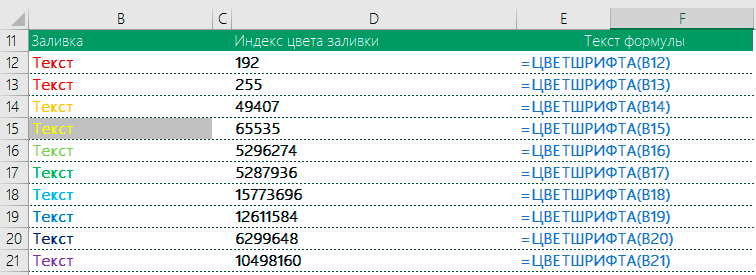format sample
Here I want to add text a1+b1+c1, But I want to bold b1 text like command module will be bold.
Is it possible to bold this word.
- date formatting
Is it possible to bold date. suppose Date: 08/01/2017
Cœur
36.7k25 gold badges191 silver badges259 bronze badges
asked Aug 1, 2017 at 16:29
1
No, you can’t. Excel doesn’t provide such functionality to apply rich text formatting to part of the formula.
But you can possibly insert a Text Box over the result cell to achieve this. Here is a link that you can read: Formatting part of a formula
answered Aug 16, 2017 at 17:44
ian0411ian0411
4,0753 gold badges25 silver badges33 bronze badges
Since you can apply rich text formatting to the cells that contain the formula, why not use more than 1 cell and eliminate the display of line between them so the 2 cells look like 1. Then put the word «Date:» in the first cell flush right margin and in the cell next to it, put the formula to gather the date, formatting the cell to flush left margin, and bold that cell.
answered Apr 6, 2021 at 5:45
You cannot format text to italic, but you could change the basic latin letters to corresponding italic unicode characters:
Function ITALIC(orig As String) As String
Dim result As String
Dim c As Long
result = ""
For i = 1 To Len(orig)
c = WorksheetFunction.Unicode(Mid(orig, i, 1))
If c > 64 And c < 91 Then c = c + 120263
If c > 64 And c < 123 Then c = c + 120257
result = result & WorksheetFunction.Unichar(c)
Next i
ITALIC = result
End Function
You may change the text to many other forms as well.
https://lingojam.com/ItalicTextGenerator
answered Feb 3, 2022 at 16:26
Выделение содержимого ячеек в Excel
В этом курсе:
Примечание: Мы стараемся как можно оперативнее обеспечивать вас актуальными справочными материалами на вашем языке. Эта страница переведена автоматически, поэтому ее текст может содержать неточности и грамматические ошибки. Для нас важно, чтобы эта статья была вам полезна. Просим вас уделить пару секунд и сообщить, помогла ли она вам, с помощью кнопок внизу страницы. Для удобства также приводим ссылку на оригинал (на английском языке).
В Excel можно выделять содержимое ячеек, строк или столбцов.
Примечание: Если лист защищен, возможность выделения ячеек и их содержимого может быть недоступна.
Выделение ячеек
Чтобы выделить ячейку, щелкните ее. Для перехода к ячейке и ее выделения также можно использовать клавиатуру.
Чтобы выделить диапазон ячеек, выделите ячейку, а затем нажмите левую кнопку мыши и перетащите указатель.
Для этого также можно использовать SHIFT+клавиши со стрелками.
Чтобы выделить несмежные ячейки и диапазоны ячеек, выберите их, удерживая нажатой клавишу CTRL.
Выделение строк и столбцов
Выберите букву в верхней части столбца, чтобы выделить его целиком. Можно также щелкнуть любую ячейку в столбце и нажать клавиши CTRL+ПРОБЕЛ.
Выберите номер строки, чтобы выделить ее целиком. Можно также щелкнуть любую ячейку в строке и нажать клавиши SHIFT+ПРОБЕЛ.
Чтобы выделить несмежные строки или столбцы, выберите их номера, удерживая нажатой клавишу CTRL.
Выделение таблицы, списка или листа
Чтобы выделить список или таблицу, щелкните любую содержащуюся в них ячейку и нажмите клавиши CTRL+A.
Чтобы выделить весь лист, нажмите кнопку выделить все в верхнем левом углу.
Примечание: В некоторых случаях выделение одной ячейки может привести к выбору нескольких смежных ячеек. Советы о том, как устранить эту проблему, см. в публикации сообщества под названием Как предотвратить одновременное выделение нескольких ячеек в Excel?.
Дополнительные сведения
Вы всегда можете задать вопрос специалисту Excel Tech Community, попросить помощи в сообществе Answers community, а также предложить новую функцию или улучшение на веб-сайте Excel User Voice.
Как выделить произвольное слово в ячейке в Excel?
Узнаем как можно выделить произвольное слово в ячейке (первое, последнее или n-ое по порядку) в Excel в двух вариациях: в виде сложной формулы и пользовательской функции.
Приветствую всех, уважаемые читатели блога TutorExcel.Ru.
Задача выделения конкретных (по порядку) слов из предложения имеет достаточно широкое применение при структурировании и анализе данных, например, выделение части артикула из кода товара, имени или фамилии из полной записи ФИО и т.д.
Если данные представлены в однородном виде (к примеру, нужно выделить первое/второе/…/последнее слово в каждой ячейке столбца, где все данные содержат одинаковое количество слов), то можно воспользоваться инструментом Текст по столбцам и получить разделенные слова в соседних столбцах.
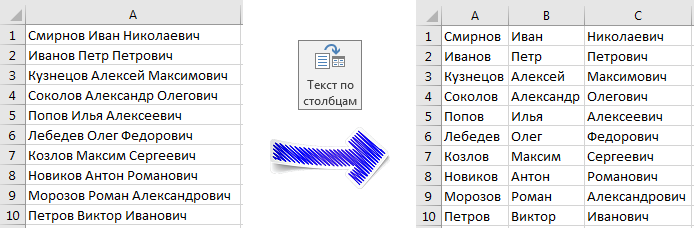
Не будем подробно останавливаться на этом способе, так как применять его не всегда можно (данные в этом случае имеют специфичную форму) и удобно (при разделении по столбцам добавляются новые столбцы, что изменяет структуру документа).
Изучим более универсальный способ, который будет работать для любого типа данных.
Однако перед решением задачи сначала найдем ответ на достаточно простой и очевидный вопрос.
Что в предложениях отделяет одно слово от другого?
В большинстве современных языков для разделения слов используется символ пробела, поэтому в первую очередь алгоритм будет строиться на поиске пробела, а далее мы уже будем выделять нужное слово.
Пойдем по порядку.
Выделение первого слова в ячейке в Excel
C помощью функции НАЙТИ найдем позицию первого пробела, а затем воспользуемся функцией ЛЕВСИМВ, которая возвращает указанное количество символов с начала текста (как раз до первого найденного пробела):

Вместо ЛЕВСИМВ можно воспользоваться функцией ПСТР, которая более универсальна и позволяет вернуть заданное количество символов начиная с указанной позиции, а не только с начала строки (в данном случае с 1, так как мы выделяем именно первое слово):

Недостаток такого способа в том, что если в ячейке содержится ровно 1 слово, то она вернет значение ошибки, так как пробелов в нем нет:

Поэтому дополнительно добавим проверку на ошибку — в случае если во фразе нет пробелов, то возвращаем исходный текст:
Выделение последнего слова в ячейке в Excel
С поиском последнего слова все несколько сложнее — мы не знаем сколько их во фразе, поэтому для начала определим количество пробелов в предложении. В этом нам помогут функции ПОДСТАВИТЬ с помощью которой мы сначала удалим все пробелы во фразе, и ДЛСТР, которая покажет символьную длину фразы.
Таким образом, разность длины исходной фразы и фразы без пробелов даст нам итоговое количество пробелов в ячейке.
Далее вновь воспользуемся функцией ПОДСТАВИТЬ и заменим последний пробел (его порядковый номер мы уже знаем) на специальный символ, который точно не встретится в предложении (обычно используются символы #, ^ и т.п.).
После чего функцией ПРАВСИМВ (возвращает указанное количество символов с конца текста) выделяем все символы от специального символа (в данном случае функцией НАЙТИ ищем позицию символа #) до конца предложения:

Как и в предыдущем варианте, если во фразе всего 1 слово, то формула выдаст ошибку, поэтому для корректной работы здесь также нужно будет добавить аналогичную проверку, что и в примере выше.
Теперь перейдем к самому сложному варианту — выделению произвольного по порядку слова.
Выделение n-го слова в ячейке в Excel
Воспользуемся следующим приемом — продублируем все пробелы между словами очень большое количество раз (заведомо больше длины фразы, например, 1 000 раз), после чего функцией ПСТР выделяем 1 000 символов умноженные на n (номер нужного слова), а затем функцией ПРАВСИМВ возвращаем только последнюю 1 000 символов (в котором как раз содержится искомое слово).
Далее удаляем все лишние пробелы и получаем:

Иначе говоря, алгоритм следующий — мы разбиваем предложение на блоки, состоящие из одного слова предложения и большого количества пробелов, а затем вытаскиваем нужный блок и удаляем оттуда лишние пробелы.
Если же мы хотим достать другое слово, то вместо *4 в примере выше, нужно просто поставить другой номер (1 для первого слова, 2 для второго и т.д.), а если указанный номер больше количества слов в предложении, то в качестве ответа будет получено последнее слово.
Также преимуществом данной формулы является ее универсальность, потому что ее можно использовать для любого по порядку слова — от первого до последнего, к тому же не нужно дополнительно делать проверку на длину фразы.
Пользовательская функция
Как видим, полученная формула получилась несколько громоздкой по размеру, поэтому для удобства дополнительно реализуем пользовательскую функцию с тем же функционалом.
Перейдем в редактор Visual Basic (быстрый переход комбинацией клавиш Alt + F11), создаём новый модуль (Insert -> Module) и вставляем туда код функции:
Выделение ячеек c ТЕКСТом с применением Условного форматирования в MS EXCEL
Выделяем ячейки, содержащие искомый текст. Рассмотрим разные варианты: выделение ячеек, содержащих значения в точности совпадающих с искомым текстом; выделение ячеек, которые содержат искомый текст в начале, в конце или середине строки. Также научимся выделять ячейку, в случае если ее значение совпадает с одним из нескольких заданных значений.
Эта статья создана для пользователей, уже уверенно применяющих Условное форматирование. Для тех, кто только начинает использовать этот инструмент, рекомендуется ознакомиться с базовой статьей по этой теме Условное форматирование в MS EXCEL.
Исходная таблица с текстовыми значениями
Пусть в диапазоне А9:A17 имеется список с перечнем инструментов (см. файл примера ). Список содержит как ячейки с одним словом, так и текстовые строки (несколько строк, разделенных пробелами).
Задача 1 (поиск значений в списке, совпадающих с единственным критерием)
Выделим ячейки, содержащих значения, удовлетворяющих 1 критерию (без учета РЕгиСТра). Критерий введем в ячейку B6. Кроме того, зададим 4 Типа поиска:
- Точно совпадает (выделение ячеек, содержащих значения в точности совпадающих с искомым текстом);
- Содержит (выделение ячеек, которые содержат искомый текст в начале, в конце или середине строки);
- Начинается (выделение ячеек, которые содержат искомый текст в начале строки);
- Заканчивается (выделение ячеек, которые содержат искомый текст в конце строки).
В качестве примера Критерия используем текст «Дрель», который введем в ячейку B6. Естественно, для критерия можно использовать любой другой текст.
Выбор Типа поиска организуем с помощью Элементов управления формы Группа и Переключатель. Свяжем все Переключатели с ячейкой B9. Теперь при выборе Типа поиска Точно совпадает в этой ячейке будет содержаться число 1, при выборе Содержит — 2, Начинается — 3, Заканчивается — 4 (см. файл примера Лист 1 критерий (текст)).
Настроим Условное форматирование для выделения ячеек, удовлетворяющих критерию. Для этого:
- выделите ячейки, в которые введен перечень инструментов (А9:A17);
- вызовите инструмент Условное форматирование ( Главная/ Стили/ Условное форматирование/ Создать правило )
- выберите Использовать формулу для определения форматируемых ячеек;
- в поле «Форматировать значения, для которых следующая формула является истинной» введите =ВЫБОР($B$9;$A$6=A9;ПОИСК($A$6;A9);ПОИСК($A$6;A9)=1;$A$6=ПРАВСИМВ(A9;ДЛСТР($A$6)))
- выберите требуемый формат, например, красный цвет фона .
Если в качестве примера Критерия используется текст «Дрель», а Тип поиска выбран Точно совпадает (1), то красным фоном выделится только ячейка A14, содержащая значение в точности совпадающее с искомым текстом.
Разберем работу формулы из вышеуказанного правила Условного форматирования.
Функция ВЫБОР() позволяет в одной формуле совместить 4 формулы для всех Типов поиска:
- Точно совпадает: $A$6=A9 ;
- Содержит: ПОИСК($A$6;A9) ;
- Начинается: ПОИСК($A$6;A9)=1 ;
- Заканчивается: $A$6=ПРАВСИМВ(A9;ДЛСТР($A$6)) .
В зависимости от значения в ячейке B9, связанной с Переключателями, функция ВЫБОР() возвращает соответствующую формулу.
Функция ПОИСК() пытается найти первое вхождение Критерия в каждом значении перечня и, в случае успеха, возвращает начальную позицию найденного значения. В противном случае возвращается ошибка #ЗНАЧ!
Формула ПОИСК($A$6;A9) возвращает номер позиции текстовой строки из ячейки А9, с которой начинается текст, указанный в критерии (если он найден).
Например, для ячейки А14 формула ПОИСК($A$6;A14) вернет 1, а для А15 формула ПОИСК($A$6;A15) вернет 8 и обе ячейки будут выделены. Если в ячейке не содержится искомый текст, то формула возвращает ошибку и ячейка не выделяется.
Примечание : Обратите внимание, что будет выделена ячейка со словом Мотодрель, как ячейка содержащая критерий. Но, если нужно найти ячейки содержащие слово Дрель (т.е. текст, отделенный от других слов пробелами), то нужно обратиться к решению Задачи 2 (см. ниже).
Формула $A$6=ПРАВСИМВ(A9;ДЛСТР($A$6)) возвращает правую часть каждого значения перечня длиной равной критерию, т.е. в нашем случае 5 (т.к. в критерии «Дрель» 5 букв), а затем сравнивает ее с критерием. Если оба выражения совпадают, то это означает, что значение перечня заканчивается на текст, указанный в Критерии.
Примечание : Обратите внимание, что будет выделена ячейка со словом Мотодрель, как ячейка заканчивающаяся на критерий. Но, если нужно найти ячейки содержащие слово Дрель (т.е. текст, отделенный от других слов пробелами), то нужно обратиться к решению Задачи 2 (см. ниже).
Если критерий содержится в начале текстовой строки, то ПОИСК() вернет 1. Следовательно, формула ПОИСК($A$6;A9)=1 вернет ИСТИНА только для ячеек начинающихся с искомого текста.
Как вытащить число или часть текста из текстовой строки в Excel
Сегодня мы с вами рассмотрим весьма распространённую ситуацию, возникающую в работе экономиста связанную с анализом данных.
Как правило, экономисту поручают проведение всевозможных видов анализа на основании бухгалтерских данных, группировку их специальным образом, получение дополнительных срезов, отличающихся от имеющихся бухгалтерских аналитик и т.д.
Речь здесь уже идет о преобразовании данных бухгалтерского учета в данные управленческого учета. Мы не будем говорить о необходимости сближения бухгалтерского и управленческого учета, или, по крайней мере, получения нужных срезов и аналитик в имеющихся учетных программах в автоматическом режиме. К сожалению, зачастую экономисту приходиться «перелопачивать» огромные объемы информации вручную.
И здесь, очень многое зависит, насколько эффективно организована работа, насколько экономист владеет своим основным прикладным инструментом – программой Excel, знает ее возможности и эффективные приемы обработки информации. Ведь одну и туже задачу можно решать разными способами, затрачивая разное количество времени и усилий.
Рассмотрим конкретную ситуацию. Вам нужно подготовить отчёт в разрезе, который нельзя получить в бухгалтерской программе. Вы выгрузили в Excel отчет по проводкам (оборотно-сальдовую ведомость, карточку счета и т.д. – не суть важно) и видите, что для нормальной фильтрации данных или создания сводной таблицы для анализа данных у вас не хватает одного признака (аналитики, разреза, субконто и т.д.).
Критически взглянув на таблицу, вы видите, что необходимый вам признак операции находиться тут же в таблице, но не в отдельной ячейке, а внутри текста. Например, код филиала в наименовании документа. А вам как раз надо подготовить отчет по поставщикам в разрезе филиалов, т.е. по двум признакам, один из которых отсутствует в приемлемом для дальнейшей обработки информации виде.
Если в таблице находиться десять операций, то проще проставить признак вручную в соседнем столбце, однако если записей несколько тысяч, то это уже проблематично.
Вся трудность, в том чтобы извлечь код из текстовой строки.
Возможна ситуация, когда этот код находиться всегда в начале текстовой строки или всегда в конце.
В этом случае, мы можем извлекать код или часть текста при помощи функций ЛЕВСИМВ и ПРАВСИМВ, которые возвращают заданное количество знаков соответственно с начала строки или с конца строки.
Текст – обязательный аргумент. Текстовая строка, содержащая символы, которые требуется извлечь.
Количество_знаков — необязательный аргумент. Количество символов, извлекаемых функцией ЛЕВСИМВ (ПРАВСИМВ).
«Количество_знаков» должно быть больше нуля или равно ему. Если «количество_знаков» превышает длину текста, функция ЛЕВСИМВ (ПРАВСИМВ) возвращает весь текст. Если значение «количество_знаков» опущено, оно считается равным 1.
Зная количество знаков, которые содержит код, мы легко извлечем необходимые символы.
Сложнее если нужные нам символы находятся в середине текста.
Извлечь число, текст, код и т.д. из середины текстовой строки может функция ПСТР, возвращает заданное число знаков из строки текста, начиная с указанной позиции.
=ПСТР(текст; начальная_позиция; количество_знаков)
Текст – обязательный аргумент. Текстовая строка, содержащая символы, которые требуется извлечь.
Начальная_позиция – обязательный аргумент. Позиция первого знака, извлекаемого из текста. Первый знак в тексте имеет начальную позицию 1 и так далее.
Количество_знаков – обязательный аргумент. Указывает, сколько знаков должна вернуть функция ПСТР.
Самый простой случай – если код находиться на одном и том же месте от начала строки. Например, у нас наименование документа начинается всегда одинаково «Поступление товаров и услуг ХХ ….»
Наш признак «ХХ» — код филиала начинается с 29 знака и имеет 2 знака в своем составе.
В нашем случае формула будет иметь вид:
Однако не всегда все так безоблачно. Предположим, мы не можем со 100% уверенностью сказать, что наименование документа у нас во всех строках будет начинаться одинаково, но мы точно знаем, что признак филиала закодирован в номере документа следующим образом:
Первый символ – первая буква в наименовании филиала, второй символ – это буква Ф (филиал) и далее следует пять нулей «00000». Причем меняется только первый символ — первая буква наименования филиала.
Обладая такими существенными знаниями, мы можем смело использовать функцию ПОИСК, которая находит нужный нам текст в текстовой строке и возвращают начальную позицию нужного нам текста внутри всей текстовой строки.
=ПОИСК(искомый_текст; текст_для_поиска; [нач_позиция])
Искомый_текст – обязательный аргумент. Текст, который требуется найти.
Просматриваемый_текст – обязательный аргумент. Текст, в котором нужно найти значение аргумента искомый_текст.
Нач_позиция – необязательный аргумент. Номер знака в аргументе просматриваемый_текст, с которого следует начать поиск.
Функция ПОИСК не учитывает регистр. Если требуется учитывать регистр, используйте функцию НАЙТИ.
В аргументе искомый_текст можно использовать подстановочные знаки: вопросительный знак (?) и звездочку (*). Вопросительный знак соответствует любому знаку, звездочка — любой последовательности знаков. Если требуется найти вопросительный знак или звездочку, введите перед ним тильду (
Обозначив меняющийся первый символ знаком вопроса (?), мы можем записать итоговую формулу для выделения кода филиала в таком виде:
Эта формула определяет начальную позицию кода филиала в наименовании документа, а затем возвращает два знака кода, начиная с найденной позиции.
В результате, мы получим в отдельном столбце код филиала, который сможем использовать как признак для фильтрации, сортировки или создания сводной таблицы.
Как правильно выделять текст в таблицах Excel 2010
В ячейку Excel вы можете поместить текст. Текст можно отформатировать, то есть задать для него шрифт, стиль, разбить на абзацы, разукрасить… Конечно, в отличие от программы Word, Excel предназначена для расчетов и разукрашивание текста скорее побочная возможность программы. Но тем не менее возможности такие есть.
Причем вы можете форматировать не всю ячейку, а отдельные символы, слова и т. д. Для этого нужно щелкнуть на ячейке два раза (чтобы ячейка перешла в режим редактирования) и потом выделить необходимый кусочек текста. Итак, очень полезная информация о способах выделения текста.
- Выделение с помощью мышки. Подводим указатель мыши к началу нужного места, щелкаем левой кнопкой и, не отпуская ее, тащим выделение до конца строки, а потом вниз, до конца этого самого места. Текст будет выделяться голубым цветом. Отпустили кнопку — выделение закончилось. Если вы ошиблись, то щелкните кнопкой мышки еще раз или нажмите любую стрелочку управления курсором (←, →, ↑ или ↓): выделение пропадет и вы сможете попробовать снова. Чтобы выделить отдельное слово, щелкните левой кнопкой мышки на нем два раза.
- Выделение с помощью клавиш. Поставьте курсор в начало той части текста, которую вы хотите выделить, нажмите клавишу Shift, держите ее, а стрелочками управления курсором выделяйте текст. Если вы будете нажимать стрелочки ↑ и ↓, то выделение будет бежать по строкам, а если ← и →, то по буквам строки. Существует несколько сочетаний клавиш для выделения, если поставить курсор в середину строки:
- Shift+Home — выделение от курсора до начала строки;
- Shift+End — выделение от курсора до конца строки.
Что можно сделать с выделенным текстом? С него можно снять выделение. Для этого нужно щелкнуть кнопкой мышки на любом месте документа или нажать любую клавишу управления курсором. Но это, как вы догадываетесь, не все.
На чтение 3 мин. Просмотров 1.1k. Опубликовано 15.12.2019
Содержание
- Описание работы
- Зачем это нужно?
- Код на VBA
- Изменение цвета текста в ячейке или диапазоне
- Применение дополнительного цвета
- Форматирование цвета ярлычка листа
Описание работы
Функция =ЦВЕТШРИФТА(ЯЧЕЙКА) возвращает код цвета шрифта указанной ячейки. Функция имеет один обязательный аргумент.
- ЯЧЕЙКА — ссылка на ячейку, цвет шрифта которой необходимо определить.
Ниже представлен пример, демонстрирующий работу функции.
Следует обратить внимание на тот факт, что функция не пересчитывается автоматически. Это связано с тем, что изменение цвета шрифта ячейки Excel не приводит к пересчету формул. Для пересчета формулы необходимо пользоваться сочетанием клавиш Ctrl+Alt+F9
Зачем это нужно?
С помощью данной функции, мы можете быстро сортировать ячейки с определенным цветом шрифта, подсчитывать их количество. К примеру, можно создать отдельный столбец и протянуть в нем данную функцию, для того, чтобы по этому столбцу быстро отсортировать строки с различным шрифтом. Можно создать сводную таблицу, в которой будет вестись подсчет ячеек с заданным цветом шрифта.
Код на VBA
Вы можете самостоятельно внедрить данную функцию в Excel или установить надстройку.
Для Excel — 2007 на главной панели выбираете «Условное форматирование» — «Правила выделения ячеек» — «Другие правила» — «Использовать формулу для определения форматируемых ячеек» — «Форматировать значения, для которых следующая формула является истинной»
Далее задаёте формулу и формат (в Вашем случае — цвет выделения текста) .
Примечание: Мы стараемся как можно оперативнее обеспечивать вас актуальными справочными материалами на вашем языке. Эта страница переведена автоматически, поэтому ее текст может содержать неточности и грамматические ошибки. Для нас важно, чтобы эта статья была вам полезна. Просим вас уделить пару секунд и сообщить, помогла ли она вам, с помощью кнопок внизу страницы. Для удобства также приводим ссылку на оригинал (на английском языке).
Данные на листах можно сделать более удобными для восприятия, изменив цвет шрифта в ячейках или диапазонах, цвет ярлычков листов или формул.
Сведения о том, как изменить цвет фона ячеек или применить узоры или цвета заливки, см. в разделе Добавление или изменение цвета фона ячеек.
Изменение цвета текста в ячейке или диапазоне
Выделите ячейку или диапазон ячеек с данными, которые вы хотите отформатировать. Вы также можете выбрать часть текста в ячейке.
На вкладке Главная щелкните стрелку рядом с кнопкой Цвет шрифта 
Выберите цвет в группе Цвета темы или Стандартные цвета.
Совет: Чтобы применить последний выбранный цвет текста, на вкладке Главная нажмите кнопку Цвет текста.
Применение дополнительного цвета
Если вам нужен определенный цвет текста, вот как можно его получить:
На вкладке Главная щелкните стрелку рядом с кнопкой Цвет текста 
На вкладке Спектр в поле Цвета выберите нужный цвет.
Если вы знаете числовые значения составляющих нужного цвета, в поле Цветовая модель выберите модель RGB (Red, Green, Blue — красный, зеленый, синий) или HSL (Hue, Sat, Lum — тон, насыщенность, яркость), а затем введите числа, в точности соответствующие искомому цвету.
Совет: Чтобы быстро скопировать используемый цвет текста в другие ячейки, выделите исходную ячейку и дважды нажмите кнопку Формат по образцу 
Форматирование цвета ярлычка листа
Щелкните правой кнопкой мыши ярлычок листа, цвет которого вы хотите изменить.
Щелкните Цвет ярлычка, а затем выберите нужный цвет.
Изменится цвет ярлычка, но не цвет шрифта. При выборе темного цвета ярлычка цвет шрифта меняется на белый, а при выборе светлого цвета — на черный.
Выделяем
ячейки, содержащие искомый текст. Рассмотрим разные варианты: выделение ячеек, содержащих значения в точности совпадающих с искомым текстом; выделение ячеек, которые содержат искомый текст в начале, в конце или середине строки. Также научимся выделять ячейку, в случае если ее значение совпадает с одним из нескольких заданных значений.
Эта статья создана для пользователей, уже уверенно применяющих Условное форматирование. Для тех, кто только начинает использовать этот инструмент, рекомендуется ознакомиться с базовой статьей по этой теме
Условное форматирование в MS EXCEL
.
Исходная таблица с текстовыми значениями
Пусть в диапазоне
А9:A17
имеется список с перечнем инструментов (см.
файл примера
). Список содержит как ячейки с одним словом, так и текстовые строки (несколько строк, разделенных пробелами).
Задача 1 (поиск значений в списке, совпадающих с единственным критерием)
Выделим ячейки, содержащих значения, удовлетворяющих 1 критерию (без
учета РЕгиСТра
). Критерий введем в ячейку
B
6
. Кроме того, зададим 4 Типа поиска:
- Точно совпадает (выделение ячеек, содержащих значения в точности совпадающих с искомым текстом);
- Содержит (выделение ячеек, которые содержат искомый текст в начале, в конце или середине строки);
- Начинается (выделение ячеек, которые содержат искомый текст в начале строки);
- Заканчивается (выделение ячеек, которые содержат искомый текст в конце строки).
В качестве примера Критерия используем текст «
Дрель
», который введем в ячейку
B
6
. Естественно, для критерия можно использовать любой другой текст.
Решение
Выбор Типа поиска организуем с помощью
Элементов управления формы
Группа и Переключатель. Свяжем все
Переключатели
с ячейкой
B9
. Теперь при выборе Типа поиска
Точно совпадает
в этой ячейке будет содержаться число 1, при выборе
Содержит
— 2,
Начинается
— 3,
Заканчивается
— 4 (см.
файл примера
Лист
1 критерий (текст)
).
Настроим
Условное форматирование
для выделения ячеек, удовлетворяющих критерию. Для этого:
-
выделите ячейки, в которые введен перечень инструментов (
А9:A17
); -
вызовите инструмент
Условное форматирование
( Главная/ Стили/ Условное форматирование/ Создать правило ) -
выберите
Использовать формулу для определения форматируемых ячеек;
-
в поле «
Форматировать значения, для которых следующая формула является истинной
» введите
=ВЫБОР($B$9;$A$6=A9;ПОИСК($A$6;A9);ПОИСК($A$6;A9)=1;$A$6=ПРАВСИМВ(A9;ДЛСТР($A$6)))
- выберите требуемый формат, например, красный цвет фона .
Протестируем:
Если в качестве примера Критерия используется текст «
Дрель
», а Тип поиска выбран
Точно совпадает
(1), то красным фоном выделится только ячейка
A14
, содержащая значение
в точности совпадающее
с искомым текстом.
Разберем работу формулы из вышеуказанного правила
Условного форматирования
.
Функция
ВЫБОР()
позволяет в одной формуле совместить 4 формулы для всех Типов поиска:
-
Точно совпадает:
$A$6=A9
; -
Содержит:
ПОИСК($A$6;A9)
; -
Начинается:
ПОИСК($A$6;A9)=1
; -
Заканчивается:
$A$6=ПРАВСИМВ(A9;ДЛСТР($A$6))
.
В зависимости от значения в ячейке
B9
, связанной с Переключателями, функция
ВЫБОР()
возвращает соответствующую формулу.
Функция
ПОИСК()
пытается найти первое вхождение Критерия в каждом значении перечня и, в случае успеха, возвращает начальную позицию найденного значения. В противном случае возвращается ошибка #ЗНАЧ!
Формула
ПОИСК($A$6;A9)
возвращает номер позиции текстовой строки из ячейки
А9
, с которой начинается текст, указанный в критерии (если он найден).
Например, для ячейки
А14
формула
ПОИСК($A$6;A14)
вернет 1, а для
А15
формула
ПОИСК($A$6;A15)
вернет 8 и обе ячейки будут выделены. Если в ячейке не содержится искомый текст, то формула возвращает ошибку и ячейка не выделяется.
Примечание
: Обратите внимание, что будет выделена ячейка со словом
Мотодрель
, как ячейка содержащая критерий. Но, если нужно найти ячейки содержащие
слово
Дрель
(т.е. текст, отделенный от других слов пробелами), то нужно обратиться к решению Задачи 2 (см. ниже).
Формула
$A$6=ПРАВСИМВ(A9;ДЛСТР($A$6))
возвращает правую часть каждого значения перечня длиной равной критерию, т.е. в нашем случае 5 (т.к. в критерии
«Дрель»
5 букв), а затем сравнивает ее с критерием. Если оба выражения совпадают, то это означает, что значение перечня
заканчивается
на текст, указанный в Критерии.
Примечание
: Обратите внимание, что будет выделена ячейка со словом
Мотодрель
, как ячейка заканчивающаяся на критерий. Но, если нужно найти ячейки содержащие
слово
Дрель
(т.е. текст, отделенный от других слов пробелами), то нужно обратиться к решению Задачи 2 (см. ниже).
Если критерий содержится в начале текстовой строки, то
ПОИСК()
вернет 1. Следовательно, формула
ПОИСК($A$6;A9)=1
вернет ИСТИНА только для ячеек начинающихся с искомого текста.
Совет
:
Для настройки поиска ячеек, значения которых удовлетворяют критерию с учетом РЕгиСТРА, читайте статью
Выделение ячеек c ТЕКСТом с применением Условного форматирования (с учетом РЕгиСТРА)
.
Задача 2 (поиск СЛОВ в списке, совпадающих с единственным критерием)
Определить, есть ли
слово
в списке несколько сложнее, чем определить содержится ли в списке некий текст. Разница в этих подходах проявляется при наличии в списке слов, содержащих искомый текст, но не совпадающих с ним. Например, слово в списке Мотодрель содержит
текст
Дрель, но
слово
Дрель не содержится в этой ячейке.
Чтобы выделить ячейки в списке, которые содержат
слово
Дрель, нужно воспользоваться формулами в
файле примера
на Листе «1 критерий (слово)».
Понятно, что нужно выделить ячейки, в которых:
- точно содержится слово Дрель ИЛИ;
- текстовая строка начинается со слова Дрель ИЛИ;
- текстовая строка заканчивается словом Дрель ИЛИ;
- слово Дрель содержится в середине текстовой строки (критерий обрамлен пробелами).
В принципе можно записать одну большую формулу и не использовать дополнительные столбцы (C:F)
=ИЛИ(ИЛИ(ЕСЛИОШИБКА(A9=$A$6;0));ИЛИ(ЕСЛИОШИБКА(ПОИСК(» «&$A$6&» «;A9);0));ИЛИ(ЕСЛИОШИБКА(ПОИСК($A$6&» «;ЛЕВСИМВ(A9;ДЛСТР($A$6)+1));0));ИЛИ(ЕСЛИОШИБКА(» «&$A$6=ПРАВСИМВ(A9;ДЛСТР($A$6)+1);0)))
Задача 3 (поиск нескольких слов в списке)
Рассмотрим списки, элементами которых являются отдельные слова (не фразы). Выделять будем только ту ячейку, которая содержит любое из слов-критериев (см.
файл примера
Лист
Неск критериев (слово точно)
).
Это можно сделать несколькими способами.
Вариант с использованием Массива констант и имени.
В этом случае в правиле
Условного форматирования
нужно ввести формулу
=ИЛИ($A2=Слова)
, где Слова — это
Имя
массива констант
.
Этот способ не очень удобен, т.к. при изменении критериев придется изменять массив констант в Диспетчере имен.
Вариант с использованием именованного диапазона.
Формула
=ИЛИ($B2=Слова_в_диапазоне)
аналогична предыдущей, но имя Слова_в_диапазоне теперь ссылается на диапазон ячеек листа (см. статью
Именованный диапазон
). При добавлении новых слов в ячейки в столбце F, придется переопределять именованный диапазон.
Вариант с использованием динамического диапазона
.
Динамический диапазон
позволяет добавлять новые слова-критерии в столбец F и при этом не требуется модифицировать формулы и имена.
Вариант
без использования имен
. Формула
=ИЛИ($D2=»слово1″;$D2=»слово2″;$D2=»слово3″)
позволяет отказаться от использования имен. Платой за это станет необходимость изменения правила
Условного форматирования
при каждом изменении слов-критериев.
Задача 4 (поиск нескольких слов в списке, общий случай)
Рассмотрим списки, элементами которых являются фразы. Выделять будем только ту ячейку, которая содержит любое из слов-критериев: в начале, в середине или конце фразы или если фраза целиком совпадает с одним из слов-критериев (см.
файл примера
Лист
Неск критериев (слово)
).
Слово Разряд в списке не встречается (склонения не считаются). А вот слово Техник встречается как в начале фраз, так и в середине и конце.
Не смотря на то, что формулы похожи на те, что использовались в Задаче 2, они от них принципиально отличаются, т.к. являются
формулами массива
.
|
Уважаемые форумчане! Помогите сделать выделение части текста жирным, в ячейке с формулами, которой меняется информация (например ссылается на выпадающий список), без двойных щелчков (при изменении информации). Прикрепленные файлы
|
|
|
ikki Пользователь Сообщений: 9709 |
#2 25.12.2012 12:03:23
невозможно. фрилансер Excel, VBA — контакты в профиле |
||
|
Ну а сделать, что бы выделялась часть текста при нажатии на кнопку предварительный просмотр или печать, возможно? |
|
|
Юрий М Модератор Сообщений: 60577 Контакты см. в профиле |
Вам же ответили: в ячейке с формулой нельзя. Вставляйте в соседнюю ячейку через спец.вставку значение и форматируйте его. |
|
Работу формулы можно имитировать макросом, и им же форматировать ячейку. |
|
|
Ну вот видите, вариант всё-таки есть, а то невозможно, невозможно. Согласен, что в описанном мною случае никак, но человек свой вариант предложил, который вполне приемлем. |
|
|
Ну вот видите, вариант всё-таки есть, а то невозможно, невозможно. Согласен, что в описанном мною случае никак, но человек свой вариант предложил, который вполне приемлем. Не подправите макрос для такого случая, а то я стал переносить в рабочий файл и столкнулся с такой бедой. Я в макросах вообще не бум-бум, но возможно ли сделать выделение жирным в ячейке последние 7 символов, включая пробелы? Прикрепленные файлы
|
|
|
Решил часть проблемы разбиением на части текста, которые необходимо выделить жирным. Теперь не знаю как в макросе их объединить для отображения в одной ячейке (А5). И ещё макрос не работает, если в выпадающем списке выбрать незаполненную строку, как всё это решить? Прикрепленные файлы
|
|
|
Маугли Пользователь Сообщений: 348 |
|
|
Смысл в том, что из выпадающих списков выбирается тягач и полуприцеп, в ячейку, которая выводится на печать и в этой ячейке необходимо выделить гос. номера. Мне бы подсказать код в макросе, который бы объединял в одну ячейку данные, в моём случае, из четырёх ячеек, где в двух ячейках текст выделяется жирным. Файл из сообщения #8. |
|
|
ikki Пользователь Сообщений: 9709 |
вариант фрилансер Excel, VBA — контакты в профиле |
|
Маугли Пользователь Сообщений: 348 |
|
|
Маугли Пользователь Сообщений: 348 |
|
|
Увидел присвоенное имя ячейке G8 «текст». Но всё равно в рабочем файле не работает, уже находившиеся в нём другие коды поудалял, не помогло. |
|
|
Михаил Киселев Пользователь Сообщений: 103 |
#15 30.01.2013 07:52:34 Что-то в моей среде работать макрос с присвоением имён ячейкам не хочет работать. Решил поменять присвоенные имена на «родные» имена ячеек, например G8, вместо «тягач» и всё заработало.
Что-то в моей среде работать макрос с присвоением имён ячейкам не хочет работать. Решил поменять присвоенные имена на «родные» имена ячеек, например G8, вместо «тягач» и всё заработало. |
||