Выделение содержимого ячеек в Excel
В Excel можно выделять содержимое ячеек, строк или столбцов.
Примечание: Если лист защищен, возможность выделения ячеек и их содержимого может быть недоступна.
Выделение ячеек
-
Чтобы выделить ячейку, щелкните ее. Для перехода к ячейке и ее выделения также можно использовать клавиатуру.
-
Чтобы выбрать диапазон, выделите ячейку, а затем, удерживая основную кнопку мыши, перетащите выделение на другие ячейки.
Для этого также можно использовать SHIFT+клавиши со стрелками.
-
Чтобы выделить несмежные ячейки и диапазоны ячеек, выберите их, удерживая нажатой клавишу CTRL.
Выделение строк и столбцов
-
Щелкните букву в верхней части столбца, чтобы выделить его целиком. Можно также щелкнуть любую ячейку в столбце и нажать клавиши CTRL+ПРОБЕЛ.
-
Выберите номер строки, чтобы выделить ее целиком. Можно также щелкнуть любую ячейку в строке и нажать клавиши SHIFT+ПРОБЕЛ.
-
Чтобы выделить несмежные строки или столбцы, выберите их номера, удерживая нажатой клавишу CTRL.
Выделение таблицы, списка или листа
-
Чтобы выделить список или таблицу, щелкните любую содержащуюся в них ячейку и нажмите клавиши CTRL+A.
-
Чтобы выделить весь лист, нажмите кнопку Выделить все в его левом верхнем углу.
|
Чтобы выделить |
Выполните следующие действия |
|---|---|
|
Отдельную ячейку |
Щелкните ячейку или воспользуйтесь клавишами со стрелками, чтобы перейти к нужной ячейке. |
|
Диапазон ячеек |
Щелкните первую ячейку диапазона, а затем перетащите мышь на его последнюю ячейку. Можно также нажать клавишу SHIFT и расширить выделенную область с помощью стрелок. Кроме того, можно выделить первую ячейку диапазона, а затем нажать клавишу F8 для расширения выделенной области с помощью стрелок. Чтобы остановить расширение выделенной области, еще раз нажмите клавишу F8. |
|
Большой диапазон ячеек |
Щелкните первую ячейку диапазона, а затем, удерживая клавишу SHIFT, щелкните последнюю ячейку диапазона. Для отображения последней ячейки используйте прокрутку. |
|
Все ячейки листа |
Нажмите кнопку Выделить все.
Чтобы выделить весь лист, также можно нажать клавиши CTRL+A. Примечание: Если таблица содержит данные, по нажатию клавиш CTRL+A выделяется текущий диапазон. Повторное нажатие клавиш CTRL+A приведет к выделению всей таблицы. |
|
Несмежные ячейки или диапазоны ячеек |
Выберите первую ячейку или диапазон ячеек, а затем, удерживая нажатой клавишу CTRL, выделите другие ячейки или диапазоны. Можно также выбрать первую ячейку или диапазон ячеек, а затем нажать клавиши SHIFT+F8 для включения в выделение других несмежных ячеек или диапазонов. Чтобы остановить включение ячеек и диапазонов, снова нажмите клавиши SHIFT+F8. Примечание: Отменить выделение отдельных несмежных ячеек или диапазонов без отмены всего выделения невозможно. |
|
Столбец или строку целиком |
Щелкните заголовок сроки или столбца.
1. Заголовок строки 2. Заголовок столбца Можно также выделить ячейки в строке или столбце, выделив первую строку, а затем нажав клавиши CTRL+SHIFT+СТРЕЛКА (ВПРАВО или ВЛЕВО — для строк, ВВЕРХ или ВНИЗ — для столбцов). Примечание: Если в строке или столбце содержатся данные, при нажатии клавиш CTRL+SHIFT+СТРЕЛКА будет выделена строка или столбец до последней заполненной ячейки. Повторное нажатие клавиш CTRL+SHIFT+СТРЕЛКА приведет к выделению строки или столбца полностью. |
|
Смежные строки или столбцы |
Протащите мышь по заголовкам строк или столбцов. Можно также выделить первую строку или столбец, а затем, нажав клавишу SHIFT, выделить последнюю строку или столбец. |
|
Несмежные строки или столбцы |
Выделите заголовок строки или столбца первой строки или столбца выделения, а затем, нажав клавишу CTRL, щелкните заголовки столбцов или строк, которые нужно добавить к выделению. |
|
Первую или последнюю ячейку в строке или столбце |
Выделите ячейку в строке или столбце, а затем нажмите клавиши CTRL+СТРЕЛКА (ВПРАВО или ВЛЕВО — для строк, ВВЕРХ или ВНИЗ — для столбцов). |
|
Первую или последнюю ячейку на листе или в таблице Microsoft Office Excel |
Чтобы выделить первую ячейку на листе или в списке Excel, нажмите сочетание клавиш CTRL+HOME. Чтобы выделить последнюю ячейку, содержащую данные или форматирование, на листе или в списке Excel, нажмите сочетание клавиш CTRL+END. |
|
Ячейки до последней используемой ячейки листа (нижний правый угол) |
Выделите первую ячейку, а затем нажмите клавиши CTRL+SHIFT+END, чтобы расширить выделенную область до последней используемой ячейки листа (нижний правый угол). |
|
Ячейки до начала листа |
Выделите первую ячейку, а затем нажмите клавиши CTRL+SHIFT+HOME, чтобы расширить выделенную область до начала листа. |
|
Больше или меньше ячеек, чем имеется в активном выделении |
Удерживая нажатой клавишу SHIFT, щелкните последнюю ячейку, которую нужно включить в новую выделенную область. В новую выделенную область войдет прямоугольный диапазон между активная ячейка и ячейкой, которая была щелкнута. |
Дополнительные сведения
Вы всегда можете задать вопрос специалисту Excel Tech Community или попросить помощи в сообществе Answers community.
См. также
Выделение отдельных ячеек или диапазонов
Добавление и удаление строк и столбцов в таблице Excel
Перемещение и копирование строк и столбцов
Транспонирование (поворот) данных из строк в столбцы и наоборот
Закрепление областей окна для блокировки строк и столбцов
Блокировка и разблокировка определенных областей защищенного листа
Нужна дополнительная помощь?
Conditional Formatting generally checks the value in one cell and applies formatting over the other cells. A great application of conditional formatting is highlighting the entire row or multiple rows based on a cell value and condition provided in the formula.
It is very helpful because for a data set with tons of value in it becomes cumbersome to analyze just by reading the data. So, if we highlight a few rows based on some conditions, it becomes easier for the user to infer from the data set. For example, in a college, some students have been blacklisted due to some illegal activities. So, in the Excel record the administrator can highlight the rows where these students records are present.
In this article we are going to see how to highlight row(s) based on cell value(s) using a suitable real time example shown below :
Example : Consider a company’s employees data is present. The following table consists of data about the project(s) which has been assigned to employees, their ages and ID. An employee can work on multiple projects. The blank cell in project denotes that no project has been assigned to that employee.
Highlighting the Rows
1. On the basis of text match :
Aim : Highlight all the rows where Employee name is “Srishti”.
Steps :
1. Select the entire dataset from A3 to D14 in our case.
2. In the Home Tab select Conditional Formatting. A drop-down menu opens.
3. Select New Rule from the drop-down. The dialog box opens.
4. In the New Formatting Rule dialog box select “Use a Formula to determine which cells to format” in the Select a Rule Type option.
5. In the formula box, write the formula :
=$B2="Srishti" $ is used to lock the column B, so that only the cell B is looked starting from Row 2
The formula will initially check if the name “Srishti” is present or not in the cell B2. Now, since cell B is locked and next time checking will be done from cell B3 and so on until the condition gets matched.
6. In the Preview field, select Format and then go to Fill and then select an appropriate color for highlighting and click OK
7. Now click OK and the rows will be highlighted.
Highlighted Rows
2. Non-text matching based on number :
Aim : Highlight all the rows having age less than 25.
Approach :
Repeat the above steps as discussed and in the formula write :
=$C3<25
Highlighted Rows
3. On the basis of OR/AND condition :
OR, AND are used when we have multiple conditions. These are logical operators which work on True value.
AND : If all conditions are TRUE, AND returns TRUE.
OR : At least one of the conditions needs to be TRUE to return TRUE value.
Aim : Highlight all the rows of employees who are either working on Project 1 or Project 4.
The project details are in column D. So, the formula will be :
=OR($D3="P-1",$D3="P-4")
Aim : Suppose employee Rishabh has completed the project P-3. The administrator is asked to highlight the row and keep a record of projects which are finished.
The name is in column B and the project details is in column D. The formula will be :
=AND($B3="Rishabh",$D3="P-3")
Highlighted Row
4. On the basis of any blank row :
Aim : Check if there is/are any blank row(s). If exist(s), then highlight it.
The project details is in column D. We will use the COUNTIF( ) function to check for the number of blank records. The formula will be :
=COUNTIF($A3:$D3,"")>0 "" : Denotes blank
The above formula checks all the columns one by one and sees if there is at least one blank row. If the formula value is greater than zero then highlighting will be done else COUNTIF will return FALSE value and no highlighting will be done.
5. On the basis of multiple conditions and each condition having different color :
Aim : Suppose the company wants to distinguish the employees based on their ages. The employees whose age is more than 25 are senior employees and whose age is more than 20 but less than or equal to 25 are junior developers or trainees. So, the administrator is asked to highlight these two categories with different colors.
Implementation :
In the Formula Field write the formula :
=$C3>25
This will highlight all the rows where age is more than 25.
Again in the Formula Field write the formula :
=$C3>20
This will highlight all the rows greater than 20. It will in fact change the color of the rows where age is greater than 25. Since, if a number is greater than 20 then definitely it is greater than 25. So, all the cells having age more than 20 will be highlighted to the same color.
This creates a problem as our goal is to make two separate groups. In order to resolve this we need to change the priority of highlighting the rows. The steps are :
- Undo the previous steps using CTRL+Z.
- Select the entire dataset.
- Go to Conditional Formatting followed by Manage Rules.
- In the Manage Rule dialog box :
The order of the condition needs to be changed. The condition at the top will have more priority than the lower one. So, we need to move the second condition to the top of the first one using the up icon after selecting the condition.
- Now click on Apply and then OK.
It can be observed that the rows are now divided into two categories : The yellow color is for the senior level employees and the green color is for junior employees and trainees in the company on the basis of their ages.
Если значение в ячейке удовлетворяет определенному пользователем условию, то с помощью
Условного форматирования
можно выделить эту ячейку (например, изменить ее фон). В этой статье пойдем дальше — будем выделять всю строку таблицы, содержащую эту ячейку.
Пусть в диапазоне
А6:С16
имеется таблица с перечнем работ, сроками выполнения и статусом их завершения (см.
файл примера
).
Задача1 — текстовые значения
Необходимо выделить цветом строку, содержащую работу определенного статуса. Например, если работа не начата, то строку будем выделять красным, если работа еще не завершена, то серым, а если завершена, то зеленым. Выделять строки будем с помощью правил
Условного форматирования
.
Решение1
Создадим небольшую табличку со статусами работ в диапазоне
Е6:Е9
.
Выделим диапазон ячеек
А7:С17
, содержащий перечень работ, и установим через меню
фон заливки красный (предполагаем, что все работы изначально находятся в статусе
Не начата
).
Убедимся, что выделен диапазон ячеек
А7:С17
(
А7
должна быть
активной ячейкой
). Вызовем команду меню
.
-
в поле «
Форматировать значения, для которых следующая формула является истинной
» нужно ввести
=$C7=$E$8
(в ячейке
Е8
находится значение
В работе
). Обратите внимание на использованесмешанных ссылок
;
-
нажать кнопку
Формат
; -
выбрать вкладку
Заливка
; -
выбрать серый цвет
;
- Нажать ОК.
ВНИМАНИЕ
: Еще раз обращаю внимание на формулу
=$C7=$E$8
. Обычно пользователи вводят
=$C$7=$E$8
, т.е. вводят лишний символ доллара.
Нужно проделать аналогичные действия для выделения работ в статусе
Завершена
. Формула в этом случае будет выглядеть как
=$C7=$E$9
, а цвет заливки установите зеленый.
В итоге наша таблица примет следующий вид.
Примечание
:
Условное форматирование
перекрывает обычный формат ячеек. Поэтому, если работа в статусе Завершена, то она будет выкрашена в зеленый цвет, не смотря на то, что ранее мы установили красный фон через меню
.
Как это работает?
В
файле примера
для пояснения работы механизма выделения строк, создана дополнительная таблица с формулой
=$C7=$E$9
из правила
Условного форматирования
для зеленого цвета. Формула введена в верхнюю левую ячейку и скопирована вниз и вправо.
Как видно из рисунка, в строках таблицы, которые выделены зеленым цветом, формула возвращает значение ИСТИНА.
В формуле использована
относительная ссылка
на строку ($C7, перед номером строки нет знака $). Отсутствие знака $ перед номером строки приводит к тому, что при копировании формулы вниз на 1 строку она изменяется на
=$C8=$E$9
, затем на
=$C9=$E$9
, потом на
=$C10=$E$9
и т.д. до конца таблицы (см. ячейки
G8
,
G9
,
G10
и т.д.). При копировании формулы вправо или влево по столбцам, изменения формулы не происходит, именно поэтому цветом выделяется вся строка.
В случае затруднений можно потренироваться на примерах, приведенных в статье
Условное форматирование в MS EXCEL
.
Прием с дополнительной таблицей можно применять для тестирования любых формул
Условного форматирования
.
Рекомендации
При вводе статуса работ важно не допустить опечатку. Если вместо слово
Завершен
а
, например, пользователь введет
Завершен
о
, то
Условное форматирование
не сработает.
Чтобы исключить некорректный ввод используйте идеи из статьи
Ввод данных из списка значений. Часть1. Выпадающий список
. В файле примера для ввода статусов работ использован аналогичный
Выпадающий список
.
Чтобы быстро расширить правила Условного форматирования на новую строку в таблице, выделите ячейки новой строки (
А17:С17
) и нажмите
сочетание клавиш
CTRL+D
. Правила
Условного форматирования
будут скопированы в строку
17
таблицы.
Задача2 — Даты
Предположим, что ведется журнал посещения сотрудниками научных конференций (см.
файл примера лист Даты
).
К сожалению, столбец Дата посещения не отсортирован и необходимо выделить дату первого и последнего посещения каждого сотрудника. Например, сотрудник Козлов первый раз поехал на конференцию 24.07.2009, а последний раз — 18.07.2015.
Сначала создадим формулу для условного форматирования в столбцах В и E. Если формула вернет значение ИСТИНА, то соответствующая строка будет выделена, если ЛОЖЬ, то нет.
В столбце D создана
формула массива
=
МАКС(($A7=$A$7:$A$16)*$B$7:$B$16)=$B7
, которая определяет максимальную дату для определенного сотрудника.
Примечание:
Если нужно определить максимальную дату вне зависимости от сотрудника, то формула значительно упростится =
$B7=МАКС($B$7:$B$16)
и формула массива не понадобится.
Теперь выделим все ячейки таблицы без заголовка и создадим правило
Условного форматирования
. Скопируем формулу в правило (ее не нужно вводить как формулу массива!).
Теперь предположим, что столбец с датами отсортировали и требуется выделить строки у которых даты посещения попадают в определенный диапазон.
Для этого используйте формулу
=И($B23>$E$22;$B23<$E$23)
Для ячеек
Е22
и
Е23
с граничными датами (выделены желтым) использована
абсолютная адресация
$E$22 и
$E$23. Т.к. ссылка на них не должна меняться в правилах УФ для всех ячеек таблицы.
Для ячейки
В22
использована смешанная адресация $B23, т.е. ссылка на столбец В не должна меняться (для этого стоит перед В знак $), а вот ссылка на строку должна меняться в зависимости от строки таблицы (иначе все значения дат будут сравниваться с датой из
В23
).
Таким образом, правило УФ например для ячейки
А27
будет выглядеть
=И($B27>$E$22;$B27<$E$23)
, т.е.
А27
будет выделена, т.к. в этой строке дата из
В27
попадает в указанный диапазон (для ячеек из столбца А выделение все равно будет производиться в зависимости от содержимого столбца В из той же строки — в этом и состоит «магия» смешанной адресации $B23).
А для ячейки
В31
правило УФ будет выглядеть
=И($B31>$E$22;$B31<$E$23)
, т.е. В31 не будет выделена, т.к. в этой строке дата из
В31
не попадает в указанный диапазон.
На чтение 4 мин Просмотров 196 Опубликовано 14.03.2022
Итак, мне часто задают вопрос: «Как сделать так, чтобы при выделении одной ячейки, подсвечивались еще строка и столбец, в которых находится эта ячейка».
Из-за этого я решил написать отдельную статью. Это поможет моим читателям экономить время.
Чего мы хотим добиться? Ответ на анимированном изображении ниже.
Как мы видим, при выделении одной ячейки, столбец и строка также подсвечиваются. Это очень удобно и помогает ориентироваться в данных, особенно когда вы работаете с большими таблицами. Взгляд будет всегда сфокусирован и не будет проблем с определением, например, столбца, в котором находится наша ячейка.
Итак, начнем!
Подсветка строки и столбца при выделении ячейки в Excel
Как это сделать (пошаговая инструкция):
- Щелкните на «Главная»;
- Выберите функцию «Условное форматирование» и щелкните «Создать правило…»;
- В открывшемся окошке, из списка, выберите «Использовать формулу для определения форматируемых ячеек»;
- Укажите следующую формулу: =ИЛИ(ЯЧЕЙКА(«col»)=СТОЛБЕЦ();ЯЧЕЙКА(«row»)=СТРОКА())
- Щелкните на «Формат» и установите подходящий для вас цвет и так далее;
- Подтвердите.
Итак, строка и столбец, в которых находится выделенная ячейка, должны подсвечиваться одним и тем же цветом.
Но это еще не конец. Теперь нам необходимо вставить небольшой код в VB.
Вот он:
Private Sub Worksheet_SelectionChange(ByVal Target As Range)
If Application.CutCopyMode = False Then
Application.Calculate
End If
End Sub
Ниже, я продемонстрирую вам, как поместить это в VB, чтобы все заработало.
Что, собственно, делает этот код? Он запускает функцию, которая делает выделение, каждый раз, когда вы выделяете новую ячейку. Сама по себе эта функция запускается только когда в таблице происходит изменение (значения какой-либо ячейки, например). А для нас это не очень хороший вариант.
Кроме этого, функция «IF» в коде проверяет, пытается ли пользователь что-то вставить в документ и если да, то останавливает условное форматирование, чтобы не возникало проблем.
Как правильно вставить код в Visual Basic:
- Щелкните на «Разработчик»;
- Запустите «Visual Basic»;
- В открывшемся окне Visual Basic, слева вы видите «дерево» вашего файла Excel. Если, вдруг, вы ничего не видите, нажмите CTRL + R;
- Щелкните левой кнопкой мышки два раза по названию вашей таблицы;
- Вставьте данный выше код в открывшееся окно. В случае если у вас несколько листов в файле, вам потребуется сделать это для каждого листа отдельно (открыть каждый лист в VB и вставить туда наш код);
- Щелкните на красный крест справа вверху;
Не забывайте, из-за того, что в этом файле вы будете использовать Visual Basic, вам нужно сохранить файл с соответствующим расширением.
А еще, помните ранее я сказал вам, что строка и столбец будут выделены одним цветом? Так вот, если вы все-таки хотите, чтобы они выделялись разными цветами, вот аргументы для формулы:
- =СТОЛБЕЦ()=ЯЧЕЙКА(«col»)
- =ЯЧЕЙКА(«row»)=СТРОКА()
Из-за того, что это две отдельные формулы, вы можете в функции «Формат» указать разные цвета и так далее.
Важная информация:
- Не переживайте, все то, что мы рассмотрели, не повлияет на ручное выделение, например, ячеек (разными цветами и т.д.).
- Функция «Условное форматирование» довольно ресурсозатратная штука, не забывайте об этом. Если у вас, к примеру, старенький ноутбук, из-за этой функции, при работе с большими объемами данных Excel может «тормозить».
- Как я сказал ранее, код который мы вставили в Visual Basic активирует «Условное форматирование» каждый раз, когда вы выделяете новую ячейку.
Прежде, чем приступить к выполнению действий с ячейками в таблицах Эксель, для начала нужно их выделить. В программе есть возможность сделать это разными методами, которые позволяют отметить как отдельные ячейки, так и целые строки, столбца, а также произвольные диапазоны элементов. Ниже мы разберем все методы, пользуясь которыми можно выполнить данные процедуры.
Содержание
- Выделение отдельной ячейки
- Выделяем столбец
- Выделяем строку
- Выделяем диапазон ячеек
- Выделяем все ячейки листа
- Горячие клавиши для выделения ячеек
- Заключение
Выделение отдельной ячейки
Пожалуй, это одно из самых простых и базовых действий, выполняемых в Эксель. Чтобы выделить конкретную ячейку щелкаем по ней левой кнопкой мыши.
Чтобы отметить нужную ячейку можно использовать навигационные клавиши на клавиатуре: “вправо”, “влево”, вверх”, “вниз”.
Выделяем столбец
Выделить столбец в Эксель можно несколькими способами:
- Зажав левую кнопку мыши тянем ее указатель от первой ячейки до последней, после чего отпускаем кнопку. Действие можно выполнять как сверху вниз (первая ячейка – самая верхняя, последняя – самая нижняя), так и снизу вверх (первая ячейка – самая нижняя, последняя – самая верхняя).
- Щелкаем по первой ячейке столбца, далее зажав клавишу Shift, кликаем по последней ячейке столбца, после чего отпускаем клавишу Shift. Как и в первом способе, выделение можно выполнять в обе стороны: и вверх, и вниз.
- Также, вместо мыши вместе с Shift мы можем использовать клавиши навигации. Щелкаем по первой ячейке столбца, далее зажимаем Shift, после чего нажимаем клавишу вверх (или вниз в зависимости от того, какую ячейку мы выбрали в качестве первой – самую верхнюю или самую нижнюю) ровно столько раз, сколько ячеек мы хотим добавить в выделяемый диапазон. Одно нажатие на клавишу – одна ячейка. После того, как все нужные элементы отмечены, отпускаем клавишу Shift.
- Кликаем по первой ячейка столбца, после чего нажимаем сочетание клавиш Ctrl+Shif+стрелка вниз. В результате будет выделен весь столбец, охватив все ячейки, в которых есть данные. Если мы хотим выполнить выделение снизу вверх, то соответственно, нажимаем комбинацию Ctrl+Shif+стрелка вверх, предварительно встав в самую нижнюю ячейку.
Тут есть один нюанс. При использовании данного способа нужно убедиться в том, что в отмечаемом столбце нет пустых элементов, иначе выделение будет произведено лишь до первой незаполненной ячейки.
- Когда вместо выделения столбца таблицы нужно отметить весь столбец книги, щелкаем по его обозначению на координатной панели (курсор должен изменить свой привычный вид на стрелку, направленную вниз):
- В случае, когда требуется одновременное выделение нескольких столбцов книги, расположенных подряд, зажав левую кнопку мыши проводим курсором по всем нужным наименованиям столбцов на координатной панели.
- Также для этих целей можно воспользоваться клавишей Shift. Щелкаем по первому столбцу на панели координат, затем, зажав клавишу Shift, кликаем по последнему, после чего отпускаем клавишу.
- В случаях, когда столбцы расположены не подряд, зажав клавишу Ctrl на клавиатуре щелкаем на координатной панели по наименованиям всех нужных столбцов, после чего отпускаем клавишу.
Выделяем строку
По такому же алгоритму производится выделение строк в Excel. Выполнить это можно разными способами:
- Чтобы выделить одну строку в таблице, зажав левую кнопку мыши, проходим по всем нужным ячейкам (слева направо или наоборот), после чего отпускаем кнопку.
- Кликаем по первой ячейки строки, затем, зажав клавишу Shift, щелкаем по последней ячейке, и отпускаем клавишу. Выполнять данную процедуру можно в обе стороны.
- Совместно с клавишей Shift вместо левой кнопки мыши можно использовать клавиши навигации. Кликаем по первой ячейке строки, зажимаем клавишу Shift и жмем клавишу вправо (или влево, в зависимости от того, какую ячейку мы выбрали в качестве первой – самую левую или самую правую). При таком выделении одно нажатие навигационной клавиши равно одной выделенной ячейке. Как только мы выделили все требуемые элементы, можно опускать клавишу Shift.
- Щелкаем по первой ячейке строки, затем жмем сочетание клавиш Ctrl+Shif+стрелка вправо.Таким образом, будет выделена вся строка с охватом всех заполненных ячеек, но с важной оговоркой – выделение будет выполнено до первой пустой ячейки. Если мы хотим выполнить выделение справа налево, следует нажать сочетание клавиш Ctrl+Shif+стрелка влево.
- Чтобы выделить строку не только таблицы, но и всей книги, кликаем по ее порядковому номеру на координатной панели (вид курсора при наведении на панель должен смениться на стрелку, направленную вправо).
- Когда требуется одновременное выделение нескольких соседних строк, зажав левую кнопку мыши проходим на координатной панели по всем требуемым порядковым номерам.
- Когда нужно сразу выделить несколько соседних строк книги, можно использовать клавишу Shift. Для этого кликаем на координатной панели по номеру первой строки, затем зажимаем клавишу Shift, кликаем по последней строке и отпускаем клавишу.
- Когда требуется выделение строк книги, расположенных не по соседству, зажав клавишу Ctrl на клавиатуре, поочередно щелкаем по обозначениям всех нужных строк на координатной панели.
Выделяем диапазон ячеек
В данной процедуре как и в тех, что были описаны ранее, нет ничего сложного, и она также выполняется разными способами:
- Зажав левую кнопку мыши проходим по всем ячейкам требуемой области, двигаясь по диагонали:
- от самой верхней левой ячейки до самой нижней правой
- от самой нижней правой ячейки до самой верхней левой
- от самой верхней правой ячейки до самой нижней левой
- от самой нижней левой ячейки до самой верхней правой
- Зажав клавишу Shift, кликаем по первой, а затем – по последней ячейкам требуемого диапазона. Направления выделения – те же, что и в первом способе.
- Встаем в первую ячейку требуемого диапазона, и зажав клавишу Shift, используем клавиши для навигации на клавиатуре, чтобы “дойти” таким образом до последней ячейки.
- Если нужно одновременно выделить как отдельные ячейки, так и диапазоны, причем, находящиеся не рядом, зажимаем клавишу Ctrl и левой кнопкой мыши выделяем требуемые элементы.
Выделяем все ячейки листа
Чтобы осуществить данную задачу, можно воспользоваться двумя разными способами:
- Щелкаем по небольшому треугольнику, направленному по диагонали вправо вниз, который расположен на пересечении координатных панелей. В результате будут выделены все элементы книги.
- Также можно применить горячие клавиши – Ctrl+A. Однако, тут есть один нюанс. Прежде, чем нажимать данную комбинацию, нужно перейти в любую ячейку за пределами таблицы.
Если же мы будем находиться в пределах таблицы, то нажав на клавиши Ctrl+A, мы сначала выделим все ячейки именно самой таблицы. И только повторное нажатие комбинации приведет к выделению всего листа.
Горячие клавиши для выделения ячеек
Ниже приведен перечень комбинаций (помимо тех, что ранее уже были рассмотрены), пользуясь которыми можно производить выделение элементов в таблице:
- Ctrl+Shift+End – выделение элементов с перемещением в самую первую ячейку листа;
- Ctrl+Shift+Home – выделение элементов с перемещением до последней используемой ячейки;
- Ctrl+End – выделение последней используемой ячейки;
- Ctrl+Home – выделение первой ячейки с данными.
Ознакомиться с более расширенным список комбинаций клавиш вы можете в нашей статье – “Горячие клавиши в Эксель“.
Заключение
Итак, мы разобрали различные способы, пользуясь которыми можно выделить отдельные ячейки таблицы Эксель, а также столбцы, строки, диапазоны элементов и даже целый лист. Каждый из этих способов прекрасно справляется с поставленной задачей, поэтому, пользователь может выбрать тот, который ему больше нравится и кажется наиболее удобным в применении.






























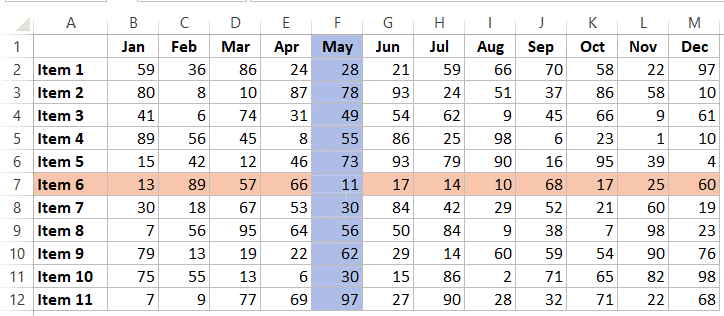



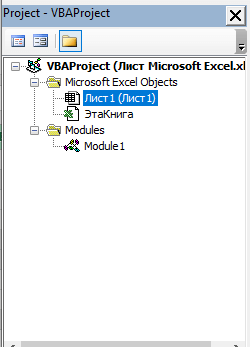
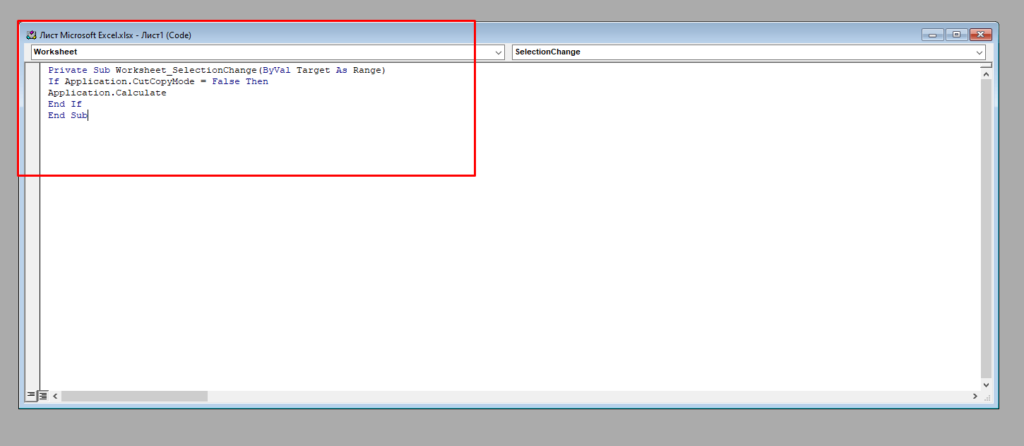




 Тут есть один нюанс. При использовании данного способа нужно убедиться в том, что в отмечаемом столбце нет пустых элементов, иначе выделение будет произведено лишь до первой незаполненной ячейки.
Тут есть один нюанс. При использовании данного способа нужно убедиться в том, что в отмечаемом столбце нет пустых элементов, иначе выделение будет произведено лишь до первой незаполненной ячейки.















 Если же мы будем находиться в пределах таблицы, то нажав на клавиши Ctrl+A, мы сначала выделим все ячейки именно самой таблицы. И только повторное нажатие комбинации приведет к выделению всего листа.
Если же мы будем находиться в пределах таблицы, то нажав на клавиши Ctrl+A, мы сначала выделим все ячейки именно самой таблицы. И только повторное нажатие комбинации приведет к выделению всего листа.