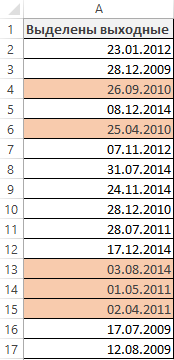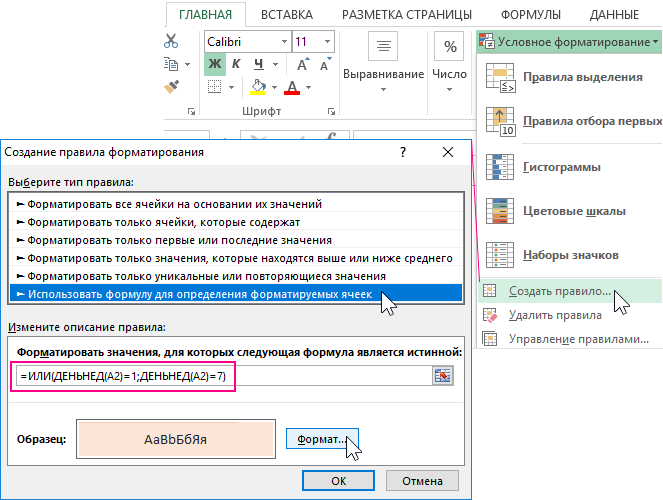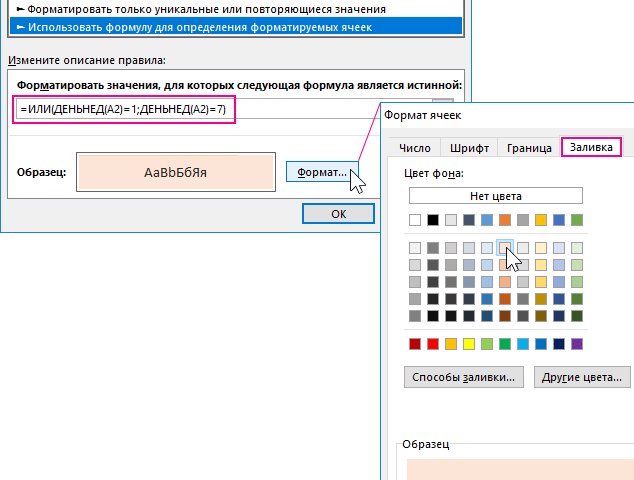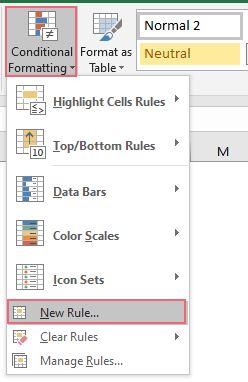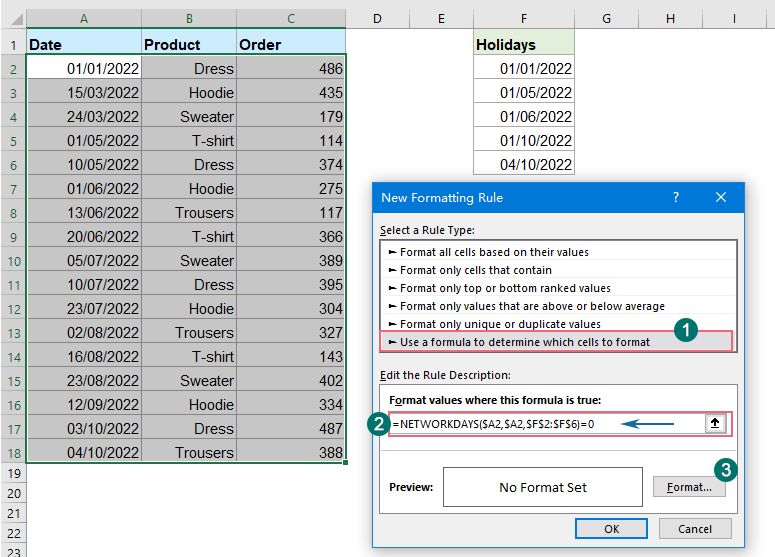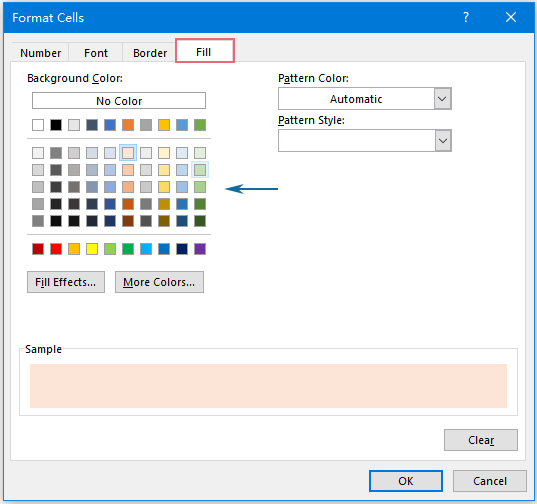|
выделение цветом выходных и праздничных дней |
||||||||
Ответить |
||||||||
Ответить |
||||||||
Ответить |
||||||||
Ответить |
||||||||
Ответить |
||||||||
Ответить |
||||||||
Ответить |
Во время работы с графиками и календарями всегда кстати очень полезная возможность выделения цветом дат выходных дней (субботы и воскресенья). Формула условного форматирования позволяет выделить все даты выходных дней в списке графика или на календаре в Excel.
Как выделить цветом только выходные дни по дате в Excel
Ниже на рисунке приведен пример автоматического выделения цветом дат выходных дней:
Чтобы создать такое правило для условного форматирования, выполните следующие действия шаг за шагом:
- Выделите исходных диапазон ячеек (в данном примере это A2:A17) и выбреете инструмент: «ГЛАВНАЯ»-«Условное форматирование»-«Создать правило». В результате чего появится окно как показано ниже на рисунке:
- В появившемся окне выберите опцию: «Использовать формулу для определения форматируемых ячеек». Теперь у нас есть возможность ввести формулу для определения собственных правил и условий выделения ячеек цветом в предварительно выделенном исходном диапазоне.
- В поле ввода введите логическое выражение формулы представленное на данном этапе. Обратите внимание на то, что в формуле используются только относительные ссылки на ячейки. Для определения дня недели по значению ячейки используется функция ДЕНЬНЕД. Если функция при определенно заданных аргумента будет возвращать значение 6 или 7, это значит, что в текущей ячейке (например, A4) записана дата выходного дня. После чего итоговый результат вычисления целой формулы будет возвращать логическое значение ИСТИНА. В таком случае для этой ячейки будет применено условное форматирование, предварительно заданное пользователем в настройках данного инструмента (описано на следующем этапе).
=ИЛИ(ДЕНЬНЕД(A2)=1;ДЕНЬНЕД(A2)=7)
- Щелкните на кнопку «Формат» и появится знакомое окно для оформления стиля отображения ячейки и ее значения – «Формат ячеек», как показано ниже на рисунке. В данном окне вы имеете возможность указать цвета для заливки, шрифтов и границ ячейки. А также присвоить другие свойства декорации формата. После внесения всех настроек подтвердите их нажатием на кнопку ОК на всех открытых окнах.
В результате в столбце даты подсветились цветом только даты с выходными днями недели.
Если у вас есть таблица данных с ежедневными записями, иногда вам может понадобиться выделить выходные (включая субботу и воскресенье) и праздничные дни из списка дат. В этом случае функция условного форматирования в Excel может помочь вам завершить эту работу без каких-либо вычислений.
Выделяйте выходные и праздничные дни с помощью условного форматирования
Вы можете применить условное форматирование, чтобы создать правило выделения выходных и праздничных дней, выполните следующие действия:
1. Выберите диапазон данных, в котором вы хотите выделить строки с выходными и праздничными днями.
2, Затем нажмите Главная > Условное форматирование > Новое правило, см. снимок экрана:
3. В выскочившем Новое правило форматирования диалоговое окно:
- Нажмите Используйте формулу, чтобы определить, какие ячейки следует форматировать. из Выберите тип правила список;
- Введите эту формулу: =NETWORKDAYS($A2,$A2,$F$2:$F$6)=0 в Форматировать значения, где эта формула правда текстовое окно;
- А затем нажмите Формат кнопку.
Внимание: В приведенной выше формуле A2 это первая ячейка вашего диапазона данных, F2: F6 это список дат праздников, пожалуйста, измените их в соответствии с вашими потребностями.
4. В открытом Формат ячеек диалоговое окно под Заполнять на вкладке укажите цвет выделения строк, см. скриншот:
5, Затем нажмите OK > OK чтобы закрыть диалоги, и теперь строки, содержащие выходные и праздничные дни, заштрихованы сразу, см. скриншот:
Больше относительных статей:
- Цветные альтернативные строки для объединенных ячеек
- Очень полезно форматировать чередующиеся строки с другим цветом в больших данных, чтобы мы могли сканировать данные, но иногда в ваших данных могут быть некоторые объединенные ячейки. Чтобы выделить строки поочередно другим цветом для объединенных ячеек, как показано на снимке экрана ниже, как вы могли бы решить эту проблему в Excel?
- Выделите поиск приблизительного совпадения
- В Excel мы можем использовать функцию Vlookup, чтобы быстро и легко получить приблизительное совпадающее значение. Но пытались ли вы когда-нибудь получить приблизительное совпадение на основе данных строки и столбца и выделить приблизительное совпадение из исходного диапазона данных, как показано ниже? В этой статье пойдет речь о том, как решить эту задачу в Excel.
- Выделите ячейку, если значение больше, чем другая ячейка
- Чтобы сравнить значения в двух столбцах, например, если значение в столбце B больше, чем значение в столбце C в той же строке, затем выделите значения из столбца B, как показано ниже. В этой статье я собираюсь представить некоторые методы выделения ячейки, если значение больше, чем другая ячейка в Excel.
- Выделите строки на основе раскрывающегося списка
- В этой статье будет рассказано о том, как выделить строки на основе раскрывающегося списка. Например, сделайте следующий снимок экрана. Когда я выбираю «Выполняется» из раскрывающегося списка в столбце E, мне нужно выделить эту строку красным цветом, когда я выберите «Завершено» из раскрывающегося списка, мне нужно выделить эту строку синим цветом, а когда я выберу «Не начато», для выделения строки будет использоваться зеленый цвет.
Лучшие инструменты для работы в офисе
Kutools for Excel Решит большинство ваших проблем и повысит вашу производительность на 80%
- Снова использовать: Быстро вставить сложные формулы, диаграммы и все, что вы использовали раньше; Зашифровать ячейки с паролем; Создать список рассылки и отправлять электронные письма …
- Бар Супер Формулы (легко редактировать несколько строк текста и формул); Макет для чтения (легко читать и редактировать большое количество ячеек); Вставить в отфильтрованный диапазон…
- Объединить ячейки / строки / столбцы без потери данных; Разделить содержимое ячеек; Объединить повторяющиеся строки / столбцы… Предотвращение дублирования ячеек; Сравнить диапазоны…
- Выберите Дубликат или Уникальный Ряды; Выбрать пустые строки (все ячейки пустые); Супер находка и нечеткая находка во многих рабочих тетрадях; Случайный выбор …
- Точная копия Несколько ячеек без изменения ссылки на формулу; Автоматическое создание ссылок на несколько листов; Вставить пули, Флажки и многое другое …
- Извлечь текст, Добавить текст, Удалить по позиции, Удалить пробел; Создание и печать промежуточных итогов по страницам; Преобразование содержимого ячеек в комментарии…
- Суперфильтр (сохранять и применять схемы фильтров к другим листам); Расширенная сортировка по месяцам / неделям / дням, периодичности и др .; Специальный фильтр жирным, курсивом …
- Комбинируйте книги и рабочие листы; Объединить таблицы на основе ключевых столбцов; Разделить данные на несколько листов; Пакетное преобразование xls, xlsx и PDF…
- Более 300 мощных функций. Поддерживает Office/Excel 2007-2021 и 365. Поддерживает все языки. Простое развертывание на вашем предприятии или в организации. Полнофункциональная 30-дневная бесплатная пробная версия. 60-дневная гарантия возврата денег.
Вкладка Office: интерфейс с вкладками в Office и упрощение работы
- Включение редактирования и чтения с вкладками в Word, Excel, PowerPoint, Издатель, доступ, Visio и проект.
- Открывайте и создавайте несколько документов на новых вкладках одного окна, а не в новых окнах.
- Повышает вашу продуктивность на 50% и сокращает количество щелчков мышью на сотни каждый день!
Комментарии (0)
Оценок пока нет. Оцените первым!
|
создал календарь на листе. теперь хочется чтобы еще и раскрашивались праздничные дни |
|
|
Юрий М Модератор Сообщений: 60577 Контакты см. в профиле |
1. Не у всех есть 2007, поэтому желательно прикреплять XLS. |
|
Юрий М Модератор Сообщений: 60577 Контакты см. в профиле |
И что? Вижу таблицу-календарь. |
|
поправил формат. месяц там меняется с помощью ползунка |
|
|
vikttur Пользователь Сообщений: 47199 |
{quote}{login=Юрий М}{date=25.01.2009 03:30}{thema=}{post}1. Праздники можно было бы в отдельном столбце перечислить (и примеров на Форуме масса), и по ним раскрашивать{/post}{/quote} |
|
это понятно что никто ничего плохого не посоветует |
|
|
vikttur Пользователь Сообщений: 47199 |
Сначала не понял, что циферки в AG10:AG14 — даты |
|
VikNik Пользователь Сообщений: 217 |
|
|
Прилагаю свой файл с календарём на 2009 год в Excel. Календарь автоматически генерируется как сводная таблица. К ней применены 3 условия Условного Форматирования, которые красят праздники красным (из массива дат), а затем красят перенесённые нерабочие дни зелёным (это если праздник выпадает на выходной). К сожалению при любом изменении дизайна таблицы всё форрматирование пропадает, это следует учитывать |
|
|
Sorry, забыл убрать защиту с файла. |
|
|
Ivan M.! подскажите еще как у вас реализована функция добавления нового листа, при нажатии на календарь? |
|
|
Это стандартная «фишка» сводных таблиц — правой кнопкой внутри таблицы, выбрать «Параметры таблицы…», проверить флажок «развёртывание разрешено». Если эта опция включена, то при щелчке на любую ячейку области данных сводной таблицы автоматически создаётся новый лист с копией таблицы источника, составляющей именно эти данные. Это действительно классно, для аналитических сводных таблиц. |
|
|
Guest Гость |
#16 27.01.2009 21:35:21 спасибо за развернутый ответ. я чего решил начать изучать макросы и совсем забыл про стандартные функции |
Skip to content
Условное форматирование дат выходных дней
На чтение 2 мин. Просмотров 1.4k.

Содержание
- Общая формула
- Объяснение
- Как работает формула
Общая формула
=ИЛИ(ДЕНЬНЕД(A1)=7;ДЕНЬНЕД(A1)=1)
=OR(WEEKDAY(A1)=7,WEEKDAY(A1)=1)
Объяснение
Если вы хотите использовать условное форматирование для
выделения датвыходных дней (например, суббота или воскресенье), вы можете
использовать простую формулу, основанную на функции ДЕНЬНЕД.
Например, если у вас есть даты в диапазоне C4:C10 и вам
нужны даты выходных дней, выберите диапазон C4:C10 и создайте новое правило
условного форматирования, которое использует эту формулу:
=ИЛИ(ДЕНЬНЕД(C4)=7;ДЕНЬНЕД(C4)=1)
=OR(WEEKDAY(C4)=7,WEEKDAY(C4)=1)
Примечание: важно, чтобы формула условного форматирования была указана относительно «активной ячейки», которой в данном случае считается C5.
После того, как вы сохраните правило, вы увидите все
даты, которые являются субботой или воскресеньем, выделенными вашим правилом.
Как работает формула
Эта формула использует функцию ДЕНЬНЕД для проверки дат
субботы или воскресенья. Функция ДЕНЬНЕДвозвращает число 1-7 для каждого дня
недели для выбранной даты. В стандартной конфигурации, суббота = 7 и
воскресенье = 1. Используйте функцию ИЛИ вместе с ДЕНЬНЕД для проверки на 1 или
7. Если значение равно истина, формула вернет ИСТИНА и применит условное
форматирование.
Выделение всей
строки
Если вы хотите выделить всю строку, примените правило
условного форматирования ко всем столбцам в таблице и зафиксируйте столбец
даты:
=ИЛИ(ДЕНЬНЕД($C4)=7;ДЕНЬНЕД($C4)=1)
=OR(WEEKDAY($C4)=7,WEEKDAY($C4)=1)