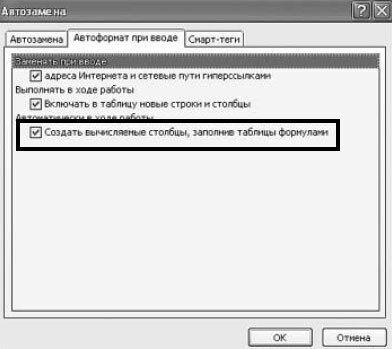По умолчанию вычисляемый столбец автоматически создается в таблице Microsoft Excel при вводе формулы в столбец таблицы. В вычисляемом столбце используется одна формула, которая изменяется для каждой строки и автоматически применяется к дополнительным строкам, добавленным в столбец. Необходимо ввести формулу только один раз, и она будет автоматически расширяться на нижние строки — вам не придется использовать для этого команду Заполнить или Копировать.
Создание формулы в вычисляемом столбце в таблице
-
Щелкните ячейку в пустом столбце, который нужно использовать в качестве вычисляемого.
Совет: Чтобы создать дополнительный столбец, просто введите данные в столбце справа от таблицы. Рекомендуется начать с ввода заголовка новой таблицы в ее первой строке.
-
Введите нужную формулу и нажмите клавишу ВВОД.
Примечание: Если ввести формулу в ячейку, уже содержащую данные, это не приведет к созданию вычисляемого столбца.
В приведенном ниже примере, формула СУММ в ячейке D2 автоматически заполняет все клетки в вычисляемом столбце D.
Изменение вычисляемого столбца
Для обновления вычисляемого столбца щелкните в нем любую ячейку, измените в ней формулу и нажмите клавишу ВВОД. Excel автоматически добавит формулу в оставшиеся ячейки столбца.
Удаление вычисляемого столбца
Щелкните заголовок столбца, чтобы выбрать его, откройте вкладку Главная и в группе Ячейки выберите Удалить > Удалить столбцы или щелкните правой кнопкой мыши и выберите Удалить столбцы.
Нужна дополнительная помощь?
Как использовать вычисляемые столбцы в таблице Excel
Excel для Microsoft 365 Excel для Microsoft 365 для Mac Excel 2021 Excel 2021 для Mac Excel 2019 Excel 2019 для Mac Excel 2016 Excel 2016 для Mac Excel 2013 Excel 2010 Excel 2007 Excel для Mac 2011 Еще…Меньше
Вычисляемые столбцы в таблицах Excel упрощают ввод формул. Формула, введенная в одну ячейку столбца, автоматически распространяется на его остальную часть. При этом не приходится использовать заполнение или копирование. Это позволяет сэкономить время, особенно при наличии множества строк. То же самое происходит при изменении формулы: изменение также распространяется на все остальные ячейки вычисляемого столбца.
Примечание: Снимки экрана в этой статье получены в Excel 2016. Если вы используете другую версию, интерфейс может немного отличаться, но функции будут такими же.
Создание вычисляемого столбца
-
Создайте таблицу. Если вы не знакомы с таблицами Excel, см. статью Общие сведения о таблицах Excel.
-
Вставьте в таблицу новый столбец. Введите данные в столбец справа от таблицы, и Excel автоматически расширит ее. В этом примере мы создали новый столбец, введя «Итог» в ячейке D1.
Советы:
-
Вы также можете добавить столбец на вкладке Главная. Просто щелкните стрелку на кнопке Вставить и выберите команду Вставить столбцы таблицы слева.
-
-
-
Введите нужную формулу и нажмите клавишу ВВОД.
В этом случае мы ввели =СУММ(, а затем выбрали столбцы Кв1 и Кв2. В результате Excel создал следующую формулу: =СУММ(Таблица1[@[Кв1]:[Кв2]]). Такие формулы называются формулами со структурированными ссылками, и их можно использовать только в таблицах Excel. Структурированные ссылки позволяют использовать одну и ту же формулу в каждой строке. Обычная формула Excel выглядела бы как =СУММ(B2:C2), и ее было бы необходимо добавить в остальные ячейки путем копирования и вставки или заполнения.
Дополнительные сведения о структурированных ссылках см. в статье Использование структурированных ссылок в таблицах Excel.
-
При нажатии клавиши ВВОД формула будет автоматически применена ко всем ячейкам столбца, которые находятся сверху и снизу от активной ячейки. Для каждой строки используется одна и та же формула, но поскольку это структурированная ссылка, Excel знает, на что она ссылается в каждой строке.
Примечания:
-
При копировании формулы во все ячейки пустого столбца или заполнении его формулой он также становится вычисляемым.
-
Если ввести или переместить формулу в столбец, уже содержащий данные, это не приведет к автоматическому созданию вычисляемого столбца. Однако отобразится кнопка Параметры автозамены, с помощью которой можно перезаписать данные и создать вычисляемый столбец.
-
При вводе новой формулы, которая отличается от существующих в вычисляемом столбце, она будет автоматически применена к столбцу. Вы можете отменить обновление и оставить только одну новую формулу, используя кнопку Параметры автозамены. Обычно не рекомендуется этого делать, так как столбец может прекратить автоматически обновляться из-за того, что при добавлении новых строк будет неясно, какую формулу нужно к ним применять.
-
Если вы введили или скопировали формулу в ячейку пустого столбца и не хотите сохранять новый вычисляемого столбца, нажмите кнопку Отменить
два раза. Вы также можете дважды нажать клавиши CTRL+Z.
В вычисляемый столбец можно включать формулы, отличающиеся от формулы столбца. Ячейки с такими формулами становятся исключениями и выделяются в таблице. Это позволяет выявлять и устранять несоответствия, возникшие по ошибке.

Примечание: Исключения вычисляемого столбца возникают в результате следующих операций.
-
При вводе в ячейку вычисляемого столбца данных, отличных от формулы.
-
Ввод формулы в ячейку вычисляемого столбца и нажатие кнопки Отменить
на панели быстрого доступа.
-
Ввод новой формулы в вычисляемый столбец, который уже содержит одно или несколько исключений.
-
При копировании в вычисляемый столбец данных, которые не соответствуют формуле вычисляемого столбца.
Примечание: Если скопированные данные содержат формулу, она заменяет данные в вычисляемом столбце.
-
При удалении формулы из одной или нескольких ячеек вычисляемого столбца.
Примечание: В этом случае исключение не помечается.
-
При удалении или перемещении ячейки в другую область листа, на которую ссылается одна из строк вычисляемого столбца.
Уведомление об ошибке отображается только в том случае, если включена фоновая проверка ошибок. Если вы не видите сообщение об ошибке, откройте Файл > Параметры > Формулы и убедитесь, что флажок Включить фоновую проверку ошибок установлен.
-
Если вы используете Excel 2007, нажмите кнопку Office
и выберите Параметры Excel > Формулы.
-
Если вы используете Mac, в строке меню Excel выберите Параметры > Формулы и списки > Поиск ошибок.
Параметр автоматического заполнения формул для создания вычисляемых столбцов в таблице Excel по умолчанию включен. Если не нужно, чтобы приложение Excel создавало вычисляемые столбцы при вводе формул в столбцы таблицы, можно выключить параметр заполнения формул. Если вы не хотите выключать этот параметр, но не всегда при работе с таблицей хотите создавать вычисляемые столбцы, в этом случае можно прекратить автоматическое создание вычисляемых столбцов.
-
Включение и выключение вычисляемых столбцов
-
На вкладке Файл нажмите кнопку Параметры.
Если вы используете Excel 2007, нажмите кнопку Office
и выберите Параметры Excel.
-
Выберите категорию Правописание.
-
В разделе Параметры автозамены нажмите кнопку Параметры автозамены
-
Откройте вкладку Автоформат при вводе.
-
В разделе Автоматически в ходе работы установите или снимите флажок Создать вычисляемые столбцы, заполнив таблицы формулами, чтобы включить или выключить этот параметр.
Совет: Вы можете также щелкнуть кнопку Параметры автозамены, которая отобразится в столбце таблицы после ввода формулы. Нажмите кнопку Параметры автозамены, а затем снимите флажок Создать вычисляемые столбцы, заполнив таблицы формулами, чтобы отключить этот параметр.
Если вы используете Mac, выберите Excel в главном меню, а затем щелкните Параметры > Формулы и списки > Таблицы и фильтры > Автоматически заполнять формулы.
-
-
Прекращение автоматического создания вычисляемых столбцов
После ввода в столбец таблицы первой формулы нажмите отобразившуюся кнопку Параметры автозамены, а затем выберите Не создавать вычисляемые столбцы автоматически.
Вы также можете создавать настраиваемые вычисляемые поля со с помощью стеблей, в которых создается одна формула Excel а затем применяется ко всему столбце. Подробнее о вычислении значений в pivotTable.
Дополнительные сведения
Вы всегда можете задать вопрос специалисту Excel Tech Community или попросить помощи в сообществе Answers community.
См. также
Общие сведения о таблицах Excel
Форматирование таблицы Excel
Изменение размера таблицы путем добавления или удаления строк и столбцов
Данные итогов в таблице Excel
Нужна дополнительная помощь?
Вычисляемый столбец – это столбец таблицы с формулой, которая автоматически исполняется для каждой строки столбца.
При этом во все вновь добавленные строки также распространяется действие введенной формулы.
Как создать вычисляемый столбец?
- В окне открытого листа щелкните в ячейке пустого столбца таблицы, который необходимо сделать вычисляемым.
- Введите нужную формулу, используя любые ячейки рабочей книги.
- Формула тут же автоматически станет применяться ко всем ячейкам выбранного столбца таблицы, которые находятся сверху и снизу от выбранной ячейки.
Как настроить параметры автозамены для создания вычисляемого столбца?
- В верхнем левом углу окна программы щелкните по кнопке «Office».
- В меню типичных задач выберите пункт «Параметры Excel».
- В окне «Параметры Excel» на вкладке «Правописание» в группе «Параметры автозамены» щелкните по кнопке «Параметры автозамены» (рис. 5.31).
- В окне «Автозамена» на вкладке «Автозамена при вводе» активируйте пункт «Создать вычисляемые столбцы, заполнив таблицы формулами» (рис. 5.32).
- Закройте окно кнопкой «ОК».
Рис. 5.31. Окно «Параметры Excel». Вкладка «Правописание». Кнопка «Параметры автозамены»
Рис. 5.32. Окно «Автозамена». Вкладка «Автозамена при вводе». Пункт «Создать вычисляемые столбцы, заполнив таблицы формулами»
Сводные таблицы в excel — уже сами по себе мощный инструмент работы с данными. Однако, использования стандартного функционала сводных таблиц может быть недостаточно. Иногда нужно произвести дополнительные вычисления и получить поля, которых нет в исходной таблице данных. Тогда на помощь приходят инструменты Вычисляемое поле и Вычисляемый объект для сводных таблиц Excel.
В этой статье:
- Что такое вычисляемое поле и для чего оно нужно
- Как создать вычисляемое поле в сводной таблице Excel
- Альтернатива № 1 вычисляемому полю: столбец с расчетом в исходной таблице
- Почему не всегда можно применять расчетный столбец для вычислений в сводной таблице
- Альтернатива № 2 вычисляемому полю: вычисления вне диапазона сводной таблицы
- Что такое вычисляемый объект
- Как создать вычисляемый объект
- Удаление и изменение вычислений в сводных таблицах
- Недостатки использования вычислений в сводных таблицах excel
- Как получить формулы вычислений
Что такое Вычисляемое поле и для чего оно нужно
Вычисляемое поле – это виртуальное поле данных, создаваемое в результате вычислений, основанных на существующих полях сводной таблицы. Другими словами, это данные, которые возникают в результате расчетов и попадают в готовом виде в сводную таблицу. В исходной таблице они не фиксируются. При этом, если в исходной таблице данных происходят изменения (например, добавились новые строки), вычисляемое поле также пересчитается.
Проще всего понять, как работает вычисляемое поле, на примере.
Имеем таблицу с данными о выручке в торговых точках сети магазинов.
В таблице есть данные о выручке и количестве чеков. Если нужно получить величину среднего чека для каждой торговой точки или для категории торговых точек, нужно выручку разделить на количество чеков. Для этой операции отлично подойдет инструмент Вычисляемое поле.
Для создания вычисляемого поля “Средний чек” используются имеющиеся в таблице поля “Выручка” и “Кол-во чеков”. Однако, поле “Средний чек” будет добавлено только в сводную таблицу, но в исходной таблице его не будет.
У вас может возникнуть резонный вопрос: а зачем морочить голову вычисляемыми полями, когда такой же столбец можно добавить в исходную таблицу? Иногда это действительно так. Но у такого метода есть ряд ограничений и недостатков. В первую очередь, иногда невозможно или неудобно внести изменения в исходную таблицу. Во-вторых, при следующем обновлении исходной таблицы в нее могут добавиться новые столбцы, и тогда ваши расчеты затрутся.
1) Для начала создадим сводную таблицу, в строки которой добавим категорию торговой точки. В значения — сумму по полю Выручка и сумму по полю Кол-во чеков.
2) Установим курсор на любой ячейке сводной таблицы и перейдем на вкладку Анализ — блок Вычисления — Поля, элементы и наборы — Вычисляемое поле…
3) Зададим имя вычисляемого поля. Оно не должно повторять ни одного наименования поля в исходной таблице.
4) Теперь напишем формулу, по которой вычисляемое поле будет производить расчет. Нам нужно поле Выручка разделить на поле Кол-во чеков.
Для этого в блоке Поля выделим поле Выручка и нажмем кнопку Добавить поле.
Оно появилось в поле Формула.
Теперь нужно написать оператор деления “/” и таким же образом указать поле Кол-во чеков.
В итоге получим такую формулу:
Если вы достаточно внимательны, то заметили, что название поля Выручка указано без кавычек, а название Кол-во чеков заключено в одинарные кавычки. Это связано в тем, что во втором случае (‘Кол-во чеков’) название поля состоит из нескольких слов. Excel автоматически проставляет эти кавычки, поэтому добавлять или убирать их вручную не нужно.
5) Осталось нажать Ок, и новое вычисляемое поле автоматически добавилось в таблицу. Немного поправим его формат (уберем хвост знаков после запятой), и вот что получилось.
При этом исходная таблица не изменилась, в ней по-прежнему нет поля Средний чек.
Альтернатива № 1 вычисляемому полю: столбец с расчетом в исходной таблице
В нашем случае можно использовать альтернативу вычисляемому полю. В исходной таблице данных добавим столбец Средний чек, в первой ячейке которого пропишем простейшую формулу: ячейку из столбца Выручка разделим на ячейку из столбца Средний чек.
Протянем формулу и заполним столбец (если вы делаете расчет в умной таблице, то формула скопируется автоматически до конца столбца)
Мы получили тот же средний чек, но только в разрезе каждой торговой точки. Если же нужно, как в предыдущем примере, получить средний чек по категории точек, то можно попробовать также сделать сводную таблицу.
И здесь мы подобрались к основной причине, почему такой способ — не всегда альтернатива полноценному вычисляемому полю.
Почему не всегда можно применять расчетный столбец для вычислений в сводной таблице
Теперь на основании этой таблицы создадим сводную. Набор полей такой же, как в предыдущем примере, только в поле Значения добавим еще вновь созданный Средний чек.
В столбце Средний чек получилась какая-то ерунда. Это потому, что по умолчанию excel просуммировал значения, нам же нужно получить среднее. Щелкнем по треугольнику возле Сумма по полю Средний чек и выберем Параметры полей значений.
Далее выберем Среднее.
Получили средний чек.
И снова самые внимательные заметят, что он не совпадает с тем Средний чеком, который мы получили при помощи вычисляемого поля. Да и если разделить значение из поля Выручка на Кол-во чеков — получим другие данные.
Делаем вывод, что при расчете среднего из средних значений данные могут получиться некорректными. Если не углубляться в статистику, причина тому — разный вес каждого среднего.
Альтернатива № 2 вычисляемому полю: вычисления вне диапазона сводной таблицы
Часто пользователи просто производят все необходимые вычисления рядом со сводной таблицей при помощи обычных формул.
Добавим столбец Средний чек рядом со сводной таблицей и в строке формул напишем формулу деления Выручки на Кол-во чеков. Даже форматирование сделаем, как в сводной.
Такой способ иногда оправдан — когда это временная таблица, и посчитать надо быстро. Однако, если это регулярный отчет, который может модифицироваться, то лучше им не пользоваться. Почему?
Представим ситуацию, что появилась новая категория торговой точки. Обновим сводную, и видим такую “красоту”. Итоги съехали, надо переделывать вручную.
А если нужно будет увеличить таблицу в ширину, добавив новую детализацию (например, адрес торговой точки), то и вовсе вычисления затрутся.
Таким образом, делаем вывод, что эта альтернатива рабочая, но только для “одноразовых” вычислений. Никак не для постоянных отчетов.
Что такое вычисляемый объект
Вычисляемый объект — это по сути строка вычисляемая строка данных. В отличие от вычисляемого поля, вычисляемый объект добавляет не столбец, а строку.
Также отличие в том, что вычисляемое поле работает со столбцами, а вычисляемый объект — со строками.
Эта операция похожа на группировку данных, и часто группировкой в сводной таблице ее можно заменить. Но часто группируемые строки не имеют общего признака, как в нашем примере ниже.
Как создать вычисляемый объект
Давайте разделим категории торговых точек на еще более укрупненные категории. В категорию “Большие точки” отнесем категории “Крупная” и “Выше среднего”. В категорию “Маленькие точки” — “Микро” и “Средняя”. Как видите, категории не имеют какого-то общего признака, по которому можно сделать агрегацию (точнее, он есть, но только в нашей голове).
Работать будем с той же сводной таблицей.
Щелкнем на любой ячейке в строке таблицы, которую будем группировать.
Важно: именно в строках, а не в числовых значениях!
Далее вкладка Анализ — блок Вычисления — Поля, элементы и наборы — Вычисляемый объект…
Поле, по которому будет делаться группировка, выделено автоматически. В правой части указаны элементы этого поля — в нашем случае категории точек из сводной таблицы.
Зададим имя объекта “Большие точки” и в поле Формула по аналогии с созданием вычисляемого поля зададим формулу. Использовать будем значения из поля Элементы и кнопку Добавить элемент.
Нажмем Ок, и получим группирующую строку внизу таблицы.
Аналогично сделаем вычисляемый объект для группы “Маленькие точки”. Также добавим ранее созданное вычисляемое поле Средний чек (для полноты картины).
Внизу таблицы располагаются созданные вычисляемые объекты.
Можете заметить, что общий итог в этом случае посчитан неправильно, потому что он суммирует вычисляемые объекты как отдельную строку. Поэтому нужно либо убрать общие итоги, либо оставить в таблице только вычисляемые объекты.
Удаление и изменение вычислений в сводных таблицах
Давайте для примера удалим вычисляемое поле Средний чек.
Откроем меню Вычисляемое поле.
Далее в выпадающем списке выберем поле, которое нужно удалить, и нажмем кнопку Удалить.
Готово, вычисляемое поле удалено.
Точно так же удаляется вычисляемый объект, только через соответствующий пункт меню.
Точно также можно внести изменения в вычисляемое поле (или объект). Нужно исправить формулу и нажать Ок, кнопку Удалить не нажимать.
Недостатки использования вычислений в сводных таблицах excel
Автоматизация вычислений при помощи вычисляемых полей или вычисляемых объектов имеет свои недостатки. Учитывайте их.
- Вычисления возможны только с данными из сводной таблицы. В них невозможно использовать данные, находящиеся за ее пределами. Даже данные из исходной таблицы, если они не добавлены в сводную — использовать нельзя.
- Вычисляемые объекты по умолчанию никак не выделяются и выглядят как обычная строка. Следовательно, их легко спутать со строкой, и нужно применять дополнительные методы форматирования, например, условное форматирование.
- Некорректный расчет общих итогов при создании вычисляемых объектов (строк).
Как получить формулы вычислений
Чтобы узнать, какие вычисления производились в сводной таблице, нужно щелкнуть в любой ее ячейке, далее вклдака Анализ — блок Вычисления — Поля, элементы и наборы — Вывести формулы
Формулы откроются на отдельном листе.
Это очень полезный инструмент, особенно, когда сводная таблица имеет большое количество вычислений. Или когда автор таблицы не вы, и нужно разобраться в расчетах.
Таким образом, мы прокачали свои навыки работы со сводными таблицами. Их можно использовать, например, при создании отчетов или интерактивных дашбордов.
Сообщество Excel Analytics | обучение Excel
Канал на Яндекс.Дзен
Вам может быть интересно:
A calculated column is a column that you add to an existing table in the Data Model of your workbook by means of a DAX formula that defines the column values. Instead of importing the values in the column, you create the calculated column.
You can use the calculated column in a PivotTable, PivotChart, Power PivotTable, Power PivotChart or Power View report just like any other table column.
Understanding Calculated Columns
The DAX formula used to create a calculated column is like an Excel formula. However, in DAX formula, you cannot create different formulas for different rows in a table. The DAX formula is automatically applied to the entire column.
For example, you can create one calculated column to extract Year from the existing column – Date, with the DAX formula −
= YEAR ([Date])
YEAR is a DAX function and Date is an existing column in the table. As seen, the table name is enclosed in brackets. You will learn more about this in the chapter – DAX Syntax.
When you add a column to a table with this DAX formula, the column values are computed as soon as you create the formula. A new column with the header CalculatedColumn1 filled with Year values will get created.
Column values are recalculated as necessary, such as when the underlying data is refreshed. You can create calculated columns based on existing columns, calculated fields (measures), and other calculated columns.
Creating a Calculated Column
Consider the Data Model with the Olympics Results as shown in the following screenshot.
- Click the Data View.
- Click the Results tab.
You will be viewing the Results table.
As seen in the above screenshot, the rightmost column has the header – Add Column.
- Click the Design tab on the Ribbon.
- Click Add in the Columns group.
The pointer will appear in the formula bar. That means you are adding a column with a DAX formula.
- Type =YEAR ([Date]) in the formula bar.
As can be seen in the above screenshot, the rightmost column with the header – Add Column is highlighted.
- Press Enter.
It will take a while (few seconds) for the calculations to be done. Please wait.
The new calculated column will get inserted to the left of the rightmost Add Column.
As shown in the above screenshot, the newly inserted calculated column is highlighted. Values in the entire column appear as per the DAX formula used. The column header is CalculatedColumn1.
Renaming the Calculated Column
To rename the calculated column to a meaningful name, do the following −
- Double-click on the column header. The column name will be highlighted.
- Select the column name.
- Type Year (the new name).
As seen in the above screenshot, the name of the calculated column got changed.
You can also rename a calculated column by right-clicking on the column and then clicking on Rename in the dropdown list.
Just make sure that the new name does not conflict with an existing name in the table.
Checking the Data Type of the Calculated Column
You can check the data type of the calculated column as follows −
- Click the Home tab on the Ribbon.
- Click the Data Type.
As you can see in the above screenshot, the dropdown list has the possible data types for the columns. In this example, the default (Auto) data type, i.e. the Whole Number is selected.
Errors in Calculated Columns
Errors can occur in the calculated columns for the following reasons −
-
Changing or deleting relationships between the tables. This is because the formulas that use columns in those tables will become invalid.
-
The formula contains a circular or self-referencing dependency.
Performance Issues
As seen earlier in the example of Olympics results, the Results table has about 35000 rows of data. Hence, when you created a column with a DAX formula, it had calculated all the 35000+ values in the column at once, for which it took a little while. The Data Model and the tables are meant to handle millions of rows of data. Hence, it can affect the performance when the DAX formula has too many references. You can avoid the performance issues doing the following −
-
If your DAX formula contains many complex dependencies, then create it in steps saving the results in new calculated columns, instead of creating a single big formula at once. This enables you to validate the results and assess the performance.
-
Calculated columns need to be recalculated when data modifications occur. You can set the recalculation mode to manual, thus saving frequent recalculations. However, if any values in the calculated column are incorrect, the column will be grayed out, until you refresh and recalculate the data.

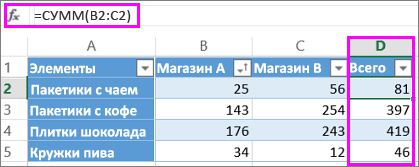






 два раза. Вы также можете дважды нажать клавиши CTRL+Z.
два раза. Вы также можете дважды нажать клавиши CTRL+Z. и выберите Параметры Excel > Формулы.
и выберите Параметры Excel > Формулы.