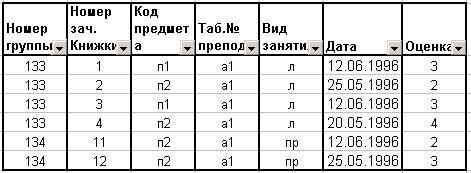Вычисляемый критерий excel это
На этом шаге мы рассмотрим расширенную фильтрацию.
Если необходимо выполнить операцию, выходящую за рамки автофильтра, придется прибегнуть к помощи средств расширенной фильтрации. Расширенный фильтр гораздо более гибкий, чем автофильтр, однако при его использовании требуется выполнять больше подготовительных действий. Расширенный фильтр позволяет выполнить следующее:
- Определить более сложный критерий фильтрации.
- Установить вычисляемый критерий фильтрации.
- Перемещать копии строк, отвечающих определенному критерию, в другое место.
Установка диапазона критериев
Прежде чем использовать средство расширенной фильтрации, необходимо задать диапазон критериев. Диапазон критериев — это специально отведенная область рабочего листа, отвечающая определенным требованиям. Диапазон критериев используется Excel для фильтрации списка и должен отвечать следующим требованиям:
- Состоять, по крайней мере, из двух строк, первая из которых должна содержать все или некоторые названия полей списка.
- Остальные строки должны содержать критерии фильтрации.
Хотя Вы можете отвести для диапазона критериев любое место на рабочем листе, желательно не задействовать при этом строки, используемые списком. Поскольку некоторые из строк списка будут скрыты при фильтрации, то может оказаться, что Ваш диапазон критериев стал невидимым после фильтрации. Поэтому размещайте диапазон критериев над или под списком. На рисунке 1 показан диапазон критериев, расположенный в ячейках А1:D2 над списком, который его использует. Обратите внимание, что в диапазоне критериев указаны не все названия полей списка. Поля, не используемые при фильтрации, можно не помещать в диапазон критериев.
Рис.1. Диапазон критериев списка
Чтобы выполнить фильтрацию, выберите команду Данные | Фильтр | Расширенный фильтр . Появится диалоговое окно Расширенный фильтр (рис. 2).
Рис.2. Диалоговое окно Расширенный фильтр
Определите диапазон списка и диапазон критериев и убедитесь, что установлен переключатель Фильтровать список на месте . Щелкните на кнопке ОК , и список будет отфильтрован по заданным критериям.
Множественный критерий отбора
Если в диапазоне критериев используется несколько строк, критерии в каждой строке соединены оператором ИЛИ . На рисунке 3 показан диапазон критериев A1:D3 с двумя строками критериев.
Рис.3. В этом диапазоне критериев содержится два набора критериев
В этом примере строки отфильтрованного списка отвечают следующим требованиям:
- В поле Месяц содержится значение Январь И в поле Товар — значение Товар В .
- ИЛИ в поле Месяц содержится значение Февраль . И при этом значения в поле Всего превышают 1000.
Это пример фильтрации, которая не может быть выполнена с помощью автофильтра. Диапазон критериев может иметь любое количество строк, каждая из которых соединена одна с другой оператором ИЛИ.
Элементы, которые указываются в диапазоне критериев, можно разделить на следующие типы:
- Текстовые или числовые критерии. При фильтрации используется сравнение с числом или строковой (текстовой) константой с помощью операторов, таких как равно ( = ), больше чем ( > ), не равно ( <> ) и т.д.
- Вычисляемые критерии. Фильтрация, использующая вычисления любого рода.
Текстовые или числовые критерии
В таблице 1 представлен список операторов сравнения, которые можно использовать в текстовых или числовых критериях.
В таблице 2 показаны примеры строковых (текстовых) критериев.
Вычисляемый критерий может сделать операцию фильтрации более гибкой. Вычисляемый критерий основывается на одном или нескольких вычислениях. На рисунке 4 показан пример простого списка, состоящего из кодов проектов, даты начала, даты окончания и количества привлеченных к проекту ресурсов.
Рис.4. Этот список будет отфильтрован с использованием вычисляемого критерия
Над списком в диапазоне А1:А2 помещен диапазон критериев. Однако обратите внимание на то, что в диапазоне критериев используются не названия полей списка, а название нового поля. Вычисляемый критерий, по существу, вычисляет для списка новое поле. Поэтому следует помещать название поля в первую строку диапазона критериев.
В ячейке А2 содержится следующая формула: = С5 — В5 + 1 >= 30
Эта формула возвращает логическое значение Истина или Ложь . Формула ссылается на ячейки с данными, расположенными в первой строке списка, следующей после строки заголовков. Когда список будет отфильтрован, в нем будут отображены только те проекты, продолжительность которых ( Дата_окончания — Дата_начала + 1) больше либо равна 30 дням. Другими словами, операция сравнения основана на вычислениях.
Если необходимо отфильтровать список так, чтобы были показаны только проекты, которые используют ресурсы больше среднего, примените следующую формулу: = D5 > СРЗНАЧ(D:D)
Отфильтрованный в результате список будет содержать только те строки, в которых значение в поле Ресурсы превосходит среднее значение этого же поля.
При использовании вычисляемых критериев рекомендуется помнить некоторые правила:
- Не используйте заголовки полей списка в диапазоне критериев. Создайте новый заголовок или просто оставьте пустую ячейку.
- Можно использовать любое количество вычисляемых критериев, а также сочетания вычисляемых критериев с невычисляемыми.
- Не обращайте внимание на значения, возвращаемые формулами в диапазоне критериев. Они ссылаются на первую строку списка.
- Если Ваша вычисляемая формула ссылается на значение вне списка, используйте абсолютные, а не относительные ссылки. Например, вместо C1 используйте ссылку $C$1 .
- При создании формул вычисляемых критериев используйте первую строку списка (не строку заголовков). Используйте относительные, а не абсолютные ссылки. Например вместо $C$5 используйте ссылку C5 .
Другие возможности расширенной фильтрации
В диалоговом окне Расширенный список представлены еще две опции:
- Скопировать результат в другое место.
- Только уникальные записи.
Копирование отобранных строк
Если Вы выберите переключатель Скопировать результат в другое место в диалоговом окне Расширенный фильтр , то отобранные строки будут скопированы в другое место активного рабочего листа или на другой лист. Место определяется в поле Поместить результат в диапазон . Обратите внимание, что при использовании этой опции сам список не фильтруется.
Отображение только уникальных строк
При выборе опции Только уникальные записи все одинаковые строки, отвечающие определенному критерию, будут скрыты. Если Вы не установили диапазон критериев, то в списке будут скрыты все одинаковые строки.
На следующем шаге мы рассмотрим использование в списках функций баз данных.
Источник
Excel: как сделать критерий Счетесли Суммесли (Эксель формула вычисляемый)
Эксель: Счетесли критерий формула. Есть возможность задать определенные условия, называемые критериями. Это происходит благодаря встроенным функциям. Самые распространенные из них СЧЁТЕСЛИ, СЧЁТЕСЛИМН, СУММЕСЛИ, СУММЕСЛИМН. Можно заметить, что их объединяет слово Если. Как они работают, рассмотрим далее.
СЧЕТЕСЛИ.
Данный критерий применяется, когда необходимо подсчитать значения занятые несколькими ячейками, объединенное некоторым условием, то есть критерием. Пишется это так:
=СЧЁТЕСЛИ(диапазон;критерий)
Здесь мы видим два аргумента. «диапазан»- задает адрес ячеек с которыми необходимо проводить расчеты. «критерий»- задает условие, которое должна содержать ячейка, для того что бы быть включенной в расчет. При этом для указания критерия можно использовать следующие знаки: «» («больше»), «=» («равно»), «<>» («не равно»).
Например, если задать выражение «15000».
После того, как все вышеуказанные манипуляции произведены, нажимаем на кнопку «OK».
СЧЁТЕСЛИМН
Следующей функцией, которая оперирует критериями, является СЧЁТЕСЛИМН.
Она также относится к статистической группе операторов. Задачей СЧЁТЕСЛИМН является подсчет ячеек в указанном массиве, которые удовлетворяют определенному набору условий. Именно тот факт, что можно задать не один, а несколько параметров, и отличает этого оператора от предыдущего. Синтаксис следующий:
=СЧЁТЕСЛИМН(диапазон_условия1;условие1;диапазон_условия2;условие2;…)
«Диапазон условия» является идентичным первому аргументу предыдущего оператора. То есть, он представляет собой ссылку на область, в которой будет производиться подсчет ячеек, удовлетворяющих указанным условиям. Данный оператор позволяет задать сразу несколько таких областей.
«Условие» представляет собой критерий, который определяет, какие элементы из соответствующего массива данных войдут в подсчет, а какие не войдут. Каждой заданной области данных нужно указывать условие отдельно, даже в том случае, если оно совпадает. Обязательно требуется, чтобы все массивы, используемые в качестве областей условия, имели одинаковое количество строк и столбцов.
Для того, чтобы задать несколько параметров одной и той же области данных, например, чтобы подсчитать количество ячеек, в которых расположены величины больше определенного числа, но меньше другого числа, следует в качестве аргумента «Диапазон условия» несколько раз указать один и тот же массив.
Но при этом в качестве соответствующих аргументов «Условие» следует указывать разные критерии.
На примере все той же таблицы с недельной выручкой магазинов посмотрим, как это работает. Нам нужно узнать количество дней недели, когда доход во всех указанных торговых точках достигал установленной для них нормы. Нормы выручки следующие:
• Магазин 1 – 14000 рублей;
• Магазин 2 – 15000 рублей;
• Магазин 3 – 24000 рублей;
• Магазин 4 – 11000 рублей;
• Магазин 5 – 32000 рублей.
1. Для выполнения вышеуказанной задачи, выделяем курсором элемент рабочего листа, куда будет выводиться итог обработки данных СЧЁТЕСЛИМН. Нажимаем на иконку «Вставить функцию».
3. Вслед за выполнением вышеуказанного алгоритма действий открывается окно аргументов СЧЁТЕСЛИМН.
В поле «Диапазон условия1» следует ввести адрес строки, в которой расположены данные по выручке Магазина 1 за неделю. Для этого ставим курсор в поле и выделяем соответствующую строку в таблице. Координаты отображаются в окне.
Учитывая, что для Магазина 1 дневная норма выручки составляет 14000 рублей, то в поле «Условие 1» вписываем выражение «>14000».
В поля «Диапазон условия2 (3,4,5)» следует внести координаты строк с недельной выручкой соответственно Магазина 2, Магазина 3, Магазина 4 и Магазина 5. Действие выполняем по тому же алгоритму, что и для первого аргумента данной группы.
В поля «Условие2», «Условие3», «Условие4» и «Условие5» вносим соответственно значения «>15000», «>24000», «>11000» и «>32000». Как нетрудно догадаться, эти значения соответствуют интервалу выручки, превышающую норму для соответствующего магазина.
После того, как был произведен ввод всех необходимых данных (всего 10 полей), жмем на кнопку «OK».
После этого координаты указанной области будут отражены в окне.
Далее устанавливаем курсор в поле «Условие1». Тут нам нужно указать нижнюю границу значений в ячейках, которые будут принимать участие в подсчете. Указываем выражение «>14000».
В поле «Диапазон условия2» вводим тот же адрес тем же способом, который вводили в поле «Диапазон условия1», то есть, опять вносим координаты ячеек со значениями выручки по первой торговой точке.
В поле «Условие2» указываем верхнюю границу отбора: «10.03.2017».
В поле «Диапазон суммирования» нужно указать область, значения которой, отвечающие указанным критериям, будут суммироваться. В нашем случае это значения выручки строки «Магазин1». Выделяем соответствующий массив элементов листа.
После того, как произведено введение всех указанных данных, жмем на кнопку «OK».
Завершим изучение операторов, которые используют критерии, остановившись на функции СУММЕСЛИМН. Задачей данной математической функции является суммирование значений указанных областей таблицы, отобранных по нескольким параметрам. Синтаксис указанного оператора таков:
=СУММЕСЛИМН(диапазон_суммирования;диапазон_условия1;условие1;диапазон_условия2;условие2;…)
«Диапазон суммирования» — это аргумент, являющийся адресом того массива, ячейки в котором, отвечающие определенному критерию, будут складываться.
«Диапазон условия» — аргумент, представляющий собой массив данных, проверяемый на соответствие условию;
«Условие» — аргумент, представляющий собой критерий отбора для сложения.
Данная функция подразумевает операции сразу с несколькими наборами подобных операторов.
Посмотрим, как данный оператор применим для решения задач в контексте нашей таблицы выручки от реализации в торговых точках. Нам нужно будет подсчитать доход, который принес Магазин 1 за период с 09 по 13 марта 2017 года. При этом при суммировании дохода должны учитываться только те дни, выручка в которых превысила 14000 рублей.
1. Снова выделяем ячейку для вывода итога и нажимаем на пиктограмму «Вставить функцию».
3. Производится запуск окошка аргументов оператора, наименование которого было указано выше.
Устанавливаем курсор в поле «Диапазон суммирования». В отличие от последующих аргументов, этот единственный в своем роде и указывает на тот массив значений, где будет производиться суммирование подошедших под указанные критерии данных.
Затем выделяем область строки «Магазин1», в которой размещены значения выручки по соответствующей торговой точке.
После того, как адрес отобразился в окне, переходим к полю «Диапазон условия1». Тут нам нужно будет отобразить координаты строки с датами. Производим зажим левой кнопки мыши и выделяем все даты в таблице.
Ставим курсор в поле «Условие1». Первым условием является то, что нами будут суммироваться данные не ранее 09 марта. Поэтому вводим значение «>08.03.2017».
Перемещаемся к аргументу «Диапазон условия2».
Тут нужно внести те же координаты, которые были записаны в поле «Диапазон условия1». Делаем это тем же способом, то есть, путем выделения строчки с датами.
Устанавливаем курсор в поле «Условие2».
Вторым условием является то, что дни, за которые будет суммироваться выручка, должны быть не позже 13 марта. Поэтому записываем следующее выражение: «14000».
После выполнения последнего действия нажимаем на кнопку «OK».
Источник
Расширенный
фильтр задаётся командой
ДанныеФильтрРасширеннй
фильтр.
При этом используется два типа критериев
для фильтрации записей:
-
критерий
сравнения; -
вычисляемый
критерий.
Если критерий
формируется в нескольких полях (столбцах),
то его называют множественным критерием(поэтому фильтр называется расширенным).
Особенностью
расширенного фильтра является то, что
отбор данных производится в 2 этапа:
1 Формируется
диапазон условия (область критерия)в отдельном блоке ячеек листаExcel.
2 Фильтрация
записейсписка по сформированному
множественному критерию.
3.2.1 Формирование критерия сравнения
Область критериев
поиска представляет собой таблицу,
которая состоит из строки имён полей и
нескольких строк для задания условий
по каждому столбцу.
Для создания
таблицы рекомендуется сначала скопировать
на свободное место листа (или в другой
лист, в другую книгу) всю строку с именами
столбцов. Далее ненужные столбцы можно
будет удалить.
Ниже имён столбцов
располагаются строки с условиями(критериями)
сравнения типа:
-
точного
значения; -
значения,
формируемого с помощью операторов
отношений (<, >, =, <>, <=, >=) и -
шаблона
значения с символами *,
?.
Условия
(критерии), указанные в каждом столбце
одной строки связа-
366
ны
логическим оператором И. Условия,
записанные в нескольких строках связаны
оператором ИЛИ.
Пример
1 Отобрать
записи о сдаче экзамена студентами
группы КТ-11 на оценки 4 и 5 преподавателю
с кодом 1.
Расширенный
фильтр может быть составлен тремя
способами, на свободном месте листа
нужно создать одну из таблиц:
1
вариант.
Связка И, критерии по №
группы и
Код преп
заданы как точные значения, критерий
по Оценка
– с
оператором отношения >.
-
№ группы
Оценка
Код
препКТ-11
>3
1
2 вариант.
Связка И, все критерии заданы как точные
значения, поле Оценка используется
дважды:
|
№ группы |
Оценка |
Оценка |
Код |
|
КТ-11 |
4 |
5 |
1 |
3 вариант.
Связка ИЛИ, условия (точные значения)
записаны в двух строках.
|
№ группы |
Оценка |
Код |
|
КТ-11 |
4 |
1 |
|
КТ-11 |
5 |
1 |
3.2.2 Формирование вычисляемого критерия
Вычисляемый
критерий – это формула в строке для
задания условий (в таблице отбора),
которая состоит из адресов ячеек,
встроенных функций, констант и операторов
отношения.
Примечание.Имя
столбца с формулой вычисляемого критерия
должно отличаться от имени столбца в
списке.
Пример
2 Выбрать записи
о сдаче экзаменов студентами группы
КТ-11 с оценкой ниже среднего балла или
записи с оценкой 5.
Здесь также возможны
3 варианта.
1 вариант
-
№ группы
Оценка1
КТ-11
=ИЛИ(D3<=СРЗНАЧ($D$3:$D$12);D3=5)
367
Столбец Оценка
назван отличающимся именем
Оценка1, формула введена с помощью
Мастера функций, где для логической
функции ИЛИ в строке Логическое 1 записано
выражениеD3<=СРЗНАЧ($D$3:$D$12,
а в строке Логическое 2 — выражениеD3=5.
2 вариант.
|
№ группы |
Оценка1 |
|
КТ-11 |
=D3<=СРЗНАЧ($D$3:$D$12) |
|
КТ-11 |
= |
3 вариант
|
№ группы |
Оценка1 |
Оценка |
|
КТ-11 |
=D3<=СРЗНАЧ($D$3:$D$12) |
|
|
КТ-11 |
5 |
После ввода
вычисляемого критерия в ячейке должна
появиться логическая константа Истина
или Ложь, как результат применения
критерия к первой строке списка, а
формула отобразится в строке ввода
(рис. 7).
Соседние файлы в предмете [НЕСОРТИРОВАННОЕ]
- #
- #
- #
- #
- #
- #
- #
- #
- #
- #
- #
Если для фильтрации данных требуются сложные условия (например, Тип = «Фрукты» ИЛИ Продавец = «Егоров»), можно использовать диалоговое окно Расширенный фильтр.
Чтобы открыть диалоговое окно Расширенный фильтр, щелкните Данные > Дополнительно.

|
Расширенный фильтр |
Пример |
|---|---|
|
Обзор расширенных условий фильтра |
|
|
Несколько условий, один столбец, любое из условий истинно |
Продавец = «Егоров» ИЛИ Продавец = «Грачев» |
|
Несколько условий, несколько столбцов, все условия истинны |
Тип = «Фрукты» И Продажи > 1000 |
|
Несколько условий, несколько столбцов, любое из условий истинно |
Тип = «Фрукты» ИЛИ Продавец = «Грачев» |
|
Несколько наборов условий, один столбец во всех наборах |
(Продажи > 6000 И Продажи < 6500) ИЛИ (Продажи < 500) |
|
Несколько наборов условий, несколько столбцов в каждом наборе |
(Продавец = «Егоров» И Продажи >3000) ИЛИ |
|
Условия с подстановочными знаками |
Продавец = имя со второй буквой «г» |
Обзор расширенных условий фильтра
Действие команды Дополнительно отличается от действия команды Фильтр в некоторых важных аспектах.
-
Она отображает диалоговое окно Расширенный фильтр, а не меню «Автофильтр».
-
Вы вводите расширенные условия в отдельном диапазоне условий на листе над диапазоном ячеек или таблицей, которую нужно отфильтровать. В качестве источника расширенных условий в Microsoft Office Excel используется отдельный диапазон условий в диалоговом окне Расширенный фильтр.
Образец данных
Этот пример данных используется для всех процедур, описанных в этой статье.
Эти данные включают четыре пустые строки над диапазоном списка, которые будут использоваться как диапазон условий (A1:C4) и диапазон списка (A6:C10). Диапазон условий содержит названия столбцов и по крайней мере одну пустую строку между значениями условий и диапазоном списка.
Для работы с этими данными выделите их в следующей таблице, скопируйте, а затем вставьте в ячейку A1 на новом листе Excel.
|
Тип |
Продавец |
Продажи |
|
Тип |
Продавец |
Продажи |
|
Напитки |
Шашков |
5 122 ₽ |
|
Мясо |
Егоров |
450 ₽ |
|
фрукты |
Грачев |
6328 ₽ |
|
Фрукты |
Егоров |
6544 ₽ |
Операторы сравнения
Операторы сравнения используются для сравнения двух значений. Результатом сравнения является логическое значение: ИСТИНА либо ЛОЖЬ.
|
Оператор сравнения |
Значение |
Пример |
|---|---|---|
|
= (знак равенства) |
Равно |
A1=B1 |
|
> (знак «больше») |
Больше |
A1>B1 |
|
< (знак «меньше») |
Меньше |
A1<B1 |
|
>= (знак «больше или равно») |
Больше или равно |
A1>=B1 |
|
<= (знак «меньше или равно») |
Меньше или равно |
A1<=B1 |
|
<> (знак «не равно») |
Не равно |
A1<>B1 |
Использование знака равенства для ввода текста или значения
При вводе текста или значения в ячейке знак равенства (=) используется для обозначения формулы, поэтому Excel вычисляет то, что вы вводите. Однако при этом вы можете получить неожиданные результаты фильтрации. Чтобы указать оператор сравнения «равно» для текста или значения, введите условия в виде строкового выражения в соответствующей ячейке в диапазоне условий.
=»=
ввод
»
где ввод — искомый текст или значение. Например:
|
Вводится в ячейку |
Вычисляется и отображается |
|---|---|
|
=»=Егоров» |
=Егоров |
|
=»=3000″ |
=3000 |
Учет регистра
При фильтрации текстовых данных в Excel не учитывается регистр букв. Однако для поиска с учетом регистра можно воспользоваться формулой. Пример см. в разделе Условия с подстановочными знаками.
Использование заранее определенных имен
Вы можете назвать диапазон Условия, и ссылка на диапазон автоматически появится в поле Диапазон условий. Вы также можете указать имя База данных для диапазона списка, который будет фильтроваться, и имя Извлечение для области, в которой вы собираетесь вставлять строки. Эти диапазоны автоматически появятся в полях Исходный диапазон и Поместить результат в диапазон соответственно.
Создание условий с помощью формулы
В качестве условия можно использовать значение, вычисленное с помощью формулы. Обратите внимание на важные моменты, указанные ниже.
-
Формула должна возвращать результат ИСТИНА или ЛОЖЬ.
-
Поскольку используется формула, введенное строковое выражение должно иметь обычный вид, а не тот, который показан ниже:
=»=
ввод
» -
Не используйте название столбца в качестве названия условия. Либо оставьте название условия пустым, либо используйте название, не являющееся названием столбца в диапазоне списка (в последующих примерах: «Среднее арифметическое» и «Точное совпадение»).
Если в формуле используется название столбца, а не относительная ссылка на ячейку или имя диапазона, в ячейке с условием будет выведено значение ошибки #ИМЯ? или #ЗНАЧ!. Эту ошибку можно проигнорировать, поскольку она не влияет на фильтрацию диапазона списка.
-
В формуле, которая используется для условий, необходимо использовать относительную ссылку для ссылки на соответствующую ячейку в первой строке данных.
-
Все остальные ссылки в формуле должны быть абсолютными.
Несколько условий, один столбец, любое из условий истинно
Логическое выражение: (Продавец = «Егоров» ИЛИ Продавец = «Грачев»)
-
Вставьте как минимум три пустые строки над диапазоном списка, которые можно использовать в качестве диапазона условий. Диапазон условий должен включать названия столбцов. Убедитесь, что есть по крайней мере одна пустая строка между значениями условий и диапазоном списка.
-
Чтобы найти строки, отвечающие нескольким условиям для одного столбца, введите условия непосредственно одно под другим в разных строках диапазона условий. Используя пример, введите:
Тип
Продавец
Продажи
=»=Егоров»
=»=Грачев»
-
Щелкните ячейку в диапазоне списка. Используя пример, щелкните любую ячейку в диапазоне A6:C10.
-
На вкладке Данные в группе Сортировка и фильтр нажмите кнопку Дополнительно.
-
Выполните одно из следующих действий:
-
Чтобы отфильтровать диапазон списка, скрыв строки, не отвечающие условиям, выберите вариант Фильтровать список на месте.
-
Чтобы отфильтровать список, скопировав строки, не отвечающие условиям, в другую область листа, выберите вариант Скопировать результат в другое место, щелкните в поле Поместить результат в диапазон, а затем щелкните левый верхний угол области, в которой нужно вставить строки.
Совет При копировании отфильтрованных строк в другое место можно указать, какие столбцы следует включить в операцию копирования. Перед фильтрацией скопируйте нужные названия столбцов в первую строку области, в которую вы собираетесь вставить отфильтрованные строки. При применении фильтра введите ссылку на скопированные названия столбцов в поле Поместить результат в диапазон. Тогда скопированные строки будут включать только те столбцы, названия которых вы скопировали.
-
-
В поле Диапазон условий введите ссылку на диапазон условий, включая названия условий. Используя пример, введите $A$1:$C$3.
Чтобы временно убрать диалоговое окно Расширенный фильтр, пока вы выбираете диапазон условий, нажмите кнопку Свернуть диалоговое окно
.
-
Используя пример, получаем следующий отфильтрованный результат для диапазона списка:
Тип
Продавец
Продажи
Мясо
Егоров
450 ₽
фрукты
Грачев
6 328 ₽
Фрукты
Егоров
6 544 ₽
Несколько условий, несколько столбцов, все условия истинны
Логическое выражение: (Тип = «Фрукты» И Продажи > 1000)
-
Вставьте как минимум три пустые строки над диапазоном списка, которые можно использовать в качестве диапазона условий. Диапазон условий должен включать названия столбцов. Убедитесь, что есть по крайней мере одна пустая строка между значениями условий и диапазоном списка.
-
Чтобы найти строки, отвечающие нескольким условиям в нескольких столбцах, введите все условия в одной строке диапазона условий. Используя пример, введите:
Тип
Продавец
Продажи
=»=Фрукты»
>1 000
-
Щелкните ячейку в диапазоне списка. Используя пример, щелкните любую ячейку в диапазоне A6:C10.
-
На вкладке Данные в группе Сортировка и фильтр нажмите кнопку Дополнительно.
-
Выполните одно из следующих действий:
-
Чтобы отфильтровать диапазон списка, скрыв строки, не отвечающие условиям, выберите вариант Фильтровать список на месте.
-
Чтобы отфильтровать список, скопировав строки, не отвечающие условиям, в другую область листа, выберите вариант Скопировать результат в другое место, щелкните в поле Поместить результат в диапазон, а затем щелкните левый верхний угол области, в которой нужно вставить строки.
Совет При копировании отфильтрованных строк в другое место можно указать, какие столбцы следует включить в операцию копирования. Перед фильтрацией скопируйте нужные названия столбцов в первую строку области, в которую вы собираетесь вставить отфильтрованные строки. При применении фильтра введите ссылку на скопированные названия столбцов в поле Поместить результат в диапазон. Тогда скопированные строки будут включать только те столбцы, названия которых вы скопировали.
-
-
В поле Диапазон условий введите ссылку на диапазон условий, включая названия условий. Используя пример, введите $A$1:$C$2.
Чтобы временно убрать диалоговое окно Расширенный фильтр, пока вы выбираете диапазон условий, нажмите кнопку Свернуть диалоговое окно
.
-
Используя пример, получаем следующий отфильтрованный результат для диапазона списка:
Тип
Продавец
Продажи
фрукты
Грачев
6 328 ₽
Фрукты
Егоров
6 544 ₽
Несколько условий, несколько столбцов, любое из условий истинно
Логическое выражение: (Тип = «Фрукты» ИЛИ Продавец = «Грачев»)
-
Вставьте как минимум три пустые строки над диапазоном списка, которые можно использовать в качестве диапазона условий. Диапазон условий должен включать названия столбцов. Убедитесь, что есть по крайней мере одна пустая строка между значениями условий и диапазоном списка.
-
Чтобы найти строки, отвечающие нескольким условиям в нескольких столбцах, где любое условие может быть истинным, введите эти условия в разных строках диапазона условий. Используя пример, введите:
Тип
Продавец
Продажи
=»=Фрукты»
=»=Грачев»
-
Щелкните ячейку в диапазоне списка. Используя пример, щелкните любую ячейку в диапазоне списка A6:C10.
-
На вкладке Данные в группе Сортировка и фильтр нажмите кнопку Дополнительно.
-
Выполните одно из следующих действий:
-
Чтобы отфильтровать диапазон списка, скрыв строки, не отвечающие условиям, выберите вариант Фильтровать список на месте.
-
Чтобы отфильтровать список, скопировав строки, не отвечающие условиям, в другую область листа, выберите вариант Скопировать результат в другое место, щелкните в поле Поместить результат в диапазон, а затем щелкните левый верхний угол области, в которой нужно вставить строки.
Совет: При копировании отфильтрованных строк в другое место можно указать, какие столбцы следует включить в операцию копирования. Перед фильтрацией скопируйте нужные названия столбцов в первую строку области, в которую вы собираетесь вставить отфильтрованные строки. При применении фильтра введите ссылку на скопированные названия столбцов в поле Поместить результат в диапазон. Тогда скопированные строки будут включать только те столбцы, названия которых вы скопировали.
-
-
В поле Диапазон условий введите ссылку на диапазон условий, включая названия условий. Используя пример, введите $A$1:$B$3.
Чтобы временно убрать диалоговое окно Расширенный фильтр, пока вы выбираете диапазон условий, нажмите кнопку Свернуть диалоговое окно
.
-
Используя пример, получаем следующий отфильтрованный результат для диапазона списка:
Тип
Продавец
Продажи
фрукты
Грачев
6 328 ₽
Фрукты
Егоров
6 544 ₽
Несколько наборов условий, один столбец во всех наборах
Логическое выражение: ( (Продажи > 6000 И Продажи < 6500 ) ИЛИ (Продажи < 500) )
-
Вставьте как минимум три пустые строки над диапазоном списка, которые можно использовать в качестве диапазона условий. Диапазон условий должен включать названия столбцов. Убедитесь, что есть по крайней мере одна пустая строка между значениями условий и диапазоном списка.
-
Чтобы найти строки, отвечающие нескольким наборам условий, каждый из которых содержит условия для одного столбца, используйте несколько столбцов с одинаковым заголовком. Используя пример, введите:
Тип
Продавец
Продажи
Продажи
>6 000
<6 500
<500
-
Щелкните ячейку в диапазоне списка. Используя пример, щелкните любую ячейку в диапазоне списка A6:C10.
-
На вкладке Данные в группе Сортировка и фильтр нажмите кнопку Дополнительно.
-
Выполните одно из следующих действий:
-
Чтобы отфильтровать диапазон списка, скрыв строки, не отвечающие условиям, выберите вариант Фильтровать список на месте.
-
Чтобы отфильтровать список, скопировав строки, не отвечающие условиям, в другую область листа, выберите вариант Скопировать результат в другое место, щелкните в поле Поместить результат в диапазон, а затем щелкните левый верхний угол области, в которой нужно вставить строки.
Совет: При копировании отфильтрованных строк в другое место можно указать, какие столбцы следует включить в операцию копирования. Перед фильтрацией скопируйте нужные названия столбцов в первую строку области, в которую вы собираетесь вставить отфильтрованные строки. При применении фильтра введите ссылку на скопированные названия столбцов в поле Поместить результат в диапазон. Тогда скопированные строки будут включать только те столбцы, названия которых вы скопировали.
-
-
В поле Диапазон условий введите ссылку на диапазон условий, включая названия условий. Используя пример, введите $A$1:$D$3.
Чтобы временно убрать диалоговое окно Расширенный фильтр, пока вы выбираете диапазон условий, нажмите кнопку Свернуть диалоговое окно
.
-
Используя пример, получаем следующий отфильтрованный результат для диапазона списка:
Тип
Продавец
Продажи
Мясо
Егоров
450 ₽
фрукты
Грачев
6 328 ₽
Несколько наборов условий, несколько столбцов в каждом наборе
Логическое выражение: ( (Продавец = «Егоров» И Продажи > 3000) ИЛИ (Продавец = «Грачев» И Продажи > 1500) )
-
Вставьте как минимум три пустые строки над диапазоном списка, которые можно использовать в качестве диапазона условий. Диапазон условий должен включать названия столбцов. Убедитесь, что есть по крайней мере одна пустая строка между значениями условий и диапазоном списка.
-
Чтобы найти строки, отвечающие нескольким наборам условий, каждый из которых содержит условия для нескольких столбцов, введите каждый набор условий в отдельных столбцах или строках. Используя пример, введите:
Тип
Продавец
Продажи
=»=Егоров»
>3 000
=»=Грачев»
>1 500
-
Щелкните ячейку в диапазоне списка. Используя пример, щелкните любую ячейку в диапазоне списка A6:C10.
-
На вкладке Данные в группе Сортировка и фильтр нажмите кнопку Дополнительно.
-
Выполните одно из следующих действий:
-
Чтобы отфильтровать диапазон списка, скрыв строки, не отвечающие условиям, выберите вариант Фильтровать список на месте.
-
Чтобы отфильтровать список, скопировав строки, не отвечающие условиям, в другую область листа, выберите вариант Скопировать результат в другое место, щелкните в поле Поместить результат в диапазон, а затем щелкните левый верхний угол области, в которой нужно вставить строки.
Совет При копировании отфильтрованных строк в другое место можно указать, какие столбцы следует включить в операцию копирования. Перед фильтрацией скопируйте нужные названия столбцов в первую строку области, в которую вы собираетесь вставить отфильтрованные строки. При применении фильтра введите ссылку на скопированные названия столбцов в поле Поместить результат в диапазон. Тогда скопированные строки будут включать только те столбцы, названия которых вы скопировали.
-
-
В поле Диапазон условий введите ссылку на диапазон условий, включая названия условий. Используя пример, введите $A$1:$C$3. Чтобы временно убрать диалоговое окно Расширенный фильтр, пока вы выбираете диапазон условий, нажмите кнопку Свернуть диалоговое окно
.
-
Используя пример, получим следующий отфильтрованный результат для диапазона списка:
Тип
Продавец
Продажи
фрукты
Грачев
6 328 ₽
Фрукты
Егоров
6 544 ₽
Условия с подстановочными знаками
Логическое выражение: Продавец = имя со второй буквой «г»
-
Чтобы найти текстовые значения с совпадающими знаками в некоторых из позиций, выполните одно или несколько действий, описанных ниже.
-
Чтобы найти строки, в которых текстовое значение в столбце начинается с определенной последовательности знаков, введите эти знаки, не используя знак равенства (=). Например, если ввести условие Бел, будут найдены строки с ячейками, содержащими слова «Белов», «Беляков» и «Белугин».
-
Воспользуйтесь подстановочными знаками.
Используйте
Чтобы найти
? (вопросительный знак)
Любой символ (один)
Пример: условию «стро?а» соответствуют результаты «строфа» и «строка»* (звездочка)
Любое количество символов
Пример: условию «*-восток» соответствуют результаты «северо-восток» и «юго-восток»~ (тильда), за которой следует ?, * или ~
Вопросительный знак, звездочку или тильду
Пример: условию «ан91~?» соответствует результат «ан91?»
-
-
Вставьте как минимум три пустые строки над диапазоном списка, которые можно использовать в качестве диапазона условий. Диапазон условий должен включать названия столбцов. Убедитесь, что есть по крайней мере одна пустая строка между значениями условий и диапазоном списка.
-
В строках под названиями столбцов введите условия, которым должен соответствовать результат. Используя пример, введите:
Тип
Продавец
Продажи
=»=Мя*»
=»=?г*»
-
Щелкните ячейку в диапазоне списка. Используя пример, щелкните любую ячейку в диапазоне списка A6:C10.
-
На вкладке Данные в группе Сортировка и фильтр нажмите кнопку Дополнительно.
-
Выполните одно из следующих действий:
-
Чтобы отфильтровать диапазон списка, скрыв строки, не отвечающие условиям, выберите вариант Фильтровать список на месте
-
Чтобы отфильтровать список, скопировав строки, не отвечающие условиям, в другую область листа, выберите вариант Скопировать результат в другое место, щелкните в поле Поместить результат в диапазон, а затем щелкните левый верхний угол области, в которой нужно вставить строки.
Совет: При копировании отфильтрованных строк в другое место можно указать, какие столбцы следует включить в операцию копирования. Перед фильтрацией скопируйте нужные названия столбцов в первую строку области, в которую вы собираетесь вставить отфильтрованные строки. При применении фильтра введите ссылку на скопированные названия столбцов в поле Поместить результат в диапазон. Тогда скопированные строки будут включать только те столбцы, названия которых вы скопировали.
-
-
В поле Диапазон условий введите ссылку на диапазон условий, включая названия условий. Используя пример, введите $A$1:$B$3.
Чтобы временно убрать диалоговое окно Расширенный фильтр, пока вы выбираете диапазон условий, нажмите кнопку Свернуть диалоговое окно
.
-
Используя пример, получаем следующий отфильтрованный результат для диапазона списка:
Тип
Продавец
Продажи
Напитки
Шашков
5 122 ₽
Мясо
Егоров
450 ₽
фрукты
Грачев
6 328 ₽
Дополнительные сведения
Вы всегда можете задать вопрос специалисту Excel Tech Community или попросить помощи в сообществе Answers community.
КРАТКАЯ СПРАВКА
Общие сведения
Фильтрация данных
в списке � это выбор
данных по заданному
критерию (условию).
Осуществляется
эта операция
с помощью команды
Данные, Фильтр.
Имеются две разновидности
этой команды,
задаваемые параметрами:
Автофильтр и
Расширенный
фильтр. Фильтрация
данных может
осуществляться
с помощью специальной
формы, которая
вызывается командой
Данные, Форма.
Автофильтрация
Команда Данные,
Фильтр, Автофильтр
для каждого столбца
строит список
значений, и который
используется
для задания условий
фильтрации (рис.
3.36). В каждом столбце
появляется кнопка
списка, нажав
которую можно
ознакомиться
со списком возможных
критериев выбора.
Рис. 3.36. Список
с автофильтром
По отдельному
столбцу в списке
критериев отбора
предусматриваются
следующие варианты:
- все
� выбираются
все записи без
ограничений; - первые
10 � данный пункт
позволяет во
вновь появляющемся
диалоговом окне
�Наложение условия
по списку� (рис.3.37)
выбрать определенное
количество наибольших
или наименьших
элементов списка,
которые необходимо
отобразить; - значения
� будут выбраны
только те записи,
которые в данном
столбце содержат
указанное значение;
Рис. 3.37. Диалоговое
окно �Наложение
условия по списку�
- условие
� выбираются
записи по формируемому
пользователем
условию в диалоговом
окне �Пользовательский
фильтр� (рис.3.3 8).
Рис. 3.38. Диалоговое
окно �Пользовательский
фильтр�
Условие для отбора
записей по конкретным
значениям в определенном
столбце может
состоять из двух
самостоятельных
частей, соединенных
логической связкой
И/ИЛИ.
Каждая часть
условия включает:
- оператор отношения:
= (равно), <> (не равно),
> (больше), >= (больше
или равно), < (меньше),
<= (меньше или равно),
начинается с,
содержит и т.п.; - значение, которое
может выбираться
из списка или
содержать шаблонные
символы *,?.
Пример. Для Кода
предмета можно
сформировать
условия:
>=п* � отобрать
все записи, которые
содержат код
предмета, начинающийся
с буквы п;
>= п1 И <=п2 � отобрать
все записи, которые
содержат коды
предметов п1
и п2;
<>п1 � отобрать
все записи, которые
не содержат кода
предмета п1.
Можно задать
условия отбора
для нескольких
столбцов независимо
друг от друга,
.фильтрация записей
выполняется
по всем условиям
одновременно.
Все записи, не
прошедшие через
фильтр, будут
скрыты. Отфильтрованные
записи можно
выделить и скопировать
в другое место,
удалить. Отмена
результата фильтрации
и возврат к исходному
состоянию списка
производятся
повторным вводом
команды Данные,
Автофильтр.
Расширенный
фильтр
Команда Данные,
Фильтр, Расширенный
фильтр обеспечивает
использование
двух типов критериев
для фильтрации
записей списка:
- критерий сравнения;
- вычисляемый
критерий.
Обычно критерий
фильтрации формируется
в нескольких
столбцах, и тогда
его называют
множественным
критерием.
Важной особенностью
этого режима
является необходимостьформирования
заранее, до выполнения
самой команды
фильтрации, специального
блока (области)
для задания сложных
поисковых условий,
называемых областью
критерия (диапазоном
условия).
Технология использования
расширенного
фильтра состоит
из двух этапов:
этап 1 � формирование
области критериев
поиска;
этап 2 � фильтрация
записей списка.
Э т а п 1. Формирование
диапазона условий
для расширенного
фильтра. Область
критериев поиска
содержит строку
имен столбцов
и произвольное
число строк для
задания поисковых
условий. Рекомендуется
скопировать
первую строку
с именами полей
из области списка
в область, где
будет формироваться
критерий отбора
записей (на тот
же или другой
лист, в другую
рабочую книгу).
Далее ненужные
имена столбцов
из диапазона
условий можно
удалить.
Критерий сравнения
формируется
при соблюдении
следующих требований:
- состав столбцов
области критериев
определяется
столбцами, по
которым задаются
условия фильтрации
записей; - имена столбцов
области критериев
должны точно
совпадать с именами
столбцов исходного
списка; - ниже имен столбцов
располагаются
критерии сравнения
типа: - точного значения;
- значения, формируемого
с помощью операторов
отношения; - шаблона значения,
включающего
символы * и (или)
?.
Правила формирования
множественного
критерия:
1. Если критерии
(условия) указываются
в каждом столбце
на одной строке,
то они считаются
связанными условием
И .
2. Если условия
записаны в нескольких
строках, то они
считаются связанными
условием ИЛИ.
Пример. Условие
выбора записей
о сдаче экзаменов
студентами группы
133 по предмету
п1 на оценки 4 или
5 можно записать
несколькими
способами: 1-й
способ. Множественный
критерий сравнения
� все условия находятся
в одной строке,
связка И. Номер
группы, код предмета
заданы как точные
значения, оценка�
оператор сравнения
со значением
константы.
|
Номер группы |
Код предмета |
Оценка |
|
133 |
П1 |
>3 |
2’й способ. Множественный
критерий сравнения
� все условия (точи
значения полей)
находятся в одной
строке, столбец
Оценка используется
дважды, связка
И.
|
Номер группы |
Код предмета |
Оценка |
Оценка |
|
133 |
П1 |
4 |
5 |
3-й способ. Множественный
критерий сравнения
� условия (точные
значения полей)
записаны в двух
строках, связка
ИЛИ.
|
Номер группы |
Код предмета |
Оценка |
|
133 |
п1 |
4 |
|
133 |
п1 |
5 |
Вычисляемый
критерий представляет
собой формулу,
записанную в
строке области�
условий, которая
возвращает логическое
значение ИСТИНА
или ЛОЖЬ. Формула
строится с использованием:
адресов ячеек,
встроенных функций,
констант различных
типов (числе текст,
дата, логическая
константа), операторов
отношения.
Внимание! Имя
столбца, содержащего
формулу вычисляемого
критерия, должно
отличаться от
имени столбца
в списке.
Пример. Выбрать
записи о сдаче
экзаменов студентами
группы 133 с оценкой
ниже общего среднего
балла или записи
с оценкой 5:
|
Номер группы |
Оценка1 |
|
133 |
=ИЛИ(G2<=CP3HAЧ($G$2:$G$I7);G2=5) |
В области критериев
присутствуют
столбцы с заголовками:
Номер группы.Оценка1.
Последовательность
действий по созданию
данного вычисляемого
критерия:
- присвоить отличное
от имен полей
списка новое
имя столбцу, куда
будет введен
вычисляемый
критерий; - установить
курсор в ячейку
ввода; - вызвать Мастер
функций � команда
Вставка, Функция,
выбор категории
�Логические
и выбор функции
� ИЛИ; - ввод параметров
функции ИЛИ:
Логическое!: G2<=CP3HAЧ($G$2:$G$17)
(при вводе формулы
использовать
курсорный указатель
на ячейки таблицы,
вызов встроенной
функции СРЗНАЧ,
указание на абсолютные
ссылки с помощью
клавиши <F4>)
Логическое2: G2=5
После завершения
ввода вычисляемого
критерия в ячейке
должна появиться
логическая константа
ИСТИНА или ЛОЖЬ
� результат применения
сформированного
вычисляемого
критерия по отношению
к первой записи
списка; формулу
критерия можно
просмотреть
лишь в строке
формул. Этот же
критерий можно
было записать
по-другому:
|
Номер группы |
Оценка1 |
|
133 |
=G2<=CP3HAЧ($G$2:$G$ 17) |
|
133 |
=G2=5 |
либо в комбинированном
виде:
|
Номер группы |
Оценка1 |
Оценка |
|
133 |
<J2<=CPЗHAЧ($G$2:$G$17) |
|
|
133 |
5 |
Э т а п 2 .Фильтрация
записей расширенным
фильтром. После
подготовки области
критерия курсор
устанавливается
в список и выполняется
команда Данные,
Фильтр, Расширенный
фильтр (рис. 3.39).
Фильтровать
записи списка
можно на месте
либо копировать
в указанную область
на текущем рабочем
листе. Для копии
на другой лист
или книгу следует
установить курсор
по месту копии,
а затем выполнять
команду фильтрации,
указывая соответствующие
исходный диапазон
и диапазон условий.
Исходный диапазон
и диапазон условий
включают все
строки, в том числе
и строку наименования
столбцов. Если
предполагается
копирование
результата в
другое место,
указывается
левая верхняя
ячейка области.
Переключатель
Только уникальные
записи позволяет
исключить дублирование
записей.

Рис. 3.39. Диалоговое
окно �Расширенный
фильтр�
Для сложных по
логике обработки
запросов фильтрация
записей списка
может выполняться
постепенно, то
есть копируется
первый результат
фильтрации, к
нему применяется
следующий вариант
фильтрации и
т.д.
Для снятия действия
условий фильтрации
выполняется
команда Данные,
Фильтр, Отобразить
все.
Фильтрация с
помощью формы
данных
ППП Excel 97 позволяет
работать с отдельными
записями списка
с помощью экранной
формы (рис.3,40). Основные
операции обработки
записей списка:
последовательный
просмотр записей,
поиск или фильтрация
записей по критериям
сравнения, создание
новых и удаление
существующих
записей списка,
При установке
курсора в область
списка и выполнении
команды Данные,
Форма на экран
выводится форма,
в составе которой
имена полей � названия
столбцов списка.
Для просмотра
записей используется
полоса прокрутки
либо кнопки <Назад>
или <Далее>, выводится
индикатор номера
записи. При просмотре
записей возможно
их редактирование.
Поля, не содержащие
формул, доступны
для редактирования,
вычисляемые
или защищенные
поля не редактируются.
Корректировку
текущей записи
с помощью кнопки
<Вернуть> можно
отменить.
Для создания
новой записи
нажимаете) кнопка
<Добавить>, выполняется
заполнение пустых
полей экранной
формы; для переходи
между полями
формы используются
курсор мыши либо
клавиша <ТаЬ>.
При повторном
нажатии кнопки
<Добавить> сформированная
запись добавляется
в конец списка.
Для удаления
текущей записи
нажимается кнопка
<Удалить>, Удаленные
записи не могут
быть восстановле�ны,
при их удалении
происходит сдвиг
всех остальных
записей списка.
С помощью экранной
формы задаются
критерии сравнения.
Для этого нажимаете�
кнопка <Критерии>,
форма очищается
для т да условий
поиска в полях
формы с помои
кнопки <0чистить>,
а название кнопки
<Kкритерии> заменяется
на название <Правка>.
По ввода критериев
сравнения нажимаются
кнопки <Назад>
или <Далее> для
просмотра отфильтрованных
записей в нужном
направлении.
1И просмотре можно
удалять и корректировать
отфильтрованные
записи списка.
Для возврата
к форме нажимается
кнопка <Правка>,
для выхода из
формы � кнопка
<3акрыть>.
Рис.3.40. Экранная
форма для работы
со списком записей
ЗАДАНИЕ 1
Выберите данные
из списка по критерию
отбора, используя
Автофильтр.
- Проведите подготовительную
работу � переименуйте
новый лист на
Автофильтр
и скопируйте
на него исходную
базу данных
(см рис, 3.35).
- Выберите
из списка данные,
используя критерий:
- для преподавателя
� а1 выбрать сведения
о сдаче экзамена
на положительную
оценку, - вид занятий
� л.
- Отмените результат
автофильтрации.
- Выберите из
списка данные,
используя критерий:
для группы 133 получить
сведения о сдаче
экзамена по
предмету п1 на
оценки 3 и 4.
- Отмените результат
автофильтрации.
- Выполните несколько
самостоятельных
заданий, задавая
произвольные
критерии отбора
записей.
ТЕХНОЛОГИЯ РАБОТЫ
- Проведите подготовительную
работу:
- переименуйте
ЛистЗ �Автофильтр - выделите
блок ячеек исходного
списка, начиная
от имен полей
и вниз до конца
записей таблицы,
и скопируйте
их на лист Автофильтр.
- Выберите из
списка данные,
используя критерий
� для преподавателя
� а1 выбрать сведения
о сдаче экзамена
на положительную
оценку, вид занятий
� л. Для этого:
- Отмените результат
автофильтрации,
установив указатель
мыши в список
и выполнив команду
Данные, Фильтр,
Автофильтр.
4. Выберите
из списка данные,
используя критерий
� для группы 133 получить
сведения о сдаче
экзамена по предмету
п1 на оценки 3 и
4. Для этого воспользуйтесь
аналогичной
п. 3 технологией
фильтрации
5.Отмените
результат автофильтрации,
установив указатель
мыши в список
и выполнив команду
Данные� Фильтр,
Автофильтр.
6.Выполните
несколько самостоятельных
заданий, задавая
произвольные
критерии отбора
записей.
ЗАДАНИЕ 2
Выберите данные
из списка, используя
Расширенный
фильтр, по Критерию
сравнения и
по Вычисляемому
критерию.
Для этого:
1.Проведите
подготовительную
работу � переименуйте
новый лист на
Расширенный
фильтр и скопируйте
на него исходную
базу данных {см.
рис.3.35).
2. Скопируйте
имена полей списка
в другую область
на том же листе.
3. Сформируйте
в области условий
отбора Критерий
сравнения � о
сдаче экзаменов!
студентами группы
133 по предмету
п1 на оценки 4 или
5.
4.Произведите
фильтрацию записей
на том же листе.
5.Придумайте
собственные
критерии отбора
по типу Критерий
сравнения и
проведите фильтрацию
на том же листе.
6.Сформируйте
в области условий
отбора Вычисляемый
критерий � для
каждого пре�подавателя
выбрать сведения
о сдаче студентами
экзамена на оценку
выше средней,
вид занятий � л;
результат отбора
поместите на
новый рабочий
лист.
7.Произведите
фильтрацию записей
на новом листе.
8.Придумайте
собственные
критерии отбора
по типу Вычисляемый
критерий и поместите
результаты фильтрации
на выбранном
ранее листе.
ТЕХНОЛОГИЯ РАБОТЫ
1.
Проведите подготовительную
работу:
- переименуйте
Лист4 � Расширенный
фильтр - выделите
блок ячеек исходного
списка, начиная
от имен полей
и вниз до конца
записей таблицы,
и скопируйте
их на лист Расширенный
фильтр.
Этап 1. Формирование
диапазона условий
по типу Критерий
сравнения
2.
Скопируйте все
имена полей списка
(см. рис. 3.35) в другую
область на том
же листе например
установив курсор
в ячейку J1. Это
область, где будут
формироваться
условия отбора
записей. Например,
блок ячеек J1:O1
� имена полей области
критерия, J2:О5 �
область значений
критерия.
3.
Сформируйте
в области условий
отбора Критерий
сравнения � о
сдаче экзаменов
студентами группы
133 по предметуп1
на оценки 4 или
5. Для этого в первую
строку после
имен полей введите:
- в столбец
Номер группы
� точное значение
� 133; - в столбец
Код предмета
� точное значения
� п1; - в столбец
Оценка�условие�>3
Этап 2. Фильтрация
записей расширенным
фильтром.
4.
Произведите
фильтрацию записей
на том же листе:
- установите
курсор в область
списка (базы данных); - выполните
команду Данные,
Фильтр, Расширенный
фильтр; - в диалоговом
окне �Расширенный
фильтр� с помощью
мыши задайте
параметры, например;
Скопировать
результат в другое
место: установите
флажок
Исходный диапазон:
A1:G17
Диапазон условия:
J1:O5
Поместить результат
в диапазон: J6
- нажмите
кнопку <ОК>.
5.
Придумайте собственные
критерии отбора
по типу Критерий
сравнения и
проведите фильтрацию
на том же листе,
соблюдая технологию
п.З и п.4.
Этап 1. Формирование
диапазона условий
по типу Вычисляемый
критерий.
6.
Сформируйте
в области условий
отбора Вычисляемый
критерий � для
каждого пре�подавателя
выберите сведения
о сдаче студентами
экзамена на оценку
выше средней,
вид занятий �
л; результат
отбора поместите
на новый рабочий
лист. Для этого:
- в столбец
Вид занятия
введите точное
значения � букву
л; - переименуйте
в области критерия
столбец Оценка,
например, на имя
Оценка 2: - в столбец
Оценка 1 введитевычисляемый
критерий, например,
вида
=G2>CP3HAЧ($G$2:$G$17)
где G2 � адрес первой
клетки с оценкой
в исходном списке,
$G$2 : $G$I7 � блок ячеек
с оценками,
СРЗНАЧ �
функция вычисления
среднего значения.
Этап 2. Фильтрация
записей расширенным
фильтром.
7.
Произведите
фильтрацию записей
на новом листе;
- установите
курсор в область
списка (базы данных); - выполните
команду Данные,
Фильтр, Расширенный
фильтр; - в диалоговом
окне �Расширенный
фильтр� с помощью
мыши задайте
параметры, например:
Скопировать
результат в другое
место: установите
флажок
Исходный диапазон:
A1:G17
Диапазон условия:
Л:05
Поместить результат
в диапазон: перейдите
на новый лист
и щелкните мышью
в любой ячейке
- нажмите
кнопку <ОК>.
8.
Придумайте собственные
критерии отбора
по типу Вычисляемый
критерий и поместите
результаты фильтрации
на выбранном
ранее листе, соблюдая
технологию п.6
и п.7.
ЗАДАНИЕ 3
Используя Форму,
выберите данные
из списка.
1.
Проведите подготовительную
работу � переименуйте
новый лист на
Форма и скопируйте
на него исходную
базу данных (см.
рис.3,35).
2.
Просмотрите
записи списка
с помощью формы
данных, добавьте
новые.
3.
Сформируйтеусловие
отбора с помощью
формы данных
— для преподавателя
выбрать сведения
о сдаче студентами
экзамена на положительную
оценку, вид занятий
� л.
4. Просмотрите
отобранные записи.
5. Сформируйте
собственные
условия отбора
записей и просмотрите
их,
ТЕХНОЛОГИЯ РАБОТЫ
1. Проведите
подготовительную
работу:
- переименуйте
Лист5 � Форма; - выделите
блок ячеек исходного
списка, начиная
от имен полей
и вниз до конца
записей таблицы,
и скопируйте
их на лист Форма; - установите
курсор в область
списка и выполните
команду Данные,
Форма,
2. Просмотрите
записи списка
и внесите необходимые
изменения с помощью
кнопки <Назад>
и <Далее>. С помощью
кнопки <Добавить>
добавьте новые
записи.
3. Сформируйте
условие отбора
� для преподавателя
� а1 выбрать сведения
о сдаче студентами
экзамена на положительную
оценку, вид занятий
� л. Для этого:
- нажмите
кнопку <Критерии>,
название которой
поменяется
на <Правка>; - в пустых
строках имен
полей списка
введите критерии: - в строку Таб
№ препод. введите
а1 - в строку Вид
занятия введите
л; - в строку Оценка
введите условие
> 2
4. Просмотрите
отобранные записи,
нажимая на кнопку
<Назад> или <Далее>.
5. Аналогично
сформируйте
собственные
условия отбора
записей и просмотрите
их.
Главный недостаток стандартного
фильтра
(
Данные/ Сортировка и фильтр/ Фильтр
) – это отсутствие визуальной информации о примененном в данный момент фильтре: необходимо каждый раз лезть в меню фильтра, чтобы вспомнить критерии отбора записей. Особенно это неудобно, когда применено несколько критериев. Расширенный фильтр лишен этого недостатка – все критерии помещаются в виде отдельной таблички над фильтруемыми записями.
Алгоритм создания
Расширенного фильтра
прост:
- Создаем таблицу, к которой будет применяться фильтр (исходная таблица);
- Создаем табличку с критериями (с условиями отбора);
-
Запускаем
Расширенный фильтр
.
Пусть в диапазоне
A
7:С
83
имеется исходная таблица с перечнем товаров, содержащая поля (столбцы)
Товар
,
Количество
и
Цена
(см. файл примера ). Таблица не должна содержать пустых строк и столбцов, иначе
Расширенный фильтр
(да и обычный
Автофильтр
) не будет правильно работать.
Задача 1 (начинается…)
Настроим фильтр для отбора строк, которые содержат в наименовании Товара значения
начинающиеся
со слова
Гвозди
. Этому условию отбора удовлетворяют строки с товарами
гвозди 20 мм
,
Гвозди 10 мм
,
Гвозди 10 мм
и
Гвозди
.
Табличку с условием отбора разместим разместим в диапазоне
А
1
:А2
. Табличка должна содержать также название заголовка столбца, по которому будет производиться отбор. В качестве критерия в ячейке
А2
укажем слово
Гвозди
.
Примечание
: Структура критериев у
Расширенного фильтра
четко определена и она совпадает со структурой критериев для функций БДСУММ() , БСЧЁТ() и др.
Обычно критерии
Расширенного фильтра
размещают над таблицей, к которой применяют фильтр, но можно их разместить и сбоку таблицы. Избегайте размещения таблички с критериями под исходной таблицей, хотя это не запрещено, но не всегда удобно, т.к. в исходную таблицу могут добавляться новые строки.
ВНИМАНИЕ!
Убедитесь, что между табличкой со значениями условий отбора и исходной таблицей имеется, по крайней мере, одна пустая строка (это облегчит работу с
Расширенным фильтром
).
Теперь все подготовлено для работы с
Расширенным фильтром:
- выделите любую ячейку таблицы (это не обязательно, но позволит ускорить заполнение параметров фильтра);
-
вызовите
Расширенный фильтр
( Данные/ Сортировка и фильтр/ Дополнительно ); -
в поле
Исходный диапазон
убедитесь, что указан диапазон ячеек таблицы вместе с заголовками (
A
7:С
83
); -
в поле
Диапазон условий
укажите ячейки содержащие табличку с критерием, т.е. диапазон
А
1
:А2
.
При желании можно отобранные строки скопировать в другую таблицу, установив переключатель в позицию
Скопировать результат в другое место
. Но мы это здесь делать не будем.
Нажмите кнопку ОК и фильтр будет применен — в таблице останутся только строки содержащие в столбце Товар наименования
гвозди 20 мм
,
Гвозди 10 мм
,
Гвозди 50 мм
и
Гвозди
. Остальные строки будут скрыты.
Номера отобранных строк будут выделены синим шрифтом.
Чтобы отменить действие фильтра выделите любую ячейку таблицы и нажмите
CTRL+SHIFT+L
(к заголовку будет применен
Автофильтр
, а действие
Расширенного фильтра
будет отменено) или нажмите кнопку меню
Очистить
( Данные/ Сортировка и фильтр/ Очистить ).
Задача 2 (точно совпадает)
Настроим фильтр для отбора строк, у которых в столбце Товар
точно
содержится слово
Гвозди
. Этому условию отбора удовлетворяют строки только с товарами
гвозди
и
Гвозди
(
Регистр
не учитывается). Значения
гвозди 20 мм
,
Гвозди 10 мм
,
Гвозди 50 мм
учтены не будут.
Табличку с условием отбора разместим разместим в диапазоне
B1:В2
. Табличка должна содержать также название заголовка столбца, по которому будет производиться отбор. В качестве критерия в ячейке
B2
укажем формулу =»=
Гвозди»
.
Теперь все подготовлено для работы с
Расширенным фильтром:
- выделите любую ячейку таблицы (это не обязательно, но позволит ускорить заполнение параметров фильтра);
-
вызовите
Расширенный фильтр ( Данные/ Сортировка и фильтр/ Дополнительно );
-
в поле
Исходный диапазон
убедитесь, что указан диапазон ячеек таблицы вместе с заголовками (
A
7:С
83
); -
в поле
Диапазон условий
укажите ячейки содержащие табличку с критерием, т.е. диапазон
B1
:B2
. - Нажмите ОК
Применять
Расширенный фильтр
с такими простыми критериями особого смысла нет, т.к. с этими задачами легко справляется
Автофильтр
. Рассмотрим более сложные задачи по фильтрации.
Если в качестве критерия указать не =»=Гвозди» , а просто
Гвозди
, то, будут выведены все записи содержащие наименования
начинающиеся
со слова Гвозди (
Гвозди 80мм
,
Гвозди2
). Чтобы вывести строки с товаром,
содержащие
на слово
гвозди
, например,
Новые гвозди
, необходимо в качестве критерия указать =»=*Гвозди» или просто *
Гвозди, где
* является
подстановочным знаком
и означает любую последовательность символов.
Задача 3 (условие ИЛИ для одного столбца)
Настроим фильтр для отбора строк, у которых в столбце Товар содержится значение начинающееся со слова
Гвозди
ИЛИ
Обои
.
Критерии отбора в этом случае должны размещаться под соответствующим заголовком столбца (
Товар
) и должны располагаться
друг под другом
в одном столбце (см. рисунок ниже). Табличку с критериями размести в диапазоне
С1:С3
.
Окно с параметрами Расширенного фильтра и таблица с отфильтрованными данными будет выглядеть так.
После нажатия ОК будут выведены все записи, содержащие в столбце
Товар
продукцию
Гвозди
ИЛИ
Обои
.
Задача 4 (условие И)
Произведем отбор только тех строк таблицы, которые
точно
содержат в столбце
Товар
продукцию
Гвозди
, а в столбце
Количество
значение >40. Критерии отбора в этом случае должны размещаться под соответствующими заголовками (Товар и Количество) и должны располагаться
на одной строке
. Условия отбора должны быть записаны в специальном формате: =»=
Гвозди»
и =»>40″ . Табличку с условием отбора разместим разместим в диапазоне
E1:F2
.
После нажатия кнопки ОК будут выведены все записи содержащие в столбце
Товар
продукцию
Гвозди
с количеством >40.
СОВЕТ:
При изменении критериев отбора лучше каждый раз создавать табличку с критериями и после вызова фильтра лишь менять ссылку на них.
Примечание
: Если пришлось очистить параметры Расширенного фильтра ( Данные/ Сортировка и фильтр/ Очистить ), то перед вызовом фильтра выделите любую ячейку таблицы – EXCEL автоматически вставит ссылку на диапазон занимаемый таблицей (при наличии пустых строк в таблице вставится ссылка не на всю таблицу, а лишь до первой пустой строки).
Задача 5 (условие ИЛИ для разных столбцов)
Предыдущие задачи можно было при желании решить обычным
автофильтром
. Эту же задачу обычным фильтром не решить.
Произведем отбор только тех строк таблицы, которые
точно
содержат в столбце
Товар
продукцию
Гвозди
, ИЛИ которые в столбце
Количество
содержат значение >40. Критерии отбора в этом случае должны размещаться под соответствующими заголовками (Товар и Количество) и должны располагаться
на разных строках
. Условия отбора должны быть записаны в специальном формате: =»>40″ и =»=
Гвозди»
. Табличку с условием отбора разместим разместим в диапазоне
E4:F6
.
После нажатия кнопки ОК будут выведены записи содержащие в столбце
Товар
продукцию
Гвозди
ИЛИ значение >40 (у любого товара).
Задача 6 (Условия отбора, созданные в результате применения формулы)
Настоящая мощь
Расширенного фильтра
проявляется при использовании в качестве условий отбора формул.
Существует две возможности задания условий отбора строк:
- непосредственно вводить значения для критерия (см. задачи выше);
- сформировать критерий на основе результатов выполнения формулы.
Рассмотрим критерии задаваемые формулой. Формула, указанная в качестве критерия отбора, должна возвращать результат ИСТИНА или ЛОЖЬ.
Например, отобразим строки, содержащие Товар, который встречается в таблице только 1 раз. Для этого:
-
введем в ячейку
H2
формулу =СЧЁТЕСЛИ(Лист1!$A$8:$A$83;A8)=1 -
в
Н1
вместо заголовка
введем поясняющий текст, например,
Неповторяющиеся значения
. Поясняющий текст НЕ должен совпадать ни с одним заголовком столбца таблицы! В противном случае фильтр будет работать неправильно.
Применим
Расширенный фильтр
, указав в качестве диапазона условий ячейки
Н1:Н2
.
Обратите внимание на то, что диапазон поиска значений введен с использованием
абсолютных ссылок
, а критерий в функции СЧЁТЕСЛИ() – с относительной ссылкой. Это необходимо, поскольку при применении
Расширенного фильтра
EXCEL увидит, что
А8
— это относительная ссылка и будет перемещаться вниз по столбцу Товар по одной записи за раз и возвращать значение либо ИСТИНА, либо ЛОЖЬ. Если будет возвращено значение ИСТИНА, то соответствующая строка таблицы будет отображена. Если возвращено значение ЛОЖЬ, то строка после применения фильтра отображена не будет.
СОВЕТ:
Для проверки работоспособности формулы можно создать дополнительный столбец рядом с таблицей (например в F) и ввести указанную выше формулу в ячейку F8, а затем скопировать ее вниз. Будет сформирован столбец со значениями ИСТИНА/ЛОЖЬ, который поможет определить как работает ваша формула.
Примеры других формул из файла примера :
-
Вывод строк с ценами больше, чем 3-я по величине цена в таблице. =C8>НАИБОЛЬШИЙ( $С$8:$С$83 ;5) В этом примере четко проявляется коварство функции НАИБОЛЬШИЙ(). Если отсортировать столбец
С
(цены), то получим: 750; 700;
700
; 700; 620, 620, 160, … В человеческом понимании «3-ей по величине цене» соответствует 620, а в понимании функции НАИБОЛЬШИЙ() –
700
. В итоге, будет выведено не 4 строки, а только одна (750); -
Вывод строк с учетом РЕгиСТра =СОВПАД(«гвозди»;А8) . Будут выведены только те строки, в которых товар
гвозди
введен с использованием строчных букв; - Вывод строк, у которых цена выше среднего =С8>СРЗНАЧ($С$8:$С$83) ;
ВНИМАНИЕ!
Применение
Расширенного фильтра
отменяет примененный к таблице фильтр (
Данные/ Сортировка и фильтр/ Фильтр
).
Задача 7 (Условия отбора содержат формулы и обычные критерии)
Рассмотрим теперь другую таблицу из файла примера на листе Задача 7 .
В столбце
Товар
приведено название товара, а в столбце
Тип товара
— его тип.
Задача состоит в том, чтобы для заданного типа товара вывести товары, у которых цена ниже средней. То есть у нас 3 критерия: первый критерий задает Товар, 2-й — его Тип, а 3-й критерий (в виде формулы) задает цену ниже средней.
Критерии разместим в строках 6 и 7. Введем нужные Товар и Тип товара. Для заданного Тип товара вычислим среднее и выведем ее для наглядности в отдельную ячейку F7. В принципе, формулу можно ввести прямо в формулу-критерий в ячейку С7. Поясняющий текст в ячейке над формулой (С6) НЕ должен совпадать ни с одним заголовком столбца таблицы! В противном случае фильтр будет работать неправильно.
Далее действуем как обычно: выделяем любую ячейку таблицы, вызываем
Расширенный фильтр (Advanced Filter)
и указываем диапазон с критериями.
Будут выведены 2 товара из 4-х (заданного типа товара).
В файле примера для удобства использовано
Условное форматирование
: выделяются строки удовлетворяющие первым 2-м критериям (подробнее см. статью
Выделение строк таблицы в MS EXCEL в зависимости от условия в ячейке
).
Задача 7.1. (Совпадают ли 2 значения в одной строке?)
Есть таблица, в которой указаны Год выпуска и Год покупки автомобиля.
Требуется вывести только те строки, в которых Год выпуска совпадает с Годом покупки. Это можно сделать с помощью элементарной формулы =В10=С10 .
Поясняющий текст в ячейке С6 НЕ должен совпадать ни с одним заголовком столбца таблицы! В противном случае фильтр будет работать неправильно.
Задача 8 (Является ли символ числом?)
Пусть у нас есть таблица с перечнем различных типов гвоздей.
Требуется отфильтровать только те строки, у которых в столбце Товар содержится
Гвозди 1 дюйм
,
Гвозди 2 дюйма
и т.д. товары
Гвозди нержавеющие, Гвозди хромированные
и т.д. не должны быть отфильтрованы.
Проще всего это сделать если в качестве фильтра задать условие, что после слова Гвозди должно идти цифра. Это можно сделать с помощью формулы =ЕЧИСЛО(—ПСТР(A11;ДЛСТР($A$8)+2;1))
Формула вырезает из наименования товара 1 символ после слова Гвозди (с учетом пробела). Если этот символ число (цифра), то формула возвращает ИСТИНА и строка выводится, в противном случае строка не выводится. В столбце F показано как работает формула, т.е. ее можно протестировать до запуска
Расширенного фильтра
.
Задача 9 (Вывести строки, в которых НЕ СОДЕРЖАТСЯ заданные Товары)
Требуется отфильтровать только те строки, у которых в столбце Товар НЕ содержатся:
Гвозди, Доска, Клей, Обои
.
Для этого придется использовать простую формулу =ЕНД(ВПР(A15;$A$8:$A$11;1;0))
Функция ВПР()
ищет в столбце Товар каждой строки наименования товаров, указанных в диапазоне
А8:А11
. Если эти товары НЕ найдены, ВПР() возвращает ошибку #Н/Д, которая обрабатывается
функцией ЕНД()
— в итоге, формула возвращает ИСТИНА и строка выводится.
Вывод уникальных строк
О выводе
уникальных
строк с помощью Расширенного фильтра можно
прочитать в этой статье
.

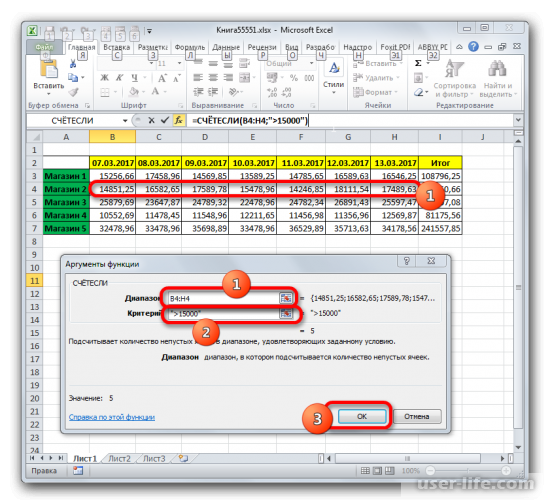
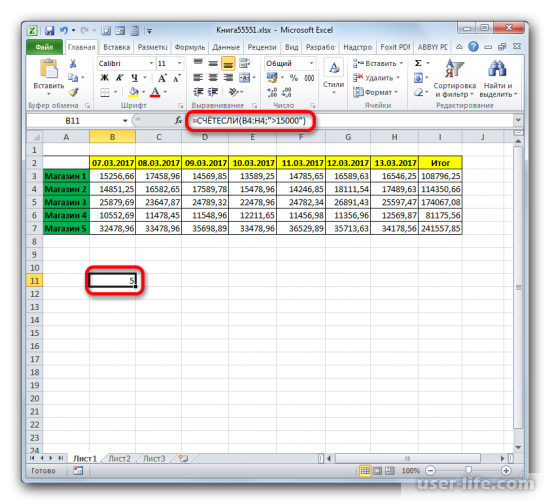
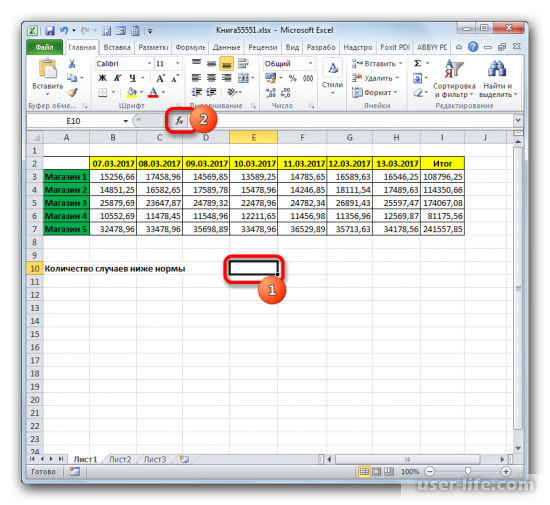
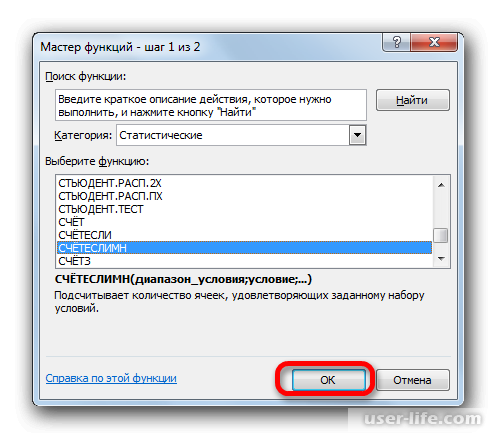
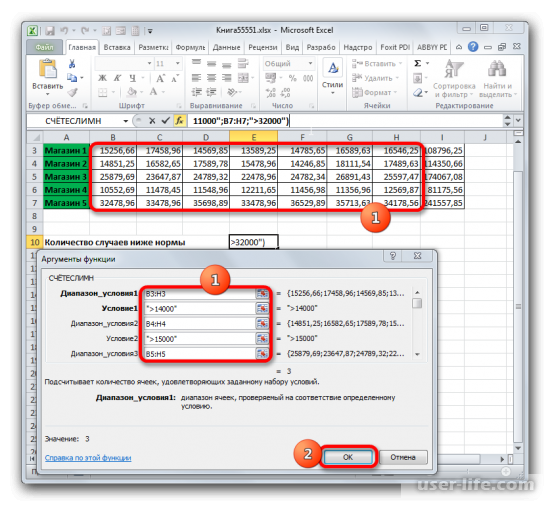
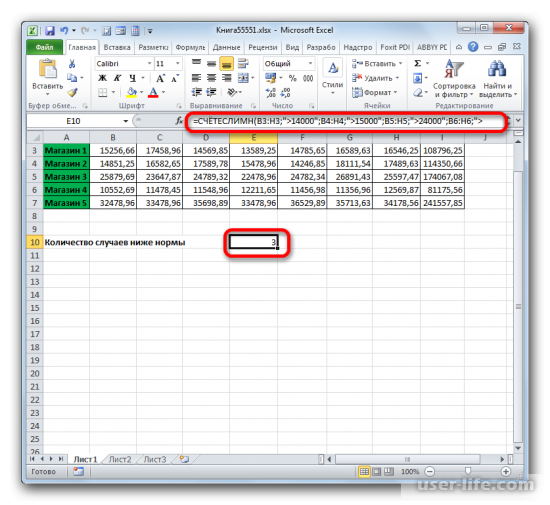
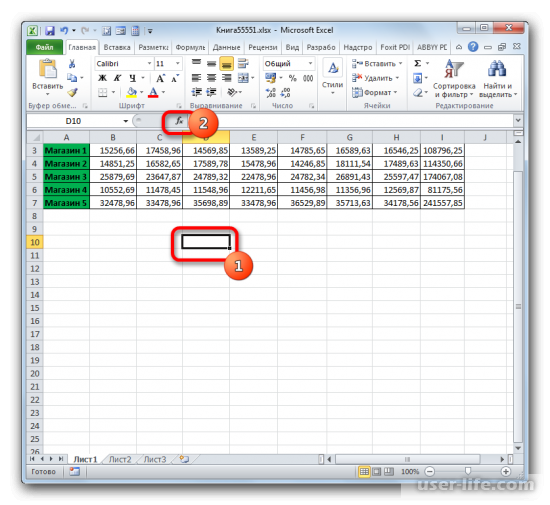
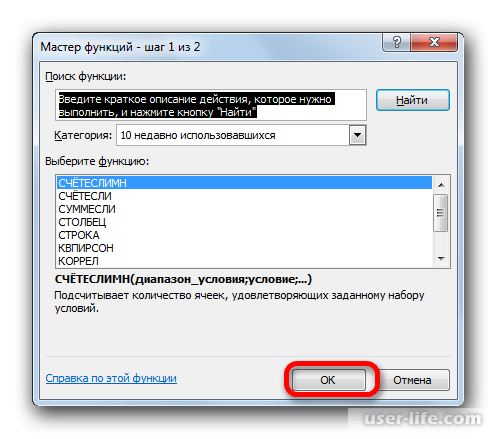
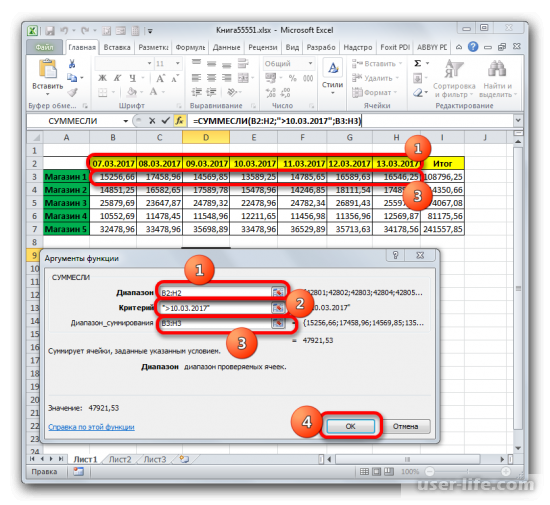
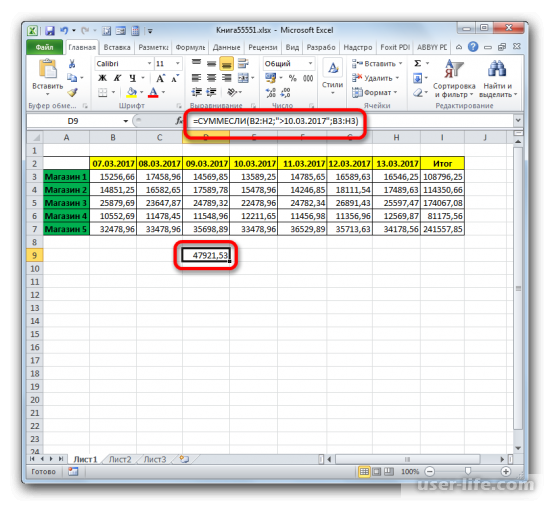
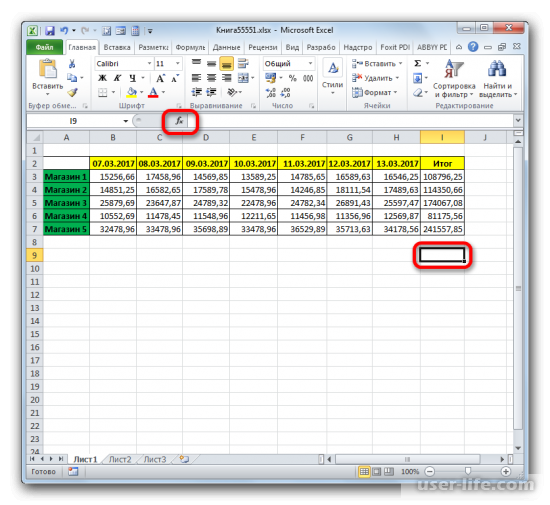
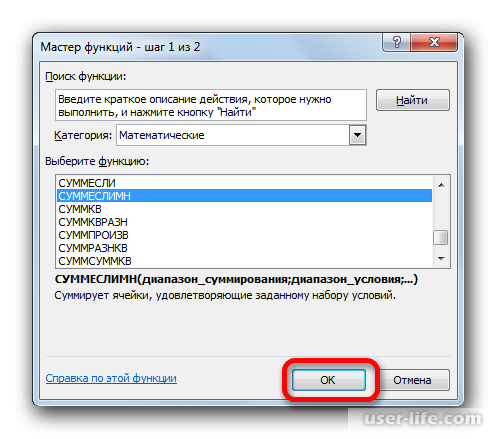
 .
.