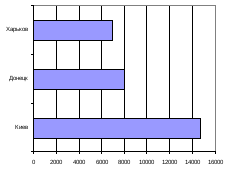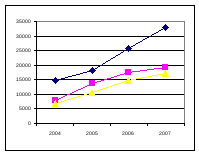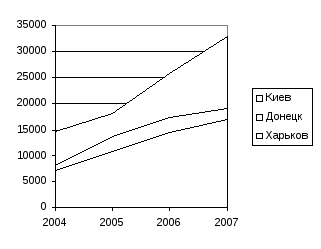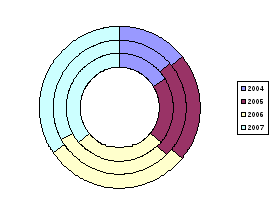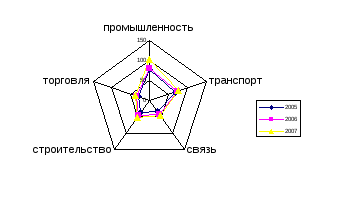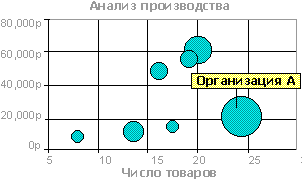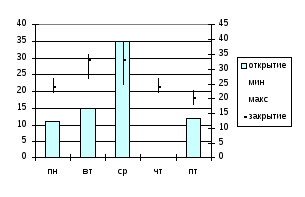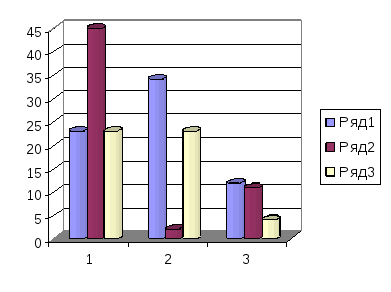Министерство образования Московской области
Государственное образовательное учреждение
высшего образования Московской области «Государственный
гуманитарно-технологический университет»
(ГГТУ)
Ликино-Дулевский
политехнический колледж – филиал ГГТУ
МЕТОДИЧЕСКИЕ РАЗРАБОТКА
для обучающихся по выполнению практического урока
дисциплина «Информатика»
практических работ Дисциплина
«Информатика»
Раздел «Технологии создания и
использования информационных объектов»
очной формы обучения
2022 г.
Тема: «Вычисления в табличном
процессоре MS Excel»
 |
Методическая
разработка практического урока
дисциплина
«Информатика»
Автор: Кимлык Юлия
Александровна
преподаватель информатики
ПЛАН
урока
практического обучения
по
дисциплине «Информатика и ИКТ»
Общие
сведения об уроке
Тема: «Вычисления в табличном процессоре MS Excel»
(ОРГАНИЗАЦИЯ РАСЧЕТОВ В ТАБЛИЧНОМ
ПРОЦЕССОРЕ MS EXCEL)
Преподаватель: Кимлык Ю.А.
Цель: Закрепить у учащихся навыки:
— Освоить способы визуализации
числовых данных.
— Научиться моделировать и строить
задачи в среде MS Excel.
— Составлять алгоритм решения
задачи в среде MS Excel.
Задачи:
Образовательные:
·
Практическое
применение изученного материала.
·
Закрепление
знания общих принципов работы табличного процессора MS EXCEL и умения составить
таблицу для решения конкретной задачи.
·
Приобретение
навыков в составлении таблиц разного типа, особенно имеющих практическую
направленность.
·
Создать
таблицу и соответственно оформить.
·
Формирование
представления о вычислениях в электронных таблицах как важной, полезной и
широко применяемой на практике структуре.
Развивающие:
·
Развитие
навыков индивидуальной практической работы.
·
Развитие
умений применять знания для решения задач различного рода с помощью электронных
таблиц.
·
Развивать
умение грамотно и быстро пользоваться компьютером;
Воспитательные:
·
Воспитание
творческого подхода к работе, желания экспериментировать.
·
Развитие
познавательного интереса, воспитание информационной культуры.
·
Профессиональная
ориентация и подготовка к дальнейшему самообразованию к будущей трудовой
деятельности.
Тип
урока: Комбинированный
Методы
обучения: Словесные, наглядные, практические
Форма
организации урока: Групповая
Межпредметные
связи: математика, информатика
Методическая
цель урока: Повышение эффективности деятельности
обучающихся на уроке.
Программное
и техническое обеспечение урока: мультимедийный проектор; ПК, прикладная программа MS EXCEL.
Основные понятия к уроку
Табличный редактор Excel
является более сложным программным продуктом, нежели текстовый редактор Word. В
определяющей степени это обусловлено тем, что Excel предусматривает выполнение
расчетных функций, более того – он разработан специально для этого.
Соответственно, существует определенная терминология, с которой должен быть
знаком каждый пользователь программы. Приведет трактовку основных терминов и
понятий, необходимых при изучении и последующей работе с Excel.
Автофигура – готовая к использованию фигура заданной формы, которую можно
добавлять на рабочий лист либо в диаграмму. В Excel имеется встроенный набор
автофигур.
Диаграмма – графический способ представления числовых значений. Программа
Excel поддерживает работу с разными диаграммами: гистограммы, круговые,
пузырьковые, графики и др.
Имя – идентификатор, который предоставляет возможность ссылаться на
какой-либо объект (ячейку, диапазон, формулу и т. д.).
Константа – постоянное (невычисляемое) значение. Константой может быть,
например, фиксированное число либо какой-либо текст.
Контекстное меню – меню, содержащее список команд, которые предназначены для работы
с конкретным объектом. Для вызова контекстного меню нужно щелкнуть на объекте
правой кнопкой мыши либо нажать комбинацию клавиш Shift+F10 .
Макрос – программа, которая написана на встроенном в Excel языке
программирования Visual Basic for Application (VBA) и предназначенная для
расширения его функциональных возможностей. Доступ к макросам осуществляется с
помощью команды Сервис ?
Макрос .
Массив – набор ячеек либо значений, используемых как единое целое.
Другими словами, массив представляет собой группу элементов одного типа,
объединенных под одним именем.
Операнд – элемент вычисления (константа, функция либо ссылка).
Оператор – знак либо символ, который определяет тип вычисления в формуле
над операндами. В Excel используются следующие виды операторов: математические,
текстовые, операторы сравнения и операторы ссылок.
Панель
инструментов – панель, состоящая из кнопок и иных
элементов управления, используемых для активизации команд и перехода в разные
режимы работы. Включение/выключение инструментальных панелей выполняется с
помощью соответствующих пунктов подменю Вид
? Панели инструментов .
Пользовательский
интерфейс – средство взаимодействия пользователя с
программой. Интерфейс включает в себя меню, панели инструментов, и др. В Excel
применяется стандартный пользовательский интерфейс, используемый в приложениях
MS Office.
Примечание – вспомогательная информация произвольного характера, относящаяся
к определенной ячейке и хранящаяся независимо от содержимого этой ячейки. Чтобы
добавить примечание к какой-либо ячейке, нужно выделить ее курсором и выполнить
команду контекстного меню Добавить
примечание ,
после чего с клавиатуры ввести требуемый текст.
Рабочая книга – файл, который создается, редактируется и сохраняется средствами
Excel. Основной структурной единицей рабочей книги является рабочий лист (см. ниже).
Рабочий лист – основной элемент рабочей книги, предназначенный для ввода,
редактирования и хранения данных, а также для выполнения расчетов. По умолчанию
в состав рабочей книги включено три рабочих листа. Основной структурной
единицей рабочего листа является ячейка (см. ниже). Рабочий лист
состоит из 16777216 ячеек, которые образуют сетку из 65536 строк и 256
столбцов.
Ссылка – адрес ячейки либо диапазона ячеек.
Форматирование – изменение оформления ячейки (ее «внешнего вида» – границ,
заливки, и др.) либо изменение представления данных, содержащихся в ячейке.
Параметры форматирования ячейки независимы от ее содержимого, и наоборот. Но
учтите, что после изменения форматирования отображенное значение в ячейке может
не совпадать с ее фактическим значением (наиболее характерный пример –
округление: в ячейке хранится значение 0,33 , но в соответствии с
параметрами форматирования на экране может отображаться значение 0,3 ).
Формула – специальный инструмент Excel, предназначенный для расчетов,
вычислений и анализа данных. Формула может включать в себя константу, оператор,
ссылку, имя ячейки (диапазона) ифункцию . Операторы бывают трех видов:
Арифметический оператор – оператор, предназначенный для
выполнения арифметических действий и выдающий в качестве результата числовое
значение;
Оператор
сравнения – данный оператор используется для
сравнения данных и выдает в качестве результата логическое значение ИСТИНА или ЛОЖЬ ;
Текстовый оператор – оператор, используемый для
объединения данных.
Функция – готовая штатная формула Excel. Каждая функция может включать в
себя константу, оператор, ссылку, имя ячейки (диапазона) и формулу (см. выше). Пользовательская функция – это функция, написанная
пользователем на языке VBA.
Электронная
таблица – интерактивная программа, состоящая из
набора строк и столбцов, которые выводятся на экран в отдельном окне.
Ячейка – наименьшая (элементарная) часть рабочего листа (электронной
таблицы), предназначенная для ввода и хранения информации. Каждая ячейка может
содержать текст, число или формулу (см. выше). Кроме этого, при
работе с ячейками используются следующие элементы:
Адрес – это месторасположение
(координаты) ячейки; адрес состоит из буквы (номера) столбца и номера строки,
на пересечении которых расположена данная ячейка;
Ссылка – указание на адрес ячейки. Ссылки
могут быть абсолютными (т. е. не изменяющимися при перемещении и
копировании ячейки), относительными (эти ссылки изменяются при перемещении и
копировании ячейки) и смешанными. Внешняя
ссылка – это
ссылка на ячейку, расположенную в другой рабочей книге.
План урока
1.
Организационный
момент.
2.
Целиполагание
и мотивация
3.
Актуализация
опорных знаний.
4.
Объяснение
практической работы
5.
Практическая
работа за компьютером.
6.
Обобщение,
осмысление и систематизация знаний.
7.
Подведение
итогов.
8.
Домашние
задание.
Ход урока
1. Организационный
этап.
1)
Приветствие обучающихся
2)
Осуществление контроля за посещаемостью.
2.
Целиполагание и мотивация
1) Оглашение темы
урока;
2) Объяснение цели
и задачи урока;
3) Объяснение
порядка работы.
3. Актуализация
опорных знаний.
1)
Доклад по теме «История появления и развития электронных таблиц»
Начнем с краткой истории появления электронных таблиц вообще и Excel в частности, ибо, не зная прошлого, нельзя
правильно понять настоящее и тем более предвидеть будущее.
Я не буду останавливаться на описании
механических счетных устройств, предшествующих компьютерам. Эта тема отдельной
книги, в которой проводится достаточно серьезное историческое исследование.
Оставим прерогативу написания такой книги историкам, наша задача — проследить
истоки возникновения
табличных процессоров,
которые и были предшественниками нашей горячо любимой Excel.
Идея
электронных таблиц витала в воздухе достаточно давно. Не
забывайте о том, что компьютер изначально разрабатывался в качестве
вычислительного устройства, поэтому функции обработки текста стали вторичными,
а первичными следует считать именно функции вычислительные, которые и
реализуются в данной концепции.
Для работы с электронными таблицами были созданы специальные программы,
называемые табличными
процессорами. Изначально
эти программы могли обрабатывать исключительно двухмерные таблицы, включающие
числовые данные, но затем появились продукты, обладавшие, помимо этого,
возможностью включать текстовые, графические и другие мультимедийные элементы.
В “арсенал” табличных процессоров включены мощные математические функции,
позволяющие проводить сложные статистические, финансовые и иные вычисления.
На уровне теории концепция электронных таблиц была разработана
американским ученым Ричардом Маттессичем. Соответствующая публикация носила
название
Budgeting Models
and System Simulation и
была опубликована в далеком 1961 году. В последующем эту концепцию развили и
дополнили Пардо и Ландау, которые даже подали заявку на оформление патента. И
хотя изначально эта заявка не была удовлетворена, авторы изобретения отстояли
права на свое детище через суд.
На основе разработанной теории в 1979
году появился первый табличный процессор. Эта была программа VisiCalc, созданная Дэном Бриклином совместно с Бобом Фрэнк –
стоном, и предназначавшаяся для платформы Apple И. Именно появление подобной
программы во многом обусловило превращение компьютера из дорогостоящей
“игрушки”в незаменимого помощника бухгалтера.
Впоследствии на рынке появились
многочисленные табличные процессоры, к которым можно отнести SuperCalc,
Microsoft MultiPlan, Quattro Pro, Lotus 1-2-3, Microsoft Excel, OpenOffice.org
Calc, AppleWorks, но программа VisiCalc была первой, и именно с нее все
началось.
Официальное появление Excel в составе пакета MS Office —1991 год, именно
эта дата знаменует начало эпохи Excel.
2) Проведение
фронтальной беседы по пройденному материалу (вопросы):
1.
Каково
назначение Электронных таблиц?
2.
Интерфейс MS Excel?
3.
Назовите
элементы диаграммы
4.
Порядок
создания диаграмм
5.
Форматирование
ячеек
6.
Абсолютные,
смешанные ссылки
7.
Активная
ячейка
8.
Правильные
адреса ячеек
9.
Что такое Электронная
Таблица?
10.
Основные
функции MS Excel?
11.
Адрес ячейки
составляется из?
12.
Документом
является…?
13.
Рабочая книга
состоит из?
14.
Для
обработки каких данных предназначен MS Excel?
15.
Файл созданный
по умолчанию в MS Excel
называется…?
4. Объяснение
практической работы
Тема “Электронные
таблицы” – одна из наиболее практически значимых, востребованных, после
текстового редактора Word и его возможностей. Знания, полученные при изучении
электронных таблиц пригодятся вам при планировании и решении как стандартных
задач, так и задач, имеющих прикладной характер.
Сегодня на уроке
мы будем использовать электронные таблицы для решения реальных задач
прикладного характера.
Объяснение
практической работы:
Практическая
работа
Тема: ОРГАНИЗАЦИЯ РАСЧЕТОВ В ТАБЛИЧНОМ
ПРОЦЕССОРЕ MS EXCEL
Цель занятия. Изучение информационной технологии организации расчетов в табличном MS EXCEL.
Задание 1
Порядок работы.
Запустите процессор электронных таблиц Microsoft Excel (
при стандартной установке МS Office выполните Пуск/Программы/ Microsoft
Excel)и
создайте новую электронную книгу (Файл/Создать).
|
В магазин привезли |
|||
|
Создать подобный |
Рис.1.1.
Финансовый отчет
Задание 2
Перейти на Лист 2.
Переименовать Лист 2 -> в «Расчет заработной платы».
Создать таблицу «Расчет заработной платы». Построить
гистограмму и круговую диаграмму по результатам расчетов.
Данные для построения диаграммы выделяйте при нажатой клавиши [Ctrl].
Исходные данные представлены на рис. 2.1.
Рис.2.1. Исходные данные для задания 2
Расчетные формулы:
Премия = Оклад ×0,2;
Итого начислено = Оклад + Премия;
Подоходный налог = Итого начислено× 0,13;
Итог к выдаче = Итог начислено – Подоходный налог.
Задание 3
Перейти на Лист 3.
Переименовать Лист
3 -> в «Расход электроэергии»
Заданы стоимость 1 кВт./ч.
электроэнергии и показания счетчика за предыдущий и текущий месяцы (Рис. 3.1.).
Необходимо вычислить расход электроэнергии за прошедший период и стоимость
израсходованной электроэнергии.
Рис. 3.1. «Расход
электроэнергии»
Технология
работы:
1. Выровняйте
текст в ячейках. Выделите ячейки А3:Е3. Главная — Формат –Формат ячейки –
Выравнивание: по горизонтали – по центру, по вертикали – по центру, отображение
– переносить по словам.
2.
В ячейку А4 введите: Кв. 1, в ячейку А5 введите: Кв. 2. Выделите ячейки А4:А5 и
с помощью маркера автозаполнения заполните нумерацию квартир по 7 включительно.
5.
Заполните ячейки B4:C10 по рисунку.
6.
В ячейку D4 введите формулу для нахождения расхода эл/энергии. И заполните
строки ниже с помощью маркера автозаполнения.
7.
В ячейку E4 введите формулу для нахождения стоимости эл/энергии =D4*$B$1.
И заполните строки ниже с помощью маркера автозаполнения.
Обратите внимание!
При автозаполнении адрес ячейки B1 не меняется,
т.к. установлена абсолютная ссылка.
8.
В ячейке А11 введите текст «Статистические данные» выделите ячейки A11:B11 и
щелкните на панели инструментов кнопку «Объединить и поместить в центре».
9.
В ячейках A12:A15 введите текст, указанный на рисунке.
10.
Щелкнуть мышью по ячейке B12 и ввести математическую функцию СУММ, для
этого необходимо щелкнуть в строке формулпо знаку fx и выбрать функцию, а также
подтвердить диапазон ячеек.
11.
Аналогично функции задаются и в ячейках B13:B15.
12.
Расчеты вы выполняли на Листе 1, переименуйте его в Электроэнергию.
Ошибки в
формулах.
5. Практическая работа за
компьютером.
Учащиеся 1 подгруппа рассаживаются за
компьютеры. По завершении работы сохраняют работу в сетевой папке. Вторая
подгруппа выполняют тест «Основы вычислений».
Тест Основы
вычислений
Рассматриваемые вопросы:
·
Основы вычислений с использованием формул в Microsoft Excel .
·
Операторы формул и их использование.
·
Различные способы создания и редактирования формул.
·
Перемещение и копирование формул.
·
Особенности использования ссылок в формулах.
·
Использование ссылок на ячейки других листов и книг.
·
Особенности использования абсолютных ссылок.
·
Использование трехмерных ссылок при вычислении данных, расположенных на
различных листах.
·
Использование в формулах именованных ячеек и диапазонов.
·
Ситуации типичных ошибок в формулах.
·
Возможность трассировки связей между формулами и ячейками.
·
Настройки режима вычислений.
·
Возможность пошагового вычисления сложных формул.
Всего заданий: 10
Критерии оценки:
Оценка
«Неудовлетворительно» выставляется, если студент набрал менее 55% правильных
ответов.
Оценка
«Удовлетворительно» выставляется, если студент набрал 55% правильных ответов,
но менее 75 %.
Оценка
«Хорошо» выставляется, если студент набрал 75% правильных ответов, но менее
90%.
Оценка
«Отлично» выставляется, если студент набрал 90% и более правильных ответов.
Задание 1:
Какой символ следует использовать в формулах в качестве
знака деления?
(Отметьте один правильный вариант ответа.)
1) |
2) /
3) :
4)
Задание 2:
Как подтвердить ввод формулы в ячейку?
(Отметьте один правильный вариант ответа.)
1) нажать кнопку 4
2) нажать кнопку 3
3) нажать кнопку 2
4) нажать кнопку 1
Задание 3:
Создается формула с использованием
функции СЕГОДНЯ для отображения текущей даты. Где следует ввести
аргумент функции?
(Отметьте один правильный вариант ответа.)
1) в ячейке и в строке формул
2) аргумент для этой функции вводить не надо
3) в строке формул
4) в ячейке
Задание 4:
Для какой цели в формулах используют абсолютные ссылки?
(Отметьте один правильный вариант ответа.)
1) для присвоения числам в ячейке
положительных значений
2) для того чтобы при перемещении формулы
ссылка на ячейку изменялась
3) для того чтобы при копировании формулы
ссылка на ячейку не изменялась
4) для того чтобы в ячейке отображались
только положительные значения
Задание 5:
Какая формула будет указана в ячейке D5 при
копировании в нее формулы из ячейки D2?
(Отметьте один правильный вариант ответа.)
1) =В5*С5*В7
2) =В5*С5*В10
3) =В2*С2*$В$7
4) =В5*С5*$В$7
Задание 6:
Можно ли при вводе формул использовать скобки?
(Отметьте один правильный вариант ответа.)
1) да, всегда
2) да, но только при использовании абсолютных
ссылок
3) да, но только при использовании ссылок на
другие листы
4) нет, никогда
Задание 7:
Как указать ссылку на ячейку С1 при вводе формулы?
(Отметьте один правильный вариант ответа.)
1) выделить ячейку щелчком левой кнопки мыши
2) нажать клавишу ENTER. Ссылка
на ячейку будет введена автоматически
3) нажать клавишу TAB. Ссылка на
ячейку будет введена автоматически
4) выделить ячейку щелчком правой кнопки мыши
Задание 8:
Что означает знак $ в строке формул?
(Отметьте один правильный вариант ответа.)
1) числу в ячейке присвоен денежный стиль
2) расчеты выполняются в долларах
3) на ячейку В7 сделана
относительная ссылка
4) на ячейку В7 сделана абсолютная
ссылка
Задание 9:
Какая формула будет указана в ячейке D5 при
копировании в нее формулы из ячейки D2?
(Отметьте один правильный вариант ответа.)
1) =В2*С5
2) =В5*С2
3) =В2*С2
4) =В5*С5
Задание 10:
В ячейке отображается код ошибки #ЗНАЧ!. В чем
причина?
(Отметьте один правильный вариант ответа.)
1) ошибка в написании имени ячейки или
диапазона
2) используется ссылка на пустую ячейку
3) используется имя ячейки, которое не было
определено
4) в одной из ячеек вместо числа введен текст
Правильные ответы:
Задание №
1) — 2
2) — 2
3) — 2
4) — 3
5) — 4
6) — 1
7) — 1

9) — 4
10) — 4
6. Обобщение, осмысление и
систематизация знаний
1)
Что такое ЭТ? Где их
применяют?
2)
Для обработки каких данных
предназначен Excel?
3)
Что является минимальным
элементом в табличном процессоре Excel?
4)
С какого знака
начинается запись формул?
5)
Каким образом можно
занести формулу в несколько ячеек, т.е. скопировать ее?
6)
Из чего состоит интерфейс
программы Excel ?
7)
Из чего состоит рабочая
книга?

Как сделать раскрывающийся
список?
9)
Что такое условное
форматирование?
10)
Чем отличаются
относительные и абсолютные ссылки?
7. Подведение итогов урока.
В процессе сегодняшнего урока по теме
«Электронные таблицы» мы с вами закрепили полученные знания и навыки
работы с табличным процессором. Познакомились с новыми возможностями MS Excel. Практическая работа в группах показала хорошие знания
электронной таблицы, которые можно применять для решения задач прикладного
характера.
8. Домашнее задание
Подготовиться к индивидуальному зачету по теме: «Электронные
таблицы».
Спасибо
вам за хорошую работу! Тема «Электронные таблицы» успешно пройдена и
усвоена.
Выставление
оценок в журнал. Урок окончен. До свидания!
Для решения ряда экономических и финансовых задач целесообразно использовать многочисленные возможности ЭТ. Рассмотрим некоторые из них:
Для обозначения действия, например сложения, вычитания и т.п., в формулах применяются операторы. Все операторы делятся на несколько групп:
| Оператор | Значение | Пример |
| Арифметические операторы | ||
| + | Сложение | =A1+B2 |
| — | Вычитание или унарный минус | =A1- B2 =- B2 |
| / | Деление | =A1/B2 |
| * | Умножение | =A1*B2 |
| % | Процент | =15% |
| ^ | Возведение в степень | =7^3 |
| Операторы сравнения | ||
| = | Равно | =ЕСЛИ(A1=B2;Да;Нет) |
| > | Больше | =ЕСЛИ(A1>B2;A1;B2) |
| = | Больше или равно | =ЕСЛИ(A1>=B2;A1;B2) |
| Не равно | =ЕСЛИ(A1<>B2; «не равны») | |
| Текстовые операторы | ||
| & | Объединение последовательностей символов в одну последовательность символов | = «Значение ячейки B2 равняется:»&B2 |
| Адресные операторы | ||
| Диапазон (двоеточие) | Ссылка на все ячейки между границами диапазона включительно | =СУММ(A1:B2) |
| Объединение (точка с запятой) | Ссылка на объединение ячеек диапазонов | =СУММ(A1:B2;C3;D4:E5) |
| Пересечение (пробел) | Ссылка на общие ячейки диапазонов | =СУММ(A1:B2 C3 D4:E5) |
Арифметические операторы используются для обозначения основных математических операций над числами. Результатом выполнения операций всегда является число. Операторы сравнения используются для обозначения операций сравнения двух чисел. Результатом выполнения операции сравнения является логическое значение ИСТИНА или ЛОЖЬ.
Для выполнения вычислений в программе Excel используются формулы. С их помощью можно, например, складывать, умножать и сравнивать данные таблиц, т.е. формулами следует пользоваться, когда необходимо ввести в ячейку листа вычисляемое значение.
Автоматические вычисления.Некоторые вычисления можно производить без ввода формул. ЭТ благодаря своему удобному интерфейсу и вычислительным возможностям может вполне заменить расчеты с использованием калькулятора. Начиная с версии Excel 7.0 в ЭТ была встроена функция Автовычисления. Она позволяет быстро выполнять некоторые математические операции в автоматическом режиме. Чтобы увидеть промежуточные результаты суммирования необходимо выделить нужные ячейки и результат отобразится в строке состояния.
Рисунок 3.9Окно Мастера функций
Вызвать окно диалога Мастера функций можно с помощью Вставка –Функция, комбинацией клавиш Shift+F3 или кнопкой 
Первый диалог Мастера функций организован по тематическому принципу. Выбрав категорию в нижнем окне, мы увидим список имен функций, содержащихся в данной группе. Для ускорения выбора Excel «помнит» имена 10 недавно использованных функций в соответствующей группе. В нижней части окна отображается справка о назначении функции и ее аргументах.
Поиск и замена данных.Для поиска данных воспользуйтесь командой Найти из меню Правка (рисунок 3.10).
Рисунок 3.10Окно Найти и заменить
Сортировка данных. Сортировка данных является достаточно частой операцией при работе со списками. С ее помощью можно поменять порядок строк в списке в соответствии с содержимым конкретных столбцов. Для упорядочения данных следует использовать команду Сортировка из меню Данные. Сортировка выполняется на выделенном диапазоне данных.
Фильтрация данных. Фильтры позволяют просматривать только те записи в таблице, которые удовлетворяют определенным условиям. При этом записи, не удовлетворяющие этим условиям, скрыты во время работы фильтра. В Excel возможны два способа фильтрации данных: автофильтр и расширенный фильтр.
Автофильтрследует применять для быстрой фильтрации с одним или двумя условиями, накладываемыми на ячейки отдельного столбца. Этот режим устанавливается командой Автофильтр в меню Данные. Работать с автофильтром довольно просто: например, чтобы отобрать только те записи, в которых значение параметра больше 500, следует воспользоваться кнопкой Список, в открывшемся списке выбрать Условие…, а затем в появившемся окне ввести критерий фильтрации (рисунок 3.11).
Рисунок 3.11Окно Автофильтр
Расширенный фильтр следует применять в тех случаях, когда требуется отфильтровать данные с более сложным условием, накладываемым на ячейки отдельного столбца, либо с условием, которое использует возвращаемое формулой значение.
Дополнительные возможности:
Для создания документов на основе шаблона выполните команду Создать из меню Файл, затем выберите необходимый шаблон на вкладке Решения. Для создания ряда финансовых документов следует выбрать шаблон Финансовые шаблоны. Эта группа шаблонов содержит формы таких документов, как командировочное удостоверение, авансовый отчет, платежное поручение, счет – фактура, накладная, доверенность и т.д.

Excel позволяет пользователю самому создавать собственные шаблоны документов, а также редактировать имеющиеся. Файл шаблона имеет расширение .xlt
Рисунок 3.12Окно Шаблоны
Построение диаграмм. При обработке и анализе информации большую помощь оказывает ее графическое представление. Excel предоставляет пользователю мощные средства построения диаграмм.
ВExcel используется два типа диаграмм: внедренная диаграмма и диаграммные листы. Внедренная диаграмма применяется, когда исходные данные и диаграмму необходимо отобразить на одном листе. Соответственно диаграммные листы используются, когда графическое представление данных требуется расположить на отдельном листе рабочей книги.
Построение графического изображения производится на основе ряда данных – группы ячеек с данными в пределах одного столбца или строки таблицы. Для диаграммы можно использовать несколько рядов данных.
Для построения диаграммы следует запустить Мастер диаграмм командой Диаграмма в меню Вставка. Следуя указанием мастера, шаг за шагом производится построение диаграммы.
Для быстрого создания диаграммы на отдельном листе можно воспользоваться следующим способом. Выделить необходимые данные, включая категории и названия рядов, затем нажать клавишу F11. Если на основе сделанного выделения нельзя однозначно определить способ графического представления данных, автоматически запускается Мастер диаграмм (рисунок 3.13).
Рисунок 3.13Окно Мастера диаграмм
Связывание данных. При работе с большими таблицами может потребоваться задание связи между данными разных рабочих листов, а также сведение данных с нескольких листов на один итоговый лист. Для решения подобных задач в Excel предусмотрен ряд способов связывания данных.
При связывании рабочих листов в ссылке на ячейку дополнительно указывается имя рабочего листа, на котором она находится. Имя листа и адрес ячейки разделяются при этом символом «!». Таким образом, чтобы использовать в формулах ссылки на ячейки, находящиеся на другом рабочем листе, необходимо дополнительно указать в ссылке имя листа.
При изменении содержимого ячеек Excel автоматически пересчитывает формулы в зависимых ячейках.
Нам важно ваше мнение! Был ли полезен опубликованный материал? Да | Нет
Источник
Основные возможности Excel
Табличный процессор MS Excel (электронные таблицы) – одно из наиболее часто используемых приложений интегрированного пакета MS Office, мощнейший инструмент в умелых руках, значительно упрощающий рутинную повседневную работу.
Основное назначение MS Excel – решение практически любых задач расчетного характера, входные данные которых можно представить в виде таблиц.
Применение электронных таблиц упрощает работу с данными и позволяет получать результаты без программирования расчётов. В сочетании же с языком программирования Visual Basic for Application (VBA), табличный процессор MS Excel приобретает универсальный характер и позволяет решить вообще любую задачу, независимо от ее характера.
Особенность электронных таблиц заключается в возможности применения формул для описания связи между значениями различных ячеек. Расчёт по заданным формулам выполняется автоматически. Изменение содержимого какой-либо ячейки приводит к пересчёту значений всех ячеек, которые с ней связаны формульными отношениями и, тем самым, к обновлению всей таблицы в соответствии с изменившимися данными. Основные возможности электронных таблиц:
· проведение однотипных сложных расчётов над большими наборами данных;
· автоматизация итоговых вычислений;
· решение задач путём подбора значений параметров;
· обработка (статистический анализ) результатов экспериментов;
· проведение поиска оптимальных значений параметров (решение оптимизационных задач);
· подготовка табличных документов;
· построение диаграмм (в том числе и сводных) по имеющимся данным;
· создание и анализ баз данных (списков).
Загрузку программы MS Excel можно выполнить следующими способами:
· Двойным щелчком по ярлыку Microsoft Excel на рабочем столе, если ярлык там находится.
· Выполнением последовательности команд Пуск, Программы, Стандартные, ярлык Microsoft Excel.
· Выполнением последовательности команд Пуск, Найти, Файлы и папки. В появившемся диалоговом окне в строке Имя ввести Microsoft Excel (имя файла ярлыка программы MS Excel) и щелкнуть по кнопке Найти. После окончания поиска выполнить двойной щелчок по ярлыку Microsoft Excel. По завершению загрузки MS Excel закрыть окно поиска.
Загрузка процессора MS Excel заканчивается появлением на экране монитора окна приложения с открытым рабочим листом по имени Лист1 стандартной рабочей книги с именем по умолчанию Книга1.
При создании своей рабочей книги необходимо выполнить следующие действия:
· Щелчком левой кнопки мышки развернуть меню Сервис, щёлкнуть левой кнопкой мышки по строке Параметры… и в появившемся диалоговом окне щёлкнуть мышкой по закладке Общие. В окошечке Листов в новой книге: установить требуемое число листов и щёлкнуть по кнопке OK.
· На панели инструментов Стандартная щёлкнуть по кнопке Создать.
· Щелчком левой кнопки мышки развернуть меню Файл и щёлкнуть мышкой по строке Сохранить как…. В появившемся окне щёлкнуть по стрелке окна Мои документы. В раскрывшемся меню щёлкнуть по строке с адресом вашего каталога, а затем в нижнем окне Имя файла вместо стандартного имени записать название своей рабочей книги, после чего щёлкнуть по кнопке Сохранить. В последующем при работе с этим файлом такие действия не выполнять, если не требуется замена имени файла, а достаточно периодически щёлкать по кнопке Сохранить на панели инструментов Стандартная.
Excel позволяет вводить в ячейки три типа данных: числа, текст, формулы.
Текст может использоваться для заголовков таблиц, объяснения или пометок на рабочем листе. Если Excel не распознает тип данных как числовой или как формулу, то данные воспринимаются как текст. Числа используются для представления цифровой информации и могут быть введены в различных форматах: общем, денежном, финансовом, процентном и т. д.
Дата и время могут также рассматриваться как числа. Формулы, введенные в ячейку, производят вычисления, управляют работой базы данных, проверяют свойства и значения ячеек и используются для задания связи между ячейками и массивами с помощью адресных ссылок.
Электронные таблицы позволяют визуализировать данные, размещенные на рабочем листе, в виде диаграммы. Диаграмма наглядно отображает зависимости между данными, что облегчает восприятие и помогает при анализе и сравнении данных.
Диаграммы являются средством наглядного представления данных и облегчают выполнение сравнений, выявление закономерностей и тенденций данных.
Например, вместо анализа нескольких столбцов чисел на листе можно, взглянув на диаграмму, узнать, падают или растут объемы продаж по кварталам или как действительные объемы продаж соотносятся с планируемыми.
Диаграмму можно создать на отдельном листе или поместить в качестве внедренного объекта на лист с данными. Кроме того, диаграмму можно опубликовать на веб-странице.
Чтобы создать диаграмму, необходимо сначала ввести для нее данные на листе.
После этого, выделив эти данные, следует воспользоваться мастером диаграмм для пошагового создания диаграммы, при котором выбираются ее тип и различные параметры.
Или используйте для создания основной диаграммы панель инструментов Диаграмма, которую впоследствии можно будет изменить. Отчет сводной диаграммы представляет собой интерактивную сводку данных в формате диаграммы.
Его создание отличается от обычных диаграмм Microsoft Excel. После создания отчета сводной диаграммы можно просматривать разные уровни детализации и изменять макет диаграммы, перетаскивая ее поля и элементы. Диаграмма связана с данными, на основе которых она создана, и обновляется автоматически при изменении данных.
Ценность электронных таблиц определяется имеющимися в них возможностями для обработки данных.
То есть использования введения данных для вычисления значений других величин.
В Excel имеется достаточное количество формул, которые нужны для вычислений различных комбинаций арифметических и алгебраических величин.
В Excel формулы используются для выполнения математических действий над одним или несколькими значениями (или переменными).
Эти значения могут быть просто числами или же содержать ссылки на ячейки. При написании формул в Excel используется определенный синтаксис.
Источник
Какие вычислительные возможности excel вы знаете
Таблицы Excel — очень мощный инструмент. В них больше 470 скрытых функций. Поначалу это пугает: кажется, на то, чтобы разобраться со всем, уйдут годы. На самом деле это не так. Всего десятка функций и горячих клавиш уже хватит для того, чтобы сильно упростить себе жизнь. Расскажем о некоторых из них (скоро стартует второй поток курса «Магия Excel»).
Интерфейс
Настраиваем панель быстрого доступа
Начнем с самого простого — добавления самых часто используемых опций на панель быстрого доступа. Чтобы сделать это, заходите в параметры Excel — «Настроить ленту» — и ищите в параметрах «Панель быстрого доступа».
Опции, перенесенные на панель быстрого доступа, будут доступны при работе со всеми вашими книгами Excel (хотя можно ее настроить и отдельно для любой книги). Так что если пользуетесь какими-то командами и инструментами постоянно — добавляйте их туда.
Другой вариант — просто щелкнуть по инструменту на ленте правой кнопкой мыши и нажать «Добавить…»:
Перемещаемся по ленте без мышки
Нажмите на Alt. На ленте инструментов появились цифры и буквы — у каждого инструмента на панели быстрого доступа и у каждой вкладки на ленте соответственно:
Нажмите на клавиатуре любую из букв — попадете на соответствующую вкладку на ленте, а там каждый инструмент в свою очередь тоже будет подписан. Так можно быстро вызвать нужные опции, не трогая мышку.
Ввод данных
Теперь давайте рассмотрим несколько инструментов для быстрого ввода данных.
Автозамена
Если вам часто нужно вводить какое-то словосочетание, адрес, емейл и так далее — придумайте для него короткое обозначение и добавьте в список автозамены в Параметрах:
Прогрессия
Если нужно заполнить столбец или строку последовательностью чисел или дат, введите в ячейку первое значение и затем воспользуйтесь этим инструментом:
Протягивание
Представьте, что вам нужно извлечь какие-то данные из целого столбца или переписать их в другом виде (например, фамилию с инициалами вместо полных ФИО). Задайте Excel одну ячейку с образцом — что хотите получить:
Выделите все ячейки, которые хотите заполнить по образцу, — и нажмите Ctrl+E. И магия случится (ну, в большинстве случаев).
Проверка ошибок
Проверка данных позволяет избежать ошибок при вводе информации в ячейки.
Какие бывают типовые ошибки в Excel?
Инструмент проверки данных
Чтобы использовать инструмент проверки данных, нужно выделить ячейки, к которым хотите его применить, выбрать на ленте «Данные» → «Проверка данных» и настроить параметры проверки в диалоговом окне:
Если в графе «Сообщение об ошибке» вы выбрали вариант «Остановка», то после проверки в ячейки нельзя будет ввести значения, не соответствующие заданному правилу.
Если же вы выбрали «Предупреждение» или «Сообщение», то при попытке ввести неверные данные будет появляться предупреждение, но его можно будет проигнорировать и все равно ввести что угодно.
Еще неверные данные можно обвести, чтобы точно увидеть, где есть ошибки:
Удаление пробелов
Для удаления лишних пробелов (в начале, в конце и всех кроме одного между слов) используйте функцию СЖПРОБЕЛЫ / TRIM. Ее единственный аргумент — текст (ссылка на ячейку с текстом, как правило).
Если после очистки данных функцией СЖПРОБЕЛЫ или другой обработки вам не нужен исходный столбец, вставьте данные, полученные в отдельном столбце с помощью функций, как значения на место исходных данных, а столбец с формулой удалите:
Дата и время
За любой датой в Excel скрывается целое число. Датой его делает формат.
Аналогично со временем: одна единица — это день, а часть единицы (число от 0 до 1) — время, то есть часть дня.
Это не значит, что так имеет смысл вводить даты и время в ячейки, вводите их в любом из стандартных форматов — Excel сразу отформатирует их как даты:
Вычесть из одной даты другую, чтобы получить разницу в днях (результатом вычитания будет число — количество дней.
Прибавить к дате число — и получить дату, которая наступит через соответствующее количество дней.
Поиск и подстановка значений
Функция ВПР / VLOOKUP
Функция ВПР / VLOOKUP (вертикальный просмотр) нужна, чтобы связать несколько таблиц — «подтянуть» данные из одной в другую по какому-то ключу (например, названию товара или бренда, фамилии сотрудника или клиента, номеру транзакции).
=ВПР (что ищем; таблица с данными, где «что ищем» должно быть в первом столбце; номер столбца таблицы, из которого нужны данные; [интервальный просмотр])
У нее есть два режима работы: интервальный просмотр и точный поиск.
Интервальный просмотр — это поиск интервала, в который попадает число. Если у вас прогрессивная шкала налога или скидок, нужно конвертировать оценку из одной системы в другую и так далее — используется именно этот режим. Для интервального просмотра нужно пропустить последний аргумент ВПР или задать его равным единице (или ИСТИНА).
В большинстве случаев мы связываем таблицы по текстовым ключам — в таком случае нужно обязательно явным образом указывать последний аргумент «интервальный_просмотр» равным нулю (или ЛОЖЬ). Только тогда функция будет корректно работать с текстовыми значениями.
Функции ПОИСКПОЗ / MATCH и ИНДЕКС / INDEX
У ВПР есть существенный недостаток: ключ (искомое значение) обязан быть в первом столбце таблицы с данными. Все, что левее этого столбца, через ВПР «подтянуть» невозможно.
Функция ПОИСКПОЗ / MATCH определяет порядковый номер значения в диапазоне. Ее синтаксис:
=ПОИСКПОЗ (что ищем; где ищем ; 0)
На выходе — число (номер строки или столбца в рамках диапазона, в котором находится искомое значение).
ИНДЕКС / INDEX выполняет другую задачу — возвращает элемент по его номеру.
=ИНДЕКС(диапазон, из которого нужны данные; порядковый номер элемента)
Соответственно, мы можем определить номер строки, в котором находится искомое значение, с помощью ПОИСКПОЗ. А затем подставить этот номер в ИНДЕКС на место второго аргумента, чтобы получить данные из любого нужного нам столбца.
Получается следующая конструкция:
=ИНДЕКС(диапазон, из которого нужны данные; ПОИСКПОЗ (что ищем; где ищем ; 0))
Оформление
Нужно оформить ячейки в книге Excel в едином стиле? Для этого есть одноименный инструмент — «Стили».
На ленте инструментов нажмите на «Стили ячеек» и выберите подходящий. Он будет применен к выделенным ячейкам:
А самое главное — если вы применили стиль ко многим ячейкам (например, ко всем заголовкам на 20 листах книги Excel) и захотели что-то переделать, щелкните правой кнопкой мыши и нажмите «Изменить». Изменения будут применены ко всем нужным ячейкам в документе.
На курсе «Магия Excel» будет два модуля — для новичков и продвинутых. Записывайтесь →
Источник
Электронное пособие по информатике и ИКТ
Электронное пособие является практическим руководством по электронным таблицам для студентов колледжа, в котором описаны основные приёмы и правила работы, представлены теоретические сведения об электронном редакторе Microsoft Office Excel. Материал для выполнения практических заданий, задания для самостоятельного выполнения и тестовые работы, предназначенные для самопроверки знаний по табличному процессору Excel.
Данное пособие адресовано для самостоятельного обучения студентов колледжа, слушателей компьютерных курсов, а так же может быть использовано для проведения занятий в классах информатики.
Содержание
Введение
Таблицы пришли на ПК едва не раньше, чем текст. Ничего удивительного – ведь «компьютер» создавался прежде всего как « вычислитель», а не как заместитель пишущей машинки. И именно редакторы электронных таблиц ходили в лидерах программного рынка на заре компьютерной эры. Пользователь электронных таблиц, в отличие от работающего в Word «текстовика», живет уже не в одном, а в двух измерениях, и расставлять цифры по клеточкам таблицы, связывая и преобразуя их с помощью хитрых формул, для него не менее увлекательно, чем игра в шахматы. Рабочая область электронной таблицы напоминает по своей структуре шахматную доску. Она состоит из строк и столбцов, имеющие свои имена.
С возрастом жизнь ставит перед нами все более сложные вычислительные задачи, для решения которых приходится совершенствовать свой математический арсенал. Попробуйте вспомнить хотя бы один день в своей жизни, когда вы обошлись без чисел и вычислений. Наверное, не получится, ведь ежедневно вы выполняете хотя бы одну из операций: рассчитываетесь в магазине, набираете номер телефона, пользуетесь кодовым замком и т.д. Все ли вычисления можно выполнить в уме? А если вы, ко всему прочему, выбрали профессию бухгалтера, экономиста или менеджера?
Числа и вычисления являются неотъемлемой частью нашей жизни, а жизнь всегда хочется облегчить. Если обычный калькулятор помогает в простых вычислениях, то для выполнения сложных профессиональных калькуляций, необходимо более совершенное средство. В этом случае выбирают программы обработки электронных таблиц, которые созданы, чтобы быстро и просто помочь решить любую, даже очень сложную задачу, избежать ошибок, облегчить работу и добиться удивительных результатов.
Это интересно
В 1979г. два студента – экономиста Боб Френкстон (Bob Frankston) и Дэн Бриклин (Dan Briclin) написали первую в истории программу электронных таблиц и назвали ее VisiCalk, сокращенное название от Visible Calkulator (наглядный калькулятор). Так что все программы электронных таблиц, включая и Excel, обязаны своим появлением Бобу и Дэну.
Табличные процессоры как средство обработки финансово-экономической и статистической информации
Табличные процессоры относятся к программным средствам, позволяющим автоматизировать табличные расчеты, создавать, редактировать и печатать ведомости.
При запуске программы Microsoft Excel появляется рабочая книга. Книга в Microsoft Excel представляет собой файл, используемый для обработки и хранения данных. Каждая книга может состоять из нескольких листов, поэтому в одном файле можно поместить разнообразные сведения и установить между ними необходимые связи. Листы можно переименовать, вставлять, удалять, перемещать или копировать в пределах одной книги или из одной книги в другую.
Талица представляет собой сложный объект, который состоит из элементарных объектов:
Строка. Заголовки строк представлены в виде целых чисел, начиная с 1.
Столбец. Заголовки столбцов задаются буквами латинского алфавита сначала от А до Z, затем от АА до АZ, от ВА до ВZ и т.д.
Ячейка. Адрес ячейки определяется ее местоположением в таблице и образуется из заголовков столбца и строки, на пересечении которых она находится. Сначала записывается заголовок столбца, а затем номер строки. Например: А3, В4, АВ45 и т.п.
Диапазон ячеек. Это группа смежных ячеек: строка или часть строки, столбец или его часть, а также несколько смежных ячеек, образующих прямоугольную область. Диапазон ячеек задается указанием адресов первой и последней его ячеек, разделенных двоеточием.
Вычислительные возможности Excel
Для решения ряда экономических и финансовых задач целесообразно использовать многочисленные возможности электронных таблиц.
Арифметические операторы используются для обозначения основных математических операций над числами. Результатом арифметической операции всегда является число. Операторы сравнения предназначены для обозначения операций сравнения двух чисел. Результат операции сравнения – логическое значение ИСТИНА или ЛОЖЬ.
Значение
Пример
Арифметические операторы
Вычитание или унарный минус
Возведение в степень
Операторы сравнения
Текстовый оператор
Объединение последовательностей символов в одну последовательность символов
= «Значение ячейки В2 равняется:» &В2
Ссылка на все ячейки между границами диапазона включительно
Объединение (точка с запятой)
Ссылка на объединение ячеек диапазонов
Ссылка на общие ячейки диапазонов
Выполнять вычисления в программе Excel позволяют формулы. С помощью формул можно, например, складывать, умножать и сравнивать данные таблиц, т.е. формулами следует пользоваться, когда необходимо ввести в ячейку листа вычисляемое значение.
Словарь по теме «Электронная таблица MS Excel»
Порядок изложения терминов в словаре соответствует порядку изучения темы «Электронная таблица MS Excel» в учебной программе
Параметры, используемые при характеристике диаграммы:
Диаграмма состоит из следующих объектов:
25. Сортировка данных – упорядочение данных по заданному признаку с целью удобства использования.
26. Фильтрация данных – отсеивание данных, в которых нет необходимости для принятия решений, снижающее уровень шума и повышающее достоверность и адекватность данных.
27. Формализация данных – приведение данных, поступающих из разных источников, к одинаковой форме, что позволяет сделать их сопоставимыми между собой.
28. Форма – это специальное средство для ввода данных, предоставляющее конечному пользователю возможность заполнения только тех полей базы данных, к которым у него есть право доступа.
Финансовые функции
Мастер функций позволяет использовать в работе большое количество специализированных финансовых функций.
Предположим, что необходимо произвести расчет амортизации оборудования. В этом случае следует в зоне поиска функции ввести слово «Амортизация».
Программа подберет все функции по амортизации (рис.1). После заполнения соответствующих полей функции будет произведен расчет амортизации оборудования.
Часто нужно произвести сложением чисел, удовлетворяющих какому-либо условию. В этом случае следует использовать функцию СУММЕСЛИ. Рассмотрим конкретный пример. Имеем таблицу зависимости комиссионных от стоимости имущества ( рис. 2). Нам необходимо подсчитать сумму комиссионных, если стоимость имущества превышает 75000 руб.

Действия в этом случае таковы. Устанавливается курсор в ячейки В6, кнопкой 
запускается Мастер функций, в категории Математические выбирается функция СУММЕСЛИ, задаются параметры. В качестве диапазона суммирования – В2:В5, (комиссионные), при этом условие имеет вид (> 75000). Результат нашего расчета составит 27000 руб.
Описание
Возвращает накопленный процент по ценным бумагам с периодической выплатой процентов.
Возвращает величину амортизации для каждого периода, используя коэффициент амортизации.
Возвращает величину амортизации для каждого периода.
Возвращает общую выплату, произведенную между двумя периодическими выплатами.
Возвращает общую выплату по займу между двумя периодами.
Возвращает величину амортизации актива для заданного периода, рассчитанную методом фиксированного уменьшения остатка.
Возвращает величину амортизации актива за данный период, используя метод двойного уменьшения остатка или иной явно указанной метод.
Возвращает норму скидки для ценных бумаг.
Возвращает действующие ежегодные процентные ставки.
Возвращает будущую стоимость инвестиции.
Возвращает будущую стоимость первоначальной основной суммы после начисления ряда сложных процентов.
Вычисляет выплаты за указанный период инвестиции.
Возвращает номинальную годовую процентную ставку.
Возвращает общее количество периодов выплаты для данного вклада.
Возвращает чистую приведенную стоимость инвестиции, основанной на серии периодических денежных потоков и ставке дисконтирования.
Возвращает цену за 100 руб, нарицательной стоимости ценных бумаг, по которым производится периодическая выплата процентов.
Возвращает цену за 100 руб. номинальной стоимости ценных бумаг, на которые сделана скидка.
Возвращает процентную ставку по аннуитету за один период.
Возвращает величину линейной амортизации актива за один период.
Возвращает величину амортизации актива за данный период, рассчитанную методом суммы годовых чисел.
Возвращает величину амортизации актива для указанного лил частичного периода при использовании метода сокращающегося баланса.
Возвращает годовой доход по ценным бумагам, на которые сделана скидка (пример – казначейские чеки).
Возвращает годовой доход от ценных бумаг, проценты по которым выплачиваются в срок погашения.
Источник
4.1. Основные возможности табличного процессора ms Excel
Ценность любой информации в значительной
мере определяется качеством ее
организации, и, более того, существенная
доля затрат на обработку информации
связана с приданием ей той или иной
логической структуры. Особенностью
электронных таблиц является то, что в
них структурирование информации
начинается непосредственно на этапе
ввода данных: с самого начала своего
существования в машинной форме они
привязываются к структурным подразделениям
таблиц – ячейкам.
Табличный процессор– категория
программного обеспечения, предназначенного
для работы с электронными таблицами.
Изначально табличные редакторы позволяли
обрабатывать исключительно двухмерные
таблицы, прежде всего с числовыми
данными, но затем появились продукты,
обладавшие помимо этого возможностью
включать текстовые, графические и другие
мультимедийные элементы. Инструментарий
электронных таблиц включает мощные
математические функции, позволяющие
вести сложные статистические, финансовые
и прочие расчеты.
Идею электронных таблиц впервые
сформулировал американский ученый
Ричард Маттессич, опубликовав в 1961 г.
исследование под названием Budgeting Models
and System Simulation. Концепция дополнили в 1970
г. Пардо и Ландау, подавшие заявку на
соответствующий патент (U.S. Patent no.
4,398,249). Патентное ведомство отклонило
заявку, но авторы через суд добились
отмены этого решения.
Общепризнанным родоначальником
электронных таблиц, как отдельного
класса ПО, является Дэн Бриклин, совместно
с Бобом Фрэнкстоном разработавший
легендарную программу VisiCalc в 1979 г. Этот
табличный редактор для компьютера Apple
II стал приложением, превратившим
персональный компьютер в массовый
инструмент для бизнеса.
Впоследствии на рынке появились
многочисленные продукты этого класса
– SuperCalc, Microsoft MultiPlan, Quattro Pro, Lotus 1-2-3,
Microsoft Excel, OpenOffice.org Calc, таблицы AppleWorks и
gnumeric.
Функции современных табличных процессоров
весьма разнообразны:
-
создание и редактирование электронных
таблиц; -
создание многотабличных документов;
-
оформление и печать электронных таблиц;
-
построение диаграмм, их модификация и
решение экономических задач графическими
методами; -
создание многотабличных документов,
объединенных формулами; -
работа с электронными таблицами как с
базами данных: сортировка таблиц,
выборка данных по запросам; -
создание итоговых и сводных таблиц;
-
использование при построении таблиц
информации из внешних баз данных; -
создание слайд-шоу;
-
решение оптимизационных задач;
-
решение задач типа “что – если” путем
подбора параметров; -
разработка макрокоманд, настройка
среды под потребности пользователя и
т.д.
Наиболее популярным и широко используемым
табличным процессором является приложение
Microsoft Excel.
Microsoft Excel– это идеальное средство
для решения учетных задач, обработки
экспериментальных данных, составления
отчетов и т.п.
Документ Excel называется рабочей книгой.
Книга Excel состоит израбочихлистов,
представляющих собой таблицы ячеек, в
которых может храниться числовая и
текстовая информация. Такая книга служит
хорошим организационным средством.
Например, в ней можно собрать все
документы (рабочие листы), относящиеся
к определенному проекту (задаче), или
все документы, которые ведутся одним
исполнителем.
Значительная часть работы в Excel приходится
на ввод данных и их редактирование
(поиск, изменение и удаление), то есть
на обработку данных. В ячейку рабочего
листа можно ввести число, текст, дату/время
или формулу. Ввод всегда производиться
в активную ячейку, либо непосредственно
в ячейку, либо в строку формул. Ввод и
редактирование может выполняться
по-разному в зависимости от типа данных.
Для удобства пользователя, упрощения
и повышения эффективности процесса
ввода предусмотрены дополнительные
способы процесса ввода данных:
-
автозамена– встроенный корректор,
который автоматически исправляет
наиболее распространенные опечатки,
грамматические и орфографические
ошибки, а также неправильный регистр
знаков; -
автозавершение– средство, которое
помогает при вводе повторяющихся
данных в смежных ячейках столбца; -
выбор данных из списка;
-
автозаполнение– ввод
последовательностей данных с помощью
соответствующего мастера.
Таблицы Excel удобны для хранения и
сортировки информации, для проведения
математических и статистических
расчетов. Microsoft Excel имеет массу встроенных
функций для математических, статистических,
финансовых и других вычислений
С помощью математических (в группе
содержится около 60 встроенных стандартных
функций) и других формул в соответствии
с синтаксисом задаются функции,
которые выполняют вычисления над
заданными величинами, называемымиаргументами функций. Список аргументов
может состоять из чисел, текста, логических
величин, массивов, значений ошибок или
ссылок.
Помимо работы с числами, в Excel хорошо
развиты возможности работы с текстом,
позволяющие создавать документы
практически любой сложности.
Excel располагает большим количеством
шаблонов, с помощью которых можно быстро
оформить самые разные, в том числе
финансовые, документы.
Шаблон можно сравнить с заготовкой
документа. В него могут входить элементы
форматирования, текстовая информация,
рисунки, таблицы, макросы. Стандартное
требование, предъявляемое к шаблону, –
его универсальность, то есть шаблон
должен содержать только ту информацию,
которая является общей для всех
документов, создаваемых на их основе.
Одна из важнейших функций программы –
возможность представления данных в
виде разнообразных графиков, диаграмм
и карт.
Microsoft Excel поддерживает различные типы
диаграмм, позволяя представить данные
в наиболее понятном виде. Существенным
достоинством Excel как современного
программного инструмента является то,
что при работе с ним при изменении
исходных данных, по которым построены
график или диаграмма, автоматически
изменяется и их изображение.
В зависимости от места расположения и
особенностей построения и редактирования
различают два вида диаграмм:
-
внедренные диаграммы – помещается на
том же рабочем листе, где и данные, по
которым они построены; -
диаграммы в формате полного экрана на
новом рабочем листе.
Оба типа диаграмм связаны с данными
рабочего листа и автоматически обновляются
при изменении данных.
Создавая диаграмму с помощью мастера
диаграмм или используя команду Тип
диаграммыдля изменения существующей
диаграммы, можно выбрать нужный тип в
списке стандартных или пользовательских
типов диаграмм.
Гистограмма (рис.4.1) позволяет представить
изменение данных на протяжении отрезка
времени или наглядно сравнить различные
величины.
Линейчатая диаграмма (рис.4.2) позволяет
наглядно сравнить отдельные элементы.
График (рис.4.3) показывает тенденцию
изменения величин через равные промежутки.
|
|
|
|
|
Рис.4.1. Объемная |
Рис.4.2. Линейчатая диаграмма с |
Рис.4.3. График |
Круговая диаграмма (рис.4.4) показывает
размер элементов, образующих ряд
данных пропорционально вкладу
элементов в общую сумму. Круговая
диаграмма всегда показывает только
один ряд данных и полезна, если необходимо
подчеркнуть важность определенного
элемента данных.
Точечная диаграмма (рис.4.5) показывает
отношения между численными значениями
в нескольких рядах или отображает две
группы чисел как один ряд данных с
координатами xиy. Точечные
диаграммы, обычно используемые для
научных данных.
|
|
|
|
Рис.4.4. Круговая диаграмма |
Рис.4.5. Точечная диаграмма |
Диаграмма с областями (рис.4.6) подчеркивает
изменение значение величин с течением
времени.
Кольцевая диаграмма (рис.4.7) показывает
отношение частей к целому, но этот тип
диаграммы может включать несколько
рядов данных.
|
|
|
|
Рис.4.6. Диаграмма «с областями» |
Рис.4.7. Кольцевая диаграмма |
Лепестковая диаграмма (рис.4.8) позволяет
сравнивать совокупные значения нескольких
рядов данных.
Поверхностную диаграмму (рис.4.9)
целесообразно использовать для поиска
наилучшего сочетания в двух наборах
данных. Так же, как на топографической
карте, области, относящиеся к одному
диапазону значений, выделяются одинаковым
цветом или узором.
|
|
|
|
Рис.4.8. Лепестковая диаграмма |
Рис.4.9. Поверхностная диаграмма |
Пузырьковая диаграмма (рис.4.10) – это
разновидность точечных диаграмм. Она
сравнивает три набора значений и может
быть представлена в объемном виде.
Размер пузырька, или маркер данных показывает
значение третьей переменной.
Биржевые диаграммы (рис.4.11) чаще всего
используются для демонстрации цен на
акции, но могут быть использованы и для
представления научных данных (например,
для отображения изменений температуры).
|
|
|
|
Рис.4.10. Пузырьковая диаграмма |
Рис.4.11. Биржевая диаграмма |
Цилиндрические (рис.4.12), конические
(рис.4.13) и пирамидальные (рис.4.14)диаграммы
используются, чтобы усилить эффект
гистограмм, линейчатых диаграмм и
объемных гистограмм.
|
|
|
|
|
Рис.4.12. Цилиндрическая гистограмма |
Рис.4.13. Каноническая нормированная |
Рис.4.14. Объемная пирамидальная |
Внедренную диаграмму можно с помощью
мыши перемещать по экрану и изменять
ее размеры. Для этого нужно щелкнуть
мышью на любой ее части и перетащить в
нужное место рабочего листа. Чтобы
изменить размер диаграммы, ее нужно
выделить (щелчок мышью), а затем перетащить
один из маркеров изменения размеров.
Уже созданную диаграмму можно
усовершенствовать (дополнительно
добавить название, отформатировать уже
имеющийся текст в диаграмме, дать
название осям или изменить их масштаб).
Перед тем как редактировать диаграмму,
ее нужно открыть в окне (двойной щелчок
мышью по диаграмме переводит ее в режим
правки). Далее щелкнуть правой кнопкой
мыши по тому элементу диаграммы, который
нужно редактировать (например, оси или
текст), и, наконец, в контекстном меню
выбрать соответствующий пункт и заполнить
поля.
Соседние файлы в папке пособие_ЭИ
- #
- #
- #
- #
- #
- #
- #
- #
- #
Электронное пособие является практическим руководством по электронным таблицам для студентов колледжа, в котором описаны основные приёмы и правила работы,
представлены теоретические сведения об электронном редакторе Microsoft Office Excel. Материал для выполнения практических заданий, задания для самостоятельного выполнения и тестовые работы, предназначенные для самопроверки знаний по табличному процессору Excel.
Основной целью данной работы является
ознакомление с табличным редактором Excel и обучение основным навыкам по созданию документов в этой среде. Электронное пособие рассчитано на широкий круг обучающихся — как начинающих работать с компьютером, так и подготовленных пользователей.
Данное пособие адресовано для самостоятельного обучения студентов колледжа, слушателей компьютерных курсов, а так же может быть использовано для проведения занятий в классах информатики.
Содержание
- Введение
- Табличные процессоры как средство обработки финансово-экономической и статистической информации.
- Вычислительные возможности Excel
- Словарь по теме «Электронная таблица MS Excel»
- Финансовые функции
- Практическая работа № 1 по теме «Технология обработки числовой информации».
- Практическая работа № 2 по теме «Использование стандартных функций. Адресация».
- Практическая работа № 3 по теме «Решение прикладных задач с помощью табличного процессора. Построение диаграмм и графиков функции».
- Практическая работа №4 по теме «Табличный редактор Excel. Ввод и редактирование данных».
- Тест по теме «Табличный редактор Excel».
- Контрольные вопросы по теме «Электронные таблицы MS Excel». Выполнение зачетного задания.
- Список литературы.
Введение
Таблицы пришли на ПК едва не раньше, чем текст. Ничего удивительного – ведь «компьютер» создавался прежде всего как « вычислитель», а не как заместитель пишущей машинки. И именно редакторы электронных таблиц ходили в лидерах программного рынка на заре компьютерной эры. Пользователь электронных таблиц, в отличие от работающего в Word «текстовика», живет уже не в одном, а в двух измерениях, и расставлять цифры по клеточкам таблицы, связывая и преобразуя их с помощью хитрых формул, для него не менее увлекательно, чем игра в шахматы. Рабочая область электронной таблицы напоминает по своей структуре шахматную доску. Она состоит из строк и столбцов, имеющие свои имена.
С возрастом жизнь ставит перед нами все более сложные вычислительные задачи, для решения которых приходится совершенствовать свой математический арсенал. Попробуйте вспомнить хотя бы один день в своей жизни, когда вы обошлись без чисел и вычислений. Наверное, не получится, ведь ежедневно вы выполняете хотя бы одну из операций: рассчитываетесь в магазине, набираете номер телефона, пользуетесь кодовым замком и т.д. Все ли вычисления можно выполнить в уме? А если вы, ко всему прочему, выбрали профессию бухгалтера, экономиста или менеджера?
Числа и вычисления являются неотъемлемой частью нашей жизни, а жизнь всегда хочется облегчить. Если обычный калькулятор помогает в простых вычислениях, то для выполнения сложных профессиональных калькуляций, необходимо более совершенное средство. В этом случае выбирают программы обработки электронных таблиц, которые созданы, чтобы быстро и просто помочь решить любую, даже очень сложную задачу, избежать ошибок, облегчить работу и добиться удивительных результатов.
Это интересно
В 1979г. два студента – экономиста Боб Френкстон (Bob Frankston) и Дэн Бриклин (Dan Briclin) написали первую в истории программу электронных таблиц и назвали ее VisiCalk, сокращенное название от Visible Calkulator (наглядный калькулятор). Так что все программы электронных таблиц, включая и Excel, обязаны своим появлением Бобу и Дэну.
Табличные процессоры как средство обработки финансово-экономической и статистической информации
Табличные процессоры относятся к программным средствам, позволяющим автоматизировать табличные расчеты, создавать, редактировать и печатать ведомости.
При запуске программы Microsoft Excel появляется рабочая книга. Книга в Microsoft Excel представляет собой файл, используемый для обработки и хранения данных. Каждая книга может состоять из нескольких листов, поэтому в одном файле можно поместить разнообразные сведения и установить между ними необходимые связи. Листы можно переименовать, вставлять, удалять, перемещать или копировать в пределах одной книги или из одной книги в другую.
Талица представляет собой сложный объект, который состоит из элементарных объектов:
- Строки
- Столбца
- Ячейки
- Диапазон ячеек.
Строка. Заголовки строк представлены в виде целых чисел, начиная с 1.
Столбец. Заголовки столбцов задаются буквами латинского алфавита сначала от А до Z, затем от АА до АZ, от ВА до ВZ и т.д.
Ячейка. Адрес ячейки определяется ее местоположением в таблице и образуется из заголовков столбца и строки, на пересечении которых она находится. Сначала записывается заголовок столбца, а затем номер строки. Например: А3, В4, АВ45 и т.п.
Диапазон ячеек. Это группа смежных ячеек: строка или часть строки, столбец или его часть, а также несколько смежных ячеек, образующих прямоугольную область. Диапазон ячеек задается указанием адресов первой и последней его ячеек, разделенных двоеточием.
Примеры:
- Адрес ячейки, образованной пересечением столбца А и строки 7 – А7;
- Адрес диапазона, образованного частью строки 3 – Е3:G3;
Вычислительные возможности Excel
Для решения ряда экономических и финансовых задач целесообразно использовать многочисленные возможности электронных таблиц.
Для обозначения действия, например сложения, вычитания, в формулах применяются операторы. Все операторы делятся на несколько групп (табл .1)
Арифметические операторы используются для обозначения основных математических операций над числами. Результатом арифметической операции всегда является число. Операторы сравнения предназначены для обозначения операций сравнения двух чисел. Результат операции сравнения – логическое значение ИСТИНА или ЛОЖЬ.
| Оператор |
Значение |
Пример |
|
Арифметические операторы |
||
|
+ (знак плюс) |
Сложение |
=А1+В2 |
|
— (знак минус) |
Вычитание или унарный минус |
=А1-В2=-В2 |
|
/ (косая черта) |
деление |
=А1/В2 |
|
* (звездочка) |
Умножение |
= А1*В2 |
|
% (знак процента) |
Процент |
=15% |
|
^ (крышка) |
Возведение в степень |
=6^3 (6 в 3-й степени) |
|
Операторы сравнения |
||
|
= |
Равно |
=ЕСЛИ(А1=В2;Да;Нет) |
|
> |
Больше |
=ЕСЛИ(А1 >В2;А1;В2) |
|
< |
Меньше |
=ЕСЛИ(А1<В2;В2;А1) |
|
> |
Больше или равно |
=ЕСЛИ(А1>=В2;А1;В2) |
|
< |
Меньше или равно |
=ЕСЛИ(А1<=В2;В2;А1) |
|
<> |
Не равно |
=ЕСЛИ(А1<>В2; «неравны») |
|
Текстовый оператор |
||
|
& (амперсанд) |
Объединение последовательностей символов в одну последовательность символов |
= «Значение ячейки В2 равняется:» &В2 |
|
Адресные операторы |
||
|
Диапазон (двоеточие) |
Ссылка на все ячейки между границами диапазона включительно |
= сумм(А1:В2) |
|
Объединение (точка с запятой) |
Ссылка на объединение ячеек диапазонов |
=СУММ(А1:В2;С3;D4:E5) |
|
Пересечение (пробел) |
Ссылка на общие ячейки диапазонов |
=СУММ(А1:В2С3D4:E5) |
Выполнять вычисления в программе Excel позволяют формулы. С помощью формул можно, например, складывать, умножать и сравнивать данные таблиц, т.е. формулами следует пользоваться, когда необходимо ввести в ячейку листа вычисляемое значение.
Словарь по теме «Электронная таблица MS Excel»
Порядок изложения терминов в словаре соответствует порядку изучения темы «Электронная таблица MS Excel» в учебной программе
- Электронная таблица (ЭТ) – инструмент для табличных расчетов на ЭВМ.
- Табличный процессор (ТП) – прикладная программа, предназначенная для работы с электронными таблицами.
- Книга Excel — все рабочие листы собранны в общий документ. По начальным настройкам каждая книга включает в себя три рабочих листа. Абсолютно все листы рабочей книги Excelсохраняются в одном цельном файле.
- Листы книги Excel. Ввод данных и вычисления производятся на листах рабочей книги Excel. Лист (или таблица) разделен на строчки и столбцы. Таблица состоит из 256 столбцов и 65536 строк, всего же получается, что она может содержать максимум 16777216 ячеек. Этого должно быть достаточно для выполнения любых работ.
- Ячейка – основная наименьшая структурная единица электронной таблицы, расположенная на пересечении столбца и строки. Имя ячейки складывается из буквенного имени столбца и номера строки. В ячейке может помещаться текст (символьная последовательность), число, формула.
- Текущая ячейка – ячейка, выделенная рамкой, содержимое которой отражается в строке ввода.
- Указатель ячейки (табличный курсор) в Excel – это рамка, которая обводит выделенную ячейку на рабочем листе. После того как ячейка выделена можно заносить данные или использовать содержимое ячейки для произведения операций. Следует заметить, что указатель ячейки можно перемещать с помощью мышки или стрелочных клавиш управления курсором на клавиатуре.
- Строка – все ячейки, расположенные в одном горизонтальном ряду таблицы.
- Столбец – все ячейки, расположенные в одном вертикальном ряду таблицы.
- Текст – любая последовательность символов из компьютерного алфавита. Кроме того, в качестве текста воспринимается любая символьная последовательность, которая не может быть воспринята как число или формула.
- Числа в ячейках ЭТ – это исходные данные для расчета; в ячейках с расчетными формулами получаются результаты. Числа разделяются на целые и вещественные. В Excel при употреблении точки в записи числа это число интерпретируется как дата. Например, 3.05.99 воспринимается как 3 мая 1999 года.
- Формулы (выражения) – это выражение, определяющее вычислительные действия ТП. В ЭТ используются два вида формул: арифметические и логические. Результатом вычисления по арифметической формуле является число, по логической формуле – логическая величина (истина или ложь).
- Диапазон (фрагмент, блок) – любая прямоугольная часть таблицы. Это группа смежных ячеек, которая может состоять из строки, ее части или нескольких строк, столбца, его части или нескольких столбцов, а также из совокупности ячеек, охватывающих прямоугольную область таблицы; диапазоном можно также считать одну ячейку.
- Принцип относительной адресации – адреса ячеек, используемые в формулах, определены не абсолютно, а относительно места расположения формулы. Следовательно, всякое изменение места расположения формулы ведет к автоматическому изменению адресов ячеек в этой формуле.
- Принцип абсолютной адресации – адреса ячеек, используемые в формулах, определены абсолютно (т.е. при переносе формулы адрес ячейки не изменяется).
- Ссылка – это адрес объекта (ячейки, строки, столбца. диапазона ячеек), используемый при записи формулы.
- Абсолютная ссылка – это ссылка, не изменяющаяся при копировании формулы.
- Относительная ссылка – это ссылка, автоматически изменяющаяся при копировании формулы.
- Смешанная ссылка – это ссылка, частично изменяющаяся при копировании.
- Математическая модель – информационная модель объекта, выраженная математическими средствами (формулами, уравнениями и т.п.)
- Вычислительный эксперимент – это расчеты с помощью компьютерной математической модели с целью прогноза поведения какой-то системы, с целью выяснения вопроса о том, как изменение одних характеристик системы отражается на других.
- Деловая графика предназначена для представления в наглядной (графической) форме больших массивов числовой информации.
- Мастер диаграмм – инструментальная подсистема деловой графики в табличном процессоре.
- Диаграмма – средство графического изображения количественной информации, предназначенное для сравнения нескольких величин или нескольких значений одной величины, для слежения за изменением их значений и пр.
Параметры, используемые при характеристике диаграммы:
- Имя диаграммы. Диаграмме дается имя, под которым она включается в состав электронной таблицы.
- Тип. ТП позволяет строить диаграммы различных типов. Основные типы диаграмм: график, точечная, гистограмма (столбчатая диаграмма), линейчатая, круговая, кольцевая, с областями.
- Область диаграммы. Ограничивает поле чертежа построения диаграммы.
- Размещение диаграммы. Диаграмма может размещаться либо на том же листе, что и таблица, либо на отдельном листе.
Диаграмма состоит из следующих объектов:
- Ряд. Диаграмма может быть построена как по одному ряду, так и по нескольким рядам. Ряд может содержать подписи отображаемых значений.
- Ось. Каждая из осей диаграммы характеризуется следующими параметрами:
- Вид определяет отображение внешнего вида оси на экране.
- Шкала определяет минимальное и максимальное значение шкалы, цену основных и промежуточных делений, точку пересечения с другими осями.
- Число определяет формат шкалы в соответствии с типами данных, находящихся в диапазоне.
- Заголовок диаграммы. Заголовком служит текст, определяемый пользователем; как правило, заголовок размещается над диаграммой.
- Легенда. При выводе к диаграмме можно добавить легенду – список названий рядов (обозначений переменных).
- Область построения диаграммы. Это область, ограниченная осями и предназначенная для размещения рядов данных.
25. Сортировка данных – упорядочение данных по заданному признаку с целью удобства использования.
26. Фильтрация данных – отсеивание данных, в которых нет необходимости для принятия решений, снижающее уровень шума и повышающее достоверность и адекватность данных.
27. Формализация данных – приведение данных, поступающих из разных источников, к одинаковой форме, что позволяет сделать их сопоставимыми между собой.
28. Форма – это специальное средство для ввода данных, предоставляющее конечному пользователю возможность заполнения только тех полей базы данных, к которым у него есть право доступа.
Финансовые функции
Мастер функций позволяет использовать в работе большое количество специализированных финансовых функций.
Предположим, что необходимо произвести расчет амортизации оборудования. В этом случае следует в зоне поиска функции ввести слово «Амортизация».
Программа подберет все функции по амортизации (рис.1). После заполнения соответствующих полей функции будет произведен расчет амортизации оборудования.
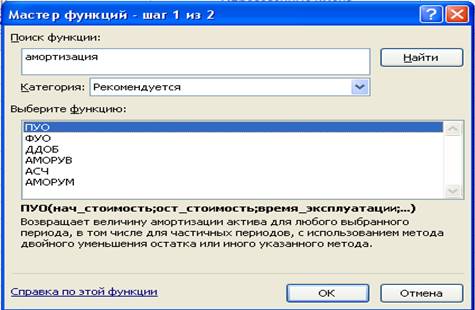
Часто нужно произвести сложением чисел, удовлетворяющих какому-либо условию. В этом случае следует использовать функцию СУММЕСЛИ. Рассмотрим конкретный пример. Имеем таблицу зависимости комиссионных от стоимости имущества ( рис. 2). Нам необходимо подсчитать сумму комиссионных, если стоимость имущества превышает 75000 руб.
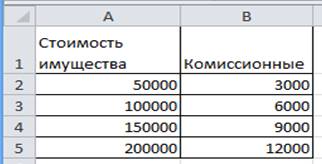
Действия в этом случае таковы. Устанавливается курсор в ячейки В6, кнопкой .
запускается Мастер функций, в категории Математические выбирается функция СУММЕСЛИ, задаются параметры. В качестве диапазона суммирования – В2:В5, (комиссионные), при этом условие имеет вид (> 75000). Результат нашего расчета составит 27000 руб.
| Функция |
Описание |
|
НАКОПДОХОД |
Возвращает накопленный процент по ценным бумагам с периодической выплатой процентов. |
|
АМОРУМ |
Возвращает величину амортизации для каждого периода, используя коэффициент амортизации. |
|
АМОРУВ |
Возвращает величину амортизации для каждого периода. |
|
ОБЩПЛАТ |
Возвращает общую выплату, произведенную между двумя периодическими выплатами. |
|
ОБЩДОХОД |
Возвращает общую выплату по займу между двумя периодами. |
|
ФУО |
Возвращает величину амортизации актива для заданного периода, рассчитанную методом фиксированного уменьшения остатка. |
|
ДДОБ |
Возвращает величину амортизации актива за данный период, используя метод двойного уменьшения остатка или иной явно указанной метод. |
|
СКИДКА |
Возвращает норму скидки для ценных бумаг. |
|
ЭФФЕКТ |
Возвращает действующие ежегодные процентные ставки. |
|
БС |
Возвращает будущую стоимость инвестиции. |
|
БЗРАСПИС |
Возвращает будущую стоимость первоначальной основной суммы после начисления ряда сложных процентов. |
|
ПРОЦПЛАТ |
Вычисляет выплаты за указанный период инвестиции. |
|
НОМИНАЛ |
Возвращает номинальную годовую процентную ставку. |
|
КПЕР |
Возвращает общее количество периодов выплаты для данного вклада. |
|
ЧПС |
Возвращает чистую приведенную стоимость инвестиции, основанной на серии периодических денежных потоков и ставке дисконтирования. |
|
ЦЕНА |
Возвращает цену за 100 руб, нарицательной стоимости ценных бумаг, по которым производится периодическая выплата процентов. |
|
ЦЕНАСКИДКА |
Возвращает цену за 100 руб. номинальной стоимости ценных бумаг, на которые сделана скидка. |
|
СТАВКА |
Возвращает процентную ставку по аннуитету за один период. |
|
АПЛ |
Возвращает величину линейной амортизации актива за один период. |
|
АСЧ |
Возвращает величину амортизации актива за данный период, рассчитанную методом суммы годовых чисел. |
|
ПУО |
Возвращает величину амортизации актива для указанного лил частичного периода при использовании метода сокращающегося баланса. |
|
ДОХОД |
Возвращает. |
|
ДОХОДСКИДКА |
Возвращает годовой доход по ценным бумагам, на которые сделана скидка (пример – казначейские чеки). |
|
ДОХОДПОГАШ |
Возвращает годовой доход от ценных бумаг, проценты по которым выплачиваются в срок погашения. |
Продолжение пособия.
Обновлено: 14.04.2023
Microsoft Excel – самая популярная в мире программа электронных таблиц, входящая в стандартный офисный пакет Microsoft Office. Она выдержала уже несколько переизданий, возможности каждой новой версии расширяются, появляются новые формулы, макросы для вычислений, которые используются в бухгалтерском учете, научных и инженерных приложениях. MS Excel – универсальная программа для составления электронных таблиц любой сложности и дизайна, графиков и диаграмм, поэтому современные офисные работники готовят в ней отчеты, экспортируют в Excel данные из других офисных программ.
Приложение Excel, будучи составной частью популярного пакета (имеется в виду Microsoft Office), по массовости своего использования уступает, пожалуй, только другому приложению этого же пакета (имеется в виду редактор Word). Хотя это утверждение основано и не на статистических данных, однако, думается, выглядит вполне правдоподобно. В любом случае, малознакомым широкому кругу пользователей приложение Excel никак не назовешь. У Microsoft Excel есть существенный, и, как представляется, не до конца раскрытый потенциал, и задача данного пособия состоит в том, чтобы показать возможности MS Excel при решении прикладных задач.
Основные функции Excel:
− проведение различных вычислений с использованием мощного аппарата функций и формул;
− исследование влияния различных факторов на данные; − решение задач оптимизации;
− получение выборки данных, удовлетворяющих определенным критериям;
− построение графиков и диаграмм.
Общие сведения о книгах и листах Microsoft Excel
При запуске Excel открывается рабочая книга с пустыми рабочими листами. Рабочая книга в Microsoft Excel представляет собой файл, используемый для обработки и хранения данных. Такие файлы имеют расширение — .xlsх. Каждая книга может состоять из нескольких листов, поэтому в одном файле можно поместить разнообразные сведения и установить между ними необходимые связи. Имена листов отображаются на ярлычках в нижней части окна книги. Для перехода с одного листа на другой следует указать соответствующий ярлычок. Название активного листа выделено жирным шрифтом. Рабочий лист — это собственно электронная таблица, основной тип документа, используемый в Excel для хранения и манипулирования данными. Он состоит из ячеек, организованных в столбцы и строки, и всегда является частью рабочей книги. В рабочем листе Excel 2007имеется 16 384 столбца, заголовки которых указаны в верхней части листа с помощью букв английского алфавита и 1048576 строк. Столбцы по умолчанию озаглавлены буквами, строки — цифрами. Щелкните мышью на любой ячейке вашего рабочего листа и, таким образом, вы сделаете ее текущей или активной (она пометится рамкой). В поле имени, будет показан адрес текущей ячейки, например В4. Ячейка — это основной элемент электронной таблицы только в ней может содержаться какая-либо информация (текст, значения, формулы).
Элементы экрана
Строка заголовка находится в верхней части экрана и имеет обычный вид для программ, работающих под управлением Windows, дополнительно здесь установлена кнопка Office , которая предназначена для вывода списка возможных действий с документом, включая открытие, сохранение и печать. Также на строке заголовка есть панель быстрого доступа.
Рис. 1.1. Структура рабочего листа
Строка меню.
Под строкой заголовка находится строка меню, в которой перечислены группы команд: Главная, Вставка, Разметка страницы, Формулы, Данные, Рецензирование, Вид. Каждая группа объединяет набор команд, имеющих общую функциональную направленность.
Рис. 1.2. Вид строки меню
Ввод и редактирование данных
Для ввода информации в заданную ячейку нужно установить на нее курсор или нажать мышью на этой ячейке. После этого можно начинать вводить данные. С вводом первого символа вы переходите в режим ввода, при этом в строке формулы дублируется текстовая информация вводимая в ячейку а в строке состояния отображается слово Ввод.
Поле имени находится в левом конце строки ввода. Используйте поле имени для задания имен активной ячейке или выделенному блоку. Для этого щелкните на поле имени, введите туда имя и нажмите ENTER. Такие имена можно использовать при написании формул или при построении диаграмм. Также поле имени можно использовать для перехода к поименованной ячейке или блоку. Для этого откройте список и выберите из него нужное имя.
Рис. 1.3. Вид строки формул
Если информация уже введена в ячейку и нужно лишь добавить или скорректировать ранее введенные данные, дважды нажмите мышью на нужной ячейке или нажмите клавишу F2, когда требуемая ячейка выделена. При этом вы переходите в режим ввода и можете внести необходимые изменения в данные, которые находятся в этой ячейке.
Каждая ячейка имеет адрес, который обозначается именем столбца и именем строки. Например А2. Если надо задать адрес ячейки, которая находится на другом рабочем листе или в другой рабочей книге, перед именем ячейки задают имя рабочего листа, а во втором случае и имя рабочей книги. Например: Лист 1!А1 или =[Работа1]Задание1!$B$4 .
Наряду с понятием адреса ячейки в электронной таблице используется понятие ссылки. Ссылка– это элемент формулы, который используется тогда, когда надо сослаться на какую-нибудь ячейку таблицы. В этом случае адрес будет использоваться в качестве ссылки.
Есть два стиля представления ссылок в Microsoft Excel:
— Стиль ссылок R1C1 (здесь R — row (строка), C — column (столбец)).
Ссылки в Excel бывают 3-х видов:
— Относительные ссылки (пример:A1);
— Абсолютные ссылки (пример: $A$1);
— Смешанные ссылки (пример: $A1 или A$1, они наполовину относительные, наполовину абсолютные).
Относительные ссылки
Относительные ссылки на ячейки — это ссылки, значения которых изменяются при копировании относительно ячейки, куда будет помещена формула.
Например, ячейка B2 содержит формулу = B5+C8, т. е. первый операнд находится на три ячейки ниже в том же столбце, а второй операнд находится на 6 строк ниже и один столбец правее ячейки B2. При копировании данной формулы и вставке ее в ячейку С3, ссылки в ней снова будет указывать на ячейки, расположенные: первая — на три ячейки ниже в том же столбце, вторая — на 6 строк ниже и один столбец правее ячейки С3. Так, если формула из ячейки B2 копируется в ячейку С3, то формула примет вид =С6 + D9, а если ско-пировать содержимое В2 в B3, то в ячейке B3 формула примет вид = B6+C9.
Рис. 1.4. Относительная ссылка
Абсолютные ссылки
Если необходимо, чтобы ссылки не изменялись при копировании формулы в другую ячейку, используют абсолютные ссылки. Абсолютная ссылка всегда указывает на одну и ту же ячейку, независимо от расположения формулы, её содержащей. Для создания абсолютной ссылки на ячейку необходимо поставить знак доллара ($) перед той частью ссылки, которая не должна изменяться. Например, если в A1 находится формула =$B$5+$C$8, то при копировании содержимого ячейки A1 в ячейку В2 или A3 в этих ячейках также будетнаходиться формула =$B$5+$C$8, что говорит о том, что исходные данные всегда будут браться из ячеек В5 и С8.
Рис. 1.5. Абсолютная ссылка
Смешанные ссылки
Ссылки на ячейки могут быть смешанными. Смешанная ссылка содержит либо абсолютный столбец и относительную строку, либо абсолютную строку и относительный столбец. Абсолютная ссылка столбцов имеет вид $A1 или $B1. Абсолютная ссылка строки имеет вид A$1, B$1. При изменении позиции ячейки, содержащей формулу, относительная часть ссылки изменяется, а абсолютная не изменяется. При копировании формулы вдоль строк и вдоль столбцов относительная часть ссылки автоматически корректируется, а абсолютная остается без изменений.
Рис. 1.6. Смешанная ссылка
Кроме понятия ячейки используется понятие диапазона – прямоугольной области, состоящей из нескольких (или одного) столбцов и нескольких (или одной) строк. В качестве адреса диапазона указываются адреса левой верхней и правой нижней ячеек диапазона, разделенные знаком двоеточие ( : ). Например, диапазон A1:C4 содержит 12 ячеек (по 3 ячейки в строках и 4 ячейки в столбцах).
Для работы с несколькими ячейками сразу необходимо выделить блок ячеек. Это выполняется следующим образом: для смежных ячеек щелкните на ячейке и удерживая кнопку мыши, протяните по листу указателем. При этом будет произведено выделение всех смежных ячеек. Блок описывается двумя адресами, разделенными знаком двоеточия — адресом верхней-левой и нижней-правой ячеек. На рисунке, например, выделен блок: A2:D4.
Рис. 1.7. Диапазон ячеек
В Excel можно выделять целые рабочие листы или их части, в том числе столбцы, строки и диапазоны (группы смежных или несмежных ячеек). Для выделения несмежных строк, столбцов или диапазонов необходимо нажать и удерживать в процессе выделения клавишу Ctrl.
Автозаполнение
Информация может вноситься в диапазон вручную или с использованием средства Автозаполнение, которое облегчает копирование данных из ячеек в соседние ячейки.
С помощью перетаскивания маркера заполнения ячейки её содержимое можно копировать в другие ячейки той же строки или того же столбца. Данные в Excel в основном копируются точно так же, как они были представлены в исходных ячейках.
Рис. 1.8. Пример автозаполнения по месяцам
Для создания рядов данных необходимо выполнить следующие действия:
— введите в ячейку первый член ряда;
— подведите указатель мыши к черной точке в правом нижнем углу выделенной ячейки (в этот момент белый крестик переходит в черный) и нажмите на левую кнопку мыши;
— удерживая нажатой кнопку мыши, выделите нужную часть строки или столбца;
— после того как вы отпустите кнопку мыши, выделенная область заполнится данными.
Понятие формулы
Некоторые операции в формуле имеют более высокий приоритет и выполняются в такой последовательности:
возведение в степень и выражения в скобках;
умножение и деление;
сложение и вычитание.
Результатом выполнения формулы является значение, которое выводится в ячейке, а сама формула отображается в строке формул. Если значения в ячейках, на которые есть ссылки в формулах, изменяются, то результат изменится автоматически.
Перемещение и копирование формул
Ячейки с формулами можно перемещать и копировать. При перемещении формулы все ссылки (и абсолютные и относительные ), расположенные внутри формулы, не изменяются. При копировании формулы абсолютные ссылки не изменяются, а относительные ссылки изменяются согласно новому расположению ячейки с формулой.
Для быстрого копирования формул в соседние ячейки можно использовать средство автозаполнения.
Рис.1. 9. Пример автозаполнения формул
Таблица 1
Ширина ячейки недостаточна для отображения результата вычисления или отрицательный результат вычислений в ячейки, отформатированной как данные типа даты и времени
Нервный тип аргумента или операнда. Например, указание в качестве аргумента ячейки с текстом, когда требуется число
Еxcel не может распознать текст, введённый в формулу, например неверное имя функции
Данные ячейки одного из аргументов формулы в данный момент доступны
Неверная ссылка на ячейку
Невозможно вычислить результат формулы, либо он слишком велик или мал для корректного отображения в ячейки
Результат поиска пересечений двух непересекающихся областей, то есть неверная ссылка
Функции Excel
Функции Excel — это специальные, заранее созданные формулы, которые позволяют легко и быстро выполнять сложные вычисления.
Excel имеет несколько сотен встроенных функций, которые выполняют широкий спектр различных вычислений. Некоторые функции являются эквивалентами длинных математических формул, которые можно сделать самому. А некоторые функции в виде формул реализовать невозможно.
Синтаксис функций
Функции состоят из двух частей: имени функции и одного или нескольких аргументов. Имя функции, например СУММ, — описывает операцию, которую эта функция выполняет. Аргументы задают значения или ячейки, используемые функцией. В формуле, приведенной ниже: СУММ — имя функции; В1:В5 — аргумент. Данная формула суммирует числа в ячейках В1, В2, В3, В4, В5.
Знак равенства в начале формулы означает, что введена именно формула, а не текст. Если знак равенства будет отсутствовать, то Excel воспримет ввод просто как текст.
При использовании в функции нескольких аргументов они отделяются один от другого точкой с запятой .
Программа обработки электронных таблиц Microsoft Excel (в дальнейшем для краткости используются названия Excel или MS Excel), как и текстовый редактор MS Word, входит в пакеты семейства Microsoft Office. В настоящее время используются в основном версии MS Excel 7.0, MS Excel 97, MS Excel 2000, которые входят в пакеты MS Office 95, MS Office 97 и MS Office 2000 соответственно. В пособии рассматриваются общие вопросы работы с программой обработки электронных таблиц, которые в той или иной форме представлены во всех упомянутых версиях. Поэтому а пособии нигде не конкретизируется версия программы. Приведенные в пособии примеры получены в редакторе MS Excel 97.
Назначение MS Excel
Программа MS Excel — это мощный и достаточно простой в использовании пакет обработки электронных таблиц, предназначенный для решения широкого круга планово-экономических, учетно-статистических, научно-технических и других задач, в которых числовая, текстовая или графическая информация с некоторой регулярной, повторяющейся структурой представлена в табличном виде. Электронная таблица так же, как и обычная таблица, состоит из строк и столбцов, на пересечении которых располагаются ячейки. Однако, в отличие от обыкновенной, электронная таблица служит не только для наглядного представления числовой, текстовой и графической информации.
Основное отличие электронной таблицы от обычной состоит в возможности размещения различных расчетных формул в ее ячейках, а также в широкой автоматизации обработки представленных в табличном виде данных. Пусть, например, в одном столбце таблицы находится доход различных организаций за некоторый период, а в другом столбце нужно поместить подоходный налог, который определенным образом вычисляется в зависимости от полученного дохода. Вместо того чтобы выполнять ручной расчет налога, в ячейки этого столбца можно записать соответствующие расчетные формулы, а программа Excel сама подсчитает налог и поместит соответствующие значения в нужные ячейки вместо стоящих там. формул. Поэтому программу Excel достаточно часто называют процессором электронных таблиц.
Основные возможности MS Excel
Программа обработки электронных таблиц MS Excel обеспечивает пользователя богатым набором возможностей создания и изменения таблиц, Которые могут содержать числа, текст, даты, денежные единицы, графику, а также математические и иные формулы для выполнения вычислений. Ввод данных в таблицы, их форматирование и выполнение различного рода вычислений в значительной степени автоматизированы. Предусмотрены средства представления числовых данных в виде диаграмм, создания, сортировки и фильтрации списков, статистического анализа данных и решения оптимизационных задач.
Кроме специфических инструментов, характерных для работы с электронными таблицами, MS Excel обладает стандартным для приложений Windows набором файловых операций, имеет доступ к буферу обмена и механизмам отмены и возврата.
Документы МS Excel записываются в файлы, имеющие расширение .xls. Кроме того, MS Excel может работать с электронными таблицами и диаграммами, созданными в других распространенных пакетах (например, Lotus 1-2-3), а также преобразовывать создаваемые им файлы для использования их другими программами.
Основные возможности и инструменты программы MS Excel:
— широкие возможности создания и изменения таблиц произвольной структуры;
— автозаполнение ячеек таблицы;
— богатый набор возможностей форматирования таблиц;
— богатый набор разнообразных функций для выполнения вычислений;
— автоматизация построения диаграмм различного типа;
— мощные механизмы создания и обработки списков (баз данных): сортировка, фильтрация, поиск;
— механизмы автоматизации создания отчетов.
Кроме специфических, характерных для программ обработки электронных таблиц MS Excel обладает целым рядом возможностей и инструментов, используемых в текстовом редакторе MS Word и в остальных приложениях пакета MS Office, а также в операционной системе Windows:
— мощная встроенная справочная система, наличие контекстно-зависимой справки;
— изменение форм текстового курсора и указателя мыши при изменении текущей ситуации в редакторе, облегчающее пользователю ориентацию в производимых программой и возможных собственных действиях;
— набор заготовок (шаблонов) документов, наличие мастеров — подсистем, автоматизирующих работу над стандартными документами в стандартных ситуациях;
— возможность импорта — преобразования файлов из форматов других программ обработки электронных таблиц в формат MS Excel, и экспорта — преобразования файлов из формата MS Excel в форматы других программ;
— доступ к буферу обмена, позволяющему осуществлять перенос фрагментов как внутри одного документа, так и между различными документами и приложениями;
— механизмы отмены и восстановления после нее последних выполненных действий (откат и накат);
— поиск и замена подстрок;
— средства автоматизации работы с документами — автозамена, автоформат, автоперенос и т. д.;
— возможности форматирования символов, абзацев, страниц, создания фона, обрамления, подчеркивания;
— проверка правильности написания слов (орфографии) по встроенному словарю на разных языках;
— широкие возможности по управлению печатью документов (определение количества копий, выборочная печать страниц, установка качества печати и т. д.);
— рассылка документов по сети
Программа обработки электронных таблиц Microsoft Excel
Программа обработки электронных таблиц Microsoft Excel (в дальнейшем для краткости используются названия Excel или MS Excel), как и текстовый редактор MS Word, входит в пакеты семейства Microsoft Office. В настоящее время используются в основном версии MS Excel 7.0, MS Excel 97, MS Excel 2000, которые входят в пакеты MS Office 95, MS Office 97 и MS Office 2000 соответственно. В пособии рассматриваются общие вопросы работы с программой обработки электронных таблиц, которые в той или иной форме представлены во всех упомянутых версиях. Поэтому а пособии нигде не конкретизируется версия программы. Приведенные в пособии примеры получены в редакторе MS Excel 97.
Назначение MS Excel
Программа MS Excel — это мощный и достаточно простой в использовании пакет обработки электронных таблиц, предназначенный для решения широкого круга планово-экономических, учетно-статистических, научно-технических и других задач, в которых числовая, текстовая или графическая информация с некоторой регулярной, повторяющейся структурой представлена в табличном виде. Электронная таблица так же, как и обычная таблица, состоит из строк и столбцов, на пересечении которых располагаются ячейки. Однако, в отличие от обыкновенной, электронная таблица служит не только для наглядного представления числовой, текстовой и графической информации.
Основное отличие электронной таблицы от обычной состоит в возможности размещения различных расчетных формул в ее ячейках, а также в широкой автоматизации обработки представленных в табличном виде данных. Пусть, например, в одном столбце таблицы находится доход различных организаций за некоторый период, а в другом столбце нужно поместить подоходный налог, который определенным образом вычисляется в зависимости от полученного дохода. Вместо того чтобы выполнять ручной расчет налога, в ячейки этого столбца можно записать соответствующие расчетные формулы, а программа Excel сама подсчитает налог и поместит соответствующие значения в нужные ячейки вместо стоящих там. формул. Поэтому программу Excel достаточно часто называют процессором электронных таблиц.
Основные возможности MS Excel
Программа обработки электронных таблиц MS Excel обеспечивает пользователя богатым набором возможностей создания и изменения таблиц, Которые могут содержать числа, текст, даты, денежные единицы, графику, а также математические и иные формулы для выполнения вычислений. Ввод данных в таблицы, их форматирование и выполнение различного рода вычислений в значительной степени автоматизированы. Предусмотрены средства представления числовых данных в виде диаграмм, создания, сортировки и фильтрации списков, статистического анализа данных и решения оптимизационных задач.
Кроме специфических инструментов, характерных для работы с электронными таблицами, MS Excel обладает стандартным для приложений Windows набором файловых операций, имеет доступ к буферу обмена и механизмам отмены и возврата.
Документы МS Excel записываются в файлы, имеющие расширение .xls. Кроме того, MS Excel может работать с электронными таблицами и диаграммами, созданными в других распространенных пакетах (например, Lotus 1-2-3), а также преобразовывать создаваемые им файлы для использования их другими программами.
Основные возможности и инструменты программы MS Excel:
— широкие возможности создания и изменения таблиц произвольной структуры;
— автозаполнение ячеек таблицы;
— богатый набор возможностей форматирования таблиц;
— богатый набор разнообразных функций для выполнения вычислений;
— автоматизация построения диаграмм различного типа;
— мощные механизмы создания и обработки списков (баз данных): сортировка, фильтрация, поиск;
— механизмы автоматизации создания отчетов.
Кроме специфических, характерных для программ обработки электронных таблиц MS Excel обладает целым рядом возможностей и инструментов, используемых в текстовом редакторе MS Word и в остальных приложениях пакета MS Office, а также в операционной системе Windows:
— мощная встроенная справочная система, наличие контекстно-зависимой справки;
— изменение форм текстового курсора и указателя мыши при изменении текущей ситуации в редакторе, облегчающее пользователю ориентацию в производимых программой и возможных собственных действиях;
— набор заготовок (шаблонов) документов, наличие мастеров — подсистем, автоматизирующих работу над стандартными документами в стандартных ситуациях;
— возможность импорта — преобразования файлов из форматов других программ обработки электронных таблиц в формат MS Excel, и экспорта — преобразования файлов из формата MS Excel в форматы других программ;
— доступ к буферу обмена, позволяющему осуществлять перенос фрагментов как внутри одного документа, так и между различными документами и приложениями;
— механизмы отмены и восстановления после нее последних выполненных действий (откат и накат);
— поиск и замена подстрок;
— средства автоматизации работы с документами — автозамена, автоформат, автоперенос и т. д.;
— возможности форматирования символов, абзацев, страниц, создания фона, обрамления, подчеркивания;
— проверка правильности написания слов (орфографии) по встроенному словарю на разных языках;
— широкие возможности по управлению печатью документов (определение количества копий, выборочная печать страниц, установка качества печати и т. д.);
Вычислительные возможности MS Excel и ее способности по редактированию и форматированию. Основные возможности электронных таблиц. Арифметические, текстовые, операторы сравнения и операторы ссылок. Функции рабочего листа. Подготовка табличных документов.
| Рубрика | Программирование, компьютеры и кибернетика |
| Вид | курсовая работа |
| Язык | русский |
| Дата добавления | 25.04.2013 |
| Размер файла | 876,8 K |
Студенты, аспиранты, молодые ученые, использующие базу знаний в своей учебе и работе, будут вам очень благодарны.
С каждым годом резко сокращается число предприятий и организаций, не имеющих компьютерной базы. Современные руководители, менеджеры и экономисты уже не представляют, как можно выполнять работу, не имея в своем распоряжении пакета офисных программ, электронной почты и Интернета. И это не случайно. Ведь в условиях конкуренции только эффективное ведение бизнеса позволяет выжить на рынке и добиться успеха.
Табличный процессор MS Excel (электронные таблицы) — одно из наиболее часто используемых приложений интегрированного пакета MS Office, мощнейший инструмент в умелых руках, значительно упрощающий рутинную повседневную работу. Основное назначение MS Excel — решение практически любых задач расчетного характера, входные данные которых можно представить в виде таблиц. Применение электронных таблиц упрощает работу с данными и позволяет получать результаты без программирования расчётов. В сочетании же с языком программирования Visual Basic for Application (VBA), табличный процессор MS Excel приобретает универсальный характер и позволяет решить вообще любую задачу, независимо от ее характера.
Особенность электронных таблиц заключается в возможности применения формул для описания связи между значениями различных ячеек. Расчёт по заданным формулам выполняется автоматически. Изменение содержимого какой-либо ячейки приводит к пересчёту значений всех ячеек, которые с ней связаны формульными отношениями и, тем самым, к обновлению всей таблицы в соответствии с изменившимися данными.
Основные возможности электронных таблиц:
*проведение однотипных сложных расчётов над большими наборами данных;
*автоматизация итоговых вычислений;
*решение задач путём подбора значений параметров;
*обработка (статистический анализ) результатов экспериментов;
*проведение поиска оптимальных значений параметров (решение оптимизационных задач);
*подготовка табличных документов;
* построение диаграмм (в том числе и сводных) по имеющимся данным;
* создание и анализ баз данных (списков).
Но в своей курсовой работе я рассмотрю встроенные функции MS Excel. Эти функции помогают легко и быстро заполнять таблицы. Расскажу о возможностях каждой категории этих функций.
В практической части я решу ряд задач: создам и заполню таблицы, наглядно продемонстрирую действие одной из встроенных функций MS Excel, построю график.
Курсовая работа выполнена с использованием офисных программ MS Word 2003 и MS Excel 2003.
Функции рабочего листа
Функции — заранее определенные формулы, которые выполняют вычисления по заданным величинам, называемым аргументами, и в указанном порядке. Эти функции позволяют выполнять как простые, так и сложные вычисления. Например, функция ОКРУГЛ округляет число в ячейке A10.
Для ускорения и упрощения вычислительной работы Excel предоставляет в распоряжение пользователя мощный аппарат функций рабочего листа, позволяющих осуществлять практически все возможные расчёты.
Возможность использования формул и функций является одним из важнейших свойств программы обработки электронных таблиц. Это, в частности, позволяет проводить статистический анализ числовых значений в таблице.
В целом MS Excel содержит более 400 функций рабочего листа (встроенных функций). Все они в соответствии с предназначением делятся на 11 групп (категорий):
* функции даты и времени;
* арифметические и тригонометрические (математические) функции;
* функции ссылок и подстановок;
* функции баз данных (анализа списков);
* информационные функции (проверки свойств и значений);
Запись любой функции в ячейку рабочего листа обязательно начинается с символа равно (=). Если функция используется в составе какой-либо другой сложной функции или в формуле (мегаформуле), то символ равно (=) пишется перед этой функцией (формулой). Обращение к любой функции производится указанием её имени и следующего за ним в круглых скобках аргумента (параметра) или списка параметров. Наличие круглых скобок обязательно, именно они служат признаком того, что используемое имя является именем функции. Параметры списка (аргументы функции) разделяются точкой с запятой (;). Их количество не должно превышать 30, а длина формулы, содержащей сколько угодно обращений к функциям, не должна превышать 1024 символов. Все имена при записи (вводе) формулы рекомендуется набирать строчными буквами, тогда правильно введённые имена будут отображены прописными буквами.
Все или почти все функции могут быть введены следующими способами:
* Запись функции непосредственно в ячейку рабочего листа. При этом значения аргументов (параметров) функции могут вводиться в виде конкретных чисел, если параметр имеет одно значение, или в виде адресов ячеек, в которых предварительно записаны значения этих параметров. Если параметр имеет несколько значений, то он записывается в виде диапазона ячеек.
* Использование мастера функций (кнопка fx на строке формул). Для этого надо щёлкнуть мышкой по этой кнопке. В появившемся диалоговом окне Мастер функций — шаг 1 из 2 выбрать нужную категорию функций в окне Категория:, а затем выбрать нужную функцию в окне Выберите функцию: и щёлкнуть мышкой по кнопке OK. Дальше действовать согласно инструкциям, сопровождающим ввод. Данный пункт изложен применительно к MS Excel 2003. Аналогичные действия применительно к MS Excel 2000 имеют следующую редакцию:
* Использование готовой формы для вычисления функции. Для этого надо щёлкнуть мышкой по кнопке Изменить формулу на строке формул. На кнопке имеется символ . Затем щёлкнуть мышкой по стрелке (маленький черный треугольник вершиной вниз) справа от окна Имя. В результате этого действия раскроется список с именами 10 функций, использовавшихся ранее, и строка Другие функции…. Если нужная функция есть в списке, то надо встать на строку с именем этой функции и щёлкнуть мышкой. Если нужной функции нет в списке, то надо встать на строку Другие функции … и щёлкнуть мышкой. В появившейся форме Мастер функций — шаг 1 из 2 выбрать нужную категорию функций в окне Категория:, а затем выбрать нужную функцию в окне Функция: и щёлкнуть мышкой по кнопке OK. Дальше действовать согласно предписаниям.
MS Excel обладает обширной справочной системой, поэтому нет необходимости приводить полное описание всех функций. Приведем информацию лишь по основным встроенным функциям, которые могут понадобиться при выполнении контрольных заданий.
Математические (арифметические и тригонометрические) функции
ABS(x) — возвращает значение модуля числа x.
ACOS(x) — возвращает значение арккосинуса числа х. Арккосинус числа — это угол, косинус которого равен числу х. Угол определяется в радианах в интервале от 0 до p .
ASIN(x) — возвращает значение арксинуса числа х. Арксинус числа — это угол, синус которого равен числу х. Угол определяется в радианах в интервале от — p /2 до p /2.
ATAN(x) — возвращает значение арктангенса числа х.
Арктангенс числа — это угол, тангенс которого равен числу х. Угол определяется в радианах в интервале от — p /2 до p /2.
COS(x) — возвращает значение косинуса числа х.
EXP(x) — возвращает значение числа е, возведённого в степень х. Число е=2,71828182845904 — основание натурального логарифма.
LN(x) — возвращает значение натурального логарифма числа х.
LOG10(x) — возвращает значение десятичного логарифма числа х.
SIN(x) — возвращает значение синуса числа х.
TAN(x) — возвращает значение тангенса числа х.
КОРЕНЬ(х) — возвращает положительное значение квадратного корня из числа х.
ПИ() — возвращает значение числа p =3,14159265358979 с точностью до 15 цифр, однако в настоящее время эта точность достигнута до 3 триллионов цифр.
РАДИАНЫ(угол) — преобразует угол из градусов в радианы. РЯД.СУММ(x; n; m; коэффициенты) — возвращает значение суммы степенного ряда, где:
x — значение переменной степенного ряда;
n — показатель степени х для первого члена степенного ряда;
m — шаг, на который изменяется показатель степени n для каждого следующего члена степенного ряда;
коэффициенты — это числа при соответствующих членах степенного ряда, записанные в определённые ячейки рабочего листа. В функции они задаются в виде диапазона ячеек, например, A2:A6.
МАКС(число1;число2;…;числоN) — возвращает максимальное число из списка аргументов. Допустимое количество аргументов в списке от 1 до 30.
МИН(число1;число2;…;числоN) — возвращает минимальное число из списка аргументов. Допустимое количество аргументов в списке от 1 до 30.
СРЗНАЧ(число1;число2;…;числоN) — возвращает среднее арифметическое значение своих аргументов. Допустимое количество аргументов в списке от 1 до 30.
И(логическое_значение1;логическое_значение2;…) — возвращает значение ИСТИНА, если все аргументы имеют значение ИСТИНА. Если хотя бы один аргумент имеет значение ЛОЖЬ, тогда возвращается ЛОЖЬ.
Логическое_значение1;логическое_значение2;… — это от 1 до 30 проверяемых условий.
СТОЛБЕЦ() — возвращает номер столбца рабочего листа, в ячейке которого введена эта функция.
СТОЛБЕЦ(ссылка) — возвращает номер столбца, определяемого ссылкой. Ссылка — это адрес ячейки или диапазона ячеек, для которых определяется номер столбца.
СТРОКА() — возвращает номер строки рабочего листа, в ячейке которой введена эта функция.
СТРОКА(ссылка) — возвращает номер строки, определяемой ссылкой. Ссылка — это адрес ячейки или диапазона ячеек, для которых определяется номер строки.
Ввод стандартных функций
Стандартные (встроенные) функции рабочего листа в формулах (выражениях) MS Excel могут быть применены двумя способами:
* Можно ввести функцию непосредственно в ячейку рабочего листа. При этом значения аргументов (параметров) функции могут вводиться в виде конкретных чисел, если параметр имеет одно значение, или в виде адресов ячеек (ссылок), в которых предварительно записаны значения этих параметров. Если параметр имеет несколько значений, то он записывается в виде диапазона ячеек (интервальной ссылки).
* Для вычисления значений функции можно использовать Мастер функций (кнопка fx в строке формул). Для этого необходимо сделать активной ячейку, в которую вводится функция, и щёлкнуть мышью по кнопке fx на строке формул. В открывшемся диалоговом окне Мастер функций — шаг 1 из 2 в окне Категория: выбрать нужную категорию функций. В окне Функция: выбрать нужную функцию и щёлкнуть мышью по кнопке OK. В открывшемся диалоговом окне Аргументы функции ввести значения аргументов или адреса ячеек, в которых хранятся значения нужных аргументов. В этом окне можно получить справку об используемой функции.
Формула может содержать ссылки на ячейки, которые расположены на другом рабочем листе или даже в таблице другого файла. Однажды введенная формула может быть в любое время модифицирована. Встроенный Менеджер формул помогает пользователю найти ошибку или неправильную ссылку в большой таблице.
Кроме этого, программа Excel позволяет работать со сложными формулами, содержащими несколько операций. Для наглядности можно включить текстовый режим, тогда программа Excel будет выводить в ячейку не результат вычисления формулы, а собственно формулу.
Об операторах в формулах
Операторами обозначаются операции, которые следует выполнить над операндами формулы. В Microsoft Excel включено четыре вида операторов: арифметические, текстовые, операторы сравнения и операторы ссылок.
Арифметические операторы. Служат для выполнения арифметических операций, таких как сложение, вычитание, умножение. Операции выполняются над числами. Используются следующие арифметические операторы.
Свидетельство и скидка на обучение каждому участнику
Зарегистрироваться 15–17 марта 2022 г.
Выберите документ из архива для просмотра:
Выбранный для просмотра документ Исследовательская работа по ИКТ 2015.docx
Управление образования Администрации Ивдельского городского округа
МАОУ СОШ №7 г.Ивделя
Образовательная область: математика и информатика
ИССЛЕДОВАНИЕ ВОЗМОЖНОСТЕЙ
ТАБЛИЧНОГО ПРОЦЕССОРА MS EXCEL
(за страницами учебника)
Исполнители: обучающиеся 11 класса
Руководитель: Есаулкова М.А.,
учитель математики и информатики
ГЛАВА I . Программа Microsoft Office Excel
Область применения табличного процессора MS Excel
Структура документа MS Excel
Возможности программы MS Excel
ГЛАВА II . Исследование возможностей MS Excel
2.1. Создание расчетных таблиц с использованием элементов управления
2.2. Решение системы уравнений графическим способом
ПРИЛОЖЕНИЕ 1. Таблицы данных для задания №1
ПРИЛОЖЕНИЕ 2. Примеры электронных таблиц, содержащие элементы управления
Программа от Microsoft Excel или электронные таблицы была создана для более удобной работы пользователя с таблицами данных, причём преимущественно данная работа производится с числовыми значениями.
Основной особенностью MS Excel выступает его возможность использовать формулы для того, чтобы описывать между значениями разных ячеек различные связи. Следует отметить, что по заданным формулам расчёт будет выполняться автоматически. Если человек изменяет значение какой-либо ячейки, то сразу же автоматически произойдёт перерасчёт значений всех остальных ячеек, которые связаны с ней формульными отношениями, благодаря чему обновится вся таблица и данные, которые находятся в ней.
В основные возможности электронных таблиц входит:
автоматизация всех итоговых вычислений;
над большими наборами данных можно производить однотипные расчёты;
можно разрешать задачи с помощью подбора значений с различными параметрами;
можно обрабатывать результаты экспериментов;
производить табулирование функций и формул;
подготавливать табличные документы;
проводить поиск наиболее оптимальных значений для выбранных параметров;
строить графики и диаграммы по уже введённым данным.
Табличный процессор Excel позволяет осуществлять вычисления. Там не одна сотня различных функций (математических, логических, текстовых, статистических и т.д.). В Excel можно осуществлять бухгалтерские расчеты, строить графики и диаграммы.
Можно использовать Excel:
в качестве простейшей базы данных, для этого имеются удобные средства: фильтрация, сортировка, формы;
для составления отчётов;
для планирования и расчётов;
в качестве тестовой оболочки для проверки знаний.
При работе в MS Excel на уроках информатики, заметили, что далеко не все функции редактора мы изучили. Особенно стало интересно знать: где и как в расчетных таблицах применяются элементы управления? Можно ли решить систему уравнений средствами табличного процессора?
Представленная работа состоит из двух частей. В первой рассматриваются структура, возможности и области применения программы Excel . Во второй части проведены исследования по изучению возможностей табличного процессора: использование элементов управления и решение систем уравнений графическим способом.
Цель работы : рассмотреть возможности табличного процессора, не изучаемые в школьной программе, на примерах решения задач с использованием элементов управления и решения систем уравнений.
Рассмотреть программу Excel.
Выявить дополнительные возможности табличного процессора Excel, которые мы еще не изучали.
Решить задачу с использованием элементов управления.
Решить систему уравнений графическим способом.
Провести анализ проделанной работы, сделать выводы.
Методы исследования:
Анализ литературы по проблеме исследования.
ГЛАВА I. ПРОГРАММА MICROSOFT OFFICE EXCEL
1.1. Область применения табличного процессора Excel
Программа MS Excel, являясь лидером на рынке программ обработки электронных таблиц, определяет тенденции развития в этой области. К значительным достижениям программы Excel можно отнести появление трехмерных документов (блокнотов). Дополнительные возможности программы облегчают решение сложных прикладных задач. В программу Excel встроена удобная подсистема помощи, которая в любой момент готова выдать необходимую справку. Описанные до сих пор новшества касаются в основном комфорта в работе и быстрого освоения программы. Одним из важнейших функциональных расширений программы, предназначенным для профессионалов, является встроенная в Excel среда программирования Visual Basic (VBA) для решения прикладных задач. Благодаря VBA фирме Microsoft удалось не только расширить возможности языка макрокоманд Excel, но и ввести новый уровень прикладного программирования, поскольку VBA позволяет создавать полноценные прикладные пакеты, которые по своим функциям выходят далеко за рамки обработки электронных таблиц.
Программа MS Excel позволяет решать сложные задачи, связанные с финансовой и бухгалтерской работой предприятий: проводить широкий круг сложных вычислений в электронных таблицах, легко и быстро анализировать большой объем данных; а также приобретать навыки записи и редактирования макросов, с целью применения их для часто повторяющихся операций и автоматизации работы. Программа Microsoft Excel используется при составлении бизнес-анализа.
1.2. Структура документа Excel
Документом MS Excel является рабочая книга. Рабочих книг создать можно столько, сколько позволит наличие свободной памяти на соответствующем устройстве памяти. Однако активной рабочей книгой может быть только текущая (открытая) книга.
Рабочая книга представляет собой набор рабочих листов, каждый из которых имеет табличную структуру. В окне документа отображается только текущий (активный) рабочий лист, с которым и ведётся работа. Каждый рабочий лист имеет название, которое отображается на ярлычке листа в нижней части окна. С помощью ярлычков можно переключаться к другим рабочим листам, входящим в ту же рабочую книгу. Чтобы переименовать рабочий лист, надо дважды щёлкнуть мышкой на его ярлычке.
Рабочий лист состоит из строк и столбцов. Столбцы озаглавлены прописными латинскими буквами и, далее, двухбуквенными комбинациями. Всего рабочий лист содержит 256 столбцов, пронумерованных буквами латинского алфавита. Строки последовательно нумеруются цифрами, от 1 до 65536.
На пересечении столбцов и строк образуются ячейки таблицы. Они являются минимальными элементами для хранения данных. Каждая ячейка имеет свой адрес. Адрес ячейки состоит из имени столбца и номера строки, на пересечении которых расположена ячейка, например, A1, B5. Адреса ячеек используются при записи формул, определяющих взаимосвязь между значениями, расположенными в разных ячейках. В текущий момент времени активной может быть только одна ячейка, которая активизируется щелчком мышки по ней и выделяется рамкой. Эта рамка в программе Excel играет роль курсора. Операции ввода и редактирования данных всегда производятся только в активной ячейке.
На данные, расположенные в соседних ячейках, можно ссылаться в формулах, как на единое целое. Такую группу ячеек называют диапазоном. Наиболее часто используются прямоугольные диапазоны, образующиеся на пересечении группы последовательно идущих строк и группы последовательно идущих столбцов. Диапазон ячеек обозначают, указывая через двоеточие, номера ячеек, расположенных в противоположных углах прямоугольника, например, B5:F15. Выделение диапазона ячеек можно сделать протягиванием указателя мышки от одной угловой ячейки до противоположной по диагонали. Рамка текущей (активной) ячейки при этом расширяется, охватывая весь выбранный диапазон.
Отдельная ячейка может содержать данные, относящиеся к одному из следующих типов: число, дата, текст или формула, а также оставаться пустой.
Ввод данных осуществляется непосредственно в текущую ячейку или в строку формул, располагающуюся в верхней части окна программы непосредственно под панелями инструментов.
1.3. Возможности программы Excel
Применение электронных таблиц упрощает работу с данными и позволяет получать результаты без проведения расчётов вручную или специального программирования. Электронные таблицы можно использовать эффективно для:
проведения однотипных расчётов над большими наборами данных;
решения задач путём подбора значений параметров;
табулирования формул (функций);
обработки результатов экспериментов;
проведение поиска оптимальных значений параметров;
подготовки табличных документов;
построения диаграмм и графиков по имеющимся данным.
Возможности табличного процессора MS Excel позволяют создавать электронные пособия (учебники), состоящие из многих станиц (листов), переходы в которых можно создавать с помощью гиперссылок и кнопок.
Рассмотрев возможности и структуру табличного процессора MS Excel, нами было решено рассмотреть задачи на создание таблиц с использованием элементов управления, а также решить систему уравнения средствами Excel .
ГЛАВА II . ИССЛЕДОВАНИЕ ВОЗМОЖНОСТЕЙ MS EXCEL
2.1. Создание таблиц с использованием элементов управления
Элементы управления в Excel включают в себя флажки опций, раскрывающиеся списки, счетчики и многое другое, что можно добавлять к спискам данных, диаграмм и другим объектам рабочего листа для облегчения работы с данными.
Элемент управления привязывается к ячейке, и затем создается формула, использующая адрес связи для поиска информации или проведения вычислений.
Для вставки элементов управления на лист необходимо отобразить вкладку Разработчик .
В MS Excel 2007 это можно сделать через меню Кнопка офис/ Параметры Excel / Основные/ Показывать вкладку Разработчик на ленте.
Для добавления какого либо элемента управления на вкладке Разработчик в группе Элементы управления используется кнопка Вставить .
Выделяют следующие элементы управления:
Надпись
Переключатель
Текстовое поле
. Список
Рамка
Поле со списком
Кнопка
Поле с раскрывающимся списком
Флажок
Полоса прокрутки
Свойства элемента управления
Текст программы
Счетчик
Сетка
Отобразить окно
ЗАДАНИЕ 1. Используя данные Приложения 1, создать таблицу транспортных перевозок из Екатеринбурга в города Свердловской области с учетом тарифа перевозок и оформить ее с помощью элементов управления; выполнить соответствующие вычисления, используя формулы и вычисления. Предполагаемый результат: При выборе города назначения автоматически определяется расстояние, а при выборе веса груза должна рассчитываться стоимость перевозки с учетом указанного тарифа.
Для начала, оформим таблицы с данными по перевозкам в табличном процессоре MS Excel . Примерно это будет выглядеть, как показано на рисунке 1.
Далее мы будем работать с ячейками, выделенные жёлтым и красным цветом.
В жёлтую ячейку Город назначения мы поместим список городов, из приведенной ниже таблицы, используя элемент управления Поле со списком (Разработчик – Вставить – Поле со списком) .
Перенесём элемент управления на лист электронной таблицы и придадим ему нужный размер (рис.2).
Затем из вызванного контекстного меню элемента управления выбираем команду Формат объекта. Появится окно Формат элемента управления (рис.3).
Выбираем вкладку Элемент управления . В поле Формировать список по диапазону задаем диапазон данных, которые должны входить в список (Город назначения).
В поле Связь с ячейкой вводим ячейку, на которую будет ссылаться формула (А1). Указываем Количество строк списка , выводящихся на экран. Установим флажок Объемное затенение (по желанию). Нажимаем ОК.
Теперь, чтобы автоматически отобразить расстояние, воспользуемся функцией ИНДЕКС. В ячейку В7 ( Расстояние, км ) введем формулу: =ИНДЕКС(В10:В50;А1), в которой указывается столбец ссылка на ячейку, содержащая номер строки.
Аналогично, добавляем элементы управления в ячейку С7 ( Вес груза) , привязывая ее к ячейке связи В1, а в ячейку D 7 введём формулу =ИНДЕКС( F 10: F 16;В1).
В ячейку F 7 введём формулу для вычисления стоимости перевозки: =В7* D 7.
Конечный вариант таблицы изображён на рисунке 4.
Вывод : Элементы управления формы (Поле со списком, Флажок, Счетчик и др.) помогают менять данные на листе в определенном диапазоне, включать и выключать опции, делать выбор и пр. В принципе, без них можно обойтись, но они делают управление данными на листе более наглядным и уменьшают вероятность ввода некорректных данных.
Мы разобрали простой пример с использованием элементов управления, не усложнённый логическими функциями. Используя совместно логические функции и элементы управления, можно создавать тесты с выбором ответа, кроссворды, электронный журнал, создавать сложные расчётные таблицы по экономике, логистике и пр. Примеры таких таблиц приведены в Приложении 2.
2.2. Решение систем уравнений средствами электронных таблиц
При помощи табличного процессора можно решать уравнения и системы уравнений. Корнями уравнения являются значения точек пересечения графика функции с осью абсцисс. Решением системы уравнений являются точки пересечения графиков функций. Такой метод нахождения корней называется графическим .
Для графического решения подойдут средства построения диаграмм.
Рассмотрим конкретный пример.
ЗАДАНИЕ 2 . Решить систему уравнений
Преобразуем данную систему:
Для оценки решений воспользуемся диаграммой, на которой отобразим графики обеих функций. Для этого, на рабочем листе (Лист1) MS Excel создадим таблицу со следующими значениями (рис.5):
1 строка – строка заголовков;
столбец А: заполняем ячейки А2:А22 числами от -10 до 10 с шагом 1;
при заполнении столбца В в ячейку В2 заносим формулу =А2-1 , которую затем копируем до ячейки В22;
при заполнении столбца С в ячейку С2 заносим формулу =А2*А2-3, копируем ее до ячейки С22.
Рис.5. Таблица с данными для приблизительного поиска решений
С помощью мастера диаграмм выберем тип диаграммы График и построим диаграмму первоначальной оценки решений (рис. 6).
На рисунке 6 мы видим координаты точек пересечения графиков – решения системы. Однако, пока мы получили только приближенные значения решений и точно не можем определить координаты этих точек.
Рис.6. Диаграмма первоначальной оценки решения
Поэтому, для уточнения значения решений (Лист 2) построим графики в интервалах от -3 до -1, где находится первое решение, и от 0 до 2, где находится второе решение с шагом 0,1 (рис. 7).
Рис.7. Таблицы с данными для уточнения решений
Составляем новую таблицу для — 2 ≤ x ≤ 0 (рис.7). Строим точечную диаграмму для получения первого решения (рис.8).
Рис.8. Поиск первого решения
Составляем новую таблицу для 1 ≤ x ≤ 3 (рис.7) . Строим точечную диаграмму для получения второго решения (рис.9).
Рис.9. Поиск второго решения
Решением нашей системы будут координаты точек пересечения графиков:(–1;–2) и (2;1).
Вывод: Нам удалось решить систему уравнений графическим способом средствами MS Excel . Учителя математики могут использовать табличный процессор на уроках при объяснении тем, связанных с построением графиков функций.
В повседневной жизни человек постоянно использует таблицы: дневник в школе, расписание электричек, расписание занятий и т.д. Персональный компьютер расширяет возможности использования таблиц за счёт того, что позволяет не только представлять данные в электронном виде, но и обрабатывать их.
Электронные таблицы используются во всех сферах человеческой деятельности, но особо широко используются для проведения экономических и бухгалтерских расчётов.
Главное достоинство электронной таблицы – это возможность мгновенного пересчета всех данных, связанных формульными зависимостями при изменении значения любого операнда.
Основное назначение табличного процессора – автоматизация расчётов в табличной форме.
Например, в табличном процессоре можно вести журнал успеваемости, в случае отсутствия Интернета. Учителя смогут заносить в него оценки учащихся, а встроенные формулы позволят высчитывать средний балл для каждого ученика, общую успеваемость класса по предмету и др. Каждый раз, когда учитель вносит новую оценку, табличный процессор будет автоматически пересчитывать все результаты.
Когда в повседневной жизни встречаются ситуации, связанные с обработкой информации в объёмах, неподъёмных ручками, но не требующих применения дорогих и тяжелых программных продуктов, типа 1С, САПР и тому подобное, в этом поможет Excel .
Ефимова О.В., Морозов В.В., Угринович Н.Д. Курс компьютерной технологии с основами информатики. –М.: АБФ, ACT, 1999. –482 с.
Каратыгин С. и др. Базы данных: Простейшие средства обработки информации. Электронные таблицы. Системы управления базами данных. Т.1 /Каратыгин С., Тихонов А., Долголаптев В. –М.: ABF, 1995. –533 с.
Попов А.А. Excel: практическое руководство. — М.: ДЕСС КОМ, 2001. – 301 с.
Microsoft Excel. Версия 2002. Шаг за шагом: Практ. пособие/ Пер. с англ. – М.: Издательство ЭКОМ, 2003. – 368 с.
Стоцкий Ю., Васильев А., Телина И. Office 2007. Самоучитель. – Спб.: Питер, 2007. – 524 с.
Читайте также:
- Где в россии самая теплая зима кратко
- Галкин иван алексеевич биография кратко
- Осмысление культуры в новое время кратко
- Круговорот биогенных элементов кратко
- Право собственности граждан кратко