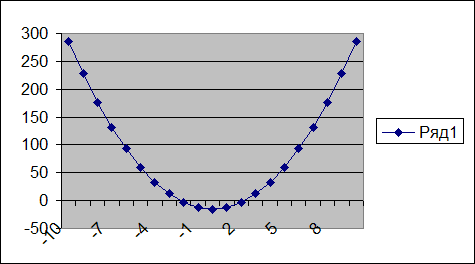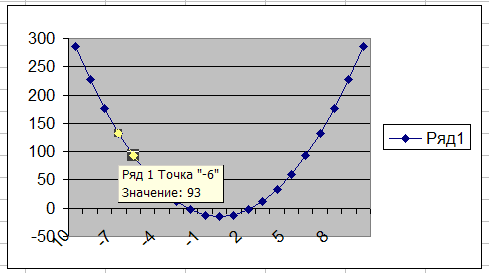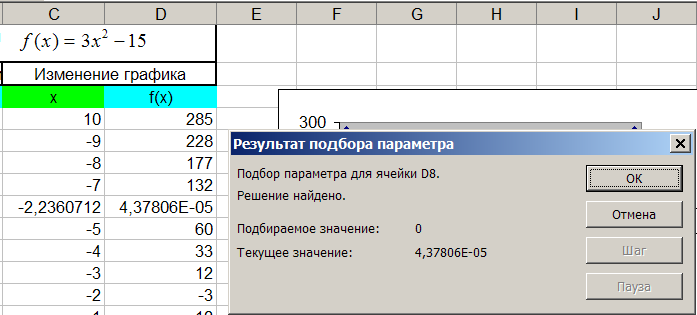Пример 1
Дана функция:
Нужно построить ее график на промежутке [-5;5] с шагом равным 1.
Создание таблицы
Создадим таблицу, первый столбец назовем переменная x (ячейка А1), второй — переменная y (ячейка В1). Для удобства в ячейку В1 запишем саму функцию, чтобы было понятно, какой график будем строить. Введем значения -5, -4 в ячейки А2 и А3 соответственно, выделим обе ячейки и скопируем вниз. Получим последовательность от -5 до 5 с шагом 1.
Вычисление значений функции
Нужно вычислить значения функции в данных точках. Для этого в ячейке В2 создадим формулу, соответствующую заданной функции, только вместо x будем вводить значение переменной х, находящееся в ячейке слева (-5).
Важно: для возведения в степень используется знак ^, который можно получить с помощью комбинации клавиш Shift+6 на английской раскладке клавиатуры. Обязательно между коэффициентами и переменной нужно ставить знак умножения * (Shift+8).
Ввод формулы завершаем нажатием клавиши Enter. Мы получим значение функции в точке x=-5. Скопируем полученную формулу вниз.
Мы получили последовательность значений функции в точках на промежутке [-5;5] с шагом 1.
Построение графика
Выделим диапазон значений переменной x и функции y. Перейдем на вкладку Вставка и в группе Диаграммы выберем Точечная (можно выбрать любую из точечных диаграмм, но лучше использовать вид с гладкими кривыми).
Мы получили график данной функции. Используя вкладки Конструктор, Макет, Формат, можно изменить параметры графика.
Пример 2
Даны функции:
и y=50x+2. Нужно построить графики этих функций в одной системе координат.
Создание таблицы и вычисление значений функций
Таблицу для первой функции мы уже построили, добавим третий столбец — значения функции y=50x+2 на том же промежутке [-5;5]. Заполняем значения этой функции. Для этого в ячейку C2 вводим формулу, соответствующую функции, только вместо x берем значение -5, т.е. ячейку А2. Копируем формулу вниз.
Мы получили таблицу значений переменной х и обеих функций в этих точках.
Построение графиков
Для построения графиков выделяем значения трёх столбцов, на вкладке Вставка в группе Диаграммы выбираем Точечная.
Мы получили графики функций в одной системе координат. Используя вкладки Конструктор, Макет, Формат, можно изменить параметры графиков.
Последний пример удобно использовать, если нужно найти точки пересечения функций с помощью графиков. При этом можно изменить значения переменной x, выбрать другой промежуток или взять другой шаг (меньше или больше, чем 1). При этом столбцы В и С менять не нужно, диаграмму тоже. Все изменения произойдут сразу же после ввода других значений переменной x. Такая таблица является динамической.
Кратко об авторе:

Спасибо за Вашу оценку. Если хотите, чтобы Ваше имя
стало известно автору, войдите на сайт как пользователь
и нажмите Спасибо еще раз. Ваше имя появится на этой стрнице.
Содержание
- Использование табулирования
- Создание таблицы
- Построение графика
- Вопросы и ответы
Табулирование функции представляет собой вычисление значения функции для каждого соответствующего аргумента, заданного с определенным шагом, в четко установленных границах. Эта процедура является инструментом для решения целого ряда задач. С её помощью можно локализовать корни уравнения, найти максимумы и минимумы, решать другие задачи. С помощью программы Excel выполнять табулирование намного проще, чем используя бумагу, ручку и калькулятор. Давайте выясним, как это делается в данном приложении.
Использование табулирования
Табулирование применяется путем создания таблицы, в которой в одной колонке будет записано значение аргумента с выбранным шагом, а во второй — соответствующее ему значение функции. Затем на основе расчета можно построить график. Рассмотрим, как это делается на конкретном примере.
Создание таблицы
Создаем шапку таблицы с колонками x, в которой будет указано значение аргумента, и f(x), где отобразится соответствующее значение функции. Для примера возьмем функцию f(x)=x^2+2x, хотя для процедуры табулирования может использоваться функция любого вида. Устанавливаем шаг (h) в размере 2. Граница от -10 до 10. Теперь нам нужно заполнить столбец аргументов, придерживаясь шага 2 в заданных границах.
- В первую ячейку столбца «x» вписываем значение «-10». Сразу после этого жмем на кнопку Enter. Это очень важно, так как если вы попытаетесь произвести манипуляцию мышкой, то значение в ячейке превратится в формулу, а в данном случае это не нужно.
- Все дальнейшие значения можно заполнить вручную, придерживаясь шага 2, но удобнее это сделать с помощью инструмента автозаполнения. Особенно этот вариант актуален, если диапазон аргументов большой, а шаг — относительно маленький.
Выделяем ячейку, в которой содержится значение первого аргумента. Находясь во вкладке «Главная», кликаем по кнопке «Заполнить», которая размещена на ленте в блоке настроек «Редактирование». В появившемся списке действий выбираем пункт «Прогрессия…».
- Открывается окошко настройки прогрессии. В параметре «Расположение» устанавливаем переключатель в позицию «По столбцам», так как в нашем случае значения аргумента будут размещаться именно в колонке, а не в строке. В поле «Шаг» устанавливаем значение 2. В поле «Предельное значение» вписываем число 10. Для того чтобы запустить прогрессию, жмем на кнопку «OK».
- Как видим, столбец заполнен значениями с установленными шагом и границами.
- Теперь нужно заполнить столбец функции f(x)=x^2+2x. Для этого в первую ячейку соответствующей колонки записываем выражение по следующему шаблону:
=x^2+2*xПри этом, вместо значения x подставляем координаты первой ячейки из столбца с аргументами. Жмем на кнопку Enter, чтобы вывести результат вычислений на экран.
- Для того, чтобы произвести вычисление функции и в других строках, снова воспользуемся технологией автозаполнения, но в данном случае применим маркер заполнения. Устанавливаем курсор в нижний правый угол ячейки, в которой уже содержится формула. Появляется маркер заполнения, представленный в виде небольшого по размеру крестика. Зажимаем левую кнопку мыши и протягиваем курсор вдоль всего заполняемого столбца.
- После этого действия вся колонка со значениями функции будет автоматически заполнена.
Таким образом, табуляция функции была проведена. На её основе мы можем выяснить, например, что минимум функции (0) достигается при значениях аргумента -2 и 0. Максимум функции в границах вариации аргумента от -10 до 10 достигается в точке, соответствующей аргументу 10, и составляет 120.
Урок: Как сделать автозаполнение в Эксель
Построение графика
На основе произведенной табуляции в таблице можно построить график функции.
- Выделяем все значения в таблице курсором с зажатой левой кнопкой мыши. Перейдем во вкладку «Вставка», в блоке инструментов «Диаграммы» на ленте жмем на кнопку «Графики». Открывается список доступных вариантов оформления графика. Выбираем тот вид, который считаем наиболее подходящим. В нашем случае отлично подойдет, например, простой график.
- После этого на листе программа выполняет процедуру построения графика на основе выделенного табличного диапазона.
Далее по желанию пользователь может отредактировать график так, как считает нужным, используя для этих целей инструменты Excel. Можно добавить названия осей координат и графика в целом, убрать или переименовать легенду, удалить линию аргументов, и т.д.
Урок: Как построить график в Эксель
Как видим, табулирование функции, в общем, процесс несложный. Правда, вычисления могут занять довольно большое время. Особенно, если границы аргументов очень широкие, а шаг маленький. Значительно сэкономить время помогут инструменты автозаполнения Excel. Кроме того, в этой же программе на основе полученного результата можно построить график для наглядного представления.
Еще статьи по данной теме:
Помогла ли Вам статья?
Excel для Microsoft 365 Excel 2019 Excel 2016 Excel 2013 Excel 2010 Excel 2007 Еще…Меньше
Функции — это заранее определенные формулы, которые выполняют вычисления по заданным величинам, называемым аргументами, и в указанном порядке. Эти функции позволяют выполнять как простые, так и сложные вычисления. Все функции Excel можно найти на вкладке «формулы» на ленте.
-
Синтаксис функции Excel
В приведенном ниже примере функции ОКРУГЛ , округленной на число в ячейке A10, показан синтаксис функции.
1. Structure. Структура функции начинается со знака равенства (=), за которым следует имя функции, открывающую круглую скобку, аргументы функции, разделенные запятыми, и закрывающая круглая скобка.
2. имя функции. Чтобы просмотреть список доступных функций, щелкните ячейку и нажмите клавиши SHIFT + F3, чтобы открыть диалоговое окно Вставка функции .
3. аргументы. Аргументы могут быть числами, текстом, логическими значениями, такими как Истина или ложь, массивами, значениями ошибок, например #N/a или ссылками на ячейки. Используемый аргумент должен возвращать значение, допустимое для данного аргумента. В качестве аргументов также используются константы, формулы и другие функции.
4. всплывающая подсказка аргумента. При вводе функции появляется всплывающая подсказка с синтаксисом и аргументами. Например, всплывающая подсказка появляется после ввода выражения =ОКРУГЛ(. Всплывающие подсказки отображаются только для встроенных функций.
Примечание: Вам не нужно вводить функции во все прописные буквы, например = «ОКРУГЛИТЬ», так как Excel автоматически заполнит ввод имени функции после нажатия кнопки «Добавить». Если вы неправильно наводите имя функции, например = СУМА (a1: A10), а не = сумм (a1: A10), Excel вернет #NAME? Если позиция, которую вы указали, находится перед первым или после последнего элемента в поле, формула возвращает ошибку #ССЫЛКА!.
-
Ввод функций Excel
Диалоговое окно Вставить функцию упрощает ввод функций при создании формул, в которых они содержатся. После выбора функции в диалоговом окне Вставка функции Excel запустит мастер функций, который выведет на экран имя функции, каждый из ее аргументов, описание функции и каждый аргумент, текущий результат функции и текущий результат всей формулы.
Для упрощения создания и редактирования формул, а также для минимизации ошибок ввода и синтаксиса используйте Автозаполнение формул. После ввода знака = (знак равенства) и начальных букв функции Excel отобразит динамический раскрывающийся список допустимых функций, аргументов и имен, соответствующих этим буквам. Затем вы можете выбрать один из раскрывающегося списка, и приложение Excel введет его автоматически.
-
Вложение функций Excel
В некоторых случаях может потребоваться использовать функцию в качестве одного из аргументов другой функции. Например, в следующей формуле используется вложенная функция СРЗНАЧ , а результат сравнивается со значением 50.
1. Функции СРЗНАЧ и СУММ вложены в функцию ЕСЛИ.
Допустимые типы вычисляемых значений Вложенная функция, используемая в качестве аргумента, должна возвращать соответствующий ему тип данных. Например, если аргумент должен быть логическим, т. е. иметь значение ИСТИНА либо ЛОЖЬ, вложенная функция также должна возвращать логическое значение (ИСТИНА или ЛОЖЬ). В противном случае Excel выдаст ошибку «#ЗНАЧ!».
<c0>Предельное количество уровней вложенности функций</c0>. В формулах можно использовать до семи уровней вложенных функций. Если функция Б является аргументом функции А, функция Б находится на втором уровне вложенности. Например, функция СРЗНАЧ и функция сумм являются функциями второго уровня, если они используются в качестве аргументов функции если. Функция, вложенная в качестве аргумента в функцию СРЗНАЧ, будет функцией третьего уровня, и т. д.
Нужна дополнительная помощь?
11
Р

уравнений в Excel
Функция Подбор
параметра может быть использована в
следующих случаях:
А) нахождение
значения аргумента (параметра) функции,
соответствующего определённому значению
функции (в том числе 0);
Б) нахождение
значений аргумента (параметра) функции
при изменении вида её графика.
А.
Использование функции Подбор параметра
для нахождения значения аргумента
функции, соответствующего заданному
значению функции
Первый случай
использования иначе может быть представлен
таким образом: поиск определенного
результата для ячейки с помощью подбора
значения другой ячейки.
Например, одна
ячейка содержит формулу, в которой есть
ссылки на другую ячейку.
Значение в ячейке
С1 представляет собой среднее арифметическое
значение в ячейках А1 и В1:
Допустим, что для
целей исследования необходимо найти
значение, которое должна принять ячейка
А1, для того чтобы ячейка С1 приняла
значение 855.
Безусловно, можно
самостоятельно путём перебора значений
в ячейке А1 достичь необходимый результат.
Однако, в целях минимизации затрат
времени следует воспользоваться функцией
Подбор параметра.
Для этого необходимо:
-
выполнить команду
Подбор параметра из меню Сервис.
В результате
появится запрос Подбор параметра :
-
в поле Установить
в ячейке ввести ссылку или имя ячейки,
содержащую формулу, для которой следует
подобрать параметр. Автоматически в
поле Установить в ячейке отображается
имя ячейки, которая была активной на
момент выполнения команды Подбор
параметра из меню Сервис. Кнопка
свёртывания окна диалога
,
расположенная справа от поля, позволяет
временно убрать диалоговое окно с
экрана, чтобы было удобнее выделить
диапазон на листе. Выделив диапазон,
следует нажать кнопку
для вывода на экран диалогового окна. -
в поле Значение
ввести число, которое должно возвращать
формула с искомым значением параметра.
Например, 855. -
в поле Изменяя
значение ячейки указать ссылку на
ячейку, содержащую параметр, значение
которого требуется подобрать для
получения требуемого результата. На
эту ячейку прямо или косвенно должна
ссылаться формула, содержащаяся в
ячейке, адрес которой указан в поле
Установить в ячейке. В нашем случае
это А1.
В итоге диалоговое
окно примет следующий вид:
-
нажать кнопку ОК
для закрытия диалогового окна. После
выполнения этого действия появляется
запрос Результат подбора параметра,
а искомое значение параметра
отображается в ячейке А1:
Б.
Использование функции Подбор параметра
для нахождения значения аргумента
функции при изменении вида ее графика.
Допустим, что для
решения поставленной задачи нам предстоит
проанализировать построенный в Ms
Excel график функции y
= 2*x-2 в диапазоне аргумента
от –3 до 6.
Для этого следует:
1) в ячейки А1-А10
ввести значения от –3 до 6 с шагом 1; в
ячейку В1 – ввести формулу 2*А1-2 и путём
перетаскивания маркера заполнения
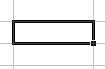
эту формулу на ячейки В2-В10. В результате
соответствующий участок листа примет
следующий вид:
-
выделив диапазон
В1-В10, нажать кнопку Мастер диаграмм
на Стандартной панели инструментов.
-
на первом шаге
работы Мастера диаграмм выбрать
тип диаграммы График; -
на втором шаге
работы Мастера диаграмм на вкладке
Ряд в поле Подписи по оси Х задать
диапазон А1-А10; -
последовательными
нажатиями кнопки Далее и Готово
закончите работу Мастера.
В результате должен
быть построен график функции:
Далее предположим,
что необходимо узнать значение аргумента
данной функции, при котором значение
самой функции будет равно 0.
Чтобы решить эту
задачу с помощью построенного графика
и функции Подбор параметра необходимо:
-
щелчком левой
кнопки мыши на графике выделить ряд
данных, содержащий маркер данных,
который нужно изменить,
а затем выделить
щелчком сам маркер
-
перетащить маркер
до уровня, соответствующего требуемому
значению функции:
-
если значение
маркера данных получено из формулы,
появится диалоговое окно Подбор
параметра:
в поле Установить
в ячейке отображается ссылка на
ячейку, содержащую формулу, в поле
Значение — требуемая величина
-
в поле Изменяя
значение ячейки выбрать ячейку,
значение которой нужно изменить (А6) и
нажать кнопку ОК.
При подборе можно
изменять только одну ячейку.
При этом исходное
значение аргумента в ряде данных сменится
на значение, полученное в результате
подбора параметра
Решение уравнений
Функция Подбор параметра позволяет
находить одно значение аргумента,
соответствующее заданному значению
функции (например, 0). Однако часто функция
может принимать одно значение при
нескольких значениях аргументов. То
есть уравнение может иметь несколько
корней.
Например, функция у=3*х2 -15 может
принимать значение 0 при двух значениях
аргументов.
Однако, функция Подбор параметра
найдет только один корень уравнения
– самый близкий к значению в ячейке,
указанной в поле Изменяя значение
ячейки.
Так, если попытаться решить указанное
выше уравнение с помощью Ms
Excel и встроенной в него
функции Подбор параметра, то исходные
данные можно представить в следующем
виде:
Выполнив команду
Подбор параметра из меню Сервис,
необходимо заполнить поля диалогового
окна следующим образом:
В результате
найденным корнем уравнения будет
значение 2,2360797 в ячейке А4
Однако, это не
единственный корень. В этом можно
убедиться, решив уравнение или построив
график функции у=3*х2-15
Для построения
графика следует:
1) в ячейки С4-С24
ввести значения от –10 до 10 с шагом 1; в
ячейку D1 – ввести формулу
3*C4*C4-15 и
путём перетаскивания маркера заполнения
заполнить этой формулой ячейки D5-D24;
-
выделив диапазон
D4-D24, нажать
кнопку Мастер диаграмм на Стандартной
панели инструментов; -
на первом шаге
работы Мастера диаграмм выбрать
тип диаграммы График; -
на втором шаге
работы Мастера диаграмм в закладке
Ряд в поле Подписи по оси Х указать
диапазон С4-С24; -
последовательными
нажатиями кнопки Далее и Готово
закончить работу Мастера.
В результате должен
быть построен график функции:
Из графика видно,
что уравнение 3*x2-15=0
имеет 2 корня, к тому же эти корни примерно
равны –2 и 2. Одни корень 2,2360797 нам уже
известен.
Для поиска второго
корня можно поступить двояко, используя
пункт А или Б:
А. Изменим значение,
например, в ячейке С4 на –2 (более близкое
к ожидаемому корню). Выделим ячейку D4
и выполним команду Подбор параметра
из меню Сервис. Заполним поля
запроса:
и после щелчка по
кнопке ОК в ячейке С4 получим значение
второго корня -2,23606503:
Б. Построим график
функции в интервале от -10 до 10:
Щелчком левой
кнопки мыши на графике выделим ряд
данных, содержащий маркер данных, близкий
ко второму корню:
Выделим щелчком
этот маркер:
Перетащим маркер
до уровня, соответствующего требуемому
значению функции (а именно вниз до 0):
Заполним поле
Изменяя значение ячейки запроса:
И щелкнув по кнопке
ОК, в ячейке С8 получим значение второго
корня:
Вы могли обратить
внимание, что значения корня, полученные
в п.А и п.Б имеют несущественное отличие.
Это вызвано следующим обстоятельством.
По умолчанию команда Подбор параметра
прекращает итерационные вычисления,
когда выполняется 100 итераций, либо при
получении результата, который находится
в пределах 0,001 от заданного целевого
значения. Если нужна большая точность,
можно изменить используемые по умолчанию
параметры командой Параметры меню
Сервис. Затем на вкладке Вычисления
в поле Предельное число итераций
введите значение больше 100, а в поле
Относительная погрешность – значение
меньше 0,001.
Если Ms
Excel выполняет сложную
задачу подбора параметра, можно нажать
кнопку Пауза в окне запроса Результат
подбора параметра и прервать вычисления,
а затем нажать кнопку Шаг, чтобы
просмотреть результаты каждой
последовательной итерации. Когда Вы
решаете задачу в пошаговом режиме, в
этом окне запроса появляется кнопка
Продолжить. Нажмите ее, когда решите
вернуться в обычный режим подбора
параметра.
В Excel есть большое количество полезных функций, и каждая из них имеет свой собственный, уникальный набор аргументов. Вы, вероятно, уже запомнили аргументы тех функций, которые часто используете, но что насчет других?
Лучший способ вставки функции — использование диалогового окна Мастер функций. Это окно вызывается любым из следующих способов.
- Нажмите кнопку Вставить функцию, расположенную в группе Формулы ► Библиотека функций.
- Нажмите кнопку Вставить функцию слева от строки формул.
- Нажмите Shift+F3.
Если вы не знаете имя функции, которая вам нужна, то можете найти ее, набрав текст в поле Поиск функции и нажав кнопку Найти (рис. 80.1). После того как вы определите функцию, нажмите кнопку ОК, и вы увидите окно Аргументы функции, которое ознакомит вас с аргументами данной функции, как показано на рис. 80.2.
Рис. 80.1. Используйте окно Мастер функций, чтобы найти нужную вам функцию
Между прочим, если вы вводите функцию вручную (без помощи диалогового окна Мастер функций), то можете нажать Ctrl+A для открытия диалогового окна Аргументы функции. Это сочетание клавиш работает, только если вы еще не вводили какие-либо аргументы для функции.
Рис. 80.2. Окно Аргументы функции помогает ввести аргументы функции
В некоторых случаях вы можете включить «фиктивные» аргументы для функции — заполнители, которые позже будут заменены. Этот подход окажется полезным, если вы еще не знаете, ссылки на какие ячейки будут использованы. Для вставки названий аргументов в качестве заполнителей нажмите Ctrl+Shift+A после ввода имени функции. Excel использует названия аргумента в качестве самих аргументов.
Например, если нажать Ctrl+Shift+A при вводе функции ВПР, то Excel вставит следующие названия: =ВПР(искомое_значение;таблица;номер_столбца;интервальный_просмотр). Формула, конечно, возвращает ошибку, так что вы должны заменить фиктивные аргументы фактическими значениями или ссылками на ячейки.