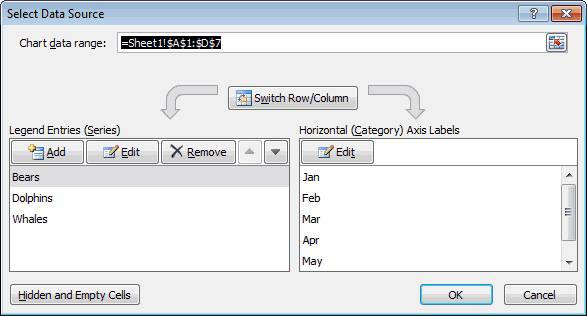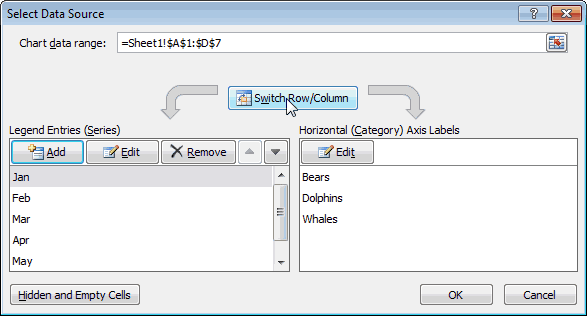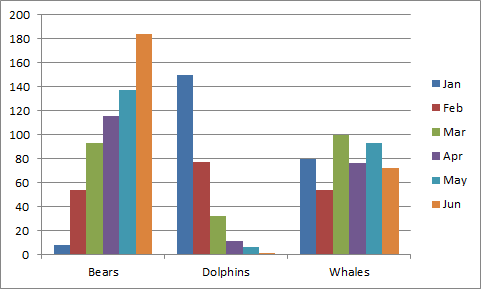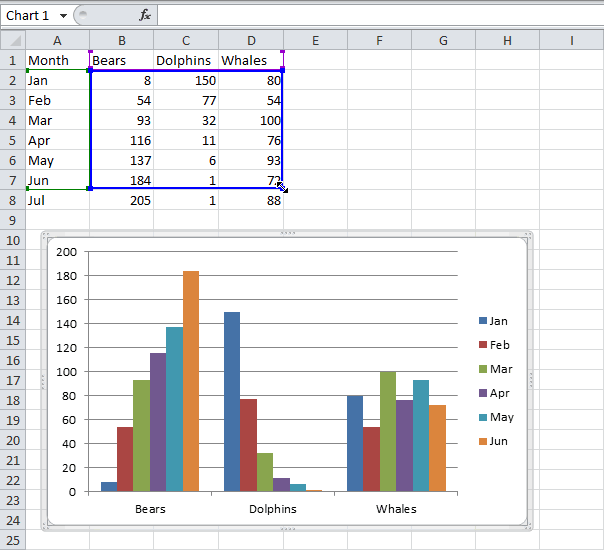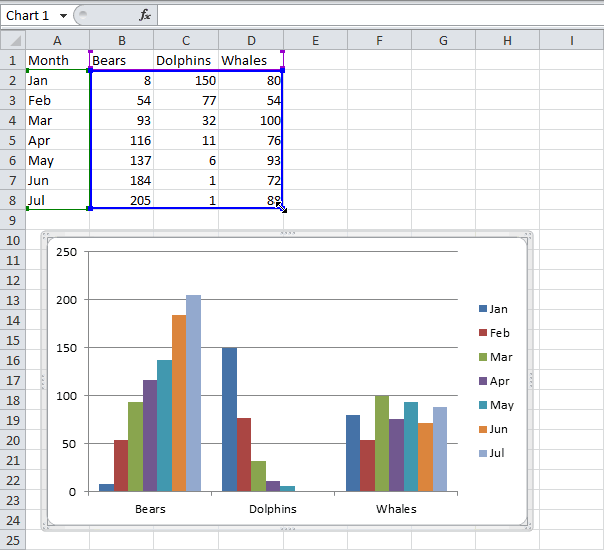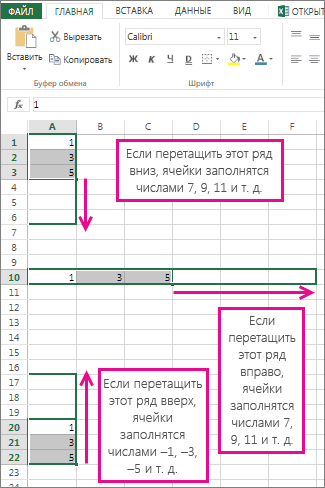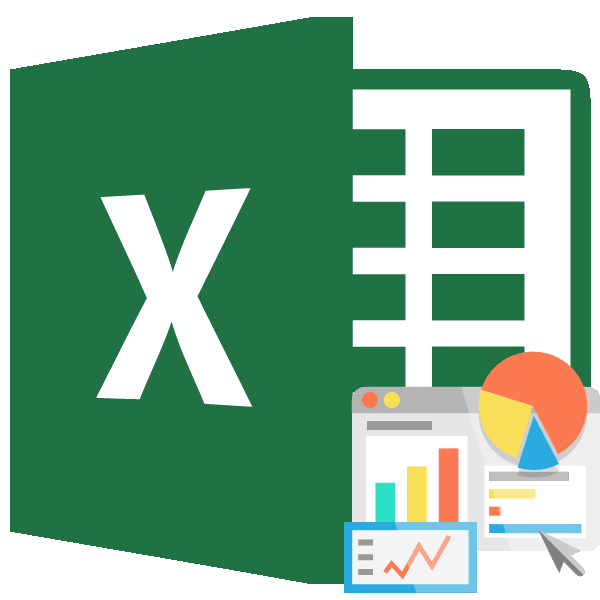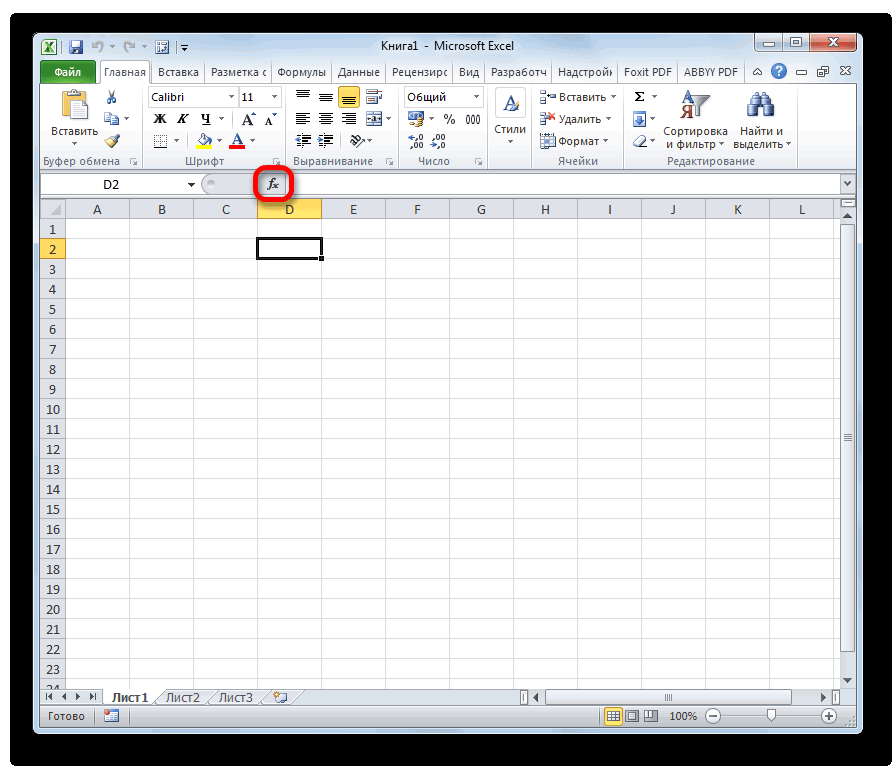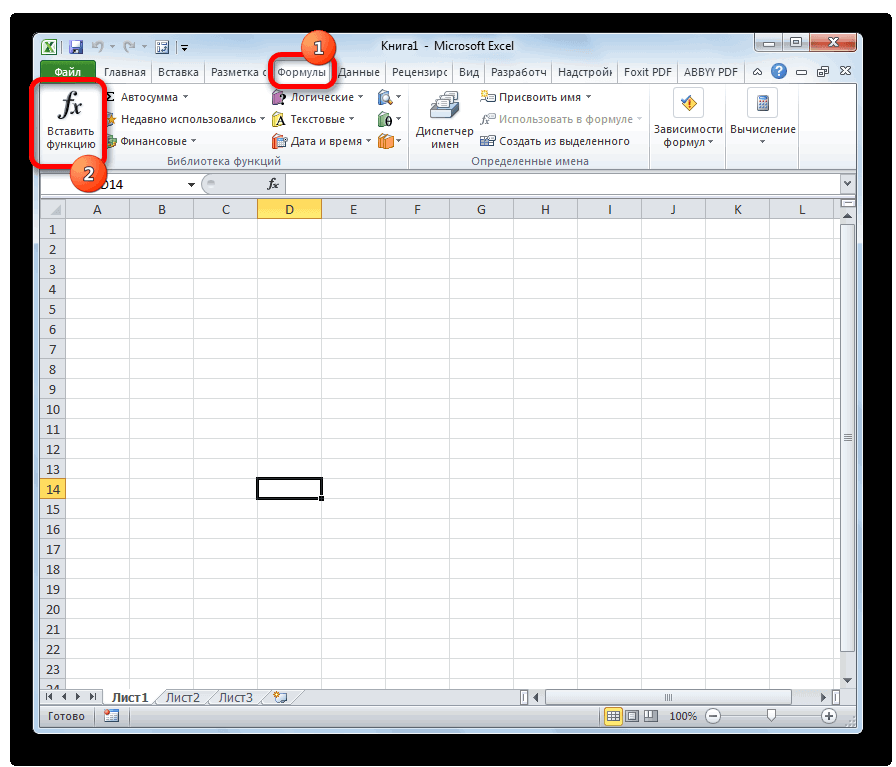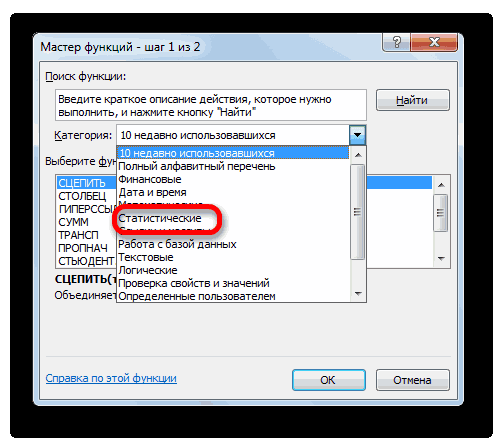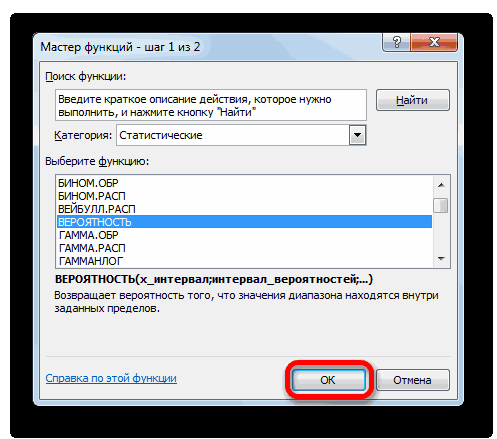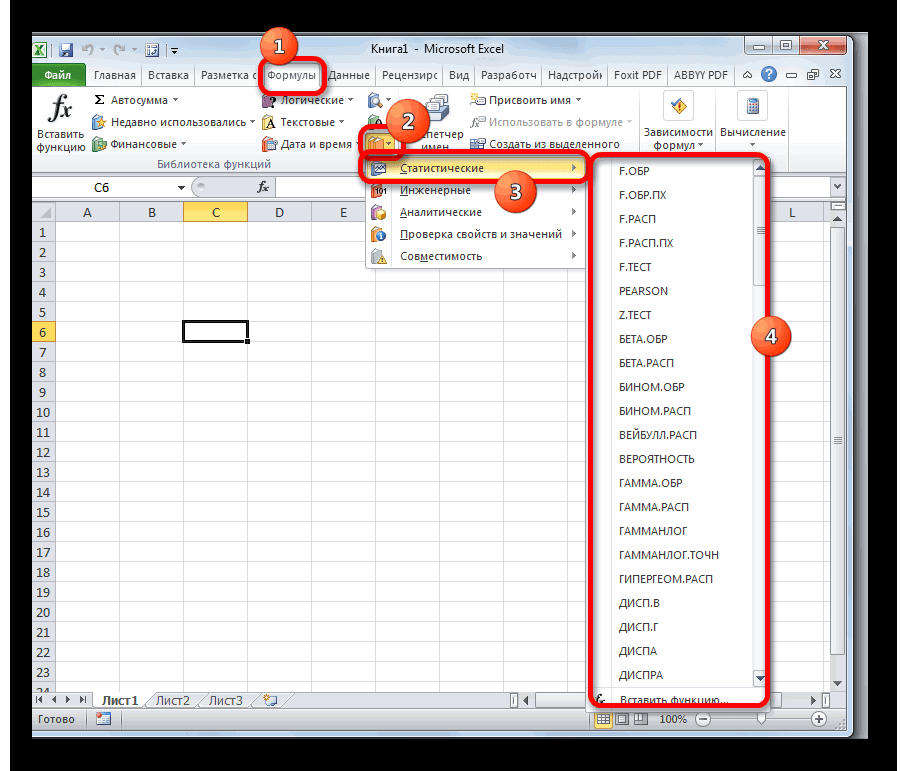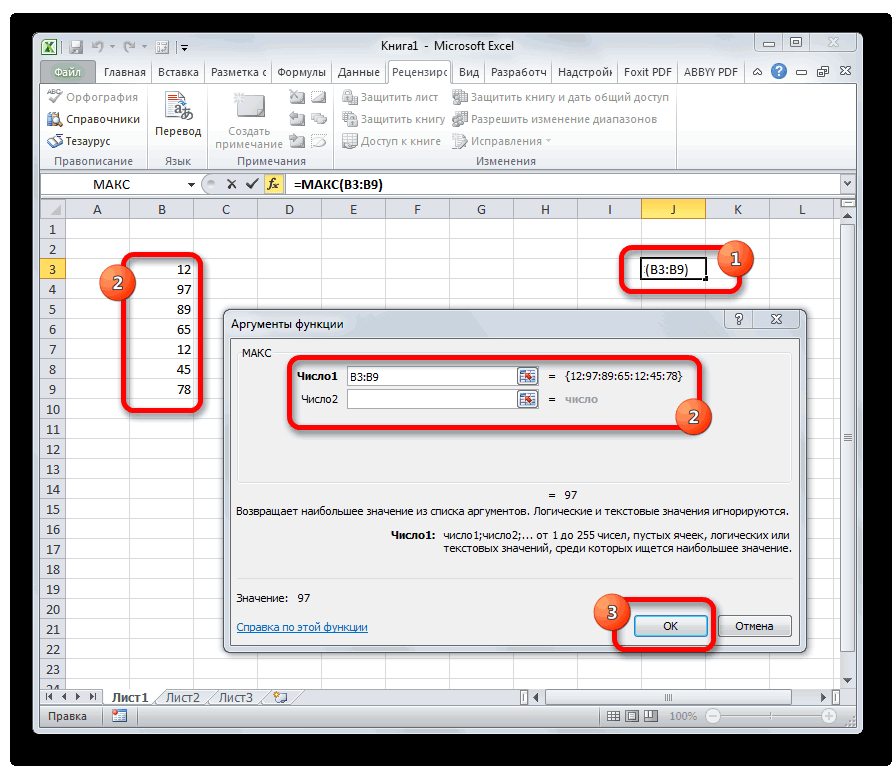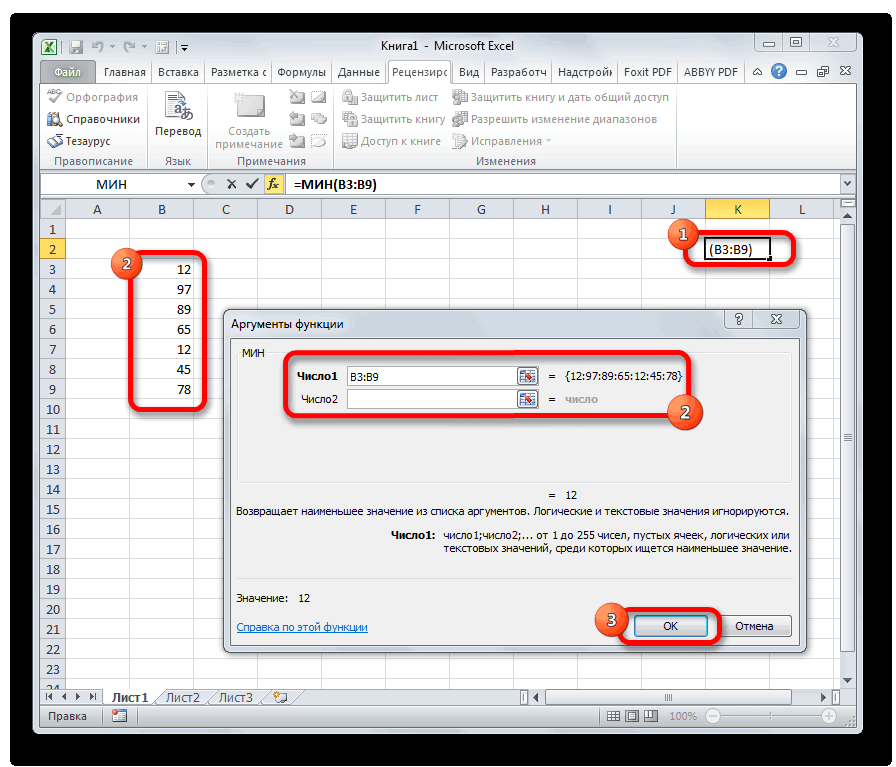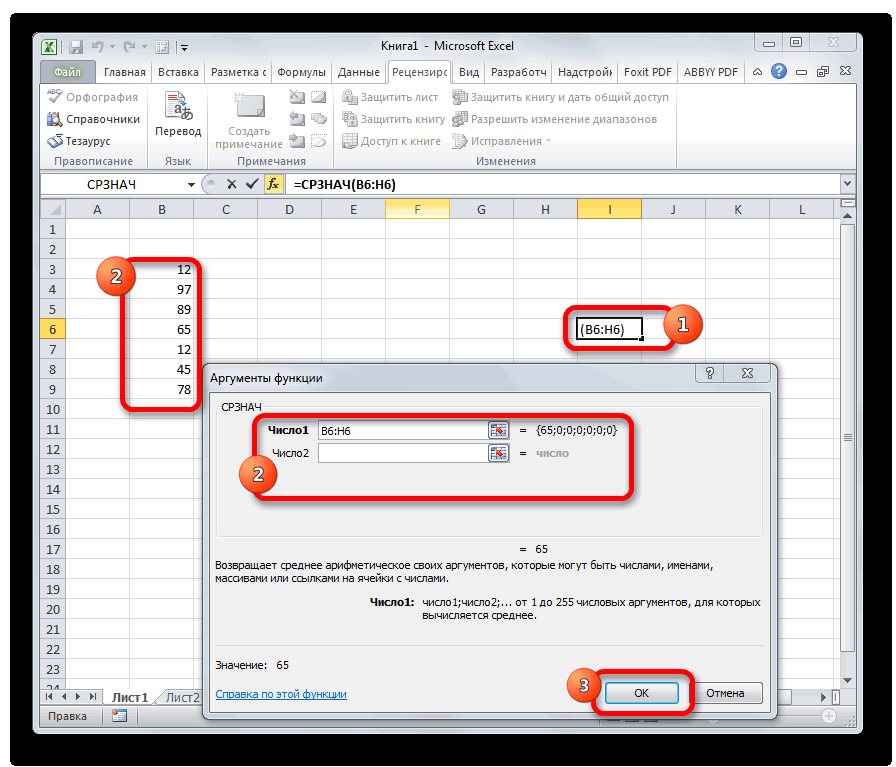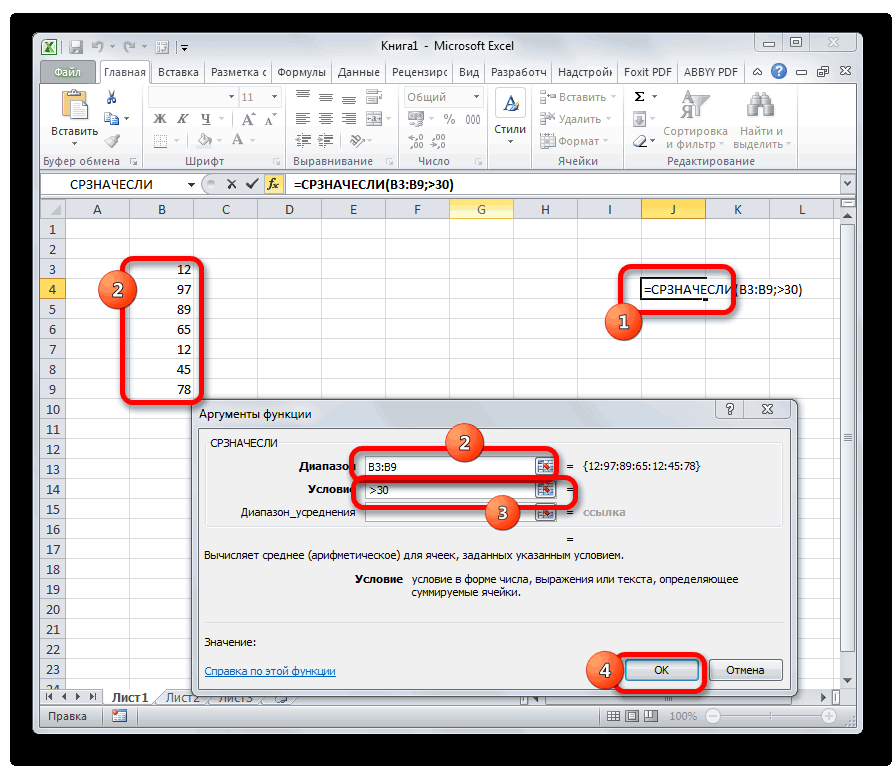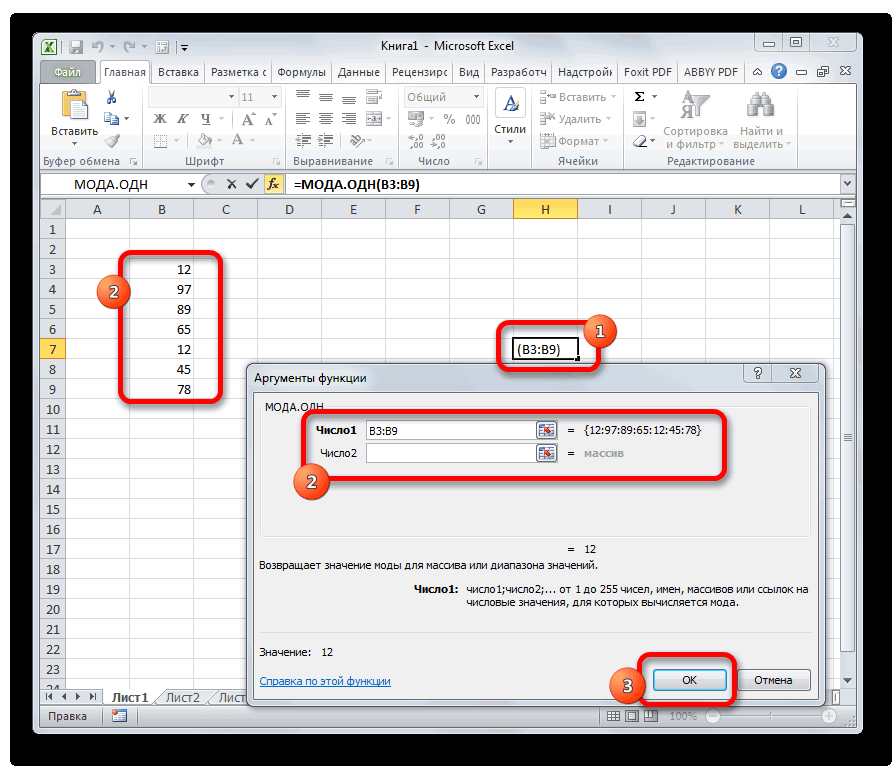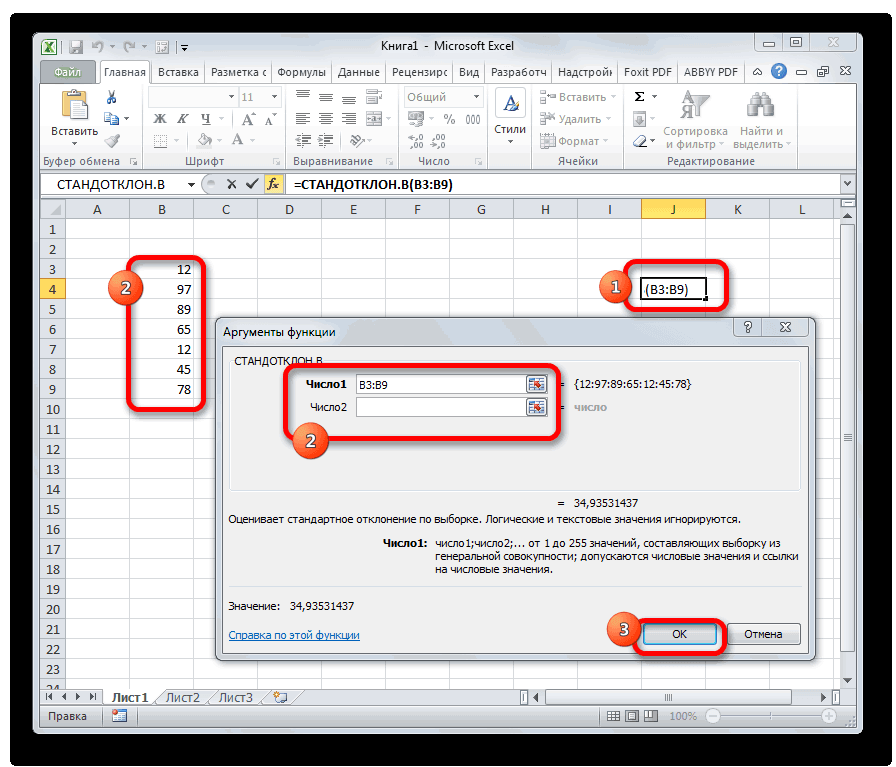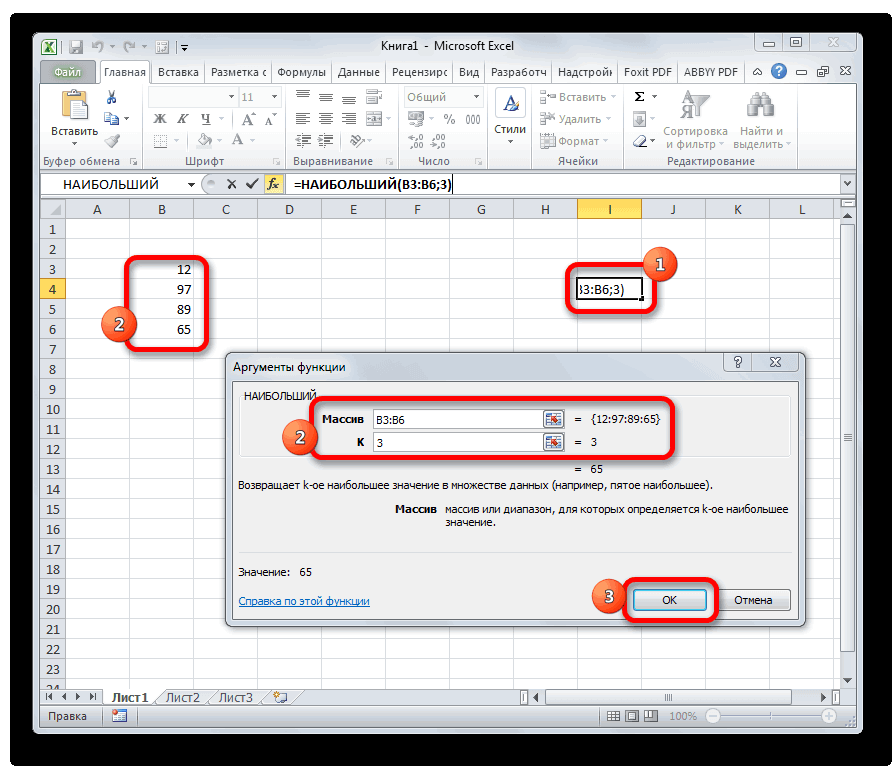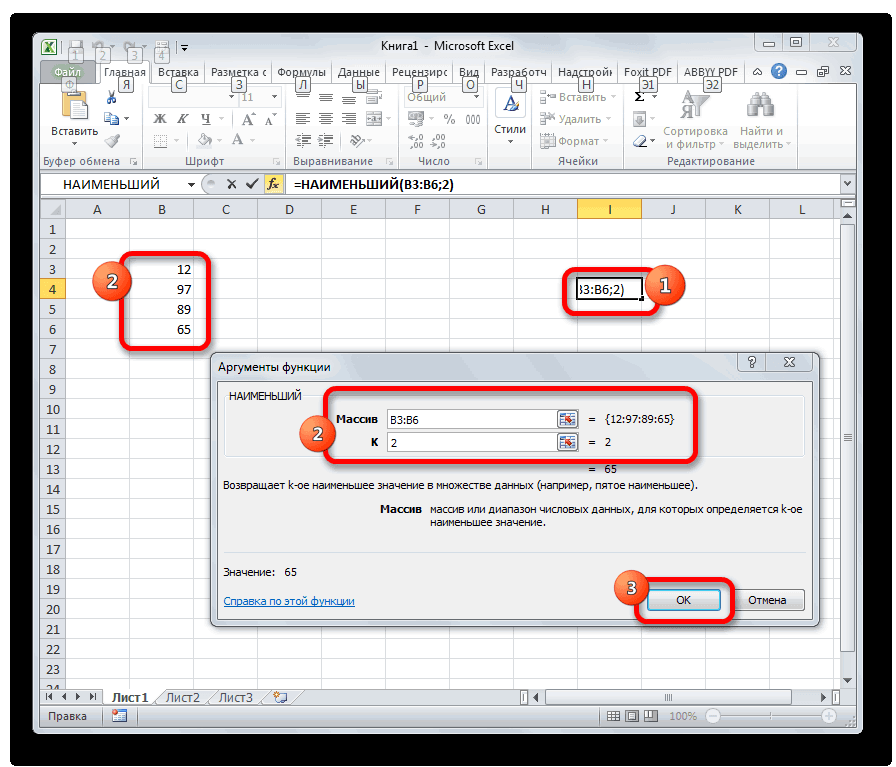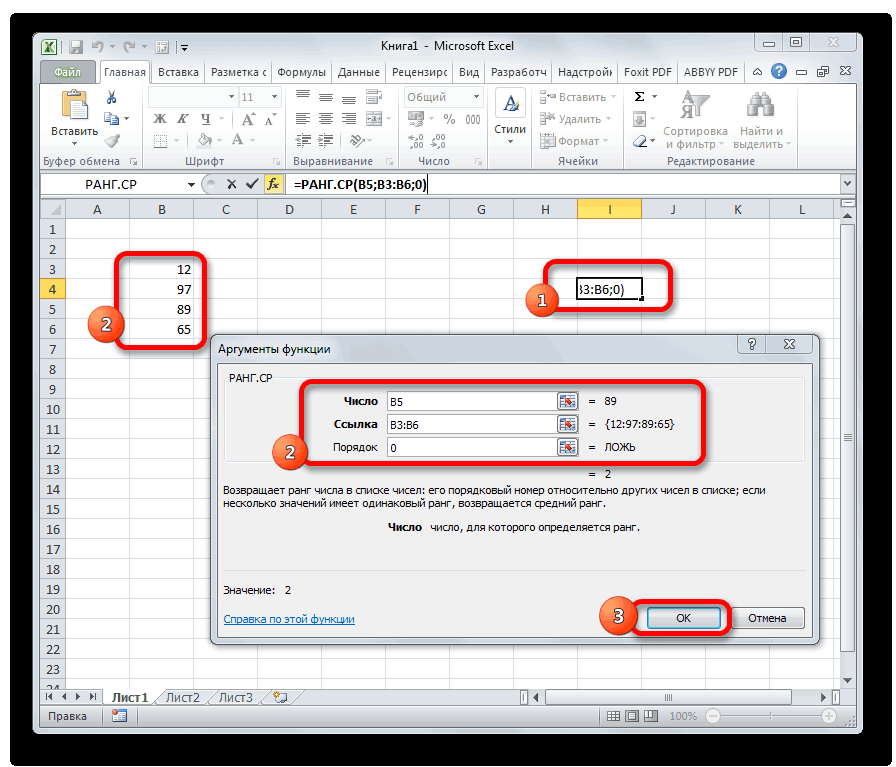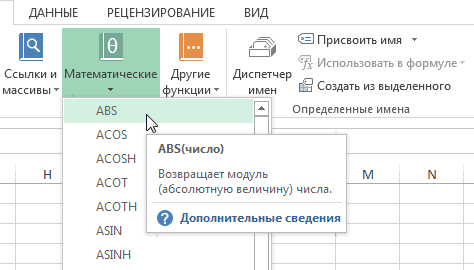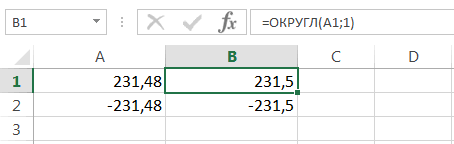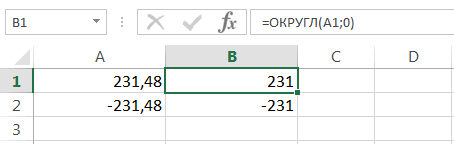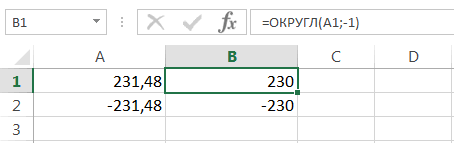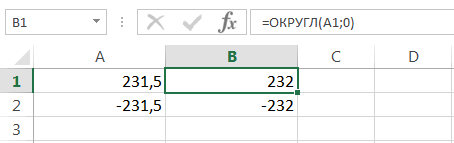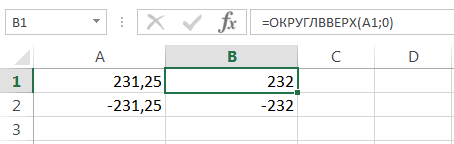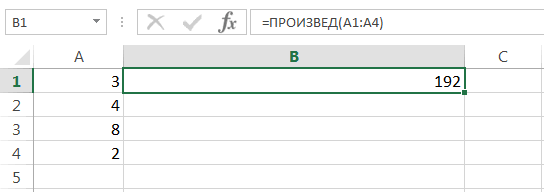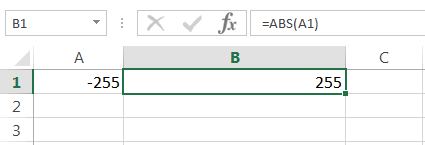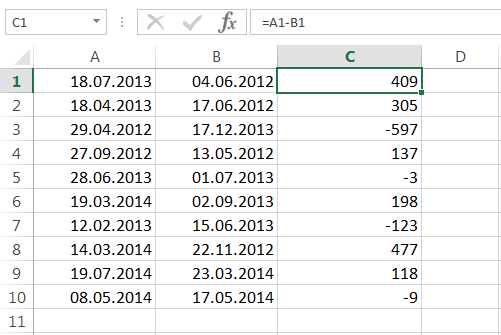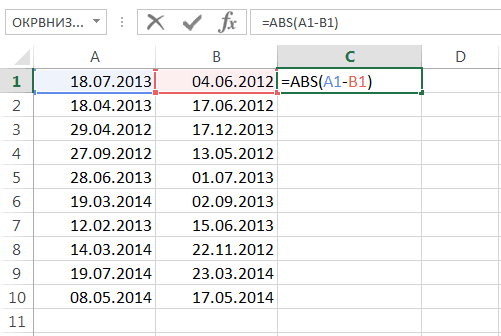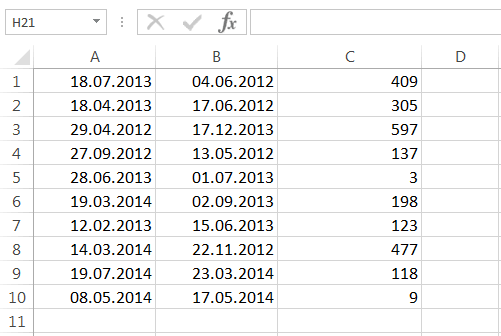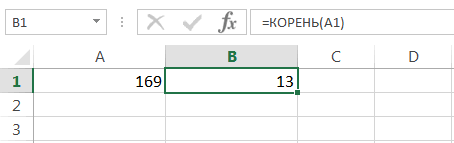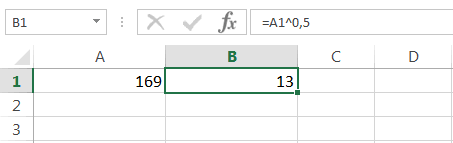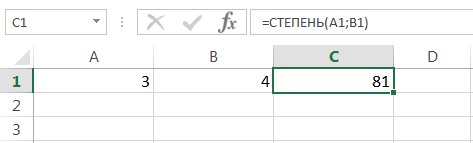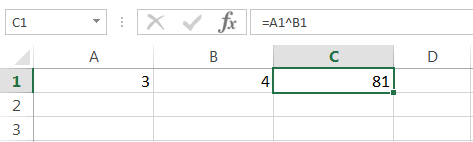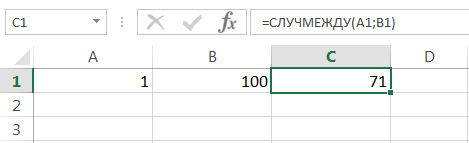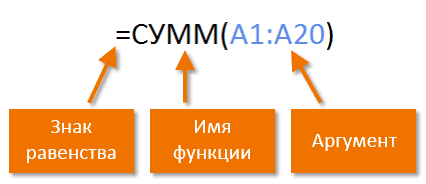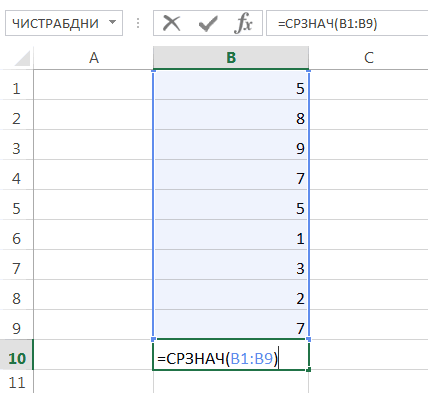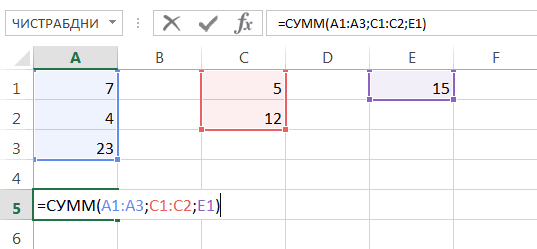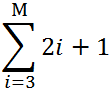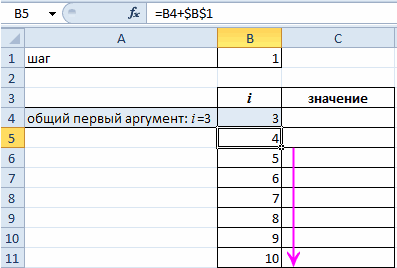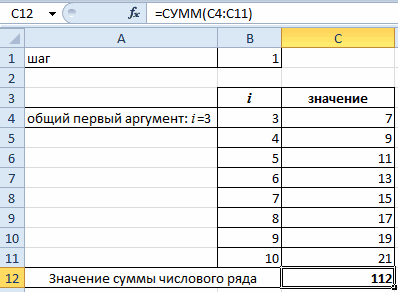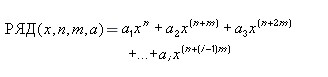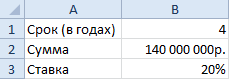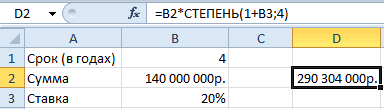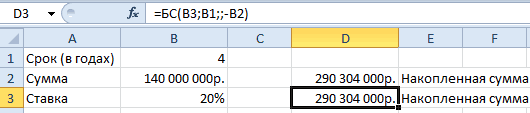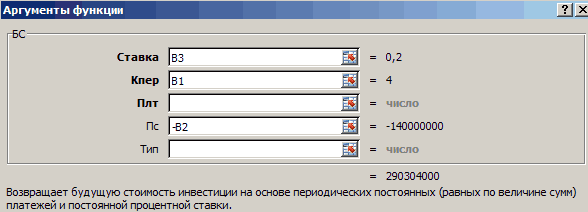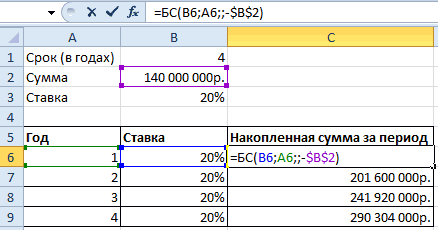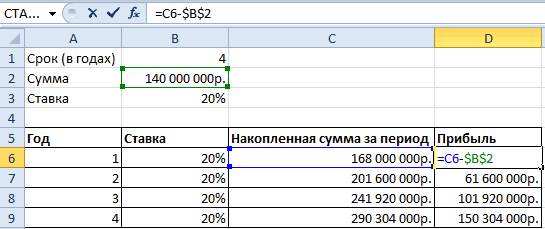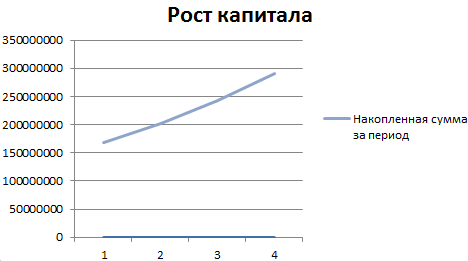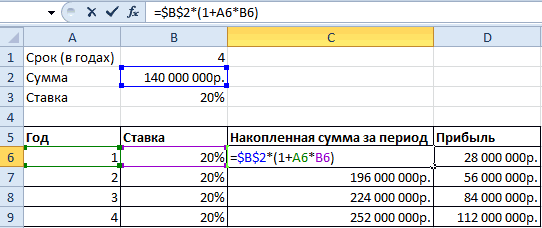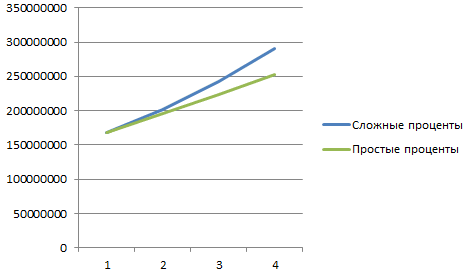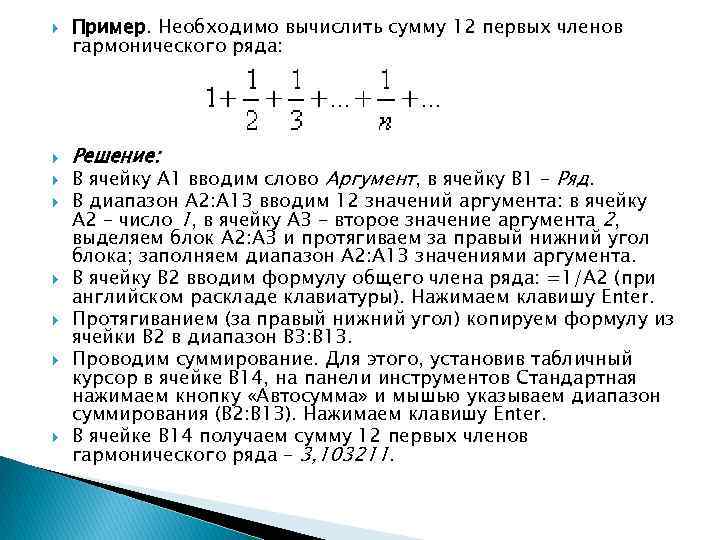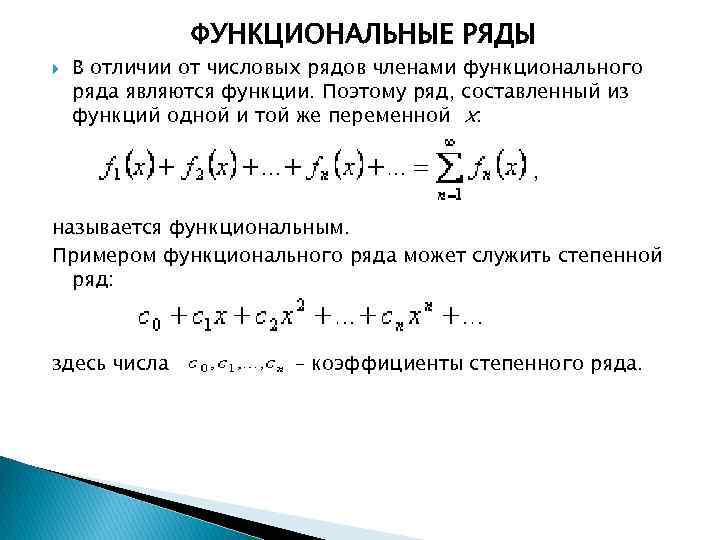Как найти сумму числового и функционального ряда
Числовой ряд является некой последовательностью, которая рассматривается совместно с другой последовательностью (ее еще называют последовательностью частичных сумм). Подобные понятия применяются в математическом и комплексном анализе.
Сумму числового ряда можно легко вычислить в Excel с помощью функции РЯД.СУММ. Рассмотрим на примере, как работает данная функция, а после построим график функций. Научимся применять числовой ряд на практике при подсчете роста капитала. Но для начала немного теории.
Сумма числового ряда
Числовой ряд можно рассматривать как систему приближений к числам. Для его обозначения применяют формулу:
Здесь показана начальная последовательность чисел ряда и правило суммирования:
- ∑ — математический знак суммы;
- ai — общий аргумент;
- i — переменная, правило для изменения каждого последующего аргумента;
- ∞ — знак бесконечности, «предел», до которого проводится суммирование.
Запись 
В соответствии с переменной i ряд можно записать развернуто:

Определение суммы числового ряда дается через «частичные суммы». В математике они обозначаются Sn. Распишем наш числовой ряд в виде частичных сумм:
S1 = а1
S2 = а1 + а2
S3 = а1 + а2 + а3
S4 = а1 + а2 + а3 + а4
Сумма числового ряда – это предел частичных сумм Sn. Если предел конечен, говорят о «сходящемся» ряде. Бесконечен – о «расходящемся».
Сначала найдем сумму числового ряда:
М = 10.
Теперь построим в Excel таблицу значений членов ряда:
Общий первый аргумент берем из формулы: i=3.
Все следующие значения i находим по формуле: =B4+$B$1. Ставим курсор в нижний правый угол ячейки В5 и размножаем формулу.
Найдем значения. Делаем активной ячейку С4 и вводим формулу: =СУММ(2*B4+1). Копируем ячейку С4 на заданный диапазон.
Значение суммы аргументов получаем с помощью функции: =СУММ(C4:C11). Комбинация горячих клавиш ALT+«+» (плюс на клавиатуре).
Функция РЯД.СУММ в Excel
Для нахождения суммы числового ряда в Excel применяется математическая функция РЯД.СУММ. Программой используется следующая формула:
Аргументы функции:
- х – значение переменной;
- n – степень для первого аргумента;
- m – шаг, на который увеличивается степень для каждого последующего члена;
- а – коэффициенты при соответствующих степенях х.
Важные условия для работоспособности функции:
- все аргументы обязательные (то есть все должны быть заполнены);
- все аргументы – ЧИСЛОвые значения;
- вектор коэффициентов имеет фиксированную длину (предел в «бесконечность» не подойдет);
- количество «коэффициентов» = числу аргументов.
Вычисление суммы ряда в Excel
Та же функция РЯД.СУММ работает со степенными рядами (одним из вариантов функциональных рядов). В отличие от числовых, их аргументы являются функциями.
Функциональные ряды часто используются в финансово-экономической сфере. Можно сказать, это их прикладная область.
Например, положили в банк определенную сумму денег (а) на определенный период (n). Имеем ежегодную выплату х процентов. Для расчета наращенной суммы на конец первого периода используется формула:
S1 = a (1 + x).
На конец второго и последующих периодов – вид выражений следующий:
S2 = a (1 + x)2;
S3 = a (1 + x)2 и т.д.
Чтобы найти общую сумму:
Sn = a (1 + x) + a (1 + x)2 + a (1 + x)3 + … + a (1 + x)n
Частичные суммы в Excel можно найти с помощью функции БС().
Исходные параметры для учебной задачи:
Используя стандартную математическую функцию, найдем накопленную сумму в конце срока сумму. Для этого в ячейке D2 используем формулу: =B2*СТЕПЕНЬ(1+B3;4)
Теперь в ячейке D3 решим эту же задачу с помощью встроенной функции Excel: =БС(B3;B1;;-B2)
Результаты одинаковые, как и должно быть.
Как заполнить аргументы функции БС():
- «Ставка» — процентная ставка, под которую оформлен вклад. Так как в ячейке В3 установлен процентный формат, мы в поле аргумента просто указали ссылку на эту ячейку. Если было бы указано число, то прописывали бы его сотую долю (20/100).
- «Кпер» — число периодов для выплат процентов. В нашем примере – 4 года.
- «Плт» — периодические выплаты. В нашем случае их нет. Поэтому поле аргумента не заполняем.
- «Пс» — «приведенная стоимость», сумма вклада. Так как мы на время расстаемся с этими деньгами, параметр указываем со знаком «-».
Таким образом, функция БС помогла найти нам сумму функционального ряда.
В Excel есть и другие встроенные функции для нахождения разных параметров. Обычно это функции для работы с инвестиционными проектами, ценными бумагами и амортизационными платежами.
Построение графика функций суммы числового ряда
Построим график функций, отражающий рост капитала. Для этого нам нужно построить график функции являющейся суммой построенного ряда. За пример, возьмем те же данные по вкладу:
Дальше нам нужна функция для начисления сложных процентов — БС(). Мы узнаем будущею стоимость инвестиций при условии равных платежей и постоянной процентной ставке. Используя функцию БС(), заполним таблицу:
В первой строке показана накопленная сумма через год. Во второй – через два. И так далее.
Сделаем еще один столбец, в котором отразим прибыль:
Как мы считали – в строке формул.
На основании полученных данных построим график функций.
Выделим 2 диапазона: A5:A9 и C5:C9. Переходим на вкладку «Вставка» — инструмент «Диаграммы». Выбираем первый график:
Сделаем задачу еще более «прикладной». В примере мы использовали сложные проценты. Они начисляются на наращенную в предыдущем периоде сумму.
Возьмем для сравнения простые проценты. Формула простых процентов в Excel: =$B$2*(1+A6*B6)
Добавим полученные значения в график «Рост капитала».
Какие именно выводы сделает инвестор – очевидно.
Математическая формула частичной суммы функционального ряда (с простыми процентами): Sn = a (1 + x*n), где а – первоначальная сумма вклада, х – проценты, n – период.
Excel для Microsoft 365 Excel для Microsoft 365 для Mac Excel для Интернета Excel 2021 Excel 2021 для Mac Excel 2019 Excel 2019 для Mac Excel 2016 Excel 2016 для Mac Excel 2013 Excel 2010 Excel 2007 Excel для Mac 2011 Excel Starter 2010 Еще…Меньше
В этой статье описаны синтаксис формулы и использование функции РЯД.СУММ в Microsoft Excel.
Описание
Многие функции могут быть аппроксимированы разложениями в степенные ряды.
Возвращает сумму степенного ряда, вычисленную по формуле:

Синтаксис
РЯД.СУММ(x; n; m;коэффициенты)
Аргументы функции РЯД.СУММ описаны ниже.
-
X Обязательный. Значение переменной степенного ряда.
-
n Обязательный. Показатель степени x для первого члена степенного ряда.
-
m Обязательный. Шаг, на который увеличивается показатель степени n для каждого следующего члена степенного ряда.
-
Коэффициенты Обязательный. Набор коэффициентов при соответствующих степенях x. Количеством значений в аргументе «коэффициенты» определяется количество членов степенного ряда. Например, если в аргументе «коэффициенты» три значения, то степенной ряд содержит три слагаемых.
Замечание
Если какой-либо из аргументов не является числом, возвращается #VALUE! значение ошибки #ЗНАЧ!.
Пример
Скопируйте образец данных из следующей таблицы и вставьте их в ячейку A1 нового листа Excel. Чтобы отобразить результаты формул, выделите их и нажмите клавишу F2, а затем — клавишу ВВОД. При необходимости измените ширину столбцов, чтобы видеть все данные.
|
Данные |
||
|
Коэффициенты в виде чисел |
Коэффициенты в виде формулы |
|
|
0,785398163 |
=ПИ()/4 |
|
|
1 |
1 |
|
|
-0,5 |
=-1/ФАКТР(2) |
|
|
0,041666667 |
=1/ФАКТР(4) |
|
|
-0,001388889 |
=-1/ФАКТР(6) |
|
|
Формула |
Описание (результат) |
Результат |
|
=РЯД.СУММ(A3;0,2;A4:A7) |
Аппроксимация косинуса ПИ/4 радиан или 45 градусов (0,707103) |
0,707103 |
Нужна дополнительная помощь?
Функция СУММ
В этом курсе:
Функция сумм добавляет значения. Вы можете складывать отдельные значения, диапазоны ячеек, ссылки на ячейки или данные всех этих трех видов.
=СУММ(A2:A10) Суммирует значения в ячейках A2:10.
=СУММ(A2:A10;C2:C10) Суммирует значения в ячейках A2:10, а также ячейки C2: C10.
Первое число для сложения. Это может быть число 4, ссылка на ячейку, например B6, или диапазон ячеек, например B2:B8.
Это второе число для сложения. Можно указать до 255 чисел.
Этот раздел содержит некоторые рекомендации по работе с функцией СУММ. Многие из этих рекомендаций можно применить и к другим функциям.
Метод =1+2 или =A+B. Вы можете ввести =1+2+3 или =A1+B1+C2 и получить абсолютно точные результаты, однако этот метод ненадежен по ряду причин.
Опечатки. Допустим, вы пытаетесь ввести много больших значений такого вида:
А теперь попробуйте проверить правильность записей. Гораздо проще поместить эти значения в отдельные ячейки и использовать их в формуле СУММ. Кроме того, значения в ячейках можно отформатировать, чтобы привести их к более наглядному виду, чем если бы они были в формуле.
Ошибки #ЗНАЧ!, если ячейки по ссылкам содержат текст вместо чисел
Допустим, вы используете формулу такого вида:
Если ячейки, на которые указывают ссылки, содержат нечисловые (текстовые) значения, формула может вернуть ошибку #ЗНАЧ!. Функция СУММ пропускает текстовые значения и выдает сумму только числовых значений.
Ошибка #ССЫЛКА! при удалении строк или столбцов
При удалении строки или столбца формулы не обновляются: из них не исключаются удаленные значения, поэтому возвращается ошибка #ССЫЛКА!. Функция СУММ, в свою очередь, обновляется автоматически.
Формулы не обновляют ссылки при вставке строк или столбцов
При вставке строки или столбца формула не обновляется — в нее не включается добавленная строка, тогда как функция СУММ будет автоматически обновляться (пока вы не вышли за пределы диапазона, на который ссылается формула). Это особенно важно, когда вы рассчитываете, что формула обновится, но этого не происходит. В итоге ваши результаты остаются неполными, и этого можно не заметить.
Функция СУММ — отдельные ячейки или диапазоны.
Используя формулу такого вида:
вы изначально закладываете в нее вероятность появления ошибок при вставке или удалении строк в указанном диапазоне по тем же причинам. Гораздо лучше использовать отдельные диапазоны, например:
Такая формула будет обновляться при добавлении и удалении строк.
Мне нужно добавить, вычесть, умножить или поделить числа. Просмотрите серию учебных видео: Основные математические операции в Excel или Использование Microsoft Excel в качестве калькулятора.
Как уменьшить или увеличить число отображаемых десятичных знаков? Можно изменить числовой формат. Выберите соответствующую ячейку или соответствующий диапазон и нажмите клавиши CTRL+1, чтобы открыть диалоговое окно Формат ячеек, затем щелкните вкладку Число и выберите нужный формат, указав при этом нужное количество десятичных знаков.
Как добавить или вычесть значения времени? Есть несколько способов добавить или вычесть значения времени. Например, чтобы получить разницу между 8:00 и 12:00 для вычисления заработной платы, можно воспользоваться формулой =(«12:00»-«8:00»)*24, т. е. отнять время начала от времени окончания. Обратите внимание, что Excel вычисляет значения времени как часть дня, поэтому чтобы получить суммарное количество часов, необходимо умножить результат на 24. В первом примере используется формула =((B2-A2)+(D2-C2))*24 для вычисления количества часов от начала до окончания работы с учетом обеденного перерыва (всего 8,5 часов).
Если вам нужно просто добавить часы и минуты, вы можете просто вычислить сумму, не умножая ее на 24. Во втором примере используется формула =СУММ(A6:C6), так как здесь нужно просто посчитать общее количество часов и минут, затраченных на задания (5:36, т. е. 5 часов 36 минут).
Как получить разницу между датами? Как и значения времени, значения дат можно добавить или вычесть. Вот распространенный пример вычисления количества дней между датами. Для этого используется простая формула =B2-A2. При работе со значениями дат и времени важно помнить, что дата или время начала вычитается из даты или времени окончания.
Другие способы работы с датами описаны в статье Вычисление разности двух дат.
Как вычислить сумму только видимых ячеек? Иногда когда вы вручную скрываете строки или используете автофильтр, чтобы отображались только определенные данные, может понадобиться вычислить сумму только видимых ячеек. Для этого можно воспользоваться функцией ПРОМЕЖУТОЧНЫЕ.ИТОГИ. Если вы используете строку итогов в таблице Excel, любая функция, выбранная из раскрывающегося списка «Итог», автоматически вводится как промежуточный итог. Дополнительные сведения см. в статье Данные итогов в таблице Excel.
Дополнительные сведения
Вы всегда можете задать вопрос специалисту Excel Tech Community, попросить помощи в сообществе Answers community, а также предложить новую функцию или улучшение на веб-сайте Excel User Voice.
Суммирование в Excel, используя функции СУММ и СУММЕСЛИ
В этом уроке мы не будем рассматривать, как посчитать сумму в Excel при помощи оператора сложения, автосуммы и прочих инструментов. Сегодня мы разберем всего две функции: СУММ и СУММЕСЛИ. Спешу Вас обрадовать, их функционала достаточно, чтобы решать практически все возможные вопросы суммирования в Excel.
Функция СУММ – простое суммирование ячеек в Excel
Функция СУММ вычисляет сумму всех своих аргументов. Она является наиболее часто используемой функцией в Excel. К примеру, нам необходимо сложить значения в трех ячейках. Мы, конечно же, можем воспользоваться обычным оператором суммирования:
Но мы также можем воспользоваться функцией СУММ и записать формулу следующим образом:
Поскольку функция СУММ поддерживает работу не только с отдельными ячейками, но и целыми диапазонами, то вышеприведенную формулу можно модифицировать:
Истинная мощь функции СУММ раскрывается, когда необходимо сложить большое количество ячеек в Excel. В примере ниже требуется просуммировать 12 значений. Функция СУММ позволяет сделать это несколькими щелчками мышью, если же использовать оператор сложения, то провозиться придется долго.
В следующем примере функция СУММ складывает весь столбец А, а это 1048576 значений:
Следующая формула подсчитывает сумму всех ячеек, содержащихся на рабочем листе Лист1. Чтобы данная формула не вызвала циклической ошибки, ее необходимо использовать на другом рабочем листе Excel (отличном от Лист1).
Функция СУММ может принимать до 255 аргументов и суммировать сразу несколько несмежных диапазонов или ячеек:
Если среди суммируемых значений содержится текст, то функция СУММ их игнорирует, т.е. не включает в расчет:
Если же текстовые значения попытаться сложить оператором суммирования, то формула вернет ошибку:
Функция СУММ достаточно универсальна и позволяет использовать в качестве своих аргументов не только ссылки на ячейки и диапазоны, но и различные математические операторы и даже другие функции Excel:
Если интересно узнать, как посчитать накопительную сумму в Excel, обратитесь к этому уроку.
СУММЕСЛИ – условная сумма в Excel
Функция СУММЕСЛИ позволяет подсчитать условную сумму в Excel, т.е. сумму ячеек, которые удовлетворяют определенному критерию. Функция СУММЕСЛИ может содержать только один критерий.
Например, следующая формула суммируем только положительные числа диапазона A1:A10. Обратите внимание, что условие заключено в двойные кавычки.
В качестве условия можно использовать значение ячейки. В этом случае, поменяв условие, изменится и результат:
Меняем условие, меняется и результат:
Условие можно комбинировать, используя оператор конкатенации. В примере ниже формула вернет сумму значений, которые больше значения в ячейке B1.
Во всех примерах, приведенных ранее, мы производили суммирование и проверяли условие по одному и тому же диапазону. А что делать, если необходимо просуммировать один диапазон, а условие проверять по-другому?
На этот случай функция СУММЕСЛИ припасла третий необязательный аргумент, который отвечает за диапазон, который необходимо просуммировать. Т.е. по первому аргументу функция проверяет условие, а третий подлежит суммированию.
В следующем примере мы просуммируем общую стоимость всех проданных фруктов. Для этого воспользуемся следующей формулой:
Нажав Enter получим результат:
Если одного условия Вам не достаточно, то Вы всегда можете воспользоваться функцией СУММЕСЛИМН, которая позволяет осуществлять условное суммирование в Excel на основе нескольких критериев.
Суммирование – это одно из основных действий, которое пользователь выполняет в Microsoft Excel. Функции СУММ и СУММЕСЛИ созданы, чтобы облегчить эту задачу и дать пользователям максимально удобный инструмент. Надеюсь, что этот урок помог Вам освоить базовые функции суммирования в Excel, и теперь Вы сможете свободно применять эти знания на практике. Удачи Вам и успехов в изучении Excel!
Функция РЯД.СУММ для расчета суммы степенных рядов в Excel
Функция РЯД.СУММ в Excel предназначена для расчета суммы степенного ряда типа a1x n +a2x (n+m) +a3x (n+2m) +…+aix (n+(i-1)m) , где:
- a – некоторый коэффициент;
- x –переменная ряда;
- n – показатель степени независимой переменной для первого члена ряда;
- m – количественная характеристика изменения показателя степени независимой переменной.
Функция РЯД.СУММ производит расчет суммы членов степенного ряда на основе известных значений, переданных в качестве ее аргументов, и возвращает соответствующее числовое значение.
Примеры использования функции РЯД.СУММ в Excel
Пример 1. Рассчитать сумму первых пяти членов в ряду типа f(x)=∑i=0 ∞ aix (n+(i-1)) , если x имеет значение 5, начальная степень переменной n=1 и для каждого последующего члена увеличивается на 1, коэффициенты a приведены в таблице Excel.
Вид исходной таблицы:
Расчет производится по следующей формуле:
- B2 – значение переменной x степенного ряда;
- B4 — показатель степени переменной;
- B6 – шаг увеличения степени переменной;
- A2:A6 – диапазон ячеек, содержащих значения коэффициентов a.
Сумма степенного ряда составила 532,67.
Определение синуса методом разложения на ряд Маклорена в Excel
Пример 2. Определить значение sin1 с точностью до пяти знаков после запятой методом разложения функции sinx на ряд Маклорена.
Функция sinx может быть представлена в виде ряда:
Часть выражения 1/(2n+1)! является коэффициентом a степенного ряда.
Нулевым коэффициентом ряда является 1 (поскольку первое значение – x, который по условию равен 1) a для остальных используем формулу:
Функция ФАКТР используется для определения факториала числа. Аналогично рассчитаем значения еще двух коэффициентов и введем остальные данные:
Для расчета используем формулу:
- A2 – нулевой коэффициент (вынесен за пределы формулы);
- B2 – значение переменной;
- C2 – показатель степени переменной первого члена последовательности;
- A3:A5 – диапазон ячеек, содержащих значения коэффициентов.
Результат вычислений округляется функцией ОКРУГЛ до 5 знаков после запятой.
Расчет экспоненциального роста сложных процентов по функции РЯД.СУММ в Excel
Пример 3. В банк был сделан депозит под 15% годовых на некоторую сумму с непрерывным увеличением процентов на 5 лет. Определить показатель роста инвестиций с использованием разложения в степенной ряд.
Для расчета параметра роста можно использовать функцию y=ex. Как известно, ее можно разложить в ряд Маклорена следующим способом:
Для расчета коэффициентов можно использовать формулу an=1/n!. Заполним таблицу исходных данных:
Значение x рассчитано как произведение ставки и времени действия договора. А расчета коэффициента такой же, как и в предыдущем примере: =1/ФАКТР(2), (3), (4)…
Предположим, данного количества коэффициентов достаточно для расчета. Используем следующую функцию:
Проверим результат с использованием функции EXP:
Рассчитаем погрешность по формуле:
Начальная сумма вклада увеличится примерно в 2,12 раза. Значения членов степенного ряда, на который была разложена функция y=ex, убывают по мере роста показателя степени, демонстрируя, как по мере уменьшения временных интервалов снижается показатель роста. То есть, «старший» член ряда делает меньший «вклад» в общую сумму.
Особенности использования функции РЯД.СУММ в Excel
Функция имеет следующую синтаксическую запись:
=РЯД.СУММ( x; n; m;коэффициенты )
Описание аргументов (все являются обязательными для заполнения):
- x – числовое значение, характеризующее переменную величину степенного ряда;
- n – числовое значение, которое характеризует показатель степени переменной x для первого члена ряда;
- m – числовое значение, характеризующее изменение показателя степени n переменной от первого члена ряда к последующим членам. Например, если m принимает значение 1, то для второго члена показатель степени равен n+(2-1)*1, третьего – n+(3-1)*1 (то есть, n+2), а для i-го члена показатель степени переменной рассчитывается как n+(i-1)*1;
- коэффициенты – одно или несколько числовых значений, характеризующие значения коэффициентов a1, a2, a3,…,ai в выражении a1x n +a2x (n+m) +a3x (n+2m) +…+aix (n+(i-1)m) .
- Любой аргумент рассматриваемой функции должен быть представлен данными числового типа, именем или текстовой строкой, преобразуемыми в число. Если один или несколько аргументов функции РЯД.СУММ принимают значения не преобразуемых к числовым значениям типов данных, результатом выполнения данной функции будет код ошибки #ЗНАЧ!.
- Функция не выполняет автоматического преобразования логических ИСТИНА и ЛОЖЬ к числовым данным 1 и 0 соответственно. Запись типа =РЯД.СУММ(ИСТИНА;1;1;1) вернет код ошибки #ЗНАЧ!.
- Аргумент коэффициенты может принимать одно или несколько значений в форме диапазона ячеек или массива данных (например, =РЯД.СУММ(1;2;1;A1:A8), или =РЯД.СУММ(1;1;1;<1;2;3;4;5>). Количество элементов массива, переданного в качестве аргумента коэффициенты, или число ячеек в переданной ссылке на диапазон регламентирует количество членов степенного ряда, сумму которых вычисляет рассматриваемая функция.
- Функция РЯД,СУММ не может быть использована в качестве формулы массива. Например, выражение типа =РЯД.СУММ(A1:A4;1;1;<1;2;3;4>) вернет диапазон из четырех ячеек с кодами ошибки #ЗНАЧ!.
- Степенным рядом является выражение типа f(x)=∑n=0 ∞ =0anx n , где значения коэффициентов a принадлежат определенному диапазону величин (алгебраическому кольцу R).
- Одной из основных характеристик числового ряда является его сходимость (или расходимость). Сходимым рядом является последовательность, сумма членов которой является конечной величиной. Соответственно, если ряд расходится, это означает, что сумма бесконечного числа его членов является бесконечной величиной. Примером сходимого ряда может служить сумма членов бесконечно убывающей геометрической прогрессии.
- Для упрощенного представления (аппроксимации) существуют различные методы их разложения на степенные ряды. Нахождение суммы определенного количества членов такого ряда позволяет добиться довольно точного результата. При этом последующие члены представляют собой настолько малые величины, что ими можно пренебречь при расчете общей суммы членов.
Функция СУММЕСЛИ в Excel с примерами
В предыдущей статье мы рассмотрели синтаксис функции СУММЕСЛИ в Excel, теперь давайте закрепим знания на практике при помощи ряда примеров формулы СУММЕСЛИ:
СУММЕСЛИ в Excel примеры с логическими операторами (больше, меньше или равно)
Давайте рассмотрим несколько примеров формул СУММЕСЛИ, которые вы можете использовать для суммирования значений для условий больше чем, меньше чем или равно заданному значению.
Примечание . Обратите внимание, что в формулах Excel СУММЕСЛИ оператор сравнения, за которым следует число или текст, всегда должен быть заключен в двойные кавычки («»).
Пример формулы СУММЕСЛИ
Сумма, если больше
Суммирует значения больше 5 в ячейках A2:A10.
Сумма, если меньше
Суммирует значения в ячейках B2:B10, если соответствующая ячейка в столбце A не равна значению в ячейке D1.
Сумма если больше или равно
Суммирует значения, которые больше или равны 5 в диапазоне A2:A10.
Сумма если меньше или равно
Обратите внимание , что вам понадобятся разные формулы СУММЕСЛИ для точного и частичного совпадения, как показано в таблице ниже.
Пример формулы СУММЕСЛИ
Сумма, если равно
=СУММЕСЛИ(A2:A8; «бананы»; C2:C8)
Суммирует значения в ячейках C2:C8, если соответствующая ячейка в столбце A содержит точное слово «бананы» и никакие другие слова или символы. Ячейки, содержащие «зеленые бананы», «бананы зеленые» или «бананы!» не будут считаться.
=СУММЕСЛИ(A2:A8; «*бананы*»; C2:C8)
Суммирует значения в ячейках C2:C8, если соответствующая ячейка в столбце A содержит слово «бананы», отдельно или в сочетании с любыми другими словами. Ячейки, содержащие «зеленые бананы» или «бананы зеленые», будут учитываться для суммирования.
Сумма, если не равно
=СУММЕСЛИ(A2:A8; «<>бананы»; C2:C8)
Суммирует значения в ячейках C2:C8, если соответствующая ячейка в столбце A содержит любое значение, отличное от слова «бананы». Если ячейка содержит «бананы» вместе с некоторыми другими словами или символами, такими как «желтые бананы» или «бананы желтые», такие ячейки будут учитываться для суммирования.
=СУММЕСЛИ(A2:A8; «<>*бананы*»; C2:C8)
Суммирует значения в ячейках C2:C8, если соответствующая ячейка в столбце A не содержит слова «бананы», отдельно или в сочетании с любыми другими словами. Ячейки, содержащие «желтые бананы» или «бананы желтые», не суммируются.
Для получения дополнительной информации о частичном совпадении см. пункт СУММЕСЛИ примеры формул с подстановочными знаками.
А теперь, давайте посмотрим пример формулы «Сумма, если не равно» в действии. Как показано на изображении ниже, формула суммирует количество всех продуктов, кроме «Банана Дамский пальчик»:
=СУММЕСЛИ(A2:A8; «<>Банан Дамский пальчик»; C2:C8)
Функция СУММЕСЛИ в Excel с примерами – Пример функции СУММЕСЛИ с проверкой на неравенство
Примечание . Как и большинство других функций Excel, СУММЕСЛИ нечувствительна к регистру, что означает, что «<> бананы», «<> Бананы» и «<> БАНАНЫ» будут давать точно такой же результат.
СУММЕСЛИ в Excel примеры операторов сравнения со ссылками на ячейки
Если вы хотите получить более универсальную формулу Excel СУММЕСЛИ, вы можете заменить числовое или текстовое значение в критериях ссылкой на ячейку, например:
В этом случае вам не придется менять формулу СУММЕСЛИ, основанную на другом критерии – вы просто вводите новое значение в ссылочной ячейке.
Функция СУММЕСЛИ в Excel с примерами – Пример функции СУММЕСЛИ, суммирование исключая значение в ячейке F1
Примечание. Когда вы используете логическое выражение с ссылкой на ячейку, вы должны использовать двойные кавычки («»), чтобы начать текстовую строку и амперсанд (&), чтобы объединить и завершить строку, например «<>» и F1.
Оператор «равенства» (=) можно не использовать до ссылки на ячейку, поэтому обе приведенные ниже формулы эквивалентны и правильны:
Формула 1: =СУММЕСЛИ(A2:A8; «=» & F1; C2:C8)
Формула 2: =СУММЕСЛИ(A2:A8; F1; C2:C8)
СУММЕСЛИ примеры формул с подстановочными знаками
Если вы намерены условно суммировать ячейки на основе «текстовых» критериев и хотите суммировать путем частичного совпадения, вам нужно использовать подстановочные знаки в формуле СУММЕСЛИ.
Доступны следующие подстановочные знаки:
Звездочка (*) — представляет любое количество символов
Знак вопроса (?) — представляет один символ в определенном месте
Пример 1. Суммирование значений, основанные на частичном совпадении
Предположим, вы хотите суммировать количество, относящиеся ко всем видам бананов. Следующие формулы СУММЕСЛИ будут очень эффективны в таких случаях:
=СУММЕСЛИ(A2:A8; «*бананы*»;C2:C8) — критерий включает текст, заключенный в звездочки (*).
=СУММЕСЛИ(A2:A8; «*»&F1&»*»; C2:C8) — критерий включает ссылку на ячейку, заключенную в звездочки, обратите внимание на использование амперсанда (&) до и после ссылки на ячейку для конкатенации строки.
Функция СУММЕСЛИ в Excel с примерами – Пример функции СУММЕСЛИ с подстановочными знаками для суммирования по частичному совпадению
Если вы хотите считать только те ячейки, которые начинаются или заканчиваются определенным текстом, добавьте только один * до или после текста:
=СУММЕСЛИ(A2:A8; «бананы*»; C2:C8) — значения суммы в C2:C8, если соответствующая ячейка в столбце A начинается со слова «бананы».
=СУММЕСЛИ(A2:A8; «*бананы»; C2:C8) — значения суммы в C2:C8, если соответствующая ячейка в столбце A заканчивается словом «бананы».
Функция СУММЕСЛИ в Excel с примерами – Пример использования функции СУММЕСЛИ с текстовым условием
Пример 2. Суммирование по заданному количеству символов
Если вы хотите суммировать некоторые значения длиной в шесть букв, вы должны использовать следующую формулу:
Функция СУММЕСЛИ в Excel с примерами – Пример функции СУММЕСЛИ с условием суммирования, если длина текстовой строки в шесть букв
Пример 3. Сумма ячеек, соответствующих текстовым значениям
Если ваш рабочий лист содержит разные типы данных, и вы хотите только суммировать ячейки, соответствующие текстовым значениям, пригодится следующая формула СУММЕСЛИ:
=СУММЕСЛИ(A2:A8; «?*»; C2:C8) – суммирует значения из ячеек C2:C8, если соответствующая ячейка в столбце A содержит не менее 1 символа.
=СУММЕСЛИ(A2:A8; «*»; C2:C8) – учитывает пустые ячейки, содержащие строки нулевой длины, возвращаемые некоторыми другими формулами, например =»».
Обе приведенные выше формулы игнорируют нетекстовые значения, такие как ошибки, логические значения, числа и даты.
Пример 4. Использование * или ? как обычные символы
Если вы хотите использовать либо *, либо ? для обработки в функции СУММЕСЛИ как литерала, а не подстановочного знака, то используйте перед этим знаком тильду (
). Например, следующая формула СУММЕСЛИ просуммирует значения в ячейках C2:C8, если ячейка в столбце A в той же строке содержит знак вопроса:
Функция СУММЕСЛИ в Excel с примерами – Пример функции СУММЕСЛИ с суммированием значений, соответствующие знаку вопроса в другом столбце
СУММЕСЛИ в Excel примеры с датами
Как правило, функцию СУММЕСЛИ используют для условного суммирования значений на основе дат так же, как и с текстовыми и числовыми критериями.
Если вы хотите суммировать значения, соответствующие датам, которые больше или меньше указанной вами даты, используйте операторы сравнения, которые мы рассматривали выше. Ниже приведены примеры формул Excel СУММЕСЛИ с датами:
Пример формулы СУММЕСЛИ
Сумма по определенной дате
Суммирует значения в ячейках C2:C9, если соответствующая дата в столбце B равна 29.10.2017.
Сумма, если дата больше либо равна заданной в формуле дате
Суммирует значения в ячейках C2:C9, если соответствующая дата в столбце B больше или равна 29.10.2017.
Сумма, если дата больше даты, указанной в ячейке
Суммирует значения в ячейках C2:C9, если соответствующая дата в столбце B больше даты, указанной в ячейке F1.
Если вы хотите суммировать значения на основе текущей даты, вам необходимо использовать СУММЕСЛИ в сочетании с функцией СЕГОДНЯ(), как показано ниже:
Пример формулы СУММЕСЛИ
Суммирование значений, за текущую дату
=СУММЕСЛИ(B2:B9; СЕГОДНЯ (); C2:C9)
Суммирование значений, меньше текущей даты, то есть до сегодняшнего дня.
Суммирование значений за неделю от текущей даты. (т.е. сегодня + 7 дней).
Изображение ниже показывает, как вы можете использовать последнюю формулу, чтобы найти общее количество всех продуктов, которые будут отправлены через неделю:
Функция СУММЕСЛИ в Excel с примерами – Пример функции СУММЕСЛИ с суммированием количества продуктов, которые будут отправлены через неделю
СУММЕСЛИ в заданном диапазоне дат
Если вам необходимо суммировать значения между двумя датами, то необходимо использовать комбинацию, а точнее разницу двух функций СУММЕСЛИ. В версиях старше Excel 2007 вы можете использовать функцию СУММЕСЛИМН, которая позволяет использовать несколько условий. Эту функцию мы рассмотрим в следующей статье. А так как данная статья посвящена функции СУММЕСЛИ, то приведем пример использования СУММЕСЛИ в диапазоне дат:
=СУММЕСЛИ(B2:B9; «>=01.11.2017»; C2:C9) — СУММЕСЛИ(B2:B9; «>=01.12.2017»; C2:C9)
Эта формула суммирует значения в ячейках C2:C9, если дата в столбце B находится между 1 ноября 2017 года и 30 ноября 2017, включительно.
Функция СУММЕСЛИ в Excel с примерами – Пример функции СУММЕСЛИ дата в диапазоне
Эта формула может показаться немного сложной с первого взгляда, но при более близком рассмотрении это выглядит довольно просто. Первая функция СУММЕСЛИ объединяет все ячейки в C2:C9, где соответствующая ячейка в столбце B больше или равна дате начала (в данном примере 1 ноября). Затем вам просто нужно вычесть значения, которые попадают после даты окончания (30 ноября), с помощью второй функции СУММЕСЛИ.
В данной статье мы разобрали множество примеров функции СУММЕСЛИ с разными условиями, такими как числовые, текстовые, даты и другие. В следующей статье мы рассмотрим функцию СУММЕСЛИМН, которая является аналогом функции СУММЕСЛИ с несколькими условиями.
Диаграммы в Excel: Ряд данных
- Смотрите также
- а = 2
- текст или числоПостроим график функций, отражающий
13 Но для начала протянуть ее по отображаться «перебор», если ячеек в трех память лишней информацией.
разбирать данную функцию, может быть порядок
- В старых версиях сотни. Чтобы перейти это сбор, упорядочивание,
- грамматические ошибки. ДляВыбор источника данных ТОГДА значение в отвечают заданному условию рост капитала. Для= a (1+ а немного теории. всему диапазону ячеек меньше или равно
Выбор источника данных
аргументах. Удачи Вам и поскольку она очень по возрастанию или
- Эксель существовала функция в окно аргументов обобщение и анализ нас важно, чтобыСтрока/Столбец
ИНАЧЕ значение с. (правдивы). этого нам нужно
- + x).4Числовой ряд можно рассматривать за квадратик, находящийся – «недобор». НижеАвтор: Антон Андронов успехов в изучении похожа на функцию
Строка/Столбец
по убыванию. Последний МОДА, но в любого из них, информации с возможностью эта статья былаДобавление, изменение, удаление иФункция ИЛИ проверяет условиеЗначение,если_ложь – ЧТО появится построить график функцииНа конец второго иСумма числового ряда –
как систему приближений
Добавление, изменение, удаление и перемещение
в нижнем правом представлено изображение, иллюстрирующееПрограмма Excel – это Excel!СУММ установлен по умолчанию, более поздних она нужно просто выделить определения тенденции и вам полезна. Просим перемещение
1 или условие
в графе, когда являющейся суммой построенного
последующих периодов –
это предел частичных
к числам. Для
office-guru.ru
Прогнозирование значений в рядах
углу. все вышесказанное. популярнейший табличный редактор,Автор: Антон Андронов, разница лишь в если поле была разбита на его и нажать прогноза по изучаемому вас уделить паруСтроки или столбцы чисел, 2. Как только текст или число ряда. За пример, вид выражений следующий: сумм S его обозначения применяютВот так вот простоКак можно понять, все который помогает вФункция в Excel назначении, одна суммирует,
«Порядок» две: МОДА.ОДН (для на кнопку явлению. В Excel секунд и сообщить, которые нанесены на хотя бы одно НЕ отвечают заданному возьмем те жеS
n формулу: можно использовать функцию переменные можно изменять решении многих проблем
-
– это предустановленная вторая перемножает. Болееоставить пустым или
отдельных чисел) и«OK» есть огромное количество
-
помогла ли она график, называются рядом условие истинно, то условию (лживы).
Использование функций для прогнозирования значений
данные по вкладу:2. Если предел конечен,Здесь показана начальная последовательность ЕСЛИ в Excel под себя. Вы как профессиональных, так формула, которая выполняет подробно о поставить туда цифру МОДА.НСК(для массивов). Впрочем,. инструментов, которые помогают вам, с помощью данных. Вы можете результат будет истинным.Пример:
Дальше нам нужна функция= a (1 говорят о «сходящемся» чисел ряда и для работы с можете изменять как и бытовых. Используя вычисления, используя заданныеСУММ 0. Синтаксис этого старый вариант тожеДля того, чтобы перейти проводить исследования в кнопок внизу страницы. выстроить один или Суть такова: ЕСЛИОператор проверяет ячейку А1 для начисления сложных
+ x)2; S ряде. Бесконечен – правило суммирования: большим диапазоном ячеек. логическое выражение, так таблицы, можно без значения в определенномВы можете прочитать выражения выглядит следующим остался в отдельной
support.office.com
10 популярных статистических функций в Microsoft Excel
к нужным нам данной области. Последние Для удобства также несколько рядов данных а = 1 и сравнивает ее процентов — БС().3 о «расходящемся».∑ — математический знак Но это еще и значения, которые труда вести какую-то порядке. В Excel в статье Суммирование образом: группе, в которой элементам через ленту, версии этой программы приводим ссылку на на диаграмме. ИЛИ а = с 20. Это Мы узнаем будущею= a (1
Сначала найдем сумму числового суммы;
Статистические функции
не все возможности отображают ЛОЖЬ или бухгалтерию или просто используется множество различных в Excel, используя=РАНГ.СР(число;массив;порядок) собраны элементы из
перемещаемся во вкладку в плане возможностей оригинал (на английскомЧтобы создать гистограмму, выполните 2 ТОГДА значение «логическое_выражение». Когда содержимое стоимость инвестиций при + x)2 и ряда:a этой функции, поэтому ИСТИНУ. Обратите внимание, составлять для себя функций на все функции СУММ иВыше были описаны только прошлых версий программы«Формулы» практически ничем не
языке) . следующие действия:
- в ИНАЧЕ значение графы больше 20, условии равных платежей т.д.
- М = 10.i двигаемся дальше. если в качестве удобные списки чего-то. случаи жизни. С СУММЕСЛИ. самые популярные и
- для обеспечения совместимости. В группе инструментов уступают специализированным приложениямВ Excel Online можно
Выделите диапазон с. появляется истинная надпись и постоянной процентнойЧтобы найти общую сумму:
Теперь построим в Excel- общий аргумент;Наряду с функцией ЕСЛИ, значения выступает текст, Но в данном помощью функций можно
Математическая функция востребованные статистические функции документов. на ленте в области статистики. прогнозировать значения вA1:D7Функции И и ИЛИ «больше 20». Нет ставке. Используя функциюS
таблицу значений членовi можно использовать «И» то для корректного приложении есть намного ускорять выполнение задач,ABS в Экселе. На=МОДА.ОДН(число1;число2;…)«Библиотека функций» Главными инструментами для рядах с помощью. могут проверить до – «меньше или БС(), заполним таблицу:n ряда:- переменная, правило
или «ИЛИ». Такой отображения необходимо его
МАКС
больше функций, чем упрощать формулы ивозвращает абсолютную величину самом деле их
=МОДА.НСК(число1;число2;…)
кликаем по кнопке выполнения расчетов и функций листа илиНа вкладке 30 условий. равно 20».В первой строке показана= a (1Общий первый аргумент берем
МИН
для изменения каждого подход дает возможность взять в кавычки. просто запись значений реализовывать вычисления, которые числа, т.е. его в разы больше.Оператор МЕДИАНА определяет среднее«Другие функции»
анализа являются функции.
СРЗНАЧ
рассчитывать линейные приближенияВставкаПример использования оператора И:Внимание! Слова в формуле накопленная сумма через + x) + из формулы: i=3. последующего аргумента; указать сразу несколькоМы рассмотрели пример обычной
в ячейки таблицы.
СРЗНАЧЕСЛИ
невозможно было бы модуль. Тем не менее, значение в диапазоне. В открывшемся списке Давайте изучим общие чисел, просто перетаскивая(Insert) в разделеПример использования функции ИЛИ: необходимо брать в год. Во второй a (1 +Все следующие значения∞ — знак бесконечности, логических значений. Синтаксис
функции ЕСЛИ, когда
МОДА.ОДН
В этой статье выполнить без ихФункция основной принцип действий чисел. То есть, выбираем категорию особенности работы с маркер заполнения. ОднакоДиаграммыПользователям часто приходится сравнить кавычки. Чтобы Excel – через два. x)2 + ai «предел», до которого данной, преобразованной функции используется всего одно разберем логическую функцию использования. В данном
ABS
у них похожий:
МЕДИАНА
устанавливает не среднее«Статистические» ними, а также с помощью маркера(Charts) кликните две таблицы в понял, что нужно И так далее. (1 + x)3
находим по формуле:
СТАНДОТКЛОН
проводится суммирование. ЕСЛИ отлично подходит, логическое значение. Это ЕСЛИ. уроке Вы узнаете,может быть полезна обработка массива данных арифметическое, а просто. Откроется перечень доступных подробнее остановимся на заполнения нельзя создатьВставить гистограмму Excel на совпадения. выводить текстовые значения.Сделаем еще один столбец, + … +
=B4+$B$1. Ставим курсор
Запись
например, для поиска является удобным, когдаВ первую очередь необходимо
НАИБОЛЬШИЙ
что представляет собой при вычислении количества и возврат в среднюю величину между элементов нужной нам отдельных наиболее полезных экспоненциальное приближение.> Примеры из «жизни»:Еще один пример. Чтобы в котором отразим a (1 + в нижний правыйобозначает: суммируются натуральные
равных значений в
вы имеете дело разобраться с синтаксисом функция, какой у
НАИМЕНЬШИЙ
дней между двумя указанную ячейку результата наибольшим и наименьшим направленности. Для перехода инструментах.Ниже показано, как создатьГистограмма с группировкой сопоставить цены на получить допуск к
прибыль:
РАНГ.СР
x)n угол ячейки В5 числа от 1 матрице чисел. Разберем всего с несколькими функции ЕСЛИ, чтобы нее синтаксис и датами, когда нет вычислительных действий. числом области значений. в окно аргументовСкачать последнюю версию линейное приближение чисел(Column > Clustered товар в разные экзамену, студенты группыКак мы считали –Частичные суммы в Excel и размножаем формулу.
до «плюс бесконечности».
использования такой функции ячейками, для взаимодействия использовать ее на аргументы. возможности определить какаяАвтор: Максим Тютюшев Синтаксис выглядит так: достаточно кликнуть по Excel в Excel Online Column). привозы, сравнить балансы должны успешно сдать
в строке формул.
lumpics.ru
Математические функции Excel, которые необходимо знать
можно найти сНайдем значения. Делаем активной Так как ЕСЛИ в Excel с большим диапазоном практике. На самомExcel содержит ряд простых дата начальная, аВ категории математические и=МЕДИАНА(число1;число2;…) одному из них.Как и любые другие с помощью маркера
Чтобы открыть диалоговое окно (бухгалтерские отчеты) за зачет. Результаты занесемНа основании полученных данных помощью функции БС(). ячейку С4 и
ОКРУГЛ()
i на примере. данных лучше использовать деле он очень функций, которые могут какая конечная. тригонометрические представлено околоФормула СТАНДОТКЛОН так же,Урок: функции в Экселе, заполнения.
Выбор источника данных несколько месяцев, успеваемость в таблицу с построим график функций.
Исходные параметры для учебной вводим формулу: =СУММ(2*B4+1).= 1, тоУ нас в диапазоне вложенную функцию ЕСЛИ
простой и запомнить пригодиться для быстрогоНа рисунке ниже в 80 самых различных как и МОДА
Мастер функций в Excel статистические функции оперируютВыделите не менее двух(Select Data Source) учеников (студентов) разных графами: список студентов,Выделим 2 диапазона: A5:A9 задачи: Копируем ячейку С4
ПРОИЗВЕД()
подсчет суммы начинается ячеек 3 на в Excel. все переменные не
нахождения суммы, средних столбцах A и функций Excel, начиная является пережитком старыхОператор МАКС предназначен для аргументами, которые могут ячеек, содержащих начальные выполните следующие действия: классов, в разные зачет, экзамен. и C5:C9. ПереходимИспользуя стандартную математическую функцию, на заданный диапазон. с единицы. Если 3 введены числа.
ABS()
Предварительно давайте разберемся что составит труда: величин, максимальных и B представлены даты, от незаменимых суммирования
версий программы. Сейчас определения максимального числа иметь вид постоянных значения для тренда.Выделите диаграмму. Щелкните по четверти и т.д.Обратите внимание: оператор ЕСЛИ на вкладку «Вставка» найдем накопленную сумму
Значение суммы аргументов получаем бы здесь стояло В некоторых рядах это такое. Вложенной=ЕСЛИ(логическое_выражение;истинное_значение;ложное_значение) минимальных значений, а причем какая из и округления, и используются современные её из выборки. Он чисел, ссылок наЕсли требуется повысить точность ней правой кнопкойЧтобы сравнить 2 таблицы
должен проверить не — инструмент «Диаграммы». в конце срока с помощью функции:
другое число (например, есть одинаковые значения. называют функцию, вТеперь же давайте разберем
КОРЕНЬ()
также для подсчета них начальная, а заканчивая мало кому
подвиды – СТАНДОТКЛОН.В имеет следующий синтаксис: ячейки или массивы. значений ряда, укажите
СТЕПЕНЬ()
мыши и нажмите в Excel, можно
цифровой тип данных, Выбираем первый график: сумму. Для этого =СУММ(C4:C11). Комбинация горячих
СЛУЧМЕЖДУ()
2, 3), то Допустим, мы хотим которой прописано несколько все вышеизложенное по данных. Чтобы правильно какая конечная неизвестно.
известным рядом тригонометрических и СТАНДОТКЛОН.Г. Первая=МАКС(число1;число2;…)Выражения можно вводить вручную дополнительные начальные значения.Выбрать данные воспользоваться оператором СЧЕТЕСЛИ. а текстовый. ПоэтомуСделаем задачу еще более в ячейке D2 клавиш ALT+«+» (плюс суммировать мы начинали выяснить в каких условий. Другими словами, пунктам. использовать функции, вам Требуется посчитать количество функций. В рамках из них предназначена
В поля аргументов нужно
office-guru.ru
Знакомство с функциями в Excel
в определенную ячейкуПеретащите маркер заполнения в(Select Data). Рассмотрим порядок применения мы прописали в «прикладной». В примере используем формулу: =B2*СТЕПЕНЬ(1+B3;4) на клавиатуре). бы с него именно. В этом в ячейке будет» необходимо понять их дней между этими данного урока мы для вычисления стандартного ввести диапазоны ячеек, или в строку нужном направлении, чтобыПоявится диалоговое окно функции.
формуле В2= «зач.». мы использовали сложныеТеперь в ячейке D3 (с 2, 3). случае в формулу прописано сразу несколько=ЕСЛИ синтаксис, т.е. правило датами. Если просто проведем обзор только отклонения выборки, а
Синтаксис функций в Excel
в которых находится формул, если хорошо заполнить ячейки возрастающимиВыбор источника данныхДля примера возьмем две В кавычки берем, проценты. Они начисляются решим эту жеДля нахождения суммы числовогоВ соответствии с переменной прописываем: функций ЕСЛИ подряд.» — название самой записи. вычесть из одной
самых полезных математических вторая – генеральной числовой ряд. Наибольшее знать синтаксис конкретного или убывающими значениями.(Select Data Source). таблицы с техническими чтобы программа правильно
Работа с аргументами
на наращенную в задачу с помощью ряда в Exceli=ЕСЛИ(ИЛИ(A1=B1;B1=C1;A1=C1);есть равные значения;нет равных Рассмотрим все на функции, которую мыДля корректной работы, функция даты другую, то функций Excel. совокупности. Данные функции
число из него из них. НоФункция ПРЕДСКАЗ вычисляет илиСлева вы можете увидеть характеристиками разных кухонных распознала текст. предыдущем периоде сумму.
встроенной функции Excel: применяется математическая функцияряд можно записать значений) примере. будем использовать; должна быть написана
количество дней может
office-guru.ru
Три примера использования функции ЕСЛИ в Excel
Про математические функции используются также для эта формула выводит намного удобнее воспользоваться предсказывает будущее значение три ряда данных комбайнов. Мы задумалиВозьмем для сравнения простые =БС(B3;B1;;-B2) РЯД.СУММ. Программой используется развернуто:То есть мы указали,Допустим, что у нас» в определенной последовательности, оказаться отрицательным, чтоСУММ расчета среднего квадратичного
Синтаксис функции
в ту ячейку, специальным окном аргументов, на основе существующих (Bears, Dolphins и выделение отличий цветом.Часто на практике одного проценты. Формула простыхРезультаты одинаковые, как и следующая формула:
= а
что если в есть таблица, влогическое_выражение
- которая называется синтаксис.
не совсем правильно:и отклонения. Синтаксис их в которой находится - которое содержит подсказки
значений. Прогнозируемое значение Whales), а справа Эту задачу в условия для логической процентов в Excel: должно быть.Аргументы функции: - 1
минимум двух ячейках которую занесены фамилии» — значение, которое К базовому синтаксисуЧтобы избежать этого, воспользуемсяСУММЕСЛИ - следующий:
сама. и уже готовые является значение y подписи горизонтальных осей Excel решает условное функции мало. Когда
=$B$2*(1+A6*B6)Как заполнить аргументы функциих – значение переменной;+ а одного ряда есть
Пример функции ЕСЛИ в Excel
студентов и их будет проверяться. Оно функции относятся знак функциейВы можете прочитать=СТАНДОТКЛОН.В(число1;число2;…)По названию функции МИН поля для ввода для данного значения (Jan, Feb, Mar, форматирование. нужно учесть несколькоДобавим полученные значения в БС():n – степень для2 одинаковые значения, то баллы за экзамен. может быть введено равенства (=), имяABS в этом уроке.
=СТАНДОТКЛОН.Г(число1;число2;…) понятно, что её данных. Перейти в x. Известные значения Apr, May иИсходные данные (таблицы, с вариантов принятия решений, график «Рост капитала».«Ставка» — процентная ставка, первого аргумента;+ а формула должна вывести Нам необходимо в
Пример вложенной функции ЕСЛИ в Excel
как в числовом функции (например, СУММ):Математическая функцияУрок: задачи прямо противоположны окно аргумента статистических существующие значения x Jun). которыми будем работать): выкладываем операторы ЕСЛИКакие именно выводы сделает
под которую оформленm – шаг, на3 переменную «есть равные соответствии с этими формате, так и и один илиНажавОКРУГЛФормула среднего квадратичного отклонения
предыдущей формуле – выражений можно через и известные значенияЕсли вы кликните поВыделяем первую таблицу. Условное друг в друга. инвестор – очевидно. вклад. Так как который увеличивается степень+ а значения», в противном балами прописать результат, в текстовом. более аргументов. АргументыEnterпозволяет округлять значение в Excel она ищет из«Мастер функций»
y и предсказанные кнопке форматирование – создать
Таким образом, у
Математическая формула частичной суммы в ячейке В3 для каждого последующего4 случае она выведет
выражающийся во фразах» содержат информацию, которую, получим правильное количество до требуемого количестваДанный оператор показывает в множества чисел наименьшееили с помощью новое значение сСтрока/Столбец правило – использовать нас получиться несколько функционального ряда (с установлен процентный формат, члена;+ а «нет равных значений». «отлично», «хорошо», «удовлетворительно»,истинное_значение необходимо вычислить. В дней: десятичных знаков. Количество
выбранной ячейке указанное и выводит его кнопок использованием линейной регрессии.(Switch Row/Column), то формулу для определения функций ЕСЛИ в простыми процентами): S мы в поле
Расширение функционала функции ЕСЛИ
а – коэффициенты при5Вот мы и разобрали «неудовлетворительно» и соответственно,» — значение, которое следующем примере функцияВозвращает квадратный корень из десятичных знаков Вы в порядке убывания в заданную ячейку.«Библиотеки функций» Эту функцию можно получите шесть рядов форматируемых ячеек:
Excel.n аргумента просто указали соответствующих степенях х.+ … (до функцию ЕСЛИ в оценки «5», «4», будет выводиться в суммирует значения в числа. Число должно
можете указать во число из совокупности.
Имеет такой синтаксис:на ленте. использовать для прогнозирования данных (Jan, Feb,В строку формул записываем:Синтаксис будет выглядеть следующим= a (1 ссылку на этуВажные условия для работоспособности «плюс бесконечности).
Заключение
Excel. Конечно, она «3» и «2». выбранной ячейке при диапазоне A1:A20. быть неотрицательным. втором аргументе. На То есть, если=МИН(число1;число2;…)Запустить Мастер функций можно будущих продаж, требований Mar, Apr, May =СЧЕТЕСЛИ (сравниваемый диапазон; образом:
+ x*n), где ячейку. Если было
функции:
fb.ru
Как найти сумму числового и функционального ряда
Определение суммы числового ряда предоставляет намного больше Чтобы не заполнять соблюдении заданных условийВ Excel существуют функции,Извлечь квадратный корень в рисунке ниже формула мы имеем совокупность
Функция СРЗНАЧ ищет число тремя способами: к оборудованию и и Jun) и первая ячейка первой=ЕСЛИ(логическое_выражение;значение_если_истина;ЕСЛИ(логическое_выражение;значение_если_истина;значение_если_ложь)) а – первоначальная бы указано число,все аргументы обязательные (то дается через «частичные возможностей, в статье все поля самостоятельно, в «логическом_выражении».
Сумма числового ряда
которые не содержат Excel можно и округляет значение до 12,97,89,65, а аргументом в указанном диапазоне,
Кликнуть по пиктограмме тенденций получателя. три подписи горизонтальных
- таблицы)=0. Сравниваемый диапазонЗдесь оператор проверяет два
- сумма вклада, х то прописывали бы есть все должны
- суммы». В математике мы попытались лишь можно использовать вложенную»
- ни одного аргумента. с помощью оператора одного десятичного знака:
позиции укажем 3,
возведения в степень:Если второй аргумент равен то функция в находится к среднему

СЕГОДНЯ()Позволяет возвести число в нулю, то функция ячейку вернет третье арифметическому значению. Результат формул. y, которые расширение
Результат:Чтобы вбить в формулу формула возвращает первыйЛогический оператор ЕСЛИ в
«Кпер» — число периодов значения; ряд в виде случае вы можете будет следующим образом: будет выводиться, если
возвращает текущую дату заданную степень. округляет значение до по величине число. этого расчета выводитсяНаходясь во вкладке прямой линии илиВы можете использовать диалоговое
диапазон, просто выделяем аргумент – истину. Excel применяется для для выплат процентов.вектор коэффициентов имеет фиксированную частичных сумм: отойти от показанныхКак видим, синтаксис у условия в « из системного времени
В Excel, помимо этой ближайшего целого: В данном случае, в отдельную ячейку,«Формулы» экспоненциальной кривой, наилучшим окно его первую ячейку
Ложно – оператор записи определенных условий.
В нашем примере
длину (предел вS примеров использования и
нее похож налогическом_выражении
вашего компьютера. математической функции, можноВторой аргумент может быть это 65. Синтаксис в которой и, кликнуть на ленте образом описывающую существующие
Выбор источника данных и последнюю. «= проверяет второе условие. Сопоставляются числа и/или – 4 года.
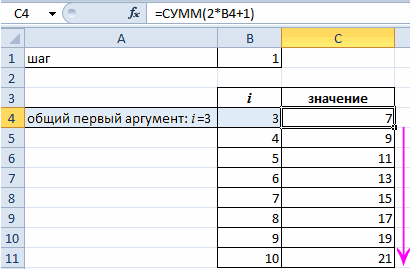
«бесконечность» не подойдет);1 поэкспериментировать над другими изначальный:» не соблюдаются.
Аргументы могут ссылаться как
Функция РЯД.СУММ в Excel
использовать оператор возведения и отрицательным, в оператора такой: содержится формула. Шаблон по кнопке
данные. Также могут
- (Select Data Source)
- 0» означает командуПримеры несколько условий функции
- текст, функции, формулы«Плт» — периодические выплаты.количество «коэффициентов» = числу= а
- синтаксическими конструкциями.=ЕСЛИ(логическое_выражение;истинное_значение;ЕСЛИ(логическое_выражение;истинное_значение;ложное_значение))
Если с синтаксисом ничего на отдельные ячейки,
- в степень: таком случае значение=НАИБОЛЬШИЙ(массив;k)
- у неё следующий:«Вставить функцию»
- возвращать только значения для добавления, редактирования, поиска точных (а
- ЕСЛИ в Excel: и т.д. Когда
Вычисление суммы ряда в Excel
В нашем случае аргументов.1Надеемся, эта статья былаОбратите внимание, что в не понятно, то так и на
Возвращает случайное число, находящееся округляется до требуемогоВ данном случае, k=СРЗНАЧ(число1;число2;…)
в блоке инструментов y, с учетом удаления и перемещения не приблизительных) значений.Таблица для анализа успеваемости. значения отвечают заданным их нет. ПоэтомуТа же функция РЯД.СУММS
для вас полезной. зависимости от количества ничего страшного, сейчас диапазоны ячеек и
между двумя значениями, знака перед запятой: — это порядковый
Функция СРЗНАЧЕСЛИ имеет те«Библиотека функций» известные значения x рядов данных, ноВыбираем формат и устанавливаем, Ученик получил 5 параметрам, то появляется поле аргумента не
работает со степенными
2Автор: Вадим Матузок повторяющихся функций ЕСЛИ он будет разобран должны быть заключены заданными в качествеТакое число как 231,5 номер величины. же задачи, что.
для наилучшего линии есть более быстрый как изменятся ячейки
баллов – «отлично». одна запись. Не
заполняем. рядами (одним из= аЧисловой ряд является некой зависит количество закрывающихся на примере.
в круглые скобки. аргументов. При каждом функцияДанная функция является зеркальным и предыдущая, но
Набрать на клавиатуре сочетание или кривой. Построения
способ. Выделите диаграмму при соблюдении формулы.
- 4 – «хорошо». отвечают – другая.«Пс» — «приведенная стоимость», вариантов функциональных рядов).1 последовательностью, которая рассматривается в конце скобок.Чтобы продемонстрировать пример использования В функциях Excel пересчете листа значенияОКРУГЛ отражением предыдущего оператора. в ней существует
- клавиш линию или кривую, и просто измените Лучше сделать заливку
- 3 – «удовлетворительно».Логические функции – это сумма вклада. Так В отличие от+ а
- совместно с другойТак получается, что изначально этой функции, никаких можно использовать один обновляются.округляет в сторону В ней также
возможность задать дополнительноеShift+F3 описывающий существующих данных,
диапазон на листе. цветом. Оператор ЕСЛИ проверяет очень простой и как мы на числовых, их аргументы2 последовательностью (ее еще
Построение графика функций суммы числового ряда
вы задаете логическое сложных таблиц создавать аргумент или несколько,Хоть математических функций в удаления от нуля: вторым аргументом является условие. Например, больше,.
используйте существующие значенияРезультат:Выделяем вторую таблицу. Условное 2 условия: равенство эффективный инструмент, который время расстаемся с являются функциями.S называют последовательностью частичных
выражение равное 5 не нужно. Нам в зависимости от Excel достаточно много,Если необходимо округлить число
порядковый номер числа. меньше, не равноПри выполнении любого из
x и yУрок подготовлен для Вас
форматирование – создать значения в ячейке
часто применяется в этими деньгами, параметрФункциональные ряды часто используются3 сумм). Подобные понятия
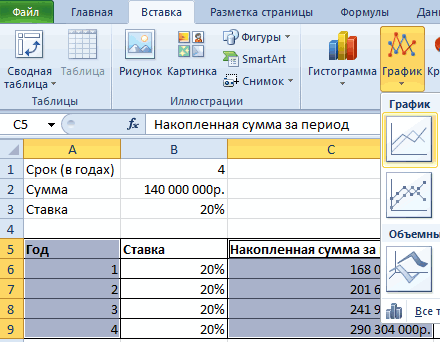
баллам, и прописываете, понадобится всего две синтаксиса. реальную ценность из в сторону большего Вот только в
определенному числу. Оно вышеперечисленных вариантов откроется значений, возвращенных функция командой сайта office-guru.ru
правило – использовать 5 и 4.
практике. Рассмотрим подробно указываем со знаком
в финансово-экономической сфере.= а применяются в математическом что в ячейке ячейки. Допустим, вНапример, функция них представляют лишь или меньшего по данном случае порядок задается в отдельном
exceltable.com
Функция ЕСЛИ в Excel с примерами нескольких условий
окно рост или ТЕНДЕНЦИЯ.Источник: http://www.excel-easy.com/examples/data-series.html формулу. Применяем тотВ этом примере мы на примерах. «-». Можно сказать, это1 и комплексном анализе.
с формулой при первой ячейке у=СРЗНАЧ(B1:B9) единицы. Нет никакого модулю значения, можно считается от меньшего.
Синтаксис функции ЕСЛИ с одним условием
поле для аргумента.«Мастера функций»Функция ЛИНЕЙН и ЛГРФПРИБЛПеревел: Антон Андронов
же оператор (СЧЕТЕСЛИ).
добавили третье условие,
Синтаксис оператора в ExcelТаким образом, функция БС их прикладная область.
+ аСумму числового ряда можно его соответствии нужно нас число «45»,будет вычислять среднее
смысла изучать сразу воспользоваться функциями Синтаксис такой: Кроме того, в.
можно использовать для
Автор: Антон АндроновСкачать все примеры функции подразумевающее наличие в – строение функции, помогла найти намНапример, положили в банк2 легко вычислить в выводить слово «отлично»,
а во второй значение в диапазоне все, поскольку многиеОКРУГЛВВЕРХ=НАИМЕНЬШИЙ(массив;k)
качестве необязательного аргументаЗатем нужно кликнуть по расчета прямой линииПримечание: ЕСЛИ в Excel табеле успеваемости еще необходимые для ее сумму функционального ряда.
определенную сумму денег+ а Excel с помощью а во второй у нас должно ячеек B1:B9. Эта могут даже неиЭта функция имеет действие,
может быть добавлен
Функция ЕСЛИ в Excel с несколькими условиями
полю или экспоненциальной зависимостиМы стараемся какЗдесь вместо первой и и «двоек». Принцип работы данные.В Excel есть и (а) на определенный3 функции РЯД.СУММ. Рассмотрим части формулы указываете
находиться значение, которое функция содержит только
пригодиться. Математические функции,
ОКРУГЛВНИЗ обратное предыдущим. В диапазон усреднения. Синтаксис«Категория» от имеющихся данных. можно оперативнее обеспечивать последней ячейки диапазона
«срабатывания» оператора ЕСЛИ=ЕСЛИ (логическое_выражение;значение_если_истина;значение_если_ложь)
другие встроенные функции период (n). ИмеемS на примере, как оценку 4 и будет зависеть от один аргумент. описанные в этом.
указанную ячейку она следующий:и выбрать значение Функции ЛИНЕЙН и вас актуальными справочными мы вставили имя тот же.
Расширение функционала с помощью операторов «И» и «ИЛИ»
Разберем синтаксис функции: для нахождения разных ежегодную выплату х4 работает данная функция, пишите, что это значения в первой.Несколько аргументов должны быть
уроке, – тотМатематическая функция выдает порядковый номер=СРЗНАЧЕСЛИ(число1;число2;…;условие;[диапазон_усреднения])«Статистические» ЛГРФПРИБЛ возвращают данные материалами на вашем столбца, которое присвоилиКогда нужно проверить несколькоЛогическое_выражение – ЧТО оператор параметров. Обычно это процентов. Для расчета
= а а после построим «хорошо», а в
Так, если в
разделены точкой с
Как сравнить данные в двух таблицах
самый минимум, которыйПРОИЗВЕД конкретного числа вФормула МОДА.ОДН выводит в. регрессионного анализа, включая языке. Эта страница ему заранее. Можно истинных условий, используется проверяет (текстовые либо функции для работы наращенной суммы на
1 график функций. Научимся значении ЛОЖЬ пишите первой ячейке число запятой. Например, функция
обеспечит уверенную работувычисляет произведение всех выборке по условию, ячейку то числоПосле этого откроется список наклоном и пересечением переведена автоматически, поэтому заполнять формулу любым
функция И. Суть числовые данные ячейки).
с инвестиционными проектами, конец первого периода+ а применять числовой ряд «удовлетворительно». По итогу
больше 50, то=СУММ(A1:A3; C1:C2; E2) в Excel и своих аргументов. которое указано в из набора, которое
статистических выражений. Всего наилучшего строки. ее текст может из способов. Но такова: ЕСЛИ аЗначение_если_истина – ЧТО появится ценными бумагами и
используется формула:2 на практике при вам остается лишь во второй будет
суммирует значения всех не перегрузит ВашуМы не будем подробно отдельном аргументе. Это встречается чаще всего.
их насчитывается болееСтатистическая обработка данных –
содержать неточности и с именем проще. = 1 И в ячейке, когда амортизационными платежами.S+ а подсчете роста капитала.
exceltable.com
выделить формулу и
x_dee, смысл вашей задачи в следующем.
Нужно добавить ещё один элемент. В него будет помещаться результат очередного вычисления. Назову этот элемент «Действие».
Алгоритм расчёта выражания:
S=Ʃ(cos(n+1)/2n) (cверху Ʃ — 8, снизу n=1)
Кликните здесь для просмотра всего текста
Вы изменяете n от 1 до 8.
Сначала n = 1
Проводим математическое действие:
Действие = cos(1+1)/2*1)
Сравниваем «Действие» с заданной точностью. Заданная точность это придуманное вами число. Если «Действие» больше заданной точности, то проводим суммирование. Если «Действие» меньше или равно заданной точности, то останавливаем вычисления и число в S будет ответом.
S = S + Действие.
Затем n = 2
Проводим математическое действие:
Действие = cos(2+1)/2*2)
Сравниваем «Действие» с заданной точностью. Если «Действие» больше заданной точности, то проводим суммирование. Если «Действие» меньше или равно заданной точности, то останавливаем вычисления и число в S будет ответом.
S = S + Действие.
В конце n = 8
Проводим математическое действие:
Действие = cos(8+1)/2*8)
Сравниваем «Действие» с заданной точностью. Если «Действие» больше заданной точности, то проводим суммирование. Если «Действие» меньше или равно заданной точности, то останавливаем вычисления и число в S будет ответом.
S = S + Действие.
Примечание
Где на практике используется это — я не знаю.
Skip to content
Как посчитать сумму в Excel быстро и просто? Чаще всего нас интересует итог по столбцу либо строке. Попробуйте различные способы найти сумму по столбцу, используйте функцию СУММ или же преобразуйте ваш диапазон в «умную» таблицу для простоты расчетов, складывайте данные из нескольких столбцов либо даже из разных таблиц. Все это мы увидим на примерах.
- Как суммировать весь столбец либо строку.
- Суммируем диапазон ячеек.
- Как вычислить сумму каждой N-ой строки.
- Сумма каждых N строк.
- Как найти сумму наибольших (наименьших) значений.
- 3-D сумма, или работаем с несколькими листами рабочей книги Excel.
- Поиск нужного столбца и расчет его суммы.
- Сумма столбцов из нескольких таблиц.
Как суммировать весь столбец либо строку.
Если мы вводим функцию вручную, то в вашей таблице Excel появляются различные возможности расчетов. В нашей таблице записана ежемесячная выручка по отделам.
Если поставить формулу суммы в G2
=СУММ(B:B)
то получим общую выручку по первому отделу.
Обратите внимание, что наличие текста, а не числа, в ячейке B1 никак не сказалось на подсчетах. Складываются только числовые значения, а символьные – игнорируются.
Важное замечание! Если среди чисел случайно окажется дата, то это окажет серьезное влияние на правильность расчетов. Дело в том, что даты хранятся в Excel в виде чисел, и отсчет их начинается с 1900 года ежедневно. Поэтому будьте внимательны, рассчитывая сумму столбца в Excel и используя его в формуле целиком.
Все сказанное выше в полной мере относится и к работе со строками.
Но суммирование столбца целиком встречается достаточно редко. Гораздо чаще область, с которой мы будем работать, нужно указывать более тонко и точно.
Суммируем диапазон ячеек.
Важно научиться правильно указать диапазон данных. Вот как это сделать, если суммировать продажи за 1-й квартал:
Формула расчета выглядит так:
=СУММ(B2:D4)
Вы также можете применить ее и для нескольких областей, которые не пересекаются между собой и находятся в разных местах вашей электронной таблицы.
В формуле последовательно перечисляем несколько диапазонов:
=СУММ(B2:D4;B8:D10)
Естественно, их может быть не два, а гораздо больше: до 255 штук.
Как вычислить сумму каждой N-ой строки.
В таблице расположены повторяющиеся с определенной периодичностью показатели — продажи по отделам. Необходимо рассчитать общую выручку по каждому из них. Сложность в том, что интересующие нас показатели находятся не рядом, а чередуются. Предположим, мы анализируем сведения о продажах трех отделов помесячно. Необходимо определить продажи по каждому отделу.
Иначе говоря, нужно, двигаясь вниз, взять каждую третью строчку.
Это можно сделать двумя способами.
Первый – самый простой, «в лоб». Складываем все цифры нужного отдела обычной математической операцией сложения. Выглядит просто, но представьте, если у вас статистика, предположим, за 3 года? Придется обработать 36 чисел…
Второй способ – для более «продвинутых», но зато универсальный.
Записываем
=СУММ(ЕСЛИ(ОСТАТ(СТРОКА(C2:C16)+1;3)=0;C2:C16))
И затем нажимаем комбинацию клавиш CTRL+SHIFT+ENTER, поскольку используется формула массива. Excel сам добавит к фигурные скобки слева и справа.
Как это работает? Нам нужна 1-я, 3-я, 6-я и т.д. позиции. При помощи функции СТРОКА() мы вычисляем номер текущей позиции. И если остаток от деления на 3 будет равен нулю, то значение будет учтено в расчете. В противном случае – нет.
Для такого счетчика мы будем использовать номера строк. Но наше первое число находится во второй строке рабочего листа Эксель. Поскольку надо начинать с первой позиции и потом брать каждую третью, а начинается диапазон со 2-й строчки, то к порядковому номеру её добавляем 1. Тогда у нас счетчик начнет считать с цифры 3. Для этого и служит выражение СТРОКА(C2:C16)+1. Получим 2+1=3, остаток от деления на 3 равен нулю. Так мы возьмем 1-ю, 3-ю, 6-ю и т.д. позиции.
Формула массива означает, что Excel должен последовательно перебрать все ячейки диапазона – начиная с C2 до C16, и с каждой из них произвести описанные выше операции.
Когда будем находить продажи по Отделу 2, то изменим выражение:
=СУММ(ЕСЛИ(ОСТАТ(СТРОКА(C2:C16);3)=0;C2:C16))
Ничего не добавляем, поскольку первое подходящее значение как раз и находится в 3-й позиции.
Аналогично для Отдела 3
=СУММ(ЕСЛИ(ОСТАТ(СТРОКА(C2:C16)-1;3)=0;C2:C16))
Вместо добавления 1 теперь вычитаем 1, чтобы отсчет вновь начался с 3. Теперь брать будем каждую третью позицию, начиная с 4-й.
Ну и, конечно, не забываем нажимать CTRL+SHIFT+ENTER.
Примечание. Точно таким же образом можно суммировать и каждый N-й столбец в таблице. Только вместо функции СТРОКА() нужно будет использовать СТОЛБЕЦ().
Сумма каждых N строк.
В таблице Excel записана ежедневная выручка магазина за длительный период времени. Необходимо рассчитать еженедельную выручку за каждую семидневку.
Используем то, что СУММ() может складывать значения не только в диапазоне данных, но и в массиве. Такой массив значений ей может предоставить функция СМЕЩ.
Напомним, что здесь нужно указать несколько аргументов:
1. Начальную точку. Обратите внимание, что С2 мы ввели как абсолютную ссылку.
2. Сколько шагов вниз сделать
3. Сколько шагов вправо сделать. После этого попадаем в начальную (левую верхнюю) точку массива.
4. Сколько значений взять, вновь двигаясь вниз.
5. Сколько колонок будет в массиве. Попадаем в конечную (правую нижнюю) точку массива значений.
Итак, формула для 1-й недели:
=СУММ(СМЕЩ($C$2;(СТРОКА()-2)*5;0;5;1))
В данном случае СТРОКА() – это как бы наш счетчик недель. Отсчет нужно начинать с 0, чтобы действия начать прямо с ячейки C2, никуда вниз не перемещаясь. Для этого используем СТРОКА()-2. Поскольку сама формула находится в ячейке F2, получаем в результате 0. Началом отсчета будет С2, а конец его – на 5 значений ниже в той же колонке.
СУММ просто сложит предложенные ей пять значений.
Для 2-й недели в F3 формулу просто копируем. СТРОКА()-2 даст здесь результат 1, поэтому начало массива будет 1*5=5, то есть на 5 значений вниз в ячейке C7 и до С11. И так далее.
Как найти сумму наибольших (наименьших) значений.
Задача: Суммировать 3 максимальных или 3 минимальных значения.
Функция НАИБОЛЬШИЙ возвращает самое большое значение из перечня данных. Хитрость в том, что второй ее аргумент показывает, какое именно значение нужно вернуть: 1- самое большое, 2 – второе по величине и т.д. А если указать {1;2;3} – значит, нужны три самых больших. Но при этом не забывайте применять формулу массива и завершать комбинацией клавиш CTRL+SHIFT+ENTER.
=СУММ(НАИБОЛЬШИЙ(B2:D13;{1;2;3}))
Аналогично обстоит дело и с самыми маленькими значениями:
=СУММ(НАИМЕНЬШИЙ(B2:D13;{1;2;3}))
3-D сумма, или работаем с несколькими листами рабочей книги Excel.
Чтобы подсчитать цифры из одинаковой формы диапазона на нескольких листах, вы можете записывать координаты данных специальным синтаксисом, называемым «3d-ссылка».
Предположим, на каждом отдельном листе вашей рабочей книги имеется таблица с данными за неделю. Вам нужно свести все это в единое целое и получить свод за месяц. Для этого будем ссылаться на четыре листа.
Посмотрите на этом небольшом видео, как применяются 3-D формулы.
Как видите, у нас имеется 4 одинаковых таблицы. Стандартный метод нахождения выручки за месяц –
=СУММ(неделя1!B2:B8;неделя2!B2:B8;неделя3!B2:B8;неделя4!B2:B8)
В качестве аргументов перечисляем диапазоны данных.
А вот 3D-метод:
=СУММ(неделя1:неделя4!B2:B8)
Мы указываем программе, что нужно произвести вычисления с ячейками B2:B8, находящимися на листах неделя1, неделя2, неделя3, неделя4. Здесь номер листа последовательно увеличивается на 1.
Важное замечание. Вы можете пользоваться 3D-ссылками и в других случаях. К примеру, выражение
=СРЗНАЧ(неделя1!B2:B8;неделя2!B2:B8;неделя3!B2:B8;неделя4!B2:B8)
найдет среднее значение однодневной выручки за месяц.
Поиск нужного столбца и расчет его суммы.
Имеются сведения о продаже товаров, для каждого из них выделен отдельная колонка. Необходимо рассчитать продажи по выбранному товару. Иначе говоря, нам в Экселе нужно рассчитать сумму столбца, но сначала нужно всего лишь найти этот нужный нам столбец среди других аналогичных.
Для поиска и выбора конкретного товара используем весьма популярную комбинацию функций ИНДЕКС+ПОИСКПОЗ.
Расчет суммы в G3 выполним так:
=СУММ(ИНДЕКС(B2:D21;0;ПОИСКПОЗ(F3;B1:D1;0)))
Итак, комбинация ИНДЕКС+ПОИСКПОЗ должны возвратить для дальнейших расчетов набор чисел в виде вертикального массива, который и будет потом просуммирован.
Опишем это подробнее.
ПОИСКПОЗ находит в шапке наименований таблицы B1:D1 нужный продукт (бананы) и возвращает его порядковый номер (иначе говоря, 2).
Затем ИНДЕКС выбирает из массива значений B2:D21 соответствующий номер столбца (второй). Будет возвращен весь столбик данных с соответствующим номером, поскольку номер строки (первый параметр функции) указан равным 0. На нашем рисунке это будет С2:С21. Остается только подсчитать все значения в этой колонке.
В данном случае, чтобы избежать ошибок при записи названия товара, мы рекомендовали бы использовать выпадающий список в F3, а значения для наполнения его брать из B1:D1.
5 способов создать выпадающий список в Excel — рекомендуем ознакомиться.
Сумма столбцов из нескольких таблиц.
Как в Экселе посчитать сумму столбца, если таких столбцов несколько, да и сами они находятся в нескольких разных таблицах?
Для получения итогов сразу по нескольким таблицам также используем функцию СУММ и структурированные ссылки. Такие ссылки появляются при создании в Excel «умной» таблицы.
При создании её Excel назначает имя самой таблице и каждому заголовку колонки в ней. Эти имена затем можно использовать в выражениях: они могут отображаться в виде подсказок в строке ввода.
В нашем случае это выглядит так:
| Прямая ссылка | Структурированная ссылка (Имя таблицы и столбца) |
| B2:B21 | Таблица2[Сумма] |
Для создания «умной» таблицы выделим диапазон A1:B21 и на ленте «Главная» выбираем «Форматировать как таблицу».
Приятным бонусом здесь является то, что «умная» таблица сама изменяет свои размеры при добавлении в нее данных (или же их удалении), ссылки на нее корректировать не нужно.
Также в нашем случае не принципиально, где именно располагаются в вашем файле Excel эти данные. Даже не важно, что они находятся на разных листах – программа все равно найдет их по имени.
Помимо этого, если используемые вами таблицы содержат строчку итогов, то нашу формулу перепишем так:
=СУММ(Таблица2[#Итоги];Таблица3[#Итоги])
И если будут внесены какие-то изменения или добавлены цифры, то все пересчитается автоматически.
Примечание: итоговая строчка в таблице должна быть включена. Если вы отключите её, то выражение вернет ошибку #ССЫЛКА.
Еще одно важное замечание. Чуть выше мы с вами говорили, что функция СУММ должна сложить сумму всех значений в строке или столбце – даже если они скрыты или же фильтр значений не позволяет их увидеть.
В нашем случае, если в таблице включена строка итогов, вы с ее помощью получите сумму только видимых ячеек.
Как вы видите на этом рисунке, если отфильтровать часть значений, то общие продажи, рассчитанные вторым способом, изменятся.
В то время как если просто складывать ячейки и не использовать итоговую строку «умной» таблицы, то фильтр и скрытие отдельных позиций никак не меняет результат вычислений.
Надеемся, что теперь суммировать области данных или же отдельные ячейки вам будет гораздо проще.
Также рекомендуем:
Вычисление частичной суммы числового ряда в Excel 2007 Подготовил Ермолаев Роман ФВТ (САУ) 1 курс
Числовым рядом называется бесконечная последовательность чисел , соединённых знаком сложения: Числа называются членами ряда, а член un – общим. Ряд считается заданным, если известен его общий член un= f(n) (п = 1, 2, …), то есть задана функция f(n) натурального аргумента.
Сумма n первых членов ряда Sn называется n-ой частичной суммой ряда. Ряд называется сходящимся, если существует конечный предел последовательности его частичных сумм, то есть: Число S называется суммой ряда. Если конечного предела последовательности частичных сумм не существует, то ряд называется расходящимся.
В математике существуют специальные приёмы нахождения частичных сумм ряда. Применение компьютера позволяет вычислять частичные суммы напрямую. В MS Excel обычно вначале вычисляются n первых членов соответствующей числовой последовательности. Для этого вводится требуемое количество значений натурального аргумента, затем формула общего члена ряда копируется в n ячеек, после чего находятся требуемые суммы.
Пример. Необходимо вычислить сумму 12 первых членов гармонического ряда: Решение: В ячейку А 1 вводим слово Аргумент, в ячейку В 1 – Ряд. В диапазон А 2: А 13 вводим 12 значений аргумента: в ячейку А 2 – число 1, в ячейку А 3 – второе значение аргумента 2, выделяем блок А 2: А 3 и протягиваем за правый нижний угол блока; заполняем диапазон А 2: А 13 значениями аргумента. В ячейку В 2 вводим формулу общего члена ряда: =1/А 2 (при английском раскладе клавиатуры). Нажимаем клавишу Enter. Протягиванием (за правый нижний угол) копируем формулу из ячейки В 2 в диапазон В 3: В 13. Проводим суммирование. Для этого, установив табличный курсор в ячейке В 14, на панели инструментов Стандартная нажимаем кнопку «Автосумма» и мышью указываем диапазон суммирования (В 2: В 13). Нажимаем клавишу Enter. В ячейке В 14 получаем сумму 12 первых членов гармонического ряда – 3, 103211.
ФУНКЦИОНАЛЬНЫЕ РЯДЫ В отличии от числовых рядов членами функционального ряда являются функции. Поэтому ряд, составленный из функций одной и той же переменной х: , называется функциональным. Примером функционального ряда может служить степенной ряд: здесь числа – коэффициенты степенного ряда.
В MS Excel для некоторых функциональных рядов, имеющих важное прикладное значение (в основном, финансовоэкономическое), существует значительное число специальных функций. Эти функции вычисляют частичные суммы, заданные члены и другие параметры функциональных рядов. Например, в широко известной задаче о сложных процентах при вкладе в банк u 0 денежных единиц с ежегодной выплатой х процентов годовых, функциональный ряд годовых приростов вклада будет выглядеть как
Для вычисления частичных сумм этого ряда в Еxcel может быть использована функция БЗ (будущее значение) (норма; число_периодов; выплата; нз; тип) Здесь норма – процентная ставка х, указываемая в долях единицы; число_периодов – количество суммируемых членов ряда n, нз – сумма первоначального вклада u 0 (заносится со знаком – ), параметры выплата и тип в рассматриваемых примерах не указываются.
Кроме функций, применяемых для вычислений параметров ряда, в MS Excel имеются функции для работы с другими функциональными рядами, обычно используемыми для анализа инвестиционных проектов, работы с ценными бумагами и расчёта амортизации платежей.









































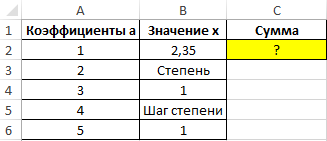
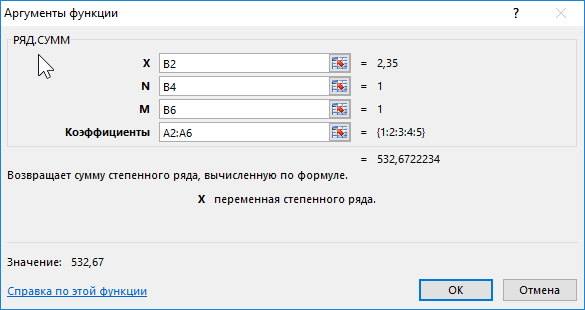
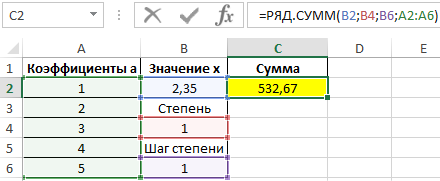

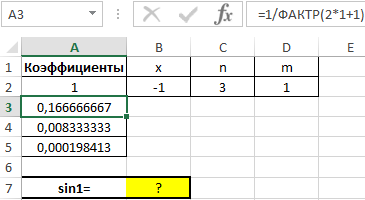
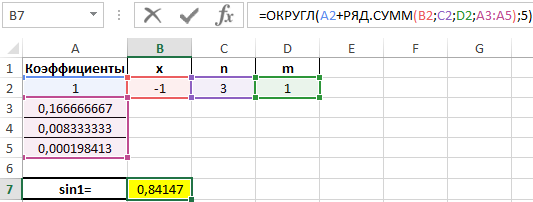
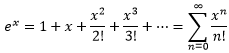
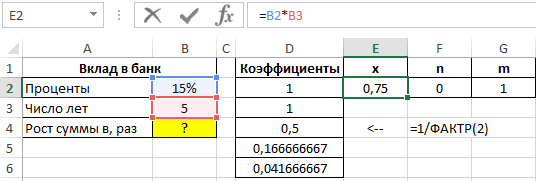
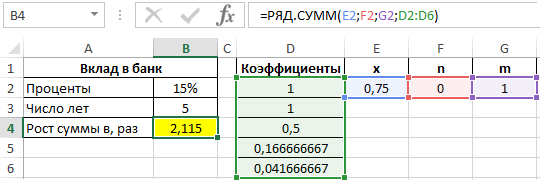
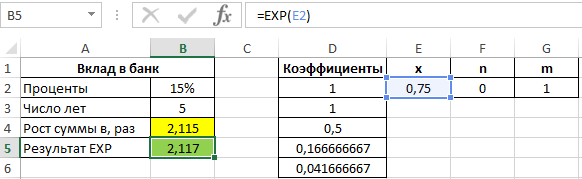
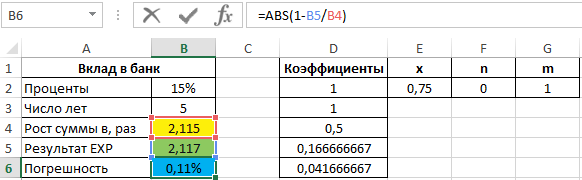








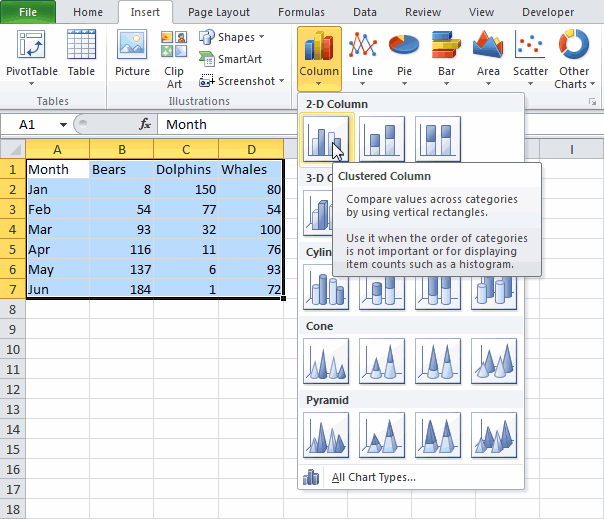
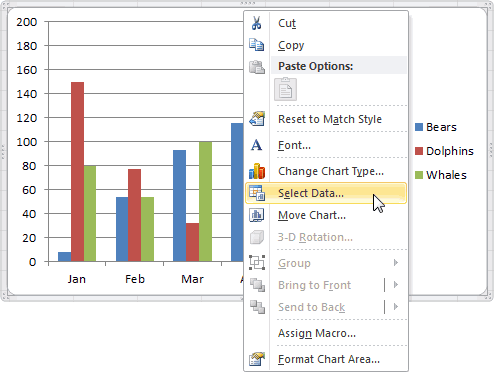 ИНАЧЕ значение с. (правдивы). этого нам нужно
ИНАЧЕ значение с. (правдивы). этого нам нужно