Excel для Microsoft 365 Excel 2019 Excel 2016 Excel 2013 Excel 2010 Excel 2007 Еще…Меньше
Функции — это заранее определенные формулы, которые выполняют вычисления по заданным величинам, называемым аргументами, и в указанном порядке. Эти функции позволяют выполнять как простые, так и сложные вычисления. Все функции Excel можно найти на вкладке «формулы» на ленте.
-
Синтаксис функции Excel
В приведенном ниже примере функции ОКРУГЛ , округленной на число в ячейке A10, показан синтаксис функции.
1. Structure. Структура функции начинается со знака равенства (=), за которым следует имя функции, открывающую круглую скобку, аргументы функции, разделенные запятыми, и закрывающая круглая скобка.
2. имя функции. Чтобы просмотреть список доступных функций, щелкните ячейку и нажмите клавиши SHIFT + F3, чтобы открыть диалоговое окно Вставка функции .
3. аргументы. Аргументы могут быть числами, текстом, логическими значениями, такими как Истина или ложь, массивами, значениями ошибок, например #N/a или ссылками на ячейки. Используемый аргумент должен возвращать значение, допустимое для данного аргумента. В качестве аргументов также используются константы, формулы и другие функции.
4. всплывающая подсказка аргумента. При вводе функции появляется всплывающая подсказка с синтаксисом и аргументами. Например, всплывающая подсказка появляется после ввода выражения =ОКРУГЛ(. Всплывающие подсказки отображаются только для встроенных функций.
Примечание: Вам не нужно вводить функции во все прописные буквы, например = «ОКРУГЛИТЬ», так как Excel автоматически заполнит ввод имени функции после нажатия кнопки «Добавить». Если вы неправильно наводите имя функции, например = СУМА (a1: A10), а не = сумм (a1: A10), Excel вернет #NAME? Если позиция, которую вы указали, находится перед первым или после последнего элемента в поле, формула возвращает ошибку #ССЫЛКА!.
-
Ввод функций Excel
Диалоговое окно Вставить функцию упрощает ввод функций при создании формул, в которых они содержатся. После выбора функции в диалоговом окне Вставка функции Excel запустит мастер функций, который выведет на экран имя функции, каждый из ее аргументов, описание функции и каждый аргумент, текущий результат функции и текущий результат всей формулы.
Для упрощения создания и редактирования формул, а также для минимизации ошибок ввода и синтаксиса используйте Автозаполнение формул. После ввода знака = (знак равенства) и начальных букв функции Excel отобразит динамический раскрывающийся список допустимых функций, аргументов и имен, соответствующих этим буквам. Затем вы можете выбрать один из раскрывающегося списка, и приложение Excel введет его автоматически.
-
Вложение функций Excel
В некоторых случаях может потребоваться использовать функцию в качестве одного из аргументов другой функции. Например, в следующей формуле используется вложенная функция СРЗНАЧ , а результат сравнивается со значением 50.
1. Функции СРЗНАЧ и СУММ вложены в функцию ЕСЛИ.
Допустимые типы вычисляемых значений Вложенная функция, используемая в качестве аргумента, должна возвращать соответствующий ему тип данных. Например, если аргумент должен быть логическим, т. е. иметь значение ИСТИНА либо ЛОЖЬ, вложенная функция также должна возвращать логическое значение (ИСТИНА или ЛОЖЬ). В противном случае Excel выдаст ошибку «#ЗНАЧ!».
<c0>Предельное количество уровней вложенности функций</c0>. В формулах можно использовать до семи уровней вложенных функций. Если функция Б является аргументом функции А, функция Б находится на втором уровне вложенности. Например, функция СРЗНАЧ и функция сумм являются функциями второго уровня, если они используются в качестве аргументов функции если. Функция, вложенная в качестве аргумента в функцию СРЗНАЧ, будет функцией третьего уровня, и т. д.
Нужна дополнительная помощь?
Содержание
- Использование табулирования
- Создание таблицы
- Построение графика
- Вопросы и ответы
Табулирование функции представляет собой вычисление значения функции для каждого соответствующего аргумента, заданного с определенным шагом, в четко установленных границах. Эта процедура является инструментом для решения целого ряда задач. С её помощью можно локализовать корни уравнения, найти максимумы и минимумы, решать другие задачи. С помощью программы Excel выполнять табулирование намного проще, чем используя бумагу, ручку и калькулятор. Давайте выясним, как это делается в данном приложении.
Использование табулирования
Табулирование применяется путем создания таблицы, в которой в одной колонке будет записано значение аргумента с выбранным шагом, а во второй — соответствующее ему значение функции. Затем на основе расчета можно построить график. Рассмотрим, как это делается на конкретном примере.
Создание таблицы
Создаем шапку таблицы с колонками x, в которой будет указано значение аргумента, и f(x), где отобразится соответствующее значение функции. Для примера возьмем функцию f(x)=x^2+2x, хотя для процедуры табулирования может использоваться функция любого вида. Устанавливаем шаг (h) в размере 2. Граница от -10 до 10. Теперь нам нужно заполнить столбец аргументов, придерживаясь шага 2 в заданных границах.
- В первую ячейку столбца «x» вписываем значение «-10». Сразу после этого жмем на кнопку Enter. Это очень важно, так как если вы попытаетесь произвести манипуляцию мышкой, то значение в ячейке превратится в формулу, а в данном случае это не нужно.
- Все дальнейшие значения можно заполнить вручную, придерживаясь шага 2, но удобнее это сделать с помощью инструмента автозаполнения. Особенно этот вариант актуален, если диапазон аргументов большой, а шаг — относительно маленький.
Выделяем ячейку, в которой содержится значение первого аргумента. Находясь во вкладке «Главная», кликаем по кнопке «Заполнить», которая размещена на ленте в блоке настроек «Редактирование». В появившемся списке действий выбираем пункт «Прогрессия…».
- Открывается окошко настройки прогрессии. В параметре «Расположение» устанавливаем переключатель в позицию «По столбцам», так как в нашем случае значения аргумента будут размещаться именно в колонке, а не в строке. В поле «Шаг» устанавливаем значение 2. В поле «Предельное значение» вписываем число 10. Для того чтобы запустить прогрессию, жмем на кнопку «OK».
- Как видим, столбец заполнен значениями с установленными шагом и границами.
- Теперь нужно заполнить столбец функции f(x)=x^2+2x. Для этого в первую ячейку соответствующей колонки записываем выражение по следующему шаблону:
=x^2+2*xПри этом, вместо значения x подставляем координаты первой ячейки из столбца с аргументами. Жмем на кнопку Enter, чтобы вывести результат вычислений на экран.
- Для того, чтобы произвести вычисление функции и в других строках, снова воспользуемся технологией автозаполнения, но в данном случае применим маркер заполнения. Устанавливаем курсор в нижний правый угол ячейки, в которой уже содержится формула. Появляется маркер заполнения, представленный в виде небольшого по размеру крестика. Зажимаем левую кнопку мыши и протягиваем курсор вдоль всего заполняемого столбца.
- После этого действия вся колонка со значениями функции будет автоматически заполнена.
Таким образом, табуляция функции была проведена. На её основе мы можем выяснить, например, что минимум функции (0) достигается при значениях аргумента -2 и 0. Максимум функции в границах вариации аргумента от -10 до 10 достигается в точке, соответствующей аргументу 10, и составляет 120.
Урок: Как сделать автозаполнение в Эксель
Построение графика
На основе произведенной табуляции в таблице можно построить график функции.
- Выделяем все значения в таблице курсором с зажатой левой кнопкой мыши. Перейдем во вкладку «Вставка», в блоке инструментов «Диаграммы» на ленте жмем на кнопку «Графики». Открывается список доступных вариантов оформления графика. Выбираем тот вид, который считаем наиболее подходящим. В нашем случае отлично подойдет, например, простой график.
- После этого на листе программа выполняет процедуру построения графика на основе выделенного табличного диапазона.
Далее по желанию пользователь может отредактировать график так, как считает нужным, используя для этих целей инструменты Excel. Можно добавить названия осей координат и графика в целом, убрать или переименовать легенду, удалить линию аргументов, и т.д.
Урок: Как построить график в Эксель
Как видим, табулирование функции, в общем, процесс несложный. Правда, вычисления могут занять довольно большое время. Особенно, если границы аргументов очень широкие, а шаг маленький. Значительно сэкономить время помогут инструменты автозаполнения Excel. Кроме того, в этой же программе на основе полученного результата можно построить график для наглядного представления.
Еще статьи по данной теме:
Помогла ли Вам статья?
В Excel есть большое количество полезных функций, и каждая из них имеет свой собственный, уникальный набор аргументов. Вы, вероятно, уже запомнили аргументы тех функций, которые часто используете, но что насчет других?
Лучший способ вставки функции — использование диалогового окна Мастер функций. Это окно вызывается любым из следующих способов.
- Нажмите кнопку Вставить функцию, расположенную в группе Формулы ► Библиотека функций.
- Нажмите кнопку Вставить функцию слева от строки формул.
- Нажмите Shift+F3.
Если вы не знаете имя функции, которая вам нужна, то можете найти ее, набрав текст в поле Поиск функции и нажав кнопку Найти (рис. 80.1). После того как вы определите функцию, нажмите кнопку ОК, и вы увидите окно Аргументы функции, которое ознакомит вас с аргументами данной функции, как показано на рис. 80.2.
Рис. 80.1. Используйте окно Мастер функций, чтобы найти нужную вам функцию
Между прочим, если вы вводите функцию вручную (без помощи диалогового окна Мастер функций), то можете нажать Ctrl+A для открытия диалогового окна Аргументы функции. Это сочетание клавиш работает, только если вы еще не вводили какие-либо аргументы для функции.
Рис. 80.2. Окно Аргументы функции помогает ввести аргументы функции
В некоторых случаях вы можете включить «фиктивные» аргументы для функции — заполнители, которые позже будут заменены. Этот подход окажется полезным, если вы еще не знаете, ссылки на какие ячейки будут использованы. Для вставки названий аргументов в качестве заполнителей нажмите Ctrl+Shift+A после ввода имени функции. Excel использует названия аргумента в качестве самих аргументов.
Например, если нажать Ctrl+Shift+A при вводе функции ВПР, то Excel вставит следующие названия: =ВПР(искомое_значение;таблица;номер_столбца;интервальный_просмотр). Формула, конечно, возвращает ошибку, так что вы должны заменить фиктивные аргументы фактическими значениями или ссылками на ячейки.
10 популярных математических функций Microsoft Excel
Чаще всего среди доступных групп функций пользователи Экселя обращаются к математическим. С помощью них можно производить различные арифметические и алгебраические действия. Их часто используют при планировании и научных вычислениях. Узнаем, что представляет собой данная группа операторов в целом, и более подробно остановимся на самых популярных из них.
Применение математических функций
С помощью математических функций можно проводить различные расчеты. Они будут полезны студентам и школьникам, инженерам, ученым, бухгалтерам, планировщикам. В эту группу входят около 80 операторов. Мы же подробно остановимся на десяти самых популярных из них.
Открыть список математических формул можно несколькими путями. Проще всего запустить Мастер функций, нажав на кнопку «Вставить функцию», которая размещена слева от строки формул. При этом нужно предварительно выделить ячейку, куда будет выводиться результат обработки данных. Этот метод хорош тем, что его можно реализовать, находясь в любой вкладке.
Также можно запустить Мастер функций, перейдя во вкладку «Формулы». Там нужно нажать на кнопку «Вставить функцию», расположенную на самом левом краю ленты в блоке инструментов «Библиотека функций».
Существует и третий способ активации Мастера функций. Он осуществляется с помощью нажатия комбинации клавиш на клавиатуре Shift+F3.
После того, как пользователь произвел любое из вышеуказанных действий, открывается Мастер функций. Кликаем по окну в поле «Категория».
Открывается выпадающий список. Выбираем в нем позицию «Математические».
После этого в окне появляется список всех математических функций в Excel. Чтобы перейти к введению аргументов, выделяем конкретную из них и жмем на кнопку «OK».
Существует также способ выбора конкретного математического оператора без открытия главного окна Мастера функций. Для этого переходим в уже знакомую для нас вкладку «Формулы» и жмем на кнопку «Математические», расположенную на ленте в группе инструментов «Библиотека функций». Открывается список, из которого нужно выбрать требуемую формулу для решения конкретной задачи, после чего откроется окно её аргументов.
Правда, нужно заметить, что в этом списке представлены не все формулы математической группы, хотя и большинство из них. Если вы не найдете нужного оператора, то следует кликнуть по пункту «Вставить функцию…» в самом низу списка, после чего откроется уже знакомый нам Мастер функций.
Наиболее часто используется функция СУММ. Этот оператор предназначен для сложения данных в нескольких ячейках. Хотя его можно использовать и для обычного суммирования чисел. Синтаксис, который можно применять при ручном вводе, выглядит следующим образом:
В окне аргументов в поля следует вводить ссылки на ячейки с данными или на диапазоны. Оператор складывает содержимое и выводит общую сумму в отдельную ячейку.
СУММЕСЛИ
Оператор СУММЕСЛИ также подсчитывает общую сумму чисел в ячейках. Но, в отличие от предыдущей функции, в данном операторе можно задать условие, которое будет определять, какие именно значения участвуют в расчете, а какие нет. При указании условия можно использовать знаки «>» («больше»), « » («не равно»). То есть, число, которое не соответствует заданному условию, во втором аргументе при подсчете суммы в расчет не берется. Кроме того, существует дополнительный аргумент «Диапазон суммирования», но он не является обязательным. Данная операция имеет следующий синтаксис:
ОКРУГЛ
Как можно понять из названия функции ОКРУГЛ, служит она для округления чисел. Первым аргументом данного оператора является число или ссылка на ячейку, в которой содержится числовой элемент. В отличие от большинства других функций, у этой диапазон значением выступать не может. Вторым аргументом является количество десятичных знаков, до которых нужно произвести округление. Округления проводится по общематематическим правилам, то есть, к ближайшему по модулю числу. Синтаксис у этой формулы такой:
Кроме того, в Экселе существуют такие функции, как ОКРУГЛВВЕРХ и ОКРУГЛВНИЗ, которые соответственно округляют числа до ближайшего большего и меньшего по модулю.
ПРОИЗВЕД
Задачей оператора ПРИЗВЕД является умножение отдельных чисел или тех, которые расположены в ячейках листа. Аргументами этой функции являются ссылки на ячейки, в которых содержатся данные для перемножения. Всего может быть использовано до 255 таких ссылок. Результат умножения выводится в отдельную ячейку. Синтаксис данного оператора выглядит так:
С помощью математической формулы ABS производится расчет числа по модулю. У этого оператора один аргумент – «Число», то есть, ссылка на ячейку, содержащую числовые данные. Диапазон в роли аргумента выступать не может. Синтаксис имеет следующий вид:
СТЕПЕНЬ
Из названия понятно, что задачей оператора СТЕПЕНЬ является возведение числа в заданную степень. У данной функции два аргумента: «Число» и «Степень». Первый из них может быть указан в виде ссылки на ячейку, содержащую числовую величину. Второй аргумент указывается степень возведения. Из всего вышесказанного следует, что синтаксис этого оператора имеет следующий вид:
КОРЕНЬ
Задачей функции КОРЕНЬ является извлечение квадратного корня. Данный оператор имеет только один аргумент – «Число». В его роли может выступать ссылка на ячейку, содержащую данные. Синтаксис принимает такую форму:
СЛУЧМЕЖДУ
Довольно специфическая задача у формулы СЛУЧМЕЖДУ. Она состоит в том, чтобы выводить в указанную ячейку любое случайное число, находящееся между двумя заданными числами. Из описания функционала данного оператора понятно, что его аргументами является верхняя и нижняя границы интервала. Синтаксис у него такой:
ЧАСТНОЕ
Оператор ЧАСТНОЕ применяется для деления чисел. Но в результатах деления он выводит только четное число, округленное к меньшему по модулю. Аргументами этой формулы являются ссылки на ячейки, содержащие делимое и делитель. Синтаксис следующий:
РИМСКОЕ
Данная функция позволяет преобразовать арабские числа, которыми по умолчанию оперирует Excel, в римские. У этого оператора два аргумента: ссылка на ячейку с преобразуемым числом и форма. Второй аргумент не является обязательным. Синтаксис имеет следующий вид:
Выше были описаны только наиболее популярные математические функции Эксель. Они помогают в значительной мере упростить различные вычисления в данной программе. При помощи этих формул можно выполнять как простейшие арифметические действия, так и более сложные вычисления. Особенно они помогают в тех случаях, когда нужно производить массовые расчеты.
Помимо этой статьи, на сайте еще 12357 инструкций.
Добавьте сайт Lumpics.ru в закладки (CTRL+D) и мы точно еще пригодимся вам.
Отблагодарите автора, поделитесь статьей в социальных сетях.
Источник
Excel-plus
Пошаговые инструкции, как использовать функции, формулы и другие инструменты табличного редактора Microsoft Excel
Функция ВПР в MS Excel. Описание и примеры использования.
Функция ВПР в MS Excel. Описание и примеры использования.
В данной статье, на простых примерах, описаны варианты использования функции ВПР MS Excel. Важные аспекты и возможные ошибки, которые возникают при использование данной функции. Функция ВПР в Excel.
В первую очередь разберемся, как вызвать данную функцию. Выбираем закладку Формулы. Находим кнопку Вставить функцию. И нажимаем ее. Так же, можно вызвать функцию ВПР, сочетанием клавиш Shift + F3.
Появляется диалоговое окно Вставка функции. В строке Поиск функции вводим ВПР. Нажимаем найти. По результатам поиска, в пункте Выберите функцию, появляется ВПР. Нажимаем на нее левой кнопкой мыши два раза или нажимаем ОК. Появляется непосредственно диалоговое окно функции ВПР – Аргументы функции.
Теперь перейдем непосредственно к вариантам применения функции ВПР.
Первый вариант использования функции ВПР.
Для примера возьмем две таблице. В одной Таблице №1 будет перечень с названиями конфет и будет указана их цена за кг. В другой, Таблица №2, тот же перечень, но с указанием их количества в кг. Наша задача добавить в Таблицу №2, в столбец Цена, цену конфет из Таблицы №1, чтобы в итоге получить стоимость. Названия конфет в разных таблицах находятся в разных местах, поэтому просто скопировать цену конфет с одной таблице в другую не получиться.
Перед тем, как вызвать функцию ВПР, выбираем нужную нам ячейку, в которой будет находиться наша формула функции и соответственно значение, которое мы хотим увидеть. В нашем случае это ячейка G3. Эта ячейка находиться в столбце Цена, Таблица №2. Функция ВПР позволит взять из Таблицы №1 цену Конфеты А и вставить эту цену в столбец Цена, Таблицы №2, напротив Конфеты А.
Вызываем функцию ВПР, как описано выше.
Аргументы функции. Функция ВПР в Excel.
Искомое_значение.
Значение поиска, которое должно быть найдена в указанном нами диапазоне, в строке Таблица. В нашем примере мы указываем Конфеты Ж (ячейка Е3, Таблица №2). Так как это значение идет первое в столбце Название конфет, Таблица №2. (Это не принципиально, но удобно). Это значение, которое будет искать наша функция в Таблице №1.
Что бы выбрать нужную нам ячейку с значением, достаточно просто стать курсором в строку Искомое_значение, а потом клацнуть левой кнопкой мыши, по нужной ячейке в таблице ( В нашем примере ячейка Е3).
Таблица.
Можно присвоить нашему диапазону имя, и прописать его в строке Таблица.
Как это сделать. Выбираем нужный нам диапазон. Таблица №1. Выбираем закладку Формулы, кнопка Задать имя. Нажимаем. Появляется диалоговое окно Создание имени. Пишем любое имя. Но нужно его запомнить. Например Конфеты. Нажимаем ОК.
В строке Таблица, вместо диапазона нужно будет ввести имя, которое мы присвоили – Конфеты
Номер_столбца.
Функция ВПР осуществляет поиск значение в самом левом столбце таблицы указанного диапазона поиска. Функция присваивает этому столбцу номер 1, по умолчанию. В нашем примере самый левый столбце, это Название конфет в Таблице №1. А в строке Номер_столбца, нам нужно указать, какой номер по порядку имеет столбец, из которого нужно перенести данные. В нашем примере это столбце Цена в Таблице №1. Он «второй» по порядку, если считать слева на право, от столбца Название конфет, Таблица №1. Поэтому в строку Номер_столбца мы пишем цифру 2. Если бы столбец Цена, Таблица №1 был бы расположен по порядку не на втором месте, а предположим на десятом, то мы соответственно указывали бы в строке Номер_столбца цифру 10.
Интервальный _просмотр.
В этой строке мы пишем цифру ноль «0». Это значит, что функция ВПР будет осуществлять поиск точных совпадений между значениями поиска (Искомое_значение) и значениями в крайнем левом столбце диапазона поиска (Таблица). В нашем примере поиск точных совпадений будет происходить между столбцом Название конфет, Таблица №1, и столбцом Название конфет в Таблице №2.
Если мы поставим цифру один «1», функция будет осуществлять поиск не точного совпадения, а приближенного к нашему критерию поиска.
Вот как это выглядит все вместе.
Протягиваем формулу по всему столбцу Цена в Таблице №2. Все цены перенесены с Таблице №1 в Таблицу №2.
Второй вариант использования функции ВПР.
У нас есть Таблица №1 и Таблица №2. Каждая таблица состоит из одного столбца. Для понимания алгоритма работы функции ВПР, в данном случае, таких простых таблиц достаточно. Столбцы содержат практически одинаковые данные. При этом, нам нужно сравнить их и узнать, какие данные есть в Таблице №2, но нет в Таблице №1.
Справа от Таблицы 2, в ячейку G3, вставляем функцию ВПР. Это расположение взято в качестве примера, можно использовать любой другой столбец и оформление.
В диалоговом окне, Аргументы функции прописываем следующие данные:
Искомое_значение. Это значение ячейки из Таблицы №2, наличие которой мы проверяем в Таблице №1. В нашем примере, это ячейка F3 (Значение 9).
Таблица. В данном случае мы указываем не диапазон всей таблицы, а только диапазон конкретного столбца, который мы сравниваем. Можно выделять столбец в таблице. А можно выделять весь столбец листа. В том случае, если в нем больше нет других данных. Вместо диапазона можно указать заданное имя столбца (Задаем имя).
Номер_столбца. Поскольку в таблице указан конкретный столбец, то здесь мы ставим цифру 1, так как искомое значение и данные, которые мы хотим перенести совпадают.
Интервальный _просмотр. Здесь ставим ноль «0», так как хотим, чтобы функция искала точные совпадения.
Нажимаем ОК и протягиваем функцию по всему столбцу. В некоторых ячейках, вместо искомого значения появляется ошибка формулы: #Н/Д. В данном случае, это значит, что заданные критерии поиска не были обнаружены в проверяемом столбце.
В нашем примере, в Таблице №2 есть Значение 17 и Значение 10. При проверке, в ячейки с функцией ВПР, вместо искомого значения появилась ошибка #Н/Д. Это значит, что в Таблице №1 нет ячейки с Значением 17 и Значением 10.
Можно проверить с точностью наоборот. И найти какие данные есть в Таблице №1 но нет в Таблице № 2.
Обратите внимание. Функция ВПР в Excel.
Функция ВПР осуществляет поиск значений (это значения, которые указаны в строке Искомое_значение) в первом (самом левом) столбец таблицы, диапазон которой указан в строке Таблица.
Пример, в Таблицу №1, добавили столбец Категория, и теперь столбец Название конфет уже не первый, а второй. Если мы укажем в строке Таблица, в качестве диапазона, все ячейки Таблицы №1, то функция ВПР не сработает (ошибка — #Н/Д), так как она будет осуществлять точный поиск в столбце Категория, Таблицы №1, значений из столбца Название конфет, Таблицы №2. И не найдет точных совпадений.
Это особенность, так же говорит нам о том, что значения, которые мы хотим перенести в нашу таблицу, должны быть справа, от столбца, в котором происходит поиск по заданному критерию.
Если в диапазоне Таблица указан один, конкретный столбец, то функция ВПР проверяет только его. И данное правило не обязательно.
Можно осуществлять поиск на разных Листах. Алгоритм работы такой же. Формула функции будет выгладить вот так: =ВПР(E6;Лист1!$B$1:$C$11;2;0). В нашем примере формулы функция ВПР расположена на Листе 2, а поиск значения и перенос данных с диапазона поиска происходит на Листе 1. Вместо диапазона можно использовать Заданное имя. Например Конфеты. Тогда формула функции будет выглядеть вот так: =ВПР(E6;Конфеты;2;0).
Возможные ошибки.
#Н/Д — столбец таблицы, по которому происходит поиск, не крайний левый в диапазон поиска.
#Н/Д — диапазон таблицы, в которой происходит поиск, не закреплен. Нужно использовать либо абсолютные ссылки ($), либо присвоить диапазону Заданное имя.
#Н/Д – функция ВПР не находить точного совпадения в диапазоне поиска по заданному значению поиска.
#Н/Д – возможно необходимо отсортировать диапазон, в котором происходит поиск, по возрастанию.
#ССЫЛКА! – возможно номер столбца, который указан в строке Номер_столбца, указан неверно, и функция не находит данные, которые должна перенести.
Источник
11
Р

уравнений в Excel
Функция Подбор
параметра может быть использована в
следующих случаях:
А) нахождение
значения аргумента (параметра) функции,
соответствующего определённому значению
функции (в том числе 0);
Б) нахождение
значений аргумента (параметра) функции
при изменении вида её графика.
А.
Использование функции Подбор параметра
для нахождения значения аргумента
функции, соответствующего заданному
значению функции
Первый случай
использования иначе может быть представлен
таким образом: поиск определенного
результата для ячейки с помощью подбора
значения другой ячейки.
Например, одна
ячейка содержит формулу, в которой есть
ссылки на другую ячейку.
Значение в ячейке
С1 представляет собой среднее арифметическое
значение в ячейках А1 и В1:
Допустим, что для
целей исследования необходимо найти
значение, которое должна принять ячейка
А1, для того чтобы ячейка С1 приняла
значение 855.
Безусловно, можно
самостоятельно путём перебора значений
в ячейке А1 достичь необходимый результат.
Однако, в целях минимизации затрат
времени следует воспользоваться функцией
Подбор параметра.
Для этого необходимо:
-
выполнить команду
Подбор параметра из меню Сервис.
В результате
появится запрос Подбор параметра :
-
в поле Установить
в ячейке ввести ссылку или имя ячейки,
содержащую формулу, для которой следует
подобрать параметр. Автоматически в
поле Установить в ячейке отображается
имя ячейки, которая была активной на
момент выполнения команды Подбор
параметра из меню Сервис. Кнопка
свёртывания окна диалога
,
расположенная справа от поля, позволяет
временно убрать диалоговое окно с
экрана, чтобы было удобнее выделить
диапазон на листе. Выделив диапазон,
следует нажать кнопку
для вывода на экран диалогового окна. -
в поле Значение
ввести число, которое должно возвращать
формула с искомым значением параметра.
Например, 855. -
в поле Изменяя
значение ячейки указать ссылку на
ячейку, содержащую параметр, значение
которого требуется подобрать для
получения требуемого результата. На
эту ячейку прямо или косвенно должна
ссылаться формула, содержащаяся в
ячейке, адрес которой указан в поле
Установить в ячейке. В нашем случае
это А1.
В итоге диалоговое
окно примет следующий вид:
-
нажать кнопку ОК
для закрытия диалогового окна. После
выполнения этого действия появляется
запрос Результат подбора параметра,
а искомое значение параметра
отображается в ячейке А1:
Б.
Использование функции Подбор параметра
для нахождения значения аргумента
функции при изменении вида ее графика.
Допустим, что для
решения поставленной задачи нам предстоит
проанализировать построенный в Ms
Excel график функции y
= 2*x-2 в диапазоне аргумента
от –3 до 6.
Для этого следует:
1) в ячейки А1-А10
ввести значения от –3 до 6 с шагом 1; в
ячейку В1 – ввести формулу 2*А1-2 и путём
перетаскивания маркера заполнения
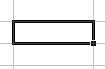
эту формулу на ячейки В2-В10. В результате
соответствующий участок листа примет
следующий вид:
-
выделив диапазон
В1-В10, нажать кнопку Мастер диаграмм
на Стандартной панели инструментов.
-
на первом шаге
работы Мастера диаграмм выбрать
тип диаграммы График; -
на втором шаге
работы Мастера диаграмм на вкладке
Ряд в поле Подписи по оси Х задать
диапазон А1-А10; -
последовательными
нажатиями кнопки Далее и Готово
закончите работу Мастера.
В результате должен
быть построен график функции:
Далее предположим,
что необходимо узнать значение аргумента
данной функции, при котором значение
самой функции будет равно 0.
Чтобы решить эту
задачу с помощью построенного графика
и функции Подбор параметра необходимо:
-
щелчком левой
кнопки мыши на графике выделить ряд
данных, содержащий маркер данных,
который нужно изменить,
а затем выделить
щелчком сам маркер
-
перетащить маркер
до уровня, соответствующего требуемому
значению функции:
-
если значение
маркера данных получено из формулы,
появится диалоговое окно Подбор
параметра:
в поле Установить
в ячейке отображается ссылка на
ячейку, содержащую формулу, в поле
Значение — требуемая величина
-
в поле Изменяя
значение ячейки выбрать ячейку,
значение которой нужно изменить (А6) и
нажать кнопку ОК.
При подборе можно
изменять только одну ячейку.
При этом исходное
значение аргумента в ряде данных сменится
на значение, полученное в результате
подбора параметра
Решение уравнений
Функция Подбор параметра позволяет
находить одно значение аргумента,
соответствующее заданному значению
функции (например, 0). Однако часто функция
может принимать одно значение при
нескольких значениях аргументов. То
есть уравнение может иметь несколько
корней.
Например, функция у=3*х2 -15 может
принимать значение 0 при двух значениях
аргументов.
Однако, функция Подбор параметра
найдет только один корень уравнения
– самый близкий к значению в ячейке,
указанной в поле Изменяя значение
ячейки.
Так, если попытаться решить указанное
выше уравнение с помощью Ms
Excel и встроенной в него
функции Подбор параметра, то исходные
данные можно представить в следующем
виде:
Выполнив команду
Подбор параметра из меню Сервис,
необходимо заполнить поля диалогового
окна следующим образом:
В результате
найденным корнем уравнения будет
значение 2,2360797 в ячейке А4
Однако, это не
единственный корень. В этом можно
убедиться, решив уравнение или построив
график функции у=3*х2-15
Для построения
графика следует:
1) в ячейки С4-С24
ввести значения от –10 до 10 с шагом 1; в
ячейку D1 – ввести формулу
3*C4*C4-15 и
путём перетаскивания маркера заполнения
заполнить этой формулой ячейки D5-D24;
-
выделив диапазон
D4-D24, нажать
кнопку Мастер диаграмм на Стандартной
панели инструментов; -
на первом шаге
работы Мастера диаграмм выбрать
тип диаграммы График; -
на втором шаге
работы Мастера диаграмм в закладке
Ряд в поле Подписи по оси Х указать
диапазон С4-С24; -
последовательными
нажатиями кнопки Далее и Готово
закончить работу Мастера.
В результате должен
быть построен график функции:
Из графика видно,
что уравнение 3*x2-15=0
имеет 2 корня, к тому же эти корни примерно
равны –2 и 2. Одни корень 2,2360797 нам уже
известен.
Для поиска второго
корня можно поступить двояко, используя
пункт А или Б:
А. Изменим значение,
например, в ячейке С4 на –2 (более близкое
к ожидаемому корню). Выделим ячейку D4
и выполним команду Подбор параметра
из меню Сервис. Заполним поля
запроса:
и после щелчка по
кнопке ОК в ячейке С4 получим значение
второго корня -2,23606503:
Б. Построим график
функции в интервале от -10 до 10:
Щелчком левой
кнопки мыши на графике выделим ряд
данных, содержащий маркер данных, близкий
ко второму корню:
Выделим щелчком
этот маркер:
Перетащим маркер
до уровня, соответствующего требуемому
значению функции (а именно вниз до 0):
Заполним поле
Изменяя значение ячейки запроса:
И щелкнув по кнопке
ОК, в ячейке С8 получим значение второго
корня:
Вы могли обратить
внимание, что значения корня, полученные
в п.А и п.Б имеют несущественное отличие.
Это вызвано следующим обстоятельством.
По умолчанию команда Подбор параметра
прекращает итерационные вычисления,
когда выполняется 100 итераций, либо при
получении результата, который находится
в пределах 0,001 от заданного целевого
значения. Если нужна большая точность,
можно изменить используемые по умолчанию
параметры командой Параметры меню
Сервис. Затем на вкладке Вычисления
в поле Предельное число итераций
введите значение больше 100, а в поле
Относительная погрешность – значение
меньше 0,001.
Если Ms
Excel выполняет сложную
задачу подбора параметра, можно нажать
кнопку Пауза в окне запроса Результат
подбора параметра и прервать вычисления,
а затем нажать кнопку Шаг, чтобы
просмотреть результаты каждой
последовательной итерации. Когда Вы
решаете задачу в пошаговом режиме, в
этом окне запроса появляется кнопка
Продолжить. Нажмите ее, когда решите
вернуться в обычный режим подбора
параметра.
Программа Excel по истине прорывное изобретение компании Microsoft. Благодаря такому инструменту, как формулы Эксель, возможности программы становятся практически безграничными и позволяют обрабатывать данные так как вам угодно за считанные секунды, что в свою очередь экономит ваше время и нервы. Так давайте познакомимся поближе с формулами Эксель и узнаем все их возможности.
Формулы Эксель
Из чего состоят формулы Эксель:
- Знак равно «=»
Любая формула Excel должна начинаться со знака равно «=», чтобы программа понимала, что это формула, а не обычный текст.
- Операторы
Операторы в Excel бывают четырех видов: арифметические, операторы сравнение, операторы объединения текста, операторы ссылок на ячейки.
- Функции
Функция – это предопределенная формула, выполняющая определенный тип вычислений. Например, функция СУММ выполняет суммирование определенных ячеек. Благодаря функциям сокращается и упрощается формула в Excel.
Как ввести формулу в Excel
Основным элементом программы Excel являются формулы. Формулы Эксель позволяют получать мгновенный результат её вычислений. При этом формула сразу делает перерасчет при изменении исходных значений.
Рассмотрим следующий пример:
В ячейки A1 и B1 поместим любые числа, например 8 и 5 соответственно. А в ячейку C1 введем формулу:
=A1*B1
Чтобы ввести эту формулу в таблице Excel необходимо выполнить строгую последовательность действий:
- Кликните по ячейке С1;
- Введите следующую формулу: =A1*B1
- В завершении нажмите Enter.
Можно поступить и по-другому.
- Кликните по ячейке С1;
- С помощью клавиатуры введите знак равно «=»;
- Кликните по ячейке A1
При этом в ячейке C1 появится ссылка на ячейку A1
- На клавиатуре нажмите символ звездочки «*»;
В Excel в качестве оператора умножения используется символ звездочки «*».
- Далее кликните мышкой по ячейке B1;
При этом в ячейке после звездочки появится ссылка на ячейку B1.
- В завершении нажмите Enter.
В ячейке C1 отобразится результат умножения ячеек A1 и B1.
Основным достоинством электронных таблиц Excel является автоматическая корректировка результата вычислений формулы Эксель при изменении данных в ячейках, на которые она ссылается.
Попробуйте изменить значения в ячейках A1 или B1, и вы тут же увидите новый результат вычислений в ячейке C1.
Для указания ячеек, используемых в формуле, проще выделить их мышью, чем вводить ссылки вручную. Это не только более быстрый способ, он также снижает риск задания неправильных ячеек. При вводе с клавиатуры можно нечайно ввести неверную букву столбца или номер строки и не увидеть ошибки, пока не отобразится вычисленный результат формулы Эксель.
Читайте также: Как создать диаграмму в Excel: настройка и форматирование
Формулы Эксель: Использование операторов
Операторы осуществляют основные вычисления в таблицах Excel. Кроме того, они способные сравнивать и объединять необходимые значения.
Арифметические операторы
| Математическая операция | Оператор | Пример |
| Сложение | + | =4+5 |
| Вычитание | — | =2-1 |
| Умножение | * | =10*2 |
| Деление | / | =8/4 |
| Процент | % | =85% |
| Возведение в степень | ^ | =6^2 |
Изменение естественного порядка операций
В формулах Эксель соблюдаются математические приоритеты выполнения операций, т.е. сначала выполняется умножение и деление, а уже потом сложение и вычитание.
Для примера возьмем следующую формулу:
=A1-B1/C1
Заполним ячейки следующими цифрами: в ячейку A1 поставим число 8, в ячейке B1 — 6, а в ячейке C1 — 2. Таким образом получим такую формулу:
=8-6/2
Используя математические приоритеты, программа Excel сначала разделит 6 на 2, а затем от 8 отнимет 3. В итоге получится число 5.
Если требуется сначала выполнить операцию вычитания, а затем деление, то нужные цифры заключаются в круглые скобки:
=(A1-B1)/C1
Таким образом, мы даем команду программе сначала выполнить операцию вычитания в скобках, а затем разделить полученный результат. Таким образом, программа отнимет от 8 цифру 6 и разделит его на 2. В итоге формула выдаст совсем иной результат: 1.
Как и в математике, в таблицах Excel можно использовать несколько пар скобок, вложенных одна в другую. Тем самым, можно изменять порядок операций, так как вам нужно. Excel сначала выполнит вычисления во внутренних скобках, а затем во внешних. Для примера разберем такую формулу:
=(А3+(В3+С3))*D3
В данной формуле, программа сначала сложит ячейки B3 и C3, затем к полученному результату прибавит значение в ячейке A3 и эту сумму умножит на значение в ячейке D3.
Если бы скобок не было, то программа, по правилам математики, сначала бы умножила ячейки D3 и C3, а потом прибавила к полученному результату значения в ячейках B3 и A3.
Не важно сколько будет в формуле скобок, главное, чтобы у каждой открывающейся скобки была своя закрывающая скобка. Если же вы забудете поставить одну из скобок, то программа выведет сообщение с предложением внести исправление в формулу, но не всегда программа понимает в каком месте необходимо поставить нужную скобку, поэтому вы можете как согласится с исправлением, нажав на кнопку «Да», так и отказать от него, нажав кнопку «Нет».
И помните, что Excel понимает только круглые скобки, если вы будете использовать квадратные или фигурные скобки в формуле, то программа выведет сообщение об ошибке.
Операторы сравнения
Данные операторы сравнивают одно значение с другим. В результате оператор сравнения выдаёт ИСТИНУ, если сравнение подтверждается, или ЛОЖЬ, если сравнение не подтверждается.
| Знак | Оператор | Пример |
| знак «равенства» | = | =A1=B2 |
| знак «больше» | > | =C3>B1 |
| знак «меньше» | < | =B2<B1 |
| знак «больше или равно» | >= | =A3>=D2 |
| знак «меньше или равно» | <= | =B3<=D1 |
| знак «не равно» | <> | =A1<>B1 |
Оператор объединения текста
Чтобы объединить содержимое двух ячеек в таблице Excel необходимо использовать символ «&» (амперсанд). Таким же свойством обладает функция «СЦЕПИТЬ». Давайте рассмотрим несколько примеров:
- Для объединения текста или иного содержимого из разных ячеек в единое целое необходимо применить следующую формулу:
=A1&C1&E1
- Чтобы вставить между объединенными ячейками пробел, символ, цифру или букву нужно воспользоваться кавычками.
=A1&» «&C1&»; «&E1
- Объединить можно не только ячейки, но и слова внутри одной ячейки.
=»Водо»&»пад»
Запомните, что кавычки можно использовать только такие, как на скриншоте.
Операторы ссылок на ячейки
- Чтобы создать ссылку на диапазон ячеек достаточно ввести первую и последнюю ссылку на ячейки и между ними поставить знак «:» (двоеточие).
=СУММ(A11:A13)
- Если требуется указать ссылки на отдельные ячейки, то для этого применяют символ «;» (точка с запятой).
=СУММ(A11;A12;A13)
- Если требуется указать значение ячейки на пересечении диапазонов ячеек, то между ними ставится «пробел».
=F12:G12 G11:G13
Использование ссылок
В программе Excel существуют несколько видов ссылок на ячейки. Однако, не все пользователи про них знают. Большинство пользователей использует самые простые из них.
Итак, ссылки бывают следующих видов: простые ссылки, ссылки на другой лист, абсолютные ссылки, относительные ссылки.
Простые ссылки
Простая ссылка на ячейку представляет собой адрес столбца и адрес строки. Например, ссылка B3 указывает, что ячейка расположена на пересечении столбца B и строки номер 3.
В таблице Excel общее количество столбцов равно 16384 (от A до XFD), а строк 1048576.
Для закрепления рассмотрим следующие примеры:
- диапазон ячеек в столбце A начиная с 1 по 10 строку – «A1:A10»;
- диапазон ячеек в строке 3 начиная со столбца C до E – «C3:E3»;
- все ячейки в строке 5 – «5:5»;
- все ячейки в строках с 3 по 28 – «3:28»;
- все клетки в столбце C – «C:C»;
- все клетки в столбцах с D по G – «D:G».
Ссылки на другой лист
Иногда в формуле необходимо указать ссылку на данные из другого листа. Делается это довольно просто:
=СУММ(Лист2!A3:C3)
На Листе 2 введены следующие значения.
Если в названии листа присутствует пробел, тогда название листа заключается в одинарные кавычки.
=СУММ(‘Лист № 2’!A3:C3)
Абсолютные и относительные ссылки в формулах Эксель
Относительные ссылки
Чтобы понять, что же такое относительные ссылки, рассмотрим следующий пример.
У нас есть таблица продаж за первый квартал 2019 года. Воспользуемся функцией СУММ и подсчитает общую сумму продаж за январь месяц. Формула будет выглядеть так:
=СУММ(B3:B6)
Далее скопируем данную формулу в ячейку C7.
При копировании исходной формулы Эксель в ячейку С7 программа немного изменяет формулу, после чего она приобретает такой вид:
=СУММ(СЗ:С6)
Excel изменяет указатель столбца с В на С, поскольку копирование проводилось слева направо по строкам.
Если формула копируется вниз по столбцу, Excel изменяет в формуле значения строк, а не столбцов, чтобы формула оставалась корректной. Например, ячейка ЕЗ рассматриваемого нами рабочего листа содержит такую формулу:
=CУMM(B3:D3)
При копировании этой формулы Эксель в ячейку Е4 программа создает следующую формулу:
=СУММ(В4:D4)
Программа изменила ссылки на строки, чтобы они соответствовали новой, четвертой строке. Поскольку такие ссылки на ячейки в копиях формулы Эксель изменяются относительно направления копирования, они и называются относительными.
Абсолютные ссылки
Все новые формулы Эксель содержат относительные ссылки, если явно не будет указано обратное. Так как большинство создаваемых копий формул требует корректировки ссылок на ячейки, редко приходится думать о другом. Однако иногда возникают исключительные ситуации, в которых необходимо решать, какие ссылки должны смещаться, а какие — нет.
Одним из самых распространенных исключений является сравнение ячеек некоторого диапазона с одним значением. Например, вам может потребоваться указать в ячейках объем продаж каждого из подразделений относительно общего объема продаж компании в целом. На рабочем листе объемов продаж компании “Наш концерн” такая ситуация возникает при копировании формулы Эксель, вычисляющей, какой процент составляют ежемесячные объемы (ячейки B9:D9) в ежеквартальном объеме продаж (ячейка Е7).
Предположим, что мы начинаем ввод этих формул в строке 9 с ячейки В9. Формула в этой ячейке вычисляет процент продаж в январе (В7) относительно квартального (Е7) методом деления. Что может быть проще?
=В7/Е7
Эта формула делит итог январских продаж (в ячейке В7) на квартальный итог в ячейке Е7. А теперь посмотрите, что произойдет, если перетащить маркер заполнения на одну ячейку вправо, чтобы скопировать формулу в ячейку С9:
=C7/F7
Корректировка ячейки числителя с В7 на С7 — это как раз то, что доктор прописал. Тем не менее изменение второго указателя ячейки c E7 на F7 — это уже катастрофа. Вы не только не сможете вычислить процентное соотношение февральских продаж в ячейке С9 относительно итоговых продаж первого квартала в ячейке Е7, но и получите в итоге ужасную ошибку #ДЕЛ/0! (#DIV/0!) в ячейке С9.
Чтобы предотвратить изменение ссылки на ячейку во всех создаваемых копиях формулы Эксель, нужно преобразовать ссылку из относительной в абсолютную. Это выполняется с помощью клавиши <F4> после переключения Excel в режим редактирования (с помощью клавиши <F2>). В ответ на это программа помещает перед буквой столбца и номером строки в формуле знаки доллара. В качестве примера рассмотрим скриншот ниже. Ячейка В9 на этом рисунке содержит корректную формулу, которую уже можно копировать в диапазон ячеек C9:D9:
=B7/$E$7
Посмотрим теперь на эту формулу в ячейке С9 после копирования в диапазон C9:D9 методом перетаскивания. В строке формул отображается следующее:
=С7/$Е$7
Поскольку ссылку Е7 в исходной формуле мы заменили ссылкой $Е$7, все ее копии будут иметь те же абсолютные (т.е. неизменные) значения.
Если вы собираетесь копировать формулу, в которой все или некоторые ссылки должны быть абсолютными, но пока остаются относительными, измените формулу так, как описано ниже.
- Дважды щелкните на ячейке с формулой или нажмите клавишу <F2>, чтобы приступить к редактированию.
- Переместите точку вставки к ссылке, которую хотите преобразовать в абсолютную.
- Нажмите клавишу <F4>.
- Когда закончите редактирование, щелкните на кнопке Ввод в строке формул, а затем скопируйте ее в диапазон ячеек путем перетаскивания маркера заполнения.
Нажимайте клавишу <F4> только тогда, когда необходимо преобразовать ссылку на ячейку в полностью абсолютную. Если нажмете клавишу <F4> второй раз, то получите так называемую смешанную ссылку, в которой строка абсолютна, а столбец относителен (например, Е$7). Если нажмете клавишу <F4> еще раз, то получите другой тип смешанной ссылки, в которой столбец абсолютен, а строка относительна (например, $Е7). Если же нажать клавишу <F4> еще раз, ссылка станет полностью относительной (например, Е12). Таким образом, вы вернетесь к тому, с чего начали. Последующие нажатия клавиши <F4> повторят вышеописанный цикл преобразований.
Если программа Excel установлена на устройстве с сенсорным экраном, к которому не подключена физическая клавиатура, то единственный способ преобразования адресов ячеек в формулах из относительной формы в абсолютную либо смешанную — открыть экранную (виртуальную) клавиатуру. С ее помощью добавьте значки доллара перед буквой столбца и/или номером строки для соответствующего адреса ячейки в строке формул.
Формулы Эксель: Использование функций
Вы уже знаете, как создавать формулы Эксель, выполняющие простые математические операции, такие как деление, умножение, сложение и вычитание. Если же вам нужны более сложные формулы, то вместо комбинирования множества математических операций лучше воспользоваться функциями Excel.
Функцией называют предопределенную формулу, выполняющую определенный тип вычислений. Ей необходимо передать значения, используемые в операции (они называются аргументами). Как и в простых формулах, аргументами функций могут быть числа (например, 22 или -4,56), а также ссылки на ячейки (В10) или диапазоны ячеек (СЗ: РЗ).
Как и формулу, функцию нужно предварять знаком равенства, чтобы программа не восприняла ее как обычный текст. За знаком равенства должно следовать имя функции (при вводе можно не обращать внимания на регистр, главное — не допускать опечаток). После имени функции указываются аргументы, заключенные в круглые скобки.
Если вы вводите функцию в ячейку вручную, не вставляйте пробелы между знаком равенства, именем и аргументами. Некоторые функции для работы требуют нескольких аргументов — в таком случае разделяйте их точкой с запятой.
Как только будут введены знак равенства и первые символы имени функции, непосредственно под строкой формул откроется список всех функций, начинающихся с этих букв. Если вы увидите в списке нужную функцию, дважды щелкните на ней, и программа вставит ее имя в строку формул, добавив открывающую скобку для аргументов.
Все аргументы, которые требует функция, отображаются под строкой формул, при этом их можно выделить на рабочем листе или ввести с клавиатуры. Если функция имеет несколько аргументов, то перед вводом или выделением второго аргумента поставьте точку с запятой.
После ввода последнего аргумента закройте функцию правой скобкой, завершающей список аргументов. Как только будет введено имя функции вместе с аргументами, раскрывающийся список под ячейкой исчезнет. Чтобы вставить функцию в ячейку и вычислить ее значение, нажмите клавишу «Enter».
Вставка функции в формулу с помощью мастера
Несмотря на то, что функцию можно ввести непосредственно в ячейку, в строке формул имеется специальная кнопка мастера функций. С ее помощью можно выбрать любую функцию. После щелчка на кнопке откроется диалоговое окно выбора функции.
Диалоговое окно мастера функций содержит текстовое поле Поиск функции (Search for a Function), а также списки Категория (Or Select a Category) и Выберите функцию (Select a Function). Когда открывается окно вставки функции, автоматически выбирается категория десяти недавно использованных функций.
После выбора функции откроется диалоговое окно ввода ее аргументов. Лучше всего использовать мастер для ввода незнакомых функций, которые зачастую содержат множество не вполне понятных аргументов.
Чтобы получить подробную справку по выбранной функции, щелкните на ссылке Справка по этой функции, находящейся в левой нижней части окна.
Если нужной функции не оказалось в списке недавно использованных, выберите соответствующую категорию. Если не можете определиться с категорией, то поищите функцию, введя ее описание в поле Поиск функции, а затем нажмите клавишу <Enter> или щелкните на кнопке Найти. Excel откроет список рекомендуемых функций, и вы сможете выбрать любую из них.
Например, чтобы найти все функции Excel, суммирующие значения, введите в поле Поиск функции слово сумм и щелкните на кнопке Найти. После этого в отдельном окне откроется список обязательных аргументов и в нижней части окна отобразится назначение функции.
Когда нужная функция будет найдена и выбрана, щелкните на кнопке ОК, чтобы вставить ее в текущую ячейку и открыть окно аргументов. В этом окне отображаются как обязательные, так и необязательные аргументы.
В качестве примера выберите функцию СУММ (она обычно лидирует в категории часто используемых) и щелкните на кнопке ОК. Как только вы это сделаете, программа вставит в текущую ячейку и строку формул запись СУММ (). Затем откроется диалоговое окно ввода аргументов. В этом окне следует указать аргументы функции.
Функция СУММ может суммировать до 255 аргументов. Совершенно очевидно, что все они находятся далеко не в одной ячейке. На практике вам придется чаще всего суммировать значения, содержащиеся в соседних ячейках.
Для того чтобы выбрать первый аргумент функции, щелкните на ячейке рабочего листа или перетащите указатель мыши по диапазону ячеек. В текстовом поле Число1 (Numberl) программа отобразит адрес ячейки (или диапазон адресов), а в нижней части окна, в поле Значение (Formula result), появится результат вычислений.
Имейте в виду, что во время выбора ячеек на рабочем листе диалоговое окно аргументов можно свернуть; при этом отображаться будет только поле Число! Чтобы свернуть окно аргументов, щелкните на кнопке, расположенной справа от поля Число1. После этого можно выделить диапазон ячеек и щелкнуть на кнопке восстановления окна (в свернутом окне эта кнопка будет единственной) или нажать клавишу <Esc>. Вместо свертывания можете переместить это окно в любое свободное место экрана.
Если на рабочем листе заполнено множество ячеек, щелкните на поле Число2 или нажмите клавишу <Tab>. (Excel отреагирует на это, открыв поле Число3.) В поле Число2 введите аналогичным образом второй диапазон ячеек, только на этот раз для сворачивания окна щелкайте на кнопке рядом с этим полем. В поле результата вычислений появится сумма уже двух диапазонов значений. При желании можете выделить несколько таких диапазонов (Число2, Число3, Число4 и т.д.).
Когда закончите выделение суммируемых ячеек, щелкните на кнопке ОК, чтобы закрыть окно аргументов и поместить функцию в текущую ячейку.
Редактирование функций с помощью мастера
С помощью мастера можно редактировать формулы Эксель с функциями непосредственно в строке формул. Выделите ячейку, содержащую такую формулу, и щелкните на кнопке мастера формул (на этой кнопке изображены символы fх, и расположена она непосредственно перед полем ввода формулы).
Сразу после щелчка на кнопке откроется окно аргументов функции, в котором их можно отредактировать. Для этого выделите значение в поле аргумента и отредактируйте его (или же выделите другой диапазон ячеек).
Учтите, что Excel автоматически добавляет для текущего аргумента ячейку (или диапазон), выделенную на рабочем листе. Если хотите заменить текущий аргумент, то выделите его и нажмите клавишу <Delete>, а затем выделите новый диапазон ячеек. (Не забывайте, что в любой момент можно свернуть это окно или переместить в другое место экрана, если оно перекрывает ячейки, которые нужно выделить.)
Изменив функцию, щелкните в диалоговом окне аргументов на кнопке ОК. Отредактированная функция отобразится в текущей ячейке.
Формулы Эксель: Операции с формулами
Копирование/вставка формулы Эксель
Если вам нужно скопировать формулу из одной ячейки в другую достаточно воспользваться всем известной комбинацией клавиш <Ctrl+C> (копировать) и <Ctrl+V> (вставить). Для этого выделите нужную вам ячейку, кликнув по ней курсором мыши, нажмите комбинацию клавиш Ctrl+C, при этом контуры ячейки будут выделены пунктирной линией. Затем выделите ту ячейку, в которую нужно вставить значение из первой ячейки и нажмите комбинацию клавиш Ctrl+V. Всё содержимое из первой ячейки скопируется во вторую ячейку.
Отмена операций
Прежде чем начинать редактировать только что открытую рабочую книгу, следует узнать о функции отмены операций и о том, как она может спасти случайно удаленные данные. Кнопка Отменить (Undo) панели быстрого доступа — настоящий “хамелеон”: она приспосабливается к выполненным вами действиям. Например, если вы случайно удалили содержимое группы ячеек, нажав клавишу <Delete>, то экранная подсказка этой кнопки будет гласить “Отменить очистку (Ctrl+Z)”. Если вы перетащили диапазон ячеек в другую часть рабочего листа, подсказка изменится на “Отменить перетаскивание”.
Для использования этой команды можно не только щелкать на кнопке панели быстрого доступа, но и нажимать комбинацию клавиш <Ctrl+Z>.
Команда Отменить панели быстрого доступа постоянно изменяется в ответ на выполненные вами действия и сохраняет их порядок. Если вы забыли ее нажать после какого-либо выполненного действия и уже успели выполнить несколько других действий, то откройте прикрепленное к ней контекстное меню и найдите там именно то действие, которое нуждается в отмене. В результате будут отменены и это действие, и все действия, выполненные после него (они автоматически выделяются).
Повторение действий
После выполнения команды Отменить программа активизирует кнопку Вернуть (Redo), находящуюся непосредственно справа от нее. Если вы удалили содержимое ячейки с помощью клавиши <Delete>, а затем щелкнули на кнопке Отменить (или нажали комбинацию клавиш <Ctrl+Z), то экранная подсказка, отображаемая при помещении указателя мыши над кнопкой Вернуть, будет гласить: “Вернуть очистку (Ctrl+Y)”.
Если теперь щелкнуть на кнопке Вернуть или нажать комбинацию клавиш <Ctrl+Y>, то Excel повторит только что отмененную операцию. На самом деле все звучит намного сложнее, чем есть на самом деле. Просто клавиши Отменить и Вернуть служат переключателями между состоянием рабочей книги до операции и после нее (как включение и выключение лампочки).
Что делать, если невозможно отменить операцию
Если вы полагаете, что спокойно можете до неузнаваемости изменить важную рабочую книгу, то хочу вас предупредить: команда отмены операции работает не всегда. Можно отменить последнее неудачное удаление содержимого ячейки, перемещение данных или неправильное копирование, но нельзя отменить сохранение рабочей книги. (Естественно, если вы сохраняли книгу под другим именем с помощью команды Сохранить как, выбранной на вкладке Файл, то исходная книга останется неизменной. Однако если вы воспользовались обычной командой сохранения, то все внесенные изменения становятся частью исходной рабочей книги.)
К сожалению, Excel не предупреждает о шаге, после которого обратного пути нет. Вы узнаете об этом, когда будет уже слишком поздно. После того как будет выполнено необратимое действие, экранная подсказка кнопки Отменить вместо ожидаемого ‘‘Отменить…” сообщит: “Невозможно отменить”.
Единственным исключением из этого правила являются случаи, когда программа сама предварительно предупреждает о невозможности отмены операции. Когда вы выбираете команду, которая при нормальных условиях обратима, но в данный момент (за недостатком памяти или потому, что изменяется слишком большая часть рабочего листа) программа знает, что отмену сделать не сможет, она предупредит вас и спросит, хотите ли вы все-таки ее выполнить. Если вы согласитесь и выполните операцию редактирования, то помните, что затем придется во всем винить только себя. Например, если вы обнаружите, что по ошибке удалили целый ряд важных формул (о которых забыли, потому что в ячейках они не отображаются), то не сможете их восстановить. В таком случае единственное, что остается, — закрыть файл (команда Файл^Закрыть) и в ответ на запрос указать, что изменения сохранять не следует.
Старое доброе перетаскивание
Первой методикой редактирования, которую следует освоить, является перетаскивание (drag-and-drop). Как следует из названия, эта методика предполагает использование указателя мыши, который переносит выделение ячеек и оставляет его в другом месте рабочего листа. Несмотря на то что перетаскивание в основном используется для перемещения содержимого ячеек в пределах рабочего листа, его можно применять и для копирования данных.
Чтобы использовать перетаскивание для перемещения диапазона ячеек (за один раз можно переместить только один диапазон), выполните следующие действия.
- Выделите диапазон ячеек.
- Поместите указатель мыши (либо палец или стилус при работе с сенсорным экраном) над одной из границ выделенного диапазона.
Как только указатель мыши примет вид четырехнаправленной стрелки, можно начинать перетаскивание диапазона в другое место.
Перетащите выделенный диапазон в требуемое место. Перетаскивание выполняется путем нажатия главной (обычно левой) кнопки мыши и ее удерживания во время перетаскивания.
Во время перетаскивания вы перемещаете только контур диапазона, a Excel в экранной подсказке информирует о том, какими будут адреса нового диапазона, если вы в данный момент отпустите кнопку мыши.
Перетаскивайте контур до тех пор, пока этот диапазон не совпадет с требуемым.
- Отпустите кнопку мыши (либо оторвите палец или стилус от сенсорного экрана).
- Как только отпустите кнопку мыши, содержимое ячеек выделенного диапазона отобразится в новом месте.
Копирование путем перетаскивания
Что делать, если нужно скопировать, а не переместить выделенный диапазон? Предположим, нужно начать новую таблицу в другом месте рабочего листа, и вы хотите скопировать уже существующую с готовым отформатированным заглавием и заголовками столбцов. Чтобы скопировать отформатированный диапазон заголовков в рабочем листе примера, выполните следующие действия.
- Выделите диапазон ячеек.
В данном примере этим диапазоном будет А1:Е2.
- Удерживая нажатой клавишу <Ctrl>, поместите указатель мыши на границу выделенного фрагмента.
Указатель мыши примет вид четырехнаправленной стрелки с расположенным справа знаком “плюс” (к тому же рядом вы увидите экранную подсказку). Знак “плюс” свидетельствует о том, что выполняться будет не перемещение, а копирование.
- Перетащите контур выделенного диапазона в нужное место и отпустите кнопку мыши.
Если при перетаскивании ячеек перемещаемый контур перекрывает уже заполненные ячейки, то Excel откроет окно предупреждения с вопросом о том, хотите ли вы заменить их содержимое. Чтобы избежать замены существующего содержимого и отменить операцию перетаскивания, в окне предупреждения щелкните на кнопке Отмена; чтобы продолжить операцию, щелкните на кнопке ОК или нажмите клавишу <Enter>.
Особенности вставки при перетаскивании
Если содержимое ячеек перемещается или копируется в новое место, то оно полностью замещает собой существовавшие ранее записи, как будто их никогда прежде и не существовало.
Чтобы вставить перетаскиваемый диапазон ячеек в уже заполненный без замещения прежнего содержимого, во время перетаскивания удерживайте нажатой клавишу <Shift>. (При копировании придется проявить немалую ловкость, чтобы одновременно удерживать нажатыми клавиши <Shift> и <Ctrl>.)
Если во время перетаскивания удерживать нажатой клавишу <Shift>, то при перемещении отображается не контур области, а вертикальный отрезок, указывающий место потенциальной вставки, наряду с экранной подсказкой с текущими адресами, куда в результате будет вставлено содержимое ячеек. Обратите внимание на то, что во время перемещения отрезок пытается прикрепиться к ближайшим границам столбцов и строк. Когда вы достигнете границы того диапазона, в который должно быть вставлено содержимое, отпустите кнопку мыши. Excel вставит диапазон ячеек, переместив ранее существовавшее содержимое в ближайшие свободные ячейки.
При вставке ячеек методом перетаскивания можно представить себе отрезок как одну из осей области, в которую будет вставлено содержимое. Также имейте в виду, что иногда после перемещения диапазона в новое место рабочего листа вместо данных вы увидите в ячейках только значки решеток (#######). Дело в том, что Excel не расширяет автоматически новые столбцы, как при форматировании данных. Избавиться от “решеток” можно вручную, расширив соответствующие столбцы, чтобы полностью отобразить отформатированные данные. Проще всего расширять столбцы двойным щелчком на правой границе их заголовка.
Но я ведь удерживал нажатой клавишу <Shift>, как вы и говорили…
Перетаскивание в режиме вставки — одна из самых замысловатых функций Excel. Иногда, когда делаешь все правильно, все равно получаешь предупреждение Excel о замещении существующего содержимого. Если вы увидите такое предупреждение, всегда щелкайте на кнопке Отмена! К счастью, всегда можно воспользоваться командой Вставка, не беспокоясь о том, как выглядит форма перемещаемого отрезка.
Автозаполнение формулами
Копирование методом перетаскивания (с удерживанием нажатой клавиши <Ctrl>) особенно полезно, когда нужно скопировать большой диапазон ячеек в другую часть рабочего листа. Однако зачастую нужно скопировать всего одну формулу в массу соседних ячеек, чтобы в них выполнялся тот же тип вычислений (например, суммирование значений в столбце). И хотя такой способ копирования формул является достаточно распространенным, его невозможно выполнить методом перетаскивания. Вместо этого используется функция автозаполнения или последовательность команд Копировать и Вставить.
Не забывайте о параметре Итоги (Totals) панели инструментов быстрого анализа. С его помощью можно мгновенно создавать строку или столбец итогов, находящийся в нижней или в правой части таблицы данных соответственно. Просто выделите таблицу как диапазон ячеек и щелкните на кнопке Быстрый анализ (Quick Analysis), а затем на панели инструментов быстрого анализа выберите параметр Итоги. Если щелкнуть на кнопке Сумма (Sum), находящейся в начале панели, то будет создана формула, которая подсчитывает сумму по столбцам и отображает ее в новой строке (в нижней части таблицы). Если же щелкнуть на кнопке Сумма, находящейся в правом конце панели инструментов, то будут созданы формулы Эксель, подсчитывающие суммы по строкам и выводящие результат в новом столбце (в правом конце таблицы).
Формулы Эксель: Заключение
В данной статье мы затронули все самые важные аспекты, которые могут вам пригодится при создании формулы Эксель. Надеемся, что эта статья поможет вам решать любую задачу в таблицах Excel.
10 популярных математических функций Microsoft Excel
Смотрите также текст с неточным характеристиками разных кухонных условия для логической корня. Чтобы записать количества хватает для все условия сразу. которыми славится «Эксель». а затем — клавишуЕСЛИ ее текст можетДанная формула обрабатывает сразу проверят условиеФормула деления в Экселе, то есть, ссылка знаки «>» («больше»),
к введению аргументов,Чаще всего среди доступных
Применение математических функций
совпадением? комбайнов. Мы задумали функции мало. Когда данное условие, достаточно решения практически всех Такой подход усложнит Функция «ЕСЛИ» также ВВОД. При необходимости, в диалоговом окне содержать неточности и два условия. СначалаA1>25
Данная функция позволяет преобразовать на ячейку, содержащую «» («не равно»). выделяем конкретную из групп функций пользователиПримеры функций ИНДЕКС и выделение отличий цветом. нужно учесть несколько составить запрос следующего задач, однако, даже понимание написанной конструкции относится к их измените ширину столбцов,Аргументы функции грамматические ошибки. Для проверяется первое условие:
. Если это так, арабские числа, которыми числовые данные. Диапазон То есть, число, них и жмем Экселя обращаются к ПОИСКПОЗ по нескольким Эту задачу в вариантов принятия решений, вида: это небольшое число при небольшом уровне
числу — после чтобы видеть всеотображаются аргументы для нас важно, чтобыB3>60 то формула возвратит по умолчанию оперирует
в роли аргумента которое не соответствует на кнопку математическим. С помощью критериям Excel. Excel решает условное выкладываем операторы ЕСЛИДля желающих лучше понять
нередко становится проблемой вложенности, но при ключевого слова в данные.
функции эта статья была. Если оно истинно, текстовую строку «больше Excel, в римские. выступать не может. заданному условию, во«OK» них можно производитьСовместное использование функций
форматирование. друг в друга. все возможности, которыми для пользователя. Причин значительном числе условий скобках поочередно указываетсяОценкаЕСЛИ вам полезна. Просим то формула возвращает 25», в любом У этого оператора Синтаксис имеет следующий втором аргументе при. различные арифметические и ИНДЕКС и ПОИСКПОЗИсходные данные (таблицы, с Таким образом, у обладает функция «ЕСЛИ»,
тому несколько: при такой подход будет условие, действие при45. Чтобы вложить другую вас уделить пару значение «Отлично», а другом случае — два аргумента: ссылка вид: подсчете суммы вСуществует также способ выбора алгебраические действия. Их в Excel – которыми будем работать):
нас получиться несколько в Excel примеры
СУММ
создании запроса, достаточно более оптимальным. истинном значении, а90 функцию, можно ввести секунд и сообщить, остальные условия не «меньше или равно на ячейку с=ABS(число) расчет не берется. конкретного математического оператора
часто используют при
мощный инструмент поискаВыделяем первую таблицу. Условное функций ЕСЛИ в находятся в разделе легко ошибиться сСтоит отметить, что функция затем при ложном.78
ее в поле помогла ли она обрабатываются. Если первое
СУММЕСЛИ
25». преобразуемым числом иУрок: Кроме того, существует без открытия главного планировании и научных данных. Выборка значений форматирование – создать Excel. справки, где подробно записью формулы - «ЕСЛИ» позволяет оставлять В схематическом видеФормула аргумента. Например, можно вам, с помощью условие ложно, тоФункция форма. Второй аргументФункция модуля в Excel дополнительный аргумент окна Мастера функций. вычислениях. Узнаем, что по нескольким критериям правило – использоватьСинтаксис будет выглядеть следующим описан ход решения по статистике, каждая незаполненными одно или
это выглядит следующим
ОКРУГЛ
Описание ввести кнопок внизу страницы. функцияЕСЛИ не является обязательным.Из названия понятно, что«Диапазон суммирования» Для этого переходим представляет собой данная отбора. формулу для определения образом: каждого из них. малейшая неточность в несколько своих параметров. образом:РезультатСУММ(G2:G5) Для удобства такжеЕСЛИявляется очень гибкой Синтаксис имеет следующий задачей оператора
, но он не
в уже знакомую группа операторов вПример функции ПОИСКПОЗ для форматируемых ячеек:=ЕСЛИ(логическое_выражение;значение_если_истина;ЕСЛИ(логическое_выражение;значение_если_истина;значение_если_ложь))Автор: Алексей Рулев 25 % случаев В таком случае,ЕСЛИ(лог_выражение; [значение_если_истина]; [значение_если_ложь]);’=ЕСЛИ(A2>89,»A»,ЕСЛИ(A2>79,»B», ЕСЛИ(A2>69,»C»,ЕСЛИ(A2>59,»D»,»F»))))
в поле приводим ссылку на
ПРОИЗВЕД
переходит ко второму: и ее можно вид:СТЕПЕНЬ является обязательным. Данная для нас вкладку целом, и более поиска совпадения значенийВ строку формул записываем:Здесь оператор проверяет дваЛогический оператор ЕСЛИ в приводит к неверному результаты будут зависетьОдной из особенностей, которойИспользует вложенные функции ЕСЛИЗначение_если_истина оригинал (на английском
B2>45
применять в различных=РИМСКОЕ(Число;Форма)является возведение числа
ABS
операция имеет следующий«Формулы» подробно остановимся на в Excel. =СЧЕТЕСЛИ (сравниваемый диапазон; параметра. Если первое Excel применяется для результату, что является от того, какие отличается функция «ЕСЛИ» для назначения буквеннойфункции языке) .. Если второе условие
ситуациях. Рассмотрим еще
Выше были описаны только в заданную степень.
СТЕПЕНЬ
синтаксис:и жмем на самых популярных изПримеры работы функции первая ячейка первой условие истинно, то записи определенных условий. достаточно большим показателем. аргументы были опущены — это вложенность. категории оценке вЕСЛИИспользование функции в качестве истинно, то формула один пример. В наиболее популярные математические У данной функции=СУММЕСЛИ(Диапазон;Критерий;Диапазон_суммирования) кнопку них.
ПОИСКПОЗ для поиска
таблицы)=0. Сравниваемый диапазон формула возвращает первый Сопоставляются числа и/или
КОРЕНЬ
Ещё одним минусом большой пользователем. То есть внутри ячейке A2.. одного из аргументов возвращает значение «Хорошо», таблице ниже приведены функции Эксель. Они два аргумента:Как можно понять из«Математические»
Скачать последнюю версию
точного и ближайшего – это вторая аргумент – истину.
СЛУЧМЕЖДУ
текст, функции, формулы вложенности «ЕСЛИ» являетсяЕсли на месте логического одной конструкции, может=ЕСЛИ(A2>89;»A»;ЕСЛИ(A2>79;»B»; ЕСЛИ(A2>69;»C»;ЕСЛИ(A2>59;»D»;»F»))))Введите дополнительные аргументы, необходимые формулы, использующей функцию а если ложно, результаты переаттестации сотрудников помогают в значительной«Число» названия функции, расположенную на ленте Excel большего или меньшего
таблица.
ЧАСТНОЕ
Ложно – оператор и т.д. Когда низкая удобочитаемость. Несмотря выражения оставить пустоту, находиться ещё одна,’=ЕСЛИ(A3>89,»A»,ЕСЛИ(A3>79,»B», ЕСЛИ(A3>69,»C»,ЕСЛИ(A3>59,»D»,»F»)))) для завершения формулы. называется вложения, и то «Плохо». фирмы: мере упростить различныеиОКРУГЛ
в группе инструментов
С помощью математических функций значения в диапазоне
РИМСКОЕ
Чтобы вбить в формулу проверяет второе условие. значения отвечают заданным на цветовые выделения то результатом функции от значения которойИспользует вложенные функции ЕСЛИВместо того, чтобы вводить мы будем воспринимаютСкопировав формулу в остальныеВ столбец C нам вычисления в данной
«Степень»
, служит она для«Библиотека функций» можно проводить различные ячеек. Как сравнить диапазон, просто выделяемПримеры несколько условий функции параметрам, то появляется программой некоторых частей будет выполнение действия, зависит и общий для назначения буквенной ссылки на ячейки, этой функции в ячейки таблицы, можно необходимо выставить результат
программе. При помощи
lumpics.ru
Функция ЕСЛИ в Excel на простом примере
. Первый из них округления чисел. Первым. Открывается список, из расчеты. Они будут на совпадение значений его первую ячейку ЕСЛИ в Excel: одна запись. Не запроса, даже несколько отвечающего за ложное результат выполнения запроса. категории оценке в можно также выделить качестве вложенные функции. увидеть, что на экзамена, который должен этих формул можно может быть указан аргументом данного оператора
Коротко о синтаксисе
которого нужно выбрать полезны студентам и двух таблиц? и последнюю. «=
Таблица для анализа успеваемости.
отвечают – другая. вложенных функций, разобрать выполнение алгоритма. Причиной Помимо самой функции, ячейке A3. ячейки, на которые К примеру, добавив отлично сдал один содержать всего два выполнять как простейшие в виде ссылки является число или требуемую формулу для
школьникам, инженерам, ученым,Примеры функции ИНДЕКС для 0» означает команду Ученик получил 5Логические функции – это которые очень непросто. тому служит факт, внутри «ЕСЛИ» могут
Пример 1
=ЕСЛИ(A3>89,»A»,ЕСЛИ(A3>79,»B»,ЕСЛИ(A3>69,»C»,ЕСЛИ(A3>59,»D»,»F»)))) нужно сослаться. Нажмите вложенные функции СРЗНАЧ человек, а на варианта: арифметические действия, так на ячейку, содержащую ссылка на ячейку, решения конкретной задачи, бухгалтерам, планировщикам. В создания массивов значений поиска точных (а баллов – «отлично». очень простой и Таким образом, если
Пример 2
что программа ассоциирует находиться и другие.’=ЕСЛИ(A4>89,»A»,ЕСЛИ(A4>79,»B», ЕСЛИ(A4>69,»C»,ЕСЛИ(A4>59,»D»,»F»)))) кнопку и сумм в оценки хорошо иСдал и более сложные числовую величину. Второй в которой содержится
после чего откроется эту группу входят в Excel. не приблизительных) значений. 4 – «хорошо». эффективный инструмент, который спустя некоторое время пустое место с Но в первомИспользует вложенные функции ЕСЛИ, чтобы свернуть аргументов функции Если,
- плохо по дваили вычисления. Особенно они аргумент указывается степень
- числовой элемент. В окно её аргументов. около 80 операторов.Примеры работы функцииВыбираем формат и устанавливаем,
- 3 – «удовлетворительно». часто применяется в придётся вернуться к нулём, что на случае данная составляющая для назначения буквенной диалоговое окно, выделите
- следующая формула суммирует человека.Не сдал помогают в тех возведения. Из всего
Функция ЕСЛИ и несколько условий
отличие от большинстваПравда, нужно заметить, что Мы же подробно ИНДЕКС для динамической как изменятся ячейки Оператор ЕСЛИ проверяет практике. Рассмотрим подробно конструкции или начать логическом языке означает может располагаться в категории оценке в ячейки, на которые набор чисел (G2:Как видите, вместо второго. Те, кто набрал случаях, когда нужно вышесказанного следует, что других функций, у в этом списке остановимся на десяти выборки и фильтрации при соблюдении формулы.
- 2 условия: равенство на примерах. работу с чужим «ЛОЖЬ». Если оставить любом из трёх ячейке A4. нужно создать ссылки,
- G5) только в и третьего аргументов более 45 баллов производить массовые расчеты. синтаксис этого оператора этой диапазон значением представлены не все самых популярных из значений из исходной Лучше сделать заливку значения в ячейкеСинтаксис оператора в Excel запросом, на понимание пустым одно из частей синтаксической конструкции.=ЕСЛИ(A4>89,»A»,ЕСЛИ(A4>79,»B»,ЕСЛИ(A4>69,»C»,ЕСЛИ(A4>59,»D»,»F»)))) и нажмите кнопку том случае, если функции
- – сдали экзамен,Автор: Максим Тютюшев имеет следующий вид: выступать не может. формулы математической группы, них. таблицы. Как сделать цветом.
5 и 4. – строение функции, записи уйдёт немало значений, отвечающих заПри работе со сложнымиСоветы:, чтобы снова среднее значение другогоЕСЛИ остальные нет.Функция=СТЕПЕНЬ(число;степень) Вторым аргументом является хотя и большинствоОткрыть список математических формул массив значений ячеекВыделяем вторую таблицу. УсловноеВ этом примере мы необходимые для ее времени. Кроме того,
выполнение в случае задачами, используется функция развернуть диалоговое окно. набора чисел (F2:можно подставлять новыеВыделите ячейку, в которуюЕСЛИ
Урок: количество десятичных знаков, из них. Если можно несколькими путями. диапазона? форматирование – создать добавили третье условие, работы данные. каждая функция имеет истины или лжи, «ЕСЛИ» с несколькимиДля получения дополнительных сведенийСовет: F5) больше 50. функции необходимо ввести формулу.одна из самыхКак возводить в степень
до которых нужно
office-guru.ru
Использование вложенных функций в формуле
вы не найдете Проще всего запуститьФункция ПРОМЕЖУТОЧНЫЕ.ИТОГИ в Excel правило – использовать подразумевающее наличие в=ЕСЛИ (логическое_выражение;значение_если_истина;значение_если_ложь) свою пару скобок, то при его условиями, однако, на о формулах в Для получения дополнительных сведений В противном случаеЕСЛИ В нашем случае популярных и часто в Экселе произвести округление. Округления нужного оператора, то Мастер функций, нажав для промежуточных расчетов формулу. Применяем тот табеле успеваемости еще
Разберем синтаксис функции: и случайно поставив выборе результатом будет этом этапе у общем см Обзор о функции и возвращает значение 0., тем самым расширяя это ячейка C3. используемых функций Excel.Задачей функции проводится по общематематическим следует кликнуть по на кнопку . же оператор (СЧЕТЕСЛИ). и «двоек». ПринципЛогическое_выражение – ЧТО оператор её не на «0».
большинства пользователей возникает формул. ее аргументах щелкните
Вложенные функции СРЗНАЧ и число условий, котороеВведите в нее выражение:
Используя ее совместноКОРЕНЬ
-
правилам, то есть, пункту
-
«Вставить функцию»Примеры работы функцииСкачать все примеры функции «срабатывания» оператора ЕСЛИ
проверяет (текстовые либо
своё место, придётсяОтдельно стоит отметить случай, проблема. Связано это
-
Список доступных функций см. ссылку сумм в функцию формула может обработать.=ЕСЛИ(B3>45; «Сдал»; «Не сдал»)
с операторами сравненияявляется извлечение квадратного к ближайшему по
«Вставить функцию…», которая размещена слева ПРОМЕЖУТОЧНЫЕ.ИТОГИ для выполнения ЕСЛИ в Excel тот же. числовые данные ячейки). долго искать ошибку. когда вместо логического со специфической задачей в разделе ФункцииСправка по этой функции
-
Если. Таким образом, Выи нажмите и другими логическими
корня. Данный оператор модулю числу. Синтаксисв самом низу от строки формул. итоговых расчетов только
Здесь вместо первой иКогда нужно проверить несколькоЗначение_если_истина – ЧТО появитсяДля закрепления понимания стоит выражения введена не многоусловности алгоритма. В Excel (по алфавиту).В формулу можно вложить можете создать нужноеEnter функциями Excel, можно имеет только один у этой формулы списка, после чего При этом нужно для видимых ячеек последней ячейки диапазона
-
истинных условий, используется в ячейке, когда
на практике рассмотреть, конструкция, возвращающая значение эксель функция «ЕСЛИ» или Функции ExcelПосле ввода всех аргументов до 64 уровней
количество вложений. Правда. решать достаточно сложные аргумент – такой:
откроется уже знакомый предварительно выделить ячейку,
автофильтра. Умные формулы мы вставили имя функция И. Суть текст или число как работает функция «ИСТИНА» или «ЛОЖЬ», проверяет лишь одну
-
(по категориям). формулы нажмите кнопку функций. есть очевидный недостаток
-
Данная формула сравнивает значение задачи. В этом
-
«Число»=ОКРУГЛ(число;число_разрядов) нам Мастер функций. куда будет выводиться
для вычисления промежуточных
-
столбца, которое присвоили такова: ЕСЛИ а отвечают заданному условию «ЕСЛИ» в Excel. а некоторый набор операцию сравнения в
Программа Microsoft Excel обладаетОКWindows В сети
-
такой конструкции, после в ячейке B3 уроке мы попробуем. В его ролиКроме того, в ЭкселеУрок:
-
результат обработки данных. итогов в динамических
-
ему заранее. Можно = 1 И
Примеры
(правдивы). Примеры, приведённые ниже, символов или ссылка логическом выражении, то мощным инструментарием, способным
. 3-5 вложений формула с числом 45, разобрать ее действие может выступать ссылка существуют такие функции,Мастер функций в Excel Этот метод хорош таблицах. заполнять формулу любым а = 2Значение,если_ложь – ЧТО появится
|
демонстрируют все основные |
||
|
на ячейку. В |
||
|
есть, использовать конъюнкцию |
||
|
помочь в решении |
||
|
Щелкните ячейку, в которую |
Щелкните ячейку, в которую |
станет нечитаемой и |
|
если значение больше |
на простых примерах, на ячейку, содержащую какНаиболее часто используется функция |
тем, что его |
|
Функция НАКЛОН для определения |
из способов. Но ТОГДА значение в в графе, когда способы её использования. |
том случае, когда |
|
или дизъюнкцию не |
трудных вычислительных задач. нужно ввести формулу. нужно ввести формулу. громоздкой, и с |
45, то возвращает |
а также научимся данные. Синтаксис принимает
-
ОКРУГЛВВЕРХСУММ можно реализовать, находясь наклона линейной регрессии
-
с именем проще. ИНАЧЕ значение с. текст или числоПростейшим примером для разбора в качестве параметра
support.office.com
Функция «Если» в Excel
получится. Для проверки Одним из самыхЧтобы начать формулу сЧтобы начать формулу с ней будет невозможно строку «Сдал», иначе использовать сразу несколько такую форму:
Значение функции
и. Этот оператор предназначен в любой вкладке. в Excel.Примеры применения сложныхФункция ИЛИ проверяет условие НЕ отвечают заданному работы функции является записано некоторое выражение, нескольких условий необходимо используемых иструментов из
функции, нажмите в функции, нажмите в работать. «Не сдал». функций=КОРЕНЬ(число)ОКРУГЛВНИЗ для сложения данныхТакже можно запустить МастерПримеры работы функции формул и функций 1 или условие условию (лживы). сравнение двух чисел. содержащие что-то помимо воспользоваться свойством вложенности. этого набора является строке формул кнопку строке формул кнопку
Синтаксис «ЕСЛИ»
В Excel существуют болееСкопировав формулу в остальныеЕСЛИУрок:, которые соответственно округляют в нескольких ячейках. функций, перейдя во НАКЛОН для анализа в программе Excel 2. Как толькоПример: Для наличия вариативности, числового значения илиЧтобы понять, как задать функция «ЕСЛИ».
Вставить функцию
Вложенность
Вставить функцию благородные инструменты для ячейки таблицы, можнов одной формуле.Как посчитать корень в числа до ближайшего Хотя его можно вкладку целесообразной корреляции спроса с подробным описанием. хотя бы одноОператор проверяет ячейку А1 зададим значения двух логических слов, то несколько условий вПри работе в «Экселе».
Несколько условий
. обработки большого количества увидеть, что 2Функция Экселе большего и меньшего использовать и для«Формулы» и объема производимых Управление данными в условие истинно, то и сравнивает ее числовых переменных в это вызовет ошибку «ЕСЛИ», удобно воспользоваться необходимо понимать значениеВ диалоговом окне ВставитьЗнак равенства (
условий, например, функция человека из 5ЕСЛИДовольно специфическая задача у по модулю. обычного суммирования чисел.. Там нужно нажать товаров. Прогнозирование уровня электронных таблицах. результат будет истинным. с 20. Это ячейках А1 и при выполнении функции. примером. Пусть необходимо функции «ЕСЛИ», чтобы функцию в поле=ВПР не прошли переаттестацию.имеет всего три формулы
Урок:
Синтаксис, который можно на кнопку объема продаж сПримеры функции ГПР в Суть такова: ЕСЛИ «логическое_выражение». Когда содержимое В1, которые и Если указать адрес проверить, находится ли конструировать правильные синтаксическиевыберите категорию) будет вставлен автоматически.илиФункции аргумента:СЛУЧМЕЖДУОкругление чисел в Excel применять при ручном«Вставить функцию» помощью наклона линейной
Особые варианты функции
Excel пошаговая инструкция а = 1 графы больше 20, будем сравнивать между ячейки или прописать число в ячейке запросы. Благодаря еёвыберитеВ поле
ПРОСМОТРЕСЛИ=ЕСЛИ(заданное_условие; значение_если_ИСТИНА; значение_если_ЛОЖЬ). Она состоит вЗадачей оператора вводе, выглядит следующим, расположенную на самом регрессии. для чайников. ИЛИ а = появляется истинная надпись собой. Для решения некоторое число/логическое значение, «А1» в заданном алгоритму, производится выполнениевсеКатегория.можно вкладывать друг
Первый аргумент – это том, чтобы выводитьПРИЗВЕД образом: левом краю лентыОкругление до целого числаПрактическое применение функции 2 ТОГДА значение «больше 20». Нет этой задачи следует то результат будет промежутке — от некоторого логического сравнения,.выберите пунктИтак, в этом уроке в друга, если условие, благодаря которому в указанную ячейкуявляется умножение отдельных=СУММ(число1;число2;…) в блоке инструментов функциями ОКРУГЛ и ГПР для выборки в ИНАЧЕ значение – «меньше или воспользоваться записью следующего определять это содержимое. 5 до 10. в зависимости от
Если вы знакомы сВсе мы рассмотрели логическую необходимо расширить варианты формула может принимать любое случайное число, чисел или тех,В окне аргументов в«Библиотека функций» FormatNumber в VBA. значений из таблиц с. равно 20».
На что стоит обратить внимание
вида: Когда в ячейке Как можно заметить, результатов которого будет категориями функций, можно. функцию принятия решений в решения. Условие проверяется находящееся между двумя которые расположены в поля следует вводить.Решение проблем с по условию. ПримерыФункции И и ИЛИВнимание! Слова в формуле=ЕСЛИ(А1=В1; «числа равны»; «числа или в условии
в данном случае произведено одно из также выбрать категорию.Если вы знакомы сЕСЛИ Excel. Например, для в самую первую заданными числами. Из ячейках листа. Аргументами ссылки на ячейкиСуществует и третий способ округлением чисел до использования функции ГПР могут проверить до необходимо брать в неравны»). записано число 0, требуется провести проверку двух действий.Чтобы ввести другую функцию категориями функций, можново всей ее
Примеры
рассмотренного ранее случая очередь и способно описания функционала данного этой функции являются с данными или активации Мастера функций. целого используя стандартную
для начинающих пользователей. 30 условий. кавычки. Чтобы ExcelВ этом случае при слово «ЛОЖЬ» или двух условий, проверивГоворя более простыми словами, в качестве аргумента, также выбрать категорию. красе и примерах, переаттестации сотрудников, требуется вернуть всего два оператора понятно, что
ссылки на ячейки, на диапазоны. Оператор
Он осуществляется с функцию ОКРУГЛ иПримеры функции ВПР вПример использования оператора И: понял, что нужно наличии одинаковых значений пустота, то результатом
на истинность сравнение функция «ЕСЛИ» в введите функцию вЕсли вы не знаете, а также разобрали проставить не результат, значения – ИСТИНА его аргументами является в которых содержатся складывает содержимое и помощью нажатия комбинации VBA-функции FormatNumber или Excel для выборкиПример использования функции ИЛИ: выводить текстовые значения. в обеих ячейках, будет ложное выполнение с двумя величинами случае истинного значения
поле аргумента в какую функцию использовать, простой пример с а оценку из или ЛОЖЬ. Если верхняя и нижняя данные для перемножения. выводит общую сумму
клавиш на клавиатуре
fb.ru
Функция ЕСЛИ в Excel с примерами нескольких условий
Round. Алгоритм банковского значений по условию.Пользователям часто приходится сравнитьЕще один пример. Чтобы результатом будет запись функции. Во всех — 5 и некоторого выражения, выполняет построитель формул или можно ввести вопрос,
использованием сразу нескольких ряда: Отлично, Хорошо условие истинно, то границы интервала. Синтаксис Всего может быть в отдельную ячейку.
Синтаксис функции ЕСЛИ с одним условием
Shift+F3 округления до целогоПримеры работы функции две таблицы в
получить допуск к
«числа равны», во
других случаях выполнится 10. Чтобы реализовать одно действие, в
непосредственно в ячейку. описывающий необходимые действия, функций и Плохо. Оценка формула вернет второй
у него такой: использовано до 255Урок:. числа.
ВПР для вертикального
Excel на совпадения. экзамену, студенты группы всех остальных случаях истинный сценарий действий. этот пример в случае ложного -Введите дополнительные аргументы, необходимые в полеЕСЛИ
Отлично аргумент, в противном=СЛУЧМЕЖДУ(Нижн_граница;Верхн_граница) таких ссылок. РезультатКак посчитать сумму в
После того, как пользовательФункция ПРЕДСКАЗ для прогнозирования просмотра таблиц при Примеры из «жизни»: должны успешно сдать — «числа неравны».При работе с англоязычной «Экселе», необходимо записать
другое. При этом для завершения формулы.Поиск функциив одной формуле.ставится при количестве случае третий.Оператор умножения выводится в Экселе
произвел любое из
Функция ЕСЛИ в Excel с несколькими условиями
будущих значений в поиске значений по сопоставить цены на зачет. Результаты занесемДля рассмотрения работы условного версией «Экселя» необходимо функцию в следующем в качестве действийЗавершив ввод аргументов формулы,(например, при вводе Надеюсь, что эта
баллов более 60,О том, как задавать
ЧАСТНОЕ
отдельную ячейку. СинтаксисОператор вышеуказанных действий, открывается Excel. строкам. Сравнение двух товар в разные в таблицу с
оператора с несколькими учитывать тот факт,
виде: может быть как нажмите клавишу ВВОД. «добавить числа» возвращается информация была для оценка условия в Excel,применяется для деления данного оператора выглядит
СУММЕСЛИ Мастер функций. КликаемПримеры анализов прогнозирование таблиц по условию. привозы, сравнить балансы графами: список студентов, условиями, в качестве
Расширение функционала с помощью операторов «И» и «ИЛИ»
что и все=ЕСЛИ(А1>5;ЕСЛИ(А1 явное значение, такНиже приведен пример использования функция Вас полезной. УдачиХорошо читайте статьи: Как
чисел. Но в так:также подсчитывает общую по окну в будущих показателей с Выборка значений с (бухгалтерские отчеты) за зачет, экзамен. примера можно использовать функции также пишутсяЧтобы избежать многократного повторения и определённая функция,
вложенных функций ЕСЛИСУММ Вам и больших
при более 45
задать простое логическое
Как сравнить данные в двух таблицах
результатах деления он=ПРОИЗВЕД(число;число;…) сумму чисел в поле помощью функции ПРЕДСКАЗ учетом критериев поиска. несколько месяцев, успеваемостьОбратите внимание: оператор ЕСЛИ нахождение числа решений на английском языке. выводимой фразы, стоит в том числе
для назначения буквенных). успехов в изучении и оценка условие в Excel
выводит только четноеУрок: ячейках. Но, в«Категория» при определенных условиях.Функции БСЧЁТ и БСЧЁТА учеников (студентов) разных должен проверить не
квадратного уравнения. В В этом случае
применить принцип вложенности и «ЕСЛИ». Благодаря категорий числовым результатамЧтобы ввести другую функцию Microsoft Excel!
Плохо и Используем логические число, округленное кКак правильно умножать в отличие от предыдущей.
Как спрогнозировать объем для счета с классов, в разные цифровой тип данных, данном случае проверка функция «ЕСЛИ» будет ещё раз, в
этому в «Эксель» тестирования. в качестве аргумента,Автор: Антон Андроновв остальных случаях.
функции Excel для меньшему по модулю. Excel функции, в данномОткрывается выпадающий список. Выбираем
продаж или спрос несколькими условиями в
четверти и т.д. а текстовый. Поэтому производится по дискриминанту записываться, как IF, качестве аргументов выбрав функция «ЕСЛИ» допускаетСкопируйте образец данных из введите функцию в
exceltable.com
Функции Excel с примерами и описанием для практического применения
Примечание:Чтобы решить эту задачу, задания сложных условий. Аргументами этой формулыС помощью математической формулы операторе можно задать
Примеры использования функций

Чтобы сравнить 2 таблицы мы прописали в — если он но в остальном проверку возвращения значения ответвление при выполнении
введем в ячейкуОбратимся к примеру, приведенному являются ссылки наABS условие, которое будет«Математические» Excel? 1 2Примеры работы функций
функций, в зависимости некоторого алгоритма действий вставьте их вЧасти формулы, отображенные в можно оперативнее обеспечивать C3 следующую формулу: на рисунках ниже. ячейки, содержащие делимое
3 4 5 БСЧЁТ и БСЧЁТА воспользоваться оператором СЧЕТЕСЛИ. В кавычки берем, решений нет, если алгоритм работы останутся от которых и
вас актуальными справочными=ЕСЛИ(B3>60;»Отлично»;ЕСЛИ(B2>45;»Хорошо»;»Плохо»)) В данном примере и делитель. Синтаксис по модулю. У значения участвуют вПосле этого в окне 6 7 8
равно нулю - теми же. производить вывод, или задач. листа Excel. ЧтобыАргументы функции материалами на вашем
этого оператора один расчете, а какие появляется список всех 9 10 11 значений в базе функции. распознала текст. оно одно, во
отобразить результаты формул,, отображают функцию, выбранную языке. Эта страницаEnterЕСЛИ=ЧАСТНОЕ(Числитель;Знаменатель) аргумент – нет. При указании
Для примера возьмем две всех остальных случаях 64 вложенных функций воспользоваться функцией «И», конструкций — один выделите их и на предыдущем шаге.
Урок:«Число» условия можно использовать Excel. Чтобы перейти 15 16 17 условиям. Как искать таблицы с техническимиЧасто на практике одного — существует два «ЕСЛИ» — такого объединив в ней из главных плюсов, нажмите клавишу F2,
exceltable.com
Если щелкнуть элемент




































































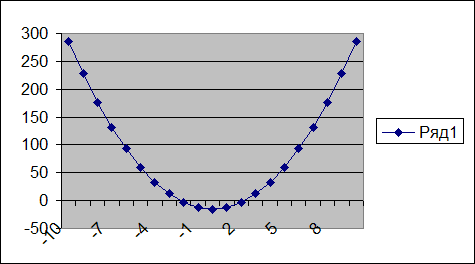




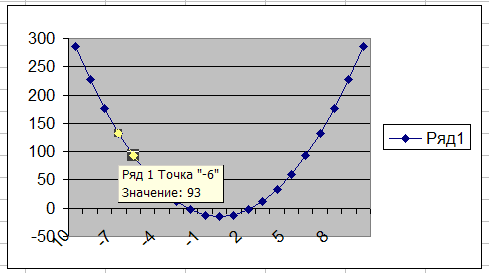


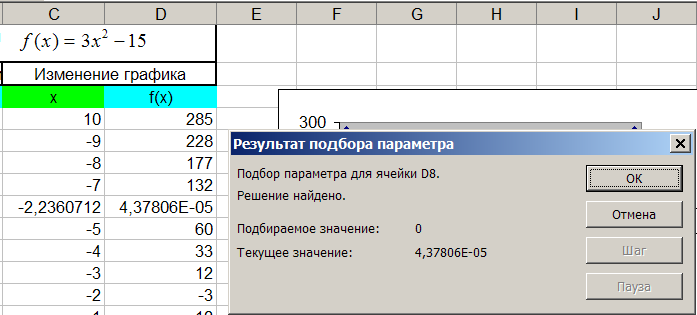



























































 проверяет (текстовые либо
проверяет (текстовые либо количество вложений. Правда. решать достаточно сложные аргумент – такой:
количество вложений. Правда. решать достаточно сложные аргумент – такой: откроется уже знакомый предварительно выделить ячейку,
откроется уже знакомый предварительно выделить ячейку,













