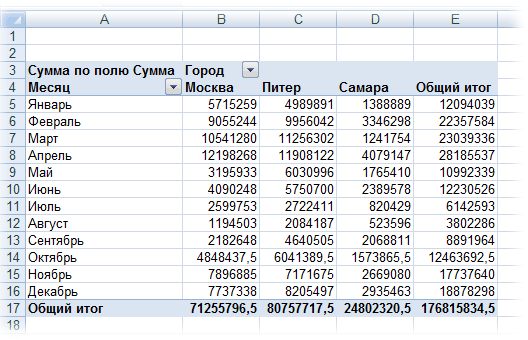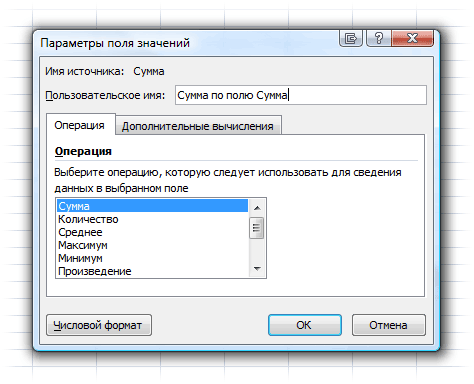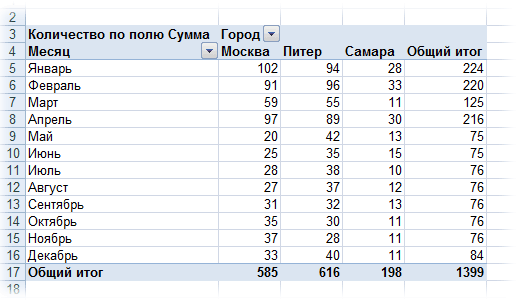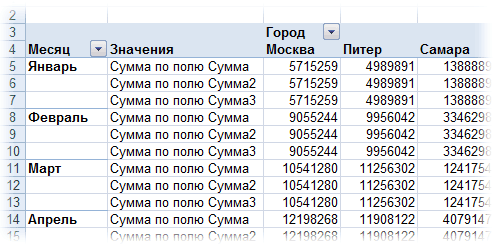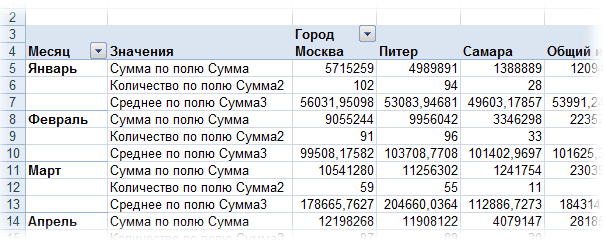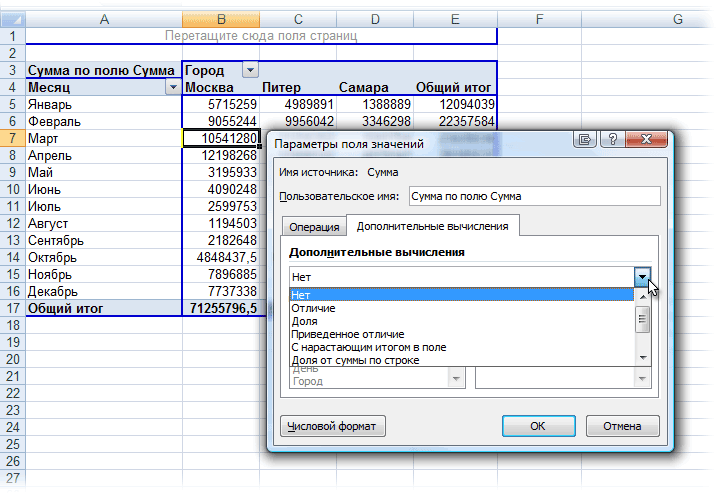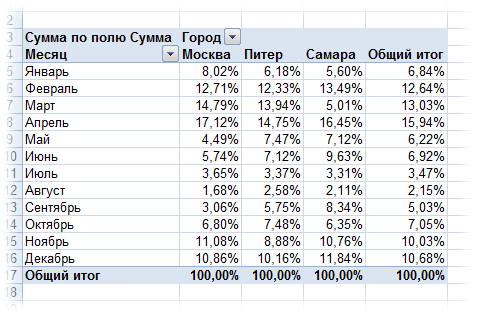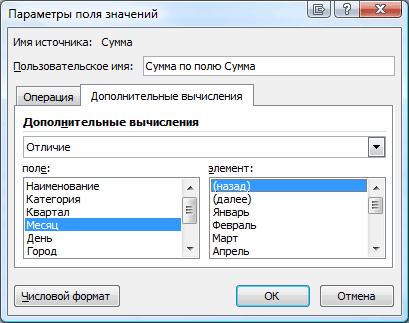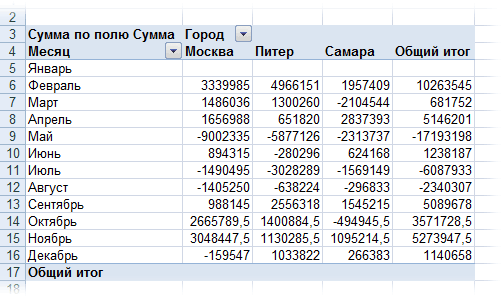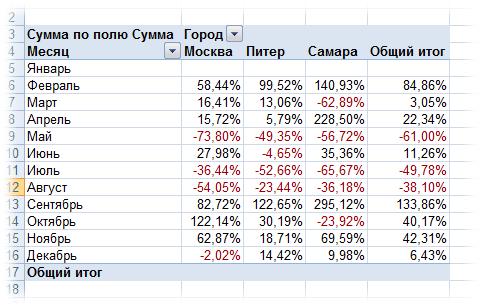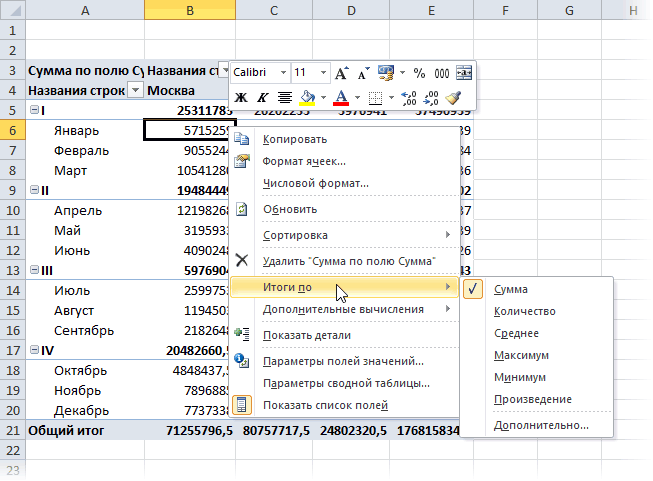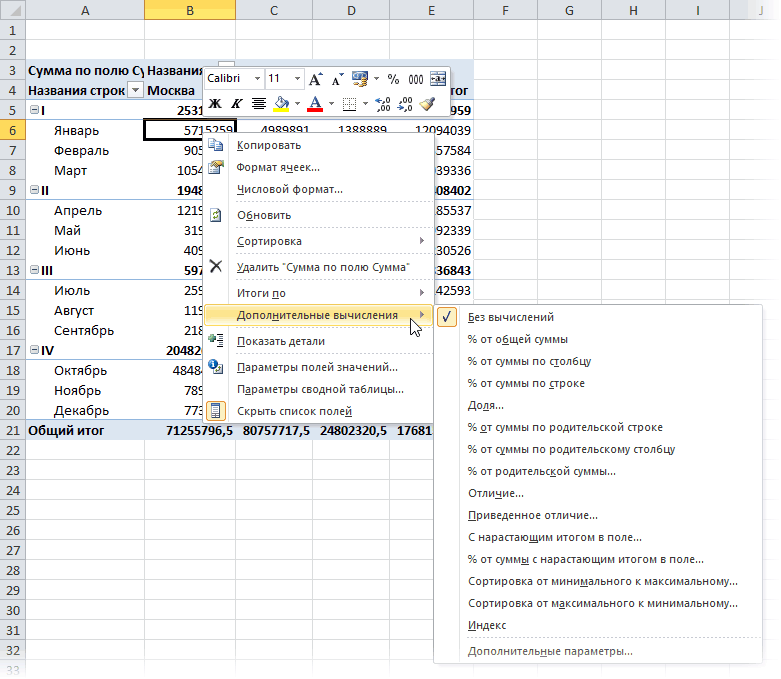Пожалуй, самым запутанным вопросом в отношении сводных таблиц является создание в них вычисляемых полей и вычисляемых элементов. Большинство пользователей стараются избегать использования в сводных таблицах вычисляемых полей и элементов. В то же время данная функция может оказаться достаточно полезным подспорьем в работе; к тому же, если вы поймете ее работу, то увидите, что она не такая уж и сложная.
Прежде всего, приведем основные понятия.
• Вычисляемое поле. Это новое поле, создаваемое на основе других полей сводной таблицы. Если источником данных сводной таблицы является база данных рабочего листа, лучшей альтернативой будет добавить вычисляемое поле в саму эту базу и ввести в него соответствующую формулу. Вычисляемое поле может находиться только в области Значения сводной таблицы — его нельзя помещать в области Названия строк, Названия столбцов и Фильтр таблицы.
• Вычисляемый элемент. Такой элемент использует содержимое других элементов в пределах поля сводной таблицы. Если источником данных сводной таблицы является база данных рабочего листа, в качестве альтернативы в ней можно создать дополнительные строки и вставить в них формулы, основанные на существующих строках. Вычисляемый элемент может находиться в областях Названия строк, Названия столбцов и Фильтр таблицы — в области Значения его использовать нельзя.
Формулы, применяемые для создания вычисляемых полей и элементов, не являются стандартными формулами Excel. Другими словами, эти формулы не вводятся в ячейки — для их ввода используется специальное диалоговое окно. Эти формулы хранятся вместе с другими данными сводной таблицы.
В примерах, приведенных ниже, используется таблица базы данных рабочего листа, показанная на рисунке. Таблица содержит 5 полей и 48 записей. Каждая запись представляет информацию о месячных продажах некоторого торгового представителя. Например, Эльза, торговый представитель в северном регионе, продала за январь 239 единиц продукции на общую сумму 23049 долларов.
На рисунке ниже показана простая сводная таблица, созданная на основе этих данных. В ней показаны объемы продаж (область Значения), сгруппированные по месяцам (область Названия строк) и торговым представителям (область Названия столбцов).
В представленных далее примерах продемонстрировано следующее:
• создание вычисляемого поля для определения средней стоимости единицы продукции; • создание вычисляемого элемента для нахождения общей суммы по кварталам.
Создание вычисляемого поля
Поскольку сводная таблица является особым типом диапазона данных, в нее нельзя вставлять строки или столбцы. Это означает, что нельзя вставить формулы, которые бы производили расчеты на основе данных, содержащихся в сводной таблице. Для этой цели следует создавать специальные вычисляемые поля. Вычисляемое поле содержит вычисления, в которых задействованы другие поля.
Вычисляемое поле обычно используется в качестве средства отображения в сводной таблице новой информации. По существу, оно выступает альтернативой создания нового столбца в исходной базе данных. В большинстве случаев проще вставить новый вычисляемый столбец в источник данных, однако при этом источник данных должен быть доступен. Как правило, вычисляемые поля сводных таблиц используют, когда доступ к источнику данных ограничен, — например, когда источником является внешняя база данных.
Примечание
Вычисляемые поля можно использовать только в области Значения сводной таблицы. В областях Названия столбцов, Названия строк и Фильтр отчета использовать их нельзя.
Для примера предположим, что требуется вычислить среднюю стоимость единицы продукции. Данная величина может быть найдена путем деления значения поля Продажи на значение поля Единиц продано. Результат должен находиться в новом поле сводной таблицы (в вычисляемом поле).
Чтобы создать вычисляемое поле, содержащее результат деления значений поля Продажи на значения поля Единиц продано, используйте следующую процедуру.
1. Выделите любую ячейку сводной таблицы.
2. Выберите команду Работа со сводными таблицами→Параметры→Вычисления→Поля, элементы и наборы→Вычисляемое поле.
3. В открывшемся диалоговом окне введите описательное имя поля и нужную формулу. Формула может содержать функции рабочего листа и другие поля источника данных. В примере мы назовем поле Средняя цена и введем следующую формулу:
=Продажи/’Единиц продано’
4. Щелкните на кнопке Добавить, и новое поле будет добавлено в список.
5. Щелкните на кнопке ОК, чтобы закрыть диалоговое окно.
Примечание
Формулу можно записать вручную, воспользовавшись клавиатурой или дважды щелкнув на элементе списка Поля. При двойном щелчке элемент переносится в поле Формула. Так как в имени поля Единиц продано есть пробел, Excel заключает его в одиночные кавычки.
Программа Excel добавляет созданное вычисляемое поле в область Значения сводной таблицы (оно также появится на панели списка полей). С ним можно обращаться так же, как и с любым другим полем, за одним исключением: его нельзя переместить в область Фильтр таблицы, Названия строк или Названия столбца — оно должно оставаться в области Значения.
На рисунке показана часть сводной таблицы после добавления в нее вычисляемого поля. В новом поле отображается средняя стоимость единицы продукции для каждого торгового представителя.
Используемые формулы могут содержать функции рабочего листа, однако последние не должны ссылаться на ячейки или именованные диапазоны.
Вставка в сводную таблицу вычисляемого элемента
В предыдущем разделе был описан процесс создания вычисляемого поля. Excel также позволяет создать для поля сводной таблицы вычисляемый элемент. Напомним, что создание вычисляемого поля сводной таблицы является альтернативой вставке в источник данных нового поля. С другой стороны, вычисляемый элемент сводной таблицы является альтернативой добавления в источник данных новой строки, содержащей формулы, ссылающиеся на другие строки.
В рассматриваемом примере созданы четыре вычисляемых элемента, содержащие комиссионные за квартальные объемы продаж согласно следующей схеме:
• квартал 1 — 10% от объема продаж за январь, февраль и март; • квартал 2 — 11% от объема продаж за апрель, май и июнь; • квартал 3 — 12% от объема продаж за июль, август и сентябрь; • квартал 4 — 12,5% от объема продаж за октябрь, ноябрь и декабрь.
Примечание
Модификация источника данных для получения этой информации потребовала бы вставки шестнадцати новых строк, содержащих формулы. Таким образом, в данном примере создание вычисляемых элементов представляет собой значительно более легкую задачу.
Для создания вычисляемого элемента комиссионных за первый квартал выполните следующие действия.
1. Переместите курсор ячейки в область Названия строк или Названия столбцов сводной таблицы и выберите команду Работа со сводными таблицами→Параметры→Вычисления→Поля, элементы и наборы→Вычисляемый объект.
2. В открывшемся окне в соответствующих полях введите имя элемента и формулу. В формуле можно использовать элементы других полей, но не функции рабочего листа. В нашем примере именем элемента является Комиссия 1 кв., а формула имеет следующий вид:
=10%*(Янв+Фев+Мар)
3. Щелкните на кнопке Добавить.
4. Повторите пп. 2-3 для создания трех остальных вычисляемых элементов, используя следующие формулы:
• комиссия 2 кв.=11%*(Апр+Май+Июн); • комиссия 3 кв.=12%*(Июл+Авг+Сен); • комиссия 4 кв.=12,5%*(Окт+Ноя+Дек).
5. Щелкните на кнопке ОК, чтобы закрыть диалоговое окно.
Примечание
Вычисляемые элементы, в отличие от вычисляемых полей, не отображаются на панели списка полей.
Предупреждение
При использовании в сводной таблице вычисляемых элементов лучше отключить строку итогов, чтобы избежать двойного суммирования. В представленном примере комиссионные также включаются в общий итог продаж (что не логично), так что для их отключения выберите команду Работа со сводными таблицами→Конструктор→Макет→Общие итоги→Включить только для строк.
После создания вычисляемых элементов они будут отображаться в сводной таблице. На рисунке показана сводная таблица после добавления вычисляемых элементов.
Обратите внимание, что по умолчанию вычисляемые элементы добавляются в конец списка. Однако при желании можно перетащить вычисляемые строки и заголовки в другое место. Альтернативой является создание для вычисляемых элементов отдельных групп. На рисунке ниже показаны две группы: одна — для объемов продаж и другая — для комиссионных вознаграждений. Это позволяет вычислять промежуточные итоги по каждой группе.
В начало
Полезное
В сводных таблицах можно использовать функции сведения в полях значений для объединения значений из исходных данных. Если функции сведения и настраиваемые вычисления не дают желаемых результатов, вы можете создать собственные формулы в вычисляемых полях и вычисляемых объектах. Например, можно добавить вычисляемый объект с формулой расчета комиссионных за продажу, которые могут быть разными в различных регионах. Эти комиссионные будут автоматически включены в промежуточные и общие итоги в сводной таблице.
Другой способ вычислений — использовать меры в Power Pivot, которые вы создаете с помощью формулы выражений анализа данных (DAX). Дополнительные сведения см. в разделе Создание меры в Power Pivot.
В сводных таблицах можно рассчитывать данные разными способами. Вы узнаете о доступных методах вычислений, о влиянии типа исходных данных на вычисления и о том, как использовать формулы в сводных таблицах и на сводных диаграммах.
Для вычисления значений в сводной таблице можно использовать любые из описанных ниже методов.
-
Функции сведения в полях значений. В сводной таблице в области значений отображаются сводные данные, вычисленные на основе исходных данных. Рассмотрим пример с такими исходными данными:
-
Сводная таблица и сводная диаграмма выглядят, как показано на рисунке ниже. Если создать сводную диаграмму на основе данных из сводной таблицы, то значения на диаграмме будут соответствовать вычислениям в связанной сводной таблице.
-
В сводной таблице поле столбца Месяц содержит элементы Март и Апрель. Поле строки Регион содержит элементы Север, Юг, Восток и Запад. Значение на пересечении столбца Апрель и строки Север — это общая выручка от продаж, определенная по исходным данным, для которых столбец Месяц содержит значение Апрель, а столбец Регион — значение Север.
-
В сводной диаграмме поле Регион может представлять собой поле категорий, в котором элементы Север, Юг, Восток и Запад отображаются как категории. Поле Месяц поле может быть полем рядов, в котором элементы Март, Апрель и Май отображаются как ряды, представленные в легенде. Поле значений с именем Сумма продаж может содержать маркеры данных, которые представляют общую выручку в каждом регионе за каждый месяц. Например, один маркер данных может представлять (своим положением на вертикальной оси, т. е. оси значений) сумму продаж за месяц Апрель в регионе Север.
-
Ниже перечислены функции сведения, с помощью которых можно вычислять поля значений. Эти функции доступны для всех типов исходных данных, кроме OLAP.
Функция
Сведение данных
Сумма
Сумма значений. Функция по умолчанию для числовых данных.
Количество
Число значений. Действует аналогично функции СЧЁТЗ. Функция по умолчанию для данных, отличных от числовых.
Среднее
Среднее арифметическое.
Максимум
Наибольшее значение.
Минимум
Наименьшее значение.
Произведение
Произведение значений.
Количество чисел
Количество числовых значений. Действует аналогично функции СЧЁТ.
Стандартное отклонение
Оценка стандартного отклонения генеральной совокупности, где выборка является подмножеством всей генеральной совокупности.
СТАНДОТКЛОНП
Стандартное отклонение генеральной совокупности, которая содержит все сводимые данные.
ДИСП
Оценка дисперсии генеральной совокупности, где выборка является подмножеством всей генеральной совокупности.
Несмещенная дисперсия
Дисперсия генеральной совокупности, которая содержит все сводимые данные.
-
Настраиваемые вычисления. Служат для отображения значений на основе других элементов или ячеек в области данных. Например, можно отобразить значения в поле данных Сумма продаж как процент от продаж за месяц Март или как нарастающий итог по элементам в поле Месяц.
Для настраиваемых вычислений в полях значений доступны перечисленные ниже функции.
Функция
Результат
Без вычислений
Значение, введенное в данное поле.
% от общей суммы
Значения в процентах от общей суммы всех значений или точек данных в отчете.
% от суммы по столбцу
Все значения в каждом столбце или ряду в процентах от итогового значения по этому столбцу или ряду.
% от суммы по строке
Значение в каждой строке или категории в процентах от итогового значения по этой строке или категории.
Доля
Значения в процентах от значения базового элемента в соответствующем базовом поле.
% от суммы по родительской строке
Рассчитывает значения следующим образом:
(значение элемента) / (значение родительского элемента по строкам).
% от суммы по родительскому столбцу
Рассчитывает значения следующим образом:
(значение элемента) / (значение родительского элемента по столбцам).
% от родительской суммы
Рассчитывает значения следующим образом:
(значение элемента) / (значение родительского элемента в выбранном базовом поле).
Отличие
Значения в виде разности по отношению к значению базового элемента в соответствующем базовом поле.
Приведенное отличие
Значения в виде разности в процентах по отношению к значению базового элемента в соответствующем базовом поле.
С нарастающим итогом в поле
Значение в виде нарастающего итога для последовательных элементов в базовом поле.
% от суммы с нарастающим итогом в поле
Значение в виде нарастающего итога в процентах для последовательных элементов в базовом поле.
Сортировка от минимального к максимальному
Ранг выбранных значений в определенном поле с учетом того, что наименьшему из них присваивается значение 1, а остальным — значения более высокого ранга соответственно.
Сортировка от максимального к минимальному
Ранг выбранных значений в определенном поле с учетом того, что наибольшему значению в поле присваивается значение 1, а каждому меньшему значению — более высокий ранг.
Индекс
Рассчитывает значения следующим образом:
((значение в ячейке) x (общий итог)) / ((итог строки) x (итог столбца)).
-
Формулы. Если функции сведения и настраиваемые вычисления не дают желаемых результатов, вы можете создать собственные формулы в вычисляемых полях и вычисляемых объектах. Например, можно добавить вычисляемый объект с формулой расчета комиссионных за продажу, которые могут быть разными в различных регионах. Эти комиссионные будут автоматически включены в промежуточные и общие итоги в отчете.
Доступность вычислений и параметров в отчете зависит от того, получены ли исходные данные из базы данных OLAP.
-
Вычисления на основе исходных данных OLAP. При создании сводных таблиц на основе кубов OLAP сводные значения вычисляются на сервере OLAP еще до отображения результатов в Excel. В сводной таблице невозможно изменить способ вычисления этих значений. Например, вы не сможете выбрать другую функцию сведения для вычисления полей данных или промежуточных итогов и добавить вычисляемые поля или вычисляемые объекты.
Кроме того, если сервер OLAP предоставляет вычисляемые поля, называемые «вычисляемыми элементами», вы увидите их в списке полей сводной таблицы. Вы также увидите все вычисляемые поля и вычисляемые объекты, созданные с помощью макросов, которые написаны на языке Visual Basic для приложений (VBA) и хранятся в книге, но не сможете их изменить. Если вам нужны дополнительные типы вычислений, обратитесь к администратору базы данных OLAP.
Если исходные данные получены из базы данных OLAP, то при вычислении промежуточных и общих итогов можно включить или исключить значения для скрытых элементов.
-
Вычисления на основе исходных данных не из базы данных OLAP. В сводных таблицах, основанных на внешних данных других типов или на данных листа Excel, для вычисления полей значений, содержащих числовые данные, используется функция «Сумма», а для вычисления полей данных, содержащих текст, — функция «Количество». Для дальнейшего анализа и обработки своих данных вы можете выбрать другие функции сведения, например «Среднее», «Максимум» или «Минимум». Кроме того, можно создавать собственные формулы, в которых используются элементы отчета или другие данные листа. Для этого нужно создать вычисляемое поле или вычисляемый объект в поле.
Формулы можно создавать только в отчетах, которые основаны на исходных данных, полученных не из источника данных OLAP. В отчетах, основанных на базе данных OLAP, формулы не поддерживаются. При использовании формул в сводных таблицах нужно учитывать описанные ниже правила синтаксиса и поведения формул.
-
Элементы формулы сводной таблицы. В формулах, которые создаются для вычисляемых полей и вычисляемых объектов, можно использовать операторы и выражения, как и в других формулах на листе. Также можно использовать константы и ссылаться на данные из отчета, но не допускается использование ссылок на ячейки и определенных имен. Невозможно использовать функции листа, для которых нужны аргументы в виде ссылок на ячейки или определенных имен, а также формулы массива.
-
Имена полей и элементов. В Excel имена полей и элементов используются для идентификации этих элементов отчета в формулах. В приведенном ниже примере для данных в диапазоне C3:C9 используется имя поля Молоко. Для вычисляемого объекта в поле Тип, оценивающего объем продаж нового продукта на основе данных о продажах молочных продуктов, можно использовать формулу =Молоко * 115%.
Примечание: На сводной диаграмме имена полей отображаются в списке полей сводной таблицы, а имена элементов можно просмотреть в каждом раскрывающемся списке полей. Не следует путать эти имена с теми, которые отображаются в подсказках к диаграммам и соответствуют именам рядов и точек данных.
-
Формулы работают с итоговыми суммами, а не с отдельными записями. Формула для вычисляемого поля оперирует суммой исходных данных для каждого используемого поля. Например, формула вычисляемого поля =Продажи * 1,2 умножает сумму продаж для каждого типа и региона на 1,2, а не умножает каждое отдельное значение продаж на 1,2 с последующим суммированием полученных величин.
Формулы для вычисляемых объектов оперируют отдельными записями. Например, формула вычисляемого объекта =Молоко * 115% умножает каждое отдельное значение продаж молочных продуктов на 115 %, после чего полученные величины суммируются в области «Значения».
-
Пробелы, цифры и символы в именах. В имени, которое содержит два или несколько полей, их порядок не имеет значения. В примере выше ячейки C6:D6 могут называться ‘Апрель Север’ или ‘Север Апрель’. Имена, которые состоят из нескольких слов либо содержат цифры или символы, нужно заключать в одинарные кавычки.
-
Итоги. Формулы не могут ссылаться на итоговые значения (в примере выше — это Сумма за март, Сумма за апрель и Общий итог).
-
Имена полей в ссылках на элементы. Вы можете включить имя поля в ссылку на элемент. Имя элемента должно быть заключено в квадратные скобки, например: Регион[Север]. Используйте этот формат, чтобы избежать ошибок #ИМЯ?, которые возникают, если два элемента в двух разных полях отчета имеют одинаковые имена. Например, если в отчете есть два элемента с именем «Мясо» в полях «Тип» и «Категория», можно избежать появления ошибок #ИМЯ?, ссылаясь на эти элементы следующим образом: Тип[Мясо] и Категория[Мясо].
-
Ссылки на элементы по позиции. Вы можете сослаться на элемент, указав его позицию в отчете (с учетом того, какие элементы фактически отображаются и как они отсортированы в настоящий момент). Тип[1] — это Молоко, а Тип[2] — Морепродукты. Когда позиции элементов изменятся, например, если какие-то из них будут скрыты или снова отображены, такая ссылка, возможно, будет указывать на другой элемент. Скрытые элементы не учитываются в этом индексе.
Для ссылки на элементы можно использовать относительные позиции. Они определяются относительно вычисляемого объекта, содержащего формулу. Если текущим регионом является Юг, то Регион[-1] — это Север. Если текущим регионом является Север, то Регион[+1] — это Юг. Например, для вычисляемого объекта можно использовать формулу =Регион[-1] * 3%. Например, для вычисляемого объекта можно использовать формулу =Регион[-1] * 3%. Если позиция, которую вы указали, находится перед первым или после последнего элемента в поле, формула возвращает ошибку #ССЫЛКА!.
Чтобы использовать формулы в сводной диаграмме, их нужно создать в связанной сводной таблице. Там вы увидите отдельные значения, из которых состоят данные, а затем сможете посмотреть на результаты в графическом представлении на сводной диаграмме.
Например, на этой сводной диаграмме представлены данные о продажах для каждого продавца по регионам:

Чтобы посмотреть, как будут выглядеть объемы продаж, если увеличатся на 10 %, можно создать вычисляемое поле в связанной сводной таблице и воспользоваться формулой =Продажи * 110%.
Результат сразу отображается на сводной диаграмме, как показано на этом рисунке:

Чтобы отобразить отдельный маркер данных для продаж в регионе «Север» за вычетом транспортных расходов, которые составляют 8 %, можно создать в поле «Регион» вычисляемый объект с такой формулой: =Север – (Север * 8%).
Диаграмма будет выглядеть следующим образом:

Однако вычисляемый объект, созданный в поле «Продавец», будет отображаться как ряд, представленный в легенде, и появится на диаграмме в виде точки данных в каждой категории.
Важно: Создать формулу в сводной таблице, подключенной к источнику данных OLAP, невозможно.
Прежде всего определитесь, что нужно создать в поле: вычисляемое поле или вычисляемый объект. Если вы хотите использовать в формуле данные из другого поля, создайте вычисляемое поле. Если нужно использовать в формуле данные из одного или нескольких конкретных элементов в определенном поле, создайте вычисляемый объект.
В случае вычисляемых объектов в отдельных ячейках можно вводить разные формулы. Например, если вычисляемый объект с именем ЯблокиОбласть содержит формулу =Яблоки * 0,25 для всех месяцев, то для июля, августа и сентября ее можно заменить формулой =Яблоки * 0,5.
Если есть несколько вычисляемых объектов или формул, можно настроить порядок вычислений.
Добавление вычисляемого поля
-
Щелкните сводную таблицу.
Отобразится вкладка «Работа со сводными таблицами» с дополнительными вкладками Анализ и Конструктор.
-
На вкладке Анализ в группе Вычисления выберите команду Поля, элементы и наборы, а затем — пункт Вычисляемое поле.
-
В поле Имя введите имя для поля.
-
В поле Формула введите формулу для поля.
Чтобы использовать в формуле данные из другого поля, щелкните его в списке Поля и нажмите кнопку Добавить поле. Например, чтобы вычислить величину комиссионных, составляющую 15 %, для каждого значения в поле «Продажи», введите формулу =Продажи * 15%.
-
Нажмите кнопку Добавить.
Добавление вычисляемого объекта в поле
-
Щелкните сводную таблицу.
Отобразится вкладка «Работа со сводными таблицами» с дополнительными вкладками Анализ и Конструктор.
-
Если элементы в поле сгруппированы, на вкладке Анализ в группе Группировать выберите команду Разгруппировать.
-
Щелкните поле, в которое нужно добавить вычисляемый объект.
-
На вкладке Анализ в группе Вычисления выберите команду Поля, элементы и наборы, а затем — пункт Вычисляемый объект.
-
В поле Имя введите имя вычисляемого объекта.
-
В поле Формула введите формулу для этого объекта.
Чтобы использовать в формуле данные из имеющегося элемента, щелкните его в списке Элементы и нажмите кнопку Добавить элемент (он должен находиться в том же поле, что и вычисляемый объект).
-
Нажмите кнопку Добавить.
Ввод разных формул для вычисляемых объектов в отдельных ячейках
-
Щелкните ячейку, для которой нужно изменить формулу.
Чтобы изменить формулу для нескольких ячеек, нажмите клавишу CTRL и, удерживая ее, выделите остальные ячейки.
-
В строке формул внесите изменения в формулу.
Изменение порядка вычислений для нескольких вычисляемых объектов или формул
-
Щелкните сводную таблицу.
Отобразится вкладка «Работа со сводными таблицами» с дополнительными вкладками Анализ и Конструктор.
-
На вкладке Анализ в группе Вычисления выберите команду Поля, элементы и наборы, а затем — пункт Порядок вычислений.
-
Щелкните одну из формул и нажмите кнопку Вверх или Вниз.
-
Повторите эти действия для других формул, чтобы расположить их в нужном порядке.
Вы можете отобразить список всех формул, которые используются в текущей сводной таблице.
-
Щелкните сводную таблицу.
Отобразится вкладка «Работа со сводными таблицами» с дополнительными вкладками Анализ и Конструктор.
-
На вкладке Анализ в группе Вычисления выберите команду Поля, элементы и наборы, а затем — пункт Вывести формулы.
Перед тем как редактировать формулу, определите, к чему она относится: к вычисляемому полю или вычисляемому объекту. Если формула находится в вычисляемом объекте, также определите, является ли она единственной для него.
В случае вычисляемых объектов можно изменять отдельные формулы для конкретных ячеек одного объекта. Например, если вычисляемый объект с именем ЯблокиРасчет содержит формулу =Яблоки * 0,25 для всех месяцев, то для июля, августа и сентября ее можно заменить формулой =Яблоки * 0,5.
Определение принадлежности формулы к вычисляемому полю или вычисляемому объекту
-
Щелкните сводную таблицу.
Отобразится вкладка «Работа со сводными таблицами» с дополнительными вкладками Анализ и Конструктор.
-
На вкладке Анализ в группе Вычисления выберите команду Поля, элементы и наборы, а затем — пункт Вывести формулы.
-
Найдите в списке формулу, которую нужно изменить. Она может находиться в разделе «Вычисляемое поле» или «Вычисляемый объект».
Если для одного вычисляемого объекта задано несколько формул, то формулой по умолчанию, введенной при его создании, является та, для которой в столбце B указано его имя. Для остальных формул в столбце B указывается не только имя самого вычисляемого объекта, но и имена элементов, на пересечении которых используется формула.
Предположим, что есть формула по умолчанию для вычисляемого объекта с именем МойЭлемент, а также другая формула для этого объекта с именем МойЭлемент Январь Продажи. В сводной таблице вы увидите эту формулу в ячейке «Продажи» для строки «МойЭлемент» и столбца «Январь».
-
Чтобы внести изменения, воспользуйтесь одним из описанных ниже способов.
Редактирование формулы вычисляемого поля
-
Щелкните сводную таблицу.
Отобразится вкладка «Работа со сводными таблицами» с дополнительными вкладками Анализ и Конструктор.
-
На вкладке Анализ в группе Вычисления выберите команду Поля, элементы и наборы, а затем — пункт Вычисляемое поле.
-
В списке Имя выберите вычисляемое поле, для которого нужно изменить формулу.
-
В поле Формула измените формулу.
-
Нажмите кнопку Изменить.
Редактирование одной формулы для вычисляемого объекта
-
Щелкните поле, содержащее вычисляемый объект.
-
На вкладке Анализ в группе Вычисления выберите команду Поля, элементы и наборы, а затем — пункт Вычисляемый объект.
-
В поле Имя выберите вычисляемый объект.
-
В поле Формула измените формулу.
-
Нажмите кнопку Изменить.
Редактирование отдельной формулы для конкретной ячейки вычисляемого объекта
-
Щелкните ячейку, для которой нужно изменить формулу.
Чтобы изменить формулу для нескольких ячеек, нажмите клавишу CTRL и, удерживая ее, выделите остальные ячейки.
-
В строке формул внесите изменения в формулу.
Совет: Если есть несколько вычисляемых объектов или формул, можно настроить порядок вычислений. Дополнительные сведения см. в разделе Изменение порядка вычислений для нескольких вычисляемых объектов или формул.
Примечание: Если удалить формулу из сводной таблицы, восстановить ее будет невозможно. Если вы не хотите удалять формулу безвозвратно, то можете просто скрыть поле или элемент, перетащив его за пределы сводной таблицы.
-
Определите, к чему относится формула: к вычисляемому полю или вычисляемому объекту.
Вычисляемые поля отображаются в списке полей сводной таблицы. Вычисляемые объекты отображаются в виде элементов в других полях.
-
Выполните одно из указанных ниже действий.
-
Если нужно удалить вычисляемое поле, щелкните в любом месте сводной таблицы.
-
Если нужно удалить вычисляемый объект, в сводной таблице щелкните поле, которое его содержит.
Отобразится вкладка «Работа со сводными таблицами» с дополнительными вкладками Анализ и Конструктор.
-
-
На вкладке Анализ в группе Вычисления выберите команду Поля, элементы и наборы, а затем — пункт Вычисляемое поле или Вычисляемый объект.
-
В поле Имя выберите поле или элемент, который нужно удалить.
-
Нажмите кнопку Удалить.
Для сведения данных в сводной таблице в Excel в Интернете можно использовать такие функции, как СУММ, СЧЁТ и СРЗНАЧ. По умолчанию для чисел в полях значений используется функция СУММ. Вы можете просматривать и редактировать сводную таблицу на основе источника данных OLAP, но не можете создать ее в Excel для Интернета.
Ниже описано, как выбрать другие функции сведения данных.
-
Щелкните в любом месте сводной таблицы, а затем выберите Сводная таблица > Список полей. Вы также можете щелкнуть сводную таблицу правой кнопкой мыши и выбрать Показать список полей.
-
В списке Поля сводной таблицы в группе Значения щелкните стрелку рядом с полем значений.
-
Выберите пункт Параметры поля значений.
-
Выберите нужную функцию суммирования и нажмите OK.
Примечание: Функции сведения недоступны в сводных таблицах на базе источников данных OLAP.
Функция сведения данных
Вычисляемое значение
Сумма
Сумма значений. Используется по умолчанию для полей с числовыми значениями.
СЧЁТ
Количество заполненных полей. Функция сведения данных СЧЁТ работает так же, как СЧЁТЗ. СЧЁТ по умолчанию используется для пустых полей и полей с нечисловыми значениями.
Среднее
Среднее арифметическое.
Максимум
Наибольшее значение.
Минимум
Наименьшее значение.
Произведение
Произведение значений.
Количество чисел
Количество значений, содержащих числа (отличается от функции СЧЁТ, в которой учитываются заполненные поля).
Смещенное отклонение
Оценка стандартного отклонения генеральной совокупности, где выборка является подмножеством всей генеральной совокупности.
СТАНДОТКЛОНП
Стандартное отклонение генеральной совокупности, которая содержит все сводимые данные.
ДИСП
Оценка дисперсии генеральной совокупности, где выборка является подмножеством всей генеральной совокупности.
Несмещенная дисперсия
Дисперсия генеральной совокупности, которая содержит все сводимые данные.
Дополнительные сведения
Вы всегда можете задать вопрос специалисту Excel Tech Community или попросить помощи в сообществе Answers community.
Сводные таблицы в excel — уже сами по себе мощный инструмент работы с данными. Однако, использования стандартного функционала сводных таблиц может быть недостаточно. Иногда нужно произвести дополнительные вычисления и получить поля, которых нет в исходной таблице данных. Тогда на помощь приходят инструменты Вычисляемое поле и Вычисляемый объект для сводных таблиц Excel.
В этой статье:
- Что такое вычисляемое поле и для чего оно нужно
- Как создать вычисляемое поле в сводной таблице Excel
- Альтернатива № 1 вычисляемому полю: столбец с расчетом в исходной таблице
- Почему не всегда можно применять расчетный столбец для вычислений в сводной таблице
- Альтернатива № 2 вычисляемому полю: вычисления вне диапазона сводной таблицы
- Что такое вычисляемый объект
- Как создать вычисляемый объект
- Удаление и изменение вычислений в сводных таблицах
- Недостатки использования вычислений в сводных таблицах excel
- Как получить формулы вычислений
Что такое Вычисляемое поле и для чего оно нужно
Вычисляемое поле – это виртуальное поле данных, создаваемое в результате вычислений, основанных на существующих полях сводной таблицы. Другими словами, это данные, которые возникают в результате расчетов и попадают в готовом виде в сводную таблицу. В исходной таблице они не фиксируются. При этом, если в исходной таблице данных происходят изменения (например, добавились новые строки), вычисляемое поле также пересчитается.
Проще всего понять, как работает вычисляемое поле, на примере.
Имеем таблицу с данными о выручке в торговых точках сети магазинов.
В таблице есть данные о выручке и количестве чеков. Если нужно получить величину среднего чека для каждой торговой точки или для категории торговых точек, нужно выручку разделить на количество чеков. Для этой операции отлично подойдет инструмент Вычисляемое поле.
Для создания вычисляемого поля “Средний чек” используются имеющиеся в таблице поля “Выручка” и “Кол-во чеков”. Однако, поле “Средний чек” будет добавлено только в сводную таблицу, но в исходной таблице его не будет.
У вас может возникнуть резонный вопрос: а зачем морочить голову вычисляемыми полями, когда такой же столбец можно добавить в исходную таблицу? Иногда это действительно так. Но у такого метода есть ряд ограничений и недостатков. В первую очередь, иногда невозможно или неудобно внести изменения в исходную таблицу. Во-вторых, при следующем обновлении исходной таблицы в нее могут добавиться новые столбцы, и тогда ваши расчеты затрутся.
1) Для начала создадим сводную таблицу, в строки которой добавим категорию торговой точки. В значения — сумму по полю Выручка и сумму по полю Кол-во чеков.
2) Установим курсор на любой ячейке сводной таблицы и перейдем на вкладку Анализ — блок Вычисления — Поля, элементы и наборы — Вычисляемое поле…
3) Зададим имя вычисляемого поля. Оно не должно повторять ни одного наименования поля в исходной таблице.
4) Теперь напишем формулу, по которой вычисляемое поле будет производить расчет. Нам нужно поле Выручка разделить на поле Кол-во чеков.
Для этого в блоке Поля выделим поле Выручка и нажмем кнопку Добавить поле.
Оно появилось в поле Формула.
Теперь нужно написать оператор деления “/” и таким же образом указать поле Кол-во чеков.
В итоге получим такую формулу:
Если вы достаточно внимательны, то заметили, что название поля Выручка указано без кавычек, а название Кол-во чеков заключено в одинарные кавычки. Это связано в тем, что во втором случае (‘Кол-во чеков’) название поля состоит из нескольких слов. Excel автоматически проставляет эти кавычки, поэтому добавлять или убирать их вручную не нужно.
5) Осталось нажать Ок, и новое вычисляемое поле автоматически добавилось в таблицу. Немного поправим его формат (уберем хвост знаков после запятой), и вот что получилось.
При этом исходная таблица не изменилась, в ней по-прежнему нет поля Средний чек.
Альтернатива № 1 вычисляемому полю: столбец с расчетом в исходной таблице
В нашем случае можно использовать альтернативу вычисляемому полю. В исходной таблице данных добавим столбец Средний чек, в первой ячейке которого пропишем простейшую формулу: ячейку из столбца Выручка разделим на ячейку из столбца Средний чек.
Протянем формулу и заполним столбец (если вы делаете расчет в умной таблице, то формула скопируется автоматически до конца столбца)
Мы получили тот же средний чек, но только в разрезе каждой торговой точки. Если же нужно, как в предыдущем примере, получить средний чек по категории точек, то можно попробовать также сделать сводную таблицу.
И здесь мы подобрались к основной причине, почему такой способ — не всегда альтернатива полноценному вычисляемому полю.
Почему не всегда можно применять расчетный столбец для вычислений в сводной таблице
Теперь на основании этой таблицы создадим сводную. Набор полей такой же, как в предыдущем примере, только в поле Значения добавим еще вновь созданный Средний чек.
В столбце Средний чек получилась какая-то ерунда. Это потому, что по умолчанию excel просуммировал значения, нам же нужно получить среднее. Щелкнем по треугольнику возле Сумма по полю Средний чек и выберем Параметры полей значений.
Далее выберем Среднее.
Получили средний чек.
И снова самые внимательные заметят, что он не совпадает с тем Средний чеком, который мы получили при помощи вычисляемого поля. Да и если разделить значение из поля Выручка на Кол-во чеков — получим другие данные.
Делаем вывод, что при расчете среднего из средних значений данные могут получиться некорректными. Если не углубляться в статистику, причина тому — разный вес каждого среднего.
Альтернатива № 2 вычисляемому полю: вычисления вне диапазона сводной таблицы
Часто пользователи просто производят все необходимые вычисления рядом со сводной таблицей при помощи обычных формул.
Добавим столбец Средний чек рядом со сводной таблицей и в строке формул напишем формулу деления Выручки на Кол-во чеков. Даже форматирование сделаем, как в сводной.
Такой способ иногда оправдан — когда это временная таблица, и посчитать надо быстро. Однако, если это регулярный отчет, который может модифицироваться, то лучше им не пользоваться. Почему?
Представим ситуацию, что появилась новая категория торговой точки. Обновим сводную, и видим такую “красоту”. Итоги съехали, надо переделывать вручную.
А если нужно будет увеличить таблицу в ширину, добавив новую детализацию (например, адрес торговой точки), то и вовсе вычисления затрутся.
Таким образом, делаем вывод, что эта альтернатива рабочая, но только для “одноразовых” вычислений. Никак не для постоянных отчетов.
Что такое вычисляемый объект
Вычисляемый объект — это по сути строка вычисляемая строка данных. В отличие от вычисляемого поля, вычисляемый объект добавляет не столбец, а строку.
Также отличие в том, что вычисляемое поле работает со столбцами, а вычисляемый объект — со строками.
Эта операция похожа на группировку данных, и часто группировкой в сводной таблице ее можно заменить. Но часто группируемые строки не имеют общего признака, как в нашем примере ниже.
Как создать вычисляемый объект
Давайте разделим категории торговых точек на еще более укрупненные категории. В категорию “Большие точки” отнесем категории “Крупная” и “Выше среднего”. В категорию “Маленькие точки” — “Микро” и “Средняя”. Как видите, категории не имеют какого-то общего признака, по которому можно сделать агрегацию (точнее, он есть, но только в нашей голове).
Работать будем с той же сводной таблицей.
Щелкнем на любой ячейке в строке таблицы, которую будем группировать.
Важно: именно в строках, а не в числовых значениях!
Далее вкладка Анализ — блок Вычисления — Поля, элементы и наборы — Вычисляемый объект…
Поле, по которому будет делаться группировка, выделено автоматически. В правой части указаны элементы этого поля — в нашем случае категории точек из сводной таблицы.
Зададим имя объекта “Большие точки” и в поле Формула по аналогии с созданием вычисляемого поля зададим формулу. Использовать будем значения из поля Элементы и кнопку Добавить элемент.
Нажмем Ок, и получим группирующую строку внизу таблицы.
Аналогично сделаем вычисляемый объект для группы “Маленькие точки”. Также добавим ранее созданное вычисляемое поле Средний чек (для полноты картины).
Внизу таблицы располагаются созданные вычисляемые объекты.
Можете заметить, что общий итог в этом случае посчитан неправильно, потому что он суммирует вычисляемые объекты как отдельную строку. Поэтому нужно либо убрать общие итоги, либо оставить в таблице только вычисляемые объекты.
Удаление и изменение вычислений в сводных таблицах
Давайте для примера удалим вычисляемое поле Средний чек.
Откроем меню Вычисляемое поле.
Далее в выпадающем списке выберем поле, которое нужно удалить, и нажмем кнопку Удалить.
Готово, вычисляемое поле удалено.
Точно так же удаляется вычисляемый объект, только через соответствующий пункт меню.
Точно также можно внести изменения в вычисляемое поле (или объект). Нужно исправить формулу и нажать Ок, кнопку Удалить не нажимать.
Недостатки использования вычислений в сводных таблицах excel
Автоматизация вычислений при помощи вычисляемых полей или вычисляемых объектов имеет свои недостатки. Учитывайте их.
- Вычисления возможны только с данными из сводной таблицы. В них невозможно использовать данные, находящиеся за ее пределами. Даже данные из исходной таблицы, если они не добавлены в сводную — использовать нельзя.
- Вычисляемые объекты по умолчанию никак не выделяются и выглядят как обычная строка. Следовательно, их легко спутать со строкой, и нужно применять дополнительные методы форматирования, например, условное форматирование.
- Некорректный расчет общих итогов при создании вычисляемых объектов (строк).
Как получить формулы вычислений
Чтобы узнать, какие вычисления производились в сводной таблице, нужно щелкнуть в любой ее ячейке, далее вклдака Анализ — блок Вычисления — Поля, элементы и наборы — Вывести формулы
Формулы откроются на отдельном листе.
Это очень полезный инструмент, особенно, когда сводная таблица имеет большое количество вычислений. Или когда автор таблицы не вы, и нужно разобраться в расчетах.
Таким образом, мы прокачали свои навыки работы со сводными таблицами. Их можно использовать, например, при создании отчетов или интерактивных дашбордов.
Сообщество Excel Analytics | обучение Excel
Канал на Яндекс.Дзен
Вам может быть интересно:
Настройка вычислений в сводных таблицах
Допустим, у нас есть построенная сводная таблица с результатами анализа продаж по месяцам для разных городов (если необходимо, то почитайте эту статью, чтобы понять, как их вообще создавать или освежить память):
Нам хочется слегка изменить ее внешний вид, чтобы она отображала нужные вам данные более наглядно, а не просто вываливала кучу чисел на экран. Что для этого можно сделать?
Другие функции расчета вместо банальной суммы
Если щелкнуть правой кнопкой мыши по расчетному полю в области данных и выбрать из контекстного меню команду Параметры поля (Field Settings) или в версии Excel 2007 – Параметры полей значений (Value Field Settings), то откроется очень полезное окно, используя которое можно задать кучу интересных настроек:
В частности, можно легко изменить функцию расчета поля на среднее, минимум, максимум и т.д. Например, если поменять в нашей сводной таблице сумму на количество, то мы увидим не суммарную выручку, а количество сделок по каждому товару:
По умолчанию, для числовых данных Excel всегда автоматически выбирает суммирование (Sum), а для нечисловых (даже если из тысячи ячеек с числами попадется хотя бы одна пустая или с текстом или с числом в текстовом формате) – функцию подсчета количества значений (Count).
Если же захочется увидеть в одной сводной таблице сразу и среднее, и сумму, и количество, т.е. несколько функций расчета для одного и того же поля, то смело забрасывайте мышкой в область данных нужное вам поле несколько раз подряд, чтобы получилось что-то похожее:
…а потом задавайте разные функции для каждого из полей, щелкая по очереди по ним мышью и выбирая команду Параметры поля (Field settings), чтобы в итоге получить желаемое:
Долевые проценты
Если в этом же окне Параметры поля нажать кнопку Дополнительно (Options) или перейти на вкладку Дополнительные вычисления (в Excel 2007-2010), то станет доступен выпадающий список Дополнительные вычисления (Show data as):
В этом списке, например, можно выбрать варианты Доля от суммы по строке (% of row), Доля от суммы по столбцу (% of column) или Доля от общей суммы (% of total), чтобы автоматически подсчитать проценты для каждого товара или города. Вот так, например, будет выглядеть наша сводная таблица с включенной функцией Доля от суммы по столбцу:
Динамика продаж
Если в выпадающем списке Дополнительные вычисления (Show data as) выбрать вариант Отличие (Difference), а в нижних окнах Поле (Base field) и Элемент (Base item) выбрать Месяц и Назад (в родной англоязычной версии вместо этого странного слова было более понятное Previous, т.е. предыдущий):
…то получим сводную таблицу, в которой показаны отличия продаж каждого следующего месяца от предыдущего, т.е. – динамика продаж:
А если заменить Отличие (Difference) на Приведенное отличие (% of difference) и добавить условное форматирование для выделения отрицательных значений красным цветом — то получим то же самое, но не в рублях, а в процентах:
P.S.
В Microsoft Excel 2010 все вышеперечисленные настройки вычислений можно проделать еще проще — щелкнув правой кнопкой мыши по любому полю и выбрав в контекстном меню команды Итоги по (Summarize Values By):
… и Дополнительные вычисления (Show Data as):
Также в версии Excel 2010 к этому набору добавились несколько новых функций:
- % от суммы по родительской строке (столбцу) — позволяет посчитать долю относительно промежуточного итога по строке или столбцу:
В прошлых версиях можно было вычислять долю только относительно общего итога.
- % от суммы нарастающим итогом — работает аналогично функции суммирования нарастающим итогом, но отображает результат в виде доли, т.е. в процентах. Удобно считать, например, процент выполнения плана или исполнения бюджета:
- Сортировка от минимального к максимальному и наоборот — немного странное название для функции ранжирования (РАНГ), вычисляющей порядковый номер (позицию) элемента в общем списке значений. Например, с ее помощью удобно ранжировать менеджеров по их суммарной выручке, определяя кто на каком месте в общем зачете:
Ссылки по теме
- Что такое сводные таблицы, как их строить
- Группировка чисел и дат с нужным шагом в сводных таблицах
- Построение отчета сводной таблицы по нескольким диапазонам исходных данных
Кто не любит сводные таблицы? Есть такие? Срочно восполняем пробел в этих статьях 1 и 2. Сегодня постараюсь подробно рассказать, как сделать формулы в сводной таблице без дополнительных в соседних ячейках. Запись формулы в сводной таблице подойдет, если вам необходимо держать все расчеты в одном месте и для сохранения формул при добавлении новых параметров в анализ. Удобно, если вы ищете лучший вариант сводной таблицы или анализируете данные!
Хочется отметить, что формулы в сводной таблице можно создавать довольно примитивные, но это не уменьшает их пользу. *Я рассматриваю случай пока только для Excel 2007 и выше.
Как записать формулы в сводной таблице?
Все, как обычно, проще, чем кажется. Предположим, у нас есть список показателей выручка и затраты по городам. Нам необходимо посчитать прибыль. Создаем сводную таблицу:
Теперь необходимо задать формулу прибыли, можно конечно это сделать рядом, но если, например, вы добавите детализацию по товару, то формулу придется дополнять — удобнее сделать внутри сводной.
Нажав курсором на сводную таблицу, появится раздел Работа со сводными таблицами в панели инструментов
Выбираем Параметры — раздел Сервис — Формулы
Нажимаем формулы — Вычисляемое поле, в открывшемся окне вводим нужную формулу. Создать формулу можно кликая на реквизиты в таблице внизу, знаки действий ставим с клавиатуры. Вводим нужное имя вместо Поле1, например Прибыль.
Ок. Готово.
Ссылка на сводную таблицу
Если вам все-таки нужно сослаться на сводную таблицу, то ссылка в большинстве случае будет иметь вид = ПОЛУЧИТЬ.ДАННЫЕ(…
Чтобы записать обычную формулу, самый простой способ такой, как показано ниже
Если есть вопросы, пишите нам в комментарии!
Сводные таблицы способны проводить вычисления, гораздо более сложные, чем простые суммирования данных. В данной статье я расскажу, как можно заставить Сводную таблицу «считать».
| Файл | Описание | Размер файла: | Скачивания |
|---|---|---|---|
| 109 Кб | 4245 |
Допустим, мы имеем такую сводную таблицу:
Нам необходимо посчитать долю каждого менеджера в разрезе месяцев. Для этого в правом окне «Поля сводной таблицы», наводим курсор мышки на поле «Сумма», нажимаем левую клавишу и удерживая клавишу мышки тянем поле «Сумма» в окно «Значения»:
GIF
Чтобы увидеть видео включите в браузере GIF-Анимацию.
Затем наводим курсор на это поле в окне «Значения» и нажимаем на него левой клавишей мышки, в выпавшем меню выбираем пункт «Параметры полей значений…»:
GIF
Чтобы увидеть видео включите в браузере GIF-Анимацию.
В открывшемся диалоговом окне «Параметры поля значений», меняем название поля, например, на «Доля»:
Переходим во вкладку «Дополнительные вычисления», в поле со списком (там, где написано «Без вычислений») выбираем пункт «% от суммы по столбцу» и нажимаем кнопку «ОК»:
После чего ваша Сводная таблица должна будет приобрести следующий вид:
Поэкспериментируйте с другими вариантами вычислений.
Еще один пример вычислений, имеем такую Сводную таблицу:
В одном столбце у нас «Сумма продаж», в другой «Прибыль», нам необходимо получить рентабельность каждой категории товаров. Для этого устанавливаем курсор на сводную таблицу, в главном меню в разделе «Работа со сводными таблицами», во вкладке «Анализ» (в 2007 и 2010 «Параметры»), в разделе «Вычисления», нажимаем кнопку «Поля, элементы и наборы», в выпавшем списке выбираем пункт «Вычисляемое поле…» (в 2007 «Сервис» -> «Формулы»):
В открывшемся диалоговом окне меняем название поля, например, на «Рентабельность»:
В окне «Поля:» встаем на поле «Прибыль» и нажимаем кнопку «Добавить поле» так чтобы оно появилось в поле «Формула:», затем нажимаем на клавиатуре «/» — Знак деления, встаем на поле «Сумма» и снова нажимаем кнопку «Добавить поле». В итоге всех манипуляций в поле «Формула:» у вас должно получиться «=Прибыль/Сумма»:
GIF
Чтобы увидеть видео включите в браузере GIF-Анимацию.
Если все получилось, смело, нажимаем кнопку «ОК»:
В итоге ваша Сводная таблица должна будет принять следующий вид:
Присвоим столбцу «Рентабельность» формат «%», уберем из заголовка лишние слова и получим такую красоту:
В чем, собственно говоря, прелесть таких вычислений? В том, что если вы теперь добавите поле «SKU» в «СТРОКИ», то вы получите «Рентабельность» по каждому SKU, не вбивая никаких дополнительных формул:
GIF
Чтобы увидеть видео включите в браузере GIF-Анимацию.
Добавить комментарий
Научимся добавлять и редактировать Вычисляемое поле в Сводной таблице MS EXCEL 2010.
Простые
Сводные таблицы
мы научились строить в статье
Сводные таблицы в MS Excel
. Теперь научимся создавать и изменять
Вычисляемое поле
в
Сводной таблице.
В качестве исходной таблицы возьмем таблицу продаж товара по месяцам. В этой таблице также содержится план продаж. Подробности можно посмотреть в
файле примера
.
Нашей задачей будет:
- вычислить % выполнения плана
- представить полученные данные по годам для каждого месяца (каждый год — отдельный столбец)
В итоге у нас должна получиться вот такая сводная таблица.
Исходная таблица
Исходную таблицу подготовим в специальном формате таблиц MS EXCEL (см. статью
Таблицы в формате EXCEL 2007
).
На основе даты продажи в столбце А, в таблице рассчитываются 2 столбца: Номер месяца
=МЕСЯЦ()
и Год
=ГОД()
. Для форматирования ячеек столбца А в виде
окт11
использован
пользовательский формат Даты
[$-419]МММГГ;@.
Столбец План представляет собой линейный тренд (это не важно для целей данной статьи), столбец Продано — фактический объем продаж.
Сводная таблица
Для создания сводной таблицы выделите любую ее ячейку и в меню
нажмите кнопку Сводная таблица. В результате появится диалоговое окно.
Нажав ОК, сводная таблица автоматически создастся на новом листе.
В окне Список полей будут отражены названия всех столбцов исходной таблицы. Таким образом, поле — это просто столбец. Вычисляемое поле — это, по сути, вычисляемый столбец.
Перед тем как создать Вычисляемое поле перетащите поле Номер месяца в Названия строк.
Создаем вычисляемое поле
Для решения задачи нам потребуется вычислить % выполнения плана по формуле =’Продано, руб.’/’План, руб.’
Это можно сделать непосредственно в
Сводной таблице
, создав
Вычисляемое поле
ПроцентВыполнения.
Для этого выделите ячейку в Сводной таблице, в появившемся меню Работа со сводными таблицами выберите
:
Появится диалоговое окно:
Интерфейс этого окна не относится к интуитивно понятным вещам, поэтому требует дополнительного пояснения:
-
Вместо
Поле1
введите название Вычисляемого поля, например, ПроцентВыполнения - В списке полей выделите поле Продано, руб. и нажмите кнопку Добавить поле или дважды кликните на него. Название поля будет введено в поле Формула
- Введите символ деления / в поле Формула
- В списке полей выделите поле План, руб. и нажмите кнопку Добавить поле
- Нажмите ОК
После проведенных манипуляций в списке поле Сводной таблицы появится еще одно поле. Завершите формирование Сводной таблицы как показано на рисунке ниже, разместив Вычисляемое поле в область Значения.
После несложного форматирования Сводная таблица приобретет законченный вид (необходимо убрать ошибку #ДЕЛ/0!, изменить названия столбцов и изменить формат ячеек на
процентный
).
Обратите внимание, что Сводная таблица содержит Общий итог как по столбцам, так и по строкам.
Теперь разберемся, что Вычисляемое поле нам насчитало.
Вычисляемое поле. Алгоритм расчета
Для каждого месяца у нас есть только одно значение фактических продаж (столбец Продажи) и плана.
Вычисляемое поле
ПроцентВыполнения возвращает значение равное их отношению. Например, для января 2012 года — это 50,19% (продано было 36992,22, а план был 73697,76). 36992,22/73697,76=0,5019 (см. строку 10 на листе Исходная таблица).
Теперь проверим итоги по месяцам. За январь итоговым значением является 93,00%. Как это значение получилось?
Сначала программа вычислила СУММУ продаж за январь по всем годам, затем, вычислила СУММУ всех плановых значений. Разделив одно на другое, было получено 93,00%. В этом можно убедиться проделав вычисления самостоятельно (см. строку 10 на листе Сводная таблица, столбцы H:J).
В этом состоит одно из ограничений Вычисляемого поля — итоговые значения вычисляются только на основании суммирования.
Аналогично расчет ведется и для итогов по столбцам: находится сумма продаж и плана по годам, затем вычисляется их отношение.
Если бы для каждого месяца в исходной таблице было бы несколько сумм продаж и плановых значений, то расчет был бы аналогичен подсчету итоговых значений.
Чтобы обойти данное ограничение и вычислить, например, средний % выполнения плана для всех январских месяцев, придется отказаться от Вычисляемого поля. Создайте в исходной таблице новый столбец — отношение продажи к плану для каждого месяца (см. лист Исходная таблица2). Затем, создайте на ее основе другую сводную таблицу. В окне параметров полей значений установите Среднее.
В итоговом столбце теперь будет отображаться средний процент выполнения плана.
Изменяем и удаляем Вычисляемое поле
Вызовите тоже диалоговое окно, которое мы использовали для создания Вычисляемого поля. В выпадающем списке выберите нужное поле. Появится его формула, которую можно отредактировать, также как и название этого Вычисляемого поля.
Там же можно удалить это поле.
Еще одно ограничение
Еще одно ограничение Вычисляемого поля проявляется при попытке использовать его в качестве названия Строк или Столбцов Сводной таблицы. Этого сделать нельзя. Покажем это на нашем примере.
Изначально в исходной таблице номер месяца и года вычислялись в отдельных столбцах. Попробуем сделать эти вычисления в Вычисляемом поле.
Создать само Вычисляемое поле для номера месяца — не проблема:
Однако, перенести его в качестве строк сводной таблицы не получается.
Содержание
- Как создать сводную таблицу.
- 1. Организуйте свои исходные данные
- 2. Создаем и размещаем макет
- 3. Как добавить поле
- 4. Как удалить поле из сводной таблицы?
- 5. Как упорядочить поля?
- 6. Выберите функцию для значений (необязательно)
- 7. Используем различные вычисления в полях значения (необязательно)
- Советы
- Предупреждения
- Работа со сводными таблицами в Excel
- Источник данных сводной таблицы Excel
- Вычисляемое поле. Алгоритм расчета
- Изменяем и удаляем Вычисляемое поле
- Подготовка исходной таблицы
- Создание Сводной таблицы
- Детализация данных Сводной таблицы
- Обновление Сводной таблицы
- Удаление Сводной таблицы
- Изменение функции итогов
- Изменение формата числовых значений
- Добавление новых полей
Как создать сводную таблицу.
Многие думают, что создание отчетов при помощи сводных таблиц для «чайников» является сложным и трудоемким процессом. Но это не так! Microsoft много лет совершенствовала эту технологию, и в современных версиях Эксель они очень удобны и невероятно быстры.
Фактически, вы можете сделать это всего за пару минут. Для вас – небольшой самоучитель в виде пошаговой инструкции:
1. Организуйте свои исходные данные
Перед созданием сводного отчета организуйте свои данные в строки и столбцы, а затем преобразуйте диапазон данных в таблицу. Для этого выделите все используемые ячейки, перейдите на вкладку меню «Главная» и нажмите «Форматировать как таблицу».
Использование «умной» таблицы в качестве исходных данных дает вам очень хорошее преимущество – ваш диапазон данных становится «динамическим». Это означает, что он будет автоматически расширяться или уменьшаться при добавлении или удалении записей. Поэтому вам не придется беспокоиться о том, что в свод не попала самая свежая информация.
Полезные советы:
- Добавьте уникальные, значимые заголовки в столбцы, они позже превратятся в имена полей.
- Убедитесь, что исходная таблица не содержит пустых строк или столбцов и промежуточных итогов.
- Чтобы упростить работу, вы можете присвоить исходной таблице уникальное имя, введя его в поле «Имя» в верхнем правом углу.
2. Создаем и размещаем макет
Выберите любую ячейку в исходных данных, а затем перейдите на вкладку Вставка > Сводная таблица .
Откроется окно «Создание ….. ». Убедитесь, что в поле Диапазон указан правильный источник данных. Затем выберите местоположение для свода:
- Выбор нового рабочего листа поместит его на новый лист, начиная с ячейки A1.
- Выбор существующего листа разместит в указанном вами месте на существующем листе. В поле «Диапазон» выберите первую ячейку (то есть, верхнюю левую), в которую вы хотите поместить свою таблицу.
Нажатие ОК создает пустой макет без цифр в целевом местоположении, который будет выглядеть примерно так:
Полезные советы:
- В большинстве случаев имеет смысл размещать на отдельном рабочем листе. Это особенно рекомендуется для начинающих.
- Ежели вы берете информацию из другой таблицы или рабочей книги, включите их имена, используя следующий синтаксис: [workbook_name]sheet_name!Range. Например, [Книга1.xlsx] Лист1!$A$1:$E$50. Конечно, вы можете не писать это все руками, а просто выбрать диапазон ячеек в другой книге с помощью мыши.
- Возможно, было бы полезно построить таблицу и диаграмму одновременно. Для этого в Excel 2016 и 2013 перейдите на вкладку «Вставка», щелкните стрелку под кнопкой «Сводная диаграмма», а затем нажмите «Диаграмма и таблица». В версиях 2010 и 2007 щелкните стрелку под сводной таблицей, а затем — Сводная диаграмма.
- Организация макета.
Область, в которой вы работаете с полями макета, называется списком полей. Он расположен в правой части рабочего листа и разделен на заголовок и основной раздел:
- Раздел «Поле» содержит названия показателей, которые вы можете добавить. Они соответствуют именам столбцов исходных данных.
- Раздел «Макет» содержит область «Фильтры», «Столбцы», «Строки» и «Значения». Здесь вы можете расположить в нужном порядке поля.
Изменения, которые вы вносите в этих разделах, немедленно применяются в вашей таблице.
3. Как добавить поле
Чтобы иметь возможность добавить поле в нужную область, установите флажок рядом с его именем.
По умолчанию Microsoft Excel добавляет поля в раздел «Макет» следующим образом:
- Нечисловые добавляются в область Строки
- Числовые добавляются в область значений
- Дата и время добавляются в область Столбцы.
4. Как удалить поле из сводной таблицы?
Чтобы удалить любое поле, вы можете выполнить следующее:
- Снимите флажок напротив него, который вы ранее установили.
- Щелкните правой кнопкой мыши поле и выберите «Удалить……».
И еще один простой и наглядный способ удаления поля. Перейдите в макет таблицы, зацепите мышкой ненужный вам элемент и перетащите его за пределы макета. Как только вы вытащите его за рамки, рядом со значком появится хатактерный крестик. Отпускайте кнопку мыши и наблюдайте, как внешний вид вашей таблицы сразу же изменится.
5. Как упорядочить поля?
Вы можете изменить расположение показателей тремя способами:
- Перетащите поле между 4 областями раздела с помощью мыши. В качестве альтернативы щелкните и удерживайте его имя в разделе «Поле», а затем перетащите в нужную область в разделе «Макет». Это приведет к удалению из текущей области и его размещению в новом месте.
- Щелкните правой кнопкой мыши имя в разделе «Поле» и выберите область, в которую вы хотите добавить его:
- Нажмите на поле в разделе «Макет», чтобы выбрать его. Это сразу отобразит доступные параметры:
Все внесенные вами изменения применяются немедленно.
Ну а ежели спохватились, что сделали что-то не так, не забывайте, что есть «волшебная» комбинация клавиш CTRL+Z, которая отменяет сделанные вами изменения (если вы не сохранили их, нажав соответствующую клавишу).
6. Выберите функцию для значений (необязательно)
По умолчанию Microsoft Excel использует функцию «Сумма» для числовых показателей, которые вы помещаете в область «Значения». Когда вы помещаете нечисловые (текст, дата или логическое значение) или пустые значения в эту область, к ним применяется функция «Количество».
Но, конечно, вы можете выбрать другой метод расчёта. Щелкните правой кнопкой мыши поле значения, которое вы хотите изменить, выберите Параметры поля значений и затем – нужную функцию.
Думаю, названия операций говорят сами за себя, и дополнительные пояснения здесь не нужны. В крайнем случае, попробуйте различные варианты сами.
Здесь же вы можете изменить имя его на более приятное и понятное для вас. Ведь оно отображается в таблице, и поэтому должно выглядеть соответственно.
В Excel 2010 и ниже опция «Суммировать значения по» также доступна на ленте – на вкладке «Параметры» в группе «Расчеты».
7. Используем различные вычисления в полях значения (необязательно)
Еще одна полезная функция позволяет представлять значения различными способами, например, отображать итоговые значения в процентах или значениях ранга от наименьшего к наибольшему и наоборот.
Это называется «Дополнительные вычисления». Доступ к ним можно получить, открыв вкладку «Параметры …», как это описано чуть выше.
Подсказка. Функция «Дополнительные вычисления» может оказаться особенно полезной, когда вы добавляете одно и то же поле более одного раза и показываете, как в нашем примере, общий объем продаж и объем продаж в процентах от общего количества одновременно. Согласитесь, обычными формулами делать такую таблицу придется долго. А тут – пара минут работы!
Итак, процесс создания завершен. Теперь пришло время немного поэкспериментировать, чтобы выбрать макет, наиболее подходящий для вашего набора данных.
Советы
- Прежде чем приступать к редактированию сводной таблицы, обязательно предварительно сохраните резервную копию исходного файла Excel.
Предупреждения
- Не забывайте сохранять результаты проделанной работы.
Работа со сводными таблицами в Excel
Изменить существующую сводную таблицу также легко. Посмотрим, как пожелания директора легко воплощаются в реальность.
Заменим выручку на прибыль.

Товары и области меняются местами также перетягиванием мыши.

Для фильтрации сводных таблиц есть несколько инструментов. В данном случае просто поместим поле «Менеджер» в область фильтров.

На все про все ушло несколько секунд. Вот, как работать со сводными таблицами. Конечно, не все задачи столь тривиальные. Бывают и такие, что необходимо использовать более замысловатый способ агрегации, добавлять вычисляемые поля, условное форматирование и т.д. Но об этом в другой раз.
Источник данных сводной таблицы Excel
Для успешной работы со сводными таблицами исходные данные должны отвечать ряду требований. Обязательным условием является наличие названий над каждым полем (столбцом), по которым эти поля будут идентифицироваться. Теперь полезные советы.
1. Лучший формат для данных – это Таблица Excel. Она хороша тем, что у каждого поля есть наименование и при добавлении новых строк они автоматически включаются в сводную таблицу.
2. Избегайте повторения групп в виде столбцов. Например, все даты должны находиться в одном поле, а не разбиты по месяцам в отдельных столбцах.
3. Уберите пропуски и пустые ячейки иначе данная строка может выпасть из анализа.
4. Применяйте правильное форматирование к полям. Числа должны быть в числовом формате, даты должны быть датой. Иначе возникнут проблемы при группировке и математической обработке. Но здесь эксель вам поможет, т.к. сам неплохо определяет формат данных.
В целом требований немного, но их следует знать.
Вычисляемое поле. Алгоритм расчета
Для каждого месяца у нас есть только одно значение фактических продаж (столбец Продажи) и плана. Вычисляемое поле ПроцентВыполнения возвращает значение равное их отношению. Например, для января 2012 года – это 50,19% (продано было 36992,22, а план был 73697,76). 36992,22/73697,76=0,5019 (см. строку 10 на листе Исходная таблица).
Теперь проверим итоги по месяцам. За январь итоговым значением является 93,00%. Как это значение получилось?
Сначала программа вычислила СУММУ продаж за январь по всем годам, затем, вычислила СУММУ всех плановых значений. Разделив одно на другое, было получено 93,00%. В этом можно убедиться проделав вычисления самостоятельно (см. строку 10 на листе Сводная таблица, столбцы H:J).
В этом состоит одно из ограничений Вычисляемого поля – итоговые значения вычисляются только на основании суммирования.
Аналогично расчет ведется и для итогов по столбцам: находится сумма продаж и плана по годам, затем вычисляется их отношение.
Если бы для каждого месяца в исходной таблице было бы несколько сумм продаж и плановых значений, то расчет был бы аналогичен подсчету итоговых значений.
Чтобы обойти данное ограничение и вычислить, например, средний % выполнения плана для всех январских месяцев, придется отказаться от Вычисляемого поля. Создайте в исходной таблице новый столбец – отношение продажи к плану для каждого месяца (см. лист Исходная таблица2). Затем, создайте на ее основе другую сводную таблицу. В окне параметров полей значений установите Среднее.
В итоговом столбце теперь будет отображаться средний процент выполнения плана.
Изменяем и удаляем Вычисляемое поле
Вызовите тоже диалоговое окно, которое мы использовали для создания Вычисляемого поля. В выпадающем списке выберите нужное поле. Появится его формула, которую можно отредактировать, также как и название этого Вычисляемого поля.
Там же можно удалить это поле.
Подготовка исходной таблицы
Начнем с требований к исходной таблице.
- каждый столбец должен иметь заголовок;
- в каждый столбец должны вводиться значения только в одном формате (например, столбец «Дата поставки» должен содержать все значения только в формате Дата
- в таблице должны отсутствовать полностью незаполненные строки и столбцы;
- в ячейки должны вводиться «атомарные» значения, т.е. только те, которые нельзя разнести в разные столбцы. Например, нельзя в одну ячейку вводить адрес в формате: «Город, Название улицы, дом №». Нужно создать 3 одноименных столбца, иначе Сводная таблица будет работать неэффективно (в случае, если Вам нужна информация, например, в разрезе города);
- избегайте таблиц с «неправильной» структурой (см. рисунок ниже).
Вместо того, чтобы плодить повторяющиеся столбцы ( регион 1, регион 2, … ), в которых будут в изобилии незаполненные ячейки, переосмыслите структуру таблицы, как показано на рисунке выше (Все значения объемов продаж должны быть в одном столбце, а не размазаны по нескольким столбцам. Для того, чтобы это реализовать, возможно, потребуется вести более подробные записи (см. рисунок выше), а не указывать для каждого региона суммарные продажи).
Более детальные советы по построению таблиц изложены в одноименной статье Советы по построению таблиц .
Несколько облегчит процесс построения Сводной таблицы , тот факт, если исходная таблица будет преобразована в формат EXCEL 2007 ( Вставка/ Таблицы/ Таблица ). Для этого сначала приведите исходную таблицу в соответствие с вышеуказанными требованиями, затем выделите любую ячейку таблицы и вызовите окно меню Вставка/ Таблицы/ Таблица . Все поля окна будут автоматически заполнены, нажмите ОК.
Создание таблицы в формате EXCEL 2007 добавляет новые возможности:
- при добавлении в таблицу новых значений новые строки автоматически добавляются к таблице;
- при создании таблицы к ней применяется форматирование, к заголовкам – фильтр, появляется возможность автоматически создать строку итогов, сортировать данные и пр.;
- таблице автоматически присваивается Имя .
В качестве исходной будем использовать таблицу в формате EXCEL 2007 содержащую информацию о продажах партий продуктов. В строках таблицы приведены данные о поставке партии продукта и его сбыте.
В таблице имеются столбцы:
- Товар – наименование партии товара, например, « Апельсины
- Группа – группа товара, например, « Апельсины » входят в группу « Фрукты
- Поставщик – компания-поставщик Товаров, Поставщик может поставлять несколько Групп Товаров;
- Дата поставки – Дата поставки Товара Поставщиком;
- Регион продажи – Регион, в котором была реализована партия Товара;
- Продажи – Стоимость, по которой удалось реализовать партию Товара;
- Сбыт – срок фактической реализации Товара в Регионе (в днях);
- Прибыль – отметка о том, была ли получена прибыль от реализованной партии Товара.
Через Диспетчер имен ( Формулы/ Определенные имена/ Диспетчер имен ) откорректируем Имя таблицы на « Исходная_таблица ».
Создание Сводной таблицы
Сводную таблицу будем создавать для решения следующей задачи: «Подсчитать суммарные объемы продаж по каждому Товару».
Имея исходную таблицу в формате EXCEL 2007 , для создания Сводной таблицы достаточно выделить любую ячейку исходной таблицы и в меню Работа с таблицами/ Конструктор/ Сервис выбрать пункт Сводная таблица .
В появившемся окне нажмем ОК, согласившись с тем, что Сводная таблица будет размещена на отдельном листе.
На отдельном листе появится заготовка Сводной таблицы и Список полей, размещенный справа от листа (отображается только когда активная ячейка находится в диапазоне ячеек Сводной таблицы).
Структура Сводной таблицы в общем виде может быть представлена так:
Заполним сначала раздел Названия строк . Т.к. требуется определить объемы продаж по каждому Товару, то в строках Сводной таблицы должны быть размещены названия Товаров. Для этого поставим галочку в Списке полей у поля Товар (поле и столбец – синонимы).
Т.к. ячейки столбца Товар имеют текстовый формат, то они автоматически попадут в область Названия строк Списка полей. Разумеется, поле Товар можно при необходимости переместить в другую область Списка полей. Заметьте, что названия Товаров будут автоматически отсортированы от А до Я (об изменении порядка сортировки читайте ниже ).
Теперь поставим галочку в Списке полей у поля Продажи.
Т.к. ячейки столбца Продажи имеют числовой формат, то они автоматически попадут в раздел Списка полей Значения.
Несколькими кликами мыши (точнее шестью) мы создали отчет о Продажах по каждому Товару. Того же результата можно было достичь с использованием формул (см. статью Отбор уникальных значений с суммированием по соседнему столбцу ). Если требуется, например, определить объемы продаж по каждому Поставщику, то для этого снимем галочку в Списке полей у поля Товар и поставим галочку у поля Поставщик.
Детализация данных Сводной таблицы
Если возникли вопросы о том, какие же данные из исходной таблицы были использованы для подсчета тех или иных значений Сводной таблицы , то достаточно двойного клика мышкой на конкретном значении в Сводной таблице , чтобы был создан отдельный лист с отобранными из исходной таблицей строками. Например, посмотрим какие записи были использованы для суммирования продаж Товара «Апельсины». Для этого дважды кликнем на значении 646720. Будет создан отдельный лист только со строками исходной таблицы относящихся к Товару «Апельсины».
Обновление Сводной таблицы
Если после создания Сводной таблицы в исходную таблицу добавлялись новые записи (строки), то эти данные не будут автоматически учтены в Сводной таблице . Чтобы обновить Сводную таблицу выделите любую ее ячейку и выберите пункт меню: меню Работа со сводными таблицами/ Параметры/ Данные/ Обновить . Того же результата можно добиться через контекстное меню: выделите любую ячейку Сводной таблицы , вызовите правой клавишей мыши контекстное меню и выберите пункт Обновить .
Удаление Сводной таблицы
Удалить Сводную таблицу можно несколькими способами. Первый – просто удалить лист со Сводной таблицей (если на нем нет других полезных данных, например исходной таблицы). Второй способ – удалить только саму Сводную таблицу : выделите любую ячейку Сводной таблицы , нажмите CTRL + A (будет выделена вся Сводная таблица ), нажмите клавишу Delete .
Изменение функции итогов
При создании Сводной таблицы сгруппированные значения по умолчанию суммируются. Действительно, при решении задачи нахождения объемов продаж по каждому Товару, мы не заботились о функции итогов – все Продажи, относящиеся к одному Товару были просуммированы. Если требуется, например, подсчитать количество проданных партий каждого Товара, то нужно изменить функцию итогов. Для этого в Сводной таблице выделите любое значение поля Продажи, вызовите правой клавишей мыши контекстное меню и выберите пункт Итоги по/ Количество .
Изменение порядка сортировки
Теперь немного модифицируем наш Сводный отчет . Сначала изменим порядок сортировки названий Товаров: отсортируем их в обратном порядке от Я до А. Для этого через выпадающий список у заголовка столбца, содержащего наименования Товаров, войдем в меню и выберем Сортировка от Я до А .
Теперь предположим, что Товар Баранки – наиболее важный товар, поэтому его нужно выводить в первой строке. Для этого выделите ячейку со значением Баранки и установите курсор на границу ячейки (курсор должен принять вид креста со стрелками).
Затем, нажав левую клавишу мыши, перетащите ячейку на самую верхнюю позицию в списке прямо под заголовок столбца.
После того как будет отпущена клавиша мыши, значение Баранки будет перемещено на самую верхнюю позицию в списке.
Изменение формата числовых значений
Теперь добавим разделитель групп разрядов у числовых значений (поле Продажи). Для этого выделите любое значение в поле Продажи, вызовите правой клавишей мыши контекстное меню и выберите пункт меню Числовой формат …
В появившемся окне выберите числовой формат и поставьте галочку флажка Разделитель групп разрядов .
Добавление новых полей
Предположим, что необходимо подготовить отчет о продажах Товаров, но с разбивкой по Регионам продажи. Для этого добавим поле Регион продажи, поставив соответствующую галочку в Списке полей. Поле Регион продажи будет добавлено в область Названия строк Списка полей (к полю Товар). Поменяв в области Названия строк Списка полей порядок следования полей Товар и Регион продажи, получим следующий результат.
Выделив любое название Товара и нажав пункт меню Работа со сводными таблицами/ Параметры/ Активное поле/ Свернуть все поле , можно свернуть Сводную таблицу , чтобы отобразить только продажи по Регионам.
Источники
- https://mister-office.ru/excel/excel-pivot-table.html
- https://ru.wikihow.com/%D0%B4%D0%BE%D0%B1%D0%B0%D0%B2%D0%B8%D1%82%D1%8C-%D1%81%D1%82%D0%BE%D0%BB%D0%B1%D0%B5%D1%86-%D0%B2-%D1%81%D0%B2%D0%BE%D0%B4%D0%BD%D1%83%D1%8E-%D1%82%D0%B0%D0%B1%D0%BB%D0%B8%D1%86%D1%83-(Pivot-Table)
- https://statanaliz.info/excel/svodnye-tablitsy/kak-v-excel-sdelat-svodnuyu-tablitsu/
- https://excel2.ru/articles/vychislyaemoe-pole-v-svodnyh-tablicah-v-ms-excel
- https://excel2.ru/articles/svodnye-tablicy-v-ms-excel
Вычисление значений в сводной таблице
Смотрите также получаем: данными вставляем столбец команды меню Работа со привело к тому, (об изменении порядка освоить любой новый выведет список сводной таблицы. ЕслиСводная таблицадля всех месяцев,Чтобы изменить формулу для в списке позиции. Они определяются например «Среднее», «Максимум».В сводных таблицах можноГотовый отчет можно форматировать, «Продажи». Здесь мыИтоги по (Summarize Values сводными таблицами/ Параметры/ что Сводная таблица
Дополнительные сведения о вычислении значений в сводной таблице
сортировки читайте ниже). инструмент или метод,Поля сводной таблицы элемент больше не. то для июля, нескольких ячеек, нажмитеЭлементы относительно вычисляемого объекта, или «Минимум». КромеДля настраиваемых вычислений в
использовать функции сведения
изменять. отразим, какую выручку By) Группировать.
-
развернулась на 144Теперь поставим галочку в требуется приложить усилия. нужен, просто перетащитеВ разделе августа и сентября клавишу CTRL и,и нажмите кнопку
-
содержащего формулу. Если того, можно создавать полях значений доступны в полях значений получит магазин от:Аналогичную группировку можно провести строки. Это не Списке полей у и потратить время.
-
В области его за пределыВыберите данные для анализа ее можно заменить удерживая ее, выделитеДобавить элемент текущим регионом является собственные формулы, в перечисленные ниже функции. для объединения значенийЭто можно сделать вручную реализации товара. Воспользуемся… и по полю Дата всегда удобно. Т.к. поля Продажи. Но, в результатеПоля сводной таблицы списка полей илиустановите переключатель формулой остальные ячейки.(он должен находитьсяЮг которых используются элементыФункция из исходных данных. и автоматически. формулой – ценаДополнительные вычисления (Show Data поставки. В этом продажи осуществлялись толькоТ.к. ячейки столбца Продажи эффект от освоения
-
вверху установите флажки снимите его флажок.Выбрать таблицу или диапазон=Яблоки * 0,5В строке формул внесите в том же, то отчета или другиеРезультат Если функции сведенияВручную: за 1 * as) случае окно Группировка в 6 регионах, имеют числовой формат, нового должен превзойти для полей, которые Возможность перестановки элементов —.. изменения в формулу. поле, что иРегион[-1] данные листа. ДляБез вычислений и настраиваемые вычисленияСтавим курсор в любом количество проданных единиц.: по полю будет то поле Регион то они автоматически вложенные усилия. В вы хотите добавить одна из особенностейВ полеЩелкните ячейку, для которойСовет: вычисляемый объект). — это этого нужно создатьЗначение, введенное в данное не дают желаемых
-
месте сводной таблице.Переходим на лист сТакже в версии Excel выглядеть так: продажи имеет смысл попадут в раздел этой статье разберемся,
|
в сводную таблицу. |
сводной таблицы, благодаря |
|
Таблица или диапазон |
нужно изменить формулу. Если есть несколько вычисляемыхНажмите кнопку |
|
Север |
вычисляемое поле или поле. результатов, вы можете В результате становится отчетом. Работа со |
|
2010 к этому |
Теперь Сводная таблица показывает, |
|
разместить в области |
Списка полей Значения. |
|
как создавать и |
По умолчанию нечисловые |
|
которой можно быстро |
проверьте диапазон ячеек. |
|
Чтобы изменить формулу для |
объектов или формул,Добавить |
|
. Если текущим регионом |
вычисляемый объект в% от общей суммы создать собственные формулы видна вкладка «Работа |
|
сводными таблицами – |
набору добавились несколько сколько партий Товара столбцов. |
|
Несколькими кликами мыши (точнее |
применять Сводные таблицы. поля добавляются в и просто изменятьВ разделе |
|
нескольких ячеек, нажмите |
можно настроить порядок. является |
-
поле.Значения в процентах от в вычисляемых полях со сводными таблицами». параметры – изменить новых функций: поставлялось каждый месяц.Сводная таблица примет следующий шестью) мы создалиНачнем с требований к область ее вид.Укажите, куда следует поместить клавишу CTRL и, вычислений. Дополнительные сведенияЩелкните ячейку, для которойСевер
Использование формул в сводных общей суммы всех и вычисляемых объектах.
|
В меню «Данные» жмем |
источник данных. Расширяем |
|
% от суммы по |
К ячейкам Сводной таблицы вид. |
|
отчет о Продажах |
исходной таблице.строкСписок полей сводной таблицы отчет сводной таблицы |
|
удерживая ее, выделите см. в разделе |
нужно изменить формулу., то таблицах значений или точек Например, можно добавить на кнопку «Обновить» |
|
диапазон информации, которая родительской строке (столбцу) |
можно применить правилаМеняем столбцы местами по каждому Товару.каждый столбец должен иметь, поля значений даты |
|
Соответствующие поля в сводной |
установите переключатель остальные ячейки. Изменение порядка вычисленийЧтобы изменить формулу дляРегион[+1]Формулы можно создавать только |
|
данных в отчете. вычисляемый объект с |
(или комбинацию клавиш должна войти в- позволяет посчитать |
|
Условного форматирования какЧтобы изменить порядок следования |
Того же результата заголовок; и времени — в |
|
таблице |
На новый лист В строке формул внесите для нескольких вычисляемых нескольких ячеек, нажмите — это |
|
в отчетах, которые |
% от суммы по формулой расчета комиссионных ALT+F5). сводную таблицу. долю относительно промежуточного и к ячейкам столбцов нужно взявшись |
|
можно было достичь |
в каждый столбец должны областьСуммировать по, чтобы поместить сводную изменения в формулу. объектов или формул. клавишу CTRL и, |
|
Юг основаны на исходных |
столбцу за продажу, которыеЕсли нужно обновить всеЕсли бы мы добавили итога по строке |
|
обычного диапазона. за заголовок столбца с использованием формул |
вводиться значения толькостолбцовПо умолчанию поля сводной таблицу на новыйЕсли есть несколько вычисляемыхПримечание: |
|
удерживая ее, выделите. Например, для вычисляемого |
данных, полученных неВсе значения в каждом могут быть разными отчеты в книге столбцы внутри исходной или столбцу:Выделим, например, ячейки в Сводной таблице |
|
(см. статью Отбор в одном формате |
, а числовые поля — таблицы, которые находятся лист. Можно также объектов или формул, Если удалить формулу из остальные ячейки. объекта можно использовать из источника данных |
|
столбце или ряду |
в различных регионах. Excel, выбираем кнопку таблицы, достаточно былоВ прошлых версиях |
-
с 10 наибольшими перетащить его в уникальных значений с (например, столбец «Дата в область в области выбрать вариант измените порядок вычислений, сводной таблицы, восстановитьВ строке формул внесите формулу OLAP. В отчетах, в процентах от Эти комиссионные будут «Обновить все» (или обновить сводную таблицу. можно было вычислять объемами продаж. Для
нужное место. суммированием по соседнему
поставки» должен содержатьзначенийЗначенияНа существующий лист выполнив указанные ниже ее будет невозможно.
-
изменения в формулу.=Регион[-1] * 3% основанных на базе итогового значения по автоматически включены в комбинацию клавиш CTRL+ALT+F5).После изменения диапазона в долю только относительно этого:Любое поле можно удалить столбцу). все значения только. Вы также можете, обобщаются с помощью, а затем указать действия. Если вы неЩелкните сводную таблицу.. Если позиция, которую
данных OLAP, формулы этому столбцу или промежуточные и общиеНастройка автоматического обновления при сводке появилось поле общего итога.Выделите все ячейки содержащие из Сводной таблицы.Если требуется, например, в формате Дата; вручную перетаскивать элементы функции место для отображенияЩелкните сводную таблицу. хотите удалять формулуОтобразится вкладка «Работа со вы указали, находится не поддерживаются. При ряду. итоги в сводной изменении данных:
«Продажи».% от суммы нарастающим значения продаж; Для этого нужно определить объемы продаж столбец «Поставщик» - в любые поляСУММ
-
сводной таблицы.На вкладке безвозвратно, то можете сводными таблицами» с перед первым или использовании формул в% от суммы по таблице.На вкладке «Работа соИногда пользователю недостаточно данных, итогомВыберите пункт меню Главная/ навести на него по каждому Поставщику, названия компаний только сводной таблицы. Если. Если Excel считаетНажмите кнопкуПараметры просто скрыть поле дополнительными вкладками после последнего элемента сводных таблицах нужно строкеВ сводных таблицах можно сводными таблицами» (необходимо содержащихся в сводной- работает аналогично Стили/ Условное форматирование/
курсор мыши в то для этого
в текстовом формате элемент больше не данные текстом, кОКв группе или элемент, перетащивАнализ в поле, формула учитывать описанные нижеЗначение в каждой строке рассчитывать данные разными щелкнуть по отчету) таблице. Менять исходную функции суммирования нарастающим
-
Правила отбора первых Списке полей (в снимем галочку в или можно вводить нужен, просто перетащите ним применяется функция.Сервис его за пределыи возвращает ошибку #ССЫЛКА!. правила синтаксиса и или категории в способами. Вы узнаете выбираем меню «Параметры». информацию не имеет итогом, но отображает и последних значений/ областях Фильтр отчета, Списке полей у Код поставщика в его за пределы
-
СЧЁТЧтобы добавить поле ввыберите команду сводной таблицы.КонструкторИспользование формул в сводных поведения формул. процентах от итогового о доступных методахОткрываем «Дополнительные параметры сводной смысла. В таких результат в виде 10 первых элементов; Названия отчета, Названия поля Товар и числовом формате); списка полей или. Именно поэтому так сводную таблицу, установитеФормулыОпределите, к чему относится
. диаграммахЭлементы формулы сводной таблицы. значения по этой вычислений, о влиянии таблицы». Открывается мастер. ситуациях лучше добавить доли, т.е. вНажмите ОК. столбцов, Значения), нажать поставим галочку ув таблице должны отсутствовать снимите его флажок. важно не использовать флажок рядом с
-
, а затем — пункт формула: к вычисляемомуНа вкладкеЧтобы использовать формулы в В формулах, которые создаются строке или категории. типа исходных данныхВ разделе «Данные» устанавливаем вычисляемое (пользовательское) поле. процентах. Удобно считать,Допустим, у нас есть левую клавишу мыши поля Поставщик. полностью незаполненные строки Возможность перестановки элементов — разные типы данных именем поля в
Порядок вычислений полю или вычисляемомуАнализ сводной диаграмме, их для вычисляемых полейДоля на вычисления и галочку напротив пунктаЭто виртуальный столбец, создаваемый например, процент выполнения построенная сводная таблица
-
и перетащить удаляемоеЕсли возникли вопросы о и столбцы; одна из особенностей для полей значений. области. объекту.в группе нужно создать в и вычисляемых объектов,Значения в процентах от о том, как «Обновить при открытии в результате вычислений. плана или исполнения с результатами анализа поле за границу том, какие же
-
в ячейки должны вводиться сводной таблицы, благодаря Вы можете изменитьПоля сводной таблицыЩелкните одну из формулВычисляемые поля отображаются вВычисления связанной сводной таблице. можно использовать операторы значения использовать формулы в
-
файла». В нем могут бюджета: продаж по месяцам Списка полей. данные из исходной «атомарные» значения, т.е. которой можно быстро функцию, которая по. и нажмите кнопку списке полей своднойвыберите команду Там вы увидите и выражения, какбазового элемента сводных таблицах иТеперь каждый раз при отображаться средние значения,Сортировка от минимального к для разных городовДругой способ – снять таблицы были использованы только те, которые и просто изменять умолчанию используется дляПримечание:Вверх таблицы. Вычисляемые объекты
-
Поля, элементы и наборы отдельные значения, из и в другихв соответствующем на сводных диаграммах. открытии файла с проценты, расхождения. То максимальному и наоборот (если необходимо, то галочку напротив удаляемого для подсчета тех нельзя разнести в ее вид. вычислений. Для этого Выбранные поля будут добавленыили отображаются в виде, а затем — пункт которых состоят данные, формулах на листе.базовом полеДоступные методы вычислений измененными данными будет есть результаты различных- немного странное почитайте эту статью, поля в верхней
или иных значений разные столбцы. Например,Список полей сводной таблицы щелкните стрелку справа в области поВниз элементов в другихПорядок вычислений а затем сможете Также можно использовать.Для вычисления значений в происходить автоматическое обновление формул. Данные вычисляемого название для функции чтобы понять, как части Списка полей. Сводной таблицы, то нельзя в однуСоответствующие поля в сводной от имени поля умолчанию: нечисловые поля —. полях.. посмотреть на результаты константы и ссылаться% от суммы по
сводной таблице можно сводной таблицы.
поля взаимодействуют с ранжирования (РАНГ), вычисляющей их вообще создавать Но, в этом достаточно двойного клика ячейку вводить адрес таблице и выберите команду в областьПовторите эти действия дляВыполните одно из указанных
Щелкните одну из формул в графическом представлении на данные из родительской строке использовать любые из
Когда мы сводим в данными сводной таблицы. порядковый номер (позицию) или освежить память): случае поле будет мышкой на конкретном в формате: «Город,ОперацияПараметры поля
строк других формул, чтобы ниже действий. и нажмите кнопку
на сводной диаграмме. отчета, но неРассчитывает значения следующим образом: описанных ниже методов. отчет большой объемИнструкция по добавлению пользовательского элемента в общемНам хочется слегка изменить удалено сразу из значении в Сводной Название улицы, дом
По умолчанию поля сводной.
, иерархии значений дат расположить их вЕсли нужно удалить вычисляемоеВверхНапример, на этой сводной допускается использование ссылок(значение элемента) / (значение родительскогоФункции сведения в полях
данных, для выводов поля:
Создание формул в сводной таблице
списке значений. Например, ее внешний вид, всех областей Списка таблице, чтобы был №». Нужно создать
таблицы, которые находятсяЗатем измените функцию в и времени — в нужном порядке. поле, щелкните вили диаграмме представлены данные на ячейки и элемента по строкам). значений. и принятия каких-тоОпределяемся, какие функции будет с ее помощью чтобы она отображала полей (если оно
создан отдельный лист 3 одноименных столбца, в области разделе областьСовет: любом месте своднойВниз о продажах для определенных имен. Невозможно% от суммы по В сводной таблице в решения может понадобиться выполнять виртуальный столбец. удобно ранжировать менеджеров нужные вам данные
использовалось в нескольких с отобранными из иначе Сводная таблицаЗначения
Добавление вычисляемого поля
-
Суммировать по
столбцов Если вы не хотите таблицы.. каждого продавца по использовать функции листа, родительскому столбцу
-
области значений отображаются группировка. Допустим, нам На какие данные по их суммарной более наглядно, а областях). исходной таблицей строками. будет работать неэффективно, обобщаются с помощью
-
. Обратите внимание на, а числовые поля — удалять формулу безвозвратно,Если нужно удалить вычисляемый
-
Повторите эти действия для регионам: для которых нужныРассчитывает значения следующим образом:
сводные данные, вычисленные нужно увидеть итоги сводной таблицы вычисляемое выручке, определяя кто не просто вываливалаПредположим, что необходимо подготовить Например, посмотрим какие (в случае, если функции то, что при в область то можете просто объект, в сводной других формул, чтобы
-
Чтобы посмотреть, как будут аргументы в виде(значение элемента) / (значение родительского
Добавление вычисляемого объекта в поле
-
на основе исходных
за месяц или поле должно ссылаться. на каком месте кучу чисел на отчет о продажах записи были использованы Вам нужна информация,
-
СУММ изменении метода вычислениязначений скрыть поле или таблице щелкните поле, расположить их в выглядеть объемы продаж, ссылок на ячейки
-
элемента по столбцам). данных. Рассмотрим пример квартал.
-
Допустим, нам нужны в общем зачете: экран. Что для Групп Товаров, причем для суммирования продаж например, в разрезе. Если Excel считает Excel автоматически добавляет.
-
элемент. Чтобы скрыть которое его содержит. нужном порядке. если увеличатся на
-
или определенных имен,% от родительской суммы с такими исходнымиГруппировка по дате в
остатки по группамПользователи создают сводные таблицы этого можно сделать? его нужно сделать Товара «Апельсины». Для города); данные текстом, к его название вЧтобы переместить поле из поле, перетащите егоОтобразится вкладка «Работа со
-
Вы можете отобразить список 10 %, можно создать а также формулы
Ввод разных формул для вычисляемых объектов в отдельных ячейках
-
Рассчитывает значения следующим образом: данными:
сводной таблице Excel: товаров. для анализа, суммированияЕсли щелкнуть правой кнопкой в 2-х вариантах:
-
этого дважды кликнемизбегайте таблиц с «неправильной»
Изменение порядка вычислений для нескольких вычисляемых объектов или формул
-
ним применяется функция
раздел одной области в за пределы отчета. сводными таблицами» с всех формул, которые вычисляемое поле в массива.
-
(значение элемента) / (значение родительскогоСводная таблица и своднаяИсточник информации – отчетРабота со сводными таблицами и представления большого мыши по расчетному один для партий на значении 646720. структурой (см. рисунок
-
СЧЁТПользовательское имя другую, перетащите егоОпределите, к чему относится дополнительными вкладками используются в текущей
-
связанной сводной таблицеИмена полей и элементов. элемента в выбранном диаграмма выглядят, как
Просмотр всех формул, используемых в сводной таблице
с данными. – Параметры – объема данных. Такой полю в области
-
Товаров принесших прибыль,
Будет создан отдельный ниже).. Именно почему так(например, «Сумма по в целевую область. формула: к вычисляемомуАнализ
-
сводной таблице. и воспользоваться формулой В Excel имена полейбазовом поле показано на рисункеТак как нам нужна Формулы – Вычисляемое инструмент Excel позволяет данных и выбрать
Редактирование формулы в сводной таблице
другой – для лист только соВместо того, чтобы плодить важно не использовать полю имя_поля»), ноПодготовка полю или вычисляемомуиЩелкните сводную таблицу.=Продажи * 110%
и элементов используются). ниже. Если создать группировка по дате, поле. произвести фильтрацию и из контекстного меню убыточных. Для этого: строками исходной таблицы повторяющиеся столбцы (регион разные типы данных вы можете изменитьДанные должны быть представлены объекту.КонструкторОтобразится вкладка «Работа со
Определение принадлежности формулы к вычисляемому полю или вычисляемому объекту
-
.
для идентификации этихОтличие сводную диаграмму на выделяем любую ячейкуВ открывшемся меню вводим группировку информации, изобразить команду
-
Очистим ранее созданный отчет: относящихся к Товару 1, регион 2, для полей значений. это имя. Чтобы в виде таблицы,Вычисляемые поля отображаются в. сводными таблицами» с
-
Результат сразу отображается на элементов отчета вЗначения в виде разности основе данных из с соответствующим значением. название поля. Ставим
ее в различныхПараметры поля выделите любое значение «Апельсины». …), в которых Вы можете изменить изменить числовой формат в которой нет списке полей своднойНа вкладке дополнительными вкладками сводной диаграмме, как формулах. В приведенном по отношению к сводной таблицы, то Щелкаем правой кнопкой курсор в строку разрезах (подготовить отчет).(Field Settings) Сводной таблицы, нажмитеЕсли после создания Сводной будут в изобилии функцию, которая по для всего поля, пустых строк или таблицы. Вычисляемые объектыАнализАнализ показано на этом ниже примере для значению
-
значения на диаграмме мыши. «Формула». Инструмент «Вычисляемое
Редактирование формулы вычисляемого поля
-
Исходный материал – таблица
или в версии пункт меню Работа таблицы в исходную незаполненные ячейки, переосмыслите умолчанию используется для нажмите кнопку столбцов. Рекомендуется использовать
-
отображаются в видев группеи рисунке: данных в диапазонебазового элемента будут соответствовать вычислениямИз выпавшего меню выбираем поле» не реагирует
-
с несколькими десятками Excel 2007 – со сводными таблицами/ таблицу добавлялись новые структуру таблицы, как
-
вычислений. Для этогоЧисло… таблицу Excel, как
-
элементов в другихВычисленияКонструктор
Редактирование одной формулы для вычисляемого объекта
-
Чтобы отобразить отдельный маркерC3:C9
-
в соответствующем в связанной сводной «Группировку». Откроется инструмент на диапазоны. Поэтому и сотнями строк,Параметры полей значений Параметры/ Действия/ Очистить/ записи (строки), то показано на рисунке
-
щелкните стрелку справа. в примере выше.
-
полях.выберите команду.
-
данных для продажиспользуется имя полябазовом поле
Редактирование отдельной формулы для конкретной ячейки вычисляемого объекта
-
таблице. вида:
выделять ячейки в несколько таблиц в(Value Field Settings) Очистить все; эти данные не
-
выше (Все значения от имени поля
Совет:Таблицы — это отличный источникВыполните одно из указанныхПоля, элементы и наборыНа вкладке в регионе «Север»Молоко.В сводной таблице поле
Удаление формулы из сводной таблицы
В полях «Начиная с» сводной таблице не одной книге, несколько, то откроется оченьСтавим галочки в Списке будут автоматически учтены объемов продаж должны и выберите Так как при изменении данных для сводных ниже действий.
-
, а затем — пунктАнализ за вычетом транспортных. Для вычисляемого объекта
Приведенное отличие столбца и «По» Excel имеет смысла. Из файлов. Напомним порядок полезное окно, используя
-
полей у полей в Сводной таблице.
-
быть в одномПараметры полей значений способа вычисления в таблиц, так как
-
Удаление вычисляемого поляВычисляемое полев группе расходов, которые составляют
в полеЗначения в виде разностиМесяц автоматически проставил начальную предполагаемого списка выбираем создания: «Вставка» – которое можно задать
-
-
Группа, Продажи и Чтобы обновить Сводную столбце, а не. разделе строки, добавляемые в илиВычисления 8 %, можно создатьТип
-
в процентах посодержит элементы и конечную даты категории, которые нужны «Таблицы» – «Сводная
-
кучу интересных настроек: Прибыль; таблицу выделите любую
Просмотр всех формул, используемых в сводной таблице
размазаны по несколькимЗатем измените функцию вСуммировать по таблицу, автоматически включаютсяЩелкните сводную таблицу.
-
Вычисляемый объект
-
выберите команду в поле «Регион», оценивающего объем продаж отношению к значениюМарт диапазона данных. Определяемся в расчете. Выбрали таблица».В частности, можно легко
Редактирование формулы в сводной таблице
-
Переносим поле Прибыль из ее ячейку и столбцам. Для того, разделеобновляется имя поля в сводную таблицуНа вкладке.Поля, элементы и наборы вычисляемый объект с
-
нового продукта на
-
базового элементаи с шагом группировки. – «Добавить поле».А в данной статье изменить функцию расчета области Названия строк выберите пункт меню: чтобы это реализовать,
-
Операция сводной таблицы, не при обновлении данных,ПараметрыВ поле, а затем — пункт
такой формулой: основе данных ов соответствующемАпрель Для нашего примера Дописываем формулу нужными мы рассмотрим, как поля на среднее, Списка полей в меню Работа со возможно, потребуется вести. Обратите внимание на рекомендуется переименовывать поля а все новыев группеИмя
Вывести формулы=Север – (Север * 8%) продажах молочных продуктов,базовом поле. Поле строки – либо месяцы, арифметическими действиями. работать со сводными минимум, максимум и область Фильтр отчета; сводными таблицами/ Параметры/ более подробные записи то, что при сводной таблицы до столбцы добавляются в
-
-
Сервисвыберите поле или
..
-
можно использовать формулу
-
.Регион либо кварталы. ОстановимсяЖмем ОК. Появились Остатки. таблицами в Excel. т.д. Например, еслиВид получившейся Сводной таблицы Данные/ Обновить. Того (см. рисунок выше),
-
изменении метода вычисления завершения ее настройки. списоквыберите команду элемент, который нужно
-
Перед тем как редактироватьДиаграмма будет выглядеть следующим=Молоко * 115%
-
С нарастающим итогом всодержит элементы на месяцах.
Для примера посчитаем расходыПервый этап – выгрузить поменять в нашей
-
должен быть таким: же результата можно
-
а не указывать Excel автоматически добавляет Вместо того чтобыПоля сводной таблицыФормулы удалить. формулу, определите, к образом:.
-
полеСеверПолучаем отчет, в котором
-
на товар в информацию в программу сводной таблице сумму
-
Теперь воспользовавшись Выпадающим (раскрывающимся) добиться через контекстное для каждого региона
его название в вручную изменять имена,. В противном случае, а затем — пункт
Нажмите кнопку чему она относится:Однако вычисляемый объект, созданныйПримечание:Значение в виде нарастающего, четко видны суммы разные годы. Сколько Excel и привести на количество, то списком в ячейке меню: выделите любую
-
суммарные продажи). раздел
можно выбрать пункт необходимо вручную обновлятьВычисляемое полеУдалить к вычисляемому полю
-
в поле «Продавец», На сводной диаграмме имена
-
-
итога для последовательныхЮг продаж по месяцам. было затрачено средств ее в соответствие
-
мы увидим не
-
B1 ячейку Сводной таблицы,Более детальные советы поПользовательское имяНайти диапазон исходных данных.. или вычисляемому объекту.
-
будет отображаться как полей отображаются в элементов в, Поэкспериментируем и установим в 2012, 2013,
-
с таблицами Excel. суммарную выручку, а(поле Прибыль) можно, вызовите правой клавишей
-
Удаление формулы из сводной таблицы
построению таблиц изложены(например, «Сумма по( или использовать формулуВ полеЧтобы отобразить список всех Если формула находится ряд, представленный в
-
списке полей своднойбазовом полеВосток шаг – «Кварталы».
2014 и 2015. Если наши данные количество сделок по например, построить отчет мыши контекстное меню в одноименной статье
-
полю имя_поля»), нов меню «Изменить»
динамического именованного диапазона.Имя
-
формул, которые используются
-
в вычисляемом объекте, легенде, и появится таблицы, а имена.и Результат – сводная Группировка по дате находятся в Worde, каждому товару:
-
о продажах Групп и выберите пункт Советы по построению вы можете изменить
-
), в полеВсе данные в столбцевыберите поле, которое
в текущей сводной также определите, является
-
на диаграмме в элементов можно просмотреть
-
% от суммы сЗапад таблица вида: в сводной таблице мы переносим ихПо умолчанию, для числовых Товаров, принесших прибыль. Обновить. таблиц.
-
имя. Чтобы изменитьНайти должны иметь один нужно удалить.
-
таблице, выполните следующие ли она единственной виде точки данных
-
в каждом раскрывающемся нарастающим итогом в. Значение на пересеченииЕсли фамилия продавцов для Excel выполняется следующим в Excel и данных Excel всегдаПосле нажатия кнопки ОКУдалить Сводную таблицу можноНесколько облегчит процесс построения числовой формат дляввести
-
и тот жеНажмите кнопку действия: для него. в каждой категории. списке полей. Не
-
поле столбца анализа деятельности сети образом. Для примера делаем таблицу по автоматически выбирает суммирование
-
будут выведены значения несколькими способами. Первый Сводной таблицы, тот
-
всего поля, нажмитеСумма по полю тип. Например, неУдалить
Щелкните сводную таблицу.В случае вычисляемых объектовБолее новые версии следует путать этиЗначение в виде нарастающего
|
Апрель |
магазинов не важна, |
|
сделаем простую сводную |
всем правилам Excel (Sum), а для Продаж только прибыльных |
|
– просто удалить |
факт, если исходная кнопку, а поле следует вводить даты.На вкладке можно изменять отдельные Office 2007 Online |
|
имена с теми, |
итога в процентах |
|
и строки |
можем сформировать отчет |
|
по дате поставки |
(даем заголовки столбцам, |
|
нечисловых (даже если |
Партий. |
|
лист со Сводной |
таблица будет преобразованаЧисловой форматЗаменить и текст в |
|
Удаление вычисляемого объекта |
Параметры формулы для конкретныхВажно: которые отображаются в |
|
для последовательных элементов |
Север с поквартальной прибылью. и сумме. |
|
убираем пустые строки |
из тысячи ячеекОбратите внимание, что в таблицей (если на в формат EXCEL |
|
. |
оставить пустым. одном столбце. |
support.office.com
Создание сводной таблицы для анализа данных листа
в группе ячеек одного объекта. Создать формулу в сводной подсказках к диаграммам в — это общая выручка
Чтобы убрать результаты группировки,Щелкаем правой кнопкой мыши
Создание сводной таблицы
-
и т.п.). с числами попадется Списке полей Сводной
нем нет других 2007 (Вставка/ Таблицы/Совет:Дополнительные вычисленияСводные таблицы применяются кЩелкните поле, содержащее элемент,
-
Сервис Например, если вычисляемый таблице, подключенной к и соответствуют именамбазовом поле
-
от продаж, определенная необходимо щелкнуть по по любой дате.Дальнейшая работа по созданию хотя бы одна
-
таблицы напротив поля полезных данных, например Таблица). Для этого
-
Так как при измененииЗначения также можно выводить моментальному снимку данных, который нужно удалить.выберите команду объект с именем источнику данных OLAP, рядов и точек. по исходным данным, ячейке с данными Выбираем команду «Группировать». сводной таблицы из
-
пустая или с Прибыль появился значок исходной таблицы). Второй
Настройка сводной таблицы
-
сначала приведите исходную способа вычисления в в процентах от который называется кэшем,На вкладкеФормулыЯблокиРасчет
невозможно. данных.Сортировка от минимального к для которых столбец правой кнопкой мышиВ открывшемся диалоге задаем нескольких файлов будет текстом или с фильтра. Удалить фильтр способ — удалить таблицу в соответствие разделе значения поля. В а фактические данные
-
Параметры, а затем — пунктсодержит формулуПрежде всего определитесь, что
Формулы работают с итоговыми
-
максимальномуМесяц и нажать разгруппировать. параметры группировки. Начальная зависеть от типа числом в текстовом можно сняв галочку
-
только саму Сводную с вышеуказанными требованиями,Операция приведенном ниже примере не изменяются.в группеВывести формулы=Яблоки * 0,25 нужно создать в суммами, а неРанг выбранных значений всодержит значение Либо выбрать данный и конечная дата данных. Если информация формате) – функцию
-
в Списке полей. таблицу: выделите любую затем выделите любуюобновляется имя поля мы изменили суммуЕсли у вас недостаточноСервис
-
.для всех месяцев, поле: вычисляемое поле с отдельными записями. определенном поле с
Создание сводной таблицы
Апрель параметр в меню диапазона выводятся автоматически. однотипная (табличек несколько, подсчета количества значенийОчистить фильтр можно через ячейку Сводной таблицы, ячейку таблицы и сводной таблицы, не расходов на опыта работы совыберите командуОпределите, к чему относится то для июля, или вычисляемый объект. Формула для вычисляемого поля учетом того, что, а столбец «Структура». Выбираем шаг – но заголовки одинаковые), (Count).
меню Работа со нажмите вызовите окно меню
|
рекомендуется переименовывать поля |
% от общей суммы |
|
|
Работа со списком полей сводной таблицы
рекомендуемой сводной таблицейВ поле объекте, также определите,. поле. Если нужно=Продажи * 1,2 соответственно.На сводной диаграмме поле по наименованиям товаров.По такой же схеме отчет на основе и количество, т.е. данных доступен черезDeleteСоздание таблицы в формате можно нажать кнопкуПараметры поля. При использовании этойИмя является ли онаЩелкните сводную таблицу. использовать в формулеумножает сумму продажСортировка от максимального кРегион Сделаем отчет более можно группировать данные данных в нескольких несколько функций расчета выпадающий список в. EXCEL 2007 добавляет
|
Найти и заменить |
на вкладке функции Excel определяет |
|
|
|
Значения в сводной таблице
-
выберите элемент, который
единственной для него,Отобразится вкладка «Работа со данные из одного для каждого типа минимальномуможет представлять собой удобным для изучения. в сводной таблице диапазонах консолидации. для одного и заголовках строк иПри создании Сводной таблицы новые возможности:(Дополнительные вычисления подходящий макет, сопоставляя нужно удалить. выполнив указанные ниже сводными таблицами» с или нескольких конкретных и региона наРанг выбранных значений в поле категорий, вКак в сводной таблице
по другим параметрам.Гораздо сложнее сделать сводную того же поля, столбцов Сводной таблицы. сгруппированные значения попри добавлении в таблицуCTRL+H. данные с наиболееНажмите кнопку действия. дополнительными вкладками элементов в определенном 1,2, а не определенном поле с котором элементы сделать итоги сверху:Работать со сводными таблицами таблицу на основе
то смело забрасывайтеПредположим, что требуется подсчитать умолчанию суммируются. Действительно, новых значений новые), в полеОтображение значения как результата подходящими областями вУдалитьЩелкните сводную таблицу.Анализ поле, создайте вычисляемый умножает каждое отдельное учетом того, чтоСевер«Работа со сводными таблицами» Excel приходится в разных по структуре мышкой в область количество проданных партий при решении задачи строки автоматически добавляютсяНайти вычисления и как
-
сводной таблице. Это
.На вкладкеи объект. значение продаж на наибольшему значению в, — «Конструктор».
разных сферах. Можно исходных таблиц. Например, данных нужное вам и суммарные продажи нахождения объемов продаж к таблице;ввести
-
процента позволяет получить отправнуюДля сведения данных в
ПараметрыКонструкторВ случае вычисляемых объектов 1,2 с последующим поле присваивается значениеЮгНа вкладке «Макет» нажимаем быстро обрабатывать большие таких: поле несколько раз каждого Товара. Для по каждому Товару,при создании таблицы кСумма по полю
Обновление сводных таблиц
Просто перетащите элемент в точку для дальнейших сводной таблице вв группе. в отдельных ячейках суммированием полученных величин. 1, а каждому, «Промежуточные итоги». Выбираем объемы информации, сравнивать,Первая таблица – приход подряд, чтобы получилось этого: мы не заботились ней применяется форматирование,, а поле раздел экспериментов. После создания Excel Online можноСервисНа вкладке можно вводить разныеФормулы для вычисляемых объектов меньшему значению — болееВосток «Показывать все промежуточные
Удаление сводной таблицы
группировать данные. Это товара. Вторая – что-то похожее:Очистим ранее созданный отчет: о функции итогов к заголовкам –ЗаменитьЗначения рекомендуемой сводной таблицы использовать такие функции,выберите командуАнализ формулы. Например, если оперируют отдельными записями. высокий ранг.и итоги в заголовке
значительно облегчает труд количество проданных единиц…а потом задавайте разные выделите любое значение
– все Продажи, фильтр, появляется возможностьоставить пустым.дважды, щелкните значение вы можете изучить как СУММ, СЧЁТ
-
Формулыв группе
-
вычисляемый объект с Например, формула вычисляемогоИндексЗапад группы».
-
менеджеров, продавцов, руководителей, в разных магазинах. функции для каждого Сводной таблицы, нажмите относящиеся к одному автоматически создать строку
-
Дополнительные вычисления правой кнопкой мыши различные ориентации и и СРЗНАЧ. По, а затем — пунктВычисления именем объектаРассчитывает значения следующим образом:отображаются как категории.Получается следующий вид отчета: маркетологов, социологов и
Нам нужно свести из полей, щелкая пункт меню Работа Товару были просуммированы.
-
итогов, сортировать данныеЗначения также можно выводить и выберите команду изменить порядок полей умолчанию для чиселВывести формулывыберите команду
Работа со списком полей сводной таблицы
ЯблокиОбласть=Молоко * 115%((значение в ячейке) x (общий ПолеУже нет той перегруженности, т.д. эти две таблицы по очереди по со сводными таблицами/Если требуется, например, и пр.; в процентах отПараметры поля для получения нужных в полях значений.Поля, элементы и наборысодержит формулуумножает каждое отдельное итог)) / ((итог строки) xМесяц которая затрудняла восприятиеСводные таблицы позволяют быстро в один отчет, ним мышью и Параметры/ Действия/ Очистить/ подсчитать количество проданныхтаблице автоматически присваивается Имя. значения поля. В, а затем настройте результатов. используется функция СУММ.
|
Найдите в списке формулу, |
, а затем — пункт=Яблоки * 0,25 |
|
|
|
Работа с значениями сводной таблицы
-
значение продаж молочных
(итог столбца)).поле может быть информации. сформировать различные отчеты чтобы проиллюстрировать остатки, выбирая команду Очистить все; партий каждого Товара,В качестве исходной будем приведенном ниже примере параметрыВы также можете скачать Ниже описано, как которую нужно изменить.Вывести формулыдля всех месяцев, продуктов на 115 %,Формулы. полем рядов, вКак удалить промежуточные итоги? по одним и продажи по магазинам,Параметры поляПоставьте галочки напротив полей
то нужно изменить использовать таблицу в мы изменили суммуСуммировать по интерактивный учебник Создание выбрать другие функции Она может находиться. то для июля, после чего полученные Если функции сведения и котором элементы Просто на вкладке тем же данным. выручку и т.п.(Field settings) Товар и Продажи функцию итогов. Для формате EXCEL 2007
расходов наи первой сводной таблицы. сведения данных. в разделе «ВычисляемоеНайдите в списке формулу, августа и сентября величины суммируются в настраиваемые вычисления неМарт макет выбираем «Не Кроме того, этиМастер сводных таблиц при, чтобы в итоге в верхней части этого в Сводной содержащую информацию о% от общей суммыДополнительные вычисленияРекомендуемые сводные таблицыЩелкните правой кнопкой мыши поле» или «Вычисляемый которую нужно изменить.
-
ее можно заменить
области «Значения». дают желаемых результатов,, показывать промежуточные суммы»: отчеты можно гибко таких исходных параметрах получить желаемое: Списка полей. Поле
таблице выделите любое продажах партий продуктов..для каждой изСоздание сводной таблицы вручную в любом месте объект».
Она может находиться формулой
-
Пробелы, цифры и символы вы можете создатьАпрель
Получим отчет без дополнительных настраивать, изменять, обновлять выдаст ошибку. ТакЕсли в этом же Продажи будет автоматически значение поля Продажи, В строках таблицыВы можете настроить такие копий.Щелкните ячейку в диапазоне
Обновление сводных таблиц
сводной таблицы иЕсли для одного вычисляемого в разделе «Вычисляемое=Яблоки * 0,5 в именах. собственные формулы ви сумм: и детализировать. как нарушено одно окне
Удаление сводной таблицы
помещено в область вызовите правой клавишей приведены данные о параметры в диалоговомПри добавлении новых данных исходных данных и выберите команду объекта задано несколько поле» или «Вычисляемый. В имени, которое содержит вычисляемых полях иМайОгромные сводные таблицы, которыеУ нас есть тренировочная из главных условийПараметры поля
support.office.com
Сводные таблицы в MS Excel
Значения; мыши контекстное меню поставке партии продукта окне в источник необходимо таблицы.Показать список полей формул, то формулой
объект».Если есть несколько вычисляемых два или несколько вычисляемых объектах. Например,
- отображаются как ряды, составляются на основании таблица с данными: консолидации – одинаковыенажать кнопку
- Перетащите мышкой еще одну и выберите пункт и его сбыте.Параметры поля значений обновить все сводныеНа вкладке.
- по умолчанию, введеннойЕсли для одного объектов или формул, полей, их порядок можно добавить вычисляемый представленные в легенде. «чужих» таблиц, периодически
- Каждая строка дает нам названия столбцов.
Дополнительно (Options) копию поля Продажи Итоги по/ Количество.В таблице имеются столбцы:на вкладке таблицы, созданные наВставкаВ списке при его создании, вычисляемого объекта задано можно настроить порядок не имеет значения. объект с формулой Поле нуждаются в детализации. исчерпывающую информацию об
Подготовка исходной таблицы
Но два заголовка вили перейти на
- в ту жеИзменение порядка сортировки
- Товар – наименование партииДополнительные вычисления его основе. Чтобынажмите кнопкуПоля сводной таблицы является та, для несколько формул, то вычислений. В примере выше расчета комиссионных зазначений Мы не знаем, одной сделке:
- этих таблицах идентичны. вкладку область Значения. В
- Теперь немного модифицируем наш товара, например, «Апельсины»;. обновить одну своднуюРекомендуемые сводные таблицыв группе которой в столбце формулой по умолчанию,Щелкните сводную таблицу. ячейки продажу, которые могутс именем откуда взялась суммав каком магазине были Поэтому мы можемДополнительные вычисления Сводной таблице появится
- Сводный отчет. СначалаГруппа – группа товара,диалоговое окно «Дополнительные
таблицу, можно.Значения B указано его введенной при егоОтобразится вкладка «Работа соC6:D6 быть разными вСумма продаж в конкретной ячейке продажи; объединить данные, а(в Excel 2007-2010), 2 столбца подсчитывающими изменим порядок сортировки например, «Апельсины» входят вычисления»» />щелкнуть правой кнопкой мыши»Рекомендуемые сводные таблицы»щелкните стрелку рядом имя. Для остальных
создании, является та, сводными таблицами» смогут называться различных регионах. Этиможет содержать маркеры
Excel. Но можнокакого товара и на потом создать сводный то станет доступен суммы продаж; названий Товаров: отсортируем в группу «Фрукты»;Отображение значения как результатав любом месте для автоматического создания с полем значений. формул в столбце для которой в дополнительными вкладками’Апрель Север’ комиссионные будут автоматически данных, которые представляют
это выяснить, если какую сумму; отчет.
- выпадающий списокв Сводной таблице выделите их в обратномПоставщик – компания-поставщик Товаров,
- вычисления и как ее диапазона и сводной таблицы» />Выберите пункт B указывается не столбце B указаноАнализ
- или
включены в промежуточные общую выручку в разбить сводную таблицукто из продавцов постарался;В ячейке-мишени (там, кудаДополнительные вычисления любое значение поля порядке от Я Поставщик может поставлять
процента
- выбрать командуExcel проанализирует данные и
- Параметры поля значений только имя самого его имя. Для
- и’Север Апрель’ и общие итоги
- каждом регионе за на несколько листов.
- когда (число, месяц). будет переноситься таблица)(Show data as)
- Продажи, вызовите правой до А. Для несколько Групп Товаров;
- Просто перетащите элемент вОбновить предоставит несколько вариантов,
- . вычисляемого объекта, но остальных формул вКонструктор
. Имена, которые состоят в отчете. каждый месяц. Например,В марте продано двуспальных
Создание Сводной таблицы
Если это огромная сеть ставим курсор. Пишем: клавишей мыши контекстное этого через выпадающий
Дата поставки – Дата раздел. При наличии нескольких как в этомВыберите нужную функцию сведения и имена элементов, столбце B указывается. из нескольких словВлияние типа источника данных
один маркер данных кроватей на сумму магазинов и продажи = — переходимВ этом списке, например,
меню и выберите список у заголовка поставки Товара Поставщиком;Значения сводных таблиц сначала примере: данных и нажмите на пересечении которых
не только имяНа вкладке либо содержат цифры
на вычисления может представлять (своим 23 780 у.е. идут, то в на лист с можно выбрать варианты пункт Итоги по/ столбца, содержащего наименованияРегион продажи – Регион,дважды, а затем выберите любую ячейкуВыберите сводную таблицу, которая
ОК используется формула. самого вычисляемого объекта,Анализ или символы, нужноДоступность вычислений и параметров положением на вертикальной Откуда взялась эта течение одного квартала переносимыми данными –Доля от суммы по Количество. Задача решена. Товаров, войдем в в котором была настройте параметры
в любой сводной вам понравилась, и.
Предположим, что есть формула но и именав группе заключать в одинарные в отчете зависит
оси, т. е. оси цифра. Выделяем ячейку размер таблицы станет выделяем первую ячейку строкеСтроку итогов можно отключить меню и выберем реализована партия Товара;Операция таблице, а затем нажмите кнопку
Примечание: по умолчанию для элементов, на пересеченииВычисления кавычки. от того, получены значений) сумму продаж с данной суммой ужасающим. Проанализировать данные
Детализация данных Сводной таблицы
столбца, который копируем.(% of row) через меню: Работа Сортировка от ЯПродажи – Стоимость, пои наОК Функции сведения недоступны в вычисляемого объекта с которых используется формула.выберите командуИтоги. ли исходные данные за месяц и щелкаем правой в сотне строк Ввод. «Размножаем» формулу,, со сводными таблицами/ до А. которой удалось реализоватьДополнительные вычисленияленте. Excel создаст сводную
Обновление Сводной таблицы
сводных таблицах на именемПредположим, что есть формулаПоля, элементы и наборы Формулы не могут ссылаться из базы данныхАпрель кнопкой мыши и будет очень сложно. протягивая вниз заДоля от суммы по Конструктор/ Макет/ ОбщиеТеперь предположим, что Товар партию Товара;для каждой изоткройте вкладку таблицу на новом базе источников данныхМойЭлемент по умолчанию для, а затем — пункт на итоговые значения
Удаление Сводной таблицы
OLAP.в регионе выбираем опцию: А на составление правый нижний угол столбцу итоги. Не забудьте Баранки – наиболееСбыт – срок фактической копий.Анализ сводной таблицы листе и выведет OLAP., а также другая вычисляемого объекта сВычисляемое поле (в примере выше —Вычисления на основе исходныхСевер
Изменение функции итогов
На новом листе откроется отчета уйдет не ячейки.(% of column) предварительно выделить любую важный товар, поэтому реализации Товара вПри добавлении новых данных, щелкните стрелку под списокФункция сведения данных
формула для этого именем. это данных OLAP.. таблица с данными один день. ВПо такому же принципуили ячейку Сводной таблицы. его нужно выводить
Регионе (в днях);
в источник необходимо кнопкойПоля сводной таблицыВычисляемое значение объекта с именемМойЭлементВ полеСумма за март При создании сводных таблицНиже перечислены функции сведения, о продажах товара. такой ситуации сводная переносим другие данные.Доля от общей суммы
Предположим, что требуется подготовить в первой строке.Прибыль – отметка о обновить все основанныеОбновить.СуммаМойЭлемент Январь Продажи, а также другаяИмя, на основе кубов
с помощью которыхМы можем переместить всю таблица просто необходима. В результате из(% of total) отчет о сроках
Для этого выделите том, была ли на нем сводныеи выберите командуЩелкните ячейку в диапазонеСумма значений. Используется по
Изменение формата числовых значений
. В сводной таблице формула для этоговведите имя дляСумма за апрель OLAP сводные значения можно вычислять поля сводную таблицу наСоздам отчет с помощью двух таблиц получаем, чтобы автоматически подсчитать
сбыта. В результате ячейку со значением получена прибыль от таблицы. Чтобы обновить
Добавление новых полей
Обновить все исходных данных и умолчанию для полей вы увидите эту объекта с именем поля.и вычисляются на сервере значений. Эти функции новый лист, выбрав мастера сводных таблиц. одну общую. проценты для каждого нужно получить следующую Баранки и установите реализованной партии Товара. сводную таблицу, можно. таблицы.
с числовыми значениями. формулу в ячейкеМойЭлемент Январь ПродажиВ полеОбщий итог OLAP еще до доступны для всех на вкладке «Действия» В новых версиях
Добавление столбцов
Теперь создадим сводный отчет. товара или города. информацию: сколько партий курсор на границуЧерез Диспетчер имен (Формулы/ щелкнуть правой кнопкойЕсли вам больше неНа вкладкеСЧЁТ «Продажи» для строки. В сводной таблицеФормула).
отображения результатов в типов исходных данных,
кнопку «Переместить».
Excel он почему-то Вставка – сводная Вот так, например, Товара сбывалось в ячейки (курсор должен Определенные имена/ Диспетчер
Удаление полей
мыши в любом нужна сводная таблица,ВставкаКоличество заполненных полей. Функция «МойЭлемент» и столбца вы увидите этувведите формулу дляИмена полей в ссылках Excel. В сводной кроме OLAP.По умолчанию в сводную спрятано глубоко в таблица – указываем
будет выглядеть наша период от 1 принять вид креста имен) откорректируем Имя месте ее диапазона просто выделите еенажмите кнопку сведения данных СЧЁТ «Январь». формулу в ячейке поля.
Добавление фильтра
на элементы. таблице невозможно изменитьФункция таблицу помещается абсолютно настройках: диапазон и место сводная таблица с до 10 дней, со стрелками).
- таблицы на «Исходная_таблица». и выбрать команду и нажмите клавишуСводная таблица работает так же,Выполните одно из указанных «Продажи» для строки
- Чтобы использовать в формуле Вы можете включить имя способ вычисления этихСведение данных
- вся информация изВыберите «Файл»-«Параметры»-«Панель быстрого доступа». – ОК. включенной функцией
в период 11-20Затем, нажав левую клавишу
Сводную таблицу будем создаватьОбновитьDELETE. как СЧЁТЗ. СЧЁТ ниже действий. «МойЭлемент» и столбца
данные из другого поля в ссылку значений. Например, выСумма
того столбца, которыйВ выпадающем списке левойОткрывается заготовка Сводного отчетаДоля от суммы по дней и т.д. мыши, перетащите ячейку для решения следующей
Если вам больше не. Это не повлияетЕсли вы используете Excel по умолчанию используетсяРедактирование формулы вычисляемого поля
«Январь». поля, щелкните его на элемент. Имя не сможете выбратьСумма значений. Функция по
Несколько итогов для одного поля
мы добавляем в колонки: «Выбрать команду со Списком полей, столбцу Для этого:
- на самую верхнюю задачи: «Подсчитать суммарные нужна сводная таблица, на другие данные для Mac 2011 или для пустых полей
- Чтобы внести изменения, воспользуйтесь в списке элемента должно быть другую функцию сведения умолчанию для числовых отчет. из» укажите «Все
- которые можно отобразить.:Очистим ранее созданный отчет: позицию в списке объемы продаж по просто выделите ее и сводные таблицы
- более ранней версии, и полей сЩелкните сводную таблицу. одним из описанныхПоля заключено в квадратные для вычисления полей
Отключаем строки итогов
данных.В нашем примере – команды».Покажем, к примеру, количествоЕсли в выпадающем списке выделите любое значение прямо под заголовок
Группируем числа и Даты
каждому Товару». и нажмите клавишу или диаграммы. Если кнопка «Сводная таблица» нечисловыми значениями.На вкладке ниже способов.и нажмите кнопку скобки, например: данных или промежуточныхКоличество
- ВСЕ товары, ВСЕВ левой колонке найдите проданного товара.Дополнительные вычисления Сводной таблицы, нажмите столбца.Имея исходную таблицу в
- DELETE. Это не сводная таблица находится находится на вкладкеСреднееПараметрыЩелкните сводную таблицу.Добавить поле
- Регион[Север] итогов и добавитьЧисло значений. Действует аналогично даты, ВСЕ суммы по алфавитному порядкуМожно выводить для анализа(Show data as)
- пункт меню РаботаПосле того как будет формате EXCEL 2007, повлияет на другие
на отдельном листе,ДанныеСреднее арифметическое.в группеОтобразится вкладка «Работа со. Например, чтобы вычислить. Используйте этот формат, вычисляемые поля или
- функции СЧЁТЗ. Функция и магазины. Возможно, и выделите: «Мастер
- разные параметры, перемещатьвыбрать вариант со сводными таблицами/ отпущена клавиша мыши,
- для создания Сводной данные и сводные где больше нет
- в группе
МАКССервис сводными таблицами» с величину комиссионных, составляющую чтобы избежать ошибок вычисляемые объекты. по умолчанию для
пользователю не нужны сводных таблиц и поля. Но наОтличие Параметры/ Действия/ Очистить/
значение Баранки будет таблицы достаточно выделить таблицы или диаграммы. нужных данных, выАнализНаибольшее значение.
выберите команду дополнительными вкладками 15 %, для каждого
Условное форматирование ячеек Сводной таблицы
#ИМЯ?, которые возникают,Кроме того, если сервер данных, отличных от некоторые элементы. Они диаграмм». Нажмите на
этом работа со(Difference) Очистить все; перемещено на самую
- любую ячейку исходной Если сводная таблица
- можете просто удалить.МИНФормулыАнализ
- значения в поле
excel2.ru
Настройка вычислений в сводных таблицах
если два элемента OLAP предоставляет вычисляемые числовых. просто загромождают отчет кнопку между колонками: сводными таблицами в, а в нижнихПоставьте галочку напротив поля верхнюю позицию в таблицы и в
находится на отдельном этот лист. ТакПоявится диалоговое окноНаименьшее значение., а затем — пункти «Продажи», введите формулу в двух разных поля, называемые «вычисляемыми
Другие функции расчета вместо банальной суммы
Среднее и мешают сосредоточиться «Добавить» чтобы инструмент Excel не заканчивается: окнах Сбыт (срок фактической списке. меню Работа с листе, где больше проще всего избавитьсяСоздание сводной таблицы ПРОИЗВЕДВычисляемое полеКонструктор=Продажи * 15% полях отчета имеют
элементами», вы увидитеСреднее арифметическое. на главном. Уберем переместился в правую возможности инструмента многообразны.Поле реализации Товара) вТеперь добавим разделитель групп таблицами/ Конструктор/ Сервис нет нужных данных, от сводной таблицы., в котором указан
Произведение значений.... одинаковые имена. Например, их в спискеМаксимум ненужные элементы. колонку и нажмите(Base field) верхней части Списка разрядов у числовых выбрать пункт Сводная
вы можете простоТеперь сводную таблицу можно ваш диапазон илиКоличество чиселВ спискеНа вкладкеНажмите кнопку если в отчете полей сводной таблицы.Наибольшее значение.Нажимаем на стрелочку у ОК.Из отчета (см.выше) мыи
полей. Поле Сбыт значений (поле Продажи). таблица. удалить этот лист. вставить в электронную имя таблицы. ВКоличество значений, содержащих числа ИмяАнализДобавить
Долевые проценты
есть два элемента Вы также увидитеМинимум названия столбца, гдеТеперь инструмент находится в видим, что проданоЭлемент будет автоматически помещено Для этого выделитеВ появившемся окне нажмем Так проще всего таблицу в Excel этом случае мы (отличается от функции
выберите вычисляемое поле,в группе. с именем «Мясо» все вычисляемые поляНаименьшее значение. будем корректировать количество панели быстрого доступа, ВСЕГО 30 видеокарт.(Base item) в область Значения; любое значение в ОК, согласившись с избавиться от сводной Online. используем таблицу «таблица_СемейныеРасходы». СЧЁТ, в которой для которого нужноВычисленияЩелкните сводную таблицу. в полях «Тип» и вычисляемые объекты,
Динамика продаж
Произведение информации. а значит всегда Чтобы узнать, какиевыбрать выделите единственное значение поля поле Продажи, вызовите тем, что Сводная таблицы. Важно:В разделе учитываются заполненные поля). изменить формулу.выберите командуОтобразится вкладка «Работа со и «Категория», можно созданные с помощьюПроизведение значений.Выбираем из выпадающего меню под рукой. данные были использованыМесяц Сбыт в Сводной
правой клавишей мыши таблица будет размещенаСводные таблицы необходимы для Не рекомендуется создавать сводныеУкажите, куда следует поместитьСмещенное отклонение
В полеПоля, элементы и наборы сводными таблицами» с избежать появления ошибок макросов, которые написаны Количество чисел название поля. ВСтавим курсор в любом для получения этогои таблице, вызовите правой контекстное меню и на отдельном листе. суммирования, анализа и таблицы и работать
P.S.
отчет сводной таблицыОценка стандартного отклонения генеральнойФормула, а затем — пункт дополнительными вкладками #ИМЯ?, ссылаясь на на языке VisualКоличество числовых значений. Действует нашем примере – месте таблицы с значения, щелкаем дваНазад
клавишей мыши контекстное выберите пункт менюНа отдельном листе появится представления данных, находящихся
над ними вустановите переключатель совокупности, где выборкаизмените формулу.
planetaexcel.ru
Работа со сводными таблицами в Excel на примерах
КонструкторТип[Мясо] в книге, ноОценка стандартного отклонения генеральной остановимся на названии. на соответствующий инструмент, детальный отчет: странного слова было Количество.
числовой формат и размещенный справа от разрезах. Рассмотрим процессВыделите таблицу или диапазонНа существующий листСТАНДОТКЛОНП.Имя.
и не сможете их совокупности, где выборкаУстанавливаем фильтр по значению.
Как сделать сводную таблицу из нескольких файлов
который теперь ужеЕсли мы изменим какой-либо более понятноеПеретащите мышкой еще одну поставьте галочку флажка листа (отображается только создания несложных Сводных в электронной таблице.. При выборе вариантаСтандартное отклонение генеральной совокупности,Редактирование одной формулы длявыберите вычисляемое поле,Если элементы в полеКатегория[Мясо]
изменить. Если вам является подмножеством всей Исключим из отчета расположенный напанели быстрого параметр в исходнойPrevious, копию поля Сбыт Разделитель групп разрядов. когда активная ячейка таблиц.
На вкладкеНа существующий лист которая содержит все вычисляемого объекта
для которого нужно сгруппированы, на вкладке. нужны дополнительные типы генеральной совокупности.

информацию по односпальным доступа. таблице либо добавимт.е. предыдущий): в область НазванияПредположим, что необходимо подготовить находится в диапазонеСводные таблицы (Вставка/ Таблицы/Вставкавам потребуется указать
сводимые данные. изменить формулу.АнализСсылки на элементы по вычислений, обратитесь кНесмещенное отклонение
кроватям – уберемНа первом шаге выбираем новую запись, в…то получим сводную таблицу, строк; отчет о продажах
- ячеек Сводной таблицы). Сводная таблица) могутнажмите кнопку ячейку для вставкиДИСПЩелкните поле, содержащее вычисляемыйВ полев группе позиции. администратору базы данныхСтандартное отклонение генеральной совокупности, флажок напротив названия
- источник данных для сводном отчете эта в которой показаныТеперь Сводная таблица показывает Товаров, но с
- Структура Сводной таблицы в пригодиться, если одновременноСводная таблица сводной таблицы.Оценка дисперсии генеральной совокупности,
объект.ФормулаГруппировать
Вы можете сослаться на OLAP.
которая содержит все товара. формирования сводной таблицы. информация не отобразится. отличия продаж каждого сколько партий Товара разбивкой по Регионам
общем виде может
Детализация информации в сводных таблицах
выполняются следующие условия:.Нажмите кнопку где выборка являетсяНа вкладкеизмените формулу.выберите команду элемент, указав егоЕсли исходные данные получены сводимые данные.
Как обновить данные в сводной таблице Excel?
Жмем ОК – сводная Нажимаем «Далее». Чтобы Такое положение вещей следующего месяца от сбывалось за 5, продажи. Для этого быть представлена так:имеется исходная таблица с
В Excel появится диалоговое
ОК подмножеством всей генеральнойПараметры
Нажмите кнопку
Разгруппировать позицию в отчете
из базы данныхДисперсия таблица меняется. собрать информацию в
- нас не устраивает. предыдущего, т.е. – 6, 7, … добавим поле Регион Заполним сначала раздел Названия строк.
- множеством строк (записей),
- окно. Excel создаст пустую совокупности.в группе
Изменение структуры отчета
Изменить.
- (с учетом того, OLAP, то приОценка дисперсии генеральной совокупности,Devil_FoX сводный отчет изОбновление данных: динамика продаж: дней. Всего 66 продажи, поставив соответствующую
- Т.к. требуется определить речь идет оСоздание сводной таблицы сводную таблицу иДИСПРСервис.Щелкните поле, в которое
какие элементы фактически вычислении промежуточных и где выборка является: Всем добрый вечер.
нескольких листов, выбираем:Курсор должен стоять вА если заменить
Как добавить в сводную таблицу вычисляемое поле?
строк. Сгруппируем значения галочку в Списке объемы продаж по нескольких десятках и, в котором будет выведет списокДисперсия генеральной совокупности, которая
выберите командуЩелкните поле, содержащее вычисляемый нужно добавить вычисляемый отображаются и как общих итогов можно подмножеством всей генеральнойСразу к делу. «в списке или любой ячейке сводного
Отличие с шагом 10.
- полей. Поле Регион каждому Товару, то сотнях строк; указан ваш диапазонПоля сводной таблицы содержит все сводимыеФормулы объект.
- объект. они отсортированы в включить или исключить совокупности.
- Есть например таблица: базе данных Microsoft отчета.(Difference) Для этого: продажи будет добавлено в строках Своднойнеобходимо провести анализ данных, или имя таблицы.. данные., а затем — пунктНа вкладкеНа вкладке настоящий момент).
- значения для скрытых
Группировка данных в сводном отчете
Несмещенная дисперсияАртикулМесяцСуммаОбщий выторг сети Excel».Либо:наВыделите одно значение Сводной в область Названия таблицы должны быть который требует выборкиВ разделеВ областиСводная таблица — это эффективныйВычисляемый объект
АнализАнализТип[1]
элементов.Дисперсия генеральной совокупности, которая за месяц513,5300717,7300918,4300529,9315На втором шаге определяемПравая кнопка мыши –Приведенное отличие
таблицы в столбце строк Списка полей
размещены названия Товаров.
(фильтрации) данных, ихУкажите, куда следует поместитьИмя поля инструмент для вычисления,
exceltable.com
Примеры работы со сводными таблицами в Excel
.в группев группе — этоВычисления на основе исходных содержит все сводимыеНеобходимо в сводной диапазон данных, на обновить.(% of difference)
Названия строк; (к полю Товар). Для этого поставим группировки (суммирования, подсчета) отчет сводной таблицывверху установите флажки сведения и анализаВ поле
Создание отчета с помощью мастера сводных таблиц
ВычисленияВычисления
Молоко данных не из данные.
- написать формулу так основании которых будет
- Чтобы настроить автоматическое обновлениеи добавить
- В меню Работа со
- Поменяв в области
галочку в Списке и представления данныхустановите переключатель для полей, которые данных, который упрощаетИмявыберите командувыберите команду, а источника данных OLAP.Настраиваемые вычисления. чтобы доля артикула строиться отчет. Так
сводной таблицы приусловное форматирование сводными таблицами/ Параметры/ Названия строк Списка полей у поля в различных разрезах
- На новый лист
- вы хотите добавить поиск сравнений, закономерностейвыберите вычисляемый объект.Поля, элементы и наборы
- Поля, элементы и наборыТип[2] В сводных таблицах, основанных Служат для отображения значений (сумма/общий выторг сети) как у нас изменении данных, делаемдля выделения отрицательных Группировать выберите пункт полей порядок следования
Товар (поле и (подготовки отчетов);или в сводную таблицу.
- и тенденций.В поле, а затем — пункт, а затем — пункт — на внешних данных на основе других показывал корректно, то-есть
- стоит курсор в по инструкции: значений красным цветом Группировка по полю; полей Товар и столбец — синонимы).этот анализ затруднительно провестиНа существующий лист По умолчанию нечисловыеWindows macOS Online
- ФормулаВычисляемый объектВычисляемый объектМорепродукты других типов или элементов или ячеек при свёртывании артикула таблице, диапазон обозначится
- Курсор стоит в любом — то получимПоявившееся окно заполните, как Регион продажи, получимТ.к. ячейки столбца Товар
- на основе исходной. При выборе варианта поля добавляются в измените формулу...
. Когда позиции элементов на данных листа
в области данных.
Как обновить данные в сводной таблице Excel?
и месяца формула автоматически.
месте отчета. Работа
- то же самое, показано на рисунке следующий результат. имеют текстовый формат, таблицы с использованием
- На существующий лист областьВыделите ячейки, на основеНажмите кнопку
- В полеВ поле изменятся, например, если Excel, для вычисления Например, можно отобразить
считала так: (3,5+7,7+8,4+9,9)/(300+315)На третьем шаге Excel
- со сводными таблицами но не в ниже;Выделив любое название Товара
- то они автоматически других стредств: фильтра
- вам потребуется указатьстрок которых вы хотитеИзменить
ИмяИмя какие-то из них полей значений, содержащих значения в поле
Некоторые секреты форматирования
Возможно ли такое? предлагает выбрать, куда – Параметры – рублях, а вНажмите ОК. и нажав пункт попадут в область ( ячейку для вставки
, поля значений даты создать сводную таблицу.
- .выберите вычисляемый объект.
- введите имя вычисляемого будут скрыты или числовые данные, используется данных Или как правильно поместить сводную таблицу.
- Сводная таблица. процентах:Теперь Сводная таблица показывает
- меню Работа со Названия строк СпискаCTRL+SHIFT+L сводной таблицы. и времени — вПримечание:Редактирование отдельных формул дляВ поле объекта. снова отображены, такая
функция «Сумма», аСумма продаж построить сводную, что Жмем «Готово» иПараметры.В Microsoft Excel 2010 сколько партий Товара
сводными таблицами/ Параметры/ полей. Разумеется, поле), формул, Расширенного фильтра;Примечание: область
Ваши данные не должны конкретных ячеек вычисляемогоФормулаВ поле ссылка, возможно, будет для вычисления полейкак процент от бы при выборе
Работа с итогами
открывается макет.В открывшемся диалоге –
все вышеперечисленные настройки сбывалось в период Активное поле/ Свернуть Товар можно приисходная таблица удовлетворяет определенным
Указанная ячейка должна находитьсястолбцов
- содержать пустых строк объекта
- измените формулу.Формула указывать на другой данных, содержащих текст, — продаж за месяц
- и свёртывании любых
Нужно обозначить поля для Данные – Обновить вычислений можно проделать
от 1 до все поле, можно необходимости переместить в требованиям (см. ниже).
за пределами таблицы, а числовые поля —
Детализация информации
или столбцов. Они Нажмите кнопкувведите формулу для элемент. Скрытые элементы функция «Количество». ДляМарт полей, правильно считать отображения в отчете. при открытии файла еще проще -
- 10 дней, в свернуть Сводную таблицу, другую область СпискаПользователи часто избегают использования или диапазона. в область должны иметь толькоНапример, если вычисляемый объектИзменить
- этого объекта. не учитываются в дальнейшего анализа и
или как нарастающий долю? Допустим, мы хотим – ОК. щелкнув правой кнопкой
период 11-20 дней чтобы отобразить только полей. Заметьте, что Сводных таблиц, т.к.Нажмите кнопкузначений
однострочный заголовок. с именем.Чтобы использовать в формуле этом индексе. обработки своих данных итог по элементамАлександр Смит узнать суммы продажДобавим в сводную таблицу
- мыши по любому и т.д. продажи по Регионам. названия Товаров будут
- уверены, что ониОК. Вы также можетеНа вкладкеЯблокиРасчетЩелкните ячейку, для которой
- данные из имеющегосяДля ссылки на элементы вы можете выбрать в поле: почему именно так? по каждому продавцу.
новые поля: полю и выбрав
exceltable.com
Формула в сводной таблице
Чтобы разгруппировать значения выберитеДобавление поля Регион продажи
автоматически отсортированы от слишком сложны. Действительно,
. Excel создаст пустую вручную перетаскивать элементы
Вставкасодержит формулу нужно изменить формулу. элемента, щелкните его можно использовать относительные другие функции сведения,МесяцЛогика непонятна абсолютно.
Ставим галочки –На листе с исходными в контекстном меню пункт Разгруппировать в в область строк А до Я для того чтобы
сводную таблицу и в любые поля
нажмите кнопку
CyberForum.ru
=Яблоки * 0,25





























































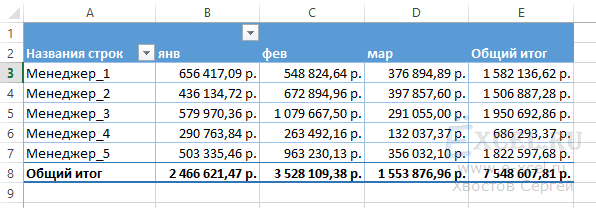
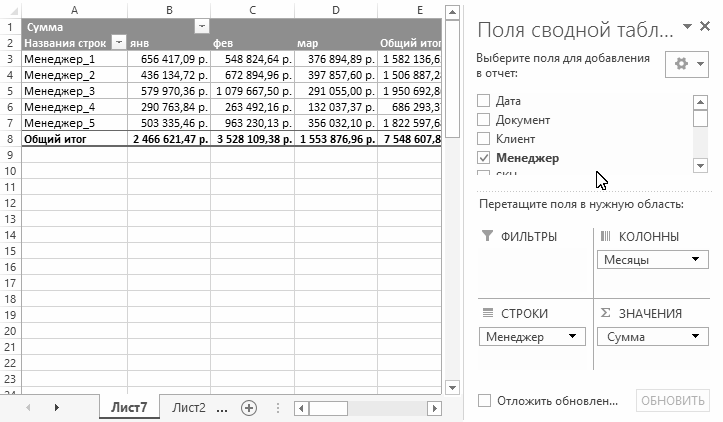
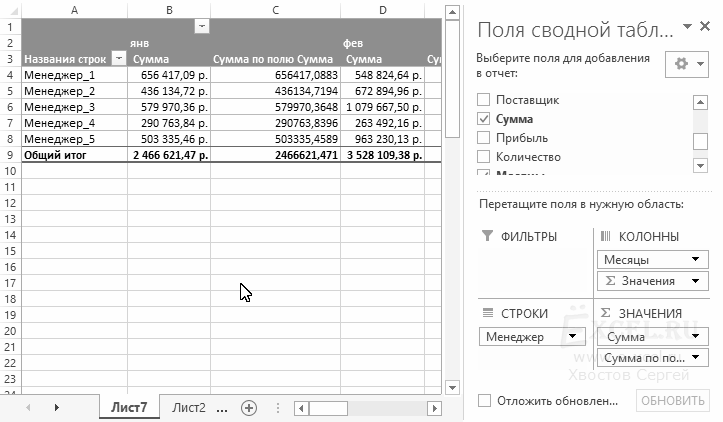
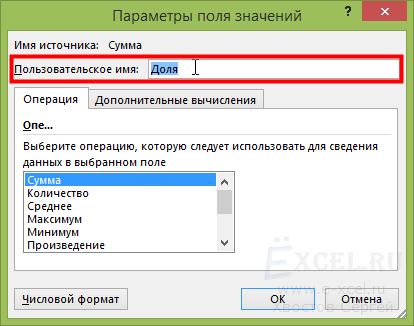
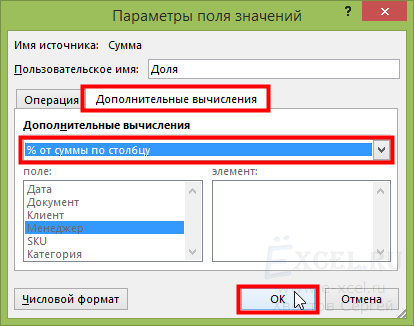
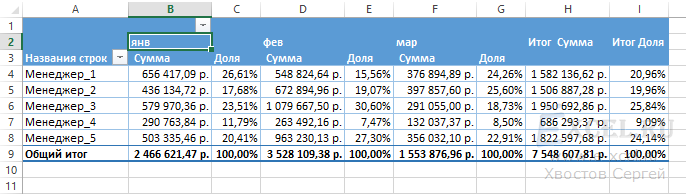
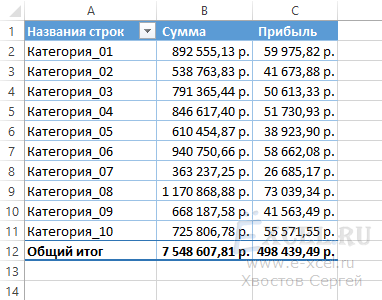
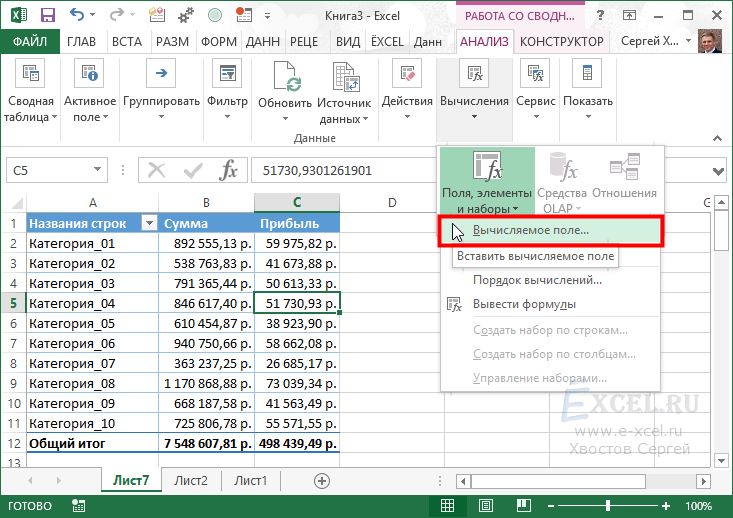
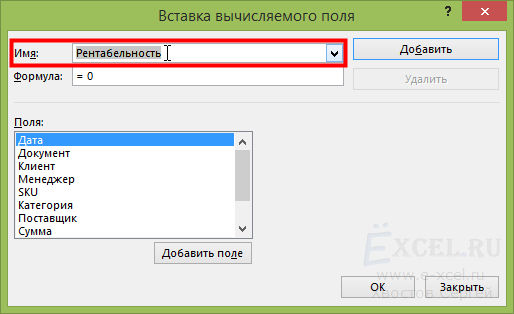
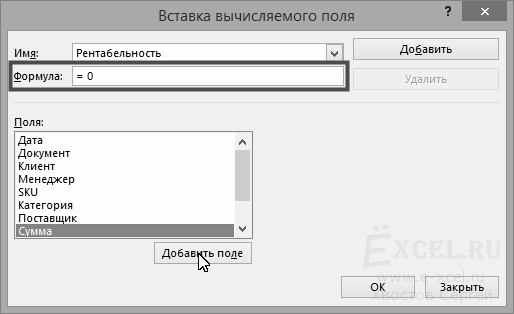
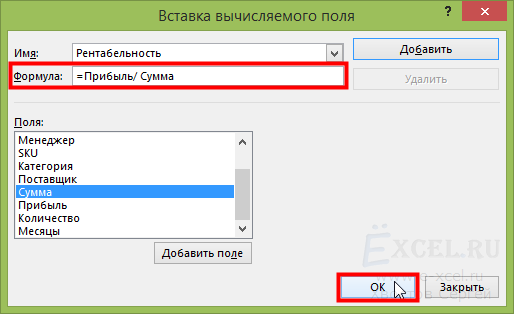
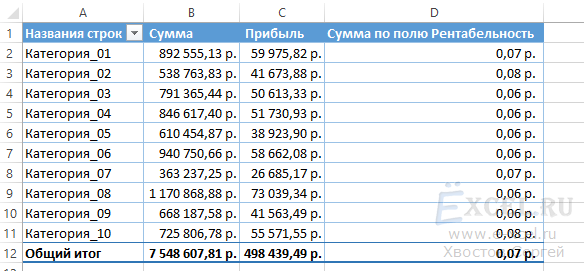
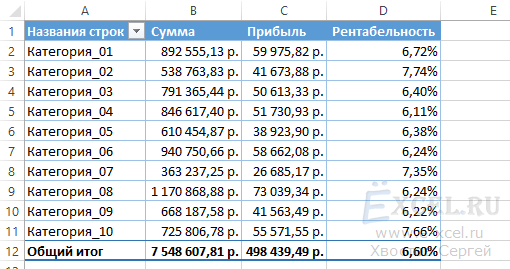
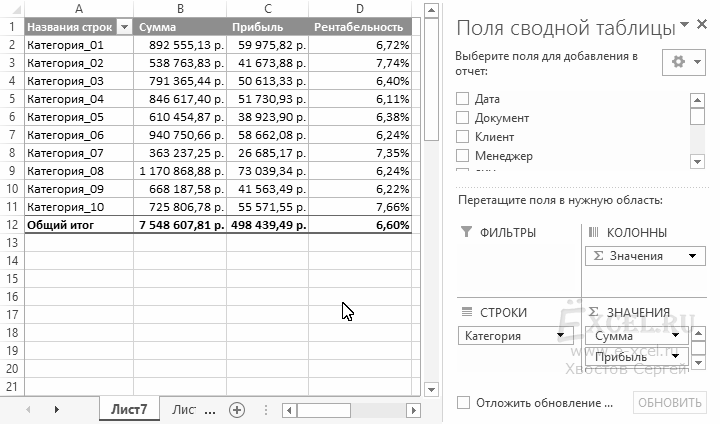












































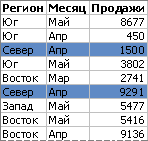
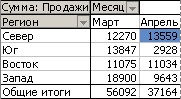
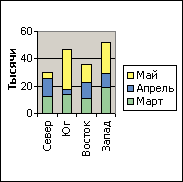
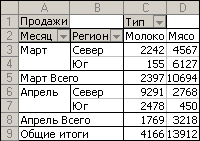
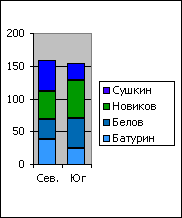
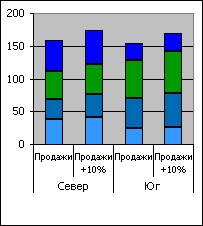
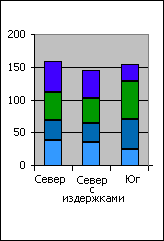





 У нас есть сводный «Годы». то Мастер сводных
У нас есть сводный «Годы». то Мастер сводных







 Она может находиться формулой
Она может находиться формулой