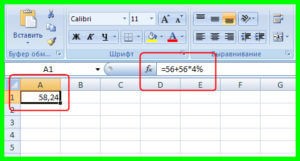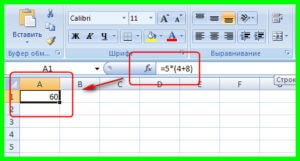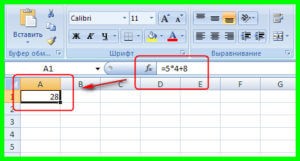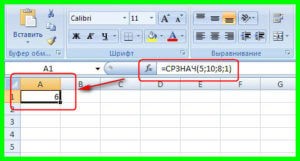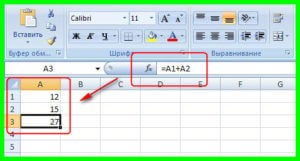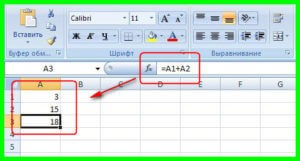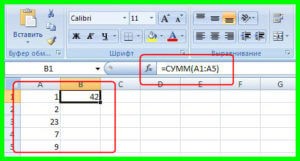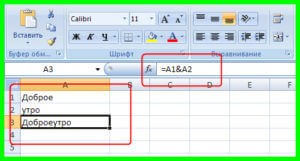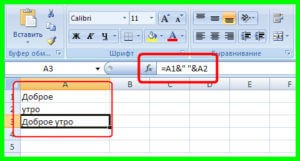10 популярных математических функций Microsoft Excel
Чаще всего среди доступных групп функций пользователи Экселя обращаются к математическим. С помощью них можно производить различные арифметические и алгебраические действия. Их часто используют при планировании и научных вычислениях. Узнаем, что представляет собой данная группа операторов в целом, и более подробно остановимся на самых популярных из них.
Применение математических функций
С помощью математических функций можно проводить различные расчеты. Они будут полезны студентам и школьникам, инженерам, ученым, бухгалтерам, планировщикам. В эту группу входят около 80 операторов. Мы же подробно остановимся на десяти самых популярных из них.
Открыть список математических формул можно несколькими путями. Проще всего запустить Мастер функций, нажав на кнопку «Вставить функцию», которая размещена слева от строки формул. При этом нужно предварительно выделить ячейку, куда будет выводиться результат обработки данных. Этот метод хорош тем, что его можно реализовать, находясь в любой вкладке.
Также можно запустить Мастер функций, перейдя во вкладку «Формулы». Там нужно нажать на кнопку «Вставить функцию», расположенную на самом левом краю ленты в блоке инструментов «Библиотека функций».
Существует и третий способ активации Мастера функций. Он осуществляется с помощью нажатия комбинации клавиш на клавиатуре Shift+F3.
После того, как пользователь произвел любое из вышеуказанных действий, открывается Мастер функций. Кликаем по окну в поле «Категория».
Открывается выпадающий список. Выбираем в нем позицию «Математические».
После этого в окне появляется список всех математических функций в Excel. Чтобы перейти к введению аргументов, выделяем конкретную из них и жмем на кнопку «OK».
Существует также способ выбора конкретного математического оператора без открытия главного окна Мастера функций. Для этого переходим в уже знакомую для нас вкладку «Формулы» и жмем на кнопку «Математические», расположенную на ленте в группе инструментов «Библиотека функций». Открывается список, из которого нужно выбрать требуемую формулу для решения конкретной задачи, после чего откроется окно её аргументов.
Правда, нужно заметить, что в этом списке представлены не все формулы математической группы, хотя и большинство из них. Если вы не найдете нужного оператора, то следует кликнуть по пункту «Вставить функцию…» в самом низу списка, после чего откроется уже знакомый нам Мастер функций.
Наиболее часто используется функция СУММ. Этот оператор предназначен для сложения данных в нескольких ячейках. Хотя его можно использовать и для обычного суммирования чисел. Синтаксис, который можно применять при ручном вводе, выглядит следующим образом:
В окне аргументов в поля следует вводить ссылки на ячейки с данными или на диапазоны. Оператор складывает содержимое и выводит общую сумму в отдельную ячейку.
СУММЕСЛИ
Оператор СУММЕСЛИ также подсчитывает общую сумму чисел в ячейках. Но, в отличие от предыдущей функции, в данном операторе можно задать условие, которое будет определять, какие именно значения участвуют в расчете, а какие нет. При указании условия можно использовать знаки «>» («больше»), « » («не равно»). То есть, число, которое не соответствует заданному условию, во втором аргументе при подсчете суммы в расчет не берется. Кроме того, существует дополнительный аргумент «Диапазон суммирования», но он не является обязательным. Данная операция имеет следующий синтаксис:
ОКРУГЛ
Как можно понять из названия функции ОКРУГЛ, служит она для округления чисел. Первым аргументом данного оператора является число или ссылка на ячейку, в которой содержится числовой элемент. В отличие от большинства других функций, у этой диапазон значением выступать не может. Вторым аргументом является количество десятичных знаков, до которых нужно произвести округление. Округления проводится по общематематическим правилам, то есть, к ближайшему по модулю числу. Синтаксис у этой формулы такой:
Кроме того, в Экселе существуют такие функции, как ОКРУГЛВВЕРХ и ОКРУГЛВНИЗ, которые соответственно округляют числа до ближайшего большего и меньшего по модулю.
ПРОИЗВЕД
Задачей оператора ПРИЗВЕД является умножение отдельных чисел или тех, которые расположены в ячейках листа. Аргументами этой функции являются ссылки на ячейки, в которых содержатся данные для перемножения. Всего может быть использовано до 255 таких ссылок. Результат умножения выводится в отдельную ячейку. Синтаксис данного оператора выглядит так:
С помощью математической формулы ABS производится расчет числа по модулю. У этого оператора один аргумент – «Число», то есть, ссылка на ячейку, содержащую числовые данные. Диапазон в роли аргумента выступать не может. Синтаксис имеет следующий вид:
СТЕПЕНЬ
Из названия понятно, что задачей оператора СТЕПЕНЬ является возведение числа в заданную степень. У данной функции два аргумента: «Число» и «Степень». Первый из них может быть указан в виде ссылки на ячейку, содержащую числовую величину. Второй аргумент указывается степень возведения. Из всего вышесказанного следует, что синтаксис этого оператора имеет следующий вид:
КОРЕНЬ
Задачей функции КОРЕНЬ является извлечение квадратного корня. Данный оператор имеет только один аргумент – «Число». В его роли может выступать ссылка на ячейку, содержащую данные. Синтаксис принимает такую форму:
СЛУЧМЕЖДУ
Довольно специфическая задача у формулы СЛУЧМЕЖДУ. Она состоит в том, чтобы выводить в указанную ячейку любое случайное число, находящееся между двумя заданными числами. Из описания функционала данного оператора понятно, что его аргументами является верхняя и нижняя границы интервала. Синтаксис у него такой:
ЧАСТНОЕ
Оператор ЧАСТНОЕ применяется для деления чисел. Но в результатах деления он выводит только четное число, округленное к меньшему по модулю. Аргументами этой формулы являются ссылки на ячейки, содержащие делимое и делитель. Синтаксис следующий:
РИМСКОЕ
Данная функция позволяет преобразовать арабские числа, которыми по умолчанию оперирует Excel, в римские. У этого оператора два аргумента: ссылка на ячейку с преобразуемым числом и форма. Второй аргумент не является обязательным. Синтаксис имеет следующий вид:
Выше были описаны только наиболее популярные математические функции Эксель. Они помогают в значительной мере упростить различные вычисления в данной программе. При помощи этих формул можно выполнять как простейшие арифметические действия, так и более сложные вычисления. Особенно они помогают в тех случаях, когда нужно производить массовые расчеты.
Помимо этой статьи, на сайте еще 12357 инструкций.
Добавьте сайт Lumpics.ru в закладки (CTRL+D) и мы точно еще пригодимся вам.
Отблагодарите автора, поделитесь статьей в социальных сетях.
Источник
Excel-plus
Пошаговые инструкции, как использовать функции, формулы и другие инструменты табличного редактора Microsoft Excel
Функция ВПР в MS Excel. Описание и примеры использования.
Функция ВПР в MS Excel. Описание и примеры использования.
В данной статье, на простых примерах, описаны варианты использования функции ВПР MS Excel. Важные аспекты и возможные ошибки, которые возникают при использование данной функции. Функция ВПР в Excel.
В первую очередь разберемся, как вызвать данную функцию. Выбираем закладку Формулы. Находим кнопку Вставить функцию. И нажимаем ее. Так же, можно вызвать функцию ВПР, сочетанием клавиш Shift + F3.
Появляется диалоговое окно Вставка функции. В строке Поиск функции вводим ВПР. Нажимаем найти. По результатам поиска, в пункте Выберите функцию, появляется ВПР. Нажимаем на нее левой кнопкой мыши два раза или нажимаем ОК. Появляется непосредственно диалоговое окно функции ВПР – Аргументы функции.
Теперь перейдем непосредственно к вариантам применения функции ВПР.
Первый вариант использования функции ВПР.
Для примера возьмем две таблице. В одной Таблице №1 будет перечень с названиями конфет и будет указана их цена за кг. В другой, Таблица №2, тот же перечень, но с указанием их количества в кг. Наша задача добавить в Таблицу №2, в столбец Цена, цену конфет из Таблицы №1, чтобы в итоге получить стоимость. Названия конфет в разных таблицах находятся в разных местах, поэтому просто скопировать цену конфет с одной таблице в другую не получиться.
Перед тем, как вызвать функцию ВПР, выбираем нужную нам ячейку, в которой будет находиться наша формула функции и соответственно значение, которое мы хотим увидеть. В нашем случае это ячейка G3. Эта ячейка находиться в столбце Цена, Таблица №2. Функция ВПР позволит взять из Таблицы №1 цену Конфеты А и вставить эту цену в столбец Цена, Таблицы №2, напротив Конфеты А.
Вызываем функцию ВПР, как описано выше.
Аргументы функции. Функция ВПР в Excel.
Искомое_значение.
Значение поиска, которое должно быть найдена в указанном нами диапазоне, в строке Таблица. В нашем примере мы указываем Конфеты Ж (ячейка Е3, Таблица №2). Так как это значение идет первое в столбце Название конфет, Таблица №2. (Это не принципиально, но удобно). Это значение, которое будет искать наша функция в Таблице №1.
Что бы выбрать нужную нам ячейку с значением, достаточно просто стать курсором в строку Искомое_значение, а потом клацнуть левой кнопкой мыши, по нужной ячейке в таблице ( В нашем примере ячейка Е3).
Таблица.
Можно присвоить нашему диапазону имя, и прописать его в строке Таблица.
Как это сделать. Выбираем нужный нам диапазон. Таблица №1. Выбираем закладку Формулы, кнопка Задать имя. Нажимаем. Появляется диалоговое окно Создание имени. Пишем любое имя. Но нужно его запомнить. Например Конфеты. Нажимаем ОК.
В строке Таблица, вместо диапазона нужно будет ввести имя, которое мы присвоили – Конфеты
Номер_столбца.
Функция ВПР осуществляет поиск значение в самом левом столбце таблицы указанного диапазона поиска. Функция присваивает этому столбцу номер 1, по умолчанию. В нашем примере самый левый столбце, это Название конфет в Таблице №1. А в строке Номер_столбца, нам нужно указать, какой номер по порядку имеет столбец, из которого нужно перенести данные. В нашем примере это столбце Цена в Таблице №1. Он «второй» по порядку, если считать слева на право, от столбца Название конфет, Таблица №1. Поэтому в строку Номер_столбца мы пишем цифру 2. Если бы столбец Цена, Таблица №1 был бы расположен по порядку не на втором месте, а предположим на десятом, то мы соответственно указывали бы в строке Номер_столбца цифру 10.
Интервальный _просмотр.
В этой строке мы пишем цифру ноль «0». Это значит, что функция ВПР будет осуществлять поиск точных совпадений между значениями поиска (Искомое_значение) и значениями в крайнем левом столбце диапазона поиска (Таблица). В нашем примере поиск точных совпадений будет происходить между столбцом Название конфет, Таблица №1, и столбцом Название конфет в Таблице №2.
Если мы поставим цифру один «1», функция будет осуществлять поиск не точного совпадения, а приближенного к нашему критерию поиска.
Вот как это выглядит все вместе.
Протягиваем формулу по всему столбцу Цена в Таблице №2. Все цены перенесены с Таблице №1 в Таблицу №2.
Второй вариант использования функции ВПР.
У нас есть Таблица №1 и Таблица №2. Каждая таблица состоит из одного столбца. Для понимания алгоритма работы функции ВПР, в данном случае, таких простых таблиц достаточно. Столбцы содержат практически одинаковые данные. При этом, нам нужно сравнить их и узнать, какие данные есть в Таблице №2, но нет в Таблице №1.
Справа от Таблицы 2, в ячейку G3, вставляем функцию ВПР. Это расположение взято в качестве примера, можно использовать любой другой столбец и оформление.
В диалоговом окне, Аргументы функции прописываем следующие данные:
Искомое_значение. Это значение ячейки из Таблицы №2, наличие которой мы проверяем в Таблице №1. В нашем примере, это ячейка F3 (Значение 9).
Таблица. В данном случае мы указываем не диапазон всей таблицы, а только диапазон конкретного столбца, который мы сравниваем. Можно выделять столбец в таблице. А можно выделять весь столбец листа. В том случае, если в нем больше нет других данных. Вместо диапазона можно указать заданное имя столбца (Задаем имя).
Номер_столбца. Поскольку в таблице указан конкретный столбец, то здесь мы ставим цифру 1, так как искомое значение и данные, которые мы хотим перенести совпадают.
Интервальный _просмотр. Здесь ставим ноль «0», так как хотим, чтобы функция искала точные совпадения.
Нажимаем ОК и протягиваем функцию по всему столбцу. В некоторых ячейках, вместо искомого значения появляется ошибка формулы: #Н/Д. В данном случае, это значит, что заданные критерии поиска не были обнаружены в проверяемом столбце.
В нашем примере, в Таблице №2 есть Значение 17 и Значение 10. При проверке, в ячейки с функцией ВПР, вместо искомого значения появилась ошибка #Н/Д. Это значит, что в Таблице №1 нет ячейки с Значением 17 и Значением 10.
Можно проверить с точностью наоборот. И найти какие данные есть в Таблице №1 но нет в Таблице № 2.
Обратите внимание. Функция ВПР в Excel.
Функция ВПР осуществляет поиск значений (это значения, которые указаны в строке Искомое_значение) в первом (самом левом) столбец таблицы, диапазон которой указан в строке Таблица.
Пример, в Таблицу №1, добавили столбец Категория, и теперь столбец Название конфет уже не первый, а второй. Если мы укажем в строке Таблица, в качестве диапазона, все ячейки Таблицы №1, то функция ВПР не сработает (ошибка — #Н/Д), так как она будет осуществлять точный поиск в столбце Категория, Таблицы №1, значений из столбца Название конфет, Таблицы №2. И не найдет точных совпадений.
Это особенность, так же говорит нам о том, что значения, которые мы хотим перенести в нашу таблицу, должны быть справа, от столбца, в котором происходит поиск по заданному критерию.
Если в диапазоне Таблица указан один, конкретный столбец, то функция ВПР проверяет только его. И данное правило не обязательно.
Можно осуществлять поиск на разных Листах. Алгоритм работы такой же. Формула функции будет выгладить вот так: =ВПР(E6;Лист1!$B$1:$C$11;2;0). В нашем примере формулы функция ВПР расположена на Листе 2, а поиск значения и перенос данных с диапазона поиска происходит на Листе 1. Вместо диапазона можно использовать Заданное имя. Например Конфеты. Тогда формула функции будет выглядеть вот так: =ВПР(E6;Конфеты;2;0).
Возможные ошибки.
#Н/Д — столбец таблицы, по которому происходит поиск, не крайний левый в диапазон поиска.
#Н/Д — диапазон таблицы, в которой происходит поиск, не закреплен. Нужно использовать либо абсолютные ссылки ($), либо присвоить диапазону Заданное имя.
#Н/Д – функция ВПР не находить точного совпадения в диапазоне поиска по заданному значению поиска.
#Н/Д – возможно необходимо отсортировать диапазон, в котором происходит поиск, по возрастанию.
#ССЫЛКА! – возможно номер столбца, который указан в строке Номер_столбца, указан неверно, и функция не находит данные, которые должна перенести.
Источник
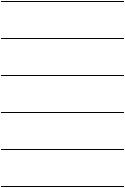
|
21 |
||
|
Знак |
Операция |
Пример записи |
|
операции |
||
|
<= |
меньше или |
3<=2*A10 |
|
равно |
||
|
>= |
больше или |
A10>=0 |
|
равно |
||
|
< > |
не равно |
A10< >5 |
|
Операция связывания ячеек |
||
|
: |
Диапазон |
=СУММ(А1:С10) |
|
Текстовый оператор соединения |
||
|
& |
соединение |
=”Ответственный”&” Иванов |
|
текстов |
И.П.” |
Операции выполняются над некоторыми данными (операндами). Операндом может быть число, ссылка на ячейку, ссылка на диапазон ячеек, функция, выражение, взятое в скобки.
Порядок вычисления значения по формуле MS Excel:
вычисляются значения функций, входящих в формулу;
вычисляются выражения в скобках;
выполняются операции слева направо с учетом приоритета.
Приоритет арифметических операций в формулах MS Excel указан в табл. 2.3.
|
Таблица 2.3 |
||||
|
Знак |
Операция |
Свойства |
Приоритет |
|
|
операции |
1 |
|||
|
— |
Изменение |
Унарная |
||
|
знака |
2 |
|||
|
^ |
Возведение в |
Бинарная |
||
|
степень |
3 |
|||
|
* , / |
Умножение, |
Бинарная |
||
|
деление |
4 |
|||
|
+ , — |
Сложение, |
Бинарная |
||
|
вычитание |
Комбинировать арифметические операции с прочими не рекомендуется (за исключением связывания массива).
Если формула не может быть вычислена, в ячейке появляется сообщение об ошибке, которое начинается символом #.
При наборе сложной формулы легко сделать ошибку, поэтому надо хорошо знать синтаксис формул, чтобы в случае необходимости скорректировать формулу набором символов с клавиатуры. Иногда MS Excel выводит подсказку пользователю, предлагая внести исправления в формулу. Их можно принять или отвергнуть после анализа предложения.
Сообщения об ошибках:
#ДЕЛ/0! — деление на нуль
#ЧИСЛО! – недопустимый аргумент числовой функции
#ЗНАЧ! – недопустимое значение аргумента или операнда
#ИМЯ? – неверное имя ссылки или функции

22
#Н/ Д! – неопределенные данные
#ССЫЛКА! – ссылка на несуществующие ячейки
При обнаружении ошибки следует перейти в режим редактирования и исправить формулу. В случае затруднений надо провести синтаксический анализ формулы и ввести ее заново.
Порядок вычислений по формуле: =3+5*COS(B4)-2*A2:
COS(B4)
5*COS(B4)
2*A2
3+ 5*COS(B4)
3+5*COS(B4)-2*A2
2.4.ПРАКТИЧЕСКАЯ РАБОТА
2.4.1.ПРИМЕРЫ
Пример 1. Вычислить объем и площадь поверхности заданного конуса с основанием R и высотой h. Значения R и h заданы. Положить R=1 м , h=3 м. Отчет представить в виде распечатки рабочих листов, содержащих условие задачи, расчетные формулы, расчеты в MS Excel в режиме отображения данных и формул.
РЕШЕНИЕ:
1. Расчетные формулы:
образующая l = 
|
площадь основания конуса |
S0 =π R2 |
|
площадь боковой поверхности |
S1 =π R l |
|
площадь поверхности конуса |
S = S0 + S1 |
объем конуса V = 13 S0 h
2. Создание рабочего листа с заданием и расчетными формулами.
Порядок действий рекомендуется следующий:
−создать новый файл и сохранить его в личной папке под именем Конус.xls;
−в ячейку A1 ввести тему работы; в нижележащие ячейки (например, A3, A4) ввести номер примера и текст задачи;
−в отдельные ячейки A6:A7 и A10:A14 ввести обозначения размеров конуса с пояснениями; ввести данные: значения 1 и 3 для R и h соответственно в
B6, B7;
− выполнить вставку расчетных формул с помощью приложения
MS Equation 3.0.
3. Выполнение расчетов в MS Excel.
В ячейки E10:E14 последовательно ввести формулы: =КОРЕНЬ(B6*B6+B7*B7)
=ПИ()*B7*B7
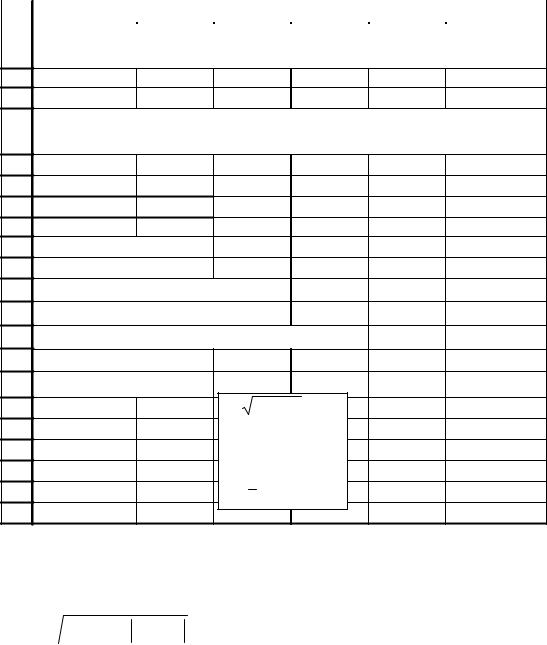
23
=ПИ()*B7*E10 =E11+E12 =E11*B6/3.
4. Форматирование таблицы.
Установить в таблице шрифт Times New Roman, размер 10. Расположить текст по образцу, используя кнопки вкладки Главная.
Если весь текст не виден в объединенных ячейках, нужно увеличить высоту строки.
Выполнить подчеркивание заголовка, используя команду Формат ячейки|Шрифт|Подчеркивание одностороннее по значению контекстно-
зависимого меню (правая копка мыши).
Фрагмент рабочего листа MS Excel с решением примера 1 представлен на рис. 2.1.
|
A |
B |
C |
D |
E |
F |
Вычисленияпоформуламсиспользованиемвстроенныхматематических 1 функций
2
3Пример1
Вычислитьобъемиплощадьповерхностиконуса, еслизаданыеговысотаирадиус
4основанияc точностьюдочетвертогодесятичногознака
5Пусть
|
6 |
Высотаh= |
3 м |
||||
|
7 |
РадиусR= |
1 м |
||||
|
8 |
||||||
|
9 |
Введемобозначения |
Результаты |
||||
|
10 |
Образующаяконусаl= |
3,1623 |
м |
|||
|
11 |
ПлощадьоснованияконусаS0= |
3,1416 |
м2 |
|||
|
12 |
ПлощадьбоковойповерхностиконусаS1= |
9,9346 |
м2 |
|||
|
13 |
ПлощадьповерхностиконусаS= |
13,0762 |
м2 |
|||
|
14 |
ОбъемконусаV= |
3,1416 |
м3 |
|||
|
15 |
Формулыдлявычисления |
|||||
|
16 |
l = |
h2 + R2 |
||||
|
17 |
S0 = πR2 |
S1 = πRl |
||||
|
18 |
S = S0 + S1 |
|||||
|
19 |
||||||
|
V = |
1 S0 h |
|||||
|
20 |
||||||
|
21 |
3 |
|||||
|
Рис. 2.1. Фрагмент рабочего листа Excel для примера 1 |
||||||
Пример2. Вычислить по заданным формулам величины: f = 
при заданных значениях m = 2; c = −1; t =1,2; b = 0,7
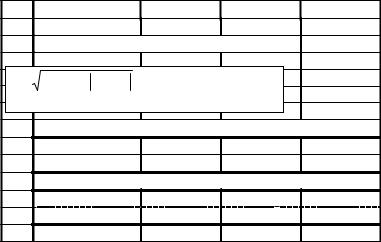
24
РЕШЕНИЕ.
Решение выполним на одном рабочем листе с примером 1. Порядок действий аналогичен предыдущему примеру:
−введем условие задачи с формулами для вычислений;
−введем в отдельные ячейки обозначения и значения исходных данных m, c, t, b (см. рис. 2.2);
−в ячейки для результатов введем формулы:
−=(A33*TAN(C33)+ABS(B33*SIN(C33)))^0,5
−=LOG(A33;2)*COS(D33*C33)*EXP(C33+B33);
−форматируем таблицу.
Фрагмент рабочего листа с решением примера 2 представлен на рис.2.2.
|
A |
B |
C |
D |
||
|
25 |
Пример 2 |
||||
|
26 |
Вычислить по заданным формулам |
||||
|
27 |
|||||
|
28 |
m tgt + c sin t , |
z = log2 m cos bt e |
t+c |
||
|
f = |
|||||
|
29 |
|||||
|
m = 2, c = −1, t =1,2 b = 0,7 |
|||||
|
30 |
Данные |
||||
|
31 |
|||||
|
32 |
m |
c |
t |
b |
|
|
33 |
2 |
-1 |
1,2 |
0,7 |
|
|
34 |
Результаты |
||||
|
35 |
f = |
2,4650 |
|||
|
36 |
z= |
0,8152 |
|||
|
37 |
|||||
|
Рис.2.2. Фрагмент рабочего листа для примера 2 |
При вводе формул, необходим тщательный анализ порядка действий и аккуратный набор всех символов. Возможно, количество ошибок сократится, если применить ряд приемов:
•при вставке ссылки на ячейку нужно щелкнуть мышью по этой ячейке;
•при вставке функции нужно вызвать Мастер функций (вкладка Формулы, кнопка Вставить функцию), который позволяет выполнить вставку функции за два шага: первый шаг – выбор категории функции и выбор функции, второй шаг – задание аргументов функции.
Опишем эту технологию подробнее на примере первой формулы:
•для возведения в степень используем знак операции ^, поэтому основание степени нужно взять в скобки; соответственно, наберем =(
•введем значение m щелчком по ячейке A33 и знак умножения *
•вызовем Мастер функций, при этом появится диалоговое окно первого шага, представленное на рис. 2.3, выберем категорию функций Математические и в появившемся списке функций укажем TAN
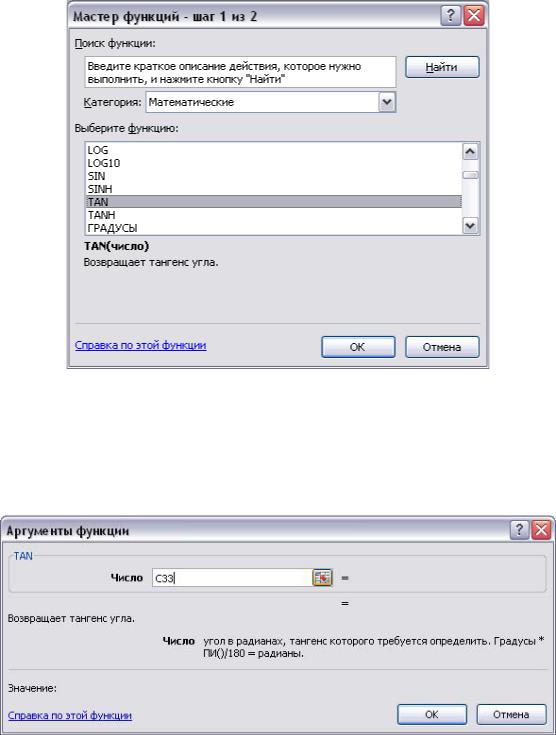
25
Рис. 2.3. Диалоговое окно Мастера функций (первый шаг)
• при нажатии OK появится окно второго шага Мастера функций (рис. 2.4). В поле Число введем аргумент щелчком по ячейке со значением t C33. При нажатии OK или клавиши Enter ввод функции заканчивается, заканчивается и ввод формулы в ячейку; для продолжения ввода в эту ячейку нужно нажать кнопку 
Рис. 2.4. Диалоговое окно Мастера функций (второй шаг)
•вставим функцию ABS. При задании аргумента наберем B33* и снова вызовем Мастер функций;
•функция от функции выбирается в списке функций в строке формул. Если требуемой функции нет в списке, нужно выбрать из списка вариант Другие функции, что приведет к повторному вызову Мастера функций. После знака умножения вставим функцию SIN. После задания аргумента нужно щелкнуть в строке формул (нажатие OK или клавиши Enter приведет
кокончанию набора, а предложенный вариант вернет нас к окну внешней функции);
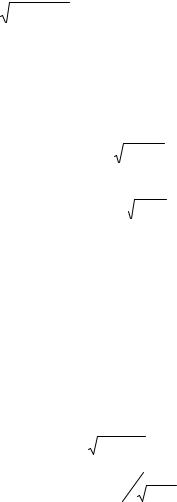
26
• после окончания ввода внешней функции ABS закончим ввод формулы, набрав закрывающую скобку и возведение в степень 0,5 – символы — )^0,5 или )^(1/2). Можно было также использовать функцию КОРЕНЬ, но это привело бы к тройному вложению функций в формуле и усложнению ее набора.
2.4.2. ВАРИАНТЫ ЗАДАНИЙ
Вычислить данные выражения при заданных числовых значениях аргументов. Вычисления выполнить с точностью до третьего десятичного знака.
|
Вариант 1 |
|||||||||||||||||
|
1. |
z = |
0,45 + x3 + (x2 |
−1)2 ; |
x = 3,8 |
|||||||||||||
|
2. |
z = |
7,2 ln |
x −1 |
− et −1 |
; |
x = 0,58; |
t = 0,3 |
||||||||||
|
x 2,4 − t 2 |
|||||||||||||||||
|
3. |
z = |
sin 3(α2 + β) |
; |
α = |
π |
; |
β = 0,4; |
γ = |
π |
||||||||
|
cos( 2,8 γ + α) |
|||||||||||||||||
|
4 |
8 |
||||||||||||||||
|
4. |
z = u +v; где u = |
3 x3 + 2 |
sin 3x; |
v = (1− y)2 /(1−cos2 y); x = 7,3; y = 0,3 |
|||||||||||||
|
0,5 (x2 |
+1) |
||||||||||||||||
|
5. |
l =km−1 +ln(x3 − y) + |
3 |
x + y |
; k =3; |
m =3; x =4,7; y =5,8; z =4,9 |
||||||||||||
|
ctg(z +1) |
|||||||||||||||||
Вариант 2
1. z = 2,58(x3 −1)−ln (x2 +3); , x = 5,1
|
2. |
z = |
e2x −et |
; x =1,3; |
t = 6,2 |
||||||||||
|
lg | x3 −t | |
||||||||||||||
|
3. |
z = |
cos(α2 + β)−sinα |
; |
α = 0,3; β = 2,1 |
||||||||||
|
tg(π +α) |
||||||||||||||
|
4. |
z = uv; |
где u = |
x3 − a3 + a ; |
v = ln|x − a | 8,055; x = 0,2; a = 2,72 |
||||||||||
|
5. |
l = mk +1 −tg(k +1,8)− 1 |
x −1 |
; |
m = 3; |
k = 2; |
x =1,56 |
||||||||
|
1. |
Вариант 3 |
|||||||||||||
|
z = 0,082 x3 + ex+1; x =1,53 |
||||||||||||||
|
2. |
z = [lg(y3 +7,51)− y]/ |
y −8,08 |
; |
y = 6,22 |
||||||||||
|
3. |
z = tg(x2 + y3 ) /[cos2 (x2 |
+ y)−cos x]; x =π / 3; |
y = 0,2 |
|||||||||||
|
4. |
z =uA; |
где |
u = lg2 (x −1); A =9,5 (y0,3 −ex ); x =5,85; y = 21,3 |
|||||||||||
|
5. |
l = k n+2 |
−tg(cos(x + y)); |
k = 2; |
n =1; |
x = 0,33; y = π / 4 |
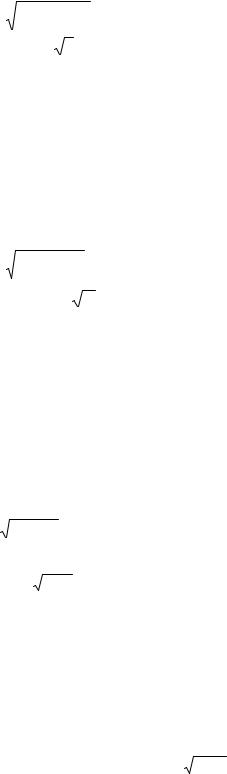
|
27 |
|||||||||||||||||||||||||||||||||||||||||||||||||||
|
1. |
Вариант 4 |
||||||||||||||||||||||||||||||||||||||||||||||||||
|
z =x1/ 2 + (3,37 x + 2,03)2 ; |
x = 2,8 |
||||||||||||||||||||||||||||||||||||||||||||||||||
|
2. |
z = |
cos(w −1) + ln(w2 +3) |
; |
w = 2,65; t = 2,7 |
|||||||||||||||||||||||||||||||||||||||||||||||
|
0,58 t |
|||||||||||||||||||||||||||||||||||||||||||||||||||
|
3. |
z = |
tg 2 (α − β) +cos2 α |
; |
α = π |
; |
β = 0,2 |
|||||||||||||||||||||||||||||||||||||||||||||
|
sin(α + β) |
3 |
||||||||||||||||||||||||||||||||||||||||||||||||||
|
4. |
z = u t, |
где |
u = |
x1/ 3 |
− a1/ 2 |
; |
t = ln(a1/ 2 + ex ); x =15,73; a = 4,25 |
||||||||||||||||||||||||||||||||||||||||||||
|
5. |
y = hv− f |
+sin 2 (v + f ) − |
v |
; |
h = 3; v = 2,5; f |
= 2 |
|||||||||||||||||||||||||||||||||||||||||||||
|
ln f |
|||||||||||||||||||||||||||||||||||||||||||||||||||
|
1. |
Вариант 5 |
||||||||||||||||||||||||||||||||||||||||||||||||||
|
z =x1/ 2 |
+ (3,4 x +12,3)2 ; |
x =12,8 |
|||||||||||||||||||||||||||||||||||||||||||||||||
|
2. |
sin(x −1) +lg(x2 −1) |
; |
x = 3,25; |
t = 2,02 |
|||||||||||||||||||||||||||||||||||||||||||||||
|
0,51t |
|||||||||||||||||||||||||||||||||||||||||||||||||||
|
3. |
z = |
tg (α − β) + cos 2 α |
; |
α = |
π |
; β = 0,05 |
|||||||||||||||||||||||||||||||||||||||||||||
|
3 |
|||||||||||||||||||||||||||||||||||||||||||||||||||
|
sin(α + β) |
|||||||||||||||||||||||||||||||||||||||||||||||||||
|
4. |
z =u t , |
где |
u = |
x1/ 3 −a1/ 2 |
; t =ln(a1/ 2 + x1/ 3 ); |
x =18,08; a =11,75 |
|||||||||||||||||||||||||||||||||||||||||||||
|
5. |
l = k m−n + cos2 (m + n x) − |
m |
; k = 3; m = 5; |
n = 2; |
x = 2,3 |
||||||||||||||||||||||||||||||||||||||||||||||
|
log2 n |
|||||||||||||||||||||||||||||||||||||||||||||||||||
|
Вариант 6 |
1 |
||||||||||||||||||||||||||||||||||||||||||||||||||
|
1. |
|||||||||||||||||||||||||||||||||||||||||||||||||||
|
z = 2.198x2 −(x |
2 |
+1)2 ; |
x = 3.75 |
||||||||||||||||||||||||||||||||||||||||||||||||
|
2. |
z = |
cos x2 −sin2 y |
; |
x = 0,51; |
y = 0,2 |
||||||||||||||||||||||||||||||||||||||||||||||
|
cos y2 −sin x |
|||||||||||||||||||||||||||||||||||||||||||||||||||
|
3. |
z = |
cos |
α + β |
; α = π |
; |
β = 0,2; |
γ = 0,4 |
||||||||||||||||||||||||||||||||||||||||||||
|
sin γ |
+cosα +tgβ |
||||||||||||||||||||||||||||||||||||||||||||||||||
|
6 |
|||||||||||||||||||||||||||||||||||||||||||||||||||
|
4. |
z = u v; |
где u = |
x3 −a3 |
+ a; |
v = 6,5 ln |
x −a |
; x = 0,2; |
a = 2,72 |
|||||||||||||||||||||||||||||||||||||||||||
|
5. |
l = mk −1 −ctg(m − k) − |
1 |
; |
m = 3; k = 2; |
x =1,41 |
||||||||||||||||||||||||||||||||||||||||||||||
|
x −1 |
|||||||||||||||||||||||||||||||||||||||||||||||||||
|
1. |
Вариант 7 |
||||||||||||||||||||||||||||||||||||||||||||||||||
|
z = 0,65(x2 − 2) + x1/ 3 ; |
x =13,58 |
||||||||||||||||||||||||||||||||||||||||||||||||||
|
2. |
z = (ex−1,2 + e1,2+x ) / ln (0,1t); |
t = 53,5; |
x = 2,5 |
||||||||||||||||||||||||||||||||||||||||||||||||
|
3. |
z = |
2 |
α + |
sin |
α |
÷sin |
2 |
(α − β); |
α = |
π |
β = |
π |
|||||||||||||||||||||||||||||||||||||||
|
cos |
; |
||||||||||||||||||||||||||||||||||||||||||||||||||
|
cos(α |
3 |
8 |
|||||||||||||||||||||||||||||||||||||||||||||||||
|
− β) |
|||||||||||||||||||||||||||||||||||||||||||||||||||
|
4. |
c2 |
a −b cos |
a |
; а =1,1; b = 0,5 |
|||||||||||||||||||||||||||||||||||||||||||||||
|
z = u y ; |
где |
u = |
ln |
−7,25 |
; |
с = 2,1; |
y = |
||||||||||||||||||||||||||||||||||||||||||||
|
b |
|||||||||||||||||||||||||||||||||||||||||||||||||||
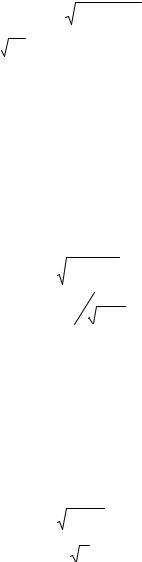
|
28 |
|||||||
|
5. |
l = |
m2 |
+ k m tg |
z |
; m = 3; k = 2; z = 0,3 |
||
|
sin(z +1) |
|||||||
Вариант 8
|
1. |
z = (8,59 − x1/ 3 ) −(1−ln x); |
x = 0,53 |
|||||||||||||||||||||||||||||||||||||||||
|
2. |
z = [lg( x 2 |
+1) + e x −1 ]/( x 2 |
− t ) ; |
x = 4,8 ; |
t = 3,27 |
||||||||||||||||||||||||||||||||||||||
|
3. |
z = [tg(α − β)2 |
−1]/ cos2 (γ −1); |
α = π / 6; |
β = 0,3; γ = 2,1 |
|||||||||||||||||||||||||||||||||||||||
|
4. |
z = x y ; |
где |
x = 3 |
2,8u 2 |
− a ; y = |
cos 2 (t −1) / sin(t +1) |
; |
u =1,4; a = 0,8; t = 3,8 |
|||||||||||||||||||||||||||||||||||
|
5. |
l = nk + |
4 |
z3 |
x |
; n = 2; |
k = 3; |
z = 7,7; |
x = 0,8 |
|||||||||||||||||||||||||||||||||||
|
+sin |
|||||||||||||||||||||||||||||||||||||||||||
|
ln x |
2 |
||||||||||||||||||||||||||||||||||||||||||
|
Вариант 9 |
|||||||||||||||||||||||||||||||||||||||||||
|
1. |
z = 2,58(x3 −1)−ln(x +1); |
x = 5,1 |
|||||||||||||||||||||||||||||||||||||||||
|
2. |
z = |
e 2 x |
− e 2t |
; |
x = 1,3 ; |
t = 6,2 |
|||||||||||||||||||||||||||||||||||||
|
ln | x − t | |
|||||||||||||||||||||||||||||||||||||||||||
|
3. |
z = |
cos(α2 + β)−sin |
2 β |
; α = 0,3; β = 2,1 |
|||||||||||||||||||||||||||||||||||||||
|
tg(π +α + β) |
|||||||||||||||||||||||||||||||||||||||||||
|
4. |
z = u v , где u = |
x3 − a3 |
+ a ; |
v =12,35 ln|x − a |; |
x = 0,82; a = 2,72 |
||||||||||||||||||||||||||||||||||||||
|
5. |
l =mk−1 −tg(m+k)− |
1 |
x −1 |
; |
m=3; |
k =2,5; |
x =2.41 |
||||||||||||||||||||||||||||||||||||
|
Вариант 10 |
|||||||||||||||||||||||||||||||||||||||||||
|
1. |
z = |
(24,6 + x − a2 )2 |
+ln x3 ; x = 0,3; |
a =1,72 |
|||||||||||||||||||||||||||||||||||||||
|
2. |
1 |
+ e x+1 |
|||||||||||||||||||||||||||||||||||||||||
|
z = |
1 − |
/ sin 2 x; |
x =1,32 |
||||||||||||||||||||||||||||||||||||||||
|
e x |
|||||||||||||||||||||||||||||||||||||||||||
|
cos2 α |
0,2 |
π |
|||||||||||||||||||||||||||||||||||||||||
|
3. |
z = |
−1,2 |
/[2,5 −cos |
(α + β)]; |
α = |
; |
β = 0,7 |
||||||||||||||||||||||||||||||||||||
|
1) |
3 |
||||||||||||||||||||||||||||||||||||||||||
|
sin(α − |
|||||||||||||||||||||||||||||||||||||||||||
|
4. |
z = |
u |
где |
u = |
1− y2 |
x |
v = lg y |
1−sin y |
y = 0,5; |
x = π |
|||||||||||||||||||||||||||||||||
|
; |
sin |
; |
; |
||||||||||||||||||||||||||||||||||||||||
|
5. |
v |
1 |
n |
8 |
|||||||||||||||||||||||||||||||||||||||
|
l = k m + |
; |
k = 2; |
m = 3; |
n = 2; |
x = 2,15 |
||||||||||||||||||||||||||||||||||||||
|
1 −sin m |
k + x |
||||||||||||||||||||||||||||||||||||||||||
3.ЛОГИЧЕСКИЕ ФУНКЦИИ MS EXCEL
3.1.ОСНОВНЫЕ ПОНЯТИЯ
Логическое выражение — это высказывание, принимающее значения ИСТИНА или ЛОЖЬ. Логические выражения в MS Excel позволяют выполнять вычисления, зависящие от условий. Условие считается выполненным, если значение соответствующего ему логического выражения — ИСТИНА, и не выполненным, если значение логического выражения — ЛОЖЬ.
29
Логическое выражение может содержать знаки равенств и неравенств и логические функции. Равенства и неравенства применяются к двум операндам (сравниваются две величины).
Пусть, например, в MS Excel требуется проверить истинность неравенств:
x <1,
ln(t + 12) ≥ 2,
a2 +b2 = 4, z ≠ z0 ,
им могут соответствовать логические выражения в MS Excel:
A10 <1,
LN (B3 +1/ 2) >= 2,
A5^2 + A6^2 = 4, C10 <> $A$5.
В данном примере величины, обозначенные буквами, помещены в некоторые ячейки. Ссылка на ячейку $A$5 является абсолютной, показывая постоянство величины z0
Пара символов < > означает — «не равно», смысл остальных символов очевиден. На равенство можно проверить и текстовое значение, причем текст в выражении заключается в кавычки.
Как правило, значение логического выражения меняется в зависимости от конкретных значений входящих в него переменных и может быть использовано в наиболее важной функции категории Логические – функции ЕСЛИ. Другие логические функции НЕ, И, ИЛИ – используются для задания сложных условий. Логические значения ИСТИНА и ЛОЖЬ могут задаваться в MS Excel как функции. Итак, перечислены все логические функции. Далее рассмотрен их синтаксис и примеры применения.
3.2. ЛОГИЧЕСКИЕ ФУНКЦИИ ЕСЛИ, И, ИЛИ, НЕ
Логическая функция ЕСЛИ имеет вид:
ЕСЛИ(x1; x2; x3),
где x1, x2, x3 – аргументы, здесь x1 — логическое выражение, x2, x3 – любые выражения, разрешенные вMS MS Excel; причем вычисляется x2, если x1 имеет значение ИСТИНА, и x3, если x1 имеет значение ЛОЖЬ. Если третий аргумент функции не определен, то ошибки в записи функции нет – в этом случае ей присваивается значение ЛОЖЬ, если условие не выполнено. Если ничего не нужно вычислять при невыполнении условия, следует в качестве третьего аргумента задать пробел как текст.
Примеры: ЕСЛИ(A5>0;LN(A5);-1); ЕСЛИ(B2< >0;1/B2;” ”)
Логическая функция И имеет вид:
И(x1; x2;; …;xn),
где x1; x2;; …;xn – аргументы, являющиеся логическими выражениями. Функция может содержать до 30 аргументов. Функция И

30
принимает значение ИСТИНА, если все ее аргументы истинны, в противном случае она принимает значение ЛОЖЬ.
Логическая функция ИЛИ имеет вид:
ИЛИ(x1; x2, …;xn),
где x1; x2;; …;xn –аргументы, являющиеся логическими выражениями. Функция может содержать до 30 аргументов. Функция ИЛИ принимает значение ИСТИНА, если хотя бы один из ее аргументов есть ИСТИНА, в противном случае она принимает значение ЛОЖЬ.
Логическая функция НЕ имеет вид НЕ(x),
где x – логическое выражение. Ее значение ИСТИНА, если x имеет значение ЛОЖЬ, и наоборот.
3.2.ПРАКТИЧЕСКАЯ РАБОТА
3.2.1.ПРИМЕРЫ
Пример 1. Вычислить величину y при заданном значенииx
3 x2 , если x < 2 y = 4
3 , если x ≥ 2
2x
РЕШЕНИЕ.
В ячейки рабочего листа A1,B1 вводим обозначения x, y
В ячейку A2 вводим значение x
В ячейку B2 вводим формулу:
1-й способ. =ЕСЛИ(A2<2;3*A2*A2/4;3/(2*A2)), которая работает следующим образом – если в ячейке A2 число меньшее 2, то вычисляется выражение 3*A2*A2/4; если содержимое A2 больше или равно 2, то вычисляется 3/(2*A2).
2-й способ. Ввод формулы можно выполнить и с помощью Мастера функций. На первом шаге мастера из категории Логические выбираем функцию ЕСЛИ. На втором шаге заполняем поля аргументов, как показано в окне второго шага Мастера функций (рис. 3.1)
.
Рис. 3.1..Окно второго шага Мастера функций для функции ЕСЛИ
Соседние файлы в предмете [НЕСОРТИРОВАННОЕ]
- #
- #
- #
- #
- #
- #
- #
- #
- #
- #
- #
20547

Как при помощи Excel 2010 найти значение выражения
В разделе Примеры решения задач я подробно решу несколько задач и расскажу о самых распространенных функциях программы. Но вы учтите, что это далеко не полный список функций.
Полный список с описанием и подробными примерами использования вы найдете в справке программы, в разделе Список функций. Можете смотреть по алфавиту, но удобнее по категориям. И не забывайте о том, что в меню Файл, в команде Создать, есть много шаблонов для решения типовых задач. Заглядывайте туда, чтобы не тратить время на «изобретение велосипеда».
Задание — найти значение выражения
Найти значение выражения: 174 + √(173 — 142) / (67 + 342).
Решение — простая математика.
Пишем формулы, результат помещаем в ячейку А1 (рис. 10.1).
Рис. 10.1. Выражение вычислено
Я вам заодно расскажу о некоторых математических функциях, которые могут понадобиться при вычислениях. Я буду описывать функции в виде функция (аргумент1; аргумент2…) и расскажу о том, какие аргументы являются обязательными, а какие — нет. Итак, математические функции.
- КОРЕНЬ(число) — возвращает значение квадратного корня. Аргумент число — обязательный. Это число, из которого нужно извлечь корень.
- СТЕПЕНЬ(число, степень) — возводит число в указанную степень. Аргумент число — обязательный. Это основание степени — число, которое нужно возвести в степень. Аргумент степень — обязательный. Это показатель степени, в которую возводится основание.
- СУММ(число1;число2;…) — вычисляет сумму всех чисел, указанных в качестве аргументов. Аргумент число1 — обязательный. Это первое слагаемое. Аргумент число2 и далее — необязательные. Может быть до 255 слагаемых.
- ПРОИЗВЕД(число1;число2;…) — перемножает все аргументы и возвращает произведение. Аргумент число1 — обязательный. Это первый множитель. Аргументы число2 и далее — необязательные. Аргументов может быть не более 255.
- EXP(число) — возвращает число е, возведенное в указанную степень. Число e равно 2,71828182845904 и является основанием натурального логарифма. Аргумент число — обязательный. Это показатель степени, в которую возводится основание e.
- LN(число) — возвращает натуральный логарифм числа. Аргумент число — обязательный. Это положительное вещественное число, для которого вычисляется натуральный логарифм.
- LOG(число; основание) — возвращает логарифм числа по заданному основанию. Аргумент число — обязательный. Это положительное вещественное число, для которого вычисляется логарифм. Аргумент основание — необязательный. Это основание логарифма. Если аргумент основание опущен, предполагается, что он равен 10. Пример:
=LOG(64;2)возвращает значение 6 и отвечает на вопрос, в какую степень нужно возвести 2, чтобы получить 64. - LOG10(число) — возвращает логарифм числа по основанию 10. Аргумент число — обязательный. Это положительное вещественное число, для которого вычисляется десятичный логарифм.
- ЗНАК(число — определяет знак числа. Возвращает: 1 — если число положительное; 0 — если число равно 0; –1 — если число отрицательное. Аргумент число — обязательный.
Содержание
- Как при помощи Excel 2010 найти значение выражения
- Задание — найти значение выражения
- Решение — простая математика.
- Выполнение расчетов в Excel.
Как при помощи Excel 2010 найти значение выражения
В разделе Примеры решения задач я подробно решу несколько задач и расскажу о самых распространенных функциях программы. Но вы учтите, что это далеко не полный список функций.
Полный список с описанием и подробными примерами использования вы найдете в справке программы, в разделе Список функций. Можете смотреть по алфавиту, но удобнее по категориям. И не забывайте о том, что в меню Файл, в команде Создать, есть много шаблонов для решения типовых задач. Заглядывайте туда, чтобы не тратить время на «изобретение велосипеда».
Задание — найти значение выражения
Найти значение выражения: 174 + √ (17 3 — 14 2 ) / (67 + 34 2 ) .
Решение — простая математика.
Пишем формулы, результат помещаем в ячейку А1 (рис. 10.1).
Рис. 10.1. Выражение вычислено
Я вам заодно расскажу о некоторых математических функциях, которые могут понадобиться при вычислениях. Я буду описывать функции в виде функция (аргумент1; аргумент2…) и расскажу о том, какие аргументы являются обязательными, а какие — нет. Итак, математические функции.
- КОРЕНЬ(число) — возвращает значение квадратного корня. Аргумент число — обязательный. Это число, из которого нужно извлечь корень.
- СТЕПЕНЬ(число, степень) — возводит число в указанную степень. Аргумент число — обязательный. Это основание степени — число, которое нужно возвести в степень. Аргумент степень — обязательный. Это показатель степени, в которую возводится основание.
- СУММ(число1;число2;…) — вычисляет сумму всех чисел, указанных в качестве аргументов. Аргумент число1 — обязательный. Это первое слагаемое. Аргумент число2 и далее — необязательные. Может быть до 255 слагаемых.
- ПРОИЗВЕД(число1;число2;…) — перемножает все аргументы и возвращает произведение. Аргумент число1 — обязательный. Это первый множитель. Аргументы число2 и далее — необязательные. Аргументов может быть не более 255.
- EXP(число) — возвращает число е, возведенное в указанную степень. Число e равно 2,71828182845904 и является основанием натурального логарифма. Аргумент число — обязательный. Это показатель степени, в которую возводится основание e.
- LN(число) — возвращает натуральный логарифм числа. Аргумент число — обязательный. Это положительное вещественное число, для которого вычисляется натуральный логарифм.
- LOG(число; основание) — возвращает логарифм числа по заданному основанию. Аргумент число — обязательный. Это положительное вещественное число, для которого вычисляется логарифм. Аргумент основание — необязательный. Это основание логарифма. Если аргумент основание опущен, предполагается, что он равен 10. Пример: =LOG(64;2) возвращает значение 6 и отвечает на вопрос, в какую степень нужно возвести 2, чтобы получить 64.
- LOG10(число) — возвращает логарифм числа по основанию 10. Аргумент число — обязательный. Это положительное вещественное число, для которого вычисляется десятичный логарифм.
- ЗНАК(число — определяет знак числа. Возвращает: 1 — если число положительное; 0 — если число равно 0; –1 — если число отрицательное. Аргумент число — обязательный.
Источник
Выполнение расчетов в Excel.
Лабораторная работа № 1
Вычисления по формулам с использованием встроенных математических функций Excel
§ изучить принципы построения и синтаксис математических формул в Excel;
§ изучить встроенные математические функции Excel, соответствующие основным элементарным функциям;
§ освоить различные технологии ввода формул, в частности, использование Мастера функций;
§ применить полученные знания к решению элементарных вычислительных математических задач;
§ развить навыки форматирования таблиц.
Основные понятия
Формулы
Формула задает правило для вычисления нового значения через исходные значения. Формула должна подчиняться определенным правилам записи, т.е. синтаксису. В Excel запись формулы всегда начинают со знака равенства. Часть формулы, следующая за знаком равенства, называется выражением.
Формулой в Excel называется последовательность, содержащая следующие элементы:
- знак равенства (=) – признак формулы в Excel;
- операнды (числа, текст, ссылки на ячейки, ссылки на массивы ячеек, встроенные функции);
- знаки операций (иногда их называют операторами);
- круглые скобки, причем число открывающих скобок должно быть равно числу закрывающих.
В первой работе уже приводились примеры вычисления по формулам, в которых выполнялись арифметические операции над числами. Числа в них задавались либо непосредственно в формуле, либо в виде ссылок на ячейки. Сейчас мы расширили это определение, включив в формулы функции в качестве операндов. Будем рассматривать только встроенные функции Excel.
Встроенные функции Excel
Встроенные функции Excel – это функции, вычисление которых выполняется по определенным алгоритмам, содержащимся в приложении Excel. Вызов встроенной функции происходит при вычислении по формуле, содержащей эту функцию. Запись функции в формуле Excel аналогична записи функций в математике. Она имеет вид 

| Математическая функция | Встроенная функция Excel | Тип аргументов | Пояснение |
| |x| | ABS(x) | Любое число | Абсолютная величина x (модуль x) |
| arccos x | ACOS(x) | “ | Значение функции выражено в радианах |
| arcsin x | ASIN<x) | “ | Аналогично предыдущему |
| arctg x | ATAN(x) | “ | “ |
| cos x | COS(x) | “ | Косинус величины x, выраженной в радианах |
 |
EXP(x) | “ | Экспонента от x |
Продолжение таблицы 2.1
| ln x | LN(x) | “ | Натуральный логарифм x |
| logax | LOG(x;a) | “ | Логарифм x по основанию a |
| lg x | LOG10(x) | “ | Десятичный логарифм x |
| sin x | SIN(x) | “ | Синус величины x, выраженной в радианах |
| tg x | TAN(x) | “ | Тангенс величины x, выраженной в радианах |
 |
КОРЕНЬ(x) | “ | Квадратный корень |
| p | ПИ() | Без аргумента | Число p |
| x a | СТЕПЕНЬ(x;a) | Любые числа | x в степени a |
Замечание. При наборе формул с клавиатуры безразлично, набираются строчные или прописные буквы, но нужно соблюдать соответствие языка имени функции. Ссылки на ячейки записываются только латинскими буквами. При указании типа аргумента не рассматриваются ограничения на область определения функций, но, разумеется, их нужно соблюдать.
Операции
Операции (арифметические и некоторые другие действия) в формулах записываются с помощью специальных символов, называемых знаками операций. Полный список операций Excel приведен в табл. 2.2.
| Знак операции | Операция | Пример записи |
| Арифметические операции | ||
| + | сложение | =А1+2 |
| — | вычитание | =4-С4 |
| * | умножение | =А3*С6 |
| / | деление | B3/5 |
| % | процент | =10% (равно 0,01) |
| ^ | возведение в степень | =2^3 (равно  |
Продолжение таблицы 2.2
| Операции сравнения | ||
| = | равно | A5=0 |
| больше | B3>100 | |
| = | больше или равно | A10>=0 |
| не равно | A10 5 | |
| Операция связывания ячеек | ||
| : | Диапазон | =СУММ(А1:С10) |
| Текстовый оператор соединения | ||
| & | соединение текстов | =”Ответственный”&” Иванов И.П.” |
Операции выполняются над некоторыми данными (операндами). Операндом может быть число, ссылка на ячейку, ссылка на диапазон ячеек, функция, выражение, взятое в скобки. Рассмотрим формулы Excel:
1) =4-5,2+3,68 2) =2*5+12*6,2
Порядок действий в первой формуле следующий: вычитание, затем сложение. Во второй формуле сначала вычисляется 2*5, затем 12*6,2, после этого выполняется сложение ранее вычисленных чисел. Порядок выполнения операций определяется приоритетом операций. Для изменения порядка действий нужно использовать скобки.
Порядок вычисления значения по формуле Excel:
- вычисляются значения функций, входящих в формулу;
- вычисляются выражения в скобках;
- выполняются операции слева направо с учетом приоритета.
Приоритет арифметических операций в формулах Excel указан в табл. 2.3.
| Знак операции | Операция | Свойства | Приоритет |
| — | Изменение знака | Унарная | |
| ^ | Возведение в степень | Бинарная | |
| * , / | Умножение, деление | Бинарная | |
| + , — | Сложение, вычитание | Бинарная |
Комбинировать арифметические операции с прочими не рекомендуется (за исключением связывания массива).
Примеры
1. Порядок вычислений по формуле: =3+5*COS(B4)-2*A2:
2. Порядок вычислений по формуле =(3+A2^3/2)*3/5:
Замечания
1. При наборе сложной формулы легко сделать ошибку, поэтому надо хорошо знать синтаксис формул, чтобы в случае необходимости скорректировать формулу набором символов с клавиатуры.
2. Иногда Excel выводит подсказку пользователю, предлагая внести исправления в формулу. Их можно принять или отвергнуть после анализа предложения.
3. Если формула не может быть вычислена, в ячейке появляется сообщение об ошибке, которое начинается символом #.
Сообщения об ошибках.
#ДЕЛ/0! — деление на нуль
#ЧИСЛО! – недопустимый аргумент числовой функции
#ЗНАЧ! – недопустимое значение аргумента или операнда
#ИМЯ? – неверное имя ссылки или функции
#Н/ Д! – неопределенные данные
#ССЫЛКА! – ссылка на несуществующие ячейки
При обнаружении ошибки следует перейти в режим редактирования и исправить формулу. В случае затруднений надо провести синтаксический анализ формулы и ввести ее заново.
2. Порядок выполнения задания
Пример 1.Вычислить объем и площадь поверхности заданного конуса с основанием R и высотой h. Значения R и h заданы. Положить R=1 м , h=3 м. Отчет представить в виде распечатки рабочих листов, содержащих условие задачи, расчетные формулы, расчеты в Excel в режиме отображения данных и формул.
1. Расчетные формулы. (Формулы рекомендуется предварительно записать в тетрадь):
· образующая
· площадь основания конуса
· площадь боковой поверхности
· площадь поверхности конуса
· объем конуса
2. Создание рабочего листа с заданием и расчетными формулами.Порядок действий рекомендуется следующий:
· создать новый файл и сохранить его в личной папке под именем Конус.xls;
· в ячейку A1 ввести тему работы; в нижележащие ячейки (например, A3, A4) ввести номер примера и текст задачи;
· в отдельные ячейки A6:A7 и A10:A14 ввести обозначения размеров конуса с пояснениями; ввести данные: значения 1 и 3 для R и h соответственно в B6, B7;
· выполнить вставку расчетных формул с помощью приложения MS Equation 3.0.
Выполнение расчетов в Excel.
В ячейки E10:E14 последовательно ввести формулы:
Форматирование таблицы.
· Установить в таблице шрифт Times New Roman, размер 10.
· Расположить текст по образцу, используя команды: Формат|Ячейки, вкладка Выравнивание, флажки — Объединить ячейки и Переносить по словам. Если весь текст не виден в объединенных ячейках, нужно увеличить высоту строки.
· Выполнить подчеркивание заголовка, используя команду Формат|Ячейки|Шрифт|Подчеркивание одностороннее по значению.

Фрагмент рабочего листа Excel после форматирования представлен на рис. 2.1.
Пример 2. Вычислить по заданным формулам величины:
Решение
Решение выполним на одном рабочем листе с примером 1. Порядок действий аналогичен предыдущему примеру:
- введем условие задачи с формулами для вычислений;
- введем в отдельные ячейки обозначения и значения исходных данных m, c, t, b (см. рис. 2.2);
- в ячейки для результатов введем формулы:
Фрагмент рабочего листа с решением примера 2 представлен на рис.2.2.
Рис.2.2. Фрагмент рабочего листа для примера 2
При вводе формул, необходим тщательный анализ порядка действий и аккуратный набор всех символов. Возможно, количество ошибок сократится, если применить ряд приемов:
· при вставке ссылки на ячейку нужно щелкнуть мышью по этой ячейке;
· при вставке функции нужно вызвать Мастер функций по команде Вставка| Функция… (или кнопка Мастер функций), который позволяет выполнить вставку функции за два шага: первый шаг – выбор категории функции и выбор функции, второй шаг – задание аргументов функции.
Опишем эту технологию подробнее на примере первой формулы:
· для возведения в степень используем знак операции ^, поэтому основание степени нужно взять в скобки; соответственно, наберем =(
· введем значение m щелчком по ячейке A33 и знак умножения *
· вызовем Мастер функций, при этом появится диалоговое окно первого шага, представленное на рис. 2.3, выберем категорию функций Математические и в появившемся списке функций укажем TAN
Рис. 2.3. Диалоговое окно Мастера функций (первый шаг)
· при нажатии OK появится окно второго шага Мастера функций (см. рис. 2.4). В поле Число введем аргумент щелчком по ячейке со значением t C33. При нажатии OK или клавиши Enterввод функции заканчивается, заканчивается и ввод формулы в ячейку; для продолжения ввода в эту ячейку нужно нажать кнопку 
Рис. 2.4. Диалоговое окно Мастера функций (второй шаг)
· вставим функцию ABS. При задании аргумента наберем B33* и снова вызовем Мастер функций;
· функция от функции выбирается в списке функций в строке формул. Если требуемой функции нет в списке, нужно выбрать из списка вариант Другие функции, что приведет к повторному вызову Мастера функций. После знака умножения вставим функцию SIN. После задания аргумента нужно щелкнуть в строке формул (нажатие OK или клавиши Enter приведет к окончанию набора, а предложенный вариант вернет нас к окну внешней функции);
· после окончания ввода внешней функции ABS закончим ввод формулы, набрав закрывающую скобку и возведение в степень 0,5 – символы — )^0,5 или )^(1/2). Можно было также использовать функцию КОРЕНЬ, но это привело бы к тройному вложению функций в формуле и усложнению ее набора.
Оформление рабочего листа для печати
Команда Файл|Предварительный просмотр позволяет видеть фрагмент рабочего листа в виде, предназначенном для печати. Отметим, что обычно сетка для печатаемых документов не установлена. Установить сетку для печати можно по команде: Файл| Параметры страницы,вкладкаЛист,флажокСетка.
Показать заголовки строк и столбцов в печатаемом документе можно по команде Файл|Параметры страницы,вкладкаЛист,флажок Заголовки строк и столбцов. Как правило, этот флажок назначается вместе с сеткой.
Рабочие листы нужно разбить на страницы заданного размера. Способ разбиения и параметры страницы задается командой Файл|Параметры страницы. Задайте на вкладке — Размер бумаги — А4, на вкладке Поля – Левое –3 см, Правое, Верхнее и Нижнее по 2,5 см, на вкладке Лист— Последовательность вывода страниц Вниз, затем вправо.
Чтобы показать лист в режиме отображения формул, следует выполнить команду Сервис|Параметры,вкладкаВид,флажокФормулы. При этом изменяется исходный рабочий лист. Чтобы сохранить и распечатать оба варианта – режим отображения данных и режим отображения формул, целесообразно скопировать лист с расчетами по команде Правка|Переместить/скопировать лист, и на нем показать формулы. Как правило, формулы Excel занимают много места, и ячейки таблицы автоматически растягиваются в ширину. Если формулы не отображены полностью на рабочем листе, следует применить к фрагменту, содержащему формулы, команду Формат|Столбец|Автоподбор ширины. Иногда требуется применять альбомную ориентацию страницы, чтобы ячейки с формулами поместились на странице (команда Файл|Параметры страницы,вкладкаСтраница,ориентация Альбомная). В приложении дан образец отчета в режиме отображения данных и режиме отображения формул.
Рекомендуется задать колонтитулы. Используйте команду Вид| Колонтитулы.Укажите в верхнем колонтитуле номер лабораторной работы и ФИО, используйте кнопку Создать верхний колонтитул. В нижнем колонтитуле установите нумерацию страниц и листов, выбрав из списка встроенных колонтитулов вариантЛист1; Страница1.
Просмотрите и сохраните рабочую книгу, распечатайте отчет (рабочие листы книги) по команде Файл|Печать.
Варианты заданий
Каждый вариант содержит две задачи:
Задача 1. Вычислить объем и площадь поверхности заданного тела. Вычисления выполнить с точностью до третьего десятичного знака.
| Варианты задачи 1 | ||
| № | Заданное тело | Исходные данные |
| Доска в форме параллелепипеда из круглого бревна. | Радиус сечения R, длина L, толщина доски H. | |
| Половина куба, полученная при сечении куба диагональной плоскостью. | Ребро куба равно a. | |
| Пирамида с квадратом в основании. Вершина проектируется в центр квадрата. | Сторона квадрата в основании равна a,высота пирамиды равна H. | |
| Цилиндрический сосуд, закрытый полусферической крышкой. | Высота цилиндрической части H, радиус основания R | |
| Прямой круговой цилиндр. | Радиус основания R, высота H. | |
| Ангар в форме полуцилиндра, в основании которого находится прямоугольник | Стороны прямоугольника a и b. | |
| Прямая треугольная призма c равносторонним треугольником в основании. | Высота призмы h, сторона треугольника в основании a. | |
| Правильный тетраэдр (четырехгранник, пирамида с равносторонним треугольником в основании и равными ему боковыми гранями). | Ребро тетраэдра a. | |
| Прямой круговой конус. | Радиус снования R, образующая L. | |
| Октаэдр (восьмигранник), составленный из двух правильных четырехугольных пирамид. | Квадраты в основании со стороной a, высота каждой пирамиды H. | |
| Прямоугольный параллелепипед. | Стороны a, b, c. | |
| Прямой параллелепипед, т.е. в основании параллелепипеда произвольный параллелограмм, а третья сторона перпендикулярна основанию. | Стороны в основании a, b, угол между сторонами a, высота h. | |
| Полусфера. | Радиус R. | |
| Прямая шестигранная призма. | Высота призмы H, сторона шестиугольника в основания a. | |
| Усеченный конус. | Радиусы оснований: меньшего R1, большего R2 , высота h. |
Замечание.Все формулы для вычислений должны быть известны студентам первого курса или легко выводятся из основных теорем элементарной геометрии. Исключение может составить лишь усеченный конус. Приведем формулы для его объема и площади поверхности. Обозначения данных – в варианте 15, l – образующая конуса.
Задача 2. Вычислить данные выражения при заданных числовых значениях аргументов. Вычисления выполнить с точностью до четвертого десятичного знака.
Отчет должен представлять собой распечатанные листы рабочей книги с формулировкой задания, расчетными формулами и результатами. Расчеты требуется показать как в режиме отображения данных, так и в режиме отображения формул. Оформление страниц документа выполнить по образцу (см. приложение).
Источник
Как при помощи Excel 2010 найти значение выражения
В разделе Примеры решения задач я подробно решу несколько задач и расскажу о самых распространенных функциях программы. Но вы учтите, что это далеко не полный список функций.
Полный список с описанием и подробными примерами использования вы найдете в справке программы, в разделе Список функций. Можете смотреть по алфавиту, но удобнее по категориям. И не забывайте о том, что в меню Файл, в команде Создать, есть много шаблонов для решения типовых задач. Заглядывайте туда, чтобы не тратить время на «изобретение велосипеда».
Задание — найти значение выражения
Найти значение выражения: 174 + √ (17 3 — 14 2 ) / (67 + 34 2 ) .
Решение — простая математика.
Пишем формулы, результат помещаем в ячейку А1 (рис. 10.1).
Рис. 10.1. Выражение вычислено
Я вам заодно расскажу о некоторых математических функциях, которые могут понадобиться при вычислениях. Я буду описывать функции в виде функция (аргумент1; аргумент2…) и расскажу о том, какие аргументы являются обязательными, а какие — нет. Итак, математические функции.
- КОРЕНЬ(число) — возвращает значение квадратного корня. Аргумент число — обязательный. Это число, из которого нужно извлечь корень.
- СТЕПЕНЬ(число, степень) — возводит число в указанную степень. Аргумент число — обязательный. Это основание степени — число, которое нужно возвести в степень. Аргумент степень — обязательный. Это показатель степени, в которую возводится основание.
- СУММ(число1;число2;…) — вычисляет сумму всех чисел, указанных в качестве аргументов. Аргумент число1 — обязательный. Это первое слагаемое. Аргумент число2 и далее — необязательные. Может быть до 255 слагаемых.
- ПРОИЗВЕД(число1;число2;…) — перемножает все аргументы и возвращает произведение. Аргумент число1 — обязательный. Это первый множитель. Аргументы число2 и далее — необязательные. Аргументов может быть не более 255.
- EXP(число) — возвращает число е, возведенное в указанную степень. Число e равно 2,71828182845904 и является основанием натурального логарифма. Аргумент число — обязательный. Это показатель степени, в которую возводится основание e.
- LN(число) — возвращает натуральный логарифм числа. Аргумент число — обязательный. Это положительное вещественное число, для которого вычисляется натуральный логарифм.
- LOG(число; основание) — возвращает логарифм числа по заданному основанию. Аргумент число — обязательный. Это положительное вещественное число, для которого вычисляется логарифм. Аргумент основание — необязательный. Это основание логарифма. Если аргумент основание опущен, предполагается, что он равен 10. Пример: =LOG(64;2) возвращает значение 6 и отвечает на вопрос, в какую степень нужно возвести 2, чтобы получить 64.
- LOG10(число) — возвращает логарифм числа по основанию 10. Аргумент число — обязательный. Это положительное вещественное число, для которого вычисляется десятичный логарифм.
- ЗНАК(число — определяет знак числа. Возвращает: 1 — если число положительное; 0 — если число равно 0; –1 — если число отрицательное. Аргумент число — обязательный.
Использование ЕСЛИ с функциями И, ИЛИ и НЕ
Функция ЕСЛИ позволяет выполнять логические сравнения значений и ожидаемых результатов. Она проверяет условие и в зависимости от его истинности возвращает результат.
=ЕСЛИ(это истинно, то сделать это, в противном случае сделать что-то еще)
Но что делать, если необходимо проверить несколько условий, где, допустим, все условия должны иметь значение ИСТИНА или ЛОЖЬ ( И), только одно условие должно иметь такое значение ( ИЛИ) или вы хотите убедиться, что данные НЕ соответствуют условию? Эти три функции можно использовать самостоятельно, но они намного чаще встречаются в сочетании с функцией ЕСЛИ.
Используйте функцию ЕСЛИ вместе с функциями И, ИЛИ и НЕ, чтобы оценивать несколько условий.
ЕСЛИ(И()): ЕСЛИ(И(лог_выражение1; [лог_выражение2]; …), значение_если_истина; [значение_если_ложь]))
ЕСЛИ(ИЛИ()): ЕСЛИ(ИЛИ(лог_выражение1; [лог_выражение2]; …), значение_если_истина; [значение_если_ложь]))
ЕСЛИ(НЕ()): ЕСЛИ(НЕ(лог_выражение1), значение_если_истина; [значение_если_ложь]))
Условие, которое нужно проверить.
Значение, которое должно возвращаться, если лог_выражение имеет значение ИСТИНА.
Значение, которое должно возвращаться, если лог_выражение имеет значение ЛОЖЬ.
Общие сведения об использовании этих функций по отдельности см. в следующих статьях: И, ИЛИ, НЕ. При сочетании с оператором ЕСЛИ они расшифровываются следующим образом:
И: =ЕСЛИ(И(условие; другое условие); значение, если ИСТИНА; значение, если ЛОЖЬ)
ИЛИ: =ЕСЛИ(ИЛИ(условие; другое условие); значение, если ИСТИНА; значение, если ЛОЖЬ)
НЕ: =ЕСЛИ(НЕ(условие); значение, если ИСТИНА; значение, если ЛОЖЬ)
Примеры
Ниже приведены примеры распространенных случаев использования вложенных операторов ЕСЛИ(И()), ЕСЛИ(ИЛИ()) и ЕСЛИ(НЕ()). Функции И и ИЛИ поддерживают до 255 отдельных условий, но рекомендуется использовать только несколько условий, так как формулы с большой степенью вложенности сложно создавать, тестировать и изменять. У функции НЕ может быть только одно условие.
Ниже приведены формулы с расшифровкой их логики.
=ЕСЛИ(И(A2>0;B2 0;B4 50);ИСТИНА;ЛОЖЬ)
Если A6 (25) НЕ больше 50, возвращается значение ИСТИНА, в противном случае возвращается значение ЛОЖЬ. В этом случае значение не больше чем 50, поэтому формула возвращает значение ИСТИНА.
Если значение A7 («синий») НЕ равно «красный», возвращается значение ИСТИНА, в противном случае возвращается значение ЛОЖЬ.
Обратите внимание, что во всех примерах есть закрывающая скобка после условий. Аргументы ИСТИНА и ЛОЖЬ относятся ко внешнему оператору ЕСЛИ. Кроме того, вы можете использовать текстовые или числовые значения вместо значений ИСТИНА и ЛОЖЬ, которые возвращаются в примерах.
Вот несколько примеров использования операторов И, ИЛИ и НЕ для оценки дат.
Ниже приведены формулы с расшифровкой их логики.
Если A2 больше B2, возвращается значение ИСТИНА, в противном случае возвращается значение ЛОЖЬ. В этом случае 12.03.14 больше чем 01.01.14, поэтому формула возвращает значение ИСТИНА.
=ЕСЛИ(И(A3>B2;A3 B2;A4 B2);ИСТИНА;ЛОЖЬ)
Если A5 не больше B2, возвращается значение ИСТИНА, в противном случае возвращается значение ЛОЖЬ. В этом случае A5 больше B2, поэтому формула возвращает значение ЛОЖЬ.
Использование операторов И, ИЛИ и НЕ с условным форматированием
Вы также можете использовать операторы И, ИЛИ и НЕ в формулах условного форматирования. При этом вы можете опустить функцию ЕСЛИ.
На вкладке Главная выберите Условное форматирование > Создать правило. Затем выберите параметр Использовать формулу для определения форматируемых ячеек, введите формулу и примените формат.

Вот как будут выглядеть формулы для примеров с датами:
Если A2 больше B2, отформатировать ячейку, в противном случае не выполнять никаких действий.
=И(A3>B2;A3 B2;A4 B2)
Если A5 НЕ больше B2, отформатировать ячейку, в противном случае не выполнять никаких действий. В этом случае A5 больше B2, поэтому формула возвращает значение ЛОЖЬ. Если изменить формулу на =НЕ(B2>A5), она вернет значение ИСТИНА, а ячейка будет отформатирована.
Примечание: Наиболее распространенная ошибка заключается в том, чтобы ввести формулу в условное форматирование без знака равенства (=). Если вы сделаете это, вы увидите, что в диалоговом окне «условное форматирование» добавляется знак равенства и кавычки к формуле = = «или (a4>B2; a4
Дополнительные сведения
Вы всегда можете задать вопрос специалисту Excel Tech Community, попросить помощи в сообществе Answers community, а также предложить новую функцию или улучшение на веб-сайте Excel User Voice.
Как в Excel задать формулу
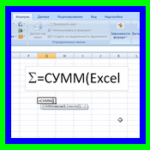
Простые формулы
Все формулы начинаются со знака равенства (=), это дает программе понять, что в ячейку вводится именно формула. К простым формулам относятся выражения, которые вычисляют сумму, разницу, умножение и т.д. Для написания таких выражений используются арифметические операторы:
– «*» — произведение (=4*3)
– «/» — деление (=4/3)
– «+» — сложение (=4-3)
– «-» — вычитание (=4+3)
– «^» — возведение в степень (=4^3)
– «%» — нахождение процента (для нахождения 4% от 156 используется такое выражение “=156*4%”, то-есть при дописывании “%” к числу, оно делится на 100 и “4%” преобразуется в “0.04”).
Пример. Формула суммы в экселе:
Для ячейки A1 ввели выражение “=12+3”. Программа автоматически провела исчисление и указала в ячейке не введенную формулу, а решение примера. Реализация других арифметических операций выполняется таким же образом. 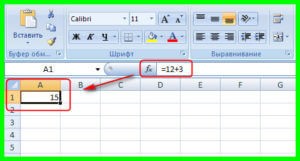
Для правильной работы с операторами, следует знать правила приоритетности:
1) подсчитываются выражения в скобочках;
2) после произведения и деления считается сложение и вычитание;
3) выражения выполняются слева направо, если имеют одинаковый приоритет.
Формулы “=5*4+8” и “=5*(4+8)” имеют разные значения, потому что в первом случае изначально выполняется умножение “5*4”, а в другом вычисляется выражение стоящее в скобках “4+8”.
Формула excel среднего значения
Полезная формула, которая позволяет найти среднее значение нескольких введенных чисел и обозначается «=СРЗНАЧ()». Среднее значение чисел: 5, 10, 8 и 1 – это результат деления их суммы на количество, то-есть 24 на 4. Реализуется данная функция в excel таким образом:
Использование ссылок
Работа в программе не ограничивается лишь постоянными значениями (константами), поэтому формулы могут содержать не только числа, но и номера ячеек – ссылки. Такая функция позволит производить вычисления формул даже при изменении данных в указанной ячейке и обозначается ее буквой и номером.
Ячейки A1, A2 содержат числа 12, 15 относительно. При добавлении в ячейку A3 формулы “=A1+A2” в ней появится значение суммы чисел находящихся в ячейках A1 и A2.
Если изменить число любой из ячеек A1 или A2, то формула посчитает сумму исходя из новых данных и ячейка A3 изменить свое значение.
Диапазон ячеек
В excel можно оперировать определенным диапазоном ячеек, что упрощает заполнение формул. Например для подсчета суммы ячеек от A1 до A6 необязательно вводить последовательность «=A1+A2+A3…”, а достаточно будет ввести оператор сложения «СУММ()» и зажав левую кнопку мыши провести от A1 до А6.
Результатом работы будет формула «=СУММ(A1:A6)».
Текст в формулах
Для использования текста в формулах, его необходимо заключать в двойные кавычки – “текст”. Чтобы объединить 2-а текстовых значения используется оператор амперсанд “&”, который соединяет их в одну ячейку с присвоением типа “текстовое значение”.
Чтобы вставить пробел между словами нужно записать так ” =А1&” “&А2 “.
Данный оператор может объединять текстовые значения и числовые, так например можно быстро заполнить подобную таблицу, соединив числа 10, 15, 17, 45 и 90 с текстом “шт.”
Регулярные выражения в Excel
Многие слышали, что такое регулярные выражения, но не всем известно, что они поддерживаются «под капотом» Microsoft Excel. Регулярные выражения дают возможность многократно ускорить работу с текстом, находить в нем самые замысловатые паттерны и решать самые сложные исследовательские задачи. Единственная проблема в том, что для их использования в Excel необходимо знание VBA.
Почему Microsoft не включила их как функции листа и включит ли когда-нибудь, непонятно и неизвестно.
Но с надстройкой !SEMTools эти знания не нужны. Зато минимальное понимание синтаксиса регулярок позволит с легкостью решать задачи, решение которых практически невозможно с помощью стандартных функций, либо требуются формулы огромной длины. Примеры таких мегаформул можно посмотреть в решении задач:
Функции регулярных выражений в Excel
Для поддержки регулярных выражений при наличии подключенной надстройки !SEMTools в Excel будут работать 3 функции — REGEXMATCH, REGEXEXTRACT и REGEXREPLACE.
Их синтаксис и принцип работы аналогичен синтаксису Google Spreadsheets. Поэтому формулы, составленные в Excel, будут иметь полную зеркальную совместимость с Google Spreadsheets.
REGEXMATCH возвращает Истина или Ложь (TRUE или FALSE в английской версии Excel), в зависимости от того, соответствует текст паттерну или нет.
REGEXEXTRACT извлекает первый попадающий под паттерн фрагмент текста. Небольшое отличие от Google Spreadsheets — если в искомом тексте такого фрагмента нет, Spreadsheets отдают ошибку, а в надстройке отдается пустая строка.
Примеры задач, решаемых с помощью регулярных выражений
Я не поскуплюсь на примеры, чтобы показать вам все возможности регулярных выражений, т.к. они действительно масштабны. Надеюсь, эта статья послужит руководством и призывом активнее пользоваться их мощью. От простого к сложному.
Чтобы дать обычным пользователям Excel возможность на полную мощность использовать возможности регулярных выражений, в надстройку !SEMTools был добавлен ряд быстрых процедур. Все примеры ниже будут показаны с их использованием.
Извлечение данных из ячеек с помощью RegEx
Извлечь из ячейки содержимое до / после первой цифры включительно
Такие простые два выражения. «+» — это служебный символ-квантификатор. Он обеспечивает «жадный» режим, при котором берутся все удовлетворяющие выражению символы до тех пор, пока на пути не встретится не удовлетворяющий ему, или конецначало строки. Точка обозначает любой символ, таким образом, берутся любые символы до конца строки, перед которыми есть цифра.
«d». d обозначает «digits», иначе, цифры. Поскольку квантификатора после d в примерах выше нет, то одну. Если потребуется исключить из результатов эту цифру, это можно сделать позднее. В !SEMTools есть простые способы удалить символы в начале или конце ячейки.
Цифры можно выразить и другим регулярным выражением:
«Вытянуть» цифры из ячеек
Как извлечь из строки цифры? Регулярное выражение для такой операции будет безумно простым:
В зависимости от режима извлечения, результатом будет либо первая, либо все цифры в ячейке.
Если их нужно вывести не сплошной последовательностью, а через разделитель, сохранив фрагменты, где символы следовали друг за другом, выражение будет чуть иным, с «жадным» квантификатором. А при извлечении нужно будет использовать разделитель.
Это справедливо и для любых других символов, пример с числами ниже:
Извлечь из ячейки числа из N цифр
Как видно в примере выше, помимо чисел, обозначающих годы, были извлечены и другие числа, например, 1. Чтобы извлечь исключительно последовательности из 4 цифр, потребуется видоизменить выражение. Есть несколько вариантов:
Последние два варианта включают квантификатор фигурные скобки. Он указывает минимальное количество повторений удовлетворяющего паттерну символа или фрагмента строки. Паттерну, стоящему непосредственно перед квантификатором. В данном случае подряд должны идти любые 4 символа, являющиеся цифрами.
Извлекаем все 4-цифровые последовательности (год) через разделитель
Проверить ячейки на соответствие регулярному выражению
Если нет необходимости извлекать данные, а нужно лишь проверить, соответствуют ли они паттерну, чтобы потом отфильтровать их, удобнее использовать процедуру, эквивалентную формуле REGEXMATCH.
Найти в ячейке числа из N цифр
В зависимости от того, является N необходимым или достаточным условием, нужны разные регулярные выражения. Иными словами, считать ли последовательности из N+1, N+2 и т.д. цифр подходящими или нет. Если да — выражение будет таким же, как уже указывалось выше:
Если же нас интересуют строго последовательности из N цифр, задачу придется производить в 2 итерации:
- В первую итерацию извлекать цифры вместе с границами строк или нецифровыми символами, идущими после/перед (это станет своеобразной проверкой отсутствия других цифр)
- И во вторую уже сами цифры.
Выражения для первой итерации будут, соответственно:
Если внимательно посмотреть на отличие в синтаксисе, можно понять, что означают символы в нем:
- вертикальная черта «|» обозначает «ИЛИ»
- скобки нужны для перечисления внутри них аргументов и «отгораживания» их от остального выражения
- каретка «^» обозначает начало строки
- символ доллара «$» — конец строки
- D — нечисловые символы. Обратите внимание, верхний регистр меняет значение d на противоположное. Это справедливо также для пар w и W, s и S, обозначающих латиницу и не-латиницу, пробелы и не-пробелы соответственно.
Разбить ячейку по буквам
Чтобы разбить ячейку посимвольно, достаточно извлечь все символы через разделитель. Выражением для извлечения будет обычная точка, она как раз и обозначает любой символ
Извлечь латиницу регулярным выражением
Выражение «[a-zA-Z]» обозначает все символы латиницы. Дефис и в этом, и в предыдущем случае обозначает, что берутся все символы между a и z и между A и Z в общей таблице символов Unicode. Квадратные скобки — синоним «ИЛИ». Каждый из элементов или множеств внутри квадратных скобок рассматривается, и выражение не находит ничего, только если сравниваемая строка не содержит ни одного элемента внутри квадратных скобок.
Извлекаем латиницу с помощью регулярных выражений
Извлечь символы в конце/начале строк по условию
Стандартные формулы ПРАВСИМВ и ЛЕВСИМВ позволяют извлечь из ячейки соответственно последние и первые N символов, но на этом их возможности заканчиваются.
С помощью регулярных выражений можно извлечь:
- символы, идущие после и включая последнюю заглавную букву в ячейке, заканчивающейся на восклицательный знак. Так мы извлечем из ячеек все восклицательные предложения. Выражение — «[А-Я][а-яa-z0-9 ]+!$»
- первые N выбранных символов из определенного множества, если ячейка с них начинается
- аналогично, последние N определенных символов, если ячейка на них заканчивается
Замена подстрок по регулярному выражению
Наиболее частый кейс такой замены — замена на пустоту, когда наша задача попросту удалить из текста определенные символы. Наиболее популярны:
- удаление цифр из текста
- удаление пунктуации
- всех символов, кроме букв и цифр
Но бывают случаи, когда необходима реальная замена — например, когда нужно заменить буквы с хвостиками/умляутами/ударениями и прочими символами из европейских алфавитов на их английские аналоги. Задача популярна среди SEO-специалистов, формирующих урлы сайтов этих стран на основе оригинальной семантики. Так выглядит начало таблицы паттернов для замены диакритических символов на латиницу с помощью RegEx при генерации URL:

Разбить буквы и цифры в ячейке
Если строго соблюдать постановку этой задачи, ее выполнить довольно сложно. Но зато с помощью регулярных выражений можно отделить цифровые последовательности символов от нецифровых. Так будет выглядеть выражение:
А так будет выглядеть процесс на практике:
Разбиваем текст на цифры и нецифровые символы (буквы и знаки препинания) с помощью регулярного выражения
Вставить текст после первого слова
При замене по регулярному выражению в !SEMTools есть опция замены не всех, а только первого найденного фрагмента, удовлетворяющего паттерну. Это позволяет решить задачу вставки символов после первого слова. Просто заменим первый пробел на нужные нам символы с помощью соответствующей процедуры:
Регулярные выражения для поиска конкретных слов в !SEMTools
Найти слова по регулярному выражению
Извлечь слова по регулярному выражению
Удалить слова по регулярному выражению
Очистить ячейки, не соответствующие регулярному выражению
Когда в вашем распоряжении массив данных, в котором могут быть ошибки, с которыми разбираться некогда, и нужно извлечь только 100% подходящие данные, можно воспользоваться регулярными выражениями для очистки нерелевантных.
- оставить ячейки с определенным количеством слов
- оставить ячейки с определенным количеством символов
- оставить ячейки, содержащие только цифры
- оставить ячейки, содержащие только буквы
- оставить ячейки, содержащие адрес электронной почты в доменной зоне .com и .ru
Примеры использования «Извлечь ячейки по регулярному выражению».