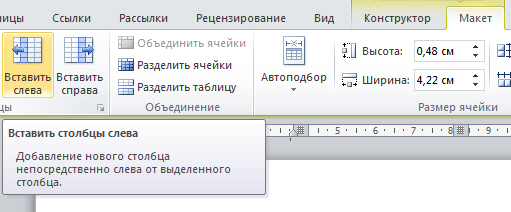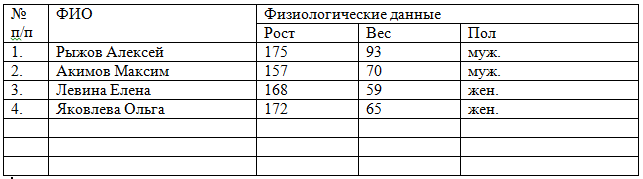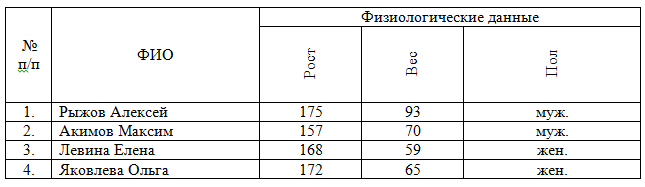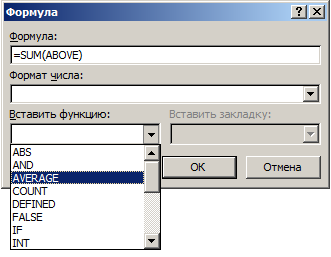8. Установив курсор в соответствующие ячейки, вычислите для всех
команд общий балл за номинацию и итоговый балл команды, вставив формулу
=SUM() через команду Работа с таблицами Макет Данные Формула:
— для вычисления сумм в строке, в скобках формулы должен быть
аргумент – LEFT (если стоит другое слово – замените!);
— для вычисления сумм в столбце, значение аргумента — ABOVE .
9. Сохраните файл под именем «Команды».
Задание 2
1. Создайте новый документ.
2. Вставьте таблицу 5х2 и оформите заголовки, установив шрифт
Times New Roman, размер – 12, полужирный; выравнивание – по центру.
3. Наберите текст по образцу, установив шрифт Times New Roman,
размер – 12, обычный; выравнивание для всех столбцов – по центру, а для
списка абитуриентов – по левому краю. Новые строчки добавлять нажатием
клавиши TAB в последней ячейке таблицы.
4. Вычислите средний балл для абитуриентов, вставив функцию
AVERAGE( ) с аргументом LEFT (можно набирать маленькими буквами). В
строке «формула» должно быть:
= AVERAGE(left)
5. Отсортируйте список по возрастанию (выделив его) через команду
Главная Абзац Сортировка.
6. Сохраните файл под именем «Список», не закрывая его.
Таблица. Вычисления.
|
Товар |
I кв. |
II кв. |
III кв. |
IV кв. |
Разница |
Средняя цена за год |
|
Переносные(ноутбуки) |
40000 |
|||||
|
Персональные |
20000 |
|||||
|
ИТОГО: |
167000 |
1.
В II квартале
цены увеличились на 10%
2.
Во III кв.
цены уменьшились на 5%
3.
В IV кв.
цены увеличились на 25%.
Вычислите: 1. В
рублях цену в каждом квартале
2. Разницу цен в начале и конце года.
3. Среднюю цену за год
4. Цену всех видов за кварталы
1. Все столбцы обозначаются буквами –латинскими
заглавными (A, B, C …),
строки
обозначаются цифрами (1, 2, 3 …).
Обозначение
ячейки получается на пересечении столбца и строки (А1, F8 …).
Простые
вычисления:
Таблица-Формула…
= число
знак число
Знаки:
+ — * / % ^-степень <>-не равно < <= > >=
Например,
=В2-С2, N3+C6, 78809*78^3
Для вычислений
функций:
1. Таблица-
Формула… В списке выбирается функция, в поле Формула (в скобках)
необходимо указать диапазон вычисляемых ячеек-В2:В7 или ячеек по
отдельности —D2; F3;C3;B1 . Для вычисления значения всей строки или
столбца –В:В или 3:3
2. Для вычисления
сумма на панели Таблицы и границы – значок ∑- автосумма
|
ABS |
АБСОЛЮТНОЕ |
|
AND, DEFINED, FALSE, NOT, OR, |
ЛОГИЧЕСКИЕ ФУНКЦИИ |
|
AVERAGE |
СРЕДНЕЕ ЗНАЧЕНИЕ |
|
COUNT |
КОЛИЧЕСТВО |
|
INT |
ЦЕЛАЯ ЧАСТЬ |
|
MIN |
МИНИМАЛЬНОЕ |
|
MAX |
МАКСИМАЛЬНОЕ |
|
MOD |
ОСТАТОК ОТ ДЕЛЕНИЯ |
|
PRODUCT |
ПРОИЗВЕДЕНИЕ |
|
ROUND |
ОКРУГЛЕНИЕ |
|
SIGN |
0, ЕСЛИ Х=0; 1, |
|
SUM |
СУММА |
Поллак Г.А. Практическая работа 3
Практическая работа 3 Тема: Работа с таблицами. Вычисления в таблицах. Встроенные функции в Word Задание 1
Перед созданием таблицы прочитайте CTO ЮУрГУ-21-2008 (раздел «Таблицы» стр. 23). Пример оформления таблицы приведен в приложении М (стр. 50-52).
Запустите программу MS Word и установите параметры страницы (команда Разметка страницы/Параметры страницы вкладка Поля). Если на экране нет горизонтальной линейки, то установите ее командой Вид/Линейка. Проверьте, чтобы нижние указатели на горизонтальной линейке определяли границу области текста, а левый верхний указатель – отступ красной строки. Включите показ непечатаемых символов кнопкой .
Установите границы области текста (кнопка Office, Параметры Word, раздел Дополнительно, группа Показывать содержимое документа).
Создайте следующую таблицу.
Порядок работы.
1. Введите заголовок таблицы (Шрифт Times New Roman, 14 пт., выравнивание по центру).
2. Выберите в меню пункт Вставка/Таблица/Вставить таблицу. Укажите число строк (4) и столбцов (5).
3. Объедините строки и столбцы таблицы согласно рисунку. Для этого выделите объединяемые элементы и используйте команду контекстного меню Объединить ячейки.
4. При вводе текста и числовых данных в таблицу используйте шрифт Times New Roman 13 или 12 пт. Заголовки выравниваются по центру, текст в ячейках выравнивается влево, числовые данные – по центру.
5. Введите заголовки каждого столбца таблицы и отцентрируйте их по высоте и ширине. Используйте команду контекстного меню Выравнивание ячеек/Выровнять по центру.
5. Введите текст в ячейки таблицы и отформатируйте ширину столбцов. Для этого наведите курсор мыши на линию границы столбца (см. рис.) и перетащите границу в нужном направлении.
Задание 2
Вычисление в таблицах.
Ячейки таблицы имеют адреса, образованные именами столбцов (A, B, C, D и т.д.) и номерами строк (1, 2, 3, …), например, A1, C4, D7 и т.д.
Word позволяет выполнять вычисления, записывая в отдельные ячейки таблицы формулы с помощью команды Макет/Формула. Формула начинается со знака «=» и задается как выражение, в котором можно использовать:
-
имена ячеек таблицы A1, C4, D7 и т.д.;
-
ключевые слова для ссылки на блок ячеек;
RIGHT – ячейки, расположенные в строке правее ячейки с формулой;
LEFT – ячейки, расположенные в строке левее ячейки с формулой;
ABOVE – ячейки, расположенные в строке выше ячейки с формулой;
BELOW – ячейки, расположенные в строке ниже ячейки с формулой;
-
встроенные функции Word. SUM(), AVERAGE() и другие;
-
знаки арифметических операций + (сложение), – (вычитание), * (умножение), / (деление), ^ (возведение в степень);
-
знаки логических операция (больше), = (больше или равно), = (равно).
1. Создайте таблицу и выполните вычисления в выделенных ячейках таблицы.
2. Введите формулы для расчета числа студентов каждой группы, сдававших экзамены по дисциплине «Высшая математика». Для этого установите курсор в ячейке Е2 и воспользуйтесь командой Макет/Формула. Введите формулу SUM(RIGHT) и установите Формат числа 0.
Введите аналогичные формулы в остальные ячейки столбца.
При возникновении в ячейке ошибки (сообщение !Ошибка в формуле) используйте команду контекстного меню Изменить поле…. В появившемся окне Поле нажмите кнопку Формула и исправьте ошибку.
3. Введите формулу для расчета среднего балла для каждой группы. Для этого
установите курсор в ячейке D2 и воспользуйтесь командой Макет/Формула. Введите формулу (F2*5+G2*4+H2*3+I2*2)/E2 и установите Формат числа 0,00.
Введите аналогичные формулы в остальные ячейки столбца.
4.Введите формулу для расчета общего числа студентов, сдавших экзамены на отлично, хорошо и т.д. Вычислите количество неявок студентов на экзамен. Для этого установите курсор в ячейке F6 и воспользуйтесь командой Макет/Формула. Введите формулу SUM(ABOVE) и установите Формат числа 0. Введите аналогичные формулы в остальные столбцы строки Итого.
5. Используя формулу SUM(ABOVE), вычислите общее количество студентов, сдававших экзамен (включая студентов, не явившихся на экзамен).
6.Введите формулу для расчета среднего балла, полученного студентами всех групп. Для этого установите курсор в ячейке D6 и воспользуйтесь командой Макет/Формула. Удалите формулу SUM(ABOVE), из списка в строке Вставить функцию выберите функцию AVARAGE() и введите аргумент функции ABOVE. Установите Формат числа 0,00.
7. Измените данные для группы 170 и пересчитайте вычисленные значения. Для пересчета значений используйте команду контекстного меню Обновить поле.
4
17.07.2019 3
Вычисления в таблицах
Word
В таблицах Word реализованы некоторые
функции электронных таблиц. Программа
Word подобно Excel позволяет выполнять
вычисления в таблицах с помощью формул
и функций.
Для проведения вычислений в таблице
Word необходимо установить курсор в
соответствующей ячейке (с ожидаемым
результатом), использовать команду меню
Таблица
Формула
и в диалоговом окне Формула
ввести данные или выбрать нужную
функцию.
Название функции можно вводить с
клавиатуры или выбирать из раскрывающегося
списка функций в диалоговом окне Формула.
Все функции имеют одинаковый формат
записи и включают имя функции и находящийся
в круглых скобках перечень аргументов,
разделенных точкой с запятой,
например =SUM(А1;В2;С4).
Для функций с пустыми скобками
допустимо любое число аргументов.
Аргументы могут быть числами, формулами,
адресами ячеек или именами закладок.
Для функций, которые приведены в табл.
П2.4, разрешается использовать в качестве
аргументов или
ссылки на ячейки в таблицах или ключевые
слова (ABOVE,
LEFT
и т.д.).
Таблица
П2.4
Некоторые
встроенные функции Word
|
Функция |
Назначение (в |
Пример |
|
SUM |
Нахождение |
SUM(А1:Е6) |
|
PRODUCT |
|
PRODUCT
P |
|
MAX |
Нахождение |
MAX(А1:Е6;В10;Н16) |
|
MIN |
|
MIN(А1:Е6;В10;Н16) |
|
COUNT |
Подсчет числа |
COUNT(А1:Е6;Н16) |
|
AVERAGE |
Вычисление |
AVERAGE(А1:Е6;В10) |
Формат вывода результатов
вычислений можно изменять по усмотрению
пользователя в диалоговом окне Формула
в поле Формат числа, например 0,00
(с двумя десятичными знаками после
запятой), 0,00% (в виде процентов) и
т.д.
При вычислениях с помощью формул
необходимо соблюдать принятый в
математике порядок арифметических
операций (табл. П2.5):
-
сначала производится возведение в
степень; -
затем – умножение и деление (они имеют
одинаковый приоритет); -
в последнюю очередь
– сложение и вычитание (они также имеют
одинаковый приоритет).
Если
два оператора в формуле имеют одинаковый
приоритет, то вычисление производится
слева направо. Нормальный порядок
выполнения операций изменяют введением
скобок. Операции в скобках выполняются
первыми.
Таблица
П2.5
Список
операторов
и приоритет
арифметических
операторов
|
Оператор |
Назначение |
Приоритет |
|
+ |
Сложение |
Самый низкий |
|
– |
Вычитание |
Самый низкий |
|
* |
Умножение |
Высокий |
|
/ |
Деление |
Высокий |
|
^ |
Возведение в |
Наивысший |
|
% |
Процент |
|
|
Операторы |
||
|
= |
Равно |
|
|
< |
Меньше |
|
|
> |
Больше |
|
|
<= |
Меньше или равно |
|
|
>= |
Больше или равно |
|
|
<> |
Не равно |
|
|
Операторы |
||
|
: |
Диапазон |
|
|
; |
Объединение |
Для проведения вычислений в таблицах
Word необходимо выполнить следующие
действия:
-
Установить курсор в ячейке с ожидаемым
результатом. -
Ввести команду меню ТаблицаФормула.
-
В диалоговом окне Формула ввести
данные или выбрать нужную функцию.
Формула всегда вводится после знака
«равно» (=), а ссылки на ячейки
вводятся по латинскому регистру. -
Выбрать формат представления чисел.
-
Щелкнуть по кнопке
.
Быстро вычислить сумму значений в строке
или столбце таблицы можно с помощью
кнопки
(Автосумма) на панели
инструментов Таблицы и границы.
Программа Word вставляет результаты
вычислений в виде полей, поэтому
для работы с результатами вычислений
в таблицах Word используются все правила,
принятые для остальных полей:
-
Результат вычисления по введенной
формуле (значение поля) отображается
в ячейке, содержащей формулу, в том
случае, если на вкладке Вид диалогового
окна Параметры не установлен флажок
Показывать коды полей. -
Для переключения между режимами
отображения значений и кодов
полей используется команда
контекстного меню Коды/значения
полей, а также комбинации клавиш
Shift+F9 (для выделенного поля) или
Alt+F9 (для всех полей). -
Для результатов вычислений в таблицах
можно временно запретить обновление
полей (с помощью комбинации клавиш
Ctrl+F11) или навсегда разорвать связь
с полем (с помощью комбинации клавиш
Shift+Ctrl+F9) – табл. П2.6.
Таблица
П2.6
Назначения
клавиш для работы с полями в программе
Word
|
Клавиши |
Назначение |
|
Ctrl+F9 |
Вставка |
|
F9 |
Обновление |
|
Shift+F9 |
Переключение |
|
Alt+F9 |
Переключение |
|
Ctrl+Shift+F9 |
Разрыв связи с |
|
Ctrl+F11 |
Временная |
|
Ctrl+Shift+F11 |
Снятие блокировки |
При изменении исходных данных в ячейках
таблиц Word в отличие от таблиц Excel не
происходит автоматического пересчета
результатов вычислений. Поэтому при
изменении исходных данных или ссылок
на ячейки таблицы Word результаты вычислений
необходимо обновлять (с помощью
клавиши F9).
|
Ф.И.О |
Стоимость рабочего дня |
Количество рабочих дней |
Заработная плата |
|
Медведев |
300 |
22 |
6600 |
|
Волков |
340 |
26 |
8840 |
|
Зайцев |
400 |
20 |
8000 |
|
Сумма |
23440 |
Соседние файлы в папке практическая работа 6
- #
10.04.201532.77 Кб30Import.xls
- #
- #
- #
Практическая работа по теме
«Вычисления по формулам в таблицах Word»
|
Задание выполнил (а) |
|
|
Фамилия Имя |
|
|
Класс |
Задание 1. Выполнить вычисления в таблице «Клумбы»
Порядок вычисления по формуле: 
-
Установить курсор в ячейку, в которой должен разместиться результат вычислений.
-
Выполнить команду Макет=Данные = Формула – открывается диалоговое окно Формула (рис. справа).
-
Записать в соответствующем поле диалогового окна формулу, введя ее с клавиатуры или вставив необходимую функцию из списка Вставить функцию.
-
Щелкнуть кнопку ОК.
Примечание:
Чтобы получить сумму чисел столбца, надо в поле Формула задать =SUM(ABOVE).
Чтобы получить сумму чисел строки, надо задать формулу =SUM(LEFT) или =SUM(RIGHT).
SUM – сумма чисел.
LEFT – ячейки, расположенные в строке левее ячейки с формулой.
RIGHT – ячейки, расположенные в строке правее ячейки с формулой.
ABOVE – ячейки, расположенные в столбце выше ячейки с формулой.
Клумбы
|
Клумба |
Размеры |
|||
|
Сторона 1, м |
Сторона 1, м |
Сторона 1, м |
Периметр, м |
|
|
Первая |
5 |
5 |
7 |
|
|
Вторая |
3 |
4 |
5 |
|
|
Третья |
4 |
3 |
3 |
|
|
Четвертая |
4 |
4 |
4 |
|
|
Пятая |
7 |
5 |
7 |
|
|
Итого: |
-
Определить, сколько метров провода необходимо для обозначения границ каждой клумбы. Потребуется формула =SUM(LEFT).
-
Определить, сколько метров провода необходимо для обозначения границ всех клумб. Потребуется формула =SUM(ABOVE).
-
Задайте полужирное начертание для всех заголовков (общего заголовка, заголовков столбцов и строк).
-
Содержимое ячеек с числовыми данными выровнять по центру (вкладка Главная – группа Абзац).
Задание 2. Выполнить вычисления в таблице «Оборудование для школы»:
Порядок вычисления по формуле: 
-
Установить курсор в ячейку, в которой должен разместиться результат вычислений.
-
Выполнить команду Макет=Данные = Формула – открывается диалоговое окно Формула (рис. справа).
-
Записать в соответствующем поле диалогового окна формулу, введя ее с клавиатуры или вставив необходимую функцию из списка Вставить функцию.
-
Щелкнуть кнопку ОК.
Примечание:
Чтобы получить сумму чисел столбца, надо в поле Формула задать =SUM(ABOVE).
Чтобы получить сумму чисел строки, надо задать формулу =SUM(LEFT) или =SUM(RIGHT).
Оборудование для школы
|
Кабинет |
Оборудование |
|||||
|
Компьютер, шт. |
Интерактивная доска, шт. |
Стол, шт. |
Проектор, шт. |
Стул, шт. |
Шкаф, шт. |
|
|
12 |
1 |
24 |
1 |
36 |
2 |
|
2 |
1 |
18 |
1 |
21 |
2 |
|
1 |
1 |
16 |
1 |
17 |
3 |
|
2 |
1 |
20 |
1 |
25 |
3 |
|
8 |
1 |
25 |
1 |
30 |
2 |
|
Итого: |
-
Определить количество единиц оборудования каждого вида, полученного школой к новому учебному году. Потребуется формула =SUM(ABOVE).
-
Задайте полужирное начертание для всех заголовков (общего заголовка, заголовков столбцов и строк).
-
Содержимое ячеек с числовыми данными выровнять по центру (вкладка Главная – группа Абзац).
Задание 3. Выполнить вычисления в таблице «Количество отработанных часов»
Порядок вычисления по формуле: 
-
Установить курсор в ячейку, в которой должен разместиться результат вычислений.
-
Выполнить команду Макет=Данные = Формула – открывается диалоговое окно Формула (рис. справа).
-
Записать в соответствующем поле диалогового окна формулу, введя ее с клавиатуры или вставив необходимую функцию из списка Вставить функцию.
-
Щелкнуть кнопку ОК.
Примечание:
Чтобы получить сумму чисел столбца, надо в поле Формула задать =SUM(ABOVE).
Чтобы получить сумму чисел строки, надо задать формулу =SUM(LEFT) или =SUM(RIGHT).
Количество отработанных часов
|
Ф.И.О. преподавателя |
Всего часов |
Лекции |
Практика |
Зачеты |
|
234 |
126 |
17 |
|
|
340 |
128 |
20 |
|
|
452 |
246 |
40 |
|
|
346 |
138 |
25 |
|
|
420 |
250 |
32 |
|
|
Итого: |
-
В столбце Всего часов для Иванова ввести формулу =SUM(RIGHT).
-
Аналогично рассчитать количество часов для остальных преподавателей.
-
Найти общее количество часов по столбцам Всего часов, Лекции, Практика и Зачеты с помощью формулы =SUM(ABOVE).
-
Задайте полужирное начертание для всех заголовков (общего заголовка, заголовков столбцов и строк).
-
Содержимое ячеек с числовыми данными выровнять по центру (вкладка Главная – группа Абзац).
Задание 4. Выполнить вычисления в таблице «Прибыль предприятий»
Порядок вычисления по формуле: 
-
Установить курсор в ячейку, в которой должен разместиться результат вычислений.
-
Выполнить команду Макет=Данные = Формула – открывается диалоговое окно Формула (рис. справа).
-
Записать в соответствующем поле диалогового окна формулу, введя ее с клавиатуры или вставив необходимую функцию из списка Вставить функцию.
-
Щелкнуть кнопку ОК.
Примечание:
Чтобы получить сумму чисел столбца, надо в поле Формула задать =SUM(ABOVE).
Чтобы получить сумму чисел строки, надо задать формулу =SUM(LEFT) или =SUM(RIGHT).
Прибыль предприятий
|
Предприятие |
Чистая прибыль, руб. |
Налог на прибыль |
Общая прибыль, руб. |
|
|
Федеральный бюджет, руб. |
Городской бюджет, руб. |
|||
|
29750000 |
5525000 |
7225000 |
|
|
58940280 |
10946052 |
14314068 |
|
|
27262550 |
5063045 |
6620905 |
|
|
40600294 |
7540055 |
9860071 |
|
|
Итого: |
-
Определить общую прибыль каждого из торговых предприятий.
-
Определить суммарную прибыль всех предприятий.
-
Какую сумму получил от этих предприятий федеральный бюджет?
-
Какую сумму получил от этих предприятий городской бюджет?
-
Задайте полужирное начертание для всех заголовков (общего заголовка, заголовков столбцов и строк).
-
Содержимое ячеек с числовыми данными выровнять по центру (вкладка Главная – группа Абзац).
Задание 5. Выполнить вычисления в таблице «Успеваемость за I полугодие»
Порядок вычисления по формуле: 
-
Установить курсор в ячейку, в которой должен разместиться результат вычислений.
-
Выполнить команду Макет=Данные = Формула – открывается диалоговое окно Формула (рис. справа).
-
Записать в соответствующем поле диалогового окна формулу, введя ее с клавиатуры или вставив необходимую функцию из списка Вставить функцию.
-
Щелкнуть кнопку ОК.
Примечание:
Чтобы получить среднее значение чисел столбца, надо в поле Формула задать =AVERAGE(ABOVE).
Чтобы получить среднее значение чисел строки, надо задать формулу =AVERAGE(LEFT) или =AVERAGE(RIGHT).
AVERAGE – среднее арифметическое чисел (сумма/количество).
Таблица успеваемости за I полугодие
|
Фамилия Имя |
Изучаемые темы |
|||
|
Алгоритмы |
Программирование в среде Паскаль |
Архитектура ПК |
Средняя оценка |
|
|
3 |
4 |
5 |
|
|
3 |
4 |
4 |
|
|
3 |
3 |
4 |
|
|
5 |
5 |
4 |
|
|
4 |
4 |
4 |
|
|
4 |
5 |
4 |
|
|
5 |
4 |
4 |
|
|
5 |
4 |
5 |
|
|
3 |
4 |
3 |
|
|
5 |
5 |
4 |
|
|
Средняя оценка |
-
Определить среднюю оценку каждого ученика (с установкой формата числа, смотри образец). Необходимо создать формулу для первого по списку ученика, а для второго и последующих учеников достаточно нажимать функциональную клавишу F4 (эта клавиша запоминает последнюю выполненную команду).
-
Определить среднюю оценку по каждой теме (с установкой формата числа, смотри образец).
-
Задайте полужирное начертание для всех заголовков (общего заголовка, заголовков столбцов и строк).
-
Содержимое ячеек с числовыми данными выровнять по центру (вкладка Главная – группа Абзац).
Файл сохранить под прежним именем в своей личной папке.
Вычисления в таблицах Word
Практическое задание по информатике
- Наберите в текстовом редакторе таблицу, как в образце.
- Посчитайте соответствующие итоговые данные с использованием встроенных средств текстового редактора.
- Сохраните работу в папке своей группы.
1. Создать таблицу размерностью 7х7
2. Заполнить таблицу данными:
- Заголовок: № п/п-ФИО-1 четверть-2 четверть-3 четверть-4 четверть-Годовая
- Залить заголовок таблицы 25% серой заливкой. Шрифт – Calibri, 11 пт, начертание – полужирное.
- Заполнить полученную таблицу данными, соответствующими заголовкам столбцов. Данные придумать самостоятельно (можно взять из образца).
- Установить выравнивание данных для всех ячеек таблицы: по горизонтали – по центру, по вертикали – по центру.
- Высота строк таблицы должна быть точно 0,8 см.
3. Рассчитать годовые оценки с помощью встроенных функций (вместо ? должны быть поля с функциями)
Пример построенной таблицы
- Создать таблицу по образцу.
- Установить шрифт для всех данных в задании: Calibri 12 пт.
- Название таблицы, заголовок и две последние строки – полужирное начертание символов.
- Заливка — серый 15%.
- Выравнивание в ячейках: вертикальное – по центру, горизонтальное – как на образце.
- В первом столбце таблицы создать автоматическую нумерацию абзацев. Во втором столбце отсортировать записи по возрастанию.
- Рассчитать недостающие значения. Годовая оценка – среднее значение между оценкой за первый и второй семестр. Найти максимальную и минимальную оценку в первом семестре и во втором семестре. Найти максимальную и минимальную годовую оценку.
- Сохранить выполненную работу в своей папке.
Образец таблицы для вычисления
Практическая работа №1. Создание таблицы
1.Запустите программу Microsoft Word
2.Выполните команду Вставка- Таблица-Вставить таблицу. В появившемся диалоговом окне установите:
а) число столбцов – 4, б) число строк – 8, в)переключатель Автоподбор ширины столбцов в положение постоянная, а в поле со значением этого положения выберите Авто.
3. Нажмите кнопку ОК. В окне документа появится созданная таблица.
4. Сохраните файл в папку D:Мои документы***, дав ему имя Таблица.docx
Практическая работа №2. Редактирование и форматирование таблиц
1. Откройте файл Таблица.docx
2. Добавьте к таблице еще один столбец слева. Для этого:
а) перейдите на вкладку Макет
б)Вставить слева
3. Задайте ширину 1-го столбца равной 1,2см. Для этого:
а) Находясь на вкладке Макет, установите курсор в любую ячейку первого столбца
б) На панели инструментов установите ширину 1,2см.
Самостоятельно установите ширину для остальных столбцов следующим образом:
2-й столбец – 5,5 см; 3-й столбец – 2,7 см; 4-й столбец – 2,7 см; 5-й столбец – 4,7 см.
4. Выделите в первой строке ячейки с 3-й по 5-ю и разделите ячейки, воспользовавшись соответствующей кнопкой 
5. В появившемся диалоговом окне Разбиение ячеек:
а) снимите флажок Объединить перед разбиением, чтобы применить параметры разбиения к каждой ячейке;
б) в поле Число столбцов установите значение 1;
в) в поле Число строк установите значение 2;
г) нажмите Ок.
6. Выделите в первой строке ячейки с 3-й по 5-ю и выполните команду Объединить ячейки
Выделите всю таблицу и на вкладке Главная выберите шрифт Times New Roman, 12 пт
Заполните таблицу так, как показано на рисунке:
7. Сохраните документ.
8. Выровняйте содержимое ячеек следующим образом: по горизонтали – по центру , по вертикали – по центру с помощью соответствующей кнопки на панели инструментов.
9. Самостоятельно выровняйте текст во всех ячейках, кроме первой строки, по горизонтали – по ширине
10. Выделите три последние строчки таблицы и удалите.
11. Измените направление текста в трех последних ячейках второй строки. Для этого выделите эти ячейки и дважды нажмите на кнопку Направление текста
12. Проконтролируйте правильность выполнения задания, сравнив полученную таблицу с таблицей, приведенной на рисунке. Сохраните документ.
Практическая работа №3. Формулы
1.Откройте документ Таблица.docx.
2.Установите курсор в любую ячейку первой после заголовка строки и разбейте таблицу
3. Установите курсор в любую ячейку последней строки и добавьте строку ниже
4. В ячейку В5 введите Сумма и выровняйте содержимое ячейки по правому краю.
Теперь произведем вычисления.
5.Установите курсор в ячейку С5 и с помощью кнопки Формула вставьте сумму ячеек с С1 по С4-значение общего роста
6. Аналогичным образом вставьте ячейку D5 значение общего веса.
Теперь вычислим средний рост и средний вес.
7. Добавьте еще одну строку в конец таблицы.
8.С ячейку В6 введите Среднее
9. Установите курсор в ячейку С6 и введите формулу SUM(C1:C4)/4 или AVERAGE(C1:C4), изменив появившееся SUM(ABOVE). Нажмите Ок.
ВНИМАНИЕ! Адреса ячеек набирают латинской раскладкой!
10. Аналогично вставьте в ячейку D6 среднее значение веса.
Сохраните документ
Практическая работа » Вычисления в таблице программе MS Word». 1. В II квартале цены увеличились на 10% 2. Во III кв. цены уменьшились на 5% 3. В IV кв. цены увеличились на 25%. Вычислите: 1. В рублях цену в каждом квартале 2. Разницу цен в начале и конце года. 3. Среднюю цену за год 4. Цену всех видов за кварталы
| Раздел | Информатика |
| Класс | — |
| Тип | Другие методич. материалы |
| Автор | |
| Дата | 22.10.2014 |
| Формат | doc |
| Изображения | Нет |
Поделитесь с коллегами:
Таблица. Вычисления.
Товар
I кв.
II кв.
III кв.
IV кв.
Разница
Средняя цена за год
Переносные(ноутбуки)
40000
Персональные (ПК)
20000
ИТОГО:
167000
-
В II квартале цены увеличились на 10%
-
Во III кв. цены уменьшились на 5%
-
В IV кв. цены увеличились на 25%.
Вычислите: 1. В рублях цену в каждом квартале
2. Разницу цен в начале и конце года.
3. Среднюю цену за год
4. Цену всех видов за кварталы
1. Все столбцы обозначаются буквами -латинскими заглавными (A, B, C …),
строки обозначаются цифрами (1, 2, 3 …).
Обозначение ячейки получается на пересечении столбца и строки (А1, F8 …).
Простые вычисления:
Таблица-Формула… = число знак число
Знаки: + — * / % ^-степень <>-не равно < <= > >=
Например, =В2-С2, N3+C6, 78809*78^3
Для вычислений функций:
1. Таблица- Формула… В списке выбирается функция, в поле Формула (в скобках) необходимо указать диапазон вычисляемых ячеек-В2:В7 или ячеек по отдельности -D2; F3;C3;B1 . Для вычисления значения всей строки или столбца -В:В или 3:3
2. Для вычисления сумма на панели Таблицы и границы — значок ∑- автосумма
ABS
АБСОЛЮТНОЕ ЗНАЧЕНИЕ, | |
AND, DEFINED, FALSE, NOT, OR, TRUE
ЛОГИЧЕСКИЕ ФУНКЦИИ
AVERAGE
СРЕДНЕЕ ЗНАЧЕНИЕ
COUNT
КОЛИЧЕСТВО
INT
ЦЕЛАЯ ЧАСТЬ
MIN
МИНИМАЛЬНОЕ
MAX
МАКСИМАЛЬНОЕ
MOD
ОСТАТОК ОТ ДЕЛЕНИЯ
PRODUCT
ПРОИЗВЕДЕНИЕ
ROUND
ОКРУГЛЕНИЕ
SIGN
0, ЕСЛИ Х=0; 1, ЕСЛИ Х ПОЛОЖИТ.; -1, ЕСЛИ Х- ОТРИЦ.
SUM
СУММА


 RODUCT(3;4;5)
RODUCT(3;4;5)