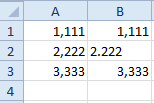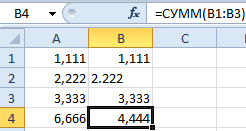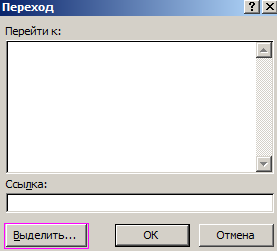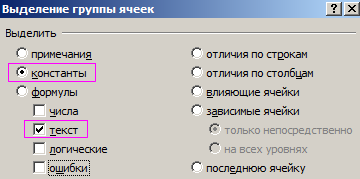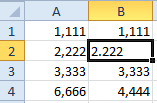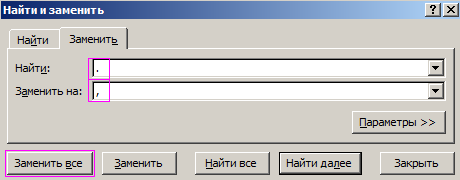Влияние формата ячеек на работу функции СУММ
При работе с функцией СУММ() в Excel следует учитывать особенности форматов данных, которые могут влиять на итоговые суммы при вычислениях.
Стоит обратить внимание на поведение самих форматов при работе с разными типами значений. При определенных условиях они могут автоматически изменяться и по-разному.
Ошибки суммирования при точке вместо запятой
Заполните ячейки значениями как показано на рисунке (в ячейке B2 точка вместо запятой):
Выделите диапазон A1:B3. Потом нажмите на закладке «Главная» инструмент «Сумма» (или нажмите ALT+=), чтобы автоматически просуммировать столбцы по отдельности.
Точка вместо запятой для Excel является текстом по умолчанию. Функция СУММ() пропускает текстовые значения при суммировании ячеек. В результате мы видим разные суммы.
Данная ошибка является опасной, особенно когда в таблице много данных. Во-первых, ее легко допустить, а во-вторых трудно заметить. Поэтому Excel в формате по умолчанию «Общий» выравнивает текст по левой стороне, а числа по правой. Если суммы не сходятся, стоит всем ячейкам задать формат «Общий», чтобы найти, где вместо запятой стоит точка. Но есть еще лучший способ.
Как найти текст в числовых значениях?
Чтобы быстро найти все ячейки, где точка вместо запятой нужно сделать следующее:
- Выберите инструмент «Главная»-«Найти и выделить»-«Перейти» (или нажмите комбинацию горячих клавиш CTRL+G).
- В появившимся окне нажмите на кнопку «Выделить».
- В окне «Выделение группы ячеек» нужно выбрать опцию «Константы» и отметить галочкой только «Текст». После чего нажать ОК.
Так программа автоматически выделить все ячейки, которые содержат текстовые значения. Их не нужно искать в больших таблицах и прайсах, чтобы исправить ошибку.
Если точек слишком много, можно использовать инструмент «Главная»-«Найти и выделить»-«Заменить» (или комбинация клавиш CTRL+H). Он позволит в Excel заменить точку, на запятую – автоматически.
Внимание. Если перед поиском текстовых значений выше описанным методом был выделен диапазон, то поиск будет ограничен этим же диапазоном. Поэтому перед поиском точек лучше снять все выделения.
В этой статье описываются принципы отображения в Excel чисел в процентах, а также предлагаются примеры вычисления процентов на листах.
В этой статье
-
Как Excel обрабатывает проценты
-
Отображение чисел в процентах
-
Советы по отображению процентов
-
Примеры вычисления процентов
-
Пример 1. Увеличение или уменьшение числа на заданное количество процентов
-
Пример 2. Вычисление значения на основе процента
-
Пример 3. Вычисление процента на основе двух значений
-
Пример 4. Вычисление значения на основе другого значения и процента
-
Пример 5. Вычисление разницы между двумя числами и ее отображение в процентах
-
Как Excel обрабатывает проценты
Форматирование чисел в качестве процентов не вызывает сложностей, однако получаемые результаты могут зависеть от того, содержатся ли эти числа в книге.
-
Форматирование ячеек, уже содержащих числа. При применении процентного формата к существующим числам в книге Excel эти числа умножаются на 100. Например, если ячейка содержит число 10, оно будет умножено на 100, т. е. после применения процентного формата в ячейке будет отображаться значение 1000,00%, что может отличаться от ожидаемого результата. Чтобы процентные значения отображались точно, перед применением процентного формата следует убедиться в том, что числа вычислены как проценты и отображаются в десятичном формате. Проценты вычисляются с использованием формулы сумма /итог = процент. Например, если ячейка содержит формулу =10/100,результатом вычисления будет 0,1. Если применить к ячейке с числом 0,1 процентный формат, число будет правильно отображено как 10%. Дополнительные сведения о вычислении процентов см. в разделе Примеры вычисления процентов.
-
Форматирование пустых ячеек. Если применить процентный формат к пустым ячейкам, пересчет вводимых чисел в проценты выполняется по другим правилам. Числа, большие или равные 1, преобразуются в проценты по умолчанию, а числа, меньшие 1, для пересчета в проценты умножаются на 100. Например, если ввести 10 или 0,1, результат будет одинаковым — 10,00%. (Если отображение двух нулей после десятичной запятой не требуется, от них легко избавиться, выполнив действия, описанные в приведенной ниже процедуре.)
К началу страницы
Отображение чисел в процентах
Чтобы быстро применить процентное форматирование к выбранным ячейкам, нажмите кнопку Процентный 
-
На вкладке Главная в группе Число щелкните значок рядом с полем Число, чтобы открыть диалоговое окно Формат ячеек.
-
В диалоговом окне Формат ячеек в списке Числовые форматы выберите пункт Процентный.
-
В поле Число десятичных знаков введите требуемое число знаков после запятой. Например, чтобы ячейка содержала значение 10%, а не 10,00%, введите в поле Число десятичных знаков0.
К началу страницы
Советы по отображению процентов
-
Чтобы сбросить формат чисел в выбранных ячейках, в списке Числовые форматы выберите пункт Общий. Ячейки, к которым применен формат Общий, не имеют специального числового формата.
-
Если необходимо выделить отрицательные процентные значения (например, отображать их красным цветом), можно создать пользовательский числовой формат (диалоговое окно Формат ячеек, вкладка Число, категория (все форматы)). Формат должен иметь приблизительно следующий вид: 0,00%;[Красный]-0,00%. После применения этого формата к ячейкам положительные процентные значения будут отображаться цветом текста по умолчанию, а отрицательные — красным цветом. Часть формата после точки с запятой обозначает форматирование, которое применяется к отрицательным значениям.
Подобным образом можно настроить отображение отрицательных процентных значений в скобках, создав, например, следующий пользовательский формат: 0,00%_);(0,00%). Подробнее об этом см. в статье Создание и удаление пользовательских числовых форматов.
-
Для настройки отображения отрицательных процентных значений в книге можно также использовать условное форматирование (вкладка Главная, группа Стили, Условное форматирование). Созданное правило условного форматирования должно выглядеть примерно так же, как правило, приведенное в примере ниже. Данное правило предписывает приложению Excel применять формат (текст красного цвета) к ячейкам, значения в которых меньше нуля. Дополнительные сведения об условном форматировании см. в статье Добавление, изменение, поиск и удаление условного форматирования.
К началу страницы
Примеры вычисления процентов
В данном разделе описаны некоторые простые способы вычисления процентов.
Пример 1. Увеличение или уменьшение числа на заданное количество процентов
Сценарий Если вы тратите на питание в среднем 25 долларов США в неделю и хотите сократить еженедельные расходы на питание на 25 %, сколько вы можете потратить? Или, если вы хотите увеличить недельный размер питания в 25 долларов США на 25 %, каков ваш новый недельный размер?
Если ячейка B2 — это расходы на питание, а C2 — процент, на который требуется сократить расходы, чтобы получить результат, введите в ячейку D2 формулу =B2*(1-C2).

В этой формуле 1 используется для представления 100 %. Подобным образом, если нужно увеличить расходы на определенный процент, следует ввести в ячейку D2 формулу =B2*(1+C2).

К началу страницы
Пример 2. Вычисление значения на основе процента
Сценарий Если вы приобретаете компьютер за 800 рублей и у вас есть налог с продаж в размере 8,9 %, то сколько нужно платить за налог с продаж? В этом примере нужно найти 8,9 % от 800.
Если ячейка B2 — это цена, а C2 — налог с продаж, введите в ячейку D2 формулу =B2*C2, как показано ниже.

В этой формуле 800 умножается на 0,089 (соответствующий процент в десятичной форме), что дает величину налога с продаж, который необходимо уплатить.
К началу страницы
Пример 3. Вычисление процента на основе двух значений
Сценарий Например, если учащийся на тесте набрал 42 балла из 50, каков процент правильных ответов?
В данном случае ячейка B2 содержит количество набранных баллов, а ячейка C2 — общее количество баллов. Чтобы определить процент правильных ответов, введите в ячейку D2 формулу =B2/C2.

В этой формуле число 42 делится на 50, чтобы найти процент правильных ответов. (В данном примере процентное значение в соответствии с форматом отображается без знаков после запятой.)
К началу страницы
Пример 4. Вычисление значения на основе другого значения и процента
Сценарий Например, продажная цена футболки составляет 15 долларов США, что на 25 % меньше исходной цены. Какова исходная цена? В этом примере нужно найти 75 %, из которых число равно 15.
Если ячейка B2 — это отпускная цена, а в ячейке C2 содержится число 0,75 (т. е. 100 % за вычетом скидки в 25 % в десятичном формате), чтобы узнать первоначальную цену, введите в ячейку D2 формулу =B2/C2.

В этой формуле отпускная цена делится на проценты, что дает первоначальную цену.
К началу страницы
Пример 5. Вычисление разницы между двумя числами и ее отображение в процентах
Сценарий Например, заработная плата вашего отдела в ноябре составляет 2 342 долларов США, а в декабре — 2500 рублей. Как меняется процентная доля заработной платы за эти два месяца? Для этого используйте операторы вычитания (-) и деления (/) в одной формуле.
Если ячейка B2 — это прибыль за ноябрь, а C2 — за декабрь, чтобы найти разницу, используйте в ячейке D2 формулу =(C2-B2)/ (B2).

Эта формула делит разницу между вторым и первым числами на значение первого числа, чтобы получить процентное изменение. (В показанном здесь примере разница отформатирована в процентах с двумя десятичных знаками.)
К началу страницы
Дополнительные сведения
Вы всегда можете задать вопрос специалисту Excel Tech Community или попросить помощи в сообществе Answers community.
MulTEx »
1 Май 2011 16415 просмотров
Данная функция является частью надстройки MulTEx
Суммирование ячеек по формату ячейки
Функция суммирует ячейки по их формату(правая кнопка мыши на ячейке —Формат ячеек(Format cells)-вкладка Число(Number)). К примеру: имеются данные по каким-либо финансовым операциям(продажи, суммы заключенных договоров, прибыль и т.д. и т.п.). И данные эти записаны по разному: где-то это формат долларов, где-то формат рублей, где-то гривны. А надо просуммировать отдельно гривны, отдельно доллары и отдельно рубли:
В Excel нет функции, которая бы суммировала данные, различая формат ячейки. Вот тогда-то и может пригодится эта функция.
Вызов команды через стандартный диалог:
Мастер функций—Категория «MulTEx»— СуммаЯчеек_Формат
Вызов с панели MulTEx:
Сумма/Поиск/Функции — Математические — СуммаЯчеек_Формат
Синтаксис:
=СуммаЯчеек_Формат($E$2:$E$20;J8;I8;$A$2:$A$20)
=СуммаЯчеек_Формат($E$2:$E$20;J8)
=СуммаЯчеек_Формат($E$2:$E$20;J8;I8)
ДиапазонСуммирования(
$E$2:$E$20
) — диапазон значений для суммирования. Можно указать несколько столбцов. Столбец с критерием(если планируется суммировать еще и по критерию) не обязательно должен входит в диапазон. Именно в этом диапазоне ищутся совпадения формата ячейки с указанным.
ЯчейкаОбразец(J8) — ячейка-образец формата. Ссылка на ячейку с форматом (ячейки именно с таким же форматом будут просуммированы).
Критерий(I8) — необязательный аргумент. Если указан, то суммируются ячейки с указанным критерием и форматом ячейки. Допускается применение в критерии символов подстановки — «*» и «?«. Если не указан, то суммируются все ячейки, к которым применен указанный формат. Если в диапазоне суммирования находятся ячейки с текстом, то они будут игнорироваться.
Так же данный аргумент может принимать в качестве критерия символы сравнения (<, >, =, <>, <=, =>):
- «>0» — будут просуммированы все ячейки в ДиапазонеСуммирования, значения ячеек критериев для которых больше нуля;
- «>=2» — будут просуммированы все ячейки в ДиапазонеСуммирования, значения ячеек критериев для которых больше или равно двум;
- «<0» — будут просуммированы все ячейки в ДиапазонеСуммирования, значения ячеек критериев для которых меньше нуля;
- «<=60» — будут просуммированы все ячейки в ДиапазонеСуммирования, значения ячеек критериев для которых меньше или равно 60;
- «<>0» — будут просуммированы все ячейки в ДиапазонеСуммирования, значения ячеек критериев для которых не равно нулю;
- «<>» — будут просуммированы все ячейки в ДиапазонеСуммирования, значения ячеек критериев для которых не пустые;
- «*отчет*» — будут просуммированы все ячейки в ДиапазонеСуммирования, значения ячеек критериев для которых содержит слово «отчет»;
Вместо нуля может быть любое число или текст. Так же можно добавить ссылку на ячейку со значением: «<>»&D$1
ДиапазонКритерия($A$2:$A$20) — Необязательный аргумент. Указывается диапазон, в котором следует искать критерий(если критерий указан). ДиапазонКритерия должен быть равен по количеству ячеек ДиапазонуСуммирования. Если ДиапазонКритерия не указан, то критерий просматривается в ДиапазонеСуммирования.
Важно: Функция не вычисляется при изменении формата. Для пересчета функции после изменения параметров необходимо выделить ячейку и нажать F2-Enter. Либо нажать сочетания клавиш Shift+F9(пересчет функций активного листа) или клавишу F9(пересчет функций всей книги).
Примечание: данная функция не учитывает ячейки, к котjрым применено Условное Форматирование. Будет определен тот формат, который установлен через Формат ячеек стандартными средствами.
Расскажи друзьям, если статья оказалась полезной:
Видеоинструкции по использованию надстройки MulTEx
Сложение значений в зависимости от цвета ячеек в MS EXCEL
Просуммируем значения ячеек в зависимости от цвета их заливки. Здесь же покажем, как подсчитать такие ячейки.
Функции для суммирования значений по цвету ячеек в EXCEL не существует (по крайней мере, в EXCEL 2016 и в более ранних версиях). Вероятно, подавляющему большинству пользователей это не требуется.
Пусть дан диапазон ячеек в столбце А. Пользователь выделил цветом ячейки, чтобы разбить значения по группам.
Необходимо сложить значения ячеек в зависимости от цвета фона. Основная задача: Как нам «объяснить» функции сложения, что нужно складывать значения, например, только зеленых ячеек?
Это можно сделать разными способами, приведем 3 из них: с помощью Автофильтра, Макрофункции ПОЛУЧИТЬ.ЯЧЕЙКУ() и VBA.
С помощью Автофильтра (ручной метод)
- Добавьте справа еще один столбец с заголовком Код цвета.
- Выделите заголовки и нажмите CTRL+SHIFT+L, т.е. вызовите Автофильтр (подробнее здесь)
- Вызовите меню Автофильтра, выберите зеленый цвет
- Будут отображены только строки с зелеными ячейками
- Введите напротив каждого «зеленого» значения число 1
- Сделайте тоже для всех цветов
Введите формулу =СУММЕСЛИ(B7:B17;E7;A7:A17) как показано в файле примера (лист Фильтр) .
Для подсчета значений используйте функцию СЧЕТЕСЛИ() .
С помощью Макрофункции ПОЛУЧИТЬ.ЯЧЕЙКУ()
Сразу предупрежу, что начинающему пользователю EXCEL будет сложно разобраться с этим и следующим разделом.
Идея заключается в том, чтобы автоматически вывести в соседнем столбце числовой код фона ячейки (в MS EXCEL все цвета имеют соответствующий числовой код). Для этого нам потребуется функция, которая может вернуть этот код. Ни одна обычная функция этого не умеет. Используем макрофункцию ПОЛУЧИТЬ.ЯЧЕЙКУ(), которая возвращает код цвета заливки ячейки (она может много, но нам потребуется только это ее свойство).
Примечание: Макрофункции — это набор функций к EXCEL 4-й версии, которые нельзя напрямую использовать на листе EXCEL современных версий, а можно использовать только в качестве Именованной формулы. Макрофункции — промежуточный вариант между обычными функциями и функциями VBA. Для работы с этими функциями требуется сохранить файл в формате с макросами *.xlsm
- Сделайте активной ячейку В7(это важно, т.к. мы будем использовать относительную адресацию в формуле)
- В Диспетчере имен введите формулу =ПОЛУЧИТЬ.ЯЧЕЙКУ(63;Макрофункция!A7)
- Назовите ее Цвет
- Закройте Диспетчер имен
- Введите в ячейку В7формулу =Цвет и скопируйте ее вниз.
Сложение значений организовано так же как и в предыдущем разделе.
Макрофункция работает кривовато:
- если вы измените цвет ячейки, то макрофункция не обновит значения кода (для этого нужно опять скопировать формулу из В7вниз или выделить ячейку, нажать клавишу F2 и затем ENTER)
- функция возвращает только 56 цветов (так называемая палитра EXCEL), т.е. если цвета близки, например, зеленый и светло зеленый, то коды этих цветов могут совпасть. Подробнее об этом см. лист файла примера Colors . Как следствие, будут сложены значения из ячеек с разными цветами.
С помощью VBA
В файле примера на листе VBA приведено решение с помощью VBA. Решений может быть множество:
- можно создать кнопку, после нажатия она будет вводить код цвета в соседний столбец (реализован этот вариант).
- можно написать пользовательскую функцию, которая будет автоматически обновлять код цвета при изменении цвета ячейки (реализовать несколько сложнее);
- можно написать программу, которая будет анализировать диапазон цветных ячеек, определять количество различных цветов, вычислять в отдельном диапазоне суммы для каждого цвета (реализовать не сложно, но у каждого пользователя свои требования: ячейки с суммами должны быть в определенном месте, необходимо учесть возможность дополнения диапазона новыми значениями и пр.).
Количество и сумма ячеек по цвету в Excel
Разберем простые способы как посчитать количество, и как суммировать ячейки по цвету в Excel.
Мы часто при работе в Excel окрашиваем ячейки различными цветами для лучшей визуализации данных.
Однако, когда возникает необходимость произвести какие-либо расчеты с обработанными данными мы сталкиваемся с трудностями в связи с малыми возможностями стандартных средств Excel.
Рассмотрим две простые функции, которые дают возможность суммировать ячейки, и посчитать количество выделенных цветом ячеек.
Суммирование ячеек по цвету
Перейдем в редактор VBA, для этого в панели вкладок выбираем Разработчик -> Visual Basic (или нажимаем комбинацию клавиш Alt + F11).
Создаем новый модуль и добавляем в него следующий код (напротив каждой строчки дается пояснение к коду):
Функция СУММЦВЕТ содержит два аргумента:
- MyRange(обязательный аргумент) — диапазон ячеек для суммирования;
- MyCell(обязательный аргумент) — ячейка, по цвету заливки которой рассчитывается сумма.
Функция СУММЦВЕТ теперь будет определяться при вводе формулы в ячейку, переходим из редактора на лист Excel и воспользуемся новой функцией:

При этом, если выбранная ячейка не имеет заливки, то функция суммы ячеек по выбранному цвету также будет работать.
Подсчет количества ячеек по цвету
Чтобы посчитать ячейки одного цвета достаточно немного видоизменить функцию для подсчета суммы — вместо прибавления значения текущей ячейки (Sum = Sum + cell.Value) мы добавляем 1 (Sum = Sum + 1).
При работе с данными функциями обратите внимание на два важных момента:
- Если цвет выбранной ячейки определяется с помощью условного форматирования (т.е. цвет ячейки определяется не за счет заливки), то рассмотренные функции не сработают.
- В случае изменения раскраски ячейки в Excel формулы автоматически не пересчитываются, так как не изменяется содержимое ячейки, поэтому для корректного расчета необходимо произвести пересчет формул. Комбинация клавиш Shift + F9 пересчитает формулы на активном листе (F9 — для всей книги).
Сумма ячеек по цвету
Помечать ячейки цветом, используя заливку или цвет шрифта, очень удобно и наглядно. Если вы не дальтоник, конечно 🙂 Трудности возникают тогда, когда по такой раскрашенной таблице возникает необходимость сделать отчет. И если фильтровать и сортировать по цвету Excel в последних версиях научился, то суммировать по цвету до сих пор не умеет.
Чтобы исправить этот существенный недостаток можно использовать несложную пользовательскую функцию на Visual Basic, которая позволит нам суммировать ячейки с определенным цветом.
Откройте редактор Visual Basic:
- В Excel 2003 и старше для этого нужно выбрать в меню Сервис — Макрос — Редактор Visual Basic (Tools — Macro — Visual Basic Editor)
- В новых версиях Excel 2007-2013 перейти на вкладку Разработчик (Developer) и нажать кнопку Visual Basic. Если такой вкладки у вас не видно, то включите ее в настройках Файл — Параметры — Настройка ленты (File — Options — Customize Ribbon)
В окне редактора вставьте новый модуль через меню Insert — Module и скопируйте туда текст вот такой функции:
Если теперь вернуться в Excel, то в Мастере функций (Вставка — Функция) в появившейся там категории Определенные пользователем (User Defined) можно найти нашу функцию и вставить ее на лист:
У нее два аргумента:
- DataRange — диапазон раскрашенных ячеек с числами
- ColorSample — ячейка, цвет которой принимается как образец для суммирования
Цвет шрифта
Легко изменить нашу функцию, чтобы она учитывала не цвет заливки фона, а цвет шрифта ячейки. Для этого в строке 6 просто замените свойство Interior на Font в обеих частях выражения.
Количество вместо суммы
Если вам нужно подсчитывать не сумму покрашенных определенным цветом ячеек, а всего лишь их количество, то наша функция будет еще проще. Замените в ней 7-ю строку на:
Нюансы пересчета
К сожалению изменение цвета заливки или цвета шрифта ячейки Excel не считает изменением ее содержимого, поэтому не запускает пересчет формул. То есть при перекрашивании исходных ячеек с числами в другие цвета итоговая сумма по нашей функции пересчитываться не будет.
Полностью решить эту проблему невозможно, но можно ее существенно облегчить. Для этого в третьей строке нашей функции используется команда Application.Volatile True. Она заставляет Excel пересчитывать результаты нашей функции при изменении любой ячейки на листе (или по нажатию F9).
И помните о том, что наша функция перебирает все (и пустые тоже) ячейки в диапазоне DataRange и не задавайте в качестве первого аргумента целый столбец — «думать» будет долго 🙂
Как в Excel выделить ячейки цветом по условию
Допустим, что одним из наших заданий является ввод информации о том, делал ли заказ клиент в текущем месяце. После чего на основе полученной информации необходимо выделить цветом ячейки по условию: какой из клиентов не совершил ни одного заказа на протяжении последних 3-х месяцев. Для таких клиентов нужно будет повторно выслать предложение.
Естественно это задание для Экселя. Программа должна автоматически найти таких контрагентов и соответственно выделить их цветом. Для этих условий будем использовать условное форматирование.
Автоматическое заполнение ячеек датами
Сначала подготовим структуру для заполнения регистра. В первую очередь условно рассмотрим готовый пример автоматизированного регистра, который изображен ниже на рисунке:
Пользователю только необходимо указать если клиент совершал заказ в текущем месяце, то в соответствующую ячейку следует вводить текстовое значение «заказ». Главное условие для выделения: если на протяжении 3-х месяцев контрагент не сделал ни одного заказа, его номер автоматически выделяется красным цветом.
Представленное данное решение должно автоматизировать некоторые рабочие процессы и упростить визуальный анализ данных.
Автоматическое заполнение ячеек актуальными датами
В первую очередь для регистра с номерами клиентов создадим заголовки столбцов с зеленым цветом и актуальными месяцами, которые будут автоматически отображать периоды времени. Для этого в ячейку B1 введите следующую формулу:
Как работает формула для автоматической генерации уходящих месяцев?
На рисунке формула возвращает период уходящего времени начиная даты написания статьи: 17.09.2017. В первом аргументе в функции DATA – вложена формула, которая всегда возвращает текущий год на сегодняшнюю дату благодаря функциям: ГОД и СЕГОНЯ. Во втором аргументе указан номер месяца (-1). Отрицательное число значит, что нас интересует какой был месяц в прошлом времени. Пример условий для второго аргумента со значением:
- 1 – значит первый месяц (январь) в году указанном в первом аргументе;
- 0 – это 1 месяца назад;
- -1 – это 2 мес. назад от начала текущего года (то есть: 01.10.2016).
Последний аргумент – это номер дня месяца указано во втором аргументе. В результате функция ДАТА собирает все параметры в одно значение и формула возвращает соответственную дату.
Далее перейдите в ячейку C1 и введите следующую формулу:
Как видно теперь функция ДАТА использует значение из ячейки B1 и увеличивает номер месяца на 1 по отношению к предыдущей ячейки. В результате получаем 1 – число следующего месяца.
Теперь скопируйте эту формулу из ячейки C1 в остальные заголовки столбцов диапазона D1:L1.
Выделите диапазон ячеек B1:L1 и выберите инструмент: «ГЛАВНАЯ»-«Ячейки»-«Формат ячеек» или просто нажмите комбинацию клавиш CTRL+1. В появившемся диалоговом окне, на вкладке «Число», в разделе «Числовые форматы:» выберите опцию «(все форматы)». В поле «Тип:» введите значение: МММ.ГГ (обязательно буквы в верхнем регистре). Благодаря этому мы получим укороченное отображение значения дат в заголовках регистра, что упростит визуальный анализ и сделает его более комфортным за счет лучшей читабельности.
Обратите внимание! При наступлении января месяца (D1), формула автоматически меняет в дате год на следующий.
Как выделить столбец цветом в Excel по условию
Теперь необходимо выделить ячейки цветом, касающиеся текущего месяца. Благодаря этому мы с легкостью найдем столбец, в который нужно вводить актуальные данные в этом месяце. Для этого:
- Выделите диапазон ячеек B2:L15 и выберите инструмент: «ГЛАВНАЯ»-«Стили»-«Условное форматирование»-«Создать правило». А в появившемся окне «Создание правила форматирования» выберите опцию: «Использовать формулу для определения форматируемых ячеек»
- В поле ввода введите формулу:
- Щелкните на кнопку «Формат» и укажите на вкладке «Заливка» каким цветом будут выделены ячейки актуального месяца. Например – зеленый. После чего на всех окнах для подтверждения нажмите на кнопку «ОК».
Столбец под соответствующим заголовком регистра автоматически подсвечивается зеленым цветом соответственно с нашими условиями:
Как работает формула выделения столбца цветом по условию?
Благодаря тому, что перед созданием правила условного форматирования мы охватили всю табличную часть для введения данных регистра, форматирование будет активно для каждой ячейки в этом диапазоне B2:L15. Смешанная ссылка в формуле B$1 (абсолютный адрес только для строк, а для столбцов – относительный) обусловливает, что формула будет всегда относиться к первой строке каждого столбца.
Автоматическое выделение цветом столбца по условию текущего месяца
Главное условие для заполнения цветом ячеек: если в диапазоне B1:L1 находиться та же дата, что и первого дня текущего месяца, тут же ячейки в целом столбце изменяют свой цвет на указанный в условном форматировании.
Обратите внимание! В условиях этой формулы, для последнего аргумента функции ДАТА указано значение 1, так же, как и для формул в определении дат для заголовков столбцов регистра.
В нашем случаи — это зеленая заливка ячеек. Если мы откроем наш регистр в следующем месяце, то уже ему соответствующий столбец будет выделен зеленым цветом в независимости от текущего дня.
Табличная часть сформатирована, теперь заполним ее текстовым значением «заказ» в смешанном порядке клиентов для текущего и прошлых месяцев.
Как выделить ячейки красным цветом по условию
Теперь нам необходимо выделить красным цветом ячейки с номерами клиентов, которые на протяжении 3-х месяцев не совершили ни одного заказа. Для этого:
- Выделите диапазон ячеек A2:A15 (то есть список номеров клиентов) и выберите инструмент: «ГЛАВНАЯ»-«Стили»-«Условное форматирование»-«Создать правило». А в появившемся окне «Создание правила форматирования» выберите опцию: «Использовать формулу для определения форматируемых ячеек»
- В этот раз в поле ввода введите формулу:
- Щелкните на кнопку «Формат» и укажите красный цвет на вкладке «Заливка». После чего на всех окнах нажмите «ОК».
- Заполоните ячейки текстовым значением «заказ» как на рисунке и посмотрите на результат:
Номера клиентов подсвечиваются красным цветом, если в их строке нет значения «заказ» в последних трех ячейках к текущему месяцу (включительно).
Анализ формулы для выделения цветом ячеек по условию:
Сначала займемся средней частью нашей формулы. Функция СМЕЩ возвращает ссылку на диапазон смещенного по отношении к области базового диапазона определенной числом строк и столбцов. Возвращаемая ссылка может быть одной ячейкой или целым диапазоном ячеек. Дополнительно можно определить количество возвращаемых строк и столбцов. В нашем примере функция возвращает ссылку на диапазон ячеек для последних 3-х месяцев.
Важная часть для нашего условия выделения цветом находиться в первом аргументе функции СМЕЩ. Он определяет, с какого месяца начать смещение. В данном примере – это ячейка D2, то есть начало года – январь. Естественно для остальных ячеек в столбце номер строки для базовой ячейки будет соответствовать номеру строки в котором она находиться. Следующие 2 аргумента функции СМЕЩ определяют на сколько строк и столбцов должно быть выполнено смещение. Так как вычисления для каждого клиента будем выполнять в той же строке, значение смещения для строк указываем –¬ 0.
В тоже время для вычисления значения третьего аргумента (смещение по столбцам) используем вложенную формулу МЕСЯЦ(СЕГОДНЯ()), Которая в соответствии с условиями возвращает номер текущего месяца в текущем году. От вычисленного формулой номера месяца отнимаем число 4, то есть в случаи Ноября получаем смещение на 8 столбцов. А, например, для Июня – только на 2 столбца.
Последнее два аргумента для функции СМЕЩ определяют высоту (в количестве строк) и ширину (в количестве столбцов) возвращаемого диапазона. В нашем примере – это область ячеек с высотой на 1-ну строку и шириной на 4 столбца. Этот диапазон охватывает столбцы 3-х предыдущих месяцев и текущий.
Первая функция в формуле СЧЕТЕСЛИ проверяет условия: сколько раз в возвращаемом диапазоне с помощью функции СМЕЩ встречается текстовое значение «заказ». Если функция возвращает значение 0 – значит от клиента с таким номером на протяжении 3-х месяцев не было ни одного заказа. А в соответствии с нашими условиями, ячейка с номером данного клиента выделяется красным цветом заливки.
Если мы хотим регистрировать данные по клиентам, Excel идеально приспособлен для этой цели. С легкостью можно записывать в соответствующие категории число заказанных товаров, а также даты реализации транзакций. Проблема постепенно начинает возникать с ростом объема данных.
Если их так много, что тратим несколько минут на поиск конкретной позиции регистра и анализ введенной информации. В таком случае стоит добавить в таблицу регистра механизмы, для автоматизации некоторых рабочих процессов пользователя. Что мы и сделали.

Для этого в Excel версии 2007-2013 переходим на вкладку Разработчик и нажимаем Visual Basic.
Если такой вкладки нет, то включаем ее следующим образом: Файл/Параметры/Настройка ленты и ставим галочку напротив слова Разработчик.
В открывшемся окне редактора нажимаем Insert/Module и копируем туда следующий текст:
Public Function SumByColor(DataRange As Range, ColorSample As Range) As Double Dim Sum As Double Application.Volatile True For Each cell In DataRange If cell.Interior.Color = ColorSample.Interior.Color Then Sum = Sum + cell.Value End If Next cell SumByColor = Sum End Function
Сохраняем изменения. Далее в Excel на вкладке Формулы выбираем пункт Вставить функцию. Необходимо выбрать категорию Определенные пользователем – тогда отобразится наша функция – SumByColor.
У этой функции 2 аргументы:
DataRange – диапазон ячеек с числами;
ColorSample – ячейка, цвет которой является образцом для суммирования.
Вот и все. Данная функция корректно работает на последних версиях Excel. Надеюсь, она пригодится Вам при составлении отчетов.
Вычисления по цвету ячеек
Помечать ячейки цветом, используя заливку или цвет шрифта, очень удобно и наглядно. Если вы не дальтоник, конечно 
Чтобы исправить этот существенный недостаток можно использовать несложные пользовательские макрофункции на Visual Basic, которые позволят нам суммировать/подсчитывать количество/среднее арифметическое ячеек с определенным цветом заливки/шрифта.
На вкладке Разработчик (Developer) нажмите кнопку Visual Basic или сочетание клавиш Alt+F11, чтобы открыть редактор макросов. Если такой вкладки у вас не видно, то включите ее в настройках Файл — Параметры — Настройка ленты (File — Options — Customize Ribbon).
В окне редактора вставьте новый модуль через меню Insert — Module и скопируйте туда текст следующих функций:
Function CountByColor(DataRange As Range, ColorSample As Range) As Long
Dim cell As Range, n As Long
For Each cell In DataRange
If cell.Interior.Color = ColorSample.Interior.Color Then n = n + 1
Next cell
CountByColor = n
End Function
Function SumByColor(DataRange As Range, ColorSample As Range) As Double
Dim cell As Range, total As Double
For Each cell In DataRange
If IsNumeric(cell) And cell.Interior.Color = ColorSample.Interior.Color Then total = total + cell.Value
Next cell
SumByColor = total
End Function
Function AverageByColor(DataRange As Range, ColorSample As Range) As Double
Dim cell As Range, total As Double, n As Long
For Each cell In DataRange
If IsNumeric(cell) And cell.Interior.Color = ColorSample.Interior.Color Then
total = total + cell.Value
n = n + 1
End If
Next cell
AverageByColor = total / n
End Function
Как легко сообразить, первая функция здесь вычисляет количество ячеек с заданным цветом заливки, вторая — сумму, а третья — среднее арифметическое. У всех функций два аргумента:
- DataRange — диапазон исходных ячеек с числами, раскрашенных в разные цвета
- ColorSample — ячейка, цвет заливки которой мы берём за образец
Если теперь вернуться в Excel, то в Мастере функций (вкладка Формулы — кнопка Вставить функцию) в появившейся там категории Определенные пользователем (User Defined) можно найти наши функции и вставить их на лист. Либо напрямую ввести их в строку формул, как любые другие функции Excel:

Добавление условий
Аналогичный подход можно легко масштабировать, добавляя, при необходимости, дополнительные условия в проверку (команда if … then…). Так, например, если нам нужно при вычислении среднего арифметического учитывать не только цвет заливки, но и цвет шрифта (т.е. считать не просто жёлтые, а именно жёлто-красные ячейки), то код нашей макро-функции будет выглядеть так:
Function AverageByColor2(DataRange As Range, ColorSample As Range) As Double
Dim cell As Range, total As Double, n As Long
For Each cell In DataRange
If IsNumeric(cell) And cell.Interior.Color = ColorSample.Interior.Color And cell.Font.Color = ColorSample.Font.Color Then
total = total + cell.Value
n = n + 1
End If
Next cell
AverageByColor2 = total / n
End Function
Разница только в добавленном через логическую связку «И» (and) условии на проверку соответствия цвета шрифта очередной проверяемой ячейки cell.Font.Color цвету шрифта ячейки-образца ColorSample.Font.Color.
Ограничения и нюансы пересчёта
У созданных нами макрофункций есть 2 важных нюанса.
Во-первых, эти функции «не видят» заливку, созданную с помощью условного форматирования, т.е. работают только с цветом, который был задан для ячеек вручную.
Во-вторых, к сожалению, изменение цвета заливки или цвета шрифта ячейки Excel не считает изменением её содержимого, поэтому не запускает пересчет формул. То есть при перекрашивании исходных ячеек с числами в другие цвета итоговая сумма/среднее/количество по нашим функциям автоматически пересчитываться пересчитываться не будет.
Полностью решить эту проблему невозможно, но есть несколько способов её обойти:
- Сделать двойной щелчок левой кнопкой мыши по ячейки с нашей формулой и нажать на Enter, т.е. имитировать повторный ввод функции в ячейку — Excel её заново пересчитает и выдаст обновленный результат.
- Можно использовать сочетание клавиш Ctrl+Alt+F9, которое принудительно заставит Excel пересчитать всё формулы и функции независимо от того, изменились ли для них исходные данные. Но это сочетание нужно будет не забывать нажимать каждый раз при изменении исходных данных.
- Добавить в код наших макрофункций (в любое место) команду Application.Volatile True. Эта команда языка Visual Basic заставляет Excel пересчитывать результаты нашей функции при изменении любой ячейки на листе (или по нажатию F9). Однако, в этом случае, скорость работы наших функций заметно снизится, т.к. их пересчёт будет происходить постоянно — даже когда мы не меняли цвета или значения ячеек в исходных данных. Пользуйтесь этим методом осторожно.
И помните о том, что наша функция перебирает все (и пустые тоже) ячейки в диапазоне DataRange и не задавайте в качестве первого аргумента целый столбец — «думать» будет долго 
Ссылки по теме
- Сортировка строк по цвету
- Функции подсчета количества и суммы ячеек по цвету из надстройки PLEX
- Что такое «ад условного форматирования» и как его победить