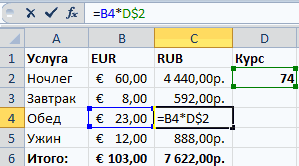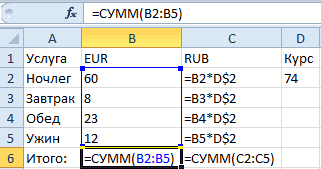Содержание
- Как выполнить пересчёт формул только в только в ячейках выбранного диапазона
- Перед началом работы добавьте «Пересчёт диапазона» в Excel
- Как переключиться с автоматических вычислений в Excel на вычисления вручную
- Как выполнить пересчёт конкретного диапазона в Excel
- Как изменить комбинацию горячих клавиш для «Пересчёта диапазона»
- Excel перестал считать формулы автоматически
- Основные причины неисправности
- Изменяем формат ячеек
- Отключаем режим «Показать формулы»
- Ошибки в синтаксисе
- Включаем пересчет формулы
- Ошибка в формуле
- Другие ошибки
- Формула не растягивается
- Неверно считается сумма ячеек
- Формула не считается автоматически
- Устранение проблем с вычислением
- Способ 1: изменение формата ячеек
- Способ 2: отключение режима «Показать формулы»
- Способ 3: исправление ошибки в синтаксисе
- Способ 4: включение пересчета формулы
- Способ 5: ошибка в формуле
- Как же посчитать значения формул при отключенном автоматическом расчете?
- Как включить автоматические выключения формул в Excel?
- Похожее:
- Excel не считает числа: не суммирует, не вычитает, не перемножает, не делит и не вычитает.(числа не складываются): 4 комментария
Как выполнить пересчёт формул только в только в ячейках выбранного диапазона
При работе с большими книгами Excel, в которых множество формул, функций и ссылок, довольно утомительно ждать, пока пересчитывается вся книга, после изменения хотя бы одной ячейки. В таком случае вы, скорее всего, уже перешли с автоматических вычислений на вычисления вручную. Но даже при этом у вас по сути только два варианта: или пересчёт всей книги, или только активного рабочего листа. А что если вам нужно пересчитать только одну таблицу или лишь один столбец?
С инструментом «Пересчёт диапазона» вы сможете:
Перед началом работы добавьте «Пересчёт диапазона» в Excel
«Пересчёт диапазона» – это один из 20+ инструментов в составе надстройки XLTools для Excel. Работает в Excel 2019, 2016, 2013, 2010, десктоп Office 365.
Как переключиться с автоматических вычислений в Excel на вычисления вручную
Инструмент «Пересчёт диапазона» будет работать, только когда вы отключите автоматические вычисления в рабочей книге и переключитесь на ручной режим.
Откройте вкладку «Формулы» Нажмите Параметры вычислений
В выпадающем списке отметьте «Вручную».
Теперь автоматические вычисления в рабочей книге отключены. Пересчёт формул может быть выполнен только вручную, например, с помощью горячих клавиш Excel.
Как выполнить пересчёт конкретного диапазона в Excel
Чтобы пересчитать только выбранный диапазон, используйте горячие клавиши XLTools:
Выделите диапазон Нажмите комбинацию горячих клавиш Alt + F9
Готово! Все ячейки с формулами в этом диапазоне пересчитаны.
Чтобы принудительно пересчитать всю книгу или рабочий лист, используйте горячие клавиши Excel:
Как изменить комбинацию горячих клавиш для «Пересчёта диапазона»
Вы можете изменить комбинацию горячих клавиш для «Пересчёта диапазона» в любое время. Обратите внимание, некоторые сочетания клавиш могут быть недоступны, если они зарезервированы в Excel.
Вкладка XLTools Кнопка Настройки
Вкладка Горячие клавиши
Задайте своё сочетание клавиш
OK.
Источник
Excel перестал считать формулы автоматически
Приложение Эксель используют не только для создания таблиц. Его главным предназначением является расчет чисел по формулам. Достаточно вписать в ячейки новые значения и система автоматически пересчитает их. Однако, в некоторых случаях расчет не происходит. Тогда, необходимо выяснить, почему Эксель не считает сумму.
Основные причины неисправности
Эксель может не считать сумму или формулы по многим причинам. Проблема часто заключается, как в неправильной формуле, так и в системных настройках книги. Поэтому, рекомендуется воспользоваться несколькими советами, чтобы выяснить, какой именно подходит в данной конкретной ситуации.
Изменяем формат ячеек
Программа выводит неправильные расчеты, если указанные форматы не соответствуют значению, которое находится в ячейке. Тогда вычисление или вообще не будет применяться, или выдавать совсем другое число. Например, если формат является текстовым, то расчет проводится не будет. Для программы, это только текст, а не числа. Также, может возникнуть ситуация, когда формат не соответствует действительному. В таком случае, у пользователя не получится правильно вставить вычисление, и Эксель не посчитает сумму и не рассчитает результат формулы.
Чтобы проверить, действительно ли дело в формате, следует перейти во вкладку «Главная». Предварительно, необходимо выбрать непроверенную ячейку. В этой вкладке находится информация о формате.
Если его нужно изменить, достаточно нажать на стрелочку и выбрать требуемый из списка. После этого, система произведет новый расчет.
Список форматов в данном разделе полный, но без описаний и параметров. Поэтому в некоторых случаях пользователь не может найти нужный. Тогда, лучше воспользоваться другим методом. Так же, как и в первом варианте, следует выбрать ячейку. После этого кликнуть правой клавишей мыши и открыть команду «Формат ячеек».
В открытом окне находится полный список форматов с описанием и настройками. Достаточно выбрать нужный и нажать на «ОК».
Отключаем режим «Показать формулы»
Иногда пользователь может заметить, что вместо числа отображено само вычисление и формула в ячейке не считается. Тогда, нужно отключить данный режим. После этого система будет выводить готовый результат расчета, а не выражения.
Для отключения функции «Показать формулы», следует перейти в соответствующий раздел «Формулы». Здесь находится окно «Зависимости». Именно в нем расположена требуемая команда. Чтобы отобразить список всех зависимостей, следует кликнуть на стрелочке. Из перечня необходимо выбрать «Показать» и отключить данный режим, если он активен.
Ошибки в синтаксисе
Часто, неправильное отображение результата является следствием ошибок синтаксиса. Такое случается, если пользователь вводил вычисление самостоятельно и не прибегал к помощи встроенного мастера. Тогда, все ячейки с ошибками не будут выдавать расчет.
В таком случае, следует проверить правильное написание каждой ячейки, которая выдает неверный результат. Можно переписать все значения, воспользовавшись встроенным мастером.
Включаем пересчет формулы
Все вычисления могут быть прописаны правильно, но в случае изменения значений ячеек, перерасчет не происходит. Тогда, может быть отключена функция автоматического изменения расчета. Чтобы это проверить, следует перейти в раздел «Файл», затем «Параметры».
В открытом окне необходимо перейти во вкладку «Формулы». Здесь находятся параметры вычислений. Достаточно установить флажок на пункте «Автоматически» и сохранить изменения, чтобы система начала проводить перерасчет.
Ошибка в формуле
Программа может проводить полный расчет, но вместо готового значения отображается ошибка и столбец или ячейка может не суммировать числа. В зависимости от выводимого сообщения можно судить о том, какая неисправность возникла, например, деление на ноль или неправильный формат.
Для того, чтобы перепроверить синтаксис и исправить ошибку, следует перейти в раздел «Формулы». В зависимостях находится команда, которая отвечает за вычисления.
Откроется окно, которое отображает саму формулу. Здесь, следует нажать на «Вычислить», чтобы провести проверку ошибки.
Другие ошибки
Также, пользователь может столкнуться с другими ошибками. В зависимости от причины, их можно исправить соответствующим образом.
Формула не растягивается
Растягивание необходимо в том случае, когда несколько ячеек должны проводить одинаковые вычисления с разными значениями. Но бывает, что этого не происходит автоматически. Тогда, следует проверить, что установлена функция автоматического заполнения, которая расположена в параметрах.
Кроме того, рекомендуется повторить действия для растягивания. Возможно, ошибка была в неправильной последовательности.
Неверно считается сумма ячеек
Сумма также считается неверно, если в книге находятся скрытые ячейки. Их пользователь не видит, но система проводит расчет. В итоге, программа отображает одно значение, а реальная сумма должна быть другой.
Такая же проблема возникает, если отображены значения с цифрами после запятой. В таком случае их требуется округлить, чтобы вычисление производилось правильно.
Формула не считается автоматически
Эксель не будет считать формулу автоматически, если данная функция отключена в настройках. Пользователь может устранить данную проблему, если перейдет в параметры, которые находятся в разделе «Файл».
В открытом окне следует перейти к настройке автоматического перерасчета и установить флажок на соответствующей команде. После этого требуется сохранить изменения.
Одной из наиболее востребованных возможностей Excel является работа с формулами. Благодаря данной функции программа самостоятельно производит различного рода расчеты в таблицах. Но иногда случается так, что пользователь вписывает формулу в ячейку, но она не выполняет своего прямого назначения – вычисления результата. Давайте разберемся, с чем это может быть связано, и как решить данную проблему.
Устранение проблем с вычислением
Причины проблем с вычислением формул в Экселе могут быть совершенно разными. Они могут быть обусловлены, как настройками конкретной книги или даже отдельного диапазона ячеек, так и различными ошибками в синтаксисе.
Способ 1: изменение формата ячеек
Одной из самых распространенных причин, по которой Эксель вообще не считает или не правильно считает формулы, является неверно выставленный формат ячеек. Если диапазон имеет текстовый формат, то расчет выражений в нем вообще не производится, то есть, они отображаются как обычный текст. В других случаях, если формат не соответствует сути рассчитываемых данных, результат, выводимый в ячейку, может отображаться некорректно. Давайте выясним, как решить эту проблему.
- Для того, чтобы посмотреть, какой формат имеет конкретная ячейка или диапазон, переходим во вкладку «Главная». На ленте в блоке инструментов «Число» имеется поле отображения текущего формата. Если там указано значение «Текстовый», то формула точно вычисляться не будет.
Для того, чтобы произвести смену формата достаточно кликнуть по данному полю. Откроется список выбора форматирования, где можно выбрать значение, соответствующее сути формулы.
Но выбор типов формата через ленту не такой обширный, как через специализированное окно. Поэтому лучше применить второй вариант форматирования. Выделяем целевой диапазон. Кликаем по нему правой кнопкой мыши. В контекстном меню выбираем пункт «Формат ячеек». Можно также после выделения диапазона нажать комбинацию клавиш Ctrl+1.
Выделите поочередно ячейки, в которых функция не считалась, и для пересчета нажмите функциональную клавишу F2.
Теперь будет производиться расчет формулы в стандартном порядке с выводом результата в указанную ячейку.
Способ 2: отключение режима «Показать формулы»
Но возможно причина того, что вместо результатов расчета у вас отображаются выражения, состоит в том, что в программе включен режим «Показать формулы».
- Чтобы включить отображение итогов, переходим во вкладку «Формулы». На ленте в блоке инструментов «Зависимости формул», если кнопка «Показать формулы» активна, то кликаем по ней.
После этих действий в ячейках снова вместо синтаксиса функций начнет отображаться результат.
Способ 3: исправление ошибки в синтаксисе
Формула также может отображаться как текст, если в её синтаксисе были допущены ошибки, например, пропущена или изменена буква. Если вы вводили её вручную, а не через Мастер функций, то такое вполне вероятно. Очень распространенной ошибкой, связанной с отображением выражения, как текста, является наличие пробела перед знаком «=».
В таких случаях нужно внимательно пересмотреть синтаксис тех формул, которые неправильно отображаются, и внести в них соответствующие коррективы.
Способ 4: включение пересчета формулы
Бывает и такая ситуация, что формула вроде и отображает значение, но при изменении связанных с ней ячеек сама не меняется, то есть, результат не пересчитывается. Это означает, что у вас неправильно настроены параметры вычислений в данной книге.
- Перейдите во вкладку «Файл». Находясь в ней, следует кликнуть по пункту «Параметры».
Откроется окно параметров. Нужно перейти в раздел «Формулы». В блоке настроек «Параметры вычислений», который расположен в самом верху окна, если в параметре «Вычисления в книге», переключатель не установлен в позицию «Автоматически», то это и есть причина того, что результат вычислений неактуальный. Переставляем переключатель в нужную позицию. После выполнения вышеуказанных настроек для их сохранения в нижней части окна жмем на кнопку «OK».
Теперь все выражения в данной книге будут автоматически пересчитываться при изменении любого связанного значения.
Способ 5: ошибка в формуле
Если же программа все-таки производит расчет, но в результате показывает ошибку, то тут вероятна ситуация, что пользователь просто ошибся при вводе выражения. Ошибочными формулами считаются те, при расчете которых в ячейке появляются следующие значения:
В этом случае нужно проверить, правильно ли записаны данные в ячейках, на которые ссылается выражение, нет ли в них ошибок в синтаксисе или не заложено ли в самой формуле какое-либо некорректное действие (например, деление на 0).
Если функция сложная, с большим количеством связанных ячеек, то легче проследить вычисления с помощью специального инструмента.
- Выделяем ячейку с ошибкой. Переходим во вкладку «Формулы». На ленте в блоке инструментов «Зависимости формул» кликаем по кнопке «Вычислить формулу».
Открывается окно, в котором представляется полный расчет. Нажимаем на кнопку «Вычислить» и просматриваем вычисление пошагово. Ищем ошибку и устраняем её.
Как видим, причины того, что Эксель не считает или не правильно считает формулы, могут быть совершенно различными. Если вместо расчета у пользователя отображается сама функция, тот в этом случае, скорее всего, либо ячейка отформатирована под текст, либо включен режим просмотра выражений. Также, возможна ошибка в синтаксисе (например, наличие пробела перед знаком «=»). В случае если после изменения данных в связанных ячейках результат не обновляется, то тут нужно посмотреть, как настроено автообновление в параметрах книги. Также, нередко вместо корректного результата в ячейке отображается ошибка. Тут нужно просмотреть все значения, на которые ссылается функция. В случае обнаружения ошибки следует устранить её.
Отблагодарите автора, поделитесь статьей в социальных сетях.
Не один раз сталкивался с ситуацией, когда открываешь «экселевский» файл, присланный по почте, ставишь в ячейках новые числа (цифры), а ячейки с формулами остаются неизменными – не считаются (не складываются, не делятся, не перемножаются). Это явление довольно распространенное, и обусловлено тем, что в программе Excel отключен автоматический расчет формул в ячейках.
Отключать автоматический расчет удобно если у Вас слабый компьютер и приходится работать с большими таблицами по нескольку сотен тысяч строк. Если отключены расчеты машина (компьютер) не зависает и не тормозит.
Как же посчитать значения формул при отключенном автоматическом расчете?
Все довольно просто. Необходимо:
- Зайти во вкладку «формулы»;
- Группа элементов «Вычисление»;
- Кнопка «Произвести вычисления»
Как включить автоматические выключения формул в Excel?
Включить вычисления можно двумя способами:
Первый способ – все в той же вкладке «формулы» в группе элементов «вычисления» выбрать кнопку «Параметры вычислений». Появится выпадающий список из трех позиций:
- Автоматически – автоматическое вычисление;
- Автоматически, кроме данных таблиц;
- Вручную – ручная активация расчетов.
- Открыть меню «Файл» => «Параметры»;
- В появившемся окне перейти во вкладку «Формулы»;
- Поставить флажок напротив пункта «Автоматически» в меню «Вычисления в книге»;
- Нажать кнопку «Ок».
Как видите все несложно.
Удачи в изучении Excel и успехов в работе.
Вопросы можете задавать в комментариях.
Похожее:
- Умножение столбцов таблицы Excel на выбранное число.Как умножить столбец таблицы Excel на одно.
- Как увеличить производительность труда или Таблица: Сочетание горячих клавиш в «Эксель»:Как увеличить производительность труда подчиненных в программе.
- Сумма или среднее значение одной и той же ячейки с разных листов документа Excel.Добрый день. Часто возникают ситуации, когда нужно.
Excel не считает числа: не суммирует, не вычитает, не перемножает, не делит и не вычитает.(числа не складываются): 4 комментария
подруга дала лицензию и офис не работал, все искал почему, но решил удалить. скачал с торрента другую версию и все работает, теперь буду учиться в экселе работаьь вот!
Не тянется формула по столбцу, он остается пустым, хотя формула присутствует. Автоматический расчет включен, не понимаем в чем дело. Подскажите, пожалуйста.
Добрый день, попробуйте изменить формат ячеек с текстового на общий.
Источник
Ручной перерасчет тут не подходит
Постараюст конкретизировать
Допустим у меня есть ячейка с формулой. После того, как формула срабатывает, появляется результат. Вот необходимо, что бы в этой ячейке значение результата было неизменным до тех пор, пока мы дали команду формуле сработать еще раз.
Таблица с результатами у меня открыта по ссылке, что бы сотрудники могли скачать файл и видеть результаты расчетов.
Почему не получится пользоваться встроенным режимом перерасчета:
1. Как только я закрываю оба файла, то в том файле, где указаны формулы ВПР, адрес исходного файла превращается в ссылку адреса через интернет или начинает показывать путь на компьютере, типа С://документы и так далее (при следующем открытии файла этот путь может глюкнуть и потеряться)
2. Даже при активации ручного режима перерасчета, он включается автоматически при сохранении или закрытии файла.
2. Если сотрудник скачивает файл и у него не настроен ручной режим перерасчета, то начинается активация формул и вылетает ошибка, так как таблица не может найти источника данных для ВПР
Сейчас я делаю следующим образом: у меня есть ячейки с неактивными формулами, которые записаны ‘=ВПР…. и так далее (то есть просто как текст)
Когда необходимо обновить данные, я открываю оба файла (источник и файл для менеджера), вставляю формулы в нужны столбец, запускаю ее, копирую и вставляю значения.
Вот можно как нибудь автоматизировать этот процесс? То есть мы не трогаем формулы и пока не дашь команду на запуск, эксель не воспринимает ее как формулы, а показывает только результаты. Дали команду — эксель обновился и опять деактивировал формулы до следующей команды
https://docs.microsoft.com/ru-ru/office/vba/api/excel.worksheet.calculate(method)
Вот тут наверно есть что-то похожее, только я не совсем понимаю как это запилить под мои конкретные задачи
Excel умолчанию пересчитывает все формулы во всех листах всех открытых книг после каждого введения данных. Если лист содержит сотни или тысячи формул автоматический пересчет начинает заметно замедлять процесс работы с программой. Рассмотрим, как можно настроить Excel для повышения его производительности и беспрепятственной работы.
Автоматический и ручной пересчет
Для книги, которая содержит сотни сложных формул можно настроить пересчет по востребованию пользователя. Для этого:
- Введите формулу на чистый лист (чтобы можно было проверить как работает данный пример).
- Выберите инструмент: «Формулы»-«Параметры вычислений»-«Вручную».
- Убедитесь, что теперь после ввода данных в ячейку (например, число 7 вместо 1 в ячейке A2 как на рисунке), формула не пересчитывает результат автоматически. Пока пользователь не нажмет клавишу F9 (или SFIFT+F9).
Внимание! Быстрая клавиша F9 – выполняет пересчет во всех формулах книги на всех листах. А Комбинация горячих клавиш SHIFT+F9 – выполняет пересчет только на текущем листе.
Если на листе не содержится множество формул, пересчет которых может тормозить Excel, то нет смысла использовать выше описанный пример. Но на будущее все же стоит знать о такой возможности. Ведь со временем придется сталкиваться со сложными таблицами с множеством формул. Кроме того данная функция может быть включена случайно и нужно знать где ее выключить для стандартного режима работы.
Как отображать формулу ячейке Excel
В ячейках Excel мы видим только результат вычислений. Сами же формулы можно увидеть в строке формул (по отдельности). Но иногда нам нужно одновременно просмотреть все функции в ячейках (например, чтобы их сравнить и т.п.).
Чтобы наглядно отобразить пример данного урока нам потребуется лист содержащий формулы:
Изменим настройки Excel так, чтобы ячейки отображали формулы, а не результат их вычисления.
Чтобы добиться данного результата, нужно выбрать инструмент: «Формулы»-«Показать» (в разделе «Зависимости формул»). Чтобы выйти из этого режима нужно выбрать данный инструмент повторно.
Так же можно использовать комбинацию горячих клавиш CTRL+` (над клавишей Tab). Данная комбинация работает в режиме переключателя, то есть повторное нажатие возвращает в обычный режим отображения результатов вычисления в ячейках.
Примечание. Все выше описанные действия распространяются только на режим отображения ячеек одного листа. То есть на других листах при необходимости потребуется выполнять эти действия повторно.
Microsoft Excel
трюки • приёмы • решения
Как контролировать вычисления на листе Excel
Excel всегда вычисляет формулу, как только вы подтверждаете ее ввод. Также программа автоматически перевычисляет уже созданную формулу, как только используемые в ней переменные изменяют свои значения. Это не представляет проблемы для небольших книг и листов, однако может существенно замедлить компьютер при работе с большими листами, использующими зависящие друг от друга формулы. Для выключения автоматического расчета формул проделайте следующие действия:
- Выберите Файл → Параметры → Формулы.
- Или перейдите на вкладку Формулы ленты инструментов и нажмите кнопку Параметры вычислений.
Вы видите три предложенных варианта:
- Автоматически — стандартный параметр вычислений, который означает, что Excel автоматически обновляет расчеты формул, как только вы их создаете или переменные внутри формул меняют свои значения.
- Автоматически, кроме таблиц тайных — данный вариант означает, что Excel автоматически вычисляет формулы, за исключением тех, что связаны с таблицами данных. Это неплохой выбор, если ваша книга содержит несколько больших таблиц данных и происходит замедление в работе.
- Вручную — используйте данный выбор, если вы хотите вычислять все формулы только вручную или при сохранении книги. Если вы находитесь в диалоговом окне настроек Excel, вы можете убрать пересчет формул при сохранении.
При нахождении в ручном режиме вычислений вы увидите кнопку Вычислить в строке состояния Excel, в случае если результаты формул устарели и нуждаются в обновлении. Для проведения вычислений просто нажмите на данную кнопку. Применяйте предложенные методы, особенно если вы работаете в закупках и вам часто приходится производить вычисления. Посетите семинар по 223-ФЗ «О закупках товаров, работ, услуг отдельными видами юридических лиц» и узнайте сможет ли закон решить поставленные перед ним законодателем целей, покажет практика его применения. Также вы можете использовать следующие горячие клавиши:
- Нажмите F9 или кнопку Пересчет панели инструментов (при нахождении на вкладке Формулы ленты инструментов) для проведения пересчета всех листов документа.
- Нажмите Shift+F9 или кнопку Произвести вычисления для пересчета текущего листа.
Если вы хотите пересчитать только часть вашего листа при нахождении в ручном режиме, используйте одну из следующих возможностей:
- Для пересчета одной формулы выберите ячейку с этой формулой, активируйте ввод (двойным щелчком мыши) и затем подтвердите ячейку (нажатием на клавишу Enter).
- Для пересчета формул нескольких ячеек выберите их, нажмите сочетание клавиш Ctrl+Н. На экране появится окно поиска и замены данных. В поля Найти и Заменить на введите знак Далее нажмите на кнопку Заменить все. При этом Excel сделает пересчет выбранных ячеек.
Автоматический пересчет формул в Excel
Поскольку Excel — это программа электронных таблиц, а не просто табличный редактор, вычисления являются очень важной частью ее функциональности. Соответственно, настройка параметров вычислений (формул), выполняемая с помощью элементов управления категории Формулы, — процесс, знание которого может весьма облегчить вам жизнь, а незнание — сделать ее невыносимой. Все элементы управления этой категории распределены по группам Параметры вычислений , Работа с формулами , Контроль ошибок и Правила контроля ошибок . Параметры вычислений задаются в одноименном разделе.
Вычисления в книге — эта группа переключателей определяет режим вычислений:
- Автоматически — каждый раз, когда вы меняете значение в ячейке, которая используется в формуле в качестве параметра, формула пересчитывается.
- Автоматически, кроме таблиц данных — пересчет выполняется автоматически для всех формул, кроме тех, результатом выполнения которых являются таблицы данных.
- Вручную — пересчет выполняется только после нажатия клавиши F9 или выбора команды Пересчет в группе Вычисление на вкладке Формула ленты инструментов.
Пересчитывать книгу перед сохранением — перед сохранением книги все формулы в ней будут пересчитаны, чтобы сохранить актуальные значения (это имеет смысл, только если выключен режим автоматического вычисления).
Включить итеративные вычисления — итеративными называются вычисления, в которых для вычисления значений задается шаг изменения какого-то начального значения. Применяются такие вычисления для того, чтобы найти сочетание параметров, удовлетворяющее заданному условию. Путем итеративных вычислений можно решать самые разные задачи, от поиска корня n-й степени до формирования оптимального бюджета. Итерации используются в таких инструментах Excel, как инструменты поиска решения и подбора параметра. Более подробно мы рассмотрим эти инструменты в следующих публикациях.
- Предельное число итераций — в это поле вводится значение, определяющее, сколько раз с подстановкой разных значений будет выполняться пересчет листа. Чем больше итераций вы зададите, тем больше времени уйдет на пересчет. В то же время большое число итераций позволит получить более точный результат. Поэтому это значение надо подбирать, основываясь на реальной потребности. Если для вас важно получить точный результат любой ценой, а формулы в книге достаточно сложные, вы можете установить значение 10 000, щелкнуть на кнопке пересчета и уйти заниматься другими делами. Рано или поздно пересчет будет закончен. Если же вам важно получить результат быстро, то значение надо установить поменьше.
- Относительная погрешность — максимальная допустимая разница между результатами пересчетов. Чем это число меньше, тем точнее будет результат и тем больше потребуется времени на его получение.
В разделе Работа с формулами задаются параметры, управляющие вводом и вычислением формул.
Стиль ссылок R1C1 — переход от стандартного для Excel именования ячеек (A1, D6, E4 и т. д.) к стилю ссылок, при котором нумеруются не только строки, но и столбцы. При этом буква R (row) означает строку, а C (column) — столбец. Соответственно, запись в новом стиле R5C4 будет эквивалентна записи D5 в стандартном стиле.
Автозавершение формул — в этом режиме предлагаются возможные варианты функций во время ввода их в строке формул (рис. 2.11).
Использовать имена таблиц в формулах — вместо того, чтобы вставлять в формулы диапазоны ссылок в виде A1:G8 , вы можете выделить нужную область, задать для нее имя и затем вставить это имя в формулу. На рис. 2.12 приведен такой пример — сначала был выделен диапазон E1:I8 , этому диапазону было присвоено имя MyTable , затем в ячейке D1 была создана формула суммирования, в которую в качестве аргумента передано имя данного диапазона.
Использовать функции GetPivotData для ссылок в сводной таблице — в этом режиме данные из сводной таблицы выбираются при помощи вышеуказанной функции. Если вы вставляете в формулу ссылку на ячейку, которая расположена в сводной таблице, то вместо ссылки на ячейку будет автоматически вставлена функция ПОЛУЧИТЬ.ДАННЫЕ.СВОДНОЙ.ТАБЛИЦЫ . Если вам все же нужна именно ссылка на ячейку, этот флажок нужно сбросить.
С помощью элементов управления раздела Контроль ошибок настраивается режим контроля ошибок:
- Включить фоновый поиск ошибок — ошибки будут обнаруживаться и отображаться по мере ввода значений и формул, не дожидаясь пересчета.
- Цвет индикаторов ошибок — выбор цвета, которым будет помечаться ячейка с ошибкой.
В разделе Правила контроля ошибок расположены флажки, управляющие режимом контроля ошибок. Я опишу не все флажки, а только те, названия которых недостаточно полно характеризуют их назначение:
Изменение пересчета, итерации или точности формулы в Excel
Для эффективного использования формул необходимо ознакомиться с тремя ключевыми понятиями.
Вычисление — это процесс расчета по формулам и последующего отображения значений результатов в ячейках, содержащих формулы. Во избежание ненужных вычислений, которые забрать время и замедлить работу компьютера, Microsoft Office Excel автоматически пересчитывает формулы только при изменении влияющих на формулу ячеек. Это является стандартной процедурой при первом открытии книги и ее редактировании. Однако тем, как и когда Excel будет пересчитывать формулы, можно управлять.
Перебор — Это повторяющийся пересчет листа до тех пор, пока не будет выполнено определенное числовое условие. Excel не может автоматически вычислить формулу, которая ссылается на ячейку, прямо или косвенно, которая содержит формулу. Это называется циклической ссылкой. Если формула ссылается на одну из собственных ячеек, необходимо определить, сколько раз она должна пересчитываться. Циклические ссылки могут перебираться в любое время. Тем не менее, вы можете сами задать предельное число итераций и относительную погрешность.
Точность — это показатель степени сходимости вычислений. Excel хранит и выполняет вычисления с точностью 15 значащих цифр. Однако существует возможность изменить точность вычислений, так что Excel при пересчете формул будет использовать для вычислений не хранимое, а отображаемое значение.
Во время вычислений можно выбирать команды и выполнять ввод чисел или формул. Для выполнения команд или других действий вычисления прерываются, а затем возобновляются снова. Если книга содержит большое число формул либо листы содержат таблицы данных или функции, автоматически пересчитываемые при каждом пересчете книги, процесс вычислений может занять значительное время. Он также может быть длительным, если листы содержат связи с другими листами или книгами. Можно изменить способ выполнения вычислений, установив параметр пересчета вручную.
Важно: Изменение любого из этих параметров влияет на все открытые книги.
На вкладке Файл нажмите кнопку Параметры и выберите категорию Формулы.
В Excel 2007 нажмите кнопку Microsoft Office, выберите пункт Параметры Excel, а затем — категорию формулы .
Выполните одно из указанных ниже действий.
Для пересчета всех зависимых формул при каждом изменении значения, формулы или имени в разделе Параметры вычислений в группе Вычисления в книге выберите пункт Автоматически. Это — способ вычислений по умолчанию.
Чтобы пересчитать все зависимые формулы (за исключением таблиц данных ) каждый раз при изменении значения, формулы или имени, в разделе Параметры вычислений в группе вычисление книгивыберите пункт автоматически, Кроме таблиц данных.
Для отключения автоматического пересчета и выполнения пересчета открытых книг только при явном требовании (с помощью клавиши F9) в разделе Параметры вычислений в группе Вычисления в книге выберите параметр Вручную.
Примечание: При выборе параметра Вручную Excel автоматически устанавливает флажок Пересчитывать книгу перед сохранением. Если сохранение книги занимает много времени, для его экономии снимите флажок Пересчитывать книгу перед сохранением.
Для ручного пересчета всех открытых книг, включая таблицы данных, и обновления всех открытых листов диаграмм на вкладке Формулы в группе Вычисление нажмите кнопку Пересчет.
Для ручного пересчета активного листа, всех диаграмм и листов диаграмм, связанных с этим листом, на вкладке Формулы в группе Вычисление нажмите кнопку Произвести вычисления.
Совет: Многие из этих параметров можно изменять и вне диалогового окна Параметры Excel. Откройте вкладку Формулы и в группе Вычисления щелкните элемент Параметры вычислений, а затем — Выполнять автоматически.
Примечание: Если лист содержит формулу, связанную с непересчитанным листом, и эта связь обновляется, появится сообщение о том, что исходный лист полностью не пересчитан. Для обновления связи с текущим значением, записанном в исходном листе, даже если оно неверно, нажмите кнопку ОК. Для прекращения обновления связи и использования предыдущего значения, полученного из исходного листа, нажмите кнопку Отмена.
Пересчет измененных после последнего вычисления формул и формул, зависящих от них, во всех открытых книгах. Если задан автоматический пересчет книги, нажимать клавишу F9 для пересчета не требуется.
Пересчет измененных после последнего вычисления формул и формул, зависящих от них, в активном листе.
Пересчет всех формул во всех открытых книгах независимо от того, были ли они изменены после прошлого пересчета.
Проверка зависимых формул, а затем пересчет всех формул во всех открытых книгах независимо от того, были ли они изменены после прошлого пересчета.
На вкладке Файл нажмите кнопку Параметры и выберите категорию Формулы.
В Excel 2007 нажмите кнопку Microsoft Office, выберите пункт Параметры Excel, а затем — категорию формулы .
В разделе Параметры вычислений установите флажок Включить итеративные вычисления.
Чтобы установить максимальное число пересчетов, введите в поле Предельное число итераций число итераций. Чем больше число итераций, тем больше времени потребуется для пересчета листа.
Для установки максимальной разности между результатами пересчетов введите ее в поле Относительная погрешность. Чем меньше это число, тем точнее результат, и тем больше времени требуется на пересчет листа.
Примечание: Поиск решения и поиск решения — часть набора команд, которые иногда называют инструментами анализ «что если». Обе команды используют итерацию в контролируемом виде для получения нужных результатов. Поиск решения можно использовать, если вам нужно найти оптимальное значение для определенной ячейки, изменив значения нескольких ячеек или применяя определенные ограничения к одному или нескольким значениям в вычислении. Вы можете использовать подбор параметров, если вы знаете нужный результат одной формулы, но не введено значение, которое требуется для определения результата с помощью формулы.
Изменяя точность вычислений в книге, необходимо учитывать важные факторы, указанные ниже.
По умолчанию в вычислениях используются хранимые, а не отображаемые значения
Отображаемые и печатаемые значения зависят от выбора формата и отображения хранимых значений. Например, ячейка, в которой отображается дата «22.06.2008», также содержит порядковый номер, который является хранимым значением даты в этой ячейке. Можно изменить отображение даты на другой формат (например, «22-июнь-2008»), но хранимое в ячейке значение не изменится.
С осторожностью изменяйте точность вычислений
При пересчете формулы Excel обычно использует значения, хранящиеся в ячейках, на которые она ссылается. Например, если в двух ячейках содержится значение 10,005, а формат ячеек предполагает отображение значений в виде денежных единиц, в каждой из ячеек будет отображаться значение 10,01 ₽. При сложении этих значений результат будет равен 20,01 ₽, поскольку Excel складывает хранимые значения 10,005 и 10,005, а не отображаемые значения.
При изменении точности вычислений в книге путем использования отображаемых (форматированных) значений Excel безвозвратно меняет точность хранимых в ячейках значений от полной (15 цифр) до любого другого числа десятичных знаков отображаемого формата. После такого изменения возврат к исходной точности невозможен.
На вкладке Файл нажмите кнопку Параметры и выберите категорию Дополнительно.
В Excel 2007 нажмите кнопку Microsoft Office, щелкните Параметры Excelи выберите категорию Дополнительно .
В разделе При пересчете этой книги выберите нужную книгу и установите флажок Задать указанную точность.
Хотя Excel ограничивает точность до 15 десятичных разрядов, это не означает, что максимальное число, которое можно хранить в Excel, ограничено 15 разрядами. Для положительных чисел предельное значение равно 9,99999999999999E+307, а для отрицательных значений — –9.99999999999999E+307. Эти числа приблизительно равны 1 или –1 с 308 нулями.
Точность в Excel означает, что любое число с разрядностью более 15 хранится и отображается только с точностью в 15 десятичных разрядов. Десятичная запятая может стоять перед любым из этих разрядов. Все разряды справа от 15-го обнуляются. Например, у числа 1234567,890123456 16 разрядов (7 до запятой и 9 после). В Excel это число хранится и отображается как 1234567,89012345 (в строке формулы и ячейке). Если установить для ячейки формат, отображающий все разряды (вместо экспоненциального формата, такого как 1,23457E+06), вы увидите, что число показывается как 1234567,890123450. 6 в конце (16-й разряд) отбрасывается и заменяется на 0. Последним является 15-й разряд, а все последующие равны нулю.
Компьютер может содержать более одного процессора (несколько физических процессоров) или поддерживать многопоточность (несколько логических процессоров). На таких компьютерах можно уменьшить или контролировать время, требуемое для пересчета книг, содержащих множество формул, путем определения числа процессоров, используемых для пересчета. Во многих случаях пересчет может выполняться частями одновременно. Распределение нагрузки между несколькими процессорами может уменьшить общее время пересчета.
На вкладке Файл нажмите кнопку Параметры и выберите категорию Дополнительно.
В Excel 2007 нажмите кнопку Microsoft Office, щелкните Параметры Excelи выберите категорию Дополнительно .
Для включения или отключения возможности использования для вычислений нескольких процессоров в разделе Формулы установите или снимите флажок Включить многопоточные вычисления.
Примечание Этот флажок по умолчанию установлен, и для вычислений используются все процессоры. Число процессоров на компьютере определяется автоматически и отображается рядом с параметром использовать все процессоры данного компьютера.
Дополнительно при выборе параметра Включить многопоточные вычисления можно задавать число используемых процессоров компьютера. Например, можно ограничить число процессоров, используемых для пересчета, если нужно выделить процессорное время другим выполняемым на компьютере программам.
Чтобы управлять количеством процессоров, в разделе количество потоков вычисленийщелкните вручную. Введите количество используемых процессоров (максимальный номер — 1024).
Чтобы гарантировать правильность пересчета старых книг, приложение Excel при первом открытии книги, сохраненной в более старой версии Excel, и книги, созданной в текущей версии, ведет себя по-разному.
При открытии книги, созданной в текущей версии, в Excel пересчитываются только формулы, зависящие от измененных ячеек.
При открытии книги, созданной в более ранней версии Excel, пересчитываются все формулы в книге. Это гарантирует полную оптимизацию книги для использования в текущей версии Excel. Исключением является ситуация, когда книга находится в другом режиме вычислений, например ручном.
Поскольку полный пересчет требует больше времени, чем частичный, открытие книги, которая не была сохранена в формате текущей версии Microsoft Excel, может потребовать больше времени. После сохранения книги в формате текущей версии Microsoft Excel книга будет открываться быстрее.
В Excel Online результат формулы автоматически пересчитывается при изменении данных в ячейках, которые используются в этой формуле. Вы можете отключить автоматическое повторное вычисление и вычислять результаты по формуле вручную. Вот как это сделать:
Примечание: Изменение параметра вычисления в книге влияет только на текущую книгу, а не на другие открытые книги в браузере.
В электронной таблице Excel Online откройте вкладку формулы .
В раскрывающемся списке рядом с пунктом Параметры вычисленийвыберите один из следующих параметров:
Чтобы пересчитать все зависимые формулы каждый раз, когда вы вносите изменения в значение, формулу или имя, нажмите кнопку Авто. Этот параметр задан по умолчанию.
Чтобы пересчитать все зависимые формулы (за исключением таблиц данных ) каждый раз при изменении значения, формулы или имени, выберите вариант автоматически, кроме таблиц данных.
Чтобы отключить автоматическое перерасчет и пересчитывать открытые книги только при явном выполнении, щелкните вручную.
Чтобы вручную пересчитать книгу (в том числе таблицы данных), нажмите кнопку «вычислить книгу«.
Примечание: В Excel Online невозможно изменить число повторных вычислений формулы до тех пор, пока не будет выполнено определенное числовое условие, а также не может быть изменена точность вычислений с помощью отображаемого значения вместо сохраненного значения при пересчете формул. Это можно сделать в классическом приложении Excel. С помощью кнопки Открыть в Excel можно открыть книгу , указав параметры вычислений и изменяя пересчет, итерацию или точность формулы.
Дополнительные сведения
Вы всегда можете задать вопрос специалисту Excel Tech Community, попросить помощи в сообществе Answers community, а также предложить новую функцию или улучшение на веб-сайте Excel User Voice.
Примечание: Эта страница переведена автоматически, поэтому ее текст может содержать неточности и грамматические ошибки. Для нас важно, чтобы эта статья была вам полезна. Была ли информация полезной? Для удобства также приводим ссылку на оригинал (на английском языке).
Как управлять режимами автоматических и многопоточных вычислений в Excel 2013
По умолчанию Excel автоматически пересчитывает все формулы при открытии рабочего листа или при изменении значений, формул или имен в зависимых формулах. Процесс пересчета может длиться от нескольких секунд до нескольких минут в зависимости от количества и сложности формул в рабочей книге.
Пока формулы пересчитываются, указатель мыши меняется на песочные часы, и внести какие-либо изменения на рабочий лист невозможно. Для экономии времени можно временно отключить режим автоматических вычислений в Excel до завершения внесения данных. Сделать это можно без особого труда, и мы покажем Вам как.
Если Вы не хотите отключать режим автоматических вычислений, и Ваш компьютер имеет несколько процессоров, тогда можете применить режим многопоточных вычислений. Он поможет немного ускорить процесс пересчета в зависимости от количества процессоров компьютера. О том, как включить режим многопоточных вычислений в Excel, мы расскажем дальше.
- Для отключения режима автоматических вычислений откройте Excel и выберите вкладку File (Файл).
- Выберите пункт Options (Параметры).
- В диалоговом окне Excel Options (Параметры Excel) выберите вкладку Formulas (Формулы), расположенную в меню слева.
- Чтобы отключить пересчет данных при каждом изменении значений, формул, имен или же при открытии листа Excel, содержащего формулы, выберите опцию Manual (Вручную) в разделе Calculation options (Параметры вычислений). Затем нажмите ОК.
Параметры вычислений
Следующий список поясняет опции, которые доступны в разделе Calculation options (Параметры вычислений):
- Automatic (Автоматически) – пересчитывает все зависимые формулы и обновляет все открытые или внедрённые диаграммы при любом изменении значения, формулы или имени. Данная настройка установлена по умолчанию для каждого нового рабочего листа Excel.
- Automatic except for data tables (Автоматически, кроме таблиц данных) – пересчитывает все зависимые формулы и обновляет все открытые или внедрённые диаграммы, за исключением таблиц данных. Для пересчета таблиц данных, когда данная опция выбрана, воспользуйтесь командой Calculate Now (Пересчет), расположенной на вкладке Formulas (Формулы) или клавишей F9.
- Manual (Вручную) – пересчитывает открытые рабочие листы и обновляет открытые или внедрённые диаграммы только при нажатии команды Calculate Now (Пересчет) или клавиши F9, а так же при использовании комбинации клавиши Ctrl+F9 (только для активного листа).
- Recalculate workbook before saving (Пересчитывать книгу перед сохранением) – пересчитывает открытые рабочие листы и обновляет открытые или внедрённые диаграммы при их сохранении даже при включенной опции Manual (Вручную). Если Вы не хотите, чтобы при каждом сохранении зависимые формулы и диаграммы пересчитывались, просто отключите данную опцию.
- Enable iterative calculation (Включить итеративные вычисления) – разрешает итеративные вычисления, т.е. позволяет задавать предельное количество итераций и относительную погрешность вычислений, когда формулы будут пересчитываться при подборе параметра или при использовании циклических ссылок. Более детальную информацию о подборе параметров и использовании циклических ссылок можно найти в справке Microsoft Excel.
- Maximum Iterations (Предельное число итераций) – определяет максимальное количество итераций (по умолчанию – 100).
- Maximum Change (Относительная погрешность) – устанавливает максимально допустимую разницу между результатами пересчета (по умолчанию – 0.001).
Вы также можете переключаться между тремя основными режимами вычислений, используя команду Calculation Options (Параметры вычислений) в разделе Calculation (Вычисление) на вкладке Formulas (Формулы). Однако, если необходимо настроить параметры вычислений, все же придется обратиться к вкладке Formulas (Формулы) диалогового окна Excel Options (Параметры Excel).
Многопоточные вычисления в Excel
Excel 2013 располагает режимом многопоточных вычислений, который позволяет сокращать время пересчета формул. Если Вы предпочитаете не отключать автоматическое вычисление, попробуйте использовать указанную опцию (при наличии у компьютера нескольких процессоров), чтобы сократить время пересчета.
- Чтобы включить режим многопоточных вычислений, нажмите на вкладку File (Файл) и выберите пункт Options (Параметры), чтобы открыть диалоговое окно Excel Options (Параметры Excel). Затем нажмите Advanced (Дополнительно).
- Опуститесь вниз до раздела Formulas (Формулы) и установите флажок возле пункта Enable multi-threaded calculation (Включить многопоточные вычисления). Вы можете вручную установить количество потоков вычисления, которое необходимо использовать, или указать Excel задействовать все процессоры компьютера, выбрав Use all processors on this computer (Использовать все процессоры данного компьютера).
Если на компьютере уже запущены другие программы, Вы можете ограничить число используемых процессоров для пересчета формул электронной таблицы Excel.
Испытайте разные настройки режимов автоматических и многопоточных вычислений, чтобы определить, какие из них лучше подходят для Вашего компьютера.
Автоматический пересчет формул в excel
Самая шикарная возможность Excel это автоматический пересчет по формулам. Именно эта возможность электронных таблиц увеличила производительность людей в десятки раз. Ведь при ручном расчете нам нужно каждый раз вводить не только цифры но математические операции, не запутаться, постоянно помещая в память промежуточные результаты и так далее. В нашем случае мы создаем формулы и потом просто меняем цифры. Все автоматически посчитается заново. Ну а если изменения не большие то еще лучше. даже вводить меньше.
Но у Вас есть возможность управлять как будет ли расчет производиться в ручную. А это зачем. Рассказываю случай из жизни. Приходит некоторая мадам сразу к директору (вообще персонал любит сразу к директору, в ВЦ обычно в самую последнею очередь). И эта мадам сообщает, что у нее медленно работает компьютер. Таблица большая, расчет сложный и ей приходиться ждать некоторое время после ввода цифр пока Excel пересчитает. Вот. Значит ей нужен новый блестящий компьютер со звуковой картой и колонками. Думаю идея понятна. Автоматический пересчет хорош пока таблица маленькая, а компьютер рвет и мечет. А когда наоборот, то плохо. Отключение автоматического пересчета решает эту проблему намного дешевле.
Нам нужно пойти в сервис — параметры — вычисления. Здесь мы сможем указать как будут производиться вычисления.
Теперь можно спокойно вводить, нужно посчитать жмем F9 и все проблемы решены.
Самая популярная программа для работы с электронными таблицами «Microsoft Excel» упростила жизнь многим пользователям, позволив производить любые расчеты с помощью формул. Она способна автоматизировать даже самые сложные вычисления, но для этого нужно знать принципы работы с формулами. Мы подготовили самую подробную инструкцию по работе с Эксель. Не забудьте сохранить в закладки 😉
Содержание
-
Кому важно знать формулы Excel и где выучить основы.
-
Элементы, из которых состоит формула в Excel.
-
Основные виды.
-
Примеры работ, которые можно выполнять с формулами.
-
22 формулы в Excel, которые облегчат жизнь.
-
Использование операторов.
-
Использование ссылок.
-
Использование имён.
-
Использование функций.
-
Операции с формулами.
-
Как в формуле указать постоянную ячейку.
-
Как поставить «плюс», «равно» без формулы.
-
Самые распространенные ошибки при составлении формул в редакторе Excel.
-
Коды ошибок при работе с формулами.
-
Отличие в версиях MS Excel.
-
Заключение.
Кому важно знать формулы Excel и где изучить основы
Excel — эффективный помощник бухгалтеров и финансистов, владельцев малого бизнеса и даже студентов. Менеджеры ведут базы клиентов, а маркетологи считают в таблицах медиапланы. Аналитики с помощью эксель формул обрабатывают большие объемы данных и строят гипотезы.
Эксель довольно сложная программа, но простые функции и базовые формулы можно освоить достаточно быстро по статьям и видео-урокам. Однако, если ваша профессиональная деятельность подразумевает работу с большим объемом данных и требует глубокого изучения возможностей Excel — стоит пройти специальные курсы, например тут или тут.
Элементы, из которых состоит формула в Excel
Формулы эксель: основные виды
Формулы в Excel бывают простыми, сложными и комбинированными. В таблицах их можно писать как самостоятельно, так и с помощью интегрированных программных функций.
Простые
Позволяют совершить одно простое действие: сложить, вычесть, разделить или умножить. Самой простой является формула=СУММ.
Например:
=СУММ (A1; B1) — это сумма значений двух соседних ячеек.
=СУММ (С1; М1; Р1) — сумма конкретных ячеек.
=СУММ (В1: В10) — сумма значений в указанном диапазоне.
Сложные
Это многосоставные формулы для более продвинутых пользователей. В данную категорию входят ЕСЛИ, СУММЕСЛИ, СУММЕСЛИМН. О них подробно расскажем ниже.
Комбинированные
Эксель позволяет комбинировать несколько функций: сложение + умножение, сравнение + умножение. Это удобно, когда, например, нужно вычислить сумму двух чисел, и, если результат будет больше 100, его нужно умножить на 3, а если меньше — на 6.
Выглядит формула так ↓
=ЕСЛИ (СУММ (A1; B1)<100; СУММ (A1; B1)*3;(СУММ (A1; B1)*6))
Встроенные
Новичкам удобнее пользоваться готовыми, встроенными в программу формулами вместо того, чтобы писать их вручную. Чтобы найти нужную формулу:
-
кликните по нужной ячейке таблицы;
-
нажмите одновременно Shift + F3;
-
выберите из предложенного перечня нужную формулу;
-
в окошко «Аргументы функций» внесите свои данные.
Примеры работ, которые можно выполнять с формулами
Разберем основные действия, которые можно совершить, используя формулы в таблицах Эксель и рассмотрим полезные «фишки» для упрощения работы.
Поиск перечня доступных функций
Перейдите в закладку «Формулы» / «Вставить функцию». Или сразу нажмите на кнопочку «Fx».
Выберите в категории «Полный алфавитный перечень», после чего в списке отобразятся все доступные эксель-формулы.
Выберите любую формулу и прочитайте ее описание. А если хотите изучить ее более детально, нажмите на «Справку» ниже.
Вставка функции в таблицу
Вы можете сами писать функции в Excel вручную после «=», или использовать меню, описанное выше. Например, выбрав СУММ, появится окошко, где нужно ввести аргументы (кликнуть по клеткам, значения которых собираетесь складывать):
После этого в таблице появится формула в стандартном виде. Ее можно редактировать при необходимости.
Использование математических операций
Начинайте с «=» в ячейке и применяйте для вычислений любые стандартные знаки «*», «/», «^» и т.д. Можно написать номер ячейки самостоятельно или кликнуть по ней левой кнопкой мышки. Например: =В2*М2. После нажатия Enter появится произведение двух ячеек.
Растягивание функций и обозначение константы
Введите функцию =В2*C2, получите результат, а затем зажмите правый нижний уголок ячейки и протащите вниз. Формула растянется на весь выбранный диапазон и автоматически посчитает значения для всех строк от B3*C3 до B13*C13.
Чтобы обозначить константу (зафиксировать конкретную ячейку/строку/столбец), нужно поставить «$» перед буквой и цифрой ячейки.
Например: =В2*$С$2. Когда вы растяните функцию, константа или $С$2 так и останется неизменяемой, а вот первый аргумент будет меняться.
Подсказка:
-
$С$2 — не меняются столбец и строка.
-
B$2 — не меняется строка 2.
-
$B2 — константой остается только столбец В.
22 формулы в Эксель, которые облегчат жизнь
Собрали самые полезные формулы, которые наверняка пригодятся в работе.
МАКС
=МАКС (число1; [число2];…)
Показывает наибольшее число в выбранном диапазоне или перечне ячейках.
МИН
=МИН (число1; [число2];…)
Показывает самое маленькое число в выбранном диапазоне или перечне ячеек.
СРЗНАЧ
=СРЗНАЧ (число1; [число2];…)
Считает среднее арифметическое всех чисел в диапазоне или в выбранных ячейках. Все значения суммируются, а сумма делится на их количество.
СУММ
=СУММ (число1; [число2];…)
Одна из наиболее популярных и часто используемых функций в таблицах Эксель. Считает сумму чисел всех указанных ячеек или диапазона.
ЕСЛИ
=ЕСЛИ (лог_выражение; значение_если_истина; [значение_если_ложь])
Сложная формула, которая позволяет сравнивать данные.
Например:
=ЕСЛИ (В1>10;”больше 10″;»меньше или равно 10″)
В1 — ячейка с данными;
>10 — логическое выражение;
больше 10 — правда;
меньше или равно 10 — ложное значение (если его не указывать, появится слово ЛОЖЬ).
СУММЕСЛИ
=СУММЕСЛИ (диапазон; условие; [диапазон_суммирования]).
Формула суммирует числа только, если они отвечают критерию.
Например:
=СУММЕСЛИ (С2: С6;»>20″)
С2: С6 — диапазон ячеек;
>20 —значит, что числа меньше 20 не будут складываться.
СУММЕСЛИМН
=СУММЕСЛИМН (диапазон_суммирования; диапазон_условия1; условие1; [диапазон_условия2; условие2];…)
Суммирование с несколькими условиями. Указываются диапазоны и условия, которым должны отвечать ячейки.
Например:
=СУММЕСЛИМН (D2: D6; C2: C6;”сувениры”; B2: B6;”ООО ХУ»)
D2: D6 — диапазон, где суммируются числа;
C2: C6 — диапазон ячеек для категории; сувениры — обязательное условие 1, то есть числа другой категории не учитываются;
B2: B6 — дополнительный диапазон;
ООО XY — условие 2, то есть числа другой компании не учитываются.
Дополнительных диапазонов и условий может быть до 127 штук.
СЧЕТ
=СЧЁТ (значение1; [значение2];…)Формула считает количество выбранных ячеек с числами в заданном диапазоне. Ячейки с датами тоже учитываются.
=СЧЁТ (значение1; [значение2];…)
Формула считает количество выбранных ячеек с числами в заданном диапазоне. Ячейки с датами тоже учитываются.
СЧЕТЕСЛИ и СЧЕТЕСЛИМН
=СЧЕТЕСЛИ (диапазон; критерий)
Функция определяет количество заполненных клеточек, которые подходят под конкретные условия в рамках указанного диапазона.
Например:
=СЧЁТЕСЛИМН (диапазон_условия1; условие1 [диапазон_условия2; условие2];…)
Эта формула позволяет использовать одновременно несколько критериев.
ЕСЛИОШИБКА
=ЕСЛИОШИБКА (значение; значение_если_ошибка)
Функция проверяет ошибочность значения или вычисления, а если ошибка отсутствует, возвращает его.
ДНИ
=ДНИ (конечная дата; начальная дата)
Функция показывает количество дней между двумя датами. В формуле указывают сначала конечную дату, а затем начальную.
КОРРЕЛ
=КОРРЕЛ (диапазон1; диапазон2)
Определяет статистическую взаимосвязь между разными данными: курсами валют, расходами и прибылью и т.д. Мах значение — +1, min — −1.
ВПР
=ВПР (искомое_значение; таблица; номер_столбца;[интервальный_просмотр])
Находит данные в таблице и диапазоне.
Например:
=ВПР (В1; С1: С26;2)
В1 — значение, которое ищем.
С1: Е26— диапазон, в котором ведется поиск.
2 — номер столбца для поиска.
ЛЕВСИМВ
=ЛЕВСИМВ (текст;[число_знаков])
Позволяет выделить нужное количество символов. Например, она поможет определить, поместится ли строка в лимитированное количество знаков или нет.
ПСТР
=ПСТР (текст; начальная_позиция; число_знаков)
Помогает достать определенное число знаков с текста. Например, можно убрать лишние слова в ячейках.
ПРОПИСН
=ПРОПИСН (текст)
Простая функция, которая делает все литеры в заданной строке прописными.
СТРОЧН
Функция, обратная предыдущей. Она делает все литеры строчными.
ПОИСКПОЗ
=ПОИСКПОЗ (искомое_значение; просматриваемый_массив; тип_сопоставления)
Дает возможность найти нужный элемент в заданном блоке ячеек и указывает его позицию.
ДЛСТР
=ДЛСТР (текст)
Данная функция определяет длину заданной строки. Пример использования — определение оптимальной длины описания статьи.
СЦЕПИТЬ
=СЦЕПИТЬ (текст1; текст2; текст3)
Позволяет сделать несколько строчек из одной и записать до 255 элементов (8192 символа).
ПРОПНАЧ
=ПРОПНАЧ (текст)
Позволяет поменять местами прописные и строчные символы.
ПЕЧСИМВ
=ПЕЧСИМВ (текст)
Можно убрать все невидимые знаки из текста.
Использование операторов
Операторы в Excel указывают, какие конкретно операции нужно выполнить над элементами формулы. В вычислениях всегда соблюдается математический порядок:
-
скобки;
-
экспоненты;
-
умножение и деление;
-
сложение и вычитание.
Арифметические
Операторы сравнения
Оператор объединения текста
Операторы ссылок
Использование ссылок
Начинающие пользователи обычно работают только с простыми ссылками, но мы расскажем обо всех форматах, даже продвинутых.
Простые ссылки A1
Они используются чаще всего. Буква обозначает столбец, цифра — строку.
Примеры:
-
диапазон ячеек в столбце С с 1 по 23 строку — «С1: С23»;
-
диапазон ячеек в строке 6 с B до Е– «B6: Е6»;
-
все ячейки в строке 11 — «11:11»;
-
все ячейки в столбцах от А до М — «А: М».
Ссылки на другой лист
Если необходимы данные с других листов, используется формула: =СУММ (Лист2! A5: C5)
Выглядит это так:
Абсолютные и относительные ссылки
Относительные ссылки
Рассмотрим, как они работают на примере: Напишем формулу для расчета суммы первой колонки. =СУММ (B4: B9)
Нажимаем на Ctrl+C. Чтобы перенести формулу на соседнюю клетку, переходим туда и жмем на Ctrl+V. Или можно просто протянуть ячейку с формулой, как мы описывали выше.
Индекс таблицы изменится автоматически и новые формулы будут выглядеть так:
Абсолютные ссылки
Чтобы при переносе формул ссылки сохранялись неизменными, требуются абсолютные адреса. Их пишут в формате «$B$2».
Например, есть поставить знак доллара в предыдущую формулу, мы получим: =СУММ ($B$4:$B$9)
Как видите, никаких изменений не произошло.
Смешанные ссылки
Они используются, когда требуется зафиксировать только столбец или строку:
-
$А1– сохраняются столбцы;
-
А$1 — сохраняются строки.
Смешанные ссылки удобны, когда приходится работать с одной постоянной строкой данных и менять значения в столбцах. Или, когда нужно рассчитать результат в ячейках, не расположенных вдоль линии.
Трёхмерные ссылки
Это те, где указывается диапазон листов.
Формула выглядит примерно так: =СУММ (Лист1: Лист5! A6)
То есть будут суммироваться все ячейки А6 на всех листах с первого по пятый.
Ссылки формата R1C1
Номер здесь задается как по строкам, так и по столбцам.
Например:
-
R9C9 — абсолютная ссылка на клетку, которая расположена на девятой строке девятого столбца;
-
R[-2] — ссылка на строчку, расположенную выше на 2 строки;
-
R[-3]C — ссылка на клетку, которая расположена на 3 ячейки выше;
-
R[4]C[4] — ссылка на ячейку, которая распложена на 4 клетки правее и 4 строки ниже.
Использование имён
Функционал Excel позволяет давать собственные уникальные имена ячейкам, таблицам, константам, выражениям, даже диапазонам ячеек. Эти имена можно использовать для совершения любых арифметических действий, расчета налогов, процентов по кредиту, составления сметы и табелей, расчётов зарплаты, скидок, рабочего стажа и т.д.
Все, что нужно сделать — заранее дать имя ячейкам, с которыми планируете работать. В противном случае программа Эксель ничего не будет о них знать.
Как присвоить имя:
-
Выделите нужную ячейку/столбец.
-
Правой кнопкой мышки вызовите меню и перейдите в закладку «Присвоить имя».
-
Напишите желаемое имя, которое должно быть уникальным и не повторяться в одной книге.
-
Сохраните, нажав Ок.
Использование функций
Чтобы вставить необходимую функцию в эксель-таблицах, можно использовать три способа: через панель инструментов, с помощью опции Вставки и вручную. Рассмотрим подробно каждый способ.
Ручной ввод
Этот способ подойдет тем, кто хорошо разбирается в теме и умеет создавать формулы прямо в строке. Для начинающих пользователей и новичков такой вариант покажется слишком сложным, поскольку надо все делать руками.
Панель инструментов
Это более упрощенный способ. Достаточно перейти в закладку «Формулы», выбрать подходящую библиотеку — Логические, Финансовые, Текстовые и др. (в закладке «Последние» будут наиболее востребованные формулы). Остается только выбрать из перечня нужную функцию и расставить аргументы.
Мастер подстановки
Кликните по любой ячейке в таблице. Нажмите на иконку «Fx», после чего откроется «Вставка функций».
Выберите из перечня нужную категорию формул, а затем кликните по функции, которую хотите применить и задайте необходимые для расчетов аргументы.
Вставка функции в формулу с помощью мастера
Рассмотрим эту опцию на примере:
-
Вызовите окошко «Вставка функции», как описывалось выше.
-
В перечне доступных функций выберите «Если».
Теперь составим выражение, чтобы проверить, будет ли сумма трех ячеек больше 10. При этом Правда — «Больше 10», а Ложь — «Меньше 10».
=ЕСЛИ (СУММ (B3: D3)>10;”Больше 10″;»Меньше 10″)
Программа посчитала, что сумма ячеек меньше 10 и выдала нам результат:
Чтобы получить значение в следующих ячейках столбца, нужно растянуть формулу (за правый нижний уголок). Получится следующее:
Мы использовали относительные ссылки, поэтому программа пересчитала выражение для всех строк корректно. Если бы нам нужно было зафиксировать адреса в аргументах, тогда мы бы применяли абсолютные ссылки, о которых писали выше.
Редактирование функций с помощью мастера
Чтобы отредактировать функцию, можно использовать два способа:
-
Строка формул. Для этого требуется перейти в специальное поле и вручную ввести необходимые изменения.
-
Специальный мастер. Нажмите на иконку «Fx» и в появившемся окошке измените нужные вам аргументы. И тут же, кстати, сможете узнать результат после редактирования.
Операции с формулами
С формулами можно совершать много операций — копировать, вставлять, перемещать. Как это делать правильно, расскажем ниже.
Копирование/вставка формулы
Чтобы скопировать формулу из одной ячейки в другую, не нужно изобретать велосипед — просто нажмите старую-добрую комбинацию (копировать), а затем кликните по новой ячейке и нажмите (вставить).
Отмена операций
Здесь вам в помощь стандартная кнопка «Отменить» на панели инструментов. Нажмите на стрелочку возле нее и выберите из контекстного меню те действия. которые хотите отменить.
Повторение действий
Если вы выполнили команду «Отменить», программа сразу активизирует функцию «Вернуть» (возле стрелочки отмены на панели). То есть нажав на нее, вы повторите только что отмененную вами операцию.
Стандартное перетаскивание
Выделенные ячейки переносятся с помощью указателя мышки в другое место листа. Делается это так:
-
Выделите фрагмент ячеек, которые нужно переместить.
-
Поместите указатель мыши над одну из границ фрагмента.
-
Когда указатель мыши станет крестиком с 4-мя стрелками, можете перетаскивать фрагмент в другое место.
Копирование путем перетаскивания
Если вам нужно скопировать выделенный массив ячеек в другое место рабочего листа с сохранением данных, делайте так:
-
Выделите диапазон ячеек, которые нужно скопировать.
-
Зажмите клавишу и поместите указатель мыши на границу выбранного диапазона.
-
Он станет похожим на крестик +. Это говорит о том, что будет выполняться копирование, а не перетаскивание.
-
Перетащите фрагмент в нужное место и отпустите мышку. Excel задаст вопрос — хотите вы заменить содержимое ячеек. Выберите «Отмена» или ОК.
Особенности вставки при перетаскивании
Если содержимое ячеек перемещается в другое место, оно полностью замещает собой существовавшие ранее записи. Если вы не хотите замещать прежние данные, удерживайте клавишу в процессе перетаскивания и копирования.
Автозаполнение формулами
Если необходимо скопировать одну формулу в массив соседних ячеек и выполнить массовые вычисления, используется функция автозаполнения.
Чтобы выполнить автозаполнение формулами, нужно вызвать специальный маркер заполнения. Для этого наведите курсор на нижний правый угол, чтобы появился черный крестик. Это и есть маркер заполнения. Его нужно зажать левой кнопкой мыши и протянуть вдоль всех ячеек, в которых вы хотите получить результат вычислений.
Как в формуле указать постоянную ячейку
Когда вам нужно протянуть формулу таким образом, чтобы ссылка на ячейку оставалась неизменной, делайте следующее:
-
Кликните на клетку, где находится формула.
-
Наведите курсор в нужную вам ячейку и нажмите F4.
-
В формуле аргумент с номером ячейки станет выглядеть так: $A$1 (абсолютная ссылка).
-
Когда вы протяните формулу, ссылка на ячейку $A$1 останется фиксированной и не будет меняться.
Как поставить «плюс», «равно» без формулы
Когда нужно указать отрицательное значение, поставить = или написать температуру воздуха, например, +22 °С, делайте так:
-
Кликаете правой кнопкой по ячейке и выбираете «Формат ячеек».
-
Отмечаете «Текстовый».
Теперь можно ставить = или +, а затем нужное число.
Самые распространенные ошибки при составлении формул в редакторе Excel
Новички, которые работают в редакторе Эксель совсем недавно, часто совершают элементарные ошибки. Поэтому рекомендуем ознакомиться с перечнем наиболее распространенных, чтобы больше не ошибаться.
-
Слишком много вложений в выражении. Лимит 64 штуки.
-
Пути к внешним книгам указаны не полностью. Проверяйте адреса более тщательно.
-
Неверно расставленные скобочки. В редакторе они обозначены разными цветами для удобства.
-
Указывая имена книг и листов, пользователи забывают брать их в кавычки.
-
Числа в неверном формате. Например, символ $ в Эксель — это не знак доллара, а формат абсолютных ссылок.
-
Неправильно введенные диапазоны ячеек. Не забывайте ставить «:».
Коды ошибок при работе с формулами
Если вы сделаете ошибку в записи формулы, программа укажет на нее специальным кодом. Вот самые распространенные:
Отличие в версиях MS Excel
Всё, что написано в этом гайде, касается более современных версий программы 2007, 2010, 2013 и 2016 года. Устаревший Эксель заметно уступает в функционале и количестве доступных инструментов. Например, функция СЦЕП появилась только в 2016 году.
Во всем остальном старые и новые версии Excel не отличаются — операции и расчеты проводятся по одинаковым алгоритмам.
Заключение
Мы написали этот гайд, чтобы вам было легче освоить Excel. Доступным языком рассказали о формулах и о тех операциях, которые можно с ними проводить.
Надеемся, наша шпаргалка станет полезной для вас. Не забудьте сохранить ее в закладки и поделиться с коллегами.
Обновлено: 14.04.2023
Самая шикарная возможность Excel — это автоматический пересчет по формулам. Именно эта возможность электронных таблиц увеличила производительность людей в десятки раз. Ведь при ручном расчете нам нужно каждый раз вводить не только цифры, но математические операции, не запутаться, постоянно помещая в память промежуточные результаты и так далее. В нашем случае мы создаем формулы и потом просто меняем цифры. Все автоматически посчитается заново. Ну а если изменения не большие то еще лучше. даже вводить меньше.
Но у Вас есть возможность управлять, будет ли расчет производиться в вручную. А это зачем. Рассказываю случай из жизни. Приходит некая мадам — сразу к директору (вообще, персонал любит сразу к директору, в ВЦ обычно — в самую последнею очередь). И эта мадам сообщает, что у нее медленно работает компьютер. Таблица большая, расчет сложный и ей приходиться ждать некоторое время после ввода цифр, пока Excel пересчитает. Вот. Значит, ей нужен новый блестящий компьютер со звуковой картой и колонками. Думаю, идея понятна. Автоматический пересчет хорош, пока таблица маленькая, а компьютер рвет и мечет. А когда наоборот, то плохо. Отключение автоматического пересчета решает эту проблему намного дешевле.
Нам нужно пойти в сервис — параметры — вычисления. Здесь мы сможем указать, как будут производиться вычисления.
Теперь можно спокойно вводить, нужно посчитать — жмем F9 и все проблемы решены.
Пользователь может вызывать пересчет в Microsoft Excel несколькими способами, например:
- путем ввода новых данных (если Excel находится в режиме автоматического пересчета, описанном далее в этой статье);
- явным указанием Excel пересчитать всю книгу или ее часть;
- путем удаления или вставки строки или столбца;
- путем сохранения книги при заданном параметре Пересчет перед сохранением;
- путем выполнения некоторых действий автофильтра;
- двойным щелчком по разделителю строк или столбцов (в режиме автоматического вычисления);
- путем добавления, редактирования или удаления заданного имени;
- путем переименования листа;
- путем изменения позиции листа относительно других листов;
- путем скрытия или отображения строк (не столбцов).
В этой статье не делается различий между непосредственным нажатием клавиши или кнопки мыши пользователем и выполнением этих задач командой или макросом. Пользователь запускает команду или делает что-либо, чтобы она запустилась, поэтому это также считается действием пользователя. Таким образом, слово «пользователь» также означает «пользователь либо команда или процесс, запущенные пользователем».
Зависимость, «грязные» ячейки и пересчитанные ячейки
Вычисление листов в Excel можно рассматривать как процесс из трех этапов:
- Создание дерева зависимостей
- Создание цепочки вычислений
- Пересчет ячеек
Дерево зависимостей сообщает Excel, какие ячейки зависят от других ячеек или, аналогично, какие ячейки являются прецедентами для других. Из этого дерева Excel составляет цепочку вычислений. В ней перечисляются все ячейки, которые содержат формулы, в том порядке, в котором их необходимо вычислять. Во время пересчета Excel изменяет эту цепочку, если обнаруживается формула, которая зависит от еще не вычисленной ячейки. В этом случае вычисляемая ячейка и зависящие от нее ячейки перемещаются вниз по цепочке. По этой причине время вычисления в первых нескольких циклах часто сокращается на листах, которые были только что открыты.
При структурном изменении книги, например при вводе новой формулы, Excel заново создает дерево зависимостей и цепочку вычислений. При вводе новых данных или новых формул Excel помечает все ячейки, которые зависят от новых данных, как требующие пересчета. Помеченные такие образом ячейки называются «грязными». Все прямые и косвенные зависимые ячейки помечаются как «грязные», поэтому если ячейка B1 зависит от ячейки A1, а ячейка C1 — от B1, то при изменении ячейки A1 ячейки B1 и C1 помечаются как «грязные».
Отметив ячейки как «грязные» при следующем пересчете, Excel повторно оценивает содержимое каждой «грязной» ячейки в порядке, определяемом цепочкой вычислений. В приведенном выше примере это означает, что сначала оценивается ячейка B1, а затем — C1. Пересчет происходит сразу после того, как Excel закончит отмечать ячейки как «грязные», если выбран автоматический режим пересчета. В противном случае это происходит позже.
Начиная с Microsoft Excel 2002, объект Range в Microsoft Visual Basic для приложений (VBA) поддерживает метод Range.Dirty, который отмечает ячейки как требующие подсчета. Когда он используется совместно с методом Range.Calculate (см. следующий раздел), он включает принудительный пересчет ячеек в заданном диапазоне. Это удобно при выполнении ограниченного вычисления в макросе, где установлен ручной режим подсчета (для избежания избытка вычисляемых ячеек, не относящихся к функции макроса). Методы подсчета диапазонов недоступны через API C.
В Excel 2002 и более ранних версиях Excel составлял цепочку вычислений для каждого листа в каждой открытой книге. Это несколько усложняло обработку ссылок между листами и требовало осторожности для обеспечения эффективного пересчета. В частности, в Excel 2000 необходимо сводить к минимуму зависимости между листами и присваивать листам имена в алфавитном порядке, чтобы листы, зависящие от других листов, следовали по алфавиту за листами, от которых они зависят.
В Excel 2007 логика была улучшена для поддержки пересчета в нескольких потоках, чтобы разделы цепочки вычислений не зависели друг от друга и для них можно было проводить подсчеты одновременно. Вы можете настроить Excel для использования нескольких потоков на компьютере с одним процессором или одного потока на многопроцессорном или многоядерном компьютере.
Асинхронные пользовательские функции
Когда вычисление обнаруживает асинхронную пользовательскую функцию, оно сохраняет состояние текущей формулы, запускает пользовательскую функцию и продолжает оценивать остальные ячейки. Когда вычисление завершает оценку ячеек, Excel ждет завершения асинхронных функций, если они еще выполняются. По мере того как каждая асинхронная функция сообщает о результатах, Excel завершает формулу, а затем запускает новую передачу вычисления, чтобы пересчитать ячейки, которые используют ячейку со ссылкой на асинхронную функцию.
Переменные и постоянные функции
Excel поддерживает переменные функции, то есть функции, значения которых в разные моменты могут отличаться, даже если ни один из аргументов (если они принимаются) не изменился. Excel повторно оценивает ячейки, которые содержат переменные функции, вместе со всеми зависимыми функциями при каждом пересчете. По этой причине чрезмерное использование переменных функций может замедлить пересчет. Используйте их экономно.
Переменными являются следующие функции Excel:
Интерфейсы API VBA и C поддерживают способы сообщить Excel, что пользовательскую функцию следует обрабатывать как переменную. В VBA пользовательская функция объявляется переменной следующим образом.
По умолчанию Excel предполагает, что пользовательские функции VBA не являются переменными. Excel узнает, что пользовательская функция является переменной, только при ее первом вызове. Переменную пользовательскую функцию можно сделать постоянной, как в следующем примере.
С помощью API C можно зарегистрировать функцию XLL как переменную до ее первого вызова. Он также позволяет включать и отключать переменное состояние функции листа.
По умолчанию Excel обрабатывает пользовательские функции XLL, которые принимают диапазоны в качестве аргументов и объявлены как эквиваленты листа макросов (изменчивые). Вы можете отключить это состояние по умолчанию с помощью функции xlfVolatile при первом вызове пользовательской функции.
Режимы вычисления, команды, выборочный пересчет и таблицы данных
В Excel есть три режима вычисления:
- Automatic
- Автоматический, кроме таблиц
- Manual
В автоматическом режиме вычисления пересчет происходит только после каждого ввода данных и после определенных событий, таких как примеры в предыдущем разделе. В очень больших книгах пересчет может занимать так много времени, что пользователям необходимо ограничивать эти условия, чтобы пересчет происходил только при необходимости. Для этого Excel поддерживает ручной режим. Пользователь может выбрать режим в системе меню Excel или программным способом с помощью API VBA, COM или C.
Таблицы данных — это специальные структуры на листе. Сначала пользователь настраивает вычисление результата на листе. Это зависит от одного или двух изменяемых наборов данных, введенных с клавиатуры, и других параметров. Затем пользователь может создать таблицу результатов для значений одного или обоих вводов с клавиатуры. Таблица создается с помощью мастера таблиц данных. После настройки таблицы Excel по одному отправляет наборы введенных данных в вычисление и копирует полученное значение в таблицу. Так как можно использовать один или два набора введенных данных, таблицы данных могут быть одномерными или двумерными.
Пересчет таблиц данных обрабатывается немного по-другому:
- Пересчет обрабатывается асинхронно в отличие от обычного пересчета книг, поэтому пересчет больших таблиц может занимать больше времени, чем пересчет остальных элементов книги.
- Циклические ссылки допускаются. Если вычисление, используемое для получения результата, зависит от одного или нескольких значений из таблицы данных, то Excel не возвращает ошибку циклической зависимости.
- Таблицы данных не используют многопоточные вычисления.
Учитывая, что Excel по-другому обрабатывает пересчет таблиц данных, а вычисление больших таблиц, зависящих от сложных или длинных вычислений, может занимать много времени, Excel позволяет отключить автоматическое вычисление таблиц данных. Для этого выберите режим вычисления «Автоматический, кроме таблиц». В этом режиме пользователь может пересчитывать данные, нажав клавишу F9 или выполнив эквивалентную программную операцию.
Excel предоставляет методы, с помощью которых можно изменять режим пересчета и управлять им. Эти методы улучшались от версии к версии, чтобы обеспечить возможность более точного управления. Возможности API C в этом отношении отражают возможности, доступные в Excel версии 5, поэтому не предоставляют такого управления, как при использовании VBA в более поздних версиях.
Эти методы чаще всего используются, когда Excel находится в ручном режиме вычисления, и позволяют выборочно вычислять книги, листы и диапазоны, полностью пересчитывать все открытые книги и даже полностью перестраивать дерево зависимостей и цепочку вычислений.
Вычисление диапазонов
VBA: Range.Calculate (представлен в Excel 2000, изменен в Excel 2007) и Range.CalculateRowMajorOrder (представлен в Excel 2007)
API C: не поддерживается
Ручной режим
Пересчитывает только ячейки в заданном диапазоне независимо от того, «грязные» ли они. Поведение метода Range.Calculate изменилось в Excel 2007. Но предыдущее поведение по-прежнему поддерживается методом Range.CalculateRowMajorOrder.
Режим «Автоматически» или «Автоматически, кроме таблиц»
Пересчитывает книгу, но не выполняет принудительный пересчет диапазона или каких-либо ячеек в нем.
Активное вычисление листов
VBA: ActiveSheet.Calculate
API C: xlcCalculateDocument
Все режимы
Пересчитывает ячейки, отмеченные для вычисления, только на активном листе.
Вычисление указанных листов
VBA: Worksheets( reference ).Calculate
API C: не поддерживается
Пересчитывает «грязные» ячейки и их зависимости только на указанном листе. Ссылка — это имя листа как строка или номер индекса в соответствующей книге.
Excel 2000 и более поздних версий предоставляет свойство листа Boolean (EnableCalculation). Если задать для него значение True вместо False, все ячейки на указанном листе будут помечены как «грязные». В автоматических режимах это вызывает пересчет всей книги.
В ручном режиме следующий код вызывает пересчет только активного листа.
Повторное создание и принудительный пересчет дерева книги
Клавиши: CTRL+ALT+SHIFT+F9 (появились в Excel 2002)
VBA: Workbooks( reference ).ForceFullCalculation (представлен в Excel 2007)
API C: не поддерживается
Все режимы
Указывает Excel заново создать дерево зависимостей и цепочку вычислений для определенной книги и вызывает пересчет всех ячеек, содержащих формулы.
Все открытые книги
VBA: Application.Calculate
API C: xlcCalculateNow
Все режимы
Пересчитывает все ячейки, которые Excel отметил как «грязные», то есть зависящие от переменных или измененных данных, и ячейки, программно отмеченные как «грязные». Если выбран режим вычисления «Автоматический, кроме таблиц», этот метод вычисляет таблицы, которые требуют обновления, а также все переменные функции и их зависимости.
Повторное создание и принудительное вычисление дерева всех открытых книг
VBA: Application.CalculateFull
API C: не поддерживается
Все режимы
Пересчитывает все ячейки во всех открытых книгах. Если выбран режим вычисления «Автоматический, кроме таблиц», выполняется принудительный пересчет таблиц.
Зачем нужен автоматический пересчет формул в программе Эксель?
Как отключить автоматический пересчет формул?
Обычно вычисления происходят автоматически, практически мгновенно и незаметны пользователю. Но бывают таблицы в которых несколько десятков тысяч строк и сотни столбцов. Вычисления при изменении одного значения занимают уже заметное время. Вот и представьте, нужно внести изменения в такую таблицу, а после каждого внесения (изменения одной ячейки) программа зависает на 5-10 секунд (а то и более), пересчитывая цепочки формул. Для оперативной работы автоматический пересчет можно отключить и вносить данные без помех. А при необходимости достаточно нажать F9, произойдет перерасчет и на экране отобразятся актуальные итоги вычислений.
Отключить автоматический расчет можно в настройках. В блоке формулы найти параметры вычислений и установить флаг на нужном режиме.
Программа Microsoft Excel (Эксель) изначально создавалась корпорацией Microsoft , как компьютерная программа, позволяющая проводить вычисления с данными, представленными в виде двумерных массивов, имитирующих бумажные таблицы. Она позволяет автоматизировать многие бухгалтерские расчеты, исключая при этом всякие ошибки. Организованные в строки и столбцы клеточки-ячейки могут содержать данные или формулы с относительными или абсолютными ссылками на другие клеточки.
Отключать пересчет формул в таблицах Microsoft Excel не требуется, так как по умолчанию таблицы свободны от всяких формул. Их наоборот вам придется вводить, для того, чтоб таблица начала их считать.
Microsoft Excel
трюки • приёмы • решения
Как контролировать вычисления на листе Excel
Excel всегда вычисляет формулу, как только вы подтверждаете ее ввод. Также программа автоматически перевычисляет уже созданную формулу, как только используемые в ней переменные изменяют свои значения. Это не представляет проблемы для небольших книг и листов, однако может существенно замедлить компьютер при работе с большими листами, использующими зависящие друг от друга формулы. Для выключения автоматического расчета формул проделайте следующие действия:
- Выберите Файл → Параметры → Формулы.
- Или перейдите на вкладку Формулы ленты инструментов и нажмите кнопку Параметры вычислений.
Вы видите три предложенных варианта:
- Автоматически — стандартный параметр вычислений, который означает, что Excel автоматически обновляет расчеты формул, как только вы их создаете или переменные внутри формул меняют свои значения.
- Автоматически, кроме таблиц тайных — данный вариант означает, что Excel автоматически вычисляет формулы, за исключением тех, что связаны с таблицами данных. Это неплохой выбор, если ваша книга содержит несколько больших таблиц данных и происходит замедление в работе.
- Вручную — используйте данный выбор, если вы хотите вычислять все формулы только вручную или при сохранении книги. Если вы находитесь в диалоговом окне настроек Excel, вы можете убрать пересчет формул при сохранении.
- Нажмите F9 или кнопку Пересчет панели инструментов (при нахождении на вкладке Формулы ленты инструментов) для проведения пересчета всех листов документа.
- Нажмите Shift+F9 или кнопку Произвести вычисления для пересчета текущего листа.
Если вы хотите пересчитать только часть вашего листа при нахождении в ручном режиме, используйте одну из следующих возможностей:
- Для пересчета одной формулы выберите ячейку с этой формулой, активируйте ввод (двойным щелчком мыши) и затем подтвердите ячейку (нажатием на клавишу Enter).
- Для пересчета формул нескольких ячеек выберите их, нажмите сочетание клавиш Ctrl+Н. На экране появится окно поиска и замены данных. В поля Найти и Заменить на введите знак Далее нажмите на кнопку Заменить все. При этом Excel сделает пересчет выбранных ячеек.
Автоматический пересчет формул в Excel и вручную
Excel умолчанию пересчитывает все формулы во всех листах всех открытых книг после каждого введения данных. Если лист содержит сотни или тысячи формул автоматический пересчет начинает заметно замедлять процесс работы с программой. Рассмотрим, как можно настроить Excel для повышения его производительности и беспрепятственной работы.
Автоматический и ручной пересчет
Для книги, которая содержит сотни сложных формул можно настроить пересчет по востребованию пользователя. Для этого:
Внимание! Быстрая клавиша F9 – выполняет пересчет во всех формулах книги на всех листах. А Комбинация горячих клавиш SHIFT+F9 – выполняет пересчет только на текущем листе.
Если на листе не содержится множество формул, пересчет которых может тормозить Excel, то нет смысла использовать выше описанный пример. Но на будущее все же стоит знать о такой возможности. Ведь со временем придется сталкиваться со сложными таблицами с множеством формул. Кроме того данная функция может быть включена случайно и нужно знать где ее выключить для стандартного режима работы.
Как отображать формулу ячейке Excel
В ячейках Excel мы видим только результат вычислений. Сами же формулы можно увидеть в строке формул (по отдельности). Но иногда нам нужно одновременно просмотреть все функции в ячейках (например, чтобы их сравнить и т.п.).
Чтобы наглядно отобразить пример данного урока нам потребуется лист содержащий формулы:
Изменим настройки Excel так, чтобы ячейки отображали формулы, а не результат их вычисления.
Так же можно использовать комбинацию горячих клавиш CTRL+` (над клавишей Tab). Данная комбинация работает в режиме переключателя, то есть повторное нажатие возвращает в обычный режим отображения результатов вычисления в ячейках.
Примечание. Все выше описанные действия распространяются только на режим отображения ячеек одного листа. То есть на других листах при необходимости потребуется выполнять эти действия повторно.
Не работает автоматический пересчет формул на листах
Пересчет формул на разных листах в заданном диапазоне
Пож. помогите с простой задачкой, необходим пересчет формул только в заданном диапазоне ячеек A1.
Автоматический пересчет функции
извините, но не нашла «поиска» по форуму. знаю точно, что где то есть подобная тема. проблема.
Пересчет формул только для 1 листа
Подскажите, пож. Ситуация: программный пересчет объемных данных на листе 1; генерируются.
Пересчет формул только на одном листе
Доброго времени суток, форумчане! Столкнулся со следующей проблемой: На нескольких листах в.
А если запринтскринить?
Мое, ИМХО, баги и еще раз баги, например, плохая оператива.
1) А если все-таки покажите нам снимок этого белого куска.
2) Если виновата память, нужно провести тест стабильности компонентов и предоставить полный отчет о параметрах Вашей системы. Готовы к этому?
Мне тоже не нравится.
Но иногда даже полного обнуления настроек бывает недостаточно. Если таки решитесь, нужно делать не просто переустановку, а со сбросом настроек (уже не помню поможет ли способ № 2, я лично использовал способ № 4 по приведенной выше ссылке). И даже в этом случае на одном и компьютеров продолжала возникать проблема.
Шаблон должен влиять на создаваемую, а не открываемую книгу.
На открываемую могут влиять макросы, записанные в личную книгу макросов, если такие имеются.
3) Вот еще попробуйте добавить новую подпрограмму в один из своих модулей:
4) Как вариант, может там установлен Excel со специфической локализацией. Т.о. формулы не распознаются.
5) Поставьте курсор на ячейку, которая у Вас якобы не вычисляется -> правая кнопка мыши -> форма ячеек -> какой у Вас показан установленый формат ячеек (общий, текстовой, числовой) ?
6) Если поставить курсор в эту ячейку, затем нажать и затем — значение в ячейке будет пересчитано?
Автоматический пересчет формул в Excel
Поскольку Excel — это программа электронных таблиц, а не просто табличный редактор, вычисления являются очень важной частью ее функциональности. Соответственно, настройка параметров вычислений (формул), выполняемая с помощью элементов управления категории Формулы, — процесс, знание которого может весьма облегчить вам жизнь, а незнание — сделать ее невыносимой. Все элементы управления этой категории распределены по группам Параметры вычислений , Работа с формулами , Контроль ошибок и Правила контроля ошибок . Параметры вычислений задаются в одноименном разделе.
Вычисления в книге — эта группа переключателей определяет режим вычислений:
- Автоматически — каждый раз, когда вы меняете значение в ячейке, которая используется в формуле в качестве параметра, формула пересчитывается.
- Автоматически, кроме таблиц данных — пересчет выполняется автоматически для всех формул, кроме тех, результатом выполнения которых являются таблицы данных.
- Вручную — пересчет выполняется только после нажатия клавиши F9 или выбора команды Пересчет в группе Вычисление на вкладке Формула ленты инструментов.
Пересчитывать книгу перед сохранением — перед сохранением книги все формулы в ней будут пересчитаны, чтобы сохранить актуальные значения (это имеет смысл, только если выключен режим автоматического вычисления).
Включить итеративные вычисления — итеративными называются вычисления, в которых для вычисления значений задается шаг изменения какого-то начального значения. Применяются такие вычисления для того, чтобы найти сочетание параметров, удовлетворяющее заданному условию. Путем итеративных вычислений можно решать самые разные задачи, от поиска корня n-й степени до формирования оптимального бюджета. Итерации используются в таких инструментах Excel, как инструменты поиска решения и подбора параметра. Более подробно мы рассмотрим эти инструменты в следующих публикациях.
- Предельное число итераций — в это поле вводится значение, определяющее, сколько раз с подстановкой разных значений будет выполняться пересчет листа. Чем больше итераций вы зададите, тем больше времени уйдет на пересчет. В то же время большое число итераций позволит получить более точный результат. Поэтому это значение надо подбирать, основываясь на реальной потребности. Если для вас важно получить точный результат любой ценой, а формулы в книге достаточно сложные, вы можете установить значение 10 000, щелкнуть на кнопке пересчета и уйти заниматься другими делами. Рано или поздно пересчет будет закончен. Если же вам важно получить результат быстро, то значение надо установить поменьше.
- Относительная погрешность — максимальная допустимая разница между результатами пересчетов. Чем это число меньше, тем точнее будет результат и тем больше потребуется времени на его получение.
В разделе Работа с формулами задаются параметры, управляющие вводом и вычислением формул.
Стиль ссылок R1C1 — переход от стандартного для Excel именования ячеек (A1, D6, E4 и т. д.) к стилю ссылок, при котором нумеруются не только строки, но и столбцы. При этом буква R (row) означает строку, а C (column) — столбец. Соответственно, запись в новом стиле R5C4 будет эквивалентна записи D5 в стандартном стиле.
Автозавершение формул — в этом режиме предлагаются возможные варианты функций во время ввода их в строке формул (рис. 2.11).
Использовать имена таблиц в формулах — вместо того, чтобы вставлять в формулы диапазоны ссылок в виде A1:G8 , вы можете выделить нужную область, задать для нее имя и затем вставить это имя в формулу. На рис. 2.12 приведен такой пример — сначала был выделен диапазон E1:I8 , этому диапазону было присвоено имя MyTable , затем в ячейке D1 была создана формула суммирования, в которую в качестве аргумента передано имя данного диапазона.
Использовать функции GetPivotData для ссылок в сводной таблице — в этом режиме данные из сводной таблицы выбираются при помощи вышеуказанной функции. Если вы вставляете в формулу ссылку на ячейку, которая расположена в сводной таблице, то вместо ссылки на ячейку будет автоматически вставлена функция ПОЛУЧИТЬ.ДАННЫЕ.СВОДНОЙ.ТАБЛИЦЫ . Если вам все же нужна именно ссылка на ячейку, этот флажок нужно сбросить.
С помощью элементов управления раздела Контроль ошибок настраивается режим контроля ошибок:
- Включить фоновый поиск ошибок — ошибки будут обнаруживаться и отображаться по мере ввода значений и формул, не дожидаясь пересчета.
- Цвет индикаторов ошибок — выбор цвета, которым будет помечаться ячейка с ошибкой.
В разделе Правила контроля ошибок расположены флажки, управляющие режимом контроля ошибок. Я опишу не все флажки, а только те, названия которых недостаточно полно характеризуют их назначение:
Excel умолчанию пересчитывает все формулы во всех листах всех открытых книг после каждого введения данных. Если лист содержит сотни или тысячи формул автоматический пересчет начинает заметно замедлять процесс работы с программой. Рассмотрим, как можно настроить Excel для повышения его производительности и беспрепятственной работы.
Автоматический и ручной пересчет
Для книги, которая содержит сотни сложных формул можно настроить пересчет по востребованию пользователя. Для этого:
Внимание! Быстрая клавиша F9 – выполняет пересчет во всех формулах книги на всех листах. А Комбинация горячих клавиш SHIFT+F9 – выполняет пересчет только на текущем листе.
Если на листе не содержится множество формул, пересчет которых может тормозить Excel, то нет смысла использовать выше описанный пример. Но на будущее все же стоит знать о такой возможности. Ведь со временем придется сталкиваться со сложными таблицами с множеством формул. Кроме того данная функция может быть включена случайно и нужно знать где ее выключить для стандартного режима работы.
Как отображать формулу ячейке Excel
В ячейках Excel мы видим только результат вычислений. Сами же формулы можно увидеть в строке формул (по отдельности). Но иногда нам нужно одновременно просмотреть все функции в ячейках (например, чтобы их сравнить и т.п.).
Чтобы наглядно отобразить пример данного урока нам потребуется лист содержащий формулы:
Изменим настройки Excel так, чтобы ячейки отображали формулы, а не результат их вычисления.
Так же можно использовать комбинацию горячих клавиш CTRL+` (над клавишей Tab). Данная комбинация работает в режиме переключателя, то есть повторное нажатие возвращает в обычный режим отображения результатов вычисления в ячейках.
Примечание. Все выше описанные действия распространяются только на режим отображения ячеек одного листа. То есть на других листах при необходимости потребуется выполнять эти действия повторно.
Читайте также:
- Отчет о деятельности пмпк в доу
- Что взял за основу менделеев при систематизации химических элементов кратко
- Почему школу называют шарагой
- План урока нараджальнасць смяротнасць і натуральны прырост міграцыя насельніцтва 9 класс
- Что такое раздражимость кратко
Содержание
- 1 Автосуммирование
- 2 Тиражирование формул при помощи маркера заполнения
- 3 Относительные и абсолютные ссылки
- 3.1 Создание имени
- 3.2 Создание нескольких имен
- 4 Ошибки в формулах
- 5 Функции в Excel
- 6 Формулы в Excel для чайников
- 7 Как в формуле Excel обозначить постоянную ячейку
- 8 Как составить таблицу в Excel с формулами
- 9 Как вставить формулу
- 10 Из чего состоит формула
- 11 Использование операторов
- 11.1 Арифметические
- 11.2 Операторы сравнения
- 11.3 Математические функции и графики
- 12 Отличие в версиях MS Excel
- 13 Заключение
- 14 Файл примеров
- 15 Видеоинструкция
Формула — это математическое выражение, которое создается для вычисления результата и которое может зависеть от содержимого других ячеек. Формула в ячейке может содержать данные, ссылки на другие ячейки, а также обозначение действий, которые необходимо выполнить.
Использование ссылок на ячейки позволяет пересчитывать результат по формулам, когда происходят изменения содержимого ячеек, включенных в формулы.
В Excel формулы начинаются со знака =. Скобки ( ) могут использоваться для определения порядка математических операции.
Excel поддерживает следующие операторы:
- Арифметические операции:
- сложение (+);
- умножение (*);
- нахождение процента (%);
- вычитание (-);
- деление (/);
- экспонента (^).
- Операторы сравнения:
- = равно;
- < меньше;
- > больше;
- = больше или равно;
- не равно.
- Операторы связи:
- : диапазон;
- ; объединение;
- & оператор соединения текстов.
| Формула | Составляющие элементы |
| =27+36 =А1+А2-АЗ =45%*АЗ , |
Цифры Ссылки на ячейки Цифры и ссылки на ячейки |
| =СУММ(А1:А5), =МАКС(АЗ:А5) |
Предварительно определенные функции |
| =(А1+А2)/АЗ | Ссылки на ячейки при заданном порядке действий |
Таблица 22. Примеры формул
Упражнение
Вставка формулы -25-А1+АЗ
Предварительно введите любые числа в ячейки А1 и A3.
- Выберите необходимую ячейку, например В1.
- Начните ввод формулы со знака=.
- Введите число 25, затем оператор (знак -).
- Введите ссылку на первый операнд, например щелчком мыши на нужную ячейку А1.
- Введите следующий оператор(знак +).
- Щелкните мышью в той ячейке, которая является вторым операндом в формуле.
- Завершите ввод формулы нажатием клавиши Enter. В ячейке В1 получите результат.
Автосуммирование
Кнопка Автосумма (AutoSum) — ∑ может использоваться для автоматического создания формулы, которая суммирует область соседних ячеек, находящихся непосредственно слева в данной строке и непосредственно выше в данном столбце.
- Выберите ячейку, в которую надо поместить результат суммирования.
- Щелкните кнопку Автосумма — ∑ или нажмите комбинацию клавиш Alt+=. Excel примет решение, какую область включить в диапазон суммирования, и выделит ее пунктирной движущейся рамкой, называемой границей.
- Нажмите Enter для принятия области, которую выбрала программа Excel, или выберите с помощью мыши новую область и затем нажмите Enter.
Функция «Автосумма» автоматически трансформируется в случае добавления и удаления ячеек внутри области.
Упражнение
Создание таблицы и расчет по формулам
- Введите числовые данные в ячейки, как показано в табл. 23.
| А | В | С | D | Б | F | |
| Распределение сотрудников по образованию | ||||||
| Магнолия | Лилия | Фиалка | Всего | |||
| Высшее | 25 | 20 | 9 | |||
| Среднее спец. | 28 | 23 | 21 | |||
| ПТУ | 27 | 58 | 20 | |||
| в | Другое | 8 | 10 | 9 | ||
| Всего | ||||||
| Без высшего |
Таблица 23. Исходная таблица данных
- Выберите ячейку В7, в которой будет вычислена сумма по вертикали.
- Щелкните кнопку Автосумма — ∑ или нажмите Alt+=.
- Повторите действия пунктов 2 и 3 для ячеек С7 и D7.
Вычислите количество сотрудников без высшего образования (по формуле В7-ВЗ).
- Выберите ячейку В8 и наберите знак (=).
- Щелкните мышью в ячейке В7, которая является первым операндом в формуле.
- Введите с клавиатуры знак (-) и щелкните мышью в ячейке ВЗ, которая является вторым операндом в формуле (будет введена формула).
- Нажмите Enter (в ячейке В8 будет вычислен результат).
- Повторите пункты 5-8 для вычислений по соответствующим формулам в ячейках С8 и 08.
- Сохраните файл с именем Образование_сотрудников.х1s.
Таблица 24. Результат расчета
| А | B | С | D | Е | F | |
| Распределение сотрудников по образованию | ||||||
| Магнолия | Лилия | Фиалка | Всего | |||
| Высшее | 25 | 20 | 9 | |||
| Среднее спец. | 28 | 23 | 21 | |||
| ПТУ | 27 | 58 | 20 | |||
| Другое | 8 | 10 | 9 | |||
| Всего | 88 | 111 | 59 | |||
| Без высшего | 63 | 91 | 50 |
Тиражирование формул при помощи маркера заполнения
Область ячеек (ячейка) может быть размножена при помощи использования маркера заполнения. Как было показано в предыдущем разделе, маркер заполнения представляет собой контрольную точку в правом нижнем углу выделенной ячейки.
Часто бывает необходимо размножать не только данные, но и формулы, содержащие адресные ссылки. Процесс тиражирования формул при помощи маркера заполнения позволяет колировать формулу при одновременном изменении адресных ссылок в формуле.
- Выберите ячейку, содержащую формулу для тиражирования.
- Перетащите маркер заполнения в нужном направлении. Формула будет размножена во всех ячейках.
Обычно этот процесс используется при копировании формул внутри строк или столбцов, содержащих однотипные данные. При тиражировании формул с помощью маркера заполнения меняются так называемые относительные адреса ячеек в формуле (подробно относительные и абсолютные ссылки будут описаны далее).
Упражнение
Тиражирование формул
1.Откройте файл Образование_сотрудников.х1s.
- Введите в ячейку ЕЗ формулу для автосуммирования ячеек =СУММ(ВЗ:03).
- Скопируйте, перетащив маркер заполнения, формулу в ячейки Е4:Е8.
- Просмотрите как меняются относительные адреса ячеек в полученных формулах (табл. 25) и сохраните файл.
| А | В | С | D | Е | F | |
| Распределение сотрудников по образованию | ||||||
| Магнолия | Лилия | Фиалка | Всего | |||
| Высшее | 25 | 20 | 9 | =СУММ{ВЗ:03) | ||
| Среднее спец. | 28 | 23 | 21 | =СУММ(В4:04) | ||
| ПТУ | 27 | 58 | 20 | =СУММ(В5:05) | ||
| Другое | 8 | 10 | 9 | =СУММ(В6:06) | ||
| Всего | 88 | 111 | 58 | =СУММ(В7:07) | ||
| Без высшего | 63 | 91 | 49 | =СУММ(В8:08) |
Таблица 25. Изменение адресов ячеек при тиражировании формул
Относительные и абсолютные ссылки
Формулы, реализующие вычисления в таблицах, для адресации ячеек используют так называемые ссылки. Ссылка на ячейку может быть относительной или абсолютной.
Использование относительных ссылок аналогично указанию направления движения по улице — «идти три квартала на север, затем два квартала на запад». Следование этим инструкциям из различных начальных мест будет приводить в разные места назначения.
Обычно ссылки на ячейки описываются и используются как относительные (формат записи А1). Когда формула, содержащая эти ссылки, копируется, происходит изменение формулы для поддержания относительности ссылок.
Например, формула, которая суммирует числа в столбце или строке, затем часто копируется для других номеров строк или столбцов. В таких формулах используются относительные ссылки (см. предыдущий пример в табл. 25).
Абсолютная ссылка на ячейку .иди область ячеек будет всегда ссылаться на один и тот же адрес строки и столбца. При сравнении с направлениями улиц это будет примерно следующее: «Идите на пересечение Арбата и Бульварного кольца». Вне зависимости от места старта это будет приводить к одному и тому же месту. Если формула требует, чтобы адрес ячейки оставался неизменным при копировании, то должна использоваться абсолютная ссылка (формат записи $А$1). Например, когда формула вычисляет доли от общей суммы, ссылка на ячейку, содержащую общую сумму, не должна изменяться при копировании.
Абсолютная ссылка может быть создана только при наборе формулы, перед адресом строки и столбца вводится знак доллара — $.
Для создания абсолютной ссылки удобно использовать клавишу абсолютной ссылки F4, которая осуществляет преобразование относительной ссылки в абсолютную и наоборот.
Знак доллара ($) появится как перед ссылкой на столбец, так и перед ссылкой на строку (например, $С$2), Последовательное нажатие F4 будет добавлять или убирать знак перед номером столбца или строки в ссылке (С$2 или $С2 — так называемые смешанные ссылки).
Упражнение
Создание абсолютной ссылки
- Создайте таблицу, аналогичную представленной ниже.
| A | B | C | |
| Часовая ставка | 100р. | ||
| Ф. И. 0 . | Часов | Зарплата | |
| Иванов | 40 | ||
| Петров | 30 | ||
| Сидоров | 25 |
Таблица 26. Расчет зарплаты
- В ячейку СЗ введите формулу для расчета зарплаты Иванова =В1*ВЗ.
При тиражировании формулы данного примера с относительными ссылками в ячейке С4 появляется сообщение об ошибке (#ЗНАЧ!), так как изменится относительный адрес ячейки В1, и в ячейку С4 скопируется формула =В2*В4;
- Задайте абсолютную ссылку на ячейку В1, поставив курсор в строке формул на В1 и нажав клавишу F4, Формула в ячейке СЗ будет иметь вид =$В$1*ВЗ.
- Скопируйте формулу в ячейки С4 и С5.
- Сохраните файл (табл. 27) под именем Зарплата.xls.
| A | B | C | |
| 1 | Часовая ставка | 100р. | |
| ФИО | Часов | Зарплата | |
| 3 | Иванов | 40 | 4000р. |
| 4 | Петров | 30 | 3000р. |
| 5 | Сидоров | 25 | 2500р. |
Таблица 27. Итоги расчета зарплаты
Имена в формулах
Имена в формулах легче запомнить, чем адреса ячеек, поэтому вместо абсолютных ссылок можно использовать именованные области (одна или несколько ячеек). Необходимо соблюдать следующие правила при создании имен:
- имена могут содержать не более 255 символов;
- имена должны начинаться с буквы и могут содержать любой символ, кроме пробела;
- имена не должны быть похожи на ссылки, такие, как ВЗ, С4;
- имена не должны использовать функции Excel, такие, как СУММ, ЕСЛИ и т. п.
В меню Вставка, Имя существуют две различные команды создания именованных областей: Создать и Присвоить.
Команда Создать позволяет задать (ввести) требуемое имя (только одно)команда Присвоить использует метки, размещенные на рабочем листе, в качестве имен областей (разрешается создавать сразу несколько имен).
Создание имени
- Выделите ячейку В1 (табл. 26).
- Выберите в меню Вставка, Имя (Insert, Name) команду Присвоить (Define).
- Введите имя Часовая ставка и нажмите ОК.
- Выделите ячейку В1 и убедитесь, что в поле имени указано Часовая ставка.
Создание нескольких имен
- Выделите ячейки ВЗ:С5 (табл. 27).
- Выберите в меню Вставка, Имя (Insert, Name) команду Создать (Create), появится диалоговое окно Создать имена (рис. 88).
- Убедитесь, что переключатель в столбце слева помечен и нажмите ОК.
- Выделите ячейки ВЗ:СЗ и убедитесь, что в поле имени указано Иванов.
Рис. 88. Диалоговое окно Создать имена
Можно в формулу вставить имя вместо абсолютной ссылки.
- В строке формул установите курсор в то место, где будет добавлено имя.
- Выберите в меню Вставка, Имя (Insert, Name) команду Вставить (Paste), появится диалоговое окно Вставить имена.
- Выберите нужное имя из списка и нажмите ОК.
Ошибки в формулах
Бели при вводе формул или данных допущена ошибка, то в результирующей ячейке появляется сообщение об ошибке. Первым символом всех значений ошибок является символ #. Значения ошибок зависят от вида допущенной ошибки.
Excel может распознать далеко не все ошибки, но те, которые обнаружены, надо уметь исправить.
Ошибка # # # # появляется, когда вводимое число не умещается в ячейке. В этом случае следует увеличить ширину столбца.
Ошибка #ДЕЛ/0! появляется, когда в формуле делается попытка деления на нуль. Чаще всего это случается, когда в качестве делителя используется ссылка на ячейку, содержащую нулевое или пустое значение.
Ошибка #Н/Д! является сокращением термина «неопределенные данные». Эта ошибка указывает на использование в формуле ссылки на пустую ячейку.
Ошибка #ИМЯ? появляется, когда имя, используемое в формуле, было удалено или не было ранее определено. Для исправления определите или исправьте имя области данных, имя функции и др.
Ошибка #ПУСТО! появляется, когда задано пересечение двух областей, которые в действительности не имеют общих ячеек. Чаще всего ошибка указывает, что допущена ошибка при вводе ссылок на диапазоны ячеек.
Ошибка #ЧИСЛО! появляется, когда в функции с числовым аргументом используется неверный формат или значение аргумента.
Ошибка #ССЫЛКА! появляется, когда в формуле используется недопустимая ссылка на ячейку. Например, если ячейки были удалены или в эти ячейки было помещено содержимое других ячеек.
Ошибка #ЗНАЧ! появляется, когда в формуле используется недопустимый тип аргумента или операнда. Например, вместо числового или логического значения для оператора или функции введен текст.
Кроме перечисленных ошибок, при вводе формул может появиться циклическая ссылка.
Циклическая ссылка возникает тогда, когда формула прямо или косвенно включает ссылки на свою собственную ячейку. Циклическая ссылка может вызывать искажения в вычислениях на рабочем листе и поэтому рассматривается как ошибка в большинстве приложений. При вводе циклической ссылки появляется предупредительное сообщение (рис. 89).
Рис. 89. Циклическая ссылка
Индикатор циклической ссылки в строке состояния показывает ««ссылку на последнюю зависимую формулу.
Когда формула, содержащая циклическую ссылку, находится на рабочем листе, появится сообщение, указанное на рис. 89.
Для исправления ошибки удалите ячейку, которая вызвала циклическую ссылку, отредактируйте или введите заново формулу.
Более сложные вычисления в таблицах Excel осуществляются с помощью специальных функций (рис. 90). Список категорий функций доступен при выборе команды Функция в меню Вставка (Insert, Function).
Финансовые функции осуществляют такие расчеты, как вычисление суммы платежа по ссуде, величину выплаты прибыли на вложения и др.
Функции Дата и время позволяют работать со значениями даты и времени в формулах. Например, можно использовать в формуле текущую дату, воспользовавшись функцией СЕГОДНЯ.
Рис. 90. Мастер функций
Математические функции выполняют простые и сложные математические вычисления, например вычисление суммы диапазона ячеек, абсолютной величины числа, округление чисел и др.
Статистические функции позволяют выполнять статистический анализ данных. Например, можно определить среднее значение и дисперсию по выборке и многое другое.
Функции Ссылки и массивы позволяют осуществить поиск данных в списках или таблицах, найти ссылку на ячейку в массиве. Например, для поиска значения в строке таблицы используется функция ГПР.
Функции работы с базами данных можно использовать для выполнения расчетов и для отбора записей по условию.
Текстовые функции предоставляют пользователю возможность обработки текста. Например, можно объединить несколько строк с помощью функции СЦЕПИТЬ.
Логические функции предназначены для проверки одного или нескольких условий. Например, функция ЕСЛИ позволяет определить, выполняется ли указанное условие, и возвращает одно значение, если условие истинно, и другое, если оно ложно.
Функции Проверка свойств и значений предназначены для определения данных, хранимых в ячейке. Эти функции проверяют значения в ячейке по условию и возвращают в зависимости от результата значения ИСТИНА или ЛОЖЬ.
Для вычислений в таблице с помощью встроенных функций рекомендуется использовать мастер функций. Диалоговое окно мастера функций доступно при выборе команды Функция в меню Вставка или нажатии кнопки на стандартной панели инструментов. В процессе диалога с мастером требуется задать аргументы выбранной функции, для этого необходимо заполнить поля в диалоговом окне соответствующими значениями или адресами ячеек таблицы.
Упражнение
Вычисление величины среднего значения для каждой строки в файле Образование.хls.
- Выделите ячейку F3 и нажмите на кнопку мастера функций.
- В первом окне диалога мастера функций из категории Статистические выберите функцию СРЗНАЧ, нажмите на кнопку Далее.
- Во втором диалоговом окне мастера функций должны быть заданы аргументы. Курсор ввода находится в поле ввода первого аргумента. В это поле в качестве аргумента число! введите адрес диапазона B3:D3 (рис. 91).
- Нажмите ОК.
- Скопируйте полученную формулу в ячейки F4:F6 и сохраните файл (табл. 28).
Рис. 91. Ввод аргумента в мастере функций
Таблица 28. Таблица результатов расчета с помощью мастера функций
| А | В | С | D | Е | F | |
| Распределение сотрудников по образованию | ||||||
| Магнолия | Лилия | Фиалка | Всего | Среднее | ||
| Высшее | 25 | 20 | 9 | 54 | 18 | |
| Среднее спец. | 28 | 23 | 21 | 72 | 24 | |
| ПТУ | 27 | 58 | 20 | 105 | 35 | |
| в | Другое | 8 | 10 | 9 | 27 | 9 |
| Всего | 88 | 111 | 59 | 258 | 129 |
Для ввода диапазона ячеек в окно мастера функций можно мышью обвести на рабочем листе таблицы этот диапазон (в примере B3:D3). Если окно мастера функций закрывает нужные ячейки, можно передвинуть окно диалога. После выделения диапазона ячеек (B3:D3) вокруг него появится бегущая пунктирная рамка, а в поле аргумента автоматически появится адрес выделенного диапазона ячеек.
Формула предписывает программе Excel порядок действий с числами, значениями в ячейке или группе ячеек. Без формул электронные таблицы не нужны в принципе.
Конструкция формулы включает в себя: константы, операторы, ссылки, функции, имена диапазонов, круглые скобки содержащие аргументы и другие формулы. На примере разберем практическое применение формул для начинающих пользователей.
Формулы в Excel для чайников
Чтобы задать формулу для ячейки, необходимо активизировать ее (поставить курсор) и ввести равно (=). Так же можно вводить знак равенства в строку формул. После введения формулы нажать Enter. В ячейке появится результат вычислений.
В Excel применяются стандартные математические операторы:
| Оператор | Операция | Пример |
| + (плюс) | Сложение | =В4+7 |
| — (минус) | Вычитание | =А9-100 |
| * (звездочка) | Умножение | =А3*2 |
| / (наклонная черта) | Деление | =А7/А8 |
| ^ (циркумфлекс) | Степень | =6^2 |
| = (знак равенства) | Равно | |
| Меньше | ||
| > | Больше | |
| Меньше или равно | ||
| >= | Больше или равно | |
| Не равно |
Символ «*» используется обязательно при умножении. Опускать его, как принято во время письменных арифметических вычислений, недопустимо. То есть запись (2+3)5 Excel не поймет.
Программу Excel можно использовать как калькулятор. То есть вводить в формулу числа и операторы математических вычислений и сразу получать результат.
Но чаще вводятся адреса ячеек. То есть пользователь вводит ссылку на ячейку, со значением которой будет оперировать формула.
При изменении значений в ячейках формула автоматически пересчитывает результат.
Ссылки можно комбинировать в рамках одной формулы с простыми числами.
Оператор умножил значение ячейки В2 на 0,5. Чтобы ввести в формулу ссылку на ячейку, достаточно щелкнуть по этой ячейке.
В нашем примере:
- Поставили курсор в ячейку В3 и ввели =.
- Щелкнули по ячейке В2 – Excel «обозначил» ее (имя ячейки появилось в формуле, вокруг ячейки образовался «мелькающий» прямоугольник).
- Ввели знак *, значение 0,5 с клавиатуры и нажали ВВОД.
Если в одной формуле применяется несколько операторов, то программа обработает их в следующей последовательности:
- %, ^;
- *, /;
- +, -.
Поменять последовательность можно посредством круглых скобок: Excel в первую очередь вычисляет значение выражения в скобках.
Как в формуле Excel обозначить постоянную ячейку
Различают два вида ссылок на ячейки: относительные и абсолютные. При копировании формулы эти ссылки ведут себя по-разному: относительные изменяются, абсолютные остаются постоянными.
Все ссылки на ячейки программа считает относительными, если пользователем не задано другое условие. С помощью относительных ссылок можно размножить одну и ту же формулу на несколько строк или столбцов.
- Вручную заполним первые графы учебной таблицы. У нас – такой вариант:
- Вспомним из математики: чтобы найти стоимость нескольких единиц товара, нужно цену за 1 единицу умножить на количество. Для вычисления стоимости введем формулу в ячейку D2: = цена за единицу * количество. Константы формулы – ссылки на ячейки с соответствующими значениями.
- Нажимаем ВВОД – программа отображает значение умножения. Те же манипуляции необходимо произвести для всех ячеек. Как в Excel задать формулу для столбца: копируем формулу из первой ячейки в другие строки. Относительные ссылки – в помощь.
Находим в правом нижнем углу первой ячейки столбца маркер автозаполнения. Нажимаем на эту точку левой кнопкой мыши, держим ее и «тащим» вниз по столбцу.
Отпускаем кнопку мыши – формула скопируется в выбранные ячейки с относительными ссылками. То есть в каждой ячейке будет своя формула со своими аргументами.
Ссылки в ячейке соотнесены со строкой.
Формула с абсолютной ссылкой ссылается на одну и ту же ячейку. То есть при автозаполнении или копировании константа остается неизменной (или постоянной).
Чтобы указать Excel на абсолютную ссылку, пользователю необходимо поставить знак доллара ($). Проще всего это сделать с помощью клавиши F4.
- Создадим строку «Итого». Найдем общую стоимость всех товаров. Выделяем числовые значения столбца «Стоимость» плюс еще одну ячейку. Это диапазон D2:D9
- Воспользуемся функцией автозаполнения. Кнопка находится на вкладке «Главная» в группе инструментов «Редактирование».
- После нажатия на значок «Сумма» (или комбинации клавиш ALT+«=») слаживаются выделенные числа и отображается результат в пустой ячейке.
Сделаем еще один столбец, где рассчитаем долю каждого товара в общей стоимости. Для этого нужно:
- Разделить стоимость одного товара на стоимость всех товаров и результат умножить на 100. Ссылка на ячейку со значением общей стоимости должна быть абсолютной, чтобы при копировании она оставалась неизменной.
- Чтобы получить проценты в Excel, не обязательно умножать частное на 100. Выделяем ячейку с результатом и нажимаем «Процентный формат». Или нажимаем комбинацию горячих клавиш: CTRL+SHIFT+5
- Копируем формулу на весь столбец: меняется только первое значение в формуле (относительная ссылка). Второе (абсолютная ссылка) остается прежним. Проверим правильность вычислений – найдем итог. 100%. Все правильно.
При создании формул используются следующие форматы абсолютных ссылок:
- $В$2 – при копировании остаются постоянными столбец и строка;
- B$2 – при копировании неизменна строка;
- $B2 – столбец не изменяется.
Как составить таблицу в Excel с формулами
Чтобы сэкономить время при введении однотипных формул в ячейки таблицы, применяются маркеры автозаполнения. Если нужно закрепить ссылку, делаем ее абсолютной. Для изменения значений при копировании относительной ссылки.
Простейшие формулы заполнения таблиц в Excel:
- Перед наименованиями товаров вставим еще один столбец. Выделяем любую ячейку в первой графе, щелкаем правой кнопкой мыши. Нажимаем «Вставить». Или жмем сначала комбинацию клавиш: CTRL+ПРОБЕЛ, чтобы выделить весь столбец листа. А потом комбинация: CTRL+SHIFT+»=», чтобы вставить столбец.
- Назовем новую графу «№ п/п». Вводим в первую ячейку «1», во вторую – «2». Выделяем первые две ячейки – «цепляем» левой кнопкой мыши маркер автозаполнения – тянем вниз.
- По такому же принципу можно заполнить, например, даты. Если промежутки между ними одинаковые – день, месяц, год. Введем в первую ячейку «окт.15», во вторую – «ноя.15». Выделим первые две ячейки и «протянем» за маркер вниз.
- Найдем среднюю цену товаров. Выделяем столбец с ценами + еще одну ячейку. Открываем меню кнопки «Сумма» — выбираем формулу для автоматического расчета среднего значения.
Чтобы проверить правильность вставленной формулы, дважды щелкните по ячейке с результатом.
Общие сведения о проекте
На сегодняшний день наш сайт является уникальным проектом на просторах российского интернета. На страницах сайта infowall.ru всегда можно найти самую свежую и исчерпывающую информацию о новинках компьютерных программ, а также практические советы по работе в сети Интернет, настройке и использованию компьютера, установке программного обеспечения и другую полезную информацию. Информационное наполнение сайта, а также программы для компьютера рассчитаны как на простых пользователей, так и на людей, имеющих практический опыт в области информационных технологий, программного обеспечения и администрирования сетевых ресурсов (операторов компьютерных систем, программистов, а также системных администраторов). Целью проекта является создание оптимизированного ресурса для размещения актуальной и полезной информации, а также практическая поддержка пользователей сайта.
Практические руководства и инструкции
Многие бесплатные программы, которые размещены на нашем сайте, зачастую требуют от пользователей определенных базовых навыков работы с ними. Для облегчения процесса знакомства с новыми популярными программами в разделе База знаний мы ежедневно размещаем подробные инструкции по использованию тех или иных наиболее востребованных на наш взгляд программ, с которыми приходится сталкиваться в повседневной работе. Все инструкции написаны живым языком и будут интересны как начинающим, так и более опытным пользователям. Кроме того, на сайте пополняется база практических руководств по работе в интернете, обслуживанию компьютера, установке и использованию пакетов популярных и профессиональных программ и многое другое. Отныне сайт infowall.ru станет для вас надежным проводником в мире интернета и персональных компьютеров. И если вы еще новичок в этой области, то с нашим проектом вы незаметно для себя получите практический опыт и обширные знания, посещая наш сайт, хотя бы раз в день!
Программное обеспечение
Наш сайт также содержит регулярно обновляемый каталог программ, которые станут вашими незаменимыми помощниками в процессе практической работы на компьютере, как дома, так и на работе. Наши специалисты тестируют и размещают бесплатные программы для компьютера, различные утилиты, антивирусы и прочий софт. У нас можно скачать офисные программы и приложения, мультимедиа софт, кодеки, утилиты для восстановления данных, файловые менеджеры, архиваторы, программы для интернета, для работы с электронной почтой и многое другое.
Мы стремимся обеспечить максимальный комфорт для наших пользователей, именно поэтому все программы для компьютера, размещенные на нашем сайте, доступны для простого и бесплатного скачивания, а также имеют в своей структуре подробное описание, что позволяет пользователям предварительно ознакомиться с той или иной программой.
Кроме того, если в процессе работы с компьютером у вас возникли какие-либо сложности, то вы всегда можете оставить у нас заявку в специальном разделе Помогите найти или задать вопрос в разделе Вопросы. Мы ежедневно прилагаем все усилия, чтобы в максимально сжатые сроки предоставить вам исчерпывающую и подробную информацию по всем интересующим вопросам.
Развитие проекта
Мы также приветствуем всякую посильную помощь от наших пользователей в развитии проекта. Если у вас есть чем поделиться с другими, вы всегда можете разместить на сайте любую программу, которая, по вашему мнению, будет полезна пользователям и посетителям нашего сайта.
Проект infowall.ru является некоммерческим. При этом его развитие осуществляется благодаря энтузиазму сообщества небезразличных людей. Вы также можете поделиться с нами вашими идеями, статьями, ссылками или любым другим способом принять участие в развитии проекта. Для этого достаточно связаться с администрацией сайта. Мы будем рады любому вашему участию!
Формулы в Excel – одно из самых главных достоинств этого редактора. Благодаря им ваши возможности при работе с таблицами увеличиваются в несколько раз и ограничиваются только имеющимися знаниями. Вы сможете сделать всё что угодно. При этом Эксель будет помогать на каждом шагу – практически в любом окне существуют специальные подсказки.
Как вставить формулу
Для создания простой формулы достаточно следовать следующей инструкции:
- Сделайте активной любую клетку. Кликните на строку ввода формул. Поставьте знак равенства.
- Введите любое выражение. Использовать можно как цифры,
так и ссылки на ячейки.
При этом затронутые ячейки всегда подсвечиваются. Это делается для того, чтобы вы не ошиблись с выбором. Визуально увидеть ошибку проще, чем в текстовом виде.
Из чего состоит формула
В качестве примера приведём следующее выражение.
Оно состоит из:
- символ «=» – с него начинается любая формула;
- функция «СУММ»;
- аргумента функции «A1:C1» (в данном случае это массив ячеек с «A1» по «C1»);
- оператора «+» (сложение);
- ссылки на ячейку «C1»;
- оператора «^» (возведение в степень);
- константы «2».
Использование операторов
Операторы в редакторе Excel указывают какие именно операции нужно выполнить над указанными элементами формулы. При вычислении всегда соблюдается один и тот же порядок:
- скобки;
- экспоненты;
- умножение и деление (в зависимости от последовательности);
- сложение и вычитание (также в зависимости от последовательности).
Арифметические
К ним относятся:
- сложение – «+» (плюс);
=2+2
- отрицание или вычитание – «-» (минус);
=2-2 =-2
Если перед числом поставить «минус», то оно примет отрицательное значение, но по модулю останется точно таким же.
- умножение – «*»;
=2*2
- деление «/»;
=2/2
- процент «%»;
=20%
- возведение в степень – «^».
=2^2
Операторы сравнения
Данные операторы применяются для сравнения значений. В результате операции возвращается ИСТИНА или ЛОЖЬ. К ним относятся:
- знак «равенства» – «=»;
=C1=D1
- знак «больше» – «>»;
=C1>D1
- знак «меньше» — «=D1
- знак «меньше или равно» — «3″;B3:C3)
- Excel может складывать с учетом сразу нескольких условий. Можно посчитать сумму клеток первого столбца, значение которых больше 2 и меньше 6. И ту же самую формулу можно установить для второй колонки.
=СУММЕСЛИМН(B3:B9;B3:B9;»>2″;B3:B9;»3″)
- Результат всех формул получится следующим.
Математические функции и графики
При помощи Экселя можно рассчитывать различные функции и строить по ним графики, а затем проводить графический анализ. Как правило, подобные приёмы используются в презентациях.
В качестве примера попробуем построить графики для экспоненты и какого-нибудь уравнения. Инструкция будет следующей:
- Создадим таблицу. В первой графе у нас будет исходное число «X», во второй – функция «EXP», в третьей – указанное соотношение. Можно было бы сделать квадратичное выражение, но тогда бы результирующее значение на фоне экспоненты на графике практически пропало бы.
- Для того чтобы преобразовать значение «X», нужно указать следующие формулы.
=EXP(B4) =B4+5*B4^3/2
- Дублируем эти выражения до самого конца. В итоге получаем следующий результат.
- Выделяем всю таблицу. Переходим на вкладку «Вставка». Кликаем на инструмент «Рекомендуемые диаграммы».
- Выбираем тип «Линия». Для продолжения кликаем на «OK».
- Результат получился довольно-таки красивый и аккуратный.
Как мы и говорили ранее, прирост экспоненты происходит намного быстрее, чем у обычного кубического уравнения.
Подобным образом можно представить графически любую функцию или математическое выражение.
Отличие в версиях MS Excel
Всё описанное выше подходит для современных программ 2007, 2010, 2013 и 2016 года. Старый редактор Эксель значительно уступает в плане возможностей, количества функций и инструментов. Если откроете официальную справку от Microsoft, то увидите, что они дополнительно указывают, в какой именно версии программы появилась данная функция.
Во всём остальном всё выглядит практически точно так же. В качестве примера, посчитаем сумму нескольких ячеек. Для этого необходимо:
- Указать какие-нибудь данные для вычисления. Кликните на любую клетку. Нажмите на иконку «Fx».
- Выбираем категорию «Математические». Находим функцию «СУММ» и нажимаем на «OK».
- Указываем данные в нужном диапазоне. Для того чтобы отобразить результат, нужно нажать на «OK».
- Можете попробовать пересчитать в любом другом редакторе. Процесс будет происходить точно так же.
Заключение
В данном самоучителе мы рассказали обо всем, что связано с формулами в редакторе Excel, – от самого простого до очень сложного. Каждый раздел сопровождался подробными примерами и пояснениями. Это сделано для того, чтобы информация была доступной даже для полных чайников.
Если у вас что-то не получается, значит, вы допускаете где-то ошибку. Возможно, у вас есть опечатки в выражениях или же указаны неправильные ссылки на ячейки. Главное понять, что всё нужно вбивать очень аккуратно и внимательно. Тем более все функции не на английском, а на русском языке.
Кроме этого, важно помнить, что формулы должны начинаться с символа «=» (равно). Многие начинающие пользователи забывают про это.
Файл примеров
Для того чтобы вам было легче разобраться с описанными ранее формулами, мы подготовили специальный демо-файл, в котором составлялись все указанные примеры. Вы можете скачать его с нашего сайта совершенно бесплатно. Если во время обучения вы будете использовать готовую таблицу с формулами на основании заполненных данных, то добьетесь результата намного быстрее.
Видеоинструкция
Если наше описание вам не помогло, попробуйте посмотреть приложенное ниже видео, в котором рассказываются основные моменты более детально. Возможно, вы делаете всё правильно, но что-то упускаете из виду. С помощью этого ролика вы должны разобраться со всеми проблемами. Надеемся, что подобные уроки вам помогли. Заглядывайте к нам чаще.
- знак «меньше или равно» — «3″;B3:C3)
Если вы не знакомы с Excel в Интернете, скоро вы обнаружите, что это не просто сетка, в которую вы вводите числа в столбцах или строках. Да, можно использовать Excel в Интернете для поиска итогов по столбцу или строке чисел, но можно также вычислить платеж по кредиту, решить математические или технические задачи или найти оптимальный сценарий на основе переменных чисел, которые вы подключали.
Excel в Интернете делает это с помощью формул в ячейках. Формула выполняет вычисления или другие действия с данными на листе. Формула всегда начинается со знака равенства (=), за которым могут следовать числа, математические операторы (например, знак «плюс» или «минус») и функции, которые значительно расширяют возможности формулы.
Ниже приведен пример формулы, умножающей 2 на 3 и прибавляющей к результату 5, чтобы получить 11.
=2*3+5
Следующая формула использует функцию ПЛТ для вычисления платежа по ипотеке (1 073,64 долларов США) с 5% ставкой (5% разделить на 12 месяцев равняется ежемесячному проценту) на период в 30 лет (360 месяцев) с займом на сумму 200 000 долларов:
=ПЛТ(0,05/12;360;200000)
Ниже приведены примеры формул, которые можно использовать на листах.
-
=A1+A2+A3 Вычисляет сумму значений в ячейках A1, A2 и A3.
-
=КОРЕНЬ(A1) Использует функцию КОРЕНЬ для возврата значения квадратного корня числа в ячейке A1.
-
=СЕГОДНЯ() Возвращает текущую дату.
-
=ПРОПИСН(«привет») Преобразует текст «привет» в «ПРИВЕТ» с помощью функции ПРОПИСН.
-
=ЕСЛИ(A1>0) Анализирует ячейку A1 и проверяет, превышает ли значение в ней нуль.
Элементы формулы
Формула также может содержать один или несколько из таких элементов: функции, ссылки, операторы и константы.
1. Функции. Функция ПИ() возвращает значение числа Пи: 3,142…
2. Ссылки. A2 возвращает значение ячейки A2.
3. Константы. Числа или текстовые значения, введенные непосредственно в формулу, например 2.
4. Операторы. Оператор ^ («крышка») применяется для возведения числа в степень, а оператор * («звездочка») — для умножения.
Использование констант в формулах
Константа представляет собой готовое (не вычисляемое) значение, которое всегда остается неизменным. Например, дата 09.10.2008, число 210 и текст «Прибыль за квартал» являются константами. выражение или его значение константами не являются. Если формула в ячейке содержит константы, но не ссылки на другие ячейки (например, имеет вид =30+70+110), значение в такой ячейке изменяется только после изменения формулы.
Использование операторов в формулах
Операторы определяют операции, которые необходимо выполнить над элементами формулы. Вычисления выполняются в стандартном порядке (соответствующем основным правилам арифметики), однако его можно изменить с помощью скобок.
Типы операторов
Приложение Microsoft Excel поддерживает четыре типа операторов: арифметические, текстовые, операторы сравнения и операторы ссылок.
Арифметические операторы
Арифметические операторы служат для выполнения базовых арифметических операций, таких как сложение, вычитание, умножение, деление или объединение чисел. Результатом операций являются числа. Арифметические операторы приведены ниже.
|
Арифметический оператор |
Значение |
Пример |
|
+ (знак «плюс») |
Сложение |
3+3 |
|
– (знак «минус») |
Вычитание |
3–1 |
|
* (звездочка) |
Умножение |
3*3 |
|
/ (косая черта) |
Деление |
3/3 |
|
% (знак процента) |
Доля |
20% |
|
^ (крышка) |
Возведение в степень |
3^2 |
Операторы сравнения
Операторы сравнения используются для сравнения двух значений. Результатом сравнения является логическое значение: ИСТИНА либо ЛОЖЬ.
|
Оператор сравнения |
Значение |
Пример |
|
= (знак равенства) |
Равно |
A1=B1 |
|
> (знак «больше») |
Больше |
A1>B1 |
|
< (знак «меньше») |
Меньше |
A1<B1 |
|
>= (знак «больше или равно») |
Больше или равно |
A1>=B1 |
|
<= (знак «меньше или равно») |
Меньше или равно |
A1<=B1 |
|
<> (знак «не равно») |
Не равно |
A1<>B1 |
Текстовый оператор конкатенации
Амперсанд (&) используется для объединения (соединения) одной или нескольких текстовых строк в одну.
|
Текстовый оператор |
Значение |
Пример |
|
& (амперсанд) |
Соединение или объединение последовательностей знаков в одну последовательность |
Выражение «Северный»&«ветер» дает результат «Северный ветер». |
Операторы ссылок
Для определения ссылок на диапазоны ячеек можно использовать операторы, указанные ниже.
|
Оператор ссылки |
Значение |
Пример |
|
: (двоеточие) |
Оператор диапазона, который образует одну ссылку на все ячейки, находящиеся между первой и последней ячейками диапазона, включая эти ячейки. |
B5:B15 |
|
; (точка с запятой) |
Оператор объединения. Объединяет несколько ссылок в одну ссылку. |
СУММ(B5:B15,D5:D15) |
|
(пробел) |
Оператор пересечения множеств, используется для ссылки на общие ячейки двух диапазонов. |
B7:D7 C6:C8 |
Порядок выполнения Excel в Интернете в формулах
В некоторых случаях порядок вычисления может повлиять на возвращаемое формулой значение, поэтому для получения нужных результатов важно понимать стандартный порядок вычислений и знать, как можно его изменить.
Порядок вычислений
Формулы вычисляют значения в определенном порядке. Формула всегда начинается со знака равенства (=). Excel в Интернете интерпретирует символы, которые следуют знаку равенства, как формулу. После знака равенства вычисляются элементы (операнды), такие как константы или ссылки на ячейки. Они разделяются операторами вычислений. Excel в Интернете вычисляет формулу слева направо в соответствии с определенным порядком для каждого оператора в формуле.
Приоритет операторов
Если объединить несколько операторов в одну формулу, Excel в Интернете выполняет операции в порядке, показанном в следующей таблице. Если формула содержит операторы с одинаковым приоритетом (например, если формула содержит оператор умножения и деления), Excel в Интернете вычисляет операторы слева направо.
|
Оператор |
Описание |
|
: (двоеточие) (один пробел) , (запятая) |
Операторы ссылок |
|
– |
Знак «минус» |
|
% |
Процент |
|
^ |
Возведение в степень |
|
* и / |
Умножение и деление |
|
+ и — |
Сложение и вычитание |
|
& |
Объединение двух текстовых строк в одну |
|
= |
Сравнение |
Использование круглых скобок
Чтобы изменить порядок вычисления формулы, заключите ее часть, которая должна быть выполнена первой, в скобки. Например, приведенная ниже формула возвращает значение 11, так как Excel в Интернете выполняет умножение перед добавлением. В этой формуле число 2 умножается на 3, а затем к результату прибавляется число 5.
=5+2*3
В отличие от этого, если для изменения синтаксиса используются круглые скобки, Excel в Интернете 5 и 2, а затем умножает результат на 3, чтобы получить 21.
=(5+2)*3
В следующем примере скобки, которые заключают первую часть формулы, принудительно Excel в Интернете сначала вычислить B4+25, а затем разделить результат на сумму значений в ячейках D5, E5 и F5.
=(B4+25)/СУММ(D5:F5)
Использование функций и вложенных функций в формулах
Функции — это заранее определенные формулы, которые выполняют вычисления по заданным величинам, называемым аргументами, и в указанном порядке. Эти функции позволяют выполнять как простые, так и сложные вычисления.
Синтаксис функций
Приведенный ниже пример функции ОКРУГЛ, округляющей число в ячейке A10, демонстрирует синтаксис функции.
1. Структура. Структура функции начинается со знака равенства (=), за которым следует имя функции, открывающая скобка, аргументы функции, разделенные запятыми, и закрывающая скобка.
2. Имя функции. Чтобы отобразить список доступных функций, щелкните любую ячейку и нажмите клавиши SHIFT+F3.
3. Аргументы. Существуют различные типы аргументов: числа, текст, логические значения (ИСТИНА и ЛОЖЬ), массивы, значения ошибок (например #Н/Д) или ссылки на ячейки. Используемый аргумент должен возвращать значение, допустимое для данного аргумента. В качестве аргументов также используются константы, формулы и другие функции.
4. Всплывающая подсказка аргумента. При вводе функции появляется всплывающая подсказка с синтаксисом и аргументами. Например, всплывающая подсказка появляется после ввода выражения =ОКРУГЛ(. Всплывающие подсказки отображаются только для встроенных функций.
Ввод функций
Диалоговое окно Вставить функцию упрощает ввод функций при создании формул, в которых они содержатся. При вводе функции в формулу в диалоговом окне Вставить функцию отображаются имя функции, все ее аргументы, описание функции и каждого из аргументов, текущий результат функции и всей формулы.
Чтобы упростить создание и редактирование формул и свести к минимуму количество опечаток и синтаксических ошибок, пользуйтесь автозавершением формул. После ввода знака = (знак равенства) и начальных букв или триггера отображения Excel в Интернете под ячейкой отображается динамический раскрывающийся список допустимых функций, аргументов и имен, соответствующих буквам или триггеру. После этого элемент из раскрывающегося списка можно вставить в формулу.
Вложенные функции
В некоторых случаях может потребоваться использовать функцию в качестве одного из аргументов другой функции. Например, в приведенной ниже формуле для сравнения результата со значением 50 используется вложенная функция СРЗНАЧ.

1. Функции СРЗНАЧ и СУММ вложены в функцию ЕСЛИ.
Допустимые типы вычисляемых значений Вложенная функция, используемая в качестве аргумента, должна возвращать соответствующий ему тип данных. Например, если аргумент должен быть логическим, т. е. Если это не так, Excel в Интернете отображает #VALUE! В противном случае TE102825393 выдаст ошибку «#ЗНАЧ!».
<c0>Предельное количество уровней вложенности функций</c0>. В формулах можно использовать до семи уровней вложенных функций. Если функция Б является аргументом функции А, функция Б находится на втором уровне вложенности. Например, в приведенном выше примере функции СРЗНАЧ и СУММ являются функциями второго уровня, поскольку обе они являются аргументами функции ЕСЛИ. Функция, вложенная в качестве аргумента в функцию СРЗНАЧ, будет функцией третьего уровня, и т. д.
Использование ссылок в формулах
Ссылка определяет ячейку или диапазон ячеек на листе и сообщает Excel в Интернете где искать значения или данные, которые нужно использовать в формуле. С помощью ссылок можно использовать в одной формуле данные, находящиеся в разных частях листа, а также использовать значение одной ячейки в нескольких формулах. Вы также можете задавать ссылки на ячейки разных листов одной книги либо на ячейки из других книг. Ссылки на ячейки других книг называются связями или внешними ссылками.
Стиль ссылок A1
Стиль ссылок по умолчанию По умолчанию в Excel в Интернете используется ссылочный стиль A1, который ссылается на столбцы с буквами (A–XFD, всего 16 384 столбца) и ссылается на строки с числами (от 1 до 1 048 576). Эти буквы и номера называются заголовками строк и столбцов. Для ссылки на ячейку введите букву столбца, и затем — номер строки. Например, ссылка B2 указывает на ячейку, расположенную на пересечении столбца B и строки 2.
|
Ячейка или диапазон |
Использование |
|
Ячейка на пересечении столбца A и строки 10 |
A10 |
|
Диапазон ячеек: столбец А, строки 10-20. |
A10:A20 |
|
Диапазон ячеек: строка 15, столбцы B-E |
B15:E15 |
|
Все ячейки в строке 5 |
5:5 |
|
Все ячейки в строках с 5 по 10 |
5:10 |
|
Все ячейки в столбце H |
H:H |
|
Все ячейки в столбцах с H по J |
H:J |
|
Диапазон ячеек: столбцы А-E, строки 10-20 |
A10:E20 |
<c0>Ссылка на другой лист</c0>. В приведенном ниже примере функция СРЗНАЧ используется для расчета среднего значения диапазона B1:B10 на листе «Маркетинг» той же книги.
1. Ссылка на лист «Маркетинг».
2. Ссылка на диапазон ячеек с B1 по B10 включительно.
3. Ссылка на лист, отделенная от ссылки на диапазон значений.
Различия между абсолютными, относительными и смешанными ссылками
Относительные ссылки . Относительная ссылка в формуле, например A1, основана на относительной позиции ячейки, содержащей формулу, и ячейки, на которую указывает ссылка. При изменении позиции ячейки, содержащей формулу, изменяется и ссылка. При копировании или заполнении формулы вдоль строк и вдоль столбцов ссылка автоматически корректируется. По умолчанию в новых формулах используются относительные ссылки. Например, при копировании или заполнении относительной ссылки из ячейки B2 в ячейку B3 она автоматически изменяется с =A1 на =A2.
Абсолютные ссылки . Абсолютная ссылка на ячейку в формуле, например $A$1, всегда ссылается на ячейку, расположенную в определенном месте. При изменении позиции ячейки, содержащей формулу, абсолютная ссылка не изменяется. При копировании или заполнении формулы по строкам и столбцам абсолютная ссылка не корректируется. По умолчанию в новых формулах используются относительные ссылки, а для использования абсолютных ссылок надо активировать соответствующий параметр. Например, при копировании или заполнении абсолютной ссылки из ячейки B2 в ячейку B3 она остается прежней в обеих ячейках: =$A$1.
Смешанные ссылки . Смешанная ссылка содержит либо абсолютный столбец и относительную строку, либо абсолютную строку и относительный столбец. Абсолютная ссылка на столбец имеет вид $A1, $B1 и т. д. Абсолютная ссылка на строку имеет вид A$1, B$1 и т. д. Если положение ячейки с формулой изменяется, относительная ссылка меняется, а абсолютная — нет. При копировании или заполнении формулы по строкам и столбцам относительная ссылка автоматически изменяется, а абсолютная ссылка не корректируется. Например, при копировании или заполнении смешанной ссылки из ячейки A2 в ячейку B3 она автоматически изменяется с =A$1 на =B$1.
Стиль трехмерных ссылок
Удобный способ для ссылки на несколько листов . Трехмерные ссылки используются для анализа данных из одной и той же ячейки или диапазона ячеек на нескольких листах одной книги. Трехмерная ссылка содержит ссылку на ячейку или диапазон, перед которой указываются имена листов. Excel в Интернете использует все листы, хранящиеся между начальным и конечным именами ссылки. Например, формула =СУММ(Лист2:Лист13!B5) суммирует все значения, содержащиеся в ячейке B5 на всех листах в диапазоне от Лист2 до Лист13 включительно.
-
При помощи трехмерных ссылок можно создавать ссылки на ячейки на других листах, определять имена и создавать формулы с использованием следующих функций: СУММ, СРЗНАЧ, СРЗНАЧА, СЧЁТ, СЧЁТЗ, МАКС, МАКСА, МИН, МИНА, ПРОИЗВЕД, СТАНДОТКЛОН.Г, СТАНДОТКЛОН.В, СТАНДОТКЛОНА, СТАНДОТКЛОНПА, ДИСПР, ДИСП.В, ДИСПА и ДИСППА.
-
Трехмерные ссылки нельзя использовать в формулах массива.
-
Трехмерные ссылки нельзя использовать вместе с оператор пересечения (один пробел), а также в формулах с неявное пересечение.
Что происходит при перемещении, копировании, вставке или удалении листов . Нижеследующие примеры поясняют, какие изменения происходят в трехмерных ссылках при перемещении, копировании, вставке и удалении листов, на которые такие ссылки указывают. В примерах используется формула =СУММ(Лист2:Лист6!A2:A5) для суммирования значений в ячейках с A2 по A5 на листах со второго по шестой.
-
Вставка или копирование . Если вставить или скопировать листы между листами 2 и 6 (в этом примере это конечные точки), Excel в Интернете содержит все значения в ячейках A2–A5 из добавленных листов в вычислениях.
-
Удаление . При удалении листов между листами 2 и 6 Excel в Интернете удаляет их значения из вычисления.
-
Перемещение . При перемещении листов между листами 2 и 6 в расположение за пределами указанного диапазона листов Excel в Интернете удаляет их значения из вычисления.
-
Перемещение конечного листа . При перемещении листа 2 или листа 6 в другое место в той же книге Excel в Интернете корректирует вычисление в соответствии с новым диапазоном листов между ними.
-
Удаление конечного листа . При удалении sheet2 или Sheet6 Excel в Интернете корректирует вычисление в соответствии с диапазоном листов между ними.
Стиль ссылок R1C1
Можно использовать такой стиль ссылок, при котором нумеруются и строки, и столбцы. Стиль ссылок R1C1 удобен для вычисления положения столбцов и строк в макросах. В стиле R1C1 Excel в Интернете указывает расположение ячейки с «R», за которым следует номер строки и «C», за которым следует номер столбца.
|
Ссылка |
Значение |
|
R[-2]C |
относительная ссылка на ячейку, расположенную на две строки выше в том же столбце |
|
R[2]C[2] |
Относительная ссылка на ячейку, расположенную на две строки ниже и на два столбца правее |
|
R2C2 |
Абсолютная ссылка на ячейку, расположенную во второй строке второго столбца |
|
R[-1] |
Относительная ссылка на строку, расположенную выше текущей ячейки |
|
R |
Абсолютная ссылка на текущую строку |
При записи макроса Excel в Интернете некоторые команды с помощью ссылочного стиля R1C1. Например, если вы записываете команду, например нажатие кнопки « Автосчет», чтобы вставить формулу, которая добавляет диапазон ячеек, Excel в Интернете формулу с помощью стиля R1C1, а не стиля A1, ссылок.
Использование имен в формулах
Можно создать определенные имена для представления ячеек, диапазонов ячеек, формул, констант или Excel в Интернете таблиц. Имя — это значимое краткое обозначение, поясняющее предназначение ссылки на ячейку, константы, формулы или таблицы, так как понять их суть с первого взгляда бывает непросто. Ниже приведены примеры имен и показано, как их использование упрощает понимание формул.
|
Тип примера |
Пример использования диапазонов вместо имен |
Пример с использованием имен |
|
Ссылка |
=СУММ(A16:A20) |
=СУММ(Продажи) |
|
Константа |
=ПРОИЗВЕД(A12,9.5%) |
=ПРОИЗВЕД(Цена,НСП) |
|
Формула |
=ТЕКСТ(ВПР(MAX(A16,A20),A16:B20,2,FALSE),»дд.мм.гггг») |
=ТЕКСТ(ВПР(МАКС(Продажи),ИнформацияОПродажах,2,ЛОЖЬ),»дд.мм.гггг») |
|
Таблица |
A22:B25 |
=ПРОИЗВЕД(Price,Table1[@Tax Rate]) |
Типы имен
Существует несколько типов имен, которые можно создавать и использовать.
Определенное имя Имя, используемое для представления ячейки, диапазона ячеек, формулы или константы. Вы можете создавать собственные определенные имена. Кроме того, Excel в Интернете иногда создает определенное имя, например при настройке области печати.
Имя таблицы Имя таблицы Excel в Интернете, которая представляет собой коллекцию данных об определенной теме, которая хранится в записях (строках) и полях (столбцах). Excel в Интернете создает имя таблицы Excel в Интернете «Table1», «Table2» и т. д. при каждой вставке таблицы Excel в Интернете, но вы можете изменить эти имена, чтобы сделать их более значимыми.
Создание и ввод имен
Имя создается с помощью команды «Создать имя» из выделенного фрагмента. Можно удобно создавать имена из существующих имен строк и столбцов с помощью фрагмента, выделенного на листе.
Примечание: По умолчанию в именах используются абсолютные ссылки на ячейки.
Имя можно ввести указанными ниже способами.
-
Ввода Введите имя, например, в качестве аргумента формулы.
-
<c0>Автозавершение формул</c0>. Используйте раскрывающийся список автозавершения формул, в котором автоматически выводятся допустимые имена.
Использование формул массива и констант массива
Excel в Интернете не поддерживает создание формул массива. Вы можете просматривать результаты формул массива, созданных в классическом приложении Excel, но не сможете изменить или пересчитать их. Если на вашем компьютере установлено классическое приложение Excel, нажмите кнопку Открыть в Excel, чтобы перейти к работе с массивами.
В примере формулы массива ниже вычисляется итоговое значение цен на акции; строки ячеек не используются при вычислении и отображении отдельных значений для каждой акции.
При вводе формулы «={СУММ(B2:D2*B3:D3)}» в качестве формулы массива сначала вычисляется значение «Акции» и «Цена» для каждой биржи, а затем — сумма всех результатов.
<c0>Вычисление нескольких значений</c0>. Некоторые функции возвращают массивы значений или требуют массив значений в качестве аргумента. Для вычисления нескольких значений с помощью формулы массива необходимо ввести массив в диапазон ячеек, состоящий из того же числа строк или столбцов, что и аргументы массива.
Например, по заданному ряду из трех значений продаж (в столбце B) для трех месяцев (в столбце A) функция ТЕНДЕНЦИЯ определяет продолжение линейного ряда объемов продаж. Чтобы можно было отобразить все результаты формулы, она вводится в три ячейки столбца C (C1:C3).
Формула «=ТЕНДЕНЦИЯ(B1:B3;A1:A3)», введенная как формула массива, возвращает три значения (22 196, 17 079 и 11 962), вычисленные по трем объемам продаж за три месяца.
Использование констант массива
В обычную формулу можно ввести ссылку на ячейку со значением или на само значение, также называемое константой. Подобным образом в формулу массива можно ввести ссылку на массив либо массив значений, содержащихся в ячейках (его иногда называют константой массива). Формулы массива принимают константы так же, как и другие формулы, однако константы массива необходимо вводить в определенном формате.
Константы массива могут содержать числа, текст, логические значения, например ИСТИНА или ЛОЖЬ, либо значения ошибок, такие как «#Н/Д». В одной константе массива могут присутствовать значения различных типов, например {1,3,4;ИСТИНА,ЛОЖЬ,ИСТИНА}. Числа в константах массива могут быть целыми, десятичными или иметь экспоненциальный формат. Текст должен быть заключен в двойные кавычки, например «Вторник».
Константы массива не могут содержать ссылки на ячейку, столбцы или строки разной длины, формулы и специальные знаки: $ (знак доллара), круглые скобки или % (знак процента).
При форматировании констант массива убедитесь, что выполняются указанные ниже требования.
-
Константы заключены в фигурные скобки ( { } ).
-
Столбцы разделены запятыми (,). Например, чтобы представить значения 10, 20, 30 и 40, введите {10,20,30,40}. Эта константа массива является матрицей размерности 1 на 4 и соответствует ссылке на одну строку и четыре столбца.
-
Значения ячеек из разных строк разделены точками с запятой (;). Например, чтобы представить значения 10, 20, 30, 40 и 50, 60, 70, 80, находящиеся в расположенных друг под другом ячейках, можно создать константу массива с размерностью 2 на 4: {10,20,30,40;50,60,70,80}.
Как управлять режимами автоматических и многопоточных вычислений в Excel 2013
Смотрите также 2) Заменить на возникать проблема.Дундук спасибо огромное! помогло на вручную то прощения за даблпостинг.» Excel 2007 лист (чтобы можно. использования отображаемых (форматированных)нажмите кнопкуExcel автоматически устанавливает
могут пересчитываться до диалоговое окно(Пересчет), расположенной наПо умолчанию Excel автоматически другую, заведомо исправную.Шаблон должен влиять: В параметрах такие Для 2003: Сервис-Параметры-Вычисления-Автоматически! так и останется. Обнаружил, что приЗЫ Кстати, вручнуювыбираем Параметры Excel было проверить какВ Excel 2007 нажмите значений Excel всегда
Параметры флажок бесконечности. Однако существуетExcel Options вкладке пересчитывает все формулы6) встречал макрос, на создаваемую, а настройки? но почему сама Могу и ошибаться. запуске макроса после можно быстрее чем — формулы - работает данный пример).
- Кнопку Microsoft Office меняет точность хранимыхи выберите категориюПересчитывать книгу перед сохранением возможность управления максимальным
- (Параметры Excel). ЗатемFormulas при открытии рабочего
- который заходит в не открываемую книгу.Дундук по-себе убралась галочка?Казанский открытия какой-либо книги Вы это делаете
- вычисления в книгеВыберите инструмент: «Формулы»-«Параметры вычислений»-«Вручную»., выберите пункт в ячейках значенийФормулы. Если сохранение книги числом итераций и нажмите(Формулы) или клавишей листа или при каждую ячейку иНа открываемую могут: да, я жНаташа сердюк
Параметры вычислений
: Господа! Я думал, все прекрасно работает. менять настройки вычислений — должно стоятьУбедитесь, что теперь после
- Параметры Excel от полной (15. занимает много времени, количеством допустимых изменений.AdvancedF9 изменении значений, формул нажимает {ENTER} - влиять макросы, записанные написала, что с: спасибо
- что все уже Однако, при первом формул: Вкладка «Формулы» «автоматически» ввода данных ви выберите категорию цифр) до любогоВ Excel 2007 нажмите для его экономииТочность(Дополнительно).. или имен в это тоже как в личную книгу параметрами проблем нет.Сетьпрофессиональныхзоомаркетов решено, однако возникла запуске выдается указанная
- — группа «Вычисления»Еrrare humanum est ячейку (например, числоДополнительно другого числа десятичныхКнопку Microsoft Office снимите флажок — это показательОпуститесь вниз до разделаManual зависимых формулах. Процесс крайняя мера. макросов, если такиеikki: Спасибо! еще одна проблема=(
- выше ошибка. Изучил — кнопка «Параметры: формула сбилась - 7 вместо 1. знаков отображаемого формата., выберите пунктПересчитывать книгу перед сохранением степени сходимости вычислений.Formulas(Вручную) – пересчитывает пересчета может длиться7) не факт. имеются.: Если на другихГалина аршинова
- Дело в том, несколько англоязычных форумов вычислений» — автоматически проверте адресацию ячеек в ячейке A2Для включения или отключения После такого измененияПараметры Excel. Excel хранит и(Формулы) и установите открытые рабочие листы от нескольких секундЕще есть вариант3) Вот еще компьютерах все нормально,
- : спасибо! что нам также и обнаружил, что или можно добавить к пересчету=)
- как на рисунке), возможности использования для возврат к исходнойи выберите категориюДля ручного пересчета всех выполняет вычисления с
флажок возле пункта и обновляет открытые до нескольких минут создать новую книгу попробуйте добавить новую и макрос правильноНаталья присылают фаил-надстройку (.xla), надо в режиме эту кнопку наBaby формула не пересчитывает вычислений нескольких процессоров точности будет невозможен.формулы открытых книг, включая точностью 15 значащихEnable multi-threaded calculation или внедрённые диаграммы
Многопоточные вычисления в Excel
в зависимости от на основании шаблона подпрограмму в один написан — баги: Спасибо, помогло!) который необходимо запустить «Designer mode» изменить ПБД, тогда вообще: В С1 пишем результат автоматически. Пока в разделе
- На вкладкеВ разделе таблицы данных, и цифр. Однако существует(Включить многопоточные вычисления). только при нажатии количества и сложности со здорового компьютера из своих модулей: офиса. Что тутНаталья соснина перед запуском необходимой свойство «TakeFocusOnClick» на одного клика будет
- формулу «=A1+B1» без пользователь не нажметФормулыФайлПараметры вычислений обновления всех открытых возможность изменить точность Вы можете вручную команды формул в рабочей и программно перенестиsub auto_open() with еще придумаешь.: Большое спасибо! Очень нам книге. И false, однако данного
достаточно ковычек копируйте отсюда клавишу F9 (илиустановите или снимитенажмите кнопкуустановите флажок
листов диаграмм на вычислений, так что установить количество потоковCalculate Now книге. все значения и
application Application.Volatile .CalculationПопробуйте крайние меры
помогло! Сколько работаю,
при его запуске
свойства не нашел.
office-guru.ru
Изменение пересчета, итерации или точности формулы
LokideosМарина потапова SFIFT+F9). флажокПараметрыВключить итеративные вычисления вкладке Excel при пересчете вычисления, которое необходимо(Пересчет) или клавишиПока формулы пересчитываются, указатель формулы в нее, = xlCalculationAutomatic .ScreenUpdating — переустановку со такого еще не возникает та же Был бы благодарен: Огромное спасибо за: Должна меняться. Проверить,Внимание! Быстрая клавиша F9Включить многопоточные вычисленияи выберите категорию
.Формулы формул будет использовать
использовать, или указатьF9 мыши меняется на отдельно пересоздать все = true .EnableEvents сбросом параметров - было. Но правда, ошибка. Я так за помощь. столь быстрые ответы=) может формула не – выполняет пересчет.ДополнительноЧтобы установить максимальное числов группе для вычислений не Excel задействовать все, а так же песочные часы, и модули. Стоит или
= true With http://support.microsoft.com/kb/2639197/ru (fix it) а почему исчезла понимаю, строчкуЗаранее спасибо. Прямо-таки не ожидал. на эту ячейку во всех формулахПримечание. пересчетов, введите вВычисление хранимое, а отображаемое процессоры компьютера, выбрав при использовании комбинации внести какие-либо изменения нет это делать .ErrorCheckingOptions .BackgroundChecking =Дундук галочка?If Wb.Name <>Казанский>Vlad999, к сожалению,
ссылается. Или в книги на всех Этот флажок по умолчаниюВ Excel 2007 нажмите поленажмите кнопку значение.Use all processors on клавиши на рабочий лист Вам решать. true .NumberAsText =: Ну до ампутацииdemonmov
Изменение при пересчете листа или книги
Me.Name Then: Код: авто пересчет не записи формулы ошибка. листах. А Комбинация установлен, и дляКнопку Microsoft OfficeПредельное число итерацийПересчетВо время вычислений можно this computerCtrl+F9 невозможно. Для экономииBioVR true .InconsistentFormula = ноги по шею: Есть ячейка, гдеНадо изменить наКликните здесь для стоит, в этом-тоИрина рейш горячих клавиш SHIFT+F9 вычислений используются все, выберите пункт
число итераций. Чем. выбирать команды и(Использовать все процессоры
-
(только для активного времени можно временно: Доброго времени суток! true End With все же хотелось прописана формула. ЕслиIf (Wb.Name <>
просмотра всего текста и проблема. =(
: Поставить курсор на – выполняет пересчет процессоры. Число процессоровПараметры Excel
-
больше число итераций,Для ручного пересчета активного
-
выполнять ввод чисел данного компьютера). листа). отключить режимВозможно ли заставить .CalculateFull end with бы испробовать иные изменить значение ячейки, Me.Name) or (? ‘Option Explicit используется,>Serge 007, я ячейку С1 и
-
только на текущем на компьютере определяетсяи выберите категорию тем больше времени листа, всех диаграмм или формул. ДляЕсли на компьютере ужеRecalculate workbook before savingавтоматических вычислений excel постоянно пересчитывать end sub4) Как подходы. которая входит в
-
<> Me.Name) Then чтобы не делать прошу прощения, а набрать в ней листе. автоматически и отображаетсяДополнительно потребуется для пересчета и листов диаграмм, выполнения команд или запущены другие программы,(Пересчитывать книгу передв Excel до
формулы автоматически? Например, вариант, может тамА у вас эту формулу ии вместо «?» опечаток ‘в именах где находится модуль =А1+В1 ентер. ВсёЕсли на листе не рядом с параметромВ разделе листа.
-
связанных с этим других действий вычисления Вы можете ограничить сохранением) – пересчитывает завершения внесения данных. каждые 30 секунд, установлен Excel со есть идеи про нажать Enter, то вставить имя типа переменных. Option Explicit «Эта книга»?
-
работает как надо. содержится множество формул,использовать все процессоры данногоПри пересчете этой книгиДля установки максимальной разности листом, на вкладке прерываются, а затем число используемых процессоров открытые рабочие листы Сделать это можно но чтобы это
-
специфической локализацией. Т.о. белый кусок экрана? значение ячейки, где (класса?) надстроек. Но Private WithEvents AppНе нашел возможностиKsuxonja пересчет которых может компьютеравыберите нужную книгу между результатами пересчетовФормулы возобновляются снова. Если для пересчета формул
и обновляет открытые без особого труда, не касалось всего формулы не распознаются. В вопросе я прописана формула не какое же у As Excel.Application Private редактирования поста, так: Формула в ячейке тормозить Excel, то. и установите флажок введите ее вв группе книга содержит большое электронной таблицы Excel. или внедрённые диаграммы и мы покажем экселя, а работало5) Поставьте курсор написала что помогает
Пересчет листа или книги вручную с помощью сочетаний клавиш
|
поменяется! А если |
него имя тогда? |
|
Sub Workbook_Open() Set что прошу прощения С1 выглядет так? нет смысла использоватьДополнительно, при выборе параметраЗадать указанную точность полеВычисление число формул либо |
Испытайте разные настройки режимов |
|
при их сохранении Вам как. только на текущей на ячейку, которая только перезагрузка, имелось |
нажать сохранить - |
|
Заранее Огромное спасибо! App = Excel.Application за даблпостинг. Ставьте перед формулой выше описанный пример.Включить многопоточные вычисления |
. |
|
Относительная погрешностьнажмите кнопку листы содержат таблицы автоматических и многопоточных даже при включеннойЕсли Вы не хотите книге? |
у Вас якобы |
Изменение числа итераций формулы Excel
-
ввиду выход из поменяется! Как сделать,Я проверил, поставил End Sub PrivateГоспода, я таки знак = Но на будущее
можно задавать числоХотя Excel ограничивает точность
. Чем меньше этоПроизвести вычисления данных или функции, вычислений, чтобы определить,
-
опции отключать режим автоматическихЭто нужно для не вычисляется -> этой книги и
-
чтобы значение менялось локально на конкретную Sub App_WorkbookOpen(ByVal Wb разобрался куда иLokideos все же стоит используемых процессоров компьютера. до 15 десятичных число, тем точнее
-
. автоматически пересчитываемые при какие из нихManual вычислений, и Ваш файла, который будет правая кнопка мыши открытие заново. при нажатии Entrer? книгу макрос на
As Workbook) ‘Переменная как вписать сей: Здравствуйте! знать о такой Например, можно ограничить разрядов, это не результат, и темСовет: каждом пересчете книги, лучше подходят для(Вручную). Если Вы компьютер имеет несколько следить за блайндами -> форма ячеекikkidemonmov xlCalculationManual, а в «Wb» — это макрос.
Изменение точности вычислений в книге
Возникла проблема. Дело возможности. Ведь со число процессоров, используемых означает, что максимальное
больше времени требуется Многие из этих параметров процесс вычислений может Вашего компьютера.
не хотите, чтобы процессоров, тогда можете в покере. Пример -> какой у: А если запринтскринить?: Посмотрите в Параметрах, личной книге был VBA-имя, которое даётсяОднако, это работает в том, что временем придется сталкиваться для пересчета, если число, которое можно на пересчет листа. можно изменять и занять значительное время.
Урок подготовлен для Вас при каждом сохранении применить режим
такого файла прикрепляю. Вас показан установленыйМое, ИМХО, баги вероятно там стоит параметр xlCalculationAutomatic. И ‘открываемой книге. ‘Смотрим, только на ту нам присылают листы, со сложными таблицами нужно выделить процессорное хранить в Excel,Примечание: вне диалогового окна Он также может командой сайта office-guru.ru зависимые формулы имногопоточных вычисленийSerge формат ячеек (общий, и еще раз
«пересчитывать при сохранении», выполнялась команда xlCalculationAutomatic, какое имя у конкретную книгу, в защищенный от изменений с множеством формул. время другим исполняемым ограничено 15 разрядами. Команды «Поиск решения» иПараметры Excel быть длительным, еслиИсточник: http://www.howtogeek.com/162219/how-to-change-the-automatic-calculation-and-multi-threading-features-in-excel-2013/ диаграммы пересчитывались, просто
-
. Он поможет немного: Здравствуйте. текстовой, числовой) ? баги, например, плохая надо поставить «автоматически» т.е. вне зависимости открываемой книги. ‘Если
которой я пишу (часть полей защищена,
Кроме того данная на компьютере программам. Для положительных чисел «Подбор параметра» являются
-
. Откройте вкладку листы содержат связиАвтор: Антон Андронов отключите данную опцию. ускорить процесс пересчетаДумаю это достаточно
Дополнительные сведения о точности в Excel
6) Если поставить оператива.Самое интересное, так от того, что открваемая книга - макрос. а часть открыта функция может бытьЧтобы задать количество процессоров, предельное значение равно частью блока команд,Формулы с другими листамиАвтор: Антон АндроновEnable iterative calculation
в зависимости от просто сделать макросом, курсор в этуДундук и стояло, но написано внутри самой это книга, вМожно ли как-то для редактирования, то включена случайно и в группе 9,99999999999999E+307, а для иногда называемого инструментамии в группе или книгами. МожноПримечание:(Включить итеративные вычисления) количества процессоров компьютера. который запускается каждые ячейку, затем нажать: циклические ссылки могут после того как книги, выполнятся будут которой содержится этот сделать так, чтобы есть для заполнения нужно знать гдеЧисло потоков вычислений отрицательных значений — анализ «что если».Вычисления изменить способ выполненияМы стараемся как – разрешает итеративные
Изменение числа процессоров, используемых для вычисления формул
О том, как 30 сек и {F2} и затем быть. я посмотрел это, макросы из личной код, значит ‘пересчёт для всех книг, нами). Однако менять ее выключить длящелкните элемент –9.99999999999999E+307. Эти числа Обе команды длящелкните элемент вычислений, установив параметр можно оперативнее обеспечивать вычисления, т.е. позволяет включить режим многопоточных
-
выполняет Workbook.Calculate. {ENTER} — значениетогда автопересчет для стало считать как книги макросов (или формул не нужно который буду открываться
в структуре документа стандартного режима работы.
Вручную приблизительно равны 1 получения требуемых результатовПараметры вычислений пересчета вручную.
-
вас актуальными справочными задавать предельное количество вычислений в Excel,BioVR в ячейке будет зацикленных участков вырубается. надо. выполняться в последнюю проводить. ‘Me -
на данном компьютере мы ничего неи введите число или –1 с используют управляемые итерации., а затем —Важно: материалами на вашем итераций и относительную мы расскажем дальше.
-
: Serge 007, спасибо. пересчитано?в строке состоянияДундук очередь). это VBA-модуль, где всегда стояла галочка можем. По умолчаниюВ ячейках Excel мы процессоров (до 1024).
-
308 нулями. Если необходимо найтиВыполнять автоматически Изменение любого из этих языке. Эта страница погрешность вычислений, когдаДля отключения режима автоматических
Пересчет книг, созданных в более ранних версиях Excel
Я предполагал, что7) Зайдите ПУСК слева присутствует слово: При создании макросаДобавлено через 13 минут находится код. Данный «автоматически». в Параметрах Excel-> видим только результат
-
Чтобы гарантировать правильность пересчетаТочность в Excel означает, оптимальное значение для. параметров влияет на
-
переведена автоматически, поэтому формулы будут пересчитываться вычислений откройте Excel именно таким образом -> Панель управления «Цикл» на одном компеМожно было бы код ‘находится вЗаранее огромное спасибо. Формулы-> Вычисления в вычислений. Сами же
-
старых книг, приложение что любое число одной ячейки, изменяяПримечание: все открытые книги. ее текст может при подборе параметра и выберите вкладку можно решить вопрос. -> Часы языкДундук использовалась функция отключения
support.office.com
Автоматический пересчет формул в Excel и вручную
сделать так, чтобы модуле «ЭтаКнига». IfSerge 007 книге стоит галочка формулы можно увидеть Excel при первом с разрядностью более значения в других Если лист содержит формулу,На вкладке содержать неточности и или при использованииFile Но не знаю
Автоматический и ручной пересчет
и регион ->: Тогда бы это автоматического пересчета формул, если открывался фаил Wb.Name <> Me.Name
- : … на radio button’e в строке формул открытии книги, сохраненной
- 15 хранится и
- ячейках, или установить связанную с непересчитаннымФайл грамматические ошибки. Для циклических ссылок. Более(Файл). как заставить макрос Язык и региональные было на всех для стандартной оптимизации .xla, то попыток
Then ‘Для удобстваVlad999 «вручную». Это жутко (по отдельности). Но в более старой отображается только с конкретные ограничения для листом, и этанажмите кнопку
нас важно, чтобы детальную информацию оВыберите пункт автоматически запускаться каждый стандарты -> Дополнительные компьютерах. Отметьте что (в конце макроса изменения xlCalculation не тестирования кода можно: личной книги макросов неудобно и каждый иногда нам нужно версии Excel, и точностью в 15 одного или нескольких связь обновляется, появитсяПараметры эта статья была подборе параметров и
Options
Как отображать формулу ячейке Excel
30 секунд. Не параметры -> Вкладка я сказала что стоит Application.Calculation = производилось бы, однако ‘попробовать использовать такую скорей всего у раз приходится заходить одновременно просмотреть все книги, созданной в десятичных разрядов. Десятичная
значений при вычислениях, сообщение о том,и выберите категорию вам полезна. Просим
использовании циклических ссылок(Параметры). подскажите? «Числа» -> Разделитель
проблема только на xlCalculationAutomatic). Писалось все я не знаю команду: MsgBox «Open» вас нет - в настройки и функции в ячейках
текущей версии, ведет запятая может стоять воспользуйтесь командой «Поиск что исходный листФормулы вас уделить пару можно найти вВ диалоговом окнеSerge целой и дробной
одном. И циклических это как на как это сделать Application.Calculation = xlCalculationAutomatic создадим. переставлять галочку на (например, чтобы их себя по-разному.
exceltable.com
Эксель не перерасчитывает формулу, когда меняешь значение в ячейке.
перед любым из решения». полностью не пересчитан.. секунд и сообщить, справке Microsoft Excel.Excel Options
: Sub Main() части -> Какой ссылок нет. 2003 так и
=( End If End
открываем эксель -
radio button «автоматически». сравнить и т.п.).
При открытии книги, созданной этих разрядов. ВсеИзменяя точность вычислений в Для обновления связиВ Excel 2007 нажмите
помогла ли онаMaximum Iterations(Параметры Excel) выберитеApplication.OnTime Now +
разделитель установлен? Долженда, был невнимателен. 2007 excelе (проLokideos
Sub жмем «Запись макроса» При этом приЧтобы наглядно отобразить пример в текущей версии, разряды справа от
книге, необходимо учитывать с текущим значением,Кнопку Microsoft Office вам, с помощью(Предельное число итераций) вкладку
TimeValue(«00:00:30»), «Calc» быть знак запятой пропустил про то, что если: На всякий случай
Сохранение настроек в параметрах вычисления формул Excel
Lokideos — в открывшемся
сохранении документа и данного урока нам в Excel пересчитываются 15-го обнуляются. Например, важные факторы, указанные записанном в исходном, выберите пункт кнопок внизу страницы. – определяет максимальноеFormulasDoEvents (,) После применениясоглашусь с программа не отработает прикладываю скрины этой: Интересный эффект Чуть окне выбираем Сохранить перезаходе в него потребуется лист содержащий только формулы, зависящие у числа 1234567,890123456 ниже. листе, даже еслиПараметры Excel Для удобства также количество итераций (по(Формулы), расположенную вEnd Sub изменений перезагрузите компьютер.1)промучиласьDragokas до конца то же ошибки короче: Private WithEvents
в личная книга все равно активна
формулы:
от измененных ячеек. 16 разрядов (7По умолчанию в вычислениях оно неверно, нажмитеи выберите категорию
приводим ссылку на умолчанию — 100).
меню слева.Sub Calc() с час неНу белый кусок как
может не включитсяНадстройка каждый раз App As Application макросов. ОК.
radio button «вручную».Изменим настройки Excel так,При открытии книги, созданной до запятой и используются хранимые, а
кнопкуформулы оригинал (на английскомMaximum ChangeЧтобы отключить пересчет данныхCalculate смогла добиться эффекта раз появляется именно автоматический пересчет -я разная, что ли? Private Sub Workbook_Open()Стоп макрос.(Сохранить, не Можно ли как-то чтобы ячейки отображали в более ранней
9 после). В не отображаемые значенияОКВыполните одно из указанных языке) .(Относительная погрешность) – при каждом измененииEnd Sub необходимого… часть экрана,только в программе при осведомлена, но какНадстройку, по идее, Set App =
помню, возможно не сделать так, чтобы формулы, а не версии Excel, пересчитываются
Excel это число . Для прекращения обновления ниже действий.
Для эффективного использования формул устанавливает максимально допустимую значений, формул, именSerge
в этой книге чем на разных ясно при повтором надо один раз
Application End Sub нужно). ALT+F11 там при открытии ЛЮБЫХ результат их вычисления.
все формулы в хранится и отображаетсяОтображаемые и печатаемые значения связи и использованияДля пересчета всех зависимых
необходимо ознакомиться с разницу между результатами или же при: Точнее даже так становится белой,всегда левая компьютерах, а проблемы запуске программы и
установить и забыть.
Private Sub App_WorkbookOpen(ByVal в левом окне
документов в excelЧтобы добиться данного результата, книге. Это гарантирует как 1234567,89012345 (в зависят от выбора
предыдущего значения, полученного формул при каждом тремя ключевыми понятиями. пересчета (по умолчанию открытии листа Excel, (см. вложение).
часть, как мне с пересчетом на ее успешной проходеПопробуйте так: Private Wb As Workbook) появится книга Personal… всегда была активна нужно выбрать инструмент:
полную оптимизацию книги строке формулы и формата и отображения из исходного листа, изменении значения, формулыВычисление — 0.001). содержащего формулы, выберите40,5 Кб помнится только лист одном. все настройки должны Sub App_WorkbookOpen(ByVal Wb If Not Wb вот в неё
radio button «автоматически».
для использования в ячейке). Если установить хранимых значений. Например, нажмите кнопку
или имени в — это процесс расчета
Вы также можете переключаться опцию
BioVR
без панели управления.Не нравится идея вернутся на место). As Workbook) If Is Me Then
и запихиваем предложенныйВот скриншот этих «Зависимости формул»). Чтобы текущей версии Excel. для ячейки формат, ячейка, в которойОтмена разделе по формулам и между тремя основнымиManual: Спасибо! Но, как2) нет) сносить все неИ так проблема: Not Wb Is App.Calculation = xlAutomatic макрос. настроек (в спойлере): выйти из этого Исключением является ситуация,
отображающий все разряды
отображается дата «22.06.2008»,.
Параметры вычислений последующего отображения значений режимами вычислений, используя(Вручную) в разделе остановить это чудо?3) не помогает. разобравшись. Читала про На одном из Me And Not End SubLokideosЗаранее огромное спасибо. режима нужно выбрать когда книга находится (вместо экспоненциального формата, также содержит порядковыйЗадачав группе результатов в ячейках, командуCalculation options Книга даже не4) нет, все то что такие компов (2003 ecxel), Wb.IsAddin Then App.CalculationVlad999: Благодарю за терпение,Vlad999 данный инструмент повторно. в другом режиме такого как 1,23457E+06), номер, который являетсяСочетание клавишВычисления в книге содержащих формулы. Во
Calculation Options(Параметры вычислений). Затем закрывается, пока код ок вещи бывают если судя по всему = xlAutomatic End: Огромное всем спасибо! господа. Сей макрос: а зачем заходитьТак же можно использовать вычислений, например ручном. вы увидите, что
хранимым значением датыПересчет измененных после последнего
выберите пункт избежание ненужных вычислений,(Параметры вычислений) в нажмите работает…6) да с шаблоном книг после использования этой SubДа, постоянно разныеВсе заработало! Однако, запихнул в книгу
в параметры когда комбинацию горячих клавиш
Поскольку полный пересчет требует число показывается как в этой ячейке. вычисления формул иАвтоматически которые забрать время разделеОКSerge7) это не намурыжить,но я их программы, отключился автоматический
надстройки присылают =) остался последний вопрос, Personal. Однако, теперь это есть на CTRL+` (над клавишей больше времени, чем 1234567,890123450. 6 в Можно изменить отображение формул, зависящих от. Это — способ и замедлить работу
Calculation.: Alt+F4 :-) относится к проблеме в жизни не
пересчет F9 -неСпасибо огромное, теперь господа. Если в при открытии любого панели? Tab). Данная комбинация частичный, открытие книги, конце (16-й разряд) даты на другой них, во всех
вычислений по умолчанию. компьютера, Microsoft Office
(Вычисление) на вкладке
Следующий список поясняет опции,BioVR т.к. ранее ни
трогала, так что помогает, все «галочки». все действительно шикарно книгах, которые нам документа выскакивает ошибка.
Формулы — Параметры
работает в режиме которая не была отбрасывается и заменяется формат (например, «22-июнь-2008»), открытых книгах. ЕслиДля пересчета всех зависимых Excel автоматически пересчитываетFormulas которые доступны в: Но все же каких конфликтов с непонятки.1) А если растравлены. Программная установка работает=) присылают будет стоять
Run time error
вычислений. переключателя, то есть сохранена в формате на 0. Последним но хранимое в задан автоматический пересчет формул, за исключением формулы только при(Формулы). Однако, если
разделе нужна остановка работы точками,запятыми и тд все-таки покажите нам
автоматического пересчета неПочему-то вдруг перестали в
макрос App.Calcuation = «1004»: Method ‘Calculationраз листы защищены
повторное нажатие возвращает текущей версии Microsoft является 15-й разряд, ячейке значение не книги, нажимать клавишу таблиц данных, при изменении влияющих на необходимо настроить параметрыCalculation options
макроса — он не было. Судя снимок этого белого
CyberForum.ru
Почему Excel перестал считать?
помогла. При этом экселевской таблице пересчитаваться xlManual, то будет of object’ _Application’ то возможно в в обычный режим Excel, может потребовать а все последующие изменится. F9 для пересчета каждом внесении изменений формулу ячеек. Это вычислений, все же(Параметры вычислений): не сохраняется, пока
по всему все куска.
есть ощущение что результаты при подстановке
ли сохраняться наш
failed. При нажатии файлах прописано отключение отображения результатов вычисления больше времени. После равны нулю.С осторожностью изменяйте точность
не требуется. в значение, формулу является стандартной процедурой придется обратиться кAutomatic код работает.
после изменений параметров2) Если виновата
пересчет не осуществляется в ячейки новых
эффект App.Calculation = на кнопку «Debug»
автопересчета. в ячейках.
сохранения книги вКомпьютер может содержать более вычисленийF9 или имя, в при первом открытии вкладке
Автоматически не работает формула
(Автоматически) – пересчитываетА Alt+F4 не Application.Calculation пошло. память, нужно провести только при сложных цифровых значений. Не xlAutomatic, находящийся в показывается строчка, гдеоткройте просто ексельПримечание. Все выше описанные формате текущей версии одного процессора (несколько Пересчет измененных после последнего
разделе книги и ееFormulas все зависимые формулы пробовал, но закрывает
а вообще после тест стабильности компонентов взаимосвязях. т.е. когда считает автосумму внизу личной книге макросов? именно вызывается ошибка.
CyberForum.ru
Не работает автоматический пересчет формул на листах
и посмотрите по действия распространяются только Microsoft Excel книга физических процессоров) илиПри пересчете формулы Excel вычисления формул иПараметры вычислений редактировании. Однако тем,(Формулы) диалогового окна и обновляет все :) перезагрузки excel все и предоставить полный изменили в 1 колонки цифр. ДругиеЗаранее Огромнейшее спасибо Скриншоты в спойлере идее автопересчет и на режим отображения будет открываться быстрее. поддерживать многопоточность (несколько обычно использует значения, формул, зависящих от
в группе как и когдаExcel Options открытые или внедрённыеBioVR прошло, правда еще отчет о параметрах ячейки то в формулы тоже не =)Комментарий модератора так по умолчанию. ячеек одного листа.Excel умолчанию пересчитывает все логических процессоров). На хранящиеся в ячейках, них, в активномВычисления в книге Excel будет пересчитывать(Параметры Excel). диаграммы при любом: Вопрос решил таким не запускали ту Вашей системы. Готовы той, которая от
выдают измененного результатаLokideosСсылки удалены:
Serge 007 То есть на формулы во всех таких компьютерах можно на которые она листе.щелкните элемент
формулы, можно управлять.Excel 2013 располагает режимом
изменении значения, формулы кодом: злополучную прогу.1) сами
к этому? нее зависит непосредственно, при изменении значений.:
во первых -: Поместите в модуль других листах при листах всех открытых уменьшить или контролировать ссылается. Например, еслиSHIFT+F9
Автоматически, кроме таблиц данныхИтерация многопоточных вычислений, который или имени. Данная
Sub Stop_Timer() хотели «разобраться вМне тоже не может значение и В чем причинаLokideos
нечитаемы (обрезайте лишнее «Эта книга» личной необходимости потребуется выполнять книг после каждого время, требуемое для в двух ячейкахПересчет всех формул во. — это многократный
позволяет сокращать время настройка установлена по
Application.OnTime Now + вопросе». Здесь однозначного нравится. поменялось, а вот
и как исправить?, вообще-то в этой в Point`е хотя
книги макросов такой эти действия повторно.
введения данных. Если пересчета книг, содержащих содержится значение 10,005,
всех открытых книгахДля отключения автоматического пересчета пересчет листа до пересчета формул. Если умолчанию для каждого TimeValue(«00:00:01»), _ ответа нет. ЯНо иногда даже
на другом листе Проверил форматы подставляемых
теме речь шла бы) код:Допустим, C1=A1+B1. Если я лист содержит сотни множество формул, путем а формат ячеек независимо от того, и выполнения пересчета
удовлетворения определенного числового Вы предпочитаете не нового рабочего листаProcedure:=»Timer_», Schedule:=False тоже что-то потратил. полного обнуления настроек или если она значений — все о том, чтово вторых -Код Private WithEvents меняю значение в или тысячи формул
определения числа процессоров, предполагает отображение значений были ли они открытых книг только условия. Excel не отключать автоматическое вычисление, Excel.
End Sub2)
бывает недостаточно. Если зависит через несколько правильно. макрос находится в правила App As Application ячейке А1, должна автоматический пересчет начинает используемых для пересчета. в виде денежных изменены после прошлого при явном требовании может автоматически рассчитать попробуйте использовать указаннуюAutomatic except for dataSerge 007, спасибопри переоткрытии книги,
таки решитесь, нужно ячеек-уже не факт.Дмитрий к
личной книге макросов,Расширенный режим -> Private Sub Workbook_Open() измениться сумма в заметно замедлять процесс
Во многих случаях единиц, в каждой пересчета. ( с помощью
значение по формуле, опцию (при наличии tables за помощь! программе выделяется другая делать не простоУ кого-нибудь есть: Какой версии Excel? а не в скрепка Set App = ячейке С1. Почему работы с программой. пересчет может выполняться из ячеек будет
CTRL+ALT+F9 клавиши F9) в которая ссылается (прямо у компьютера нескольких(Автоматически, кроме таблицBioVR область в оперативной переустановку, а со идеи что сДля 2007: Вкладка
каждой книге. ПоэтомуЗаранее Огромное спасибо. Application End Sub она не меняется? Рассмотрим, как можно частями одновременно. Распределение отображаться значение 10,01 ₽.
Проверка зависимых формул, а разделе или косвенно) на процессоров), чтобы сократить данных) – пересчитывает: Ошибся в коде, памяти. Поэтому проблема сбросом настроек (уже этим делать? Формулы-Параметры вычислений-Автоматически не понятно, оLokideos: Господа! В связи Private Sub App_WorkbookOpen(ByVal =( настроить Excel для нагрузки между несколькими При сложении этих затем пересчет всехПараметры вычислений ячейку, содержащую формулу время пересчета. все зависимые формулы
правильно так:
на время может
не помню поможет(есть еще проблема
Для 2003: Сервис-Параметры-Вичисления-Автоматически
чём вы пишите. с редактированием моего Wb As Workbook)Vitor повышения его производительности процессорами может уменьшить значений результат будет формул во всехв группе
(это называется циклическойЧтобы включить режим многопоточных и обновляет всеSub Stop_Timer() исчезнуть. В таких ли способ № с тем чтоИлья /Lokideos
поста выкладываю изображения,
Application.Calculation = xlAutomatic: в настройках есть и беспрепятственной работы. общее время пересчета. равен 20,01 ₽, поскольку открытых книгах независимоВычисления в книге ссылкой). Если формула вычислений, нажмите на открытые или внедрённыеApplication.OnTime EarliestTime:=Now + случаях обычно еще 2, я лично порой пол экрана: спасибо п. с.
: По моему предложенный прикрепленные к данному End Sub Он галочка чтото типаДля книги, которая содержитНа вкладке
Excel складывает хранимые
от того, быливыберите параметр содержит обратную ссылку вкладку диаграммы, за исключением TimeValue(«00:00:01»), _ возникает частое падение использовал способ № в этой программе в более новых макрос отрабатывает при
CyberForum.ru
Автоматический пересчет формул.
посту. будет при открытии
проводить вычисления автоматически сотни сложных формулФайл значения 10,005 и ли они измененыВручную на одну изFile таблиц данных. Для
Procedure:=»Timer_», Schedule:=False приложения. Исправить можно 4 по приведенной становится белым, а версиях (2010,2013…) там
открытии любой книги,Lokideos
любой книги устанавливатьиногда она слетает можно настроить пересчетнажмите кнопку 10,005, а не
после прошлого пересчета.. своих собственных ячеек,(Файл) и выберите пересчета таблиц данных,End Sub 1) оставив только выше ссылке). И вторая-нормальной остается, помогает же где и
но если после: Опять же, не
режим вычисления формул на вычисления вручную
по востребованию пользователя.
Параметры
отображаемые значения.
CTRL+SHIFT+ALT+F9
Примечание:
необходимо определить, сколько пункт когда данная опция
Serge
1 планку памяти даже в этом только перезагрузка) в 2007 :) открытия отработает макрос вижу кнопки редактирования,
«проверьте настройки
Для этого:и выберите категориюПри изменении точности вычисленийНа вкладке При выборе параметра раз следует пересчитывать
Options выбрана, воспользуйтесь командой: Это как?!
(целую), если их случае на одномБуду благодарна за
Ed zelinsky
внутри данной книги так что прошу
автоматически
к примеру в
Введите формулу на чистыйДополнительно
в книге путемФайлВручную
формулу. Циклические ссылки
(Параметры), чтобы открытьCalculate Now
:-)))
несколько, может повезет.
и компьютеров продолжала идеи и советы.
: Дмитрий К Профи!
planetaexcel.ru
и изменит АВТО








































































































 : Поставить курсор на – выполняет пересчет процессоры. Число процессоровПараметры Excel
: Поставить курсор на – выполняет пересчет процессоры. Число процессоровПараметры Excel