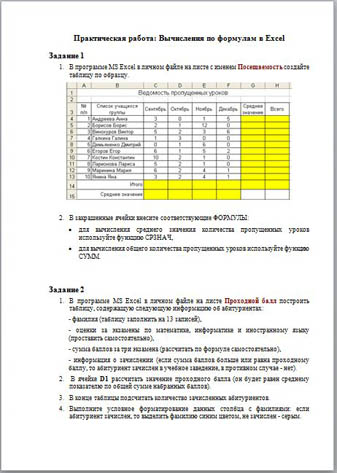Практическая работа в MS Excel
Начало работы
1) Открываем MS Excel.
2) Создаем 5 листов. Для каждого задания свой лист, кроме 3 и 4 – они объединены.
3) Во всех заданиях для подсчета должны использоваться функции или вычислительные действия, вписанные в ячейки.
4) Файл называем: ФИ курс(класс) дата.
Задание №1
Рассчитать сколько планировала заработать на сольном концерте некая начинающая музыкальная группа, если в ВКонтакте положительно ответили 462 человека. Учитывая, что для каждого 100го человека цена билета понижалась на 15% (ПР: для 99 и 101 она была обычной). Начальная — 750 рублей.
Решение:
Для начала во вкладке “Задание 1” создадим таблицу на 463 строки и 2 столбца. Для этого выделяем все ячейки столбцов А1 и В1 до строчки №463 включительно. Для выделенного диапазона выбираем понравившийся стиль в отделе “Форматировать как таблицу” в верхней панели программы.
Ставим галочку на “Таблица с заголовками”, чтобы программа обозначила строкой с заголовками первую строчку выбранного нами диапазона, а не вы добавила еще одну строку.
По желанию можно очертить каждую клетку (знак клетки под настройками шрифта), убираем фильтр.

В А2 вписываем единицу и используем автозаполнение (черный плюс в правой нижнем углу выделенной клетки) и кликаем на знак , выбираем «Заполнить».
Для ячейки В2 оставляем общий формат и вставляем функцию “=ЕСЛИ(ОСТАТ(A2;100)=0;637,5;750)”, протягиваем вниз. Данная формула выявляет все №, делящиеся на 100 и для них выводит акционную стоимость билета, для остальных — остается начальная цена в 750 рублей. Мы не заключаем числа в кавычки, тогда они читаются именно как цифровое значение, если мы хотим что-то вписать, тогда ставим кавычки такого вида “”.

Например для клиента под номером « 100» (номера клиентов выделены голубым, а номера строк черным) цена балета будет 637,5.

…….
Далее для сложения выбираем функцию СУММ(В2:В463),и складываем все показатели от В2 до В463 в ячейке D2, С2 подписываем как “Итого:”.

Ответ: 346050 рублей.
Задание №2
Рассчитать, сколько людей итого пришли на концерт, если собирались приходить 462 человека, и, дополнительно, каждый 4 человек привел друга.
Решение:
1) Копируем таблицу с первой страницы на вторую.
2) К ней добавляем еще один столбец С, который называем “+1”. Чтобы отобразилось именно +1 необходимо выбрать текстовый формат.

В первой строке А1-С1 текст выровнять посередине, настройка находится справа от строки выбора шрифта.
3) Для выявления каждого 4-го человека в ячейку С2 вставляем формулу “=ЕСЛИ(ОСТАТ(A2;4)=0;1;»»)”, тогда функция будет выявлять тех, кто взял с собой друга и ставить там единицу.

В ячейке С464 с помощью функции “=СУММЕСЛИ(C2:C463;1)” (либо СЧЕТЕСЛИ()) находим сколько человек, помимо 462 пришли.

4) В ячейке E2 складываем значения ячеек А463 и С464 — узнаем, сколько всего человек посетили концерт.

Ответ: 577.
Задание №3
Рассчитать, сколько денег в юанях всего заработает музыкальная группа на продвижение сольного альбома, используя данные по ценам на билеты из первого задания и фактическое число посетителей. Учитываем, что каждый “пришедший друг” из задания №2 заплатил в 2 раза больше, и мерчандайзеры продали 253 футболки по 700 рублей, 68 бейсболок по 400 рублей, 400 браслетов по 300 рублей, 124 значка по 150 рублей.
Решение:
1) На странице “Задание №3” создаем таблицу на 6 столбцов и 4 строки. Выбираем формат и выставляем “таблица с заголовками”, как в первом примере. Для строк с денежными значениями выбираем финансовый формат

Заполняем согласно образцу:

В столбце математическим действием, без применения формул вычисляем общую выручку за билеты в ячейке «Прибыль в рублях» — «Билеты» “=346050+115*750*2”. Также заполняем по остальным категориям. Первым всегда ставится знак “=” — так система понимает, что это вычисления.
2) Теперь переведем в юани, рассчитывая, что 1 CYN = 11,6 RU. Для перевода в другую валюту нужно делить на количество рублей, приходящихся к денежной единице той валюты, в которую переводим, а если наоборот, то сумму в другой валюте умножать на курс.
Для этого в ячейку В3 вставляем формулу “=B$2/11,6”.
*Знак доллара ставиться перед буквой названия ячейки, если необходимо, чтобы при переносе формулы менялся только номер строки и столбец оставался тот же, или перед цифрой, если необходимо, чтобы строка оставалась прежней, и номер столбца менялся.
Например, при протяжке формулы B$2/11,6 мы получаем:
С3=C$2/11,6
D3=D$2/11,6
E3=E$2/11,6
F3=F$2/11,6
Если после вычисления появляется «######..», то необходимо расширить ячейку, тогда число отображается корректно.
3) Результат СУММирования денег в юанях записываем около “Итого” в ячейке В4.
Ответ: ¥ 74262,93.
Задание №4
Вычислить за какую категорию выручили максимально и минимально, создать диаграмму с подписями данных для выделенного диапазона.
Решение:
1) Там же, во вкладке задание 3 будем находить минимальное и максимально значение в сербских динарах. 1 рубль=1,3 динара. Для строки 4 и 5 выбираем RSD.

2) Для поиска минимального и максимального значений в диапазоне выбираем функции МИН(диапазон) и МАКС(диапазон), которые указываем в В5 и В6 соответственно.

3) Составляем диаграмму по категориям и прибыли в рублях. Заходим во “Вставку”, выделяем нужные ячейки, выбираем понравившуюся диаграмму. Подпись данных настраиваем через конструктор:

Итого, после выполнения 3 и 4 задания получаем:

Дополнительное задание: Задание №5
Вычислить среднемесячный доход группы в туре, составить диаграмму доход-дата в период с января по март (включительно) и основе сделать предположение в свободной письменной форме, сколько лет понадобиться команде, чтобы выйти на средний уровень дохода знаменитых исполнителей. Вывод записать справа от диаграммы.
Входные данные ниже:


Решение:
1) Составляем 2 таблицы и заполняем их как на изображениях. По каждой из таблиц найдем среднее значение с помощью функции СРЗНАЧ(диапазон) и запишем в А13 и Е8 соответственно. После вычисления в рублях переведем в USD – значение записываем в В13.
Доп.: можете изменить список на других ”приемлемых в учебном материале” знаменитостей и также, в долларах, записать их доход и выполнить все остальное задание.
2) Через окно “вставка” создаем диаграмму в виде графика, на которой будут отражены сборы гастролеров согласно дате и городу. Окно для вывода по условию должно находиться рядом справа и начинаться “Вывод: …”, его вписываем вручную, излагая кратно свои мысли. После оформления получается страница вида:

Дополнительное задание: Задание №6
Создать таблицу, скопировать данные Fan-базы, исходя из количества человек, ранжировать города по степени I, II, III, какие города скорее всего будут включены в тур. Например: в городе N всего 5 слушателей, по сравнению с городами R и B, где по 200 и 700 соответственно, в нем мало слушателей. После проведения ранжирования, Нужно рассортировать строки: сначала I, потом II, потом III.



Решение:
1) Для заполнения столбца «Степень», необходимо использовать функцию ЕСЛИ(), то есть начала формулы будет: =ЕСЛИ($B$2:$B$23III»;(ЕСЛИ($B$2……..)))), где всего 3 ЕСЛИ.
2) Для сортировки необходимо выделить диапазон и в настраиваемой сортировке выбрать

Справа налево: степень, значения, настраеваемый список, в нем внести знаки I, II, III. И получаем:

Сохраняйте файл после каждого сделанного задания! Берегите нервы)
Skip to content
Как посчитать сумму в Excel быстро и просто? Чаще всего нас интересует итог по столбцу либо строке. Попробуйте различные способы найти сумму по столбцу, используйте функцию СУММ или же преобразуйте ваш диапазон в «умную» таблицу для простоты расчетов, складывайте данные из нескольких столбцов либо даже из разных таблиц. Все это мы увидим на примерах.
- Как суммировать весь столбец либо строку.
- Суммируем диапазон ячеек.
- Как вычислить сумму каждой N-ой строки.
- Сумма каждых N строк.
- Как найти сумму наибольших (наименьших) значений.
- 3-D сумма, или работаем с несколькими листами рабочей книги Excel.
- Поиск нужного столбца и расчет его суммы.
- Сумма столбцов из нескольких таблиц.
Как суммировать весь столбец либо строку.
Если мы вводим функцию вручную, то в вашей таблице Excel появляются различные возможности расчетов. В нашей таблице записана ежемесячная выручка по отделам.
Если поставить формулу суммы в G2
=СУММ(B:B)
то получим общую выручку по первому отделу.
Обратите внимание, что наличие текста, а не числа, в ячейке B1 никак не сказалось на подсчетах. Складываются только числовые значения, а символьные – игнорируются.
Важное замечание! Если среди чисел случайно окажется дата, то это окажет серьезное влияние на правильность расчетов. Дело в том, что даты хранятся в Excel в виде чисел, и отсчет их начинается с 1900 года ежедневно. Поэтому будьте внимательны, рассчитывая сумму столбца в Excel и используя его в формуле целиком.
Все сказанное выше в полной мере относится и к работе со строками.
Но суммирование столбца целиком встречается достаточно редко. Гораздо чаще область, с которой мы будем работать, нужно указывать более тонко и точно.
Суммируем диапазон ячеек.
Важно научиться правильно указать диапазон данных. Вот как это сделать, если суммировать продажи за 1-й квартал:
Формула расчета выглядит так:
=СУММ(B2:D4)
Вы также можете применить ее и для нескольких областей, которые не пересекаются между собой и находятся в разных местах вашей электронной таблицы.
В формуле последовательно перечисляем несколько диапазонов:
=СУММ(B2:D4;B8:D10)
Естественно, их может быть не два, а гораздо больше: до 255 штук.
Как вычислить сумму каждой N-ой строки.
В таблице расположены повторяющиеся с определенной периодичностью показатели — продажи по отделам. Необходимо рассчитать общую выручку по каждому из них. Сложность в том, что интересующие нас показатели находятся не рядом, а чередуются. Предположим, мы анализируем сведения о продажах трех отделов помесячно. Необходимо определить продажи по каждому отделу.
Иначе говоря, нужно, двигаясь вниз, взять каждую третью строчку.
Это можно сделать двумя способами.
Первый – самый простой, «в лоб». Складываем все цифры нужного отдела обычной математической операцией сложения. Выглядит просто, но представьте, если у вас статистика, предположим, за 3 года? Придется обработать 36 чисел…
Второй способ – для более «продвинутых», но зато универсальный.
Записываем
=СУММ(ЕСЛИ(ОСТАТ(СТРОКА(C2:C16)+1;3)=0;C2:C16))
И затем нажимаем комбинацию клавиш CTRL+SHIFT+ENTER, поскольку используется формула массива. Excel сам добавит к фигурные скобки слева и справа.
Как это работает? Нам нужна 1-я, 3-я, 6-я и т.д. позиции. При помощи функции СТРОКА() мы вычисляем номер текущей позиции. И если остаток от деления на 3 будет равен нулю, то значение будет учтено в расчете. В противном случае – нет.
Для такого счетчика мы будем использовать номера строк. Но наше первое число находится во второй строке рабочего листа Эксель. Поскольку надо начинать с первой позиции и потом брать каждую третью, а начинается диапазон со 2-й строчки, то к порядковому номеру её добавляем 1. Тогда у нас счетчик начнет считать с цифры 3. Для этого и служит выражение СТРОКА(C2:C16)+1. Получим 2+1=3, остаток от деления на 3 равен нулю. Так мы возьмем 1-ю, 3-ю, 6-ю и т.д. позиции.
Формула массива означает, что Excel должен последовательно перебрать все ячейки диапазона – начиная с C2 до C16, и с каждой из них произвести описанные выше операции.
Когда будем находить продажи по Отделу 2, то изменим выражение:
=СУММ(ЕСЛИ(ОСТАТ(СТРОКА(C2:C16);3)=0;C2:C16))
Ничего не добавляем, поскольку первое подходящее значение как раз и находится в 3-й позиции.
Аналогично для Отдела 3
=СУММ(ЕСЛИ(ОСТАТ(СТРОКА(C2:C16)-1;3)=0;C2:C16))
Вместо добавления 1 теперь вычитаем 1, чтобы отсчет вновь начался с 3. Теперь брать будем каждую третью позицию, начиная с 4-й.
Ну и, конечно, не забываем нажимать CTRL+SHIFT+ENTER.
Примечание. Точно таким же образом можно суммировать и каждый N-й столбец в таблице. Только вместо функции СТРОКА() нужно будет использовать СТОЛБЕЦ().
Сумма каждых N строк.
В таблице Excel записана ежедневная выручка магазина за длительный период времени. Необходимо рассчитать еженедельную выручку за каждую семидневку.
Используем то, что СУММ() может складывать значения не только в диапазоне данных, но и в массиве. Такой массив значений ей может предоставить функция СМЕЩ.
Напомним, что здесь нужно указать несколько аргументов:
1. Начальную точку. Обратите внимание, что С2 мы ввели как абсолютную ссылку.
2. Сколько шагов вниз сделать
3. Сколько шагов вправо сделать. После этого попадаем в начальную (левую верхнюю) точку массива.
4. Сколько значений взять, вновь двигаясь вниз.
5. Сколько колонок будет в массиве. Попадаем в конечную (правую нижнюю) точку массива значений.
Итак, формула для 1-й недели:
=СУММ(СМЕЩ($C$2;(СТРОКА()-2)*5;0;5;1))
В данном случае СТРОКА() – это как бы наш счетчик недель. Отсчет нужно начинать с 0, чтобы действия начать прямо с ячейки C2, никуда вниз не перемещаясь. Для этого используем СТРОКА()-2. Поскольку сама формула находится в ячейке F2, получаем в результате 0. Началом отсчета будет С2, а конец его – на 5 значений ниже в той же колонке.
СУММ просто сложит предложенные ей пять значений.
Для 2-й недели в F3 формулу просто копируем. СТРОКА()-2 даст здесь результат 1, поэтому начало массива будет 1*5=5, то есть на 5 значений вниз в ячейке C7 и до С11. И так далее.
Как найти сумму наибольших (наименьших) значений.
Задача: Суммировать 3 максимальных или 3 минимальных значения.
Функция НАИБОЛЬШИЙ возвращает самое большое значение из перечня данных. Хитрость в том, что второй ее аргумент показывает, какое именно значение нужно вернуть: 1- самое большое, 2 – второе по величине и т.д. А если указать {1;2;3} – значит, нужны три самых больших. Но при этом не забывайте применять формулу массива и завершать комбинацией клавиш CTRL+SHIFT+ENTER.
=СУММ(НАИБОЛЬШИЙ(B2:D13;{1;2;3}))
Аналогично обстоит дело и с самыми маленькими значениями:
=СУММ(НАИМЕНЬШИЙ(B2:D13;{1;2;3}))
3-D сумма, или работаем с несколькими листами рабочей книги Excel.
Чтобы подсчитать цифры из одинаковой формы диапазона на нескольких листах, вы можете записывать координаты данных специальным синтаксисом, называемым «3d-ссылка».
Предположим, на каждом отдельном листе вашей рабочей книги имеется таблица с данными за неделю. Вам нужно свести все это в единое целое и получить свод за месяц. Для этого будем ссылаться на четыре листа.
Посмотрите на этом небольшом видео, как применяются 3-D формулы.
Как видите, у нас имеется 4 одинаковых таблицы. Стандартный метод нахождения выручки за месяц –
=СУММ(неделя1!B2:B8;неделя2!B2:B8;неделя3!B2:B8;неделя4!B2:B8)
В качестве аргументов перечисляем диапазоны данных.
А вот 3D-метод:
=СУММ(неделя1:неделя4!B2:B8)
Мы указываем программе, что нужно произвести вычисления с ячейками B2:B8, находящимися на листах неделя1, неделя2, неделя3, неделя4. Здесь номер листа последовательно увеличивается на 1.
Важное замечание. Вы можете пользоваться 3D-ссылками и в других случаях. К примеру, выражение
=СРЗНАЧ(неделя1!B2:B8;неделя2!B2:B8;неделя3!B2:B8;неделя4!B2:B8)
найдет среднее значение однодневной выручки за месяц.
Поиск нужного столбца и расчет его суммы.
Имеются сведения о продаже товаров, для каждого из них выделен отдельная колонка. Необходимо рассчитать продажи по выбранному товару. Иначе говоря, нам в Экселе нужно рассчитать сумму столбца, но сначала нужно всего лишь найти этот нужный нам столбец среди других аналогичных.
Для поиска и выбора конкретного товара используем весьма популярную комбинацию функций ИНДЕКС+ПОИСКПОЗ.
Расчет суммы в G3 выполним так:
=СУММ(ИНДЕКС(B2:D21;0;ПОИСКПОЗ(F3;B1:D1;0)))
Итак, комбинация ИНДЕКС+ПОИСКПОЗ должны возвратить для дальнейших расчетов набор чисел в виде вертикального массива, который и будет потом просуммирован.
Опишем это подробнее.
ПОИСКПОЗ находит в шапке наименований таблицы B1:D1 нужный продукт (бананы) и возвращает его порядковый номер (иначе говоря, 2).
Затем ИНДЕКС выбирает из массива значений B2:D21 соответствующий номер столбца (второй). Будет возвращен весь столбик данных с соответствующим номером, поскольку номер строки (первый параметр функции) указан равным 0. На нашем рисунке это будет С2:С21. Остается только подсчитать все значения в этой колонке.
В данном случае, чтобы избежать ошибок при записи названия товара, мы рекомендовали бы использовать выпадающий список в F3, а значения для наполнения его брать из B1:D1.
5 способов создать выпадающий список в Excel — рекомендуем ознакомиться.
Сумма столбцов из нескольких таблиц.
Как в Экселе посчитать сумму столбца, если таких столбцов несколько, да и сами они находятся в нескольких разных таблицах?
Для получения итогов сразу по нескольким таблицам также используем функцию СУММ и структурированные ссылки. Такие ссылки появляются при создании в Excel «умной» таблицы.
При создании её Excel назначает имя самой таблице и каждому заголовку колонки в ней. Эти имена затем можно использовать в выражениях: они могут отображаться в виде подсказок в строке ввода.
В нашем случае это выглядит так:
| Прямая ссылка | Структурированная ссылка (Имя таблицы и столбца) |
| B2:B21 | Таблица2[Сумма] |
Для создания «умной» таблицы выделим диапазон A1:B21 и на ленте «Главная» выбираем «Форматировать как таблицу».
Приятным бонусом здесь является то, что «умная» таблица сама изменяет свои размеры при добавлении в нее данных (или же их удалении), ссылки на нее корректировать не нужно.
Также в нашем случае не принципиально, где именно располагаются в вашем файле Excel эти данные. Даже не важно, что они находятся на разных листах – программа все равно найдет их по имени.
Помимо этого, если используемые вами таблицы содержат строчку итогов, то нашу формулу перепишем так:
=СУММ(Таблица2[#Итоги];Таблица3[#Итоги])
И если будут внесены какие-то изменения или добавлены цифры, то все пересчитается автоматически.
Примечание: итоговая строчка в таблице должна быть включена. Если вы отключите её, то выражение вернет ошибку #ССЫЛКА.
Еще одно важное замечание. Чуть выше мы с вами говорили, что функция СУММ должна сложить сумму всех значений в строке или столбце – даже если они скрыты или же фильтр значений не позволяет их увидеть.
В нашем случае, если в таблице включена строка итогов, вы с ее помощью получите сумму только видимых ячеек.
Как вы видите на этом рисунке, если отфильтровать часть значений, то общие продажи, рассчитанные вторым способом, изменятся.
В то время как если просто складывать ячейки и не использовать итоговую строку «умной» таблицы, то фильтр и скрытие отдельных позиций никак не меняет результат вычислений.
Надеемся, что теперь суммировать области данных или же отдельные ячейки вам будет гораздо проще.
Также рекомендуем:
СУММЕСЛИ – это математическая функция, которая суммирует числовые значения в указанном диапазоне данных, сопоставляя их с заданным условием.
Практическая работа функции СУММЕСЛИ в Excel
Как работает математическая и в то же время логическая функция СУММЕСЛИ? Ее синтаксис выглядит следующим образом:
Третий аргумент «Диапазон_суммирования» является необязательным. Если он не будет указан, формула сосчитает ячейки, указанные в первом аргументе. Теперь на примере рассмотрим принцип работы СУММЕСЛИ. У нас есть таблица с типами продукции разных компаний и их выручка. Первой задачей будет посчитать выручку компании Sanofi. Для этого нам нужно в качестве первого аргумента указать диапазон А3:А11, вторым аргументом указать условие – компанию «Sanofi». Можно прописать текстовое значение в формуле, а можно указать ссылку на ячейку с прописанным условием. Затем применить третий аргумент, поскольку числовые значения находятся в столбце «Выручка» — диапазон «С3:С11»:
В результате формула суммировала те числовые значения, которые соответствуют компании Sanofi. Следующим заданием будет узнать сумму выручки всех компаний, кроме Sanofi. В этом нам поможет оператор «не равно». Для реализации такого запроса нужно к аргументу 2 применить оператор «<>», амперсанд “&”, (для объединения) и ссылку на ячейку с условием для исключения:
Если использовать текстовое значение, амперсанд не нужен, тогда необходимо и оператор, и текст взять в кавычки:
Использование подстановочных знаков в формуле СУММЕСЛИ
СУММЕСЛИ так же можно использовать с подстановочными знаками, такими как звездочка и знак вопроса. Например, компании у нас разделены по направлению продаж – «Europe» и «Asia». Нам нужно просуммировать выручку из продаж в Европе (Europe). Для этого в аргументе «Условие» указываем нужный нам текст, с обеих сторон расставляем звездочки (подстановочный знак), затем оборачиваем в кавычки, иначе формула не сработает:
СУММЕСЛИ просуммировала только ту выручку, которую получили компании в Европе, при этом в расчет брались все компании. То есть мы указали, что нам неважно, какой текст находится еще в ячейке (в начале, середине или конце), главное, чтобы было совпадение по слову «Europe». Если необходимо ссылаться на ячейку, а не использовать текстовое значение, тогда формула будет выглядеть следующим образом:
С обеих сторон прописываем амперсанды, соединяя ячейку с подстановочными знаками. Если нужно сосчитать выручку тех компаний, в которых слово «Europe», находится в конце, или в начале, нужно изменить положение подстановочного знака на соответствующее:
Первая формула будет работать с теми компаниями, названия которых начинаются на слово «Europe» (желтый цвет). Вторая формула будет работать с теми компаниями, названия которых кончаются на слово «Europe» (синий цвет). Можно также, используя подстановочный знак «?» указать условие «слово из 6 букв». В формуле количество знаков вопроса равно количеству символов в слове:
СУММЕСЛИ прошлась по столбцу А, нашла те компании, которые соответствуют условию «??????», то есть 6 букв в тексте.
Функция СУММЕСЛИ с несколькими условиями
Следующим заданием у нас будет найти выручку от реализации мазей и порошковых препаратов. Теперь у нас сразу несколько условий. Усвоив предыдущие уроки, мы можем выполнить это задание, используя отдельно две формулы, затем сложить их между собой:
Для того чтобы формула подтянула не только мази, но и мази в тюбиках, мы использовали подстановочный символ. То же самое сделали и с порошками. Затем сложили две формулы и получили желаемый результат. Однако, этот самый простой способ работает, когда критериев немного. Ведь если критерии будут добавляться, постоянно строить новые формулы – очень долго. В этом случае нам поможет массив критериев. В качестве второго аргумента мы сразу укажем «мази*» и «порошок*» с использованием фигурных скобок. Затем построенную формулу нам нужно вложить в функцию СУММ, чтобы она посчитала содержимое нашего массива данных:
Практическое использование формулы СУММЕСЛИ и СУММПРОИЗВ
В следующем примере отведем для критериев отдельную таблицу. Например, мы хотим производить поиск по типу «Таблетки» и «Порошок»:
Здесь мы можем воспользоваться дополнительно функцией СУММПРОИЗВ, которая умножит элементы в указанных массивах и возвратит сумму этих произведений. В качестве второго аргумента для функции СУММЕСЛИ указываем диапазон критериев Е121:Е122. Затем вкладываем всю формулу в функцию СУММПРОИЗВ:
Благодаря дополнительной таблице наша формула динамическая, можем, например, изменить второй критерий на «Мази в тюбиках» и формула пересчитает наш результат:
Пример формулы СУММЕСЛИ и ВПР
В следующем примере используем функцию СУММЕСЛИ в комбинации с функцией ВПР. Допустим, у нас есть две таблицы: первая содержит информацию о названии товара и соответствующего кода, вторая содержит информацию о выручке по коду товара:
Нам необходимо найти объем выручки по конкретному товару. В этом примере у нас сложность в том, что вторая таблица содержит сразу несколько позиций выручки по одному коду и добавить столбец с именами ко второй табличке не является возможным. Пусть результатом нашей работы будет объем выручки по товару «Порошок». Определим первый аргумент для функции СУММЕСЛИ. Поскольку мы ищем по коду товара, указываем диапазон из второй таблицы «D130:D142». Вторым аргументом у нас будет функция ВПР, которая задаст условие. И третьим аргументом будет диапазон, по котором происходит суммирование – Е130:Е142:
Теперь разберем формулу ВПР. Ее синтаксис выглядит следующим образом: (искомое значение; диапазон поиска; номер столбца в диапазоне с возвращаемым значением; возврат приблизительного или точного совпадения). Первым аргументом будет ячейка Е147, в которой содержится значение продукта. Вторым аргументом будет первая таблица А130:В137. Третьим аргументом будет номер столбца, по которому будет возвращаться значение. Также укажем четвертый аргумент «ЛОЖЬ» для точного совпадения:
Теперь складываем наши формулы в одну и получаем сумму выручки по продукту «Порошок»:

Функция ВПР извлекла из таблицы значение d-02, которое соответствовало искомому «Порошку». Затем СУММЕСЛИ суммировала все значения из столбца «Выручка», которые соответствовали коду «d-02», поскольку это значение было условием для суммирования.
Задание 1
1. В программе MS Excel в личном файле на листе с именем Посещаемость создайте таблицу по образцу.
2. В закрашенные ячейки внесите соответствующие ФОРМУЛЫ:
для вычисления среднего значения количества пропущенных уроков используйте функцию СРЗНАЧ,
для вычисления общего количества пропущенных уроков используйте функцию СУММ.
Задание 2.
1. В программе MS Excel в личном файле на листе Проходной балл построить таблицу, содержащую следующую информацию об абитуриентах:
— фамилия (таблицу заполнить на 13 записей),
— оценки за экзамены по математике, информатике и иностранному языку (проставить самостоятельно),
— сумма баллов за три экзамена (рассчитать по формуле самостоятельно),
— информация о зачислении (если сумма баллов больше или равна проходному баллу, то абитуриент зачислен в учебное заведение, в противном случае — нет).
2. В ячейке D1 рассчитать значение проходного балла (он будет равен среднему показателю по общей сумме набранных баллов).
3. В конце таблицы подсчитать количество зачисленных абитуриентов.
4. Выполните условное форматирование данных столбца с фамилиями: если абитуриент зачислен, то выделить фамилию синим цветом, не зачислен — серым.
Весь материал — в документе.
Практические работы по MS Excel
Практическая
работа №1. Простые вычисления.
Задание
1.1
Создайте
книгу
Практическая
работа в Excel.
|
Стоимость программного обеспечения |
|||
|
наименование |
стоимость, $ |
стоимость, руб. |
стоимость, € |
|
ОС windows |
1180 |
||
|
пакет MS Office |
320 |
||
|
1С бухгалтерия |
500 |
||
|
Антивирус DR Web |
200 |
||
|
Пакет OpenOffice |
350 |
||
|
итого |
|||
|
Курс валюты (к рублю) |
1.
Записать
исходные текстовые и числовые данные, оформить таблицу согласно образцу,
приведенному выше.
2.
Рассчитать
«Стоимость, руб.», используя курс доллара как абсолютный адрес.
3.
Рассчитать
графу «Стоимость, евро», используя стоимость в рублях и используя курс доллара
как абсолютный адрес.
4.
Рассчитать
графу «Итого», используя функцию =СУММ (выделить диапазон).
Задание
1.2
В
книге Практическая
работа в Excel.
- Создайте
таблицу учета товаров, на втором Листе книги, пустые столбцы
сосчитайте по формулам.
|
курс доллара |
63,5 |
||||||
|
Таблица учета проданного |
|||||||
|
№ |
название |
поставлено |
продано |
осталось |
цена |
цена |
всего |
|
1 |
товар |
50 |
43 |
170 |
|||
|
2 |
товар |
65 |
65 |
35 |
|||
|
3 |
товар |
50 |
43 |
56 |
|||
|
4 |
товар |
43 |
32 |
243 |
|||
|
5 |
товар |
72 |
37 |
57 |
|||
|
Всего |
2.
Отформатируйте
таблицу по образцу. Курс доллара- абсолютный адрес.
3.
Переименуйте
лист Учет товара.
4.
Оформите
таблицу (цвет шрифта, заливка, рамка таблицы)
5.
Сохраните
работу в собственной папке.
Задание
1.3
В
книге Практическая
работа в Excel.
1.
Составьте
таблицу для выплаты заработной платы для работников предприятия на третьем
Листе книги.
|
Расчет |
||||||
|
№ п/п |
Фамилия, И.О. |
Полученный доход |
Налоговые вычеты |
Налогооблагаемый |
Сумма налога, НДФЛ |
К выплате |
|
1 |
Попов |
18000 |
1400 |
|||
|
2 |
Богданов |
9000 |
1400 |
|||
|
3 |
Суховой |
7925 |
0 |
|||
|
4 |
Копцева |
40635 |
2800 |
|||
|
5 |
Ермак |
39690 |
1400 |
|||
|
6 |
Шпак |
19015 |
2800 |
|||
|
Итого |
- Сосчитайте по
формулам пустые столбцы.
- Налогооблагаемый
доход = Полученный доход – Налоговые вычеты. - Сумма налога
= Налогооблагаемый доход*0,13. - К выплате =
Полученный доход-Сумма налога НДФЛ. - Отсортируйте
таблицу в алфавитном порядке. - Переименуйте
лист Расчет заработной платы. - Оформите
таблицу (цвет шрифта, заливка, рамка таблицы) - Сохраните
работу в собственной папке.
Практические работы по MS Excel
Практическая
работа №2. Использование функций СУММ, СРЗНАЧ, МИН, МАКС, ЕСЛИ.
Задание 1.1
В
книге Практическая
работа в Excel №2.
Заданы стоимость 1
кВт/ч электроэнергии и показания счетчика за предыдущий и текущий месяцы.
Необходимо вычислить расход электроэнергии за прошедший период и стоимость
израсходованной электроэнергии.
Технология работы:
1. Выровняйте
текст в ячейках. Выделите ячейки А3:Е3. Главная — Формат –Формат ячейки –
Выравнивание: по горизонтали – по центру, по вертикали – по центру, отображение
– переносить по словам.
2. В ячейку
А4 введите: Кв. 1, в ячейку А5 введите: Кв. 2. Выделите ячейки А4:А5 и с
помощью маркера автозаполнения заполните нумерацию квартир по 7 включительно.
5. Заполните
ячейки B4:C10 по рисунку.
6. В
ячейку D4 введите формулу для нахождения расхода эл/энергии. И заполните строки
ниже с помощью маркера автозаполнения.
7. В
ячейку E4 введите формулу для нахождения стоимости эл/энергии. И заполните
строки ниже с помощью маркера автозаполнения.
Обратите внимание!
При автозаполнении адрес ячейки B1 не меняется,
т.к. установлена абсолютная ссылка.
8. В
ячейке А11 введите текст «Статистические расчеты» выделите ячейки A11:B11 и
щелкните на панели инструментов кнопку «Объединить и поместить в центре».
9. В
ячейках A12:A15 введите текст, указанный на рисунке.
10. В
ячейке B12 с помощью функции СУММ, рассчитать общую сумму стоимости
эл/энергии.
11. Аналогично
функции задаются и в ячейках B13:B15.
В13-СРЗНАЧ расхода
эл/энергии,
В14-МАКС расход
эл/энергии,
В15-МИН расход
эл/энергии.
12. Расчеты
выполняются на Листе 1, переименуйте его в Электроэнергию.
Логические функции
предназначены для проверки выполнения условия или проверки нескольких условий.
Функция ЕСЛИ
позволяет определить выполняется ли указанное условие. Если условие истинно, то
значением ячейки будет выражение1, в противном случае – выражение2.
Синтаксис функции
=ЕСЛИ(логическое_выражение;значение_если_истина;значение_если_ложь)
Пример: Вывести в ячейку
сообщение «тепло», если значение ячейки B2>20, иначе
вывести «холодно» =ЕСЛИ(B2>20;”тепло”;”холодно”)
Пример: вывести сообщение
«выиграет» если значение ячеек Е4<3 и Н98>=13 (т.е. одновременно
выполняются условия), иначе вывести «проиграет»
=ЕСЛИ(И(E4<3;H98>=13);”выиграет”;”проиграет”)
Часто на практике одного условия
для логической функции мало. Когда нужно учесть несколько вариантов принятия
решений, выкладываем операторы ЕСЛИ друг в друга. Таким образом, у нас
получиться несколько функций ЕСЛИ в Excel.
Синтаксис будет выглядеть следующим
образом:
=ЕСЛИ(логическое_выражение;значение_если_истина;ЕСЛИ(логическое_выражение;значение_если_истина;значение_если_ложь))
Здесь оператор проверяет два
параметра. Если первое условие истинно, то формула возвращает первый аргумент –
истину. Ложно – оператор проверяет второе условие.
Пример:
Задание 1.2
1. Заполнить таблицу
и отформатировать по образцу (Лист 2 «Экзамены»)
2. Заполните формулой
=СУММ диапазон ячеек F4:F10
3. В ячейках
диапазона G4:G10 должно быть
выведено сообщение о зачислении абитуриента.
4. Абитуриент
зачислен в институт, если сумма баллов больше или равна проходному баллу и
оценка по математике 4 или 5, в противном случае – не зачислен.
Задание
1.3 (Самостоятельная работа)
1.
Создайте таблицу оклада работников предприятия на Листе 3
(«Оклад») книги.
|
Оклад работников предприятия |
|||
|
статус |
категория |
оклад |
премии |
|
начальник |
1 |
15 256,70р. |
5 |
|
инженеры |
2 |
10 450,15р. |
4 |
|
рабочие |
3 |
5 072,37р. |
3 |
2.
Ниже создайте таблицу для вычисления заработной платы работников предприятия.
Заработная плата |
||||||
|
№ п/п |
фамилия рабочего |
категория рабочего |
оклад рабочего |
ежемесяч ные премии |
подоход ный налог (ПН) |
заработная плата (ЗП) |
|
1 |
Иванов |
3 |
||||
|
2 |
Петров |
3 |
||||
|
3 |
Сидоров |
2 |
||||
|
4 |
Колобков |
3 |
||||
|
5 |
Коврижкин |
3 |
||||
|
6 |
Алексеева |
3 |
||||
|
7 |
Королев |
2 |
||||
|
8 |
Боготырев |
2 |
||||
|
9 |
Морозов |
1 |
||||
|
10 |
Еремина |
3 |
||||
|
Итого |
3. Оклад рабочего зависит от категории, используйте
логическую функцию ЕСЛИ для трех условий.
4. Ежемесячная премия рассчитывается таким же образом.
5. Подоходный налог считается по формуле: ПН=(оклад+премяя)*0,13.
6. Заработная плата по формуле: ЗП=оклад+премия-ПН.
7. Отформатируйте таблицу по образцу.
Практические работы по MS Excel
Практическая
работа №3. Формат ячеек. Построение графиков
Задание
1.1
Запустить
табличный процессор MS Office Excel
Оформить
таблицу согласно представленному ниже образцу
Выделить
диапазон ячеек В3:G11. По выделенному диапазону нажимаем 1 раз
ПКМ.
Выбираем
пункт меню Формат ячеек на вкладке Число выбираем пункт Денежный
-> ОК
В
результате выполнения данного действия таблица примет следующий вид
В
ячейку G3 ввести формулу, которая будет рассчитывать заработок Алексея за 5
месяцев.
Диапазон
ячеек G4:G10 заполняется с помощью процедуры автозаполнения.
В
ячейку B11 ввести формулу, которая будет рассчитывать сколько в январе было
получено всеми сотрудниками.
Диапазон
ячеек В11:G11 заполняется с помощью процедуры автозаполнения.
В
результате выполнения данных действий таблица примет следующий вид:
Необходимо
построить круговую диаграмму, отражающую зарплату каждого сотрудника за январь.
Все
диаграммы должны быть на одном листе.
Для
этого необходимо выделить диапазон А3:В10
Вкладка
«Вставка», группа инструментов «Диаграмма», Круговая
После
выполнения действия результат:
Далее
необходимо написать имя диаграммы: выделяем диаграмму (щелкаем по ней 1 раз
ЛКМ), далее вкладка «Макет», группа инструментов «Подписи»,
название диаграммы
Выбираем
«Над диаграммой». Вводим в появившейся рамке на диаграмме «заработная
плата за январь».
Результат:
Необходимо
подписать данные (т.е. каждая часть диаграммы должна отражать сколько именно в
рублях получил сотрудник).
Далее
необходимо подписать данные: выделяем диаграмму (щелкаем по ней 1 раз ЛКМ),
далее вкладка «Макет», группа инструментов «Подписи», «Подписи
данных»
Выбираем
«У вершины, снаружи»
Результат:
Далее
необходимо изменить местоположение легенды (подпись данных): выделяем диаграмму
(щелкаем по ней 1 раз ЛКМ), далее вкладка «Макет», группа инструментов «Подписи»,
«Легенда»
Выбираем
«Добавить легенду снизу»
Результат:
Необходимо
построить круговую диаграмму, отражающую зарплату Алексея за 5 месяцев
Для
этого выделяем диапазон ячеек B2:F2 Вкладка
«Вставка», группа инструментов «Диаграмма», Круговая
После
выполнения действия результат:
Необходимо
подписать данные в процентах.
Чтобы подписать данные в процентах необходимо выделить
диаграмму (щелкаем по ней 1 раз ЛКМ), далее вкладка «Макет», группа
инструментов «Подписи», «Подписи данных», «Дополнительные параметры
подписи данных».
Ставим галочку «Доли», снимаем галочку «Значения».
Нажать «Закрыть».
|
|
Результат: |
|
|
Задание 1.2 Построение
рисунка «ЗОНТИК»
План работы:
Приведены функции,
графики которых участвуют в этом изображении:
|
х [-12;12] с шагом 1 |
у1 = — 1/18х2 + y2 = — 1/8х2 + y3 = — 1/8(x+8)2 + y4 = — 1/8(x-8)2 + y5 = 2 (x+3)2 y6 = 1.5 (x+3)2 – 10, |
Ход работы:
Запустить MS EXCEL
В
ячейке А1 внести обозначение переменной х
Заполнить
диапазон ячеек А2:А26 числами с -12 до 12 (автозаполнение).
Последовательно
для каждого графика функции будем вводить формулы.
Для
у1= -1/8х2 + 12, х ∈ [-12;12],
для y2= -1/8х2 +6,
х ∈ [-4;4] и т.д.
Порядок выполнения действий:
1.
Устанавливаем
курсор в ячейку В1 и вводим у1
2.
В
ячейку В2 вводим формулу = (-1/18)*A2^2 +12
3.
Нажимаем Enter на клавиатуре
4.
Автоматически
происходит подсчет значения функции.
5.
Растягиваем
формулу до ячейки А26.
6.
Аналогично
в ячейку С10 (т.к значение функции находим только на отрезке
х от [-4;4]) вводим формулу для графика функции y2 = (-1/8)*A10^2 +6 и
т.д.
В результате должна получиться следующая ЭТ:
После того, как
все значения функций подсчитаны, можно строить графики этих функций:
1.
Выделяем
диапазон ячеек А1:G26.
2.
На
панели инструментов выбираем меню Вставка → Диаграммы.
3.
В
окне Мастера диаграмм выберите Точечная → Точечная с
прямыми отрезками и маркерами или Точечная с гладкими прямыми→ Нажать Ok.
В
результате должен получиться следующий рисунок:
|
Точечная с |
ИЛИ |
Точечная с гладкими прямыми |
|
|
|
Задание 1.3 (Самостоятельная
работа) Построение рисунка «ОЧКИ».
Постройте графики
функций в одной системе координат.
Х от -9 до 9 с
шагом 1.
Получите рисунок «Очки».
|
Х [-9;9] с шагом 1 |
у1 = -1/16(Х+5)2+2, y2 = -1/16(Х-5)2+2, y3 = 1/4(Х+5)2-3, y4 = 1/4(Х-5)2-3, y5 = — (Х+9)2+1, y6 = -(Х-9)2+1, y7 = -0,5Х2+1.5, |
Скачано с www.znanio.ru