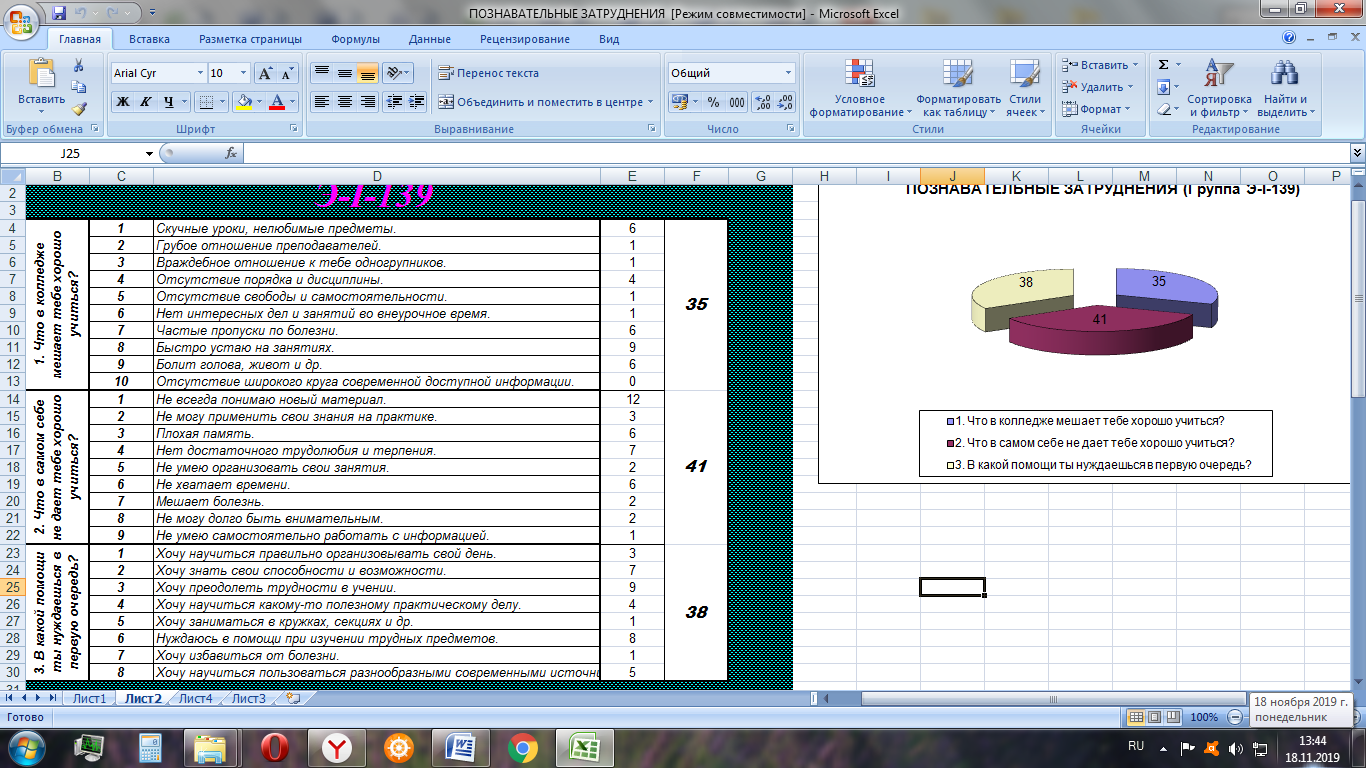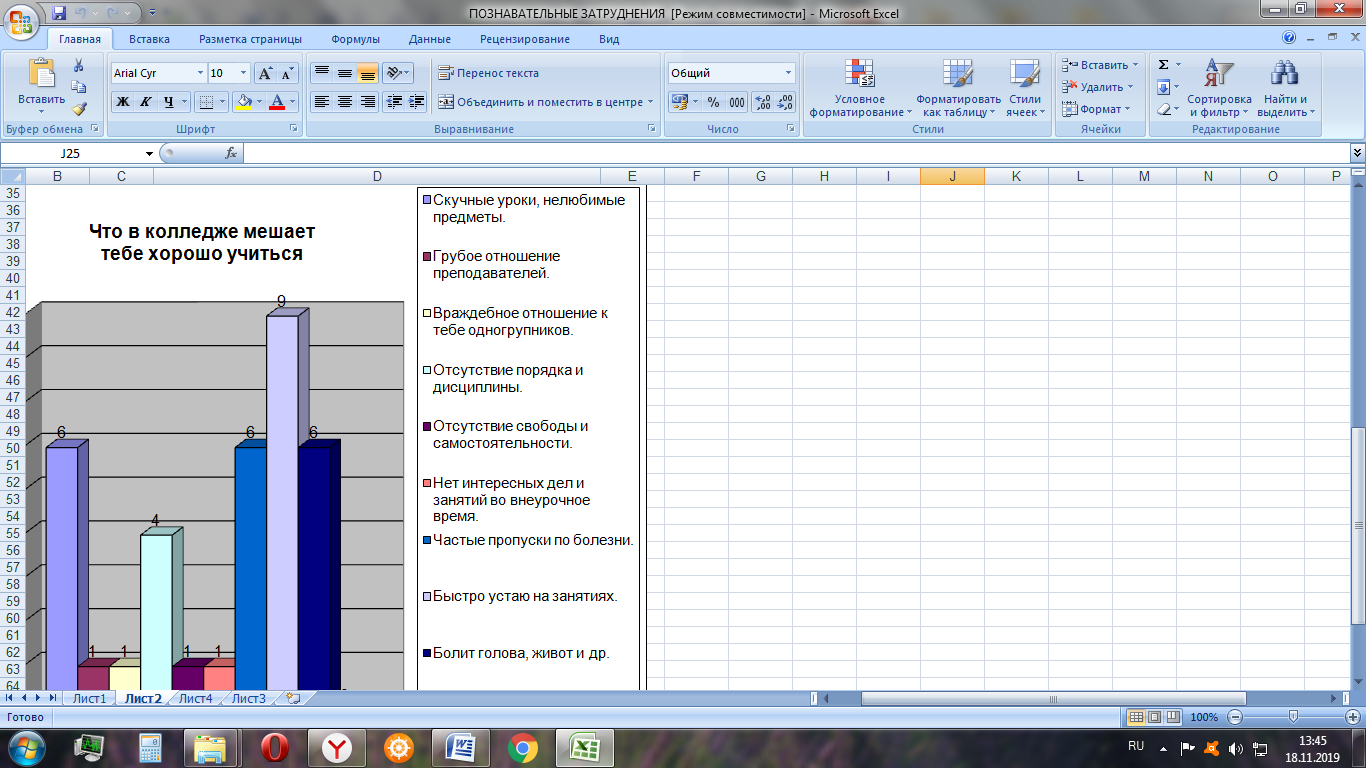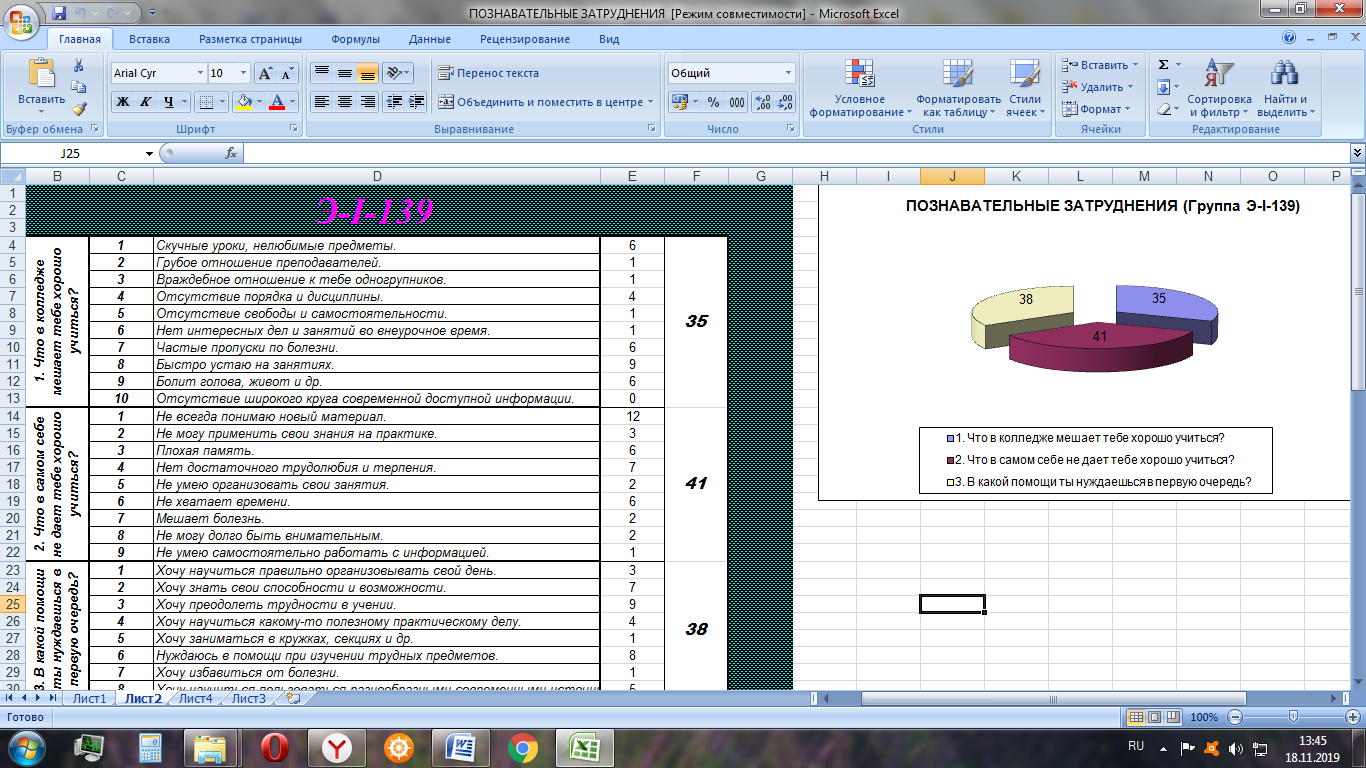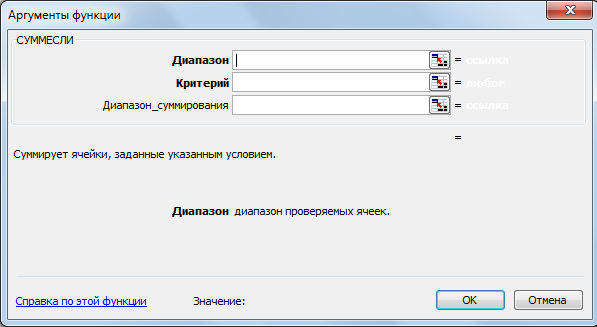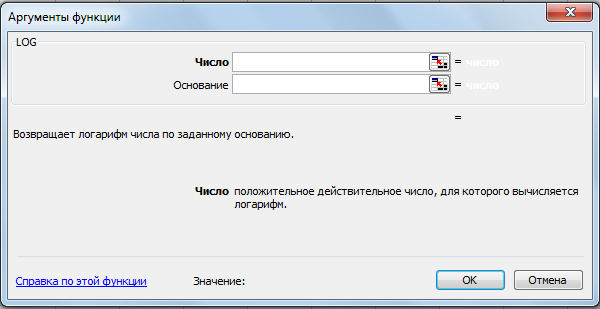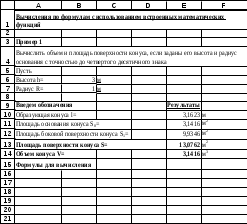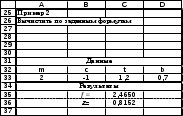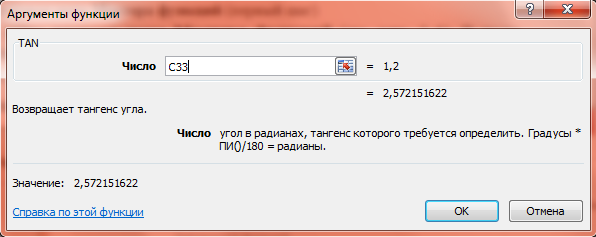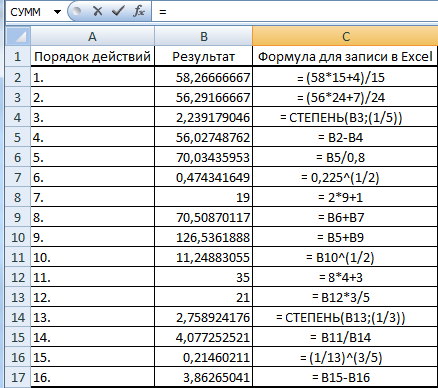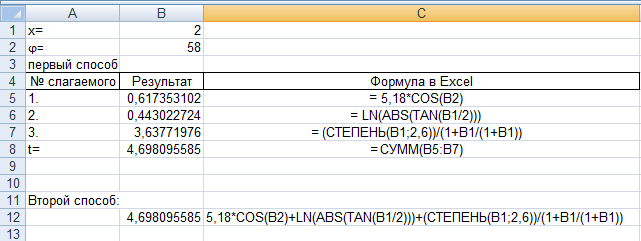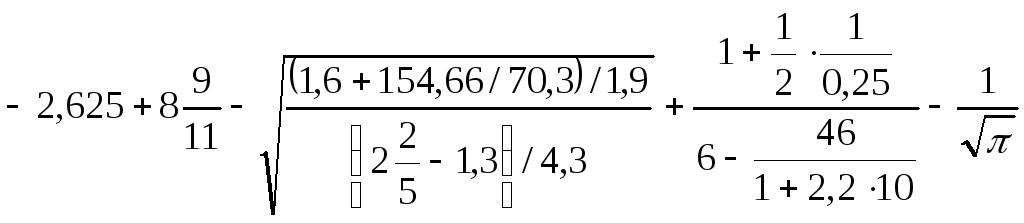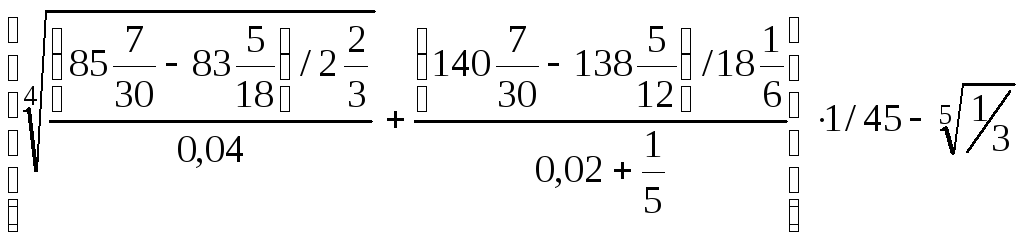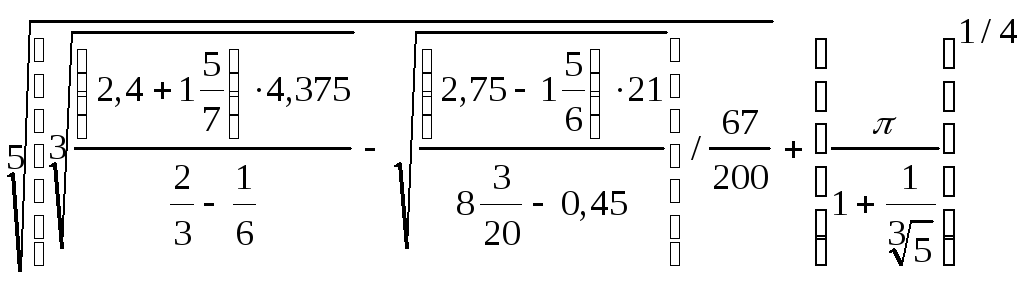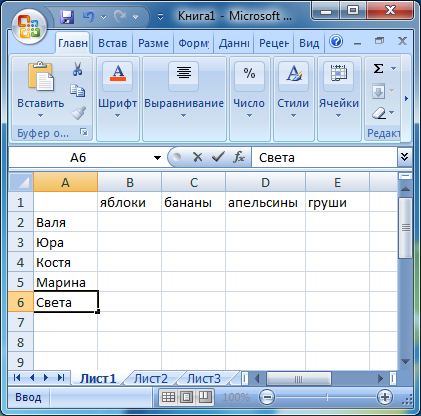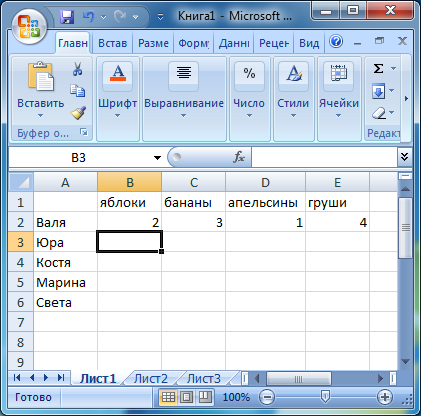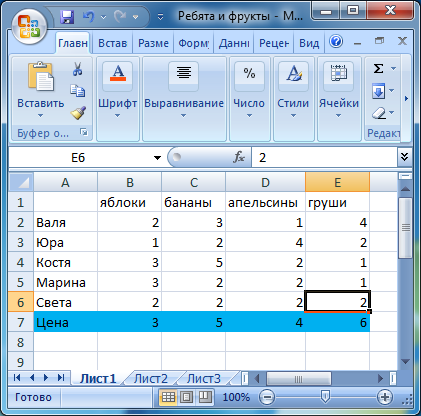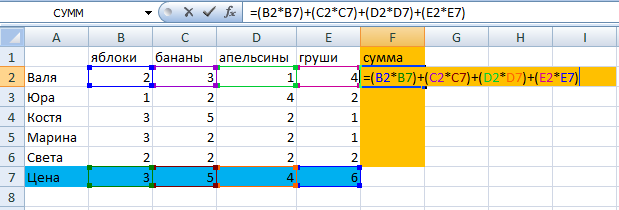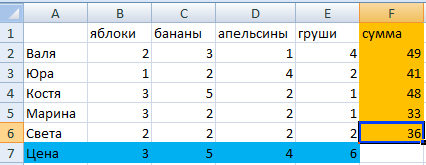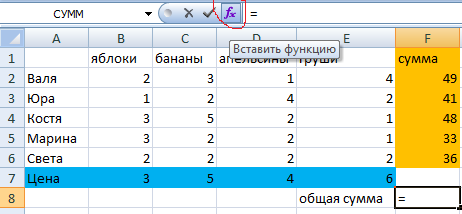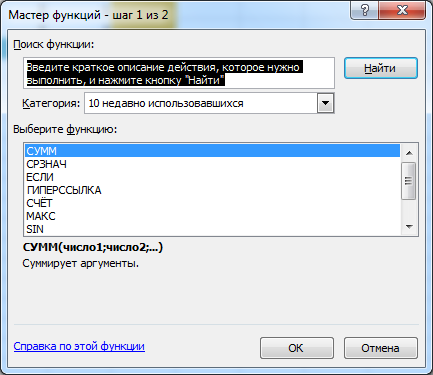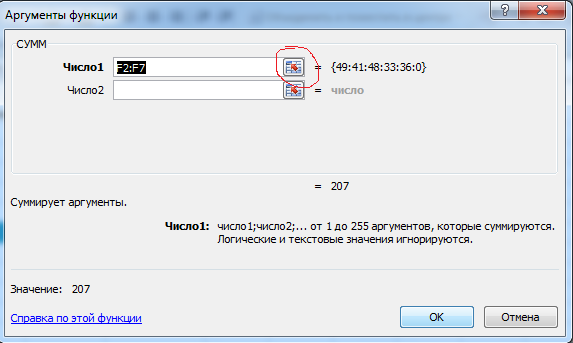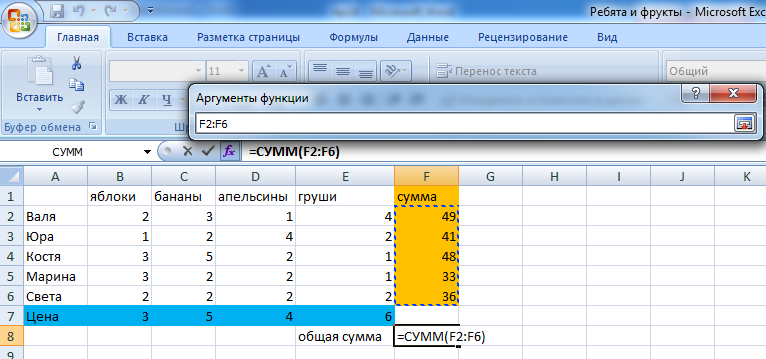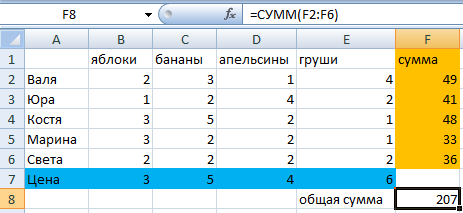Инфоурок
›
Информатика
›Другие методич. материалы›Лабораторная работа на тему «Вычисление математических функций в MS Excel» (9 класс
-
Скачать материал
-
26.08.2021
513
-
DOCX
142.5 кбайт -
10
скачиваний -
Оцените материал:
-
-
Настоящий материал опубликован пользователем Старых Марина Валентиновна. Инфоурок является
информационным посредником и предоставляет пользователям возможность размещать на сайте
методические материалы. Всю ответственность за опубликованные материалы, содержащиеся в них
сведения, а также за соблюдение авторских прав несут пользователи, загрузившие материал на сайтЕсли Вы считаете, что материал нарушает авторские права либо по каким-то другим причинам должен быть удален с
сайта, Вы можете оставить жалобу на материал.Удалить материал
-
- На сайте: 7 лет и 9 месяцев
- Подписчики: 0
- Всего просмотров: 4551
-
Всего материалов:
6
Файлы
Рабочий лист подходит для учеников 7 класса, работающих по учебнику «Информатика. ФГОС», автор Л….
По теме: методические разработки, презентации и конспекты
Практическая работа на тему «Построение графиков функций средствами Microsoft Excel»
Задание и готовый пример практической работы на тему «Построение графиков функций средствами Microsoft Excel»…
Практическое задание по информатике 9 класс EXCEL условная функция
Дана таблица заработной платы некоторого предприятия…
Практическая работа «Использование функций в расчетах MS Excel 2007»
Дидактический материал практическая работа по теме «Использование функций в расчетах MS Excel 2007» предназначена для учащихся 8 класса .Для выполнения работы используется прогр…
Практическая работа по теме «Использование статистических функций в расчетах MS Excel 2007
Дидактический материал практическая работа по теме «Использование статистических функций в расчетах MS Excel 2007» предназначена для учеников 8 класса .Для выполнения работы использует…
Практическая работа «Встроенные функции в EXCEL»
При выполнении этой работы ученики научатся пользоваться различными группами функций при работе со статистическими данными. Находить максимальные и минимальные значения среди данных….
Практическая работа «Построение таблиц истинности логических функций в MS Excel» 9 класс
В данной работе дана пошагая инструкция по созданию ЭТ в MS Excel…
Практическая работа «Построение графиков математических функций в Excel»
Excel позволяет строить не только обычные графики, но и даже графики различных математических функций. Вот шаги, которые необходимо предпринять для построения графика функции в Excel: &bull…
Практическая работа «Работа с формулами и функциями в табличном процессоре MS Excel»
Цель занятия. Освоение основных приемов работы с формулами и функциями в табличном процессоре MS Excel.
Порядок практической работы.
1. Ввод формул вручную.
-
Формула всегда начинается со знака «=». Знак «=» вводится с клавиатуры.
-
С клавиатуры так же вводятся числа и математические знаки + (сложение), — (вычитание), *(умножение), / (деление) , ^ (возведение в степень), % ( процент, пример: «=3 %» — преобразуется в 0,03; «=37*8 %» — нашли 8 % от 37). То есть если мы дописываем после числа знак «%», то число делится на 100.
-
Скобками определяется порядок действий.
Вычислим значение выражений:
Вычисления будем выполнять на Листе1
-
35*2,5-16 (результат в ячейке А1)
-
(5,6+0,4)/10 (результат в ячейке А2)
-
наберите на клавиатуре кнопки — 1 5 / ( 1 , 1 + 1 2, 9) (результат в ячейке А3)
-
наберите на клавиатуре кнопки (1 2 – 1 0 3 ) / (1, 5 + 4 ) (результат в ячейке А4)
-
наберите на клавиатуре кнопки (3 , 2 – 1 0 ) / ( — 4 ) (результат в ячейке А5)
-
;
чтобы поставить знак ^ надо переключить клавиатуру на английский язык и, удерживая кнопку Shift, нажать цифру 6 (результат в ячейке А7 и ячейке А8)
-
В формулах так же могут содержаться адреса ячеек (в вычислении участвует содержимое ячейки). Чтобы адрес ячейки отобразился в формуле необходимо нужную ячейку (блок ячеек) щелкнуть левой кнопкой мыши или прописать адрес этой ячейки (блок ячеек)
-
Подготовим на Листе2 таблицу для вычислений.
Найдём сумму чисел, которые находятся в А2, В2, С2, в А3, В3, С3 и т.д.
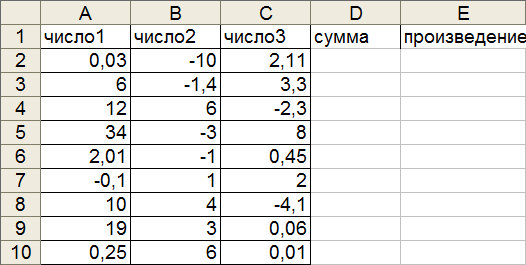
Чтобы вычислить сумму чисел, которые находятся в ячейках А2, В2, С2 надо в ячейке D2 набрать с клавиатуры знак «=», затем щёлкнуть ячейку А2, знак «+» с клавиатуры, затем щёлкнуть ячейку В2, знак «+» с клавиатуры, затем щёлкнуть ячейку С2 и кнопку Enter.
Принцип относительной адресации.
Принцип относительной адресации обозначает следующее:
адреса ячеек, используемые в формулах, определены относительно места расположения формулы.
Поэтому, если в ячейках D3, D4,…., D10 надо вычислить сумму чисел, находящихся соответственно в ячейках А3, В3, С3 и А4, В4, С4 и т.д. формулу = А2 + В2 + С2, которая находится в ячейке D2 можно скопировать (протянуть) в ячейки D3, D4,…., D10 .
Аналогичным образом, вычислите произведение чисел, которые находятся в ячейках А2, В2, С2… А10, В10, С10.
2. Ввод формул с помощью Мастера функций.
Кнопка ВСТАВКА ФУНКЦИЙ находятся на строке формул. МАСТЕР ФУНКЦИЙ состоит из 2 шагов – 2 диалоговых окон.

1 шаг – выбор функции:
В Excelе более 150 встроенных функций для обработки данных. Для удобства поиска все функции разбиты на категории, внутри каждой категории они отсортированы в алфавитном порядке.
Кроме этого есть две категории – “10 недавно использовавшихся” и “Полный алфавитный перечень”, в котором все встроенные функции располагаются в алфавитном порядке. Назначение каждой функции подробно описывается.
2 шаг – выбор аргументов:
Аргументами могут быть числа или тем, что в итоге преобразуется в число. Если вместо одного из них вписать текст, Excel выдаст ошибку.
Так же аргументами являются и адреса ячеек. Диапазон можно выделить левой кнопкой мыши. Если необходимо указать диапазон ячеек, то первый и последний адреса разделяются двоеточием, например А12:С20.
Порядок работы с функциями
-
Сделаем активной ячейку, в которую хотим поместить результат.
-
В
ыбираем команду Вставка – Функция или нажимаем кнопку
-
В первом появившемся окне Мастера функций определяем категорию и название конкретной функции.
-
Во втором окне необходимо определить аргументы для функции. Для этого щелчком кнопки выделяем нужный диапазон ячеек или прописываем аргументы с клавиатуры.
-
Затем для завершения работы нажимаем клавишу . В исходной ячейке окажется результат вычисления.
Вычислим значение выражений с помощью Мастера функций (вернёмся на Лист1):
-
Вычислите
( результат в ячейке С1)
Для того что бы найти данный логарифм, надо выполнить данные действия:
-
Сделаем активной ячейку, в которую хотим поместить результат.
-
В
ыбираем команду Вставка – Функция или нажимаем кнопку
-
В 1 появившемся окне МАСТЕРА ФУНКЦИЙ определяем категорию математические и функцию LOG, затем кнопку ОК.
-
Во 2 окне Аргументы функции прописываем число 25, основание 5, затем кнопку ОК.
-
Вычислите
( результат в ячейке С2)
-
Вычислите
( результат в ячейке С3)
Выбираем математическую функцию — СТЕПЕНЬ, которая возвращает результат возведения в степень: Число — 17, Степень – 2
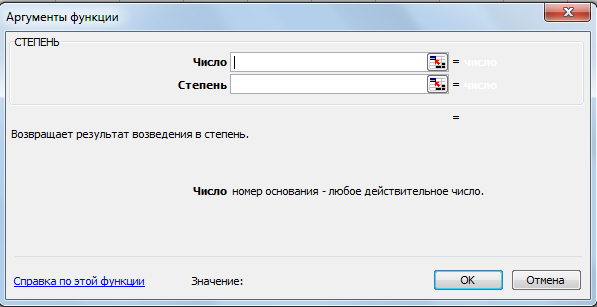
-
Вычислите
( результат в ячейке С4)
Выбираем математическую функцию — КОРЕНЬ, которая возвращает значение квадратного корня.
-
Вычислите
( результат в ячейке С5)
Чтобы вычислить, корень n-ой степени надо выбрать функцию СТЕПЕНЬ и представить корень в виде степени с рациональным показателем
Число — 27, Степень – 1/3
6. Вычислите +
( результат в ячейке С6)
7. Найдите среднее значение чисел 354, 564, 98, -45, 122, 200, -10 с помощью Мастера функций.
Данные числа перед вычислением внесите в ячейки Е1….Е7, в ячейку Е8 введите текст «Среднее значение», а в ячейку Е9 внесите результат.
Выбираем статистическую функцию СРЗНАЧ (среднее значение), которая возвращает среднее арифметическое (сумма чисел, делённая на количество чисел). Во втором шаге, при выборе аргументов укажите нужный диапазон чисел.
Простейшие статистические функции МИН, МАКС 8. Среди чисел, находящихся в ячейках Е1….Е7, найдите максимальное и минимальное значение и запишите результаты в ячейки в ячейки соответственно в Е10 и Е11.
Выберите статистическую функцию МИН и при выборе аргументов выделите нужный диапазон ячеек (Е1:Е7)
Затем выберите функцию МАКС и выделите тот же диапазон.
Вернёмся к таблице на Листе2 и продолжим вычисления:
1. Вычислим сумму чисел1,чисел2 и чисел3.
В ячейках А11, В11, С11 введем текст «сумма чисел1», «сумма чисел2» и «сумма чисел3»
В ячейку А12 введем формулу с помощью Мастера функций:
Для того надо выполнить данные действия:
-
Сделаем активной ячейку А12.
-
В
ыбираем команду Вставка – Функция или нажимаем кнопку
-
В 1 появившемся окне МАСТЕРА ФУНКЦИЙ определяем категорию — математические или 10 недавно использовавшихся. Выбираем функцию СУММ, затем кнопку ОК.
-
Во 2 окне Аргументы функции при выборе аргументов выделяем нужный диапазон А2 : А10, затем кнопку ОК.
Формулу, которая находится в ячейке А12, скопировать в ячейки В12, С12, используя маркер автозаполнения.
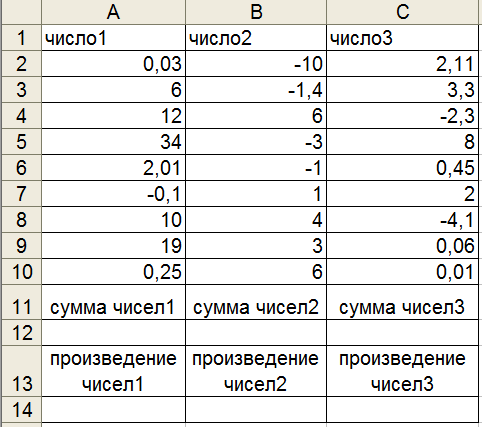
2. Аналогично выполнить нахождение произведения чисел 1, 2, 3 и записать результаты в ячейках А14, В14, С14.
3. Вычислить сумму только положительных чисел1 (диапазон А2:А2 из приготовленной таблицы).
Если необходимо не просто просуммировать все значения в диапазоне, а включить в сумму только те, которые удовлетворяют определённому условию, надо воспользоваться математической функцией СУММЕСЛИ.
В ячейку А15 введем текст «сумма положительных чисел1». В ячейку А16 введем формулу:
Для того надо выполнить данные действия:
-
С
делаем активной ячейку А16.
-
Выбираем команду Вставка – Функция или нажимаем кнопку
-
В 1 появившемся окне МАСТЕРА ФУНКЦИЙ определяем категорию — математические или 10 недавно использовавшихся. Выбираем функцию СУММЕСЛИ, затем кнопку ОК.
-
Во 2 окне Аргументы функции при выборе аргументов:
Выделяем нужный диапазон А2 : А10, каждая ячейка из этого диапазона проверяется на соответствие условию, указанному во втором аргументе.
Указываем необходимый критерий – 0(положительные числа), затем кнопку ОК.
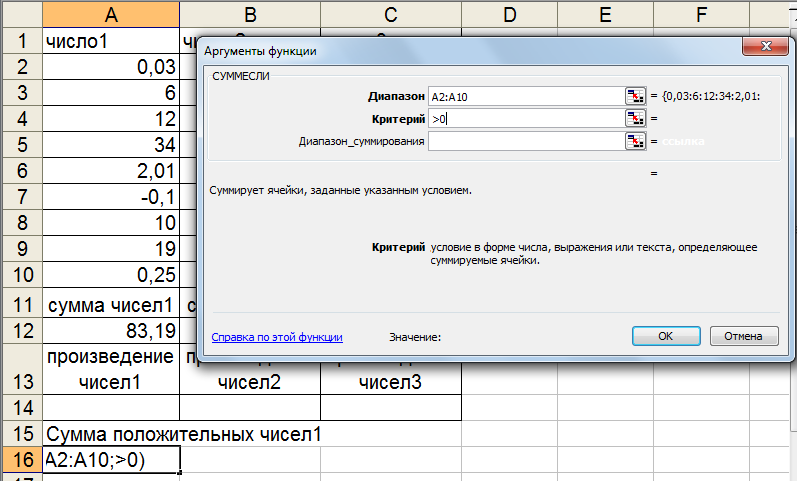
Критерии в данной функции:
операции сравнения (больше), =(больше, либо равно), =(равно) ,(неравно) (например, 100 — суммировать все числа, большие 100), также можно использовать текстовые значения (например, «яблоки» — суммировать все значения, находящиеся напротив текста «яблоки») и числовые (например, 300 — суммировать значения в ячейках, значения в которых 300).
5
Подборка по базе: Плашкова конкурсная работа Москва.docx, Курсовая работа Наружная реклама.docx, Практическая работа №5 (2).docx, Практическая работа 2.doc, Практическая работа №1.doc, Практическая работа под номером 7 (1).docx, Практическая работа №1.docx, Практическая работа № 8.docx, Исследовательская работа «Влияние социальных сетей на социализац, ороший вт Практическая работа № 1 Сравнение содержания обновленн
Практическая работа 1
Вычисления по формулам с использованием встроенных математических функций MS ExcelЦель работы:
- изучить принципы построения и синтаксис математических формул в Excel;
- изучить встроенные математические функции Excel, соответствующие основным элементарным функциям;
- освоить различные технологии ввода формул;
- применить полученные знания к решению элементарных вычислительных математических задач;
- развить навыки форматирования таблиц.
1. ОСНОВНЫЕ ПОНЯТИЯ
1.1. ФОРМУЛЫ
Формула задает правило для вычисления нового значения через исходные значения. Формула должна подчиняться определенным правилам записи, т.е. синтаксису. В Excel запись формулы всегда начинают со знака равенства. Часть формулы, следующая за знаком равенства, называется выражением.
Формулой в Excel называется последовательность, содержащая следующие элементы:
- знак равенства (=) – признак формулы в Excel;
- операнды (числа, текст, ссылки на ячейки, ссылки на массивы ячеек, встроенные функции);
- знаки операций (иногда их называют операторами);
- круглые скобки, причем число открывающих скобок должно быть равно числу закрывающих.
В первой работе уже приводились примеры вычисления по формулам, в которых выполнялись арифметические операции над числами. Числа в них задавались либо непосредственно в формуле, либо в виде ссылок на ячейки. Сейчас мы расширили это определение, включив в формулы функции в качестве операндов. Будем рассматривать только встроенные функции Excel.
1.2. ВСТРОЕННЫЕ ФУНКЦИИ EXCEL
Встроенные функции Excel – это функции, вычисление которых выполняется по определенным алгоритмам, содержащимся в приложении Excel. Вызов встроенной функции происходит при вычислении по формуле, содержащей эту функцию. Запись функции в формуле Excel аналогична записи функций в математике. Она имеет вид , где f – имя функции,
— аргументы. В общем случае аргументами функций могут быть данные любого вида, но для конкретной функции возможные аргументы определяются ее синтаксисом. Аргументы отделяются друг от друга точкой с запятой. Существуют встроенные функции, не содержащие аргументов, например, число π вычисляется с помощью функции ПИ(). Как видим, в этом случае после имени функции нужно ставить скобки, которые и являются признаком функции в записи. Встроенные функции Excel разбиты на категории. Каждая категория функций предназначена для определенных целей, например, имеются математические, логические, статистические функции и т.д. В данной лабораторной работе рассмотрим математические функции, причем только те, которые соответствуют элементарным функциям в математике. Они перечислены в табл. 1.
Таблица 1
| Математическая
функция |
Встроенная функция Excel | Тип
аргументов |
Пояснение |
| |x| | ABS(x) | Любое число | Абсолютная величина x
(модуль x) |
| arccos x | ACOS(x) | “ | Значение функции выражено в радианах |
| arcsin x | ASIN{x) | “ | Аналогично предыдущему |
| arctg x | ATAN(x) | “ | “ |
| cos x | COS(x) | “ | Косинус величины x, выраженной в радианах |
| EXP(x) | “ | Экспонента от x | |
| ln x | LN(x) | “ | Натуральный логарифм x |
| logax | LOG(x;a) | “ | Логарифм x по основанию a |
| lg x | LOG10(x) | “ | Десятичный логарифм x |
| sin x | SIN(x) | “ | Синус величины x, выраженной в радианах |
| tg x | TAN(x) | “ | Тангенс величины x, выраженной в радианах |
| КОРЕНЬ(x) | “ | Квадратный корень | |
| π | ПИ() | Без аргумента | Число π |
| xa | СТЕПЕНЬ(x;a) | Любые числа | x в степени a |
Замечание. При наборе формул с клавиатуры безразлично, набираются строчные или прописные буквы, но нужно соблюдать соответствие языка имени функции. Ссылки на ячейки записываются только латинскими буквами. При указании типа аргумента не рассматриваются ограничения на область определения функций, но, разумеется, их нужно соблюдать.
1.3. ОПЕРАЦИИ
Операции (арифметические и некоторые другие действия) в формулах записываются с помощью специальных символов, называемых знаками операций. Полный список операций Excel приведен в табл. 2.
Таблица 2
| Знак
операции |
Операция | Пример записи |
| Арифметические операции | ||
| + | сложение | =А1+2 |
| — | вычитание | =4-С4 |
| * | умножение | =А3*С6 |
| / | деление | B3/5 |
| % | процент | =10% (равно 0,01) |
| ^ | возведение в степень | =2^3 (равно  |
| Операции сравнения | ||
| = | равно | A5=0 |
| < | меньше | A5<1 |
| > | больше | B3>100 |
| <= | меньше или равно | 3<=2*A10 |
| >= | больше или равно | A10>=0 |
| < > | не равно | A10< >5 |
| Операция связывания ячеек | ||
| : | Диапазон | =СУММ(А1:С10) |
| Текстовый оператор соединения | ||
| & | соединение текстов | =”Ответственный”&” Иванов И.П.” |
Операции выполняются над некоторыми данными (операндами). Операндом может быть число, ссылка на ячейку, ссылка на диапазон ячеек, функция, выражение, взятое в скобки. Рассмотрим формулы Excel:
1) =4-5,2+3,68 2) =2*5+12*6,2
Порядок действий в первой формуле следующий: вычитание, затем сложение. Во второй формуле сначала вычисляется 2*5, затем 12*6,2, после этого выполняется сложение ранее вычисленных чисел. Порядок выполнения операций определяется приоритетом операций. Для изменения порядка действий нужно использовать скобки.
Порядок вычисления значения по формуле Excel:
- вычисляются значения функций, входящих в формулу;
- вычисляются выражения в скобках;
- выполняются операции слева направо с учетом приоритета.
Приоритет арифметических операций в формулах Excel указан в табл. 3.
Таблица 3
| Знак
операции |
Операция | Свойства | Приоритет |
| — | Изменение знака | Унарная | 1 |
| ^ | Возведение в степень | Бинарная | 2 |
| * , / | Умножение, деление | Бинарная | 3 |
| + , — | Сложение, вычитание | Бинарная | 4 |
Комбинировать арифметические операции с прочими не рекомендуется (за исключением связывания массива).
Примеры
1. Порядок вычислений по формуле: =3+5*COS(B4)-2*A2:
- COS(B4)
- 5*COS(B4)
- 2*A2
- 3+ 5*COS(B4)
- 3+5*COS(B4)-2*A2
2. Порядок вычислений по формуле =(3+A2^3/2)*3/5:
- A2^3
- A2^3/2
- 3+ A2^3/2
- (3+ A2^3/2)*3
- (3+ A2^3/2)*3/5
Замечания
1. При наборе сложной формулы легко сделать ошибку, поэтому надо хорошо знать синтаксис формул, чтобы в случае необходимости скорректировать формулу набором символов с клавиатуры.
2. Иногда Excel выводит подсказку пользователю, предлагая внести исправления в формулу. Их можно принять или отвергнуть после анализа предложения.
3. Если формула не может быть вычислена, в ячейке появляется сообщение об ошибке, которое начинается символом #.
4. Если MS Excel обнаружил ошибки в формуле, то вам может быть предложено исправить их автоматически.
Сообщения об ошибках.
#ДЕЛ/0! — деление на нуль
#ЧИСЛО! – недопустимый аргумент числовой функции
#ЗНАЧ! – недопустимое значение аргумента или операнда
#ИМЯ? – неверное имя ссылки или функции
#Н/ Д! – неопределенные данные
#ССЫЛКА! – ссылка на несуществующие ячейки
При обнаружении ошибки следует перейти в режим редактирования и исправить формулу. В случае затруднений надо провести синтаксический анализ формулы и ввести ее заново.
2. ПОРЯДОК ВЫПОЛНЕНИЯ ЗАДАНИЯ
Пример 1. с основанием R и высотой h. Значения R и h заданы. Положить R=1 м , h=3 м. Отчет представить в виде распечатки рабочих листов, содержащих условие задачи, расчетные формулы, расчеты в Excel в режиме отображения данных и формул.
Решение:
1. Расчетные формулы. (Формулы рекомендуется предварительно записать в тетрадь):
2. Создание рабочего листа с заданием и расчетными формулами. Порядок действий рекомендуется следующий:
- создать новый файл и сохранить его в личной папке под именем Конус.xls;
- в ячейку A1 ввести тему работы; в нижележащие ячейки (например, A3, A4) ввести номер примера и текст задачи;
- в отдельные ячейки A6:A7 и A10:A14 ввести обозначения размеров конуса с пояснениями; ввести данные: значения 1 и 3 для R и h соответственно в B6, B7;
- выполнить вставку расчетных формул с помощью приложения MS Equation 3.0.
3. Выполнение расчетов в Excel.
В ячейки E10:E14 последовательно ввести формулы:
=КОРЕНЬ(B6*B6+B7*B7)
=ПИ()*B7*B7
=ПИ()*B7*E10
=E11+E12
=E11*B6/3.
4. Форматирование таблицы.
- Установить в таблице шрифт Times New Roman, размер 10.
- Расположить текст по образцу, используя диалоговое окно Формат ячеек, вызываемого правой кнопкой мыши при выделении необходимых ячеек (вкладка Выравнивание, флажки — Объединить ячейки и Переносить по словам). Если весь текст не виден в объединенных ячейках, нужно увеличить высоту строки.
- Выполнить подчеркивание заголовка, используя команду Подчеркивание вкладки Шрифт диалогового окна Формат ячеек — одинарное по значению.
Фрагмент рабочего листа Excel после форматирования представлен на рис. 1.
Рисунок 1- Фрагмент рабочего листа Excel после форматирования
Пример 2. Вычислить по заданным формулам величины: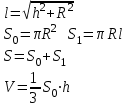
Рис. 2.1 Фрагмент рабочего листа Excel для примера 1
Решение
Решение выполним на одном рабочем листе с примером 1. Порядок действий аналогичен предыдущему примеру:
- введем услов`ие задачи с формулами для вычислений;
- введем в отдельные ячейки обозначения и значения исходных данных m, c, t, b (см. рис. 2.2);
- в ячейки для результатов введем формулы:
=(A33*TAN(C33)+ABS(B33*SIN(C33)))^0,5
=LOG(A33;2)*COS(D33*C33)*EXP(C33+B33);
- форматируем таблицу.
Фрагмент рабочего листа с решением примера 2 представлен на рис.2.2.
Рисунок 2- Фрагмент рабочего листа для примера 2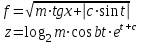
При вводе формул, необходим тщательный анализ порядка действий и аккуратный набор всех символов. Возможно, количество ошибок сократится, если применить ряд приемов:
- при вставке ссылки на ячейку нужно щелкнуть мышью по этой ячейке;
- при вставке функции нужно вызвать Мастер функций по команде Вставить функцию вкладки Формулы, который позволяет выполнить вставку функции за два шага: первый шаг – выбор категории функции и выбор функции, второй шаг – задание аргументов функции.
Опишем эту технологию подробнее на примере первой формулы:
- для возведения в степень используем знак операции ^, поэтому основание степени нужно взять в скобки; соответственно, наберем =(
- введем значение m щелчком по ячейке A33 и знак умножения *
- вызовем Мастер функций, при этом появится диалоговое окно первого шага, представленное на рис.3, выберем категорию функций Математические и в появившемся списке функций укажем TAN
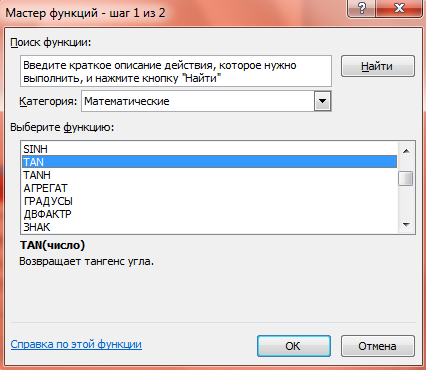
Рисунок 3 — Диалоговое окно Мастера функций (первый шаг)
- при нажатии OK появится окно второго шага Мастера функций (см. рис. 4). В поле Число введем аргумент щелчком по ячейке со значением t C33. При нажатии OK или клавиши Enter ввод функции заканчивается, заканчивается и ввод формулы в ячейку.
Рисунок 4 — Диалоговое окно Мастера функций (второй шаг)
- вставим функцию ABS. При задании аргумента наберем B33* и снова вызовем Мастер функций;
- функция от функции выбирается в списке функций в строке формул. Если требуемой функции нет в списке, нужно выбрать из списка вариант Другие функции, что приведет к повторному вызову Мастера функций. После знака умножения вставим функцию SIN. После задания аргумента нужно щелкнуть в строке формул (нажатие OK или клавиши Enter приведет к окончанию набора, а предложенный вариант вернет нас к окну внешней функции);
- после окончания ввода внешней функции ABS закончим ввод формулы, набрав закрывающую скобку и возведение в степень 0,5 – символы — )^0,5 или )^(1/2). Можно было также использовать функцию КОРЕНЬ, но это привело бы к тройному вложению функций в формуле и усложнению ее набора.
Цель работы:
Изучение интерфейса
Microsoft
Excel,
знакомство с математическими функциями
в Excel.
Постановка
задачи:
Вычислить
соответствующее заданному варианту
математическое выражение, приведенное
в приложении 1, двумя способами.
Содержание отчета
Отчет по лабораторной
работе должен содержать титульный лист,
номер, название, цель лабораторной
работы, задание на лабораторную работу,
расчеты в Excel.
Оформление титульного
листа приведено в приложении 3.
Пример выполнения
лабораторной работы:
Рассмотрим два
способа решение математического
выражения (1) с помощью пакета Microsoft
Exсel:
1й способ: расчет
математического выражения с помощью
разделения его на составные части;
2й способ: расчет
всего выражения с помощью одной формулы.

Порядок вычисления
выражения (1) 1-ым способ:
-
Укажем порядок
вычислительных действий в сложном
математическом выражении (на рисунке
33 порядок математических действий
указан красным маркером). -
В соответствии с
указанным порядком с помощью Exсel
рассчитаем каждое действие.
Рисунок
33
Рассчитаем первые
три математические действия, остальные
выполняются аналогично.
На рисунке 34 приведен
подробный расчет математического
выражения (1). Результат находится в
ячейке C17.
Рисунок
34
Общая формула для
вычисления выражения с помощью 2го
способа представлена на рисунке 35.
Результат вычисления представлен на
рисунке 36.
Рисунок
35
Рисунок
36
Лабораторная работа № 2. Относительные ссылки в Excel.
Цель работы:
Изучение интерфейса
Microsoft
Excel,
знакомство с относительными ссылками
в Excel.
Постановка
задачи:
Вычислить
соответствующие заданному варианту
математические выражения с параметрами
двумя способами. Соответствующие
варианту выражения приведены в приложении
2.
Содержание отчета
Отчет по лабораторной
работе должен содержать титульный лист,
номер, название, цель лабораторной
работы, задание на лабораторную работу,
расчеты в Excel.
Оформление титульного
листа приведено в приложении 3.
Пример выполнения
лабораторной работы:
Рассмотрим два
способа решение математического
выражения (2) с помощью пакета Microsoft
Exсel.

Параметры выражения
2.1 следует занести в ячейки. Данные
выражения можно решить двумя способами:
1 Способ: Разбить
выражение на слагаемые, рассчитать
отдельные слагаемые,после сложить.
2 Способ: Рассчитать
общее выражение.
На рисунке 37
представлены решения примера 2.1 первым
и вторым способами.
На рисунке 38
представлены решения примера 2.2 первым
и вторым способами.
Рисунок 37
Рисунок
38
Приложение 1
10.
11.
12.
13.
15.
17.
18.
19.
20.
21.
22.
26.
28.
Приложение
2
1.
1)
;
2)
2.
1)
;
2)
, где
= 15
3.
1)
;
2)
4.
1)
;
2)
5.
1)
;
2)
6.
1)
, где b
= sin 20
;
2)
7.
1)
;
2)
, где
= 28
8.
1)
;
2)
, где
= 58
9.
1)
;
2)
10.
1)
;
2), где
= 14
11.
1)

2)
12.
1)
;
2)
13.
1)
;
2)
, где
= 40
14.
1)
,
2)
15.
1)
;
2)
, где
= 15
16.
1)
;
2)
17.
1)
;
2)
18.
1)
2)
19.
1)
;
2)
20.
1)
;
2)
21.
1)
;
2)
22.
1)
;
2)
23.
1)
;
2)
24.
1)
;
2)
25.
1)
;
2)
26.
1)
;
2)
27.
1)
;
2)
28.
1)
;
2)
29.
1)
;
2)
30.
1)

2)
31.
1)

2)
32.
1)
, где с = sin 88
;
2)
33.
1)
, где
= 88
;
2)
34.
1)
, где
= 28
;
2)
35.
1)

= 58
,
2)
Содержание
Введение 1
1.Работа
в Excel – описание интерфейса 1
2.Форматирование
чисел и текста в Excel 8
3.Арифметические
вычисления 13
3.1.Ввод
и редактирование формул 13
3.2.Мастер
функций 15
3.2.1.Синтаксис
функций 16
3.2.2.Использование
аргументов 17
3.2.3.
Типы аргументов 18
3.2.3.1.Числовые
значения 18
3.2.3.2.Текстовые
значения 18
3.2.3.3.Логические
значения 19
3.3.Математические
функции 20
3.4.Автозаполнение 23
3.5.
Абсолютные и относительные ссылки 27
Приложение
1 36
Приложение
2 43
1Экспоненциальная
запись есть
способ записи чисел с оставлением
только одной цифры перед десятичным
знаком и с использованием степеней 10
(числа с плавающей запятой). Для чисел,
больших 10, степени 10 всегда будут
положительными, для чисел меньших 10,
степени 10 будут отрицательными, что
означает деление числа на степень 10.
52
Соседние файлы в папке Информатика
- #
- #
- #
- #
Тема урока: Практическая работа « Использование встроенных математических и статистических функций. Сортировка таблиц»
Цель урока: закрепить навыки работы с электронными таблицами, применение формул.
Задачи:
-
повторить понятия таблица, структура таблицы, данные в ЭТ, режимы отображения данных;
-
закрепить навыки создания таблицы, изменять ее свойства;
-
закрепить навыки объединения ячеек, изменять ширину столбцов и формат списков;
-
Развивать наглядно-образное мышление, память, внимательность, познавательный интерес.
-
Воспитать информационной культуры.
Тип урока: практическая работа.
Вид урока: урок — закрепление.
План урока
1) Организационный момент (приветствие, доклад дежурного).
2) Мотивационное начало урока (постановка цели урока).
3) Повторение. Актуализация знаний (по вопросам).
4) Практическая работа
5) Систематизация и закрепление теоретических знаний (по вопросам).
7) Подведение итогов, домашнее задание.
Ход урока.
1.Актуализация знаний.
«Чтобы обрабатывать большое количество информации, необходимо представить ее в удобной форме. Таблица – это наиболее удачный вид расположения информации».
1.Главное отличие ЭТ от таблиц на бумаге: При изменении исходных данных в электронной таблице автоматически меняются зависимые величины (от цены зависит стоимость и ИТОГО).
2.Где используется ЭТ? В математике при построении графиков функций. В географии для построения диаграмм. В физике для выполнения расчетов в лабораторных работах.
3.Какие программы позволяют работать в ЭТ?
Microsoft Excel, OpenOffice.orgCalc.
4.Основные элементы ЭТ: строка, столбец, ячейка, активная ячейка, адрес ячейки, лист, книга — (Устный опрос по определениям)
2.Формирование умений и навыков.
Задание:
-
На основе задачи (данных) составить электронную таблицу.
-
С помощью встроенных математических формул произвести вычисления.
Задача:
Валя, Юра, Костя, Марина и Света пошли в магазин за фруктами. Валя купила 2 кг яблок, 3 кг бананов, 1 кг апельсинов и 4 кг груш. Юра купил 1 кг яблок, 2 кг бананов, 4 кг апельсинов и 2 кг груш. Костя купил 3 кг яблок, 5 кг бананов, 2 кг апельсинов и 1 кг груш. Марина купила 3 кг яблок, 2 кг бананов, 2 кг апельсинов и 1 кг груш. Света купила всех фруктов по 2 кг.
Порядок выполнения:
-
На рабочем столе найти значок Microsoft Office Excel 2007
, двойным щелчком открыть программу.
-
Ввести названия строк и столбцов: в ячейки (столбцы) B1-E1 ввести названия фруктов, а в ячейки (строки) A2-A6 ввести имена ребят.
-
Согласно тексту задачи ввести количество фруктов (цифрами) каждого из ребят.
-
Затем ввести стоимость фруктов.
-
Добавить к таблице столбец, в котором будет вычисляться общая сумма, которую заплатил каждый из ребят.
-
Встать в ячейку F2, поставить знак «=» и ввести формулу, выделяя ячейки.
-
Нажать кнопку Enter на клавиатуре.
-
Таким же образом вычислить сумму покупки у остальных ребят.
-
Вычислить общую сумму покупок ребят. Нажать ячейку E8 и подписать «Общая сумма».
-
Перейти в ячейку F8, поставить знак «=».
-
Нажать кнопку «Вставить функцию».
-
В окне «Мастер функций» выбрать функцию СУММ и нажать ОК.
-
В окне «Аргументы функций» нажать на кнопку с красной стрелкой, для того чтобы выделить диапазон вычисляемых значений.
-
Выделить ячейки с F2 до F6.
-
Обратно нажать кнопку с красной стрелкой и нажать кнопку ОК.
-
Общая сумма вычислена.
-
Таким же образом с помощью встроенных функций вычислите максимальную стоимость покупок (МАКС), минимальную стоимость покупок (МИН), среднюю арифметическую (СРЗНАЧ).
-
Изменить стоимость бананов на 6. Показать в каких ячейках произошли изменения.
Физминутка
3. Итоги урока.
-
Домашнее задание: повторить конспект.
Практическая работа № 15
Тема: Работа с формулами и функциями в MS Exсel.
Цель: Научиться проводить расчеты в таблице, используя формулы.
Оборудование: ПК, MS Exсel.
Ход работы
- Изучить основные сведения
- Выполнить задания.
- Ответить на контрольные вопросы.
Контрольные вопросы
1. Перечислите правила записи формул.
2. Назовите два способа ввода формулы.
3. Как можно просмотреть и отредактировать формулу?
4. Расскажите о возможных ошибках в формулах. Каковы причины их возникновения?
5. Как вставить функцию в таблицу МS Ехсеl? Назовите два способа.
6. Какие категории функций вам известны?
7. В какой категории находится каждая из функций: СУММ, СРЗНАЧ, ЕСЛИ, СЕГОДНЯ, МАКС,МИН?
Практическая работа «Формулы и функции в Excel»
Цель работы: освоение основных приемов работы, формирование умений и навыков по работе с формулами и функциями в программе MS Excel.
Задание 1. Запустите программу MS Excel. На Листе 1 создайте и заполните таблицу по образцу, кроме строк: «Налог на доб. стоимость», «Выручка», «Затраты на производ.», «Чистый доход предприятия» — их рассчитайте самостоятельно с помощью соответствующих формул.
Постройки диаграммы «Чистый доход предприятия» и «Затраты на производ.» за июнь.
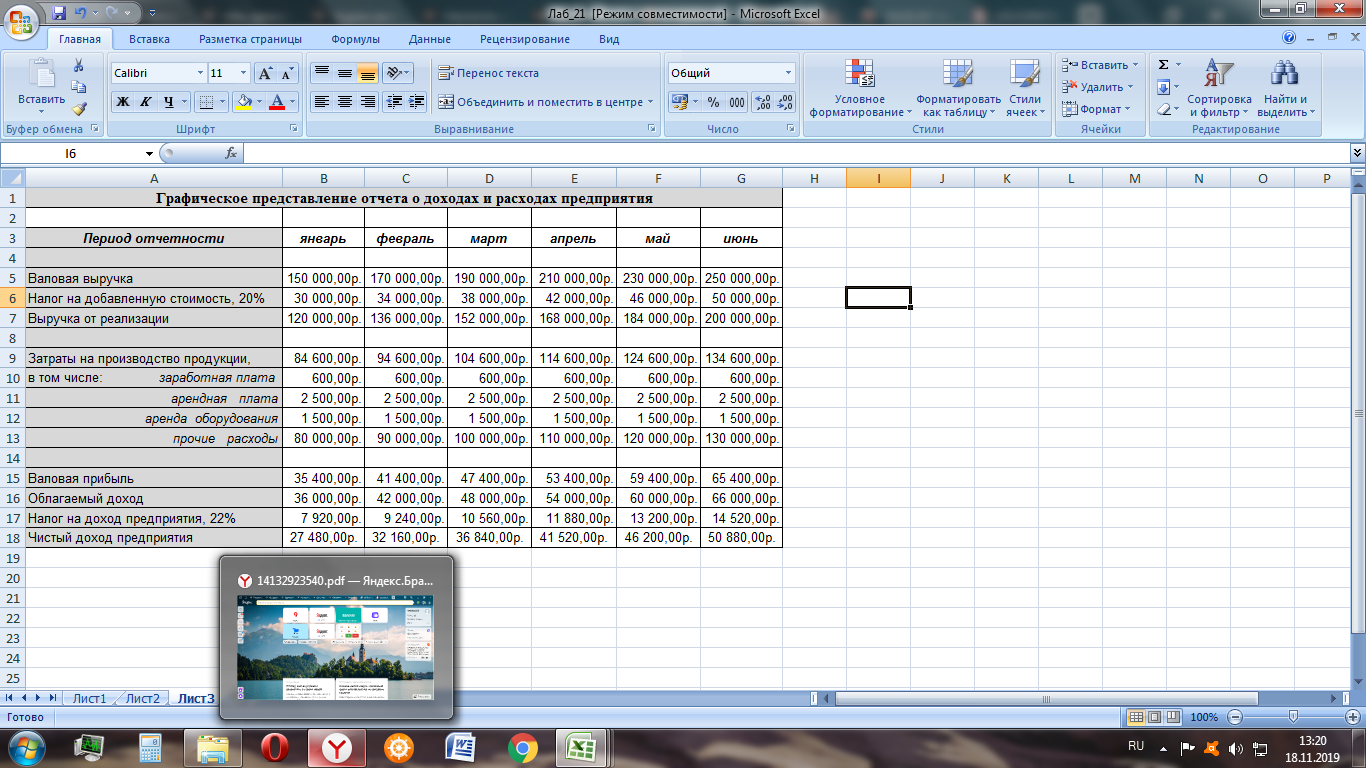
Задание 2. Запустите программу MS Excel. На Листе 2 создайте и заполните таблицу по образцу, кроме четырех последних столбцов — их рассчитайте самостоятельно с помощью соответствующих формул.
Постройки диаграмму по 2 и последнему столбцам.
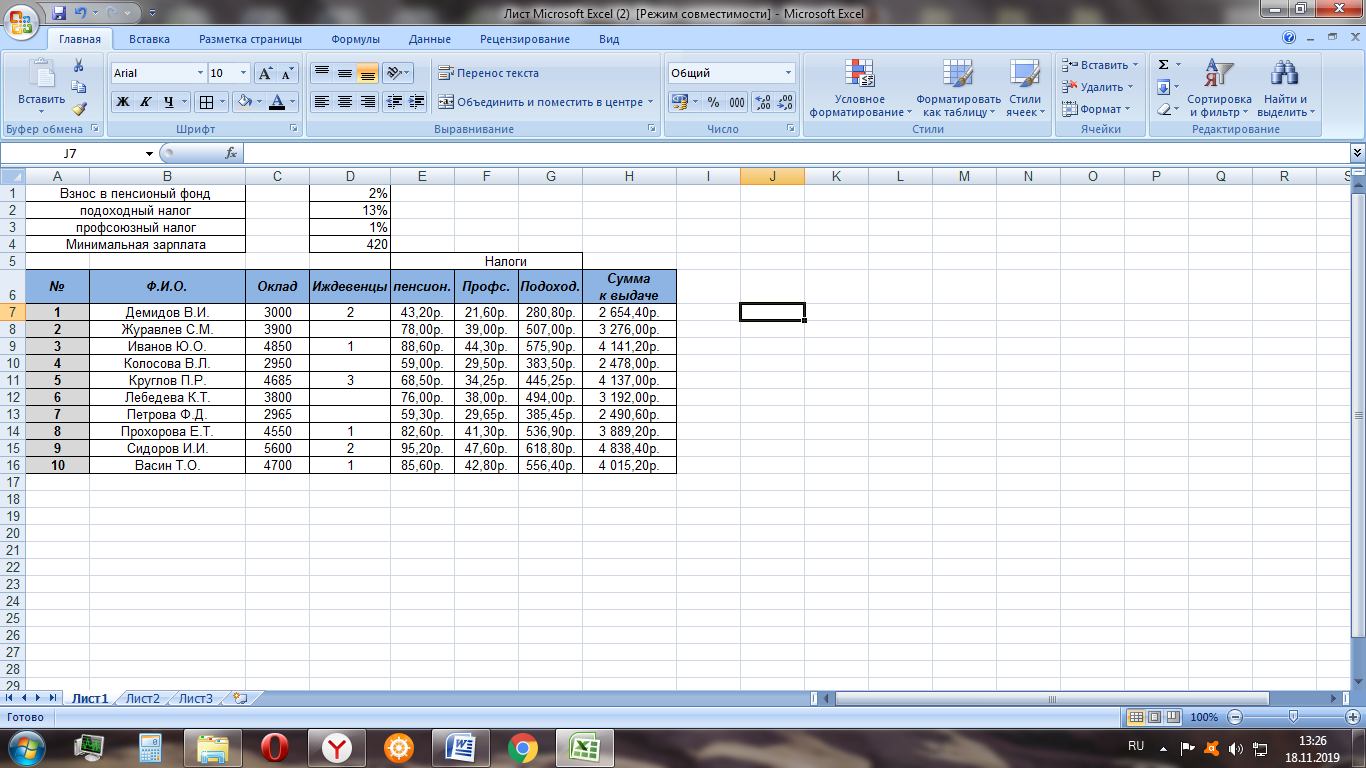
Задание 3. Запустите программу MS Excel. На Листе 3 создайте и заполните таблицу по образцу, кроме последних строки и столбца — их рассчитайте самостоятельно с помощью соответствующих формул и функций. Постройки диаграмму по первому и последнему столбцам.
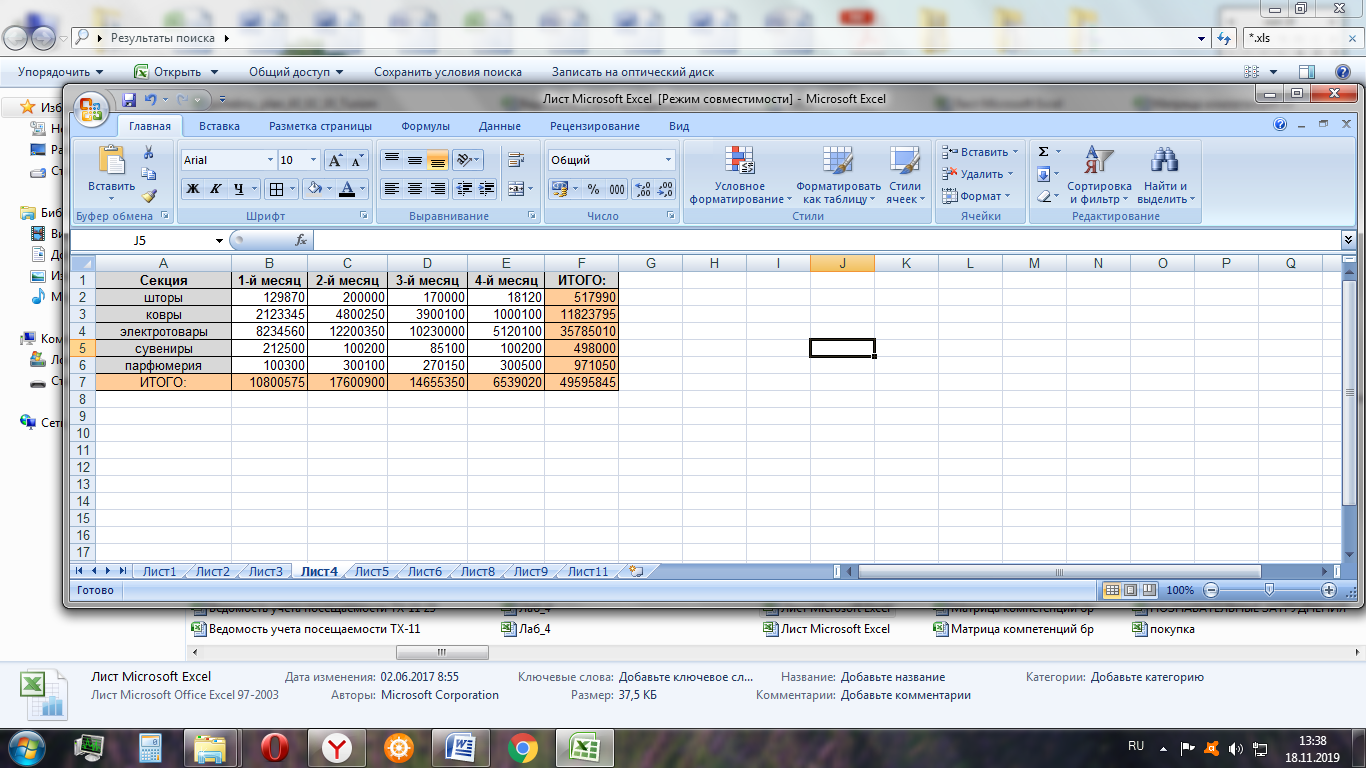
Задание 4. Запустите программу MS Excel. На Листе 4 создайте и заполните таблицу по образцу. Постройте три диаграммы по трем блокам вопросов.