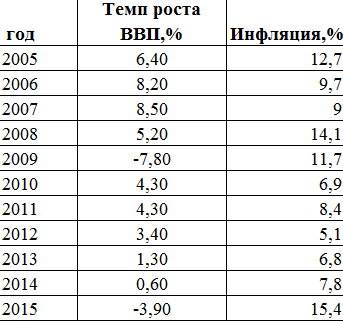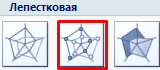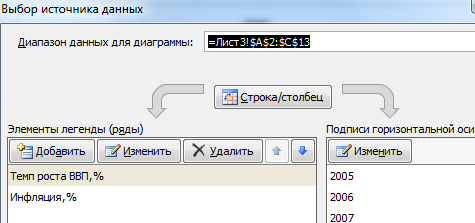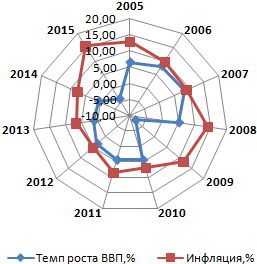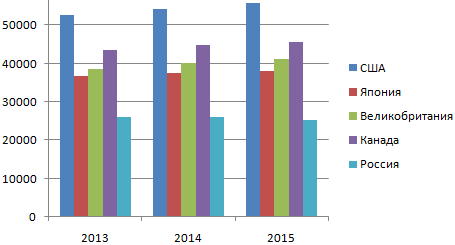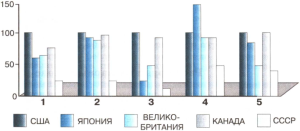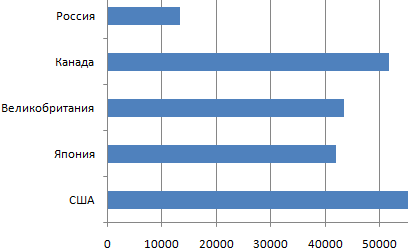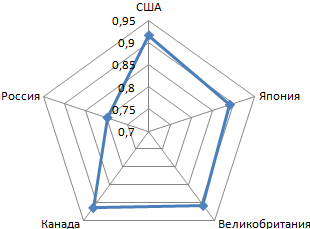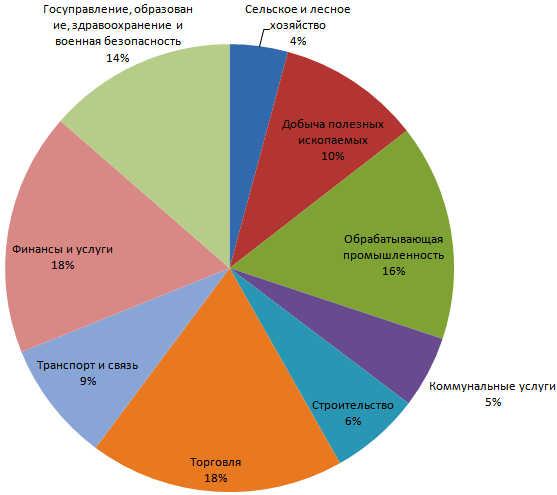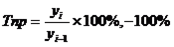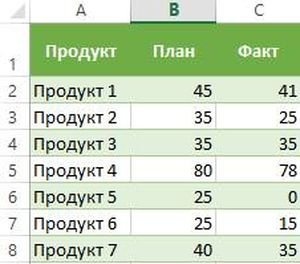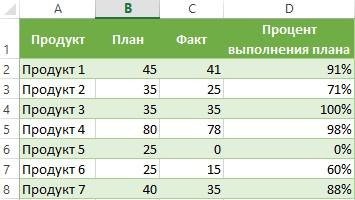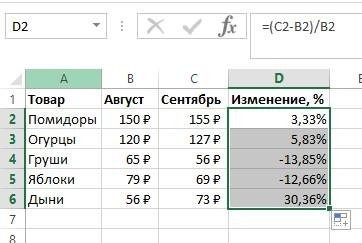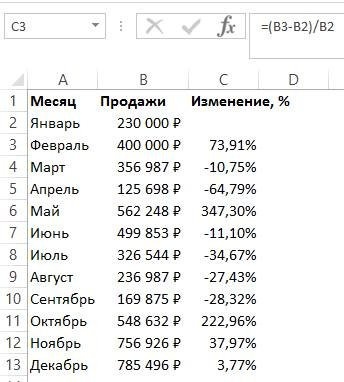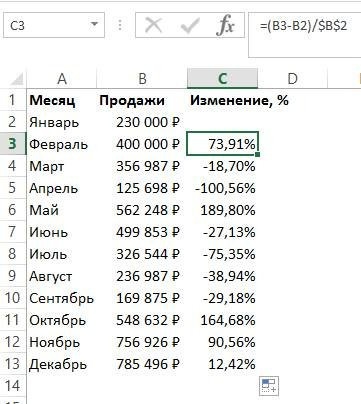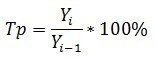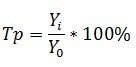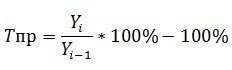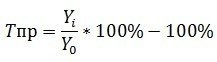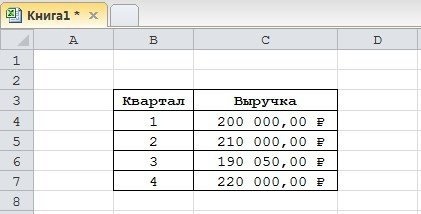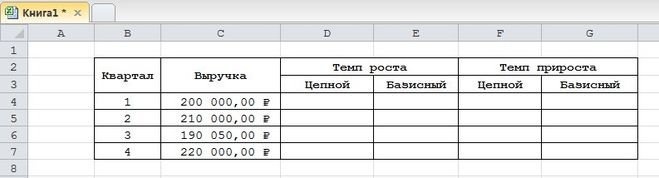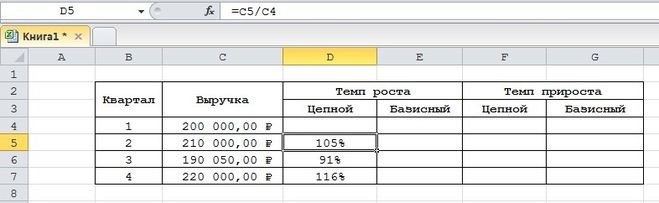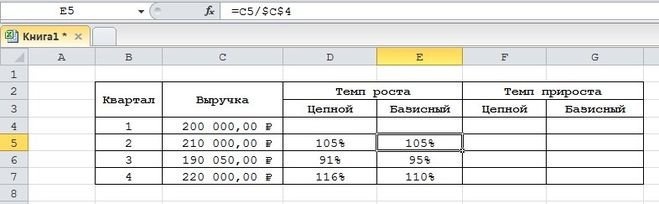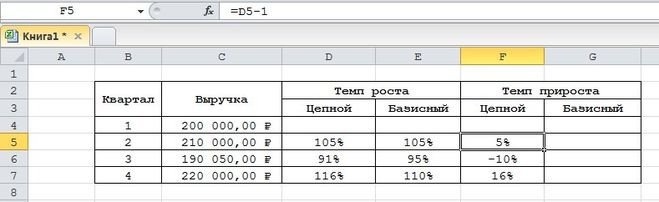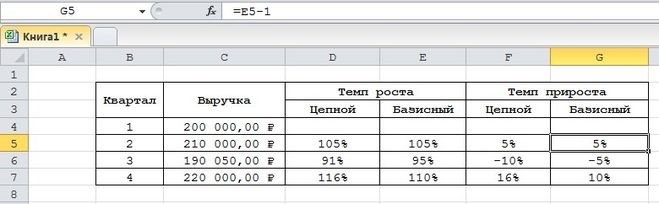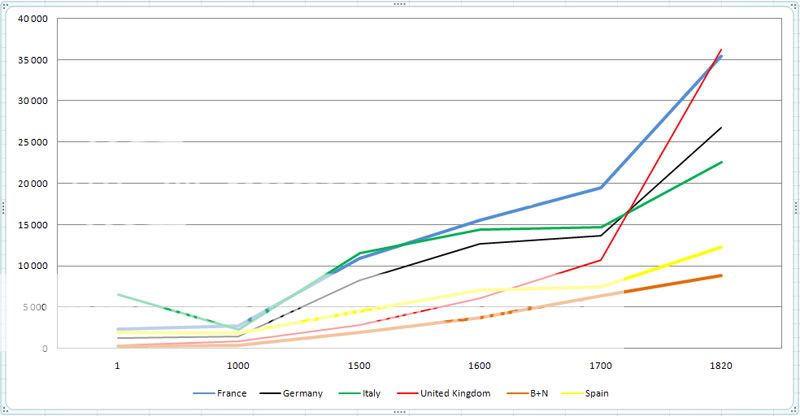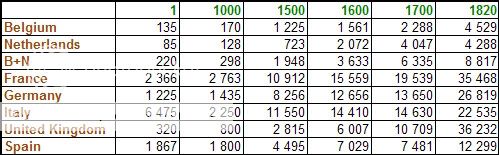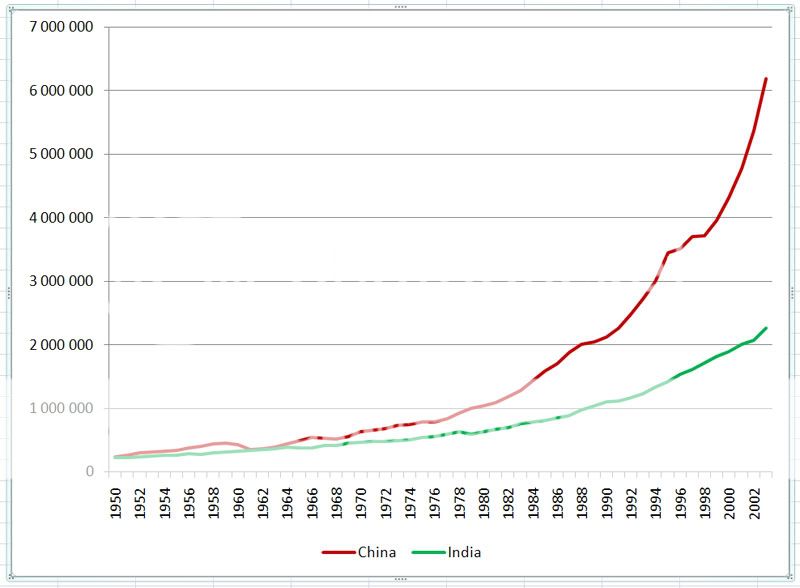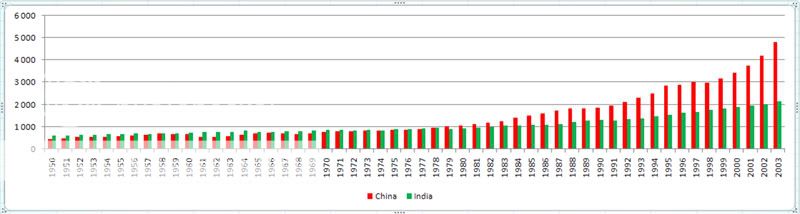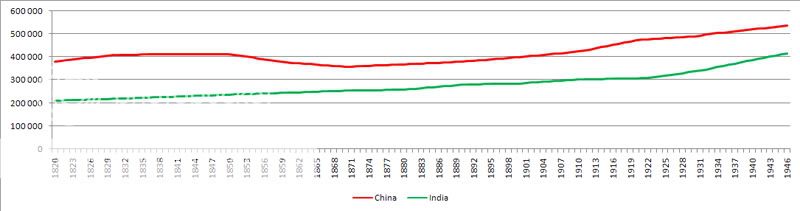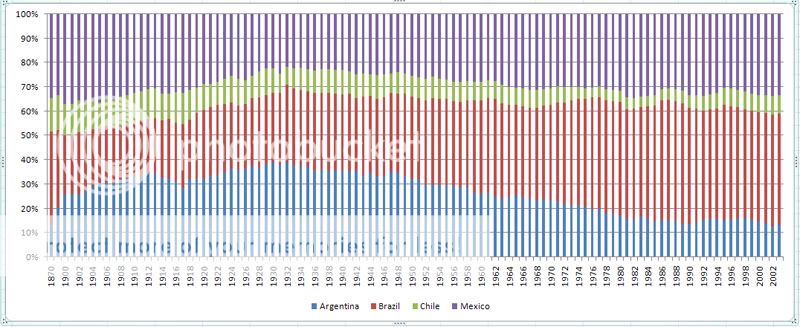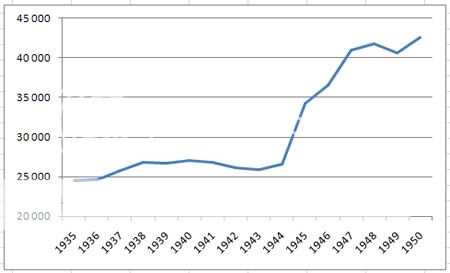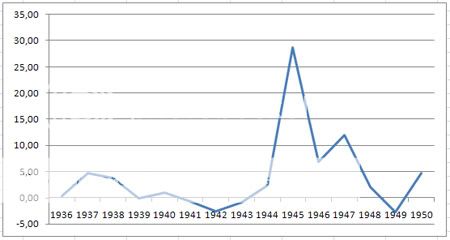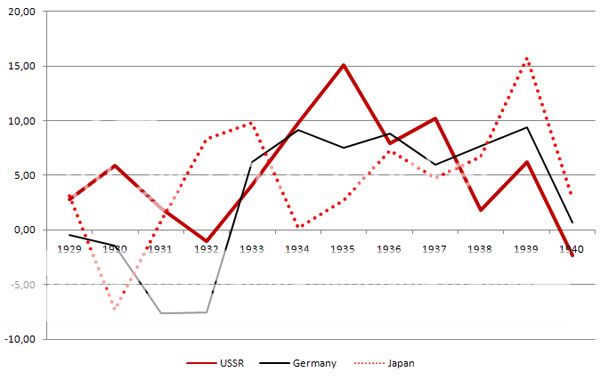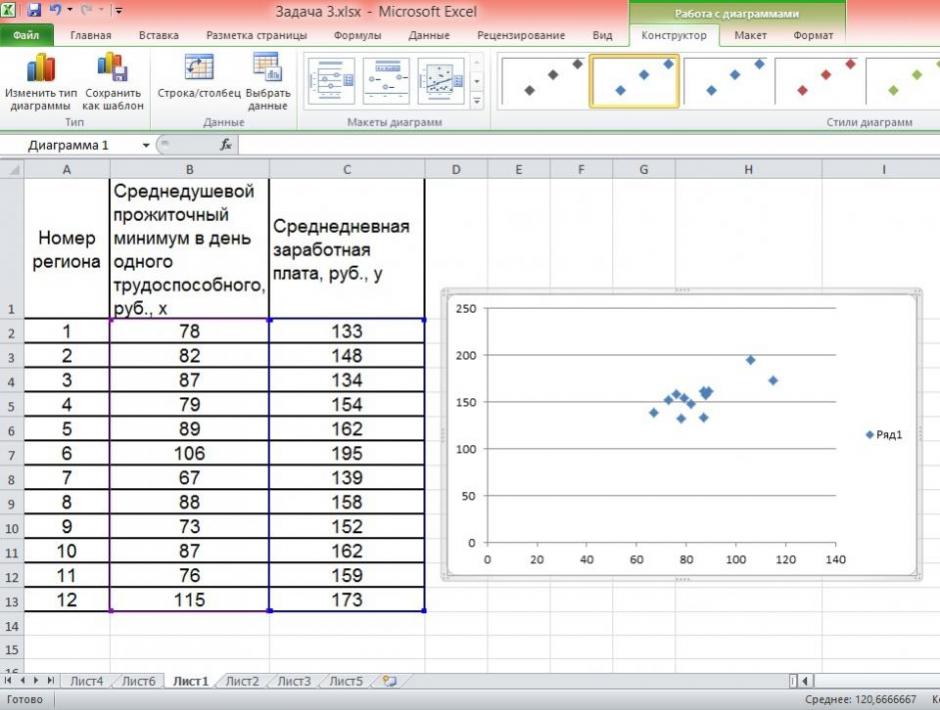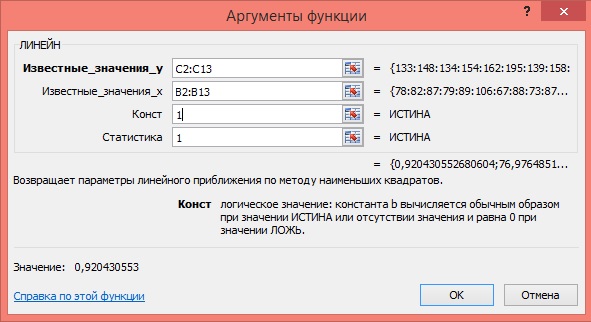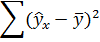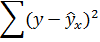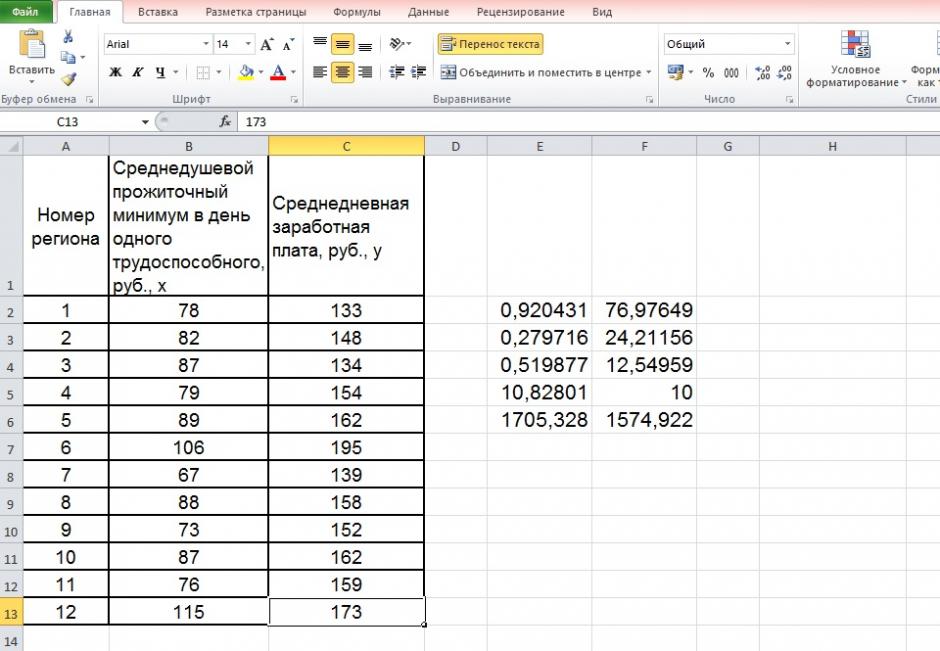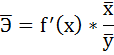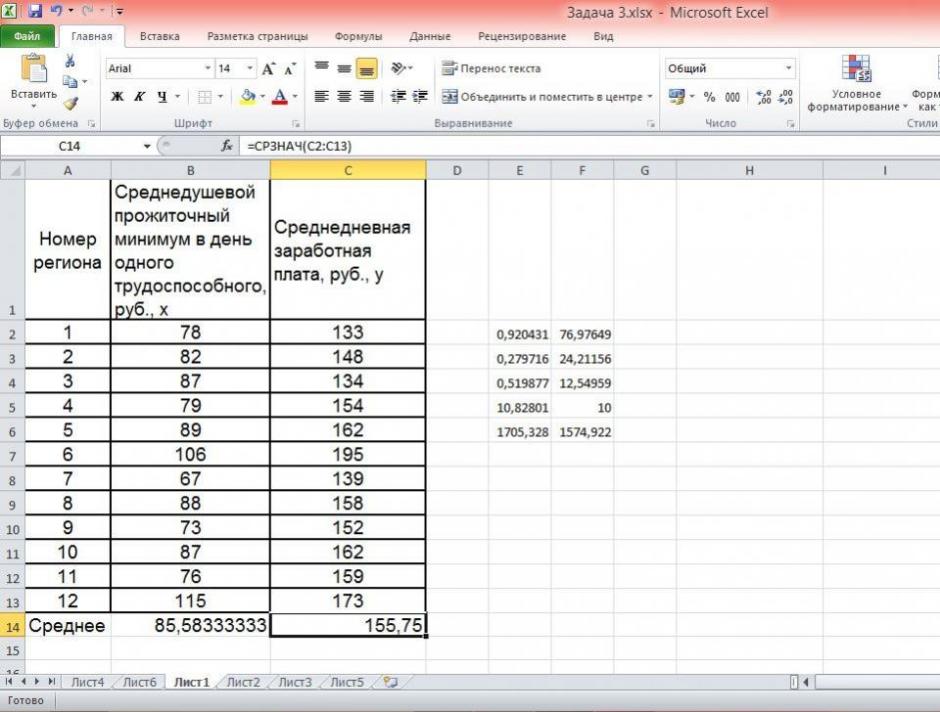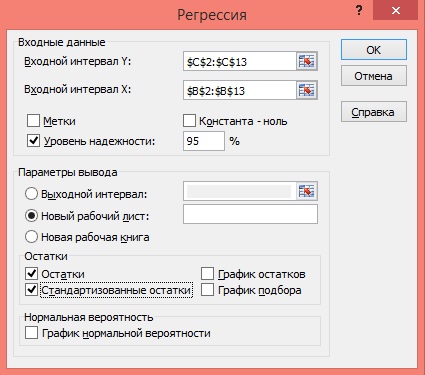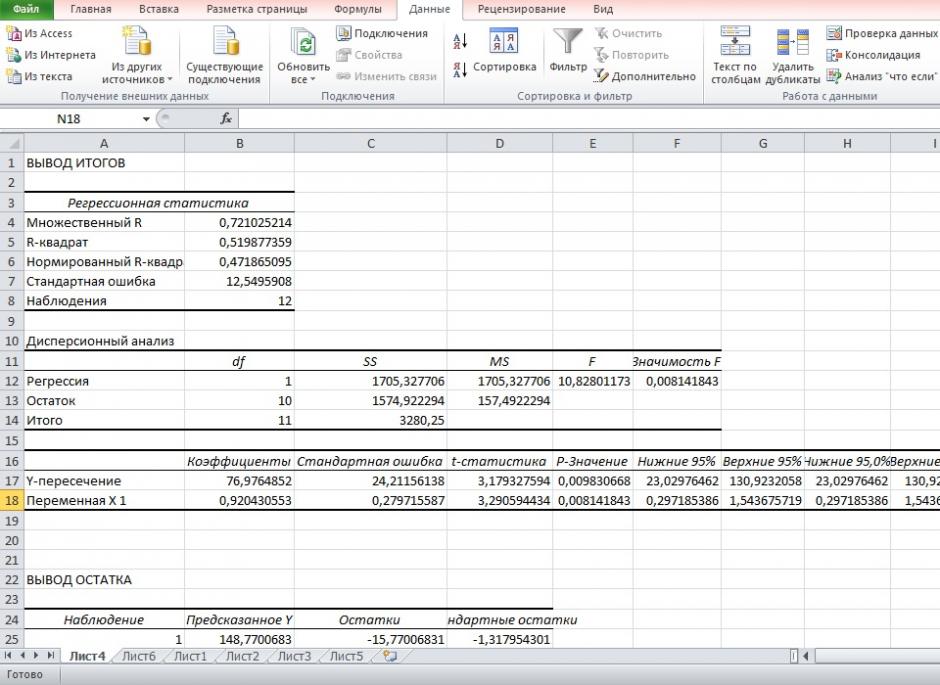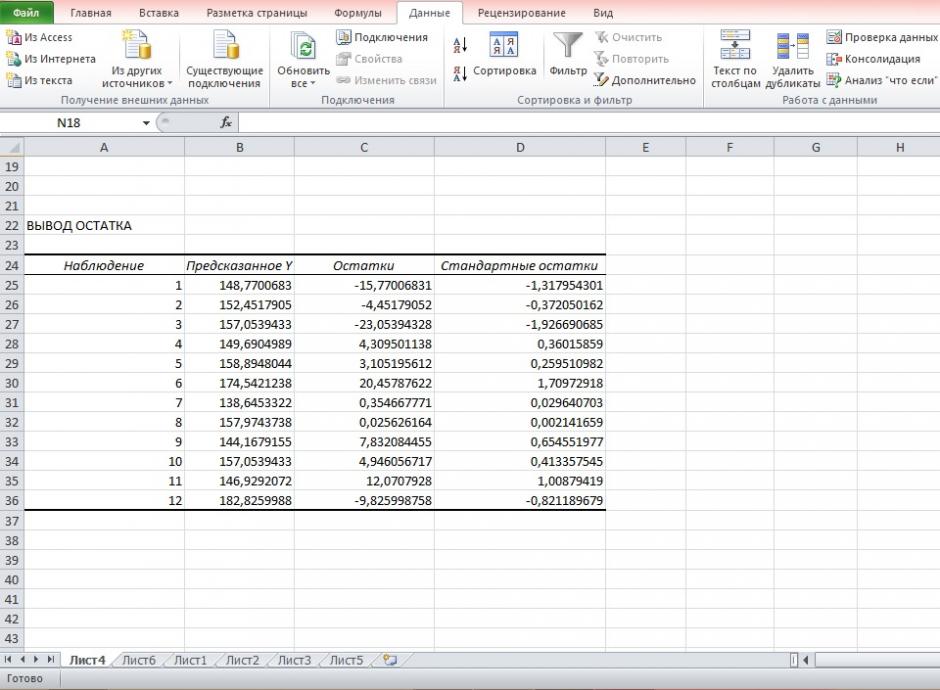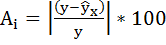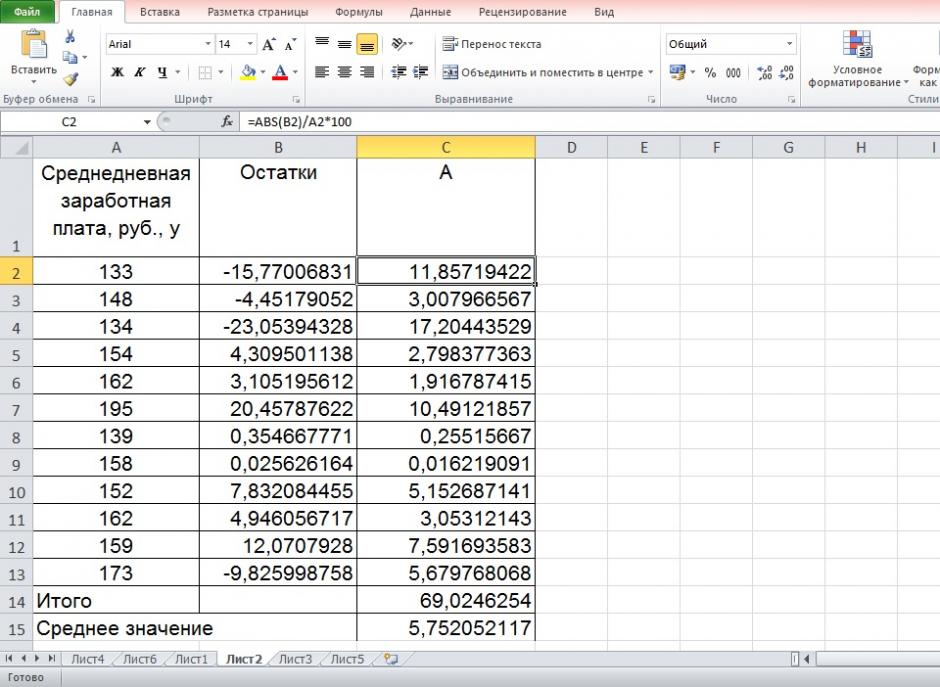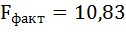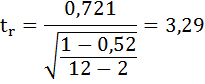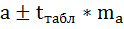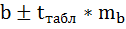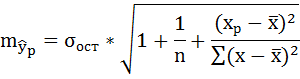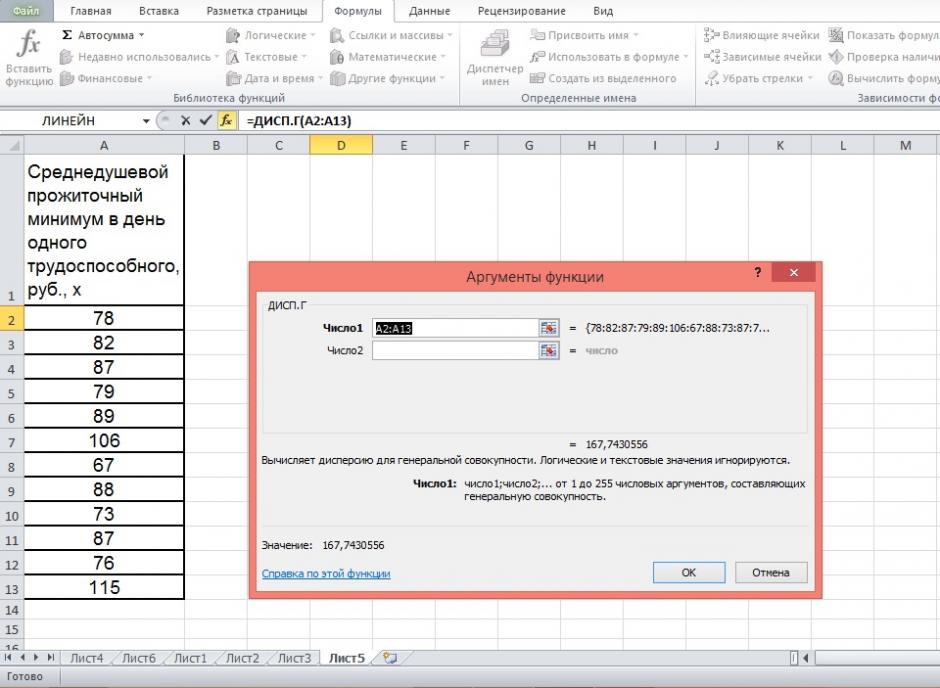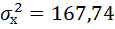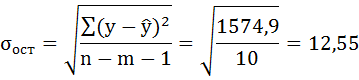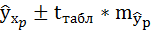Формула для расчета ВВП
ВВП — это валовой внутренний продукт, который является показателем экономического здоровья. Формула для расчета ВВП бывает трех типов: расходный подход, доходный подход и производственный подход.
# 1 — Подход к расходам —
Существуют три основные группы расходов домохозяйства, бизнеса и государства. Добавляя все расходы, мы получаем приведенное ниже уравнение.
ВВП = C + I + G + NX
Где,
- С = Все частное потребление/потребительские расходы в экономике. Он включает товары длительного пользования, товары краткосрочного пользования и услуги.
- я = Все инвестиции страны в капитальное оборудование, жилье и т. д.
- г = Все государственные расходы страны. Сюда входят заработная плата государственных служащих, строительство, техническое обслуживание и т. д.
- NX= Чистый экспорт страны – Чистый импорт страны
Мы также можем записать это как: —
ВВП = потребление + инвестиции + государственные расходы + чистый экспорт
Расходный подход является широко используемым методом расчета ВВП.
# 2 — Доходный подход —
Доходный подход — это способ расчета ВВП по общему доходу, полученному от товаров и услуг.
ВВП = общий национальный доход + налоги с продаж + амортизация + чистый доход от иностранных факторов.
Где,
- Общий национальный доходНациональный доходФормула национального дохода рассчитывает стоимость всех товаров, произведенных в стране ее резидентами, и доход, полученный ее резидентами, путем сложения потребления, государственных расходов, инвестиций, сделанных внутри страны, и ее чистого экспорта.Подробнее = Сумма арендной платы, заработной платы, прибыли.
- Налоги с продажНалоги с продажПравительство взимает налог с продаж на потребление различных товаров и услуг в виде процента, добавленного к продукту и услугам, от которых правительство получает доход и приносит благосостояние компании. В Соединенных Штатах 38 разных штатов имеют разные налоги, от Аляски (1,76%) до Теннесси (9,45%).Подробнее = Налог, взимаемый государством с продаж товаров и услуг.
- АмортизацияАмортизацияАмортизация — метод систематического распределения, используемый для учета затрат на любые физические или материальные активы на протяжении всего срока их полезного использования. Его значение показывает, какая часть стоимости актива была использована. Амортизация позволяет компаниям получать доход от своих активов, взимая только часть стоимости актива, используемого каждый год. читать далее = уменьшение стоимости актива.
- Чистый доход от иностранных факторов = Доход, полученный иностранным фактором, например, сумма, которую иностранная компания или иностранное лицо зарабатывает в стране. Это также разница между гражданами страны и заработком страны.
№ 3 – Производство или подход с добавленной стоимостью –
Из названия понятно, что стоимость добавляется в момент производства. Он также известен как подход, обратный расходному подходу. При оценке валовой добавленной стоимости общая стоимость экономической продукции уменьшается на стоимость промежуточных товаров, используемых для производства конечных товаров.
Валовая добавленная стоимость = Валовая стоимость продукции – Стоимость промежуточного потребления
ВВП = сумма всей добавленной стоимости к продуктам в процессе производства.
Оглавление
- Формула для расчета ВВП
- Расчет ВВП
- Примеры формулы ВВП (с шаблоном Excel)
- Пример №1
- Пример #2
- Рекомендуемые статьи
Расчет ВВП
Давайте посмотрим, как использовать эти формулы для расчета ВВП.
- ВВП можно рассчитать, рассматривая чистые измененные значения различных секторов.
- ВВП определяется как рыночная стоимость всех товаров и услуг, произведенных в стране за определенный период. Он может рассчитываться на годовой или квартальной основе.
- ВВП включает в себя все расходы в стране, такие как государственные или частные расходы, инвестиции Инвестиции Инвестиции обычно представляют собой активы, купленные в настоящее время с ожиданием более высокой прибыли в будущем. В настоящее время от его потребления отказываются в пользу выгоды, которую инвесторы могут извлечь из него позже. Подробнее и т. д. Кроме того, экспорт также добавляется, а импорт исключается.
Отрасли следующие:
- Производство
- Добыча
- Банковское дело и финансыФинансыФинансы – это широкий термин, который по существу относится к управлению капиталом или направлению денег на различные цели.Подробнее
- Строительство
- НедвижимостьНедвижимостьПо своему основному принципу Недвижимость может быть определена как недвижимость, состоящая из земли и ее материальных вложений. Земля включает фактическую поверхность земли и любые постоянные природные объекты, такие как вода, грязь или камень, а также любые полезные ископаемые или детали под поверхностью. читать далее
- сельское хозяйство
- Электричество, газ и нефть
- Торговля
Примеры формулы ВВП (с шаблоном Excel)
.free_excel_div{фон:#d9d9d9;размер шрифта:16px;радиус границы:7px;позиция:относительная;margin:30px;padding:25px 25px 25px 45px}.free_excel_div:before{content:»»;фон:url(центр центр без повтора #207245;ширина:70px;высота:70px;позиция:абсолютная;верх:50%;margin-top:-35px;слева:-35px;граница:5px сплошная #fff;граница-радиус:50%}
Вы можете скачать этот шаблон формулы ВВП в Excel здесь – Формула ВВП Шаблон Excel
Здесь мы берем образец отчета за второй квартал 2018 года.
Ниже приведены два способа расчета GDPGDPGDP или валового внутреннего продукта, которые относятся к денежному измерению общей рыночной стоимости конечной продукции, произведенной в стране за определенный период. Подробнее об Индии:
- Экономическая деятельность или факторные затраты
- Расходы или рыночная цена
Пример №1
Давайте возьмем пример, когда кто-то хочет сравнить ВВП нескольких отраслей с ВВП предыдущего года.
На приведенном ниже рисунке мы показали расчет общего ВВП за 2 квартал 2017 года.
Точно так же мы сделали расчет ВВП за 2 квартал 2018 года.
И затем изменения между двумя кварталами рассчитываются в процентах, т. е. ВВП промышленности от суммы общего ВВП, умноженной на 100.
Внизу он показывает общее изменение ВВП за два квартала. Опять же, это метод, основанный на экономической деятельности.
Он помогает правительству и инвесторам принимать решения об инвестициях и позволяет правительству формировать и реализовывать политику.
Пример #2
Теперь давайте рассмотрим пример метода расходов, учитывающего расходы из разных источников. Он включает в себя расходы и инвестиции.
Ниже приведены различные расходы, валовой капитал, экспорт, импорт и т. д. Они помогут рассчитать ВВП.
За 2 квартал 2017 года общий ВВП по рыночной ценеРыночная ценаРыночная цена относится к текущей цене, преобладающей на рынке, по которой товары, услуги или активы покупаются или продаются. Ценовая точка, при которой предложение товара соответствует его спросу на рынке, становится его рыночной ценой. Подробнее рассчитывается на приведенном ниже рисунке.
Точно так же мы рассчитали ВВП за 2 квартал 2018 года.
Здесь, во-первых, берется сумма расходов вместе с валовым капиталом, изменением запасов, ценностей и расхождений, которые представляют собой вывоз минус ввоз.
Уровень ВВП по рыночной цене:
Точно так же мы можем рассчитать показатель ВВП за 2 квартал 2018 года.
ВВП по рыночной цене представляет собой сумму всех расходов. Процентная ставка по рыночной цене ВВП рассчитывается путем деления расходов на общий ВВП по рыночной цене, умноженного на 100.
Благодаря этому можно сравнить и получить рыночную ситуацию. Например, в такой стране, как Индия, глобальное замедление не оказывает существенного влияния, а затрагивает только экспорт. Но, с другой стороны, если у страны высокий экспорт, ее затронет глобальная рецессия.
Рекомендуемые статьи
Эта статья была руководством по формуле ВВП. Мы обсуждаем расчет ВВП с использованием 3 типов формул (расходный, доходный и производственный подход) с примерами и загружаемым шаблоном Excel. Вы можете узнать больше об экономике из следующих статей: –
- Формула номинального ВВПФормула номинального ВВПФормула номинального ВВП используется для расчета валового внутреннего продукта страны в текущих ценах без учета инфляции. Это сумма частного потребления, валовых инвестиций, государственных инвестиций и торгового баланса.Подробнее
- Рассчитать реальный ВВПРассчитать реальный ВВПРеальный ВВП можно описать как показатель с поправкой на инфляцию, который отражает стоимость услуг и товаров, произведенных экономикой за один год, выраженную в ценах базового года, и также известен как «ВВП в постоянных долларах». » или «ВВП с поправкой на инфляцию».Подробнее
- Сравните номинальный ВВП и реальный ВВП
- Различия между ВВП и ВНПРазличия между ВВП и ВНПВаловой внутренний продукт (ВВП) является мерой национального производства за весь год, тогда как валовой национальный продукт (ВНП) является мерой годового выпуска или производства граждан страны, будь то у себя дома стране или за границей, поэтому граница страны не учитывается при расчете ВНП.Подробнее
Сравнение определенных показателей в разных сферах жизнедеятельности человека очень удобно проводить посредством диаграмм. Программа Excel предлагает достаточно разнообразные виды для сопоставления любых типов данных. Построим сравнительные диаграммы.
Как сделать сравнительную диаграмму в Excel
Для сравнения разных типов данных могут использоваться следующие виды диаграмм:
- Круговые. Позволяют сопоставить доли отдельных элементов в общем значении. Такие диаграммы не совсем удобны для сравнения.
- Линейчатые. Позволяют сравнивать несколько значений в определенном диапазоне данных.
- Гистограммы. Вертикальные столбики для сопоставления значений в одном или нескольких диапазонах.
- Графики. Используются для иллюстрации тенденции изменения показателя. Если нужно сравнить несколько рядов данных, то в одной области строится несколько графиков.
- Точечные. Показывают взаимосвязь между двумя наборами данных. Представляют собой точки в области построения.
- Лепестковые. Отображают функциональную зависимость нескольких переменных. Данный тип диаграммы имеет вид криволинейного многоугольника с несколькими векторами, выходящими из центра. Векторные линии – оси координат по каждой категории.
Все эти примеры можно скачать в одном файле в конце статьи. Построение любого типа сравнительной диаграммы начинается с составления таблицы с исходными данными. Общие требования:
- Все ячейки исходного диапазона заполнены.
- Строки и столбцы имеют подписи, которые Excel автоматически генерирует в подписи осей координат.
Как программа воспринимает данные для столбчатых и линейчатых диаграмм и графиков:
- Каждая строка воспринимается Excel как отдельный ряд данных. На диаграмме это обособленная линия или столбик одного цвета.
- Каждое значение в строке – это точка на линейном графике или высота (длина) столбика.
- Заголовки строк – названия рядов данных (легенда).
- Заголовки столбцов – подписи одной из осей.
Как Excel интерпретирует данные для круговых диаграмм:
- Программе нужен только один ряд данных (один столбец со значениями).
- Каждое значение в столбце – это сектор круга.
- Заголовки строк – подписи секторов (легенда).
- Название столбца – наименование ряда данных.
В точечной диаграмме координаты каждой точки – значения из двух наборов данных. Из первого столбца – координата по оси Х. Из второго столбца – по оси Y.
Рассмотрим на примере, как строится лепестковая сравнительная диаграмма:
- Для сопоставления понадобятся статистические значения нескольких рядов данных. Возьмем темп роста ВВП и инфляцию в России за 2005-2015 годы. Показатели выражены в процентах.
- Выделяем всю таблицу, включая заголовки столбцов. На вкладке «Вставка» в группе «Диаграммы» выбираем тип Лепестковая с маркерами».
- Ряды данных – темп роста ВВП и инфляция. То есть получится два многоугольника. Категории (подписи горизонтальной оси) – годы.
- Получаем сравнительную лепестковую диаграмму с маркерами.
Изменения ВВП и инфляции показаны относительно одного центра.
Показатели уровня экономического развития страны
Используем диаграммы Excel для отображения некоторых сравнительных показателей экономического развития России. Уровень экономического развития определяют, в основном,
- уровень ВВП / НД на душу населения;
- отраслевая структура экспорта и импорта;
- уровень и качество жизни.
Ведущий показатель – ВВП.
Сравним с помощью гистограммы значения ВВП на душу населения в США, Великобритании, Японии, Канаде и России за последние три года:
Проанализируем диаграмму, сравнительные показатели экономического развития и сделаем все возможные выводы. Данные для построения взяты из Википедии (по списку МВФ). Сравнительные показатели экономического развития стран мало поменялись со времен Советского Союза. Вот диаграмма на основе значений 1991 года (ВВП на душу населения – цифра 1):
Сравним ВНД на душу населения в этих же странах в 2015 году. Используем линейчатую диаграмму:
Для иллюстрации уровня жизни населения возьмем индекс развития человеческого потенциала как наиболее широкий показатель, который можно представить в количественном виде. Помимо экономических данных, ИРЧП учитывает ожидаемую продолжительность жизни, уровень грамотности и образования. Сравним индексы по странам с помощью лепестковой диаграммы (данные взяты за 2014 год из Википедии):
Для сопоставления доли каждой отрасли в структуре экономики страны лучше использовать круговые диаграммы. Показатели по России за 2014 год:
Скачать пример сравнительной лепестковой диаграммы
Так как доля сельского хозяйства и других областей первичного сектора достаточно низкая, вторичные и третичные сектора (производство, услуги, образование) преобладают, Россию можно охарактеризовать как развитую страну. Но индекс человеческого развития немногим выше среднемирового значения (ИРЧП в 2014 году в РФ – 0,798, в том же 1985 – 0,811).
Темп роста
Расчет скорости роста начинается с определения ряда чисел, между которыми нужно найти процент. Контрольное число обычно сравнивают с предыдущим показателем или с основным числом в начале числового ряда. Итого выражается в процентах.
Формула скорости роста выглядит следующим образом:
Скорость роста = Скорость потока / Базовая скорость * 100%. Если сумма больше 100%, отмечается рост. Следовательно, меньше 100 — это уменьшение.
В качестве модели можно использовать вариант повышения и понижения заработной платы. Сотрудник получал ежемесячную заработную плату: в январе — 30 тысяч, в феврале — 35 тысяч. Темпы роста составили:
35 000/30 000 * 100 = 116,66. В феврале по сравнению с январем зарплата составила 116%.
Общая характеристика
Часто сравнивают 2 показателя, но каждый из них имеет свои особенности и цель анализа. Вы можете рассчитать рост и скорость роста по формулам.
Понятие и предназначение
Расчет темпа роста (TP) осуществляется с поиском чисел, среди которых находится соотношение процентов. Это означает, что ссылочный номер сравнивается с прошлым, базовым уровнем. Итоговой суммой должен быть процент, позволяющий анализировать динамику показателей.
TP = Текущее значение / Базовое значение * 100%.
Когда общая сумма больше 100%, происходит увеличение коэффициентов, а с числами меньше 100 — уменьшение. Формула для расчета процентного темпа роста показывает, во сколько раз новое значение отличается от предыдущего или постоянного базового значения. Показатель TR можно определить как повышение, повышение, понижение уровня.
Скорость роста данных (TP) — это отражение того, насколько значение увеличилось или уменьшилось за определенный период времени. Приведена конкретная цифра, позволяющая судить о результатах работы в динамике в разных секторах. Рассчитывая соотношение заработной платы или других параметров по формуле значения TP, они определяют процентное изменение этой суммы.
Скорость роста = (приведенная стоимость — базовый уровень) / базовый уровень * 100%.
Два варианта расчета идентичны. Отрицательный результат указывает на снижение стоимости за анализируемый период. Всегда измеряется в процентах. TP рассчитывается по коэффициенту роста TP или по значениям, которые являются исходными данными и участвуют в расчетах.
Чтобы определить среднегодовой темп роста (AGTR), сложите числа для всех периодов и разделите полученную сумму на количество периодов. Также рассчитывается средняя скорость роста.
Среднемесячные значения TR и TP используются для определения среднего значения изменения показателей за год или другой период.
Средние показатели:
- TP = корень из степени n Y 1 / Y 0.
- TP = средний темп роста — 100.
можно определить TR экспорта и импорта по объему производства, продукции, численности населения или другим показателям. Вы можете рассчитать средневзвешенную цену за год — отношение оборота текущего периода к показателям за год. С помощью расчетов можно установить TR для заболеваемости в стране. Чаще всего это применимо к периоду времени — году.
Основные вычисления
В отчетах и статистике аналитики часто используются показатели, измеряемые в процентах. Они также характеризуют, насколько значение количества изменилось за определенный период времени.
Методы расчета:
- цепь;
- базовый.
В программе Excel на примере наглядно показан метод расчета с использованием базового и цепного TP, TP.
Для расчета базового TR необходимо рассчитать темпы роста всех показателей. TP и TP первого индикатора не учитываются. Показатель 1 принят за базовое значение, поэтому базовые TR и TP должны рассчитываться исходя из этого положения. При вычислении индекс (P) 2 делится на индекс 1 и умножается на 100, затем P3 делится на P1 и умножается на 100.
При расчете темпов роста цепочки (ЦРТ) используются все показатели, кроме первых. Метод расчета отличается тем, что Индекс 2 делится на P1, умножается на 100. Затем P3 делится на P2 и умножается на 100. Основой расчета является основной показатель. P4 делится на P3 и умножается на 100; при расчете CTP из каждого индикатора CGI вычитается 100.
При расчете базовых и цепных индикаторов значения TP и роста будут одинаковыми, потому что, когда в качестве индикатора выбирается первый в ряду, они рассчитываются одинаково.
Абсолютное усиление рассчитывается как разница между двумя значениями. Цепочка и базовый TR имеют взаимосвязь: произведение ЦРТ равно базовому TR за весь период.
Между двумя ценностями существует прямая связь. Разница составляет 100% и отражается в формуле TP.
Практические навыки
TR показывает, насколько одно число отличается от другого. С помощью TP можно посчитать, на сколько процентов увеличилось или уменьшилось одно число относительно другого.
Использование формул
TP никогда не бывает отрицательным, но TP может. ТП определяется на основании ТП, обратный порядок недопустим. Для расчета стоимости используется ПП, так как он четко отражает динамику изменений.
Эти параметры имеют большое значение для анализа и планирования показателей в науке, статистике, экономике и других секторах. Их использование широко распространено для оптимизации выручки от продаж, заработной платы, товарооборота и ликвидности.
Вы можете использовать пример для расчета скорости роста в процентах. Заводчанин получал ежемесячную зарплату в зависимости от производства. В январе сотрудник получил 40 000 рублей, в феврале 45 000 рублей. TR рассчитывается по формуле: 45000 / 40,000 * 100 = 112,5. Таким образом, в феврале относительный доход за предыдущий месяц можно рассчитать как 112%.
Формулы широко используются в повседневной жизни населения. В Интернете есть онлайн-калькулятор, который позволяет получить реальный результат или проверить свои решения. Их использование позволяет исключить ошибки в расчетах.
Разные методы расчета
Например, визуальное использование формул позволит вам проанализировать назначение TP и TP. В таблице показан валовой внутренний продукт России с 2010 по 2017 годы. Необходимо найти TP (в процентах) базовым и цепным методами.
Таблица данных ВВП в национальной валюте за период 2011-2018 гг
| Период | ВВП России TR | (%) | |
| в миллиардах рублей | Цепной метод | Базовый метод | |
| 2011 г | 48 000 | – | – |
| 2012 г | 57698 | 120,2 | 120,2 |
| 2013 | 66 817 | 115,8 | 139,2 |
| 2014 г | 71,117 | 106,4 | 148,2 |
| 2015 г | 78945 | 111,0 | 164,5 |
| 2016 г | 80826 | 102,4 | 168,4 |
| 2017 г | 83 871 | 103,8 | 174,7 |
| 2018 г | 88177 | 105,1 | 183,7 |
Формула цепного метода: TP = Yi / Yi -1 * 100.
На 2011 год не будет значения. С 2012 года: 57698/48000 * 100 = 120,2%. На 2013 год: 66817/57698 * 100 = 115,8%. Таким образом рассчитываются суммы для каждого периода.
Базовый метод: TP = Yi / Ybasic * 100. Это соотношение с главным, первым коэффициентом. Например, на 2012 год рассчитаны суммы 57698/48000 * 100 = 120,2%, на 2013 год: 66817/48000 * 100 = 115,8%. По этому принципу рассчитываются все оставшиеся периоды.
Аналогично рассчитывается процент от баланса, отчета о прибылях и убытках. Показатели, отражающие размер чистой прибыли за 2 года, покажут увеличение или уменьшение показателей.
| Данные | 2017 г | 2018 г | TR % |
| Выручка от продаж | 1 500 000 | 1,600,000 | 106,7 |
| Финансовая выручка | 400 000 | 350 000 | 87,5 |
В 2018 году TR составит 106,7% выручки, а инвестиционный доход увеличится на 87,5%.
TR нужен, чтобы узнать, сколько процентов одно значение от другого. Последняя цифра — это предыдущая цифра. Скорость роста позволяет узнать, насколько изменился данный параметр.
На основе одного из коэффициентов невозможно сделать правильную оценку происходящего явления (для международного рынка, внутреннего, компании, показателя эффективности компании). Для изучения и расчета показателей в динамике необходимы комплексные меры. Для анализа финансовой деятельности различную информацию можно получить из форм отчетности.
Примеры решения задач
| Упражнение | По ООО «Севермет» на 2015 и 2016 годы предусмотрены следующие показатели: |
2015 г. — 120 млн руб,
2016 г. — 110,4 млн руб.
известно, что в 2017 году сумма доходов увеличилась по сравнению с 2016 годом на 25 млн рублей.
На основании имеющихся данных рассчитайте рост и скорость роста, сделайте выводы.
Решение Определите процентные темпы роста на 2015 и 2016 годы, для которых необходима формула темпа роста:
Здесь Tr — скорость роста,
P2015 — показатель на 2015 год,
P2016 — это показатель за 2016 год.
Тр = 110,4 млн руб. / 120 млн руб. * 100% = 92 %
Темп роста относится к процентному изменению стоимости в текущем периоде по сравнению с предыдущим. Для расчета понадобится формула скорости роста:
Или второй способ:
Рассчитаем показатели на 2017 год
Тр = (120 млн руб. + 25 млн руб.) / 120 млн руб. = 1,21 (или 121 %)
TP = (145 млн руб. / 120 млн руб.) -1 = 0,208 (или 20,8%)
Производство. Мы видим, что темп роста по сравнению с 2015 и 2016 годами составил 92%. Это означает, что прибыль компании в 2016 году снизилась на 92% по сравнению с 2015 годом. Отрицательное значение (-8%) было получено при расчете темпа роста, что свидетельствует о том, что прибыль компании в 2016 году (по сравнению с 2015 годом) уменьшилась на 8. %. В 2017 году прибыль составила 121% по сравнению с 2016 годом. Если подсчитать темп роста, мы видим, что он был равен 20,8%. Положительное значение указывает на увеличение прибыли на этот процент.
Ответ Сравнение 2015 и 2016 Tr = 92%, Tp = 8%, сравнение 2016 и 2017 Tr = 121%, Tp = 20,8%.
| Упражнение | Рассчитайте прибавку к заработной плате в ООО «Севермет» на 2015 и 2016 годы. Приведены следующие показатели: |
Заработная плата 2015 г. — 31,5 тыс. Руб.,
зарплата в 2016 году — 33 тыс руб.,
Решение Под темпом роста понимается процентное изменение стоимости в текущем периоде по сравнению с предыдущим. Для расчета понадобится формула:
Вывод: Итак, мы видим, что темп роста составил 4,8%, а это означает, что заработная плата в 2016 году по сравнению с 2015 годом увеличилась на 4,8%.
Средний годовой темп роста и средний годовой темп прироста
Прежде всего отметим, что темпы роста, представленные в таблице (столбцы 7 и 8), представляют собой ряды динамики относительных значений — производные интервального ряда динамики (столбец 2). Годовые темпы роста (столбец 7) меняются из года в год (105%; 103,8%; 105,5%; 101,7%). Как рассчитать среднее значение из годового прироста? Эта величина называется среднегодовым темпом роста.
Среднегодовой темп роста рассчитывается в следующей последовательности:
сначала по формуле среднего геометрического рассчитывается среднегодовая скорость роста (снижения) —
2 на основе среднегодового коэффициента определить среднегодовой темп роста (
) умножая коэффициент на 100%:
Среднегодовой темп роста (
он определяется путем вычитания 100% из процента роста%.
Среднегодовые темпы роста (снижения) по формулам среднего геометрического можно рассчитать двумя способами:
на основе абсолютных показателей ряда динамики по формуле:
§ n — количество уровней;
§ n — 1 — количество лет в периоде;
на основе годовых темпов роста по формуле
§ m — количество коэффициентов.
Результаты расчета по формулам совпадают, поскольку в обеих формулах показатель степени — это количество лет в периоде, в течение которого произошло изменение. И радикальное выражение — это темп роста показателя за весь период времени (см. Строку за 1998 г в таблице 11.5, столбец 6.).
Среднегодовой темп роста составляет
Среднегодовой темп роста определяется путем вычитания 100% из среднегодового темпа роста. В нашем примере среднегодовой темп роста равен
В результате за период 1995 — 1998 гг. Объем производства продукта «А» увеличился в среднем на 4,0% за год. Годовые темпы роста колебались от 1,7% в 1998 году до 5,5% в 1997 году (по каждому году см. Темпы роста в таблице 11.5, столбец 9).
Среднегодовой темп роста (прироста) позволяет сравнивать динамику развития взаимосвязанных явлений за длительный период времени (например, среднегодовой темп прироста численности работников в отрасли, объема производства и т.д.) , чтобы сравнить динамику явления в разных странах, изучить динамику определенного или нескольких явлений в соответствии с историческими периодами развития страны.
Формулы роста и прироста: базисный, цепной и посредственный
Темпы роста и заработок могут быть найдены по-разному в зависимости от цели расчета. Назначьте формулы, чтобы получить базовую, цепную и посредственную скорость роста и прибыли.
Базовые темпы роста и заработка показывают взаимосвязь между выбранным показателем в ряду и показателем, зачисленным в основной (база расчета). Обычно он находится в начале строки. Формулы для расчета следующие:
- Скорость роста (B) = Выбранный показатель / Базовый показатель * 100%;
- Скорость роста (B) = выбранный показатель / базовый уровень * 100% -100.
Цепной темп роста и прироста демонстрирует изменение индикатора в динамике по цепочке. То есть разница во времени между каждым последующим индикатором и предыдущим. Формулы выглядят так:
- Скорость роста (C) = Выбранный индикатор / Предыдущий индикатор * 100%;
- Скорость роста (C) = Выбранный индикатор / Предыдущий индикатор * 100% -100.
Существует взаимосвязь между цепным и базовым ростом. Соотношение итога деления текущего показателя на базовый и итога деления предыдущего показателя на базовый равно скорости роста цепочки.
Средний рост и темп роста используются для определения среднего значения изменений показателей за год или другой отчетный период. Для определения этого значения необходимо определить среднее геометрическое всех показателей на этапе или найти путем определения отношения конечного значения к начальному:
- Средняя скорость роста
- Средняя скорость роста = Посредственная скорость роста — 100.
Как рассчитать темп прироста
Он рассчитывается несколькими способами, самый простой — рассчитать индикатор исходя из скорости роста путем вычитания 100. Давайте проанализируем его на тех же примерах, что и выше.
Пример № 1.2
Скорость роста = 33000/31500 * 100 — 100 = 104,76-100 = 4,76%. Таким образом, средняя заработная плата увеличилась на 4,76% (+ 4,76%).
Пример № 2.2
Скорость роста = 139000/142000 * 100-100 = 97,89-100 = -2,11%. Значение получилось минусом, что означает, что темп снижения прибыли составил 2,11% или, проще говоря, прибыль за отчетный год снизилась на 2,11% по сравнению с прибылью 2015 года.
Как еще можно посчитать темп прироста?
Если вы рассчитали абсолютное отклонение в деятельности, вы можете использовать это значение и разделить его на значение базового года, рассмотрим пример n. 1.1
Абсолютное отклонение = 33000 — 31500 = 1500 руб.
Скорость роста = 1500/31500 * 100% = 4,76%. Мы видим, что после изменения метода расчета сумма осталась неизменной, поэтому выбирайте тот, который вам больше нравится.
Вернемся к теме статьи и резюмируем, в чем разница между темпами роста и ростом. Разница между показателями заключается в следующем:
- Расчетный метод.
- Скорость роста показывает процент заполнения одного индикатора относительно другого, а скорость роста показывает, насколько он вырос.
- На основе скорости роста рассчитывается скорость роста, но не рассчитывается обратная величина.
- Скорость роста не может быть отрицательной, а скорость роста может быть положительной или отрицательной.
Если после прочтения материала вы не понимаете, как рассчитать показатель или остались вопросы по теме, задавайте их в комментариях, не сомневайтесь.
Подсчет процентов в табличном редакторе
Преимущество редактора электронных таблиц в том, что он выполняет большую часть вычислений самостоятельно, и пользователю просто нужно ввести начальные значения и указать принцип расчета. Расчет выполняется следующим образом: Часть / Целое = Процент. Пошаговая инструкция выглядит так:
При работе с процентной информацией ячейка должна быть отформатирована соответствующим образом.
- Щелкните нужную ячейку правой кнопкой мыши.
- В появившемся небольшом специальном контекстном меню выберите кнопку «Форматировать ячейки».
Здесь нужно щелкнуть левой кнопкой мыши по элементу «Форматировать», затем с помощью элемента «ОК» сохранить изменения.
Давайте рассмотрим быстрый пример, чтобы понять, как работать с процентной информацией в редакторе электронных таблиц. Пошаговая инструкция выглядит так:
У нас в горшке три колонны. Первый показывает название продукта, второй — планируемые показатели, а третий — фактические.
В строке D2 вставляем следующую формулу: = C2 / B2.
Используя приведенные выше инструкции, преобразуйте поле D2 в процентное значение.
С помощью специального маркера заливки растяните введенную формулу на весь столбец.
Готовый! Тот же редактор таблицы рассчитал степень выполнения плана для каждого продукта.
Нюансы вычислений
Представленные формулы очень похожи и могут привести к путанице и путанице. Для этого объясним следующее:
- скорость роста показывает, насколько процентов одно число отличается от другого;
- скорость роста показывает процент увеличения или уменьшения одного числа относительно другого;
- скорость роста не может быть отрицательной, скорость роста может;
- скорость роста может быть рассчитана исходя из скорости роста, порядок возврата не допускается.
В хозяйственной практике чаще используется темп роста, так как он более четко отражает динамику изменений.
Вычисление изменения в процентах при помощи формулы прироста
Используя редактор электронных таблиц, вы можете реализовать процедуру сравнения 2 акций. Формула заработка отлично подходит для этого. Если пользователю нужно сравнить числовые значения A и B, формула будет выглядеть так: = (BA) / A = разница. Разберемся поподробнее. Пошаговая инструкция выглядит так:
- В столбце А указаны наименования товаров. В столбце B указана ваша стоимость за август. В столбце C указана его стоимость за сентябрь.
- Все необходимые расчеты будут выполнены в столбце D.
- Выберите ячейку D2 левой кнопкой мыши и введите следующую формулу: = (C2 / B2) / B2.
- Переместите указатель в правый нижний угол ячейки. Он имел форму маленького плюса темного цвета. С помощью нажатой левой кнопки мыши мы распространяем эту формулу на весь столбец.
- Если требуемые значения находятся в столбце для определенного продукта долгое время, формула немного изменится. Например, столбец B содержит информацию за все месяцы продаж. В столбце C следует рассчитать изменение. Формула будет выглядеть так: = (B3-B2) / B2.
- Если числовые значения нужно сравнивать с конкретными данными, ссылка на артикул должна быть абсолютной. Например, вам нужно сравнить все месяцы продаж с январем, поэтому формула будет выглядеть так: = (В3-В2) / $ В $ 2. При абсолютной ссылке, когда вы перемещаете формулу в другие ячейки, координаты фиксированный.
- Положительные показатели указывают на увеличение, а отрицательные — на уменьшение.
Расчет темпа прироста в табличном редакторе
Давайте подробнее рассмотрим, как рассчитать скорость роста в редакторе электронных таблиц. Рост / темп роста означает изменение определенного значения. Он делится на два типа: базовый и цепной.
Под темпом роста сети понимается отношение процента к предыдущей ставке. Формула скорости роста сети выглядит следующим образом:
Базовый темп роста относится к процентному отношению к базовому уровню. Формула базового темпа роста выглядит следующим образом:
Предыдущая метрика — это метрика за последний квартал, месяц и т.д. Базовая линия — это отправная точка. Цепочка роста — это рассчитанная разница между двумя показателями (настоящим и прошлым). Формула скорости роста цепи выглядит следующим образом:
Базовый темп роста — это рассчитанная разница между двумя показателями (реальным и базовым). Формула базового темпа роста выглядит следующим образом:
Рассмотрим все подробно на конкретном примере. Пошаговая инструкция выглядит так:
Например, у нас есть таблица, в которой показан доход по кварталам. Задача: рассчитать скорость роста и роста.
Первоначально мы реализуем добавление четырех столбцов, которые будут содержать приведенные выше формулы.
Мы уже выяснили, что эти значения рассчитываются в процентах. Нам нужно установить процентный формат для этих ячеек. Щелкните правой кнопкой мыши нужный интервал. В появившемся специальном небольшом контекстном меню выберите кнопку «Форматировать ячейки». Здесь нужно щелкнуть левой кнопкой мыши по пункту «Форматировать», затем с помощью кнопки «ОК» сохранить изменения.
Вводим такую формулу для расчета скорости роста цепочки и копируем ее в нижние ячейки.
Вводим такую формулу скорости роста основной цепи и копируем ее в нижние ячейки.
Мы вводим такую формулу для расчета скорости увеличения цепочки и копируем ее в ячейки ниже.
Вводим такую формулу скорости базовой цепочки увеличения и копируем ее в ячейки ниже.
Готово! Мы реализовали расчет всех необходимых показателей. Вывод на нашем конкретном примере: в третьем квартале импульс плохой, так как темп роста стопроцентный, а рост положительный.
Забавная табличка от Angus Maddison рассказывает о ВВП царств-государств от 1го по 2003 год.
Взято отсюда:
http://www.ggdc.net/Maddison/Historical_Statistics/horizontal-file_03-2007.xls
по наводке с этого сайта:
http://www.historicalstatistics.org/
Angus Maddison — это вам как будто не просто так, а известный товарищ.
Немного разного, и может быть даже интересного, из таблицы.
ВВП «ведущих европейских держав» с 1го по 1820ый год.
B+N — Бельгия и Нидерланды, т.е. «Исторические Нидерланды». Голландцы (уже не исторические, а просто нидерландские) по уровню ВВП на душу населения были впереди всей Европы аж до 1850 года, уступив в этом году Великобритании. Лидерство UK продолжалось до начала 20х, когда вперед вышла Швейцария, уступившая место в 1990х Норвегии с небольшим перерывом в период войны, когда (по Мэддисону) вверх на 1940-1944гг поползла опять экономика Британии.
Китай vs Индии, Дракон супротив Льва(-ов)
В стародавние времена (1, 1000, 1700гг) случались годы когда ВВП Индии превышал ВВП Китая. Бывали времена когда Индия приближалась к Китаю по этому показателю менее чем на 10% за счет падения ВВП Китая. Это 1934 год и 1961-1962 года.
Если же посмотреть на количество продукта на душу населения, то Индия лидировала, пусть и с небольшим отрывом, до 1977 года, т.е. до начала реформ в КНР.
Примечательна огромная демографическая яма в Китае в 1850-1905гг.:
1849г — 412 млн.человек
1871г — 358 млн.человек
1906г — 411,34 млн.человек
Индия демографически росла без таких катастроф.
Латинская Америка. Бег наперегонки.
В конце 19века начался забег Аргентины. На 1870 год экономика этой страны уступала Чили. К 1900 году по ВВП Аргентина опередила Бразилию, с 1910хх — Мексику. ВВП на душу населения в это время был больше, чем в Германии или Франции (1913 год: Аргентина — 3797, Германия — 3648, Франция — 3485). К 1950году стайер начал выдыхаться, уступив сначала Бразилии, а к 1958 году — Мексике.
Пик отрыва от своих латиноамериканских соперников по величине ВВП пришелся на 1929-35гг. В 1932 год соотношение экономик Аргентина-Бразилия-Мексика-Чили было таким: 5,4 : 4,4 : 3 : 1. На 2003 цифры уже совсем другие: 1,7 : 5,9 : 4,3 : 1, очень похожие на те, что были в 1870 году: 0,7 : 2,8 : 2,5 : 1.
Удивительный рост ВВП Швейцарии в 1945 году.
«Золото нацистов»?
Германия vs СССР vs Япония до WW2.
Стандартный диалог:
— При Сталине ВВП рос как нигде в мире!
— В Германии рос с теми же темпами, а в Японии — еще лучше.
У Angus Maddison’а вот такие цифры:
Если посчитать прирост ВВП с 1900 по 39 год то ВВП РИ/СССР увеличился на 179%, Германии — 130%, Японии — 291%.
Для 1928-1939гг соответственно: 85%, 42%, 64%.
Для периода 1933-1939: 62%, 59%, 42%.
#Руководства
- 6 апр 2022
-
0
Как перенести данные из одной таблицы в другую, если строки идут не по порядку? Разбираемся на примере каталога авто — переносим цены.
Иллюстрация: Meery Mary для Skillbox Media
Рассказывает просто о сложных вещах из мира бизнеса и управления. До редактуры — пять лет в банке и три — в оценке имущества. Разбирается в Excel, финансах и корпоративной жизни.
ВПР (Vlookup, или вертикальный просмотр) — поисковая функция в Excel. Она находит значения в одной таблице и переносит их в другую. Функция ВПР нужна, чтобы работать с большими объёмами данных — не нужно самостоятельно сопоставлять и переносить сотни наименований, функция делает это автоматически.
Разберёмся, зачем нужна функция и как её использовать. В конце материала расскажем, что делать, если нужен поиск данных сразу по двум параметрам.
Представьте, что вы продаёте автомобили. У вас есть каталог с характеристиками авто и их стоимостью. Также у вас есть таблица с данными клиентов, которые забронировали эти автомобили.


Вам нужно сообщить покупателям, сколько стоят их авто. Перед тем как обзванивать клиентов, нужно объединить данные: добавить во вторую таблицу колонку с ценами из первой.
Просто скопировать и вставить эту колонку не получится. Искать каждое авто вручную и переносить цены — долго.
ВПР автоматически сопоставит названия автомобилей в двух таблицах. Функция скопирует цены из каталога в список забронированных машин. Так напротив каждого клиента будет стоять не только марка автомобиля, но и цена.
Ниже пошагово и со скриншотами разберёмся, как сделать ВПР для этих двух таблиц с данными.

Важно!
ВПР может не работать, если таблицы расположены в разных файлах. Тогда лучше собрать данные в одном файле, на разных листах.
ВПР работает по следующему принципу. Функция просматривает выбранный диапазон первой таблицы вертикально сверху вниз до искомого значения‑идентификатора. Когда видит его, забирает значение напротив него из нужного столбца и копирует во вторую таблицу.
Подробнее о том, как определить все эти значения, поговорим ниже. А пока разберёмся на примере с продажей авто, где найти функцию ВПР в Excel и с чего начать работу.
Сначала нужно построить функцию. Для этого выделяем ячейку, куда функция перенесёт найденное значение.
В нашем случае нужно перенести цены на авто из каталога в список клиентов. Для этого добавим пустой столбец «Цена, руб.» в таблицу с клиентами и выберем ячейку напротив первого клиента.

Дальше открываем окно для построения функции ВПР. Есть два способа сделать это. Первый — перейти во вкладку «Формулы» и нажать на «Вставить функцию».

Второй способ — нажать на «fx» в строке ссылок на любой вкладке таблицы.
Справа появляется окно «Построитель формул». В нём через поисковик находим функцию ВПР и нажимаем «Вставить функцию».

Появляется окно для ввода аргументов функции. Как их заполнять — разбираемся ниже.

Последовательно разберём каждый аргумент: искомое значение, таблица, номер столбца, интервальный просмотр.
Искомое значение — название ячейки с одинаковыми данными для обеих таблиц, по которым функция будет искать данные для переноса. В нашем примере это модель авто. Функция найдёт модель в таблице с каталогом авто, возьмёт оттуда стоимость и перенесёт в таблицу с клиентами.
Порядок действий, чтобы указать значение, выглядит так:
- Ставим курсор в окно «Искомое значение» в построителе формул.
- Выбираем первое значение столбца «Марка, модель» в таблице с клиентами. Это ячейка A2.
Выбранное значение переносится в построитель формул и одновременно появляется в формуле строки ссылок: fx=ВПР(A2).

Таблица — это диапазон ячеек, из которого функция будет брать данные для искомого значения. В этот диапазон должны войти столбцы с искомым значением и со значением, которое нужно перенести в первую таблицу.
В нашем случае нужно перенести цены автомобилей. Поэтому в диапазон обязательно нужно включить столбцы «Марка, модель» (искомое значение) и «Цена, руб.» (переносимое значение).

Важно!
Для правильной работы ВПР искомое значение всегда должно находиться в первом столбце диапазона. У нас искомое значение находится в ячейке A2, поэтому диапазон должен начинаться с A.
Порядок действий для указания диапазона:
- Ставим курсор в окно «Таблица» в построителе формул.
- Переходим в таблицу «Каталог авто».
- Выбираем диапазон, в который попадают столбцы «Марка, модель» и «Цена, руб.». Это A2:E19.
- Закрепляем выбранный диапазон. На Windows для этого выбираем значение диапазона в строке ссылок и нажимаем клавишу F4, на macOS — выбираем значение диапазона в строке ссылок и нажимаем клавиши Cmd + T. Закрепить диапазон нужно, чтобы можно было протянуть функцию вниз и она сработала корректно во всех остальных строках.
Выбранный диапазон переносится в построитель формул и одновременно появляется в формуле строки ссылок: fx=ВПР(A2;’каталог авто’!$A$2:$E$19).

Номер столбца — порядковый номер столбца в первой таблице, в котором находится переносимое значение. Считается по принципу: номер 1 — самый левый столбец, 2 — столбец правее и так далее.
В нашем случае значение для переноса — цена — находится в пятом столбце слева.

Чтобы задать номер, установите курсор в окно «Номер столбца» в построителе формул и введите значение. В нашем примере это 5. Это значение появится в формуле в строке ссылок: fx=ВПР(A2;’каталог авто’!$A$2:$E$19;5).
Интервальный просмотр — условное значение, которое настроит, насколько точно сработает функция:
- Если нужно точное совпадение при поиске ВПР, вводим 0.
- Если нужно приближённое соответствие при поиске ВПР, вводим 1.
В нашем случае нужно, чтобы функция подтянула точные значения цен авто, поэтому нам подходит первый вариант.
Ставим курсор в окно «Интервальный просмотр» в построителе формул и вводим значение: 0. Одновременно это значение появляется в формуле строки ссылок: fx=ВПР(A2;’каталог авто’!$A$2:$E$19;5;0). Это окончательный вид функции.

Чтобы получить результат функции, нажимаем кнопку «Готово» в построителе формул. В выбранной ячейке появляется нужное значение. В нашем случае — цена первой модели авто.

Дальше нужно протянуть это значение вниз до конца таблицы, чтобы функция нашла и перенесла цены всех оставшихся моделей. Для этого мы закрепляли интервал, когда заполняли аргументы.
Получилась таблица с ценами — можно звонить клиентам и сообщать о стоимости авто. Данные перенесены без ошибок, а потратили мы на это несколько минут.

В нашем примере модели автомобилей в таблицах не повторяются, поэтому мы ищем только по одному критерию — названию модели. Но бывают случаи, когда такой поиск не подходит.
Например, у нас несколько одинаковых моделей с разным цветом.

И по традиции есть таблица с клиентами, которые эти модели забронировали.

Если идти по классическому пути ВПР, получится такая функция: fx=ВПР(A29;’каталог авто’!$A$29:$E$35;5;0). В таком виде ВПР найдёт первую совпавшую модель и подтянет её стоимость. Параметр цвета не будет учтён.
Соответственно, цены у всех Nissan Juke будут 1 850 000 рублей, у всех Subaru Forester — 3 190 000 рублей, у всех Toyota C-HR — 2 365 000 рублей.

Поэтому в этом варианте нужно искать стоимость авто сразу по двум критериям — модель и цвет. Для этого нужно изменить формулу вручную. В строке ссылок ставим курсор сразу после искомого значения.
Дописываем в формулу фразу ЕСЛИ(‘каталог авто’!$B$29:$B$35=B29, где:
- ‘каталог авто’!$B$29:$B$35 — закреплённый диапазон цвета автомобилей в таблице, откуда нужно перенести данные. Это весь столбец с ценами.
- B29 — искомое значение цвета автомобиля в таблице, куда мы переносим данные. Это первая ячейка в столбце с цветом — дополнительным параметром для поиска.
Итоговая функция такая: fx=ВПР(A29;ЕСЛИ(‘каталог авто’!$B$29:$B$35=B29;’каталог авто’!$A$29:$E$35);5;0). Теперь значения цен переносятся верно.

Как использовать ВПР в «Google Таблицах»? В них тоже есть функция Vlookup, но нет окна построителя формул. Поэтому придётся прописывать её вручную. Перечислите через точку с запятой все аргументы и не забудьте зафиксировать диапазон. Для фиксации поставьте перед каждым символом значок доллара. В готовой формуле это будет выглядеть так: =ВПР(A2;’Лист1′!$A$2:$C$5;3;0).

Научитесь: Excel + Google Таблицы с нуля до PRO
Узнать больше
Содержание
- 1 Как сделать сравнительную диаграмму в Excel
- 2 Показатели уровня экономического развития страны
- 3 Как вставить рекомендуемую диаграмму
- 4 Ручной выбор типа диаграммы
- 4.1 Какие бывают диаграммы
- 5 Как сделать сводную диаграмму
- 5.1 Вкладка «Анализировать»
- 5.2 Параметры сводной таблицы
- 5.3 Как изменить активное поле
- 5.4 Как вставить срез
- 5.5 Как вставить временную шкалу
- 5.6 Как обновить данные в диаграмме
- 5.7 Как изменить информацию для построения
- 6 Редактирование диаграммы
- 6.1 Добавить элемент
- 6.2 Экспресс-макет
- 6.3 Стили диаграмм
- 6.4 Данные
- 6.5 Как сменить тип диаграммы
- 7 Заключение
- 8 Видеоинструкция
-
- 8.0.1 Автор: Станислав Салостей
-
Сравнение определенных показателей в разных сферах жизнедеятельности человека очень удобно проводить посредством диаграмм. Программа Excel предлагает достаточно разнообразные виды для сопоставления любых типов данных. Построим сравнительные диаграммы.
Для сравнения разных типов данных могут использоваться следующие виды диаграмм:
- Круговые. Позволяют сопоставить доли отдельных элементов в общем значении. Такие диаграммы не совсем удобны для сравнения.
- Линейчатые. Позволяют сравнивать несколько значений в определенном диапазоне данных.
- Гистограммы. Вертикальные столбики для сопоставления значений в одном или нескольких диапазонах.
- Графики. Используются для иллюстрации тенденции изменения показателя. Если нужно сравнить несколько рядов данных, то в одной области строится несколько графиков.
- Точечные. Показывают взаимосвязь между двумя наборами данных. Представляют собой точки в области построения.
- Лепестковые. Отображают функциональную зависимость нескольких переменных. Данный тип диаграммы имеет вид криволинейного многоугольника с несколькими векторами, выходящими из центра. Векторные линии – оси координат по каждой категории.
Все эти примеры можно скачать в одном файле в конце статьи. Построение любого типа сравнительной диаграммы начинается с составления таблицы с исходными данными. Общие требования:
- Все ячейки исходного диапазона заполнены.
- Строки и столбцы имеют подписи, которые Excel автоматически генерирует в подписи осей координат.
Как программа воспринимает данные для столбчатых и линейчатых диаграмм и графиков:
- Каждая строка воспринимается Excel как отдельный ряд данных. На диаграмме это обособленная линия или столбик одного цвета.
- Каждое значение в строке – это точка на линейном графике или высота (длина) столбика.
- Заголовки строк – названия рядов данных (легенда).
- Заголовки столбцов – подписи одной из осей.
Как Excel интерпретирует данные для круговых диаграмм:
- Программе нужен только один ряд данных (один столбец со значениями).
- Каждое значение в столбце – это сектор круга.
- Заголовки строк – подписи секторов (легенда).
- Название столбца – наименование ряда данных.
В точечной диаграмме координаты каждой точки – значения из двух наборов данных. Из первого столбца – координата по оси Х. Из второго столбца – по оси Y.
Рассмотрим на примере, как строится лепестковая сравнительная диаграмма:
- Для сопоставления понадобятся статистические значения нескольких рядов данных. Возьмем темп роста ВВП и инфляцию в России за 2005-2015 годы. Показатели выражены в процентах.
- Выделяем всю таблицу, включая заголовки столбцов. На вкладке «Вставка» в группе «Диаграммы» выбираем тип Лепестковая с маркерами».
- Ряды данных – темп роста ВВП и инфляция. То есть получится два многоугольника. Категории (подписи горизонтальной оси) – годы.
- Получаем сравнительную лепестковую диаграмму с маркерами.
Изменения ВВП и инфляции показаны относительно одного центра.
Показатели уровня экономического развития страны
Используем диаграммы Excel для отображения некоторых сравнительных показателей экономического развития России. Уровень экономического развития определяют, в основном,
- уровень ВВП / НД на душу населения;
- отраслевая структура экспорта и импорта;
- уровень и качество жизни.
Ведущий показатель – ВВП.
Сравним с помощью гистограммы значения ВВП на душу населения в США, Великобритании, Японии, Канаде и России за последние три года:
Проанализируем диаграмму, сравнительные показатели экономического развития и сделаем все возможные выводы. Данные для построения взяты из Википедии (по списку МВФ). Сравнительные показатели экономического развития стран мало поменялись со времен Советского Союза. Вот диаграмма на основе значений 1991 года (ВВП на душу населения – цифра 1):
Сравним ВНД на душу населения в этих же странах в 2015 году. Используем линейчатую диаграмму:
Для иллюстрации уровня жизни населения возьмем индекс развития человеческого потенциала как наиболее широкий показатель, который можно представить в количественном виде. Помимо экономических данных, ИРЧП учитывает ожидаемую продолжительность жизни, уровень грамотности и образования. Сравним индексы по странам с помощью лепестковой диаграммы (данные взяты за 2014 год из Википедии):
Для сопоставления доли каждой отрасли в структуре экономики страны лучше использовать круговые диаграммы. Показатели по России за 2014 год:
Скачать пример сравнительной лепестковой диаграммы
Так как доля сельского хозяйства и других областей первичного сектора достаточно низкая, вторичные и третичные сектора (производство, услуги, образование) преобладают, Россию можно охарактеризовать как развитую страну. Но индекс человеческого развития немногим выше среднемирового значения (ИРЧП в 2014 году в РФ – 0,798, в том же 1985 – 0,811).
Эксель – одна из самых лучших программ для работы с таблицами. Она есть на компьютере практически у каждого пользователя, поскольку данный редактор нужен как для работы, так и для учёбы, во время выполнения различных курсовых или лабораторных заданий. Но при этом не все знают, как сделать диаграмму в Excel по данным таблицы. В этом редакторе вы сможете использовать огромное количество шаблонов, которые были разработаны в компании Microsoft. Но если вы не знаете, какой тип лучше выбрать, то предпочтительнее будет использовать автоматический режим.
Как вставить рекомендуемую диаграмму
Для того чтобы построить подобный объект, необходимо выполнить следующие действия.
- Создайте какую-нибудь таблицу.
- Выделите информацию, на основе которой вы собираетесь построить диаграмму.
- Перейдите на вкладку «Вставка». Кликните на иконку «Рекомендуемые диаграммы».
- После этого вы увидите окно «Вставка диаграммы». Предложенные варианты будут зависеть от того, что именно вы выделите (перед нажатием на кнопку). У вас они могут быть другие, поскольку всё зависит от информации в таблице.
- Для того чтобы построить диаграмму, выберите любую из них и нажмите на «OK».
- В данном случае объект будет выглядеть вот так.
Ручной выбор типа диаграммы
Если вам ничто из рекомендуемых вариантов не понравилось, вы всегда можете выбрать что-то на панели инструментов. Для этого необходимо сделать следующие шаги.
- Выделите нужные вам данные для анализа.
- Затем кликните на какую-нибудь иконку из указанной области.
- Сразу после этого раскроется список различных типов объектов.
- Кликнув на любой из них, вы получите желаемую диаграмму.
Для того чтобы было легче определиться с выбором, достаточно навести на любую из миниатюр.
Какие бывают диаграммы
Можно выделить несколько основных категорий:
- гистограммы;
- график или диаграмма с областями;
- круговые или кольцевые диаграммы;
Обратите внимание на то, что данный тип подходит для тех случаев, когда все значения в сумме дают 100 процентов.
- иерархическая диаграмма;
- статистическая диаграмма;
- точечный или пузырьковый график;
В данном случае точка является своеобразным маркером.
- каскадная или биржевая диаграмма;
- комбинированная диаграмма;
Если ничего из выше предложенного вам не подходит, можно использовать комбинированные варианты.
- поверхностная или лепестковая;
Как сделать сводную диаграмму
Данный инструмент более сложный по сравнению с описанными выше. Ранее всё происходило автоматически. Вам нужно было только выбрать внешний вид и желаемый тип. Здесь всё иначе. На этот раз придется всё делать вручную.
- Выделите нужные ячейки в таблице и кликните на соответствующую иконку.
- Сразу после этого появится окно «Создать сводную диаграмму». Необходимо указать:
- таблицу или диапазон значений;
- место, где следует разместить объект (на новый или текущий лист).
- Для продолжения нажмите на кнопку «OK».
- В результате этого вы увидите:
- пустую сводную таблицу;
- пустую диаграмму;
- поля сводной диаграммы.
- Необходимо перенести мышкой желаемые поля в области (по своему усмотрению):
- легенды;
- оси;
- значений.
- Кроме этого, вы можете настроить, какое именно значение нужно выводить. Для этого сделайте правый клик мыши по каждому полю и нажмите на пункт «Параметры полей значений…».
- В результате этого появится окно «Параметры поля значений». Здесь вы сможете:
- подписать источник своим имением;
- выбрать операцию, которую следует использовать для сведения данных в выбранном поле.
Для сохранения нажмите на кнопку «OK».
Вкладка «Анализировать»
После того как вы создадите сводную диаграмму, у вас откроется новая вкладка «Анализировать». Она сразу же исчезнет, если активным станет другой объект. Для возврата достаточно снова кликнуть на диаграмму.
Рассмотрим каждый раздел более внимательно, поскольку при помощи их можно изменить все элементы до неузнаваемости.
Параметры сводной таблицы
- Нажмите на самую первую иконку.
- Выберите пункт «Параметры».
- Благодаря этому появится окно настроек данного объекта. Здесь вы сможете задать желаемое имя таблицы и множество других параметров.
Для сохранения настроек необходимо кликнуть на кнопку «OK».
Как изменить активное поле
Если вы кликните на эту иконку, то увидите, что все инструменты не активны.
Для того чтобы можно было изменить какой-нибудь элемент, нужно сделать следующее.
- Кликните на что-нибудь на вашей диаграмме.
- В результате этого данное поле выделится «кружочками».
- Если вы снова кликните на иконку «Активное поле», то увидите, что инструменты стали активными.
- Для настроек нужно кликнуть на соответствующее поле.
- В результате этого появится окно «Параметры поля».
- Для дополнительных настроек перейдите на вкладку «Разметка и печать».
- Чтобы сохранить внесенные изменения, необходимо нажать на кнопку «OK».
Как вставить срез
При желании вы можете настроить выборку по определенным значениям. Благодаря этой функции очень удобно анализировать данные. Особенно если таблица очень большая. Для того чтобы воспользоваться этим инструментом, нужно сделать следующие шаги:
- Кликните на кнопку «Вставить срез».
- В результате этого появится окно со списком полей, которые есть в сводной таблице.
- Выберите какое-нибудь поле и нажмите на кнопку «OK».
- В результате этого появится маленькое окошко (его можно перемещать в любое удобное место) со всеми уникальными значениями (итогов сведения) для этой таблицы.
- Если вы нажмете на какую-нибудь строчку, то увидите, что все остальные записи в таблице исчезли. Осталось только то, где среднее значение соответствует выбранному.
То есть по умолчанию (когда в окне срезов все строчки выделены голубым цветом) в таблице отображаются все значения.
- Если кликнуть на другую цифру, то результат сразу же изменится.
- Количество строк может быть абсолютно любым (минимум одна).
Меняться будет как сводная таблица, так и диаграмма, которая построена по ее значениям.
- Если хотите удалить срез, нужно кликнуть на крестик в правом верхнем углу.
- Благодаря этому таблица восстановится до исходного вида.
Для того чтобы убрать это окно срезов, необходимо сделать несколько несложных шагов:
- Кликните правой кнопкой мыши по данному элементу.
- После этого появится контекстное меню, в котором нужно выбрать пункт «Удалить ‘название поля’».
- Результат будет следующим. Обратите внимание на то, что в правой части редактора снова появилась панель для настройки полей сводной таблицы.
Как вставить временную шкалу
Для того чтобы вставить срез по дате, нужно сделать следующие шаги.
- Кликните на соответствующую кнопку.
- В нашем случае мы увидим следующее окно с ошибкой.
Дело в том, что для среза по дате в таблице должны быть соответствующие значения.
Принцип работы полностью идентичен. Просто вы будете фильтровать вывод записей не по цифрам, а по датам.
Как обновить данные в диаграмме
Для обновления информации в таблице нужно кликнуть на соответствующую кнопку.
Как изменить информацию для построения
Для редактирования диапазона ячеек в таблице необходимо выполнить следующие операции:
- Кликните на иконку «Источник данных».
- В появившемся меню выберите одноименный пункт.
- Далее вас попросят указать нужные ячейки.
- Для сохранения изменений кликните на «OK».
Редактирование диаграммы
Если вы работаете с диаграммой (неважно какой – обычной или сводной), у вас будет появляться вкладка «Конструктор».
На этой панели очень много инструментов. Рассмотрим каждый из них более внимательно.
Добавить элемент
При желании вы всегда можете добавить какой-нибудь объект, который отсутствует в данном шаблоне диаграммы. Для этого необходимо:
- Нажать на иконку «Добавить элемент диаграммы».
- Выбрать желаемый объект.
Благодаря этому меню вы сможете изменить свою диаграмму и таблицу до неузнаваемости.
Экспресс-макет
Если стандартный шаблон при создании диаграммы вам не понравился, вы всегда можете использовать другие варианты макетов. Для это достаточно выполнить следующие действия.
- Кликните на соответствующую иконку.
- Выберите нужный вам макет.
Необязательно сразу же вносить изменения в ваш объект. При наведении на любую иконку будет доступен предварительный просмотр.
Если найдете что-то подходящее, просто кликните на этот шаблон. Внешний вид автоматически изменится.
Стили диаграмм
Для того чтобы изменить цвет элементов, необходимо выполнить следующие шаги.
- Нажмите на соответствующую иконку.
- В результате этого вы увидите огромную палитру различных оттенков.
- Если хотите посмотреть, как это будет выглядеть на вашей диаграмме, просто наведите курсор на любой из цветов.
- Для сохранения изменений нужно кликнуть на выбранный оттенок.
Кроме этого, можно использовать готовые темы оформления. Для этого необходимо сделать несколько простых операций.
- Раскройте полный список вариантов у данного инструмента.
- Для того чтобы увидеть, как это выглядит в увеличенном виде, достаточно навести курсор на любую из иконок.
- Для сохранения изменений необходимо кликнуть на выбранный вариант.
Данные
Кроме этого, доступны манипуляции с отображаемой информацией. Например, можно поменять строки и столбцы местами.
После нажатия на эту кнопку вы увидите, что диаграмма стала выглядеть совсем иначе.
Данный инструмент очень помогает в том случае, если вы не можете правильно указать поля для строк и столбцов при построении данного объекта. Если вы ошиблись или результат выглядит некрасиво – нажмите на эту кнопку. Возможно, станет намного лучше и информативнее.
Если нажать еще раз, то всё вернется обратно.
Для того чтобы изменить диапазон данных в таблице для построения диаграммы, нужно кликнуть на иконку «Выбрать данные». В данном окне вы сможете
- выбрать нужные ячейки;
- удалить, изменить или добавить ряды;
- отредактировать подписи горизонтальной оси.
Для сохранения изменений нужно нажать на кнопку «OK».
Как сменить тип диаграммы
Если вас не устраивает ранее выбранная категория диаграмм, вы можете изменить её в любой момент. Для этого необходимо:
- Нажать на указанную иконку.
- В появившемся окне выбрать нужный вам шаблон.
- При выборе любого из пунктов в левой части экрана, справа будут появляться возможные варианты для построения диаграммы.
- Для упрощения выбора можно навести курсор на любую из миниатюр. В результате этого вы увидите её в увеличенном размере.
- Для изменения типа нужно кликнуть на любой из вариантов и сохранить при помощи кнопки «OK».
Заключение
В этой статье мы пошагово рассмотрели технологию построения диаграмм в редакторе Excel. Помимо этого, было особое внимание уделено оформлению и редактированию созданных объектов, поскольку недостаточно уметь использовать только готовые варианты от разработчиков Microsoft. Вы должны учиться изменять внешний вид под свои нужды и быть оригинальными.
Если у вас что-то не получается, возможно, вы выделяете не тот элемент. Необходимо учитывать, что у каждой фигуры используются свои уникальные свойства. Если вы смогли что-то видоизменить, например, с кругом, то с текстом сделать то же самое не выйдет.
Видеоинструкция
Если у вас всё равно по каким-то причинам ничего не выходит, сколько бы вы ни старались, ниже добавлено видео, в котором вы сможете найти различные комментарии к описанным выше действиям.
Информацию, которая отображается визуально, воспринимать гораздо легче, это доказанный факт. Особенно ярко тенденция отслеживается в разных сравнениях. Ниже мы рассмотрим, как построить диаграмму в Excel по данным таблицы. Это будет пошаговая инструкция без лишней «воды» также затронем ряд сопутствующих вопросов.
Создаем диаграмму
Решать задачу мы будем разными способами, вы же выберете наиболее подходящий. Итак, приступаем.
Гистограмма
Данный тип подойдет тогда, когда нам нужно просто визуально отобразить значения, или сравнить их с другими.
- Для того чтобы начать создавать диаграмму, изначально следует иметь данные, которые лягут в ее основу. Поэтому, выделяем весь столбик цифр из таблички и жмем комбинацию кнопок Ctrl+C.
- Далее, кликаем по вкладке Вставка и выбираем гистограмму. Она как нельзя лучше отобразит наши данные.
- В результате приведенной последовательности действий в теле нашего документа появится диаграмма. В первую очередь нужно откорректировать ее положение и размер. Для этого тут есть маркеры, которые можно передвигать.
- Мы настроили конечный результат следующим образом:
- Давайте придадим табличке название. В нашем случае это Цены на продукты. Чтобы попасть в режим редактирования, дважды кликните по названию диаграммы.
- Также попасть в режим правки можно кликнув по кнопке, обозначенной цифрой 1 и выбрав функцию Название осей.
- Как видно, надпись появилась и тут.
Так выглядит результат работы. На наш взгляд, вполне неплохо.
Сравнение разных значений
Если у вас есть несколько значений, их тоже можно добавить сюда же, так, мы сможем получить отличный материал для визуального сравнения.
- Копируем цифры второго столбца.
- Теперь выделяем саму диаграмму и жмем Ctrl+V. Эта комбинация вставит данные в объект и заставит упорядочить их, снабдив столбиками разной высоты.
В программе есть сотни других типов графиков, их можно найти в меню Вставка. Путем проб и комбинаций с каждым нужно разбираться по-отдельности.
Процентное соотношение
Для того чтобы более четко понимать роль различных ячеек нашей таблицы и в целом ее значений, можно сопоставить результаты в виде круговой диаграммы. Причем делать это мы будем с выводом процентного соотношения. Приступаем.
- Как и в предыдущих случаях копируем данные нашей таблички. Для этого достаточно выделить их и нажать комбинацию клавиш Ctrl+C. Также можно воспользоваться контекстным меню.
- Снова кликаем по вкладке Вставка и выбираем круговую диаграмму из списка стилей.
- Как только метод вывода будет добавлен, вы увидите следующую картину:
- Далее, нам потребуется сменить стиль и выбрать профиль с отображением процентов. Делается это после выделения готового объекта в списке стилей.
- Ну что, совсем другой результат. Диаграмма смотрится вполне профессионально. Нам удалось сделать поистине отличный наглядный индикатор.
Все параметры, включая цвета, шрифты и их тени гибко настраиваются в Microsoft Excel. Обилие управляющих элементов поистине велико.
Итоги и комментарии
Вот и все, теперь вопрос создания диаграммы в Excel раскрыт полностью. Надеемся наша статья оказалась для вас полезной. В случае если вопросы все же остались, задавайте их в комментариях, помощь с нашей стороны не заставит себя ждать.
Видео
Для большей наглядности и полноты процесса мы записали также обучающий ролик. Предлагаем ознакомиться с его содержанием.
Как сделать диаграмму в Excel: пошаговая инструкция
5
(100%)
1
Голосов
Как в Excel показать сравнить рост двух различных показателей? Можно «просто» сравнить данные. Правда, если они не сопоставимы, то особо ничего не увидишь. Например, можно построить гистограмму с двумя столбиками.
Или показать данные на объединенных графиках с помощью вспомогательной оси.
Но есть еще один вариант — пожалуй, самый наглядный: методом базисной подстановки, который любит журнал The Economist. Как это сделать в Excel, смотрите в инструкции.
А теперь по порядку:
- Исходные данные — суммы розничных продаж и продаж на рынках за несколько лет.
| 2008 | 2009 | 2010 | 2011 | 2012 | |
| оборот розничной торговли | 13 853 | 14 599 | 16 499 | 19 083 | 21 395 |
| продажа товаров на рынках | 1 837 | 1 986 | 2 095 | 2 385 | 2 268 |
- Готовим данные для диаграммы.
- Рассчитываем рост продаж в процентах по отношению к первому году. А в столбце с первым годом (в таблице – 2008 год) проставляем 100%.
- Добавляем строку, которая будет показана на графике вместо оси Х. Назовем эту ось «псевдоось». Указываем значения в строке – 100% для всех ячеек и добавляем один «лишний» столбец – чтобы на графике появилось место для подписей.
- Следующие строки – маркеры для последнего года и их подписи.
В первом столбце укажите названия направлений и сумму продаж за последний год: «розница 21,4трлн.р.», «рынки 2,3трлн.р.»
Значения всех столбцов периодов, кроме последнего — #Н/Д. В последнем столбце – процент фактического роста.
- И последнее – это рамка графика, где можно разместить подписи данных. В двух последних столбцах введите значение чуть больше максимального процента роста.
В итоге получится такая таблица:
- Строим график: выделите исходные данные и нажмите Вставка -> График.
- Настраиваем график:
- Удалите легенду.
- Измените тип диаграммы: Конструктор -> Изменить тип диаграммы.
Выберите комбинированную диаграмму и настройте типы диаграмм, как на рисунке.
- Выделите столбцы гистограммы правой кнопкой мышки, перейдите к Формату ряда данных. Задайте боковой зазор 0%.
- Щелкните по подписи оси Х правой кнопкой мышки, перейдите к Формату оси. В параметрах оси укажите ее положение – на делениях. Чтобы на оси легче читалось название последнего года, введите формулу в названии последнего столбца =» «&2012
- Настройте график «псевдооси» — выделите линию, задайте для нее темно-серый цвет и ширину 0,75 пт.
- Добавьте подписи для маркеров – выделите маркеры, перейдите в меню Конструктор -> Добавить элемент диаграммы -> Метки данных -> Справа.
- Настройте отображение меток данных. Щелкните по метке мышкой, перейдите к формату подписей данных и включите в подписи только имя ряда.
- Настройте цвета на диаграмме, её название и отображение осей. Диаграмма готова.
Больше интересных диаграмм в статье:
Автор: Станислав Салостей
Excel – это отличный инструмент из пакета программ Microsoft Office для создания создания и работы с табличными данными самой различной сложности. В некоторые случаях табличного представления данных оказывается недостаточно для интерпретации закономерностей и соотношений в числовых массивах. Особенно, если они содержат несколько десятков или даже сотен строк. В этом случае на помощь приходят диаграммы, которые строить в Excel очень легко и удобно.
Как сделать диаграмму в Excel Рассмотрим как в современной версии программы Excel при наличии уже введенных табличных данных создать диаграмму.
- Выделите табличную информацию, которую хотите выразить в диаграмме, начиная с левой верхней ячейки и заканчивая правой нижней. Эти данные будут использованы при построении диаграммы.
исходные значения для построения диаграммы
- В главном меню активируйте вкладку «Вставка» и выберите требуемый тип графика в группе «Диаграммы».
выбор группы «Диаграммы» из вкладки «Вставка»
- В открывшемся меню выберите необходимый вам тип диаграммы, исходя из ее функционального предназначения.
- В гистограмме категории данных обычно располагаются по горизонтальной оси, а значения — по вертикальной. В объёмных гистограммах категории данных показываются по горизонтальной оси и оси глубины, вертикальная же ось выводит значение данных.
- На графиках, позволяющих отображать изменение данных во временной протяжённости, категории данных располагаются по горизонтальной оси, значения же по вертикальной.
- Круговые диаграммы — отображают всего лишь один ряд данных, потому формируются по простейшему принципу: доля каждого сектора в круге зависит от доли значения каждой группы данных от общего значения.
- В линейчатых диаграммах категории данных располагаются по вертикальной оси, их величины — по горизонтальной.
- Точечные диаграммы изначально не различаются по типам информации, которая располагается на их вертикальной и горизонтальной осях. Показывая отношения между числовыми значениями рядов данных, в них опускаются различия в осях. При желании, их можно поменять, и диаграмма не утратит при этом своей информативности.
- Биржевые диаграммы — самый сложный тип диаграмм по принципу построения информации. При построении биржевых диаграмм учитываются взаимосвязи, соотношения и закономерности изменения сразу нескольких величин.
- Пузырьковые диаграммы — используются в случаях, когда необходимо отобразить данные из электронной таблицы. Здесь используются два столбца, которые распределяют значения по осям X и Y, а размер пузырьков зависит от числовых значений в соседних столбцах.
- После выбора общего типа диаграммы будет предложено выбрать один из подвидов графиков в зависимости от требуемого визуального оформления. Сделайте свой выбор.
выбор типа диаграммы
- В центре листа Excel появится диаграмма, которую построила программа на основании ваших данных.
итоговая диаграмма
- Скорее всего она будет отличаться от того, что вам необходимо из-за неверного выбора программой рядов данных и значений. Вам необходимо уточнить представление информации на диаграмме. Для этого нажмите кнопку «Выбрать данные».
- В появившемся окне произведите выбор показателей в соответствии со своими задачами и нажмите кнопку «Ок» для сохранения изменений.
Редактирование оформления диаграммыВсегда можно изменить внешний вид предложенной по умолчанию диаграммы, изменить ее формат и дополнить необходимыми подписями. Для этого нажмите на диаграмму, после чего сверху появится область, выделенная зелёным. В ней будут находится три пункта: «Конструктор», «Макет», «Формат».
- Во вкладке «Конструктор» есть возможность изменить цвет диаграммы, ее общий внешний вид, поменяв тем самым метод подачи информации. Каждый сектор можно наполнить отображением процента той площади, которую он занимает от всей площади диаграммы. Здесь же можно вовсе изменить тип диаграммы, оставив все захватываемые значения прежними.
- Вкладка «Макет» позволяет детально отредактировать текстовую информацию на диаграмме – легенду каждого значения, название диаграммы, подписи информации, а также их местоположение в самой диаграмме.
- Во вкладке «Формат» можно поменять внешний вид элементов диаграммы. Изменить цвет рамки, текста, оформление любых элементов. Размеры самой диаграммы, ширину и длину. Цвет фона и цвет каждого элемента диаграммы.
Диаграммы в Excel — это удобный инструмент преобразования табличных данных в их визуальное отображение. Умелое использование графиков в Excel значительно сокращает время, затрачиваемой на анализ данных и выявление закономерностей в них. При необходимости подостренные в Excel данные могут быть очень легко перенесены в другие документы Office, например Microsoft Word.
По территориям региона приводятся данные за 200Х г.
| Номер региона | Среднедушевой прожиточный минимум в день одного трудоспособного, руб., х | Среднедневная заработная плата, руб., у |
|---|---|---|
| 1 | 78 | 133 |
| 2 | 82 | 148 |
| 3 | 87 | 134 |
| 4 | 79 | 154 |
| 5 | 89 | 162 |
| 6 | 106 | 195 |
| 7 | 67 | 139 |
| 8 | 88 | 158 |
| 9 | 73 | 152 |
| 10 | 87 | 162 |
| 11 | 76 | 159 |
| 12 | 115 | 173 |
Задание:
1. Постройте поле корреляции и сформулируйте гипотезу о форме связи.
2. Рассчитайте параметры уравнения линейной регрессии

3. Оцените тесноту связи с помощью показателей корреляции и детерминации.
4. Дайте с помощью среднего (общего) коэффициента эластичности сравнительную оценку силы связи фактора с результатом.
5. Оцените с помощью средней ошибки аппроксимации качество уравнений.
6. Оцените с помощью F-критерия Фишера статистическую надёжность результатов регрессионного моделирования.
7. Рассчитайте прогнозное значение результата, если прогнозное значение фактора увеличится на 10% от его среднего уровня. Определите доверительный интервал прогноза для уровня значимости 
8. Оцените полученные результаты, выводы оформите в аналитической записке.
Решение:
Решим данную задачу с помощью Excel.
1. Сопоставив имеющиеся данные х и у, например, ранжировав их в порядке возрастания фактора х, можно наблюдать наличие прямой зависимости между признаками, когда увеличение среднедушевого прожиточного минимума увеличивает среднедневную заработную плату. Исходя из этого, можно сделать предположение, что связь между признаками прямая и её можно описать уравнением прямой. Этот же вывод подтверждается и на основе графического анализа.
Чтобы построить поле корреляции можно воспользоваться ППП Excel. Введите исходные данные в последовательности: сначала х, затем у.
Выделите область ячеек, содержащую данные.
Затем выберете: Вставка / Точечная диаграмма / Точечная с маркерами как показано на рисунке 1.
Рисунок 1 Построение поля корреляции
Анализ поля корреляции показывает наличие близкой к прямолинейной зависимости, так как точки расположены практически по прямой линии.
2. Для расчёта параметров уравнения линейной регрессии
воспользуемся встроенной статистической функцией ЛИНЕЙН.
Для этого:
1) Откройте существующий файл, содержащий анализируемые данные;
2) Выделите область пустых ячеек 5×2 (5 строк, 2 столбца) для вывода результатов регрессионной статистики.
3) Активизируйте Мастер функций: в главном меню выберете Формулы / Вставить функцию.
4) В окне Категория выберете Статистические, в окне функция – ЛИНЕЙН. Щёлкните по кнопке ОК как показано на Рисунке 2;
Рисунок 2 Диалоговое окно «Мастер функций»
5) Заполните аргументы функции:
Известные значения у – диапазон, содержащий данные результативного признака;
Известные значения х – диапазон, содержащий данные факторного признака;
Константа – логическое значение, которое указывает на наличие или на отсутствие свободного члена в уравнении; если Константа = 1, то свободный член рассчитывается обычным образом, если Константа = 0, то свободный член равен 0;
Статистика – логическое значение, которое указывает, выводить дополнительную информацию по регрессионному анализу или нет. Если Статистика = 1, то дополнительная информация выводится, если Статистика = 0, то выводятся только оценки параметров уравнения.
Щёлкните по кнопке ОК;
Рисунок 3 Диалоговое окно аргументов функции ЛИНЕЙН
6) В левой верхней ячейке выделенной области появится первый элемент итоговой таблицы. Чтобы раскрыть всю таблицу, нажмите на клавишу <F2>, а затем на комбинацию клавиш <Ctrl>+<Shift>+<Enter>.
Дополнительная регрессионная статистика будет выводиться в порядке, указанном в следующей схеме:
| Значение коэффициента b | Значение коэффициента a |
| Стандартная ошибка b | Стандартная ошибка a |
| Коэффициент детерминации R2 | Стандартная ошибка y |
| F-статистика | Число степеней свободы df |
| Регрессионная сумма квадратов
|
Остаточная сумма квадратов
|
Рисунок 4 Результат вычисления функции ЛИНЕЙН
Получили уровнение регрессии:
Делаем вывод: С увеличением среднедушевого прожиточного минимума на 1 руб. среднедневная заработная плата возрастает в среднем на 0,92 руб.
3. Коэффициент детерминации 
По вычисленному коэффициенту детерминации 
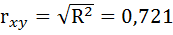
Связь оценивается как тесная.
4. С помощью среднего (общего) коэффициента эластичности определим силу влияния фактора на результат.
Для уравнения прямой 
Средние значения найдём, выделив область ячеек со значениями х, и выберем Формулы / Автосумма / Среднее, и то же самое произведём со значениями у.
Рисунок 5 Расчёт средних значений функции и аргумент
Таким образом, при изменении среднедушевого прожиточного минимума на 1% от своего среднего значения среднедневная заработная плата изменится в среднем на 0,51%.
С помощью инструмента анализа данных Регрессия можно получить:
— результаты регрессионной статистики,
— результаты дисперсионного анализа,
— результаты доверительных интервалов,
— остатки и графики подбора линии регрессии,
— остатки и нормальную вероятность.
Порядок действий следующий:
1) проверьте доступ к Пакету анализа. В главном меню последовательно выберите: Файл/Параметры/Надстройки.
2) В раскрывающемся списке Управление выберите пункт Надстройки Excel и нажмите кнопку Перейти.
3) В окне Надстройки установите флажок Пакет анализа, а затем нажмите кнопку ОК.
• Если Пакет анализа отсутствует в списке поля Доступные надстройки, нажмите кнопку Обзор, чтобы выполнить поиск.
• Если выводится сообщение о том, что пакет анализа не установлен на компьютере, нажмите кнопку Да, чтобы установить его.
4) В главном меню последовательно выберите: Данные / Анализ данных / Инструменты анализа / Регрессия, а затем нажмите кнопку ОК.
5) Заполните диалоговое окно ввода данных и параметров вывода:
Входной интервал Y – диапазон, содержащий данные результативного признака;
Входной интервал X – диапазон, содержащий данные факторного признака;
Метки – флажок, который указывает, содержит ли первая строка названия столбцов или нет;
Константа – ноль – флажок, указывающий на наличие или отсутствие свободного члена в уравнении;
Выходной интервал – достаточно указать левую верхнюю ячейку будущего диапазона;
6) Новый рабочий лист – можно задать произвольное имя нового листа.
Затем нажмите кнопку ОК.
Рисунок 6 Диалоговое окно ввода параметров инструмента Регрессия
Результаты регрессионного анализа для данных задачи представлены на рисунке 7.
Рисунок 7 Результат применения инструмента регрессия
5. Оценим с помощью средней ошибки аппроксимации качество уравнений. Воспользуемся результатами регрессионного анализа представленного на Рисунке 8.
Рисунок 8 Результат применения инструмента регрессия «Вывод остатка»
Составим новую таблицу как показано на рисунке 9. В графе С рассчитаем относительную ошибку аппроксимации по формуле:
Рисунок 9 Расчёт средней ошибки аппроксимации
Средняя ошибка аппроксимации рассчитывается по формуле:
Качество построенной модели оценивается как хорошее, так как 
6. Из таблицы с регрессионной статистикой (Рисунок 4) выпишем фактическое значение F-критерия Фишера:
Поскольку 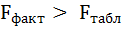
8. Оценку статистической значимости параметров регрессии проведём с помощью t-статистики Стьюдента и путём расчёта доверительного интервала каждого из показателей.
Выдвигаем гипотезу Н0 о статистически незначимом отличии показателей от нуля:
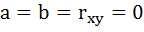
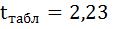
На рисунке 7 имеются фактические значения t-статистики:
t-критерий для коэффициента корреляции можно рассчитать двумя способами:
I способ: 
где 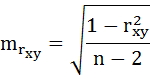
Данные для расчёта возьмём из таблицы на Рисунке 7.
II способ:
Фактические значения t-статистики превосходят табличные значения:
Поэтому гипотеза Н0 отклоняется, то есть параметры регрессии и коэффициент корреляции не случайно отличаются от нуля, а статистически значимы.
Доверительный интервал для параметра a определяется как
Для параметра a 95%-ные границы как показано на рисунке 7 составили:
Доверительный интервал для коэффициента регрессии определяется как
Для коэффициента регрессии b 95%-ные границы как показано на рисунке 7 составили:
Анализ верхней и нижней границ доверительных интервалов приводит к выводу о том, что с вероятностью 
7. Полученные оценки уравнения регрессии позволяют использовать его для прогноза. Если прогнозное значение прожиточного минимума составит:
Тогда прогнозное значение прожиточного минимума составит:
Ошибку прогноза рассчитаем по формуле:
где
Дисперсию посчитаем также с помощью ППП Excel. Для этого:
1) Активизируйте Мастер функций: в главном меню выберете Формулы / Вставить функцию.
2) В окне Категория выберете Статистические, в окне функция – ДИСП.Г. Щёлкните по кнопке ОК.
3) Заполните диапазон, содержащий числовые данные факторного признака. Нажмите ОК.
Рисунок 10 Расчёт дисперсии
Получили значение дисперсии
Для подсчёта остаточной дисперсии на одну степень свободы воспользуемся результатами дисперсионного анализа как показано на Рисунке 7.
Доверительные интервалы прогноза индивидуальных значений у при 
Интервал достаточно широк, прежде всего, за счёт малого объёма наблюдений. В целом выполненный прогноз среднемесячной заработной платы оказался надёжным.
Условие задачи взято из: Практикум по эконометрике: Учеб. пособие / И.И. Елисеева, С.В. Курышева, Н.М. Гордеенко и др.; Под ред. И.И. Елисеевой. – М.: Финансы и статистика, 2003. – 192 с.: ил.