ПЕРЕЧЕНЬ ВОПРОСОВ ДЛЯ ПОДГОТОВКИ К
ДИФФЕРЕНЦИРОВАННОМУ ЗАЧЕТУ
1.
Возможности текстового процессора.
Основные элементы экрана.
2.
Создание, открытие и сохранение
документов. Редактирование документов: копирование и перемещение фрагментов в
пределах одного документа и в другой документ и их удаление.
3.
Шрифтовое оформление текста.
4.
Установка параметров страниц и разбиение
текста на страницы. Колонтитулы.
5.
Предварительный просмотр. Вывод документа
на печать.
6.
Табличные процессоры: основные понятия и
способ организации.
7.
Структура электронных таблиц: ячейка,
строка, столбец.
8.
Адреса ячеек. Строка меню. Ввод данных в
таблицу.
9.
Типы и форматы данных: числа, формулы и
текст.
10.
Наглядное оформление таблиц.
11.
Построение графиков и диаграмм.
12.
Способы поиска информации в электронной
таблице.
13.
Основные элементы базы данных. Режимы
работы.
14.
Создание формы и заполнение базы данных.
15.
Оформление, форматирование и
редактирование данных.
16.
Сортировка информации.
17.
Методы представления графических
изображений.
18.
Растровая и векторная графика. Цвет и
методы описания.
19.
Графический редактор: назначение,
пользовательский интерфейс, основные функции.
20.
Форматы графических файлов.
21.
Назначение и возможности
информационно-поисковых систем.
22.
Структура поисковой системы.
23.
Информационно-поисковые системы,
представленные на отечественном рынке и доступные в сети Интернет.
24.
Информационно – поисковая система «Консультант+»,
назначение, пользовательский интерфейс, основные функции.
25.
Поиск информации.
Тестовые задания
1. К
текстовым процессорам относятся:
а)
Word
б)
Excel
в) Access
2. Файлы
документов, созданные в среде Word имеют расширение:
а)
.doc
б)
.exe
в)
.xls
3. Каким
образом нужно завершить ввод строки текста, чтобы со следующей строки начать
новый абзац
а)
нажать клавишу Enter
б)
нажать комбинацию клавиш
Alt+Enter
в)
нажать комбинацию клавиш
Shift+Esc
4. Каким
образом можно удалить содержимое строки из таблицы Word
а)
выделить строку и нажать
клавишу Insert
б)
выделить строку и нажать
клавишу End
в) выделить строку и нажать клавишу Delete
5. Что
означает автоматическое подчеркивание слова в документе Word красной волнистой
линией?
а)
имеется синтаксическая ошибка
б)
неправильное согласование
предложения
в)
имеется орфографическая ошибка
6. В
текстовом редакторе при задании параметров страницы устанавливаются …
а)
гарнитура, размер, начертание
б)
отступ, интервал
в) поля, ориентация
7. Чтобы
сохранить текстовый файл (документ) в определенном формате, необходимо задать
..
а)
тип файла
б)
параметры абзаца
в)
размеры страницы
8. В
среде Word удобно
а)
подсчитать сумму значений по
строке или столбцу
б)
подготовить и отредактировать
текст
в) создать слайд для презентации
9. Какие
клавиши клавиатуры можно использовать для удаления одного символа слева от
курсора?
а)
Delete
б)
BackSpase
в) Alt + BackSpase
10.
При печати документа на странице умещается
60 строк по 80 символов в каждой. Какие параметры
необходимо изменить, чтобы на странице умещалось меньшее количество символов?
а)
изменить кодировку
б)
изменить начертание шрифта
в) уменьшить размер полей страницы
11.
В минимальный набор функций, которые
должен выполнять текстовый редактор, не входит:
а)
сохранение файлов
б)
загрузка файлов
в) работа с графикой
12.
Для редактирования неверно набранных
символов используются клавиши:
а)
Home, End, Insert
б)
Backspace, Delete
в)
Shift, Enter
13.
Для перемещении фрагмента текста из одного
места документа в другое необходимо выполнить команду(ы):
а)
Копировать, Вставить
б)
Вырезать, Вставить
в) Сохранить, Вставить
14.
Примечанием в Word называют…
а)
дополнительную информацию к
текстовому фрагменту или отдельному термину, которая располагается в конце
текущей страницы или текущего раздела и маркируется, по традиции, звездочкой
или арабской цифрой
б)
комментарий к тексту, который
можно прочесть, наведя указатель мыши на отмеченный желтым выделением текст
в)
стандартный текст (например,
название документа, текущая дата, фамилия автора, номера страниц и т.д.),
который размещается на верхнем и нижнем полях документа и повторяется на каждой
его странице
15.
Для расстановки переносов в документе Word
автоматически необходимо…
а)
применить команду
форматирования по образцу
б)
использовать команду
Расстановка переносов в разделе Язык
в) Сделать активным опцию Расстановка переносов
в окне форматирования абзаца
16.
Для обозначения конца абзаца в документе
используется клавиша:
а)
Enter
б) Shift
+ Enter
в) Tab
17.
Какая команда помещает выделенный фрагмент
текста в буфер без удаления
а)
копировать
б) вырезать
в) вставить
18.
К табличным процессорам относятся:
а)
Access
б) Excel
в) Word
19.
Файлы документов, созданные в среде Excel
имеют расширение:
а)
.doc
б)
.exe
в)
.xls
20.
Основным элементом электронных таблиц
является…
а)
ячейка
б) строка
в) столбец
21.
Документ в Excel называется
а)
слайд
б) рабочая
книга
в) база
данных
22.
В Excel удобно
а)
подсчитать сумму значений по строке или
столбцу
б) подготовить
и отредактировать текст
в) обработать
фотографию
23.
Как можно в Excel
удалить столбец В
а)
Щелкнуть правой кнопкой по имени столбца и
выполнить команду контекстного меню Вырезать
б) Щелкнуть
правой кнопкой по имени столбца и выполнить команду контекстного меню Удалить
в) Щелкнуть
правой кнопкой по имени столбца и выполнить команду контекстного меню Скрыть
24.
Как можно в Excel
переименовать лист
а)
Щелкнуть левой кнопкой мыши по ярлыку
листа и ввести новое имя
б) Щелкнуть
правой кнопкой мыши по ярлыку листа, выполнить команду Исходный текст и ввести
новое имя
в) Щелкнуть
правой кнопкой мыши по ярлыку листа, выполнить команду Переименовать и ввести
новое имя
25.
Что может произойти со значениями в
таблице при удалении диаграммы
а)
Значения в ячейках, для которых
создавалась диаграмма, будут удалены
б) Значения
в ячейках, для которых создавалась диаграмма, будут удалены, а также будут
удалены значения во всех влияющих ячейках
в) Ничего
не произойдет
26.
Можно ли редактировать ячейки с формулами
а)
Да, любые ячейки с любыми формулами
б) Да,
можно редактировать только с использованием клавиатуры
в) Нет
27.
Электронная таблица представляет собой:
а)
совокупность нумерованных строк и
поименованных с использованием букв латинского алфавита
столбцов
б) совокупность
поименованных с использованием букв латинского алфавита строк и нумерованных
столбцов
в) совокупность
пронумерованных строк и столбцов
28.
Сколько клеток входит в диапазон А5 : D8
а)
5
б) 8
в) 16
29.
Клетка электронной таблицы называется
текущей, если
а)
клетка видна на экране
б) в
ней находится информация
в) в
ней
находится курсор
30.
Диапазон клеток электронной таблицы – это
а)
множество клеток, образующих область
произвольной формы
б) множество
заполненных клеток электронной таблицы
в) множество
клеток, образующих область прямоугольной формы
31.
Адрес клетки электронной таблицы – это
а)
имя, состоящее из любой последовательности
символов
б) имя,
состоящее из имени столбца и номера строки
в) имя,
состоящее из номера столбца и номера строки
32.
В клетку электронной таблицы можно занести
а)
числа и текст
б) числа,
формулы и текст
в) только
формулы
33.
Microsoft Excel это:
а)
текстовый процессор
б) графический
редактор
в) редактор
таблиц
34.
Формула
не может включать в себя:
а)
числа
б) имена
ячеек
в) произвольный
текст
35.
Отличительной чертой в формулах MS Excel
является:
а) числа
б) имена ячеек
в) текст
36.
Вводу формулы в ячейке в MS Excel
должно предшествовать нажатие клавиши:
а) =
б) Enter
в) —
37.
Какой результат будет вычислен в ячейке С2
после копирования в нее формулы из ячейки C1, которая содержит абсолютную и
относительную ссылку?
а)
25
б) 50
в) 75
38.
В какой последовательности расположатся
записи в базе данных после сортировки по возрастанию в поле Винчестер?

1, 4, 2
а)
4, 1, 2, 3
б) 4,
2, 3, 1
39.
Относительная
ссылка — это …
а)
когда адрес, на который ссылается формула,
изменяется при копировании формулы
б) когда
адрес, на который ссылается формула, при копировании формулы не изменяется
в)
ссылка, полученная в результате копирования формулы
40.
Абсолютная
ссылка — это …
а)
когда адрес, на который ссылается формула,
изменяется при копировании формулы
б) когда
адрес, на который ссылается формула, при копировании формулы не изменяется
в)
ссылка, полученная в результате копирования формулы
41.
Обычно
при написании формул используются данные, расположенные в нескольких ячейках (так называемый диапазон
ячеек), которые выглядят в строке формул следующим образом:
а)
А1/ВЗ
б) А1:ВЗ
в) А1-ВЗ
42.
После
ввода числа в ячейку вы наблюдаете ###### вместо результата. В чем причина такой ситуации?
а)
не хватает ширины клетки, чтобы показать
введенное число
б) число
введено с ошибкой
в) число введено в защищенную ячейку
43.
Вы
построили диаграмму по ряду данных из таблицы, а через некоторое время изменили эти данные. Как перестроить диаграмму
для новых данных?
а)
достаточно один раз щелкнуть мышью на
диаграмме
б) достаточно
дважды раз щелкнуть мышью на диаграмме
в) пересчет
диаграммы в стандартном режиме произойдет автоматически
44.

вид примет содержащая абсолютную и относительную ссылки формула, записанная в ячейке С1, после ее копирования в ячейку С2?
а)
$А$1*В1
б)
$А$1*В2
в)
А1*В2
45.
Формула — это …
а)
связь между исходными и
рассчитываемыми данными
б)
выражение, которое начинается
со знака «=» и может включать адреса ячеек, числа, знаки арифметических
операций, специальные символы, а также функции
в) набор стандартных констант
46.
Для того чтобы использовать
данные для формулы, находящиеся на другом листе, необходимо использовать …
а)
(имя листа)!
б)
$(имя листа)
в)
$(имя листа)!
47.
База данных служит для:
а)
хранения и упорядочения
информации
б)
ведения
расчетно-вычислительных операций
в) обработки текстовой документации
48.
Что составляет структуру таблицы в БД
а)
запись
б)
поле
в) ячейка
49.
Записями в таблице считаются:
а)
заголовки
б)
столбцы
в) строки
50.
Логические данные — это:
а)
текст
б)
одно из двух значений
в) числа
51.
Реляционные базы данных имеют:
а)
поля одинаковых свойств
б)
обязательно внедренные объекты
в) связанные таблицы
52.
Ключевое поле должно быть:
а)
обязательно числовым
б)
уникальным
в) не должно содержать длинных записей
г)
53.
Access: для
выполнения запроса необходимо нажать кнопку :
а)
б)
Enter
в)
54.
Microsoft Access это:
а) система управления таблицами
б) система управления информацией
в) система управления базами данных
55.
Access: для ввода информации в БД используются:
а) запросы
б) таблицы и формы
в) все модули базы данных
56.
Access: отсортировать текстовые данные по алфавиту можно:
а) в таблицах, формах, запросах
б) в отчетах
в) только в таблицах
57.
Access: при создании таблиц необходимо задать:
а) количество полей
б) имена, тип и размер полей
в) структуру полей
58.
Access: числа над которыми не производятся вычисления (например, номер
телефона) относятся к следующему типу полей
а) числовой
б) денежный
в) текстовый
59.
Access: параметры и условия запросов вводятся:
а) в режиме просмотра
б) в режиме конструктора, в поле Сортировка
в) в режиме конструктора, в поле Условия отбора.
60.
В чем состоит разница между слайдами
презентации и страницами книги?
а)
переход между слайдами осуществляется
с помощью управляющих объектов
б) на
слайдах кроме текста могут содержаться мультимедийные объекты
в) в
количестве страниц
111.Напишите
указанные стрелками элементы программы.
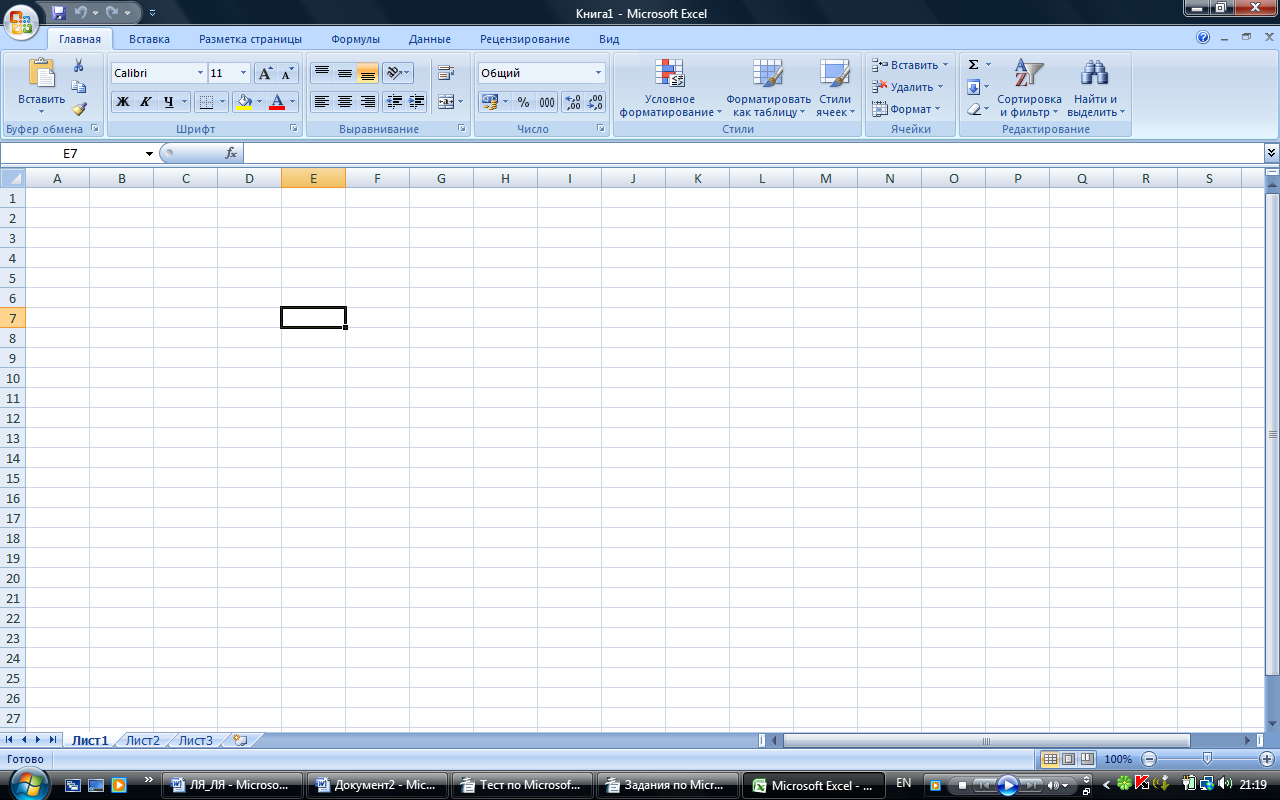
________________________
______________________
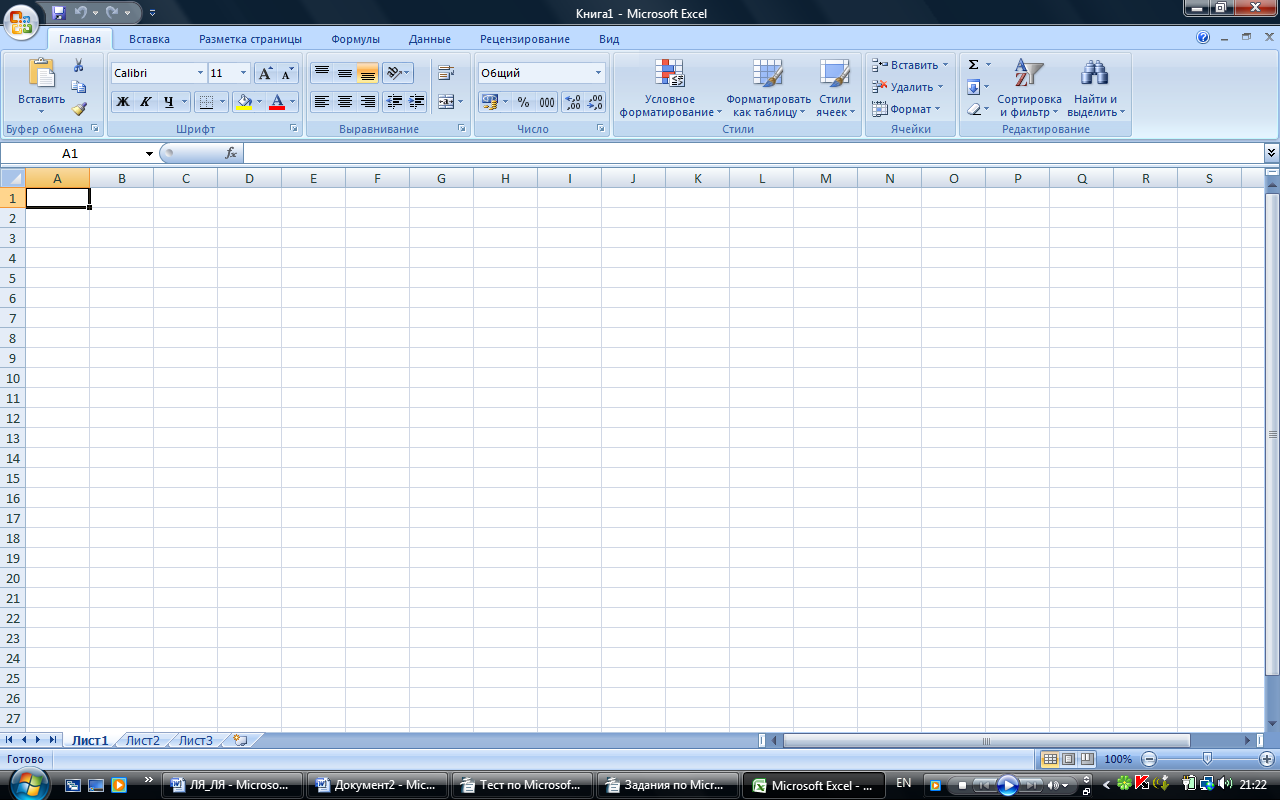
___________________________
_________________
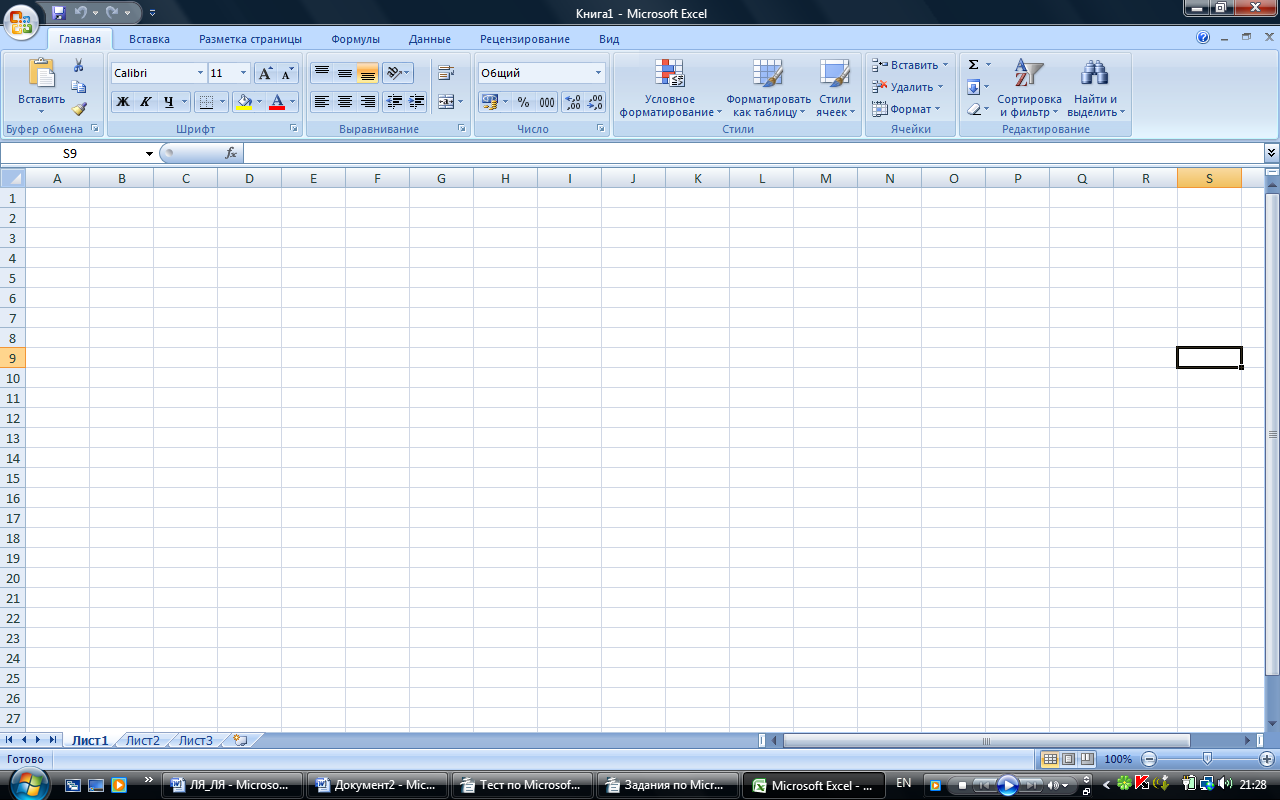
_______________________
______________________

______________________
____________________
112.
Команда «мастер диаграмм» находится
в пункте
меню______________________________________________________
113.
______________________ -определяет ряд в электронной
таблице, обозначен на левой границе
рабочего стола.
114.Поместить
таблицу в буфер обмена без удаления
можно с помощью команды
________________________________________________________
115Логическая
функция «ЕСЛИ» находится в меню
________________________________________________________
116.Промаркировать
столбец ячеек можно с помощью комбинации
клавиш____________________________________________________
117.
Восстановить удаленные данные можно с
помощью комбинации
клавиш____________________________________________________
118.Для
возведения числа в степень используется
клавиша__________
119.Вводу
формулы в ячейке должно предшествовать
нажатие
клавиши___________________________________________________
120.Для
установления информационной связи
используется
клавиша___________________________________________________
121.
Рабочее поле состоит из строк и столбцов.
Максимальное количество строк
-________________________, столбцов -___________________.
Каждое пересечение строки с столбца
образует___________________________________________________
122.
Ячейка электронной таблицы – это
__________________________________________________________
123.
Для использования абсолютной адресации
таблицы D15 необходимо задать адрес в
виде __________________________________________________________.
124.
В программе Microsoft
Office
Excel
диаграммы строятся с помощью значка
________________________________________________.
125.
Выполните действия
-
Действие
Алгоритм
Вставить
в Microsoft
Office
Excel
круговую диаграмму1) мастер диаграмм
2) __________________
3) __________________
126.
Выполните действия
-
Действие
Алгоритм
На
лист программы Microsoft
Office
Excel
вставить автофигуру1) ___________________
2) рисунок
3) ___________________
127.Выполните
действия
-
Действие
Алгоритм
Создать
макрос в программе Microsoft
Office
Excel1) сервис
2) ___________________
3)
___________________4) ___________________
128.
Все записи в программе Microsoft
Office
Excel
можно очистить с помощью команд: 1)
правка;
2)_____________.
129.Другое
имя листу можно задать с помощью команд:
1) формат;
2)
__________;
3) __________.
130.На
лист в программе Microsoft
Office
Excel
можно вставить:
а) иллюстрации;
б) диаграммы;
в) связи;
г) текст;
д) ____________.
131.
Для подсчета общей суммы чисел в столбце
необходимо, выделить столбец и нажать
значок
_________________________________________________________.
132.
Формула в программе Microsoft
Office
Excel
располагается в
_________________________________________________________.
133.
В программе Microsoft
Office
Excel
можно удалить:
— ячейки;
— строки с листа;
— столбцы с листа;
— ______________.
134.
Какая операция была произведена с
фрагментом в программе Microsoft
Office
Excel?
____________________________________________________.
|
А |
В |
|
|
1 |
30 |
|
|
2 |
32 |
|
|
3 |
34 |
|
|
4 |
35 |
135.
Какая операция была произведена с
фрагментом в программе Microsoft
Office
Excel?
____________________________________________________.
|
А |
В |
|
|
1 |
4 |
|
|
2 |
3 |
|
|
3 |
2 |
|
|
4 |
1 |
136.Найдите
среднее значение изучаемого количественного
признака в программе Microsoft
Office
Excel.
|
А |
В |
|
|
1 |
10 |
|
|
2 |
10 |
|
|
3 |
16 |
|
|
4 |
17 |
|
|
5 |
17 |
__________________________________________________________
137.
Найдите среднее значение изучаемого
количественного признака в программе
Microsoft
Office
Excel.
|
А |
В |
|
|
1 |
5 |
|
|
2 |
5 |
|
|
3 |
6 |
|
|
4 |
6 |
|
|
5 |
8 |
__________________________________________________________
138.
Запишите математическое выражение
формулы √В5+В6 из электронной таблицы
программы Microsoft
Office
Excel.
__________________________________________________________
139.
Запишите в традиционной математической
форме следующую формулу F4^3*A4
из электронной таблицы в программе
Microsoft
Office
Excel.
_____________________________________
140.
Как выглядит математическая запись
1*10ˉ² в электронной таблице программы
Microsoft
Office
Excel?
_____________________________________
Соседние файлы в предмете [НЕСОРТИРОВАННОЕ]
- #
- #
- #
- #
- #
- #
- #
- #
- #
- #
- #
Тест2
1. К текстовым процессорам относятся:
а) Word
б) Excel
в) Access
2. Файлы документов, созданные в среде Word имеют расширение:
а) .doc
б) .exe
в) .xls
3. Что означает автоматическое подчеркивание слова в документе Word красной волнистой линией?
а) имеется синтаксическая ошибка
б) неправильное согласование предложения
в) имеется орфографическая ошибка
4. В среде Word удобно
а) подсчитать сумму значений по строке или столбцу
б) подготовить и отредактировать текст
в) создать слайд для презентации
5. Какие клавиши клавиатуры можно использовать для удаления одного символа слева от курсора?
а) Delete
б) BackSpase
в) Alt + BackSpase
6. К табличным процессорам относятся:
а) Access
б) Excel
в) Word
7. Файлы документов, созданные в среде Excel имеют расширение:
а) .doc
б) .exe
в) .xls
8. Основным элементом электронных таблиц является…
а) ячейка
б) строка
в) столбец
9. Документ в Excel называется
а) слайд
б) рабочая книга
в) база данных
10. Как можно в Excel переименовать лист
а) Щелкнуть левой кнопкой мыши по ярлыку листа и ввести новое имя
б) Щелкнуть правой кнопкой мыши по ярлыку листа, выполнить команду Исходный текст и ввести новое имя
в) Щелкнуть правой кнопкой мыши по ярлыку листа, выполнить команду Переименовать и ввести новое имя
11. В клетку электронной таблицы можно занести
а) числа и текст
б) числа, формулы и текст
в) только формулы
12. Microsoft Excel это:
а) текстовый процессор
б) графический редактор
в) редактор таблиц
13. Вводу формулы в ячейке в MS Excel должно предшествовать нажатие клавиши:
а) =
б) Enter
в) —
14. Относительная ссылка —
это …
а) когда адрес, на который
ссылается формула, изменяется при
копировании формулы
б) когда адрес, на который
ссылается формула, при копировании формулы не изменяется
в) ссылка, полученная в результате копирования формулы
15. Абсолютная ссылка — это …
а) когда адрес, на который ссылается формула, изменяется при копировании формулы
б) когда адрес, на который ссылается формула, при копировании формулы не изменяется
в) ссылка, полученная в результате копирования формулы
16. После ввода числа в ячейку вы наблюдаете ###### вместо результата. В чем причина такой ситуации?
а) не хватает ширины клетки, чтобы показать введенное число
б) число введено с ошибкой
в) число введено в защищенную ячейку
Excel для Microsoft 365 для Mac Excel 2021 для Mac Excel 2019 для Mac Excel 2016 для Mac Excel для Mac 2011 Еще…Меньше
Формулы — это выражения, с помощью которых выполняются вычисления со значениями на листе. Все формулы начинаются со знака равенства (=). Простую формулу можно создать с помощью константа и вычислений оператор. Например, с помощью формулы =5+2*3 можно умножить два числа, а затем прибавить число к результату.
Если вы хотите ссылаться на переменные вместо констант, можно использовать значения ячеок, например =A1+A2. При работе с длинными столбцами данных или данными, которые находятся в разных частях листа или на другом листе, можно использовать диапазон, например =СУММ(A1:A100)/СУММ(B1:B100), который представляет деление суммы первых сотен чисел в столбце A на сумму этих чисел в столбце B. Если формула ссылается на другие ячейки, каждый раз при изменении данных в Excel пересчитыются результаты автоматически.
Также формулу можно создать с помощью функции — готовой формулы, которая упрощает ввод вычислений.

знаками равной запускают все формулы.
константы,такие как числа или текстовые значения, можно в формулах.
операторы определяют тип вычисления, выполняемого формулой. Например, оператор ^ (caret) поднимет число в число, а оператор * (звездочка) — для умножения чисел.
функции — это готовые формулы, которые можно использовать отдельно или в составе более длинных формул. У каждой функции собственный синтаксис.

Ввод формулы, ссылающейся на значения в других ячейках
-
На листе, содержащем столбцы чисел, щелкните ячейку, в которой должны выводиться результаты формулы.
-
Введите знак равенства (=).
-
Щелкните первую ячейку, которую требуется включить в вычисление.
-
Введите оператор. Оператор представляет математическую операцию, выполняемую формулой. Например, оператор * (звездочка) перемножает числа. В этом примере используйте оператор / (косая черта), чтобы разделить числа. На этом этапе формула должна выглядеть так:
-
Щелкните следующую ячейку, которую нужно включить в вычисление. Теперь формула должна выглядеть так:
-
Нажмите клавишу RETURN.
В ячейке отобразится результат вычисления.
Совет: Чтобы быстро применить формулу к ячейкам ниже в столбце, дважды щелкните маркер заполнения
в первой ячейке, содержащей формулу.
Ввод формулы, содержащей функцию
-
На листе, содержащем диапазон чисел, щелкните пустую ячейку, в которой должны выводиться результаты формулы.
-
Введите знак равенства (=) и функцию, например =МИН. Функция МИН находит наименьшее число в диапазоне ячеек.
-
Введите открывающую круглую скобку, выберите диапазон ячеек, которые требуется включить в формулу, и введите закрывающую круглую скобку.
-
Нажмите клавишу RETURN.
В этом примере функция МИН возвращает 11 — наименьшее число в ячейках от A1 до C4.
Советы
При вводе формулы в ячейке формула также отображается в строке формул.

Кнопки в строке формул могут помочь вам в создании формул.
-
Чтобы проверить формулу, нажмите
. Если ошибок нет, в ячейке будет выведен результат формулы. Если же ошибки есть, появится значок
. Наведите на него указатель, чтобы просмотреть описание проблемы, или щелкните стрелку вниз, чтобы получить дополнительную помощь в устранении неполадки.
-
Чтобы вернуться к предыдущей формуле, нажмите
.
-
-
Чтобы выбрать функцию, используйте список функций.
При выборе функции открывается построитель формул с дополнительной информацией о функции.
Нужна дополнительная помощь?
Содержание
- Первичный ввод и редактирование ячеек
- Двойной щелчок на ячейке
- Клавиша F2 на клавиатуре
- Клавиша Backspace на клавиатуре
- Редактирование в строке формул
- Щёлкнуть на ячейке и начать писать
- Подтверждение ввода данных в ячейку
- Клавиша Enter
- Подсчет количества определенного значения ячейки в Excel при условии
- Статистический анализ посещаемости с помощью функции СЧЁТЕСЛИ в Excel
- Ссылки на другой лист
- Относительные ссылки
- Абсолютные ссылки
- Формулы Эксель: Использование функций
- Вставка функции в формулу с помощью мастера
- Синтаксис формул в Excel
- Ввод формул
- Особенности расчетов в Excel
- Ручное создание формул Excel
- Использование функций Майкрософт Эксель
- Функции, встроенные в Excel, сгруппированы в несколько категорий:
- Заполнение листов Excel формулами
- Советы
Первичный ввод и редактирование ячеек
Существует несколько способом ввода данных в ячейки. Все они очень простые, но, как правило, каждый из них эффективнее применять в определённых случаях. Также сразу стоит отметить, что некоторые способы характерны не только для Excel, но и для Windows в целом, о чём часто большинство пользователей и не догадываются, приписывая всё это лишь одной конкретной программе.
Стоит отметить одну важную особенность: признаком того, что можно редактировать данные ячейки, является мигающий в ней текстовый курсор. Курсор появляется при выполнении любого из нижеперечисленных действий. За исключением последнего указанного с списке случая, если курсор не появился, то значит вы что-то сделали не так.
Двойной щелчок на ячейке
Пожалуй, это самый распространённый способ отредактировать содержимое любой ячейки Excel. Способ подходит как для ввода данных в пустую ячейку, так и для редактирования существующего содержимого ячейки. Если вам нужно что-то ввести в ячейку или изменить в ней (текст, числа, формулы), то просто выполните двойной щелчок.
Если в ячейке уже есть текст, то вы можете щёлкать на соответствующей его части для того, чтобы курсор появился сразу там.
Клавиша F2 на клавиатуре
Про данный способ отредактировать содержимое ячейки листа Excel почему-то мало кто знает. Мой опыт проведения различных учебных курсов показывает, что это, прежде всего, связано с недостаточным знанием Windows. Дело в том, что наиболее распространённой функцией клавиши F2 в Windows является начало редактирования чего-либо. Excel тут не исключение. Данный способ работает независимо от того, есть данные в ячейке или нет.
Также вы можете использовать нажатие F2 для редактирования имён файлов и папок в Проводнике Windows — попробуйте и убедитесь сами, что способ достаточно универсален (файл или папка должны быть выделены).
Клавиша Backspace на клавиатуре
Хорошо подходит для случая, когда в ячейке уже есть данные, но их нужно удалить и ввести новые. Нажатие Backspace (не путать с Esc!) приводит к стиранию имеющихся в ячейке данных и появлению текстового курсора. Если вам нужно просто стереть данные ячейки, но вводить новые не требуется, то лучше нажать Delete.
Если у вас выделена группа ячеек, то нажатие Backspace приведёт к стиранию содержимого только левой верхней ячейки выделенного диапазона. Для удаления содержимого группы ячеек также лучше использовать Delete.
Редактирование в строке формул
Как правило применяется при редактировании больших формул, которые непосредственно в самой ячейке изменять просто неудобно. Однако можно использовать и для ввода простого текста или чисел. Чтобы начать редактирование содержимого ячейки в строке формул, выделите ячейку щелчком и установите курсор в строке формул, как показано на рисунке.

Если нужно написать много текста или большую и сложную формулу, то строку формул можно расширить. Для этого есть специальная кнопка, показанная на рисунке ниже. Также не забывайте, что перенос строк в Excel делается через сочетание Alt + Enter.

Щёлкнуть на ячейке и начать писать
Самый простой способ. Лучше всего подходит для ввода данных в пустую ячейку — выделите ячейку щелчком и начните вводить данные. Как только вы нажмёте первый символ на клавиатуре, содержимое ячейки очиститься (если там что-то было), а в самой ячейке появится текстовый курсор. Будьте внимательны — таким образом можно случайно(!) стереть нужные вам данные, нажав что-то на клавиатуре!
Подтверждение ввода данных в ячейку
Проводя курсы Excel, я наблюдал очень(!) распространённую проблему у начинающих пользователей Excel — многие, написав в ячейку данные, забывают подтвердить ввод. Обязательно подтверждайте ввод данных в ячейку одним из ниже указанных способов!
После подтверждения ввода данных, текстовый курсор в ячейке пропадает. Если курсор не пропал, значит ввод данных не подтверждён!
Клавиша Enter
Универсальный и самый распространённый способ подтверждения ввода данных куда-либо. Нажатие Enter завершает ввод данных в ячейку в любом случае, независимо от того, пишете ли вы там формулу или простой текст. Выделение переходит на ячейку ниже (если не настроить иное, чего обычно никто никогда не делает).
По итогам сдачи экзаменов необходимо составить таблицу, в которой содержатся данные о количестве студентов, сдавших предмет на 5, 4, 3 балла соответственно, а также тех, кто не сдал предмет.
Вид исходной таблицы:

Предварительно выделим ячейки E2:E5, введем приведенную ниже формулу:
Описание аргументов:
- B3:B19 – диапазон ячеек с оценками за экзамен;
- D2:D5 – диапазон ячеек, содержащих критерии для подсчета числа совпадений.
В результате получим таблицу:

Статистический анализ посещаемости с помощью функции СЧЁТЕСЛИ в Excel
В таблице Excel хранятся данные о просмотрах страниц сайта за день пользователями. Определить число пользователей сайта за день, а также сколько раз за день на сайт заходили пользователи с логинами default и user_1.
Вид исходной таблицы:

Поскольку каждый пользователь имеет свой уникальный идентификатор в базе данных (Id), выполним расчет числа пользователей сайта за день по следующей формуле массива и для ее вычислений нажмем комбинацию клавиш Ctrl+Shift+Enter:
Выражение 1/СЧЁТЕСЛИ(A3:A20;A3:A20) возвращает массив дробных чисел 1/количество_вхождений, например, для пользователя с ником sam это значение равно 0,25 (4 вхождения). Общая сумма таких значений, вычисляемая функцией СУММ, соответствует количеству уникальных вхождений, то есть, числу пользователей на сайте. Полученное значение:

Для определения количества просмотренных страниц пользователями default и user_1 запишем формулу:
В результате расчета получим:

Ссылки на другой лист
Иногда в формуле необходимо указать ссылку на данные из другого листа. Делается это довольно просто:
На Листе 2 введены следующие значения.
Если в названии листа присутствует пробел, тогда название листа заключается в одинарные кавычки.
Относительные ссылки
Чтобы понять, что же такое относительные ссылки, рассмотрим следующий пример.
У нас есть таблица продаж за первый квартал 2019 года. Воспользуемся функцией СУММ и подсчитает общую сумму продаж за январь месяц. Формула будет выглядеть так:
=СУММ(B3:B6)
Далее скопируем данную формулу в ячейку C7.
При копировании исходной формулы Эксель в ячейку С7 программа немного изменяет формулу, после чего она приобретает такой вид:
=СУММ(СЗ:С6)
Excel изменяет указатель столбца с В на С, поскольку копирование проводилось слева направо по строкам.
Если формула копируется вниз по столбцу, Excel изменяет в формуле значения строк, а не столбцов, чтобы формула оставалась корректной. Например, ячейка ЕЗ рассматриваемого нами рабочего листа содержит такую формулу:
=CУMM(B3:D3)
При копировании этой формулы Эксель в ячейку Е4 программа создает следующую формулу:
=СУММ(В4:D4)
Программа изменила ссылки на строки, чтобы они соответствовали новой, четвертой строке. Поскольку такие ссылки на ячейки в копиях формулы Эксель изменяются относительно направления копирования, они и называются относительными.
Абсолютные ссылки
Все новые формулы Эксель содержат относительные ссылки, если явно не будет указано обратное. Так как большинство создаваемых копий формул требует корректировки ссылок на ячейки, редко приходится думать о другом. Однако иногда возникают исключительные ситуации, в которых необходимо решать, какие ссылки должны смещаться, а какие — нет.
Одним из самых распространенных исключений является сравнение ячеек некоторого диапазона с одним значением. Например, вам может потребоваться указать в ячейках объем продаж каждого из подразделений относительно общего объема продаж компании в целом. На рабочем листе объемов продаж компании “Наш концерн” такая ситуация возникает при копировании формулы Эксель, вычисляющей, какой процент составляют ежемесячные объемы (ячейки B9:D9) в ежеквартальном объеме продаж (ячейка Е7).
Предположим, что мы начинаем ввод этих формул в строке 9 с ячейки В9. Формула в этой ячейке вычисляет процент продаж в январе (В7) относительно квартального (Е7) методом деления. Что может быть проще?
=В7/Е7
Эта формула делит итог январских продаж (в ячейке В7) на квартальный итог в ячейке Е7. А теперь посмотрите, что произойдет, если перетащить маркер заполнения на одну ячейку вправо, чтобы скопировать формулу в ячейку С9:
=C7/F7
Корректировка ячейки числителя с В7 на С7 — это как раз то, что доктор прописал. Тем не менее изменение второго указателя ячейки c E7 на F7 — это уже катастрофа. Вы не только не сможете вычислить процентное соотношение февральских продаж в ячейке С9 относительно итоговых продаж первого квартала в ячейке Е7, но и получите в итоге ужасную ошибку #ДЕЛ/0! (#DIV/0!) в ячейке С9.
Чтобы предотвратить изменение ссылки на ячейку во всех создаваемых копиях формулы Эксель, нужно преобразовать ссылку из относительной в абсолютную. Это выполняется с помощью клавиши <F4> после переключения Excel в режим редактирования (с помощью клавиши <F2>). В ответ на это программа помещает перед буквой столбца и номером строки в формуле знаки доллара. В качестве примера рассмотрим скриншот ниже. Ячейка В9 на этом рисунке содержит корректную формулу, которую уже можно копировать в диапазон ячеек C9:D9:
=B7/$E$7
Посмотрим теперь на эту формулу в ячейке С9 после копирования в диапазон C9:D9 методом перетаскивания. В строке формул отображается следующее:
=С7/$Е$7
Поскольку ссылку Е7 в исходной формуле мы заменили ссылкой $Е$7, все ее копии будут иметь те же абсолютные (т.е. неизменные) значения.
Если вы собираетесь копировать формулу, в которой все или некоторые ссылки должны быть абсолютными, но пока остаются относительными, измените формулу так, как описано ниже.
- Дважды щелкните на ячейке с формулой или нажмите клавишу <F2>, чтобы приступить к редактированию.
- Переместите точку вставки к ссылке, которую хотите преобразовать в абсолютную.
- Нажмите клавишу <F4>.
- Когда закончите редактирование, щелкните на кнопке Ввод в строке формул, а затем скопируйте ее в диапазон ячеек путем перетаскивания маркера заполнения.
Нажимайте клавишу <F4> только тогда, когда необходимо преобразовать ссылку на ячейку в полностью абсолютную. Если нажмете клавишу <F4> второй раз, то получите так называемую смешанную ссылку, в которой строка абсолютна, а столбец относителен (например, Е$7). Если нажмете клавишу <F4> еще раз, то получите другой тип смешанной ссылки, в которой столбец абсолютен, а строка относительна (например, $Е7). Если же нажать клавишу <F4> еще раз, ссылка станет полностью относительной (например, Е12). Таким образом, вы вернетесь к тому, с чего начали. Последующие нажатия клавиши <F4> повторят вышеописанный цикл преобразований.
Если программа Excel установлена на устройстве с сенсорным экраном, к которому не подключена физическая клавиатура, то единственный способ преобразования адресов ячеек в формулах из относительной формы в абсолютную либо смешанную — открыть экранную (виртуальную) клавиатуру. С ее помощью добавьте значки доллара перед буквой столбца и/или номером строки для соответствующего адреса ячейки в строке формул.
Формулы Эксель: Использование функций
Вы уже знаете, как создавать формулы Эксель, выполняющие простые математические операции, такие как деление, умножение, сложение и вычитание. Если же вам нужны более сложные формулы, то вместо комбинирования множества математических операций лучше воспользоваться функциями Excel.
Функцией называют предопределенную формулу, выполняющую определенный тип вычислений. Ей необходимо передать значения, используемые в операции (они называются аргументами). Как и в простых формулах, аргументами функций могут быть числа (например, 22 или -4,56), а также ссылки на ячейки (В10) или диапазоны ячеек (СЗ: РЗ).
Как и формулу, функцию нужно предварять знаком равенства, чтобы программа не восприняла ее как обычный текст. За знаком равенства должно следовать имя функции (при вводе можно не обращать внимания на регистр, главное — не допускать опечаток). После имени функции указываются аргументы, заключенные в круглые скобки.
Если вы вводите функцию в ячейку вручную, не вставляйте пробелы между знаком равенства, именем и аргументами. Некоторые функции для работы требуют нескольких аргументов — в таком случае разделяйте их точкой с запятой.
Как только будут введены знак равенства и первые символы имени функции, непосредственно под строкой формул откроется список всех функций, начинающихся с этих букв. Если вы увидите в списке нужную функцию, дважды щелкните на ней, и программа вставит ее имя в строку формул, добавив открывающую скобку для аргументов.
Все аргументы, которые требует функция, отображаются под строкой формул, при этом их можно выделить на рабочем листе или ввести с клавиатуры. Если функция имеет несколько аргументов, то перед вводом или выделением второго аргумента поставьте точку с запятой.
После ввода последнего аргумента закройте функцию правой скобкой, завершающей список аргументов. Как только будет введено имя функции вместе с аргументами, раскрывающийся список под ячейкой исчезнет. Чтобы вставить функцию в ячейку и вычислить ее значение, нажмите клавишу «Enter».
Вставка функции в формулу с помощью мастера
Несмотря на то, что функцию можно ввести непосредственно в ячейку, в строке формул имеется специальная кнопка мастера функций. С ее помощью можно выбрать любую функцию. После щелчка на кнопке откроется диалоговое окно выбора функции.
Диалоговое окно мастера функций содержит текстовое поле Поиск функции (Search for a Function), а также списки Категория (Or Select a Category) и Выберите функцию (Select a Function). Когда открывается окно вставки функции, автоматически выбирается категория десяти недавно использованных функций.
После выбора функции откроется диалоговое окно ввода ее аргументов. Лучше всего использовать мастер для ввода незнакомых функций, которые зачастую содержат множество не вполне понятных аргументов.
Чтобы получить подробную справку по выбранной функции, щелкните на ссылке Справка по этой функции, находящейся в левой нижней части окна.
Если нужной функции не оказалось в списке недавно использованных, выберите соответствующую категорию. Если не можете определиться с категорией, то поищите функцию, введя ее описание в поле Поиск функции, а затем нажмите клавишу <Enter> или щелкните на кнопке Найти. Excel откроет список рекомендуемых функций, и вы сможете выбрать любую из них.
Например, чтобы найти все функции Excel, суммирующие значения, введите в поле Поиск функции слово сумм и щелкните на кнопке Найти. После этого в отдельном окне откроется список обязательных аргументов и в нижней части окна отобразится назначение функции.
Когда нужная функция будет найдена и выбрана, щелкните на кнопке ОК, чтобы вставить ее в текущую ячейку и открыть окно аргументов. В этом окне отображаются как обязательные, так и необязательные аргументы.
В качестве примера выберите функцию СУММ (она обычно лидирует в категории часто используемых) и щелкните на кнопке ОК. Как только вы это сделаете, программа вставит в текущую ячейку и строку формул запись СУММ (). Затем откроется диалоговое окно ввода аргументов. В этом окне следует указать аргументы функции.
Функция СУММ может суммировать до 255 аргументов. Совершенно очевидно, что все они находятся далеко не в одной ячейке. На практике вам придется чаще всего суммировать значения, содержащиеся в соседних ячейках.
Для того чтобы выбрать первый аргумент функции, щелкните на ячейке рабочего листа или перетащите указатель мыши по диапазону ячеек. В текстовом поле Число1 (Numberl) программа отобразит адрес ячейки (или диапазон адресов), а в нижней части окна, в поле Значение (Formula result), появится результат вычислений.
Имейте в виду, что во время выбора ячеек на рабочем листе диалоговое окно аргументов можно свернуть; при этом отображаться будет только поле Число! Чтобы свернуть окно аргументов, щелкните на кнопке, расположенной справа от поля Число1. После этого можно выделить диапазон ячеек и щелкнуть на кнопке восстановления окна (в свернутом окне эта кнопка будет единственной) или нажать клавишу <Esc>. Вместо свертывания можете переместить это окно в любое свободное место экрана.
Если на рабочем листе заполнено множество ячеек, щелкните на поле Число2 или нажмите клавишу <Tab>. (Excel отреагирует на это, открыв поле Число3.) В поле Число2 введите аналогичным образом второй диапазон ячеек, только на этот раз для сворачивания окна щелкайте на кнопке рядом с этим полем. В поле результата вычислений появится сумма уже двух диапазонов значений. При желании можете выделить несколько таких диапазонов (Число2, Число3, Число4 и т.д.).
Когда закончите выделение суммируемых ячеек, щелкните на кнопке ОК, чтобы закрыть окно аргументов и поместить функцию в текущую ячейку.
Синтаксис формул в Excel
-
1
Начинайте любую формулу со знака равно (=). Знак равно говорит Excel, что набор символов, которые вы вводите в ячейку – это математическая формула. Если вы забудете знак равно, то Excel будет трактовать ввод как набор символов.
-
2
Используйте координатные ссылки на ячейки, которые содержат значения, используемые в формуле. Хотя вы можете вводить числовые константы в свои формулы, но в большинстве случаев вам нужно будет использовать значения в других ячейках (или результаты других формул, отображаемые в тех ячейках) в формулах. Вы обращаетесь к тем ячейкам, используя координатную ссылку строки и столбца, в которых находится ячейка. Есть несколько форматов:
- Наиболее распространенная координатная ссылка – это использование буквы или букв, представляющих столбец, а за ней номер строки, в которой находится ячейка: например, А1 указывает на ячейку в столбце А и строке 1. Если вы добавите строки над ячейкой, то ссылка на ячейку изменится, чтобы отобразить ее новую позицию; добавление строки над ячейкой А1 и столбца слева от нее, изменит ссылку на нее на В2 во всех формулах, которые ее используют.
- Разновидность этой формулы – сделать строковую либо столбцовую ссылки абсолютными, добавив знак доллара ($) перед ними. Хотя ссылка на ячейку A1 изменится, если будет добавлена строка над ней или столбец слева от нее, ссылка $A$1 всегда будет указывать на верхнюю левую левую ячейку на листе; таким образом, в формуле, ячейка $A$1 может иметь другое или даже недопустимое значение в формуле, если строки или столбцы вставляются на лист. (При желании, вы можете использовать абсолютную ссылку для столбца или строки отдельно, например, $A1 или A$1).
- Другой способ сделать ссылку на ячейку – это числовой метод, в формате RxCy, где “R” указывает на “строку,” “C” указывает на “столбец,” а “x” и “y” – номера строки и столбца соответственно. Например, ссылка R5C4 в этом формате указывает на то же место, что и ссылка $D$5. Ссылка типа RxCy указывает на ячейку относительно левого верхнего угла листа, то есть есть если вы вставите строку над ячейкой или столбец слева от ячейки, то ссылка на нее изменится.
- Если вы используете в формуле только знак равно и ссылку на единственную ячейку, то вы, фактически, копируете значение из другой ячейки в новую ячейку. Например, ввод “=A2” в ячейку B3 скопирует значение, введенное в ячейку А2, в ячейку В3. Чтобы скопировать значение из ячейки на другом листе, добавьте имя листа, а за ним восклицательный знак (!). Ввод “=Лист1!B6” in Cell F7 на Лист2 отобразит значение ячейки В6 на Лист1 в ячейке F7 на Лист2.
-
3
Используйте арифметические операторы для базовых операций. Microsoft Excel может выполнить все базовые арифметические операции: сложение, вычитание, умножение и деление, а также возведение в степень. Некоторые операции требуют других символов, чем те, которые мы используем при написании вручную. Список операторов дан ниже, в порядке приоритета (то есть порядок, в котором Excel обрабатывает арифметические операции):
- Отрицание: Знак минус (-). Эта операция возвращает число, противоположное по знаку числу или ссылке на ячейку (это эквивалентно умножению на -1). Этот оператор нужно ставить перед числом.
- Процент: Знак процента (%). Эта операция вернет десятичный эквивалент процента числовой константы.Этот оператор нужно ставить после числа.
- Возведение в степень: Знак вставки (^). Эта операция возводит число (либо значение ссылки), стоящее до знака вставки, в степень, равную числу (либо значению ссылки) после знака вставки. Например, “=3^2” – это 9.
- Умножение: Звездочка (*). Звездочка используется для умножения, чтобы умножение не путали с буквой “x.”
- Деление: Косая черта (/). Умножение и деление имеют одинаковый приоритет, они выполняются слева направо.
- Сложение: Знак плюс (+).
- Вычитание: Знак минус (-). У сложения и вычитания одинаковый приоритет, они выполняются слева направо.
-
4
Используйте операторы сравнения, чтобы сравнить значения в ячейках. Чаще всего, вы буде использовать операторы сравнения с функцией ЕСЛИ. Вы ставите ссылку на ячейку, числовую константу или функцию, которая возвращает числовое значение, по обе стороны оператора сравнения. Операторы сравнения указаны ниже:
- Равно: Знак равно (=).
- Не равно (<>).
- Меньше (<).
- Меньше или равно (<=).
- Больше (>).
- Больше или равно (>=).
-
5
Используйте амперсанд (&), чтобы соединить текстовые строки. Соединение текстовых строк в одну называется конкатенация, и амперсанд – это оператор, который делает в Excel конкатенацию. Можно использовать амперсанд со строками или ссылками на строки; например, ввод “=A1&B2” в ячейку C3 отобразит “АВТОЗАВОД”, если в ячейку A1 введено “АВТО”, а в ячейку B2 введено “ЗАВОД”.
-
6
Используйте ссылочные операторы при работе с областью ячеек. Наиболее часто вы будете использовать область ячеек с функциями Excel, такими как СУММ, которая находит сумму значений области ячеек. Excel использует 3 ссылочных оператор:
- Оператор области: двоеточие (:). Оператор области указывает на все ячейки в области, которая начинается с ячейки перед двоеточием и заканчивается ячейкой после двоеточия. Обычно, все ячейки в той же строке или столбце; “=СУММ(B6:B12)” отобразит результат сложения значений ячеек B6, B7, B8, B9, B10, B11, B12, в то время как “=СРЗНАЧ(B6:F6)” отобразит среднее арифметическое значений ячеек с B6 до F6.
- Оператор объединения: запятая (,). Оператор объединения включает все ячейки или области ячеек до и после него; “=СУММ(B6:B12, C6:C12)” суммирует значения ячеек с B6 до B12 и с C6 до C12.
- Оператор пересечения: пробел ( ). Оператор пересечения ищет ячейки, общие для 2-х или более областей; например, “=B5:D5 C4:C6” это только значение ячейки C5, поскольку она встречается и с первой, и второй области.
-
7
Используйте скобки, чтобы указать аргументы функций и переопределить порядок вычисления операторов. Скобки в Excel используются в двух случаях: определить аргументы функции и указать иной порядок вычисления.
- Функции – это заранее определенные формулы. Такие, как SIN, COS или TAN, требуют один аргумент, в то время как ЕСЛИ, СУММ или СРЗНАЧ могут принимать много аргументов. Аргументы внутри функции отделяются запятой, например, “=ЕСЛИ (A4 >=0, “ПОЛОЖИТЕЛЬНОЕ,” “ОТРИЦАТЕЛЬНОЕ”)” для функции ЕСЛИ. Функции могут быть вложены в другие функции, до 64-х уровней.
- В формулах с математическими операциями, операции внутри скобок выполняются раньше, чем вне их; например, в “=A4+B4*C4,” B4 умножается на C4 и результат прибавляется к A4, а в “=(A4+B4)*C4,” сначала складываются A4 и B4, а затем результат умножается на C4. Скобки в операциях могут быть вложены одна в другую, операция внутри самой внутренней пары скобок будет выполнена первой.
- Не имеет значения встречаются ли вложенные скобки в математических операциях или во вложенных скобках, всегда следите за тем, чтобы количество открывающихся скобок равнялось количеству закрывающихся, иначе получите сообщение об ошибке.
Ввод формул
-
1
Выберите ячейку, в которую хотите ввести формулу.
-
2
Введите знак равно в ячейку или в строку формулы. Строка формулы находится над строками и столбцами ячеек и под строкой меню и лентой.
-
3
При необходимости, введите открывающуюся скобку. В зависимости от структуру, вам, возможно, понадобится ввести несколько открывающихся скобок.
-
4
Создайте ссылку на ячейку. Это можно сделать одним из нескольких способов: Напечатать ссылку вручную.Выбрать ячейку или область ячеек на текущем листе таблицы.Выбрать ячейку или область ячеек на другом листе таблицы.Выбрать ячейку или область ячеек на листе другой таблицы.
-
5
При необходимости, введите математический оператор, оператор сравнения, текстовый оператор или ссылочный оператор. Для большинства формул вы будете использовать математический оператор и один из ссылочных операторов.
-
6
При необходимости, повторите 3 предыдущих шага, чтобы ввести формулу.
-
7
В формуле введите закрывающуюся скобку для каждой открывающейся.
-
8
Нажмите “Enter”, когда ваша формула такая, как вы хотите.
Особенности расчетов в Excel
Excel позволяет пользователю создавать формулы разными способами:
- ввод вручную;
- применение встроенных функций.
Отличительной чертой формулы в Экселе независимо от способа создания заключается в том, что она начинается знаком равно (=). Если ячейка содержит формулу, в самой таблице пользователь видит результат вычисления. Выражение, по которому была рассчитана ячейка, отражает строка состояния.
Двойной щелчок по интересующей ячейке позволяет выделить цветом параметры, использованные в процессе вычисления.
Ручное создание формул Excel
Ввод вручную применим, когда необходимо осуществить простые расчеты (сложение, вычитание, умножение, деление) небольшого количества данных. Чтобы ввести ее следует выполнить следующие шаги:
- щелчком левой кнопки мыши выделяем ячейку, где будет отображаться результат;
- нажимаем знак равенства на клавиатуре;
- вводим выражение;
Создать формулу можно с использованием чисел и при помощи ячеек, содержащих данные. В первом случае значения вводятся с клавиатуры, во втором – нужные ячейки выделяются щелчком мыши.
Между операндами ставят соответствующий знак: +, -, *, /. Легче всего их найти на дополнительной цифровой клавиатуре.
Использование функций Майкрософт Эксель
Помимо ручного ввода формулы в Экселе задаются при помощи встроенных функций. Используемые величины называют аргументами.
Для выбора требуемой функции нужно нажать на кнопку fx в строке состояния или (если вы работаете в 2007 excel) на треугольник, расположенный около значка автосуммы, выбрав пункт меню «Другие функции».
В открывшемся окне следует выбрать необходимую категорию и непосредственно функцию.
После нажатия клавиши ОК пользователю будет предложено ввести аргументы. Для этого требуется нажать соответствующую кнопку и выделить требуемый диапазон данных, после нажатия кнопки справа от окошка происходит возврат к окну ввода аргументов. При щелчке по ОК происходит вычисление значения.
Функции, встроенные в Excel, сгруппированы в несколько категорий:
- Финансовые позволяют производить вычисления, используемые в экономических расчетах, связанных обычно с ценными бумагами, начислением процентов, амортизацией и другими показателями;
- Дата и время. Эти функции позволяют работать с временными данными, например, можно вычислить день недели для определенной даты;
- Математические позволяют произвести расчеты, имеющие отношения к различным областям математики;
- Статистические позволяют определить различные категории статистики – дисперсию, вероятность, доверительный интервал и другие;
- Для обработки ссылок и массивов;
- Для работы с базой данных;
- Текстовые используются для проведения действия над текстовой информацией;
- Логические позволяют установить условия, при которых следует выполнить то или иное действие;
- Функции проверки свойств и значений.
Заполнение листов Excel формулами
Для выполнения вычислений и расчетов следует записать формулу в ячейку Excel. В таблице из предыдущего урока (которая отображена ниже на картинке) необходимо посчитать суму, надлежащую к выплате учитывая 12% премиальных к ежемесячному окладу. Как в Excel вводить формулы в ячейки для проведения подобных расчетов?

Задание 1. В ячейке F2 введите следующую формулу следующим образом: =D2+D2*E2. После ввода нажмите «Enter».
Задание 2. В ячейке F2 введите только знак «=». После чего сделайте щелчок по ячейке D2, дальше нажмите «+», потом еще раз щелчок по D2, дальше введите «*», и щелчок по ячейке E2. После нажатия клавиши «Enter» получаем аналогичный результат.

Существуют и другие способы введения формул, но в данной ситуации достаточно и этих двух вариантов.
При вводе формул можно использовать как большие, так и маленькие латинские буквы. Excel сам их переведет в большие, автоматически.
По умолчанию в ячейках с формулами отображается результат их вычисления. При просмотре сразу не определишь где ячейки с формулами, а где с входящими данными для расчетов. Поэтому иногда удобно использовать комбинацию горячих клавиш CTRL+~ (клавиша ~ находится перед клавишей с единичкой «1») для переключения в режим просмотра формул. Повторное нажатие данной комбинации вернет в режим отображения результатов вычисления формул.
Все формулы пересчитываются динамически. Как только изменяется содержание ячейки с входящими данными для расчетов, формулы автоматически пересчитывают их и сразу выдают новый результат вычислений. Например, если сейчас изменить ежемесячный оклад в ячейке D2 и нажать «Enter», то по адресу E2 сразу появится новый результат.
Советы
- Когда вы только начинаете работать со сложными формулами, вам, наверное, будет полезно выписывать их на бумагу, прежде чем вводить в Excel. Если формула выглядит слишком сложно для ввода в одну ячейку, разбейте формулу на несколько частей и введите части в несколько ячеек, затем используйте более простую формулу в другой ячейке, чтобы скомбинировать результаты частей формулы в один.
- Microsoft Excel помогает с вводом формул с помощью Автозаполнения Формул, динамического списка, функций, аргументов или других возможностей, которые появляются после того, как вы вводите в формулу знак равно и несколько символов. Нажмите клавишу “Tab” или двойной клик на пункте в динамическом меню, чтобы вставить его в формулу; если пункт является функцией, вас попросят ввести аргументы. При желании Автозаполнение Формул можно отключить.
- При переименовывании листов в таблице со множеством листов, приучитесь не использовать пробелы в новом названии. Excel не распознает пробелы в названиях листов в ссылочных формулах. (Можно также обойти эту проблему, используя знак подчеркивания вместо пробела в имени листа, при использовании его в формуле.)
Источники
- https://artemvm.info/information/uchebnye-stati/microsoft-office/sposoby-vvoda-dannyh-v-yachejku-excel/
- https://exceltable.com/funkcii-excel/primery-funkcii-schetesli
- https://kakprosto.info/formuly-excel/
- https://ru.wikihow.com/%D0%B2%D0%B2%D0%B5%D1%81%D1%82%D0%B8-%D1%84%D0%BE%D1%80%D0%BC%D1%83%D0%BB%D1%8B-%D0%B2-Microsoft-Excel
- https://zen.yandex.by/media/pclegko/rabota-s-formulami-v-excel-5e4a2e107358840beff98dc3?feed_exp=ordinary_feed&from=channel&rid=2456585227.577.1587231031513.84797&integration=publishers_platform_yandex&secdata=CIWsgpOXLiABMAJQDw%3D%3D
- https://exceltable.com/formuly/vvod-formul-v-yacheyki













 в первой ячейке, содержащей формулу.
в первой ячейке, содержащей формулу. 
 . Если ошибок нет, в ячейке будет выведен результат формулы. Если же ошибки есть, появится значок
. Если ошибок нет, в ячейке будет выведен результат формулы. Если же ошибки есть, появится значок  . Наведите на него указатель, чтобы просмотреть описание проблемы, или щелкните стрелку вниз, чтобы получить дополнительную помощь в устранении неполадки.
. Наведите на него указатель, чтобы просмотреть описание проблемы, или щелкните стрелку вниз, чтобы получить дополнительную помощь в устранении неполадки.  .
.




































