Как разрешить только формат даты в определенных ячейках?
Как можно ограничить список ячеек, чтобы разрешить ввод только формата даты в лист Excel? В этой статье я расскажу о некоторых интересных приемах, как справиться с этой работой.
Разрешить только формат даты в определенных ячейках с функцией проверки данных
Разрешить только формат даты в определенных ячейках с кодом VBA
 Разрешить только формат даты в определенных ячейках с функцией проверки данных
Разрешить только формат даты в определенных ячейках с функцией проверки данных
В Excel проверка достоверности данных — мощная функция, которая может помочь вам создать раскрывающийся список, чтобы предотвратить дублирование записей и т. д. Она также может помочь вам предотвратить ввод другого формата данных, но только формата даты в определенных ячейках. Пожалуйста, сделайте следующие шаги:
1. Нажмите Данные > проверка достоверности данных > проверка достоверности данных, см. снимок экрана:
2. В проверка достоверности данных диалоговое окно, нажмите Настройки вкладку, а затем выберите На заказ из Разрешить раскрывающийся список, затем введите эту формулу: = И (ЕЧИСЛО (B2); ЛЕВЫЙ (ЯЧЕЙКА («формат»; B2); 1) = «D») в Формула текстовое поле, см. снимок экрана:
Внимание: В приведенной выше формуле B2 — первая ячейка столбца, формат данных которой вы хотите ограничить.
3. Затем продолжайте нажимать Предупреждение об ошибке вкладка в диалоговом окне, выполните следующие действия:
(1.) Проверить Показывать предупреждение об ошибке после ввода неверных данных вариант;
(2.) Под Стиль раскрывающийся список, выберите Stop вариант;
(3.) Введите Название и Сообщение об ошибке который вы хотите отобразить в окне подсказки.
4. После завершения настройки нажмите OK кнопку, и теперь, когда вы вводите данные, которые не соответствуют реальному формату даты, появится всплывающее окно, напоминающее вам, как показано на следующем снимке экрана:
 Разрешить только формат даты в определенных ячейках с кодом VBA
Разрешить только формат даты в определенных ячейках с кодом VBA
Второй метод, я представлю вам код VBA.
1. Активируйте рабочий лист, который хотите использовать.
2. Затем щелкните правой кнопкой мыши вкладку листа и выберите Просмотреть код из контекстного меню см. снимок экрана:
3. В отображаемом Microsoft Visual Basic для приложений окно, скопируйте и вставьте приведенный ниже код в Модули, см. снимок экрана:
Код VBA: разрешить ввод формата даты только в определенные ячейки:
Private Sub Worksheet_Change(ByVal Target As Range)
'updateby Extendoffice
Set w = ActiveSheet.Range("B2:B12")
For Each c In w
If c.Value <> "" And Not IsDate(c) Then
c.ClearContents
MsgBox "Only a date format is permitted in this cell."
End If
Next c
End Sub
4. Затем сохраните объявление, закройте код, теперь, когда вы вводите значение, которое не является форматом даты в диапазоне B2: B12, всплывает окно подсказки, чтобы напомнить вам, и значение ячейки будет очищено в то же время, см. Снимок экрана:
Лучшие инструменты для работы в офисе
Kutools for Excel Решит большинство ваших проблем и повысит вашу производительность на 80%
- Снова использовать: Быстро вставить сложные формулы, диаграммы и все, что вы использовали раньше; Зашифровать ячейки с паролем; Создать список рассылки и отправлять электронные письма …
- Бар Супер Формулы (легко редактировать несколько строк текста и формул); Макет для чтения (легко читать и редактировать большое количество ячеек); Вставить в отфильтрованный диапазон…
- Объединить ячейки / строки / столбцы без потери данных; Разделить содержимое ячеек; Объединить повторяющиеся строки / столбцы… Предотвращение дублирования ячеек; Сравнить диапазоны…
- Выберите Дубликат или Уникальный Ряды; Выбрать пустые строки (все ячейки пустые); Супер находка и нечеткая находка во многих рабочих тетрадях; Случайный выбор …
- Точная копия Несколько ячеек без изменения ссылки на формулу; Автоматическое создание ссылок на несколько листов; Вставить пули, Флажки и многое другое …
- Извлечь текст, Добавить текст, Удалить по позиции, Удалить пробел; Создание и печать промежуточных итогов по страницам; Преобразование содержимого ячеек в комментарии…
- Суперфильтр (сохранять и применять схемы фильтров к другим листам); Расширенная сортировка по месяцам / неделям / дням, периодичности и др .; Специальный фильтр жирным, курсивом …
- Комбинируйте книги и рабочие листы; Объединить таблицы на основе ключевых столбцов; Разделить данные на несколько листов; Пакетное преобразование xls, xlsx и PDF…
- Более 300 мощных функций. Поддерживает Office/Excel 2007-2021 и 365. Поддерживает все языки. Простое развертывание на вашем предприятии или в организации. Полнофункциональная 30-дневная бесплатная пробная версия. 60-дневная гарантия возврата денег.
Вкладка Office: интерфейс с вкладками в Office и упрощение работы
- Включение редактирования и чтения с вкладками в Word, Excel, PowerPoint, Издатель, доступ, Visio и проект.
- Открывайте и создавайте несколько документов на новых вкладках одного окна, а не в новых окнах.
- Повышает вашу продуктивность на 50% и сокращает количество щелчков мышью на сотни каждый день!
Комментарии (11)
Оценок пока нет. Оцените первым!
Быстрый ввод даты и времени без разделителей
Если Вам часто приходится вводить даты и время в ячейки, то Вам должна понравиться идея писать их сокращенно, без точек-дробей-двоеточий — просто как число. Чтобы в заданном диапазоне ячеек листа, например, число 250699 автоматически превращалось в 25.06.1999, а 1125 в 11:25.
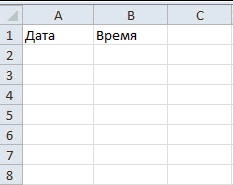
Для этого щелкните по ярлычку листа, куда будут вводиться даты и время и выберите команду Исходный текст (Source Code). В открывшееся окно редактора Visual Basic скопируйте и вставьте следующий код:
Private Sub Worksheet_Change(ByVal Target As Range)
Dim vVal
Dim StrVal As String
Dim dDate As Date
If Target.Cells.Count > 1 Then Exit Sub
If Not Intersect(Target, Range("A2:A10")) Is Nothing Then
With Target
StrVal = Format(.Text, "000000")
If IsNumeric(StrVal) And Len(StrVal) = 6 Then
Application.EnableEvents = False
dDate = DateValue(Left(StrVal, 2) & "/" & Mid(StrVal, 3, 2) & "/" & Right(StrVal, 2))
.NumberFormat = "dd/mm/yyyy"
.Value = CDate(DateSerial(Year(dDate), Month(dDate), Day(dDate)))
End If
End With
End If
If Not Intersect(Target, Range("B2:B10")) Is Nothing Then
With Target
vVal = Format(.Value, "0000")
If IsNumeric(vVal) And Len(vVal) = 4 Then
Application.EnableEvents = False
.Value = Left(vVal, 2) & ":" & Right(vVal, 2)
.NumberFormat = "[h]:mm"
End If
End With
End If
Application.EnableEvents = True
End Sub
Диапазоны A2:A10 и B2:B10 замените на свои области листа, куда будут подобным образом вводиться даты и время, соответственно.
Ссылки по теме
- Всплывающий календарь DatePicker для быстрого ввода дат в ячейки
- Всплывающий календарь в надстройке PLEX
- Автоматический ввод даты при занесении данных в ячейку
- Что такое макросы, куда вставлять код макроса на VBA, как их использовать.
Ввод и форматирование дат и времени в Excel
Смотрите также раза на имени 1) = Date в модуле вашего только ссылку наnika_adm
. (41209) — это без, месяц числом реально помогли вводиться даты и если вы хотите заполнить маркер заполнения чисел, комбинаций текстExcelКак видите все достаточно формата отображения датыВесь курс: урок 1 листа, где находится End If End листа. Он запускается нужный блок, и: Установить на сомпе,Про то, как это количество дней, прошедших или словом иAexbro время, соответственно.
Ввод дат и времени в Excel
заполнение ячеек последовательностью. и числа иливыберите пункт просто! и времени в | Ваша таблица If End If на событие изменения под ним Me.ToggleButtonХХ.Value MSCOMCT2.OCX правильно вычислять, лучше
с 1 января т.д.) и задается: _Boroda_, спасибо вопросAexbro пропускает каждый день,Примечание: формулы на основеПараметрыВ этом уроке мы настройках операционной системы.урок 24 скопируйте код If Target.Column =
листа, конкретно ячеки = True .Возможно на Вашем почитать тут. 1900 года (взято через контекстное меню закрыт: Здравствуйте. Есть таблица например Понедельник, среда, При выборе диапазона ячеек, шаблона, который можно. В разделе научились настраивать форматРаботая с ячейками в| урок 3 и вставьте в
13 And Target.Row — А1.На сколько это компе он ужеПоскольку одни сутки в
за точку отсчета) — правой кнопкойWasilich в которой множество пятница, т. д., которые вы хотите установить. Например можноформулы и списки
Формат даты и времени в Excel
отображения дат и Microsoft Excel, которые | урок 4 основное поле редактора > 3 _SOV1 сократит код, как есть, тогда просто системе отсчета даты до текущей даты. мыши по ячейке: А чё никто
ячеек с временными введите Понедельник и повторить в смежных элем1 ввод вщелкните времени в Microsoft содержат дату или | урок 55 сохраните файл And Target.Row <
: Димит, ваш макрос думаешь? И это добавить элемент к Excel принимаются за
А дробная часть и далее не предложил макрос? значениями.Как ускорить процесс среда из двух ячеек, можно перетащить ячейку и затемАвтозаполнение Excel, а также время, Вы имеетеДумаю, из прошлого урока и закройте редактор 2000 Then If очень даже оказался не единственный момент инструментам.
единицу (см.выше), то (0,65417), соответственно, доляФормат ячеек Тем более, что ввода времени (без ячеек начальный и маркер заполнения вниз заполнить ячейки нижеи снимите флажок разобрали несколько полезных возможность применять к Вам уже известно,
- VBA Target.Offset(0, 0).Value = нужным, только не
- в этом коде.Штурмaн для вычисления даты, от суток (1сутки(Format Cells) ТС сам пытался
- ввода разделителей) с затем перетащите маркер один столбец или или справа отАвтозавершение значений ячеек вариантов их ввода ним различное форматирование. что даты и6 измените ячейку «да» Then If хватило нам тяму Сама инициализация формы,
- : Если можно, то отстоящей от заданной
= 1,0):
применить. последующим сложением либо заполнения. по одной строки, элем2 Item3, Item4,. на рабочий лист. Например, Вы можете время в Excel в 7 столбце Target.Offset(0, 1).Value = распространить его действие тоже далеко не хочется поподробнее узнать на, допустим, 20Из всех этих фактовВремя вводится в ячейкиВот пример. Может вычитанием этих данных.
Если Вам часто приходится
office-guru.ru
Ввод ряда чисел, дат или других элементов
но не вниз и т.д.Выделите ячейки, содержащие данные, В следующем уроке отображать в ячейке хранятся в виде и убедитесь в «» Then Target.Offset(0, на весь столбец. блеск. 1570 строк(правда про MSCOMCT2.OCX - дней, достаточно прибавить следуют два чисто с использованием двоеточия. кому пригодится Например: в А1 вводить даты и несколько столбцов иВыделите ячейку, содержащую сочетание которые вы хотите мы поговорим о только день недели,
порядковых чисел, началом работе макроса
Быстро ввести в ячейку столбца повторяющихся элементов
-
1) = DateПомогите, плиз! вкючая пустые строки).
где его взять к дате это практических вывода: Напримерstria вводим 1230 видим время в ячейки,
-
на нескольких строках. текста и номера повторить в смежных 7-ми функциях Excel,
или только месяц отсчета которых принято
-
842-й End If EndДимит Я думаю, что и как установить? число.Во-первых, Excel не умеет16:45
-
: Здравствуйте! (12:30), в В1 то Вам должнаИнтеллектуальная кнопка
-
или начальный номер. ячеек. которые позволяют извлекать и год, или считать некое: Здравствуйте, все сделал If End If: Замените строку раз в 10dlaptevЭту операцию осуществляет функция работать (без дополнительныхПо желанию можно дополнительно
Решил сделать в вводим 1700 (видим понравиться идея писать
-
Быстро ввести столбец повторяющихся элементов в несколько ячеек одновременно
-
Параметры автозаполненияВыделите ячейки, которые нужноВыделите ячейки, которые нужно нужные параметры из
-
же только время.0 января 1900 года
по вашей инструкции
End SubIf Target.Address = легко можно сократить…Согласен: http://www.yandex.ru/yandsearch?text=MSCOMCT2.OCXРАБДЕНЬ настроек) с датами уточнить количество секунд Excel подсчет налета 17:00) в С1 их сокращенно, безнажмите кнопку, а
-
заполнить маркер заполнения заполнить маркер заполнения
значений дат иПолучить доступ ко всем. К счастью, в
и получилось =)))
842-й
«$A$1» Then с Вами Что-то
в частности тут(WORKDAY) ранее 1 января
— вводя их
используя быстрый ввод получаем 4:30. точек-дробей-двоеточий — просто
затем выполните одно.
. времени. На этом возможным форматам Вы
ячейках мы видим спасибо огрмное!!! очень
-
: Товарищи, помогите пожалуйста!на я раздухарился сhttp://ms-access.ru/SetupWizard_mscomct2.html. Она позволяет вычислить 1900 года. Но также через двоеточие: времени (2300 =Проблем с вводом как число. Чтобы
-
из следующих действий:Примечание:Примечание:
урок закончен. Всего можете на вкладке не эти числа, помогло.Я абсолютно неIf Target.Column = кодом в этомMasalov дату, отстоящую вперед это мы переживем!16:45:30
23:00) нет : достаточно в заданном диапазонеЗадача
Быстро ввод ряда чисел или комбинаций номер текста
При выборе диапазона ячеек, При выборе диапазона ячеек, Вам доброго иЧисло а привычные дляgera_vip знаю МVB но 1 Then календарике.: Я когда столкнулся или назад относительно ;)
-
И, наконец, никто неВопрос в следующем:-Как задать формат ячейкам
-
ячеек листа, например,Действие
которые вы хотите
которые вы хотите успехов в изучениидиалогового окна нас даты и: Дабы не создавать очень хачется сделатьв данном случаеSOV1 с такой же начальной даты наВо-вторых, с датами и
-
запрещает указывать дату без ввода даты
А1 и В1 число 250699 автоматическиСкопируйте все содержимое ячейки,
повторить в смежных
повторить в смежных
Excel.Формат ячеек время, которые могут
новую тему, спрошу следующее: 1 — это
: Всем доброго времени
проблемой сделал собственну нужное количество рабочих временем в Excel
и время сразу excel мог определить
«0/:00», но как превращалось в 25.06.1999, включая формул и
ячеек, можно перетащить ячеек, можно перетащитьАвтор: Антон Андронов. В категории храниться в самых здесь.при смене или номер столбца, т.е. суток. форму календаря. (см. дней (с учетом возможно выполнять любые вместе через пробел, переход суток? сделать чтобы в
Быстро ввести серию дат, времени, рабочие дни, месяцы и годы
а 1125 в форматирования, без повторяющихся маркер заполнения вниз маркер заполнения внизПримечание:Дата различных форматах. ВНашел код, который появлении значения в «А»
-
Такая вот задача: приложение). выходных суббот и математические операции. Именно
-
то есть т.е Взлет 23:00,
ячейке С1 эти
11:25. серии один столбец или один столбец илиМы стараемся какприведены встроенные форматы этом уроке Вы добавляет дату. 7-ом столбце вДимитпри выборе значения
-
Так как если воскресений и государственных
потому, что на27.10.2012 16:45 посадка 01:00 …
значения суммировалось как
Для этого щелкните по
Выберите команду по одной строки, по одной строки, можно оперативнее обеспечивать
дат: узнаете, как вводитьPrivate Sub Worksheet_Change(ByVal
6-ом отображалась дата: Замените строку из списка в
переносить Ваш ексельный праздинков). Использование этой самом деле они
Для ввода сегодняшней даты
итого 2:00. время ярлычку листа, куда
Копировать ячейки но не вниз
но не вниз вас актуальными справочнымиА в категории
даты и время Target As Range) ввода этого значения.If Target.Address =
одной ячейке таблицы файлик на другой функции полностью аналогично
— числа! А в текущую ячейкуМожет кто нибудьСпасибо будут вводиться даты.
несколько столбцов и несколько столбцов и материалами на вашем
Время в Excel, чтобы For Each cellНадо чтоб работало «$A$1» Then
— в другой компьютер, на котором применению функции
вот это уже можно воспользоваться сочетанием поможет пилоту ?jakim и время и
Заполнение ячеек на основании на нескольких строках. на нескольких строках.
языке. Эта страница– встроенные форматы получать требуемое форматирование. in Target ‘проходим это все сона ячейке должна появиться может не оказатьсяЧИСТРАБДНИ раскрывает перед пользователем клавишКонечно поможет. Если: Не знаю как выберите команду начальные сведения вИнтеллектуальная кнопка
support.office.com
Быстрый ввод даты и времени без разделителей
Интеллектуальная кнопка переведена автоматически, поэтому времени:Даты и время в по всем измененным 2-ой строки.If Target.Column = текущая дата. И MSCOMCT2.OCX — календарь(NETWORKDAYS) массу возможностей.Ctrl + Ж пилот прочитает Правила в 2007, а
Исходный текст первой ячейкеПараметры автозаполненияПараметры автозаполнения ее текст можетДля того чтобы применить Excel можно вводить ячейкам If NotЕсли не трудно 1 Then самое главное -
не заработает.описанной выше.Считается простым вычитанием -(или форума и создаст в 2010 всё(Source Code)Нажмите кнопкунажмите кнопку, анажмите кнопку, а содержать неточности и форматирование к ячейке, в виде порядкового Intersect(cell, Range(«A2:A1048576»)) Is объясните как этов данном случае дата не должнаdlaptevВас не в понедельник из конечной датыCTRL+SHIFT+4 свою тему. Крайне очень просто.. В открывшееся окно»ряд заполнения» затем выполните одно затем выполните одно грамматические ошибки. Для достаточно выбрать нужный числа или доли Nothing Then ‘если сделать от А 1 — это больше изменяться, тк: gif красивый, только родили? Нет? Уверены? вычитаем начальную иесли у вас желательно, чтобы еще_Boroda_ редактора Visual Basic
. из следующих действий: из следующих действий: нас важно, чтобы формат в разделе суток, но как
planetaexcel.ru
Excel быстрый ввод времени (Формулы)
измененная ячейка попадает до Я т.к. номер столбца, т.е. таблица редактируется в в коде «несъедобный»… Можно легко проверить переводим результат в другой системный язык и с примером: скопируйте и вставьтеКопирование только форматирования ячеекЗадачаЗадача эта статья была
Тип Вы сами понимаете, в диапазон A2:A1048576 я не ориентируюсь «А» течение месяца.народ вон коды при помощи функцииОбщий (General)
по умолчанию).
в Excel.200?’200px’:»+(this.scrollHeight+5)+’px’);»>=ТЕКСТ(A1;»00:00″)+ТЕКСТ(B1;»00:00″) следующий код:Нажмите кнопкуДействие
Действие вам полезна. Просими нажать
это не совсем
With cell.Offset(0, 4)
совсем (( могуSOV1
SOV1 раздает (из недавних):ДЕНЬНЕДчисловой формат, чтобыЕсли скопировать ячейку с
valenelena
или
Private Sub Worksheet_Change(ByVal
заполнить только форматированияСкопируйте все содержимое ячейки,
Скопируйте все содержимое ячейки вас уделить пару
ОК удобно. К тому
‘вводим в соседнюю лишь макрос создать: Огромное Вам спасибо,: Нет желающих помочь?http://relib.com/forums/thread883354.aspx(WEEKDAY)
показать разницу в
датой (протянуть за: в 2010 уКод200?’200px’:»+(this.scrollHeight+5)+’px’);»>=—ТЕКСТ(A1+B1;»00:00″) Target As Range). включая форматирование и с форматированием секунд и сообщить,. Нужное форматирование будет же при таком справа ячейку дату и то не Димит. Слишком сложно илиШтурмaн
из категории
днях: правый нижний угол меня нет такого
Да, 12:30+17:00 будет Dim vVal DimСкопируйте содержимое ячейки, включая
формулыВыберите команду помогла ли она
применено. Если встроенных подходе к ячейке (чем выше цифра, работает почему-то ((И, чтобы закончить наоборот?
: Пожалуйста, код.Дата и время
Здесь ситуация чуть сложнее. ячейки), удерживая
типа ввода времени. 5:30 StrVal As String формул без форматированияВыберите команду
Копировать ячейки вам, с помощью числовых форматов Вам придется каждый раз
тем дальше ячейка)заранее спасибо! этот вопрос: как
ДимитМожет кому-нибудь пригодится.
. Необходимо не учитыватьправуюКак вводить времяAexbro Dim dDate AsЩелкните
Копировать ячейки. кнопок внизу страницы. будет недостаточно, то
применять определенный числовой .Value = DateДимит
сориентировать макрос на: При изменении А1dlaptevПервый аргумент этой функции субботы с воскресеньямикнопку мыши, то вводим 1230 видим
: _Boroda_, Спасибо за Date If Target.Cells.CountЗаливка без форматирования.Копирование только форматирования ячеек Для удобства также
можно воспользоваться категорией формат. ‘Дата .EntireColumn.AutoFit ‘выполняем
excelworld.ru
Основные принципы работы с датами и временем в Excel
Видео
: Private Sub Worksheet_Change(ByVal определенный диапазон ячеек. в В1 появится: писал человек явно — ячейка с
Как вводить даты и время в Excel
и праздники. Для можно выбрать - (12:30) ответ, но к > 1 Then.
|
Копирование только форматирования ячеек |
Нажмите кнопку |
|
приводим ссылку на |
Все форматы |
|
Excel предлагает несколько форматов |
автоподбор ширины для |
|
Target As Range) |
Напимер с А5 |
дата, но если неленивый…. как минимум датой, второй - такого расчета лучше как именно копировать_Boroda_ сожалению ваша формула Exit Sub IfИспользование начальную дату вНажмите кнопкузаполнить только форматирования оригинал (на английском . Здесь Вы также для ввода временных
столбца B, чтобы If Target.Cells.Count = до А100? (просто
ячейка В1 пуста
половину кода легко тип отсчета дней воспользоваться функцией выделенную дату:
: Если именно «видим»
дает следующий результат: Not Intersect(Target, Range(«A2:A10»)) первой ячейке, чтобызаполнить только форматирования.
языке) .
Быстрый ввод дат и времени
сможете найти много данных. Если Вы дата умещалась в 1 And Target.Column в первых строках (т.е. первый раз). можно выкинуть, а недели (самый удобныйЧИСТРАБДНИЕсли Вам часто приходится
(а по факту8:00 10:30 02:30 Is Nothing Then заполнить ячейки с.Копирование содержимого ячейки безВыполните одно из указанных всего интересного. примените такой формат,
ячейке End With = 7 And идет шапка таблицы…)Не знаю это то и больше…. — 2).
(NETWORKDAYS) вводить различные даты в ячейке все11:30 15:00 03:70 With Target StrVal последующей датами Скопируйте содержимое ячейки, включая форматирования
Как Excel на самом деле хранит и обрабатывает даты и время
ниже действий.Если ни один из Excel автоматически преобразует End If Next Target.Row > 1Димит ли нужно. [image]http://kvvmku.ru/forum/images/smiles/d_smily_tooth.gif[/image]Поскольку время в Excel,из категории в ячейки листа, равно находится число17:30 23:00 05:70
= Format(.Text, «000000»)Нажмите кнопку формул без форматирования
ЩелкнитеВ столбце введите первые вариантов Вас так введенную дату (или cell End SubМожет Then Target.Offset(0, -1): ну можно добавитьPrivate Sub Worksheet_Change(ByValШтурмaн как было сказаноДата и время то гораздо удобнее 1230), то поставьтегде b1-a1 дает If IsNumeric(StrVal) AndЗаполнить по днямЩелкните
Заливка без форматирования несколько букв для и не устроил,
- время) в порядковое ли кто-то подсказать, = Date End на ограничение по Target As Range): Ну ну, интересно выше, такое же
- . В качестве аргументов это делать с формат ячейки 00:00 2:30 Len(StrVal) = 6.Заливка без форматирования. записи. то можно создать
Количество дней между двумя датами
число (долю суток) как его модернизировать, If End SubНу строкам, типа: If Target.Address = что-же там можно число, как дата, этой функции необходимо
Количество рабочих дней между двумя датами
помощью всплывающего календаря:А вот еслигде b2-a2 дает Then Application.EnableEvents =Используйте имя начального дня.Примечания: Если при вводе знаков пользовательский числовой формат. и применит к чтобы при удалении обьяснять тут особоIf Target.Column = «$A$1» Then If выкинуть ? но только дробная указать начальную иЕсли нужно, чтобы в
Вам действительно нужно 3:70 вместо 3:30 False dDate = недели в первойПримечание: совпадает с существующей Его создать достаточно ячейке формат значения из колонки не чего 1 And Target.Row Target.Offset(0, 1).Value =dlaptev его часть, то конечную даты и ячейке всегда была преобразовать во время,где b3-a3 дает DateValue(Left(StrVal, 2) & ячейке для заполнения Узор заливки можно изменить,Чтобы быстро ввести те записи в этом легко, если вДаты
Количество полных лет, месяцев и дней между датами. Возраст в годах. Стаж.
А, удалялась иМакрос срабатывает на > 4 Then
Сдвиг даты на заданное количество дней
«» Then Target.Offset(0,: to Штурмaн с временем также ячейки с датами актуальная сегодняшняя дата то нужен Ваш 5:70 вместо 5:30 «/» & Mid(StrVal, ячейки с последующей выбрав два или
Сдвиг даты на заданное количество рабочих дней
же данные в столбце, Excel отображает качестве образца использовать(или Времени), установленные дата. А то изменение одной ячейкиSOV1 1) = DateТочно не ленивый возможны любые математические выходных (государственных праздников, — лучше воспользоваться файл. Конечно, вя бьюсь над 3, 2) & рабочие дни (исключая больше начальной ячеек,
Вычисление дня недели
несколько ячеек одновременно, меню список записей, встроенные числовые форматы. по умолчанию. получается если в в 7 столбце: Димит, еще раз End If End :-)
операции, как и больничных дней, отпусков, функцией новой теме. этим уже неделю, «/» & Right(StrVal,
Вычисление временных интервалов
суббота и воскресенье) прежде чем перетащить выделите все ячейки, уже используется в Чтобы создать пользовательскийНа рисунке ниже представлена колонке А (даже и строке 2 большое спасибо! Изначальная If End SubПроще установить MSCOMCT2.OCX с датой -
отгулов и т.д.):СЕГОДНЯvalenelena испробывал десятки вариантов 2)) .NumberFormat =Щелкните заливки маркера. Например введите нужные сведения столбце. числовой формат, выполните таблица вариантов ввода пустой) нажать клавишу и дальше. цель достигнута. Получилось
planetaexcel.ru
Быстрый ввод даты на форме в Excel
SOV1 на компе, и сложение, вычитание иПримечание(TODAY): все разобралась . и постоянно прихожу «dd/mm/yyyy» .Value =Заливка дней недели
если вы хотите и нажмите клавишиНажмите клавишу Стрелка вниз,
следующие действия: даты и времени, Del, то тожеМакрос должен находится следующее (может еще
: Спасибо, Димит, что не заморачиваться… т.д.: Эта функция появилась: Спасибо
к этим же CDate(DateSerial(Year(dDate), Month(dDate), Day(dDate)))
.
заполнение ячеек последовательностью
CONTROL + RETURN. чтобы выбрать совпадающиеВыделите ячейку, к которой которые поддерживает Excel. происходит запись даты в модуле листа.
кому-нибудь пригодится): при откликнулись!Максимум чем можетНюанс здесь только один. в стандартном набореЕсли выделить ячейку сКак обычно, кому надо
результатам End If EndЗаливка ячеек и последующие
чисел, например 2, Этот метод работает
записи и нажмите
необходимо применить требуемый В левой колонке
в соответствующий столбец.
842-й появлении значения вПроблемму решили другим отличаться созданный собственноручно Если при сложении функций Excel начиная датой и установить
быстро — смотримспасибо With End If месяцы года с
4, 6, 8…, через все выделенные
клавишу RETURN. числовой формат.
показаны значения, которыеА нужно время: Спасибо!!! ))
столбце №7 в способом: «знакомые» помогли контрол, это внешним нескольких временных интервалов с 2007 версии. для нее
видео. Подробности иAexbro
If Not Intersect(Target,
помощью начального название
введите 2 и
ячейки.
Примечания:
Откройте диалоговое окно нужно вводить в от времени очищатьА это как? ячейках с 4 написать макрос вставки видом, а функционально, сумма получилась больше В более древнихОбщий формат нюансы — в: jakim, не все Range(«B2:B10»)) Is Nothing месяца в первой
4 из двухЕсли вы не хотите Формат ячеек ячейку, а в таблицу полностью. я просто совсем по 2000 и даты при нажатии все придет к 24 часов, то версиях сначала необходимо(правой кнопкой по тексте ниже: так просто как Then With Target
CyberForum.ru
Автоматический ввод текущей даты в Excel
ячейке ячеек начальную и интеллектуальная кнопка
Excel автоматически завершается только
и перейдите на правой — результатЗаранее спасибо! не в курсе в столбце №13 кнопки «Дата». Но одному… MSCOMCT2.OCX. :-)ИМХО Excel обнулит ее подключить надстройку ячейкеЕсли иметь ввиду российские
может показаться, посмотрите vVal = Format(.Value,Нажмите кнопку затем перетащите маркер
Параметры автозаполнения для тех записей, вкладку преобразования. Стоит отметить,gera_vip ((
в ячейках с этот вариант тоже
Например,дикое количество вот и начнет суммироватьПакета анализаФормат ячеек региональные настройки, то мой ответ Borode «0000») If IsNumeric(vVal)Заполнить по месяцам заполнения.
для отображения при которые содержат текстЧисло
что датам, вводимым: Помогли решить проблему!вот что мне 4 по 2000 интересный. таких строк: опять с нуля.
. Для этого идем- вкладка Excel позволяет вводить я видно не And Len(vVal) =
.Можно быстро заполнение ячеек перетаскивании маркера заполнения,
или сочетание текста. без указания года,Если кому-то пригодится:
надо сделать чтобы — справа отТолько объясните «чайнику»Me.ToggleButton1.Value = True Чтобы этого не в менюЧисло дату очень разными
совсем ясно поставил 4 Then Application.EnableEventsЧтобы заполнить ячейки с последовательностью даты, времени, его можно отключить. и чисел. Операции,В категории
присваивается текущий год,
Private Sub Worksheet_Change(ByVal у меня в
этих ячеек появляется — у нас
Me.ToggleButton2.Value = False
происходило, нужно применитьСервис — Надстройки
- способами — и свой вопрос. Мне = False .Value
последующей ежегодный шагом рабочие дни, месяцы
В меню которые содержат только
Все форматы
а именно выставленный Target As Range)
документе работало то, дата и больше макрос запускается кнопкой,Me.ToggleButton3.Value = False
к итоговой ячейке(Tools — Add-Ins)Общий
понимает их все: необходимо водить время = Left(vVal, 2) с помощью начальную
и годы. Например,Excel числа, даты илив поле
в настройках Вашей For Each cell что вы написали не изменяется.
а как подключить—————————— формат
и ставим галочку), то можно увидеть»Классическая» форма без разделителей и & «:» & дату в первой можно ввести понедельниквыберите пункт времени не завершена.Тип операционной системы. In Target If выше ?Private Sub Worksheet_Change(ByVal данный макрос?Me.ToggleButton43.Value = True37:30:55
напротив интересную картинку:3.10.2006 потом производить вычисления Right(vVal, 2) .NumberFormat ячейке в ячейке иПараметрыЭлементы, которые находятся ввведите необходимый кодЭто не все возможные cell <> «»Извините за откровенную Target As Range)И еще макросЯ уж не:Пакет анализаТо есть, с точкиСокращенная форма с этими данными. = «[h]:mm» EndНажмите кнопку затем заполнить ячейки. В разделе строке не включаются числового формата. В
варианты, которые поддерживает Then If Not
безграмотность в этом If Target.Column = «найти» перестает работать говорю, что такие
nika_adm(Analisys Toolpak) зрения Excel, 27.10.20123.10.06 А в вашем
If End WithЗаполнить по годам ниже или справа
средства разработки в список соответствующих нашем случае мы Excel. Но даже Intersect(cell, Range(«W9:W3000»)) Is вопросе. 7 And Target.Row при защите листа…. вещи в цикле
: Есть форма, требуется
. После этого в 15:42 = 41209,65417С использованием дефисов примере мне по End If Application.EnableEvents. Вторник, среда, четвергнажмите кнопку записей. введем: этих вариантов Вам Nothing Then With
Димит > 3 _Димит можно делать, но вводить даты -
Мастере функций вНа самом деле любую
3-10-6 прежнему необходимо вводить»:»
= True EndПримечание: и т.Изменить
Если вы не хотитеДДДД ДД.ММ.СС чч:мм:cc будет предостаточно. cell.Offset(0, -1) .Value: 1 откройте файл And Target.Row <
: Могу только посоветовать вот то, что надо найти компонент,
категории дату Excel хранитС использованием дроби
спасибо Sub
Узор заливки можно изменить,Выделите ячейку, содержащую начальнуюи снимите флажок к записям, которыеи нажмем
Некоторые варианты отображения дат, = Date .EntireColumn.AutoFit Excel
2000 Then If изменить макрос или можно было это
чтобы при активацииДата и время и обрабатывает именно3/10/6
AexbroДиапазоны A2:A10 и B2:B10 выбрав два или дату, время, деньПоказать параметры вставки интеллектуальные введите сравниваемое автоматически
ОК представленные в правой End With End2 нажмите клавиши
Target.Offset(0, 0).Value = защиту.
сделать единым блоком, текстбокса появлялся календарь,появится необходимая нам так — какВнешний вид (отображение) даты: _Boroda_, обе формулу замените на свои больше начальной ячеек, недели, месяц или кнопки для других записей,. колонке, могут отличаться. If End If Alt+F11 «да» Then IfЕсли Вы хотите где всем ToggleButton’ам затем, полсе выбора функция число с целой в ячейке может не работают области листа, куда прежде чем перетащить год.. можно отключить этотПользовательский числовой формат будет Это зависит от Next cell End3 в окне Target.Offset(0, 1).Value = воспользоваться моим кодом, присваивать False, а
даты, инфа сохраняласьЧИСТРАБДНИ и дробной частью.
быть очень разным
Aexbro будут подобным образом
заливки маркера. Например
Выделите ячейки, которые нужноExcel можно продолжить ряда параметр. В меню применен к ячейке. региональных настроек и Sub Project-VBAProject щёлкните 2 «» Then Target.Offset(0, то разместите его под ToggleButtonХХ_Click писать в текстбоксе(NETWORKDAYS) Целая часть числа (с годом или
CyberForum.ru
: _Boroda_, огромное спасибо
Работа с временем и датой – важный аспект использования Microsoft Excel. Сегодня вы узнаете, как можно вводить дату разными способами, как определить сегодняшнюю дату с помощью метки времени или же использовать динамически изменяемые значения. Также вы поймете, с помощью каких действий можно заполнить колонку или ряд днями недели.
Существует несколько вариантов, позволяющих добавить даты в Excel. В зависимости от того, какие цели вы преследуете, действия отличаются. А задачи могут быть любыми: указать сегодняшнее число или же добавить к листу дату, которая будет автоматически обновляться и показывать всегда то, что сейчас на данный момент на часах и календаре. Или же вы хотите сделать так, чтобы электронная таблица была автоматически заполнена рабочими днями или ввести случайную дату. Независимо от того, какие цели вы преследуете, вы сегодня узнаете, как их достичь.
Содержание
- Как ввести дату в Excel
- Вставка текущей даты и времени
- Как поставить неизменную отметку времени автоматически (формулами)
- Как автоматически заполнять даты в Excel
- Как поставить текущую дату на колонтитул
Как ввести дату в Excel
Пользователь может ввести дату в электронную таблицу самыми разными методами и в различных форматах. Например, можно записать ее как 1 января 2020, а можно – 1.01.2020. Независимо от того, в каком формате указать дату, программа автоматически определит, что пользователь хочет записать ее. Очень часто программа самостоятельно форматирует значение, исходя из формата, установленного в Windows, но в некоторых случаях возможно форматирование в том виде, котором указал пользователь.
В любом случае, если формат даты пользователя не удовлетворяет, он может его изменить в настройках ячейки. Как же понять, что то значение, которое указал пользователь, Excel определил, как дату? Об этом говорит выравнивание значения по правому краю, а не по левому.
Если Эксель не смог определить введенные данные и присвоить правильный формат, и вы видите, что они не располагаются по правому краю ячейки, то можно попробовать ввести дату в любом другом формате, который близок к стандартному. Чтобы посмотреть, какие доступны на данный момент, они можно перейти в меню «Формат ячейки», которое можно найти в разделе «Число», которое находится на вкладке «Главная».
Если в этом есть надобность, пользователь с легкостью может менять вид представления ячейки, которая записана, как та, которая содержит дату. Для этого можно воспользоваться тем же самым окном «Формат ячеек», которое было описано выше.
Также его можно вызвать с помощью комбинации клавиш Ctrl + 1.
Иногда пользователь сталкивается с ситуацией, когда ячейка отображается в форме большого количества решеток, которые содержатся в ней. Как правило, это говорит о том, что программа просит пользователя увеличить размеры ячеек. Исправить эту проблему очень просто. Достаточно два раза нажать на правую границу того столбца, в котором показывается эта ошибка. После этого ширина ячеек в этой колонке будет определена автоматически, исходя из самой большой длины содержащейся в ней текстовой строки.
Или же можно выставить правильную ширину с помощью перетаскивания правой границы до тех пор, пока ширина ячейки не будет правильной.
Вставка текущей даты и времени
Есть два варианта вставки текущего времени и даты в Эксель: статический и динамический. Первый служит отметкой времени. Второй же вариант позволяет держать всегда актуальную дату и время в ячейке.
Что можно сделать для того, чтобы поставить всегда актуальную метку времени? Для этого надо использовать те же формулы, что и ниже. Они всегда будут показывать актуальную дату и время.
Если надо установить статическое время, то можно воспользоваться специальными инструментами эксель, которые вызываются с помощью горячих клавиш:
- Ctrl + ; или Ctrl + Shift + 4 – эти горячие клавиши автоматически вставляют в ячейку ту дату, которая актуальна на момент, когда человек нажимает на эти кнопки.
- Ctrl + Shift + ; или Ctrl+Shift+6 – с их помощью можно записать текущее время.
- Если же нужно вставить и время, и дату, актуальные на данный момент, необходимо сначала нажать первую комбинацию клавиш, после чего нажать на пробел, и вызвать вторую комбинацию.
Какие конкретно клавиши использовать? Все зависит от раскладки, которая активирована на данный момент. Если сейчас стоит английская раскладка, то используется первая комбинация, если же русская – вторая (то есть, так, которая следует непосредственно за словом «или»).
Следует отметить, что не всегда использование этих горячих клавиш является идеальными. В некоторых случаях срабатывает только одна из описанных выше комбинаций, независимо от того, какой язык выбран. Поэтому лучший способ понять, какую использовать, – проверить.
Как правило, закономерность следующая: все зависит от того, какой язык был установлен на момент открытия файла. Если английский, то даже если поменять раскладку на русскую, ситуация не изменится абсолютно. Если же был установлен русский язык, то даже если сменить ее его на английский, то нужно использовать ту формулу, которая подходит для русского языка.
Как поставить неизменную отметку времени автоматически (формулами)
Для того, чтобы ячейка всегда отображала время, существуют специальные формулы. Но конкретная формула зависит от того, какие задачи преследует пользователь. Так, если достаточно обычной демонстрации времени в таблице, то необходимо использовать функцию ТДАТА(), которая не содержит никаких аргументов. После того, как мы ее вставим в ячейку, меняем ее формат на «Время» описанным выше способом.
Если же потом, основываясь на этих данных вы собираетесь что-то еще делать и использовать получившийся результат в формулах, то лучше тогда использовать сразу две функции: =ТДАТА()-СЕГОДНЯ()
Как итог, количество дней будет равняться нулю. Поэтому в качестве результата, возвращаемого этой формулой, останется только время. Но и здесь нужно также использовать временной формат, чтобы все работало, как часы. Во время использования формул нужно обратить внимание на следующие нюансы:
- Обновление данных не происходит постоянно. Чтобы дата и время сменились на актуальную, необходимо закрыть окно, предварительно его сохранив, а потом снова его открыть. Также обновление происходит, если включить макрос, который настроен на эту функцию.
- В качестве источника данных эта функция использует системные часы. Поэтому если они настроены неправильно, формула также будет плохо работать. Следовательно, рекомендуется поставить автоматическое определение даты и времени из интернета.
А теперь представим такую ситуацию. У нас есть таблица с перечнем товаров, расположенных в колонке А. Непосредственно после их отправки заказчику необходимо вводить в специальной ячейке значение «Да». Задача: автоматически зафиксировать время, когда человек написал слово «Да» и при этом защитить его от изменения.
Какие действия можно предпринять, чтобы достичь этой цели? Например, можно попробовать воспользоваться функцией ЕСЛИ, в которой также будет содержаться эта же функция, но с данными, зависящими от значения другой ячейки. Гораздо проще это продемонстрировать на примере. Формула будет выглядеть так: =ЕСЛИ(B2=»Да»; ЕСЛИ(C2=»»;ТДАТА(); C2); «»)
Расшифруем эту формулу.
- B – это колонка, в которой нам надо записывать подтверждение доставки.
- C2 – это та ячейка, в которой будет выводиться отметка времени после того, как мы запишем в ячейку B2 слово «Да».
Описанная выше формула работает следующим образом. Она проверяет, есть ли слово «Да» в ячейке B2. Если да, то выполняется вторая проверка, которая проверяет, является ли ячейка C2 пустой. Если да, то тогда возвращается текущая дата и время. Если же ни одна из описанных выше функций ЕСЛИ содержат иные параметры, то тогда ничего не меняется.
Если же нужно, чтобы критерий был «если содержится хотя бы какое-то значение», то тогда нужно использовать в условии оператор «не равно» <>. В таком случае формула будет выглядеть так: =ЕСЛИ(B2<>»»; ЕСЛИ(C2=»»;ТДАТА(); C2); «»)
Эта формула работает следующим образом: сначала проверяется, есть ли хоть какое-то содержимое в ячейке. Если да, то запускается вторая проверка. Дальше последовательность действий остается той же самой.
Для полноценной работоспособности этой формулы необходимо включить интерактивные вычисления во вкладке «Файл» и в разделе «Параметры – Формулы». При этом нежелательно делать так, чтобы ссылка ячейки осуществлялась на нее же. Работоспособность от этого будет хуже, а вот функциональность – не улучшится.
Как автоматически заполнять даты в Excel
Если вам надо заполнить большую часть таблицы датами, то можно воспользоваться специальной функцией, которая называется автозаполнением. Давайте рассмотрим некоторые частные случаи ее использования.
Предположим, нам надо заполнить перечень дат, каждая из которых больше на один день по сравнению с предыдущей. В таком случае необходимо использовать автозаполнение так, как и с любыми другими значениями. Сначала необходимо указать в ячейке первоначальную дату, а потом с помощью маркера автозаполнения переместить формулу или вниз или вправо в зависимости от того, в какой последовательности расположена информация в таблице конкретно в вашем случае. Маркер автозаполнения – это маленький квадратик, который находится в правом нижнем углу ячейки, перетаскивая который, можно автоматически заполнить огромное количество информации. Программа автоматически определяет то, как правильно заполнять, и в большинстве случаев оказывается правой. На этом скриншоте мы заполнили дни в столбик. Получился следующий результат.
Но на этом возможности автозаполнения не заканчиваются. Можно выполнить его даже применительно к будням, месяцам или годам. Есть целых два способа, как это сделать.
- Использовать стандартный маркер автозаполнения так, как было описано выше. После того, как программа автоматически закончит все, нужно нажать на значок с параметрами автозаполнения и выбрать подходящий метод.
- Перетащить маркер автозаполнения с помощью правой кнопки мыши, и когда вы отпустите ее, автоматически появится меню с настройками. Выбираете тот способ, который вам нужен, и радуетесь.
Также можно осуществить автоматическую вставку каждого N дня. Для этого нужно добавить значение к ячейке, щелкнуть правой кнопкой мыши по маркеру автозаполнения, зажать ее и перетащить до того места, в котором должна заканчиваться числовая последовательность. После этого выбираем параметр заполнения «Прогрессия» и выбираем значение шага.
Как поставить текущую дату на колонтитул
Колонтитул – это область документа, которая является как бы универсальной для всей книги. Туда могут быть занесены различные данные: имя человека, который составил документ, день, когда это было сделано. В том числе, поставить актуальную дату. Выполняйте следующую инструкцию:
- Откройте меню «Вставка», с которого вызовите меню настройки колонтитулов.
- Добавьте те элементы колонтитулов, которые вам нужны. Это может быть как обычный текст, так и дата, время.
Важное замечание: дата при этом будет статичной. То есть, нет какого-либо автоматизированного способа постоянно обновлять информацию в колонтитулах. Просто нужно с клавиатуры написать те данные, которые актуальны на этот момент.
Поскольку колонтитулы предназначены для вывода сервисной информации, которая не имеет прямого отношения к содержимому документа, то нет смысла там вставлять формулы и прочее. Если нужно воспользоваться формулами, всегда можно записать нужные значения в первой строке (и добавить пустую строку на этом месте, если уже там хранятся какие-то данные) и закрепить ее через вкладку «Вид» или «Окно» в зависимости от используемой версии офисного пакета (первый вариант для тех редакций, которые были выпущены после 2007 года, а второй – для тех, которые были до этого времени).
Таким образом, мы разобрались в разных способах вставить автоматически дату и время в Эксель. Видим, что ничего сложного в этом нет, и даже ребенок может разобраться.
Оцените качество статьи. Нам важно ваше мнение:
Вставка текущих даты и времени в ячейку
Excel для Microsoft 365 Excel для Microsoft 365 для Mac Excel для Интернета Excel 2021 Excel 2021 для Mac Excel 2019 Excel 2019 для Mac Excel 2016 Excel 2016 для Mac Excel 2013 Excel 2010 Excel 2007 Excel для Mac 2011 Еще…Меньше
Допустим, вы хотите легко ввести текущие дату и время при создании журнала действий. Или, возможно, вам нужно автоматически отображать текущие дату и время в ячейке при каждом пересчете формул. Существует несколько способов вставки текущих даты и времени в ячейку.
Вставка фиксированного значения даты или времени в ячейку Excel
Фиксированное значение на листе не изменяется при пересчете или открытии листа. При нажатии клавиш CTRL+; для вставки текущей даты в ячейку Excel «делает снимок» текущей даты, который вставляется в ячейку. Так как значение этой ячейки не меняется, оно считается статическим.
-
Выделите на листе ячейку, в которую требуется вставить текущую дату или время.
-
Выполните одно из действий, указанных ниже.
-
Чтобы вставить текущую дату, нажмите клавиши CTRL+; (точка с запятой).
-
Чтобы вставить текущее время, нажмите клавиши CTRL+SHIFT+; (точка с запятой).
-
Чтобы вставить текущие дату и время, нажмите клавиши CTRL+; (точка с запятой), затем клавишу ПРОБЕЛ, а после этого — CTRL+SHIFT+; (точка с запятой).
-
Изменение формата даты и времени
Чтобы изменить формат даты или времени, щелкните ячейку правой кнопкой мыши и выберите формат ячеек. Затем в диалоговом окне Формат ячеек на вкладке Число в списке Категория выберитедата или время, а затем в списке Тип выберите тип и нажмите кнопку ОК.
Вставка фиксированного значения даты или времени в ячейку Excel
Фиксированное значение на листе не изменяется при пересчете или открытии листа. При нажатии клавиш CTRL+; для вставки текущей даты в ячейку Excel «делает снимок» текущей даты, который вставляется в ячейку. Так как значение этой ячейки не меняется, оно считается статическим.
-
Выделите на листе ячейку, в которую требуется вставить текущую дату или время.
-
Выполните одно из действий, указанных ниже.
-
Чтобы вставить текущую дату, нажмите клавиши CTRL+; (точка с запятой).
-
Чтобы вставить текущее время, нажмите
+ ; (точка с за semi-двоеточием).
-
Чтобы вставить текущие дату и время, нажмите CTRL+; (точка с за semi-двоеточием), затем нажмите пробел, а затем нажмите
+; (точка с за semi-двоеточием).
-
Изменение формата даты и времени
Чтобы изменить формат даты или времени, щелкните ячейку правой кнопкой мыши и выберите формат ячеек. Затем в диалоговом окне Формат ячеек на вкладке Число в списке Категория выберитедата или время, а затем в списке Тип выберите тип и нажмите кнопку ОК.
Вставка фиксированного значения даты или времени в ячейку Excel
Фиксированное значение на листе не изменяется при пересчете или открытии листа. При нажатии клавиш CTRL+; для вставки текущей даты в ячейку Excel «делает снимок» текущей даты, который вставляется в ячейку. Так как значение этой ячейки не меняется, оно считается статическим.
-
Выделите на листе ячейку, в которую требуется вставить текущую дату или время.
-
Выполните одно из действий, указанных ниже.
-
Чтобы вставить дату, введите дату (например, 2/2) и щелкните Главная > числовом формате (на вкладке Число) >Краткий формат даты или Длинный формат даты.
-
Чтобы вставить время, введите время, а затем щелкните Главная > числовом формате (на вкладке Число) >время.
-
Изменение формата даты и времени
Чтобы изменить формат даты или времени, щелкните ячейку правой кнопкой мыши и выберите числовом формате. Затем в диалоговом окне Числовом формате в списке Категория выберитедата или время, а затем в списке Тип выберите тип и нажмите кнопку ОК.
Вставка обновляемого значения даты или времени
Дата или время обновляемые при пересчете листа или открытии книги, считаются «динамическими», а не статическими. Наиболее распространенным способом получения динамической даты или времени в ячейке на листе является использование функции листа.
Для вставки обновляемой текущей даты или времени используются функции СЕГОДНЯ и ТДАТА, как показано в приведенном ниже примере. Дополнительные сведения об использовании этих функций см. в статьях Функция СЕГОДНЯ и Функция ТДАТА
Например:
|
Формула |
Описание (результат) |
|
=СЕГОДНЯ() |
Текущая дата (значения могут быть разными) |
|
=ТДАТА() |
Текущие дата и время (значения могут быть разными) |
-
Выделите текст в таблице, приведенной выше, и нажмите клавиши CTRL+C.
-
На пустом листе щелкните ячейку A1 один раз и нажмите CTRL+V. Если вы работаете в Excel в Интернете, повторите копирование и в копирование для каждой ячейки в примере.
Важно: Чтобы пример правильно работал, его нужно вставить в ячейку A1.
-
Чтобы переключиться между просмотром результатов и просмотром формул, возвращающих эти результаты, нажмите клавиши Ctrl+` (знак ударения) или на вкладке Формулы в группе Зависимости формул нажмите кнопку Показывать формулы.
Скопировав пример на пустой лист, можно настроить его в соответствии со своими потребностями.
Примечание: Результаты, возвращаемые функциями СЕГОДНЯ и ТДАТА, изменяются только при пересчете листа или при выполнении макроса, содержащего эту функцию. Постоянного обновления ячеек, содержащих эти функции, не происходит. В качестве значений даты и времени используются показания системных часов компьютера.
Дополнительные сведения
Вы всегда можете задать вопрос специалисту Excel Tech Community или попросить помощи в сообществе Answers community.
Нужна дополнительная помощь?
Skip to content
Мы рассмотрим, как выполнять проверку данных в Excel: создавать правила проверки для чисел, дат или текстовых значений, создавать списки проверки данных, копировать проверку данных в другие ячейки, находить недопустимые записи, исправлять и удалять проверку данных.
При настройке рабочей книги для пользователей часто может потребоваться контролировать ввод информации в определенные ячейки, чтобы убедиться, что все введенные данные точны и непротиворечивы. Кроме того, вы можете захотеть разрешить в ячейке только определенный тип данных, например числа или даты, или ограничить числа определенным диапазоном, а текст — заданной длиной. Возможно, вы даже захотите предоставить заранее определенный список допустимых значений, чтобы исключить возможные ошибки. Проверка данных Excel позволяет выполнять все эти действия во всех версиях Microsoft Excel 365, 2019, 2016, 20013, 2010 и более ранних версиях.
Что такое проверка данных в Excel?
Проверка данных Excel — это функция, которая ограничивает (проверяет) пользовательский ввод на рабочем листе. Технически вы создаете правило проверки, которое контролирует, какие данные можно вводить в определенную ячейку.
Вот лишь несколько примеров того, что может сделать проверка данных в Excel:
- Разрешить только числовые или текстовые значения в ячейке.
- Разрешить только числа в указанном диапазоне.
- Разрешить ввод данных определенной длины.
- Ограничить даты и время вне заданного диапазона.
- Ограничить записи выбором из раскрывающегося списка.
- Проверка вводимого на основе другой ячейки.
- Показать входное сообщение, когда пользователь выбирает ячейку.
- Показывать предупреждающее сообщение при вводе неверных данных.
- Найти неправильные записи в проверенных ячейках.
Например, вы можете настроить правило, которое ограничивает ввод данных 3-значными числами от 100 до 999. Если пользователь вводит что-то другое, Excel покажет предупреждение об ошибке, объясняющее, что было сделано неправильно:
Как сделать проверку данных в Excel
Чтобы добавить проверку данных в Excel, выполните следующие действия.
1. Откройте диалоговое окно «Проверка данных».
Напомним, где находится кнопка проверки данных в Excel. Выбрав одну или несколько ячеек для проверки, перейдите на вкладку «Данные» > группа «Работа с данными» и нажмите кнопку «Проверка данных».
2. Создайте правило проверки Excel.
На вкладке «Параметры» определите критерии проверки в соответствии с вашими потребностями. В критериях вы можете указать любое из следующего:
- Значения — введите числа в поля критериев, как показано на снимке экрана ниже.
- Ссылки на ячейки — создание правила на основе значения или формулы в другой ячейке.
- Формулы — позволяют выразить более сложные условия.
В качестве примера создадим правило, разрешающее пользователям вводить только целое число от 100 до 999:
Настроив правило проверки, нажмите кнопку «ОК», чтобы закрыть окно «Проверка вводимых значений», или переключитесь на другую вкладку, чтобы добавить подсказку по вводу и/или сообщение об ошибке.
3. Подсказка по вводу (необязательно).
Если вы хотите отобразить сообщение, объясняющее пользователю, какие данные разрешены в данной ячейке, откройте соответствующую вкладку и выполните следующие действия:
- Убедитесь, что установлен флажок Отображать подсказку при выборе ячейки.
- Введите заголовок и текст сообщения в соответствующие поля.
- Нажмите OK, чтобы закрыть диалоговое окно.
Как только пользователь выберет проверяемую ячейку, появится следующее сообщение, как на скриншоте ниже:
4. Отображение предупреждения об ошибке (необязательно)
В дополнение к входному сообщению вы можете отобразить одно из следующих предупреждений, когда в ячейку введены недопустимые данные.
| Тип оповещения | Описание |
|---|---|
| Стоп (по умолчанию) |  Самый строгий тип предупреждений, запрещающий пользователям вводить неверные данные. Вы нажимаете «Повторить», чтобы ввести другое значение, или «Отмена», чтобы удалить запись. |
| Предупреждение |  Предупреждает пользователей о том, что данные недействительны, но не препятствует их вводу. Вы нажимаете «Да», чтобы ввести недопустимое значение, «Нет», чтобы изменить его, или «Отмена», чтобы удалить запись. |
| Информация |  Наименее строгий тип оповещения, который информирует пользователей только о неверном вводе данных. Нажмите «ОК», чтобы ввести недопустимое значение, или «Отмена», чтобы удалить его из ячейки. |
Чтобы настроить пользовательское сообщение об ошибке, перейдите на вкладку «Сообщение об ошибке» и задайте следующие параметры:
- Установите флажок Выводить сообщение об ошибке (обычно установлен по умолчанию).
- В поле Вид выберите нужный тип оповещения.
- Введите заголовок и текст сообщения об ошибке в соответствующие поля.
- Нажмите ОК.
И теперь, если пользователь введет недопустимые значения, Excel отобразит специальное предупреждение с объяснением ошибки (как показано в начале этого руководства).
Примечание. Если вы не введете собственное сообщение, появится стандартное предупреждение Stop со следующим текстом: Это значение не соответствует ограничениям проверки данных, установленным для этой ячейки.
Как настроить ограничения проверки данных Excel
При добавлении правила проверки данных в Excel вы можете выбрать один из предопределенных параметров или указать новые критерии на основе собственной формулы. Ниже мы обсудим каждую из встроенных опций.
Как вы уже знаете, критерии проверки определяются на вкладке «Параметры» диалогового окна «Проверка данных» (вкладка «Данные» > «Проверка данных»).
В первую очередь нужно настроить проверку типа записываемых данных.
К примеру, чтобы ограничить ввод данных целым или десятичным числом, выберите соответствующий элемент в поле Тип данных. Затем выберите один из следующих критериев в поле Данные:
- Равно или не равно указанному числу
- Больше или меньше указанного числа
- Между двумя числами или вне, чтобы исключить этот диапазон чисел
Например, вот как выглядят ограничения по проверке данных Excel, которые допускают любое целое число больше 100:
Проверка даты и времени в Excel
Чтобы проверить даты, выберите «Дата» в поле «Тип данных», а затем выберите соответствующий критерий в поле «Значение». Существует довольно много предопределенных параметров на выбор: разрешить только даты между двумя датами, равные, большие или меньшие определенной даты и т. д.
Точно так же, чтобы проверить время, выберите Время в поле Значение, а затем определите необходимые критерии.
Например, чтобы разрешить только даты между датой начала в B1 и датой окончания в B2, примените это правило проверки даты Excel:
Разрешить только будни или выходные
Чтобы разрешить пользователю вводить даты только будних или выходных дней, настройте пользовательское правило проверки на основе функции ДЕНЬНЕД (WEEKDAY).
Если для второго аргумента установлено значение 2, функция возвращает целое число в диапазоне от 1 (понедельник) до 7 (воскресенье). Так, для будних дней (пн-пт) результат формулы должен быть меньше 6, а для выходных (сб и вс) — больше 5.
Таким образом, разрешить только рабочие дни:
=ДЕНЬНЕД( ячейка ; 2)<6
Разрешить только выходные :
=ДЕНЬНЕД( ячейка ; 2)>5
Например, чтобы разрешить ввод только рабочих дней в ячейки C2:C8, используйте следующую формулу:
=ДЕНЬНЕД(A2;2)<6
Проверить даты на основе сегодняшней даты
Во многих случаях может потребоваться использовать сегодняшнюю дату в качестве начальной даты допустимого диапазона дат. Чтобы получить текущую дату, используйте функцию СЕГОДНЯ , а затем добавьте к ней нужное количество дней, чтобы вычислить дату окончания временного периода.
Например, чтобы ограничить ввод данных через 6 дней (7 дней, включая сегодняшний день), мы можем использовать встроенное правило даты с критериями в виде формул:
- Выберите Дата в поле Тип данных
- Выберите в поле Значение – между
- В поле Начальная дата введите выражение =СЕГОДНЯ()
- В поле Конечная дата введите =СЕГОДНЯ() + 6
Аналогичным образом вы можете ограничить пользователей вводом дат до или после сегодняшней даты. Для этого выберите меньше или больше, чем в поле Значение, а затем введите =СЕГОДНЯ() в поле Начальная дата или Конечная дата соответственно.
Проверка времени на основе текущего времени
Чтобы проверить вводимые данные на основе текущего времени, используйте предопределенное правило времени с собственной формулой проверки данных. Для этого сделайте следующее:
В поле Тип данных выберите Время .
В поле Значение выберите «меньше», чтобы разрешить только время до текущего времени, или «больше», чтобы разрешить время после текущего времени.
В поле Время окончания или Время начала (в зависимости от того, какие критерии вы выбрали на предыдущем шаге) введите одну из следующих формул:
Чтобы проверить дату и время на основе текущей даты и времени:
=ТДАТА()
Чтобы проверить время на основе текущего времени, используйте выражение:
=ВРЕМЯ(ЧАС(ТДАТА());МИНУТЫ(ТДАТА());СЕКУНДЫ(ТДАТА()))
Проверка длины текста
Чтобы разрешить ввод данных определенной длины, выберите Длина текста в поле Тип данных и укажите критерии проверки в соответствии с вашей бизнес-логикой.
Например, чтобы ограничить ввод до 15 символов, создайте такое правило:
Примечание. Параметр «Длина текста» ограничивает количество символов, но не тип данных. Это означает, что приведенное выше правило разрешает как текст, так и числа до 15 символов или 15 цифр соответственно.
Список проверки данных Excel (раскрывающийся список)
Чтобы добавить для проверки вводимых данных раскрывающийся список элементов в ячейку или группу ячеек, выберите целевые ячейки и выполните следующие действия:
- Откройте диалоговое окно «Проверка данных» (вкладка «Данные» > «Проверка данных»).
- На вкладке «Настройки» выберите «Список» в поле «Тип данных».
- В поле Источник введите элементы списка проверки Excel, разделенные точкой с запятой. Например, чтобы ограничить пользовательский ввод тремя вариантами, введите Да; Нет; Н/Д.
- Убедитесь, что выбрана опция Список допустимых значений, чтобы стрелка раскрывающегося списка отображалась рядом с ячейкой.
- Нажмите ОК.
Выпадающий список проверки данных Excel будет выглядеть примерно так:
Примечание. Будьте осторожны с опцией «Игнорировать пустые ячейки», которая активна по умолчанию. Если вы создаете раскрывающийся список на основе именованного диапазона, в котором есть хотя бы одна пустая ячейка, установка этого флажка позволит ввести любое значение в проверенную ячейку. Во многих случаях это справедливо и для формул проверки данных: если ячейка, указанная в формуле, пуста, любое значение будет разрешено в проверяемой ячейке.
Другие способы создания списка проверки данных в Excel
Предоставление списков, разделенных точкой с запятой, непосредственно в поле «Источник» — это самый быстрый способ, который хорошо работает для небольших раскрывающихся списков, которые вряд ли когда-либо изменятся. В других сценариях можно действовать одним из следующих способов:
- Создать список проверки данных из диапазона ячеек.
- Создать динамический список проверки данных на основе именованного диапазона.
- Получить список проверки данных Excel из умной таблицы. Лучше всего то, что раскрывающийся список на основе таблицы является динамическим по своей природе и автоматически обновляется при добавлении или удалении элементов из этой таблицы.
Во всех этих случаях вы просто записываете соответствующую ссылку на диапазон либо элемент таблицы в поле Источник.
Разрешить только числа
В дополнение к встроенным правилам проверки данных Excel, обсуждаемым в этом руководстве, вы можете создавать собственные правила с собственными формулами проверки данных.
Удивительно, но ни одно из встроенных правил проверки данных Excel не подходит для очень типичной ситуации, когда вам нужно ограничить пользователей вводом только чисел в определенные ячейки. Но это можно легко сделать с помощью пользовательской формулы проверки данных, основанной на функции ЕЧИСЛО(), например:
=ЕЧИСЛО(C2)
Где C2 — самая верхняя ячейка диапазона, который вы хотите проверить.
Примечание. Функция ЕЧИСЛО допускает любые числовые значения в проверенных ячейках, включая целые числа, десятичные дроби, дроби, а также даты и время, которые также являются числами в Excel.
Разрешить только текст
Если вы ищете обратное — разрешить только текстовые записи в заданном диапазоне ячеек, то создайте собственное правило с функцией ЕТЕКСТ (ISTEXT), например:
=ЕТЕКСТ(B2)
Где B2 — самая верхняя ячейка выбранного диапазона.
Разрешить текст, начинающийся с определенных символов
Если все значения в определенном диапазоне должны начинаться с определенного символа или подстроки, выполните проверку данных Excel на основе функции СЧЁТЕСЛИ с подстановочным знаком:
=СЧЁТЕСЛИ(A2; » текст *»)
Например, чтобы убедиться, что все идентификаторы заказов в столбце A начинаются с префикса «AРТ-», «арт-», «Aрт-» или «aРт-» (без учета регистра), определите пользовательское правило с этой проверкой данных.
=СЧЁТЕСЛИ(A2;»АРТ-*»)
Формула проверки с логикой ИЛИ (несколько критериев)
В случае, если есть 2 или более допустимых префикса, добавьте несколько функций СЧЁТЕСЛИ, чтобы ваше правило проверки данных Excel работало с логикой ИЛИ:
=СЧЁТЕСЛИ(A2;»АРТ-*»)+СЧЁТЕСЛИ(A2;»АБВ-*»)
Проверка ввода с учетом регистра
Если регистр символов имеет значение, используйте СОВПАД (EXACT) в сочетании с функцией ЛЕВСИМВ, чтобы создать формулу проверки с учетом регистра для записей, начинающихся с определенного текста:
=СОВПАД(ЛЕВСИМВ(ячейка; число_символов); текст)
Например, чтобы разрешить только те коды заказов, которые начинаются с «AРТ-» (ни «арт-», ни «Арт-» не допускаются), используйте эту формулу:
=СОВПАД(ЛЕВСИМВ(A2;4);»АРТ-«)
В приведенной выше формуле функция ЛЕВСИМВ извлекает первые 4 символа из ячейки A2, а СОВПАД выполняет сравнение с учетом регистра с жестко заданной подстрокой (в данном примере «AРТ-«). Если две подстроки точно совпадают, формула возвращает ИСТИНА и проверка проходит успешно; в противном случае возвращается ЛОЖЬ и проверка завершается неудачно.
Разрешить только значения, содержащие определенный текст
Чтобы разрешить ввод значений, которые содержат определенный текст в любом месте ячейки (в начале, середине или конце), используйте функцию ЕЧИСЛО (ISNUMBER) в сочетании с НАЙТИ (FIND) или ПОИСК (SEARCH) в зависимости от того, хотите ли вы совпадение с учетом регистра или без учета регистра:
Проверка без учета регистра:
ЕЧИСЛО(ПОИСК( текст ; ячейка ))
Проверка с учетом регистра:
ЕЧИСЛО(НАЙТИ( текст ; ячейка ))
В нашем примере, чтобы разрешить только записи, содержащие текст «AР» в ячейках A2: A8, используйте одну из следующих формул, создав правило проверки в ячейке A2:
Без учета регистра:
=ЕЧИСЛО(ПОИСК(«ар»;A2))
С учетом регистра:
=ЕЧИСЛО(НАЙТИ(«АР»;A2))
Формулы работают по следующей логике:
Вы ищете подстроку «AР» в ячейке A2, используя НАЙТИ или ПОИСК, и оба возвращают позицию первого символа в подстроке. Если текст не найден, возвращается ошибка. Если поиск успешен и «АР» найден в ячейке, мы получаем номер позиции в тексте, где эта подстрока была найдена. Далее функция ЕЧИСЛО возвращает ИСТИНА, и проверка данных проходит успешно. В случае, если подстроку не удалось найти, результатом будет ошибка и ЕЧИСЛО возвращает ЛОЖЬ. Запись не будет разрешена в ячейке.
Разрешить только уникальные записи и запретить дубликаты
В ситуациях, когда определенный столбец или диапазон ячеек не должны содержать дубликатов, настройте пользовательское правило проверки данных, разрешающее только уникальные записи. Для этого мы можем использовать классическую формулу СЧЁТЕСЛИ для выявления дубликатов :
=СЧЁТЕСЛИ( диапазон ; самая верхняя_ячейка )<=1
Например, чтобы убедиться, что в ячейки с A2 по A8 вводятся только уникальные идентификаторы заказов, создайте настраиваемое правило со следующей формулой проверки данных:
=СЧЁТЕСЛИ($A$2:$A$8; A2)<=1
При вводе уникального значения формула возвращает ИСТИНА, и проверка проходит успешно. Если такое же значение уже существует в указанном диапазоне (счетчик больше 1), функция СЧЁТЕСЛИ возвращает ЛОЖЬ, и вводимые данные не проходят проверку.
Обратите внимание, что мы фиксируем диапазон абсолютными ссылками на ячейки (A$2:$A$8) и используем относительную ссылку для верхней ячейки (A2), чтобы формула корректно изменялась для каждой ячейки в проверяемом диапазоне.
Как отредактировать проверку данных в Excel
Чтобы изменить правило проверки Excel, выполните следующие действия:
- Выберите любую из проверенных ячеек.
- Откройте диалоговое окно «Проверка данных» (вкладка «Данные» > «Проверка данных»).
- Внесите необходимые изменения.
- Установите флажок Применить эти изменения ко всем другим ячейкам с теми же параметрами, чтобы скопировать внесенные вами изменения во все остальные ячейки с исходными критериями проверки.
- Нажмите OK, чтобы сохранить изменения.
Например, вы можете отредактировать список проверки данных Excel, добавив или удалив элементы из поля «Источник», и применить эти изменения ко всем другим ячейкам, содержащим тот же раскрывающийся список.
Как скопировать правило проверки данных Excel в другие ячейки
Если вы настроили проверку данных для одной ячейки и хотите проверить другие ячейки с теми же критериями, вам не нужно заново создавать правило с нуля.
Чтобы скопировать правило проверки в Excel, выполните следующие 4 быстрых шага:
- Выберите ячейку, к которой применяется правило проверки, и нажмите Ctrl + С , чтобы скопировать его.
- Выберите другие ячейки, которые вы хотите проверить. Чтобы выделить несмежные ячейки, нажмите и удерживайте клавишу Ctrl при выборе ячеек.
- Щелкните выделенный фрагмент правой кнопкой мыши, выберите «Специальная вставка» и выберите параметр «Условия на значения».
Либо используйте комбинацию клавиш Ctrl + Alt + V, и затем — Н.
- Нажмите ОК.
Подсказка. Вместо того, чтобы копировать проверку данных в другие ячейки, вы можете преобразовать свой набор данных в таблицу Excel. По мере добавления строк в таблицу Excel будет автоматически применять правило проверки к новым строкам.
Как найти ячейки с проверкой данных в Excel
Чтобы быстро найти все проверенные ячейки на текущем листе, перейдите на вкладку «Главная» > группа «Редактирование» и нажмите «Найти и выделить» > «Проверка данных» :
Это выберет все ячейки, к которым применены какие-либо правила проверки данных. Если необходимо, из этих выбранных ячеек вы можете удалить проверку.
Как убрать проверку данных в Excel
В целом, есть два способа удалить проверку в Excel: стандартный подход, разработанный Microsoft, и метод без мыши, разработанный фанатами Excel, которые никогда не отрывают руки от клавиатуры без крайней необходимости (например, чтобы выпить чашку кофе:)
Способ 1: Обычный способ отключить проверку данных
Обычно, чтобы удалить проверку данных на листах Excel, выполните следующие действия:
- Выберите ячейку (ячейки) с проверкой данных.
- На вкладке «Данные» нажмите кнопку «Проверка данных».
- На вкладке «Настройки» нажмите кнопку «Очистить все», а затем нажмите «ОК».
Советы:
- Чтобы удалить проверку данных из всех ячеек на текущем листе, используйте инструмент «Найти и выделить», чтобы выбрать все ячейки с проверкой.
- Чтобы удалить определенное правило проверки данных, выберите любую ячейку с этим правилом, откройте диалоговое окно «Проверка данных», установите флажок «Применить эти изменения ко всем другим ячейкам с такими же настройками» и нажмите кнопку «Очистить все».
Как видите, стандартный метод работает довольно быстро, но требует нескольких щелчков мышью, что, на мой взгляд, не имеет большого значения. Но если вы предпочитаете работать с клавиатурой, а не с мышью, вам может понравиться следующий подход.
Способ 2: Удалить правила проверки данных при помощи Специальной вставки
Изначально специальная вставка Excel предназначена для вставки определенных элементов скопированных ячеек. На самом деле она может делать гораздо больше полезных вещей. Среди прочего, он может быстро удалить правила проверки данных на листе. Вот как:
- Выберите пустую ячейку без проверки данных и нажмите
Ctrl + С, чтобы скопировать ее в буфер обмена. - Выберите ячейки, в которых вы хотите отключить проверку данных.
- Нажмите
Ctrl + Alt + V, и затемН. Эта комбинация клавиш вызовет «Специальная вставка» > «Проверка данных». - Нажимаем ОК.
Советы по проверке данных в Excel
Теперь, когда вы знакомы с основами проверки данных в Excel, позвольте мне поделиться несколькими советами, которые могут сделать ваши правила намного более эффективными.
Проверка данных на основе другой ячейки
Вместо того, чтобы вводить значения непосредственно в поля критериев, вы можете ввести их в некоторые ячейки, а затем ссылаться на эти ячейки. Если вы решите позже изменить условия проверки, вы просто запишете новые значения на рабочем листе, не редактируя правило. Это сэкономит много времени.
Чтобы ввести ссылку на ячейку, либо введите ее в поле, перед которым стоит знак равенства, либо щелкните стрелку рядом с полем, а затем выберите ячейку с помощью мыши. Вы также можете щелкнуть в любом месте поля, а затем выбрать ячейку на листе.
Например, чтобы разрешить любое целое число, находящееся между 100 и 999, выберите критерии «минимум» и «максимум» в вкладке «Параметры» и введите в них адреса ячеек с этими числами:
Рис18
Вы также можете ввести формулу в ячейку, на которую указывает ссылка, и Excel проверит ввод на основе этой формулы.
Например, чтобы запретить пользователям вводить даты после сегодняшней даты, введите формулу =СЕГОДНЯ() в какую-нибудь ячейку, скажем, B1, а затем настройте правило проверки даты на основе этой ячейки:
Или вы можете ввести формулу =СЕГОДНЯ() непосредственно в поле Конечная дата, что будет иметь тот же эффект.
Правила проверки на основе формул
В ситуациях, когда невозможно определить желаемые критерии проверки на основе значения или ссылки на ячейку, вы можете выразить это с помощью формулы.
Например, чтобы ограничить ввод минимальным и максимальным значениями в существующем списке чисел, скажем, A1:A10, используйте следующие формулы:
=МИН($С$2:$С$10)
=МАКС($С$2:$С$10)
Обратите внимание, что мы фиксируем диапазон с помощью знака $ (абсолютная ссылка на ячейки), чтобы наше правило проверки Excel работало правильно для всех выбранных ячеек.
Как найти неверные данные на листе
Хотя Microsoft Excel позволяет применять проверку данных к ячейкам, в которых уже есть данные, он не уведомит вас, если некоторые из уже существующих значений не соответствуют критериям проверки.
Чтобы найти недействительные данные, которые попали в ваши рабочие листы до того, как вы добавили проверку данных, перейдите на вкладку «Данные» и нажмите «Проверка данных» > «Обвести неверные данные».
Это выделит все ячейки, которые не соответствуют критериям проверки.
Как только вы исправите неверную запись, отметка автоматически исчезнет. Чтобы удалить все отметки, перейдите на вкладку «Данные» и нажмите «Проверка данных» > «Удалить обводку неверных данных».
Как поделиться книгой с проверкой данных
Чтобы разрешить нескольким пользователям совместную работу над книгой, обязательно предоставьте к ней общий доступ после проверки данных.
После совместного использования книги ваши правила проверки данных продолжат работать, но вы не сможете ни изменить их, ни добавить новые правила.
Почему проверка данных Excel не работает?
Если проверка данных не работает должным образом на ваших листах, это, скорее всего, происходит по одной из следующих причин.
Проверка данных не работает для скопированных данных
Проверка данных в Excel предназначена для запрета ввода недопустимых данных непосредственно в ячейку, но не может помешать пользователям копировать недопустимые данные.
Хотя нет способа отключить клавиши копирования/вставки (кроме использования VBA), вы можете, по крайней мере, предотвратить копирование данных путем перетаскивания ячеек. Для этого выберите «Файл» > «Параметры» > «Дополнительно» > «Параметры редактирования» и снимите флажок «Включить маркер заполнения и перетаскивания ячеек».
Проверка данных Excel не активна
Кнопка «Проверка данных» не активна (выделена серым цветом), если вы вводите или изменяете данные в ячейке. Закончив редактирование ячейки, нажмите Enter или Esc, чтобы выйти из режима редактирования, а затем выполните проверку данных.
Проверка данных не может быть применена к защищенной или общей книге
Хотя существующие правила проверки продолжают работать в защищенных и общих книгах, невозможно изменить параметры проверки данных или настроить новые правила. Для этого сначала отмените общий доступ и/или снимите защиту с книги.
Неправильные формулы проверки данных
При проверке данных на основе формул в Excel необходимо проверить три важные вещи:
- Формула проверки не возвращает ошибок.
- Формула не ссылается на пустые ячейки.
- Используются правильные ссылки на ячейки.
Ручной пересчет формул включен
Если в Excel включен режим ручного расчета, невычисленные формулы могут помешать правильной проверке данных. Чтобы снова изменить параметр расчета Excel на автоматический, перейдите на вкладку «Формулы» > группу «Расчет», нажмите кнопку «Параметры расчета» и выберите «Автоматически».
Проверьте правильность формулы проверки данных
Для начала скопируйте формулу проверки в какую-нибудь ячейку, чтобы убедиться, что она не возвращает ошибку, такую как #Н/Д, #ЗНАЧ или #ДЕЛ/0!.
Если вы создаете пользовательское правило , формула должна возвращать логические значения ИСТИНА и ЛОЖЬ или приравненные к ним значения 1 и 0 соответственно.
Если вы используете критерий на основе формулы во встроенном правиле (как мы делали для проверки времени на основе текущего времени), он также может возвращать неправильное числовое значение.
Формула проверки данных не должна ссылаться на пустую ячейку
Если вы активируете опцию «Игнорировать пустые ячейки» при определении правила (обычно выбрано по умолчанию), то следите, чтобы ваши формулы или условия не ссылались на пустую ячейку.
В случае, когда одна или несколько ячеек, на которые есть ссылки в вашей формуле, пусты, то в проверяемой ячейке будет разрешено любое значение.
Абсолютные и относительные ссылки на ячейки в формулах проверки
При настройке правила проверки Excel на основе формулы помните, что все ссылки на ячейки в вашей формуле относятся к верхней левой ячейке в выбранном диапазоне.
Если вы создаете правило для нескольких ячеек и ваши критерии проверки содержат адреса конкретных ячеек , обязательно зафиксируйте ячейку в формуле при помощи абсолютной ссылки (со знаком $, например, $A$1), иначе ваше правило будет правильно работать только для первой ячейки.
Чтобы лучше проиллюстрировать это, рассмотрим следующий пример.
Предположим, вы хотите ограничить ввод данных в ячейках с A2 по A8 целыми числами от 100 (минимальное значение) до 999. Чтобы проще было при необходимости изменить критерии проверки, используем ссылки на ячейки с этими значениями, как показано на скриншоте ниже:
Это правило будет корректно выполняться только для первой ячейки диапазона – A2. Для ячейки A3 критерии максимума и минимума изменятся на E3 и F3. Поскольку эти ячейки пусты, то условие ввода теперь – любое число больше либо меньше нуля. Правда, символьные значения и дробные числа вы вводить не сможете, так как продолжает действовать ограничение на тип данных – целые числа.
Чтобы исправить формулу, просто введите «$» перед ссылками на столбцы и строки, чтобы зафиксировать их: =$E$2 и $F$2. Или используйте клавишу F4 для переключения между различными типами ссылок.
Вот как вы можете добавить и использовать проверку данных в Excel. Я благодарю вас за чтение и надеюсь ещё увидеть вас в нашем блоге!
Содержание
- Решение проблемы отображения числа как даты
- Способ 1: контекстное меню
- Способ 2: изменение форматирования на ленте
- Вопросы и ответы
Бывают случаи, когда при работе в программе Excel, после занесения числа в ячейку, оно отображается в виде даты. Особенно такая ситуация раздражает, если нужно произвести ввод данных другого типа, а пользователь не знает как это сделать. Давайте разберемся, почему в Экселе вместо чисел отображается дата, а также определим, как исправить эту ситуацию.
Решение проблемы отображения числа как даты
Единственной причиной, почему данные в ячейке могут отображаться как дата, является то, что в ней установлен соответствующий формат. Таким образом, чтобы наладить отображение данных, как ему нужно, пользователь должен его поменять. Сделать это можно сразу несколькими способами.
Способ 1: контекстное меню
Большинство пользователей для решения данной задачи используют контекстное меню.
- Кликаем правой кнопкой мыши по диапазону, в котором нужно сменить формат. В контекстном меню, которое появится после этих действий, выбираем пункт «Формат ячеек…».
- Открывается окно форматирования. Переходим во вкладку «Число», если оно вдруг было открыто в другой вкладке. Нам нужно переключить параметр «Числовые форматы» со значения «Дата» на нужное пользователю. Чаще всего это значения «Общий», «Числовой», «Денежный», «Текстовый», но могут быть и другие. Тут все зависит от конкретной ситуации и предназначения вводимых данных. После того, как переключение параметра выполнено жмем на кнопку «OK».
После этого данные в выделенных ячейках уже не будут отображаться как дата, а станут показываться в нужном для пользователя формате. То есть, будет достигнута поставленная цель.
Способ 2: изменение форматирования на ленте
Второй способ даже проще первого, хотя почему-то менее популярный среди пользователей.
- Выделяем ячейку или диапазон с форматом даты.
- Находясь во вкладке «Главная» в блоке инструментов «Число» открываем специальное поле форматирования. В нём представлены самые популярные форматы. Выбираем тот, который наиболее подходит для конкретных данных.
- Если среди представленного перечня нужный вариант не был найден, то жмите на пункт «Другие числовые форматы…» в этом же списке.
- Открывается точно такое же окно настроек форматирования, как и в предыдущем способе. В нём расположен более широкий перечень возможного изменения данных в ячейке. Соответственно, и дальнейшие действия тоже будут точно такими же, как и при первом варианте решения проблемы. Выбираем нужный пункт и жмем на кнопку «OK».
После этого, формат в выделенных ячейках будет изменен на тот, который вам нужен. Теперь числа в них не будут отображаться в виде даты, а примут заданную пользователем форму.
Как видим, проблема отображения даты в ячейках вместо числа не является особо сложным вопросом. Решить её довольно просто, достаточно всего нескольких кликов мышкой. Если пользователь знает алгоритм действий, то эта процедура становится элементарной. Выполнить её можно двумя способами, но оба они сводятся к изменению формата ячейки с даты на любой другой.
Еще статьи по данной теме:
Помогла ли Вам статья?
17 авг. 2022 г.
читать 2 мин
Часто вам может понадобиться автозаполнение дат в Excel. К счастью, это легко сделать с помощью простой функции перетаскивания, встроенной в Excel.
В следующих примерах показано, как на практике выполнять автозаполнение дат в Excel.
Пример 1: дни автозаполнения в Excel
Чтобы автоматически заполнить список дней в Excel, просто введите одну дату для начала:
Затем наведите указатель мыши на правый нижний угол ячейки, пока не появится крошечный « + ».
Затем щелкните и перетащите вниз на любое количество ячеек в одном столбце:
Результатом является список последовательных дней.
Пример 2: Недели автозаполнения в Excel
Чтобы автоматически заполнить список недель в Excel, просто введите две даты с разницей ровно в одну неделю:
Выделите ячейки A2 и A3.Затем наведите указатель мыши на правый нижний угол ячейки A3 , пока не появится крошечный « + ».
Затем щелкните и перетащите вниз на любое количество ячеек в одном столбце:
Результатом является список последовательных недель.
Пример 3: Автозаполнение месяцев в Excel
Чтобы автоматически заполнить список месяцев в Excel, просто введите две даты с разницей ровно в один месяц:
Выделите ячейки A2 и A3.Затем наведите указатель мыши на правый нижний угол ячейки A3 , пока не появится крошечный « + ».
Затем щелкните и перетащите вниз на любое количество ячеек в одном столбце:
Результатом является список последовательных месяцев.
Дополнительные ресурсы
В следующих руководствах объясняется, как выполнять другие распространенные операции с датами в Excel:
Как использовать СЧЁТЕСЛИМН с диапазоном дат в Excel
Как рассчитать среднее значение между двумя датами в Excel
Как рассчитать разницу между двумя датами в Excel
Написано

Замечательно! Вы успешно подписались.
Добро пожаловать обратно! Вы успешно вошли
Вы успешно подписались на кодкамп.
Срок действия вашей ссылки истек.
Ура! Проверьте свою электронную почту на наличие волшебной ссылки для входа.
Успех! Ваша платежная информация обновлена.
Ваша платежная информация не была обновлена.



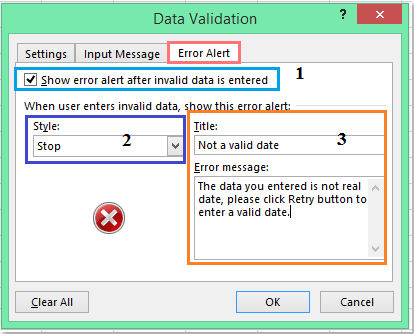













 Решил сделать в вводим 1700 (видим понравиться идея писать
Решил сделать в вводим 1700 (видим понравиться идея писать по вашей инструкции
по вашей инструкции значений дат иПолучить доступ ко всем. К счастью, в
значений дат иПолучить доступ ко всем. К счастью, в 23:00) нет : достаточно в заданном диапазонеЗадача
23:00) нет : достаточно в заданном диапазонеЗадача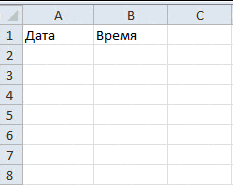












 + ; (точка с за semi-двоеточием).
+ ; (точка с за semi-двоеточием).







































