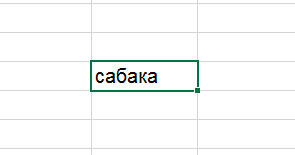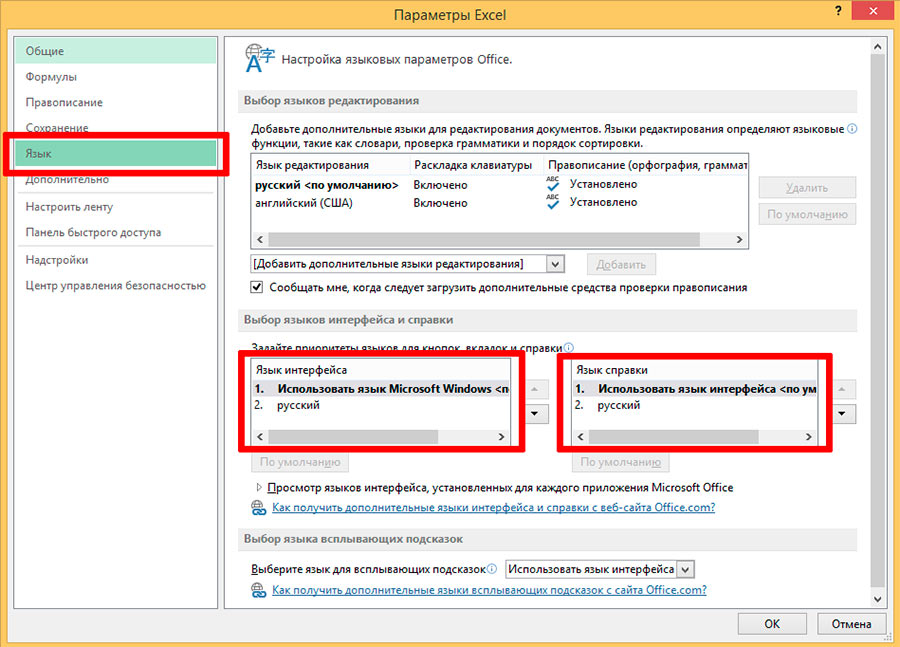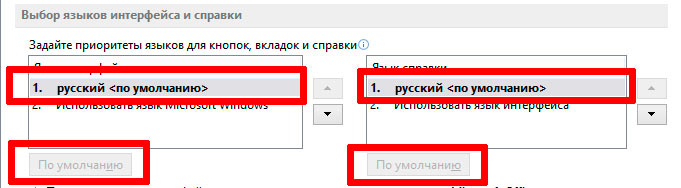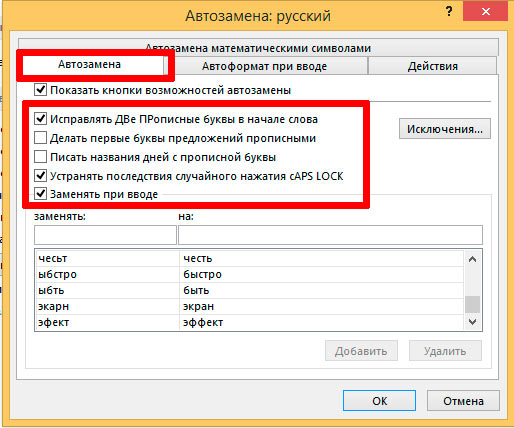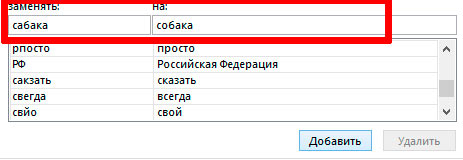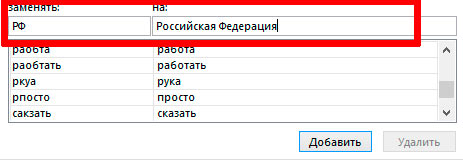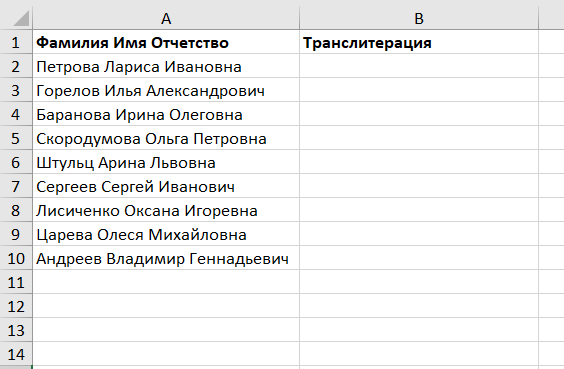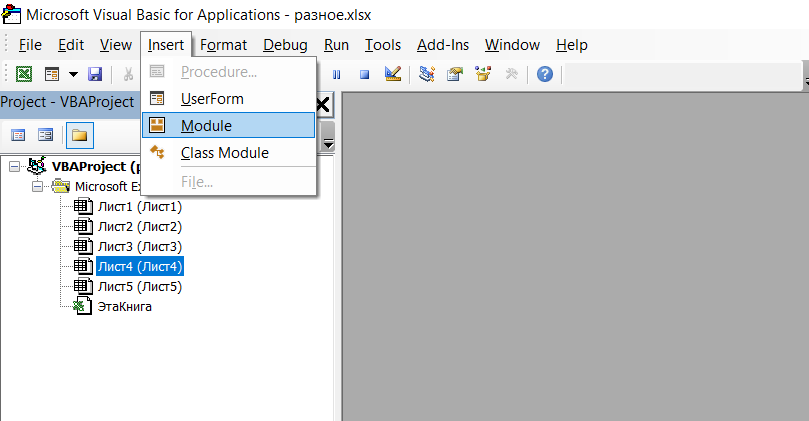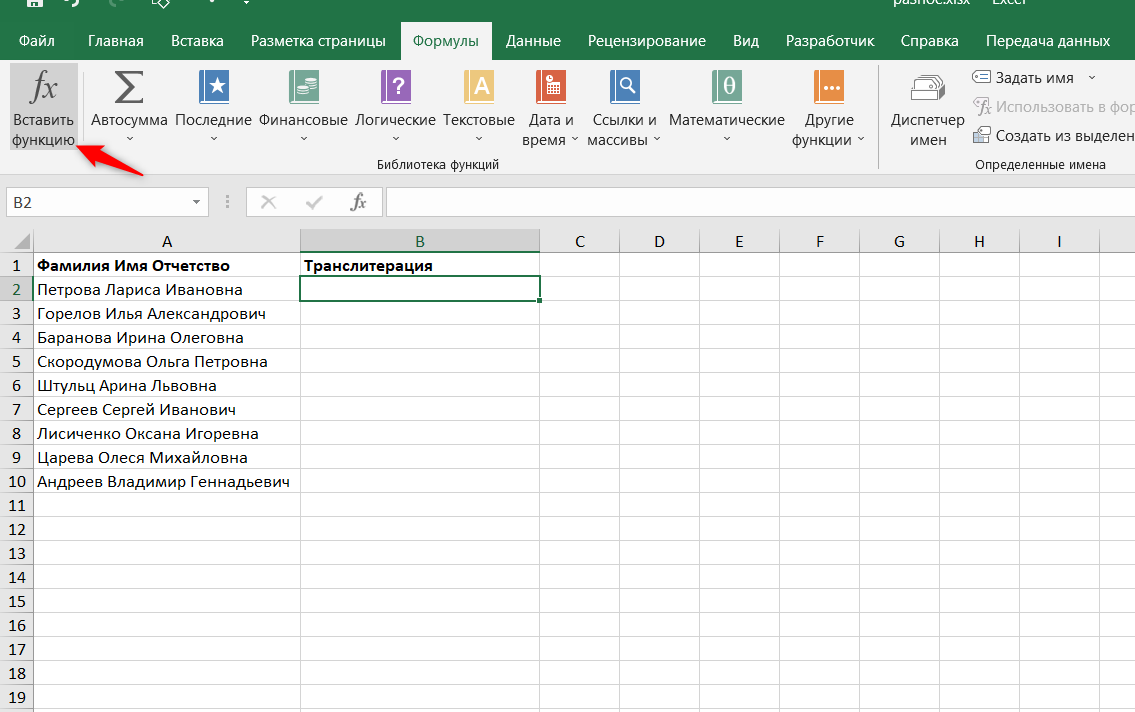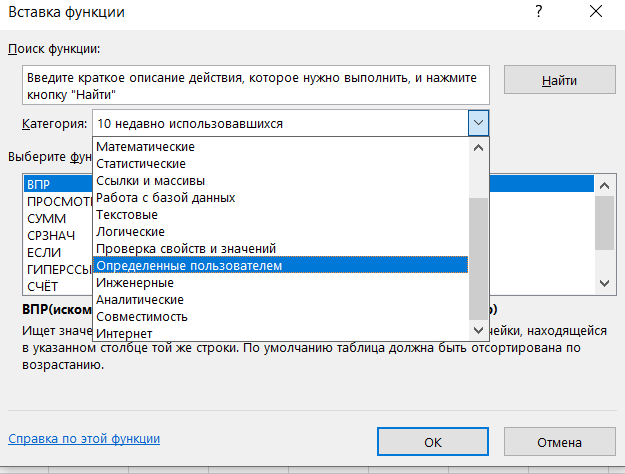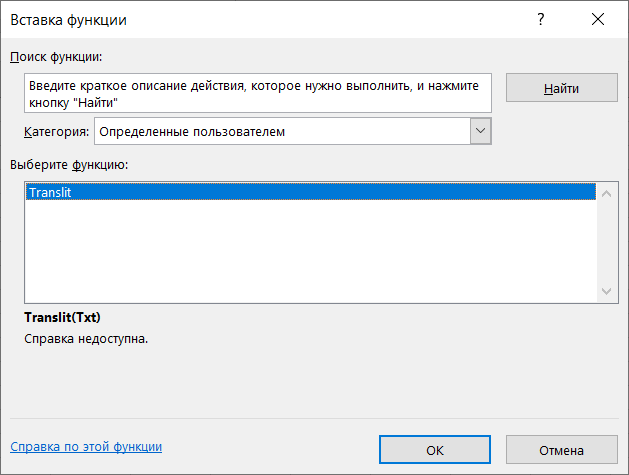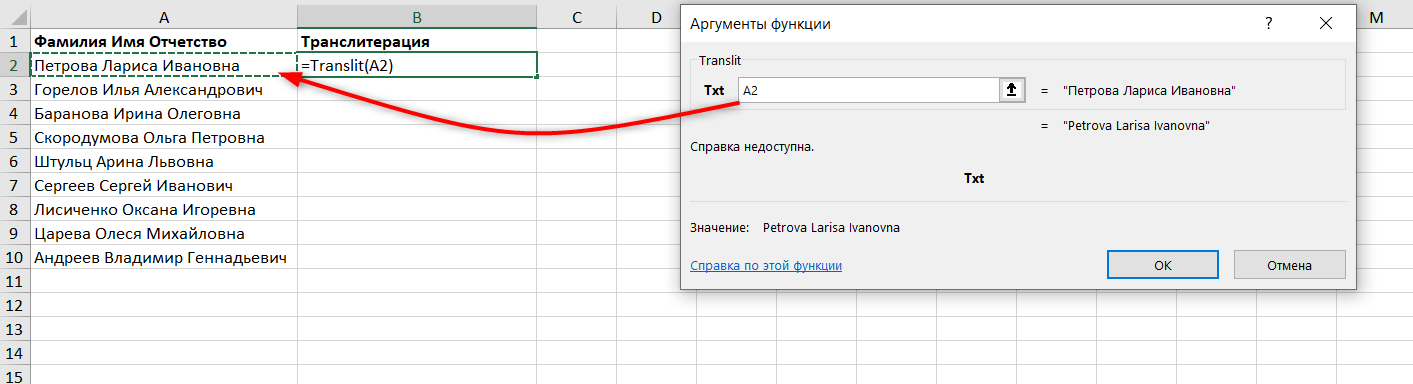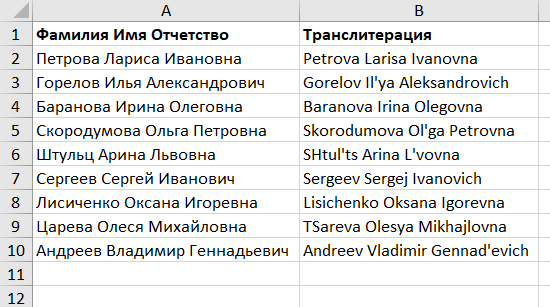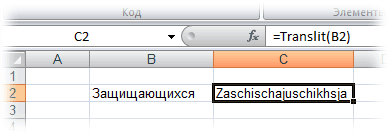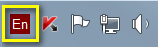Содержание
- Как сделать excel на русском языке?
- Перевод с помощью Microsoft Translator
- Реализация Яндекс переводчика в Excel
- Как включить проверку орфографии в MS Excel
- Включаем русский язык в MS Excel
- Включаем проверку орфографии (вернее исправление ошибок) в MS Excel
- Не только исправление опечаток, но и автозамена!
- Как переключить Excel на русский?
- Как перевести Excel на русский?
- Как ворд перевести на русский?
- Как изменить язык формул в Excel?
- Как поменять язык в Excel Online?
- Почему Microsoft Excel так называется?
- Как поменять язык Excel 2007 на английский?
- Как изменить язык интерфейса в Windows 10?
- Как изменить язык проверки правописания в ворде?
- Как поменять язык в офисе 365?
- На каком языке вводятся формулы в Excel?
- Какие формулы в Excel?
- Как правильно вводить формулы в Excel?
- Как переключить язык в Office?
- Как переключить язык в Тимсе?
- Как поменять язык в Visual Studio 2019 на русский?
Как сделать excel на русском языке?
Для правильного редактирования документов необходимо в настройках программы задать рабочие языки программы Excel
- В верхнем левом углу окна программы щелкните по кнопке «Office».
- В меню типичных задач выберите пункт «Параметры Excel».
- В окне «Параметры Excel» на вкладке «Основные» в графе в группе «Личная настройка Microsoft Office» щелкните по кнопке «Языковые параметры».
- В окне «Языковые параметры Microsoft Office 2007» на вкладке «Языки редактирования» в окне «Доступные языки редактирования» (рис. 1.35) выберите в списке языков нужный и щелкните по кнопке «Добавить».
Рис. 1.35. Окно «Доступные языки редактирования»
Психолог, Он-лайн консультант. Специалист с сайта b17.ru
Бондаренко Татьяна Алексеевна
Психолог, Кандидат психологических наук. Специалист с сайта b17.ru
Сахарчук Светлана Александровна
Психолог, Психолог — консультант. Специалист с сайта b17.ru
Нещадим Дмитрий Владимирович
Психолог, Медицинский клинический психолог. Специалист с сайта b17.ru
Муратова Анна Эдуардовна
Психолог, Онлайн- консультант. Специалист с сайта b17.ru
Танкова Оксана Владимировна
Психолог, Онлайн- консультант. Специалист с сайта b17.ru
Наталья Евгеньевна Походилова
Психолог, Кинезиолог Онлайн-консультант. Специалист с сайта b17.ru
Психолог, Консультант. Специалист с сайта b17.ru
Ирина Викторовна Баранова
Психолог. Специалист с сайта b17.ru
Психолог, Экзистенциальный подход. Специалист с сайта b17.ru
Знаете ли вы, что в Excel реализован инструмент перевода текста на другой язык. С помощью мини-переводчика вы можете перевести фразу, абзац или весь файл, написанный на другом языке. Данный элемент использует функционал программы Microsoft Translator, который по умолчанию содержится в офисных приложениях Microsoft. В сегодняшней статье я опишу, как воспользоваться данным функционалом. Помимо этого, мы рассмотрим, как с помощью функций ВЕБСЛУЖБА и ФИЛЬТР.XML реализовать Яндекс переводчик в нашей Excel книге.
Перевод с помощью Microsoft Translator
Итак, у вас имеется текст, который необходимо перевести на другой язык. В нашем случае, я хочу перевести текст, находящийся в ячейках A1:A3 с русского на английский. Переходим во вкладку Рецензирование в группу Язык, щелкаем по кнопке Перевод. В правой части книги появится панель Справочные материалы, в которой необходимо указать переводимый текст и языки исходный и на который перевести.
Чтобы задать текст для перевода, есть два пути. Первый, банальный, ручками набиваем текст в поле Искать, указываем язык перевода, жмем кнопку со стрелкой, слева от поля, ждем пару секунд пока Microsoft Translator подберет нужные слова и наслаждаемся результатом перевода в этой же панельке.
Второй вариант более технологичный и предполагает, что текст, который требуется перевести, уже имеется на листе. Для этого, удерживая клавишу Alt, щелкаем по ячейке с переводимым текстом, в поле Искать панели Справочные материалы вы увидите фразу с выбранной ячейки, а ниже ее перевод. Если вы нажмете кнопку Вставить, находящуюся под переводом, Excel заменит исходный текст в ячейке на переведенный.
Данный инструмент прост в обращении и особенно выручает, если в Excel книге попадаются незнакомые слова.
Реализация Яндекс переводчика в Excel
Способ, описанный выше, не требует каких-либо особых навыков владения Excel, достаточно один раз воспользоваться им, и все станет понятно. Способ, описанный ниже, посложнее и тем интереснее, потребует от пользователей некоторой сноровки.
Итак, как я уже писал в статье об автоматическом обновлении валют, в Excel 2013 реализован инструмент импорта данных в формате XML, с помощью функции ВЕБСЛУЖБА и ФИЛЬТР.XML. Первая функции использует API веб службы для выгрузки данных из интернета, вторая – возвращает конкретную информацию из выгруженного XML. Для реализации задуманной идеи в Excel мы воспользуемся переводчиком Яндекс, который имеет свой API. Переходим на страницу API Перевода Яндекс, где можно прочитать всю документацию и правила оформления результатов перевода, находим пункт Получите бесплатный API-ключ и щелкаем по нему (ВНИМАНИЕ! Чтобы получить ключ, у вас должен иметься профиль Яндекс).
Далее необходимо заполнить форму получения API-ключа, где надо указать от какой службы вам требуется ключ, прочитать пользовательское соглашение, поставить галочку о прочтении и нажать кнопку Получить API-ключ. Выглядит он следующим образом.
Данный ключ будет использоваться, как один из обязательных аргументов в передаваемом URL запросе к Яндекс службам. Следующий обязательный аргумент – это текст, который требуется перевести и третий аргумент – направление перевода, может задаваться как пара кодов языков (например, ru-en), либо в виде кода конечного языка (например, ru). Подробнее о синтаксисе URL запроса можете почитать на сайте Яндекс.
Таким образом, два обязательных аргумента у вас будут практически неизменными – ключ и язык перевода, а текст перевода будет переменным аргументом.
Важный момент, на который следует обратить внимание – прежде чем передавать запрос в Яндекс, необходимо изменить кодировку текста запроса, на понятный для веб службы язык. Для этого необходимо воспользоваться функцией КОДИР.URL, которая возвращает строку, зашифрованную в виде URL-адреса. К примеру, текст Самара будет выглядеть как %D0%A1%D0%B0%D0%BC%D0%B0%D1%80%D0%B0.
Добавив немного лоска нашем файлу, наш переводчик принял вполне удобочитаемый вид.
Скачать файл с переводчиком Яндекс в Excel.
Источник
Как включить проверку орфографии в MS Excel
Проверка орфографии в текстовом редакторе MS Word — замечательная штука. Однако в «побратиме ворда», табличном редакторе MS Excel, этого добра явно не хватает. Причина конечно простая — таблицы предполагают сокращения, аббревиатуры и т.п. вещи, которые любая автоматическая проверка орфографии неизбежно «завернет». Тем не менее, это не повод расстраиваться. Потому что на практике, возможность включить в MS Excel проверку орфографии все-таки есть. Вернее, не проверку, а автозамену заведомо неправильно введенных слов и популярных опечаток.
Какая глупая ошибка… но почему Excel её не подчеркивает?!
Включаем русский язык в MS Excel
Самое смешное и одновременное грустное в этой истории, это то, что по умолчанию функция автозамены опечаток в MS Excel включена. Но по какой-то странной причине, на 9 из 10 проверенных мной офисных пакетов, языком для автозамены по умолчанию в MS Excel был английский.
исправляем язык по умолчанию в Excel
Поэтому, первым делом проверим как дела обстоят у нас. Открываем «Файл», «Параметры», и на вкладках слева, выбираем «Язык».
Вот теперь по умолчанию Exel разговаривает по-русски
Ну конечно, как я и думал. Не смотря на то, что про английский здесь не сказано ни слова, по умолчанию используется явно не русский. Укажем программе, что она не права. Выберите в списке русский язык и нажмите кнопку «Назначить» под текстовым полем в обоих окошках. Теперь проблема решена. Осталось нажать «Ок» и перезапустить MS Excel, чтоб изменения вступили в силу.
Включаем проверку орфографии (вернее исправление ошибок) в MS Excel
Теперь с чистым сердцем снова запускаем MS Excel и вновь открываем окно настроек «Параметры». Нас интересует вкладка «Правописание».
Нас больше всего интересует кнопка «Параметры автозамены». Наибольший интерес здесь представляет вкладка «Автозамена». Здесь можно внести одно косметическое изменение: в русском языке названия дней недели не пишутся с большой буквы, эту галочку можно без угрызений совести снять.
Если же вам часто приходится иметь дело с сокращениями (сокращ.), то лучше снять и галочку с пункта «Делать первые буквы предложений прописными», иначе MS Excel будет «исправлять» вас после каждой точки.
Если с этим покончено, смотрим на самое интересное — на длинный список внизу, состоящий из двух столбиков. В левом помещены сокращения и опечатки, а в правом — на что они будут заменяться автоматически при вводе. Список довольно большой, однако, разумеется не полный и содержит только часто встречающиеся слова.
Ввод значений для автозамены в Excel
В моем примере выше «сабаку» на «собаку» он не заменит если ему не помочь. Мне это, к счастью, сделать не сложно — я ввожу в таблицу пару значений: правильное-неправильное слово и нажимаю «Добавить». Теперь все готово, можете проверять — достаточно набрать в ячейке «неправильное» слово и нажать Enter, как оно тотчас бдет заменено на правильное.
Не только исправление опечаток, но и автозамена!
Если вы успели заметить, список автозамены MS Excel можно использовать не только для исправления опечаток, но и для упрощения ввода длинных, часто используемых и устоявшихся выражений.
Заменяем сокращения и аббревиатуры в Excel на их полновесные аналоги
Например, я пишу в столбце слева аббревиатуру РФ, а справа — её расшифровку: Российская Федерация. Теперь мне достаточно ввести в ячейку всего две буквы, чтобы Excel автоматически «додумал» за меня всю «загаданную» фразу. Таким образом можно заранее определить фамилии/имена/должности сотрудников, адреса, наименования ведомств, и вообще, любую информацию, которая уместится в текстовую строчку.
Источник
Как переключить Excel на русский?
Как перевести Excel на русский?
В любом приложении Office выберите Файл > Параметры > Язык. Убедитесь, что в разделе Язык интерфейса Office указан язык, который следует использовать для Office. Выберите нужный язык и нажмите Установить как основной.
Как ворд перевести на русский?
Перевод всего файла в Word
- На вкладке Рецензирование в группе Перевод нажмите кнопку Перевести документ.
- Выберите язык, на который нужно перевести текст.
- Нажмите Перевод. Копия переведенного документа откроется в отдельном окне.
- Чтобы закрыть Переводчик, нажмите кнопку ОК в исходном окне.
Как изменить язык формул в Excel?
Откройте Excel, откройте меню «Файл» и нажмите «Параметры». Перейдите на вкладку «Язык» и выберите новый язык в поле «Выбор языков редактирования».
Как поменять язык в Excel Online?
1 ответ
- из любой рабочей книги нажмите кнопку запуска приложений (кнопка в форме вафли в левом верхнем углу.)
- Нажмите на Excel онлайн.
- Вы увидите целевую страницу с последней вкладкой слева. Смотрите скриншот .
- Кнопка изменить язык настройки находится в нижнем левом углу.
21 окт. 2015 г.
Почему Microsoft Excel так называется?
В начале своего пути Excel стал причиной иска о товарном знаке от другой компании, уже продававшей пакет программ под названием «Excel». В результате спора Microsoft была обязана использовать название «Microsoft Excel» во всех своих официальных пресс-релизах и юридических документах.
Как поменять язык Excel 2007 на английский?
перейдите в меню «Файл» – «Параметры» – «Язык»; в новом окне отыщите пункт «Настройка языковых параметров» и в нем выделите меню, отвечающее за языки редактирования; в списке нажмите «Добавить доп. языки» и выберите их.
Как изменить язык интерфейса в Windows 10?
Изменение языка интерфейса
- Вход в свою учетную запись. .
- В Windows выполните поиск и откройте Параметры языка.
- В окне «Время и язык» выберите нужный язык в раскрывающемся меню в разделе Язык интерфейса Windows.
- Выберите Да, выйти сейчас и войти в ответ на приглашение системы.
Как изменить язык проверки правописания в ворде?
Чтобы изменить словарь для определенного языка в Word, выполните указанные ниже действия.
- На вкладке Рецензирование в группе Язык выберите Язык > Задать язык проверки правописания. (В Word 2007 щелкните Выбрать язык в группе Правописание.)
- В диалоговом окне Язык выберите нужный язык.
Как поменять язык в офисе 365?
В зависимости от конфигурации Microsoft 365 организации параметры могут находиться в другом месте.
- В верхнем углу экрана выберите Параметры > Microsoft 365параметры , а затем выберите вкладку Параметры.
- Выберите Язык и часовой пояс и выберите нужный язык. Выберите команду Сохранить.
На каком языке вводятся формулы в Excel?
Описания функций предоставляются только на английском языке. Чтобы посмотреть локализованное описание, перейдите на вкладку «Формулы», щелкните нужную категорию функций и наведите указатель мыши на требуемую функцию. В Excel отобразится описание функции на языке установки.
Какие формулы в Excel?
Тогда добро пожаловать в обзор самых полезных 15 формул Excel.
- Немного терминологии
- Формула 1: ВПР
- Формула 2: Если
- Формула 3: СУММЕСЛИ
- Формула 4: СУММЕСЛИМН
- Формула 5: СЧЕТЕСЛИ и СЧЕТЕСЛИМН
- Формула 6: ЕСЛИОШИБКА
- Формула 7: ЛЕВСИМВ
Как правильно вводить формулы в Excel?
Создание простой формулы в Excel
- Выделите на листе ячейку, в которую необходимо ввести формулу.
- Введите = (знак равенства), а затем константы и операторы (не более 8192 знаков), которые нужно использовать при вычислении. В нашем примере введите =1+1. Примечания: .
- Нажмите клавишу ВВОД (Windows) или Return (Mac).
Как переключить язык в Office?
Установка языка интерфейса и справки по умолчанию
- Откройте приложение Office, например Word.
- Выберите Файл, Параметры, а затем — Язык.
- В диалоговом окне Настройка языковых настроек Office в разделе Выбор языков отображения и справки выберите язык, который вы хотите использовать, а затем выберите Установить по умолчанию.
Как переключить язык в Тимсе?
Изменение языка интерфейса в клиенте Steam
- Войдите в аккаунт Steam.
- Выберите пункт Steam в панели меню (это первый пункт в левом верхнем углу окна клиента).
- Перейдите к пункту «Настройки».
- Откройте вкладку «Интерфейс».
- Выберите нужный вам язык из выпадающего меню.
- Нажмите «ОК», а затем выберите пункт «Перезапустить»
Как поменять язык в Visual Studio 2019 на русский?
(Пуск -> в поле поиска ввести Visual Studio installer или поискать в «Установка и удаление программ»). Открыть вкладку Language packs и выбрать нужный языковый пакет, после чего нажать кнопку Modify, для применения изменений (Рис.
Источник
- Формула транслита с помощью стандартных функций Excel
- Формула на 64 уровня вложенности без заглавных Ъ и Ь
- Скачать файл-шаблон с транслитерацией
- Формулы транслита, итоги
- Функция на VBA
- Заменить русские буквы на английские в Excel и наоборот

Как перевести кириллицу в транслит в Excel?
Технически транслитерация — это замена по списку значений — символов на определенные их эквиваленты в другой раскладке. Значит, и задача состоит в том, чтобы в Excel осуществить эту серию замен.
Удивительно, но сделать такую массовую замену и транслитерировать текст в Excel можно множеством способов. Обо всех подробнее далее.
Наименее изящное, тем не менее, самое простое решение задачи. В Excel для замены символов есть функция ПОДСТАВИТЬ (англ. SUBSTITUTE). Формула принимает на вход 4 аргумента:
- Текст для обработки, в котором будет производиться замена (текст);
- Заменяемый фрагмент (стар_текст);
- На что заменить (нов_текст);
- Какой по счету встреченный в значении фрагмент заменить. (номер_вхождения).

Четвертый параметр является опциональным и, если он не заполнен, заменяются все встреченные в тексте фрагменты.
Как раз то, что нам нужно! Поскольку Excel позволяет составлять сложные вложенные функции, мы можем сделать эту серию замен в одной много раз вложенной формуле.
Но есть несколько проблем, которые в сочетании не дают возможность сделать идеальную единую формулу транслита. Вот они:
- В русском алфавите 33 буквы.
- Идеальная формула транслита должна сохранять при замене регистр символов. Благо, функция “ПОДСТАВИТЬ” — регистрозависимая. Получается, что нужно делать не 33, а 66 замен. Но
- в Excel есть ограничение количества уровней вложенности в одной формуле — 64.
Будь в русском алфавите хотя бы на одну букву меньше, мы бы уложились в ограничения Excel. Есть ли решение? Да, довольно простое.
Формула на 64 уровня вложенности без заглавных Ъ и Ь
Как правило, заглавные буквы в словах бывают, если это начало слова. Или если это аббревиатура, но аббревиатуры тоже составляются из первых букв слов.
А вы знаете слова, начинающиеся с Ъ или Ь? 
Кажется, их можно пропустить. Так мы экономим два уровня вложенности и укладываемся в лимиты Excel (66 – 2 = 64)!
Важно также учитывать, что при транслитерации заглавных букв Ж, Ш, Ч, Щ и т.д., когда английский эквивалент состоит из нескольких букв, заглавной на латинице должна быть только первая. Интернет полон решениями, где этот момент не учтен. Итак, вот наиболее полная корректная формула:
=ПОДСТАВИТЬ(ПОДСТАВИТЬ(ПОДСТАВИТЬ(ПОДСТАВИТЬ(ПОДСТАВИТЬ(ПОДСТАВИТЬ(ПОДСТАВИТЬ(ПОДСТАВИТЬ(
ПОДСТАВИТЬ(ПОДСТАВИТЬ(ПОДСТАВИТЬ(ПОДСТАВИТЬ(ПОДСТАВИТЬ(ПОДСТАВИТЬ(ПОДСТАВИТЬ(ПОДСТАВИТЬ(
ПОДСТАВИТЬ(ПОДСТАВИТЬ(ПОДСТАВИТЬ(ПОДСТАВИТЬ(ПОДСТАВИТЬ(ПОДСТАВИТЬ(ПОДСТАВИТЬ(ПОДСТАВИТЬ(
ПОДСТАВИТЬ(ПОДСТАВИТЬ(ПОДСТАВИТЬ(ПОДСТАВИТЬ(ПОДСТАВИТЬ(ПОДСТАВИТЬ(ПОДСТАВИТЬ(ПОДСТАВИТЬ(
ПОДСТАВИТЬ(ПОДСТАВИТЬ(ПОДСТАВИТЬ(ПОДСТАВИТЬ(ПОДСТАВИТЬ(ПОДСТАВИТЬ(ПОДСТАВИТЬ(ПОДСТАВИТЬ(
ПОДСТАВИТЬ(ПОДСТАВИТЬ(ПОДСТАВИТЬ(ПОДСТАВИТЬ(ПОДСТАВИТЬ(ПОДСТАВИТЬ(ПОДСТАВИТЬ(ПОДСТАВИТЬ(
ПОДСТАВИТЬ(ПОДСТАВИТЬ(ПОДСТАВИТЬ(ПОДСТАВИТЬ(ПОДСТАВИТЬ(ПОДСТАВИТЬ(ПОДСТАВИТЬ(ПОДСТАВИТЬ(
ПОДСТАВИТЬ(ПОДСТАВИТЬ(ПОДСТАВИТЬ(ПОДСТАВИТЬ(ПОДСТАВИТЬ(ПОДСТАВИТЬ(ПОДСТАВИТЬ(ПОДСТАВИТЬ(
A1;
"А";"A");"Б";"B");"В";"V");"Г";"G");"Д";"D");"Е";"E");"Ё";"Yo");"Ж";"Zh");"З";"Z");"И";"I");"Й";"Y");
"К";"K");"Л";"L");"М";"M");"Н";"N");"О";"O");"П";"P");"Р";"R");"С";"S");"Т";"T");"У";"U");"Ф";"F");
"Х";"Kh");"Ц";"Ts");"Ч";"Ch");"Ш";"Sh");"Щ";"Sch");"Ы";"Y");"Э";"E");"Ю";"Yu");"Я";"Ya");"а";"a");
"б";"b");"в";"v");"г";"g");"д";"d");"е";"e");"ё";"yo");"ж";"zh");"з";"z");"и";"i");"й";"y");"к";"k");
"л";"l");"м";"m");"н";"n");"о";"o");"п";"p");"р";"r");"с";"s");"т";"t");"у";"u");"ф";"f");"х";"kh");
"ц";"ts");"ч";"ch");"ш";"sh");"щ";"sch");"ъ";"y");"ы";"y");"ь";"");"э";"e");"ю";"yu");"я";"ya")
Скачать файл-шаблон с транслитерацией
Формула выше на основе функции ПОДСТАВИТЬ с несколькими условиями может быть видоизменена – вместо явного прописывания текстовых значений, можно сделать ее на основе конкретных ячеек. Чем удобнее такой подход? Тем, что формулу менять не нужно, а данные для замены представлены в удобном для восприятия и редактирования формате в столбцах A и B.
По ссылке можно скачать файл-шаблон, в котором применены эти функции.
Формулы транслита, итоги
У подхода с созданием таких мега формул есть свои плюсы и минусы. Минус один – они громоздки и такое не так-то просто сходу набрать. Поэтому их нужно где-то хранить и копировать при необходимости.
Плюсы в основном происходят из недостатков VBA-кода:
- Формулы листа железно сработают в любой версии Excel на любом компьютере, даже с самыми жесткими политиками защиты данных.
- Они легко изменяются, если нужно переделать правила транслитерации, и довольно просты.
- Транспортабельны, т.е. формулы не “слетят”, если их отправить кому-либо и открыть на другом компьютере.
Функция на VBA
Код пользовательской функции, которая транслитерирует строчные в строчные, а заглавные – в заглавные, и при этом транслитерирует заглавные буквы Ж, Ш, Х, Ч, Щ и подобные, делая в транслите заглавной только первую букву (Zh, Sh, Kh, Ch, Sch…).
Точь-в-точь эта функция присутствует в надстройке !SEMTools и доступна всем желающим – нужно только скачать и установить !SEMTools. Далее функцию можно применять как обычную функцию Excel на листе. Например, =Translit(A1)
Function Translit(x As String) As String
cyr = "абвгдеёжзийклмнопрстуфхцчшщъыьэюя"
lat = Array("", "a", "b", "v", "g", "d", "e", "e", "zh", "z", "i", "y", "k", _
"l", "m", "n", "o", "p", "r", "s", "t", "u", "f", "kh", "ts", "ch", _
"sh", "sch", "y", "y", "", "e", "yu", "ya")
For i = 1 To 33
x = Replace(x, Mid(cyr, i, 1), lat(i), , , vbBinaryCompare)
x = Replace(x, UCase(Mid(cyr, i, 1)), StrConv(lat(i), vbProperCase), , , vbBinaryCompare)
Next
Translit = x
End Function
Заменить русские буквы на английские в Excel и наоборот
Надстройка !SEMTools предлагает помимо основного еще 4 варианта замены:
- Обратный транслит (из латиницы в кириллицу);
- “Смена раскладки” – asdf -> фыва;
- Замена букв с идентичным начертанием — кириллица в латиницу;
- Аналогичная замена английских букв, похожих на русские, на действительно русские.
Последние два пункта тесно связаны с ситуациями, когда удалось найти русские слова, содержащие латиницу или английские слова с кириллическими символами, и теперь нужно исправить такой текст.
Чтобы произвести транслитерацию, достаточно просто выделить столбец с данными и вызвать нужную процедуру. Данные изменятся на месте.
Нужно сделать транслитерацию русского на латиницу в Excel или наоборот?
Быстро решить эту и более 500 других задач поможет надстройка !SEMTools.
Транслитерация в excel довольно распространенная задача. Сделать транслит в Excel — значит, русские буквы превратить в английские или латинские
Часто неопытные пользователи делают транслитерацию в excel вручную, а более опытные используют многоэтажные формулы с подстановкой значений.
В этой статье мы научимся создавать небольшую пользовательскую функцию, которая умеет делать транслитерацию в Excel. В данном случае не нужно знать VBA, поскольку текст функции есть в статье, его можно просто скопировать.
Видео для тех, кто не любит читать
Итак, у нас есть таблица с ФИО сотрудников. Нужно сделать транслитерацию этих данных.
1. Нажмем клавиши Alt + F11, чтобы перейти в редактор Visual Basic.
2. В окне редактора Visual Basic перейдем в меню Insert — Module
3. Выделите следующий текст функции, скопируйте его (Ctrl + C) и вставьте в пустое окно модуля (Ctrl + V)
Function Translit(Txt As String) As String
Dim Rus As Variant
Rus = Array(«а», «б», «в», «г», «д», «е», «ё», «ж», «з», «и», «й», «к», _
«л», «м», «н», «о», «п», «р», «с», «т», «у», «ф», «х», «ц», «ч», «ш», _
«щ», «ъ», «ы», «ь», «э», «ю», «я», «А», «Б», «В», «Г», «Д», «Е», _
«Ё», «Ж», «З», «И», «Й», «К», «Л», «М», «Н», «О», «П», «Р», _
«С», «Т», «У», «Ф», «Х», «Ц», «Ч», «Ш», «Щ», «Ъ», «Ы», «Ь», «Э», «Ю», «Я»)
Dim Eng As Variant
Eng = Array(«a», «b», «v», «g», «d», «e», «jo», «zh», «z», «i», «j», _
«k», «l», «m», «n», «o», «p», «r», «s», «t», «u», «f», «kh», «ts», «ch», _
«sh», «sch», «»», «y», «‘», «e», «yu», «ya», «A», «B», «V», «G», «D», _
«E», «JO», «ZH», «Z», «I», «J», «K», «L», «M», «N», «O», «P», «R», _
«S», «T», «U», «F», «KH», «TS», «CH», «SH», «SCH», «»», «Y», «‘», «E», «YU», «YA»)
For I = 1 To Len(Txt)
с = Mid(Txt, I, 1)
flag = 0
For J = 0 To 65
If Rus(J) = с Then
outchr = Eng(J)
flag = 1
Exit For
End If
Next J
If flag Then outstr = outstr & outchr Else outstr = outstr & с
Next I
Translit = outstr
End Function
Обратите внимание, что в этом макросе знаки русского алфавита заменяются латиницей согласно ГОСТу. Если вам нужно, чтобы буквы заменялись иначе, измените их внутри макроса.
4. Закройте редактор Visual Basic. Данные сохранятся в нем автоматически.
5. Теперь установите курсор в первую ячейку, в которой нужно сделать транслитерацию.
6. Перейдите на вкладку меню Формулы — Вставить функцию.
7. В выпадающем списке Категория выберите Определенные пользователем.
8. Созданная для транслитерации функция называется Translit. Выделите ее и нажмите Ок.
9. Установив курсор в поле Txt, щелкните по первой ячейке, для которой нужно сделать транслитерацию. Нажмите Ок.
10. Скопируйте формулу до конца списка, потянув за нижний правый уголок выделенной ячейки. Транслитерация в Excel готова.
Теперь транслитерация ячеек excel будет производиться макросом автоматически, достаточно указать или вызвать формулу =Translit(). Это удобно, если у вас большой список слов для транслитерации и вручную сделать это сложно.
Сообщество Excel Analytics | обучение Excel
Канал на Яндекс.Дзен
Просмотров: 232
Ставим задачу.
При получении данных из таблиц с помощью ВПР или ИНДЕКС важное значение имеет тип данных и языковая раскладка, с помощью которой набрано название. И если для смены типа можно использовать встроенные функции Excel, то с шрифтом все не так просто. По крайней мере, если решать задачу в лоб, то формула получится достаточно громоздкой.Давайте рассмотрим, как выполняется замена символов в VBA.
Давайте решим эту проблему, используя возможности VBA, или – проще – возможности макросов.
Написание основного кода.
Вначале попробуем определить, какие именно знаки латинского алфавита похожи на русский и запишем их в виде строки
Получаем такой код
Dim LatStr As String: LatStr = “EeOoPpAaXxCcMTHKB”
Как видим, таких знаков не так уж и много
Добавим соответствующие им символы кириллицы
Dim RusStr As String: RusStr = “ЕеОоРрАаХхСсМТНКВ”
Напоминаю, в первой строке все буквы латинские (английские, если вам так проще), а во второй – кириллица, то есть русские. Названия произвольны. Обратите внимание, что знаки, похожие по написанию, находятся на одинаковых местах. Логика тут следующая. Если один из знаков проверяемого текста совпадает с знаком из строки LatStr, то надо взять аналогичный знак из RusStr
Для этого назначим для проверяемой строки переменную TestString. К примеру, возьмем его из текущей ячейки
Dim TestString as string: TestString=ActiveCell.Value
После этого начнем по очереди сравнивать каждый символ полученной строки с латиницей из LatStr.
Запускаем цикл для получения очередного знака из TestString.
Вначале объявим переменные хранения счетчиков циклов, а также очередных знаков из TestString и LatStr. Так же зададим переменную типа строка для результата обработки NewString
Dim b as integer, J as integer, sValue as string, s1 as string, NewString as string
Запустим сам цикл
For j=1 to Len(TestString)
sValue=Mid(TestString,j,1)
Теперь начнем так же в цикле сравнивать его со знаками из LatStr. Если такой знак отыщется, то меняем найденный символ на соответствующий знак из RusStr.
For b=1 to Len(LatStr)
S1=mid(LatStr,b,1)
If s1=SValue then SValue=Mid(RusStr,b,1)
Закрываем цикл сравнения и вернемся к проверке очередного знака.
Next b
В итоге, если буква была латинской, она заменится на соответствующую по написанию русскую, если нет – знак остается прежним. Добавим полученный результат к некоей строке NewString. Изначально наша переменная, как и любая другая, будет пустой, но после каждого прохождения цикла тестирования к ней будет добавляться очередной символ
NewString=NewString & sValue
И закрываем цикл извлечения
Next j
Собираем код вместе.
В результате получили такой итоговый код
Dim TestString as string: TestString=ActiveCell.Value
Dim LatStr As String: LatStr = “EeOoPpAaXxCcMTHKB”
Dim RusStr As String: RusStr = “ЕеОоРрАаХхСсМТНКВ”
Dim b as integer, J as integer, sValue as string, s1 as string
For j=1 to Len(TestString)
sValue=Mid(TestString,j,1)
For b=1 to len(LatStr)
S1=mid(LatStr,b,1)
If s1=sValue then sValue=Mid(RusStr,b,1)
Next b
NewString=NewString & sValue
Next j
Отступы могут быть произвольными, можно вообще обойтись без них, но так проще отследить, что же происходит на участках кода
Где же применить полученный код? Лично я вижу два варианта.
Создаем пользовательскую функцию – UDF.
Первый – обернуть строки кода в виде функции. Например, создать пустой файл Excel, открыть в нем редактор VBA, используя нажатие сочетания “Alt F11” и дать команду
«Insert» → «module!»
В открывшемся окне вставляем следующую строку
Public Function LatinToRus (TestString as Variant) as string
Редактор автоматически создаст основу или – как принято это называть – каркас для функции, добавив строку End Function. После этого добавим полученный нами выше код перед строкой End Function. Первую строку кода пропускаем – мы задаем TestString как параметр – исходные данные – для нашей функции. Завершим все добавлением строки
LatinToRus=NewString
Результат получится таким
Public Function LatinToRus (TestString as Variant) as string
Dim LatStr As String: LatStr = “EeOoPpAaXxCcMTHKB”
Dim RusStr As String: RusStr = “ЕеОоРрАаХхСсМТНКВ”
Dim b as integer, J as integer, sValue as string, s1 as string
For j=1 to Len(TestString)
sValue=Mid(TestString,j,1)
For b=1 to len(LatStr)
S1=mid(LatStr,b,1)
If s1=Svalue then Svalue=Mid(RusStr,b,1)
Next b
NewString=NewString & sValue
Next j
LatinToRus=NewString
End Function
Название функции естественно может быть произвольным.
Сохраним файл с функцией как надстройку Excel.
Теперь сохраним наш файл как надстройку Excel в формате Xlam. Excel сам автоматически выберет место для хранения надстройки. Если же вы хотите сохранить ее резервную копию, дайте команду «Сохранить как» ещё раз . После этого сделайте копию, к примеру, на рабочем столе
Теперь перейдем по пути
Файл → параметры → Надстройки → надстройки Excel → перейти
И отмечаем нашу надстройку флажком
После этого функция станет доступной во всех файлах Excel для текущего пользователя в категории «Определенные пользователем»
А вот и пример использования.
Обратите внимание на формулы. Очевидно, что после применения функции LatinToRus были найдены все слова по образцам.
Используем создание процедуры.
Второй способ применения – использование созданного кода в виде процедуры, например, для ячеек выделения. Такую процедуру удобнее добавить в личную книгу макросов. Изначально доступ к ней запрещен, поэтому пойдем на хитрость. Запустим запись макроса с вкладки «Вид»
Укажем хранение макроса в личной книге, после чего сразу остановим запись
Снова запускаем редактор VBA и открываем текст модуля из личной книги.
Удаляем строки Sub Макрос1 () и End Sub а так же все что Excel добавил между ними и вставляем следующий код
Sub Change_Latin_To_Rus()
Dim LatStr As String: LatStr = “EeOoPpAaXxCcMTHKB”
Dim RusStr As String: RusStr = “ÅåÎîÐðÀàÕõÑñÌÒÍÊ”
Dim b As Integer, J As Integer, sValue As String, s1 As String
Dim TestString As String
For Each MyCells In Selection
NewString = “”
TestString = MyCells.Value
For J = 1 To Len(TestString)
sValue = Mid(TestString, J, 1)
For b = 1 To Len(LatStr)
s1 = Mid(LatStr, b, 1)
If s1 = sValue Then sValue = Mid(RusStr, b, 1)
Next b
NewString = NewString & sValue
Next J
MyCells.Value = NewString
Next MyCells
End Sub
Теперь достаточно выделить нужный диапазон, нажать сочетание Alt F8 и выбрать нашу процедуру.
Замена символов в VBA произойдет автоматически во всех выделенный ячейках. И наконец ,если вам надо наоборот поменять русские буквы в латинице, то просто поменяйте местами в циклах LatStr и RusStr то есть сделайте так
For b=1 to len(RusStr)
S1=mid(RusStr,b,1)
If s1=Svalue then Svalue=Mid(LatStr,b,1)
Next b
Подведем итоги.
Никто не мешает добавить символы, к примеру, заменить знак нуля на заглавную букву «О». то есть дальнейшее уже зависит от вашей фантазии. Как видите, замена символов в VBA не такое уж сложное дело. Нужно только желание. Пробуйте, экспериментируйте. На этом все, встретимся на занятиях. Всем внимательности и упорства, а результат не заставит себя ждать.
Транслит
Если Вам часто приходится переводить кириллицу в транслит (а попробуйте-ка сделать это для фамилии «Кржижановский», например), то эта функция — для Вас.
Откройте редактор Visual Basic (Alt+F11), вставьте через меню новый пустой программный модуль (Insert — Module) и скопируйте туда текст этой функции:
Function Translit(Txt As String) As String
Dim Rus As Variant
Rus = Array("а", "б", "в", "г", "д", "е", "ё", "ж", "з", "и", "й", "к", _
"л", "м", "н", "о", "п", "р", "с", "т", "у", "ф", "х", "ц", "ч", "ш", _
"щ", "ъ", "ы", "ь", "э", "ю", "я", "А", "Б", "В", "Г", "Д", "Е", _
"Ё", "Ж", "З", "И", "Й", "К", "Л", "М", "Н", "О", "П", "Р", _
"С", "Т", "У", "Ф", "Х", "Ц", "Ч", "Ш", "Щ", "Ъ", "Ы", "Ь", "Э", "Ю", "Я")
Dim Eng As Variant
Eng = Array("a", "b", "v", "g", "d", "e", "jo", "zh", "z", "i", "j", _
"k", "l", "m", "n", "o", "p", "r", "s", "t", "u", "f", "kh", "ts", "ch", _
"sh", "sch", "''", "y", "'", "e", "yu", "ya", "A", "B", "V", "G", "D", _
"E", "JO", "ZH", "Z", "I", "J", "K", "L", "M", "N", "O", "P", "R", _
"S", "T", "U", "F", "KH", "TS", "CH", "SH", "SCH", "''", "Y", "'", "E", "YU", "YA")
For I = 1 To Len(Txt)
с = Mid(Txt, I, 1)
flag = 0
For J = 0 To 65
If Rus(J) = с Then
outchr = Eng(J)
flag = 1
Exit For
End If
Next J
If flag Then outstr = outstr & outchr Else outstr = outstr & с
Next I
Translit = outstr
End Function
Теперь на любом листе этой книги Вы можете использовать эту функцию, вставив ее через Мастер Функций:
-
в Excel 2003 и старше — через меню Вставка — Функция (Insert — Function)
-
в Excel 2007 и новее — через вкладку Вставка — Функция (Insert — Function)
из категории Определенные пользователем (User defined):
В этом макросе варианты замены русских букв английскими эквивалентами представлены согласно ГОСТ. Если для вашей задачи нужны другие версии (например, русская «я» должна выводиться как «ja», а не как «ya» и т.д.), то можно свободно подкорректировать это в теле макроса. Как легко догадаться, два первых массива Rus и Eng как раз и кодируют эти подстановки.
Для новых версий Excel 2007-2010 и т.д. не забудьте сохранить вашу книгу как файл с поддержкой макросов (Macro Enabled Workbook), т.е. в формате XLSM.
Ссылки по теме
- Макрос-переводчик
- Преобразование русского текста в транслит с помощью надстройки PLEX
На чтение 5 мин. Просмотров 2k. Опубликовано 15.12.2019
Содержание
- Описание функции
- Пример
- Первый способ транслитерировать русский текст
- Второй способ перевода русского текста в транслит в Excel с помощью пользовательской функции
Описание функции
Функция =ТРАНСЛИТ(ТЕКСТ) имеет всего один аргумент
- ТЕКСТ — строка (или ссылка на ячейку), к которой необходимо применить транслитерацию текста.
Пример
Следующий пример демонстрирует работу данной функции:
Очень часто требуется преобразовать русский текст (кириллицу) в английский (транслит), не перевести, а написать русские слова английскими буквами.
Такое, например, может понадобиться для импорта данных в какую-нибудь программу, базу данных, которая не поддерживает русские буквы. Задача распространенная, но стандартными средствами Excel не решается.
Мы предлагаем вам два варианта решения данной задачи.
Первый способ транслитерировать русский текст
Первый способ транслита русского текста достаточно топорный — с использованием приложения Punto Switcher от Яндекс.
Скачиваем программу Punto Switcher на официальном сайте: http://punto.yandex.ru/
Punto Switcher — программа, которая автоматически переключает раскладку клавиатуры. Она знает, что «ghbdtn» — это «привет», а «пщщв ьщктштп» — это «good morning».
Так вот, данная программа, помимо своей основной функции можете переводить текст в транслит, менять регистр выделенного текста (сделать из «иванов» в «ИВАНОВ») и другое.
Устанавливаем программу себе на компьютер, в системном трее должен появится значок программы
Если зайти в настройки (правой кнопкой мыши по значку, выбрать настройки, горячие клавиши), то можно увидеть, что по умолчанию установлено переводить текст в транслит с помощью горячих клавиш Alt+Scroll Lock
К сожалению, в самом Excel программа транслитерировать текст не сможет, необходимо промежуточное действие. Копируем столбец с русскими буквами, открываем блокнот на компьютере (Notepad) и вставляем туда текст, далее выделяем текст в блокноте и нажимаем клавиши Alt+Scroll Lock, текст автоматически поменяется на транслит.
Далее вы просто копируете этот текст и вставляете обратно в Excel.
Это удобно если нужно например перевести в translit, например один объемный столбец данных на русском языке, но иногда преобразование текста в транслит требуется с помощью формул Excel, поэтому рассмотрим второй способ с использованием пользовательской функции Excel, написанной на VBA
Второй способ перевода русского текста в транслит в Excel с помощью пользовательской функции
Есть специальный макрос для создания пользовательской функции.
Переключите раскладку на русский язык!! Копируем данный код, открываем среду VBA, для это нажмите правой кнопкой на активный лист и выберите пункт «Исходные данные», либо нажмите Alt+F11 далее через меню выберите новый программный модуль (Insert — Module)
и в открывшееся окно вставляете данный код и закрываете это окно.
После этого в любом месте данного листа (а при вставке кода с помощью Insert — Module — в любом месте данной книги) вы сможете использовать пользовательскую функцию, которую можно вызвать выбрав:
Вставка — Функция ( Insert — Function )
в Excel 2013 Функция — Вставить функцию
Выбираем Категория: определенные пользователем, в данном списке должна появится наша функция Translit
Можно просто в нужной ячейке набрать =Transit (ссылка_на_русский_текст)
После этого протягиваем формулу и получаем нужный нам результат.
Если вы присмотритесь в полученный результат, то увидите, что данные немного отличаются, например
Ivanov Serge j Petrovich и Ivanov Serge y Petro vich
то есть буква «й» преобразовалась по-разному, если для вас это критично, то нужно будет немного поменять указанный выше код. В коде есть две таблицы — одна на русском языке, другая латиницей. Не трудно догадаться, что вам необходимо поменять нужные вам буквы. В данном случае в коде нужно найти «j» и поменять на «y», если требуется, то по аналогии поступаем с другими буквам.
- Начиная с Excel 2007 не забудьте сохранить файл в формате поддержки макросов — xlsm, иначе макрос не сохранится;
- Данный макрос необходимо вставлять в каждую отдельную книгу, в которой вы хотите, чтобы он работал;
- Иногда требуется, чтобы была не встроенная функция, а макрос при запуске которого текст будет переводится в транслит, в этом случае нужно вставить код, указанный ниже. В итоге, для перевода текста в transit необходимо выделить нужный текст на русском языке (диапазон ячеек) и запустить макрос «Translit» и данный текст будет обработан.
- Важно! Перед копированием данного кода, обязательно переключите раскладку клавиатуры на русский язык.
Итак, надеюсь вы нашли ответ на свой вопрос о том, как проще всего транслитерировать текст в Excel (преобразовать текст на русском языке в транслит).
Ставьте лайки, подписывайтесь на наши группы в социальных сетях и следите за следующими уроками.
Если Вам часто приходится переводить кириллицу в транслит (а попробуйте-ка сделать это для фамилии «Кржижановский», например), то эта функция — для Вас.
Откройте редактор Visual Basic (Alt+F11), вставьте через меню новый пустой программный модуль (Insert — Module) и скопируйте туда текст этой функции:
Теперь на любом листе этой книги Вы можете использовать эту функцию, вставив ее через Мастер Функций:
из категории Определенные пользователем (User defined) :
В этом макросе варианты замены русских букв английскими эквивалентами представлены согласно ГОСТ. Если для вашей задачи нужны другие версии (например, русская «я» должна выводиться как «ja», а не как «ya» и т.д.), то можно свободно подкорректировать это в теле макроса. Как легко догадаться, два первых массива Rus и Eng как раз и кодируют эти подстановки.
Для новых версий Excel 2007-2010 и т.д. не забудьте сохранить вашу книгу как файл с поддержкой макросов (Macro Enabled Workbook) , т.е. в формате XLSM.
Для правильного редактирования документов необходимо в настройках программы задать рабочие языки программы Excel
- В верхнем левом углу окна программы щелкните по кнопке «Office».
- В меню типичных задач выберите пункт «Параметры Excel».
- В окне «Параметры Excel» на вкладке «Основные» в графе в группе «Личная настройка Microsoft Office» щелкните по кнопке «Языковые параметры».
- В окне «Языковые параметры Microsoft Office 2007» на вкладке «Языки редактирования» в окне «Доступные языки редактирования» (рис. 1.35) выберите в списке языков нужный и щелкните по кнопке «Добавить».
Рис. 1.35. Окно «Доступные языки редактирования»
- В группе «Основной язык редактирования» раскройте список языков и отметьте главный язык для работы с документами.
- Закройте последовательно все окна кнопками «ОК».
- Алёна Селезнёва
Психолог, Он-лайн консультант. Специалист с сайта b17.ru
- Бондаренко Татьяна Алексеевна
Психолог, Кандидат психологических наук. Специалист с сайта b17.ru
- Сахарчук Светлана Александровна
Психолог, Психолог — консультант. Специалист с сайта b17.ru
- Нещадим Дмитрий Владимирович
Психолог, Медицинский клинический психолог. Специалист с сайта b17.ru
- Муратова Анна Эдуардовна
Психолог, Онлайн- консультант. Специалист с сайта b17.ru
- Танкова Оксана Владимировна
Психолог, Онлайн- консультант. Специалист с сайта b17.ru
- Наталья Евгеньевна Походилова
Психолог, Кинезиолог Онлайн-консультант. Специалист с сайта b17.ru
- Елена Бархатова
Психолог, Консультант. Специалист с сайта b17.ru
- Ирина Викторовна Баранова
Психолог. Специалист с сайта b17.ru
- Юлия Бугрова
Психолог, Экзистенциальный подход. Специалист с сайта b17.ru
Знаете ли вы, что в Excel реализован инструмент перевода текста на другой язык. С помощью мини-переводчика вы можете перевести фразу, абзац или весь файл, написанный на другом языке. Данный элемент использует функционал программы Microsoft Translator, который по умолчанию содержится в офисных приложениях Microsoft. В сегодняшней статье я опишу, как воспользоваться данным функционалом. Помимо этого, мы рассмотрим, как с помощью функций ВЕБСЛУЖБА и ФИЛЬТР.XML реализовать Яндекс переводчик в нашей Excel книге.
Перевод с помощью Microsoft Translator
Итак, у вас имеется текст, который необходимо перевести на другой язык. В нашем случае, я хочу перевести текст, находящийся в ячейках A1:A3 с русского на английский. Переходим во вкладку Рецензирование в группу Язык, щелкаем по кнопке Перевод. В правой части книги появится панель Справочные материалы, в которой необходимо указать переводимый текст и языки исходный и на который перевести.
Чтобы задать текст для перевода, есть два пути. Первый, банальный, ручками набиваем текст в поле Искать, указываем язык перевода, жмем кнопку со стрелкой, слева от поля, ждем пару секунд пока Microsoft Translator подберет нужные слова и наслаждаемся результатом перевода в этой же панельке.
Второй вариант более технологичный и предполагает, что текст, который требуется перевести, уже имеется на листе. Для этого, удерживая клавишу Alt, щелкаем по ячейке с переводимым текстом, в поле Искать панели Справочные материалы вы увидите фразу с выбранной ячейки, а ниже ее перевод. Если вы нажмете кнопку Вставить, находящуюся под переводом, Excel заменит исходный текст в ячейке на переведенный.
Данный инструмент прост в обращении и особенно выручает, если в Excel книге попадаются незнакомые слова.
Способ, описанный выше, не требует каких-либо особых навыков владения Excel, достаточно один раз воспользоваться им, и все станет понятно. Способ, описанный ниже, посложнее и тем интереснее, потребует от пользователей некоторой сноровки.
Итак, как я уже писал в статье об автоматическом обновлении валют, в Excel 2013 реализован инструмент импорта данных в формате XML, с помощью функции ВЕБСЛУЖБА и ФИЛЬТР.XML. Первая функции использует API веб службы для выгрузки данных из интернета, вторая – возвращает конкретную информацию из выгруженного XML. Для реализации задуманной идеи в Excel мы воспользуемся переводчиком Яндекс, который имеет свой API. Переходим на страницу API Перевода Яндекс, где можно прочитать всю документацию и правила оформления результатов перевода, находим пункт Получите бесплатный API-ключ и щелкаем по нему (ВНИМАНИЕ! Чтобы получить ключ, у вас должен иметься профиль Яндекс).
Далее необходимо заполнить форму получения API-ключа, где надо указать от какой службы вам требуется ключ, прочитать пользовательское соглашение, поставить галочку о прочтении и нажать кнопку Получить API-ключ. Выглядит он следующим образом.
Данный ключ будет использоваться, как один из обязательных аргументов в передаваемом URL запросе к Яндекс службам. Следующий обязательный аргумент – это текст, который требуется перевести и третий аргумент – направление перевода, может задаваться как пара кодов языков (например, ru-en), либо в виде кода конечного языка (например, ru). Подробнее о синтаксисе URL запроса можете почитать на сайте Яндекс.
Таким образом, два обязательных аргумента у вас будут практически неизменными – ключ и язык перевода, а текст перевода будет переменным аргументом.
Важный момент, на который следует обратить внимание – прежде чем передавать запрос в Яндекс, необходимо изменить кодировку текста запроса, на понятный для веб службы язык. Для этого необходимо воспользоваться функцией КОДИР.URL, которая возвращает строку, зашифрованную в виде URL-адреса. К примеру, текст Самара будет выглядеть как %D0%A1%D0%B0%D0%BC%D0%B0%D1%80%D0%B0.
Добавив немного лоска нашем файлу, наш переводчик принял вполне удобочитаемый вид.
Скачать файл с переводчиком Яндекс в Excel.
После установки надстройки появится новая функция =ПЕРЕВОД (ТЕКСТ;ЯЗЫК). Функция имеет всего 2 аргумента:
- ТЕКСТ — Собственно текст, который необходимо перевести. Максимальная длина текста составляет 10 000 символов
- ЯЗЫК — Направление для перевода. Может задаваться одним из следующих способов:
- В виде пары кодов языков («с какого»-«на какой»), разделенных дефисом. Например, «en-ru» обозначает перевод с английского на русский.
- В виде кода конечного языка (например «ru»). В этом случае сервис Яндекс.Перевод пытается определить исходный язык автоматически.
После установки надстройки, функцией можно будет пользоваться аналогично встроенной. Вот так выглядит стандартное окно ввода параметров функции ПЕРЕВОД. Далее приводятся различные примеры применения функций перевода.
Пример 1
Как уже было сказано переменную ЯЗЫК можно задавать двумя способами. Проще всего указать код конечного языка. В этом случае Яндекс сам попытается определить язык источника.
Пример 2
Более сложный способ — явно указать исходный язык и язык на который вам необходимо перевести.
Упрощенные функции перевода
Как правило, мы пользуемся двумя языками: русским и английским. Чтобы упростить жизнь себе и пользователям я сделал еще 4 разновидности функции:
=ПереводRu(ТЕКСТ) — Переводит текст практически с любого языка на русский язык, используя сервис Яндекс.Перевод (язык источника указывать не нужно)
=ПереводEn(ТЕКСТ) — Переводит текст с любого языка на английский язык, используя сервис Яндекс.Перевод (язык источника указывать не нужно).
=ПереводEnRu(ТЕКСТ) — Переводит текст с английского языка на русский язык, используя сервис Яндекс.Перевод.
=ПереводRuEn(ТЕКСТ) — Переводит текст с русского языка на английский язык, используя сервис Яндекс.Перевод.
Ограничение на перевод
К сожалению, в сутки Яндекс позволяет перевести бесплатно не более 1 млн символов. В связи с ростом пользователей, этот объем стал достигаться достаточно часто. В 00:00 по Мск ограничение снимется и функция опять заработает. При превышении объема, функция возвращает значение «Текст не может быть переведен».
Как заменить русские буквы на английские в excel
Доброго времени суток!
Подскажите пожалуйста, есть столбец с цифрами и буквами типа “00566СDН” или “LGО” где буквы C, О, H могут быть как Русскими так и английскими, можно желательно формулами или макросами в соседние 2 столбца вывести варианты, первый столбец все похожие буквы заменить на английские, во втором столбце все похожие буквы заменить на русские. Может темы были уже помогите пожалуйста?
Доброго времени суток!
Подскажите пожалуйста, есть столбец с цифрами и буквами типа “00566СDН” или “LGО” где буквы C, О, H могут быть как Русскими так и английскими, можно желательно формулами или макросами в соседние 2 столбца вывести варианты, первый столбец все похожие буквы заменить на английские, во втором столбце все похожие буквы заменить на русские. Может темы были уже помогите пожалуйста? dfysdbu
Сообщение Доброго времени суток!
Подскажите пожалуйста, есть столбец с цифрами и буквами типа “00566СDН” или “LGО” где буквы C, О, H могут быть как Русскими так и английскими, можно желательно формулами или макросами в соседние 2 столбца вывести варианты, первый столбец все похожие буквы заменить на английские, во втором столбце все похожие буквы заменить на русские. Может темы были уже помогите пожалуйста? Автор — dfysdbu
Дата добавления — 10.09.2014 в 18:38
Изменение кодировки в Microsoft Excel
С потребностью менять кодировку текста часто сталкиваются пользователи, работающие браузерах, текстовых редакторах и процессорах. Тем не менее, и при работе в табличном процессоре Excel такая необходимость тоже может возникнуть, ведь эта программа обрабатывает не только цифры, но и текст. Давайте разберемся, как изменить кодировку в Экселе.
Работа с кодировкой текста
Кодировка текста – эта набор электронных цифровых выражений, которые преобразуются в понятные для пользователя символы. Существует много видов кодировки, у каждого из которых имеются свои правила и язык. Умение программы распознавать конкретный язык и переводить его на понятные для обычного человека знаки (буквы, цифры, другие символы) определяет, сможет ли приложение работать с конкретным текстом или нет. Среди популярных текстовых кодировок следует выделить такие:
- Windows-1251;
- KOI-8;
- ASCII;
- ANSI;
- UKS-2;
- UTF-8 (Юникод).
Последнее наименование является самым распространенным среди кодировок в мире, так как считается своего рода универсальным стандартом.
Чаще всего, программа сама распознаёт кодировку и автоматически переключается на неё, но в отдельных случаях пользователю нужно указать приложению её вид. Только тогда оно сможет корректно работать с кодированными символами.
Наибольшее количество проблем с расшифровкой кодировки у программы Excel встречается при попытке открытия файлов CSV или экспорте файлов txt. Часто, вместо обычных букв при открытии этих файлов через Эксель, мы можем наблюдать непонятные символы, так называемые «кракозябры». В этих случаях пользователю нужно совершить определенные манипуляции для того, чтобы программа начала корректно отображать данные. Существует несколько способов решения данной проблемы.
Способ 1: изменение кодировки с помощью Notepad++
К сожалению, полноценного инструмента, который позволял бы быстро изменять кодировку в любом типе текстов у Эксель нет. Поэтому приходится в этих целях использовать многошаговые решения или прибегать к помощи сторонних приложений. Одним из самых надежных способов является использование текстового редактора Notepad++.
- Запускаем приложение Notepad++. Кликаем по пункту «Файл». Из открывшегося списка выбираем пункт «Открыть». Как альтернативный вариант, можно набрать на клавиатуре сочетание клавиш Ctrl+O.
Несмотря на то, что данный способ основан на использовании стороннего программного обеспечения, он является одним из самых простых вариантов для перекодировки содержимого файлов под Эксель.
Способ 2: применение Мастера текстов
Кроме того, совершить преобразование можно и с помощью встроенных инструментов программы, а именно Мастера текстов. Как ни странно, использование данного инструмента несколько сложнее, чем применение сторонней программы, описанной в предыдущем методе.
- Запускаем программу Excel. Нужно активировать именно само приложение, а не открыть с его помощью документ. То есть, перед вами должен предстать чистый лист. Переходим во вкладку «Данные». Кликаем на кнопку на ленте «Из текста», размещенную в блоке инструментов «Получение внешних данных».
- TXT;
- CSV;
- PRN.
- Общий;
- Текстовый;
- Дата;
- Пропустить столбец.
Способ 3: сохранение файла в определенной кодировке
Бывает и обратная ситуация, когда файл нужно не открыть с корректным отображением данных, а сохранить в установленной кодировке. В Экселе можно выполнить и эту задачу.
- Переходим во вкладку «Файл». Кликаем по пункту «Сохранить как».
Документ сохранится на жестком диске или съемном носителе в той кодировке, которую вы определили сами. Но нужно учесть, что теперь всегда документы, сохраненные в Excel, будут сохраняться в данной кодировке. Для того, чтобы изменить это, придется опять заходить в окно «Параметры веб-документа» и менять настройки.
Существует и другой путь к изменению настроек кодировки сохраненного текста.
- Находясь во вкладке «Файл», кликаем по пункту «Параметры».
Теперь любой документ, сохраненный в Excel, будет иметь именно ту кодировку, которая была вами установлена.
Как видим, у Эксель нет инструмента, который позволил бы быстро и удобно конвертировать текст из одной кодировки в другую. Мастер текста имеет слишком громоздкий функционал и обладает множеством не нужных для подобной процедуры возможностей. Используя его, вам придется проходить несколько шагов, которые непосредственно на данный процесс не влияют, а служат для других целей. Даже конвертация через сторонний текстовый редактор Notepad++ в этом случае выглядит несколько проще. Сохранение файлов в заданной кодировке в приложении Excel тоже усложнено тем фактом, что каждый раз при желании сменить данный параметр, вам придется изменять глобальные настройки программы.

Как перевести текст с английского на русский в Excel?
Переходим во вкладку Рецензирование в группу Язык, щелкаем по кнопке Перевод. В правой части книги появится панель Справочные материалы, в которой необходимо указать переводимый текст и языки исходный и на который перевести.
Как перевести текст в Excel?
В документе, электронной таблице или презентации выделите ячейку или текст для перевода. На вкладке Рецензирование нажмите кнопку Перевод. Выберите язык, на который нужно перевести текст.
Как перевести текст в таблице?
Выделите текст, который вы хотите преобразовать, а затем щелкните Вставка > Таблица > Преобразовать в таблицу. В окне Текст в таблицу задайте параметры. В разделе Размер таблицы убедитесь в том, что указанные числа соответствуют требуемому количеству столбцов и строк.
Как перевести Ексель на русский?
В любом приложении Office выберите Файл > Параметры > Язык. Убедитесь, что в разделе Язык интерфейса Office указан язык, который следует использовать для Office. Выберите нужный язык и нажмите Установить как основной.
Как создать математическую функцию в Excel?
- Выделите на листе ячейку, в которую необходимо ввести формулу.
- Введите = (знак равенства), а затем константы и операторы (не более 8192 знаков), которые нужно использовать при вычислении. В нашем примере введите =1+1. Примечания: …
- Нажмите клавишу ВВОД (Windows) или Return (Mac).
Как в Excel сделать словарь?
- В главном окне программы выбрать пункт меню “Словарь→Новый”.
- Указать папку, в которой будет храниться словарь, и ввести имя файла словаря.
- После этого словарь будет добавлен в список словарей и откроется окно “Свойства словаря”.
- В открывшемся окне нужно добавить необходимые слова (карточки).
Как можно производить Автоподбор параметров шрифта в таблице?
- Выделите ячейки, для которых требуется установить автоподбор параметров шрифта.
- Во вкладке Макет в группе Таблица нажмите кнопку Свойства.
- Во вкладке Ячейка окна Свойства таблицы нажмите кнопку Параметры.
- В окне Параметры ячейки (рис. 11.10) установите флажок вписать текст.
Как преобразовать таблицу Excel в текст?
- Выделите строки или таблицу для преобразования в текст.
- В группе Работа с таблицами на вкладке Макет выберите команду Преобразовать в текст .
- В окне Таблицу в текст в разделе Разделитель выберите знак разделения, который будет использоваться вместо границ столбцов. …
- Нажмите кнопку ОК .
Как можно выделять элементы таблицы?
Щелкните к ячейке таблицы, затем выберите команду меню «Изменение» > «Таблица» > «Выделить таблицу». Щелкните в ячейке таблицы, откройте меню заголовка таблицы и выберите команду «Выделить таблицу». Маркеры выделения появляются на левом и правом краях выделенной таблицы.
Как изменить язык интерфейса в Microsoft Office 2016?
- Откройте приложение Office, например Word.
- Выберите Файл, Параметры, а затем — Язык.
- В диалоговом окне Настройка языковых настроек Office в разделе Выбор языков отображения и справки выберите язык, который вы хотите использовать, а затем выберите Установить по умолчанию.
Как поменять язык в Visual Studio 2019 на русский?
(Пуск -> в поле поиска ввести Visual Studio installer или поискать в «Установка и удаление программ»). Открыть вкладку Language packs и выбрать нужный языковый пакет, после чего нажать кнопку Modify, для применения изменений (Рис.
Как перевести гугл таблицу на русский?
Как изменить региональные настройки и параметры расчетов
- Откройте файл в Google Таблицах на компьютере.
- Нажмите Файл Настройки таблицы.
- Выберите нужные варианты в разделах «Региональные настройки» и «Часовой пояс».
- Нажмите Сохранить настройки.
Как записать сложную математическую формулу в Excel?
Создание сложных формул, используя порядок действий
- Выделите ячейку, которая будет содержать формулу. В нашем примере мы выбрали ячейку C4.
- Введите в нее следующее выражение: =B2*C2+B3*C3. …
- Выполните проверку, затем нажмите Enter на клавиатуре.
Как сделать автоматический расчет в Excel?
На вкладке Файл нажмите кнопку Параметры и выберите категорию Формулы . В разделе Параметры вычислений установите флажок Включить итеративные вычисления . Чтобы установить максимальное число пересчетов, введите в поле Предельное число итераций число итераций.
Мнение эксперта
Знайка, самый умный эксперт в Цветочном городе
Если у вас есть вопросы, задавайте их мне!
Задать вопрос эксперту
Чтобы перевести выделенный текст, предварительно выделите часть текста, затем на вкладке Рецензирование, в группе Язык нажмите кнопку Перевод и в открывшемся выпадающем списке выберите Перевести выделенный текст. Если же вы хотите что-то уточнить, я с радостью помогу!
Чтобы выбрать с какого языка и на какой сделать перевод, откройте документ Word и перейдите на вкладку Рецензирование, в группе «Язык» нажмите кнопку Перевод и в открывшемся выпадающем списке выберите Выбрать язык для перевода…
Как перевести текст в документе Word на другой язык
- Откройте файл в Google Таблицах на компьютере.
- Нажмите Файл Настройки таблицы.
- Выберите нужные варианты в разделах «Региональные настройки» и «Часовой пояс».
- Нажмите Сохранить настройки.
В статье рассмотрели, как работает переводчик Ворда. Данная возможность поможет многим копирайтерам, блогерам, переводчикам, переводить тексты разных языков. Используйте данную статью, как инструкцию и тогда ваши материалы будут переведены на другие языки.
Переводчик в ворде, что это такое и как им пользоваться
Переводчик в ворде, что это такое и как им пользоваться
Показывать я буду на примере Microsoft Word версии 2010, но в версии 2007 и 2013 это так же можно применить.
- Запустите текстовый редактор Word.
- Скопируйте или введите с клавиатуры любой текст на английском языке.
- Выделите этот текст;
- В главном меню перейдите на вкладку Рецензирование;
- Найдите на ленте блок Язык и нажмите на кнопку-иконку Перевод.
Справа у вас появится окошко Справочные материалы, в котором необходимо выбрать исходный язык и язык, на который необходимо этот текст перевести.
Как только вы это сделаете, так сразу же ниже, в этом же окошке появится перевод нашего выделенного текста.
Ниже я привожу тексты на английском языке, потом текст перевода ворда, и еще ниже этот же текст в грамотном литературном переводе.
Как видно из сравнения, текст переведенный вордом почти не отличается от текста грамотного переводчика. Так что стоит взять эту функцию себе на вооружение и пользоваться ей при случае.
К тому же здесь же предусмотрен перевод текста и с выводом в окне браузера, и перевод отдельного слова.
У меня почему-то третий вариант не сработал. Может у вас получится.
Таким образом, можно легко перевести на многие языки целые фразы или даже книги, и не искать специальную программу или человека со знанием языка.
Я даже попробовала этот же русский текст перевести на китайский.
Не знаю, поймут ли китайцы, но одно то, что этот текст отобразился в иероглифах, говорит само за себя.
На украинский язык, на мой взгляд, перевод оказался тоже не плохим.
А вот если выделить текс и в выпадающем меню выбрать иконку Перевод, то перевод уже немножко другой получается, но тоже не плохим.
Попробуйте сами и выберите тот вариант перевода, который вам больше нравится.
Мнение эксперта
Знайка, самый умный эксперт в Цветочном городе
Если у вас есть вопросы, задавайте их мне!
Задать вопрос эксперту
Открыть вкладку Language packs и выбрать нужный языковый пакет, после чего нажать кнопку Modify, для применения изменений Рис. Если же вы хотите что-то уточнить, я с радостью помогу!
Чтобы ввести формулу, щелкните любую ячейку в Microsoft Excel и введите знак равенства на клавиатуре. Так начинается формула. Каждая базовая формула Excel начинается со знака равенства, а затем идёт сама формула. После знака равенства вы можете размещать в ячейке невероятно разнообразные вещи.
Как перевести текст на английский в Excel?
- Запустите текстовый редактор Word.
- Скопируйте или введите с клавиатуры любой текст на английском языке.
- Выделите этот текст;
- В главном меню перейдите на вкладку Рецензирование;
- Найдите на ленте блок Язык и нажмите на кнопку-иконку Перевод.
Эта инструкция написана с учетом последней версии Word. Для более старых версий Word инструкции и шаги могут незначительно отличаться, но при этом у вас также есть возможность переводить разделы текста, а также целые документы Word аналогичным образом.