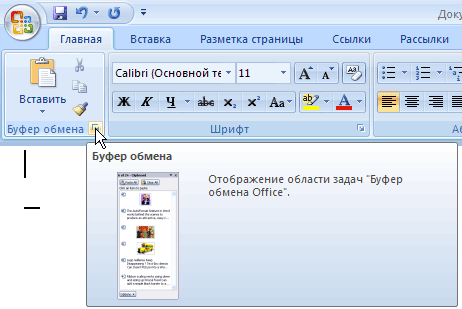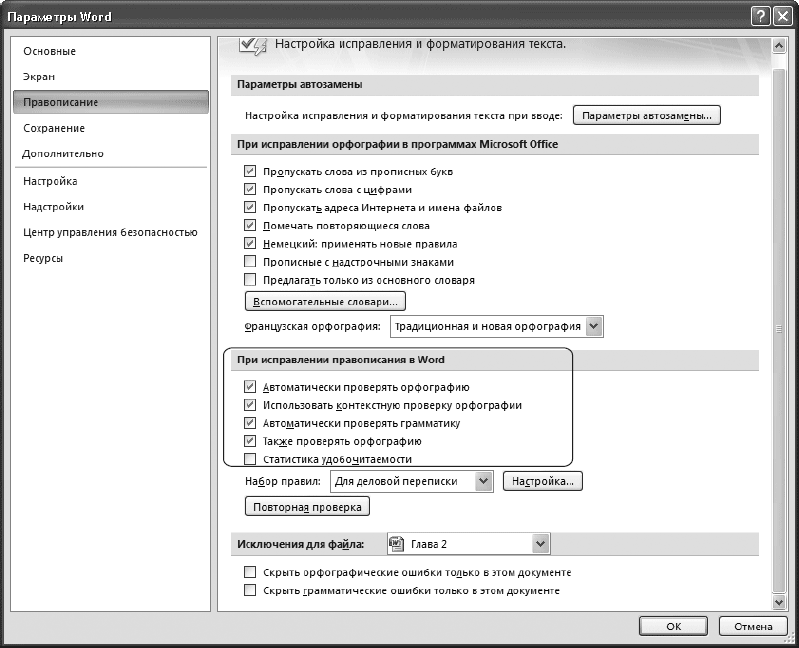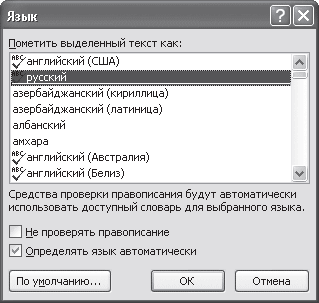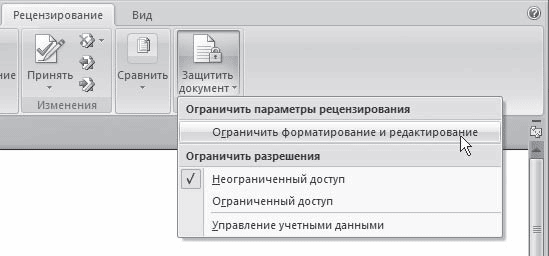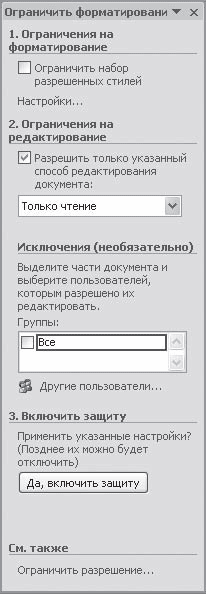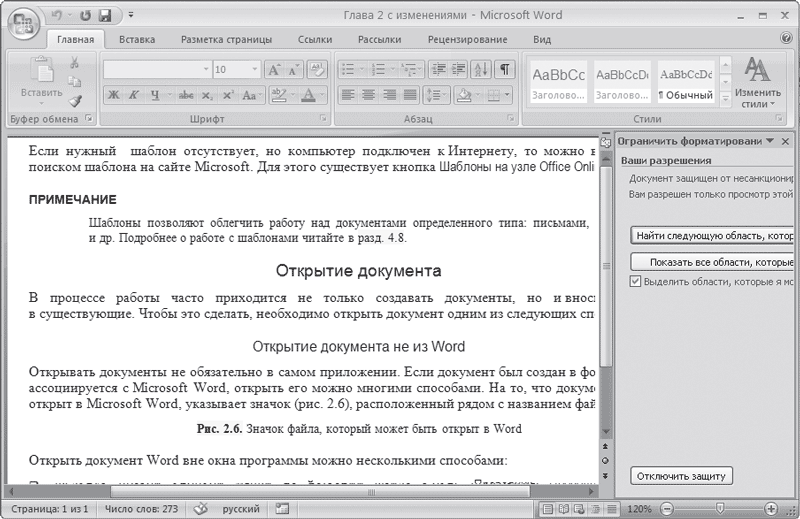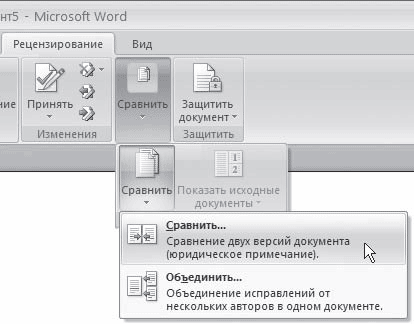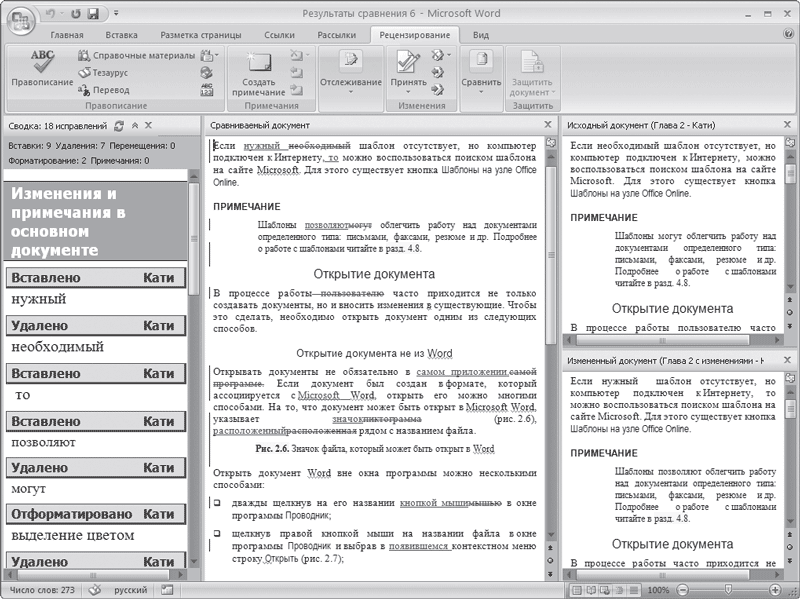-
MICROSOFT
OFFICE
WORD
2007
Приложение
Word,
несомненно, является самым используемым
и
популярным среди всех компонентов
пакета офисных программ Microsoft
Office
2007. Объясняется это тем, что
многофункциональный текстовый редактор,
которым и является Word,
востребован практически на каждом
пользовательском ПК. Широкие возможности
по обработке и форматированию текста,
возможность
внедрения других объектов, таких как
электронные таблицы,
графические схемы и изображения, — все
это возвышает его над
остальными программами, входящими в
пакет Office.
Интерфейс
MS
Word
Для
запуска Word
используется один из двух способов.
Можно использовать
меню Пуск,
для
этого в подменю Все
программы открыть
соответствующую программную группу
Microsoft
Office,
в
которой затем
выбрать Microsoft
Office
Word
2007. Если
же на Рабочем столе имеется ярлык : можно
воспользоваться им.
Окно
редактора имеет пять основных областей:
-
заголовок,
отображаемый вверху экрана; -
заголовок,
отображаемый вверху экрана; -
ленту
с командными вкладками, заменившую
панели инструментов
предыдущей версии Word
;
-
панель
Быстрый
доступ, частично
заменившую стандартную панель
инструментов Word
2003;
-
область
документа, которая включает в себя
горизонтальную и
вертикальную линейки форматирования,
полосы прокрутки (для
быстрого перемещения по документу),
рабочую область для
ввода и редактирования текста; -
строка
состояния-
в
строке состояния можно увидеть:
—
общее количество страниц в документе
и номер текущей страницы;
— число слов
в документе;
—
язык, который выбран для проверки
орфографии в текущем документе;
—
кнопку, указывающую на наличие
орфографических ошибок.
С
трока
состояния
Действия
с
документами.
Создание
нового документа .
После
запуска Word
,по умолчанию, создается новый документ
с именем Документ1
(файл
с расширением .docx).
Пользователь
может создать новый документ самостоятельно
следующими
способами:
—
с помощью пункта меню Создать кнопки
—
Office;
В
этом случае
будет открыто окно Создание
документа , где
необходимо в группе Пустые
и последние выбрать
пункт Новый
документ и
нажать кнопку Создать.
Окно
создания документа
При
втором способе создания новый документ
открывается автоматически..
В
этом случае, документ будет создан на
базе шаблона Normal. Этот шаблон является
базовым для большинства документов и
представляет собой пустой файл, который
используется как основа для нового
документа. При этом все содержимое
шаблона переносится в созданный файл,
а сам шаблон остается без изменений.
Создание
документа на основе существующего.
Чтобы
создать файл на основе существующего
документа, необходимо
в окне Создание
документа в
группе Шаблоны
выбрать
вариант Из
существующего документа. В
результате откроется
диалоговое окно, где необходимо будет
выбрать файл, копию
которого нужно создать.
Создание
документа на основе шаблона.
Каждый
документ Microsoft
Word
основан на шаблоне, который
определяет основную структуру документа
и содержит такие настройки
документа, как шрифты, назначения
сочетаний клавиш,
меню, параметры страницы , форматирование
и стили.
Удобство
использования шаблонов состоит в том,
что можно создать заготовку документа,
в которой будет находится стандартный
текст нужного документа. Это могут быть
шаблоны писем, факсов, веб-страниц.
Для
создания файла на основе шаблона
необходимо открыть документ, и затем в
диалоговом окне Создание документа
выбрать Установленные шаблоны , в списке
найти нужный шаблон и нажать кнопку
Создать.
Открытие
документа из файла на диске.
—
с помощью пункта меню Открыть Кнопки —
Office;
—
используя
комбинацию клавиш Ctrl+O.
Открывается
диалоговое окно Открытие документа,
где необходимо выбрать в поле папки
каталог, в котором находится нужный
файл .
Окно
открытия документа
При
нажатии на кнопку Office
в
области последние документы отображается
список недавно открывавшихся файлов.
Если подвести указатель мыши к имени
файла, можно увидеть путь его сохранения.
Сохранение
файла на диске.
В
процессе работы необходимо регулярно
сохранять редактируемый
документ.
Меню
кнопки Office
команда Сохранить
—
посредством
команды Сохранить кнопки Office
—
с помощью комбинации клавиш Shift+F12
(или Ctrl+S);
.Для
создания копии текущего элемента можно
выполнить команду Сохранить как. Для
открытия документа в предыдущих версиях
WORD
необходимо
выбрать Документ WORD
97-2003.
При
щелчке левой кнопки мыши по пункту
Сохранить
как
откроется
диалоговое окно Сохранение
документа
Здесь
нужно указать новое имя документа и
выбрать папку для
его сохранения. После нажатия на кнопку
Сохранить
файл
под
старым именем остается на прежнем месте,
а дальнейщие изменения
документа относятся уже к новому файлу.
Для файлов,
сохраненных в формате — Microsoft Office Open XML,
имеющих расширение DOCX. характерно
улучшенное восстановление файлов после
повреждения и наличие встроенной
поддержки сжатия файлов в формате ZIP,
которая дает возможность уменьшить
размер до пятидесяти процентов.[2]
Сохранение
документа в формате PDFх
[1]
Иногда
файл удобно сохранить в
формате с фиксированным макетом. Такой
файл легко напечатать и
использовать для совместной работы .
Примерами
таких ситуаций могут
служить резюме, юридические документы,
бюллетени и другие
файлы, предназначенные в основном для
чтения и печати. Такие документы можно
сохранять в формате PDF
(Portable
Document
Format).
Для просмотра файлов в формате PDF
на компьютере должна быть установлена
программа
чтения PDF.
Стандартной программой является
программа
Adobe
Reader,
которая находится на
сайте компании: www.adobe.com.
В
Word
2007 опция открытия и сохранения документов
формате
PDF
изначально недоступна. Чтобы получить
возможность
открывать такие файлы и выполнять
сохранение в этом формате,
нужно установить программное дополнение
Надстройка
2007 Microsoft
Office:
сохранение в формате PDF.
Для
сохранения документа в формате PDF
необходимо выполнить
следующие действия:
-
Нажать
кнопку
Office
выбрать команду
Сохранить
как и
вариант PDF
-
В
списке Имя
файла ввести
имя документа
(в списке Тип
файла оставить
вариант PDF). -
Если
файл требуется открыть сразу после его
сохранения-
установить флажок Открыть
файл после публикации. -
Рядом
с пунктом Оптимизация
выбрать
положение переключателя,
отдавая приоритет либо размеру файла,
либо качеству печати.Если требуется высокое качество печати
документа, следует
установить переключатель в положение
Стандартная,
если
качество печати не так важно, как размер
файла, нужно
установить переключатель в положение
Минимальный
размер.
5.
Нажать кнопку Параметры
и
задать диапазон страниц печати,
а затем нажать кнопку Опубликовать.
После
сохранения файла в формате PDF
его нельзя будет использовать
для внесения изменений. Изменения
следует делать в исходном
файле, а затем снова сохранить файл в
формате PDF.
Варианты
сохранения документов в WORD:
-
Документ
Word – после выбора этого варианта
открывается окно Сохранение документа,
в котором выбрано сохранение в формат
Open XML. -
Шаблон
Word – эта команда дает возможность
сохранить текущий документ как шаблон.
Это означает, что на его основе могут
создаваться другие документы. -
Документ
Word 1997-2003 — после выбора этого варианта
открывается окно Сохранение документа,
в котором выбрано сохранение в формат -
Найти
надстройки для других форматов файлов
– этот пункт стоит выбрать, если вы
хотите сохранить файл в виде электронного
документа в форматах PDF или XPS. -
Другие
форматы — после выбора этого варианта
открывается окно Сохранение документа,
в котором для сохранения выбран формат
по умолчанию. Вы можете выбрать другой
формат для сохранения.
Режимы
работы
с
документами
В
редакторе Word
имеется пять режимов работы с документами.
Требуемый
режим можно установить с помощью
инструментов вкладки
Вид
или
кнопок, находящихся под горизонтальной
полосой прокрутки .
Кнопки
выбора режима просмотра документа
Режим
Разметка
страницы является
стандартным для работы с документом.
Он наиболее удобен для выполнения
большинства операций
по вводу, редактированию и форматированию
текста. Для
переключения в этот режим нужно выполнить
команду
Разметка
страницы либо
воспользоваться кнопкой Разметка
страницы
переключения
режимов под горизонтальной полосой
прокрутки.
режим
Веб-документ,
или
режим электронного документа, показывает,
как документ будет выглядеть при
просмотре в веб-браузере. В этом режиме
разметка документа изображается
упрощенно.
Например, текст изображается символами
большего размера,
в то время как длина строк устанавливается
равной ширине
окна.
Режим
Структура
позволяет
сворачивать и разворачивать заголовки
и относящийся к ним текст, работать с
заголовками определенной
глубины вложенности и т.п. Переключение
в этот режим
осуществляется с помощью команды меню
Вид
Структура
или
соответствующей кнопки, расположенной
слева от горизонтальной
полосы прокрутки.
Режим
Чтение
появился
в версии Word
2003. Он очень удобен, например,
для чтения книг с экрана монитора. В
этот режим можно перейти
с помощью кнопки Чтение
на
панели инструментов Стандартная.
Расположение
текста на страницах в данном режиме
не соответствует реальному расположению,
которое будет при печати , так как зависит
от текущих размеров окна Word.
Полноэкранный
режим чтения в Office
Word
2007 отличается от полноэкранного режима
в Office
Word
2003 тем, что содержит
полный набор средств рецензирования и
просмотра документа,
однако в этом представлении нельзя
редактировать отдельные слова.
Вместо этого, при выделении слова или
фразы в документе, отображенном
в полноэкранном режиме чтения, появляется
контекстное
меню с командами Выделить,
Добавить комментарий и
Исследовать.
Для
того чтобы выйти из режима чтения,
следует нажать кнопку
Закрыть,
расположенную
в правом верхнем углу.
Кроме
того, во всех режимах просмотра доступно
такое средство,
как Схема
документа. С
его помощью можно одновременно
просматривать
и содержание документа, и сам документ.
Чтобы отобразить
или скрыть схему
документа,
следует воспользоваться одноименной
кнопкой Схема документа вкладки
Вид
,схема
документа. При
этом будет открыта отдельная область,
в которой
отобразится структура документа —
перечень его заголовков.
Заголовки документа будут отображены
в схеме только в том
случае, если они отформатированы с
помощью одного из встроенных стилей
заголовков . Схему можно использовать
для быстрого перемещения по документу
и определения текущего
положения в нем курсора.
Ввод и редактирование текста.
Принципы
ввода текста.
Ввод
текста осуществляется в ту позицию
текста, в которой находится
курсор(мерцающая вертикальная черта).
В
редакторе Word
ввод текста можно выполнять в
режиме_вставки или замены.
Определить,
какой режим используется в настоящий
момент можно
по состоянию соответствующего
индикатора
в строке состояния внизу окна Word.
После
щелчка мыши по индикатору его значение
остается
прежним, а меняется при первом вводе
символа в текст документа.
Если индикатор режима в строке состояния
отсутствует, его можно
добавить — нажать правую кнопку мыши в
строке состояния и
произвести один щелчок левой кнопкой
по пункту «Вставка
Замена»
появившегося
контекстного меню.
Основные
правила набора текста:
-абзац
не должен начинаться с одного или
нескольких пробелов;
-слова
в тексте должны разделяться одним
пробелом (т.е. позиционирование
слов в строке с помощью пробелов
категорически неприемлемо);
-между
буквами одного слова пробелы не ставятся;
-перед
знаками пунктуации пробелы не ставятся
(исключением является
символ тире «-», с двух сторон которого
ставится по одному
пробелу);
-после
каждого знака пунктуации нужно ставить
один пробел (пробелы
не нужны после знаков препинания,
завершающих абзац);
новое
предложение следует начинать с прописной
буквы.
Понятие
абзаца
Одним
из важнейших объектов при работе с
текстом является абзац.
Абзацем
называется
часть документа (текст, графика, таблицы
и другие объекты), находящаяся между
символами конца абзаца ¶.
С
абзацем связываются параметры его
форматирования: отступы, интервалы,
выравнивание и т.д.
При
вводе текста Word
автоматически переносит слова, выходящие
за пределы установленной ширины страницы,
на следующую
строку. Таким образом, в пределах одного
абзаца для перехода на новую строку
никаких клавиш нажимать не нужно. С
помощью клавиш Shift+Enter
можно продолжить абзац на следующей
строке в нужном месте(если в этом есть
необходимость).
Чтобы
начать следующий абзац, необходимо
нажать клавишу Enter.
Если
требуется добавить абзац между уже
набранными абзацами
текста, следует установить курсор в
конец того абзаца, после
которого нужно вставить новый текст,
или в начало того, перед которым
добавляется абзац, и нажать Enter.
Непечатываемые
символы
Символ
окончания абзаца, а также ряд других
символов (пробелы,
условные переносы, символы табуляции,
скрытый текст и
др.) называются непечатаемыми
символами. Их
можно увидеть на
экране, если нажать кнопку ¶.
Основные
непечатаемые символы:
-табуляция
(-») — обычно применяется для вертикального
выравнивания
текстовых фрагментов в нескольких
строках или для
большого отступа между двумя словами
в предложении;
—
символ абзаца ¶.
— отображается в конце каждого абзаца
(после
нажатия клавиши Enter),
а также в пустой строке; ,
-пробел
(•)- разделяет слова в предложении;
Выделение
текста.
Прежде
чем выполнить какую-либо операцию с
текстом, , вначале выделяют фрагмент
документа, к которому эта операция
должна быть применена. Для
того, чтобы выделить фрагмент с помощью
мыши, следует установить
указатель в начало фрагмента, затем
нажать левую кнопку
мыши и, удерживая ее, перетащить указатель
к концу выделяемого
фрагмента, после чего отпустить кнопку.
Чтобы выделить текст с помощью клавиатуры,
необходимо установить курсор в его
начало, нажать клавишу Shift
и, удерживая
ее, перемещать курсор, используя клавиши
со стрелками, в конец выделяемого
фрагмента, затем отпустить клавишу
Shift.
Для
быстрого выделения фрагмента можно
использовать как
мышь,
так и клавиатуру:
■ чтобы
выделить с помощью мыши одно слово,
нужно сделать
по
нему двойной щелчок;
■ абзац
текста выделяется тройным щелчком в
его пределах, а также
двойным щелчком слева от абзаца (указатель
мыши должен располагаться на левом поле
документа);
■ щелчок
по полю документа у левого края строки
позволяет
выделить
строку целиком. Щелчок и протаскивание
указателя
мыши
по левому полю документа позволяет
выделить несколько
строк;
■ чтобы
выделить слово слева или справа от
курсора с помощью
клавиатуры,
нужно удерживать нажатыми клавиши
Ctrl+Shift
а
затем воспользоваться соответственно
клавишей ← или
Каждое
их повторное нажатие расширяет выделение
на одно
слово;
■
комбинация
клавиш Ctrl+Shift+↓
или Ctrl+Shift+↑
позволяет выделить
фрагмент текста от позиции курсора до
конца или до
начала текущего абзаца. Выделенный
фрагмент на экране инвертируется.
В
Word также существует режим расширяемого
выделения, выделение текста с помощью
клавиши F8 .
Нажатие
клавиши F8:
-
один
раз для выделения слова, в котором
находится курсор; -
два
раза для выделения предложения, в
котором находится курсор; -
три
раза для выделения текущего абзаца; -
четыре
раза для выделения всего документа.
Для
выключения режима расширяемого выделения
нажмите клавишу Esc.
Удаление
Удаление
символов и выделенных фрагментов
осуществляется комбинацией клавиш,
указанных в таблице ниже.
Таблица
|
Быстрая |
Описание |
|
Delete |
Удаление |
|
Ctrl+Delete |
Удаление |
|
Backspace |
Удаление |
|
Ctrl+ |
Удаление |
Копирование
и перемещение.
Копирование
выделенного фрагмента можно выполнить
как через буфер обмена, так и путем
перетаскивания с помощью мыши.
-
Копирование
через буфер обмена:
—
выделить фрагмент;
-копировать
фрагмент в буфер обмена(Ctrl+C)
—
вырезать при перемещении(Ctrl+X);
—
вставить фрагмент в нужное место(Ctrl+V)
.
Эти
операции можно выполнять с помощью
клавиш, указанных в скобках.
В
кладка
на ленте Главная
При
вырезании или копировании содержимое
ячейки помещается в буфер обмена и
становится доступным не только для
работы в Word. Аналогично вы можете вставить
в документ Word текст или иные данные,
скопированные из другого приложения,
с Интернет-страницы и др. Операции,
связанные с буфером обмена, относятся
не только к текстовым данным, но и к
графическим объектам, гиперссылкам и
т. д.
Буфер
обмена в Microsoft Word 2007 позволяет хранить
24 объекта. Если вы работаете в обычном
режиме, то в буфере сохраняются только
последние скопированные данные. В
расширенном же режиме можно работать
о
дновременно
с 24 фрагментами данных. Чтобы активизировать
расширенный режим, нужно щелкнуть по
кнопке в виде стрелки, направленной
вниз, в
нижней части группы
Буфер обмена на вкладке Главная .
2.
. Метод Drag
and
Drop.
—
выделить фрагмент;
—
поместить указатель на выделенном
фрагменте, нажать и не
отпускать
левую кнопку мыши , и затем нажать
клавишу Ctrl
;
— скопировать в новое место.
При
перемещении клавишу Ctrl
не нажимать. Операции
перемещения
и копирование возможны как в одном
документе,
так и при работе с
несколькими документами.
Поиск
и замена текста
При
работе с документом можно выполнять
поиск по заданным условиям. Для этого
нужно воспользоваться кнопкой
Редактирование на вкладке Главная или
использовать комбинацию клавиш(Ctrl+F).
Откроется
диалоговое окно Найти и заменить.
К
нопка
Найти на
ленте в группе Редактирование на вкладке
Главная
Для
выполнения поиска сделайте следующее.
-
Ввести
числовые или текстовые символы, которые
надо найти в поле Найти. -
Нажать
кнопку Больше, чтобы дополнительно
настроить поиск. -
Задать
направление поиска в раскрывающемся
списке Направление. Искать можно Вперед,
Назад или Везде. Обычно удобнее искать
во всем документе. Направление поиска
задается относительно установленного
в тексте курсора. -
Установить
флажок Учитывать регистр, чтобы искать
данные с учетом регистра (это касается
текстовых данных). Если данный флажок
не установлен и в строке поиска указано,
например, слово Word, то будут найдены
слова в любом регистре: WORD, Word и word. Если
же флажок Учитывать регистр установлен,
то будет найдено только значение Word. -
Если
значение, введенное в поле поиска,
должно полностью совпадать с искомым
текстом, то установить флажок Только
слово целиком. -
Если
требуется выделить в тексте все символы,
соответствующие условиям поиска,
раскрыть список Выделение при чтении
и выбрать команды Выделить все. Программа
произведет в тексте поиск заданного
слова и выделит его цветом. -
В
случае нажатия кнопки Найти далее
программа найдет и выделит первый
участок текста, который соответствует
заданным параметрам поиска. Если искомое
значение найдено, то нажмите кнопку
Закрыть. Если значение не найдено,
нажмите кнопку Найти далее еще раз.
Создание документа начинается с запуска приложения Microsoft Word 2007. Для создания документа надо запустить приложение Word 2007 одним из трёх способов.
Откроется окно приложения Microsoft Word 2007, в котором отображается пустой документ «Документ 1» (Рис. 1), основанный на шаблоне без содержимого, т.е. на пустом шаблоне. Необходимо отметить, что по умолчанию в окне приложения Word 2007 на «Ленте» открывается вкладка Главная. На вкладке Главная расположены все инструменты для ввода текста в документ и его редактирования.
Напоминаю, что Лента — это область окна приложения, расположенная между строкой заголовка (Документ 1 — Microsoft Word) и окном редактирования документа (область окна приложения белого цвета, в которой вводится текст и другие объекты документа). В поле окна редактирования документа в верхнем левом углу отображается мигающий курсор ввода (мигающая вертикальная линия), который указывает на то, где будет вводиться с клавиатуры символ или вставляться объект (таблица, рисунок и т.д.).
Рис.1
Создаваемый документ целесообразно сохранить до ввода в него текста. Для сохранения документа можно щелкнуть на кнопке «Сохранить» на «Панели быстрого доступа» или щелкнуть на кнопке «Office» и выбрать команду «Сохранить», откроется окно диалога Сохранение документа.
Рис. 2
Подробная технология сохранения документа изложена на страничке
Создание и сохранение документа в Word 2007
Ввод текста в документ
Текст вводится в том месте документа, где мигает курсор. Документы в Word могут быть созданы путем ввода текста с клавиатуры. Кроме того, создать документ можно методом копирования и вставки текста из других документов.
Необходимо отметить, что в создаваемом документе по умолчанию ориентация страницы — книжная, размеры полей страницы: верхнее и нижнее — 2 см, левое — 3 см, правое — 1,5 см.
Кроме того, в создаваемом документе по умолчанию символы вводятся в режиме «вставка», а текст вводится в стиле Обычный (Экспресс-стиль), в котором установлены основные параметры форматирования абзаца:
- шрифт — (Calibri — по умолчанию) + Основной текст;
- выравнивание символов — По левому краю;
- междустрочный интервал — Множитель 1,15 ин.;
- интервал После абзаца — 10 пт.;
- запрет висячих строк (режим в котором первая и последняя строка абзаца не отрываются от абзаца при переносе текста на следующую страницу).
При вводе текста с клавиатуры курсор сдвигается вправо. При достижении конца строки продолжайте вводить текст, курсор автоматически переместится на следующую строку. Когда будет завершен ввод текста первого абзаца, необходимо нажать клавишу Enter (Ввод), чтобы перейти к вводу текста следующего абзаца. Затем вводится следующий абзац. При достижении конца страницы продолжайте вводить текст, курсор автоматически переместится на следующую страницу. Таким образом, весь текст документа состоит из абзацев. Заголовки и списки документа — это тоже абзацы.
Абзац — это непрерывная часть текста, которая заканчивается нажатием клавиши Enter (Ввод). Если в Word включен режим отображения скрытых символов форматирования, то при нажатии Enter (Ввод) в конце абзаца появится знак абзаца (непечатаемый символ конца абзаца).
Знаки абзацев, жесткие пробелы и другие скрытые символы форматирования отображаются при нажатии кнопки «Отобразить все знаки» на вкладке Главная. На рисунке 3 представлен скриншот окна приложения, в котором отображается документ «Мой первый документ» в режиме «Отобразить все знаки». Документ сохранен в формате «.docx».
Рис.3
Необходимо отметить, что при вводе текста между словами устанавливайте один жесткий пробел. Жесткие пробелы устанавливаются нажатием клавиши Space bar (клавиша пробела — это длинная нижняя клавиша без названия), а мягкие пробелы устанавливаются редактором автоматически при форматировании текста. Кроме того, жесткие пробелы не устанавливайте между словами и знаками препинания, а также между словами и кавычками или скобками. После знака препинания пробел обязателен, но не в конце абзаца.
Неразрывный пробел устанавливайте посредством одновременного нажатия трех клавиш Ctrl + Shift + Space bar. Неразрывные пробелы целесообразно применять, например, между инициалами и фамилией в том случае, когда при вводе инициалов и фамилии они оказываются на разных строках. В этом случае применение неразрывных пробелов обеспечит неразрывность инициалов и фамилии, и они будут размещены на одной строке, а не на разных строках.
Знак «дефис» в тексте всегда вводится без пробелов клавишей «-«. В некоторых случаях в текст вводится «неразрывный дефис» с помощью одновременного нажатия клавиш «Ctrl» + «Shift» + «дефис». Знак «тире» («длинное тире») выделяется пробелами с двух сторон, а вводится с помощью одновременного нажатия комбинации клавиш «Ctrl» + «Alt» + «серый минус».
Редактирование текста
Редактирование предназначено для устранения ошибок, перемещения символов, слов, строк, фрагментов и внесение других изменений в содержимое документа. Редактирование документа осуществляется как в процессе ввода текста, так и после его ввода. Как правило, редактирование текста выполняется перед форматированием и применением стилей.
К средствам редактирования относятся следующие команды (кнопки, которых расположенные на вкладке Главная):
- проверка правописания;
- выделить, вырезать, копировать, вставить через буфер обмена;
- Найти и заменить;
- Отменить и Вернуть (кнопки на панели быстрого доступа).
Кроме того, для редактирования текста используются клавиши клавиатуры Del, Backspace, Space bar и применяется средство Drag and Drop («перетащи и отпусти» при нажатой левой или правой кнопки мыши).
Все средства редактирование текста документа подробно изложены на страничке «
Средства редактирования текста документов в Word 2007
«. На этой страничке рассмотрим подробно проверку правописания как средство редактирования текста.
В приложении Microsoft Word 2007 по умолчанию установлены следующие способы проверки правописания:
- Автоматически проверять орфографию;
- Использовать контекстную проверку орфографии.
Способы проверки, установленные по умолчанию, можно отменить, для этого надо выполнить команду Office/Параметры Word/Правописание и в появившемся окне диалога удалить соответствующие флажки.
Суть проверки орфографии заключается в том, что для проверки написания слова редактор сравнивает это слово со словарем Microsoft Office 2007, при этом неизвестные слова редактор подчеркивает волнистой красной линией. Таким образом, волнистая красная линия свидетельствует либо об ошибке в слове, либо о том, что в словаре Office 2007 такое слово отсутствует.
Что касается проверки грамматики, то редактор проверяет грамматические и стилистические правила письма (несогласованность подлежащего и сказуемого, неверные предложные сочетания). При наличии возможных ошибок в предложении редактор подчеркивает волнистой зеленой линией предложение или его часть.
Для проверки и исправления ошибок можно использовать контекстное меню, щелкнув правой кнопкой мыши на слове с волнистой линией. При проверке орфографии — в появившемся контекстном меню выберите одно из действий: пропустить слово, откорректировать его или занести в словарь. При проверке грамматики — для устранения ошибок выберите одну из предлагаемых команд в контекстном меню.
Для ручной проверки орфографии и грамматики необходимо установить курсор вначале текста и выбрать команду Рецензирование/Правописание, появится окно диалога «Правописание», с помощью которого можно выполнить требуемую проверку.
В появившемся окне диалога «Правописание» (Рис. 4) отображается первое предложение с ошибкой и записью в разделе «Варианты»: Не хватает запятой после слова документ. Для устранения ошибки надо щелкнуть на кнопке «Изменить» и продолжать работу с окном диалога до завершения полной проверки текста.
Рис. 4
После завершения редактирования текста документа надо выполнить его форматирование, т.е. изменить его внешний вид.
Учебное пособие
Основы работы в текстовом редакторе
Microsoft Office Word 2007
Учебное пособие для студентов всех
специальностей,
а также для повышения квалификации преподавателей в области информационных
технологий
Екатеринбург – 2018
Аннотация
Учебное пособие может быть использовано для
проведения практических занятий по дисциплинам «Информатика», «Информационные
технологии», а также повышения квалификации преподавателей в сфере
использования современных информационных технологий в профессиональной деятельности.
Учебное пособие содержит краткие теоретические
сведения по основным вопросам работы в текстовом редакторе MS Word,
практические упражнения с описанием алгоритма выполнения и упражнения для
самостоятельной работы, отмеченные символом &.
Пособие может быть использовано для
самостоятельного изучения технологий работы с текстовыми документами.
Составитель: Валияхметова Т. С., преподаватель высшей
квалификационной категории «Колледж управления и сервиса «Стиль»
Содержание
1. Запуск программы
2. Интерфейс текстового
редактора MS Office Word 2007
3. Настройка параметров
разметки текстового документа
4. Ввод и редактирование
данных в текстовом
редакторе MS Word
5. Форматирование текста
документа
6. Вставка и форматирование
таблиц
7. Вставка и форматирование
графических объектов
8. Создание документов на
основе шаблонов
9. Применение слияния для
создания и печати писем
и других документов
10. Создание оглавления
1.
Запуск программы
Для запуска
программы MS Word можно использовать команду главного меню Windows: Пуск – Программы – Microsoft Office – Microsoft Office Word 2007 или ярлык программы на
рабочем столе.
2. Интерфейс текстового редактора MS
Office Word 2007
Программа MS Word относится к классу программ,
называемых текстовыми редакторами. Текстовые редакторы — это программы для
создания, редактирования, форматирования, сохранения и печати документов.
Программа MS Word позволяет:
·
Создавать
и редактировать текстовый документ;
·
Задавать
шрифтовое оформление текста;
·
Задавать
параметры форматирования абзацев;
·
Создавать
маркированные, нумерованные и многоуровневые списки;
·
Создавать
и форматировать таблицы;
·
Работать
с графическими объектами (рисунками, диаграммами, объектами WordArt);
·
Осуществлять
проверку правописания.
Интерфейс программы MS Word схож с интерфейсами
других windows-приложений. Рассмотрим
основные элементы окна программы (рис. 1):
Рис. 1 «Интерфейс программы MS Office Word»
Приведем
назначение основных элементов окна программы:
Строка
заголовка –
отображает название рабочей книги;
Главная кнопка
Office – создание, открытие,
сохранение, печать документа.
Ленты
инструментов:
Главная – редактирование и
форматирование текста;
Вставка – вставка различных объектов
в текстовый документ (таблицы, иллюстрации, связи, колонтитулы надписи,
символы и др.);
Разметка
страницы –
настройка рабочей области, параметры страницы;
Ссылки – вставка и настройка ссылок
в текстовый документ, создание оглавления, предметного указателя и др.;
Рассылки – настройка параметров и
осуществление почтовой рассылки документа;
Рецензирование – поверка правописания,
защита данных текстового документа;
Вид – настройка внешнего вида
окна программы.
Панели
инструментов
— элемент графического интерфейса пользователя, предназначенный для размещения
на нём нескольких команд, схожих по назначению (Формат, Абзац, Таблицы, Иллюстрации
и др.).
Рабочая
область – страница
документа, с предустановленными параметрами разметки.
Запуск программы
приведет к созданию нового текстового документа. В случае необходимости
создания второго документа, сохранения или печати необходимо воспользоваться
главной кнопкой Office .
3. Настройка параметров разметки
текстового документа
Перед созданием
текстового документа необходимо настроить параметры разметки страницы, такие
как ориентация листа, поля документа и др.
Для задания
параметров разметки документа предназначена инструментальная линейка «Разметка
страницы».
Рис. 2 «Инструментальная линейка «Разметка страницы»
& Создайте новый документ и
настройте для него следующие параметры: Ориентация листа – книжная; Поля: левое
– 3 см, правое 1,5 см, верхнее и нижнее – по 2
см.
4. Ввод и
редактирование данных в текстовом редакторе MS Word
Для ввода текста
необходимо установить курсор в нужное место документа.
Текст документа
состоит из абзацев. Для перехода на новый абзац необходимо нажать клавишу Enter.
Для преждевременного перехода текстового курсора на новую строку необходимо
нажать сочетание клавиш Shift+Enter, что приведет к
принудительному разрыву строки.
Для удаления
текста используем клавиши Delete или Backspace, предварительно выделив,
удаляемый фрагмент.
Для копирования
или перемещения текстового фрагмента можно воспользоваться соответствующими
командами контекстного меню, нажав правую клавишу мыши (ПКМ) на выделенном
фрагменте, либо сочетанием клавиш Ctrl+C (для копирования), Ctrl+X (для вырезания), Ctrl+V (для вставки).
& Напечатайте текстовый фрагмент:
Полстрочки здесь, полстрочки там…
Кто их расставит по местам?
Два сапога пара, да оба в воду упали.
У семи нянек кулаками не машут.
Старый друг лучше большого таракана.
Чем хвалишься, о того и наберешься.
Скучен день до вечера, коли хвост телкин.
Маленькая рыбка, лучше новых двух.
После драки дитя без глазу
С кем поведешься, на том и провалишься.
Не суйся в волки, коли делать нечего.
Держался Авоська за Небоську, и оба
на левую ногу.
& Используя необходимые операции правки текста
(копирование, удаление, перемещение) привести в порядок известные всем
пословицы.
5. Форматирование текста документа
Форматирование
текста – это
изменение параметров текста, таких как размер и тип шрифта, цвет и
видоизменение текста.
Для
форматирования текста его необходимо выделить и воспользоваться панелями
инструментов, размещенными на ленте Главная.
Рис. 3 «Инструментальная линейка «Главная»
Рассмотрим
подробнее панель «Шрифт» и «Абзац».
С помощью панели
«Шрифт» можно задать тип и размер шрифта, цвет текста и выделение
цветом, видоизменение (курсив, жирный, подчеркивание).
Для вызова
дополнительных параметров шрифта можно вызвать диалоговое окно «Шрифт»,
щелкнув ПКМ по выделенному фрагменту:
Рис. 4 «Диалоговое окно «Шрифт»»
& Используя изученные возможности форматирования текста в MS Word, задать для пословиц соответствующее
шрифтовое оформление:
Для 1-ой – Шрифт Arial, размер – 18, начертание – курсив,
цвет текста – сиреневый;
Для 2-ой – Шрифт Georgia, размер –
12, начертание – полужирный курсив, цвет текста – бирюзовый, подчеркивание –
пунктирной линией;
Для 3-ей – Шрифт Comic Sans MS,
размер – 16, цвет текста – голубой, разряженный интервал на 5 пт, анимация –
фейерверк;
Для 4 –ой – Шрифт Verdana, размер –
24, цвет текста – розовый, смещение вверх на 3 пт, уплотненный интервал на 3
пт, выделение бирюзовым цветом;
Для 5 –ой – Шрифт Times New Roman, размер – 18, цвет текста –
сиреневый, видоизменение – по контуру, все прописные, подчеркивание волнистой
линией;
Для 6-ой – шрифт Arial Black, размер
14, цвет текста – синий, видоизменение – надстрочный знак, разряженный интервал
на 2 пт;
Для 7- ой строки – шрифт Comic Sans
MS, цвет – ярко-зеленый, размер шрифта – первая буква 4 пт с увеличением каждой
последующей буквы на 1 пт;
Для 8-ой – стиль – заголовок 1,
приподнятый, цвет – красный;
Для 9-ой – Шрифт Comic Sans MS, размер – 24, цвет – синий, все
гласные буквы выделить красным цветом;
Для 10-й строки – шрифт Times New Roman, размер – 18, цвет текста – лиловый,
начертание полужирный курсив, видоизменение подстрочный, зачеркнутый.
С помощью панели
«Абзац» можно задать выравнивание, междустрочный интервал, отступы и
границы для абзаца. Для вызова дополнительных параметров абзаца можно вызвать
диалоговое окно «Абзац», щелкнув ПКМ по выделенному фрагменту:
Рис.
5 «Диалоговое окно «Абзац»»
& Наберите текстовый фрагмент и задайте следующие параметры
форматирования:
Выполнить
следующие задания:
1.
Для
основного заголовка установить – шрифт Arial, размер – 24, цвет – синий, разряженный интервал – 3 пт.
2.
Для всех
заголовков правил и законов – шрифт Tahoma, размер – 14, цвет текста – красный, видоизменение – по
контуру, выравнивание – по центру.
3.
Для
формулировок законов, правил и др. – шрифт Times New Roman,
размер – 16, цвет текста – коричневый, выравнивание – по ширине, отступ слева
и справа – 2 см, отступ красной строки – 1,5
см.
4.
Основной
заголовок отделить горизонтальной линией: тип линии – тройная, цвет – красный,
ширина – 2 пт., расстояние от заголовка до линии – 4 пт.
5.
Названия
законов, правил и др. пометить в рамки синего цвета.
Результат
работы сравните с образцом:
Некоторые законы и правила жизни
ПРАВИЛО ВЗАИМОЗАВИСИМОСТИ РИЧАРДА
То, что вы храните достаточно
долго, можно выбросить. Как только вы что-то выбросите, оно вам понадобится.
ЗАКОН САМОЛЕТА
Когда ваш самолет опаздывает,
самолет, на который вы хотели пересесть, улетает вовремя.
ПЕРВЫЙ ЗАКОН ЕЗДЫ НА ВЕЛОСИПЕДЕ
Куда бы вы ни ехали — это в гору
и против ветра.
ЗАКОН ДЖОНСОНА И ЛЭРДА
Зубная боль всегда начинается в
ночь на субботу.
НАБЛЮДЕНИЕ ЭТТОРЕ
Соседняя очередь всегда движется
быстрее
ЗАКОН БУБА:
Утерянное всегда находишь в
последнем кармане.
ЗАКОН СВОЕНРАВИЯ ПРИРОДЫ
Никогда нельзя правильно
определить, какую сторону бутерброда намазать.
СЛЕДСТВИЕ ДЖЕННИНГСА
Вероятность того, что бутерброд
упадет маслом вниз, прямо пропорциональна стоимости ковра.
Достаточно часто
в текстовых документах используются маркированные и нумерованные списки. Для
их задания предусмотрены две кнопки и
, расположенные на панели Абзац инструментальной
линейки Главная.
Остановимся
подробнее на создании многоуровнего списка.
Для создания многоуровнего
списка необходимо:
1.
На
инструментальной панели Абзац выбрать команду Список, а затем
открыть вкладку Многоуровневый.
2.
Выбрать формат
списка, не содержащий слов «Заголовок», а затем нажать кнопку OK.
В документе будет отображен
первый номер списка.
3.
Ввести текст,
нажимая клавишу ENTER после ввода каждого элемента.
Соответствующие номера
автоматически подставляются в начало каждой строки на одинаковом уровне.
4.
Для
перемещения элемента списка на соответствующий уровень нумерации выполните на панели
«Абзац» одно из следующих действий.
—
Чтобы
переместить элемент на более низкий уровень нумерации, щелкните нужный элемент
и нажмите кнопку Увеличить отступ .
—
Чтобы
переместить элемент на более высокий уровень нумерации, щелкните нужный
элемент и нажмите кнопку Уменьшить отступ .
& Создайте из текстового фрагмента многоуровневый список по образцу:
Программное
обеспечение ПК
1. Общее ПО:
1.A.
Системное
ПО:
—
Операционные
системы
—
Сервисные
системы
—
Утилиты
1.B.
Инструментальные
среды и системы программирования
2. Прикладное ПО:
2.A.
Функционально-ориентированное
ПО:
—
Текстовые
редакторы
—
Электронные
таблицы
—
Поисковые
системы
—
Графические
редакторы
2.B.
Интегрированное
ПО
2.C.
Проблемно-ориентированное
ПО
Вставка и
форматирование таблиц
6. Вставка
и форматирование таблиц
Создать таблицу в
текстовом документе можно несколькими способами:
1. Вставить таблицу, указав ее
размерность (количество строк и столбцов);
2. Нарисовать таблицу.
Для создания
таблицы необходимо активировать инструментальную ленту «Вставка» и нажав
на кнопку «Таблица», выбрать подходящий способ создания таблицы «Вставить
таблицу» или «Нарисовать таблицу».
Рис.
6 «Инструментальная лента «Вставка»
После вставки
таблицы активируются дополнительные закладки «Конструктор», и «Макет»
с помощью которых, можно провести дальнейшее форматирование сетки таблицы.
Для
форматирования границ таблиц можно воспользоваться кнопкой «Границы» , расположенной на закладке «Главная».
& Создать и отформатировать таблицу по образцу:
|
Множители |
|||
|
Множитель |
Приставка |
Обозначение приставки |
Пример |
|
109 |
гига |
Г |
Гпа(гигапаскаль) |
|
106 |
мега |
М |
Мом(мегаом) |
|
103 |
кило |
к |
кГц(килогерц) |
|
102 |
гекто |
г |
гл(гектолитр) |
|
101 |
дека |
да |
даН(деканьютон) |
|
10-1 |
деци |
д |
дБ(децибел) |
|
10-2 |
санти |
с |
см(сантиметр) |
|
10-3 |
милли |
м |
мВ(милливольт) |
|
10-6 |
микро |
мк |
мкА(микроампер) |
|
10-9 |
нано |
н |
нс(наносекунда) |
7. Вставка
и форматирование графических объектов
С помощью
закладки «Вставка» можно добавить различные графические объекты в текстовый
документ: рисунки, фигуры, диаграммы, формулы, объекты Smart Art и Word Art.
& Вставьте в текстовый документ произвольную картинку из коллекции клипов MS Office
После вставки
рисунка, активируется дополнительная закладка «Работа с рисунком», с
помощью которой можно отформатировать графический объект.
& Задайте следующие параметры
форматирования для рисунка:
Яркость – обычная;
Контрастность — +20;
Стиль – скошенный прямоугольник;
Эффекты – свечение и рельеф с
произвольными настройками;
Обтекание – по контуру.
С помощью кнопки
«Фигуры» в текстовом документе можно создавать собственные рисунки.
Для создания изображения с
помощью фигур необходимо:
1. Выбрать нужную фигуру из существующего
списка фигур;
2. Нарисовать фигуру, удерживая
ЛКМ и перемещая ее по документу до тех пор, пока не будет достигнут желаемый
размер фигуры;
При выделенной
фигуре активируется дополнительная закладка Средства рисования – Формат,
с помощью, которой можно задать стиль, границы, цвет, объем фигуры, изменить
порядок наложения нескольких фигур и др.
Обычно для
рисования изображения используется несколько фигур, поэтому после того, как все
фигуры, составляющие изображение нарисованы и отформатированы, их необходимо
сгруппировать в единое целое.
Для группировки
фигур необходимо:
1. Выделить все объекты,
входящие в изображение, щелкая по каждой фигуре и удерживая клавишу Ctrl, либо перейти на закладку Главная
– Выделить – Выбор объекта и обвести все объекты, входящие в изображение в
рамку.
2. Нажать ПКМ на любом
выделенном объекте и в появившемся контекстном меню выбрать команду Группировать.
& С помощью фигур нарисовать изображение:
Для создания диаграммы необходимо:
1.
На
закладке Вставка активировать команду Диаграмма;
2.
Выбрать
тип и вид диаграммы и нажать ОК;
3.
В
появившейся электронной книге Excel ввести значения, по которым необходимо построить диаграмму;
4.
Нажать
ЛКМ на пустом месте текстового документа.
Созданную
диаграмму можно отформатировать, выделив ее, и воспользовавшись
активировавшимися закладками, Работа с диаграммой – Конструктор,
Макет, Формат.
& Создайте диаграмму по
образцу:
& Самостоятельно рассмотрите технологию работы с формулами, объектами Smart Art и Word Art и выполните следующие
задания:
1.) Создать
формулу:


2.) Создать
организационную диаграмму с помощью объекта Smart Art
3.)
Создать объект Word Art:
8. Создание
документов на основе шаблонов
Шаблон – это тип документа, при
создании которого создается его копия. Например, резюме – распространенный
документ, часто создаваемый в Word.
Вместо создания структуры резюме с самого начала можно использовать шаблон со стандартным
макетом страницы, шрифтами, полями для ввода данных и стилями. Остается лишь
создать документ на основе подходящего шаблона и заполнить соответствующими
данными.
С помощью
шаблонов можно создавать письма, факсы, отчеты, резюме, планы, открытки,
визитки брошюры и многое другое.
Для создания
документа на основе шаблона необходимо:
1. Нажать кнопку Microsoft Office, а затем выбрать команду Создать;
2. Выбрать подходящий шаблон из
списка Установленные шаблоны;
3. Удостоверившись, что
переключатель стоит в поле Документ, нажать кнопку Создать.
& Создайте резюме на основе шаблона MS Word.
9. Применение
слияния для создания и печати писем и других документов
Слияние
применяется, когда нужно создать набор документов, например, наклейки с
адресами или письма на бланках, которые рассылаются большому числу заказчиков.
Каждое письмо или наклейка содержат как общие, так и индивидуальные данные.
Например, в письме должно быть обращение к заказчику по фамилии. Индивидуальные
сведения для каждого письма или наклейки поступают из источника данных.
Процесс
слияния состоит из нескольких общих действий:
1. Настройка основного
документа;
2. Подключение документа к
источнику данных;
3. Уточнение списка получателей
или элементов;
4. Добавление в документ
текстовых заполнителей (полей слияния);
5. Предварительный просмотр и
завершение слияния.
Для слияния с почтой используются
команды инструментальной ленты Рассылки:
Рис. 7 «Инструментальная лента «Рассылки»»
Рассмотрим
технологию слияния документов на конкретном примере.
Предположим, что
у нас имеется таблица MS Excel с данными о клиентах нашей компании, которых мы хотим поздравить с
новым годом (рис. 8).
Рис.
8 «Таблица Excel с информацией о клиентах»
Поздравлять будем
с помощью письма:
Уважаемый Алексей
Петрович!
Поздравляем Вас с наступающим Новым Годом, желаем Вам исполнения здоровья
и счастья, а Вашей компании ООО «Монолит» —
творческих успехов и процветания!
С уважением, генеральный директор, Фомин А.А.
Наша задача
состоит в том, чтобы автоматически создать на каждого клиента отдельное письмо,
куда будут подставлены ФИО руководителя и название компании, с
тем, чтобы затем вывести письма на печать.
Для этого
необходимо:
1.) Подготовить
список клиентов в Excel (согласно рис. 
2.) Подготовить
шаблон письма в Word (согласно образцу, приведенному
выше) в формате обычного документа Word c оставленными в нем пустыми местами для вставки
полей из списка Excel.
3.) Выполнить
слияние документов.
Для этого
необходимо открыть шаблон письма в Word и запустить пошаговый мастер слияния на закладке Рассылки – Начать
слияние – Пошаговый мастер слияния.
Этапы
пошагового мастера слияния:
1. Выбрать тип документов,
которые мы хотим получить на выходе после слияния. В нашем случае – письма.
2. Определить, какой документ
будет являться основным для всех будущих однотипных сообщений. В нашем случае –
текущий документ.
3. Выбрать получателей. В нашем
случае необходимо подключить список клиентов в Excel к документу Word. Далее выбрать команду Использование списка и нажать кнопку Обзор,
после этого в диалоговом окне открытия файла указать, где лежит наш файл со
списком клиентов. После выбора источника данных Word позволяет провести фильтрацию, сортировку и ручной отбор
записей при помощи окна Получатели слияния.
4. Создать письмо. На данном
этапе необходимо указать – куда именно в документ должны попасть данные из
подключенного списка. Для этого необходимо установить курсор в точку вставки в
письме и использовать ссылку Другие элементы, которая выводит полный
набор всех полей списка, из которого необходимо выбрать нужное поле для
вставки.
5. Просмотр писем. На данном
этапе можно предварительно просмотреть результаты слияния.
6. Завершение слияния. Нажать
ссылку Печать, что приведет к отправке всех результатов слияния на печать без
вывода на экран.
& Подготовьте приглашения
на конференцию «Информационно-коммуникационные технологии в образовании» для
руководителей 10 образовательных учреждений с помощью слияния.
10. Создание
оглавления
Часто в
многостраничных текстовых документах создают автоматическое оглавление.
Создание оглавления
и ссылок в документе осуществляется с помощью инструментальной линейки Ссылки:
Рис. 9 «Инструментальная лента «Ссылки»
Для создания
оглавления необходимо:
1. предварительно пометить
элементы, которые требуется включить в оглавление с помощью стилей форматирования
«Заголовок 1» «Заголовок 2» «Заголовок 3».
2. Установить курсор в место
документа, куда будет вставлено оглавление (обычно это начало документа);
3. На вкладке Ссылки в
группе Оглавления и указатели выбрать команду Оглавление,
затем выбрать необходимый стиль оглавления.
Чтобы задать
дополнительные параметры оглавления в раскрывающемся списке выберите команду Оглавление.
& Задания, выполняемые в процессе работы с пособием, скопируйте в один
файл (на отдельные страницы) и задайте для них следующие заголовки:
Редактирование и форматирование
текста
Форматирование абзацев
Работа со списками
Создание и форматирование таблицы
Работа с графическими объектами:
Вставка и форматирование
картинки
Рисование
Диаграмма
Формулы
Объект Smart Art
Объект Word Art
Создайте автоматическое
оглавление в начале документа.
Аннотация: Лекция посвящена вопросам создания текста документа путем ввода с клавиатуры и автоматизации с использованием средств Microsoft Word 2007.
Приведены основные правила ввода и редактирования текста при работе с клавиатурой.
Дано понятие автозамены при вводе. Показаны примеры использования и возможности настройки. Описана процедура создания и использования элемента автозамены для автоматизации ввода часто используемого текста.
Показаны возможности использования специальных символов при создании текста документа.
Дано понятие о стандартном блоке текста. Описана процедура создания и использования элемента стандартного блока для автоматизации ввода часто используемого текста.
Показана возможность добавления к документу титульной страницы и создания оглавления на основе использования стилей
Ввод текста в документ
При вводе и редактировании текста с клавиатуры следует
придерживаться определенных правил и рекомендаций.
Текст всегда вводится в той позиции, где мигает текстовый
курсор.
Word 2007 допускает свободный ввод. Это означает, что в любом месте
пустой страницы можно дважды щелкнуть левой кнопкой мыши, после чего
будет произведено некоторое автоматическое форматирование и текстовый
курсор будет зафиксирован в этом месте. Именно с этого места и можно
вводить текст.
Несмотря на возможность свободного ввода, чаще всего ввод текста
начинают от левого поля страницы.
Переход на новую строку произойдет автоматически, как только будет
заполнена текущая строка. Нельзя использовать клавишу Enter для
перехода к новой строке. Для принудительного перехода к новой строке
без образования нового абзаца нажмите комбинацию клавиш Shift + Enter.
В документ будет вставлен непечатаемый знак – разрыв строки.
Переход на новую страницу произойдет автоматически, как только
будет заполнена текущая страница. Нельзя использовать клавишу Enter
для перехода к новой странице. Для принудительного перехода к новой
странице нажмите комбинацию клавиш Ctrl + Enter. В документ будет
вставлен непечатаемый знак – разрыв страницы.
Между словами ставится один пробел. При выравнивании текста Word
может изменять ширину пробелов между словами. Если требуется, чтобы
величина какого-либо пробела не изменялась или по этому пробелу не
было перехода на новую строку, вместо клавиши Пробел нажмите
комбинацию клавиш Ctrl + Shift + Пробел. В документ будет вставлен
непечатаемый знак – неразрывный пробел.
Нельзя расставлять переносы в словах с использованием клавиши дефис
( — ). При необходимости переносы расставляются автоматически во всем
документе.
Нельзя использовать клавишу Пробел для получения абзацного отступа
(«красной строки») или выравнивания текста по ширине страницы.
Знаки препинания . , : ; !? пишутся слитно со словом, за
которым следуют.
После знаков препинания . , : ; !? ставится пробел, за исключением
тех случаев, когда этими знаками заканчивается абзац.
Перед знаками 
Следующее за этими знаками слово пишется без пробела.
Знаки 
которым следуют. После этих знаков ставится пробел, за исключением тех
случаев, когда ставятся знаки препинания, которые пишутся слитно со
словом, за которым следуют.
Знак дефиса ( — ) пишется слитно с предшествующей и
последующей частями слова.
Для образования знака тире ( – ) после слова поставьте пробел,
затем дефис, затем еще пробел и продолжите ввод текста. После ввода
следующего слова знак дефиса автоматически преобразуется в тире. Для
ввода знака тире можно использовать также комбинацию клавиш Ctrl + –
(минус на цифровой клавиатуре). Для ввода знака длинного тире ( — )
нажмите комбинацию клавиш Alt + Ctrl + – (минус на цифровой
клавиатуре).
Неправильно введенный символ можно удалить. Для удаления символа,
стоящего справа от текстового курсора, надо нажать клавишу клавиатуры Delete, а для удаления символа, стоящего слева от курсора, – клавишу Back Space. Комбинация клавиш клавиатуры Ctrl + Delete удаляет текст
от курсора вправо до ближайшего пробела или знака препинания.
Комбинация Ctrl + BackSpace удаляет текст от курсора влево до
ближайшего пробела или знака препинания.
Ввод и редактирование текста
В этом подразделе рассмотрены следующие темы:
• поиск и замена текста;
• перемещение, копирование, удаление текста;
• проверка орфографии;
• защита документа.
Раньше Word подчеркивал все орфографические и грамматические ошибки волнистыми линиями, и ошибки были хорошо заметны. Однако теперь Word не подчеркивает слова с ошибками. Почему?
Word может не подчеркивать слова с ошибками, потому что вы (или другой пользователь данного компьютера) отключили автоматическую проверку орфографии и грамматики. Чтобы включить ее, сделайте следующее.
1. Щелкните на кнопке Office и нажмите кнопку Параметры Word (см. рис. 11.19).
2. Перейдите в раздел Правописание.
3. В области При исправлении правописания Word установите флажки Автоматически проверять орфографию и Автоматически проверять грамматику и Также проверять орфографию (рис. 11.27).
Рис. 11.27. Настройки автоматической проверки правописания
4. Нажмите кнопку OK, чтобы подтвердить изменения.
Возможно, Word не подчеркивает слова с ошибками потому, что были изменены параметры языка: вместо русского документу был задан какой-нибудь другой язык, файлов проверки грамматики и орфографии для которого у программы нет. Чтобы проверить параметры языка, сделайте следующее.
1. Выделите весь текст, используя сочетание клавиш Ctrl+A.
2. Щелкните в строке состояния на кнопке, на которой изображен текущий язык документа (рис. 11.28).
Рис. 11.28. Кнопка открытия окна Язык в строке состояния
3. Выберите из списка открывшегося окна русский язык (рис. 11.29).
Рис. 11.29. Выбор русского языка в окне Язык
Если Word перестал проверять ошибки после переустановки, возможно, проверка грамматики и орфографии не была установлена. Чтобы активировать данную функцию, необходимо установить компонент Средства проверки правописания для русского языка, который входит в Общие средства Office, выполнив следующее.
1. Закройте все программы Microsoft Office.
2. Выполните команду Пуск ? Настройка ? Панель управления.
3. Запустите окно Установка и удаление программ.
4. Выберите в списке Microsoft Office и нажмите кнопку Изменить (см. рис. 11.24).
5. Выберите пункт Добавить или удалить компоненты (см. рис. 11.25).
6. Далее выполняйте те же действия, что и при настройке установки Microsoft Office. Подробнее об установке Microsoft Office читайте в разд. 1.1.
Внимание!
Для выполнения установки модуля проверки правописания вам понадобится диск или сетевой ресурс с установочными файлами Microsoft Office.
Как сделать так, чтобы пользователи, читающие мой документ, не могли его изменить?
Для этого необходимо установить пароль для разрешения записи следующим образом.
1. Перейдите на вкладку Рецензирование, в группе Защитить щелкните на кнопке Защитить документ и в появившемся меню выберите команду Ограничить форматирование и редактирование (рис. 11.30).
Рис. 11.30. Меню кнопки Защитить документ
2. В появившейся области задач Ограничить форматирование установите флажок Разрешить только указанный способ редактирования (рис. 11.31).
Рис. 11.31. Область задач Ограничить форматирование
3. Из раскрывающегося списка, расположенного ниже, выберите строку Только чтение и щелкните на кнопке Да, включить защиту.
4. В появившемся окне введите пароль в поле Новый пароль и подтвердите его в поле Подтверждение пароля (рис. 11.32).
Рис. 11.32. Окно задания пароля
5. Нажмите кнопку OK, чтобы подтвердить изменения.
В документе, защищенном паролем, инструменты изменения текста недоступны (рис. 11.33). Чтобы внести изменения в такой документ, щелкните на кнопке Отключить защиту в области задач Ограничить форматирование. Появится окно, в которое нужно будет ввести заданный пароль.
Рис. 11.33. Документ, защищенный паролем
При работе с текстовыми документами часто приходится сверять исходный документ с отредактированным. Как можно проверить, соответствуют ли исходный и исправленный документы друг другу?
Чтобы сравнить два документа, сделайте следующее.
1. Перейдите на вкладку Рецензирование, в группе Сравнить щелкните на одноименной кнопке и выберите команду Сравнить (рис. 11.34).
Рис. 11.34. Меню кнопки Сравнить
2. В появившемся окне Сравнение версий укажите пути к исходному и измененному документам (рис. 11.35). Для это щелкните на значке
и в открывшемся окне укажите путь к файлу. Если с файлом недавно работали, то его можно выбрать из раскрывающегося списка.
Рис. 11.35. Окно Сравнение версий
3. При необходимости нажмите кнопку Больше и выберите параметры сравнения и отображения изменений.
4. Нажмите кнопку OK. В результате окно Word будет разделено на несколько частей, в которых будет показан сравниваемый документ, содержащий все различия, исходный и измененный документы, а также отдельная область задач, отображающая все правки (рис. 11.36).
Рис. 11.36. Результат сравнения документов
При редактировании текста мне часто приходится менять абзацы местами. Существуют ли возможности для быстрого перемещения абзацев?
С помощью сочетания клавиш Alt+Shift+? и Alt+Shift+? можно передвинуть абзац на любое место документа без предварительного выделения. Единственное условие – перед выполнением этой операции курсор должен находиться в любом месте абзаца, который вы хотите переместить.
При редактировании документа новый текст затирает старый, а не появляется между словами. Как это исправить?
Старый текст исчезает потому, что вы работаете в режиме замены. Для включения/выключения режима замены используйте клавишу Insert.
Текст выделяется не так, как обычно. Что делать?
Это может происходить потому, что включен режим расширенного выделения. Для выхода из расширенного выделения нажмите клавишу Esc.
Когда в Word приходится делать сложный поиск, иногда теряется возможность искать некоторые символы, например знак абзаца. Как решить эту проблему?
Нужно не выбирать необходимый символ в списке Специальный, а явно указывать номер символа. Например, для поиска знака абзаца нужно написать в диалоговом окне поиска выражение ^0013.
Данный текст является ознакомительным фрагментом.