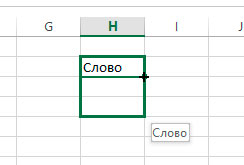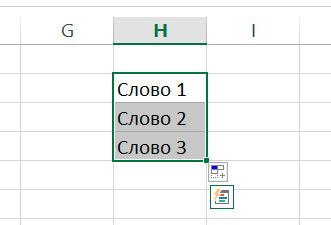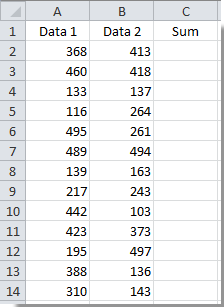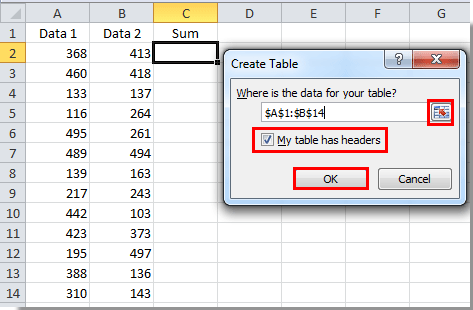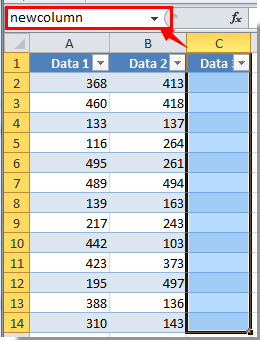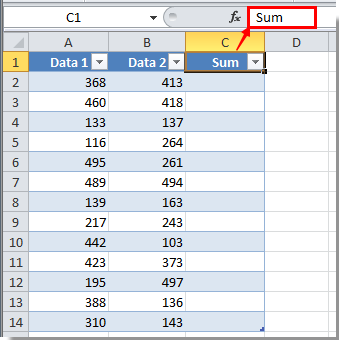Skip to content
Рассмотрим использование функции ЕСЛИ в Excel в том случае, если в ячейке находится текст.
- Проверяем условие для полного совпадения текста.
- ЕСЛИ + СОВПАД
- Использование функции ЕСЛИ с частичным совпадением текста.
- ЕСЛИ + ПОИСК
- ЕСЛИ + НАЙТИ
Будьте особо внимательны в том случае, если для вас важен регистр, в котором записаны ваши текстовые значения. Функция ЕСЛИ не проверяет регистр – это делают функции, которые вы в ней используете. Поясним на примере.
Проверяем условие для полного совпадения текста.
Проверку выполнения
доставки организуем при помощи обычного оператора сравнения «=».
=ЕСЛИ(G2=»выполнено»,ИСТИНА,ЛОЖЬ)
При этом будет не важно,
в каком регистре записаны значения в вашей таблице.
Если же вас интересует
именно точное совпадение текстовых значений с учетом регистра, то можно
рекомендовать вместо оператора «=» использовать функцию СОВПАД(). Она проверяет
идентичность двух текстовых значений с учетом регистра отдельных букв.
Вот как это может
выглядеть на примере.
Обратите внимание, что
если в качестве аргумента мы используем текст, то он обязательно должен быть
заключён в кавычки.
ЕСЛИ + СОВПАД
В случае, если нас интересует полное совпадение текста с заданным условием, включая и регистр его символов, то оператор «=» нам не сможет помочь.
Но мы можем использовать функцию СОВПАД (английский аналог — EXACT).
Функция СОВПАД сравнивает два текста и возвращает ИСТИНА в случае их полного совпадения, и ЛОЖЬ — если есть хотя бы одно отличие, включая регистр букв. Поясним возможность ее использования на примере.
Формула проверки выполнения заказа в столбце Н может выглядеть следующим образом:
=ЕСЛИ(СОВПАД(G2,»Выполнено»),»Да»,»Нет»)
Как видите, варианты «ВЫПОЛНЕНО» и «выполнено» не засчитываются как правильные. Засчитываются только полные совпадения. Будет полезно, если важно точное написание текста — например, в артикулах товаров.
Использование функции ЕСЛИ с частичным совпадением текста.
Выше мы с вами
рассмотрели, как использовать текстовые значения в функции ЕСЛИ. Но часто случается,
что необходимо определить не полное, а частичное совпадение текста с каким-то
эталоном. К примеру, нас интересует город, но при этом совершенно не важно его
название.
Первое, что приходит на
ум – использовать подстановочные знаки «?» и «*» (вопросительный знак и
звездочку). Однако, к сожалению, этот простой способ здесь не проходит.
ЕСЛИ + ПОИСК
Нам поможет функция ПОИСК (в английском варианте – SEARCH). Она позволяет определить позицию, начиная с которой искомые символы встречаются в тексте. Синтаксис ее таков:
=ПОИСК(что_ищем, где_ищем, начиная_с_какого_символа_ищем)
Если третий аргумент не
указан, то поиск начинаем с самого начала – с первого символа.
Функция ПОИСК возвращает либо номер позиции, начиная с которой искомые символы встречаются в тексте, либо ошибку.
Но нам для использования в функции ЕСЛИ нужны логические значения.
Здесь нам на помощь приходит еще одна функция EXCEL – ЕЧИСЛО. Если ее аргументом является число, она возвратит логическое значение ИСТИНА. Во всех остальных случаях, в том числе и в случае, если ее аргумент возвращает ошибку, ЕЧИСЛО возвратит ЛОЖЬ.
В итоге наше выражение в
ячейке G2
будет выглядеть следующим образом:
=ЕСЛИ(ЕЧИСЛО(ПОИСК(«город»,B2)),»Город»,»»)
Еще одно важное уточнение. Функция ПОИСК не различает регистр символов.
ЕСЛИ + НАЙТИ
В том случае, если для нас важны строчные и прописные буквы, то придется использовать вместо нее функцию НАЙТИ (в английском варианте – FIND).
Синтаксис ее совершенно аналогичен функции ПОИСК: что ищем, где ищем, начиная с какой позиции.
Изменим нашу формулу в
ячейке G2
=ЕСЛИ(ЕЧИСЛО(НАЙТИ(«город»,B2)),»Да»,»Нет»)
То есть, если регистр символов для вас важен, просто замените ПОИСК на НАЙТИ.
Итак, мы с вами убедились, что простая на первый взгляд функция ЕСЛИ дает нам на самом деле много возможностей для операций с текстом.
[the_ad_group id=»48″]
Примеры использования функции ЕСЛИ:
 Функция ЕСЛИОШИБКА – примеры формул — В статье описано, как использовать функцию ЕСЛИОШИБКА в Excel для обнаружения ошибок и замены их пустой ячейкой, другим значением или определённым сообщением. Покажем примеры, как использовать функцию ЕСЛИОШИБКА с функциями визуального…
Функция ЕСЛИОШИБКА – примеры формул — В статье описано, как использовать функцию ЕСЛИОШИБКА в Excel для обнаружения ошибок и замены их пустой ячейкой, другим значением или определённым сообщением. Покажем примеры, как использовать функцию ЕСЛИОШИБКА с функциями визуального…  Сравнение ячеек в Excel — Вы узнаете, как сравнивать значения в ячейках Excel на предмет точного совпадения или без учета регистра. Мы предложим вам несколько формул для сопоставления двух ячеек по их значениям, длине или количеству…
Сравнение ячеек в Excel — Вы узнаете, как сравнивать значения в ячейках Excel на предмет точного совпадения или без учета регистра. Мы предложим вам несколько формул для сопоставления двух ячеек по их значениям, длине или количеству…  Вычисление номера столбца для извлечения данных в ВПР — Задача: Наиболее простым способом научиться указывать тот столбец, из которого функция ВПР будет извлекать данные. При этом мы не будем изменять саму формулу, поскольку это может привести в случайным ошибкам.…
Вычисление номера столбца для извлечения данных в ВПР — Задача: Наиболее простым способом научиться указывать тот столбец, из которого функция ВПР будет извлекать данные. При этом мы не будем изменять саму формулу, поскольку это может привести в случайным ошибкам.…  Как проверить правильность ввода данных в Excel? — Подтверждаем правильность ввода галочкой. Задача: При ручном вводе данных в ячейки таблицы проверять правильность ввода в соответствии с имеющимся списком допустимых значений. В случае правильного ввода в отдельном столбце ставить…
Как проверить правильность ввода данных в Excel? — Подтверждаем правильность ввода галочкой. Задача: При ручном вводе данных в ячейки таблицы проверять правильность ввода в соответствии с имеющимся списком допустимых значений. В случае правильного ввода в отдельном столбце ставить…  Визуализация данных при помощи функции ЕСЛИ — Функцию ЕСЛИ можно использовать для вставки в таблицу символов, которые наглядно показывают происходящие с данными изменения. К примеру, мы хотим показать в отдельной колонке таблицы, происходит рост или снижение продаж.…
Визуализация данных при помощи функции ЕСЛИ — Функцию ЕСЛИ можно использовать для вставки в таблицу символов, которые наглядно показывают происходящие с данными изменения. К примеру, мы хотим показать в отдельной колонке таблицы, происходит рост или снижение продаж.…  3 примера, как функция ЕСЛИ работает с датами. — На первый взгляд может показаться, что функцию ЕСЛИ для работы с датами можно применять так же, как для числовых и текстовых значений, которые мы только что обсудили. К сожалению, это…
3 примера, как функция ЕСЛИ работает с датами. — На первый взгляд может показаться, что функцию ЕСЛИ для работы с датами можно применять так же, как для числовых и текстовых значений, которые мы только что обсудили. К сожалению, это…
В MS Excel есть масса возможностей для упрощения разнообразных рутинных действий требующих многократного повторения одного и того же. К примеру, иногда требуется заполнить целые колонки или строки таблицы совершенно одинаковыми данными. Конечно можно просто проделать операции «копировать-вставить» десяток-другой раз, но зачем эти сложности, когда для в ведения одинаковых и повторяющихся данных в Excel есть специально предназначенный для этого возможности?
Первый способ автозаполнения ячеек Excel одинаковым текстом
Первый способ автозаполнения знаком всем:
- Впишите в пустую ячейку слово, фразу или выражение, которое нужно вставить в другие ячейки таблицы.
- Подведите курсор мыши к правому-нижнему углу ячейки (курсор превратится в черный крестик)
- Зажмите левую клавишу мыши и тащите курсор мыши по вертикали или по горизонтали, в зависимости от того, столбцы вы заполняете или строки.
- Теперь отпустите мышь и вуаля — все ячейки через которые вы протащили курсор аккуратно заполнятся точно таким же содержимым, как исходная ячейка.
Вписываем нужный шаблон, а потом протягиваем его по соседним ячейкам
Однако для этого способа есть одна очень серьезная оговорка: он прекрасно работает только для текстового содержимого. Если в первой исходной ячейки были не только буквы, но и цифры, результат вас удивит — текст скопируется как нужно, а вот для цифр включится счетчик и в каждой следующей ячейки, число будет увеличиваться на +1.
Если в ячейке есть и текст и цифры, текст скопируется без изменений, а вот цифры — будут увеличиваться
Чтобы этого не произошло, используйте такой трюк: впишите нужное «неизменное» написание не только в первой (исходной) ячейке, но и в следующей за ней. А затем выделите только эти две ячейки и подносите курсор мыши к правому-нижнему углу, но не первой ячейки, а второй.
Вот теперь, если вы протянете курсор мыши с зажатой левой клавишей, все будет в порядке и содержимое ячеек заполнится совершенно одинаковым содержимым — таким же, как в первых двух исходных ячейках.
Если две соседние ячейки заполнены одинаковым содержимым, их протягивание мышью скопирует в соседние ячейки то же самое содержимое
Ещё один способ ввести один и тот же текст в несколько ячеек эксель-таблицы
Второй способ поможет вам произвести впечатление на солидных дам в бухгалтерии, потому что, хотя в деталях он и повторяет первый, по способу подачи материала, в нем гораздо больше легкости и эксель-магии. Правда сделать все нужно в точности как написано, иначе трюк не сработает.
- Выделите диапазон ячеек, который нужно заполнить данными.
- Не переставляя курсор мыши и не снимая выделения, введите с клавиатуры нужное «одинаковое» содержимое (оно автоматически введется в первую ячейку выделения), причем не важно — будут там только буквы или буквы с цифрами.
- Нажмите сочетание клавиш Ctrl+Enter
- … эксель-магия случилась, весь выделенный диапазон заполнился нужными значениями!
Теперь вы знаете всё, чтобы ввести данные в таблицу максимально быстро и эффективно. Важно помнить, что и тот и другой способ имеют свои достоинства — способ №2 очень быстрый и при его использовании нельзя ошибиться, зато способ №1 имеет неоспоримое преимущество — только с его помощью можно заполнить ячейки эксель-таблицы комбинированным содержимым: неизменной текстовой частью и динамически изменяющейся (пересчитываемой) цифровой.
Перевод: bussoft.ru, оригинальная статья https://www.computerhope.com/
Также вас может заинтересовать:
Как поставить enter в ячейке excel
Как известно, по умолчанию в одной ячейке листа Excel располагается одна строка с числами, текстом или другими данными. Но, что делать, если нужно перенести текст в пределах одной ячейки на другую строку? Данную задачу можно выполнить, воспользовавшись некоторыми возможностями программы. Давайте разберемся, как сделать перевод строки в ячейке в Excel.
Некоторые пользователи пытаются перенести текст внутри ячейки нажатием на клавиатуре кнопки Enter. Но этим они добиваются только того, что курсор перемещается на следующую строку листа. Мы же рассмотрим варианты переноса именно внутри ячейки, как очень простые, так и более сложные.
Способ 1: использование клавиатуры
Самый простой вариант переноса на другую строку, это установить курсор перед тем отрезком, который нужно перенести, а затем набрать на клавиатуре сочетание клавиш Alt+Enter.
В отличие от использования только одной кнопки Enter, с помощью этого способа будет достигнут именно такой результат, который ставится.
Способ 2: форматирование
Если перед пользователем не ставится задачи перенести на новую строку строго определенные слова, а нужно только уместить их в пределах одной ячейки, не выходя за её границы, то можно воспользоваться инструментом форматирования.
После этого, если данные будут выступать за границы ячейки, то она автоматически расширится в высоту, а слова станут переноситься. Иногда приходится расширять границы вручную.
Чтобы подобным образом не форматировать каждый отдельный элемент, можно сразу выделить целую область. Недостаток данного варианта заключается в том, что перенос выполняется только в том случае, если слова не будут вмещаться в границы, к тому же разбитие осуществляется автоматически без учета желания пользователя.
Способ 3: использование формулы
Также можно осуществить перенос внутри ячейки при помощи формул. Этот вариант особенно актуален в том случае, если содержимое выводится с помощью функций, но его можно применять и в обычных случаях.
Вместо элементов «ТЕКСТ1» и «ТЕКСТ2» нужно подставить слова или наборы слов, которые хотите перенести. Остальные символы формулы изменять не нужно.
Главным недостатком данного способа является тот факт, что он сложнее в выполнении, чем предыдущие варианты.
Отблагодарите автора, поделитесь статьей в социальных сетях.
Итак нам требуется осуществить перенос текста на другую строку. Для переноса нужно нажать сочетание клавиш Alt+Enter. После чего слово, находящееся с правой стороны от курсора перенесется на следующую строку.
[expert_bq id=»1570″]В этом случае, мы можем извлекать код или часть текста при помощи функций ЛЕВСИМВ и ПРАВСИМВ, которые возвращают заданное количество знаков соответственно с начала строки или с конца строки. Если же вы хотите что-то уточнить, обращайтесь ко мне![/expert_bq]
Однако не всегда все так безоблачно. Предположим, мы не можем со 100% уверенностью сказать, что наименование документа у нас во всех строках будет начинаться одинаково, но мы точно знаем, что признак филиала закодирован в номере документа следующим образом:
«Количество_знаков» должно быть больше нуля или равно ему. Если «количество_знаков» превышает длину текста, функция ЛЕВСИМВ (ПРАВСИМВ) возвращает весь текст. Если значение «количество_знаков» опущено, оно считается равным 1.
Ввод данных в Excel
Ввод данных в Excel мало у кого может вызвать какие-либо затруднения, разве что может появится путаница из-за выбранного формата ячеек. Но в нем есть также немало хитростей, используя которые можно гораздо упростить ввод данных в ячейку Excel и ускорить этот процесс в целом.
Данные, вводимые в Эксель, можно разделить на константы и формулы, и далее речь пойдет именно о константах. Под константами понимаются числовые и текстовые значения, значения даты и времени, логические значения.
Числовые значения
Ввод любых данных в Экселе можно производить с клавиатуры, из буфера обмена или подгружать из других файлов. Для ввода с клавиатуры нужно выделить ячейку, ввести значение и нажать «Enter» или любую другую клавишу смены положения курсора, например, табуляцию или стрелочки вверх, вниз и так далее.
При вводе числовых значений также используются специальные символы, такие как тире, для обозначения отрицательных значений, знак косой черты для дробных чисел, знак денежной единицы, процентов, и символ «Е» для представления числа в экспоненциальном виде.
По умолчанию в новом документе все ячейки имеют общий формат. Вводимое числовое значение выравнивается по правому краю и если оно не помещается в диапазон ячейки, то автоматически будет записано в экспоненциальной форме для сокращения количества знаков.
В случае выбора числового формата ячейки непомещающееся в диапазон ячейки значение будет заменено на знак решетки, который исчезнет при увеличении ширины ячейки до необходимого размера.
Для удобства в числовом формате вводимые значения можно разделять пробелом между группами разрядов, и это будет только визуальный эффект. Но почему-то это срабатывает, только если изначально формат ячейки был «Общий».
При вводе дробных значений некоторые записи Эксель может интерпретировать как дату и производить автозамену. Чтобы этого не происходило, необходимо перед дробным значением ввести ноль или же сразу выбрать необходимый формат ячейки перед внесением дробного значения. Так при вводе «1/10» будет произведена автоматическая замена на «01.окт», если формат ячейки был общим.
Если ввести два числа с каким-то шагом, выделить их и протянуть по ячейкам, то получится заполнение ряда значений с выбранным нами шагом. А если в настройках автозаполнения выбрать «Копировать ячейки», то получится копирование введенных нами значений в выделенные ячейки.
Также есть возможность ввода прогрессии с заданными параметрами, такими как шаг и максимальное значение. Для этого выделяем ячейку с начальным значением, на вкладке «Главная» выбираем меню «Заполнить», и нажимаем пункт «Прогрессия…». В результате появится окошко настроек, где необходимо выбрать тип прогрессии, шаг, максимальное значение и направление заполнения.
При необходимости заполнить какую-то область данными, можно выделить весь диапазон заполняемых ячеек и более не отвлекаться на выбор следующей ячейки. При вводе значения будут вводиться слева на право и сверху вниз, т.е. после заполнения первого столбца Эксель перейдет к заполнению второго.
Если необходимо скопировать одно и то же значение в большое количество ячеек, можно скопировать это значение в буфер обмена, выделить диапазон заполняемых ячеек или отдельные ячейки с зажатой клавишей «CTRL», а затем вставить значение из буфера обмена.
Если необходимо ввести текст в ячейке в несколько строк, то можно в конце каждой строки устанавливать разрыв строки комбинацией клавиш «Alt + Enter».
[expert_bq id=»1570″]Для примера, очень наглядно это можно продемонстрировать на ФИО в одной ячейке, которые необходимо разделить на отдельные столбики для удобства сортировки и фильтрации. Если же вы хотите что-то уточнить, обращайтесь ко мне![/expert_bq]
Friend_name всегда отображается синим шрифтом и подчеркивается. Если он не указан, в ячейке отображается link_location как текст перехода.
Ниже приведено пошаговое руководство, которое поможет вам перейти к ячейке в Excel с помощью Гиперссылка :
Подсказки и проверки ввода данных в MS Excel — Вектор развития. Офисные системы для бизнеса
После нажатия на это поле вам нужно ввести ссылку на ячейку, например, C57 (где «C» означает расположение столбца, а 57 — номер строки), которую вы хотите найти, а затем нажмите клавишу ввода, чтобы направить вас к конкретная ячейка.
Функция автозавершения Excel позволяет легко вводить один и тот же текст в несколько ячеек. Используя автозавершение, введите несколько первых букв вашей записи в ячейку, и Excel автоматически завершит ее на основе других записей, которые вы уже сделали в столбце. В дополнение к уменьшению количества текста, который необходимо набирать, эта функция гарантирует, что ваши записи будут внесены правильно и согласованно.
Рассмотрим, как это работает. Предположим, вы вводите информацию о продукте в столбец. Один продукт называется «сахар-песок». Первый раз, когда вы вводите Сахар-песок в ячейку, Excel запоминает эту запись. Позже, когда вы начнете набирать слово Сахар в этом столбце, Excel распознает слово по нескольким первым буквам и завершит его ввод за вас. Просто нажмите Enter, и все готово.
Автозавершение также изменяет регистр букв автоматически. Если начать ввод со слова сахар (со строчной буквой «с») во второй записи, Excel сделает букву «с» прописной в соответствии с предыдущей записью в столбце.
Если столбец содержит несколько записей, которые соответствуют первым нескольким символам, Excel не отобразит предложение по автоматическому завершению, пока новая запись не будет соответствовать одной из старых однозначным образом. Например, если столбец также содержит продукт под названием «сахар-рафинад», автозавершение не будет реализовано, пока вы не введете либо первую букву слова «песок», либо первую букву слова «рафинад».
Вы также можете получить доступ к ориентированной на использование мыши версии автозавершения, щелкнув правой кнопкой мыши на ячейке и выбрав в контекстном меню пункт Выбрать из раскрывающегося списка. Excel отобразит список, в котором содержатся все записи в текущем столбце. Остается просто выбрать ту, которую вы хотите (рис. 32.1).
Вы даже можете получить доступ к списку с клавиатуры: нажмите Shift+F10 для отображения контекстного меню, а затем нажмите клавишу К (горячую клавишу для команды Выбрать из раскрывающегося списка). Используйте кнопки со стрелками, чтобы сделать свой выбор, и нажмите Enter.
Имейте в виду, что функция автозавершения работает только в пределах смежных столбцов ячеек. Если у вас есть, например, пустая строка, автозавершение будет анализировать только содержимое ячеек под пустой строкой. Если функция автозавершения покажется вам отвлекающей, ее можно отключить в разделе Дополнительно диалогового окна Параметры Excel (выберите Файл ► Параметры). Флажок Автозавершение значений ячеек находится в области Параметры правки.
Автозаполнение ячеек в Microsoft Excel
Мало кому понравится долго и монотонно вводить одинаковые или однотипные данные в таблицу. Это довольно скучная работа, забирающая большое количество времени. В программе Excel имеется возможность автоматизировать ввод таких данных. Для этого предусмотрена функция автозаполнения ячеек. Посмотрим, как она работает.
Работа автозаполнения в Эксель
Автозаполнение в Microsoft Excel осуществляется с помощью специального маркера заполнения. Для того, чтобы вызвать этот инструмент нужно навести курсор на нижний правый край любой ячейки. Появится небольшой черный крестик. Это и есть маркер заполнения. Нужно просто зажать левую кнопку мыши и потянуть в ту сторону листа, где вы хотите заполнить ячейки.
То, как будут заполняться ячейки, уже зависит от того типа данных, который находится в исходной ячейке. Например, если там будет обычный текст в виде слов, то при перетягивании с помощью маркера заполнения производится его копирование в другие ячейки листа.
Автозаполнение ячеек числами
Чаще всего автозаполнение используется для ввода большого массива чисел, которые следуют по порядку. Например, в определенной ячейке стоит цифра 1, а нам нужно пронумеровать ячейки от 1 до 100.
- Активируем маркер заполнения и проводим им вниз на необходимое количество ячеек.
Как видим, после этого весь нужный диапазон заполнился числами по порядку.
Но можно сделать ещё проще. Вам не нужно будет вызывать параметры автозаполнения. Для этого, когда тянете маркер заполнения вниз, то кроме зажатой левой кнопки мыши, нужно зажать ещё кнопку Ctrl на клавиатуре. После этого, заполнение ячеек числами по порядку происходит сразу же.
Существует также способ сделать автозаполнения ряда прогрессии.
- Вносим в соседние ячейки два первых числа прогрессии.
Инструмент «Заполнить»
В программе Excel есть также отдельный инструмент, которые называется «Заполнить». Расположен он на ленте во вкладке «Главная» в блоке инструментов «Редактирование».
- Заносим данные в любую ячейку, а затем выделяем её и диапазон ячеек, который собираемся заполнить.
С помощью данного инструмента можно также заполнить ячейки прогрессией.
- Заносим число в ячейку и выделяем диапазон ячеек, который будет заполняться данными. Жмем на кнопку «Заполнить», а в появившемся списке выбираем пункт «Прогрессия».
- выбрать расположение прогрессии (по столбцам или по строкам);
- тип (геометрическая, арифметическая, даты, автозаполнение);
- установить шаг (по умолчанию он равен 1);
- установить предельное значение (необязательный параметр).
Кроме того, в отдельных случаях, устанавливаются единицы измерения.
Автозаполнение формулами
Одним из основных инструментов Excel являются формулы. При наличии в таблице большого числа одинаковых формул можно также воспользоваться функцией автозаполнения. Суть не меняется. Нужно тем же способом маркера заполнения скопировать формулу в другие ячейки. При этом, если в формуле содержатся ссылки на другие ячейки, то по умолчанию при копировании таким способом координаты их меняются по принципу относительности. Поэтому, такие ссылки называют относительными.
Если вы хотите, чтобы при автозаполнении адреса стали фиксированными, то нужно в исходной ячейке перед координатами строк и столбцов поставить знак доллара. Такие ссылки называются абсолютными. Затем, производится обычная процедура автозаполнения с помощью маркера заполнения. Во всех заполненных таким способом ячейках формула будет абсолютно неизменная.
Автозаполнение другими значениями
Кроме того, в программе Excel предусмотрено автозаполнение другими значениями по порядку. Например, если вы введете какую-нибудь дату, а затем, воспользовавшись маркером заполнения, выделите другие ячейки, то весь выбранный диапазон окажется заполненный датами в строгой последовательности.
Точно так же, можно произвести автозаполнение по дням недели (понедельник, вторник, среда…) или по месяцам (январь, февраль, март…).
Более того, если в тексте будет любая цифра, то Эксель распознает её. При использовании маркера заполнения произойдет копирование текста с изменением цифры по нарастающей. Например, если вы запишите в ячейку выражение «4 корпус», то в других ячейках, заполненных с помощью маркера заполнения, это название преобразится в «5 корпус», «6 корпус», «7 корпус» и т.д.
Добавление собственных списков
Возможности функции автозаполнения в Excel не ограничивается определенными алгоритмами или предустановленными списками, такими как, например, дни недели. При желании пользователь может в программу добавить свой личный список. Тогда, при записи в ячейку любого слова из элементов, которые находятся в перечне, после применения маркера заполнения, данным списком будет заполнен весь выделенный диапазон ячеек. Для того, чтобы добавить свой список, нужно выполнить такую последовательность действий.
- Делаем переход во вкладку «Файл».
Как видим, автозаполнение в Экселе является очень полезным и удобным инструментом, который позволяет значительно сэкономить время на добавлении одинаковых данных, повторяющихся списков, и т.д. Преимуществом этого инструмента является и то, что он настраиваемый. В него можно вносить новые списки или изменять старые. Кроме того, с помощью автозаполнения можно произвести быстрое заполнение ячеек различными видами математических прогрессий.


При вводе первых букв подбирается слово в excel как сделать
Во многих случаях требуется, чтобы первая буква в ячейке таблицы была заглавной (прописной). Если пользователь изначально ошибочно везде вписал строчные буквы или скопировал в Excel данные из другого источника, в котором все слова начинались с маленькой буквы, то можно потратить очень большое количество сил и времени, чтобы привести внешний вид таблицы в желаемое состояние. Но, возможно у Эксель имеются специальные инструменты, с помощью которых можно эту процедуру автоматизировать? Действительно, у программы есть функция для изменения строчных букв на прописные. Давайте рассмотрим, как она работает.
Процедура трансформации первой буквы в заглавную
Не стоит ожидать, что в Excel имеется отдельная кнопка, нажав на которую, можно автоматически превратить строчную букву в заглавную. Для этого придется использовать функции, причем сразу несколько. Впрочем, в любом случае, этот путь с лихвой окупит временные затраты, которые потребовались бы на ручное изменение данных.
Способ 1: замена первой буквы в ячейке на заглавную
Для решения поставленной задачи используется основная функция ЗАМЕНИТЬ, а также вложенные функции первого и второго порядка ПРОПИСН и ЛЕВСИМВ.
- Функция ЗАМЕНИТЬ осуществляет замену одного символа или части строки на другие, согласно указанным аргументам;
- ПРОПИСН – делает буквы прописными, то есть, заглавными, что нам и требуется;
- ЛЕВСИМВ – возвращает указанное количество знаков конкретного текста в ячейке.
То есть, исходя из этого набора функций, с помощью ЛЕВСИМВ мы вернем в указанную ячейку первую букву, с помощью оператора ПРОПИСН сделаем её заглавной, а затем функцией ЗАМЕНИТЬ заменим строчную букву на прописную.
Общий шаблон данной операции будет выглядеть следующим образом:
Но лучше все это рассмотреть на конкретном примере. Итак, мы имеем заполненную таблицу, в которой все слова пишутся с маленькой буквы. Нам предстоит первый символ в каждой ячейке с фамилиями сделать заглавным. Первая ячейка с фамилией имеет координаты B4.
- В любом свободном месте данного листа или на другом листе записываем следующую формулу:
После этого, лишние данные будут очищены, и мы получим тот результат, который добивались: в каждой ячейке таблицы первое слово начинается с большой буквы.
Способ 2: каждое слово с большой буквы
Но бывают случаи, когда нужно сделать не только первое слово в ячейке, начинающимся с заглавной буквы, а вообще, каждое слово. Для этого тоже существует отдельная функция, причем, она намного проще предыдущей. Эта функция называется ПРОПНАЧ. Её синтаксис очень простой:
На нашем примере её применение будет выглядеть следующим образом.
- Выделяем свободную область листа. Кликаем по значку «Вставить функцию».
- В открывшемся Мастере функций ищем «ПРОПНАЧ». Найдя это наименование, выделяем его и жмем на кнопку «OK».
- Открывается окно аргументов. Ставим курсор в поле «Текст». Выделяем первую ячейку с фамилией в исходной таблице. После того, как её адрес попал в поле окна аргументов, жмем на кнопку «OK».
Существует и другой вариант действий без запуска Мастера функций. Для этого мы должны, как и при предыдущем способе, ввести в ячейку функцию вручную с записью координат исходных данных. В данном случае эта запись будет иметь следующий вид:
Потом нужно будет нажать кнопку Enter.
Выбор конкретного варианта полностью зависит от пользователя. Для тех юзеров, которые не привыкли держать в голове множество разных формул, естественно, легче действовать при помощи Мастера функций. В то же время, другие считают, что намного быстрее ручной ввод оператора.
После этого мы получим практически неизменную исходную таблицу, но только все слова в обработанных ячейках теперь будут прописаны с большой буквы.
Как видим, несмотря на то, что массовую смену строчных букв на прописные в Excel через специальную формулу нельзя назвать элементарной процедурой, тем не менее, это намного проще и удобнее, чем менять символы вручную, особенно, когда их очень много. Указанные выше алгоритмы берегут не только силы юзера, но и самое ценное – время. Поэтому желательно, чтобы постоянный пользователь Эксель мог использовать данные инструменты в своей работе.
Мы рады, что смогли помочь Вам в решении проблемы.
Задайте свой вопрос в комментариях, подробно расписав суть проблемы. Наши специалисты постараются ответить максимально быстро.
Помогла ли вам эта статья?
Итак, полистал форум, особенно тему «Списки в Эксель»
Так и не нашлось в теме ни одного решения…..
В общем есть список, допустим имена. список постоянно пополняется новыми именами (вплоть до 65536 строк)
И есть ячейка в таблице, в которую периодически заносятся данные имена
как сделать так, чтобы при наборе первых букв, появлялись все позиции с набранной последовательностью букв(например вводим Лю, и сразу появляется список с Любовь и Люся). И нам остается курсором выбрать из списка например Люся и оно появляется в ячейке. Если вдруг данного имени не окажется в списке то после нажатия кнопки «Ввод» это имя добавляется в конец списка.
Программы для работы с электронными таблицами, такими как Excel, являются отличным инструментом для организации, хранения и оперирования данными. Вот некоторые приемы и парочка хитростей, которые сделают ваш ввод данных в электронную таблицу более удобным и быстрым.
1. Переход указателя к нужной ячейке во время ввода данных.
Excel автоматически перемещает указатель в следующую ячейку вниз, когда вы нажимаете Enter после ввода данных в ячейку. Это отвлекает, особенно, если вы хотите добавить данные в следующий столбец в строке, а не ниже. Чтобы изменить это поведение, используйте окно настроек Excel.
Выберите: Файл -> Параметры -> Дополнительно -> Параметры правки. Поставьте флажок «Переход к другой ячейке после нажатия клавиши ВВОД» и в соответствующем раскрывающемся списке выберите то направление, которое вам больше подходит в данный момент.
Совет: При отключении флажка, клавиши со стрелками можно использовать для управления перемещением указателя. Например, если вы вводите данные в строке, нажмите клавишу со стрелкой вправо, а не Enter, чтобы перейти к следующей ячейке в той же строке.
2. Храните данные в таблицах данных:
Таблица Excel является сеткой из строк и столбцов. При добавлении данных в Excel, он интуитивно не использует таблицы данных. Однако таблицы данных Excel являются простым и мощным инструментом. Они помогают легко добавлять больше строк и столбцов, не беспокоясь об обновлении ссылок формул, опций, настроек фильтров и т.д. Таблицы данных сами позаботятся о форматировании.
Для добавления таблицы данных Excel, выберите диапазон ячеек, содержащих данные, и нажмите на кнопку Таблица, находящуюся во вкладке «Вставка» на ленте или нажмите сочетание клавиш «CTRL + T».
Несколько хитростей таблиц данных:
- Таблицы данных вставляются со своим собственным набором фильтров данных и параметром сортировки по умолчанию. Без таблиц данных Excel допускает только один набор фильтров на листе. Однако если рабочий лист имеет более одной таблицы, то каждая таблица может иметь свои собственные фильтры и параметры сортировки.
- Формулы внутри таблицы данных могут использовать осмысленные имена заголовков вместо использования ссылок на ячейки. Кроме того, при добавлении или удалении строк не нужно беспокоиться об обновлении ссылок.
- С помощью структурированных ссылок, вычисления внутри столбцов становятся очень простыми. Кроме того, Excel автоматически заполняет формулу внутри остальной части ячеек в столбце.
- Таблицы данных могут быть отформатированы одним кликом мыши по пункту «Стили» во вкладке «Конструктор».
- Повторяющиеся данные могут быть удалены из таблиц данных одним кликом мыши по пункту «Удалить дубликаты» во вкладке «Конструктор» на ленте.
- Таблицы данных могут быть преобразованы обратно в диапазон одним кликом мыши по кнопке «Преобразовать в диапазон» во вкладке «Конструктор».
- Таблицы данных могут быть экспортированы в список SharePoint так же одним кликом мыши по кнопке «Экспорт» во вкладке «Конструктор».
- Таблицы данных можно суммировать, добавив итоговую строку, поставив флажок в чек-боксе «Строка итогов» во вкладке «Конструктор».
Ввод данных с помощью форм
После того, как Таблицы данных созданы на рабочем листе, формы обеспечивают возможность ввода данных в этих таблицах, используя специальное диалоговое окно. Для добавления кнопки формы на панели быстрого доступа, выполните следующие действия:
Нажмите на кнопку Настройка панели быстрого доступа
Выберите из списка пункт Другие команды. Выберите Все команды из выпадающего списка. Чуть ниже найдите Форма в большом списке и выделите его
Нажмите кнопку Добавить, и этот пункт должен добавиться в панель быстрого доступа после нажатия на кнопку ОК
Для того, чтобы получить доступ к диалоговому окну форм, просто выберите таблицу данных на рабочем листе и нажмите на добавленную кнопку из панели быстрого доступа.
В этом диалоговом окне есть следующие кнопки:
- Добавить: Добавляет новую запись в таблицу данных
- Удалить: Удаляет отображаемую запись из таблицы данных
- Вернуть: Восстановление изменений, внесенных в таблицу данных
- Назад / Далее: Находит записи, указанные в поле Критерии
- Критерии: Получение данных, которые удовлетворяют критериям набора
- Закрыть: Закрывает диалоговое окно
4. Проверка данных с помощью раскрывающегося списка:
Создание раскрывающегося списка и обеспечение ввода данных с его использованием гарантирует, что целостность данных всегда будет в порядке. Для создания раскрывающегося списка:
- Введите список элементов в диапазоне.
- Выделите ячейку, которая будет содержать выпадающий список
- Выберите вкладку Данные на ленте -> Работа с данными -> Проверка данных.
- В диалоговом окне Проверка вводимых значений, перейдите на вкладку Настройки.
- В раскрывающемся списке Тип данных, выберите Список.
- В поле Источник укажите диапазон, содержащий нужные вам элементы.
Совет: Если в раскрывающемся списке мало данных, то вы можете ввести значения непосредственно в поле Источник, разделенные запятыми.
5. Автозамены для ввода данных:
Автозамена по умолчанию подразумевает такие полезные вещи, как написание предложений с заглавной буквы, или исправление случайного нажатия Caps Lock. Кроме того, можно настроить Автозамену создавая сокращения для часто используемых слов или фраз. Например, ниже я использую аббревиатуру: «гос» для «государство».
Для того чтобы добраться до Параметров автозамены, нажмите на Файл -> Параметры -> Правописание -> Параметры автозамены. В качестве альтернативы можно воспользоваться сочетанием клавиш: ALT + T + Т.
Автозамена несколько хитростей:
- Чтобы добавить новую автозамену, введите заменяемый текст в поле Заменять и введите замещающий текст, который будет в поле На, а затем нажмите кнопку Добавить.
- Чтобы удалить автозамену найдите ее в списке автозамен и нажмите кнопку Удалить.
- Чтобы отменить сработавшую автозамену, нажмите CTRL + Z при вводе информации в ячейку.
- Для совместного использования автозамен с вашими друзьями или коллегами, просто найдите файл *.acl на своем компьютере и скопируйте его на компьютер друга или коллеги.
- Excel преобразует адрес электронной почты или записи веб URL в гиперссылки с использованием автозамены. Чтобы изменить автоматическое преобразование текста в гиперссылку, просто нажмите кнопку Отменить (или нажмите Ctrl + Z) после того, как вы вводите текст. Гиперссылка исчезнет, но текст, который вы ввели останется неизменным. Чтобы полностью отключить эту функцию, снова перейдите в раздел Параметры автозамены -> Нажмите на вкладку: Автоформат при вводе -> уберите флажок: «адреса Интернета и сетевые пути гиперссылками».
6. Автозаполнения для автоматизации ввода данных:
Функция автозаполнения в Excel позволяет легко вводить один и тот же текст в несколько ячеек. Просто введите первые несколько букв текста в ячейку и Excel автоматически завершит запись, основываясь на других записях, которые вы уже сделали в этом же столбце. Это помогает не только уменьшить процесс набора текста, но и согласует введение данных.
Автозаполнение несколько хитростей:
- Автозаполнение работает только на смежной ячейке, поэтому не оставляйте пустых строк, чтобы в полной мере использовать автозаполнение
- Автозаполнение изменяет регистр букв автоматически
- Если столбец содержит несколько вхождений записи, которые соответствуют первым нескольким вводимых вами символам, то автозаполнение не сработает пока ваша запись не станет соответствовать хотя бы одному из них полностью.
- Вы можете получить доступ к автозаполнению, кликнув правой кнопкой мыши по ячейке и выбрав пункт «Выбрать из раскрывающегося списка». Также вы можете получить доступ к этому же раскрывающемуся списку с помощью горячей клавиши: Shift + F10.
7. Аудиокоррекция (работает, к сожалению, только с английским текстом и числами)
Excel имеет удобный инструмент для преобразования текста в речь, который способен считывать содержимое ячейки по мере их ввода. Кроме того, он также может считывать определенный диапазон ячеек.
Чтобы добавить эту функцию на панель инструментов быстрого доступа, нажмите на кнопку Настройка панели быстрого доступа, выберите пункт Другие команды из списка, выберите Все команды из выпадающего списка. Добавьте все команды, начинающиеся с «Проговаривать», нажав на Добавить.
Чтобы прочесть диапазон ячеек, выберите нужный диапазон ячеек и нажмите на кнопку Проговорить ячейки. Вы можете изменить порядок чтения, нажав на «Проговаривать ячейки по строкам» или «Проговаривать ячейки по столбцам». Если вы хотите чтобы текст проговаривался по мере ввода, нажмите на кнопку «Проговаривать ячейки после ввода».
Microsoft Excel предлагает несколько функций для работы с регистром текста, находящегося в ячейках листа. Но ни одна из данных функций самостоятельно не способна решить задачу, когда требуется сделать первую букву текста заглавной, а все остальные перевести в нижний регистр.
Функция LOW переводит весь текст в нижний регистр, функция UPPER переводит весь текст в верхний регистр, функция PROPER переводит в верхний регистр первую букву каждого слова в тексте.
Поэтому для решения задачи будем использовать сочетание нескольких функций в изящной формуле, которая работает и с первой буквой, делая ее заглавной, и с остатком текста, переводя его в нижний регистр:
=UPPER(LEFT(A1))&RIGHT(LOWER(A1);LEN(A1)-1)
То же на русском языке:
=ПРОПИСН(ЛЕВСИМВ(А1))&ПРАВСИМВ(СТРОЧН(А1);ДЛСТР(А1)-1)
За варианты, помощь и идеи спасибо форуму сайта www.planetaexcel.ru и отдельно господину Казанскому.
В категории Правописание представлены только две группы элементов управления: Параметры автозамены и При исправлении орфографии в программах Microsoft Office.
Автоматизация многих действий может быть как благом, так и истинным проклятием, если вы в ней своевременно не разобрались. Именно механизм автозамены зачастую нервирует начинающих пользователей Excel тем, что без спросу заменяет и подставляет вместо введенных вами символов нечто другое, чего вы вводить не собирались. При этом особую циничность приобретают действия Excel, когда вы упорствуете в своем желании видеть на экране именно то, что набираете на клавиатуре. Вы вводите, а Excel заменяет, вы исправляете, а программа заменяет снова.
Между тем все дело в том, как настроены в Excel параметры автозамены. Стоит изменить параметры — и программа начинает вести себя вполне благопристойно. В разделе Параметры автозамены рядом с надписью Настройка исправления и форматирования текста при вводе располагается единственная кнопка, которая выводит на экран окно настройки параметров автозамены и автоформата при вводе.
- Показать кнопки возможностей автозамены — в этом режиме после выполнения автозамены появляется кнопка, позволяющая отменить выполненное действие или подобрать другое слово для замены из
списка. - Исправлять две прописные буквы в начале слова — этот режим позволяет исправлять достаточно часто встречающуюся ошибку набора, когда вы вовремя не успеваете отпустить клавишу Shift, и в результате у вас в имени или названии появляются две прописные буквы вместо одной, первой. В этом режиме такая ошибка будет исправляться автоматически прямо во время ввода. Как только в конце слова, в котором появилась подобная ошибка, вы нажмете клавишу пробела, ошибка будет исправлена.
- Делать первые буквы предложений прописными — этот режим очень полезен для тех, кто печатает быстро и вслепую. Он позволяет в начале каждого предложения не нажимать клавишу Shift. Обнаружив в тексте точку, Excel автоматически сделает следующую букву прописной. Если же вы используете в тексте много сокращений, то вам нужно либо добавить все сокращения в список исключений (см. далее), либо сбросить данный флажок, поскольку после каждого сокращения, оканчивающегося точкой, у вас будет появляться прописная буква в середине предложения.
- Названия дней с прописной буквы — этот режим тоже может сильно раздражать… Вы пишете «окружающая среда», а вам услужливо переделывают предложение в «окружающая Среда».
- Устранять последствия случайного нажатия CapsLock — этот режим призван учитывать то, что люди часто, пытаясь нажать клавишу Shift, промахиваются и нажимают соседнюю клавишу CapsLock. В результате первая буква слова становится строчной, а остальные — прописными. Для автоматического исправления подобных ошибок установите этот флажок.
- Заменять при вводе — вы можете сформировать свой список автозамены, а также отредактировать существующий. Это очень удобно, если вам приходится часто вводить неудобопечатаемые длинные словосочетания. Вы можете, например, вместо слов «коллоидный слабощелочной раствор» задать последовательность автозамены «кср» и в дальнейшем вводить эту последовательность, которая автоматически будет заменяться нужным вам словосочетанием.
Многочисленные флажки, расположенные в разделе При исправлении орфографии в программах Microsoft Office, предназначены для настройки системы проверки правописания.
|
LMA Пользователь Сообщений: 5 |
Подскажите пожалуйста, как в Excel сделать чтобы сразу появлялось слово, которое уже есть в документе при вводе первых букв слова. |
|
vikttur Пользователь Сообщений: 47199 |
Файл-Параметры-Дополнительно-Параметры_правки-Автозавершение_ввода_ячеек |
|
LMA Пользователь Сообщений: 5 |
Все равно некоторые слова не появляются. Например на буквы Е,Р,З появляются, на буквы К,Ш,Д не появляются слова. Хотя в документе есть слова, которые начинаются на буквы Е,Р,З; К,Ш,Д |
|
LMA Пользователь Сообщений: 5 |
Можно ли настроить параметры так, чтобы когда печатаешь только первую букву, уже показывало, что хотя бы одно слово, начинающееся на эту букву есть. То есть когда в документе есть две одинаковые фамилии с разными инициалами, нужно напечатать всю фамилию и одну из букв инициалов, которые различаются, только тогда показывает, что это уже ранее печаталось. А если печатаешь слово, которых два одинаковых, то ничего не появляется и не видно, что это уже напечатано. |
|
LMA Пользователь Сообщений: 5 |
Прикрепляю этот файл Прикрепленные файлы
|
|
JayBhagavan Пользователь Сообщений: 11833 ПОЛ: МУЖСКОЙ | Win10x64, MSO2019x64 |
<#0> |
|
The_Prist Пользователь Сообщений: 14182 Профессиональная разработка приложений для MS Office |
Еще вариант: впечатываете первый символ, нажимаете Alt+стрелка вниз. Появится выпадающий список со всеми уникальными значениями вышестоящих ячеек, отсортированные по алфавиту и по умолчанию на той букве, которую вбили. Даже самый простой вопрос можно превратить в огромную проблему. Достаточно не уметь формулировать вопросы… |
|
LMA Пользователь Сообщений: 5 |
#8 25.10.2016 14:06:34 Спасибо. |
Содержание
- Добавить символ, слово или текст во все ячейки столбца
- Добавить значение в начало или конец ячеек формулой
- Добавить символ в конце каждой ячейки
- Как добавить символ в конце и начале ячеек столбца
- Добавить символы в начале каждой ячейки
- Добавить слово в каждую ячейку столбца
- Добавить символ к каждому слову
- Добавление одного и того же текста в каждую ячейку столбца в Excel
- 11 ответов
- Как вставить одинаковые данные (формулы) во все выделенные ячейки одновременно
- Выделяем все ячейки, в которые нужно вставить одинаковые данные
- Выделяем целый столбец
- Выделяем целую строку
- Выделяем несколько ячеек
- Выделяем таблицу целиком
- Выделяем все ячейки на листе
- Выделяем пустые ячейки в заданной области (в строке, в столбце, в таблице)
- Самый быстрый способ вставить формулу во все ячейки столбца
- Вставляем одинаковые данные в несколько ячеек при помощи Ctrl+Enter
- Как в экселе добавить одно и тоже слово во все ячейки
- Как ввести одни и те же данные / формулу в несколько ячеек одновременно в Excel?
- Как в экселе добавить одно и тоже слово во все ячейки
- Как добавить текст к значению ячейки в Excel?
Добавить символ, слово или текст во все ячейки столбца
Периодически офисным специалистам, работающим с большими массивами данных, требуется такая операция, как добавление определенного текста во все ячейки столбца — в конце или начале каждой ячейки.
Добавить значение в начало или конец ячеек формулой
Можно решить задачу формулой «СЦЕПИТЬ» или простой конкатенацией через амперсанд (символ «&»). Но на это нужно много времени, т.к. нужно
Ниже пример с добавлением одного символа, в данном случае — знака вопроса. Вместо него можно вписать внутри кавычек любое значение.

Могут возникнуть сложности с добавлением кавычек («) — поскольку формулы текстовые, аргумент указывается в кавычках, и во избежание ошибок одинарные кавычки обозначаются двойными, итого получается 4 знака подряд:
«заключит» значение ячейки A1 в кавычки.
Добавить символ в конце каждой ячейки
Выделяем диапазон ячеек, жмем макрос, вводим необходимый символ и жмем ОК. Так просто. Данные изменяются в том же столбце.

Как добавить символ в конце и начале ячеек столбца
Допустим, у нас есть названия ООО, но они без кавычек и без «ООО».
Ниже пример, как ускорить процесс.
1. Добавления кавычек с обеих сторон ячейки — чтобы не производить две операции.
Добавить символы в начале каждой ячейки
2. Теперь добавим символы «ООО » в начале каждой ячейки, чтобы завершить задачу.

Добавить слово в каждую ячейку столбца
Допустим, нужно добавить слово «выплатить» в начале каждой ячейки с ФИО определенного человека. Если исходные данные в именительном падеже, может быть также полезна процедура склонение по падежам.
Выделяем столбец, склоняем ФИО, и далее выбираем процедуру в меню и вводим слово в окошко, вместе с пробелом после него:
Хотите так же быстро выполнять данные процедуры и сделать это прямо сейчас?
Добавить символ к каждому слову
Все описанные выше формулы и возможности добавят символы в ячейку вне зависимости от ее содержимого. Даже если она изначально пустая. Иначе говоря, являются способом изменения ячеек. Поэтому и находятся в этом разделе.
Когда нужно добавить символ перед или после каждого слова в ячейке, это уже является одним из вариантов изменить слова, а не ячейки. Ведь слов в ячейке может быть разное количество, а может и вовсе не быть. На этот случай у меня есть отдельная статья с формулами и функциями: добавить символ в Excel к каждому слову в ячейке.
Источник
Добавление одного и того же текста в каждую ячейку столбца в Excel
как добавить текст в каждую ячейку столбца в Excel? Мне нужно добавить запятую («,») в конец.
пример:
email@address.com превращается в email@address.com,
Сведения Пример:
11 ответов
посмотрите, работает ли это для вас.
Это простая функция»&».
затем скопируйте и «вставьте специальный» для значений.
пример: если email@address.com в ячейке A1 затем напишите в другой ячейке =КОНКАТЕНАТ (A1,»,»)
email@address.com после этой формулы вы получите email@address.com,
для удаления формулы : скопируйте эту ячейку и использовать alt+e+s+v или вставить специальные значения.
нет необходимости использовать дополнительные столбцы или VBA, если вы хотите добавить символ только для отображения.
As этот пост предполагает, все, что вам нужно сделать, это:
пример такого текста для форматирования:
довольно простой. вы можете поместить их все в ячейку, используя функцию comcatenate
выделите столбец, а затем cntrl+f. Найти и заменить найти «.ком» замените «.ком, «
выберите диапазон ячеек, введите значение и нажмите Ctrl + Enter. Это, конечно, верно, если вы хотите сделать это вручную. Если вы хотите сделать это в коде, пожалуйста, будьте более конкретными, что вы используете.
поместите текст / значение в первую ячейку, затем скопируйте ячейку, отметьте весь colum и «вставьте» скопированный текст/значение.
Это работает в Excel 97-извините, нет другой версии, доступной на моей стороне.
самый простой из них-использовать опцию «Flash Fill» на вкладке «Данные».
просто заполните пару ячеек столбца B фактическим ожидаемым выходом. В этом случае :
он в основном понимает выходной шаблон, соответствующий входу, и заполняет пустые ячейки.
введите его в одну ячейку, скопируйте эту ячейку, выберите все ячейки, которые вы хотите заполнить, вставьте.
кроме того, введите его в одной ячейке, выберите черный квадрат в правом нижнем углу этой ячейки, перетащите вниз.
Источник
Как вставить одинаковые данные (формулы) во все выделенные ячейки одновременно
В этой статье Вы узнаете 2 самых быстрых способа вставить в Excel одинаковую формулу или текст сразу в несколько ячеек. Это будет полезно в таких ситуациях, когда нужно вставить формулу во все ячейки столбца или заполнить все пустые ячейки одинаковым значением (например, «Н/Д»). Оба приёма работают в Microsoft Excel 2013, 2010, 2007 и более ранних версиях.
Знание этих простых приёмов сэкономит Вам уйму времени для более интересных занятий.
Выделяем все ячейки, в которые нужно вставить одинаковые данные
Вот самые быстрые способы выделить ячейки:
Выделяем целый столбец
Примечание: При выделении любой ячейки в полноценной таблице на Ленте меню появляется группа вкладок Работа с таблицами (Table Tools).
Замечание: К сожалению, в случае с простым диапазоном нажатие Ctrl+Space выделит все ячейки столбца на листе, например, от C1 до C1048576, даже если данные содержатся только в ячейках C1:C100.
Выделите первую ячейку столбца (или вторую, если первая ячейка занята заголовком), затем нажмите Shift+Ctrl+End, чтобы выделить все ячейки таблицы вплоть до крайней правой. Далее, удерживая Shift, нажмите несколько раз клавишу со Стрелкой влево, пока выделенным не останется только нужный столбец.
Это самый быстрый способ выделить все ячейки столбца, особенно когда данные чередуются с пустыми ячейками.
Выделяем целую строку
Выделяем несколько ячеек
Удерживайте Ctrl и кликайте левой кнопкой мыши по всем ячейкам, которые нужно заполнить данными.
Выделяем таблицу целиком
Кликните по любой ячейке таблицы и нажмите Ctrl+A.
Выделяем все ячейки на листе
Нажмите Ctrl+A от одного до трех раз. Первое нажатие Ctrl+A выделяет текущую область. Второе нажатие, дополнительно к текущей области, выделяет строки с заголовками и итогами (например, в полноценных таблицах). Третье нажатие выделяет весь лист. Думаю, вы догадались, что в некоторых ситуациях вам потребуется всего лишь одно нажатие, чтобы выделить весь лист, а в некоторых – целых три нажатия.
Выделяем пустые ячейки в заданной области (в строке, в столбце, в таблице)
Выделите нужную область (см. рисунок ниже), например, целый столбец.
Нажмите F5 и в появившемся диалоговом окне Переход (Go to) нажмите кнопку Выделить (Special).
В диалоговом окне Выделить группу ячеек (Go To special) отметьте флажком вариант Пустые ячейки (Blanks) и нажмите ОК.
Вы вернётесь в режим редактирования листа Excel и увидите, что в выбранной области выделены только пустые ячейки. Три пустых ячейки гораздо проще выделить простым щелчком мыши – скажете Вы и будете правы. Но как быть, если пустых ячеек более 300 и они разбросаны случайным образом по диапазону из 10000 ячеек?
Самый быстрый способ вставить формулу во все ячейки столбца
Есть большая таблица, и в неё нужно добавить новый столбец с какой-нибудь формулой. Предположим, это список интернет-адресов, из которого нужно извлечь имена доменов для дальнейшей работы.
Если решите вернуться от таблицы к формату обычного диапазона, то выделите любую ячейку таблицы и на вкладке Конструктор (Design) нажмите кнопку Преобразовать в диапазон (Convert to range).
Этот приём можно использовать только, когда все ячейки в столбце пустые, поэтому лучше всего добавлять новый столбец. Следующий приём гораздо универсальнее.
Вставляем одинаковые данные в несколько ячеек при помощи Ctrl+Enter
Выделите на листе Excel ячейки, которые хотите заполнить одинаковыми данными. Быстро выделить ячейки помогут приёмы, описанные выше.
Предположим, у нас есть таблица со списком клиентов (мы, конечно же, возьмём вымышленный список). В одном из столбцов этой таблицы записаны сайты, с которых перешли наши клиенты. Пустые ячейки в этом столбце необходимо заполнить текстом «_unknown_», чтобы облегчить дальнейшую сортировку:
Если Вы знаете другие приёмы быстрого ввода данных, расскажите о них в комментариях. Я с радостью добавлю их в эту статью, сославшись на Вас как автора.
Источник
Как в экселе добавить одно и тоже слово во все ячейки

Как ввести одни и те же данные / формулу в несколько ячеек одновременно в Excel?
При использовании Microsoft Excel вам может потребоваться ввести одни и те же значения, такие как текст, данные в несколько ячеек, или ввести одну и ту же формулу во весь столбец сразу, чтобы не вводить их по одному. В этом руководстве вы узнаете, как быстро ввести одни и те же данные или формулы в ячейки сразу.
Удивительный! Использование эффективных вкладок в Excel, таких как Chrome, Firefox и Safari!
Экономьте 50% своего времени и сокращайте тысячи щелчков мышью каждый день!
Чтобы ввести те же данные в ячейки, выполните следующие действия.
1. Чтобы выбрать несколько ячеек, в которые вы хотите ввести одинаковые данные, удерживая Ctrl ключ.
2. После выбора нажмите Space клавиша, а последняя выделенная ячейка находится в режиме редактирования.
3. Введите в ячейку dada или текст и нажмите Ctrl + Enter ключи одновременно.
Теперь все выбранные ячейки вводятся с одинаковым содержимым. Смотрите скриншот:
Примечание: если в выбранных ячейках есть содержимое, оно заменит все содержимое выбранных ячеек теми же данными после нажатия кнопки Ctrl + Enter ключи.
Предположим, у вас есть данные в столбцах A и B, и вы хотите суммировать эти данные в столбце C с помощью Enter ключ. Пожалуйста, сделайте следующее.
1. Выберите ячейку C2 и нажмите Ctrl + T одновременно.
2. Во всплывающем Создать таблицу диалоговом окне выберите диапазон данных, который вы хотите суммировать, и щелкните OK кнопка. Смотрите скриншот:
Внимание: Если в вашем диапазоне есть заголовок данных, проверьте В моей таблице есть заголовки пунктом.
3. Выберите столбец B и щелкните его правой кнопкой мыши. Затем выберите Вставить > Столбец таблицы справа в контекстном меню.
4. Вы можете изменить имя заголовка нового столбца, выбрав его и введя новое имя в поле Панель формул, а затем нажмите Enter ключ.
5. Выберите первую ячейку нового столбца, здесь я выбираю ячейку C2. Введите формулу в эту ячейку и нажмите клавишу Enter ключ.
После нажатия клавиши Enter все ячейки в этом столбце заполняются одними и теми же формулами сразу.
Источник
Как в экселе добавить одно и тоже слово во все ячейки

Как добавить текст к значению ячейки в Excel?
В некоторых случаях вам нужно добавить или добавить определенный текст к существующему значению ячейки в Excel. И вы можете потратить слишком много времени на ввод текста вручную в существующее значение ячейки. В этой статье представлены два метода, которые помогут вам легко добавить текст в значение ячейки в Excel.
Вы можете использовать формулы для добавления текста к значению ячейки со следующими формулами.
Если вы хотите добавить текст в начало и конец значения ячейки, функция конкатенации может вам помочь: = СЦЕПИТЬ («текст»; A1; «текст»).
Например, я хочу отдельно добавить текст «Локальный» в начале и добавить текст «Оценка 3» в конце ячейки A2.
1. Выберите пустую ячейку, введите формулу в панель формул и нажмите клавишу Enter. Затем вы можете увидеть, что определенные тексты добавляются в указанное место существующего значения ячейки, как показано ниже.
=CONCATENATE(«Local «,A2,» Grade 3″)
Заметки:
Если с формулой вам нелегко справиться, вы можете попробовать утилиту Добавить текст в Kutools for Excel.
Перед применением Kutools for Excel, Пожалуйста, сначала скачайте и установите.
1. Выделите ячейки, в которые нужно добавить текст, затем щелкните Kutools > Текст > Добавить текст.
2. в Добавить текст диалоговом окне, если вам просто нужно добавить текст перед значением ячейки, введите определенный текст в поле Текст поле выберите Перед первым персонажем и нажмите OK кнопка. Смотрите скриншот:
Чтобы добавить текст в конце значения ячейки, проверьте После последнего символа опцию.
Внимание: Если вы хотите добавить текст отдельно в начало и конец значения ячейки, сначала выберите Перед первым персонажем вариант, а затем щелкните Применить кнопка. Измените текст в Текст поле и выберите После последнего символа вариант и, наконец, нажмите OK для завершения.
Вы можете видеть, что тексты добавляются к выбранному значению ячейки, как показано ниже.
Если вы хотите получить 30-дневную бесплатную пробную версию этой утилиты, пожалуйста, нажмите, чтобы загрузить это, а затем перейдите к применению операции в соответствии с указанными выше шагами.
Источник
Download Article
Easy methods to repeat a value in Excel on PC or mobile
Download Article
This wikiHow teaches how to copy one value to an entire range of cells in Microsoft Excel. If the cells you want to copy to are in a single row or column, you can use Excel’s Fill feature to fill the row or column with the same value. If you want the value to appear in a wider range of cells, such as multiple contiguous or non-connected (desktop-only) rows and columns, you can easily paste the value into a selected range.
-
1
Type the value into an empty cell. For example, if you want the word «wikiHow» to appear in multiple cells, type wikiHow into any empty cell now. Use this method if you want the same value to appear in an entire range.
-
2
Right-click the cell containing the value and select Copy. This copies the value to your clipboard.
Advertisement
-
3
Select the range of cells in which you want to paste the value. To do this, click and drag the mouse over every cell where the value should appear. This highlights the range.
- The range you select doesn’t have to be continuous. If you want to select cells and/or ranges that aren’t connected, hold down the Control key (PC) or Command key (Mac) as you highlight each range.
-
4
Right-click the highlighted range and click Paste. Every cell in the selected range now contains the same value.
Advertisement
-
1
Type the value into an empty cell. For example, if you want the word «wikiHow» to appear in multiple cells, type wikiHow into an empty cell above (if applying to a column) or beside (if applying to a row) the cells you want to fill.
-
2
Tap the cell once to select it. This highlights the cell.
-
3
Tap the highlighted cell once more. This opens the Edit menu.
-
4
Tap Copy on the menu. Now that the value is copied to your clipboard, you’ll be able to paste it into a series of other cells.
-
5
Select the range of cells in which you want the selected value to appear. To do so, tap the first cell where you want the copied value to appear, and then drag the dot at its bottom-right corner to select the entire range.
- There is no way to select multiple non-touching ranges at once. If you need to copy the value into another non-adjacent range, repeat this step and the next step for the next range after pasting into this one.
-
6
Tap the selected range and tap Paste. This copies the selected value into every cell in the range.
Advertisement
-
1
Type the value into an empty cell. For example, if you want the word «wikiHow» to appear in multiple cells, type wikiHow into an empty cell above (if applying to a column) or beside (if applying to a row) the cells you want to fill.
-
2
Hover the mouse cursor over the bottom-right corner of the cell. The cursor will turn to crosshairs (+).
-
3
Click and drag down the column or across the row to fill all cells. As long as Excel does not detect a pattern, all selected cells will be filled with the same value.
- If the filled cells show up as a pattern, such as a series of increasing numbers, click the icon with a plus sign at the bottom of the selected cells, then select Copy cells.
Advertisement
-
1
Type the value into an empty cell. For example, if you want the word «wikiHow» to appear in multiple cells, type wikiHow into an empty cell above (if applying to a column) or beside (if applying to a row) the cells you want to fill.
-
2
Tap the cell once to select it. This highlights the cell.[1]
-
3
Tap the highlighted cell once more. This opens the Edit menu.
-
4
Tap Fill on the menu. You will then see some arrow icons.
-
5
Tap and drag the Fill arrow across the cells you want to fill. If you want to fill a row, tap the arrow pointing to the right and drag it until you’re finished filling all of the cells. If you’re filling a column, tap the arrow pointing downward, and then drag it down to fill the desired amount of cells.
Advertisement
Ask a Question
200 characters left
Include your email address to get a message when this question is answered.
Submit
Advertisement
Thanks for submitting a tip for review!
References
About This Article
Article SummaryX
1. Enter the value into a blank cell.
2. Right-click the cell and click Copy.
3. Highlight the cells you want to paste into.
4. Right-click the highlighted area and select Paste.
Did this summary help you?
Thanks to all authors for creating a page that has been read 38,045 times.
Is this article up to date?

Такой функционал возможно получить с помощью сочетания двух обычных стандартных функций – ЕСЛИ и СЧЁТЕСЛИ .
Рассмотрим пример автоматизации учета операционных показателей на основании реестров учета продаж и возвратов (выгрузки из сторонних программ автоматизации и т.п.)
У нас есть множество строк с документами Реализации и Возвратов .
Все документы имеют свое наименование за счет уникального номера .
Нам необходимо сделать признак « Только реализация » напротив документов продажи, для того, чтобы в дальнейшем включить этот признак в сводную таблицу и исключить возвраты для оценки эффективности деятельности отдела продаж.
Выражение должно быть универсальным , для того, чтобы обрабатывать новые добавляемые данные .
В открывшемся окне аргументов, в поле Лог_выражение вводим СЧЁТЕСЛИ() , выделяем его и нажимаем 2 раза fx.
Такая запись даст возможность не думать о том, с какой стороны написано слово реализация (до или после номера документа), а также даст возможность включить в расчет сокращенные слова «реализ.» и «реализац.»

Теперь мы можем работать и сводить данные только по документам реализации исключая возвраты . При дополнении таблицы новыми данными, остается только протягивать строку с нашим выражением и обновлять сводную таблицу.
Если материал Вам понравился или даже пригодился, Вы можете поблагодарить автора, переведя определенную сумму по кнопке ниже:
(для перевода по карте нажмите на VISA и далее «перевести»)
Проверка ячейки на наличие текста (без учета регистра)
Примечание: Мы стараемся как можно оперативнее обеспечивать вас актуальными справочными материалами на вашем языке. Эта страница переведена автоматически, поэтому ее текст может содержать неточности и грамматические ошибки. Для нас важно, чтобы эта статья была вам полезна. Просим вас уделить пару секунд и сообщить, помогла ли она вам, с помощью кнопок внизу страницы. Для удобства также приводим ссылку на оригинал (на английском языке).
Допустим, вы хотите убедиться, что столбец имеет текст, а не числа. Или перхапсйоу нужно найти все заказы, соответствующие определенному продавцу. Если вы не хотите учитывать текст верхнего или нижнего регистра, есть несколько способов проверить, содержит ли ячейка.
Вы также можете использовать фильтр для поиска текста. Дополнительные сведения можно найти в разделе Фильтрация данных.
Поиск ячеек, содержащих текст
Чтобы найти ячейки, содержащие определенный текст, выполните указанные ниже действия.
Выделите диапазон ячеек, которые вы хотите найти.
Чтобы выполнить поиск на всем листе, щелкните любую ячейку.
На вкладке Главная в группе Редактирование нажмите кнопку найти _амп_и выберите пункт найти.
В поле найти введите текст (или числа), который нужно найти. Вы также можете выбрать последний поисковый запрос из раскрывающегося списка найти .
Примечание: В критериях поиска можно использовать подстановочные знаки.
Чтобы задать формат поиска, нажмите кнопку Формат и выберите нужные параметры в всплывающем окне Найти формат .
Нажмите кнопку Параметры , чтобы еще больше задать условия поиска. Например, можно найти все ячейки, содержащие данные одного типа, например формулы.
В поле внутри вы можете выбрать лист или книгу , чтобы выполнить поиск на листе или во всей книге.
Нажмите кнопку найти все или Найти далее.
Найдите все списки всех вхождений элемента, который нужно найти, и вы можете сделать ячейку активной, выбрав определенное вхождение. Вы можете отсортировать результаты поиска » найти все «, щелкнув заголовок.
Примечание: Чтобы остановить поиск, нажмите клавишу ESC.
Проверка ячейки на наличие в ней текста
Для выполнения этой задачи используйте функцию текст .
Проверка соответствия ячейки определенному тексту
Используйте функцию Если , чтобы вернуть результаты для указанного условия.
Проверка соответствия части ячейки определенному тексту
Для выполнения этой задачи используйте функции Если, Поиски функция номер .
Примечание: Функция Поиск не учитывает регистр.
Как в excel строки, содержащие текст «N», сделать последовательно?
Есть документ excel. Там много строк. В некоторых строках, в определённой ячейке совпадает слово, скажем — «TheWord», но данные строки разрознены по всей таблице. Как эти строки сделать в последовательности?
Например есть 10 строк со словом «Table» в ячейке, а есть 10 слов со словом «Street», причем в одной ячейке два этих слова встречаться не могут. Так вот, эти строки расположены чередой (сначала строка со словом Table, затем со словом Street, затем снова Table и т.д.). Нужно чтобы сначала шли 10 строк со словом Table, а затем 10 строк со словом Street.
- Вопрос задан более трёх лет назад
- 2718 просмотров
Реализация может быть различной.
Зависит, в частности, от того, сколько в таблице столбцов, в которых нужно искать слово — один или более; сколько искомых слов (например, если их много, то IF использовать будет неудобно, а то и невозможно). Предположим, что столбец один, и это столбец А, а искомых слов — два, Table и Street.
Создайте дополнительный столбец B с формулой, например,
Протяните ее вниз параллельно исходным данным. Тогда в столбец B будут выбраны ключевые слова TableStreet для каждой строки, и other, если строка не содержит ни одного ключевого значения.
Теперь можно выделить столбцы A и B, и отсортировать по значениям столбца B.
Если ключевых слов больше, то ввиду ограничения числа вложенности функции IF такой подход не пойдет. Тогда лучше использовать вариант с функцией CHOOSE:
Работает так же — протягиваете, сортируете по второму столбцу.
Каждое новое ключевое слово добавляете к первому аргументу CHOOSE как элемент
+ISNUMBER(SEARCH(«keyword_n+1»;A1))*[index+1]
где keyword_n+1 — иcкомое ключевое слово, а [index+1] — следующий по порядку индекс. В итоге первый аргумент CHOOSE сводится к числовому значению, равному индексу искомого элемента*. В конце формулы идет перечень значений, выдаваемых по этому индексу. Новое ключевое слово как текстовую строку добавляете туда в конец.
Внимание, в отличие от первого способа, при отсутствии в тексте строки ключевых слов выдает ошибку «#VALUE!» (вместо «other», как в предыдущем примере).
* Корректно работает при условии, что в строке не могут встречаться более одного ключевого слова одновременно. Если у вас будет строка, где есть и Street, и Table, получится фигня. Это же касается и предыдущего способа.
Текстовые функции Excel
ФИО, номера банковских карт, адреса клиентов или сотрудников, комментарии и многое другое –все это является строками, с которыми многие сталкиваются, работая с приложением Excel. Поэтому полезно уметь обрабатывать информацию подобного типа. В данной статье будут рассмотрены текстовые функции в Excel, но не все, а те, которые, по мнению office-menu.ru, самые полезные и интересные:
Список всех текстовых функций Вы можете найти на вкладке «Формулы» => выпадающий список «Текстовые»:
Функция ЛЕВСИМВ
Возвращает подстроку из текста в порядке слева направо в заданном количестве символов.
Синтаксис: =ЛЕВСИМВ(текст; [количество_знаков])
- текст – строка либо ссылка на ячейку, содержащую текст, из которого необходимо вернуть подстроку;
- количество_знаков – необязательный аргумент. Целое число, указывающее, какое количество символов необходимо вернуть из текста. По умолчанию принимает значение 1.
Пример использования:
Формула: =ЛЕВСИМВ(«Произвольный текст»;8) – возвращенное значение «Произвол».
Функция ПРАВСИМВ
Данная функция аналогична функции «ЛЕВСИМВ», за исключением того, что знаки возвращаются с конца строки.
Пример использования:
Формула: =ПРАВСИМВ(«произвольный текст»;5) – возвращенное значение «текст».
Функция ДЛСТР
С ее помощью определяется длина строки. В качестве результата возвращается целое число, указывающее количество символов текста.
Синтаксис: =ДЛСТР(текст)
Пример использования:
Функция НАЙТИ
Возвращает число, являющееся вхождением первого символа подстроки, искомого текста. Если текст не найден, то возвращается ошибка «#ЗНАЧ!».
Синтаксис: =НАЙТИ(искомый_текст; текст_для_поиска; [нач_позиция])
- искомый_текст – строка, которую необходимо найти;
- текст_для_поиска – текст, в котором осуществляется поиск первого аргумента;
- нач_позиция – необязательный элемент. Принимает целое число, которое указывает, с какого символа текст_для_поиска необходимо начинать просмотр. По умолчанию принимает значение 1.
Пример использования:
Из отрывка стихотворения великого поэта С.А.Есенина находим вхождение первого символа строки «птица». Поиск осуществляется с начала строки. Если в приведенном примере поиск осуществлялся бы с 40 символа, то функция в результате вернула ошибку, т.к. позиции вхождения не было найдено.
Функция ЗАМЕНИТЬ
Данная функция заменяет часть строки в заданном количестве символов, начиная с указанного по счету символа на новый текст.
Синтаксис: ЗАМЕНИТЬ(старый_текст; начальная_позиция; количество_знаков; новый_текст)
- старый_текст – строка либо ссылка на ячейку, содержащую текст;
- начальная_позиция – порядковый номер символа слева направо, с которого нужно производить замену;
- количество_знаков – количество символов, начиная с начальная_позиция включительно, которые необходимо заменить новым текстом;
- новый_текст – строка, которая подменяет часть старого текста, заданного аргументами начальная_позиция и количество_знаков.
Пример использования:
Здесь в строке, содержащейся в ячейке A1, подменяется слово «старый», которое начинается с 19-го символа и имеет длину 6 символов, на слово «новый».
В случае обработки небольшого количества ячеек такой способ вполне приемлем. Но если обработать необходимо несколько тысяч различных строк, то процесс составления формул станет трудоемким. Поэтому переделаем рассмотренный пример, используя знания по тем функциям, которые уже описаны в начале статьи, а именно:
- Аргумент «начальная_позиция» подменим функцией «НАЙТИ»;
- В место аргумент «количество_знаков» вложим функцию «ДЛСТР».
В результате получим формулу: =ЗАМЕНИТЬ(A1;НАЙТИ(«старый»;A1);ДЛСТР(«старый»);»новый»)
Посмотрите на принтскрин окна функции. Возвращаемые результаты аргументов не поменялись, зато теперь их можно определять динамически, составив формулу один раз.
Функция ПОДСТАВИТЬ
Данная функция заменяет в тексте вхождения указанной подстроки на новый текст, чем схожа с функцией «ЗАМЕНИТЬ», но между ними имеется принципиальное отличие. Если функция «ЗАМЕНИТЬ» меняет текст, указанный посимвольно вручную, то функция «ПОДСТАВИТЬ» автоматически находит вхождения указанной строки и меняет их.
Синтаксис: ПОДСТАВИТЬ(текст; старый_текст; новый_текст; [номер_вхождения])
- текст – строка или ссылка на ячейку, содержащую текст;
- старый_текст – подстрока из первого аргумента, которую необходимо заменить;
- новый_текст – строка для подмены старого текста;
- номер_вхождения – необязательный аргумент. Принимает целое число, указывающее порядковый номер вхождения старый_текст, которое подлежит замене, все остальные вхождения затронуты не будут. Если оставить аргумент пустым, то будут заменены все вхождения.
Пример использования:
Строка в ячейке A1 содержит текст, в котором имеются 2 подстроки «старый». Нам необходимо подставить на место первого вхождения строку «новый». В результате часть текста «…старый-старый…», заменяется на «…новый-старый…».
Если ли бы последний аргумент был опущен, то результатом бы стала строка «строка, содержащая новый-новый текст».
Функция ПСТР
ПСТР возвращает из указанной строки часть текста в заданном количестве символов, начиная с указанного символа.
Синтаксис: ПСТР(текст; начальная_позиция; количество_знаков)
- текст – строка или ссылка на ячейку, содержащую текст;
- начальная_позиция – порядковый номер символа, начиная с которого необходимо вернуть строку;
- количество_знаков – натуральное целое число, указывающее количество символов, которое необходимо вернуть, начиная с позиции начальная_позиция.
Пример использования:
Из текста, находящегося в ячейке A1 необходимо вернуть последние 2 слова, которые имеют общую длину 12 символов. Первый символ возвращаемой фразы имеет порядковый номер 12.
Аргумент количество_знаков может превышать допустимо возможную длину возвращаемых символов. Т.е. если в рассмотренном примере вместо количество_знаков = 12, было бы указано значение 15, то результат не изменился, и функция так же вернула строку «функции ПСТР».
Для удобства использования данной функции ее аргументы можно подменить функциями «НАЙТИ» и «ДЛСТР», как это было сделано в примере с функцией «ЗАМЕНИТЬ».
Функция СЖПРОБЕЛЫ
Данная функция удаляется все лишние пробелы: пробелы по краям и двойные пробелы между словами. После обработки строк функцией остаются только одиночные пробелы между словами.
Синтаксис: =СЖПРОБЕЛЫ(текст)
Пример использования:
=СЖПРОБЕЛЫ( » Текст с лишними пробелами между словами и по краям « )
Результатом выполнения функции будет строка: «Текст с лишними пробелами между словами и по краям» .
Функция СЦЕПИТЬ
С помощью функции «СЦЕПИТЬ» можно объединить несколько строк между собой. Максимальное количество строк для объединения – 255.
Синтаксис: =СЦЕПИТЬ(текст1; [текст2]; …)
Функция должна содержать не менее одного аргумента
Пример использования:
Функция возвратит строку: «Слово1 Слово2».
Не забывайте, что функция самостоятельно не добавляет пробелы между строками, поэтому добавлять их приходится самостоятельно.
Вместо использования данной функции можно применять знак амперсанда «&». Он так же объединяет строки. Например: «=»Слово1″&» «&«Слово2″».
Есть ли слово в списке MS EXCEL
Найдем слово в диапазоне ячеек, удовлетворяющее критерию: точное совпадение с критерием, совпадение с учетом регистра, совпадение лишь части символов из слова и т.д.
Пусть Список значений, в котором производится поиск содержит только отдельные слова (см. столбец А на рисунке ниже).
Совет: О поиске слова в списках, состоящих из текстовых строк (т.е. в ячейке содержится не одно слово, а несколько, разделенных пробелами) можно прочитать в статье Выделение ячеек c ТЕКСТом с применением Условного форматирования в MS EXCEL.
Задачу поиска текстового значения в диапазоне ячеек можно разбить на несколько типов:
- ищутся значения в точности совпадающие с критерием;
- ищутся значения содержащие критерий;
- ищутся значения с учетом РЕгиСТра.
Ищутся значения в точности соответствующие критерию
Это простейший случай. Здесь можно использовать формулу наподобие нижеуказанной
=СЧЁТЕСЛИ($A$5:$A$11;»яблоки»)
Формула возвращает количество найденных значений, соответствующих критерию (см. файл примера ).
Ищутся значения содержащие часть текстовой строки
Типичный вопрос для этого типа поиска: Есть ли в Списке слово со слогом МА?
Для ответа на вопросы такого типа требуется задать в качестве критерия часть текстового значения. Например, для отбора всех ячеек, содержащих все склонения слова яблоко (яблоку, яблоком, яблока и пр.) можно использовать критерии с подстановочным знаком * (звездочка). Для этого нужно использовать конструкцию *яблок*.
Типичная формула =СЧЁТЕСЛИ($A$5:$A$11;»*МА*»)
Ищутся значения с учетом РЕгиСТрА
Учет регистра приводит к необходимости создания сложных формул или использования дополнительных столбцов. Чаще всего используются формулы на основе функций учитывающих регистр НАЙТИ() , СОВПАД() .
Формула массива =ИЛИ(СОВПАД(«яблоки»;A5:A11)) дает ответ на вопрос есть ли такой элемент в списке.
СОВЕТ:
Идеи о поиске также можно посмотреть в статье Поиск текстовых значений в списках. Часть1. Обычный поиск.
Похожие статьи
Главная » Уроки и статьи » Софт
Вопрос
Как можно в программе Excel добавить один и тот же текст в несколько ячеек сразу?
Ответ
В программе Microsoft Excel есть возможность вставить одинаковый тест или данные в несколько ячеек одновременно. Для этого выполните шаги ниже.
- Выделите все ячейки, в которые вы хотите вставить текст.
- После выделения сразу введите текст.
- Когда это сделано вместо Enter, нажмите Ctrl+Enter.
После выполнения этих шагов ваш текст автоматически будет введен во все выделенные ячейки. Этот совет может быть полезен тем, кому нужно ввести много данных с одинаковым префиксом, но разным окончанием.
Например, вам нужно сделать нумерацию деталей вида «Деталь 1», «Деталь 2» и так далее. Вы можете ввести во все нужные ячейки слово «Деталь» способом, описанным выше, а номера уже добавить вручную. Так вы сэкономите немало времени.
Понравилось? Поделись с друзьями!
Дата: 15.03.2013
Автор/Переводчик: Linchak