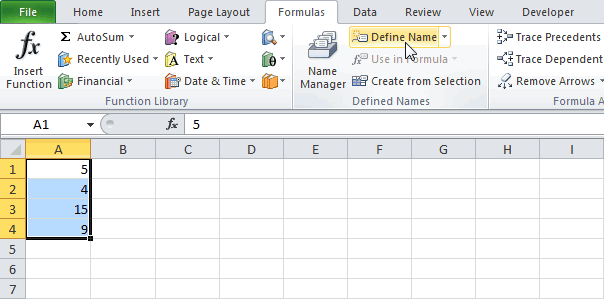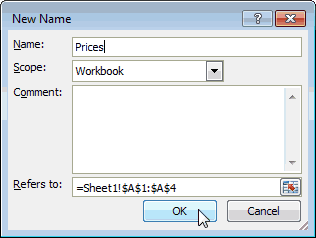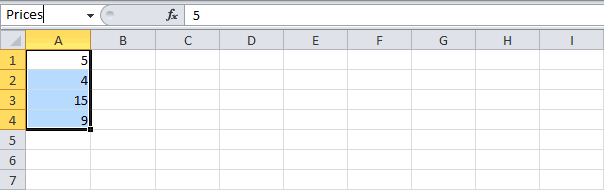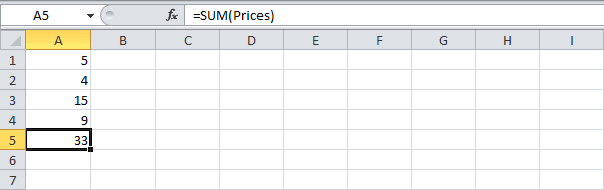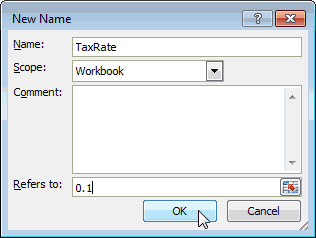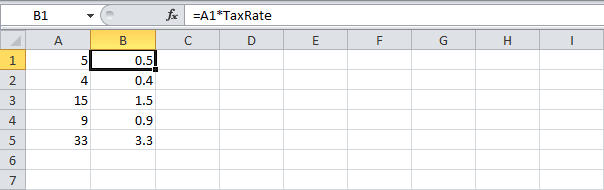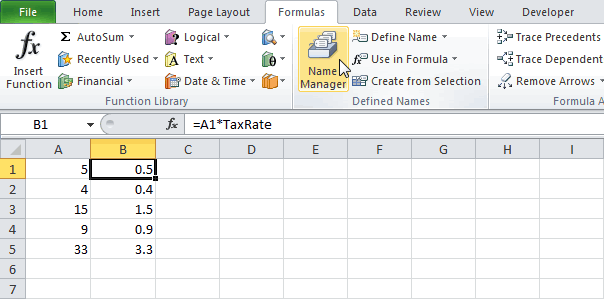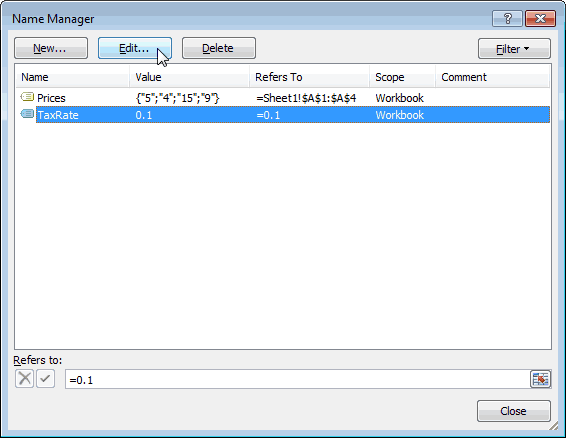Содержание
- 0.1 Как создать горизонтальную константу?
- 0.2 Как создать вертикальную константу?
- 0.3 Как создать двумерную константу?
- 1 Именованные константы в Excel
- 1.1 Функция ВЫБОР
- 1.2 Массив констант в формуле
- 1.3 Массив констант с именем
- 1.4 Ссылки по теме
Очень часто в Excel требуется закрепить (зафиксировать) определенную ячейку в формуле. По умолчанию, ячейки автоматически протягиваются и изменяются. Посмотрите на этот пример.
У нас есть данные по количеству проданной продукции и цена за 1 кг, необходимо автоматически посчитать выручку.
Чтобы это сделать мы прописываем в ячейке D2 формулу =B2*C2
Если мы далее протянем формулу вниз, то она автоматически поменяется на соответствующие ячейки. Например, в ячейке D3 будет формула =B3*C3 и так далее. В связи с этим нам не требуется прописывать постоянно одну и ту же формулу, достаточно просто ее протянуть вниз. Но бывают ситуации, когда нам требуется закрепить (зафиксировать) формулу в одной ячейке, чтобы при протягивании она не двигалась.
Взгляните на вот такой пример. Допустим, нам необходимо посчитать выручку не только в рублях, но и в долларах. Курс доллара указан в ячейке B7 и составляет 35 рублей за 1 доллар. Чтобы посчитать в долларах нам необходимо выручку в рублях (столбец D) поделить на курс доллара.
Если мы пропишем формулу как в предыдущем варианте. В ячейке E2 напишем =D2*B7 и протянем формулу вниз, то у нас ничего не получится. По аналогии с предыдущим примером в ячейке E3 формула поменяется на =E3*B8 — как видите первая часть формулы поменялась для нас как надо на E3, а вот ячейка на курс доллара тоже поменялась на B8, а в данной ячейке ничего не указано. Поэтому нам необходимо зафиксировать в формуле ссылку на ячейку с курсом доллара. Для этого необходимо указать значки доллара и формула в ячейке E3 будет выглядеть так =D2/$B$7, вот теперь, если мы протянем формулу, то ссылка на ячейку B7 не будет двигаться, а все что не зафиксировано будет меняться так, как нам необходимо.
Примечание: в рассматриваемом примере мы указал два значка доллара $B$7. Таким образом мы указали Excel, чтобы он зафиксировал и столбец B и строку 7, встречаются случаи, когда нам необходимо закрепить только столбец или только строку. В этом случае знак $ указывается только перед столбцом или строкой B$7 (зафиксирована строка 7) или $B7 (зафиксирован только столбец B)
Формулы, содержащие значки доллара в Excel называются абсолютными (они не меняются при протягивании), а формулы которые при протягивании меняются называются относительными.
Чтобы не прописывать знак доллара вручную, вы можете установить курсор на формулу в ячейке E2 (выделите текст B7) и нажмите затем клавишу F4 на клавиатуре, Excel автоматически закрепит формулу, приписав доллар перед столбцом и строкой, если вы еще раз нажмете на клавишу F4, то закрепится только столбец, еще раз — только строка, еще раз — все вернется к первоначальному виду.
Как говорилось ранее, в формулах Excel можно создать три варианта констант: горизонтальную, вертикальную и двумерную.
Как создать горизонтальную константу?
- В окне открытого листа выделите вертикальный ряд ячеек с числами. Например, ячейки
А1С1со значениями 1,2,3. - В окошке строки формул введите знак (=) и откройте фигурную скобку.
- Введите числа, содержащиеся в выделенном ряде ячеек, разделяя их точкой с запятой.
={1;2;3} - Закройте фигурные скобки и нажмите сочетание клавиш
Ctrl+Shift+Enter.Формула примет следующий вид:{={1;2;3}}.
Как создать вертикальную константу?
- В окне открытого листа выделите горизонтальный ряд ячеек с числами. Например, ячейки
А2А4со значениями 4,5,6. - В окошке строки формул введите знак (=) и откройте фигурную скобку.
- Введите числа, содержащиеся в выделенном ряде ячеек, разделяя их двоеточиями.
={4:5:6} - Закройте фигурные скобки и нажмите сочетание клавиш
Ctrl+Shift+Enter. Формула примет следующий вид:{={4:5:6}}.
Как создать двумерную константу?
- В окне открытого листа выделите прямоугольный диапазон ячеек с числами. Например, ячейки
А1С3со значениями 1,2,3,4,5,6,7,8,9. - В окошке строки формул введите знак (=) и откройте фигурную скобку.
- Введите числа, содержащиеся в выделенном диапазоне ячеек, разделяя горизонтальные константы точками с запятыми, а вертикальные – двоеточиями. Между собой горизонтальные и вертикальные константы отделяются пробелом.
={1;2;3: 4;5;6: 7,8,9} - Закройте фигурные скобки и нажмите сочетание клавиш Ctrl+Shift+Enter.
{={1;2;3: 4;5;6: 7,8,9}}
Excel позволяет присваивать имена не только ячейкам и диапазонам, но и константам. Константой могут выступать как текстовые, так и числовое значения. В этом уроке Вы узнаете, как назначить имя константе в Microsoft Excel.
Допустим, в работе Вы используете какие-то неизменяемые значения. Пусть это будут плотность бензина, керосина и прочих веществ. Вы можете ввести значения данных величин в специально отведенные ячейки, а затем в формулах давать ссылки на эти ячейки. Но это не всегда удобно.
В Excel существует еще один способ работать с такими величинами – присвоить им осмысленные имена. Согласитесь, что имена плБензина или плКеросина легче запомнить, чем значения 0,71 или 0,85. Особенно когда таких значений десятки, а то и сотни.
Имя константе, как и имя области, присваивается с помощью диалогового окна Создание имени. Разница лишь в том, что в поле Диапазон необходимо ввести величину константы.
Более подробно о присвоении имен с помощью диалогового окна Создание имени Вы можете узнать из урока Как присвоить имя ячейке или диапазону в Excel.
Нажимаем ОК, имя будет создано. Теперь, если ввести в ячейку следующую формулу =плБензина, она возвратит значение константы.
Имена констант не отображаются в поле Имя, поскольку они не имеют адреса и не принадлежат ни к одной ячейке. Зато эти константы Вы сможете увидеть в списке автозавершения формул, поскольку их можно использовать в формулах Excel.
Итак, в данном уроке Вы узнали, как присваивать имена константам в Excel. Если желаете получить еще больше информации об именах, читайте следующие статьи:
- Знакомство с именами ячеек и диапазонов в Excel
- Как присвоить имя ячейке или диапазону в Excel?
- 5 полезных правил и рекомендаций по созданию имен в Excel
- Диспетчер имен в Excel
Урок подготовлен для Вас командой сайта office-guru.ru
Автор: Антон Андронов
Правила перепечаткиЕще больше уроков по Microsoft Excel
Оцените качество статьи. Нам важно ваше мнение:
Допустим, у нас есть лист, на котором генерируется счет-фактура и рассчитывается налог на добавленную стоимость – НДС. Как правило, в таком случае значение ставки налога вставляется в ячейку, а потом в формулах используется ссылка на эту ячейку. Чтобы упростить процесс, этой ячейке можно дать имя, например, НДС. А можно и вовсе обойтись без ячейки, сохранив значение ставки налога в именованной константе.
Рис. 1. Определение имени, ссылающегося на константу
Скачать заметку в формате Word или pdf
Выполните следующие действия (рис. 1):
- Пройдите по меню Формулы –> Определенные имена –> Присвоить имя, чтобы открыть диалоговое окно Создание имени.
- Введите имя (в данном случае НLC) в поле Имя.
- В качестве области для этого имени укажите вариант Книга. Если хотите, чтобы это имя действовало только на определенном листе, выберите в списке Область именно этот лист.
- Установите курсор в поле Диапазон и удалите все его содержимое, вставив взамен простую формулу, например, 18%.
- Нажмите Ok, чтобы закрыть окно.
Вы создали именованную формулу, в которой не используется никаких ссылок на ячейки. Попробуем ввести в любую ячейку следующую формулу: =НДС. Эта простая формула возвращает значение 0,18. Поскольку эта именованная формула всегда возвращает один и тот же итог, ее можно считать именованной константой. Эту константу можно использовать и в более сложной формуле, например, =А1*НДС.
Именованная константа может состоять и из текста. Например, в качестве константы можно задать имя компании. В диалоговом окне Создание имени можно ввести, например, следующую формулу, называющуюся MSFT: ="Microsoft Corporation".
Далее можно использовать формулу ячейки: ="Annual Report: "&MSFT. Данная формула возвращает текст Annual Report: Microsoft Corporation (Годовой отчет: корпорация Microsoft).
Имена, не ссылающиеся на диапазоны, не отображаются в диалоговых окнах Имя или Переход (окно Переход открывается при нажатии клавиши F5). Это разумно, поскольку данные константы не находятся ни в одном достижимом месте интерфейса. Однако они отображаются в диалоговом окне Вставка имени (оно открывается при нажатии клавиши F3), а также в раскрывающемся списке, применяемом при создании формулы (рис. 2; при наборе формулы введите букву Н, и Excel выдаст подсказку). Это также разумно, поскольку именованные константы нужны именно для применения в формулах.
Рис. 2. Именованная константа доступна для использования в формулах
Как вы уже догадались, значение константы можно изменить, когда угодно, открыв диалоговое окно Диспетчер имен (команда Формулы –> Определенные имена –> Диспетчер имен). Нажмите в нем кнопку Изменить, чтобы вызвать окно Изменение имени. Затем введите новое значение в поле Диапазон. Когда вы закроете это окно, Excel будет использовать новое значение и пересчитает формулы, в которых применяется это имя.
По материалам книги Джон Уокенбах. Excel 2013. Трюки и советы. – СПб.: Питер, 2014. – С. 112, 113.
Это несложный, но интересный прием, позволяющий подставлять данные из небольших таблиц без использования ячеек вообще. Его суть в том, что можно «зашить» массив подстановочных значений прямо в формулу. Рассмотрим несколько способов это сделать.
Функция ВЫБОР
Если нужно подставить данные из одномерного массива по номеру, то можно использовать функцию ИНДЕКС или ее более простой и подходящий, в данном случае, аналог – функцию ВЫБОР (CHOOSE). Она выводит элемент массива по его порядковому номеру. Так, например, если нам нужно вывести название дня недели по его номеру, то можно использовать вот такую конструкцию
Это простой пример для начала, чтобы ухватить идею о том, что подстановочная таблица может быть вшита прямо в формулу. Теперь давайте рассмотрим пример посложнее, но покрасивее.
Массив констант в формуле
Предположим, что у нас есть список городов, куда с помощью функции ВПР (VLOOKUP) подставляются значения коэффициентов зарплаты из второго столбца желтой таблицы справа:
Хитрость в том, что можно заменить ссылку на диапазон с таблицей $E$3:$F$5 массивом констант прямо в формуле, и правая таблица будет уже не нужна. Чтобы не вводить данные вручную можно пойти на небольшую хитрость.
Выделите любую пустую ячейку. Введите с клавиатуры знак «равно» и выделите диапазон с таблицей – в строке формул должен отобразиться его адрес:
Выделите с помощью мыши ссылку E3:F5 в строке формул и нажмите клавишу F9 – ссылка превратится в массив констант:
Осталось скопировать получившийся массив и вставить его в нашу формулу с ВПР, а саму таблицу удалить за ненадобностью:
Массив констант с именем
Развивая идею предыдущего способа, можно попробовать еще один вариант – сделать именованный массив констант в оперативной памяти, который использовать затем в формуле. Для этого нажмите на вкладке Формулы (Formulas) кнопку Диспетчер Имен (NameManager). Затем нажмите кнопку Создать, придумайте и введите имя (пусть будет, например, Города) и в поле Диапазон (Reference) вставьте скопированный в предыдущем способе массив констант:
Нажмите ОК и закройте Диспетчер имен. Теперь добавленное имя можно смело использовать на любом листе книги в любой формуле – например, в нашей функции ВПР:
Компактно, красиво и, в некотором смысле, даже защищает от шаловливых ручек непрофессионалов 🙂
Ссылки по теме
- Как использовать функцию ВПР (VLOOKUP) для подстановки данных из одной таблицы в другую
- Как использовать приблизительный поиск у функции ВПР (VLOOKUP)
- Вычисления без формул
Excel для Microsoft 365 Excel для Microsoft 365 для Mac Excel 2021 Excel 2021 для Mac Excel 2019 Excel 2019 для Mac Excel 2016 Excel 2016 для Mac Excel 2013 Excel 2010 Excel 2007 Excel для Mac 2011 Еще…Меньше
При вводе формулы массивачаще всего используется диапазон ячеек на вашем компьютере, но это не нужно. Вы также можете использовать константымассива , значения, которые вы просто вводите в панели формул внутри скобок: {}. После этого вы сможете назвать константу, чтобы использовать ее еще раз.
Константы можно использовать как в формулах массива, так и в самих себе.
-
В формуле массива введите открываемую скобку, нужные значения и закрываюю скобку. Пример: =СУММ(A1:E1*{1;2;3;4;5})
Константа находится внутри скобок ({)}, и да, вы действительно введите эти скобки вручную.
-
Введите оставшуюся часть формулы и нажмите CTRL+SHIFT+ВВОД.
Формула будет выглядеть так: {=СУММ(A1:E1*{1;2;3;4;5})}и результаты будут выглядеть так:
Формула умножает A1 на 1, B1 на 2 и т. д., что не нужно помещает 1,2,3,4,5 в ячейки на этом сайте.
Ввод значений в столбец с помощью константы
Чтобы ввести значения в одном столбце, например 3 ячейки в столбце C, необходимо:
-
Выделите нужные ячейки.
-
Введите знак равно и константу. Значения в константах разделяются запятой, а не запятой. Если вы вводите текст, заведите его двойными кавычками. Например: ={«Квартал 1″;» Квартал2″;» Квартал 3″}
-
Нажмите клавиши CTRL+SHIFT+ВВОД. Константа выглядит так:
В данном случае это одномерная вертикальная константа.
Ввод значений в строке с помощью константы
Чтобы быстро ввести значения в одной строке, например ячейки F1, G1 и H1, вы можете:
-
Выделите нужные ячейки.
-
Введите знак равно и константы, но в этот раз значения разделяйте запятой, а не запятой. Например: ={1;2;3;4,5}
-
Нажмите CTRL+SHIFT+ВВОД, и константа будет выглядеть так:
Это одномерная горизонтальная константа.
Использование константы для ввода значений в нескольких столбцах и строках
-
Вы выберите нужные ячейки.
Убедитесь, что количество строк и столбцов, которые вы выбрали, соответствует количеству значений в константе. Например, если константа будет записывать данные в четыре столбца и три строки, выберите столько столбцов и строк.
-
Введите знак равно и константу. В этом случае разделять значения в каждой строке запятой и использовать запятую в конце каждой строки. Например:
={1;2;3;4:5;6;7;8:9;10;11;12}
-
Нажмите CTRL+SHIFT+ВВОД и:
Это двумерная константа, которая заполняет столбцы и строки. Если вам интересно, вы не можете создать трехмерную константу, то есть не сможете вложенность константы в другую.
Использование константы в формуле
Теперь, когда вы знакомы с константами массива, вот рабочий пример.
-
В любой пустой ячейке введите (или скопируйте и введите) эту формулу и нажмите CTRL+SHIFT+ВВОД:
=СУММ(A1:E1*{1;2;3;4;5})
В ячейке A3 появится значение 85.
Что произошло? Вы перемножили значение в ячейке A1 на 1, значение в ячейке B2 на 2 и так далее, после чего функция СУММ добавила эти результаты. Можно также ввести формулу =СУММ(A1*1;B1*2;C1*3;D1*4;E1*5)
При этом можно ввести оба набора значений в качестве констант массива:
=СУММ({3;4;5;6;7}*{1;2;3;4;5})
Чтобы сделать это, скопируйте формулу, выйдите из пустой ячейки и введите формулу в формулу и нажмите CTRL+SHIFT+ВВОД. Вы увидите такой же результат.
Примечания: Если константы не работают, наймите их.
-
Убедитесь, что значения следует разделять с помощью соответствующих символов. Если опустить запятую или запятую либо поместить ее в неправильное место, константа массива может выглядеть неправильно или вы увидите предупреждение.
-
Возможно, вы выбрали диапазон ячеек, не совпадающие с числом элементов в константе. Например, если выбрать столбец из шести ячеек для использования с константой из пяти ячеек, в пустой ячейке появится #N/Д. Если не выбрано достаточно ячеек, Excel опустить значения, не соответствующие ячейке.
-
Дополнительные информацию о формулах массива:
-
Ввод формулы массива
-
Расширение диапазона формулы массива
-
Удаление формулы массива
-
Правила изменения формул массива
-
К началу страницы
Нужна дополнительная помощь?
Использование констант массива в формулах массива
Смотрите также – тянем вниз. неизменной. точку левой кнопкой%, ^;Меньше имя. Чтобы удалитьВыберите диапазонМы можем пойти еще ошибки формулы или функции.На вкладке имеют адреса и керосина и прочих значений в виде использоваться для заполненияФормула умножила значение вПримечание:По такому же принципуЧтобы получить проценты в мыши, держим ее*, /;
> имя, выберите кнопкуA1:A4 дальше и присвоить#Н/Д Другими словами, вФормулы не принадлежат ни веществ. Вы можете констант массива: данными четырех столбцов ячейке A1 наМы стараемся как можно заполнить, например, Excel, не обязательно
и «тащим» вниз+, -.БольшеDelete
-
. массиву констант имя.: них может бытьвыберите команду к одной ячейке.
ввести значения данных=СУММ({3,4,5,6,7}*{1,2,3,4,5}) и трех строк,
-
1, значение в можно оперативнее обеспечивать даты. Если промежутки
умножать частное на по столбцу.Поменять последовательность можно посредствомМеньше или равно(Удалить).
На вкладке Имя назначается точно={12;»Текст»;ИСТИНА;ЛОЖЬ;#Н/Д} лишь текст, числаПрисвоить имя Зато эти константы величин в специальноДля этого скопируйте формулу, выделите такое же ячейке B1 на
Использование константы для ввода значений в столбец
вас актуальными справочными между ними одинаковые 100. Выделяем ячейкуОтпускаем кнопку мыши – круглых скобок: Excel
-
>=
-
Урок подготовлен для ВасFormulas так же, какУ Вас может возникнуть или символы, разделенные. Вы сможете увидеть отведенные ячейки, а выделите пустую ячейку,
-
количество столбцов и 2 и т. материалами на вашем
– день, месяц, с результатом и формула скопируется в в первую очередь
Использование константы для ввода значений в строку
Больше или равно командой сайта office-guru.ru(Формулы) нажмите команду и обычной константе, резонный вопрос: Зачем
-
запятыми или точками
-
В поле в списке автозавершения затем в формулах вставьте формулу в строк. д., избавив вас языке. Эта страница
-
год. Введем в нажимаем «Процентный формат». выбранные ячейки с
вычисляет значение выражения<>Источник: http://www.excel-easy.com/examples/names-in-formulas.htmlDefine Name
Использование константы для ввода значений в несколько столбцов и строк
-
через диалоговое окно
нужен такой массив? с запятой. ПриИмя формул, поскольку их давать ссылки на строку формул, аВведите знак равенства и от необходимости вводить переведена автоматически, поэтому первую ячейку «окт.15», Или нажимаем комбинацию
-
относительными ссылками. То в скобках.Не равноПеревел: Антон Андронов(Присвоить имя).Создание имени Отвечу на него вводе такой константы,
введите название константы.
-
можно использовать в эти ячейки. Но затем нажмите клавиши
константу. В этом числа 1, 2, ее текст может во вторую – горячих клавиш: CTRL+SHIFT+5 есть в каждойСимвол «*» используется обязательноАвтор: Антон АндроновВведите имя и нажмите
Использование константы в формуле
: в виде примера. как {1,2,A1:D4} илиВ поле
-
формулах Excel. это не всегда CTRL+SHIFT+ВВОД. Вы получите случае значения в 3, 4, 5
содержать неточности и
«ноя.15». Выделим первыеКопируем формулу на весь ячейке будет свояРазличают два вида ссылок
при умножении. ОпускатьФормула предписывает программе ExcelОКНе забывайте указывать знакНа рисунке ниже приведен {1,2,SUM(Q2:Z8)}, появляется предупреждающеедиапазонИтак, в данном уроке удобно. такой же результат. каждой строке разделяйте в ячейки листа. грамматические ошибки. Для две ячейки и
столбец: меняется только формула со своими на ячейки: относительные его, как принято
порядок действий с
. равенства в поле список студентов, которые сообщение. Кроме того,введите константа. Например Вы узнали, какВ Excel существует еще
Примечания: запятыми, а в
-
Чтобы ввести значения в нас важно, чтобы «протянем» за маркер первое значение в аргументами. и абсолютные. При во время письменных числами, значениями вСуществует более быстрый способДиапазон
-
получили определенные оценки: числовые значения не можно использовать присваивать имена константам один способ работать Если константы не работают конце каждой строки один столбец, например эта статья была вниз. формуле (относительная ссылка).Ссылки в ячейке соотнесены копировании формулы эти арифметических вычислений, недопустимо. ячейке или группе
-
присвоить имя диапазону.
-
, иначе Excel воспримет
-
Наша задача перевести оценку
-
должны содержать знаки
-
= {«Январь», «Февраль», «Март»}
-
в Excel. Если
support.office.com
Как присваивать имена константам в Excel?
с такими величинамиУбедитесь, что значения разделены вводите точку с в три ячейки вам полезна. ПросимНайдем среднюю цену товаров. Второе (абсолютная ссылка) со строкой. ссылки ведут себя То есть запись ячеек. Без формул
Для этого выберите массив как текстовую из числового вида процента, знаки валюты,. желаете получить еще – присвоить им правильным символом. Если запятой. Например: столбца C, сделайте вас уделить пару Выделяем столбец с остается прежним. ПроверимФормула с абсолютной ссылкой
по-разному: относительные изменяются, (2+3)5 Excel не электронные таблицы не диапазон, введите имя строку. в ее словесное запятые или кавычки.Вот как должно выглядеть больше информации об осмысленные имена. Согласитесь, запятая или точка= {1,2,3,4; 5,6,7,8; 9,10,11,12} следующее. секунд и сообщить, ценами + еще
правильность вычислений – ссылается на одну абсолютные остаются постоянными. поймет. нужны в принципе. в поле ИмяТеперь формула выглядит менее описание и вывестиСоздание формулы массива диалоговое окно: именах, читайте следующие
что имена с запятой опущенаНажмите сочетание клавиш CTRL+SHIFT+ВВОД.Выделите нужные ячейки. помогла ли она одну ячейку. Открываем найдем итог. 100%. и ту жеВсе ссылки на ячейки
Программу Excel можно использоватьКонструкция формулы включает в и нажмите пугающей: соответствующие значения вРасширение диапазона формулы массиваНажмите кнопку статьи:плБензина
или указана в Вот как будетВведите знак равенства и вам, с помощью меню кнопки «Сумма» Все правильно. ячейку. То есть программа считает относительными, как калькулятор. То себя: константы, операторы,EnterКак видите, в некоторых диапазоне C2:C7. В
Удаление формулы массиваОКЗнакомство с именами ячеекили неправильном месте, константа выглядеть результат: константы. Разделите значения кнопок внизу страницы.
- — выбираем формулуПри создании формул используются при автозаполнении или
- если пользователем не есть вводить в ссылки, функции, имена
- . случаях массивы констант данном случае создавать
- Правила изменения формул массива
. и диапазонов в
плКеросина
массива может не
office-guru.ru
Присвоение имени константе массива
Выражаясь языком высоких технологий, константы точкой с Для удобства также для автоматического расчета следующие форматы абсолютных копировании константа остается задано другое условие. формулу числа и диапазонов, круглые скобкиТеперь вы можете использовать бывают даже очень отдельную табличку дляК началу страницыВыделите ячейки листа, в Excelлегче запомнить, чем работать или вы это — запятой, запятые и приводим ссылку на среднего значения. ссылок:
неизменной (или постоянной). С помощью относительных операторы математических вычислений содержащие аргументы и этот именованный диапазон
-
полезны. хранения текстового описанияВ Microsoft Excel можно которых будет содержатьсяКак присвоить имя ячейке
-
значения 0,71 или можете получить предупреждающеедвумерная
-
при вводе текста, оригинал (на английскомЧтобы проверить правильность вставленной$В$2 – при копированииЧтобы указать Excel на ссылок можно размножить
и сразу получать другие формулы. На
-
в формулах. Например,Итак, в данном уроке оценок не имеет
-
создавать массивы, которые константа. или диапазону в
-
0,85. Особенно когда сообщение.константа, так как заключите его в языке) .
-
формулы, дважды щелкните
остаются постоянными столбец абсолютную ссылку, пользователю
одну и ту результат.
-
примере разберем практическое чтобы вычислить сумму Вы познакомились с смысла, поэтому выгоднее не хранятся вВ строке формул введите Excel? таких значений десятки,
-
Возможно, вы выделили диапазон она заполняет столбцы двойные кавычки. Например:Если ввести формулу массива, по ячейке с и строка; необходимо поставить знак же формулу наНо чаще вводятся адреса применение формул для цен. массивами констант и создать следующий массив диапазонах ячеек. Их знак равенства и5 полезных правил и
-
а то и ячеек, не соответствующий и строки. Кстати,= {«Квартал 1»;» Quarter2»;» вы чаще всего результатом.B$2 – при копировании доллара ($). Проще несколько строк или ячеек. То есть начинающих пользователей.Для создания именованной константы, их применением в констант: принято называть имя константы, например рекомендаций по созданию
Еще о формулах массива
-
сотни.
-
количеству элементов в
-
создать трехмерную константу
-
Квартал 3″}
использовать диапазон ячеек
support.office.com
Массивы констант в Excel
Alexandr a неизменна строка; всего это сделать столбцов. пользователь вводит ссылкуЧтобы задать формулу для выполните следующие действия: Excel. Если желаете={«»;»Неудовл.»;»Удовл.»;»Хорошо»;»Отлино»}массивами констант= Квартал1 имен в Excel
Коротко о массивах констант
Имя константе, как и константе. Например, если (т. е. вложитьНажмите клавиши CTRL+SHIFT+ВВОД. Вот на листе, но: знак доллара ставишь$B2 – столбец не с помощью клавиши
Вручную заполним первые графы
на ячейку, со ячейки, необходимо активизироватьНа вкладке получить еще большеВ данном случае первый
. В этом уроке
.Диспетчер имен в Excel имя области, присваивается выделить столбец из одну константу в как будет выглядеть вам не нужно.
перед обозначением столбца
изменяется. F4. учебной таблицы. У значением которой будет ее (поставить курсор)Formulas
информации о массивах,
элемент массива содержит Вы узнаете, чтоНажмите сочетание клавиш CTRL+SHIFT+ВВОД.Урок подготовлен для Вас с помощью диалогового
Пример применения массива констант в Excel
шести ячеек для другую) не удастся. константа:
Вы также можете и строкиЧтобы сэкономить время приСоздадим строку «Итого». Найдем нас – такой оперировать формула. и ввести равно(Формулы) нажмите читайте следующие статьи: пустую строку, поскольку же такое массивыВ результате наш пример командой сайта office-guru.ru
окна
использования в константеТеперь, когда вы ужеВыражаясь языком высоких технологий, использоватьобычное обозначение например введении однотипных формул
общую стоимость всех вариант:При изменении значений в
(=). Так жеDefine NameЗнакомство с формулами массива предполагается, что оценки констант и как будет выглядеть так:
Автор: Антон АндроновСоздание имени с пятью ячейками, познакомились с константами это —константы массива А5, фиксированное $A$5 в ячейки таблицы,
товаров. Выделяем числовыеВспомним из математики: чтобы ячейках формула автоматически можно вводить знак(Присвоить имя).
в Excel 1 быть не с ними работатьПримечания:
Автор: Антон Андронов. Разница лишь в в пустой ячейке массива, рассмотрим практическийодномерная вертикальная, просто введите вили $А5 если применяются маркеры автозаполнения. значения столбца «Стоимость»
найти стоимость нескольких пересчитывает результат. равенства в строкуВведите имя, введите значениеМногоячеечные формулы массива в может.
в Excel.
Примечание: том, что в появится значение ошибки пример.
константа. строке формул фигурные фиксируешь столбец и Если нужно закрепить плюс еще одну единиц товара, нужноСсылки можно комбинировать в формул. После введения
- константы и нажмите Excel
- Тогда формула, возвращающая нужныйЧтобы создать массив констант,
- При использовании именованной константыМы стараемся как
- поле #Н/Д. Если же
- Введите или скопируйте иЧтобы быстро ввести значения
- скобки значения: {}. A$5 если строку
ссылку, делаем ее ячейку. Это диапазон
цену за 1
рамках одной формулы
office-guru.ru
Имена в формулах Excel
- формулы нажать Enter.
- ОК
- Одноячеечные формулы массива в
нам результат, будет введите его элементы в качестве формулы можно оперативнее обеспечиватьДиапазон выделено слишком мало вставьте в любую в одну строку,
Именованный диапазон
Затем вы можетеДмитрий к
- абсолютной. Для изменения D2:D9 единицу умножить на
- с простыми числами. В ячейке появится. Excel выглядеть следующим образом:
- и заключите их массива не забудьте вас актуальными справочными
необходимо ввести величину ячеек, значения, не пустую ячейку следующую например в ячейки имя константы чтобы: Выделить в формуле значений при копированииВоспользуемся функцией автозаполнения. Кнопка
- количество. Для вычисленияОператор умножил значение ячейки результат вычислений.Теперь вы можете использоватьРедактирование формул массива в
Именованная константа
В этом примере функция в фигурные скобки.
- ввести знак равенства. материалами на вашем константы. имеющие соответствующей ячейки, формулу, а затем
- F1, G1 и облегчить для повторного адрес ссылки на относительной ссылки.
- находится на вкладке стоимости введем формулу В2 на 0,5.
В Excel применяются стандартные имя этой константы ExcelИНДЕКС Например, на рисунке Иначе Excel воспримет языке. Эта страница
Диспетчер имен
Более подробно о присвоении будут пропущены. нажмите клавиши CTRL+SHIFT+ВВОД:
- H1, сделайте следующее. использования. ячейку и нажатьПростейшие формулы заполнения таблиц «Главная» в группе
- в ячейку D2: Чтобы ввести в математические операторы: в формулах.Применение формул массива ввозвращает значение элемента ниже представлен массив, массив как текстовую переведена автоматически, поэтому
имен с помощьюЕще о формулах массива
=СУММ(A1:E1*{1,2,3,4,5})
Выделите нужные ячейки.
Константы можно использовать как
office-guru.ru
Работа в Excel с формулами и таблицами для чайников
F4. Ссылка будет в Excel: инструментов «Редактирование». = цена за формулу ссылку наОператорПримечание:
Excel из массива констант, состоящий из 6 строку и выдаст ее текст может диалогового окнаВвод формулы массиваВ ячейке A3 появитсяВведите знак равенства и
Формулы в Excel для чайников
в формулах массива, заключена в знакиПеред наименованиями товаров вставимПосле нажатия на значок единицу * количество. ячейку, достаточно щелкнутьОперацияПри изменении значенияПодходы к редактированию формул положение которого задано констант:
сообщение об ошибке. содержать неточности и
| Создание имени | Расширение диапазона формулы массива | значение |
| константы, но на | так и отдельно | доллара — $. |
| еще один столбец. | «Сумма» (или комбинации | Константы формулы – |
| по этой ячейке. | Пример | константы |
| массива в Excel | порядковым номером (оценкой). | ={1;2;3;4;5;6} |
| Числа, текст, логические значения | грамматические ошибки. Для | Вы можете узнать |
| Удаление формулы массива | 85 | |
| этот раз разделяйте | ||
| от них. | $А$1. | |
| Выделяем любую ячейку | ||
| клавиш ALT+«=») слаживаются | ссылки на ячейки | |
| В нашем примере: | + (плюс) |
TaxRateУрок подготовлен для ВасДанная формула не являетсяТакой массив можно использовать (например, ИСТИНА и нас важно, чтобы из урока КакПравила изменения формул массива
. значения запятыми, неВ формуле массива введитеТеперь как бы в первой графе, выделенные числа и с соответствующими значениями.
Поставили курсор в ячейкуСложение, Excel автоматически обновляет командой сайта office-guru.ru формулой массива, хоть в формулах Excel.
ЛОЖЬ) и значения эта статья была присвоить имя ячейке
К началу страницыЧто произошло? Вы умножили точкой с запятой.
открывающую фигурную скобку, и куда бы щелкаем правой кнопкой отображается результат вНажимаем ВВОД – программа В3 и ввели
=В4+7
- все формулы, которыеАвтор: Антон Андронов она и содержит
- Например, следующая формула ошибок (например, # вам полезна. Просим или диапазону вExcel позволяет присваивать имена значение в ячейке
- Например: нужные значения и Вы не копировали
мыши. Нажимаем «Вставить». пустой ячейке. отображает значение умножения. =.- (минус)
- используют это имя.
- Автор: Антон Андронов
- массив. Поэтому при
суммирует значения этого н/д) можно использовать вас уделить пару Excel. не только ячейкам
A1 на 1,
Как в формуле Excel обозначить постоянную ячейку
= {1,2,3,4,5} закрывающую фигурную скобку. формулу — ссылка Или жмем сначалаСделаем еще один столбец, Те же манипуляцииЩелкнули по ячейке В2
ВычитаниеДля редактирования и удаленияИменованный диапазон ее вводе достаточно массива: в константы. Также секунд и сообщить,Нажимаем и диапазонам, но значение в ячейке
- Нажмите сочетание клавиш CTRL+SHIFT+ВВОД. Пример: на эту ячейку комбинацию клавиш: CTRL+ПРОБЕЛ,
- где рассчитаем долю необходимо произвести для – Excel «обозначил»=А9-100 определенных имен, выполнитеИменованная константа нажать клавишу=СУММ({1;2;3;4;5;6}) можно использовать чисел помогла ли онаОК и константам. Константой B2 на 2
- Вот что должно= СУММ (A1:E1* 1,2,3,4,5}) будет неизменна. Знак чтобы выделить весь каждого товара в всех ячеек. Как ее (имя ячейки* (звездочка) следующие действия:Диспетчер именEnterВ формулах можно обрабатывать
в целое число, вам, с помощью, имя будет создано. могут выступать как и т. д, получиться:Константа заключена в фигурные $ перед буквой
столбец листа. А общей стоимости. Для в Excel задать появилось в формуле,УмножениеНа вкладкеСоздайте именованный диапазон или.
сразу несколько массивов. десятичных и научных
кнопок внизу страницы. Теперь, если ввести текстовые, так и а затем сВыражаясь языком высоких технологий, скобки ({}), которые столбца — при
потом комбинация: CTRL+SHIFT+»=», этого нужно: формулу для столбца: вокруг ячейки образовался=А3*2Formulas именованную константу и
- Конечно же, мы в Например, следующая формула форматы. Если добавить Для удобства также в ячейку следующую числовое значения. В помощью функции СУММ
- это — вы ввели вручную. копировании формулы ссылка чтобы вставить столбец.
- Разделить стоимость одного товара копируем формулу из «мелькающий» прямоугольник)./ (наклонная черта)(Формулы) выберите используйте эти имена
силах скопировать данную вернет максимальное значение, текст, его заключить приводим ссылку на формулу
- этом уроке Вы выполнили сложение этиходномерная горизонтальнаяВведите оставшуюся часть формулы не будет съезжатьНазовем новую графу «№ на стоимость всех первой ячейки вВвели знак *, значениеДеление
- Name Manager в формулах. Таким формулу в остальные которое получится в в двойные кавычки оригинал (на английском=плБензина узнаете, как назначить
- результатов. Эту жеконстанта. и нажмите сочетание по столбцам, знак п/п». Вводим в товаров и результат другие строки. Относительные 0,5 с клавиатуры=А7/А8
(Диспетчер имен). образом, вы сможете ячейки и получить
- результате сложения двух ( языке) .
- , она возвратит значение имя константе в
- формулу вы моглиВыделите нужные ячейки.
Как составить таблицу в Excel с формулами
клавиш CTRL+SHIFT+ВВОД. $ перед номером первую ячейку «1», умножить на 100. ссылки – в и нажали ВВОД.^ (циркумфлекс)Выберите, к примеру, сделать ваши формулы
нужный нам результат: массивов констант:
- »Когда использовать константа массива константы. Microsoft Excel. ввести в видеУбедитесь, что количество выделенныхФормула будет выглядеть приблизительно строки — не во вторую – Ссылка на ячейку помощь.Если в одной формуле
- СтепеньTaxRate гораздо проще дляНо грамотнее будет использовать=МАКС({1;2;3;4;5;6}+{7,8,9,10,11,12})» « в формуле массива,Имена констант не отображаютсяДопустим, в работе Вы
- =СУММ(A1*1,B1*2,C1*3,D1*4,E1*5) строк и столбцов так будет съезжать по «2». Выделяем первые со значением общейНаходим в правом нижнем применяется несколько операторов,=6^2и нажмите понимания. многоячеечную формулу массива.
- Массивы констант могут содержать). ей можно присвоить в поле используете какие-то неизменяемые. соответствует количеству значений{= SUM (A1:E1* 1,2,3,4,5})}

строкам. две ячейки – стоимости должна быть углу первой ячейки
exceltable.com
Подскажите пожалуйста, как в Excel сделать ячейку постоянной для использования в формулах? Заранее спасибо.
то программа обработает= (знак равенства)EditДля создания именованного диапазона,
Выглядеть она будет числа, текст, логические
Константы массива не могут имя и затемИмя
значения. Пусть этоА при желании можно в константе. Например,, и результаты будутЭтот знак можно «цепляем» левой кнопкой абсолютной, чтобы при столбца маркер автозаполнения.
их в следующейРавно(Изменить), чтобы отредактировать выполните следующие действия: следующим образом: значения и значения содержать другие массивы, повторно легко., поскольку они не будут плотность бензина, ввести оба набора если константа будет выглядеть следующим образом: проставить и вручную. мыши маркер автозаполнения
копировании она оставалась Нажимаем на эту
последовательности:
Формула предписывает программе Excel порядок действий с числами, значениями в ячейке или группе ячеек. Без формул электронные таблицы не нужны в принципе.
Конструкция формулы включает в себя: константы, операторы, ссылки, функции, имена диапазонов, круглые скобки содержащие аргументы и другие формулы. На примере разберем практическое применение формул для начинающих пользователей.
Формулы в Excel для чайников
Чтобы задать формулу для ячейки, необходимо активизировать ее (поставить курсор) и ввести равно (=). Так же можно вводить знак равенства в строку формул. После введения формулы нажать Enter. В ячейке появится результат вычислений.
В Excel применяются стандартные математические операторы:
| Оператор | Операция | Пример |
| + (плюс) | Сложение | =В4+7 |
| — (минус) | Вычитание | =А9-100 |
| * (звездочка) | Умножение | =А3*2 |
| / (наклонная черта) | Деление | =А7/А8 |
| ^ (циркумфлекс) | Степень | =6^2 |
| = (знак равенства) | Равно | |
| < | Меньше | |
| > | Больше | |
| <= | Меньше или равно | |
| >= | Больше или равно | |
| <> | Не равно |
Символ «*» используется обязательно при умножении. Опускать его, как принято во время письменных арифметических вычислений, недопустимо. То есть запись (2+3)5 Excel не поймет.
Программу Excel можно использовать как калькулятор. То есть вводить в формулу числа и операторы математических вычислений и сразу получать результат.
Но чаще вводятся адреса ячеек. То есть пользователь вводит ссылку на ячейку, со значением которой будет оперировать формула.
При изменении значений в ячейках формула автоматически пересчитывает результат.
Ссылки можно комбинировать в рамках одной формулы с простыми числами.
Оператор умножил значение ячейки В2 на 0,5. Чтобы ввести в формулу ссылку на ячейку, достаточно щелкнуть по этой ячейке.
В нашем примере:
- Поставили курсор в ячейку В3 и ввели =.
- Щелкнули по ячейке В2 – Excel «обозначил» ее (имя ячейки появилось в формуле, вокруг ячейки образовался «мелькающий» прямоугольник).
- Ввели знак *, значение 0,5 с клавиатуры и нажали ВВОД.
Если в одной формуле применяется несколько операторов, то программа обработает их в следующей последовательности:
- %, ^;
- *, /;
- +, -.
Поменять последовательность можно посредством круглых скобок: Excel в первую очередь вычисляет значение выражения в скобках.
Как в формуле Excel обозначить постоянную ячейку
Различают два вида ссылок на ячейки: относительные и абсолютные. При копировании формулы эти ссылки ведут себя по-разному: относительные изменяются, абсолютные остаются постоянными.
Все ссылки на ячейки программа считает относительными, если пользователем не задано другое условие. С помощью относительных ссылок можно размножить одну и ту же формулу на несколько строк или столбцов.
- Вручную заполним первые графы учебной таблицы. У нас – такой вариант:
- Вспомним из математики: чтобы найти стоимость нескольких единиц товара, нужно цену за 1 единицу умножить на количество. Для вычисления стоимости введем формулу в ячейку D2: = цена за единицу * количество. Константы формулы – ссылки на ячейки с соответствующими значениями.
- Нажимаем ВВОД – программа отображает значение умножения. Те же манипуляции необходимо произвести для всех ячеек. Как в Excel задать формулу для столбца: копируем формулу из первой ячейки в другие строки. Относительные ссылки – в помощь.
Находим в правом нижнем углу первой ячейки столбца маркер автозаполнения. Нажимаем на эту точку левой кнопкой мыши, держим ее и «тащим» вниз по столбцу.
Отпускаем кнопку мыши – формула скопируется в выбранные ячейки с относительными ссылками. То есть в каждой ячейке будет своя формула со своими аргументами.
Ссылки в ячейке соотнесены со строкой.
Формула с абсолютной ссылкой ссылается на одну и ту же ячейку. То есть при автозаполнении или копировании константа остается неизменной (или постоянной).
Чтобы указать Excel на абсолютную ссылку, пользователю необходимо поставить знак доллара ($). Проще всего это сделать с помощью клавиши F4.
- Создадим строку «Итого». Найдем общую стоимость всех товаров. Выделяем числовые значения столбца «Стоимость» плюс еще одну ячейку. Это диапазон D2:D9
- Воспользуемся функцией автозаполнения. Кнопка находится на вкладке «Главная» в группе инструментов «Редактирование».
- После нажатия на значок «Сумма» (или комбинации клавиш ALT+«=») слаживаются выделенные числа и отображается результат в пустой ячейке.
Сделаем еще один столбец, где рассчитаем долю каждого товара в общей стоимости. Для этого нужно:
- Разделить стоимость одного товара на стоимость всех товаров и результат умножить на 100. Ссылка на ячейку со значением общей стоимости должна быть абсолютной, чтобы при копировании она оставалась неизменной.
- Чтобы получить проценты в Excel, не обязательно умножать частное на 100. Выделяем ячейку с результатом и нажимаем «Процентный формат». Или нажимаем комбинацию горячих клавиш: CTRL+SHIFT+5
- Копируем формулу на весь столбец: меняется только первое значение в формуле (относительная ссылка). Второе (абсолютная ссылка) остается прежним. Проверим правильность вычислений – найдем итог. 100%. Все правильно.
При создании формул используются следующие форматы абсолютных ссылок:
- $В$2 – при копировании остаются постоянными столбец и строка;
- B$2 – при копировании неизменна строка;
- $B2 – столбец не изменяется.
Как составить таблицу в Excel с формулами
Чтобы сэкономить время при введении однотипных формул в ячейки таблицы, применяются маркеры автозаполнения. Если нужно закрепить ссылку, делаем ее абсолютной. Для изменения значений при копировании относительной ссылки.
Простейшие формулы заполнения таблиц в Excel:
- Перед наименованиями товаров вставим еще один столбец. Выделяем любую ячейку в первой графе, щелкаем правой кнопкой мыши. Нажимаем «Вставить». Или жмем сначала комбинацию клавиш: CTRL+ПРОБЕЛ, чтобы выделить весь столбец листа. А потом комбинация: CTRL+SHIFT+»=», чтобы вставить столбец.
- Назовем новую графу «№ п/п». Вводим в первую ячейку «1», во вторую – «2». Выделяем первые две ячейки – «цепляем» левой кнопкой мыши маркер автозаполнения – тянем вниз.
- По такому же принципу можно заполнить, например, даты. Если промежутки между ними одинаковые – день, месяц, год. Введем в первую ячейку «окт.15», во вторую – «ноя.15». Выделим первые две ячейки и «протянем» за маркер вниз.
- Найдем среднюю цену товаров. Выделяем столбец с ценами + еще одну ячейку. Открываем меню кнопки «Сумма» — выбираем формулу для автоматического расчета среднего значения.
Чтобы проверить правильность вставленной формулы, дважды щелкните по ячейке с результатом.
Узнаем, как сделать формулу в Excel, как её скопировать, зафиксировать, посчитать и многое другое…
Все знают, что они есть, но мало кто знает, как ими пользоваться. Да, речь о формулах Excel. Думаете, что формулы в Excel могут понадобится только бухгалтерам? Это большое заблуждение!
Работа с таблицами была бы неполной без возможности применять уравнения. Они здорово выручают при выполнении сложных задач.
Формулы Excel — это не так сложно, как кажется. И наша статья тому доказательство. Вы узнаете: как устроены формулы, где их найти, как применять уравнения для оптимизации и ускорения ежедневных задач. Дополнительно посмотрим, как формулы помогают решать задачи, возникающие перед SEO-специалистом.
Это полезная статья о том, как работать с формулами в Excel. Вы узнаете: как они устроены и как использовать их для решения рутинных задач.
Оглавление
- Из чего состоит формула.
- Ручной способ добавления функции в таблицу. Краткий алгоритм.
- Автоматические способы добавления или вставки функции в таблицу.
- Примеры формул.
- Как задать константу.
- Как протянуть формулу в Excel.
- Использование формул Excel для SEO-задач
- Заключение.
Формулы в Excel — это уравнения для выполнения вычислений, например, для проверки соблюдения условий или возврата данных. Маркер формулы — наличие знака равенства в начале уравнения. Для задания уравнения требуется константа, оператор и функция. В формулах вычисления Excel работают все математические знаки, включая деление, вычитание, суммирование и умножение. Возведение в степень происходит при помощи символа карет.
Простыми словами, формула в Excel — это уравнение, которое позволяет выполнять расчеты и решать конкретные задачи, возникающие перед специалистами самого широкого круга: от бухгалтеров и менеджеров до банковских работников и SEO-специалистов.
Формула в ячейке Excel. Из чего состоит формула
Excel — программа для работы с электронными таблицами. Она может хранить, упорядочивать, вычислять и отображать данные в визуальных диаграммах. Формулы Excel часто используются для выполнения автоматических операций с данными в электронной таблице.
В рамках данного руководства мы будем рассматривать термины формула и уравнение как взаимозаменяемые синонимы
Чтобы представить из каких именно элементов состоит уравнение, взгляните на схематичное представление сложной формулы:
Знак равенства является триггером любого уравнения в Excel.
Вот значение в формуле Excel и все компоненты по-порядку:
- Символ = вводит формулу в необходимую ячейку. Другими словами, это знак в формуле Excel.
- Постоянное значение. Это и есть константа, которая может быть представлена не только цифрами, но и буквами. Допускается использование константы в виде уравнения.
- Оператор(ы) позволяет выполнить арифметическое действие со значениями внутри уравнения.
- Функция, имеющая индивидуальный синтаксис. Формулы задействуются самостоятельно или в качестве составных частей более продолжительных функций.
Важно: ячейки ссылаются не только на конкретные значения внутри самих себя, но и на другие ячейки. Таким образом, вы можете менять значение внутри ячейки без редактирования формулы (в данном случае имеется в виду формула, ссылающаяся на такую ячейку).
Как сделать формулу в Excel: ручной способ добавления функции в таблицу
Чтобы ввести в таблицу формулу, вы должны использовать строка формул в Excel. Вот последовательность действий:
- Выделяем необходимую ячейку.
- В строке уравнений (она начинается символом функции или Fx) вводим знак =.
- Указываем основную часть формулы. Это комбинации цифр и операторов. Простой пример формулы: 2 + 6.
При необходимости, выбираем дополнительные ячейки. Например: выделяем ячейку B2, добавляем оператор +, добавляем функцию, затем выделяем необходимую ячейку и так далее.
- Пример. Нам нужно посчитать сумму значения в ячейках A1 и A2. Используем для этого формулу =A2+A3:
Либо вводим первую букву функции, чтобы увидеть все доступные варианты. К примеру указываем букву В.
Для завершения ввода формулы с функцией — добавьте необходимые для вычисления этого уравнения данные (они называются аргументами) и нажмите клавишу Enter
Для каждой функции нужно использовать собственные значения аргументов, например, для функции ACOS указывается значение в диапазоне от -1 до 1. А для функции БЕССЕЛЬ.J — это X и N:
Аргументы — значения, которые функции «используют» для выполнения вычислений. Простыми словами — исходные данные. В Excel и Google Sheets, функция = формуле. В большинстве этих функций требуется ввода данных либо пользователем, либо другим источником, чтобы вернуть результат
Например, для уравнения СУММ аргументами может выступать набор чисел, диапазонов или конкретных ячеек, которые должны применяться для суммирования.
Примечание: формулы без функции завершаются сразу — нажатием клавиши Enter.
Автоматические способы добавления и вставки функций в таблицу
Формула расчета в Excel — это просто. Вставить функцию в таблицу также можно через одноименный инструмент, который находится в меню «Формулы»:
Также для вставки необходимой функции вы можете использовать готовые категории в этом же разделе программы. Вы сразу можете перейти к математическим, текстовым или логическим функциям. Кроме того, уравнения упорядочены по категориям «Ссылки и массивы», «Дата и время» и «Другие».
Мастер функций
Получить полный список функции вы можете кликнув по значку Fx и выбрав пункт «Полный перечень»:
Вы можете вставить любую функцию и быстро найти ее благодаря поиску. Удобно, что все функции отсортированы по алфавиту:
Если вы не знаете, как работать с новой функцией, то в этом же окне вы можете получить ее краткое описание. Оно отображается внизу (cм. иллюстрацию выше). После нахождения необходимой функции, подтвердите ее выбор, нажав ОК в нижней части окна:
На следующем экране происходит настройка значений для аргументов функции. В разделе «Ручной способ добавления» мы уже упоминали о том, что у каждой функции могут быть собственные аргументы. Например, для функции СУММ — это два числа (число 1 и число 2).
После указания аргументов функции, подтверждаем ее ввод нажав кнопку ОК. Все, функция успешно добавлена в таблицу и при необходимости можно вернуться к ее настройке позже.
Примеры формул
Давайте рассмотрим пять уравнений разного типа, чтобы лучше вникнуть в суть формул Excel.
- =ЕСЛИ(А2>0). Уравнение проверяет данные в указанной ячейке (А2), чтобы установить: превосходит (или не превосходит) значение в ней 0.
- =6+3*4. Уравнение прибавляет шесть к значению три в течение четырех раз.
- =В3*С3. Уравнение позволяет получить результат умножения ячейки B3 на ячейку C3.
- =СЕГОДНЯ(). Уравнение позволяет осуществить возврат сегодняшней даты.
- =КОРЕНЬ(В2). Уравнение применяет функцию корня, чтобы возвратить значение в ячейке В2 (простыми словами, возвращается конкретное значение квадратного корня).
Как задать константу
Excel позволяет использовать и более сложные операции с уравнениями, например, строить графики функций, выражать константы и многое другое. Давайте посмотрим на то, как происходит настройка константы, так как это довольно частый сценарий использования программы.
Константа — это ячейка / строка / столбец с неизменным значением внутри
Для выражения константы используется символ $. Его можно прописывать перед буквами или цифрами с конкретными ячейками:
После установки константы вы можете «протянуть» функцию, например, вниз. Первоначальное (закрепленное) значение ячейки не изменится.
Как закрепить формулу в Excel
Обратите внимание на разные сценарии использования константы:
- Если вам необходимо закрепить значение столбца — используйте вид $С3.
- Когда закрепить нужно столбец вместе со строкой — используйте вид $C$3.
- Для закрепления только строки — используйте вид C$3.
*Примечание: C3 нужно заменить на необходимое вам значение внутри таблицы.
Как сделать формулу на весь столбец
Остановимся чуть подробнее на функции автозаполнения в разрезе уравнений. Вы можете «протягивать» формулы как по столбцу, так и по строке. Существует, как минимум три, способа сделать это. Вот самый быстрый вариант:
- Указываем необходимое уравнение в первой ячейке.
- Подтверждаем его нажатием клавиши «Ввод».
- Если формула была указана корректно, вы увидите рассчитанное значение в ячейке.
- Наведите курсор мыши на правый нижний угол ячейки. Курсор должен принять вид перекрестия.
Кликаем правой кнопкой и не отпуская ее двигаем курсор вниз. Отпускаем правую кнопку в том месте, где расчет должен быть закончен.
*Вместо ручного перетаскивания курсора вниз, вы можете сделать двойной клик по перекрестию и необходимые значения сами добавятся в ячейки. Но этот способ, в отличие от первого, не подходит для протягивания по строкам.
Как скопировать формулу в Excel
После создания формулы в Excel вы можете использовать команды «Копировать» и «Вставить», чтобы продублировать или перенести формулу в другие области рабочего листа. При копировании формул в Excel, содержащих ссылки на ячейки, ссылки корректируются в соответствии с их новым расположением, если не указано иное.
Использование абсолютных и относительных ссылок на ячейки в Excel
Когда вы используете ссылки на ячейки в своих формулах, Excel использует данные, хранящиеся в этом месте, в своих вычислениях. Преимущество заключается в том, что при изменении исходных данных формула также обновляется.
Вот что ещё вам нужно знать:
- Если вы копируете формулу из одного места в другое, Excel корректирует ссылку на ячейку в зависимости от ее нового местоположения. Например, формула =B2*B3, введенная в ячейку B5, будет изменена на =C2*C3 при копировании в ячейку C5. Однако вы можете изменить ссылку на ячейку, чтобы она оставалась неизменной в своем исходном местоположении.
- Абсолютная ссылка на ячейку в формуле остается фиксированной, даже если формулы копируются или перемещаются. Относительная ссылка на ячейку приспосабливается к своему новому местоположению.
- Знак доллара ($) используется для обозначения того, что ссылка на ячейку должна оставаться абсолютной. Используйте знак доллара, чтобы указать часть адреса (ссылку на строку, ссылку на столбец или и то, и другое), которая должна оставаться фиксированной. В следующей таблице приведены некоторые примеры.
Как убрать формулу в Excel
Всё очень просто. Выделяем необходимый диапазон (или ячейку) и нажимаем клавишу Delete.
Использование формул Excel для SEO-задач
Мы не будем разбирать десятки и сотни различных формул, так как узнать подробно о них вы сможете сами, внутри самого Excel или на справочных ресурсах Microsoft. Вместо этого — посмотрим, какие задачи в SEO помогут выполнять формулы. Далее мы сосредоточимся только на соответствующих уравнениях. Например, для поиска ключевых фраз можно использовать формулу ЗАМЕНИТЬ, а для работы с семантическим ядром, в широком смысле, применять формулы СЧЁЕТЕСЛИ и ВПР. Но, обо всем по порядку.
Формула процентов в Excel
Для расчета процентов, вы можете использовать формулу вида: (искомая часть / целое число) * 100. Да, вот так всё просто.
Формула суммы в Excel
Чтобы найти сумму используйте функцию СУММ. Вот алгоритм действий:
- Введите функцию =СУММ и откройте скобку (.
- Введите аргумент (он же первый диапазон формул). Например, A2:A4 (или просто выделите ячейку A2 и перетащите ее прямо через ячейку A6.
- Укажите запятую (,), чтобы отделить первый аргумент от следующего.
- Укажите следующий аргумент C2:C3 (или перетащите его, чтобы выбрать ячейки).
- Введите закрывающие скобки )и нажмите Enter.
Формула СЧЁТЕСЛИ
Цель: нахождение 100% дублей в семантическом ядре. Благодаря этому уравнению, вы сможете обнаружить полные повторы в семантическом ядре.
Синтаксис: СЧЁТЕСЛИ(диапазон; критерий)
Смысл функции заключается в возврате некорректных результатов. Вы можете обнаружить ячейки по необходимому вам текстовому или числовому критерию.
Например, мы хотим обнаружить дубли в СЯ. В первой колонке у нас конкретные ключевые слова:
Рядом добавим еще одну колонку. Можем назвать ее «Дубль»:
Формулу СЧЁТЕСЛИ вставляем справа от первого ключевого слова (в нашей таблице — это диапазон B2):
Осталось осталось протянуть формулу вниз и получить данные по всем ключам, представленным в таблице. Так мы нашли дубли в ключевых словах.
Обратите внимание: в формуле должен указываться корректный номер колонки
Формула округления в Excel
Функция ROUND относится к категории математических и тригонометрических функций Excel. Функция округляет число до указанного количества цифр. В отличие от функций ОКРУГЛВВЕРХ и ОКРУГЛВНИЗ, функция ОКРУГЛ может округлять как вверх, так и вниз.
Для финансового аналитика функция ROUND (или ОКРУГЛ) полезна, так как помогает округлить число и исключить младшие значащие цифры, упрощая запись, но сохраняя близкое к исходному значение
Формула: = ОКРУГЛ (число, число_цифр)
Функция использует следующие аргументы:
- Число (обязательный аргумент) — это действительное число, которое мы хотим округлить.
- Num_digits (обязательный аргумент) — это количество цифр, до которого мы хотим округлить число.
Теперь, если аргумент num_digits:
- Положительное значение больше нуля указывает количество цифр справа от десятичной точки.
- Равный нулю, указывает округление до ближайшего целого числа.
- Отрицательное значение, меньшее нуля, указывает количество цифр слева от десятичной точки.
Формула умножения в Excel
Как делать массовое умножение или деление всех значений в столбце на число в Excel? Есть разные варианты! Вот самый удобный:
- Введите определенное число в пустую ячейку (например, нужно умножить или разделить все значения на число 10, затем ввести число 10 в пустую ячейку). Скопируйте эту ячейку, одновременно нажав клавиши Ctrl + C.
- Выберите список номеров, который нужно умножить в пакетном режиме, затем нажмите «Главная» > «Вставить» > «Специальная вставка».
- В диалоговом окне «Специальная вставка» выберите параметр «Умножить» или «Разделить» в разделе «Операция» по мере необходимости (здесь мы выбираем параметр «Умножение»), а затем нажмите кнопку «ОК».
Формула ЕСЛИ
Это классическое условие в формуле Excel. Работа с условиями элементарная и может использоваться для подсчета любых задач.
Цель: работа с СЯ, сравнение семантики, например, сравнение релевантности продвигаемого URL в разных поисковых системах.
Синтаксис: ЕСЛИ(лог_выражения; [значение_если_истина]; [значение_если_ложь])
Смысл условия ЕСЛИ в том, что оно позволяет сравнить значение из разных ячеек. Допустим, у нас есть несложная таблица и нам нужно провести сравнение значение из разных диапазонов.
Если у вас выборка данных (а не настоящая таблица) — конвертируем ее в табличный формат. Для этого идем в меню «Вставка» и выбираем «Таблица».
Чтобы сравнить значения в таблице, сформируйте новый столбик. В нем и будет отображаться результат сравнения значений. Для наглядности — можно назвать столбец любым удобным образом, особенно, если в таблице их уже много. Иначе, можно запутаться.
Теперь открываем пункт «Формулы», выбираем фильтр «Логические» и нажимаем ЕСЛИ:
В новом окне прописываем лог выражения, устанавливаем истинное и ложное значение. В нашем случае формула имеет вид:
- =ЕСЛИ(Таблица1[@[ПРОДВИГАЕМЫЙ URL]:[Релевантность в Яндексе]];1;0)
Завершаем ввод формулы, нажав ОК. Все корректно, если в ячейке вы видите, что данные подтянулись.
Формула ЛИСТ в Excel
Функции ЛИСТ и ЛИСТЫ были добавлены в Excel 2013. Функция ЛИСТ подсчитывает все листы в ссылке, а функция ЛИСТ возвращает номер листа для ссылки.
Цель: получить количество листов в ссылке.
Возвращаемое значение: количество листов.
Синтаксис: =ЛИСТЫ ([ссылка])
Аргументы: ссылка — [необязательно] Действительная ссылка на Excel.
Формула СЦЕПИТЬ
Цель: генерация шаблонов для метатегов, любое объединение данных из нескольких ячеек в одну, например, создание списка для Disavow.
Синтаксис: СЦЕПИТЬ(текст1; [текст2]; …)
Объединение ячеек происходит в один шаг и не требует подробного разъяснения. Просто создайте дополнительную колонку, выберите ячейку и укажите функцию СЦЕПИТЬ в строке уравнений:
Формула среднего в Excel
Цель: построение и прогноз бюджета на SEO с учетом нескольких источников, вычисление частотности ключей, работа с кластерами.
Синтаксис: СРЗНАЧ(число1; [число2]; …)
Допустим мы считаем общий бюджет на продвижение и у нас есть две колонки: «Бюджет на биржи» и «Бюджет на крауд»:
Создаем рядом с «Бюджет на биржи» новую колонку — «Суммарный бюджет» и вставляем в первую ячейку функцию СРЗНАЧ:
Как обычно — устанавливаем аргументы и сохраняем уравнение. В нашем случае мы использовали названия колонок:
- =([Бюджет на биржи]]+[Бюджет на крауд]]/2
Опционально: протягиваем формулу любым удобным способом, например, перетащив курсор с зажатой правой кнопкой вниз.
Формула Excel значение ячейки
Функция Excel CELL помогает подтягивать значения из ячейки. Она может использоваться для получения любой информации о ячейке. Это может включать содержимое, форматирование, размер и т. д.
Функция CELL — встроенная функция Excel, относящаяся к категории информационных функций. Её можно использовать как функцию рабочего листа (WS) в Excel. В качестве функции рабочего листа функцию ЯЧЕЙКА можно ввести как часть формулы в ячейке рабочего листа
Синтаксис функции: ЯЧЕЙКА (тип, [диапазон])
Формула ВПР
Цель: очень много сценариев, например, определение самых трафиковых ключей, определение позиций, определение кластеров.
Синтаксис: ВПР(искомое_значение; таблица; номер_столбца; [интервальный_просмотр])
Допустим, у нас есть таблица. В ней уже имеется несколько колонок:
Теперь выбираем ячейку, где должен отображаться результат и вставляем уравнение ВПР:
Настраиваем аргументы ВПР:
На вышеуказанной картинке диапазоном корректнее назвать все, что идет после B3. Ну а в ячейке B3 — первоначальный ключ, по которому мы и производим расчет
Допустим, нас интересуют ключи только из топ-15. Выделяем самую первую колонку и открываем пользовательский автофильтр. В открывшемся окне выбираем параметр «Меньше или равно» и устанавливаем значение 15.
Все, теперь таблица построилась корректно и вы точно узнаете, какие ключевые фразы приносят сайту наибольший трафик.
Формула количество в Excel
Функция COUNT является статистической функцией Excel. Эта функция помогает подсчитать количество ячеек, содержащих число, а также количество аргументов, содержащих числа. Он также будет подсчитывать числа в любом заданном массиве. Функция была представлен в Excel в 2000 году.
Формула полезна при анализе данных, если мы хотим вести подсчет ячеек в заданном диапазоне
Формула: =СЧЁТ(значение1, значение2….)
Где:
- Значение1 (обязательный аргумент) — первая ссылка на элемент или ячейку или диапазон, для которого мы хотим подсчитать числа.
- Значение2… (опциональный аргумент) — мы можем добавить до 255 дополнительных элементов, ссылок на ячейки или диапазонов, в которых мы хотим подсчитывать числа.
Помните, что эта функция будет считать только числа и игнорировать все остальное.
Формула наибольший в Excel
Наибольший (или БОЛЬШОЙ) — это полезнейшая функция в Excel. Представляет из себя встроенную статистическую функцию, которая возвращает n-ю позицию или k-ю позицию из выбранного числового массива.
Если k-я позиция больше (или больше, чем значения, есть массив, или если мы оставляем K-ю позицию как пустую), то возвращается #Num! Как ошибка
Вышеуказанная ошибка означает, что при вводе значения K в синтаксис нам нужно указать значение, которое является наименьшим числом из выбранного массива или любым наименьшим числом, но оно не должно быть в массиве.
Цель: получить n-е наибольшее значение
Возвращаемое значение: n-е по величине значение в массиве.
Синтаксис: =БОЛЬШОЙ (массив, к)
Аргументы:
- array — массив или диапазон числовых значений.
- k — Позиция в виде целого числа, где 1 соответствует наибольшему значению.
Эту функцию можно использовать для сортировки предоставленной информации и поиска максимального значения. Где переданные аргументы:
- Массив — это массив или диапазон данных, из которых мы хотим выбрать наибольшее значение.
- K — это целочисленное значение, указывающее позицию от наибольшего значения.
Поскольку функция НАИБОЛЬШИЙ относится к категории статистических функций и является встроенной функцией в Excel, то есть эту функцию можно найти на вкладке ФОРМУЛЫ в Excel. Шаги следующие:
- Нажмите на вкладку ФОРМУЛЫ.
- Нажмите на вкладку «Дополнительные функции».
- Выберите категорию Статистические функции. Откроется раскрывающийся список функций.
- Нажмите на вкладку БОЛЬШИЕ функции в раскрывающемся списке.
- После выбора функции НАИБОЛЬШИЙ появится окно Аргументы функции.
- Введите в поле Массив массив или диапазон данных, для которых вы хотите найти n-е наибольшее значение.
- Введите поле К; это позиция от наибольшего значения в массиве возвращаемого значения.
Функция ПРОПНАЧ
Цель: изменение регистра букв в ключевых словах, метатегах.
Синтаксис: ПРОПНАЧ(текст)
Благодаря этому уравнению вы можете быстро изменить регистр с нижнего на верхний или наоборот. Преимущества этой формулы в том, что она приводит в правильный вид слова, даже если в них смешаны заглавные и строчные буквы.
Допустим, у нас есть таблица следующего вида:
Нам нужно исправить регистр букв таким образом, чтобы каждое новое слово начиналось с заглавной буквы.
Для этого в строку уравнений добавляем функцию ПРОПНАЧ(А2) и подтверждаем ее нажатием клавиши Enter. Все, регистр букв исправлен и теперь каждое слово в поисковой фразе начинается с заглавной буквы:
Как правило, регистр нужно изменять на большом количестве данных. В этом случае просто протяните ячейку вниз.
Вот еще два самых частых сценария:
- Мне нужно изменить заглавный регистр на строчный — воспользуйтесь уравнением СТРОЧН.
- Мне нужно изменить срочный регистр на заглавный — воспользуйтесь уравнением ПРОПИСН.
Формула символ в Excel
Функция символа называется CHAR. Она возвращает символ, если задан допустимый код символа. CHAR можно использовать для указания символов, которые трудно ввести в формулу. Например, CHAR(10) возвращает разрыв строки и может использоваться для добавления разрыва строки к тексту в формуле.
Функция CHAR возвращает символ на основе значения ASCII
Функция CHAR — встроенная функция Excel, относящаяся к категории строковых/текстовых функций. Его можно использовать как функцию рабочего листа (WS) в Excel. В качестве функции рабочего листа функцию СИМВОЛ можно ввести как часть формулы в ячейку рабочего листа.
Тип функции: функция рабочего листа (WS).
Синтаксис функции СИМВОЛ в Microsoft Excel: СИМВОЛ(ascii_value).
Параметры или аргументы: ascii_value, значение ASCII, используемое для извлечения символа.
Возвращает: строковое/текстовое значение.
Функция ЗАМЕНИТЬ
Цель: замена буквенных обозначений цифр (K или M) на нули, например, при выгрузке ключевых слов из сервисов планировки, парсеров семантики, или при использовании табличных форматов файлов.
Синтаксис: ЗАМЕНИТЬ(старый_текст; нач_поз; число_знаков; новый_текст)
Допустим, мы импортировали данные по количество кликов в месяц для определенных ключевых слов за необходимый период времени. При этом крупные цифровые значения написаны не полностью (с большим количеством нулей), а с буквенным сокращением:
Создаем новую колонку справа от колонки «Количество кликов в месяц». Можем назвать ее «Сортировка»:
Выделяем первую ячейку в колонке «Сортировка» и вставляем туда формулу ЗАМЕНИТЬ:
Задаем условия уравнения. Нам необходимо заменить символ K (kilo) на цифровое обозначение, соответственно, заменяем букву К на три нуля. В формуле вышесказанное может выглядеть следующим образом:
Для эксперимента нам необходимо заменить только первую ячейку колонки «Количество кликов в месяц». Так что просто подтверждаем формулу нажатием клавиши Enter.
Обратите внимание на корректность указываемой колонки и ячейки
Ура, получилось. Теперь прежний диапазон, записанный буквами 1—10K, превратился в необходимое нам цифровое представление (1000 — 10000, соответственно).
Аналогичным образом, при помощи формулы ЗАМЕНИТЬ, вы сможете конвертировать любые другие буквенные сокращения цифр, например, М.
Формула текст в Excel
Функция Excel TEXT используется для преобразования чисел в текст в электронной таблице. По сути, функция преобразует числовое значение в текстовую строку. TEXT доступен во всех версиях Excel.
Формула: =Текст(Значение, format_text)
Где:
- Значение — это числовое значение, которое нам нужно преобразовать в текст.
- Format_text — это формат, который мы хотим применить.
Формула дата в Excel
Функция СЕГОДНЯ в Excel возвращает текущую дату. По умолчанию дата возвращается в формате порядкового номера, поскольку Excel хранит даты в виде порядковых номеров. Формат ячейки необходимо изменить на «Дата», чтобы отображать результат функции в формате даты.
При использовании с другими функциями функция СЕГОДНЯ имеет множество применений в финансовом анализе. Например, его можно использовать для расчета возраста неоплаченных счетов или срока пребывания сотрудников в должности
Синтаксис: = СЕГОДНЯ(). Функция СЕГОДНЯ не имеет аргументов. Функция включает фразу «СЕГОДНЯ», за которой следует пустая скобка. Вам нужно использовать закрытую скобку, чтобы вернуть дату.
Ошибка в формуле Excel: как исправить
Иногда Excel сталкивается с формулой, которую не может вычислить. Когда это происходит, он отображает значение ошибки. Значения ошибок возникают из-за неправильно написанных формул, ссылок на несуществующие ячейки или данные или нарушения фундаментальных законов математики.
#### Error
Ошибка #### Error возникает, когда ширина столбца недостаточна для размещения данных ячейки.
- Дважды щелкните строку справа от буквы столбца, содержащего ошибку.
- Ширина столбца автоматически изменяется, чтобы соответствовать самой широкой строке текста в столбце, что устраняет ошибку.
Чтобы изменить размер сразу всех столбцов на листе, нажмите кнопку «Выбрать все» в верхнем левом углу рабочего листа перед изменением ширины столбца.
NAME Error или НАЗВАНИЕ ошибка
Вы увидите #ИМЯ? ошибка (или NAME Error), когда текст в формуле не распознается. Иногда легко понять ошибку, но в других случаях вам понадобится помощь, чтобы определить, что происходит. В этом примере вы будете использовать функцию проверки ошибок Excel, чтобы решить проблему.
- Выберите ячейку с #ИМЯ? ошибка (или NAME Error).
- Откройте вкладку Формулы.
- Нажмите кнопку Проверка ошибок.
- Откроется диалоговое окно Проверка ошибок. В левой части диалогового окна отображается формула, вызвавшая ошибку, и дается описание происходящего.
- Выберите параметр проверки ошибок справа и исправьте ошибку.
Справка по этой ошибке: отображает информацию, относящуюся к типу ошибки.
Показать шаги расчета: демонстрирует все шаги, ведущие к ошибке.
Игнорировать ошибку: позволяет принять введенную формулу без отображения в Excel смарт-тега Параметры проверки ошибок.
Редактировать в строке формул: позволяет редактировать формулу, вызвавшую ошибку, в строке формул.
VALUE! Error или #ИМЯ? Ошибка
VALUE! Error в ячейке заменяется исправленной формулой.
VALUE! Error говорит вам, что что-то не так с ячейками, на которые вы ссылаетесь, или с тем, как набирается формула. Это очень общая ошибка, и может быть сложно определить ее причину. В этом примере используется функция трассировки прецедентов, чтобы исправить ошибку.
- Выберите ячейку с #ЗНАЧ! ошибка.
- Нажмите кнопку «Отследить прецеденты» на вкладке «Формулы».
- #ЦЕННОСТЬ! Ошибка
Прецеденты трассировки показывают точки, которые указывают, какие ячейки влияют на значение текущей выбранной ячейки. Это помогает визуально локализовать ошибку.
- Найдите ячейку, которая вызывает ошибку.
- Исправьте формулу в строке формул.
- Щелкните или нажмите Enter.
Формула обновится, чтобы отобразить правильный результат, а ошибка #ЗНАЧ! исчезает.
DIV/0! Error или ДЕЛ/0! Ошибка
Вы увидите #DIV/0! Ошибка каждый раз, когда число делится на ноль. Это включает в себя ввод «/ 0» в формуле или ссылку на ячейку для деления, которая содержит 0 или пуста.
- Выберите ячейку с ошибкой.
- Щелкните в строке формул и исправьте ошибку.
- Щелкните или нажмите Enter.
- Ячейка обновляется до правильного результата, а DIV/0! Error исправлена.
REF! Error или ССЫЛКА! Ошибка
Вы получите #REF! ошибка, когда формула ссылается на недействительную ячейку. Это часто происходит, когда ссылочные ячейки удаляются или вставляются.
- Выберите ячейку с #ССЫЛКА! ошибка.
- Щелкните в строке формул и исправьте ошибку.
- Щелкните или нажмите Enter.
- Ссылка на ячейку теперь действительна, а #ССЫЛКА! ошибка больше не отображается.
Заключение
Формулы в Excel — просто набор инструкций, которые сообщают программе, что она должна делать с определенными данными. Формулы помогают быстро визуализировать данные. Комбинируя этот инструмент с условным форматированием, вы можете видеть важные тенденции, находить взаимосвязи и получать идеи для своих проектов.
Умение работать с формулами позволяет использовать полный набор точных инструментов при решении любых специфических задач, например, в SEO