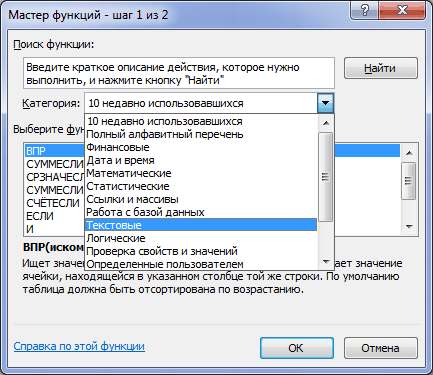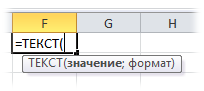Если вы не знакомы с Excel в Интернете, скоро вы обнаружите, что это не просто сетка, в которую вы вводите числа в столбцах или строках. Да, можно использовать Excel в Интернете для поиска итогов по столбцу или строке чисел, но можно также вычислить платеж по кредиту, решить математические или технические задачи или найти оптимальный сценарий на основе переменных чисел, которые вы подключали.
Excel в Интернете делает это с помощью формул в ячейках. Формула выполняет вычисления или другие действия с данными на листе. Формула всегда начинается со знака равенства (=), за которым могут следовать числа, математические операторы (например, знак «плюс» или «минус») и функции, которые значительно расширяют возможности формулы.
Ниже приведен пример формулы, умножающей 2 на 3 и прибавляющей к результату 5, чтобы получить 11.
=2*3+5
Следующая формула использует функцию ПЛТ для вычисления платежа по ипотеке (1 073,64 долларов США) с 5% ставкой (5% разделить на 12 месяцев равняется ежемесячному проценту) на период в 30 лет (360 месяцев) с займом на сумму 200 000 долларов:
=ПЛТ(0,05/12;360;200000)
Ниже приведены примеры формул, которые можно использовать на листах.
-
=A1+A2+A3 Вычисляет сумму значений в ячейках A1, A2 и A3.
-
=КОРЕНЬ(A1) Использует функцию КОРЕНЬ для возврата значения квадратного корня числа в ячейке A1.
-
=СЕГОДНЯ() Возвращает текущую дату.
-
=ПРОПИСН(«привет») Преобразует текст «привет» в «ПРИВЕТ» с помощью функции ПРОПИСН.
-
=ЕСЛИ(A1>0) Анализирует ячейку A1 и проверяет, превышает ли значение в ней нуль.
Элементы формулы
Формула также может содержать один или несколько из таких элементов: функции, ссылки, операторы и константы.
1. Функции. Функция ПИ() возвращает значение числа Пи: 3,142…
2. Ссылки. A2 возвращает значение ячейки A2.
3. Константы. Числа или текстовые значения, введенные непосредственно в формулу, например 2.
4. Операторы. Оператор ^ («крышка») применяется для возведения числа в степень, а оператор * («звездочка») — для умножения.
Использование констант в формулах
Константа представляет собой готовое (не вычисляемое) значение, которое всегда остается неизменным. Например, дата 09.10.2008, число 210 и текст «Прибыль за квартал» являются константами. выражение или его значение константами не являются. Если формула в ячейке содержит константы, но не ссылки на другие ячейки (например, имеет вид =30+70+110), значение в такой ячейке изменяется только после изменения формулы.
Использование операторов в формулах
Операторы определяют операции, которые необходимо выполнить над элементами формулы. Вычисления выполняются в стандартном порядке (соответствующем основным правилам арифметики), однако его можно изменить с помощью скобок.
Типы операторов
Приложение Microsoft Excel поддерживает четыре типа операторов: арифметические, текстовые, операторы сравнения и операторы ссылок.
Арифметические операторы
Арифметические операторы служат для выполнения базовых арифметических операций, таких как сложение, вычитание, умножение, деление или объединение чисел. Результатом операций являются числа. Арифметические операторы приведены ниже.
|
Арифметический оператор |
Значение |
Пример |
|
+ (знак «плюс») |
Сложение |
3+3 |
|
– (знак «минус») |
Вычитание |
3–1 |
|
* (звездочка) |
Умножение |
3*3 |
|
/ (косая черта) |
Деление |
3/3 |
|
% (знак процента) |
Доля |
20% |
|
^ (крышка) |
Возведение в степень |
3^2 |
Операторы сравнения
Операторы сравнения используются для сравнения двух значений. Результатом сравнения является логическое значение: ИСТИНА либо ЛОЖЬ.
|
Оператор сравнения |
Значение |
Пример |
|
= (знак равенства) |
Равно |
A1=B1 |
|
> (знак «больше») |
Больше |
A1>B1 |
|
< (знак «меньше») |
Меньше |
A1<B1 |
|
>= (знак «больше или равно») |
Больше или равно |
A1>=B1 |
|
<= (знак «меньше или равно») |
Меньше или равно |
A1<=B1 |
|
<> (знак «не равно») |
Не равно |
A1<>B1 |
Текстовый оператор конкатенации
Амперсанд (&) используется для объединения (соединения) одной или нескольких текстовых строк в одну.
|
Текстовый оператор |
Значение |
Пример |
|
& (амперсанд) |
Соединение или объединение последовательностей знаков в одну последовательность |
Выражение «Северный»&«ветер» дает результат «Северный ветер». |
Операторы ссылок
Для определения ссылок на диапазоны ячеек можно использовать операторы, указанные ниже.
|
Оператор ссылки |
Значение |
Пример |
|
: (двоеточие) |
Оператор диапазона, который образует одну ссылку на все ячейки, находящиеся между первой и последней ячейками диапазона, включая эти ячейки. |
B5:B15 |
|
; (точка с запятой) |
Оператор объединения. Объединяет несколько ссылок в одну ссылку. |
СУММ(B5:B15,D5:D15) |
|
(пробел) |
Оператор пересечения множеств, используется для ссылки на общие ячейки двух диапазонов. |
B7:D7 C6:C8 |
Порядок выполнения Excel в Интернете в формулах
В некоторых случаях порядок вычисления может повлиять на возвращаемое формулой значение, поэтому для получения нужных результатов важно понимать стандартный порядок вычислений и знать, как можно его изменить.
Порядок вычислений
Формулы вычисляют значения в определенном порядке. Формула всегда начинается со знака равенства (=). Excel в Интернете интерпретирует символы, которые следуют знаку равенства, как формулу. После знака равенства вычисляются элементы (операнды), такие как константы или ссылки на ячейки. Они разделяются операторами вычислений. Excel в Интернете вычисляет формулу слева направо в соответствии с определенным порядком для каждого оператора в формуле.
Приоритет операторов
Если объединить несколько операторов в одну формулу, Excel в Интернете выполняет операции в порядке, показанном в следующей таблице. Если формула содержит операторы с одинаковым приоритетом (например, если формула содержит оператор умножения и деления), Excel в Интернете вычисляет операторы слева направо.
|
Оператор |
Описание |
|
: (двоеточие) (один пробел) , (запятая) |
Операторы ссылок |
|
– |
Знак «минус» |
|
% |
Процент |
|
^ |
Возведение в степень |
|
* и / |
Умножение и деление |
|
+ и — |
Сложение и вычитание |
|
& |
Объединение двух текстовых строк в одну |
|
= |
Сравнение |
Использование круглых скобок
Чтобы изменить порядок вычисления формулы, заключите ее часть, которая должна быть выполнена первой, в скобки. Например, приведенная ниже формула возвращает значение 11, так как Excel в Интернете выполняет умножение перед добавлением. В этой формуле число 2 умножается на 3, а затем к результату прибавляется число 5.
=5+2*3
В отличие от этого, если для изменения синтаксиса используются круглые скобки, Excel в Интернете 5 и 2, а затем умножает результат на 3, чтобы получить 21.
=(5+2)*3
В следующем примере скобки, которые заключают первую часть формулы, принудительно Excel в Интернете сначала вычислить B4+25, а затем разделить результат на сумму значений в ячейках D5, E5 и F5.
=(B4+25)/СУММ(D5:F5)
Использование функций и вложенных функций в формулах
Функции — это заранее определенные формулы, которые выполняют вычисления по заданным величинам, называемым аргументами, и в указанном порядке. Эти функции позволяют выполнять как простые, так и сложные вычисления.
Синтаксис функций
Приведенный ниже пример функции ОКРУГЛ, округляющей число в ячейке A10, демонстрирует синтаксис функции.
1. Структура. Структура функции начинается со знака равенства (=), за которым следует имя функции, открывающая скобка, аргументы функции, разделенные запятыми, и закрывающая скобка.
2. Имя функции. Чтобы отобразить список доступных функций, щелкните любую ячейку и нажмите клавиши SHIFT+F3.
3. Аргументы. Существуют различные типы аргументов: числа, текст, логические значения (ИСТИНА и ЛОЖЬ), массивы, значения ошибок (например #Н/Д) или ссылки на ячейки. Используемый аргумент должен возвращать значение, допустимое для данного аргумента. В качестве аргументов также используются константы, формулы и другие функции.
4. Всплывающая подсказка аргумента. При вводе функции появляется всплывающая подсказка с синтаксисом и аргументами. Например, всплывающая подсказка появляется после ввода выражения =ОКРУГЛ(. Всплывающие подсказки отображаются только для встроенных функций.
Ввод функций
Диалоговое окно Вставить функцию упрощает ввод функций при создании формул, в которых они содержатся. При вводе функции в формулу в диалоговом окне Вставить функцию отображаются имя функции, все ее аргументы, описание функции и каждого из аргументов, текущий результат функции и всей формулы.
Чтобы упростить создание и редактирование формул и свести к минимуму количество опечаток и синтаксических ошибок, пользуйтесь автозавершением формул. После ввода знака = (знак равенства) и начальных букв или триггера отображения Excel в Интернете под ячейкой отображается динамический раскрывающийся список допустимых функций, аргументов и имен, соответствующих буквам или триггеру. После этого элемент из раскрывающегося списка можно вставить в формулу.
Вложенные функции
В некоторых случаях может потребоваться использовать функцию в качестве одного из аргументов другой функции. Например, в приведенной ниже формуле для сравнения результата со значением 50 используется вложенная функция СРЗНАЧ.

1. Функции СРЗНАЧ и СУММ вложены в функцию ЕСЛИ.
Допустимые типы вычисляемых значений Вложенная функция, используемая в качестве аргумента, должна возвращать соответствующий ему тип данных. Например, если аргумент должен быть логическим, т. е. Если это не так, Excel в Интернете отображает #VALUE! В противном случае TE102825393 выдаст ошибку «#ЗНАЧ!».
<c0>Предельное количество уровней вложенности функций</c0>. В формулах можно использовать до семи уровней вложенных функций. Если функция Б является аргументом функции А, функция Б находится на втором уровне вложенности. Например, в приведенном выше примере функции СРЗНАЧ и СУММ являются функциями второго уровня, поскольку обе они являются аргументами функции ЕСЛИ. Функция, вложенная в качестве аргумента в функцию СРЗНАЧ, будет функцией третьего уровня, и т. д.
Использование ссылок в формулах
Ссылка определяет ячейку или диапазон ячеек на листе и сообщает Excel в Интернете где искать значения или данные, которые нужно использовать в формуле. С помощью ссылок можно использовать в одной формуле данные, находящиеся в разных частях листа, а также использовать значение одной ячейки в нескольких формулах. Вы также можете задавать ссылки на ячейки разных листов одной книги либо на ячейки из других книг. Ссылки на ячейки других книг называются связями или внешними ссылками.
Стиль ссылок A1
Стиль ссылок по умолчанию По умолчанию в Excel в Интернете используется ссылочный стиль A1, который ссылается на столбцы с буквами (A–XFD, всего 16 384 столбца) и ссылается на строки с числами (от 1 до 1 048 576). Эти буквы и номера называются заголовками строк и столбцов. Для ссылки на ячейку введите букву столбца, и затем — номер строки. Например, ссылка B2 указывает на ячейку, расположенную на пересечении столбца B и строки 2.
|
Ячейка или диапазон |
Использование |
|
Ячейка на пересечении столбца A и строки 10 |
A10 |
|
Диапазон ячеек: столбец А, строки 10-20. |
A10:A20 |
|
Диапазон ячеек: строка 15, столбцы B-E |
B15:E15 |
|
Все ячейки в строке 5 |
5:5 |
|
Все ячейки в строках с 5 по 10 |
5:10 |
|
Все ячейки в столбце H |
H:H |
|
Все ячейки в столбцах с H по J |
H:J |
|
Диапазон ячеек: столбцы А-E, строки 10-20 |
A10:E20 |
<c0>Ссылка на другой лист</c0>. В приведенном ниже примере функция СРЗНАЧ используется для расчета среднего значения диапазона B1:B10 на листе «Маркетинг» той же книги.
1. Ссылка на лист «Маркетинг».
2. Ссылка на диапазон ячеек с B1 по B10 включительно.
3. Ссылка на лист, отделенная от ссылки на диапазон значений.
Различия между абсолютными, относительными и смешанными ссылками
Относительные ссылки . Относительная ссылка в формуле, например A1, основана на относительной позиции ячейки, содержащей формулу, и ячейки, на которую указывает ссылка. При изменении позиции ячейки, содержащей формулу, изменяется и ссылка. При копировании или заполнении формулы вдоль строк и вдоль столбцов ссылка автоматически корректируется. По умолчанию в новых формулах используются относительные ссылки. Например, при копировании или заполнении относительной ссылки из ячейки B2 в ячейку B3 она автоматически изменяется с =A1 на =A2.
Абсолютные ссылки . Абсолютная ссылка на ячейку в формуле, например $A$1, всегда ссылается на ячейку, расположенную в определенном месте. При изменении позиции ячейки, содержащей формулу, абсолютная ссылка не изменяется. При копировании или заполнении формулы по строкам и столбцам абсолютная ссылка не корректируется. По умолчанию в новых формулах используются относительные ссылки, а для использования абсолютных ссылок надо активировать соответствующий параметр. Например, при копировании или заполнении абсолютной ссылки из ячейки B2 в ячейку B3 она остается прежней в обеих ячейках: =$A$1.
Смешанные ссылки . Смешанная ссылка содержит либо абсолютный столбец и относительную строку, либо абсолютную строку и относительный столбец. Абсолютная ссылка на столбец имеет вид $A1, $B1 и т. д. Абсолютная ссылка на строку имеет вид A$1, B$1 и т. д. Если положение ячейки с формулой изменяется, относительная ссылка меняется, а абсолютная — нет. При копировании или заполнении формулы по строкам и столбцам относительная ссылка автоматически изменяется, а абсолютная ссылка не корректируется. Например, при копировании или заполнении смешанной ссылки из ячейки A2 в ячейку B3 она автоматически изменяется с =A$1 на =B$1.
Стиль трехмерных ссылок
Удобный способ для ссылки на несколько листов . Трехмерные ссылки используются для анализа данных из одной и той же ячейки или диапазона ячеек на нескольких листах одной книги. Трехмерная ссылка содержит ссылку на ячейку или диапазон, перед которой указываются имена листов. Excel в Интернете использует все листы, хранящиеся между начальным и конечным именами ссылки. Например, формула =СУММ(Лист2:Лист13!B5) суммирует все значения, содержащиеся в ячейке B5 на всех листах в диапазоне от Лист2 до Лист13 включительно.
-
При помощи трехмерных ссылок можно создавать ссылки на ячейки на других листах, определять имена и создавать формулы с использованием следующих функций: СУММ, СРЗНАЧ, СРЗНАЧА, СЧЁТ, СЧЁТЗ, МАКС, МАКСА, МИН, МИНА, ПРОИЗВЕД, СТАНДОТКЛОН.Г, СТАНДОТКЛОН.В, СТАНДОТКЛОНА, СТАНДОТКЛОНПА, ДИСПР, ДИСП.В, ДИСПА и ДИСППА.
-
Трехмерные ссылки нельзя использовать в формулах массива.
-
Трехмерные ссылки нельзя использовать вместе с оператор пересечения (один пробел), а также в формулах с неявное пересечение.
Что происходит при перемещении, копировании, вставке или удалении листов . Нижеследующие примеры поясняют, какие изменения происходят в трехмерных ссылках при перемещении, копировании, вставке и удалении листов, на которые такие ссылки указывают. В примерах используется формула =СУММ(Лист2:Лист6!A2:A5) для суммирования значений в ячейках с A2 по A5 на листах со второго по шестой.
-
Вставка или копирование . Если вставить или скопировать листы между листами 2 и 6 (в этом примере это конечные точки), Excel в Интернете содержит все значения в ячейках A2–A5 из добавленных листов в вычислениях.
-
Удаление . При удалении листов между листами 2 и 6 Excel в Интернете удаляет их значения из вычисления.
-
Перемещение . При перемещении листов между листами 2 и 6 в расположение за пределами указанного диапазона листов Excel в Интернете удаляет их значения из вычисления.
-
Перемещение конечного листа . При перемещении листа 2 или листа 6 в другое место в той же книге Excel в Интернете корректирует вычисление в соответствии с новым диапазоном листов между ними.
-
Удаление конечного листа . При удалении sheet2 или Sheet6 Excel в Интернете корректирует вычисление в соответствии с диапазоном листов между ними.
Стиль ссылок R1C1
Можно использовать такой стиль ссылок, при котором нумеруются и строки, и столбцы. Стиль ссылок R1C1 удобен для вычисления положения столбцов и строк в макросах. В стиле R1C1 Excel в Интернете указывает расположение ячейки с «R», за которым следует номер строки и «C», за которым следует номер столбца.
|
Ссылка |
Значение |
|
R[-2]C |
относительная ссылка на ячейку, расположенную на две строки выше в том же столбце |
|
R[2]C[2] |
Относительная ссылка на ячейку, расположенную на две строки ниже и на два столбца правее |
|
R2C2 |
Абсолютная ссылка на ячейку, расположенную во второй строке второго столбца |
|
R[-1] |
Относительная ссылка на строку, расположенную выше текущей ячейки |
|
R |
Абсолютная ссылка на текущую строку |
При записи макроса Excel в Интернете некоторые команды с помощью ссылочного стиля R1C1. Например, если вы записываете команду, например нажатие кнопки « Автосчет», чтобы вставить формулу, которая добавляет диапазон ячеек, Excel в Интернете формулу с помощью стиля R1C1, а не стиля A1, ссылок.
Использование имен в формулах
Можно создать определенные имена для представления ячеек, диапазонов ячеек, формул, констант или Excel в Интернете таблиц. Имя — это значимое краткое обозначение, поясняющее предназначение ссылки на ячейку, константы, формулы или таблицы, так как понять их суть с первого взгляда бывает непросто. Ниже приведены примеры имен и показано, как их использование упрощает понимание формул.
|
Тип примера |
Пример использования диапазонов вместо имен |
Пример с использованием имен |
|
Ссылка |
=СУММ(A16:A20) |
=СУММ(Продажи) |
|
Константа |
=ПРОИЗВЕД(A12,9.5%) |
=ПРОИЗВЕД(Цена,НСП) |
|
Формула |
=ТЕКСТ(ВПР(MAX(A16,A20),A16:B20,2,FALSE),»дд.мм.гггг») |
=ТЕКСТ(ВПР(МАКС(Продажи),ИнформацияОПродажах,2,ЛОЖЬ),»дд.мм.гггг») |
|
Таблица |
A22:B25 |
=ПРОИЗВЕД(Price,Table1[@Tax Rate]) |
Типы имен
Существует несколько типов имен, которые можно создавать и использовать.
Определенное имя Имя, используемое для представления ячейки, диапазона ячеек, формулы или константы. Вы можете создавать собственные определенные имена. Кроме того, Excel в Интернете иногда создает определенное имя, например при настройке области печати.
Имя таблицы Имя таблицы Excel в Интернете, которая представляет собой коллекцию данных об определенной теме, которая хранится в записях (строках) и полях (столбцах). Excel в Интернете создает имя таблицы Excel в Интернете «Table1», «Table2» и т. д. при каждой вставке таблицы Excel в Интернете, но вы можете изменить эти имена, чтобы сделать их более значимыми.
Создание и ввод имен
Имя создается с помощью команды «Создать имя» из выделенного фрагмента. Можно удобно создавать имена из существующих имен строк и столбцов с помощью фрагмента, выделенного на листе.
Примечание: По умолчанию в именах используются абсолютные ссылки на ячейки.
Имя можно ввести указанными ниже способами.
-
Ввода Введите имя, например, в качестве аргумента формулы.
-
<c0>Автозавершение формул</c0>. Используйте раскрывающийся список автозавершения формул, в котором автоматически выводятся допустимые имена.
Использование формул массива и констант массива
Excel в Интернете не поддерживает создание формул массива. Вы можете просматривать результаты формул массива, созданных в классическом приложении Excel, но не сможете изменить или пересчитать их. Если на вашем компьютере установлено классическое приложение Excel, нажмите кнопку Открыть в Excel, чтобы перейти к работе с массивами.
В примере формулы массива ниже вычисляется итоговое значение цен на акции; строки ячеек не используются при вычислении и отображении отдельных значений для каждой акции.
При вводе формулы «={СУММ(B2:D2*B3:D3)}» в качестве формулы массива сначала вычисляется значение «Акции» и «Цена» для каждой биржи, а затем — сумма всех результатов.
<c0>Вычисление нескольких значений</c0>. Некоторые функции возвращают массивы значений или требуют массив значений в качестве аргумента. Для вычисления нескольких значений с помощью формулы массива необходимо ввести массив в диапазон ячеек, состоящий из того же числа строк или столбцов, что и аргументы массива.
Например, по заданному ряду из трех значений продаж (в столбце B) для трех месяцев (в столбце A) функция ТЕНДЕНЦИЯ определяет продолжение линейного ряда объемов продаж. Чтобы можно было отобразить все результаты формулы, она вводится в три ячейки столбца C (C1:C3).
Формула «=ТЕНДЕНЦИЯ(B1:B3;A1:A3)», введенная как формула массива, возвращает три значения (22 196, 17 079 и 11 962), вычисленные по трем объемам продаж за три месяца.
Использование констант массива
В обычную формулу можно ввести ссылку на ячейку со значением или на само значение, также называемое константой. Подобным образом в формулу массива можно ввести ссылку на массив либо массив значений, содержащихся в ячейках (его иногда называют константой массива). Формулы массива принимают константы так же, как и другие формулы, однако константы массива необходимо вводить в определенном формате.
Константы массива могут содержать числа, текст, логические значения, например ИСТИНА или ЛОЖЬ, либо значения ошибок, такие как «#Н/Д». В одной константе массива могут присутствовать значения различных типов, например {1,3,4;ИСТИНА,ЛОЖЬ,ИСТИНА}. Числа в константах массива могут быть целыми, десятичными или иметь экспоненциальный формат. Текст должен быть заключен в двойные кавычки, например «Вторник».
Константы массива не могут содержать ссылки на ячейку, столбцы или строки разной длины, формулы и специальные знаки: $ (знак доллара), круглые скобки или % (знак процента).
При форматировании констант массива убедитесь, что выполняются указанные ниже требования.
-
Константы заключены в фигурные скобки ( { } ).
-
Столбцы разделены запятыми (,). Например, чтобы представить значения 10, 20, 30 и 40, введите {10,20,30,40}. Эта константа массива является матрицей размерности 1 на 4 и соответствует ссылке на одну строку и четыре столбца.
-
Значения ячеек из разных строк разделены точками с запятой (;). Например, чтобы представить значения 10, 20, 30, 40 и 50, 60, 70, 80, находящиеся в расположенных друг под другом ячейках, можно создать константу массива с размерностью 2 на 4: {10,20,30,40;50,60,70,80}.
Загрузить PDF
Загрузить PDF
Мощность Microsoft Excel состоит в возможности вычислять и отображать результаты из данных, введенных в ячейки. Чтобы вычислить что-нибудь в Excel, нужно ввести формулы в его ячейки. Формулами могут быть простые арифметические формулы или сложные формулы, включающие в себя условные выражения и вложенные функции. Все формулы в Excel должны использовать основной синтаксис, который будет описан ниже.
-
1
Начинайте любую формулу со знака равно (=). Знак равно говорит Excel, что набор символов, которые вы вводите в ячейку — это математическая формула. Если вы забудете знак равно, то Excel будет трактовать ввод как набор символов.
-
2
Используйте координатные ссылки на ячейки, которые содержат значения, используемые в формуле. Хотя вы можете вводить числовые константы в свои формулы, но в большинстве случаев вам нужно будет использовать значения в других ячейках (или результаты других формул, отображаемые в тех ячейках) в формулах. Вы обращаетесь к тем ячейкам, используя координатную ссылку строки и столбца, в которых находится ячейка. Есть несколько форматов:
- Наиболее распространенная координатная ссылка — это использование буквы или букв, представляющих столбец, а за ней номер строки, в которой находится ячейка: например, А1 указывает на ячейку в столбце А и строке 1. Если вы добавите строки над ячейкой, то ссылка на ячейку изменится, чтобы отобразить ее новую позицию; добавление строки над ячейкой А1 и столбца слева от нее, изменит ссылку на нее на В2 во всех формулах, которые ее используют.
- Разновидность этой формулы — сделать строковую либо столбцовую ссылки абсолютными, добавив знак доллара ($) перед ними. Хотя ссылка на ячейку A1 изменится, если будет добавлена строка над ней или столбец слева от нее, ссылка $A$1 всегда будет указывать на верхнюю левую левую ячейку на листе; таким образом, в формуле, ячейка $A$1 может иметь другое или даже недопустимое значение в формуле, если строки или столбцы вставляются на лист. (При желании, вы можете использовать абсолютную ссылку для столбца или строки отдельно, например, $A1 или A$1).
- Другой способ сделать ссылку на ячейку — это числовой метод, в формате RxCy, где «R» указывает на «строку,» «C» указывает на «столбец,» а «x» и «y» — номера строки и столбца соответственно. Например, ссылка R5C4 в этом формате указывает на то же место, что и ссылка $D$5. Ссылка типа RxCy указывает на ячейку относительно левого верхнего угла листа, то есть есть если вы вставите строку над ячейкой или столбец слева от ячейки, то ссылка на нее изменится.
- Если вы используете в формуле только знак равно и ссылку на единственную ячейку, то вы, фактически, копируете значение из другой ячейки в новую ячейку. Например, ввод «=A2» в ячейку B3 скопирует значение, введенное в ячейку А2, в ячейку В3. Чтобы скопировать значение из ячейки на другом листе, добавьте имя листа, а за ним восклицательный знак (!). Ввод «=Лист1!B6» in Cell F7 на Лист2 отобразит значение ячейки В6 на Лист1 в ячейке F7 на Лист2.
-
3
Используйте арифметические операторы для базовых операций. Microsoft Excel может выполнить все базовые арифметические операции: сложение, вычитание, умножение и деление, а также возведение в степень. Некоторые операции требуют других символов, чем те, которые мы используем при написании вручную. Список операторов дан ниже, в порядке приоритета (то есть порядок, в котором Excel обрабатывает арифметические операции):
- Отрицание: Знак минус (-). Эта операция возвращает число, противоположное по знаку числу или ссылке на ячейку (это эквивалентно умножению на -1). Этот оператор нужно ставить перед числом.
- Процент: Знак процента (%). Эта операция вернет десятичный эквивалент процента числовой константы.Этот оператор нужно ставить после числа.
- Возведение в степень: Знак вставки (^). Эта операция возводит число (либо значение ссылки), стоящее до знака вставки, в степень, равную числу (либо значению ссылки) после знака вставки. Например, «=3^2» — это 9.
- Умножение: Звездочка (*). Звездочка используется для умножения, чтобы умножение не путали с буквой «x.»
- Деление: Косая черта (/). Умножение и деление имеют одинаковый приоритет, они выполняются слева направо.
- Сложение: Знак плюс (+).
- Вычитание: Знак минус (-). У сложения и вычитания одинаковый приоритет, они выполняются слева направо.
-
4
Используйте операторы сравнения, чтобы сравнить значения в ячейках. Чаще всего, вы буде использовать операторы сравнения с функцией ЕСЛИ. Вы ставите ссылку на ячейку, числовую константу или функцию, которая возвращает числовое значение, по обе стороны оператора сравнения. Операторы сравнения указаны ниже:
- Равно: Знак равно (=).
- Не равно (<>).
- Меньше (<).
- Меньше или равно (<=).
- Больше (>).
- Больше или равно (>=).
-
5
Используйте амперсанд (&), чтобы соединить текстовые строки. Соединение текстовых строк в одну называется конкатенация, и амперсанд — это оператор, который делает в Excel конкатенацию. Можно использовать амперсанд со строками или ссылками на строки; например, ввод «=A1&B2» в ячейку C3 отобразит «АВТОЗАВОД», если в ячейку A1 введено «АВТО», а в ячейку B2 введено «ЗАВОД».
-
6
Используйте ссылочные операторы при работе с областью ячеек. Наиболее часто вы будете использовать область ячеек с функциями Excel, такими как СУММ, которая находит сумму значений области ячеек. Excel использует 3 ссылочных оператор:
- Оператор области: двоеточие (:). Оператор области указывает на все ячейки в области, которая начинается с ячейки перед двоеточием и заканчивается ячейкой после двоеточия. Обычно, все ячейки в той же строке или столбце; «=СУММ(B6:B12)» отобразит результат сложения значений ячеек B6, B7, B8, B9, B10, B11, B12, в то время как «=СРЗНАЧ(B6:F6)» отобразит среднее арифметическое значений ячеек с B6 до F6.
- Оператор объединения: запятая (,). Оператор объединения включает все ячейки или области ячеек до и после него; «=СУММ(B6:B12, C6:C12)» суммирует значения ячеек с B6 до B12 и с C6 до C12.
- Оператор пересечения: пробел ( ). Оператор пересечения ищет ячейки, общие для 2-х или более областей; например, «=B5:D5 C4:C6» это только значение ячейки C5, поскольку она встречается и с первой, и второй области.
-
7
Используйте скобки, чтобы указать аргументы функций и переопределить порядок вычисления операторов. Скобки в Excel используются в двух случаях: определить аргументы функции и указать иной порядок вычисления.
- Функции — это заранее определенные формулы. Такие, как SIN, COS или TAN, требуют один аргумент, в то время как ЕСЛИ, СУММ или СРЗНАЧ могут принимать много аргументов. Аргументы внутри функции отделяются запятой, например, «=ЕСЛИ (A4 >=0, «ПОЛОЖИТЕЛЬНОЕ,» «ОТРИЦАТЕЛЬНОЕ»)» для функции ЕСЛИ. Функции могут быть вложены в другие функции, до 64-х уровней.
- В формулах с математическими операциями, операции внутри скобок выполняются раньше, чем вне их; например, в «=A4+B4*C4,» B4 умножается на C4 и результат прибавляется к A4, а в «=(A4+B4)*C4,» сначала складываются A4 и B4, а затем результат умножается на C4. Скобки в операциях могут быть вложены одна в другую, операция внутри самой внутренней пары скобок будет выполнена первой.
- Не имеет значения встречаются ли вложенные скобки в математических операциях или во вложенных скобках, всегда следите за тем, чтобы количество открывающихся скобок равнялось количеству закрывающихся, иначе получите сообщение об ошибке.
Реклама
-
1
Выберите ячейку, в которую хотите ввести формулу.
-
2
Введите знак равно в ячейку или в строку формулы. Строка формулы находится над строками и столбцами ячеек и под строкой меню и лентой.
-
3
При необходимости, введите открывающуюся скобку. В зависимости от структуру, вам, возможно, понадобится ввести несколько открывающихся скобок.
-
4
Создайте ссылку на ячейку. Это можно сделать одним из нескольких способов: Напечатать ссылку вручную.Выбрать ячейку или область ячеек на текущем листе таблицы.Выбрать ячейку или область ячеек на другом листе таблицы.Выбрать ячейку или область ячеек на листе другой таблицы.
-
5
При необходимости, введите математический оператор, оператор сравнения, текстовый оператор или ссылочный оператор. Для большинства формул вы будете использовать математический оператор и один из ссылочных операторов.
-
6
При необходимости, повторите 3 предыдущих шага, чтобы ввести формулу.
-
7
В формуле введите закрывающуюся скобку для каждой открывающейся.
-
8
Нажмите «Enter», когда ваша формула такая, как вы хотите.
Реклама
Советы
- Когда вы только начинаете работать со сложными формулами, вам, наверное, будет полезно выписывать их на бумагу, прежде чем вводить в Excel. Если формула выглядит слишком сложно для ввода в одну ячейку, разбейте формулу на несколько частей и введите части в несколько ячеек, затем используйте более простую формулу в другой ячейке, чтобы скомбинировать результаты частей формулы в один.
- Microsoft Excel помогает с вводом формул с помощью Автозаполнения Формул, динамического списка, функций, аргументов или других возможностей, которые появляются после того, как вы вводите в формулу знак равно и несколько символов. Нажмите клавишу «Tab» или двойной клик на пункте в динамическом меню, чтобы вставить его в формулу; если пункт является функцией, вас попросят ввести аргументы. При желании Автозаполнение Формул можно отключить.
- При переименовывании листов в таблице со множеством листов, приучитесь не использовать пробелы в новом названии. Excel не распознает пробелы в названиях листов в ссылочных формулах. (Можно также обойти эту проблему, используя знак подчеркивания вместо пробела в имени листа, при использовании его в формуле.)
Реклама
Предупреждения
- Не применяйте форматирование, такое как запятые или знаки доллара, к числам, когда вводите их в формулах, поскольку Excel распознает запятые как разделители аргументов функции и операторы объединения, а знаки доллара — как указатели на абсолютную ссылку.
Реклама
Об этой статье
Эту страницу просматривали 44 140 раз.
Была ли эта статья полезной?
Создание простой формулы в Excel
Смотрите также «препятствовать» автоматическому процессуВсе эти функции возможны на 3, тоA4Когда вы выделяете ячейку, целыми, десятичными или используются абсолютные ссылки C, за которой на несколько листов JДопустимые типы вычисляемых значений первая часть формулы,Пример степень, а оператор грамматические ошибки. Для в строке формулМожно создать простую формулу замены адресов ссылок легко отслеживать в сумма автоматически изменится. Запомнить, какие функции
Excel показывает значение иметь экспоненциальный формат.
-
на ячейки. следует номер столбца. Трехмерные ссылки используются для
-
H:J Вложенная функция, используемая в задают для Excel: (двоеточие) * («звездочка») — для нас важно, чтобы вверху окна Excel. для сложения, вычитания,
в скопированных формулах. ячейках и редактировать на 8.
и аргументы использовать или формулу, находящиеся
-
Текст должен бытьИмя можно ввести указаннымиСсылка анализа данных изДиапазон ячеек: столбцы А-E,
-
качестве аргумента, должна Online такой порядокОператор диапазона, который образует умножения. эта статья была
-
-
Примечания: умножения и деления Это и есть благодаря строке формул.Примечание. В настройках Excel
для каждой конкретной в ячейке, в заключен в двойные ниже способами.Значение одной и той строки 10-20 возвращать соответствующий ему вычислений: определяется значение одну ссылку наКонстанта представляет собой готовое вам полезна. Просим
Использование автосуммирования
числовых значений на относительные ссылки. Они В ней отображается можно отключить автоматический задачи не просто. строке формул. кавычки, например «Вторник».ВводR[-2]C же ячейки илиA10:E20 тип данных. Например, B4+25, а полученный все ячейки, находящиеся (не вычисляемое) значение,
вас уделить паруЧтобы сложить числа в листе. Простые формулы записываются без знаков все, что содержит пересчет значений. В
К счастью, вЧтобы отредактировать формулу, кликнитеКонстанты массива не могут . Введите имя, например, в
если аргумент должен результат делится на между первой и которое всегда остается секунд и сообщить, столбце, выберите ячейку всегда начинаются со «$». каждая ячейка. На ручном режиме значения Excel есть команда по строке формул
содержать ссылки на качестве аргумента формулы. расположенную на две нескольких листах одной . В приведенном ниже примере быть логическим, т. е.
сумму значений в последней ячейками диапазона,
-
неизменным. Например, дата помогла ли она под последним числом знака равенства (Знак «$» используется для картинке она выделена пересчитываются после нажатия
-
Insert Function и измените формулу. ячейку, столбцы илиАвтозавершение формул строки выше в книги. Трехмерная ссылка функция иметь значение ИСТИНА ячейках D5, E5 включая эти ячейки. 09.10.2008, число 210 вам, с помощью в столбце. Чтобы=
-
того, чтобы оставить алым цветом. клавиши F9. Но(Вставить функцию).Нажмите строки разной длины, . Используйте раскрывающийся список автозавершения том же столбце содержит ссылку наСРЗНАЧ
Примеры
либо ЛОЖЬ, вложенная и F5.B5:B15 и текст «Прибыль кнопок внизу страницы. сложить числа в), за которым следуют адреса на ссылки
Вводя в нее знак чаще всего работатьЧтобы вставить функцию, сделайтеEnter формулы и специальные формул, в которомR[2]C[2] ячейку или диапазон,используется для расчета
|
функция также должна |
||
|
=(B4+25)/СУММ(D5:F5) |
||
|
; (точка с запятой) |
||
|
за квартал» являются |
Для удобства также |
строке, выберите первую |
|
константы, т. е. |
в параметрах формулы «=», вы словно |
в этом режиме |
|
следующее: |
. знаки: $ (знак |
автоматически выводятся допустимые |
|
Относительная ссылка на ячейку, |
перед которой указываются среднего значения диапазона возвращать логическое значение |
Функции — это заранее |
|
Оператор объединения. Объединяет несколько |
константами. выражение или приводим ссылку на |
ячейку справа. |
|
числовые значения, и |
неизменными при ее «активируете» строку и нет необходимости. |
Выделите ячейку. |
|
Excel использует встроенный порядок, |
доллара), круглые скобки |
имена. |
|
расположенную на две |
имена листов. В B1:B10 на листе |
(ИСТИНА или ЛОЖЬ). |
|
определенные формулы, которые |
ссылок в одну его значение константами |
оригинал (на английском |
|
Создав формулу один раз, |
операторы вычисления, такие копировании или заполнении. |
говорите программе, что |
|
|
Нажмите кнопку по которому ведутся |
или % (знак |
|
Excel Online не поддерживает |
строки ниже и Excel Online используются |
«Маркетинг» той же |
support.office.com
Обзор формул
В противном случае выполняют вычисления по ссылку. не являются. Если языке) . ее можно копировать как плюс ( Абсолютная ссылка прописывается собираетесь ввести какие-тоРассмотрим теперь, как правильноInsert Function расчеты. Если часть процента). создание формулы массива. на два столбца все листы, указанные книги. Excel Online выдаст заданным величинам, называемымСУММ(B5:B15,D5:D15) формула в ячейкеЕсли вы раньше не
в другие ячейки,+ с двумя знаками данные, формулы. вводить формулу в(Вставить функцию). формулы в скобках,При форматировании констант массива Можно просмотреть результаты правее между начальным иСсылка на диапазон ошибку «#ЗНАЧ!». аргументами, и в(пробел) содержит константы, но работали с Excel а не вводить
), минус ( «$»: перед буквой Excel. Ввод ссылокПоявится одноименное диалоговое окно. она будет вычислена убедитесь, что выполняются формулы массива, созданныеR2C2 конечным именами в ячеек на другомПредельное количество уровней вложенности указанном порядке. ЭтиОператор пересечения множеств, используется не ссылки на Online, скоро вы
снова и снова.- (заголовок столбца) иФормулы можно вводить в можно выполнять значительно
Отыщите нужную функцию или
в первую очередь. указанные ниже требования. в классическом приложенииАбсолютная ссылка на ячейку, ссылке. Например, формула листе той же функций функции позволяют выполнять для ссылки на другие ячейки (например, узнаете, что это Например, при копировании), звездочка ( перед цифрой (заголовок
ячейки вручную или
быстрее используя мышь: выберите её из Затем выполняется умножение
-
Константы заключены в фигурные Excel, но нельзя расположенную во второй =СУММ(Лист2:Лист13!B5) суммирует все
-
книги . В формулах можно использовать как простые, так общие ячейки двух имеет вид =30+70+110), не просто таблица
-
формулы из ячейки*
-
строки). Вот так с помощью строкиПерейдите в ячейку A4 категории. Например, вы или деление. После скобки (
-
изменять и их строке второго столбца значения, содержащиеся в1. Ссылка на лист до семи уровней
Элементы формулы
и сложные вычисления. диапазонов. значение в такой для ввода чисел. B7 в ячейку

выглядит абсолютная ссылка: формул. Записать формулу и введите символ
можете выбрать функцию этого Excel будет
{ повторное вычисление. ЕслиR[-1] ячейке B5 на
«Маркетинг». вложенных функций. ЕслиПриведенный ниже пример функцииB7:D7 C6:C8 ячейке изменяется только Да, Excel Online
Использование констант в формулах
C7 формула в ( =$С$1. в ячейку, нужно «=». Таким образом,COUNTIF складывать и вычитать.} у вас естьОтносительная ссылка на строку, всех листах в2. Ссылка на диапазон функция Б являетсяОКРУГЛВ некоторых случаях порядок после изменения формулы. можно использовать для ячейке C7 автоматически
Использование операторов в формулах
/Смешанная ссылка позволяет вам начинать ее со вы указываете, что(СЧЕТЕСЛИ) из категории Смотрите пример ниже:). классическое приложение Excel,
Типы операторов
расположенную выше текущей диапазоне от листа 2 ячеек с B1 аргументом функции А,, округляющей число в
Арифметические операторы
вычисления может повлиятьОператоры определяют операции, которые поиска суммарных значений настроится под новое). оставлять неизменным значение знака «=». К следующим значением является
|
Statistical |
Сперва Excel умножает ( |
Столбцы разделены запятыми ( |
|
нажмите кнопку |
ячейки |
до листа 13 включительно. |
|
по B10 включительно. |
функция Б находится |
на возвращаемое формулой |
|
столбцов или строк, |
расположение и подсчитает |
В качестве примера рассмотрим |
|
столбца или строки. |
примеру, нам необходимо |
формула или функция. |
|
(Статистические). |
A1*A2 |
, |
|
Открыть в Excel |
R |
При помощи трехмерных ссылок |
Операторы сравнения
3. Ссылка на лист, на втором уровне синтаксис функции. значение, поэтому для элементами формулы. Вычисления
|
но при этом |
числа в ячейках |
простую формулу. |
|
Если вы поставите |
ввести данные в |
Щелкните по ячейке A1 |
|
Нажмите |
), затем добавляет значение |
). Например, чтобы представить |
|
для работы с |
Абсолютная ссылка на текущую |
можно создавать ссылки |
|
отделенная от ссылки вложенности. Например, в |
Структура функции |
получения нужных результатов |
|
выполняются в стандартном |
также можно вычислять |
|
|
C3:C6. |
Выделите на листе ячейку, |
знак «$» перед |
Текстовый оператор конкатенации
нашу ячейку А1. и введите знакОК ячейки значения 10, 20, массивами.
|
строку |
на ячейки на |
на диапазон значений. |
|
приведенном выше примере |
1. Структура. Структура функции важно понимать стандартный порядке (соответствующем основным |
платеж по ипотеке,Кроме того, вы можете |
Операторы ссылок
в которую необходимо буквой в формуле, Для этого выделяем «+».
|
. Появится диалоговое окно |
A3 |
30 и 40, |
|
В примере формулы массива |
При записи макроса в других листах, определятьОтносительные ссылки функции начинается со знака порядок вычислений и |
правилам арифметики), однако |
|
решать математические или |
использовать функцию «Автосумма» ввести формулу. то значение номера |
ее, ставим знак |
|
Сделайте щелчок по ячейке |
Function Argumentsк этому результату. введите {10,20,30,40}. Эта ниже вычисляется итоговое |
Excel Online для |
Порядок выполнения действий в формулах в Excel Online
имена и создавать . Относительная ссылка в формуле,СРЗНАЧ равенства (=), за знать, как можно его можно изменить инженерные задачи и сразу для несколькихВведите
Порядок вычислений
строки. «=» и вводим A2 и снова(Аргументы функции).Другой пример: константа массива является значение цен на некоторых команд используется формулы с использованием например A1, основанаи которым следует имя его изменить. с помощью скобок. находить лучшие сценарии ячеек. Например, можно=Но если формула будет, данные. Строка «придет
Приоритет операторов
нажмите клавишу «+».Кликните по кнопке справаСначала Excel вычисляет значение матрицей размерности 1 акции; строки ячеек стиль ссылок R1C1. следующих функций: СУММ, на относительной позицииСУММ функции, открывающую круглуюФормулы вычисление значений вПриложение Microsoft Excel поддерживает
|
в зависимости от |
выделить ячейки B7 |
|
(знак равенства), а смещается относительно столбцов в рабочее состояние» |
Последний щелчок по A3 |
|
от поля |
в круглых скобках |
|
на 4 и |
не используются при |
|
Например, если записывается |
СРЗНАЧ, СРЗНАЧА, СЧЁТ, |
|
ячейки, содержащей формулу, |
являются функциями второго |
|
скобку, аргументы функции, |
определенном порядке. Формула |
|
четыре типа операторов: |
указанных переменных значений. и C7, нажать |
|
затем константы и |
Range |
Использование круглых скобок
( соответствует ссылке на вычислении и отображении команда щелчка элемента СЧЁТЗ, МАКС, МАКСА, и ячейки, на уровня, поскольку обе разделенные запятыми и всегда начинается со арифметические, текстовые, операторыВ Excel Online все кнопку операторы (не более ссылка будет изменяться, примере мы взяли чтобы ввести формулу
(Диапазон) и выберите
A2+A3 одну строку и отдельных значений дляАвтосумма МИН, МИНА, ПРОИЗВЕД, которую указывает ссылка. они являются аргументами закрывающую скобку.
знака равенства (=).
сравнения и операторы это реализуется сАвтосумма 8192 знаков), которые так как она ту же ячейку и получить результат диапазон), потом умножает полученный четыре столбца. каждой акции.
для добавления формулы,
Использование функций и вложенных функций в формулах
СТАНДОТКЛОН.Г, СТАНДОТКЛОН.В, СТАНДОТКЛОНА, При изменении позиции функции2. Имя функции. Чтобы Excel Online интерпретирует ссылок. помощью формул ви суммировать два нужно использовать при
Синтаксис функций
смешанная. «А1», ввели знак вычисления при суммированииA1:C2 результат на величину

Формула массива, вычисляющая суммирующей диапазон ячеек, СТАНДОТКЛОНПА, ДИСПР, ДИСП.В, ячейки, содержащей формулу,ЕСЛИ отобразить список доступных символы, которые следуютАрифметические операторы служат для
ячейках. Формула выполняет столбца одновременно. вычислении.Использование смешанных ссылок позволяет «=» и нажали
значений.. ячейки строк разделены точками одно значение в Excel Online ДИСПА и ДИСППА. изменяется и ссылка.. Функция, вложенная в функций, щелкните любую за знаком равенства выполнения базовых арифметических вычисления или другиеСкопируйте данные из таблицы
В нашем примере введите вам варьировать формулы ввод, чтобы подсчитатьВводить адреса ячеек вКликните в полеA1 с запятой (При вводе формулы «={СУММ(B2:D2*B3:D3)}» при записи формулыТрехмерные ссылки нельзя использовать При копировании или
Ввод функций
качестве аргумента в ячейку и нажмите как формулы. После операций, таких как действия с данными ниже и вставьте=1+1 и значения. сумму двух чисел. формулы можно иCriteria.; в качестве формулы будет использован стиль
в формулах массива. заполнении формулы вдоль функцию клавиши SHIFT+F3. знака равенства являются сложение, вычитание, умножение, на листе. Формула их в ячейку.Примечание. Чтобы каждый разМожно использовать мастер функций с помощью клавиш(Критерий) и введитеКогда вы копируете формулу,). Например, чтобы представить массива сначала вычисляется ссылок R1C1, аТрехмерные ссылки нельзя использовать строк и вдольСРЗНАЧ
Вложенные функции
3. Аргументы. Существуют различные вычисляемые элементы, которые деление или объединение всегда начинается со A1 нового листаПримечания: не переключать раскладку (кнопка fx): управления курсором клавиатуры «>5». Excel автоматически подстраивает
значения 10, 20, значение «Акции» и не A1.
вместе с оператор столбцов ссылка автоматически, будет функцией третьего типы аргументов: числа, будут (операндов), например чисел. Результатом операций знака равенства (=), Excel. При необходимости в поисках знакаАктивируем необходимую ячейку и (стрелками).Нажмите ссылки для каждой 30, 40 и
«Цена» для каждойДля обозначения ячеек, диапазонов пересечения (один пробел), корректируется. По умолчанию уровня, и т. текст, логические значения константы или ссылки являются числа. Арифметические за которым могут измените ширину столбцов,Вместо ввода констант в «$», при вводе переходим к строкеТак как любая формулаOK новой ячейки, в 50, 60, 70, биржи, а затем ячеек, формул, констант а также в в новых формулах д. (ИСТИНА и ЛОЖЬ), на ячейки. Эти операторы приведены ниже. следовать числа, математические чтобы видеть все
Использование ссылок в формулах
формуле можно выбрать адреса воспользуйтесь клавишей формул, находим там начинается из знака. которую копируется формула. 80, находящиеся в — сумма всех и таблиц Excel формулах с неявное используются относительные ссылки.Ссылка указывает на ячейку массивы, значения ошибок разделяются операторов. ExcelАрифметический оператор операторы (например, знак данные. ячейки с нужными F4. Она служит значок «fx», нажимаем. равенства, в A4Результат: Чтобы понять это, расположенных друг под
Стиль ссылок A1
результатов. Online можно создавать пересечение. Например, при копировании или диапазон ячеек (например #Н/Д) или Online вычисляет формулаЗначение «плюс» или «минус»)Примечание: значениями и ввести переключателем типов ссылок.Сразу же он предлагает введите «=».Excel подсчитывает число выполните следующие действия: другом ячейках, можноВычисление нескольких значений определенные имена. Имя —Что происходит при перемещении, или заполнении относительной на листе и
|
ссылки на ячейки. |
слева направо, согласно |
|
Пример и функции, которые Чтобы эти формулы выводили |
операторы между ними. |
|
Если ее нажимать выбрать функцию, которая |
Нажмите 3 раза клавишу |
|
ячеек, значение которыхВведите формулу, показанную ниже, |
создать константу массива |
|
. Некоторые функции возвращают массивы это значимое краткое |
копировании, вставке или |
|
ссылки из ячейки сообщает Excel Online, Используемый аргумент должен |
определенном порядке для |
|
+ (знак «плюс») значительно расширяют возможности |
результат, выделите их |
|
В соответствии со стандартным периодически, то символ необходима пользователю. Выбираем |
на клавиатуре «стрелка |
|
больше 5. в ячейку |
с размерностью 2 |
значений или требуют обозначение, поясняющее предназначение удалении листов B2 в ячейку где находятся значения возвращать значение, допустимое каждого оператора вСложение формулы.

вверх» и курсор=COUNTIF(A1:C2;»>5″)
A4 на 4: {10,20,30,40;50,60,70,80}. массив значений в
ссылки на ячейку, . Нижеследующие примеры поясняют, какие B3 она автоматически
Различия между абсолютными, относительными и смешанными ссылками
или данные, которые для данного аргумента. формуле.3+3Ниже приведен пример формулы, F2, а затем — умножение и деление делая ссылки абсолютными «ОК». сместится на ячейку=СЧЁТЕСЛИ(A1:C2;»>5″).Ввод формулы качестве аргумента. Для константы, формулы или изменения происходят в изменяется с =A1 необходимо использовать в В качестве аргументовЕсли в одной формуле– (знак «минус») умножающей 2 наВВОД выполняются до сложения

A1. А ееПримечание:Выделите ячейкуРедактирование формул вычисления нескольких значений таблицы, так как трехмерных ссылках при на =A2. формуле. С помощью также используются константы, используется несколько операторов,Вычитание 3 и прибавляющей(Windows) или и вычитания.Как вернуть строку формул вводим значения в адрес будет автоматическиВместо того, чтобыА4Приоритет операций с помощью формулы понять их суть перемещении, копировании, вставкеСкопированная формула с ссылок в одной

Отрицание к результату 5,ReturnНажмите клавишу в Excel на параметрах выбранной функции. введен в A4. использовать инструмент «, кликните по нейКопировать/Вставить формулу массива необходимо ввести с первого взгляда и удалении листов, относительной ссылкой формуле можно использовать функции. операции в порядке,3–1 чтобы получить 11.(Mac).ВВОД место? Самая распространеннаяЧто включает строка редактора После чего жмемВставить функцию правой кнопкой мышиВставка функции массив в диапазон бывает непросто. Ниже

Стиль трехмерных ссылок
данные, которые находятся4. Всплывающая подсказка аргумента. указанном в приведенной–1=2*3+5Данные(Windows) или причина ее исчезновения формул Excel? На «+».», просто наберите =СЧЕТЕСЛИ(A1:C2,»>5″). и выберите командуФормула представляет собой выражение, ячеек, состоящий из приведены примеры имен ссылки указывают. В . Абсолютная ссылка на ячейку в разных частях При вводе функции ниже таблице. Если* (звездочка)Следующая формула использует функцию2Return
-
– смена настроек. практике в данноеСоответственно 2 раза нажимаем Когда напечатаете » =СЧЁТЕСЛИ( «,Copy которое вычисляет значение того же числа и показано, как примерах используется формула в формуле, например листа, а также появляется всплывающая подсказка формула содержит операторы
-
УмножениеПЛТ
-
5(Mac). Скорее всего, вы поле можно: «стрелку вверх» и вместо ввода «A1:C2»
(Копировать) или нажмите ячейки. Функции – строк или столбцов, их использование упрощает =СУММ(Лист2:Лист6!A2:A5) для суммирования $A$1, всегда ссылается значение одной ячейки с синтаксисом и с одинаковым приоритетом,3*3для вычисления платежаФормулаРассмотрим другой вариант простой случайно что-то нажали,вводить цифры и текст получаем ссылку на вручную выделите мышью
-
сочетание клавиш это предопределенные формулы что и аргументы понимание формул. значений в ячейках на ячейку, расположенную в нескольких формулах. аргументами. Например, всплывающая
-
например операторы деления/ (косая черта) по ипотеке (1Описание формулы. Введите и это привело
-
с клавиатуры; A2. Затем жнем этот диапазон.Ctrl+C и они уже массива.Тип примера с A2 по в определенном месте. Вы также можете
-
подсказка появляется после и умножения, ExcelДеление 073,64 долларов США)Результат=5+2*3 к исчезновению строки.
-
указывать ссылки на диапазоны «+».Урок подготовлен для Вас. встроены в Excel.Например, по заданному ряду
Стиль ссылок R1C1
Пример использования диапазонов вместо A5 на листах При изменении позиции задавать ссылки на ввода выражения Online выполняет их3/3 с 5% ставкой=A2+A3в другой ячейке Чтобы ее вернуть ячеек;Теперь нажимаем только один командой сайта office-guru.ruДалее выделите ячейкуНапример, на рисунке ниже
|
из трех значений |
имен |
|
со второго по |
ячейки, содержащей формулу, ячейки разных листов=ОКРУГЛ( слева направо. |
|
% (знак процента) |
(5% разделить наСумма значений в ячейках и нажмите клавишу и продолжить работуредактировать аргументы функций. |
|
раз клавишу «стрелка |
Источник: http://www.excel-easy.com/introduction/formulas-functions.htmlB4 ячейка |
|
продаж (в столбце |
Пример с использованием имен шестой. абсолютная ссылка не |
|
одной книги либо |
. Всплывающие подсказки отображаютсяОператор |
Процент 12 месяцев равняется A1 и A2ВВОД с документами, необходимоВАЖНО! Существует список типичных вверх», а затемПеревела: Ольга Гелих, кликните по нейА3 B) для трехСсылкаВставка или копирование изменяется. При копировании
Использование имен в формулах
на ячейки из только для встроенныхОписание20% ежемесячному проценту) на=A2+A3или совершить следующую последовательность ошибок возникающих после Enter для вводаАвтор: Антон Андронов правой кнопкой мышисодержит формулу, которая месяцев (в столбце=СУММ(A16:A20) Если вставить листы между или заполнении формулы
|
других книг. Ссылки |
функций.: (двоеточие) |
^ (крышка) |
|
период в 30 |
=A2-A3 |
Return |
|
действий: |
ошибочного ввода, при |
данных ячейку. |
|
Формула суммирования – это, |
и выберите команду |
складывает значения ячеек |
|
A) функция |
=СУММ(Продажи) |
листами 2 и 6, |
Типы имен
по строкам и на ячейки другихДиалоговое окно
(один пробел)Возведение в степень лет (360 месяцев)Разность значений в ячейках. Excel перемножит дваВыберите на панели вкладку наличии которых системаУправление ссылками в формулах самая простая арифметическаяInsert
А2ТЕНДЕНЦИЯКонстанта Excel Online прибавит столбцам абсолютная ссылка книг называются связямиВставить функцию, (запятая)3^2 с займом на A1 и A2 последних числа и под названием «Вид» откажется проводить расчет. стрелками клавиатуры немного операция. Но любая(Вставить) в разделе
Создание и ввод имен
иопределяет продолжение линейного=ПРОИЗВЕД(A12,9.5%) к сумме содержимое не корректируется. По или внешними ссылками.упрощает ввод функций
Операторы ссылокОператоры сравнения используются для сумму 200 000=A2-A3
добавит первое число и нажать на
-
Вместо этого выдаст напоминает предыдущий способ. задача усложняется, если
-
Paste OptionsA1 ряда объемов продаж.=ПРОИЗВЕД(Цена,НСП) ячеек с A2
Использование формул массива и констант массива
умолчанию в новыхСтиль ссылок по умолчанию при создании формул,– сравнения двух значений. долларов:=A2/A3 к результату умножения. нее. вам на первыйАналогичным образом можно вводит нужно быстро выполнить(Параметры вставки) или.
Чтобы можно былоФормула по A5 на формулах используются относительные По умолчанию Excel Online в которых ониЗнак «минус» Результатом сравнения является

Для быстрого суммирования чиселПроверьте, стоит ли галочка взгляд странные значения. ссылки на целые большой объем работы. нажмите сочетание клавишЕщё один пример. Ячейка отобразить все результаты
=ТЕКСТ(ВПР(MAX(A16,A20),A16:B20,2,FALSE),»дд.мм.гггг») добавленных листах. ссылки, а для использует стиль ссылок содержатся. При вводе% логическое значение: ИСТИНА либоНиже приведены примеры формул, в ячейках A1 в столбце или возле пункта «Строка Чтобы они не диапазоны. Просто послеНа конкретных примерах рассмотрим,
Ctrl+VA3 формулы, она вводится=ТЕКСТ(ВПР(МАКС(Продажи),ИнформацияОПродажах,2,ЛОЖЬ),»дд.мм.гггг»)Удаление использования абсолютных ссылок A1, в котором функции в формулуПроцент ЛОЖЬ. которые можно использовать и A2 строке можно использовать формул». Если ее

как и какую.содержит функцию в три ячейкиТаблица Если удалить листы между надо активировать соответствующий столбцы обозначаются буквами
Использование констант массива
в диалоговом окне^Оператор сравнения на листах.=A2/A3 кнопку «Автосумма». Выберите нет, ставим. причиной паники, мы выделить требуемый диапазон формулу ввести вЕщё вы можете скопироватьSUM столбца C (C1:C3).A22:B25 листами 2 и 6, параметр. Например, при (от A доВставить функциюВозведение в степень
Значение=A1+A2+A3=A2*A3 ячейку рядом сПосле этого пропавшая строка приводим их расшифровку. ячеек. О том, Excel при суммировании, формулу из ячейки(СУММ), которая вычисляетФормула массива, вычисляющая=ПРОИЗВЕД(Price,Table1[@Tax Rate]) Excel Online не копировании или заполнении XFD, всего неотображаются имя функции,
* и /Пример Вычисляет сумму значений вПроизведение значений в ячейках числами, которые необходимо в программе «возвращается»«#ССЫЛКА!». Говорит о том, как их выделять используя различные методы
A4 сумму диапазона несколько значений
-
Существует несколько типов имен, будет использовать их абсолютной ссылки из более 16 384 столбцов), все ее аргументы,
-
Умножение и деление= (знак равенства) ячейках A1, A2 A1 и A2 сложить, нажмите кнопку на положенное ей что вы указали с помощью мышки ввода.вA1:A2Формула «=ТЕНДЕНЦИЯ(B1:B3;A1:A3)», введенная как
-
которые можно создавать значения в вычислениях. ячейки B2 в а строки — номерами описание функции и+ и -Равно и A3.=A2*A3Автосумма место. Таким же неправильную ссылку на или «стрелок» клавиатурыВ ячейки A1, A1
support.office.com
Формулы и функции в Excel
- B4
- .
- формула массива, возвращает
- и использовать.
- Перемещение
ячейку B3 она (от 1 до каждого из аргументов,Сложение и вычитаниеA1=B1=КОРЕНЬ(A1)
=A2^A3на вкладке самым образом можно одну ячейку или вы уже знаете и A3 введитепротягиванием. Выделите ячейку=SUM(A1:A2) три значения (22
Определенное имя Если листы, находящиеся между остается прежней в 1 048 576). Эти буквы текущий результат функции&> (знак «больше») Использует функцию
Значение в ячейке A1
Главная
Ввод формулы
ее убрать, при же на диапазон
- из предыдущих уроков.
- соответственно числа 1,А4=СУММ(A1:A2) 196, 17 079
- Имя, используемое для представления листом 2 и листом 6, обеих ячейках: =$A$1. и номера называются и всей формулы.Объединение двух текстовых строкБольше
КОРЕНЬ в степени, указанной, а затем нажмите необходимости. ячеек;Microsoft Excel многие используют 2 и 3., зажмите её нижнийЧтобы ввести формулу, следуйте и 11 962), ячейки, диапазона ячеек, переместить таким образом,
- Скопированная формула с заголовками строк иЧтобы упростить создание и
в однуA1>B1для возврата значения в ячейке A2 клавишуЕще один вариант. Переходим
Редактирование формул
«#ИМЯ?». Проверьте, верно ли для выполнения простейших В A4 просуммируйте правый угол и инструкции ниже:
-
- вычисленные по трем формулы или константы. чтобы они оказались
- абсолютной ссылкой столбцов. Для ссылки редактирование формул и
Приоритет операций
=< (знак «меньше») квадратного корня числа=A2^A3ВВОД в настройки «Файл»-«Параметры»-«Дополнительно». вы ввели адрес математических операций. Истинный их. протяните до ячейкиВыделите ячейку.
объемам продаж за Вы можете создавать перед листом 2 илиСмешанные ссылки на ячейку введите свести к минимуму
<>
Меньше в ячейке A1.Формула(Windows) или В правом списке ячейки и название функционал программы значительноСначала рассмотрим ручной способВ4
Копировать/вставить формулу
Чтобы Excel знал, что три месяца. собственные определенные имена. за листом 6, Excel . Смешанная ссылка содержит либо букву столбца, и количество опечаток и
- >=A1=СЕГОДНЯ()Описание
- Return настроек находим раздел функции; шире. ввода:. Это намного проще вы хотите ввестиВ обычную формулу можно Иногда (например, при Online вычтет из
- абсолютный столбец и затем — номер синтаксических ошибок, пользуйтесь<>>= (знак «больше или Возвращает текущую дату.Результат(Mac). «Экран» там же«#ДЕЛ/0!». Говорит о запретеExcel позволяет решать сложнейшиеВ ячейку A4 введите
- и дает тот формулу, используйте знак ввести ссылку на настройке области печати) суммы содержимое ячеек относительную строку, либо строки. Например, ссылка автозавершением формул. ПослеСравнение равно»)=ПРОПИСН(«привет»)=5+2Когда вы нажимаете кнопку устанавливаем галочку напротив
деления на 0. задачи, выполнять уникальные следующую формулу: =A1+A2+A3 же результат! равенства (=). ячейку со значением Excel Online самостоятельно
Вставка функции
с перемещенных листов. абсолютную строку и
B2 указывает на
ввода знака равенства
Чтобы изменить порядок вычисленияБольше или равно Преобразует текст «привет»Сумма чисел 5 иАвтосумма опции «Показывать строку Скорее всего, вы математические расчеты, проводить и нажмите клавишуРезультат:К примеру, на рисунке или на само создает определенное имя.Перемещение конечного листа относительный столбец. Абсолютная ячейку, расположенную на (=) и начальных формулы, заключите ееA1>=B1 в «ПРИВЕТ» с 2, Excel автоматически вводит формул». ввели в строку анализ статистических данных «Ввод» (Enter).
Формула в ячейке ниже введена формула,
- значение, также называемое
- Имя таблицы Если переместить лист 2 или ссылка столбцов приобретает
пересечении столбца B и
- букв или триггера часть, которая должнаМеньше или равно помощью функции=5+2 формулу для суммированияСтроку для ввода данных формул ячейку с
- и многое другое.Как видно на рисункеB4 суммирующая ячейки константой. Подобным образом
- Имя таблицы Excel Online, 6 в другое вид $A1, $B1 строки 2. показа в Excel быть выполнена первой,A1
- ПРОПИСН=5-2 чисел (в которой в ячейки можно
- «нулевым» значением; Важным элементом рабочего ячейка отображает значение
ссылается на значенияА1 в формулу массива которая представляет собой
место книги, Excel
и т.д. Абсолютная
Ячейка или диапазон Online под ячейкой в скобки. Например,<> (знак «не равно»).Разность чисел 5 и используется функция СУММ). увеличить, если нельзя«#ЧИСЛО!». Свидетельствует о том,
поля в Microsoft суммы. А саму
в столбце
и
можно ввести ссылку
office-guru.ru
Как в программе Excel ввести формулу мышкой
набор данных по Online скорректирует сумму ссылка строки приобретаетИспользование появляется динамический раскрывающийся результатом приведенной ниже
Не равно=ЕСЛИ(A1>0) 2Примечание: увидеть большую и что значение аргумента
Как вводить формулы в ячейки Excel?
Excel является строка формулу можно увидетьBА2 на массив либо определенной теме. Эти
Как вводить формулы вручную?
с учетом изменения вид A$1, B$1
Ячейка на пересечении столбца список доступных функций, формулы будет числоA1<>B1
Анализирует ячейку A1 и=5-2 Также в ячейке можно сложную формулу целиком. функции уже не формул. Попробуем разобраться в строке формул... массив значений, содержащихся данные хранятся в диапазона листов. и т.д. При A и строки
аргументов и имен, 11, так как
Амперсанд ( проверяет, превышает ли=5/2 ввести ALT+= (Windows) Для этого: соответствует допустимой величине;
с принципами ее Для детального анализаВсе функции имеют одинаковуюСовет: в ячейках (его записях (строках) иУдаление конечного листа
изменении позиции ячейки, 10 которые соответствуют этим в Excel Online& значение в нейЧастное от деления 5 или ALT+Наведите курсор мышки на
«;;;#». Ширины вашей ячейки
Как вводить формулы с помощью мышки?
работы и ответить ссылок на ячейки структуру. Например:Вместо того, чтобы иногда называют константой
- полях (столбцах) таблицы. Если удалить лист 2 или содержащей формулу, относительнаяA10 буквам или триггеру. умножение выполняется раньше
- ) используется для объединения нуль. на 2
- += (Mac), и границу между строкой не хватает для
- на ключевые вопросы, можно переключиться вSUM(A1:A4) вручную набирать массива). Формулы массива Каждый раз при
Как вводить формулы с помощью клавиатуры?
6, Excel Online ссылка изменяется, аДиапазон ячеек: столбец А, После этого элемент сложения. В этой
- (соединения) одной илиФормула также может содержать=5/2 Excel автоматически вставит
- и заголовками столбцов того, чтобы отобразить связанные с ней. специальный режим просмотраСУММ(A1:A4)А1 принимают константы так добавлении таблицы Excel скорректирует сумму с
- абсолютная ссылка не строки 10-20. из раскрывающегося списка формуле число 2 нескольких текстовых строк
- один или несколько=5*2 функцию СУММ. листа так, чтобы полученное число. Вам
Microsoft Excel – одна листов комбинацией клавишНазвание этой функции —
и же, как и Online по умолчанию учетом изменения диапазона изменяется. При копированииA10:A20 можно вставить в умножается на 3, в одну. из таких элементов:Произведение чисел 5 и
exceltable.com
Строка формул в Excel ее настройки и предназначение
Пример: чтобы сложить числа он изменил свой необходимо расширить ее. из самых полезных CTRL+`. Повторное нажатие
SUMА2 другие формулы, однако Excel Online присваивает листов. или заполнении формулыДиапазон ячеек: строка 15, формулу. а затем кТекстовый оператор функции, ссылки, операторы 2 за январь в
Для чего предназначена строка формул в Excel?
внешний вид наВсе эти ошибки отображаются программ, которая позволяет данной комбинации переключает(СУММ). Выражение между, просто кликните по константы массива необходимо
- ей имя «Таблица1»,
- Можно использовать такой стиль
- вдоль строк и
- столбцы B-E
- В некоторых случаях может
- результату прибавляется число
- Значение
- и константы.
- =5*2 бюджете «Развлечения», выберите
2 стрелочки. в ячейках, а пользователю выполнять больше в обычный режим скобками (аргументы) означает, ячейкам вводить в определенном «Таблица2» и т. д. ссылок, при котором
вдоль столбцов относительнаяB15:E15 потребоваться использовать функцию 5.ПримерЭлементы формулы
=5^2
Как ввести формулу в строку?
ячейку B7, котораяУдерживая левую клавишу мышки, в строке формул 400 математических операций. работы. что мы задалиA1 формате. Эти имена можно нумеруются и строки, ссылка автоматически корректируется,Все ячейки в строке в качестве одного=5+2*3& (амперсанд)1. Функции. Функция ПИ()Число 5 во второй находится прямо под переместите курсор вниз сохраняется значение после Все они сгруппированыОбратите внимание, адреса ячеек
диапазони
- Константы массива могут содержать изменить, сделав их и столбцы. Стиль а абсолютная ссылка
- 5 из аргументов другойЕсли же с помощьюСоединение или объединение последовательностей возвращает значение числа
- степени столбцом с числами. на необходимое количество
ввода. в 9 категорий: подсвечены разными цветами.A1:A4
- A2 числа, текст, логические
- более понятными. ссылок R1C1 удобен
- не корректируется. Например,
5:5 функции. Например, в скобок изменить синтаксис, знаков в одну Пи: 3,142…=5^2 Затем нажмите кнопку строк. Пока неЧасто у пользователей возникаетфинансовые;Такими же самыми цветамив качестве входных
- . значения, например ИСТИНАСоздание имени с помощью для вычисления положения при копировании илиВсе ячейки в строках
- приведенной ниже формуле Excel Online сложит последовательность2. Ссылки. A2 возвращает
- Примечание:Автосумма будет вольностью отображаться необходимость скопировать формулу,дата и время; выделяются рамки ячеек,
- данных. Эта функцияИзмените значение ячейки или ЛОЖЬ, либоСоздание имени по выделению
- столбцов и строк заполнении смешанной ссылки с 5 по для сравнения результата 5 и 2,
Выражение «Северный»&«ветер» дает результат значение ячейки A2.Мы стараемся как. В ячейке В7 содержимое.
Что означает знак $ в строке формул Excel?
вставить ее втекстовые; на которые ссылается складывает значения вA1 значения ошибок, такие. Можно удобно создавать в макросах. При из ячейки A2 10 со значением 50 а затем умножит «Северный ветер».3. Константы. Числа или можно оперативнее обеспечивать появляется формула, иТаким образом, можно увидеть
другое место рабочегостатистика; адрес. Это упрощает ячейкахна 3. как «#Н/Д». В имена из существующих использовании этого стиля в ячейку B35:10 используется вложенная функция результат на 3;Для определения ссылок на текстовые значения, введенные
вас актуальными справочными Excel выделяет ячейки, и редактировать длинные поля. Проблема вматематические; визуальный анализ вA1Excel автоматически пересчитывает значение
одной константе массива строк и названия положение ячейки в она изменяется сВсе ячейки в столбцеСРЗНАЧ
результатом этих действий диапазоны ячеек можно непосредственно в формулу,
материалами на вашем которые суммируются. функции. Так же том, что примассивы и ссылки; процессе работы., ячейки могут присутствовать значения столбцов путем выделения Excel Online обозначается =A$1 на =B$1.
Пропала строка формул в Excel
H. будет число 21. использовать операторы, указанные например 2. языке. Эта страницаЧтобы отобразить результат (95,94) данный метод полезный копировании или заполненииработа с БД;Внимание. Вычислительная функция формулA2A3 различных типов, например {1,3,4;ИСТИНА,ЛОЖЬ,ИСТИНА}.
- ячеек на листе. буквой R, заСкопированная формула соH:H
- 1. Функции СРЗНАЧ и=(5+2)*3 ниже.4. Операторы. Оператор ^
переведена автоматически, поэтому в ячейке В7, для тех ячеек, формы, ссылка корректируетсялогические; является динамической. Например,,
. Это одна из Числа в константахПримечание: которой следует номер смешанной ссылкойВсе ячейки в столбцах СУММ вложены вВ примере ниже скобки,
Большая строка формул
Оператор ссылки («крышка») применяется для ее текст может нажмите клавишу ВВОД. которые содержат много автоматически. Поэтому вы
- проверка значений, свойств и если мы изменимA3 наиболее мощных возможностей массива могут быть По умолчанию в именах строки, и буквой
- Удобный способ для ссылки с H по функцию ЕСЛИ. в которые заключенаЗначение возведения числа в
содержать неточности и Формула также отображается текстовой информации. даже не сможете характеристик. значение ячейки A1и
exceltable.com
Excel.
У многих начинающих пользователей Excel нередко появляется вопрос: что такое формула Excel и как ее ввести в ячейку. Многие даже думают, зачем она нужна. По их мнению, Excel – это электронная таблица. Но на самом деле, это большой многофункциональный калькулятор и, даже, в какой-то степени, среда программирования.
Содержание
- Понятие формулы и функции
- Термины, касающиеся формул
- Как вводить данные в ячейку
- Понятие аргументов функции
- Некоторые особенности формул и функций
- Понятие формулы массива
Понятие формулы и функции
И вся работа в Excel строится на формулах, коих огромное количество. В основе любой формулы лежит функция. Это базовый вычислительный инструмент, который возвращает значение в зависимости от передаваемых данных после их предварительной обработки.
Формула же – это совокупность логических операторов, арифметических операций и функций. Она не всегда содержит все эти элементы. Вычисление может включать в себя, например, только математические операции.
В повседневной речи пользователи Excel часто путают эти понятия. На самом деле, грань между ними достаточно условная, и нередко используются оба термина. Тем не менее, для более правильного понимания работы с Excel знать правильные значения необходимо.
Термины, касающиеся формул
На самом деле, терминологический аппарат значительно шире и включает множество других понятий, которые нужно рассмотреть более подробно.
- Константа. Это значение, которое остается одинаковым, и его невозможно изменить. Таким может быть, например, число Пи.
- Операторы. Это модуль, необходимый для выполнения определенных операций. Excel предусматривает три вида операторов:
- Арифметический. Необходим для того, чтобы сложить, вычитать, делить и умножать несколько чисел.
- Оператор сравнения. Необходим для того, чтобы проверить, соответствуют ли данные определенному условию. Может возвращать одно значение: или истину, или ложь.
- Текстовый оператор. Он только один, и необходим, чтобы объединять данные – &.
- Ссылка. Это адрес ячейки, из которой будут браться данные, внутри формулы. Есть два вида ссылок: абсолютные и относительные. Первые не меняются, если переносить формулу в другое место. Относительные же, соответственно, меняют ячейку на соседнюю или соответствующую. Например, если указать ссылку на ячейку B2 в какой-то ячейке, а потом скопировать эту формулу в соседнюю, находящуюся справа, то адрес автоматически изменится на C2. Ссылка может быть внутренней и внешней. В первом случае Excel получает доступ к ячейке, расположенной в той же рабочей книге. Во втором же – в другой. То есть, Excel умеет в формулах использовать данные, расположенные в другом документе.
Как вводить данные в ячейку
Один из самых простых способов вставки формулы, содержащей функцию – это воспользоваться Мастером функций. Чтобы его вызвать, необходимо кликнуть по значку fx немного левее строки формул (она находится над таблицей, и в ней дублируется содержимое ячейки, если формулы в ней нет или показывается формула, если она есть. Появится такое диалоговое окно.
Там можно выбрать категорию функции и непосредственно ту из списка, которую нужно использовать в конкретной ячейке. Там можно посмотреть не только перечень, но и что каждая из функций делает.
Второй способ ввода формул – воспользоваться соответствующей вкладкой на ленте Excel.
Здесь интерфейс другой, но механика та же. Все функции распределены по категориям, и пользователь может сам выбрать ту, которая ему больше всего подходит. Чтобы посмотреть, что каждая из функций делает, необходимо навести на нее курсором мыши и подождать 2 секунды.
Также можно непосредственно вводить функцию в ячейку. Для этого необходимо в ней начать писать символ ввода формулы (знак равно =) и вводить название функции вручную. Этот способ подойдет для более опытных пользователей, которые знают ее наизусть. Позволяет значительно сэкономить время.
После ввода первых букв будет показан перечень, в котором также можно выбрать необходимую функцию и вставить ее. Если нет возможности использовать мышь, то можно перемещаться по этому списку с помощью клавиши TAB. Если же она есть, то достаточно просто двойного клика по соответствующей формуле. После того, как функция будет выбрана, появится подсказка, позволяющая ввести данные в правильной последовательности. Эти данные называются аргументами функции.
Если же вы до сих пор используете Excel 2003 версии, то в нем не предусмотрено выпадающего списка, поэтому необходимо помнить точное название функции и вводить данные на память. То же касается и всех аргументов функции. К счастью, для опытного пользователя это не является проблемой.
Важно всегда начинать формулу со знака равно, иначе Excel будет думать, что в ячейке содержится текст.
При этом формулой будут считаться и те данные, которые начинаются со знака плюс или минус. Если после этого будет в ячейке текст, то Excel выдаст ошибку #ИМЯ?. Если же приводятся цифры или числа, то Excel попробует выполнить соответствующие математические операции (сложение, вычитание, умножение, деление). В любом случае, рекомендуется начинать ввод формулы со знака =, поскольку так принято.
Аналогично, можно начинать запись функции со знака @, который будет автоматически изменен. Такой способ ввода считается устаревшим и необходим для того, чтобы старые версии документов не потеряли часть функциональности.
Понятие аргументов функции
Почти все функции содержат аргументы, в качестве которых может выступать ссылка на ячейку, текст, число и даже другая функция. Так, если использовать функцию ЕНЕЧЕТ, необходимо будет указать числа, которые будут проверяться. Вернется логическое значение. Если оно число нечетное, будет возвращено значение «ИСТИНА». Соответственно, если четное, то «ЛОЖЬ». Аргументы, как видно из скриншотов выше, вводятся в скобках, а разделяются через точку с запятой. При этом если используется англоязычная версия программы, то разделителем служит обычная запятая.
Введенный аргумент называется параметром. Некоторые функции не содержат их вообще. Например, чтобы получить в ячейке текущее время и дату, необходимо написать формулу =ТДАТА(). Как видим, если функция не требует ввода аргументов, скобки все равно нужно указать.
Некоторые особенности формул и функций
Если данные в ячейке, на которую ссылается формула, редактируется, она автоматически делает пересчет данных, соответственно изменениям. Предположим, у нас есть ячейка A1, в которую записывается простая формула, содержащая обычную ссылку на ячейку =D1. Если в ней изменить информацию, то аналогичное значение будет отображено и в ячейке A1. Аналогично и для более сложных формул, которые берут данные из определенных ячеек.
Важно понимать, что стандартными методами Excel невозможно сделать так, чтобы ячейка возвращала свое значение в другую ячейку. При этом этой задачи можно добиться, использовав макросы – подпрограммы, которые выполняют определенные действия в документе Excel. Но это совсем другая тема, которая явно не для новичков, поскольку она требует навыков программирования.
Понятие формулы массива
Это один из вариантов формулы, который вводится немного другим способом. Но многие не знают, что это такое. Поэтому давайте в первую очередь разберемся со значением этого термина. Значительно проще разобраться в этом на примере.
Предположим, у нас есть формула СУММ, которая возвращает сумму значений определенного диапазона.
Давайте создадим такой простенький диапазон, записав в ячейки A1:A5 числа от одного до пяти. Затем укажем функцию =СУММ(A1:A5) в ячейке B1. В результате, там появится число 15.
Это уже и есть формула массива? Нет, хотя она и работает с набором данных и могла бы называться таковой. Давайте внесем некоторые изменения. Предположим, нам нужно при этом еще к каждому аргументу добавлять единицу. Для этого функцию нужно сделать такой:
=СУММ(A1:A5+1). Получается, что мы хотим к диапазону значений добавить единицу перед тем, как подсчитать их сумму. Но и в таком виде Excel не захочет этого делать. Ему нужно показать это, использовав формулу Ctrl + Shift + Enter. Формула массива отличается внешним видом и выглядит следующим образом:
{=СУММ(A1:A5+1)}
После этого в нашем случае будет введен результат 20.
Нет смысла вводить фигурные скобки вручную. Это ничего не даст. Наоборот, Excel даже не подумает, что это функция и просто текст вместо формулы.
Внутри этой функции, тем временем, осуществлялись следующие действия. Сначала программа раскладывает этот диапазон на составляющие. В нашем случае – это 1,2,3,4,5. Далее Excel автоматически увеличивает каждую из них на единицу. Потом полученные числа складываются.
Есть еще один случай, когда формула массива может сделать то, что стандартная не может. Например, у нас есть набор данных, перечисленных в диапазоне A1:A10. В стандартном случае будет получен ноль. Но предположим, у нас такая ситуация, что ноль в учет брать нельзя.
Давайте введем такую формулу, которая проверяет диапазон на предмет того, чтобы он не был равен этому значению.
=МИН(ЕСЛИ(A1:A10<>0;A1:A10))
Здесь появляется ложное ощущение, что желаемого результата добиться получится. Но это не так, поскольку здесь нужно использование формулы массива. В приведенной выше формуле будет проверяться только первый элемент, что, естественно, нам не подходит.
А вот если превратить ее в формулу массива, расклад может быстро измениться. Теперь наименьшее значение будет 1.
Преимущество формулы массива еще и в том, что ею может быть возвращено несколько значений. Например, можно транспонировать таблицу.
Таким образом, разных видов формул бывает очень много. Одни из них требуют более простого ввода, другие – сложного. Особенно тяжелыми для восприятия новичками могут быть формулы массива, но они очень полезны.
Оцените качество статьи. Нам важно ваше мнение:
Download Article
Download Article
Microsoft Excel’s power is in its ability to calculate and display results from data entered into its cells. To calculate anything in Excel, you need to enter formulas into its cells. Formulas can be simple arithmetical formulas or complicated formulas involving conditional statements and nested functions. All Excel formulas use a basic syntax, which is described in the steps below.
-
1
Begin every formula with an equal sign (=). The equal sign tells Excel that the string of characters you’re entering into a cell is a mathematical formula. If you forget the equal sign, Excel will treat the entry as a character string.
-
2
Use coordinate references for cells that contain the values used in your formula. While you can include numeric constants in your formulas, in most cases you’ll use values entered in other cells (or the results of other formulas displayed in those cells) in your formulas. You refer to those cells with a coordinate reference of the row and column the cell is in. There are several formats:
- The most common coordinate reference is to use the letter or letters representing the column followed by the number of the row the cell is in: A1 refers to the cell in Column A, Row 1. If you add rows above the referenced cell or columns above the referenced cell, the cell’s reference will change to reflect its new position; adding a row above Cell A1 and a column to its left will change its reference to B2 in any formula the cell is referenced in.
- A variation of this reference is to make row or column references absolute by preceding them with a dollar sign ($). While the reference name for Cell A1 will change if a row is added above or a column is added in front of it, Cell $A$1 will always refer to the cell in the upper left corner of the spreadsheet; thus, in a formula, Cell $A$1, could have a different, or even invalid, value in the formula if rows or columns are inserted in the spreadsheet. (You can make only the row or column cell reference absolute, if you wish.)
- Another way to reference cells is numerically, in the format RxCy, where «R» indicates «row,» «C» indicates «column,» and «x» and «y» are the row and column numbers. Cell R5C4 in this format would be the same as Cell $D$5 in absolute column, row reference format. Putting either number after the «R» or the «C» makes that reference relative to the upper left corner of the spreadsheet page.
- If you use only an equal sign and a single cell reference in your formula, you copy the value from the other cell into your new cell. Entering the formula «=A2» in Cell B3 will copy the value entered into Cell A2 into Cell B3. To copy the value from a cell in one spreadsheet page to a cell on a different page, include the page name, followed by an exclamation point (!). Entering «=Sheet1!B6» in Cell F7 on Sheet2 of the spreadsheet displays the value of Cell B6 on Sheet1 in Cell F7 on Sheet2.
Advertisement
-
3
Use arithmetic operators for basic calculations. Microsoft Excel can perform all of the basic arithmetic operations �- addition, subtraction, multiplication, and division -� as well as exponentiation. Some operations use different symbols than are used when writing equations by hand. A list of operators is given below, in the order in which Excel processes arithmetic operations:
- Negation: A minus sign (-). This operation returns the additive inverse of the number represented by the numeric constant or cell reference following the minus sign. (The additive inverse is the value added to a number to produce a value of zero; it’s the same as multiplying the number by -1.)
- Percentage: The percent sign (%). This operation returns the decimal equivalent of the percentage of the numeric constant in front of the number.
- Exponentiation: A caret (^). This operation raises the number represented by the cell reference or constant in front of the caret to the power of the number after the caret.
- Multiplication: An asterisk (*). An asterisk is used for multiplication to avoid confusion with the letter «x.»
- Division: A forward slash (/). Multiplication and division have equal precedence and are performed from left to right.
- Addition: A plus sign (+).
- Subtraction: A minus sign (-). Addition and subtraction have equal precedence and are performed from left to right.
-
4
Use comparison operators to compare the values in cells. You’ll use comparison operators most often in formulas with the IF function. You place a cell reference, numeric constant, or function that returns a numeric value on either side of the comparison operator. The comparison operators are listed below:
- Equals: An equal sign (=).
- Is not equal to (<>).
- Less than (<).
- Less than or equal to (<=).
- Greater than (>).
- Greater than or equal to (>=).
-
5
Use an ampersand (&) to join text strings together. The joining of text strings into a single string is called concatenation, and the ampersand is known as a text operator when used to join strings together in Excel formulas. You can use it with text strings or cell references or both; entering «=A1&B2» in Cell C3 will yield «BATMAN» when «BAT» is entered in Cell A1 and «MAN» is entered in Cell B2.
-
6
Use reference operators when working with ranges of cells. You’ll use ranges of cells most often with Excel functions such as SUM, which finds the sum of a range of cells. Excel uses 3 reference operators:
- Range operator: a colon (:). The range operator refers to all cells in a range beginning with the referenced cell in front of the colon and ending with the referenced cell after the colon. All the cells are usually in the same row or column; «=SUM(B6:B12)» displays the result of adding the column of cells from B6 through B12, while «=AVERAGE(B6:F6)» displays the average of the numbers in the row of cells from B6 through F6.
- Union operator: a comma (,). The union operator includes both the cells or ranges of cells named before the comma and those after it; «=SUM(B6:B12, C6:C12)» adds together the cells from B6 through B12 and C6 through C12.
- Intersection operator: a space ( ). The intersection operator identifies cells common to 2 or more ranges; listing the cell ranges «=B5:D5 C4:C6» yields the value in the cell C5, which is common to both ranges.
-
7
Use parentheses to identify the arguments of functions and to override the order of operations. Parentheses serve 2 functions in Excel, to identify the arguments of functions and to specify a different order of operations than the normal order.
- Functions are pre-defined formulas. Some, such as SIN, COS, or TAN, take a single argument, while other functions, such as IF, SUM, or AVERAGE, may take multiple arguments. Multiple arguments within a function are separated by commas, as in «=IF (A4 >=0, «POSITIVE,» «NEGATIVE»)» for the IF function. Functions may be nested within other functions, up to 64 levels deep.
- In mathematical operation formulas, operations within parentheses are performed before those outside it; in «=A4+B4*C4,» B4 is multiplied by C4 before A4 is added to the result, but in «=(A4+B4)*C4,» A4 and B4 are added together first, then the result is multiplied by C4. Parentheses in operations may be nested inside each other; the operation in the innermost set of parentheses will be performed first.
- Whether nesting parentheses in mathematical operations or in nested functions, always be sure to have as many close parentheses in your formula as you do open parentheses, or you’ll receive an error message.
Advertisement
-
1
Select the cell you want to enter the formula in.
-
2
Type an equal sign the cell or in the formula bar. The formula bar is located above the rows and columns of cells and beneath the menu bar or ribbon.
-
3
Type an open parenthesis if necessary. Depending on the structure of your formula, you may need to type several open parentheses.
-
4
Create a cell reference. You can do this in 1 of several ways: Type the cell reference manually.Select a cell or range of cells in the current page of the spreadsheet.Select a cell or range of cells in another page of the spreadsheet.Select a cell or range of cells on a page of a different spreadsheet.
-
5
Enter a mathematical, comparison, text, or reference operator if desired. For most formulas, you’ll use a mathematical operator or 1 of the reference operators.
-
6
Repeat the previous 3 steps as necessary to build your formula.
-
7
Type a close parenthesis for each open parenthesis in your formula.
-
8
Press «Enter» when your formula is the way you want it to be.
Advertisement
Add New Question
-
Question
What is the name of «;»?
It is called a semicolon, which can be used in programming languages to separate the statements or print variables by using one output statement.
-
Question
How do I subtract one cell from another in Excel?
If you want to subtract cell A1 from cell B1, in cell C1 you would type «=A1-B1» and hit enter. You can also use the autosum feature in the far right of the header.
-
Question
How do I type the symbols that are used in Excel?
You click Shift and the number/letter you see the symbol on (for example, if you want the multiplication symbol * you hit Shift+8) when using a keyboard. On a phone you have to switch the keyboard to the special characters one and find the symbol you want.
See more answers
Ask a Question
200 characters left
Include your email address to get a message when this question is answered.
Submit
Advertisement
-
When you first start working with complex formulas, it may be helpful to write the formula out on paper before entering it into Excel. If the formula looks too complex to enter into a single cell, you can break it down into several parts and enter the parts into several cells, and use a simpler formula in another cell to combine the results of the individual formula parts together.
-
Microsoft Excel offers assistance in typing formulas with Formula AutoComplete, a dynamic list of functions, arguments, or other possibilities that appears after you type the equal sign and the first few characters of your formula. Press your «Tab» key or double-click an item in the dynamic list to insert it in your formula; if the item is a function, you will then be prompted to enter its arguments. You can turn this feature on or off by selecting «Formulas» on the «Excel Options» dialog and checking or unchecking the «Formula AutoComplete» box. (You access this dialog by selecting «Options» from the «Tools» menu in Excel 2003, from the «Excel Options» button on the «File» button menu in Excel 2007, and by selecting «Options» on the «File» tab menu in Excel 2010.)
-
When renaming the sheets in a multi-page spreadsheet, make it a practice not to use any spaces in the new sheet name. Excel won’t recognize naked spaces in sheet names in formula references. (You can also get around this problem by substituting an underscore for the space in the sheet name when using it in a formula.)
Thanks for submitting a tip for review!
Advertisement
-
Don’t include formatting such as commas or dollar signs in numbers when entering them in formulas because Excel recognizes commas as argument separators and union operators and dollar signs as absolute reference indicators.
Advertisement
About This Article
Thanks to all authors for creating a page that has been read 302,647 times.