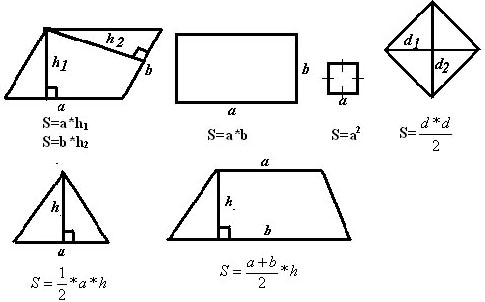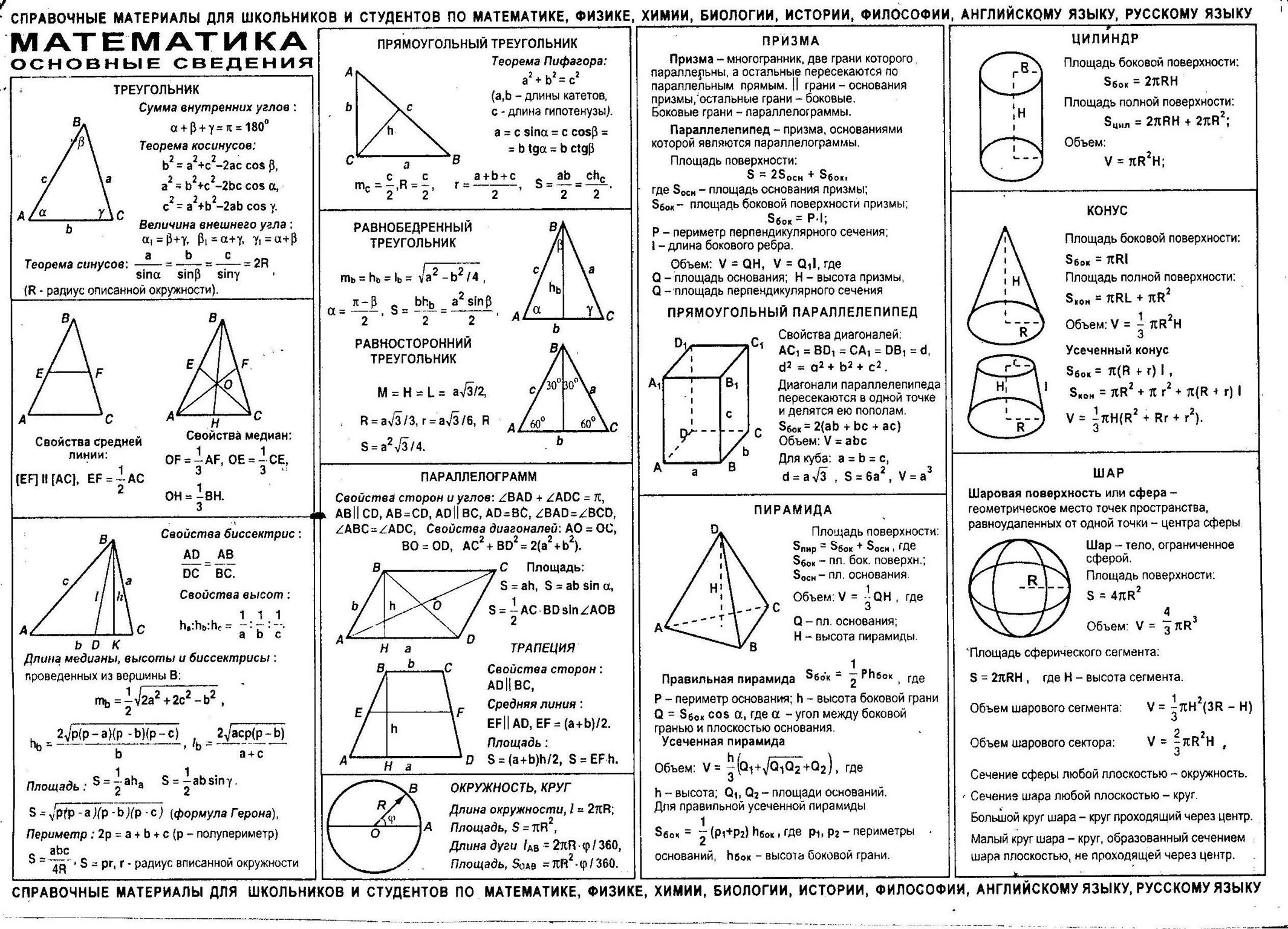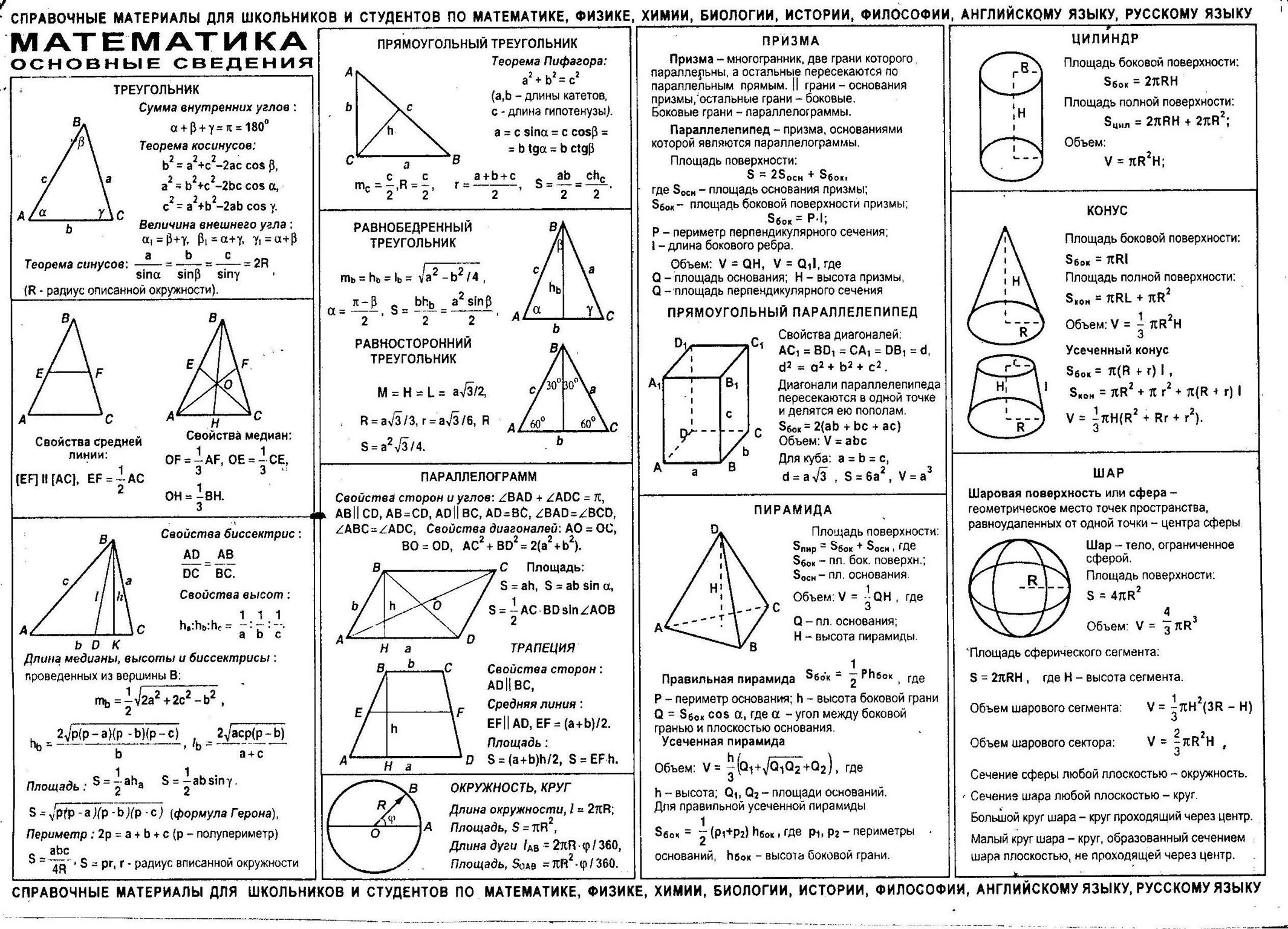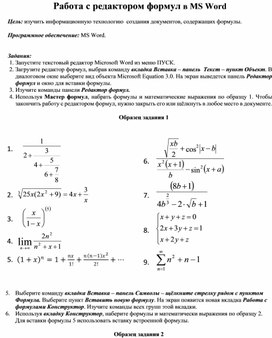Инфоурок
›
Информатика
›Другие методич. материалы›Практическая работа «Работа с формулами в MS Word»
Скачать материал
Скачать материал




- Курс добавлен 19.01.2023


- Сейчас обучается 22 человека из 15 регионов


Найдите материал к любому уроку, указав свой предмет (категорию), класс, учебник и тему:
6 210 278 материалов в базе
- Выберите категорию:
- Выберите учебник и тему
-
Выберите класс:
-
Тип материала:
-
Все материалы
-
Статьи
-
Научные работы
-
Видеоуроки
-
Презентации
-
Конспекты
-
Тесты
-
Рабочие программы
-
Другие методич. материалы
-
Найти материалы
Материал подходит для УМК
Другие материалы

- 01.04.2020
- 308
- 3

- 01.04.2020
- 1002
- 31

- 01.04.2020
- 298
- 5

- 01.04.2020
- 553
- 50


- 23.03.2020
- 625
- 8


Вам будут интересны эти курсы:
-
Курс повышения квалификации «Информационные технологии в деятельности учителя физики»
-
Курс повышения квалификации «Внедрение системы компьютерной математики в процесс обучения математике в старших классах в рамках реализации ФГОС»
-
Курс повышения квалификации «Организация работы по формированию медиаграмотности и повышению уровня информационных компетенций всех участников образовательного процесса»
-
Курс повышения квалификации «Развитие информационно-коммуникационных компетенций учителя в процессе внедрения ФГОС: работа в Московской электронной школе»
-
Курс повышения квалификации «Использование компьютерных технологий в процессе обучения в условиях реализации ФГОС»
-
Курс профессиональной переподготовки «Теория и методика обучения информатике в начальной школе»
-
Курс профессиональной переподготовки «Математика и информатика: теория и методика преподавания в образовательной организации»
-
Курс повышения квалификации «Современные тенденции цифровизации образования»
-
Курс повышения квалификации «Специфика преподавания дисциплины «Информационные технологии» в условиях реализации ФГОС СПО по ТОП-50»
-
Курс повышения квалификации «Современные языки программирования интегрированной оболочки Microsoft Visual Studio C# NET., C++. NET, VB.NET. с использованием структурного и объектно-ориентированного методов разработки корпоративных систем»
-
Курс повышения квалификации «Применение интерактивных образовательных платформ на примере платформы Moodle»
-
Скачать материал
-
01.04.2020
17555
-
DOCX
148.5 кбайт -
1501
скачивание -
Оцените материал:
-
-
Настоящий материал опубликован пользователем ТАРАСОВА ИРИНА ОЛЕГОВНА. Инфоурок является
информационным посредником и предоставляет пользователям возможность размещать на сайте
методические материалы. Всю ответственность за опубликованные материалы, содержащиеся в них
сведения, а также за соблюдение авторских прав несут пользователи, загрузившие материал на сайтЕсли Вы считаете, что материал нарушает авторские права либо по каким-то другим причинам должен быть удален с
сайта, Вы можете оставить жалобу на материал.Удалить материал
-
- На сайте: 5 лет и 4 месяца
- Подписчики: 3
- Всего просмотров: 56455
-
Всего материалов:
44
Файлы
Рабочий лист подходит для учеников 7 класса, работающих по учебнику «Информатика. ФГОС», автор Л….
Цель: изучить информационную технологию создания документов, содержащих формулы.
Программное обеспечение: MS Word.
Задания:
1. Запустите текстовый редактор Microsoft Word из меню ПУСК.
2. Загрузите редактор формул, выбрав команду вкладка Вставка – панель Текст – пункт Объект. В диалоговом окне выберите вид объекта Microsoft Equation 3.0. На экран выведется панель Редактор формул и окно для вставки формулы.
3. Изучите команды панели Редактор формул.
Материалы на данной страницы взяты из открытых истончиков либо размещены пользователем в соответствии с договором-офертой сайта. Вы можете сообщить о нарушении.
Цель работы:
приобретение
навыков ввода формул в текстовом
редакторе Word с помощью редактора формул
и вставки специальных символов;
знакомство со встроенными элементами
рисования WORD,
приобрести
навыки вставки готового объекта
рисования.
Теоретические
сведения:
РЕДАКТОР
ФОРМУЛ
В Word можно создавать
сложные математические формулы с помощью
редактора формул Microsoft Equation 3.0.
Данный редактор можно открыть с помощью
иконки на панели инструментов
или следующим образом:
-
Укажите место для вставки формулы.
-
В меню Вставка выберите команду
Объект, а затем откройте вкладку
Создание. -
В списке Тип объекта выберите
Microsoft Equation 3.0. На экране появятся
меню и панель инструментов Редактора
формул, а также рамка для ввода формулы,
как показано на рис. 1 .
Редактор формул. Первый ряд кнопок
служит для вставки символов в формулу.
За каждой из кнопок находится группа
символов. Надо нажать мышью кнопку и
удерживать ее. Снизу кнопки появятся
изображения всех символов группы. Не
отпуская кнопки, необходимо выбрать
мышью нужный символ и отпустить кнопку.
Символ вставится в рабочую область в
позицию курсора.
Второй ряд кнопок служит для создания
шаблонов математических формул. Прежде
чем воспользоваться этими инструментами,
надо определить, какой тип шаблона лежит
в основе создаваемой формулы, например:
это может быть горизонтальная или косая
дробь, знак суммы с верхней и нижней
надписями или только с нижней, двойной
интеграл, вектор, матрица и т.д. Шаблоны
собраны но группам, которые открываются
при нажатии соответствующей кнопки.
Далее не отпуская кнопку мыши, надо
выбрать ею нужный шаблон и отпустить
кнопку. Шаблон вставится в позицию
курсора.
Рисунок 1. Панель инструментов Редактор
формул
4.
Введите формулу с помощью панели
инструментов Формула.
5. Закончив
ввод формулы, щелкните в документе за
пределами рамки формулы.
Пример
ввода формулы:
Для
построения формулы, показанной на рис.2
нужно сначала разделить ее на элементы
и затем вводить по одному элементу в
такой последовательности:

1. Построение левой части уравнения.
1
.1. Введите
букву z. Редактор формул автоматически
помещает ее в ячейку. Буква отображается
курсивом, как принято изображать все
переменные в математической литературе.
Рис. 3
1.2. Для отображения шаблонов показателей
степени щелкните на третьей кнопке во
втором ряду панели инструментов Формула.
Чтобы ввести показатель степени числа
z, выберите шаблон верхнего индекса
(который появляется на раскрывающейся
панели в первой строке первого столбца
– см. рис. 3.) Редактор формул вставляет
ячейку верхнего индекса, которая
расположена выше буквы z и меньше
размером.
1.3. Введите число 3 , а затем нажмите
клавишу Tab , чтобы выйти из ячейки верхнего
индекса и вернуться в главную ячейку
формулы. Клавиша Tab перемещает точку
ввода между различными элементами
формулы – в данном случае между
показателем степени и переменной.
1.4. Теперь введите знак равенства – на
этом ввод левой части уравнения завершен.
Соседние файлы в предмете [НЕСОРТИРОВАННОЕ]
- #
- #
- #
- #
- #
- #
- #
- #
- #
- #
- #
ПРАКТИЧЕСКОЕ ЗАНЯТИЕ
Тема занятия: MS WORD. Вставка в документ математических формул.
Цель выполнения задания: создавать, редактировать, форматировать математические формулы в документах.
Необходимо знать: текстовый редактор MS Word.
Необходимо уметь: работать в текстовом редакторе MS Word. Создавать, редактировать, форматировать документы по образцу.
Оборудование (приборы, материалы, дидактическое обеспечение) Инструкционные карты, мультимедийные презентации, персональные компьютеры.
ОСНОВНЫЕ ТЕОРЕТИЧЕСКИЕ ПОЛОЖЕНИЯ
Д
При вводе формулы приложение Word может автоматически преобразовать формулу в профессионально-форматированную формулу.
-
На вкладке Вставка в группе Символы щелкните стрелку рядом с пунктом Уравнения, а затем выберите Вставить новое уравнение.
-
Введите формулу.

ХОД ВЫПОЛНЕНИЯ ЗАДАНИЯ, МЕТОДИЧЕСКИЕ УКАЗАНИЯ
Задание № 1.Вставить в документ формулы
1.
2.
3.
4.
5.
6.
7.
8. –9х≥3х2 -9х-3х2≥0
9.
10.
11.
12.
13.
14.
а) [0;1]; б) (-∞; +∞); в) (0;1)
15. 2х2+3-8х+1≥0.
а) (0; 3); б) (-∞; +3)Ù(4; +∞); в) (-∞; 0]Ù[3; +∞).
16. (3+х)(х+8)≤0
а) [3;8]; б) [-8;-3]; в) (-3;-8)
17.
Вариант 1.


Вариант 2.


?Контрольные вопросы:
-
Запуск редактора формул.
-
Выход из редактора формул и последующее редактирование формулы.
-
Порядок создания математических формул.
-
Ввод специальных математических символов.
Вставка в документ формул с использованием редактора формул, встроенного в текстовой редактор Microsoft Word
1. В операционной системе Windows запустить текстовой редактор Microsoft Word командой [Программы — Microsoft Word]. Создать новый документ с помощью команды [Файл — Создать…].
Вызовем Редактор формул (Microsoft Equation).
2. Для вставки в документ формулы необходимо ввести команду [Вставка — Объект…], появится диалоговое окно Вставка объекта.
На вкладке Создание в списке Тип объекта: выбрать пункт Microsoft Equation 3.0 и щелкнуть по кнопе ОК.
3. В тексте документа появится рамка для ввода формулы, а в окне документа появится панель инструментов Редактор формул.
Вставим в документ формулу закона Ома.
4. Внутри рамки для ввода формул ввести на латинской клавиатуре левую часть формулы и знак равенства I=.
На панели инструментов Редактора формул щёлкнуть по кнопке Шаблоны дробей и радикалов.
На открывшейся панели выбрать кнопку с изображением дроби и щёлкнуть по ней мышью. В рамке для ввода формулы появится заготовка дроби, в которую ввести знаки U и R.
5. В результате в рамке для ввода формул появится формула закона Ома.
Используя данный урок введите следующие формулы.
Практическая работа «Работа с редактором формул»
Цель работы: научиться создавать и редактировать формулы с помощью встроенного редактора формул в программе MS Word.
Теоретический материал
|
Вставка формулы |
Команда Вставка — Формула |
|
Редактирование формулы |
Для редактирования созданной формулы достаточно щелкнуть на ней и загрузится редактор формул. Чтобы удалить формулу, необходимо нажать клавишу Delete на клавиатуре. |
Порядок работы:
Задание 1.
Набрать математические выражения вместе с текстом по образцу.
Квадратное уравнение – уравнение 𝑎𝑥2 + 𝑏𝑥 + 𝑐 = 0, где а, 𝑏 и с – заданные числа, причёма 0, х – неизвестное число.
Коэффициенты квадратного уравнения называют так: 𝑎 – первый или старший коэффициент, 𝑏 – второй коэффициент, с – свободный член.
Примеры квадратных уравнений:
2x2 x1 0,3x2 7x 0.
Неполное квадратное уравнение – квадратное уравнение 𝑎𝑥2 + 𝑏𝑥 + 𝑐 = 0, у которого хотя бы один из коэффициентов 𝑏 или 𝑐равен нулю.
Примеры неполных квадратных уравнений:
x2 0, 5x2 4 0, 8x2 x 0.
Формула корней квадратного уравнения:
x
2a Например, уравнение 3x2 5x20 имеет два корня:
x
6 6 3
Приведённое квадратное уравнение – уравнение вида x2 pxq 0.
Формула корней приведённого квадратного уравнения:
x1,2 
Н
Контрольные вопросы:
1.Для чего необходим редактор формул? 2.Как редактировать формулы в текстовом редакторе?
Практическая работа предлагается студентам 1 курса, изучающих функции текстового процессора MS Word.Работа содержит краткое теоретическое отступление по работе в Редакторе формул и задания по набору математических формул с его помощью. Набранные формулы студенты оформляют как справочное пособие для уроков математики.
| Раздел | Информатика |
| Класс | — |
| Тип | Другие методич. материалы |
| Автор | |
| Дата | 15.01.2016 |
| Формат | doc |
| Изображения | Есть |
Поделитесь с коллегами:
Практическая работа: «Ввод и редактирование формул в MS Word»
Варианты запуска редактора формул:
1 способ) ВСТАВКА → ОБЪЕКТ → Microsoft Equation 3.0
2 способ) Нажать на кнопку 
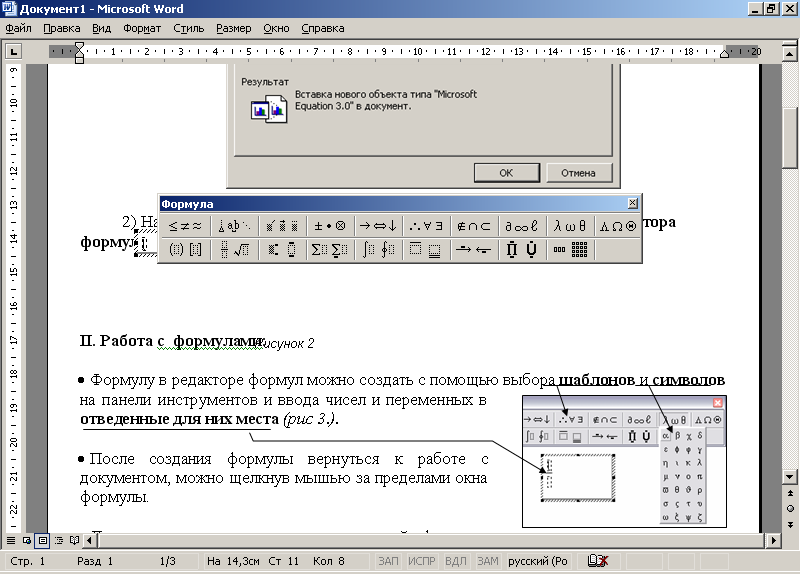
-
Примечание: если такой кнопки
нет на панели инструментов ее можно вынести в ручную, для этого: в меню СЕРВИС — НАСТРОЙКА на закладке КОМАНДЫ в левой части выбрать пункт Вставка, а из правой части перетащить мышкой найденную кнопку Редактор формул в любое место панели инструментов.
Работа с формулами:

-
После создания формулы щелкните мышью за пределами окна формулы и Вы вернетесь к работе с документом.
-
Каждую формулу рекомендуется набирать отдельно.
-
Для редактирования уже существующей формулы необходимо дважды щелкнуть ЛКМ по формуле.
Задание для практической работы:
1. Введите формулы:
а) 


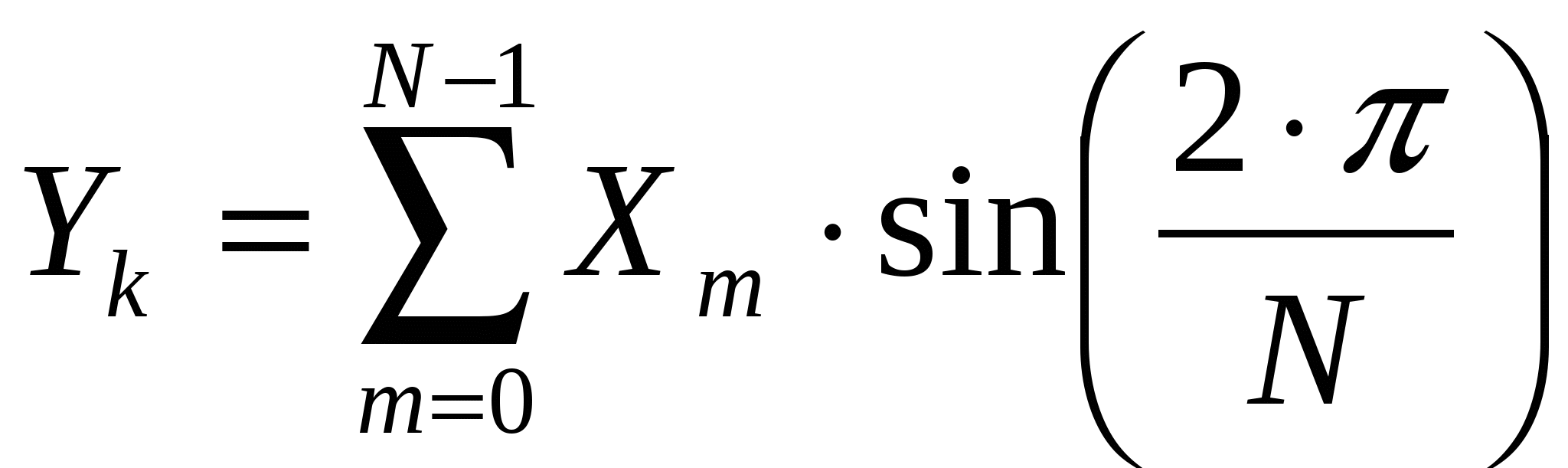
2. Скопируйте все формулы и отредактируйте их по следующему образцу:
а) 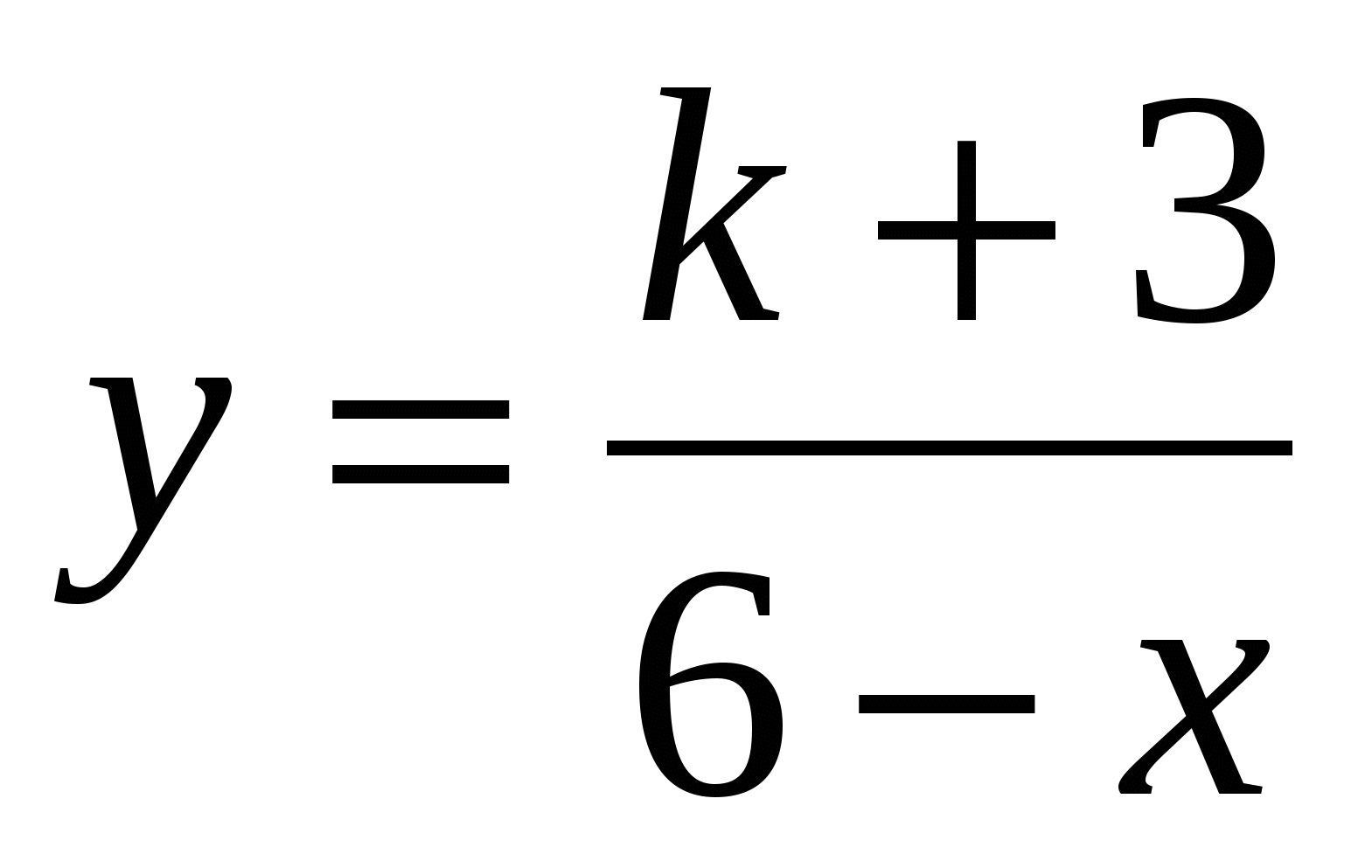

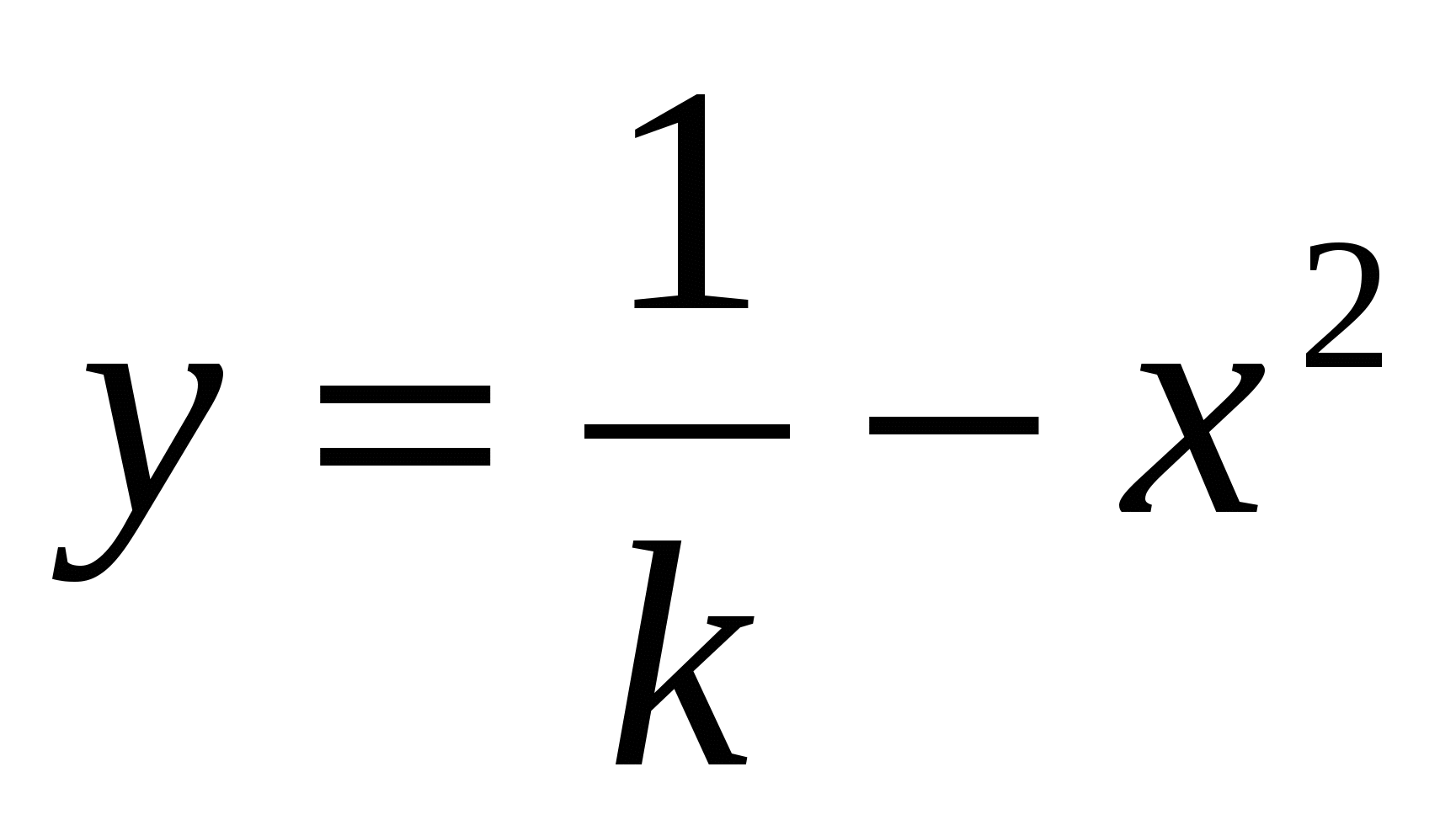
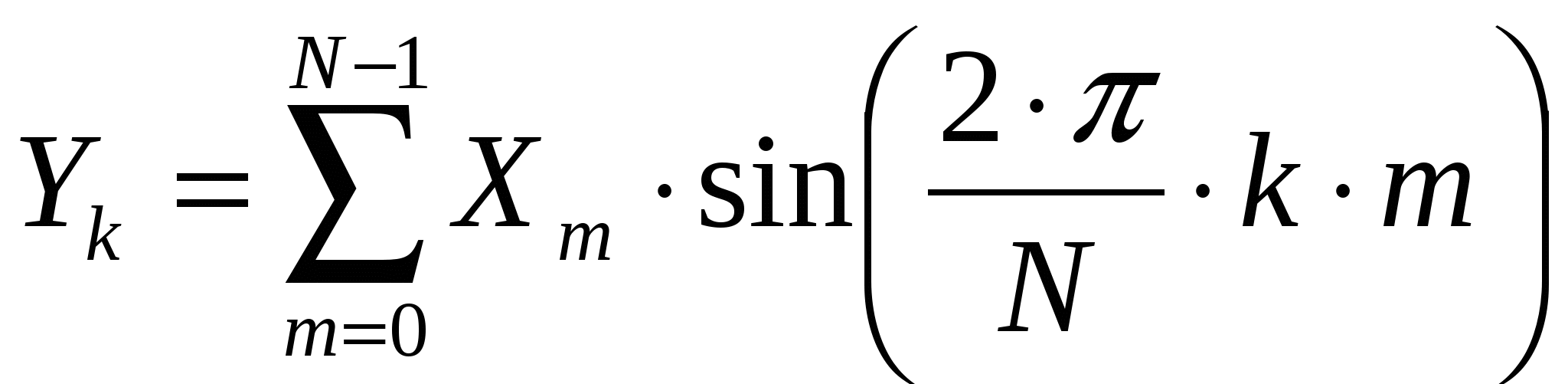
3. Введите следующие выражения:
а) 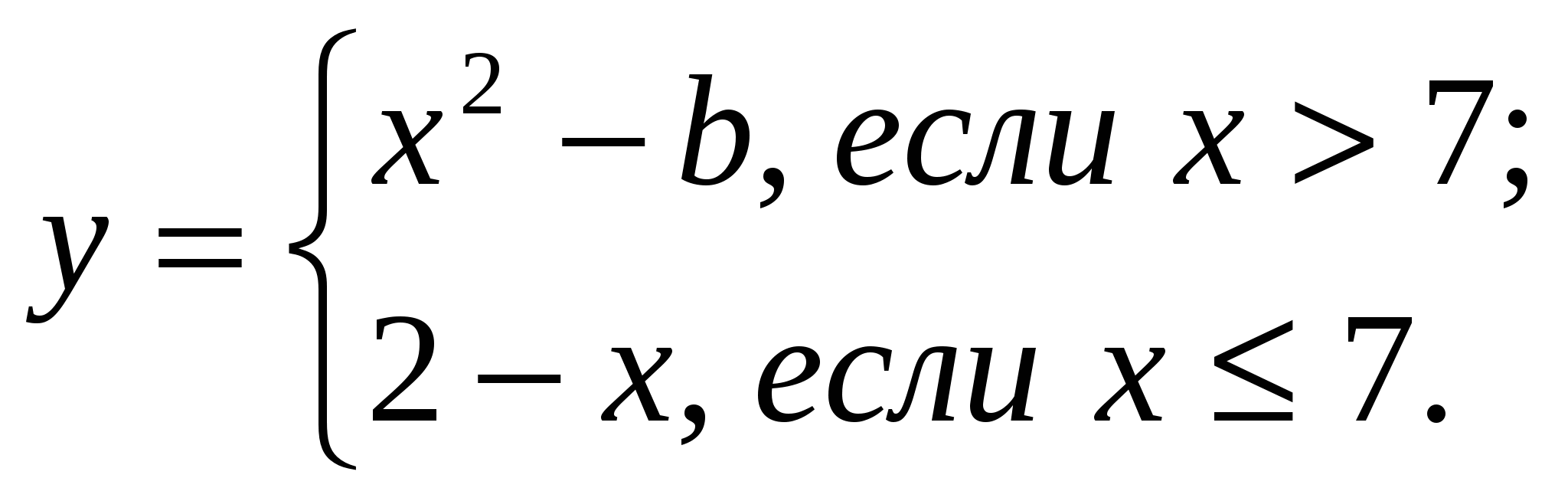
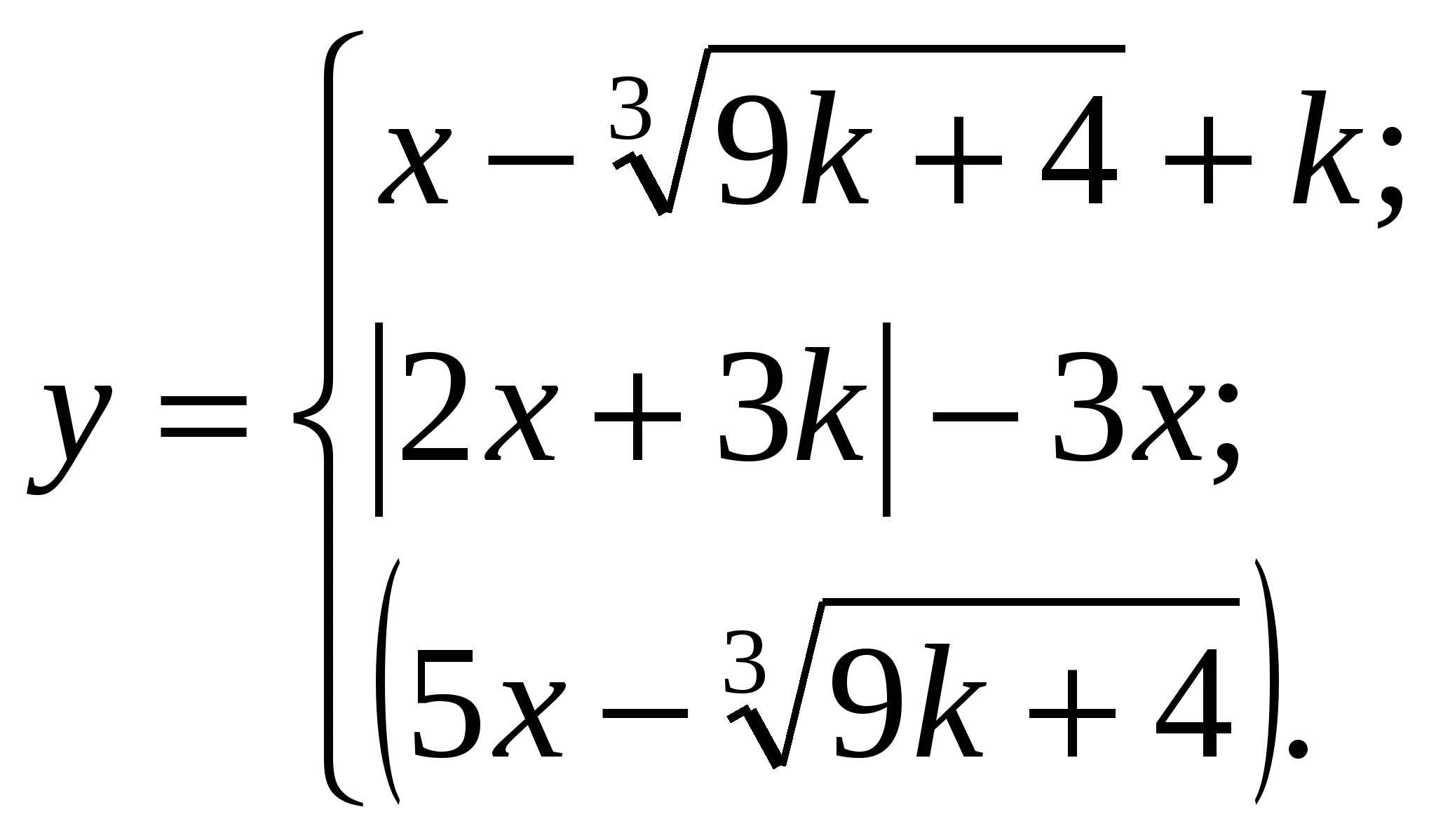
4 Нарисуйте памятку «Площади плоских фигур»