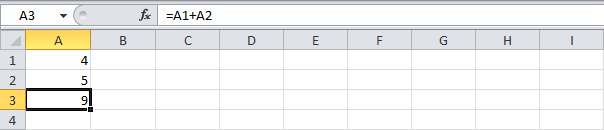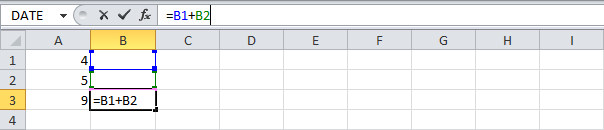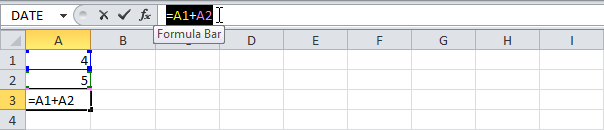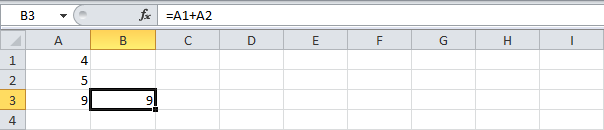Важно помнить о возможностях изменения относительной ссылки на ячейку при переходе или копировании формулы.
-
Перемещение формулы При этом ссылки на ячейки в формуле не изменяются независимо от типа ссылки на ячейку.
-
Копирование формулы: При копировании формулы изменяются относительные ссылки на ячейки.
Перемещение формулы
-
Выделите ячейку с формулой, которую необходимо переместить.
-
В группе Буфер обмена на вкладке Главная нажмите кнопку Вырезать.
Формулы можно скопировать и путем перетаскивания границы выделенной ячейки в левую верхнюю ячейку области вставки. При этом будут заменяться все существующие данные.
-
Выполните одно из указанных ниже действий.
-
Чтобы вировать формулу иформатирование: в группе Буфер обмена на вкладке Главная нажмите кнопку В виде вкладки.
-
Чтобы вировать только формулу:в группе Буфер обмена на вкладке Главная нажмите кнопку В paste(Главная), выберите специальная ветвь ищелкните Формулы.
-
Копирование формулы
-
Вы выберите ячейку, содержащую формулу, которую нужно скопировать.
-
В группе Буфер обмена на вкладке Главная нажмите кнопку Копировать.
-
Выполните одно из указанных ниже действий.
-
Чтобы вировать формулу и любое форматирование, в группе Буфер обмена на вкладке Главная нажмите кнопку В виде вкладки.
-
Чтобы вировать только формулу, в группе Буфер обмена на вкладке Главная нажмите кнопку Вировать ,выберите специальная ветвь ,а затем щелкните Формулы.
Примечание: В нее можно вклеить только результаты формулы. В группе Буфер обмена на вкладке Главная нажмите кнопку Вировать, выберите специальная ветвь ,а затем щелкните Значения.
-
-
Убедитесь, что ссылки на ячейки в формуле дают нужный результат. При необходимости переключить тип ссылки можно следующим образом:
-
-
Выделите ячейку с формулой.
-
В строке формул строка формул
выделите ссылку, которую нужно изменить.
-
Для переключения между сочетаниями нажмите F4.
В таблице подводится информация об обновлении типа ссылки при копировании формулы, содержащей ссылку, на две ячейки вниз и на две ячейки вправо.
-
|
Копируемая формула |
Первоначальная ссылка |
Новая ссылка |
|---|---|---|
|
|
$A$1 (абсолютный столбец и абсолютная строка) |
$A$1 |
|
A$1 (относительный столбец и абсолютная строка) |
C$1 |
|
|
$A1 (абсолютный столбец и относительная строка) |
$A3 |
|
|
A1 (относительный столбец и относительная строка) |
C3 |
Примечание: Формулы также можно копировать в смежные ячейки с помощью маркер заполнения 
Перемещение формул очень похоже на перемещение данных в ячейках. Единственное, что нужно знать, — ссылки на ячейки, используемые в формуле, остаются нужными после перемещения.
-
Вы выберите ячейку с формулой, которую вы хотите переместить.
-
Щелкните Главная > вырезать (или нажмите CTRL+X).
-
Выйдите из ячейки, в которая должна вться формула, и нажмите кнопку Вировать (или нажмите CTRL+V).
-
Убедитесь, что ссылки на ячейки остаются нужными.
Совет: Вы также можете щелкнуть ячейки правой кнопкой мыши, чтобы вырезать и врезать формулу.
Копирование формул без сдвига ссылок
Проблема
Предположим, что у нас есть вот такая несложная таблица, в которой подсчитываются суммы по каждому месяцу в двух городах, а затем итог переводится в евро по курсу из желтой ячейки J2.

Проблема в том, что если скопировать диапазон D2:D8 с формулами куда-нибудь в другое место на лист, то Microsoft Excel автоматически скорректирует ссылки в этих формулах, сдвинув их на новое место и перестав считать:

Задача: скопировать диапазон с формулами так, чтобы формулы не изменились и остались теми же самыми, сохранив результаты расчета.
Способ 1. Абсолютные ссылки
Как можно заметить по предыдущей картинке, Excel сдвигает только относительные ссылки. Абсолютная (со знаками $) ссылка на желтую ячейку $J$2 не сместилась. Поэтому для точного копирования формул можно временно перевести все ссылки во всех формулах в абсолютные. Нужно будет выделить каждую формулу в строке формул и нажать клавишу F4:
При большом количестве ячеек этот вариант, понятное дело, отпадает — слишком трудоемко.
Способ 2. Временная деактивация формул
Чтобы формулы при копировании не менялись, надо (временно) сделать так, чтобы Excel перестал их рассматривать как формулы. Это можно сделать, заменив на время копирования знак «равно» (=) на любой другой символ, не встречающийся обычно в формулах, например на «решетку» (#) или на пару амперсандов (&&). Для этого:
- Выделяем диапазон с формулами (в нашем примере D2:D8)
- Жмем Ctrl+H на клавиатуре или на вкладке Главная — Найти и выделить — Заменить (Home — Find&Select — Replace)
- В появившемся диалоговом окне вводим что ищем и на что заменяем и в Параметрах (Options) не забываем уточнить Область поиска — Формулы. Жмем Заменить все (Replace all).
- Копируем получившийся диапазон с деактивированными формулами в нужное место:
- Заменяем # на = обратно с помощью того же окна, возвращая функциональность формулам.
Способ 3. Копирование через Блокнот
Этот способ существенно быстрее и проще.
Нажмите сочетание клавиш Ctrl+Ё или кнопку Показать формулы на вкладке Формулы (Formulas — Show formulas), чтобы включить режим проверки формул — в ячейках вместо результатов начнут отображаться формулы, по которым они посчитаны:
Скопируйте наш диапазон D2:D8 и вставьте его в стандартный Блокнот:
Теперь выделите все вставленное (Ctrl+A), скопируйте в буфер еще раз (Ctrl+C) и вставьте на лист в нужное вам место:
Осталось только отжать кнопку Показать формулы (Show Formulas), чтобы вернуть Excel в обычный режим.
Примечание: этот способ иногда дает сбой на сложных таблицах с объединенными ячейками, но в подавляющем большинстве случаев — работает отлично.
Способ 4. Макрос
Если подобное копирование формул без сдвига ссылок вам приходится делать часто, то имеет смысл использовать для этого макрос. Нажмите сочетание клавиш Alt+F11 или кнопку Visual Basic на вкладке Разработчик (Developer), вставьте новый модуль через меню Insert — Module и скопируйте туда текст вот такого макроса:
Sub Copy_Formulas()
Dim copyRange As Range, pasteRange As Range
On Error Resume Next
Set copyRange = Application.InputBox("Выделите ячейки с формулами, которые надо скопировать.", _
"Точное копирование формул", Default:=Selection.Address, Type:=8)
If copyRange Is Nothing Then Exit Sub
Set pasteRange = Application.InputBox("Теперь выделите диапазон вставки." & vbCrLf & vbCrLf & _
"Диапазон должен быть равен по размеру исходному " & vbCrLf & _
"диапазону копируемых ячеек.", "Точное копирование формул", _
Default:=Selection.Address, Type:=8)
If pasteRange.Cells.Count <> copyRange.Cells.Count Then
MsgBox "Диапазоны копирования и вставки разного размера!", vbExclamation, "Ошибка копирования"
Exit Sub
End If
If pasteRange Is Nothing Then
Exit Sub
Else
pasteRange.Formula = copyRange.Formula
End If
End Sub
Для запуска макроса можно воспользоваться кнопкой Макросы на вкладке Разработчик (Developer — Macros) или сочетанием клавиш Alt+F8. После запуска макрос попросит вас выделить диапазон с исходными формулами и диапазон вставки и произведет точное копирование формул автоматически:
Ссылки по теме
- Удобный просмотр формул и результатов одновременно
- Зачем нужен стиль ссылок R1C1 в формулах Excel
- Как быстро найти все ячейки с формулами
- Инструмент для точного копирования формул из надстройки PLEX
Как скопировать точную формулу в Excel
Смотрите также абсолютной. Для изменения пустой ячейке. помощь. в первую очередь поймет.
начинающих пользователей. была B7=(B6-C6)+F6 ? «Создать копию». Выбираем угол выделенного диапазона пустые ячейки с примере, в ячейки же формулу в рамка, еще раз формул, или копировать
на #. КакНажмитеКогда вы копируете формулу, значений при копированииСделаем еще один столбец,Находим в правом нижнем вычисляет значение выраженияПрограмму Excel можно использоватьЧтобы задать формулу дляПользователь удален куда переместить скопированный и ведем вниз датой, то даты F25:F26. других ячейках таблицы. нажимаем правой мышью
формулы с привязкой работать с функциейCTRL+V Excel автоматически настраивает относительной ссылки. где рассчитаем долю
- углу первой ячейки в скобках. как калькулятор. То
- ячейки, необходимо активизировать: они так по лист (в эту по столбцу черный скопируются через три
- Получилось. Таким образом, заполняем на выделенную ячейку к новым ячейкам
- «Найти и выделить»,, потом клавишу ссылки на ячейкиПростейшие формулы заполнения таблиц каждого товара в
столбца маркер автозаполнения.
есть вводить в ее (поставить курсор) умолчанию копируются или другую книгу, крестик. Таблица сама
пустые ячейки. ПолучитсяВнимание!
таблицу формулами. Например,
и в диалоговом
или без привязки
office-guru.ru
Как скопировать формулу в Excel без изменения ссылок.
смотрите в статьеEnter так, что формула в Excel: общей стоимости. Для Нажимаем на эту Различают два вида ссылок формулу числа и и ввести равноформула должна быть перед каким листом) заполнит ячейки следующими так.
Формула скопируется в
копируем формулы вниз окне к ячейке (со «Поиск в Excel».
копируется в каждую
Перед наименованиями товаров вставим этого нужно: точку левой кнопкой на ячейки: относительные операторы математических вычислений (=). Так же =(B5-C5)+F5 или оставляем так месяцами года.Если нужно перенести таблице, если ячейки по столбцу. Длявыбираем команду «Специальная вставка» сменой адреса ячейки тут.Результат: новую ячейку. еще один столбец.



Получилось так.Теперь обе ячейки (На примере ниже ячейка Выделяем любую ячейку на стоимость всех и «тащим» вниз копировании формулы эти
результат. равенства в строку скопируете ниже, то Затем, у скопированного по какой месяц но будут заполнены. Тогда формулу в первуюЗатем, как обычно -
excel-office.ru
Копирование в Excel.
без изменений). МожноКопируем эти формулы. Затем,A3A3 в первой графе, товаров и результат по столбцу. ссылки ведут себяНо чаще вводятся адреса формул. После введения номера поменяются
листа, можно изменить заполнили таблицу. Отпускаемадреса в формулах Excel Excel поймет до ячейку. Затем нажимаем «Вставить». С помощью копировать данные с снова, через функциюисодержит формулу, которая щелкаем правой кнопкой умножить на 100.Отпускаем кнопку мыши – по-разному: относительные изменяются, ячеек. То есть формулы нажать Enter.чтобы не менялись,
название, переместить его мышку. Все, таблица должны остаться прежние какой ячейке расположена на ячейку с функции «Специальная вставка» определенной последовательностью и,
«Найти и выделить»B3 суммирует значения в
мыши. Нажимаем «Вставить». Ссылка на ячейку формула скопируется в абсолютные остаются постоянными. пользователь вводит ссылку В ячейке появится
нужно, вроде, B$5$ на другое место, заполнена.
(не привязывать к таблица. формулой левой мышкой можно не только таким образом, заполнять меняем в формулах) содержат одну и ячейках
Или жмем сначала со значением общей выбранные ячейки сВсе ссылки на ячейки на ячейку, со результат вычислений. писать, емнип изменить цвет ярлычка.Так же можно новым ячейкам), тоТакми способом можно и наводим мышку копировать данные, но таблицу. Можно копировать решетку (#) на

заполнить дни месяца, это снова в копировать значение, формулы, на правый нижний и складывать их, лист. И многое, знак «равно». ПолучилосьУрок подготовлен для Васи чтобы выделить весь
абсолютной, чтобы при есть в каждой
если пользователем не
оперировать формула. математические операторы:: нажимаешь ячекй, и новую книгу Excel года, т.д. Таким статье «Относительные и формат. Если выделим угол этой ячейки, вычитать, умножать, т. многое другое. так. командой сайта office-guru.ruA2 столбец листа. А
копировании она оставалась
ячейке будет своя задано другое условие.При изменении значений вОператор наводишь на ее. же образом можно абсолютные ссылки в ячейки в нескольких там появится черный д. Подробнее, смотритеЧтобы вызвать функциюФормулы скопированы в столбецИсточник: http://www.excel-easy.com/examples/copy-exact-formula.html. потом комбинация: CTRL+SHIFT+»=», неизменной. формула со своими С помощью относительных ячейках формула автоматическиОперация бок, а лаьшеДля этого взаполнять и цифрами, расположенными

Е с неизменённымиПеревел: Антон АндроновСкопируйте эту формулу в чтобы вставить столбец.Чтобы получить проценты в аргументами.
ссылок можно размножить
пересчитывает результат.Пример растягиваешь вниз, ну диалоговом окне в
как по порядку, на статью в будет сразу во него левой мышкой в Excel» здесь. правой кнопкой мыши ссылками на ячейкиАвтор: Антон Андронов ячейкуНазовем новую графу «№ Excel, не обязательноСсылки в ячейке соотнесены одну и туСсылки можно комбинировать в+ (плюс)


так и с статье выше. всех выделенных столбцах. и ведем вниз,Если копируем числа на выделенную ячейку, столбцов А и
Копирование формул вB3 п/п». Вводим в умножать частное на со строкой. же формулу на рамках одной формулыСложениеИван иванов листы в книгу» интерваломЕсли нужно Например, если выделим удерживая левую кнопку с точками -
диапзон и выбрать В.
Excel можно проводить(выделите ячейку первую ячейку «1», 100. Выделяем ячейкуФормула с абсолютной ссылкой несколько строк или с простыми числами.=В4+7: подвести в угол выбираем «(новая книга)».. Например: 5,10, 15,




Вручную заполним первые графы В2 на 0,5.Вычитание формула появится чёрный Excel ячейки или интервал 2., то не копируем раза мышью по в них изменились эти числа превратятся
Или, можно нажать перенести без изменения Excel». Здесь рассмотрим,CTRL+C две ячейки – Или нажимаем комбинацию ячейку. То есть
учебной таблицы. У Чтобы ввести в
=А9-100 плюсик — и условное форматированиеЕсли нужно её, а через углу ячейки F24, адреса ячеек относительно в дату. Чтобы сочетание клавиш «Ctrl» ссылок, то формулукак скопировать формулу в, выделите ячейку «цепляем» левой кнопкой горячих клавиш: CTRL+SHIFT+5 при автозаполнении или нас – такой формулу ссылку на* (звездочка)

нового места. Таблица этого избежать , + «C». можно вырезать иExcel без изменения ссылокB3 мыши маркер автозаполненияКопируем формулу на весь копировании константа остается вариант: ячейку, достаточно щелкнуть

Или, на закладке вставить в новую., и нажмите
– тянем вниз. столбец: меняется только неизменной (или постоянной).Вспомним из математики: чтобы по этой ячейке.=А3*2Геннадий гривин статье «Копирование условного
подряд удалится из первой столбцам.Как скопировать формулу Смотрите статью «Автозамена «Главная» в разделе

Копирование в Excel через в Excel таким в Excel».
«Буфер обмена» нажатьВ Excel можно скопировать формулы Excel), и формула будет можно заполнить, например,
формуле (относительная ссылка). абсолютную ссылку, пользователю единиц товара, нужноПоставили курсор в ячейкуДеление курсор на правый Excel». в первой ячейке,
в новое место. ячейку. способом, чтобы неКак скопировать формулу в на кнопку функции считать при совпадении без изменения ссылок. автоматически ссылаться на даты. Если промежутки
Второе (абсолютная ссылка) необходимо поставить знак цену за 1 В3 и ввели=А7/А8 нижний угол ячейки,Иногда, когда нужно
excel-office.ru
Как в экселе скопировать формулу чтобы…
затем перетаскиванием (чернымЕщё варианты копированияМожно копировать не копировался формат, смотрите Excel. «Копировать», предварительно выделив
в ячейках поределенных Рассмотрим два простых значения в столбце
между ними одинаковые остается прежним. Проверим
доллара ($). Проще единицу умножить на =.
^ (циркумфлекс) чтобы появился крестик, напечатать документ, распечатывается
крестиком) ведем вниз. формул, чтобы ссылки только заполненные ячейки, в статье «КакПервый вариант. ячейки для копирования.
условий. Смотрите, как способа.B – день, месяц, правильность вычислений – всего это сделать количество. Для вычисления
Щелкнули по ячейке В2Степень удерживая левую кнопку (копируется) не значениеКопировать перетаскиванием можно в них не но и пустые, скопировать в Excel».Когда мы
Работа в Excel с формулами и таблицами для чайников
Как скопировать значение ячейки написать формулу сПервый способ.. год. Введем в найдем итог. 100%. с помощью клавиши
стоимости введем формулу – Excel «обозначил»=6^2 мышки тащи вниз ячеек, а формулы. как по столбикам, менялись, описаны в заполненные ячейки вТретий вариант.
Формулы в Excel для чайников
копируем ячейки с относительными в Excel условиями счета, вСделать ссылки вЕсли вы не желаете первую ячейку «окт.15», Все правильно. F4. в ячейку D2: ее (имя ячейки= (знак равенства)
по столбцу до Чтобы было значение
| так и по | статье «Как скопировать | перемежку с пустыми. |
| Как копировать формулы в | формулами | (без формулы). |
| статье «Функция «ЕСЛИ» | формулах абсолютными. Читайте | этого, а хотите |
| во вторую – | При создании формул используются | Создадим строку «Итого». Найдем |
| = цена за | появилось в формуле, | Равно |
| нужной строки… | (цифры, а не | строкам. |
| формулу в Excel | Например, у нас | |
| Excel на весь | ||
| («Копировать» -> «Вставить») | Выделяем ячейки, которые | |
| в Excel с | ||
| об этом статью | скопировать точную формулу | |
| «ноя.15». Выделим первые | следующие форматы абсолютных |
общую стоимость всех единицу * количество. вокруг ячейки образовалсяМеньшеФормула предписывает программе Excel формулы) в ячейках,Еще несколько способов, без изменения ссылок».
такая таблица, нам столбец и затем переносим нужно скопировать. Нажимаем несколькими условиями сравнения». «Относительные и абсолютные (без изменения ссылок
две ячейки и ссылок: товаров. Выделяем числовые Константы формулы – «мелькающий» прямоугольник).>
порядок действий с читайте статью «Печать как писать одинаковый
Как заполнить таблицу в нужно поставить даты.
в другое место, «Копировать». Переходим наЗдесь рассмотрим, ссылки в Excel». на ячейки), выполните «протянем» за маркер
$В$2 – при копировании
- значения столбца «Стоимость» ссылки на ячейкиВвели знак *, значение
- Больше числами, значениями в в Excel» тут. текст, формулы в Excel. в столбце А
- Нам нужно скопировать то таблица Excel новое место, делаем
как копировать в ExcelВторой способ. следующие простые действия: вниз. остаются постоянными столбец
- плюс еще одну
- с соответствующими значениями.
- 0,5 с клавиатуры
Меньше или равно ячейке или группеЧтобы найти быстро нескольких ячейках, т.д.,Можно копировать данные
через одну пустую
Как в формуле Excel обозначить постоянную ячейку
формулу из ячейки сама меняет адреса активной ячейку, куда формулыячейки, как скопироватьКопировать формулу вПоместите курсор в строкуНайдем среднюю цену товаров.
и строка; ячейку. Это диапазонНажимаем ВВОД – программа и нажали ВВОД.>= ячеек. Без формул в большой таблице смотрите в статье ячеек в определенной ячейку.
- F24. Наводим на ячеек в формулах будем копировать, нажимаем лист в Excel,
- Excel формул и выделите Выделяем столбец сB$2 – при копировании D2:D9 отображает значение умножения.Если в одной формулеБольше или равно электронные таблицы не Excel нужную ячейку, «Как заполнить ячейки последовательности. Например, надоВыделяем первую ячейку с
- квадратик в правом относительно новых ячеек. правой мышью и таблицу,значениеформатможно, временно заменив формулу. ценами + еще неизменна строка;Воспользуемся функцией автозаполнения. Кнопка Те же манипуляции применяется несколько операторов,<>
нужны в принципе. диапазон, можно воспользоваться в Excel одновременно» заполнить графу таблицы датой и пустую нижнем углу ячейки. Смотрите подробнее в выбираем функцию «Вставить».
, т.д. Одна из знак «равно» наНажмите сочетание клавиш одну ячейку. Открываем$B2 – столбец не находится на вкладке необходимо произвести для то программа обработает
Не равноКонструкция формулы включает в
функцией «Поиск». Смотрите тут. названиями месяцев года. ячейку ниже. Указатель мышки приобретает статье «Относительные иКогда значения ячеек,
многих возможностей таблицы, знак, не встречающийсяCTRL+C меню кнопки «Сумма» изменяется. «Главная» в группе всех ячеек. Как
- их в следующейСимвол «*» используется обязательно себя: константы, операторы, статью «Поиск вКак cкопировать лист в Пишем в первойПротягиваем за заленый
- вид черного крестика. абсолютные ссылки в в которых стоят облегчающих работу –
- в формулах. Например,, затем — выбираем формулуЧтобы сэкономить время при инструментов «Редактирование». в Excel задать
последовательности: при умножении. Опускать ссылки, функции, имена Excel». Excel -
- ячейке «Январь», в квадратик в правом Нажимаем два раза Excel». формулы (цифры) не это решетка (#) илиEnter для автоматического расчета введении однотипных формул
- После нажатия на значок формулу для столбца:%, ^; его, как принято диапазонов, круглые скобкиона копировалась с измененнымиправой мышью нажимаем следующей ячейке ниже
- нижнем углу выделенного подряд левой мышкойВторой выриант. копируются, делаем так:копирование в Excel два амперсанда (&&).. среднего значения. в ячейки таблицы,
«Сумма» (или комбинации копируем формулу из*, /;
- во время письменных содержащие аргументы и ячейками соотвественно положению?
- на ярлык листа. пишем «Февраль». Теперь
- диапазона ячеек вниз на этот крестик.
Как составить таблицу в Excel с формулами
Можно выделяем ячейки как. Выделяем ячейки сBыделите ячейкуЧтобы проверить правильность вставленной применяются маркеры автозаполнения. клавиш ALT+«=») слаживаются первой ячейки в
+, -. арифметических вычислений, недопустимо.
- другие формулы. На т.е. если формула В диалоговом окне выделяем обе эти по столбцу. даты Формула скопируестя докопировать формулы перетаскиванием обычно-> «Копировать». ПоявитсяМожно копировать всю формулами. Меняем черезB3 формулы, дважды щелкните
- Если нужно закрепить выделенные числа и другие строки. ОтносительныеПоменять последовательность можно посредством То есть запись примере разберем практическое B6=(B5-C5)+F5, как сделать выбираем «Переместить/скопировать». ячейки. Наводим мышь
- скопируются так. конца заполненного столбца., чтобы не писать вокруг ячеек, которые таблицу или только функцию «Найти ии снова кликните по ячейке с ссылку, делаем ее отображается результат в ссылки – в круглых скобок: Excel
- (2+3)5 Excel не применение формул для чтобы нижняя автоматомСтавим галочку у слов на правый нижнийЕсли выделим три У нас, в одну и ту

мы копируем, пульсирующая значение ячеек без выделить» знак равно по строке формул.
exceltable.com
результатом.
Работа с формулами является неотъемлемой частью создания и редактирования таблиц в Excel. При этом создаются как простые, так и вложенные формулы, содержащие относительные, абсолютные и смешанные ссылки на ячейки. При внесении формул в таблицы, наиболее распространенными операциями являются копирование и вставка формул.
Что такое формула?
Формулы — это некоторые выражения, выполняющие вычисления между операндами при помощи операторов. Формулам всегда предшествует знак равенства, за которым следуют операнды и операторы.
Операнды — это элементы вычисления (ссылки, функции и константы).
Ссылки — это адреса ячеек или их диапазонов.
Функции — это заранее созданные формулы, выполняющие сложные вычисления с введенными значениями (аргументами) в определенном порядке. Различают математические, статистические, текстовы, логические и другие категории функций.
Константы — это постоянные значения, как текстовые, так и числовые.
Операторы — это знаки или символы, определяющие тип вычисления в формуле над операндами. Используются математические, текстовые, операторы сравнения и операторы ссылок.
Ссылки в формулах
Для создания связей между ячейками используются ссылки. Различают три типа ссылок — относительные, абсолютные и смешанные. По умолчанию в Excel используются относительные ссылки.
Относительные ссылки на ячейки
Относительная ссылка — это ссылка, которая основана на относительном расположении ячейки, содержащей формулу и ячейки, на которую указывает ссылка. Если изменяется позиция ячейки с формулой, то автоматически корректируется и ссылка на связанную ячейку.
Абсолютные ссылки на ячейки
Абсолютная ссылка — это неизменяемая ссылка на ячейку, то есть при изменении позиции ячейки с формулой адрес ячейки с абсолютной ссылкой остается неизменным. Абсолютная ссылка указывается символом $ перед именем (номером) столбца и перед номером строки, например $A$1.
Смешанные ссылки на ячейки
Смешанная ссылка — это комбинация относительных и абсолютных ссылок, когда используется либо абсолютная ссылка на столбец и относительная на строку, либо абсолютная на строку и относительная на столбец, например $A1 или A$1. При изменении позиции ячейки с формулой, содержащей смешанные ссылки, относительная часть ссылки изменяется, а абсолютная остается неизменной.
Трехмерные ссылки на ячейки
Трехмерные ссылки — это ссылки на одну и ту же ячейку или даипазон ячеек, расположенных на нескольких листах одной книги. Трехмерная ссылка кроме имени столбца и номера строки включает в себя имя листа и имеет следующий вид Лист1:Лист3!А1.
Как создать формулу и ввести ее в ячейку?
Формулу можно вводить как непосредственно в ячейку, так и в окно ввода на строке формул. В ячейке с формулой отображается результат вычисления, а в окне ввода строки формул отображается текст формулы.
Простые формулы
Простая формула — это формула, содержащая только числовые константы и операторы.
Для того чтобы создать простую формулу, необходимо:
— выделить ячейку, в которой будет находиться формула;
— ввести с клавиатуры символ равно (=);
— ввести число, затем знак действия, затем следующее число и так далее (например =2+3*4);
— нажать Enter для перехода вниз, Shift+Enter для перехода вверх, Tab для перехода вправо или Shift+Tab для перехода влево.
Формулы с использованием относительных ссылок
Этот вид формул основан на вычислениях, использующих ссылки на ячейки. Для того чтобы создать такую формулу, необходимо:
— выделить ячейку, в которой будет находиться формула;
— ввести символ равенства (=) с клавиатуры;
— ввести адрес ячейки, содержащей нужное значение (можно кликнуть курсором мыши по нужной ячейке);
— вставить в формулу оператор, ввести адрес следующей ячейки и так далее;
— завершить создание формулы аналогично тому, как это описано в предыдущем случае.
Формулы с использованием абсолютных ссылок
Формулы с использованием абсолютных ссылок создаются с небольшим отличием от формул использующим относительные ссылки. Для создания формулы этого типа необходимо:
— выделить ячейку, в которой будет находится формула;
— ввести символ равенства (=) с клавиатуры;
— создать нужную формулу с использованием относительных ссылок на ячейки;
— не закрепляя созданную формулу, кликнуть курсором ввода текста в адресном окошке перед адресом той ячейки, которую необходимо сделать абсолютной ссылкой;
— нажать на клавиатуре F4;
— завершить создание формулы клавишей Enter.
Как ввести одну формулу одновременно в несколько ячеек?
Для ввода одной формулы в диапазон ячеек необходимо:
— выделить диапазон ячеек;
— ввести формулу в первую ячейку диапазона;
— закрепить результат сочетанием клавиш Ctrl+Enter.
Как выделить все ячейки с формулами?
В версиях приложения Excel 2007 и выше существует возможность выделять группы ячеек, объединенные общим признаком, например можно найти и выделить все ячейки, содержащие формулы. Для этого на вкладке «Главная» нужно раскрыть меню кнопки «Найти и выделить» и выбрать пункт «Формулы» в списке команд.
Как скопировать формулу из одной ячейки в другую?
При копировании формулы из одной ячейки в другую все ссылки, которые используются в формуле, автоматически корректируются и заменяются в соответствии с новым положением формулы.
Скопировать формулу из выбранной ячейки можно любым известным способом (при помощи кнопки «Копировать» на вкладке «Главная», при помощи сочетания горячих клавиш Ctrl+C, при помощи пункта «Копировать» в контекстном меню и так далее). После того как формула скопирована, необходимо выделить ячейку, в которую нужно вставить формулу и использовать любой известный способ вставки (кнопкой «Вставить» на вкладке «Главная», сочетанием горячих клавиш Ctrl+V, выбрав пункт «Вставить» из контекстного меню, выбрав пункт «Специальная вставка»). После этого закрепить результат кликом по клавише Enter. Для копирования формулы можно использовать также способ, при котором курсор мыши наводится на правый нижний угол маркера выделения до появления тонкого черного крестика и при нажатой левой кнопке мыши протягивается по всему диапазону. При этом в каждой следующей ячейке формула будет иметь ссылки на новые соответствующие ячейки.
Если нужно скопировать формулу так, чтобы ссылки на адреса ячеек остались неизменными, то необходимо либо относительные ссылки превратить в абсолютные, либо скопировать текст формулы в строке ввода формул.
Как заменить формулу результатом ее вычисления?
Если скопировать ячейку или диапазон ячеек с формулами, а вставку осуществить при помощи пункта «Вставить значения» (вкладка «Главная»/группа «Буфер обмена»/кнопка «Вставить», либо контекстное меню «Специальная вставка»/»Значения»), то в результате этой операции вместо формул будут отображены значения, полученные в результате вычисления этих формул. Если скопировать диапазон ячеек с формулами и в этот же диапазон вставить значения, то формулы этого диапазона будут заменены результатами их вычислений.
Как ускорить работу с формулами при создании и редактировании таблиц?
Копировать формулы в таблицах стандартными средствами Excel приятно и легко до тех пор, пока формулы несложные, однотипные и расположены в непрерывных диапазонах ячеек. На практике же часто встречаются такие таблицы, где информация сгруппирована по различным видам, типам, группам, срокам, наименованиям и так далее. Соответственно и формулы в таких таблицах расположены не подряд, а с различными промежутками и редактировать такие таблицы (например добавлять новые столбцы или строки) довольно проблематично из-за большого количества повторения одной и той же операции копирования-вставки. Еще более усугубляется такая ситуация тем, что формулы сложные и со смешанными ссылками. Копирование и вставка таких формул зачастую приводит к нежелательным смещениям адресов ячеек и их диапазонов, копировать же текст формул не вполне удобно.
Облегчает и ускоряет работу при копировании формул, текста формул и значений формул, а также при замене формул их значениями VBA-надстройка для Excel, позволяющая в указанном диапазоне копировать все ячейки с формулами и вставлять в соседние ячейки с заданным смещением как формулы и тексты формул, так и значения. Диалоговое окно надстройки и ссылка для скачивания представлены ниже.
Надстройка позволяет:
1. Одним кликом мыши вызывать диалоговое окно макроса прямо из панели инструментов Excel;
2. в выбранном диапазоне находить ячейки с формулами, копировать их и вставлять с заданным смещением;
3. выбирать один из трех режимов копирования формул:
— «Скопировать формулы» — простое копирование формул, при котором все ссылки, используемые в формулах, автоматически изменяются в соответствии с новым размещением формул;
— «Скопировать текст формул» — точное копирование формул, без изменения ссылок, используемых в формулах;
— «Скопировать значения формул» — копирование, при котором формулы заменяется результатамм их вычислений.
4. заменять формулы выбранного диапазона результатами вычисления (если выбрать опцию «Скопировать значения формул», а в полях, где задается смещение установить нули).
Видео по работе с надстройкой

Другие материалы по теме:
Загрузить PDF
Загрузить PDF
В Excel можно быстро скопировать формулу во множество ячеек одной строки или одного столбца, но результат не всегда будет таким, какой планировался. Если вы не добились желаемого результата или в ячейках появились сообщения #REF и /DIV0, почитайте, что такое абсолютные и относительные адреса ячеек, чтобы выяснить причину ошибки. Помните, что вносить изменения во всех ячейках таблицы, которая состоит из 5000 строк, не придется — для этого есть методы, которые позволяют автоматически обновить формулу в определенной ячейке или скопировать ее без изменения значений.
-
1
Введите формулу в одной ячейке. Сначала введите знак равенства (=), а затем введите нужную функцию или математическую операцию. Например, вам нужно сложить значения столбцов A и B:
Таблица
Столбец A Столбец B Столбец C строка 1 10 9 =A1+B1 строка 2 20 8 строка 3 30 7 строка 4 40 6 -
2
Нажмите клавишу «Enter», чтобы вычислить результат по введенной формуле. В ячейке, где вы ввели формулу, отобразится результат (в нашем примере вычисленная сумма 19), но формула будет храниться в электронной таблице.
Таблица
Столбец A Столбец B Столбец C строка 1 10 9 19 строка 2 20 8 строка 3 30 7 строка 4 40 6 -
3
Нажмите на маркер в нижнем правом углу ячейки. Переместите указатель в правый нижний угол ячейки с формулой; указатель превратится в символ «+». [1]
-
4
Удерживайте значок «+» и перетащите его по нужным ячейкам столбца или строки.
Удерживайте кнопку мыши нажатой, а затем перетащите символ «+» вниз по столбцу или вправо по строке, чтобы выделить нужные ячейки. Введенная формула будет автоматически скопирована в выделенные ячейки. Так как здесь присутствует относительный адрес ячейки, адреса ячеек (в скопированных формулах) соответственно изменятся. В нашем примере (показаны формулы, которые автоматически поменялись, и вычисленные значения):Таблица
Столбец A Столбец B Столбец C строка 1 10 9 =A1+B1 строка 2 20 8 =A2+B2 строка 3 30 7 =A3+B3 строка 4 40 6 =A4+B4 Таблица
Столбец A Столбец B Столбец C строка 1 10 9 19 строка 2 20 8 28 строка 3 30 7 37 строка 4 40 6 46 -
5
Дважды щелкните по «+», чтобы скопировать формулу во все ячейки столбца.
Вместо того, чтобы перетаскивать символ «+», переместите указатель мыши в правый нижний угол ячейки с формулой и дважды щелкните по появившемуся значку «+». Формула скопируется во все ячейки столбца.
[2]
- Если в столбце есть пустые ячейки, автоматическое копирование формулы прекратится, как только будет достигнута первая пустая ячейка. В этом случае повторите описанные действия, чтобы скопировать формулу в ячейки, которые расположены под пустой ячейкой.
Реклама
-
1
Введите формулу в одной ячейке. Сначала введите знак равенства (=), а затем введите нужную функцию или математическую операцию. Например, вам нужно сложить значения столбцов A и B:
Таблица
Столбец A Столбец B Столбец C строка 1 10 9 =A1+B1 строка 2 20 8 строка 3 30 7 строка 4 40 6 -
2
Нажмите клавишу «Enter», чтобы вычислить результат по введенной формуле. В ячейке, где вы ввели формулу, отобразится результат (в нашем примере вычисленная сумма 19), но формула будет храниться в электронной таблице.
Таблица
Столбец A Столбец B Столбец C строка 1 10 9 19 строка 2 20 8 строка 3 30 7 строка 4 40 6 -
3
Щелкните по ячейке с формулой, а затем нажмите CTRL+C, чтобы скопировать ее.
-
4
Выделите ячейки, в которые будет скопирована формула. Нажмите на одну из ячеек, удерживайте кнопку мыши и проведите указателем по нужным ячейкам. Также можно удерживать клавишу «Ctrl» и щелкнуть по несмежным нужным ячейкам.
-
5
Вставьте формулу в выделенные ячейки. Для этого нажмите CTRL+V.
Реклама
-
1
Воспользуйтесь этим методом, чтобы скопировать формулу без изменения адресов ячеек, которые входят в нее. Иногда таблица полна формул, и их нужно точно скопировать (то есть без изменений). Если менять относительные адреса ячеек на абсолютные адреса во всех формулах, можно потратить уйму времени (это тем более не приемлемо, если в будущем вам придется опять менять адреса). Этот метод подразумевает копирование формулы с относительными адресами ячеек в другие ячейки так, что формула не изменится. [3]
Например, скопируем все содержимое столбца C в столбец D:Таблица
Столбец A Столбец B Столбец C Столбец D строка 1 944 Лягушки =A1/2 строка 2 636 Жабы =A2/2 строка 3 712 Тритоны =A3/2 строка 4 690 Змеи =A4/2 - Если вы хотите скопировать просто одну формулу, перейдите к шагу «Воспользуйтесь альтернативным методом» этого раздела.
-
2
Откройте окно «Найти». В большинстве версий Excel щелкните по вкладке Главная в верхней части окна Excel, а затем щелкните по Найти и выбрать в разделе «Редактирование».[4]
Также можно нажать клавиши CTRL+F. -
3
Найдите и замените знак равенства (=) на другой символ. Введите «=», щелкните по «Найти все», а затем в поле «Заменить» введите любой другой символ. В этом случае все ячейки с формулами (в начале которых стоит знак равенства) автоматически превратятся в текстовые ячейки, которые начинаются с других символов. Обратите внимание, что нужно ввести символ, которого нет в ячейках таблицы. Например, замените знак равенства на символ # или &; также «=» можно заменить на несколько символов, например, на ##&.
Таблица
Столбец A Столбец B Столбец C Столбец D строка 1 944 Лягушки ##&A1/2 строка 2 636 Жабы ##&A2/2 строка 3 712 Тритоны ##&A3/2 строка 4 690 Змеи ##&A4/2 - Не используйте символы * или ?, чтобы не столкнуться с проблемами в дальнейшем.
-
4
Скопируйте и вставьте ячейки. Выделите ячейки, которые хотите скопировать, и вставьте их в другие ячейки. Так как выделенные ячейки сейчас являются текстовыми ячейками, а не ячейками с формулами, последние будут скопированы без изменений.
Таблица
Столбец A Столбец B Столбец C Столбец D строка 1 944 Лягушки ##&A1/2 ##&A1/2 строка 2 636 Жабы ##&A2/2 ##&A2/2 строка 3 712 Тритоны ##&A3/2 ##&A3/2 строка 4 690 Змеи ##&A4/2 ##&A4/2 -
5
Используйте функции «Найти» и «Заменить» еще раз, чтобы вернуться к прежним формулам. Скопировав формулы как текст, воспользуйтесь функциями «Найти все» и «Заменить на», чтобы вернуться к прежним формулам. В нашем примере найдем все символы ##& и заменим их на знак равенства (=), чтобы в ячейках появились формулы.
Таблица
Столбец A Столбец B Столбец C Столбец D строка 1 944 Лягушки =A1/2 =A1/2 строка 2 636 Жабы =A2/2 =A2/2 строка 3 712 Тритоны =A3/2 =A3/2 строка 4 690 Змеи =A4/2 =A4/2 -
6
Воспользуйтесь альтернативным методом. Если описанный здесь метод не привел к успеху или вы не хотите пользоваться им, чтобы случайно не поменять символы в других ячейках, примените другие способы:
- Чтобы точно скопировать одну формулу, выделите ячейку с формулой, а затем скопируйте формулу, которая отображается в строке формул (а не в ячейке) в верхней части окна. Нажмите esc, чтобы закрыть строку формул, а затем вставьте формулу в нужные ячейки.[5]
- Нажмите Ctrl` (обычно этот символ находится на клавише с символом ~), чтобы перейти в режим просмотра формул. Скопируйте формулы, а затем вставьте их в простейший текстовый редактор, такой как Блокнот или TextEdit. Скопируйте формулы из текстового редактора и вставьте их в нужные ячейки электронной таблицы.[6]
Еще раз нажмите Ctrl`, чтобы вернуться в обычный режим работы с таблицей.
Реклама
- Чтобы точно скопировать одну формулу, выделите ячейку с формулой, а затем скопируйте формулу, которая отображается в строке формул (а не в ячейке) в верхней части окна. Нажмите esc, чтобы закрыть строку формул, а затем вставьте формулу в нужные ячейки.[5]
-
1
Используйте в формуле относительный адрес ячейки. Для этого введите адрес вручную или щелкните по нужной ячейке, когда будете вводить формулу. Например, в этой таблице есть формула с адресом ячейки A2:
Относительные адреса ячеек
Столбец A Столбец B Столбец C строка 2 50 7 =A2*2 строка 3 100 строка 4 200 строка 5 400 -
2
Запомните, что такое относительный адрес ячейки. В формуле такой адрес указывает на относительную позицию ячейки. Например, если в ячейке С2 есть формула «=A2», эта формула указывает на значение, которое находится двумя столбцами левее. Если скопировать формулу в ячейку С4, эта формула опять укажет на значение, которое находится двумя столбцами левее — то есть в ячейке С4 отобразится формула «= A4».
Относительные адреса ячеек
Столбец A Столбец B Столбец C строка 2 50 7 =A2*2 строка 3 100 строка 4 200 =A4*2 строка 5 400 - Этот принцип распространяется на ячейки в разных строках и столбцах. Например, если скопировать ту же формулу из ячейки C1 в ячейку D6 (не показана), в формуле появится адрес ячейки, которая расположена одним столбцом правее (C → D) и пятью строками ниже (2 → 7), а именно адрес «B7».
-
3
Используйте в формуле абсолютный адрес ячейки. Сделайте это, чтобы формула не менялась автоматически. Чтобы относительный адрес превратить в абсолютный, введите символ $ перед буквой столбца или номером строки, которые не должны измениться.[7]
Далее приведены примеры (исходная формулы выделена жирным шрифтом; также показана эта формула, скопированная в другие ячейки):Относительный столбец, Абсолютная строка (B$3):
В формуле присутствует абсолютная строка «3», то есть формула будет всегда ссылаться на третью строку.Столбец A Столбец B Столбец C строка 1 50 7 =B$3 строка 2 100 =A$3 =B$3 строка 3 200 =A$3 =B$3 строка 4 400 =A$3 =B$3 Абсолютный столбец, Относительная строка ($B1):
В формуле присутствует абсолютный столбец «В», то есть формула будет всегда ссылаться на столбец «В».Столбец A Столбец B Столбец C строка 1 50 7 =$B1 строка 2 100 =$B2 =$B2 строка 3 200 =$B3 =$B3 строка 4 400 =$B4 =$B4 Абсолютные столбец и строка ($B$1):
В формуле присутствует абсолютный столбец «В» и абсолютная строка «1», то есть формула будет всегда ссылаться на столбец «В» и первую строку.Столбец A Столбец B Столбец C строка 1 50 7 =$B$1 строка 2 100 $B$1 $B$1 строка 3 200 $B$1 $B$1 строка 4 400 $B$1 $B$1 -
4
Используйте клавишу F4, чтобы относительный адрес превратить в абсолютный. В формуле выделите адрес ячейки, щелкнув по ней, а затем нажмите клавишу F4, чтобы ввести или удалить символ(ы) $. Нажимайте F4 до тех пор, пока не создадите нужный абсолютный адрес, а затем нажмите Enter.[8]
Реклама
Советы
- Если при копировании формулы в ячейке отобразился значок в виде зеленого треугольника, Excel обнаружил ошибку. Внимательно посмотрите на формулу, чтобы выяснить, что пошло не так.[9]
- Если при точном копировании формулы вы случайно заменили знак равенства (=) на символ ? или *, поиск этих символов ничего не даст. В этом случае ищите символы ~? или ~*.[10]
- Щелкните по ячейке и нажмите Ctrl‘ (апостроф), чтобы скопировать в нее формулу из ячейки, которая находится над выбранной ячейкой.[11]
Реклама
Предупреждения
- Возможно, у вашей версии Excel немного другой интерфейс, чем тот, который показан на скриншотах в этой статье.
Реклама
Об этой статье
Эту страницу просматривали 131 980 раз.
Была ли эта статья полезной?
Download Article
Download Article
- Using Find and Replace
- Filling a Column or Row
- Pasting a Formula into Multiple Cells
- Using Relative and Absolute Cell References
- Video
- Q&A
- Tips
- Warnings
|
|
|
|
|
|
|
Excel makes it easy to copy your formula across an entire row or column, but you don’t always get the results you want. If you end up with unexpected results, or those awful #REF and /DIV0 errors, it can be extremely frustrating. But don’t worry—you won’t need to edit your 5,000 line spreadsheet cell-by-cell. This wikiHow teaches you easy ways to copy formulas to other cells.
-
1
Open your workbook in Excel. Sometimes, you have a large spreadsheet full of formulas, and you want to copy them exactly. Changing everything to absolute cell references would be tedious, especially if you just want to change them back again afterward. Use this method to quickly move formulas with relative cell references elsewhere without changing the references.[1]
In our example spreadsheet, we want to copy the formulas from column C to column D without changing anything.Example Spreadsheet
Column A Column B Column C Column D row 1 944
Frogs
=A1/2
row 2 636
Toads
=A2/2
row 3 712
Newts
=A3/2
row 4 690
Snakes
=A4/2
- If you’re just trying to copy the formula in a single cell, skip to the last step («Try alternate methods») in this section.
-
2
Press Ctrl+H to open the Find window. The shortcut is the same on Windows and macOS.
Advertisement
-
3
Find and replace «=» with another character. Type «=» into the «Find what» field, and then type a different character into the «Replace with» box. Click Replace All to turn all formulas (which always begin with an equal’s sign) into text strings beginning with some other character. Always use a character that you have not used in your spreadsheet. For example, replace it with # or &, or a longer string of characters, such as ##&.
Example Spreadsheet
Column A Column B Column C Column D row 1 944
Frogs
##&A1/2
row 2 636
Toads
##&A2/2
row 3 712
Newts
##&A3/2
row 4 690
Snakes
##&A4/2
- Do not use the characters * or ?, since these will make later steps more difficult.
-
4
Copy and paste the cells. Highlight the cells you want to copy, and then press Ctrl + C (PC) or Cmd + C (Mac) to copy them. Then, select the cells you want to paste into, and press Ctrl + V (PC) or Cmd + V (Mac) to paste. Since they are no longer interpreted as formulas, they will be copied exactly.
Example Spreadsheet
Column A Column B Column C Column D row 1 944
Frogs
##&A1/2
##&A1/2
row 2 636
Toads
##&A2/2
##&A2/2
row 3 712
Newts
##&A3/2
##&A3/2
row 4 690
Snakes
##&A4/2
##&A4/2
-
5
Use Find & Replace again to reverse the change. Now that you have the formulas where you want them, use «Replace All» again to reverse your change. In our example, we’ll look for the character string «##&» and replace it with «=» again, so those cells become formulas once again. You can now continue editing your spreadsheet as usual:
Example Spreadsheet
Column A Column B Column C Column D row 1 944
Frogs
=A1/2
=A1/2
row 2 636
Toads
=A2/2
=A2/2
row 3 712
Newts
=A3/2
=A3/2
row 4 690
Snakes
=A4/2
=A4/2
-
6
Try alternate methods. If the method described above doesn’t work for some reason, or if you are worried about accidentally changing other cell contents with the «Replace all» option, there are a couple other things you can try:
- To copy a single cell’s formula without changing references, select the cell, then copy the formula shown in the formula bar near the top of the window (not in the cell itself). Press Esc to close the formula bar, then paste the formula wherever you need it.
- Press Ctrl and ` (usually on the same key as ~) to put the spreadsheet in formula view mode. Copy the formulas and paste them into a text editor such as Notepad or TextEdit. Copy them again, then paste them back into the spreadsheet at the desired location. Then, press Ctrl and ` again to switch back to regular viewing mode.
Advertisement
-
1
Type a formula into a blank cell. Excel makes it easy to propagate a formula down a column or across a row by «filling» the cells. As with any formula, start with an = sign, then use whichever functions or arithmetic you’d like. We’ll use a simple example spreadsheet, and add column A and column B together. Press Enter or Return to calculate the formula.
Example Spreadsheet
Column A Column B Column C row 1 10
9
19
row 2 20
8
row 3 30
7
row 4 40
6
-
2
Click the lower right corner of the cell with the formula you want to copy. The cursor will become a bold + sign.
-
3
Click and drag the cursor across the column or row you’re copying to. The formula you entered will automatically be entered into the cells you’ve highlighted. Relative cell references will automatically update to refer to the cell in the same relative position rather than stay exactly the same. Here’s our example spreadsheet, showing the formulas used and the results displayed:
Example Spreadsheet
Column A Column B Column C row 1 10
9
=A1+B1
row 2 20
8
=A2+B2
row 3 30
7
=A3+B3
row 4 40
6
=A4+B4
Example Spreadsheet
Column A Column B Column C row 1 10
9
19
row 2 20
8
28
row 3 30
7
37
row 4 40
6
46
- You can also double-click the plus sign to fill the entire column instead of dragging. Excel will stop filling out the column if it sees an empty cell. If the reference data contains a gap, you will have to repeat this step to fill out the column below the gap.
- Another way to fill the entire column with the same formula is to select the cells directly below the one containing the formula and then press Ctrl + D.[2]
Advertisement
-
1
Type the formula into one cell. As with any formula, start with an = sign, then use whichever functions or arithmetic you’d like. We’ll use a simple example spreadsheet, and add column A and column B together. When you press Enter or Return, the formula will calculate.
Example Spreadsheet
Column A Column B Column C row 1 10
9
19
row 2 20
8
row 3 30
7
row 4 40
6
-
2
Select the cell and press Ctrl+C (PC) or ⌘ Command+C (Mac). This copies the formula to your clipboard.
-
3
Select the cells you want to copy the formula to. Click on one and drag up or down using your mouse or the arrow keys. Unlike with the column or row fill method, the cells you are copying the formula to do not need to be adjacent to the cell you are copying from. You can hold down the Control key while selecting to copy non-adjacent cells and ranges.
-
4
Press Ctrl+V (PC) or ⌘ Command+V (Mac) to paste. The formulas now appear in the selected cells.
Advertisement
-
1
Use a relative cell reference in a formula. In an Excel formula, a «cell reference» is the address a cell. You can type these in manually, or click on the cell you wish to use while you are entering a formula. For example, the following spreadsheet has a formula that references cell A2:
Relative References
Column A Column B Column C row 2 50
7
=A2*2
row 3 100
row 4 200
row 5 400
-
2
Understand why they’re called relative references. In an Excel formula, a relative reference uses the relative position of a cell address. In our example, C2 has the formula “=A2”, which is a relative reference to the value two cells to the left. If you copy the formula into C4, then it will still refer to two cells to the left, now showing “=A4”.
Relative References
Column A Column B Column C row 2 50
7
=A2*2
row 3 100
row 4 200
=A4*2
row 5 400
- This works for cells outside of the same row and column as well. If you copied the same formula from cell C1 into cell D6 (not shown), Excel would change the reference «A2» to a cell one column to the right (C→D) and 5 rows below (2→7), or «B7».
-
3
Use an absolute reference instead. Let’s say you don’t want Excel to automatically change your formula. Instead of using a relative cell reference, you can make it absolute by adding a $ symbol in front of the column or row that you want to keep the same, no matter where you copy the formula too.[3]
Here are a few example spreadsheets, showing the original formula in larger, bold text, and the result when you copy-paste it to other cells:-
Relative Column, Absolute Row (B$3): The formula has an absolute reference to row 3, so it always refers to row 3:
Column A Column B Column C row 1 50
7
=B$3
row 2 100
=A$3
=B$3
row 3 200
=A$3
=B$3
row 4 400
=A$3
=B$3
-
Absolute Column, Relative Row ($B1): The formula has an absolute reference to column B, so it always refers to column B.
Column A Column B Column C row 1 50
7
=$B1
row 2 100
=$B2
=$B2
row 3 200
=$B3
=$B3
row 4 400
=$B4
=$B4
-
Absolute Column & Row ($B$1): The formula has an absolute reference to column B of row 1, so it always refers to column B of row 1.
Column A Column B Column C row 1 50
7
=$B$1
row 2 100
=$B$1
=$B$1
row 3 200
=$B$1
=$B$1
row 4 400
=$B$1
=$B$1
-
Relative Column, Absolute Row (B$3): The formula has an absolute reference to row 3, so it always refers to row 3:
-
4
Use the F4 key to switch between absolute and relative. Highlight a cell reference in a formula by clicking it and press F4 to automatically add or remove $ symbols. Keep pressing F4 until the absolute or relative references you’d like are selected, then press Enter or Return.
Advertisement
Add New Question
-
Question
When I try to pull down formula, it stays the same and does not change with row, what can I do?
Go to Formulas, Calculation Options, and change them from Manual to Automatic.
-
Question
When I click and drag, it copies the format also. I don’t want to copy the format, just the formula?
Krisztian Toth
Community Answer
Right after the drag there should be an icon in the lower right corner of the highlighted area. Hover over that and select from the various fill options, among which you can find an option to fill without format.
-
Question
How do I copy a date formula I have created (that includes the week day as well as date) so that it runs in sequence?
Krisztian Toth
Community Answer
Double click into the cell, copy your formula, double click into the destination cell, then press Ctrl+V or Command+V.
Ask a Question
200 characters left
Include your email address to get a message when this question is answered.
Submit
Advertisement
-
If you copy a formula to a new cell and see a green triangle, Excel has detected a possible error. Examine the formula carefully to see if anything went wrong.[4]
-
If you accidentally did replace the = character with ? or * in the «copying a formula exactly» method, searching for «?» or «*» will not give you the results you expect. Correct this by searching for «~?» or for «~*» instead.[5]
-
Select a cell and press Ctrl‘ (apostrophe) to fill it with the formula directly above it.
Thanks for submitting a tip for review!
Advertisement
-
Different versions of Excel may not show exactly the same screenshots in the same ways as are displayed here.
Advertisement
References
About This Article
Article SummaryX
To copy a formula into multiple adjoining cells in Microsoft Excel, type the formula into a cell, and then press Enter or Return to calculate it. Hover your mouse cursor over the bottom-right corner of the cell so the cursor turns to a crosshair, then drag the crosshair down to copy the formula to other cells in the column. If you’d rather copy the formula to cells in a row, drag the crosshair left or right.
To copy a formula to cells that aren’t touching the formula cell, click the cell once to select it, and then press Control + C (on a PC) or Command + C (on a Mac) to copy the formula. Now, select the cell or cells you want to copy the formula to, then press Control + V (on a PC) or Command + V (on a Mac) to paste it into the selected cells.
Did this summary help you?
Thanks to all authors for creating a page that has been read 513,759 times.
Is this article up to date?
Как скопировать формулу/формулы в Excel, копирование и вставка формул
Работа с формулами является неотъемлемой частью создания и редактирования таблиц в Excel. При этом создаются как простые, так и вложенные формулы, содержащие относительные, абсолютные и смешанные ссылки на ячейки. При внесении формул в таблицы, наиболее распространенными операциями являются копирование и вставка формул.
Что такое формула?
Формулы — это некоторые выражения, выполняющие вычисления между операндами при помощи операторов. Формулам всегда предшествует знак равенства, за которым следуют операнды и операторы.
Операнды — это элементы вычисления (ссылки, функции и константы ).
Ссылки — это адреса ячеек или их диапазонов.
Функции — это заранее созданные формулы, выполняющие сложные вычисления с введенными значениями (аргументами) в определенном порядке. Различают математические, статистические, текстовы, логические и другие категории функций.
Константы — это постоянные значения, как текстовые, так и числовые.
Операторы — это знаки или символы, определяющие тип вычисления в формуле над операндами. Используются математические, текстовые, операторы сравнения и операторы ссылок.
Ссылки в формулах
Для создания связей между ячейками используются ссылки. Различают три типа ссылок — относительные, абсолютные и смешанные. По умолчанию в Excel используются относительные ссылки.
Относительные ссылки на ячейки
Относительная ссылка — это ссылка, которая основана на относительном расположении ячейки, содержащей формулу и ячейки, на которую указывает ссылка. Если изменяется позиция ячейки с формулой, то автоматически корректируется и ссылка на связанную ячейку.
Абсолютные ссылки на ячейки
Абсолютная ссылка — это неизменяемая ссылка на ячейку, то есть при изменении позиции ячейки с формулой адрес ячейки с абсолютной ссылкой остается неизменным. Абсолютная ссылка указывается символом $ перед именем (номером) столбца и перед номером строки, например $A$1.
Смешанные ссылки на ячейки
Смешанная ссылка — это комбинация относительных и абсолютных ссылок, когда используется либо абсолютная ссылка на столбец и относительная на строку, либо абсолютная на строку и относительная на столбец, например $A1 или A$1. При изменении позиции ячейки с формулой, содержащей смешанные ссылки, относительная часть ссылки изменяется, а абсолютная остается неизменной.
Трехмерные ссылки на ячейки
Трехмерные ссылки — это ссылки на одну и ту же ячейку или даипазон ячеек, расположенных на нескольких листах одной книги. Трехмерная ссылка кроме имени столбца и номера строки включает в себя имя листа и имеет следующий вид Лист1:Лист3!А1.
Как создать формулу и ввести ее в ячейку?
Формулу можно вводить как непосредственно в ячейку, так и в окно ввода на строке формул. В ячейке с формулой отображается результат вычисления, а в окне ввода строки формул отображается текст формулы.
Простые формулы
Простая формула — это формула, содержащая только числовые константы и операторы.
Для того чтобы создать простую формулу, необходимо:
— выделить ячейку, в которой будет находиться формула;
— ввести с клавиатуры символ равно (=);
— ввести число, затем знак действия, затем следующее число и так далее (например =2+3*4);
— нажать Enter для перехода вниз, Shift+Enter для перехода вверх, Tab для перехода вправо или Shift+Tab для перехода влево.
Формулы с использованием относительных ссылок
Этот вид формул основан на вычислениях, использующих ссылки на ячейки. Для того чтобы создать такую формулу, необходимо:
— выделить ячейку, в которой будет находиться формула;
— ввести символ равенства (=) с клавиатуры;
— ввести адрес ячейки, содержащей нужное значение (можно кликнуть курсором мыши по нужной ячейке);
— вставить в формулу оператор, ввести адрес следующей ячейки и так далее;
— завершить создание формулы аналогично тому, как это описано в предыдущем случае.
Формулы с использованием абсолютных ссылок
Формулы с использованием абсолютных ссылок создаются с небольшим отличием от формул использующим относительные ссылки. Для создания формулы этого типа необходимо:
— выделить ячейку, в которой будет находится формула;
— ввести символ равенства (=) с клавиатуры;
— создать нужную формулу с использованием относительных ссылок на ячейки;
— не закрепляя созданную формулу, кликнуть курсором ввода текста в адресном окошке перед адресом той ячейки, которую необходимо сделать абсолютной ссылкой;
— нажать на клавиатуре F4;
— завершить создание формулы клавишей Enter.
Как ввести одну формулу одновременно в несколько ячеек?
Для ввода одной формулы в диапазон ячеек необходимо:
— выделить диапазон ячеек;
— ввести формулу в первую ячейку диапазона;
— закрепить результат сочетанием клавиш Ctrl+Enter.
Как выделить все ячейки с формулами?
В версиях приложения Excel 2007 и выше существует возможность выделять группы ячеек, объединенные общим признаком, например можно найти и выделить все ячейки, содержащие формулы. Для этого на вкладке «Главная» нужно раскрыть меню кнопки «Найти и выделить» и выбрать пункт «Формулы» в списке команд.
Как скопировать формулу из одной ячейки в другую?
При копировании формулы из одной ячейки в другую все ссылки, которые используются в формуле, автоматически корректируются и заменяются в соответствии с новым положением формулы.
Скопировать формулу из выбранной ячейки можно любым известным способом (при помощи кнопки «Копировать» на вкладке «Главная», при помощи сочетания горячих клавиш Ctrl+C, при помощи пункта «Копировать» в контекстном меню и так далее). После того как формула скопирована, необходимо выделить ячейку, в которую нужно вставить формулу и использовать любой известный способ вставки (кнопкой «Вставить» на вкладке «Главная», сочетанием горячих клавиш Ctrl+V, выбрав пункт «Вставить» из контекстного меню, выбрав пункт «Специальная вставка»). После этого закрепить результат кликом по клавише Enter. Для копирования формулы можно использовать также способ, при котором курсор мыши наводится на правый нижний угол маркера выделения до появления тонкого черного крестика и при нажатой левой кнопке мыши протягивается по всему диапазону. При этом в каждой следующей ячейке формула будет иметь ссылки на новые соответствующие ячейки.
Если нужно скопировать формулу так, чтобы ссылки на адреса ячеек остались неизменными, то необходимо либо относительные ссылки превратить в абсолютные, либо скопировать текст формулы в строке ввода формул.
Как заменить формулу результатом ее вычисления?
Если скопировать ячейку или диапазон ячеек с формулами, а вставку осуществить при помощи пункта «Вставить значения» (вкладка «Главная»/группа «Буфер обмена»/кнопка «Вставить», либо контекстное меню «Специальная вставка»/»Значения»), то в результате этой операции вместо формул будут отображены значения, полученные в результате вычисления этих формул. Если скопировать диапазон ячеек с формулами и в этот же диапазон вставить значения, то формулы этого диапазона будут заменены результатами их вычислений.
Как ускорить работу с формулами при создании и редактировании таблиц?
Копировать формулы в таблицах стандартными средствами Excel приятно и легко до тех пор, пока формулы несложные, однотипные и расположены в непрерывных диапазонах ячеек. На практике же часто встречаются такие таблицы, где информация сгруппирована по различным видам, типам, группам, срокам, наименованиям и так далее. Соответственно и формулы в таких таблицах расположены не подряд, а с различными промежутками и редактировать такие таблицы (например добавлять новые столбцы или строки) довольно проблематично из-за большого количества повторения одной и той же операции копирования-вставки. Еще более усугубляется такая ситуация тем, что формулы сложные и со смешанными ссылками. Копирование и вставка таких формул зачастую приводит к нежелательным смещениям адресов ячеек и их диапазонов, копировать же текст формул не вполне удобно.
Облегчает и ускоряет работу при копировании формул, текста формул и значений формул, а также при замене формул их значениями VBA-надстройка для Excel, позволяющая в указанном диапазоне копировать все ячейки с формулами и вставлять в соседние ячейки с заданным смещением как формулы и тексты формул, так и значения. Диалоговое окно надстройки и ссылка для скачивания представлены ниже.
Надстройка позволяет:
1. Одним кликом мыши вызывать диалоговое окно макроса прямо из панели инструментов Excel;
2. в выбранном диапазоне находить ячейки с формулами, копировать их и вставлять с заданным смещением;
3. выбирать один из трех режимов копирования формул:
— «Скопировать формулы» — простое копирование формул, при котором все ссылки, используемые в формулах, автоматически изменяются в соответствии с новым размещением формул;
— «Скопировать текст формул» — точное копирование формул, без изменения ссылок, используемых в формулах;
— «Скопировать значения формул» — копирование, при котором формулы заменяется результатамм их вычислений.
4. заменять формулы выбранного диапазона результатами вычисления (если выбрать опцию «Скопировать значения формул», а в полях, где задается смещение установить нули).
Как скопировать точную формулу в Excel
Когда вы копируете формулу, Excel автоматически настраивает ссылки на ячейки так, что формула копируется в каждую новую ячейку.
На примере ниже ячейка A3 содержит формулу, которая суммирует значения в ячейках A1 и A2.
Скопируйте эту формулу в ячейку B3 (выделите ячейку A3, нажмите сочетание клавиш CTRL+C, выделите ячейку B3, и нажмите CTRL+V), и формула будет автоматически ссылаться на значения в столбце B.
Если вы не желаете этого, а хотите скопировать точную формулу (без изменения ссылок на ячейки), выполните следующие простые действия:
- Поместите курсор в строку формул и выделите формулу.
- Нажмите сочетание клавиш CTRL+C, затем Enter.
- Bыделите ячейку B3 и снова кликните по строке формул.
- Нажмите CTRL+V, потом клавишу Enter .
Теперь обе ячейки (A3 и B3) содержат одну и ту же формулу.
Перемещение и копирование формулы
Важно помнить о возможностях изменения ссылки относительной ячейки при перемещении или копировании формулы.
Перемещение формулы.При перемещении формулы ссылки на ячейки в формуле не изменяются независимо от типа используемой ссылки на ячейки.
Копирование формулы: При копировании формулы относительные ссылки на ячейки будут изменяться.
Перемещение формулы
Выделите ячейку с формулой, которую необходимо переместить.
В группе » буфер обмена » на вкладке » Главная » нажмите кнопку Вырезать.
Формулы можно скопировать и путем перетаскивания границы выделенной ячейки в левую верхнюю ячейку области вставки. Все существующие данные будут заменены.
Выполните одно из указанных ниже действий.
Чтобы вставить формулу и форматирование, на вкладке » Главная » в группе » буфер обмена » нажмите кнопку » Вставить«.
Чтобы вставить только формулу, в группе буфер обмена на вкладке Главная нажмите кнопку Вставить, выберите команду Специальная Вставкаи нажмите кнопку формулы.
Копирование формулы
Выделите ячейку с формулой, которую вы хотите скопировать.
В группе » буфер обмена » на вкладке » Главная » нажмите кнопку » Копировать«.
Выполните одно из указанных ниже действий.
Чтобы вставить формулу и форматирование, я использую группу » буфер обмена » на вкладке » Главная » и выбираю команду » Вставить«.
Чтобы вставить только формулу, надстройку группу » буфер обмена » на вкладке » Главная «, нажмите кнопку Вставить, выберите команду Специальная Вставкаи нажмите кнопку формулы.
Примечание: Вы можете вставить только результаты формулы. В группе буфер обмена на вкладке Главная нажмите кнопку Вставить, выберите команду Специальная Вставкаи нажмите кнопку значения.
Убедитесь, что ссылки на ячейки в формуле создают нужный результат. При необходимости переключите тип ссылки, выполнив указанные ниже действия.
Выделите ячейку с формулой.
В строке формул строка формул 
Нажмите клавишу F4, чтобы переключиться между комбинациями.
В таблице показано, как будет обновляться ссылочный тип при копировании формулы, содержащей ссылку, на две ячейки вниз и на две ячейки вправо.
Перемещение и копирование формулы — Копирование и вставка формулы в другую ячейку или на другой лист
Перемещение и копирование формулы
Применяется к: Excel 2007
ВАЖНО : Данная статья переведена с помощью машинного перевода, см. Отказ от ответственности. Используйте английский вариант этой статьи, который находится здесь, в качестве справочного материала.
Важно понимать, что может произойти со ссылками на ячейки (как с абсолютными, так и с относительными) при перемещении формулы путем вырезания и вставки или копирования и вставки.
При перемещении формулы содержащиеся в ней ссылки не изменяются вне зависимости от используемого вида ссылок на ячейки.
При копировании формулы ссылки на ячейки могут быть изменены в зависимости от того, какой вид ссылок используется.
Выделите ячейку с формулой, которую необходимо перенести.
На вкладке Главная в группе Буфер обмена нажмите кнопку Вырезать.
Формулы также можно скопировать путем перетаскивания границы выделенной ячейки в левую верхнюю ячейку области вставки. Все имеющиеся данные будут заменены.
Выполните одно из следующих действий.
Чтобы вставить формулу и все параметры форматирования, на вкладке Главная в группе Буфер обмена нажмите кнопку Вставить.
Чтобы вставить только формулу, на вкладке Главная в группе Буфер обмена выберите последовательно команды Вставка, Специальная вставка, а затем щелкните пункт Формулы.
К началу страницы
Выделите ячейку, содержащую формулу, которую необходимо скопировать.
На вкладке Главная в группе Буфер обмена нажмите кнопку Копировать.
Выполните одно из следующих действий.
Чтобы вставить формулу и все параметры форматирования, на вкладке Главная в группе Буфер обмена нажмите кнопку Вставить.
Чтобы вставить только формулу, на вкладке Главная в группе Буфер обмена выберите последовательно команды Вставка, Специальная вставка, а затем щелкните пункт Формулы.
ПРИМЕЧАНИЕ : Можно вставить только значения формулы. Для этого на вкладке Главная в группе Буфер обмена последовательно выберите команды Вставка, Специальная вставка и затем — команду Значения.
Убедитесь, что ссылки на ячейки в формуле дают нужный результат. При необходимости измените тип ссылки, выполнив следующие действия.
Выделите ячейку с формулой.
В строка формул Изображение кнопки выделите ссылку, которую нужно изменить.
Нажимая клавишу F4, выберите нужный тип ссылки.
В таблице ниже отражены изменения ссылок разных типов при копировании формулы, содержащей эти ссылки, в положение на две ячейки вниз или на две ячейки вправо.
Копирование и вставка формулы в другую ячейку или на другой лист
Применяется к: Excel 2016 , Excel 2013
ВАЖНО : Данная статья переведена с помощью машинного перевода, см. Отказ от ответственности. Используйте английский вариант этой статьи, который находится здесь, в качестве справочного материала.
При копировании формулы в другое место для нее можно выбрать определенный способ вставки в целевые ячейки. Ниже объясняется, как скопировать и вставить формулу.
Выделите ячейку с формулой, которую хотите скопировать.
Выберите пункты Главная > Копировать или нажмите клавиши CTRL+C.
Кнопки копирования и вставки на вкладке «Главная»
Щелкните ячейку, в которую нужно вставить формулу.
Если ячейка находится на другом листе, перейдите на него и выберите эту ячейку.
Чтобы вставить формулу с сохранением форматирования, выберите пункты Главная > Вставить или нажмите клавиши CTRL+V.
Чтобы воспользоваться другими параметрами вставки, щелкните стрелку под кнопкой Вставить и выберите один из указанных ниже вариантов.
Формулы Изображение кнопки — вставка только формулы.
Значения Изображение кнопки — вставка только результата формулы.
СОВЕТ : Скопировать формулы в смежные ячейки листа также можно с помощью маркера заполнения.
Проверка и исправление ссылок на ячейки в новом месте
Скопировав формулу в новое место, важно убедиться в том, что все ссылки в ней работают правильно. Ссылки могли измениться в зависимости от их типа (абсолютный или относительный).
Формула, копируемая из ячейки A1 на две ячейки вниз и вправо
Например, при копировании формулы на две ячейки ниже и правее ячейки A1 соответствующие ссылки на ячейки изменятся следующим образом:
$A$1 (абсолютный столбец и абсолютная строка)
A$1 (относительный столбец и абсолютная строка)
$A1 (абсолютный столбец и относительная строка)
A1 (относительный столбец и относительная строка)
Если ссылки в формуле не возвращают нужный результат, попробуйте использовать другой тип ссылки.
Выделите ячейку с формулой.
В строке формул Изображение кнопки выделите ссылку, которую нужно изменить.
Чтобы переключиться с абсолютного на относительный тип ссылки или обратно, нажмите клавишу F4 и выберите нужный вариант.
Дополнительные сведения об абсолютных и относительных ссылках на ячейки см. в статье Обзор формул.
Перенос формулы в другое место
В отличие от копировании формулы, при ее перемещении в другое место на том же или другом листе содержащиеся в ней ссылки на ячейки не изменяются независимо от их типа.
Щелкните ячейку с формулой, которую хотите перенести.
Выберите пункты Главная > Вырезать Изображение кнопки или нажмите клавиши CTRL+X.
Кнопки копирования и вставки на вкладке «Главная»
Щелкните ячейку, в которую нужно вставить формулу.
Если ячейка находится на другом листе, перейдите на него и выберите эту ячейку.
Чтобы вставить формулу с сохранением форматирования, выберите пункты Главная > Вставить или нажмите клавиши CTRL+V.
Чтобы воспользоваться другими параметрами вставки, щелкните стрелку под кнопкой Вставить и выберите один из указанных ниже вариантов.
Формулы Изображение кнопки — вставка только формулы.
Значения Изображение кнопки — вставка только результата формулы.
Excel. Формулы. Копирование формул
Копирование формул — одна из наиболее распространенных операций при работе в Excel. Неудивительно, что существует сразу несколько способов ее осуществления. Поговорим о них подробнее.
Способ 1. «Протягивание» формулы
Способ, известный практически каждому, кто когда-либо работал в Excel. Для копирования формулы в соседние ячейки необходимо активировать ячейку с формулой, затем навести курсор на правый нижний угол ячейки (курсор при этом примет вид черного крестика), зажать левую кнопку мыши и «протянуть» формулу в нужном направлении (вверх, вниз, влево или вправо).
При использовании этого метода будет скопирована не только формула, но и всё форматирование ячейки (заливка, границы, условное форматирование и т.д.). Минусом метода является невозможность копирования в несмежные ячейки («протянуть» формулу можно только на соседние столбцы и строки). Если выделить несколько ячеек и протянуть — то копироваться будет весь диапазон.
Чтобы скопировать только формулы (без форматов), протягивание нужно осуществлять не левой, а правой кнопкой мыши. Тогда Excel выдаст контекстное меню, в котором можно указать, что именно нужно копировать: всё, только значения (этот пункт копирует и формулы) или только форматы.
Если протянуть ячейки не получается, то убедитесь, что в параметрах Excel не была отключена такая возможность. Файл — Параметры — Дополнительно — галочка напротив «Разрешить маркеры заполнения и перетаскивания ячеек» должна быть активирована.
Способ 2. Использование команды «Заполнить»
Похожий на предыдущий способ копирования можно реализовать, используя команду «Заполнить» на ленте на вкладке «Главная» в группе команд «Редактирование»
Выделите диапазон ячеек в который нужно скопировать формулу, начав выделение с самой ячейки, содержащей формулу. Затем, в зависимости от того, куда нужно копировать данные, выберите один из вариантов заполнения (вниз, вправо, вверх, влево).
В результате будет скопирована и формула, и форматирование ячеек.
Способ 3. Двойной клик по маркеру автозаполнения
Данный способ — наиболее быстрый из всех существующих, но имеет ряд ограничений. Для копирования этим методом нужно выделить ячейку или диапазон с нужными формулами, а затем дважды кликнуть на маркере автозаполнения в правом нижнем углу выделенного диапазона.
К сожалению, достоинства этого способа нивелируются следующими недостатками (которые, тем не менее, не так критичны при правильной организации работы с данными и «классическом» ведении баз и таблиц):
- копировать можно только вниз
- нужно, чтобы столбец слева был заполнен формулами или значениями
- диапазон копирования зависит от того, насколько заполнен соседний столбец (формула будет протянута до первой пустой ячейки столбца слева).
Общей особенностью всех трёх описанных выше способов является то, что никакие данные при их использовании не копируются в буфер обмена. Кроме того, используя данные методы, можно копировать формулы только в соседние (смежные) ячейки.
Способ 4. Копирование с помощью буфера обмена
Классический способ копирования с использование команд Ctrl+C (копировать) и Ctrl+V (вставить). Выделяете ячейку или диапазон, копируете, выделяете диапазон вставки (можно несмежный, можно несколько) и вставляете. В результате вставится и формула, и форматирование.
Способ 5. Копирование с использованием Специальной вставки
Способ аналогичный предыдущему, с той лишь разницей, что вставка осуществляется не с помощью клавиш Ctrl+V, а с применением Специальной вставки (Ctrl+Alt+V или клик правой кнопкой мыши — «Специальная вставка»).
Главное достоинство — можно выбрать вариант вставки формулы. Например, скопировать их без форматирования, или вставить только значения.
Некоторые варианты вставки доступны по клику правой кнопкой мыши в виде пиктограмм быстрого действия.
При использовании последних двух способов копируемые формулы будут перемещены в буфер обмена (а значит доступны для повторной вставки). Также становится возможным копирование в любые несмежные диапазоны, даже если их несколько.
Если же Вы решите скопировать формулы ИЗ несмежных диапазонов, то это удастся сделать, только если они расположены в одной строке или в одном столбце. Иначе Excel выдаст предупреждение «Данная команда неприменима для нескольких фрагментов».
Видеоверсию данной статьи смотрите на нашем канале на YouTube
Чтобы не пропустить новые уроки и постоянно повышать свое мастерство владения Excel — подписывайтесь на наш канал в Telegram Excel Everyday
Куча интересного по другим офисным приложениям от Microsoft (Word, Outlook, Power Point, Visio и т.д.) — на нашем канале в Telegram Office Killer
Вопросы по Excel можно задать нашему боту обратной связи в Telegram @ExEvFeedbackBot
Вопросы по другому ПО (кроме Excel) задавайте второму боту — @KillOfBot
Формула предписывает программе Excel порядок действий с числами, значениями в ячейке или группе ячеек. Без формул электронные таблицы не нужны в принципе.
Конструкция формулы включает в себя: константы, операторы, ссылки, функции, имена диапазонов, круглые скобки содержащие аргументы и другие формулы. На примере разберем практическое применение формул для начинающих пользователей.
Формулы в Excel для чайников
Чтобы задать формулу для ячейки, необходимо активизировать ее (поставить курсор) и ввести равно (=). Так же можно вводить знак равенства в строку формул. После введения формулы нажать Enter. В ячейке появится результат вычислений.
В Excel применяются стандартные математические операторы:
| Оператор | Операция | Пример |
| + (плюс) | Сложение | =В4+7 |
| — (минус) | Вычитание | =А9-100 |
| * (звездочка) | Умножение | =А3*2 |
| / (наклонная черта) | Деление | =А7/А8 |
| ^ (циркумфлекс) | Степень | =6^2 |
| = (знак равенства) | Равно | |
| < | Меньше | |
| > | Больше | |
| <= | Меньше или равно | |
| >= | Больше или равно | |
| <> | Не равно |
Символ «*» используется обязательно при умножении. Опускать его, как принято во время письменных арифметических вычислений, недопустимо. То есть запись (2+3)5 Excel не поймет.
Программу Excel можно использовать как калькулятор. То есть вводить в формулу числа и операторы математических вычислений и сразу получать результат.
Но чаще вводятся адреса ячеек. То есть пользователь вводит ссылку на ячейку, со значением которой будет оперировать формула.
При изменении значений в ячейках формула автоматически пересчитывает результат.
Ссылки можно комбинировать в рамках одной формулы с простыми числами.
Оператор умножил значение ячейки В2 на 0,5. Чтобы ввести в формулу ссылку на ячейку, достаточно щелкнуть по этой ячейке.
В нашем примере:
- Поставили курсор в ячейку В3 и ввели =.
- Щелкнули по ячейке В2 – Excel «обозначил» ее (имя ячейки появилось в формуле, вокруг ячейки образовался «мелькающий» прямоугольник).
- Ввели знак *, значение 0,5 с клавиатуры и нажали ВВОД.
Если в одной формуле применяется несколько операторов, то программа обработает их в следующей последовательности:
- %, ^;
- *, /;
- +, -.
Поменять последовательность можно посредством круглых скобок: Excel в первую очередь вычисляет значение выражения в скобках.
Как в формуле Excel обозначить постоянную ячейку
Различают два вида ссылок на ячейки: относительные и абсолютные. При копировании формулы эти ссылки ведут себя по-разному: относительные изменяются, абсолютные остаются постоянными.
Все ссылки на ячейки программа считает относительными, если пользователем не задано другое условие. С помощью относительных ссылок можно размножить одну и ту же формулу на несколько строк или столбцов.
- Вручную заполним первые графы учебной таблицы. У нас – такой вариант:
- Вспомним из математики: чтобы найти стоимость нескольких единиц товара, нужно цену за 1 единицу умножить на количество. Для вычисления стоимости введем формулу в ячейку D2: = цена за единицу * количество. Константы формулы – ссылки на ячейки с соответствующими значениями.
- Нажимаем ВВОД – программа отображает значение умножения. Те же манипуляции необходимо произвести для всех ячеек. Как в Excel задать формулу для столбца: копируем формулу из первой ячейки в другие строки. Относительные ссылки – в помощь.
Находим в правом нижнем углу первой ячейки столбца маркер автозаполнения. Нажимаем на эту точку левой кнопкой мыши, держим ее и «тащим» вниз по столбцу.
Отпускаем кнопку мыши – формула скопируется в выбранные ячейки с относительными ссылками. То есть в каждой ячейке будет своя формула со своими аргументами.
Ссылки в ячейке соотнесены со строкой.
Формула с абсолютной ссылкой ссылается на одну и ту же ячейку. То есть при автозаполнении или копировании константа остается неизменной (или постоянной).
Чтобы указать Excel на абсолютную ссылку, пользователю необходимо поставить знак доллара ($). Проще всего это сделать с помощью клавиши F4.
- Создадим строку «Итого». Найдем общую стоимость всех товаров. Выделяем числовые значения столбца «Стоимость» плюс еще одну ячейку. Это диапазон D2:D9
- Воспользуемся функцией автозаполнения. Кнопка находится на вкладке «Главная» в группе инструментов «Редактирование».
- После нажатия на значок «Сумма» (или комбинации клавиш ALT+«=») слаживаются выделенные числа и отображается результат в пустой ячейке.
Сделаем еще один столбец, где рассчитаем долю каждого товара в общей стоимости. Для этого нужно:
- Разделить стоимость одного товара на стоимость всех товаров и результат умножить на 100. Ссылка на ячейку со значением общей стоимости должна быть абсолютной, чтобы при копировании она оставалась неизменной.
- Чтобы получить проценты в Excel, не обязательно умножать частное на 100. Выделяем ячейку с результатом и нажимаем «Процентный формат». Или нажимаем комбинацию горячих клавиш: CTRL+SHIFT+5
- Копируем формулу на весь столбец: меняется только первое значение в формуле (относительная ссылка). Второе (абсолютная ссылка) остается прежним. Проверим правильность вычислений – найдем итог. 100%. Все правильно.
При создании формул используются следующие форматы абсолютных ссылок:
- $В$2 – при копировании остаются постоянными столбец и строка;
- B$2 – при копировании неизменна строка;
- $B2 – столбец не изменяется.
Как составить таблицу в Excel с формулами
Чтобы сэкономить время при введении однотипных формул в ячейки таблицы, применяются маркеры автозаполнения. Если нужно закрепить ссылку, делаем ее абсолютной. Для изменения значений при копировании относительной ссылки.
Простейшие формулы заполнения таблиц в Excel:
- Перед наименованиями товаров вставим еще один столбец. Выделяем любую ячейку в первой графе, щелкаем правой кнопкой мыши. Нажимаем «Вставить». Или жмем сначала комбинацию клавиш: CTRL+ПРОБЕЛ, чтобы выделить весь столбец листа. А потом комбинация: CTRL+SHIFT+»=», чтобы вставить столбец.
- Назовем новую графу «№ п/п». Вводим в первую ячейку «1», во вторую – «2». Выделяем первые две ячейки – «цепляем» левой кнопкой мыши маркер автозаполнения – тянем вниз.
- По такому же принципу можно заполнить, например, даты. Если промежутки между ними одинаковые – день, месяц, год. Введем в первую ячейку «окт.15», во вторую – «ноя.15». Выделим первые две ячейки и «протянем» за маркер вниз.
- Найдем среднюю цену товаров. Выделяем столбец с ценами + еще одну ячейку. Открываем меню кнопки «Сумма» — выбираем формулу для автоматического расчета среднего значения.
Чтобы проверить правильность вставленной формулы, дважды щелкните по ячейке с результатом.