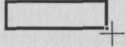Изменение стиля, размера, цвета и применения эффектов шрифта
Нажав кнопку Главная, вы можете:
-
Чтобы выбрать другой стиль шрифта, щелкните стрелку рядом с шрифтом Calibri по умолчанию и выберите нужный стиль.
-
Чтобы увеличить или уменьшить размер шрифта, щелкните стрелку рядом с размером по умолчанию 11 и выберите другой размер текста.
-
Чтобы изменить цвет шрифта, щелкните Цвет шрифта и выберите цвет.
-
Чтобы добавить цвет фона, щелкните Цвет заливки рядом с кнопкой Цвет шрифта.
-
Чтобы применить замещение, надстрочное или подстрочное форматирование, нажмите кнопку запуска диалогового окна и выберите параметр в поле Эффекты.
Изменение выравнивания текста
Текст в ячейке можно выровнять по центру, по левму или правому центру. Если это длинная строка текста, можно применить перенос текста, чтобы весь текст был виден.
Вы выберите текст, который вы хотите выровнять, а затем на вкладке Главная выберите нужный вариант выравнивания.

Удаление форматирования
Если после применения форматирования вы передумали, выйдите текст и на вкладке Главная нажмите кнопку Очистить > очистить форматы.

Изменение стиля, размера, цвета и применения эффектов шрифта
Нажав кнопку Главная, вы можете:
-
Чтобы выбрать другой стиль шрифта, щелкните стрелку рядом с шрифтом Calibri по умолчанию и выберите нужный стиль.
-
Чтобы увеличить или уменьшить размер шрифта, щелкните стрелку рядом с размером по умолчанию 11 и выберите другой размер текста.
-
Чтобы изменить цвет шрифта, щелкните Цвет шрифта и выберите цвет.
-
Чтобы добавить цвет фона, щелкните Цвет заливки рядом с кнопкой Цвет шрифта.
-
Для полужирного на шрифта, налияющего, подчеркнутого, двойного подчеркнутого и затейного, выберите соответствующий параметр в области Шрифт.
Изменение выравнивания текста
Текст в ячейке можно выровнять по центру, по левму или правому центру. Если это длинная строка текста, можно применить перенос текста, чтобы весь текст был виден.
Вы выберите текст, который вы хотите выровнять, а затем на вкладке Главная выберите нужный вариант выравнивания.

Удаление форматирования
Если после применения форматирования вы передумали, выйдите текст и на вкладке Главная нажмите кнопку Очистить > очистить форматы.

Ввод данных
Табличный процессор Excel имеет определенные достоинства по сравнению
с текстовым процессором Word с точки зрения ввода данных в ячейки
таблицы. В Excel реализован ряд способов автоматизации ввода данных, что
делает его достаточно «интеллектуальным» программным средством.
Одним из таких способов является возможность автоматической нумерации
строк и столбцов таблицы. Для этого надо пронумеровать только первые
две ячейки столбца или строки и скопировать их содержимое протяжкой
мышью за маркер на остальные ячейки столбца или строки.
Другим средством автоматизации ввода данных является автозаполнение
ячеек столбца при работе со списками. Достаточно часто встречаются
таблицы, в столбцах которых имеются повторяющиеся данные, например,
фамилии сотрудников. Если некоторая фамилия была введена в столбце, то
при вводе первой буквы этой фамилии в очередную ячейку этого же столбца
происходит автоматическое заполнение ячейки остальными буквами фамилии.
Пример показан на рисунке.
Если в столбце имеются несколько фамилий у которых первые буквы
совпадают, автозаполнение начинается с первой отличающейся буквы.
Например, в столбце кроме фамилии Иванов имеется фамилия Иволгин. В
этом случае при вводе в очередную ячейку букв «Ив» автозаполнения не
будет. При вводе третьей буквы «а» ячейка будет заполнена фамилией
«Иванов». Если же третьей буквой будет «о», то ячейка будет заполнена
фамилией «Иволгин».
Общие принципы форматирования
Главный принцип форматирования в Microsoft Excel такой же, как и у других приложений Windows: сначала выделить форматируемую область, затем – применить инструменты форматирования.
Основные инструменты форматирования вынесены на панель форматирования и
большинство из них совпадают с инструментами текстового процессора
Word. Среди новых следует отметить инструмент «Объединить и поместить в
центре» и кнопки для задания денежного и некоторых числовых форматов.
Операции выделения
Выделение отдельной прямоугольной области таблицы выполняется либо
протяжкой указателя мыши, либо клавишами со стрелками при удержании
клавиши Shift. При этом среди выделенных одна ячейка является активной –
цвет ее заливки остается белым. Если выполнить щелчок мышью по
отдельной ячейке, она будет одновременно выделенной и активной.
Для выделения нескольких несмежных прямоугольных областей следует
удерживать нажатой клавишу Ctrl. При этом активной будет только одна
ячейка, как показано на рисунке.
Операции копирования и перемещения
Операции копирования и перемещения можно выполнить протяжкой мыши за
границу выделенной области. При удержании клавиши Ctrl будет выполняться
копирование, без нее – перемещение.
Для копирования формул в правом нижнем углу выделенной области имеется специальный маркер (см. раздел «Формулы и их запись»).
Форматирование текстовой информации
Текстовый процессор Word специализирован для работы с текстами.
Поэтому он имеет более широкий набор инструментов для форматирования
текста, чем табличный процессор Excel. Тем не менее, Excel имеет
достаточно средств для подготовки и печати профессионально оформленных
документов.
Ввод коротких текстов (записей, заголовков и т.д.), чаще всего,
требует двух видов форматирования: выравнивания по горизонтали и
выравнивания по вертикали. Эти операции выполняются через меню Формат/Ячейки… .
В окне «Формат ячейки» нужный способ выравнивания устанавливается на
вкладке «Выравнивание» в соответствующих полях со списком. На этой же
вкладке имеются другие важные настройки:
- флажок «переносить по словам» – для переноса на новую строку слов, разделенных пробелом (широко используется в заголовках);
- группа полей «Ориентация» – для расположения текста вертикально или с наклоном;
- поле «отступ» – для задания отступов слева (единица измерения —
символ).
Если некоторые тексты имеют длину, превышающую ширину одной ячейки,
следует предварительно объединить эти ячейки. Пример показан на рисунке
(ячейки B2:D2).
По умолчанию для ячеек установлен режим «Общий». Это означает, что
Excel определяет тип данных, вводимых в ячейку, автоматически. Это может
приводить к нежелательным результатам. Например, запись 02.03.03 может
быть преобразована в 02.03.2003, поскольку Excel распознает ее как дату,
а запись 02835 будет преобразована в 2835, поскольку Excel распознает
ее как число. В обоих случаях, если необходимо точно воспроизвести
данные, следует установить текстовый формат ячейки. Форматы ячеек
выбираются из списка на вкладке «Число» окна «Формат ячеек».
Для записи больших текстов, состоящих из одного или нескольких
абзацев, желательно соблюдать основные правила форматирования текстов,
принятые в текстовом процессоре Word: не выравнивать текст пробелами и
не оформлять абзац как набор строк, расположенных в отдельных ячейках.
Замечание. Следует учитывать,
что нажатие клавиши Enter приводит к завершению ввода текста в текущую
ячейку, а не к переходу к новому абзацу. Для формирования нового абзаца в
пределах текущей ячейки следует нажимать Alt+Enter.
Учитывая особенности Excel, можно руководствоваться следующими правилами записи больших текстов:
- определить область листа, которую будет занимать текст и, либо
«растянуть» ячейку, либо объединить несколько ячеек для его записи
(второе применяется чаще); - установить для выбранной области режим «переносить по словам»;
- ввести текст, нажимая в конце абзацев Alt+Enter;
- отрегулировать высоту области, содержащей текст.
Замечание. В отличие от Word, минимальная
высота строки таблицы не ограничивается размером шрифта. Высоту строки
можно уменьшить так, что часть текста будет скрыта или уменьшить до
нуля.
Форматирование числовой информации
Основными операциями форматирования чисел являются: задание
количества знаков в десятичной части; выравнивание по правому краю и
отступ справа. Числа выравниваются по правому краю по умолчанию, однако в
некоторых случаях для этой цели можно использовать соответствующую
кнопку на стандартной панели инструментов. Количество знаков в
десятичной части числа задается на вкладке «Число» окна «Формат ячейки».
При выборе числового формата «Числовой» окно принимает вид, показанный
на рисунке.
Для выравнивания чисел по правому краю с заданием отступа справа
необходимо выбрать числовой формат «Денежный» или «Финансовый», в
которых предусмотрен отступ справа. Если же требуется задать отступ
справа для числового формата «Числовой» или других, следует добавить
достаточно узкий пустой столбец справа от столбца с числами, убрав между
ними обрамление.
![]()
Контрольные вопросы
-
Какие достоинства по вводу данных в
ячейки таблицы имеет Excel по сравнению с Word? -
Как автоматизировать нумерацию строк
списка? Как автоматизировать вставку в
столбец или в строку таблицы целых чисел
с постоянным шагом, например, 1, 3, 5, 7, … ? -
Что такое автозаполнение ячеек?
-
Как на листе Excel выделить несколько
несмежных диапазонов? -
Как переместить выделенную область на
текущем листе? -
Как скопировать выделенную область на
текущем листе? -
В чем отличие форматирования текстов в
Excel от Word? -
В чем особенность ввода
последовательности цифр «0983» в
ячейку Excel? -
Как в ячейку Excel ввести текст под углом 45
градусов? -
Как начать новый абзац текста в текущей
ячейке? -
Как задать нужное количество знаков в
десятичной части числа? -
Как выровнять данные в столбце по
правому краю, задав при этом постоянный
отступ справа?
Цель: узнать существуют типы данных
в ячейках электронной таблицы, узнать
каким образом вводить, редактировать
и форматировать данные в табличном
процессоре MS Excel.
В результате изучения данной темы Вы будете знать:
-
какие типы данных можно
вводить в ячейку; -
как вводить данные (текст,
числа или формулы); -
как редактировать данные;
-
как форматировать данные.
План:
1. Ввод данных
2. Редактирование данных
3. Форматирование данных
1. Ввод данных
Текстовые данные
могут состоять из
букв, чисел и символов. Если ширина
ячейки недостаточна, в ней нельзя будет
увидеть все данные или они как бы
«налезут» на другие ячейки. Допускается
ввод в ячейку текста (до 255 символов в
Ехсе1-95 и до 32 000 для Ехсе1-97 и выше), если
соседние ячейки справа свободны. Если
они заняты какой-либо информацией, то
видимая часть текста большой длины
будет ограничиваться шириной колонки.
Ячейку можно сделать
«резиновой», когда вводимая информация
будет вводиться внутри одной ячейки,
как бы раздвигая ее размеры в зависимости
от объема информации. Это аналогично
заполнению ячейки в таблице MS
Word.
Однако, если в текстовом редакторе эта
«резиновость» ячейки работает «по
умолчанию», то в MS
Excel
этот вид набора текста устанавливает
сам пользователь.
Для этого надо задать ячейке
отображение с переносом по словам с
помощью команды Формат/Ячейки/Выравнивание/Переносить
по словам. В этом
случае высота ячейки будет изменяться
таким образом, чтобы текст располагался
внутри одной, ячейки. Этот прием очень
удобно использовать при оформлении
«шапки» таблицы, если длина надписи
значительно превышает ширину колонки.
Ввод цифр в качестве текстовых констант
начинается с апострофа (например, ‘365).
Если надо сохранить числовые данные
как текст, то при вводе поставьте перед
данными апостроф, и тогда это число не
будет использоваться в расчетах.
Правила ввода текста
Текст по умолчанию выравнивается по
левому краю ячейки.
Текстовое значение может состоять
из любых символов, например, № 1,
1 семестр, Ф.И.О. и т.д.
При вводе текста, превышающего ширину
столбца, текст будет виден в ячейках
справа, если они пусты, иначе будет
видима только часть текста. Все содержимое
ячейки можно просмотреть в строке
формул.
Максимальная длина строки в ячейке
32767 символов.
Если несколько первых символов, вводимых
в ячейку, совпадают с символами записи,
ранее введенной в этот столбец, недостающая
часть текста будет введена автоматически.
Для подтверждения предлагаемого варианта
нажмите клавишу Enter. Если предложенное
вас не устраивает, продолжайте ввод
текста самостоятельно.
Числовые данные
Как известно, ввод чисел
производится непосредственно с клавиатуры
в место положения курсора и завершается
нажатием клавиши [Enter].
Но можно фиксировать конец ввода данных
путем перемещения курсора на другие
ячейки («стрелками») или клавишей [Tab].
Если ширина столбца недостаточна для
показа всего введенного числа, в ней
появляются символы ##### или экспоненциальный
вид числа (например, .5Е-8). Последовательность
##### появляется только для числовых
значений и исчезает при изменении ширины
столбца. Чтобы увеличить ширину ячейки
(и соответственно всего столбца, в
котором находится данная ячейка), нужно
подвести указатель мыши к границе
заголовков столбцов и, удерживая левую
кнопку мыши, расширить столбец на
необходимую величину. Аналогично можно
изменить высоту строк.
Ширину столбца также можно изменять
методом автоподбора ширины. Для этого
установите курсор на правую границу
заголовка столбца (указатель примет
вид двунаправленной стрелки) и сделайте
двойной щелчок — компьютер сам подберет
оптимальную ширину столбца.
Особый интерес представляет
ввод последовательностей чисел, дат
или текстовых записей, поскольку именно
здесь можно применять многие приемы
автозаполнения. Последовательность
данных удобно создавать с помощью
маркера автозаполнения
— маленького черного
квадратика в нижнем правом углу активной
ячейки. Курсор мыши при установке его
на маркер меняет свою форму на маленький
черный крест
Правила ввода чисел
Числа по умолчанию выравниваются по
правому краю ячейки.
Числовое значение может состоять из
цифр от 0 до 9, а также содержать следующие
символы: + – / ( ) , . $ % E и символы валют.
При наличии других символов значение
будет интерпретироваться как текст.
Если запись числового значения
превышает ширину столбца, Microsoft Excel
увеличит ширину столбца автоматически
или представит число в экспоненциальной
форме, например, 6,8Е+05 или в виде знаков
решетки #######. В этом случае необходимо
«вручную» увеличить ширину столбца.
Формул
К данным относятся и формулы. С помощью
формул можно, например, складывать,
умножать и сравнивать данные таблиц,
т. е. формулами следует пользоваться,
когда необходимо ввести в ячейку листа
вычисляемое значение. Ввод формулы
начинается с символа «=» (знак равенства).
Именно этим знаком отличается ввод
формул от ввода текста или простого
числового значения.
При вводе формул можно применять обычные
числовые и текстовые значения —
константы. Необходимо отметить, что
используемые в формулах текстовые
выражения должны заключаться в двойные
кавычки, например, «константа». Кроме
того, в формулах можно использовать
ссылки на ячейки (в том числе в виде
имен) и многочисленные функции, которые
соединяются между собой операторами.
Ссылки представляют собой
включаемые в формулу адреса ячеек или
диапазоны ячеек. Ссылки на ячейки
задаются обычным образом, т.е. в виде
Al,
Bl,
C1.
Например, для того чтобы получить в
ячейке A3 сумму ячеек А1 и А2, в нее
достаточно ввести формулу = А1 + А2.
Диапазон ячеек представляет
собой некоторую прямоугольную область
рабочего листа, однозначно определяется
адресами ячеек, расположенными в
диаметрально противоположных углах
диапазона. Разделенные символом «:»
(двоеточие), эти две координаты составляют
адрес диапазона. Например, чтобы получить
сумму значений ячеек диапазона СЗ: D7,
используйте формулу =CУMM(C3:D7).
В частном случае, когда
диапазон состоит целиком из нескольких
голбцов, например от В до D,
его адрес записывается в виде В: D.
Аналогично, если диапазон целиком
состоит из строк с 6-й по 15-ю, то он имеет
адрес 6:15. Кроме того, при записи формул
можно использовать объединение нескольких
диапазонов или ячеек, разделяя их
символом «;» (точка с запятой), например
СЗ : D7;
Е5; F3
: G7.
При вводе формулы ссылки на ячейки могут
непосредственно набираться с клавиатуры
символ за символом на английском языке,
но намного проще указывать их с помощью
мыши. Например, чтобы ввести формулу
=А1 + В2, выполните следующие действия:
• выделите ячейку, в которую
нужно ввести формулу;
• начните ввод формулы,
нажав клавишу [=] (равно);
• щелкните мышью по ячейке
А1;
• введите символ «+»;
• щелкните мышью на ячейке
В2;
• закончите ввод формулы,
нажав клавишу [Enter].
Аналогично можно указывать ссылки на
диапазоны ячеек, выделяя их при вводе
формулы с помощью мыши или клавиатуры.
Редактирование уже введенной формулы
можно сделать несколькими способами:
• двойным щелчком мышью по ячейке, чтобы
корректировать формулу непосредственно
в этой ячейке;
• выбрав ячейку и нажав
клавишу [F2];
• выбрав ячейку и щелкнув
мышью в строке формул.
В результате программа перейдет в режим
редактирования, в процессе которого
можно вносить необходимые изменения.
Как и при вводе формул, ссылки на ячейки
можно править как непосредственно с
клавиатуры, так и путем наведения мыши
на нужный диапазон данных.
В таблице часто требуется
вычислить итоговую сумму по столбцу
или строке. Для этого Excel
предлагает функцию автоматической
суммы, выполняемой нажатием кнопки
Автосуммирование
на панели инструментов.
При заполнении таблицы принято задавать
расчетные формулы только для первой
строки или первого столбца, а остальную
часть таблицы заполнять формулами с
помощью режимов копирования или
заполнения. Прекрасный результат дает
применение автокопирования формул с
помощью автозаполнителя, о котором мы
уже говорили. При копировании формул
компьютер сразу производит расчеты по
ним, выдавая, таким образом, быстрый и
наглядный результат.
В формуле может присутствовать
два вида адресации: относительная и
абсолютная. Возможные виды адресации
показаны в табл. 1.
Таблица 1.
|
Вид адресации |
Адрес ячейки (пример) |
Действие при копировании |
|
Относительный столбец, относительная |
В6 |
Меняются имя столбца и номер строки |
|
Абсолютный столбец, относительная |
$В6 |
Не меняется имя столбца, меняется |
|
Относительный столбец, абсолютная |
В$6 |
Меняется имя столбца, не меняется |
|
Абсолютный столбец, абсолютная строка |
$В$6 |
Не меняются имя столбца и номер строки |
При копировании по столбцу формул с
относительной адресацией автоматически
изменяется номер строки, соответственно
при копировании по строке автоматически
изменяется имя столбца. В формулах с
относительной адресацией в адресе
ячейки отсутствует символ «$».
Абсолютный вид адресации
применяется для того, чтобы защитить в
формулах адреса от изменения при
копировании, если ссылка производится
на одну и ту же ячейку. При абсолютной
адресации перед той частью адреса
ячейки, которая не должна меняться при
копировании, ставится символ «$». Для
упрощения ввода этого знака в адрес
ячейки удобно пользоваться клавишей
[F4],
при этом курсор должен находиться на
нужном адресе в формуле. При каждом
повторном нажатии [F4]
знак доллара будет появляться перед
разными частями адреса: $В$6, В$6, $В6, В6.
Это интересно
При вводе формул адреса
ячеек можно набирать с клавиатуры, но
лучше их вводить щелчком мыши по ячейке
с нужным адресом —
вероятность ошибки в
адресе ячейки резко уменьшается.
Соседние файлы в предмете [НЕСОРТИРОВАННОЕ]
- #
- #
- #
- #
- #
- #
- #
- #
- #
- #
- #
Содержание
- Лекция Ввод и редактирование, форматирование данных в табличном процессоре ms Excel
- В результате изучения данной темы Вы будете знать:
- 1. Ввод данных
- Ввод, редактирование и форматирование данных в ячейках
Лекция Ввод и редактирование, форматирование данных в табличном процессоре ms Excel
Цель: узнать существуют типы данных в ячейках электронной таблицы, узнать каким образом вводить, редактировать и форматировать данные в табличном процессоре MS Excel.
В результате изучения данной темы Вы будете знать:
какие типы данных можно вводить в ячейку;
как вводить данные (текст, числа или формулы);
как редактировать данные;
как форматировать данные.
2. Редактирование данных
3. Форматирование данных
1. Ввод данных
Текстовые данные могут состоять из букв, чисел и символов. Если ширина ячейки недостаточна, в ней нельзя будет увидеть все данные или они как бы «налезут» на другие ячейки. Допускается ввод в ячейку текста (до 255 символов в Ехсе1-95 и до 32 000 для Ехсе1-97 и выше), если соседние ячейки справа свободны. Если они заняты какой-либо информацией, то видимая часть текста большой длины будет ограничиваться шириной колонки.
Ячейку можно сделать «резиновой», когда вводимая информация будет вводиться внутри одной ячейки, как бы раздвигая ее размеры в зависимости от объема информации. Это аналогично заполнению ячейки в таблице MS Word. Однако, если в текстовом редакторе эта «резиновость» ячейки работает «по умолчанию», то в MS Excel этот вид набора текста устанавливает сам пользователь.
Для этого надо задать ячейке отображение с переносом по словам с помощью команды Формат/Ячейки/Выравнивание/Переносить по словам. В этом случае высота ячейки будет изменяться таким образом, чтобы текст располагался внутри одной, ячейки. Этот прием очень удобно использовать при оформлении «шапки» таблицы, если длина надписи значительно превышает ширину колонки.
Ввод цифр в качестве текстовых констант начинается с апострофа (например, ‘365). Если надо сохранить числовые данные как текст, то при вводе поставьте перед данными апостроф, и тогда это число не будет использоваться в расчетах.
Правила ввода текста
Текст по умолчанию выравнивается по левому краю ячейки.
Текстовое значение может состоять из любых символов, например, № 1, 1 семестр, Ф.И.О. и т.д.
При вводе текста, превышающего ширину столбца, текст будет виден в ячейках справа, если они пусты, иначе будет видима только часть текста. Все содержимое ячейки можно просмотреть в строке формул.
Максимальная длина строки в ячейке 32767 символов.
Если несколько первых символов, вводимых в ячейку, совпадают с символами записи, ранее введенной в этот столбец, недостающая часть текста будет введена автоматически. Для подтверждения предлагаемого варианта нажмите клавишу Enter. Если предложенное вас не устраивает, продолжайте ввод текста самостоятельно.
Как известно, ввод чисел производится непосредственно с клавиатуры в место положения курсора и завершается нажатием клавиши [Enter]. Но можно фиксировать конец ввода данных путем перемещения курсора на другие ячейки («стрелками») или клавишей [Tab]. Если ширина столбца недостаточна для показа всего введенного числа, в ней появляются символы ##### или экспоненциальный вид числа (например, .5Е-8). Последовательность ##### появляется только для числовых значений и исчезает при изменении ширины столбца. Чтобы увеличить ширину ячейки (и соответственно всего столбца, в котором находится данная ячейка), нужно подвести указатель мыши к границе заголовков столбцов и, удерживая левую кнопку мыши, расширить столбец на необходимую величину. Аналогично можно изменить высоту строк.
Ширину столбца также можно изменять методом автоподбора ширины. Для этого установите курсор на правую границу заголовка столбца (указатель примет вид двунаправленной стрелки) и сделайте двойной щелчок — компьютер сам подберет оптимальную ширину столбца.
Особый интерес представляет ввод последовательностей чисел, дат или текстовых записей, поскольку именно здесь можно применять многие приемы автозаполнения. Последовательность данных удобно создавать с помощью маркера автозаполнения — маленького черного квадратика в нижнем правом углу активной ячейки. Курсор мыши при установке его на маркер меняет свою форму на маленький черный крест
Правила ввода чисел
Числа по умолчанию выравниваются по правому краю ячейки.
Числовое значение может состоять из цифр от 0 до 9, а также содержать следующие символы: + – / ( ) , . $ % E и символы валют. При наличии других символов значение будет интерпретироваться как текст.
Если запись числового значения превышает ширину столбца, Microsoft Excel увеличит ширину столбца автоматически или представит число в экспоненциальной форме, например, 6,8Е+05 или в виде знаков решетки #######. В этом случае необходимо «вручную» увеличить ширину столбца.
К данным относятся и формулы. С помощью формул можно, например, складывать, умножать и сравнивать данные таблиц, т. е. формулами следует пользоваться, когда необходимо ввести в ячейку листа вычисляемое значение. Ввод формулы начинается с символа «=» (знак равенства). Именно этим знаком отличается ввод формул от ввода текста или простого числового значения.
При вводе формул можно применять обычные числовые и текстовые значения — константы. Необходимо отметить, что используемые в формулах текстовые выражения должны заключаться в двойные кавычки, например, «константа». Кроме того, в формулах можно использовать ссылки на ячейки (в том числе в виде имен) и многочисленные функции, которые соединяются между собой операторами.
Ссылки представляют собой включаемые в формулу адреса ячеек или диапазоны ячеек. Ссылки на ячейки задаются обычным образом, т.е. в виде Al, Bl, C1. Например, для того чтобы получить в ячейке A3 сумму ячеек А1 и А2, в нее достаточно ввести формулу = А1 + А2.
Диапазон ячеек представляет собой некоторую прямоугольную область рабочего листа, однозначно определяется адресами ячеек, расположенными в диаметрально противоположных углах диапазона. Разделенные символом «:» (двоеточие), эти две координаты составляют адрес диапазона. Например, чтобы получить сумму значений ячеек диапазона СЗ: D7, используйте формулу =CУMM(C3:D7).
В частном случае, когда диапазон состоит целиком из нескольких голбцов, например от В до D, его адрес записывается в виде В: D. Аналогично, если диапазон целиком состоит из строк с 6-й по 15-ю, то он имеет адрес 6:15. Кроме того, при записи формул можно использовать объединение нескольких диапазонов или ячеек, разделяя их символом «;» (точка с запятой), например СЗ : D7; Е5; F3 : G7. При вводе формулы ссылки на ячейки могут непосредственно набираться с клавиатуры символ за символом на английском языке, но намного проще указывать их с помощью мыши. Например, чтобы ввести формулу =А1 + В2, выполните следующие действия:
• выделите ячейку, в которую нужно ввести формулу;
• начните ввод формулы, нажав клавишу [=] (равно);
• щелкните мышью по ячейке А1;
• щелкните мышью на ячейке В2;
• закончите ввод формулы, нажав клавишу [Enter].
Аналогично можно указывать ссылки на диапазоны ячеек, выделяя их при вводе формулы с помощью мыши или клавиатуры.
Редактирование уже введенной формулы можно сделать несколькими способами:
• двойным щелчком мышью по ячейке, чтобы корректировать формулу непосредственно в этой ячейке;
• выбрав ячейку и нажав клавишу [F2];
• выбрав ячейку и щелкнув мышью в строке формул.
В результате программа перейдет в режим редактирования, в процессе которого можно вносить необходимые изменения. Как и при вводе формул, ссылки на ячейки можно править как непосредственно с клавиатуры, так и путем наведения мыши на нужный диапазон данных.
В таблице часто требуется вычислить итоговую сумму по столбцу или строке. Для этого Excel предлагает функцию автоматической суммы, выполняемой нажатием кнопки Автосуммирование 
При заполнении таблицы принято задавать расчетные формулы только для первой строки или первого столбца, а остальную часть таблицы заполнять формулами с помощью режимов копирования или заполнения. Прекрасный результат дает применение автокопирования формул с помощью автозаполнителя, о котором мы уже говорили. При копировании формул компьютер сразу производит расчеты по ним, выдавая, таким образом, быстрый и наглядный результат.
В формуле может присутствовать два вида адресации: относительная и абсолютная. Возможные виды адресации показаны в табл. 1.
Адрес ячейки (пример)
Действие при копировании
Относительный столбец, относительная строка
Меняются имя столбца и номер строки
Абсолютный столбец, относительная строка
Не меняется имя столбца, меняется номер строки
Относительный столбец, абсолютная строка
Меняется имя столбца, не меняется номер строки
Абсолютный столбец, абсолютная строка
Не меняются имя столбца и номер строки
При копировании по столбцу формул с относительной адресацией автоматически изменяется номер строки, соответственно при копировании по строке автоматически изменяется имя столбца. В формулах с относительной адресацией в адресе ячейки отсутствует символ «$».
Абсолютный вид адресации применяется для того, чтобы защитить в формулах адреса от изменения при копировании, если ссылка производится на одну и ту же ячейку. При абсолютной адресации перед той частью адреса ячейки, которая не должна меняться при копировании, ставится символ «$». Для упрощения ввода этого знака в адрес ячейки удобно пользоваться клавишей [F4], при этом курсор должен находиться на нужном адресе в формуле. При каждом повторном нажатии [F4] знак доллара будет появляться перед разными частями адреса: $В$6, В$6, $В6, В6.
При вводе формул адреса ячеек можно набирать с клавиатуры, но лучше их вводить щелчком мыши по ячейке с нужным адресом — вероятность ошибки в адресе ячейки резко уменьшается.
Источник
Ввод, редактирование и форматирование данных в ячейках
Тема 1. Принципы работы электронных таблиц
Понятие книги и листа Microsoft Excel
Книга в Microsoft Excel представляет собой файл, используемый для обработки и хранения данных. Каждая книга может состоять из нескольких листов, поэтому в одном файле можно поместить разнообразные сведения и установить между ними необходимые связи.
Листы служат для организации и анализа данных. Лист Excel (электронная таблица) состоит из ячеек, образующих строки и столбцы. Можно вводить и изменять данные одновременно на нескольких листах, а также выполнять вычисления на основе данных из нескольких листов.
Каждая ячейка электронной таблицы (листа) имеет адрес, который образуется из латинской буквы (или двух букв, если букв не хватает) и цифры (или целых чисел). Буква (буквы) является адресом столбца, а цифра (число) номером строки, на пересечении которых расположена ячейка. Максимальное число столбцов в таблице – 256 (последнее сочетание двух букв – HP), строк – 65536.
Ввод, редактирование и форматирование данных в ячейках
Для ввода данных в ячейку листа необходимо щелкнуть на ней левой кнопкой мыши. Ячейка выделится более жирным контуром, становится текущей и в нее можно начать вводить необходимую информацию (рис. 1).
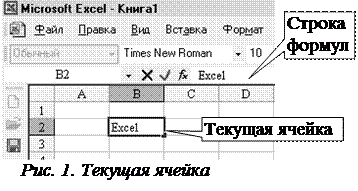
— нажать ENTER, при этом выделится ячейка, находящаяся ниже активной;
— нажать любую из клавиш со стрелками, при этом выделится ячейка, расположенная рядом с активной по направлению действия стрелки;
— мышью выделить другую ячейку.
Для редактирования данных, введенных в ячейку, недостаточно просто выделить ячейку. Если ее просто выделить, при введении новых данных, старая информация будет утеряна. Чтобы изменить, а не удалить информацию, необходимо поместить курсор в ячейку двойным нажатием левой кнопкой мыши. При этом, информация, содержащаяся в ячейке будет дублироваться в строке формул (она находится сразу под панелями инструментов см рис. 1). В процессе редактирования данных можно пользоваться стрелками на клавиатуре и мышью для позиционирования курсора в ячейке.
В ячейке листа может находиться текст, числа и формулы. Формулы начинаются со знака «=». В формулах можно использовать адреса других ячеек. При вычислении формулы, ссылки на другие ячейки замещаются данными, находящихся в этих ячейках. Например, если в ячейке «Е8» содержится число «50», а в ячейку «D8» ввести формулу «=Е8*10», то в ячейке «D8» появиться результат – число «500». При этом, данные которые нельзя определить по другим ячейкам таблицы, называются основными, а данные получаемые, путем действий с участием других ячеек – производными. Так, данные, находящиеся в ячейке «Е8», в нашем примере, являются основными, а в ячейке «D8» — производными.
Многие таблицы могут содержать в ячейках одни и те же текстовые данные. При заполнении таких таблиц Excel уже по первой букве «догадывается», что хочет ввести пользователь. Если появившийся текст не соответствует тому, что Вы хотите ввести в ячейку, следует просто продолжить ввод.
Чтобы отобразить данные в ячейке в заданном формате, необходимо нажатием правой кнопкой мыши вызвать контекстовое меню, и выбрать в нем пункт Формат ячейки. Это действие вызывает окно Формат ячеек, которое содержит шесть вкладок: Число, Выравнивание, Шрифт, Граница, Вид, Защита.
Вкладка Число (рис. 2.) содержит меню Числовые форматы, с одиннадцатью различными вариантами формата числа. В зависимости от выбранного формата, эта вкладка может содержать различные флаги, и счетчики. Все изменения, происходящие с данными активной ячейки показаны в панели образец.
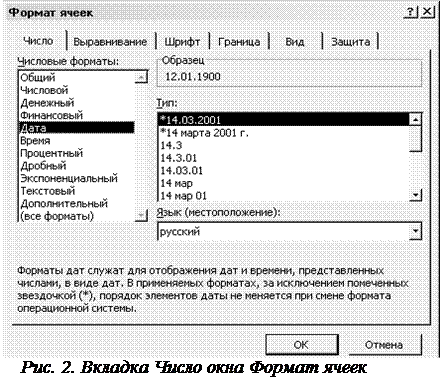
Панель Выравнивание состоит из двух раскрывающихся меню: по горизонтали и по вертикали.
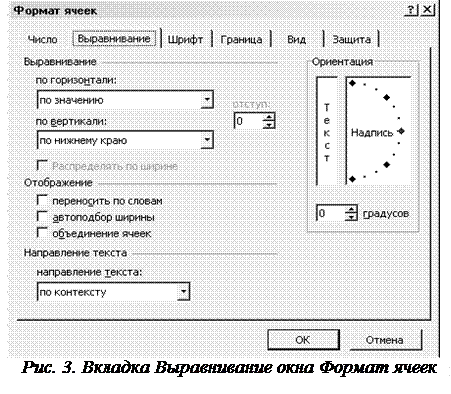
— по значению – если значение в ячейке имеет размер больше чем ячейка, идет выравнивание по левому краю, при этом, все содержимое ячейки является видимым, если значение в ячейке имеет размер меньше чем ячейка идет выравнивание по правому краю;
— по левому краю (отступ) – дает выравнивание по левому краю, при этом становится активным счетчик отступ;
— по правому краю;
— с заполнением – заполняет пустое пространство ячейки цифрой, числом, буквой или словом, первоначально набранное в этой ячейке;
— по центру выделения – дает выравнивание по центру нескольких ячеек без их объединения.
Меню по вертикали содержит 4 варианта выравнивания:
— по верхнему краю;
— по нижнему краю;
Панель Ориентация позволяет писать текст под углом от 0° до 90° по отношению к горизонтали или сверху вниз по буквам.
Панель Отображение содержит флаги:
— переносить по словам – разбивает строку на слова и переносит их как в абзаце;
— автоподбор ширины – уменьшает размер шрифта и полностью помещает значение в заданных размерах ячейки, не зависимо от величины значения;
— объединение ячеек – объединяет выделенные ячейки.
Панель Направление текста позволяет писать текст по контексту, слева направо и справа налево. Последнее направление доступно только для языков в которых направление письма происходит справа налево.
Вкладка Шрифт содержит панели с гарнитурой шрифта, его начертанием и размером, подчеркиванием, цветом шрифта и его видоизменением (зачеркнутый, верхний или нижний индекс). На этой же вкладке находится флаг обычный, при установлении которого значения всех параметров этой вкладки изменяются под стиль «Обычный».
Вкладка Граница содержит следующие панели (рис. 4):
— Все, с помощью которой можно убрать все границы (кнопка нет), назначить только внешние или только внутренние границы или и внешние и внутренние границы сразу. При этом, кнопка внутренние активна при выделении нескольких ячеек;
— 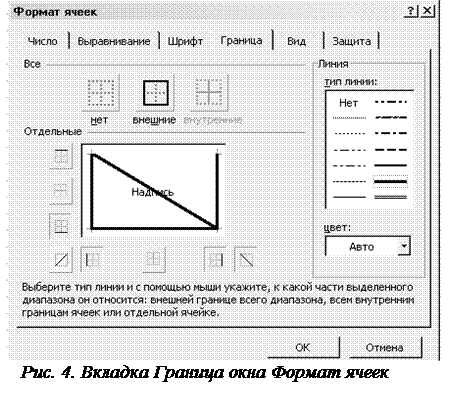
— Линия – содержит типы линий и меню цвет.
Вкладка Вид позволяет произвести цветную заливку ячеек или выбрать узор, или применить обе этих процедуры сразу. В панели Образец будут показаны все изменения.
Вкладка Защита содержит два флага:
— Защищаемая ячейка, при установке которого, невозможно произвести изменения в ячейке;
— Скрыть формулы, при установке которого формулы, находящиеся в ячейке, невозможно просмотреть.
Защита ячеек действительна только после защиты листа.
Изменить ширину и высоту ячеек можно методом перетаскивания границы между строками или столбцами. Если требуется более точная настройка, следует выбрать команду Строка (Столбец) в меню Формат. Команда Автоподбор ширины позволяет выбрать ширину столбца или высоту строки таким образом, чтобы в него полностью помещалось содержимое наиболее заполненной ячейки. Команда высота (ширина) вызывает диалоговое окно, в котором можно точно выставить высоту (ширину) строки (столбца).
Источник
Ячейку таблицы следует представлять как самостоятельную часть документа. Текст, который вы вводите в ячейку, будет вводиться только в нее, пока вы не выделите другую. Даже если весь текст не помещается в видимой части ячейки, он все равно содержится в ней. То есть если ширина столбца недостаточна для размещения текста, часть текста в ячейке будет не видно.
Ввод текста
Ввод текста (числа или формулы) осуществляется довольно просто.
- Выделите ячейку, в которую нужно ввести текст.
- Введите нужный текст.
- Нажмите клавишу Enter. Текст зафиксируется в ячейке, а фокус выделения перейдет на ячейку, расположенную ниже (рис. 5.6).
Вместо нажатия клавиши Enter можно щелкнуть мышью по любой другой ячейке. Таким образом, вы можете сразу выделить нужную ячейку для ввода других данных. Если до нажатия клавиши Enter или выделения другой ячейки нажать клавишу Escape, ввод будет отменен, и ячейка будет очищена.
Если выделить ячейку с текстом и начать вводить новый, предыдущий текст из ячейки будет удален. Чтобы освоить навыки ввода текста в ячейки, создайте таблицу, приведенную на рис. 5.7. Также измените ширину столбцов, чтобы текст полностью помещался в ячейках.
Итак, вы создали некий аналог базы данных, в которой можете вести учет канцелярских товаров. Вычисления в данной таблице отсутствуют. Такие виды документов часто используются офисными работниками для упорядочивания и хранения информации. Колонки таблицы представляют собой поля (товары и количество), а строки — записи, содержащие данные для каждого поля.
По умолчанию текст в ячейке располагается в одну строку, вне зависимости от длины текста. Вы можете включить режим автоматического переноса текста на новую строку по достижении правой границы ячейки. При этом размер ячейки остается неизменным. Если требуется отобразить все строки текста, нужно увеличить высоту строки, в которой находится ячейка. Если вы хотите разместить в ячейке несколько строк текста, выполните следующие действия.
- Выделите одну или несколько ячеек, для которых нужно включить режим переноса текста. Также вы можете выделить сразу всю строку или весь столбец листа.
- Щелкните правой кнопкой мыши внутри выделенной ячейки или диапазона.
- В появившемся контекстном меню выберите команду Формат ячеек. Появится одноименное диалоговое окно.
- В диалоговом окне Формат ячеек перейдите на вкладку Выравнивание.
- Установите флажок Переносить по словам.
- Нажмите кнопку ОК, чтобы применить изменения.
Теперь текст будет переноситься по словам на новые строки в ячейке. Если длина слова, введенного в ячейку, превышает ее ширину, часть слова будет перенесена на новую строку ячейки без соблюдения правил переноса, то есть слово может быть «разорвано» в любом месте.
Редактирование текста в ячейке
Текст в ячейке можно отредактировать (изменить) двумя способами: непосредственно в ячейке или в строке формул.
Способ первый
- Дважды щелкните мышью по ячейке, в которой нужно отредактировать текст. В ней появится текстовый курсор.
- Используя те же методы редактирования, что и в программе Word, измените текст (можно использовать методы выделения текста, клавиши Delete и BackSpace).
- Нажмите клавишу Enter или щелкните по любой другой ячейке, чтобы применить изменения.
Способ второй
- Щелкните мышью по ячейке с текстом. Текст, содержащийся в ячейке, отобразится в строке формул.
- Используя обычные методы редактирования, измените текст в строке формул.
- Нажмите клавишу Enter или щелкните по любой другой ячейке, чтобы применить изменения.
Следует учитывать, что, если ячейка содержит формулу или функцию, они отображаются в строке формул, а в ячейке показывается результат вычисления. Тем не менее, если дважды щелкнуть мышью по ячейке, будет включен режим редактирования, и в ячейке появится содержащаяся в ней формула. Таким образом, формулы в ячейках можно редактировать обоими описанными выше способами. Чтобы очистить содержимое ячейки, достаточно выделить ее и нажать клавишу Delete.
Автозаполнение ячеек
В Excel предусмотрена возможность автоматического заполнения ячеек на основе образца, взятого из одной или нескольких расположенных рядом ячеек. Например, если вам нужно перечислить в нескольких соседних ячейках дни недели, чтобы создать какое-то расписание, достаточно в одной ячейке ввести текст Понедельник и выполнить операцию автозаполнения. Рассмотрим пару простых примеров.
- Введите в ячейку A1 слово Понедельник.
- Нажмите клавишу Enter, чтобы завершить ввод. Фокус выделения перейдет на ячейку A2.
- Выделите ячейку A1.
- Установите указатель мыши на маркер в правом нижнем углу рамки выделения так, чтобы указатель принял вид значка «плюс».
- Нажав и удерживая кнопку мыши, перетащите указатель вниз, пока в рамку выделения не попадет диапазон, включающий ячейку A7, после чего отпустите кнопку мыши. Ячейки A1:A7 автоматически будут заполнены названиями дней недели в правильном порядке (рис. 5.8).
Если распространить автозаполнение на нижележащие ячейки, то есть, на ячейки A8, A9, A10 и т. д., начнется формирование новой недели, то есть, в ячейке A8 появится текст Понедельник, в ячейке A9 — Вторник и т. д. Автозаполнение выполняется с указанного в первой ячейке значения. Так, например, если в первой ячейке мы укажем не Понедельник, а Суббота, то в следующих ячейках автоматически появятся дни, идущие по порядку (Воскресенье, Понедельник, Вторник и т. д.).
Вы можете самостоятельно попробовать выполнить вышеописанный пример, указав в первой ячейке не день недели, а название месяца, например Март. В результате автоматического заполнения в остальных ячейках появятся названия следующих месяцев (Апрель, Май, Июнь…). Также автоматическое заполнение работает с указанными в ячейках датами и числами.
- Очистите ячейки на листе. Напомним, для этого нужно выделить ячейки и нажать клавишу Delete.
- Введите в ячейку A1 цифру 1.
- Введите в ячейку A2 цифру 2.
- Выделите ячейки A1 и A2.
- Установите указатель мыши на маркер в правом нижнем углу рамки выделения так, чтобы указатель принял вид значка «плюс».
- Нажав и удерживая кнопку мыши, перетащите указатель вниз, выделив несколько расположенных ниже ячеек.
- В выделенных ячейках появятся числовые значения, следующие по порядку (рис. 5.9).
В данном случае нам понадобилось ввести числа в две ячейки, чтобы программа могла просчитать зависимость. Программа предположила, что каждое следующее число должно быть больше предыдущего на единицу и продолжила ряд. Однако Excel может просчитывать и более сложные зависимости.
- Очистите ячейки на листе. Напомним, для этого нужно выделить ячейки и нажать клавишу Delete.
- Введите в ячейку A1 цифру 3.
- Введите в ячейку A2 цифру 9.
- Выделите ячейки A1 и A2.
- Установите указатель мыши на маркер в правом нижнем углу рамки выделения так, чтобы указатель принял вид значка «плюс».
- Нажав и удерживая кнопку мыши, перетащите указатель вниз, выделив несколько расположенных ниже ячеек.
- В выделенных ячейках появятся числовые значения (рис. 5.10).
В данном случае на основе первых двух чисел программа распознала арифметическую прогрессию, где каждое следующее число больше предыдущего на 6, и продолжила рад чисел (15, 21, 27, 33…).
Программа Excel способна распознавать зависимость также в датах, днях недели и месяцах. Попробуйте сами ввести в первые ячейки дни Понедельник и Среда, а затем выполнить операцию автозаполнения. Вы увидите, что ряд будет продолжен «через день» (Пятница, Воскресенье, Вторник, Четверг, Суббота, Понедельник…).
Таким образом, вы можете быстро заполнять некоторые диапазоны таблиц, не вводя данные вручную. Автоматическое заполнение можно выполнять не только по вертикали, но и по горизонтали. Для этого рамка выделения перетаскивается влево или вправо.