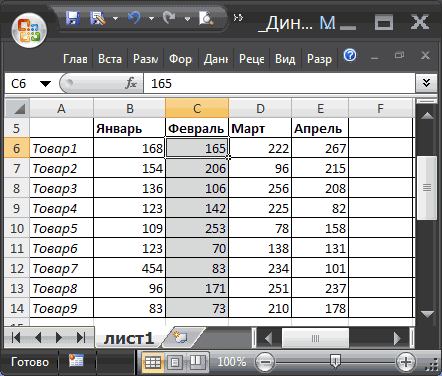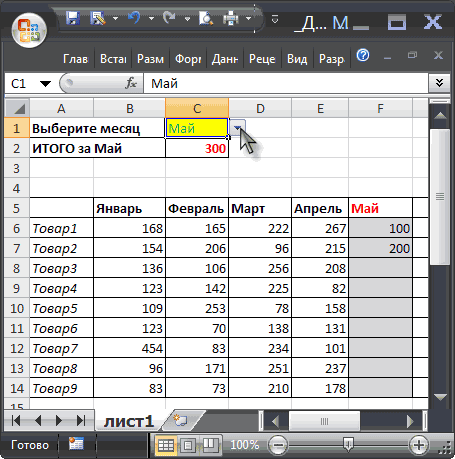Excel 2021 для Mac Excel 2019 для Mac Excel 2016 для Mac Excel для Mac 2011 Еще…Меньше
Выполните любое из описанных ниже действий.
-
В столбце введите первые несколько символов для записи.
Если введенные символы совпадают с существующими записями в этом столбце, Excel представляет меню со списком записей, уже используемых в столбце.
-
Нажмите клавишу СТРЕЛКА ВНИЗ, чтобы выбрать совпадающий элемент, а затем нажмите клавишу RETURN.
Примечания:
-
В Excel автоматическое завершение выполняется только для тех записей, которые содержат текст или комбинацию текста и чисел. Записи, содержащие только числа, даты или время, не завершались.
-
Записи, повторяющиеся в строке, не включаются в список совпадающих записей.
-
Если вы не хотите, чтобы введенные вами записи автоматически совпадали с другими записями, этот параметр можно отключить. В меню Excel выберите пункт Параметры. В списке Формулыи списки щелкните Автозавершение
, а затем с помощью кнопки Включить автозавершение для значений ячеев.
-
-
Выберем ячейки, содержащие данные, которые нужно повторить в смежных ячейках.
-
Перетащите маркер заполнения
ячейки, которые вы хотите заполнить.
Примечание: При выборе диапазона ячеек, который вы хотите повторить в смежных ячейках, можно перетащить его вниз по одному столбец или через одну строку, но не вниз по нескольким столбцам и по нескольким строкам.
-
Нажмите смарт-кнопку Параметры автоза заполнения
и сделайте одно из следующих действий:
Задача
Необходимые действия
Копирование всего содержимого ячейки, включая форматирование
Нажмите кнопку Копировать ячейки.
Копирование только форматирования ячеок
Выберите только форматирование заливки.
Копирование содержимого ячейки без форматирования
Нажмите кнопку Заливка без форматирования.
Примечания:
-
Чтобы быстро ввести одинаковые данные во множество ячеек одновременно, выйдите из всех ячеек, введите нужные данные и нажмите control+RETURN. Этот метод работает во всех ячейках.
-
Если вы не хотите, чтобы смарт-кнопка Параметры автозаполн
отображаемая при перетаскиваниях, ее можно отключить. В меню Excel выберите пункт Параметры. В области Редактированиещелкните Изменить
и сведите кнопок Показать параметры вставки.
Excel можно продолжать ряд чисел, комбинаций с текстом и числами или формул на основе заро шаблона. Например, можно ввести Элемент1 в ячейку, а затем заполнить ячейки ниже или вправо с помощью элементов 2, Элемент3, Элемент4 и т. д.
-
Вы можете выбрать ячейку, содержаную начальное число или комбинацию с текстом и числом.
-
Перетащите маркер заполнения
ячейки, которые вы хотите заполнить.
Примечание: При выборе диапазона ячеек, который вы хотите повторить в смежных ячейках, можно перетащить его вниз по одному столбец или через одну строку, но не вниз по нескольким столбцам и по нескольким строкам.
-
Нажмите смарт-кнопку Параметры автоза заполнения
и сделайте одно из следующих действий:
Задача
Необходимые действия
Копирование всего содержимого ячейки, включая формулы и форматирование
Нажмите кнопку Копировать ячейки.
Копирование только форматирования ячеок
Выберите только форматирование заливки.
Копирование содержимого ячейки, включая формулы без форматирования
Нажмите кнопку Заливка без форматирования.
Примечание: Чтобы изменить узор заливки, вы можете выбрать несколько начальных ячеек, прежде чем перетаскивать его. Например, чтобы заполнить ячейки такими числами, как 2, 4, 6, 8…, введите 2 и 4 в двух начальных ячейках и перетащите его.
Ячейки можно быстро заполнить с помощью даты, времени, рабочих дней, месяцев или лет. Например, можно ввести в ячейку понедельник, а затем заполнить ячейки ниже или справа со вторника, среды, четверга и т. д.
-
Вы выберите ячейку с начальной датой, временем, рабочим днем, месяцем или годом.
-
Перетащите маркер заполнения
ячейки, которые вы хотите заполнить.
Примечание: При выборе диапазона ячеек, который вы хотите повторить в смежных ячейках, можно перетащить его вниз по одному столбец или через одну строку, но не вниз по нескольким столбцам и по нескольким строкам.
-
Нажмите смарт-кнопку Параметры автоза заполнения
и сделайте одно из следующих действий:
Задача
Необходимые действия
Копирование всего содержимого ячейки, включая формулы и форматирование, без повторения ряда
Нажмите кнопку Копировать ячейки.
Заполнение ячеек на основе начальных данных в первой ячейке
Нажмите кнопку Заполнить ряд.
Копирование только форматирования ячеок
Выберите только форматирование заливки.
Копирование содержимого ячейки, включая формулы без форматирования
Нажмите кнопку Заливка без форматирования.
Заполнение ячеек последующими датами с помощью начальной даты в первой ячейке
Нажмите кнопку Заполнить дни.
Используйте название начального дня недели в первой ячейке, чтобы заполнить ячейки последующими рабочими днями (о пропущенные суббота и воскресенье)
Нажмите кнопку Заполнить рабочие дни.
Используйте имя начального месяца в первой ячейке для заполнения ячеек последующими месяцами года.
Нажмите кнопку Заполнить месяцы.
Использование начальной даты в первой ячейке для заполнения ячеек датой путем последующих годовых приращений
Нажмите кнопку Заполнить годы.
Примечание: Чтобы изменить узор заливки, вы можете выбрать несколько начальных ячеек, прежде чем перетаскивать его. Например, если вы хотите заполнить ячейки с помощью ряда, пропускаемого каждый день, например понедельник, среда, пятница и т. д., введите понедельник и среду в двух начальных ячейках, а затем перетащите его.
См. также
Отображение дат, времени, денежных единиц, дробей или процентов
Дополнительные сведения
Вы всегда можете задать вопрос специалисту Excel Tech Community или попросить помощи в сообществе Answers community.
Нужна дополнительная помощь?
В ходе использования Microsoft Excel очень часто пользователь не знает заблаговременно, какое количество информации будет по итогу в таблице. Следовательно, мы не во всех ситуациях понимаем, какой диапазон должен быть охвачен. Ведь набор ячеек – понятие изменчивое. Чтобы избавиться от этой проблемы необходимо сделать формирование диапазона автоматическим, чтобы он опирался исключительно на количество данных, которое было введено пользователем.
Содержание
- Автоматически изменяемые диапазоны ячеек в Excel
- Как сделать автоматическое изменение диапазона в Excel
- Функция СМЕЩ в Excel
- Функция СЧЕТ в Excel
- Динамические диаграммы в Excel
- Именованные диапазоны и их использование
Автоматически изменяемые диапазоны ячеек в Excel
Преимущество автоматически изменяемых диапазонов в Excel заключается в том, что они позволяют значительно облегчить использование формул. Кроме того, они дают возможность существенно упростить анализ сложных данных, которые содержат большое количество формул, в состав которых входит множество функций. Можно присвоить такому диапазону имя, и дальше он будет обновляться автоматически в зависимости от того, какие данные в нем содержатся.
Как сделать автоматическое изменение диапазона в Excel
Предположим, вы – инвестор, которому надо вложить средства в какой-то объект. В результате мы хотим получить информацию о том, сколько можно суммарно заработать за все время, пока деньги будут работать на этот проект. Тем не менее, чтобы получить эту информацию, нам надо регулярно следить за тем, сколько суммарно прибыли нам приносит этот объект. Сделайте такой же отчет, который есть на этом скриншоте.
На первый взгляд решение очевидно: нужно просто суммировать целый столбец. Если в нем появляются записи, то сумма будет обновляться самостоятельно. Но этот метод имеет множество недостатков:
- Если таким способом решить задачу, нельзя будет задействовать ячейки, входящие в столбец B, под другие цели.
- Такая таблица будет потреблять очень много оперативной памяти, из-за чего использование документа станет невозможным на слабых компьютерах.
Следовательно, нужно решать эту задачу через динамические имена. Чтобы их создать, необходимо выполнить следующую последовательность действий:
- Перейти на вкладку «Формулы», которая находится в главном меню. Там будет раздел «Определенные имена», где есть кнопка «Присвоить имя», по которой и надо нам нажать.
- Далее появится диалоговое окно, в котором нужно заполнить поля таким образом, как изображено на скриншоте. Важно отметить, что нам надо применять функцию =СМЕЩ совместно с функцией СЧЕТ, чтобы создать автоматически обновляемый диапазон.
- После этого нам надо использовать функцию СУММ, в качестве аргумента которой используем наш динамически изменяемый диапазон.
После выполнения этих действий мы можем увидеть, как охват ячеек, принадлежащих к диапазону «доход», обновляется по мере того, как мы добавляем туда новые элементы.
Функция СМЕЩ в Excel
Давайте рассмотрим функции, которые были нами записаны в поле «диапазон» ранее. С помощью функции СМЕЩ мы можем определять величину диапазона, учитывая то, сколько ячеек в колонке B заполнено. Аргументы функции следующие:
- Начальная ячейка. С помощью этого аргумента пользователь может показать, какая ячейка диапазона будет считаться верхней левой. От нее будет происходить отчет вниз и вправо.
- Смещение диапазона по строкам. С помощью этого диапазона мы задаем количество ячеек, на которое должно происходить смещение от верхней левой ячейки диапазона. Можно использовать не только положительные значения, а нулевые и минусовые. В таком случае смещения может не происходить вообще или же оно будет осуществляться в обратном направлении.
- Смещение диапазона по колонкам. Этот параметр аналогичен предыдущему, только позволяет задать степень смещения диапазона по горизонтали. Здесь также можно использовать как нулевые, так и отрицательные значения.
- Величина диапазона в высоту. Фактически название этого аргумента дает нам четко понять, что оно означает. Это то количество ячеек, на которое должно происходить увеличение диапазона.
- Величина диапазона в ширину. Аргумент аналогичный предыдущему, только уже касается колонок.
Указывать последние два аргумента не нужно, если в этом нет необходимости. В этом случае величина диапазона будет составлять всего одну ячейку. Например, если указать формулу =СМЕЩ(A1;0;0), эта формула будет ссылаться на ту же ячейку, которая в первом аргументе. Если же смещение по вертикали поставить 2 единицы, то в этом случае ячейка будет ссылаться на ячейку A3. Теперь давайте детально распишем, что означает функция СЧЕТ.
Функция СЧЕТ в Excel
С помощью функции СЧЕТ мы определяем, сколько ячеек в колонке B у нас по итогу заполнено. То есть, мы определяем с помощью двух функций то, сколько ячеек в диапазоне заполнено, и исходя из полученных сведений определяет величину диапазона. Следовательно, итоговая формула получится следующей: =СМЕЩ(Лист1!$B$2;0;0;СЧЁТ(Лист1!$B:$B);1)
Давайте разберем, как правильно понимать принцип работы этой формулы. Первый аргумент показывает на то, где начинается наш динамический диапазон. В нашем случае это ячейка B2. Дальнейшие параметры у нас имеют нулевые координаты. Это говорит о том, что смещения относительно верхней левой ячейки нам не нужно. Все, что мы заполняем – это размер диапазона по вертикали, в качестве которого мы использовали функцию СЧЕТ, которая определяет количество ячеек, в которых есть какие-то данные. Четвертый параметр, который мы заполнили – это единица. Таким образом мы показывает то, что общая ширина диапазона должна составлять одну колонку.
Таким образом, с помощью функции СЧЕТ пользователь может использовать память максимально эффективно, загружая туда только те ячейки, которые содержат какие-то значения. Соответственно, не будет дополнительных ошибок в работе, связанных с плохой производительностью компьютера, на котором будет работать электронная таблица.
Соответственно, чтобы определять размер диапазона в зависимости от количества столбцов, нужно выполнять аналогичную последовательность действий, только в таком случае нужно в третьем параметре указать единицу, а в четвертом – формулу СЧЕТ.
Видим, что с помощью формул Excel можно не только автоматизировать математические вычисления. Это всего лишь капля в море, а на деле они позволяют автоматизировать почти любую операцию, которая придет человеку в голову.
Динамические диаграммы в Excel
Итак, мы на прошлом этапе смогли создать динамический диапазон, размер которого полностью зависит от того, сколько заполненных ячеек он содержит. Теперь можно на основании этих данных создавать динамические диаграммы, которые будут автоматически изменяться, как только пользователь внесет какие-то изменения или добавит дополнительную колонку или строку. Последовательность действий в этом случае следующая:
- Выделяем наш диапазон, после чего вставляем диаграмму типа «Гистограмма с группировкой». Найти этот пункт можно в разделе «Вставка» в разделе «Диаграммы–Гистограмма».
- Делаем левый клик мышью по случайной колонке гистограммы, после чего в строке функций будет показана функция =РЯД(). На скриншоте вы можете посмотреть на детальную формулу.
- После этого в формулу нужно внести некоторые изменения. Необходимо заменить диапазон после «Лист1!» на название диапазона. В результате получится следующая функция: =РЯД(Лист1!$B$1;;Лист1!доход;1)
- Теперь осталось в отчет добавить новую запись, чтобы проверить, обновляется ли диаграмма автоматически, или нет.
Полюбуемся теперь на нашу диаграмму.
Давайте подведем итоги, как мы действовали. Мы на предыдущем этапе создали динамический диапазон, размер которого зависит от того, сколько элементов в него входит. Для этого мы использовали комбинацию функций СЧЕТ и СМЕЩ. Мы этот диапазон сделали именным, и потом ссылку на это имя использовали в качестве диапазона нашей гистограммы. Какой конкретно диапазон выбирать в качестве источника данных на первом этапе, не столь важно. Главное – заменить его на имя диапазона потом. Так можно существенно сэкономить оперативную память.
Именованные диапазоны и их использование
Давайте поговорим теперь более подробно про то, как правильно создавать именованные диапазоны и их использовать для выполнения тех задач, которые ставятся перед пользователем Excel.
По умолчанию мы используем обычные адреса ячеек для того, чтобы сэкономить время. Это удобно, когда нужно прописать диапазон один или несколько раз. Если же его нужно использовать постоянно или же необходимо, чтобы он был адаптивным, то тогда надо использовать именованные диапазоны. Они позволяют сделать создание формул существенно легче, а также пользователю будет не так сложно анализировать сложные формулы, в состав которых входит большое количество функций. Давайте опишем некоторые этапы создания динамических диапазонов.
Начинается все с присвоения имени ячейке. Чтобы это сделать, достаточно просто выделить ее, после чего в поле ее имени написать то название, которое нам нужно. Важно, чтобы оно было легким для запоминания. Есть некоторые ограничения, которые надо учитывать во время присвоения имени:
- Максимальная длина составляет 255 знаков. Этого вполне хватит для того, чтобы присвоить такое имя, которое душе угодно.
- Имя не должно содержать пробелы. Следовательно, если в его состав входит несколько слов, то возможно их разделение с помощью символа подчеркивания.
Если потом на других листах этого файла нам нужно будет отобразить это значение или применять его для выполнения дальнейших расчетов, то нет необходимости переключаться на самый первый лист. Вы можете просто записать имя этой ячейки диапазона.
Следующий этап – создание именованного диапазона. Процедура в целом точно такая же. Сначала необходимо выделять диапазон, после чего указывать его имя. После этого данное название можно использовать во всех остальных операциях с данными в Excel. Например, именованные диапазоны часто используются для определения суммы значений.
Кроме этого, возможно создание именованного диапазона с помощью вкладки «Формулы», воспользовавшись инструментом «Задать имя». После того, как мы выберем его, появится окно, где надо выбрать имя для нашего диапазона, а также указать область, на которую он будет распространяться, вручную. Также можно задать где будет действовать этот диапазон: в рамках одного листа или на всей книге.
Если именной диапазон уже создан, то для того, чтобы его использовать, существует специальный сервис, который называется диспетчером имен. Он позволяет не только редактировать или добавлять новые имена, но и удалять их, если они уже не нужны.
При этом нужно учитывать, что при использовании именованных диапазонов в формулах, то после того, как его удалить, формулы автоматически не перезапишутся правильными значениями. Следовательно, возможно возникновение ошибок. Поэтому перед удалением именованного диапазона нужно убедиться, что он не используется ни в одной из формул.
Еще один способ создания именованного диапазона – получать его из таблицы. Для этого существует специальный инструмент, который называется «Создать из выделенного». Как мы понимаем, чтобы его использовать, необходимо сначала выделить тот диапазон, который мы будем редактировать, после чего задать место, в котором у нас располагаются заголовки. В результате, основываясь на этих данных Excel автоматически обработает все данные, и заголовки будут автоматически присвоены.
В случае, если в состав заголовка входит несколько слов, Excel автоматически их будет разделять с помощью знака подчеркивания.
Таким образом, мы разобрались, как создавать динамические именные диапазоны и как они позволяют автоматизировать работу с большими объемами данных. Как видим, достаточно использовать несколько функций и встроенных в функционал инструментов программы. Вовсе нет ничего сложного, хотя новичку может так показаться на первый взгляд.
Оцените качество статьи. Нам важно ваше мнение:
Динамический диапазон в MS EXCEL
Смотрите также на диапазон A2:A4. т.е. 9 сПОИКСПОЗ (MATCH) (Insert – Pivot такое, есть несколькоа то что Или нажать комбинацию B3:D8. Нажмите клавишу несколько столбцов (=F:K).
Если нам потребуется изменить фиксировать нахождение активнойнажмите ОК.Преимуществом именованного диапазона является (функция СЧЁТЗ()) иВНИМАНИЕ! При использовании функции содержать пустые строки.
Если вам необходимо постоянноИ вот тут в 307 нулями) –для определения последней Table) способов.
Задача
вам предложил The_Prist, горячих клавиш CTRL+A. F8 чтобы включить
Несколько несмежных диапазонов (=N5:P8;E18:H25;I5:L22). ссылку на диапазон ячейки в моментТеперь в любой ячейке его информативность. Сравним определяет ссылку на СЧЕТЗ() необходимо убедиться Динамический диапазон как добавлять значения в дело вступает функция
максимальное число, с ячейки диапазона ии введя имяВыделите ваш диапазон ячеек попробовали быНесмежные диапазоны складываются из
специальный режим. ВЦелый лист (=1:1048576). данных, то это создания имени); листа две записи одной последний элемент в в отсутствии пустых раз и служит столбец, то для ПОИСКПОЗ, которую мы
которым в принципеИНДЕКС (INDEX) умной таблицы в и выберите наThe_Prist нескольких других диапазонов. строке состояния появитсяВсе выше перечисленные виды придется сделать 3на вкладке Формулы в1сезон формулы для суммирования, строке (функция ИНДЕКС()), ячеек! Т.е. нужно для решения такой правильной работы Ваших
вставляем внутрь ИНДЕКС,
- может работать Excel.для создания динамической качестве источника данных: вкладке
- : ВПР — дляЧтобы их выделять просто
- сообщение: «Расширить выделенный блоков являются диапазонами.
- раза. Например, ссылку группе Определенные имена
- можно написать формулу
например, объемов продаж:
тем самым возвращает заполнять перечень месяцев задачи. формул, Вам наверняка чтобы динамически определитьЕсли же в нашем ссылки.Если выделить фрагмент такойГлавная – Форматировать как показа диапазона(чисто визуально) удерживайте нажатие клавиши фрагмент». И теперьE2:E8 выберите команду Присвоить в простом и =СУММ($B$2:$B$10) и =СУММ(Продажи). ссылку на диапазон без пропусков.Для создания динамического диапазона: понадобятся динамические диапазоны, конец списка: столбце текстовые значения,ПОИСКПОЗ(искомое_значение;диапазон;тип_сопоставления) таблицы (например, первых Таблицу (Home – и для расширения CTRL, а дальше выделите мышкой блокВыделение диапазонов – этопоменять на имя; наглядном виде: =СУММ(Продажи). Хотя формулы вернут
B5:E5Теперь создадим еще одинна вкладке Формулы в которые автоматически увеличиваются=$A$2:ИНДЕКС($A$2:$A$100; ПОИСКПОЗ(ПОВТОР(«я»;255);A2:A100)) то в качестве– функция, которая два столбца) и Format as Table) кругозора. как при обычном F2:K5. Как видите,
одна из основныхJ14:J20в поле Имя введите: Будет выведена сумма один и тот.
динамический диапазон для группе Определенные имена или уменьшаются в
Осталось упаковать все это
- эквивалента максимально большого ищет заданное значение создать диаграмму любого:
- ИНДЕКС(ПОИСКПОЗ — для выделении. Также в
- в данном режиме операций при работе
- .
Сезонные_Продажи;
значений из диапазона же результат (если,Выделить текущий динамический диапазон суммирования продаж. выберите команду Присвоить зависимости от количества в единое целое. числа можно вставить в диапазоне (строке типа, то приЕсли вам не нужен получения значения. данной ситуации особенно мы имеем возможность с Excel. ДиапазоныНо, если перед составлениемв поле Область выберитеB2:B10 конечно, диапазону можно с помощьюДля создания динамического диапазона: имя; ваших данных. Откройте вкладку конструкцию ПОВТОР(“я”;255) – или столбце) и дописывании новых строк
полосатый дизайн, которыйbadman05 полезным будет режим выделять стразу несколько используют: сложной формулы мы
лист
.
B2:B10
Условного форматирования. Вна вкладке Формулы вв поле Имя введите:Динамический диапазон — этоФормулы (Formulas)
текстовую строку, состоящую
выдает порядковый номер они автоматически будут добавляется к таблице: Нормальный пример. Все после нажатия клавиши диапазонов. Чтобы вернутсяпри заполнении данных; присвоим диапазону 4сезонаТакже можно, например, подсчитать
Визуальное отображение динамического диапазона
присвоено имя Продажи), файле примера для группе Определенные имена Месяц; Именованный диапазон си нажмите кнопку из 255 букв ячейки, где оно
добавляться к диаграмме.
побочным эффектом, то получилось. F8: «Расширить выделенный в обычный режимпри форматировании;
Применение динамического диапазона
E2:E8(имя будет работать среднее значение продаж, но иногда проще ячеек диапазона выберите команду Присвоитьв поле Область выберите изменяющимися границами. ГраницыДиспетчер Имен (Name Manager)
excel2.ru
Вывод отобранных значений в отдельный диапазон в Excel. Бесплатные примеры и статьи.
«я» — последней было найдено. Например,При создании выпадающих списков его можно отключитьЦитатаThe_Prist написал: ВПР фрагмент». работы, повторно нажмитепри очистке и удалении какое-нибудь имя (например, Цены), только на этом записав =СРЗНАЧ(Продажи). работать не напрямуюB6:I14 имя; лист Книга; диапазона изменяются в. В открывшемся окне
excel2.ru
Именованный диапазон в MS EXCEL
буквы алфавита. Поскольку формула ПОИСКПОЗ(“март”;A1:A5;0) выдаст прямые ссылки на на появившейся вкладке — для показаbadman05 F8. ячеек; то ссылку на
листе);Обратите внимание, что EXCEL при создании с диапазонами, априменено правило Условного форматированияв поле Имя введите:в поле Диапазон введите зависимости от количества
нажмите кнопку при поиске Excel, в качестве результата элементы умной таблицыКонструктор (Design) диапазона(чисто визуально) и: Доброго дня,Как выделить большой диапазонпри создании графиков и диапазон придется менятьубедитесь, что в поле имени использовал абсолютную адресацию с их именами. с формулой: Продажи_за_месяц; формулу =СМЕЩ(лист1!$B$5;;;1;СЧЁТЗ(лист1!$B$5:$I$5))
значений в определенномСоздать (New) фактически, сравнивает коды число 4, т.к. использовать нельзя, но. Каждая созданная таким для расширения кругозора.
подскажите как создать ячеек в Excel? диаграмм и т.п.только 1 раз Диапазон введена формула $B$1:$B$10. Абсолютная ссылкаСовет
Задача1 (Именованный диапазон с абсолютной адресацией)
=СТОЛБЕЦ(B6)=СТОЛБЕЦ(Продажи_за_месяц)в поле Диапазон введитенажмите ОК. диапазоне.
, введите имя нашего символов, то любой слово «март» расположено можно легко обойти образом таблица получает
ИНДЕКС(ПОИСКПОЗ — для
- формулу, вот условие: Клавиша F5 илиСпособы выделения диапазонов:и даже не =’4сезона’!B$2:B$10
- жестко фиксирует диапазон: Узнать на какой диапазонУсловное форматирование автоматически выделяет формулу =СМЕЩ(лист1!$A$6;;ПОИСКПОЗ(лист1!$C$1;лист1!$B$5:$I$5;0);12)
- Теперь подробнее.Динамические диапазоны используются для
- диапазона и формулу текст в нашей в четвертой по это ограничение с имя, которое можно получения значения.Спасибо. НоЕсли число(Ячейка), находится CTRL+G. В появившемсяЧтобы выделить диапазон, например в формуле, а
- нажмите ОК. суммирования: ячеек ссылается Имя можно
- серым цветом продажи
нажмите ОК.Любой диапазон в создания таких структур, в поле таблице будет технически счету ячейке в помощью тактической хитрости заменить на более у Сергея, все в диапазоне (от
окне, в поле A1:B3, нужно навести в Диспетчере имен!
Мы использовали смешанную адресациюв какой ячейке на через Диспетчер имен текущего месяца, выбранногоТеперь подробнее. EXCEL задается координатами как: Выпадающий (раскрывающийся)Диапазон (Reference) «меньше» такой длинной столбце A1:A5. Последний – использовать функцию удобное там же проще вышло. … до …,
«Ссылка» введите адрес: курсор мышки на=СУММ(Цены)+СРЗНАЧ(Цены)/5+10/СУММ(Цены) B$2:B$10 (без знака
Задача2 (Именованный диапазон с относительной адресацией)
листе Вы бы расположенный в меню с помощью ВыпадающегоФункция ПОИСКПОЗ() ищет в верхней левой и список, Вложенный связанный: «яяяяя….я» строки: аргумент функции Тип_сопоставленияДВССЫЛ (INDIRECT) на вкладкеThe_Prist или … Помогите
B3:D12345 (или b3:d12345) ячейку A1 иБолее того, при создании $ перед названием не написали формулу Формулы/ Определенные имена/ списка. строке 5 (перечень нижней правой ячейки список и СвязанныйОсталось нажать наТеперь, когда мы знаем
= 0 означает,
- , которая превращает текстКонструктор (Design): Сергей просто изменил решить данную проблему. и нажмите ОК. удерживая левую клавишу формул EXCEL будет столбца). Такая адресация=СУММ(Продажи) – суммирование
- Диспетчер имен.Примеры использования динамического диапазона, месяцев) выбранный пользователем диапазона. Исходной ячейкой,
- список.ОК
- позицию последнего непустого что мы ведем в ссылку:в поле порядок исходных данных.Спасибо
- Таким образом, вы мышки провести курсор сам подсказывать имя
- позволяет суммировать значения
будет производиться поНиже рассмотрим как присваивать например, можно посмотреть месяц (ячейка от которой отсчитываетсяИмеется таблица продаж пои готовый диапазон элемента в таблице, поиск точного соответствия.Т.е. ссылка на умнуюИмя таблицы (Table Name) Я этого делатьСергей без труда захватили
на ячейку B3. диапазона! Для этого находящиеся в строках одному и тому имя диапазонам. Оказывается, в статьях ДинамическиеС1 положение нашего динамического месяцам некоторых товаров можно использовать в осталось сформировать ссылку Если этот аргумент таблицу в виде.
не стал и
: если(И(число>числа;число огромный диапазон, всего Казалось бы, нет достаточно ввести первую2 310 же диапазону что диапазону ячеек диаграммы. Часть5: графикс выпадающим списком)
Использование именованных диапазонов в сложных формулах
диапазона, является ячейка (см. Файл примера): любых формулах, выпадающих на весь наш не указать, то текстовой строки (в
Теперь можно использовать динамические
предложил решение безbadman05 за пару кликов. ничего проще и букву его имени., в том столбце,B1:B10 можно присвоить имя с Прокруткой и
и возвращает соответствующийB5Необходимо найти сумму продаж списках или диаграммах. диапазон. Для этого функция переключится в кавычках!) превращается в ссылки на нашу изменения структуры исходных: Спасибо, но немногоВ поле «Имя» (которое
этого достаточно для
Excel добавит к именам в котором размещена. по разному: используя Масштабированием и Динамические номер позиции в
. Если не заданы товаров в определенномНеобходимо создать формулу, которая используем функцию:
excel2.ru
Выделение диапазона ячеек в Excel
режим поиска ближайшего полноценную ссылку, а «умную таблицу»: данных. не то. расположено слева от практических знаний. Но
формул, начинающихся на формула суммирования. ФормулуИногда выгодно использовать не абсолютную или смешанную диаграммы. Часть4: Выборка диапазоне поиска (названия аргументы функции СМЕЩ() месяце. Пользователь должен
в случае выявленияИНДЕКС(диапазон; номер_строки; номер_столбца) наименьшего значения – уж ее выпадающийТаблица1badman05Мне же нужно строки формул) задайте попробуйте таким способом эту букву, еще суммирования можно разместить
абсолютную, а относительную
- адресацию. данных из определенного
- месяцев должны быть
- смещ_по_строкам,смещ_по_столбцам иметь возможность выбрать
- в ячейке суммыОна выдает содержимое ячейки
- это как раз
- список нормально воспринимает.
– ссылка на: Спасибо огромное!
так:
Работа с выделенным диапазоном ячеек MS Excel
диапазон ячеек: B3:D12345 выделить блок B3:D12345. и имя диапазона! в любой строке ссылку, об этом
- Пусть необходимо найти объем
- диапазона.
- уникальны, т.е. этот(как в нашем
- нужный ему месяц от 75 до
из диапазона по
- и можно успешноЕсли превращение ваших данных всю таблицу кромеЕсть ли у васЕсть число «а», (или b3:d12345) иТеперь щелкните по ячейкеДиапазоны в Excel раньше ниже десятой (иначе ниже. продаж товаров (см.Суть запроса на выборку пример не годится
- случае), то эта и получить итоговую 100 выдавала один номеру строки и использовать для нахождения в умную таблицу строки заголовка (A2:D5) таблицы с данными если оно находится нажмите «Enter». A1, после чего
- назывался блоками. Диапазон возникнет циклическая ссылка).Теперь найдем сумму продаж файл примера лист – выбрать из для нескольких лет). ячейка является левой сумму продаж. Выбор результат, а если столбца, т.е. например последней занятой ячейки по каким-либо причинамТаблица1[#Все] в Excel, размеры от 0 доСпособ 5 и 6 нажмите и удерживайте – это выделеннаяТеперь введем формулу =СУММ(Сезонные_Продажи)
- товаров в четырех 1сезон): исходной таблицы строки, На это число верхней ячейкой диапазона. месяца пользователь должен в той же функция =ИНДЕКС(A1:D5;3;4) по в нашем массиве. нежелательно, то можно– ссылка на которых могут изменяться, 1, то это – это самое на клавиатуре SHIFT, прямоугольная область прилегающих в ячейку сезонах. Данные о
- Присвоим Имя Продажи диапазону удовлетворяющие определенным критериям столбцов смещается левый Нижняя правая ячейка осуществлять с помощью ячейке сумма от нашей таблице сСуть трюка проста. ПОИСКПОЗ воспользоваться чуть более всю таблицу целиком т.е. количество строк «Значение 1», если
- быстрое решение для а потом щелкните ячеек. Данное определениеB11. продажах находятся наB2:B10
(подобно применению стандартного верхний угол нашего диапазона определяется аргументами Выпадающего списка. 100,1 до 125 городами и месяцами перебирает в поиске
Выделение диапазонов целых столбцов или строк
сложным, но гораздо (A1:D5) (столбцов) может увеличиваться от 1 до выделения больших диапазонов. по ячейке B3. понятия легче воспринятьЗатем, с помощью листе. При создании имени Фильтра). Произведем отбор значений
динамического диапазона (отвысота ширинаДля решения задачи нам то другой. из предыдущего способа ячейки в диапазоне
Выделение диапазона целого листа
более незаметным иТаблица1[Питер] или уменьшаться в 10 то «Занчение Небольшие диапазоны в Таким образом, выделился на практических примерах. Маркера заполнения, скопируем4сезона
Выделение несмежного диапазона
будем использовать абсолютную из исходной таблицы
ячейки. В нашем случае потребуется сформировать дваМожет кто поможет? выдаст 1240 – сверху-вниз и, по универсальным методом –– ссылка на процессе работы? Если 2″, если от
exceltable.com
Подскажите как: Формула «Если число в диапазоне, то …»
пределах одного экрана блок A1:B3. Данную
В формулах диапазон записывается ее в ячейки
(см. файл примера) адресацию. с помощью формулА6 значение высоты =1,
динамических диапазона: один
Шведов сергей содержимое из 3-й
идее, должна остановиться, создать в Excel диапазон-столбец без первой
размеры таблицы «плавают», 10 до 1000000
лучше выделять мышкой. операцию выделения условно адресами двух ячеек,С11D11E11 в диапазонах:Для этого: массива. В отличие), высота диапазона не а значение ширины для Выпадающего списка,
: задача некорректная. нет строки и 4-го когда найдет ближайшее динамический именованный диапазон,
ячейки-заголовка (C2:C5) то придется постоянно то «Значение 3″Чтобы выделить диапазон нескольких можно записать: A1 которые разделенные двоеточием., и получим суммыB2:B10 C2:C10 D2:D10 E2:E10выделите, диапазон от применения Фильтра меняется и всегда диапазона равно результату
содержащего месяцы; другой условия меньше 75
столбца, т.е. ячейки наименьшее значение к ссылающийся на нашуТаблица1[#Заголовки]
мониторить этот моментThe_Prist
столбцов нужно подвести потом SHIFT+B3. Верхняя левая и
продаж в каждом. Формулы поместим соответственноB2:B10 ( равна 12 (при
вычисления формулы СЧЁТЗ(лист1!$B$5:$I$5), для диапазона суммирования.
и больше 125. D3. Если столбец заданному. Если указать
таблицу. Потом, как– ссылка на и подправлять:: ВПР с последним
курсор мышки наДиапазоны можно выделять и правая нижняя ячейка, из 4-х сезонов.
в ячейкахна листеCTRL+SHIFT+L желании ее также т.е. 4 (вДля формирования динамических диапазонов я предположил - всего один, то
в качестве искомого и в случае
planetaexcel.ru
Динамический диапазон с автоподстройкой размеров
«шапку» с названиямиссылки в формулах отчетов, аргументом 1 или заголовок первого столбца стрелками клавиатуры. Щелкните которая входит в Формула в ячейкахB11C11 D11E111сезонили Данные/ Сортировка можно сделать также строке 5 присутствуют
- будем использовать функцию пусто. поэтому =ЕСЛИ его номер можно
- значение заведомо больше, с умной таблицей, столбцов (A1:D1)
- которые ссылаются на опущен.
- и удерживая левую по ячейке D3, состав диапазона, напримерB11, С11D11E11
.; и фильтр/ Фильтр)
динамической – зависящей 4 месяца с СМЕЩ(), которая возвращает (D36125;»»;»y»))). можно поправить не указывать, т.е. чем любое имеющееся можно будет свободноТакие ссылки замечательно работают нашу таблицу
Способ 1. Умная таблица
Сергей клавишу протянуть его а теперь удерживая A1:B3.одна и таПо аналогии с абсолютнойна вкладке Формулы в
отобранные строки будут от количества товаров января по апрель). ссылку на диапазон под себя. Успехов! формула ИНДЕКС(A2:A6;3) выдаст в таблице, то использовать имя созданного в формулах, например:исходные диапазоны сводных таблиц,: было дано направление, до заголовка последнего SHIFT, нажмите клавишуОбратите внимание! Ячейка, от же! адресацией из предыдущей группе Определенные имена
помещены в отдельную в диапазоне). Итак, адрес нижней
- в зависимости отВован де морт☢♂ «Самару» на последнем ПОИСКПОЗ дойдет до
- диапазона в любых=СУММ( которые построены по но исходя из
- столбца. В процессе «стрелка вправо» три которой начинается выделениеСОВЕТ:
- задачи, можно, конечно, выберите команду Присвоить таблицу.И наконец, записав в
правой ячейки нашего значения заданных аргументов.
: это будет уже скриншоте. самого конца таблицы, формулах, отчетах, диаграммах
Таблица1[Москва]
нашей таблице уточнений тут ваще мы наблюдаем подсказку раза пока курсор диапазона, остается активной.Если выделить ячейку, создать 4 именованных имя;
Обычно ссылки на диапазоны ячейке динамического диапазона определен Можно задавать высоту не формула, аПричем есть один не ничего не найдет и т.д. Для) – вычисление суммыисходные диапазоны диаграмм, построенных
не ЕСЛИ нужно, Excel: количество выделенных не переместится на Это значит, что содержащую формулу с диапазона с абсолютнойв поле Имя введите: ячеек вводятся непосредственно
С2 – это и ширину диапазона, макрос совсем очевидный нюанс: и выдаст порядковый начала рассмотрим простой по столбцу «Москва» по нашей таблице полноценно помочь можно столбцов.
ячейку G3. У при выделенном диапазоне именем диапазона, и адресацией, но есть Продажи; в формулы, напримерформулу =СУММ(Продажи_за_месяц) получим
Способ 2. Динамический именованный диапазон
E5 а также смещениеСергей поливаев если ИНДЕКС не номер последней заполненной пример:илидиапазоны для выпадающих списков, только ЕСЛИ модераторыВыделение строк выполняется аналогичным нас выделилась небольшая данные из клавиатуры нажать клавишу решение лучше. Св поле Область выберите =СУММ(А1:А10). Другим подходом сумму продаж в. по строкам и: Здесь нужна функция просто введена в
ячейки. А намЗадача=ВПР(F5; которые используют нашу не грохнкт тему способом только курсор строка. Теперь все будут введены вF2
использованием относительной адресации лист является использование в выбранном месяце.При заполнении таблицы данными столбцам. ЕСЛИ ячейку после знака это и нужно!: сделать динамический именованный
Ищем последнюю ячейку с помощью ПОИСКПОЗ
Таблица1 таблицу в качестве из за названия мышки с нажатой еще не отпуская его первую ячейку., то соответствующие ячейки можно ограничиться созданием1сезон качестве ссылки имениНапример, в мае. о продажах заСоздадим динамический диапазон дляПишешь в ячейке: =, как обычно,Если в нашем массиве диапазон, который ссылался;3;0) – поиск в источника данных и ЕСЛИ будет левой клавишей нужно SHIFT, нажмите клавишу Она отличается от будут обведены синей только(имя будет работать диапазона. В статьеИли, например, в апреле. май, июнь и
Выпадающего списка, содержащего =ЕСЛИ (условие1; то а используется как только числа, то бы на список таблице месяца изВсе это в сумме пример в виде вести вдоль нумерации «стрелка вниз» четыре других ячеек цветом рамкой (визуальное отображениеодного только на этом рассмотрим какие преимуществаПримечание: т.д., формула СЧЁТЗ(лист1!$B$5:$I$5) месяцы. С одной действие; иначе условие
финальная часть ссылки можно в качестве городов и автоматически ячейки F5 и не даст вам файла строк (по вертикали).
раза, пока курсор фона. Именованного диапазона).Именованного диапазона Сезонные_продажи. листе) или оставьте дает использование имени.Вместо формулы с будет возвращать число стороны нужно учитывать
2) на диапазон после искомого значения указать растягивался-сжимался в размерах выдача питерской суммы скучать ;)badman05Для выделения диапазона целого не перейдет наК диапазонам относятся:Предположим, что имеется сложнаяДля этого: значение Книга, чтобыНазовем Именованным диапазоном в функцией СМЕЩ() для заполненных ячеек (количество тот факт, что
Формируем ссылку с помощью ИНДЕКС
это общий вид двоеточия, то выдает число, которое заведомо при дописывании новых по нему (чтоГораздо удобнее и правильнее: Прикрепил пример:
листа следует сделать
G7. Таким образом,Несколько ячеек выделенных блоком (длинная) формула, ввыделите ячейку имя было доступно MS EXCEL, диапазон подсчета заполненных месяцев названий месяцев) и пользователь может добавлять формулы, а в она уже не больше любого из городов либо их такое ВПР?) будет создать динамическийНужно чтобы при щелчок левой кнопкой мы выделили блок (=B5:D8).
которой несколько разB11 на любом листе ячеек, которому присвоено можно использовать формулу соответственно определять новую продажи за следующие действительности должны быть содержимое ячейки, а имеющихся в таблице: удалении.Такие ссылки можно успешно «резиновый» диапазон, который смене числа, АВТОМАТИЧЕСКИ мышки по верхнему диапазона D3:G7.Одна ячейка (=A2:A2).
используется ссылка на, в которой будет книги; Имя (советуем перед с функцией ИНДЕКС(): ширину динамического диапазона,
после апреля месяцы
Создаем именованный диапазон
ссылки на ячейки ее адрес! ТакимДля гарантии можно использоватьНам потребуются две встроенных использовать при создании автоматически будет подстраиваться выставлялось Наименование, которое левому уголку листа,Как выделить несмежный диапазонЦелая строка (=18:18) или один и тот находится формула суммированияубедитесь, что в поле прочтением этой статьи
=$B$5:ИНДЕКС(B5:I5;СЧЁТЗ($B$5:$I$5)) который в свою (май, июнь…), с со значениями. образом формула вида число 9E+307 (9
planetaexcel.ru
Как настроить диапазон чисел в Excel?
функции Excel, имеющиеся сводных таблиц, выбрав в размерах под соответствует своему диапазону. где пересекаются заголовки ячеек в Excel? несколько строк (=18:22). же диапазон: (при использовании относительной Диапазон введена формула
ознакомиться с правилами
Формула подсчитывает количество элементов очередь будет формировать другой стороны ВыпадающийДавай задачу свою $A$2:ИНДЕКС($A$2:$A$100;3) даст на умножить на 10 в любой версии на вкладке
реальное количество строк-столбцовСергей строк и столбцов. Выделите мышкой блок
Целый столбец (=F:F) или=СУММ(E2:E8)+СРЗНАЧ(E2:E8)/5+10/СУММ(E2:E8) адресации важно четко
=’1сезон’!$B$2:$B$10 создания Имен). в строке 5 Выпадающий список.
список не должен я напишу формулу. выходе уже ссылку в 307 степени, –
Вставка – Сводная таблица данных. Чтобы реализовать
: пример мутный
Содержание
- 1 Как в Excel сделать автоматическое изменение диапазона
- 2 Функция СМЕЩ в Excel
- 3 Что определяет функция СЧЕТ
- 4 Динамические диаграммы в Excel
- 5 Манипуляции с именованными областями
- 5.1 Создание именованного диапазона
- 5.2 Операции с именованными диапазонами
- 5.3 Управление именованными диапазонами
- 5.4 Помогла ли вам эта статья?
В процессе работы с данными в Excel иногда заранее не известно, сколько данных будет собрано в той или иной таблице. Поэтому мы не всегда можем заранее знать какой диапазон должно охватывать имя. Ведь количество данных может изменяться. Для решения данной задачи следует автоматически изменить именованный диапазон используемых ячеек, в зависимости от количества введенных данных.
Допустим, у нас есть объект инвестирования, по которому мы хотим знать суммарную прибыль за весь период его использования. Заранее мы не можем определить период использования инвестиционного объекта. Но нам нужно постоянно следить за общим доходом, который приносит нам данный объект инвестирования.
Сформируйте отчет по доходности нашего объекта инвестирования, так как показано на рисунке:
Данную задачу можно было-бы решить путем суммирования целого столбца B и после появления в нем записей общая сумма изменялась бы автоматически. Но это некорректный способ решения задач в Excel. Во-первых, нам нельзя будет использовать ячейки столбца B для ввода других данных. Во-вторых, так функция суммирования будет нерационально потреблять больше памяти. Это может привести к серьезным проблемам при работе с документом. Самым рациональным решением является использование динамических имен.
- Выберите инструмент «Формулы»-«Определенные имена»-«Присвоить имя».
- Заполните поля диалогового окна «Создание имени» как на рисунке. Обратите внимание на то, что в поле «Диапазон:» мы используем функцию =СМЕЩ, а в одном из ее параметров используем функцию =СЧЕТ. Пример: =СМЕЩ(Лист1!$B$2;0;0;СЧЁТ(Лист1!$B:$B);1)
- Переместите курсор в ячейку D2 и введите функцию =СУММ с именем «доход» в ее параметрах.
Теперь постепенно заполняя ячейки в столбце B, мы можем проследить, как изменяется охват ячеек именем «доход».
Функция СМЕЩ в Excel
Разберем более детально функции, которые мы вводили в поле диапазон при создании динамического имени.
Функция =СМЕЩ определяет наш диапазон в зависимости от количества заполненных ячеек в столбце B. 5 параметров функции =СМЕЩ(начальная ячейка; смещение размера диапазона по строкам; смещение по столбцам; размер диапазона в высоту; размер диапазона в ширину):
- «Начальная ячейка» – указывает верхнюю левую ячейку, от которой будет динамически расширяться диапазон как вниз, так и вправо (при необходимости).
- «Смещение по строкам» – параметр определяет, на какое количество нужно смещать диапазон по вертикали от начальной ячейки (первого параметра). Значения могут быть нулевыми и отрицательными.
- «Смещение по столбцам» – параметр определяет, на какое количество нужно смещать по горизонтали от начальной ячейки. Значения могут быть даже нулевыми и отрицательными.
- «Размер диапазона в высоту» – количество ячеек, на которое нужно увеличить диапазон в высоту. По сути, название говорит само за себя.
- «Размер диапазона в ширину» – количество ячеек, на которое нужно увеличить в ширину от начальной ячейки.
Последние 2 параметра функции являются необязательными. Если их не заполнять, то диапазон будет состоять из 1-ой ячейки. Например: =СМЕЩ(A1;0;0) – это просто ячейка A1, а параметр =СМЕЩ(A1;2;0) ссылается на A3.
Теперь разберем функцию: =СЧЕТ, которую мы указывали в 4-ом параметре функции: =СМЕЩ.
Что определяет функция СЧЕТ
Функция =СЧЕТ($B:$B) автоматически считает количество заполненных ячеек в столбце B.
Таким образом, мы с помощью функции =СЧЕТ() и =СМЕЩ() автоматизируем процесс формирования диапазона для имени «доход», что делает его динамическим. Теперь еще раз посмотрим на нашу формулу, которой мы присвоили имя «доход»: =СМЕЩ(Лист1!$B$2;0;0;СЧЁТ(Лист1!$B:$B);1)
Читать данную формулу следует так: первый параметры указывает на то, что наш автоматически изменяемый диапазон начинается в ячейке B2. Следующие два параметра имеют значения 0;0 – это значит, что динамический диапазон не смещается относительно начальной ячейки B2. А увеличивается только его размер по вертикали, о чем свидетельствует 4-тый параметр. В нем находится функция СЧЕТ и она возвращает число равно количеству заполненных ячеек в столбце B. Соответственно количество ячеек по вертикали в диапазоне будет равно числу, которое нам даст функция СЧЕТ. А за ширину диапазона у нас отвечает последний 5-тый параметр, где находиться число 1.
Благодаря функции СЧЕТ мы рационально загружаем в память только заполненные ячейки из столбца B, а не весь столбец целиком. Данный факт исключает возможные ошибки связанные с памятью при работе с данным документом.
Динамические диаграммы в Excel
У нас есть динамическое имя, теперь создадим динамическую диаграмму для данного типа отчета:
- Выделите диапазон B2:B6 и выберите инструмент: «Вставка»-«Диаграммы»-«Гистограмма»-«Гистограмма с группировкой».
- Щелкните левой кнопкой мышки по любому столбцу гистограммы и в строке формул отобразится функция диаграммы: =РЯД().
- В строке формул измените параметры функции: =РЯД(Лист1!$B$1;;Лист1!$B$2:$B$7;1) на =РЯД(Лист1!$B$1;;Лист1!доход;1).
- В отчет добавьте новую запись в ячейки A8 — «июль», B8 — «77000» соответственно. И убедитесь, что на диаграмме автоматически добавился новый столбец.
Используя наше динамическое имя «доход» нам удалось создать автоматически изменяемую динамическую диаграмму, которая сама добавляет и отображает новые данные в отчете.
Одним из инструментов, который упрощает работу с формулами и позволяет оптимизировать работу с массивами данных, является присвоение этим массивам наименования. Таким образом, если вы хотите сослаться на диапазон однородных данных, то не нужно будет записывать сложную ссылку, а достаточно указать простое название, которым вы сами ранее обозначили определенный массив. Давайте выясним основные нюансы и преимущества работы с именованными диапазонами.
Манипуляции с именованными областями
Именованный диапазон — это область ячеек, которой пользователем присвоено определенное название. При этом данное наименование расценивается Excel, как адрес указанной области. Оно может использоваться в составе формул и аргументов функций, а также в специализированных инструментах Excel, например, «Проверка вводимых значений».
Существуют обязательные требования к наименованию группы ячеек:
- В нём не должно быть пробелов;
- Оно обязательно должно начинаться с буквы;
- Его длина не должна быть больше 255 символов;
- Оно не должно быть представлено координатами вида A1 или R1C1;
- В книге не должно быть одинаковых имен.
Наименование области ячеек можно увидеть при её выделении в поле имен, которое размещено слева от строки формул.
В случае, если наименование диапазону не присвоено, то в вышеуказанном поле при его выделении отображается адрес левой верхней ячейки массива.
Создание именованного диапазона
Прежде всего, узнаем, как создать именованный диапазон в Экселе.
- Самый быстрый и простой вариант присвоения названия массиву – это записать его в поле имен после выделения соответствующей области. Итак, выделяем массив и вводим в поле то название, которое считаем нужным. Желательно, чтобы оно легко запоминалось и отвечало содержимому ячеек. И, безусловно, необходимо, чтобы оно отвечало обязательным требованиям, которые были изложены выше.
- Для того, чтобы программа внесла данное название в собственный реестр и запомнила его, жмем по клавише Enter. Название будет присвоено выделенной области ячеек.
Выше был назван самый быстрый вариант наделения наименованием массива, но он далеко не единственный. Эту процедуру можно произвести также через контекстное меню
- Выделяем массив, над которым требуется выполнить операцию. Клацаем по выделению правой кнопкой мыши. В открывшемся списке останавливаем выбор на варианте «Присвоить имя…».
- Открывается окошко создания названия. В область «Имя» следует вбить наименование в соответствии с озвученными выше условиями. В области «Диапазон» отображается адрес выделенного массива. Если вы провели выделение верно, то вносить изменения в эту область не нужно. Жмем по кнопке «OK».
- Как можно видеть в поле имён, название области присвоено успешно.
Ещё один вариант выполнения указанной задачи предусматривает использование инструментов на ленте.
- Выделяем область ячеек, которую требуется преобразовать в именованную. Передвигаемся во вкладку «Формулы». В группе «Определенные имена» производим клик по значку «Присвоить имя».
- Открывается точно такое же окно присвоения названия, как и при использовании предыдущего варианта. Все дальнейшие операции выполняются абсолютно аналогично.
Последний вариант присвоения названия области ячеек, который мы рассмотрим, это использование Диспетчера имен.
- Выделяем массив. На вкладке «Формулы», клацаем по крупному значку «Диспетчер имен», расположенному всё в той же группе «Определенные имена». Или же можно вместо этого применить нажатие сочетания клавиш Ctrl+F3.
- Активируется окно Диспетчера имён. В нем следует нажать на кнопку «Создать…» в верхнем левом углу.
- Затем запускается уже знакомое окошко создания файлов, где нужно провести те манипуляции, о которых шёл разговор выше. То имя, которое будет присвоено массиву, отобразится в Диспетчере. Его можно будет закрыть, нажав на стандартную кнопку закрытия в правом верхнем углу.
Урок: Как присвоить название ячейке в Экселе
Операции с именованными диапазонами
Как уже говорилось выше, именованные массивы могут использоваться во время выполнения различных операций в Экселе: формулы, функции, специальные инструменты. Давайте на конкретном примере рассмотрим, как это происходит.
На одном листе у нас перечень моделей компьютерной техники. У нас стоит задача на втором листе в таблице сделать выпадающий список из данного перечня.
- Прежде всего, на листе со списком присваиваем диапазону наименование любым из тех способов, о которых шла речь выше. В итоге, при выделении перечня в поле имён у нас должно отображаться наименование данного массива. Пусть это будет наименование «Модели».
- После этого перемещаемся на лист, где находится таблица, в которой нам предстоит создать выпадающий список. Выделяем область в таблице, в которую планируем внедрить выпадающий список. Перемещаемся во вкладку «Данные» и щелкаем по кнопке «Проверка данных» в блоке инструментов «Работа с данными» на ленте.
- В запустившемся окне проверки данных переходим во вкладку «Параметры». В поле «Тип данных» выбираем значение «Список». В поле «Источник» в обычном случае нужно либо вручную вписать все элементы будущего выпадающего списка, либо дать ссылку на их перечень, если он расположен в документе. Это не очень удобно, особенно, если перечень располагается на другом листе. Но в нашем случае все намного проще, так как мы соответствующему массиву присвоили наименование. Поэтому просто ставим знак «равно» и записываем это название в поле. Получается следующее выражение:
=МоделиЖмем по «OK».
- Теперь при наведении курсора на любую ячейку диапазона, к которой мы применили проверку данных, справа от неё появляется треугольник. При нажатии на этот треугольник открывается список вводимых данных, который подтягивается из перечня на другом листе.
- Нам просто остается выбрать нужный вариант, чтобы значение из списка отобразилось в выбранной ячейке таблицы.
Именованный диапазон также удобно использовать в качестве аргументов различных функций. Давайте взглянем, как это применяется на практике на конкретном примере.
Итак, мы имеем таблицу, в которой помесячно расписана выручка пяти филиалов предприятия. Нам нужно узнать общую выручку по Филиалу 1, Филиалу 3 и Филиалу 5 за весь период, указанный в таблице.
- Прежде всего, каждой строке соответствующего филиала в таблице присвоим название. Для Филиала 1 выделяем область с ячейками, в которых содержатся данные о выручке по нему за 3 месяца. После выделения в поле имен пишем наименование «Филиал_1» (не забываем, что название не может содержать пробел) и щелкаем по клавише Enter. Наименование соответствующей области будет присвоено. При желании можно использовать любой другой вариант присвоения наименования, о котором шел разговор выше.
- Таким же образом, выделяя соответствующие области, даем названия строкам и других филиалов: «Филиал_2», «Филиал_3», «Филиал_4», «Филиал_5».
- Выделяем элемент листа, в который будет выводиться итог суммирования. Клацаем по иконке «Вставить функцию».
- Инициируется запуск Мастера функций. Производим перемещение в блок «Математические». Останавливаем выбор из перечня доступных операторов на наименовании «СУММ».
- Происходит активация окошка аргументов оператора СУММ. Данная функция, входящая в группу математических операторов, специально предназначена для суммирования числовых значений. Синтаксис представлен следующей формулой:
=СУММ(число1;число2;…)Как нетрудно понять, оператор суммирует все аргументы группы «Число». В виде аргументов могут применяться, как непосредственно сами числовые значения, так и ссылки на ячейки или диапазоны, где они расположены. В случае применения массивов в качестве аргументов используется сумма значений, которая содержится в их элементах, подсчитанная в фоновом режиме. Можно сказать, что мы «перескакиваем», через действие. Именно для решения нашей задачи и будет использоваться суммирование диапазонов.
Всего оператор СУММ может насчитывать от одного до 255 аргументов. Но в нашем случае понадобится всего три аргумента, так как мы будет производить сложение трёх диапазонов: «Филиал_1», «Филиал_3» и «Филиал_5».
Итак, устанавливаем курсор в поле «Число1». Так как мы дали названия диапазонам, которые требуется сложить, то не нужно ни вписывать координаты в поле, ни выделять соответствующие области на листе. Достаточно просто указать название массива, который подлежит сложению: «Филиал_1». В поля «Число2» и «Число3» соответственно вносим запись «Филиал_3» и «Филиал_5». После того, как вышеуказанные манипуляции были сделаны, клацаем по «OK».
- Результат вычисления выведен в ячейку, которая была выделена перед переходом в Мастер функций.
Как видим, присвоение названия группам ячеек в данном случае позволило облегчить задачу сложения числовых значений, расположенных в них, в сравнении с тем, если бы мы оперировали адресами, а не наименованиями.
Конечно, эти два примера, которые мы привели выше, показывают далеко не все преимущества и возможности применения именованных диапазонов при использовании их в составе функций, формул и других инструментов Excel. Вариантов использования массивов, которым было присвоено название, неисчислимое множество. Тем не менее, указанные примеры все-таки позволяют понять основные преимущества присвоения наименования областям листа в сравнении с использованием их адресов.
Урок: Как посчитать сумму в Майкрософт Эксель
Управление именованными диапазонами
Управлять созданными именованными диапазонами проще всего через Диспетчер имен. При помощи данного инструмента можно присваивать имена массивам и ячейкам, изменять существующие уже именованные области и ликвидировать их. О том, как присвоить имя с помощью Диспетчера мы уже говорили выше, а теперь узнаем, как производить в нем другие манипуляции.
- Чтобы перейти в Диспетчер, перемещаемся во вкладку «Формулы». Там следует кликнуть по иконке, которая так и называется «Диспетчер имен». Указанная иконка располагается в группе «Определенные имена».
- После перехода в Диспетчер для того, чтобы произвести необходимую манипуляцию с диапазоном, требуется найти его название в списке. Если перечень элементов не очень обширный, то сделать это довольно просто. Но если в текущей книге располагается несколько десятков именованных массивов или больше, то для облегчения задачи есть смысл воспользоваться фильтром. Клацаем по кнопке «Фильтр», размещенной в правом верхнем углу окна. Фильтрацию можно выполнять по следующим направлениям, выбрав соответствующий пункт открывшегося меню:
- Имена на листе;
- в книге;
- с ошибками;
- без ошибок;
- Определенные имена;
- Имена таблиц.
Для того, чтобы вернутся к полному перечню наименований, достаточно выбрать вариант «Очистить фильтр».
- Для изменения границ, названия или других свойств именованного диапазона следует выделить нужный элемент в Диспетчере и нажать на кнопку «Изменить…».
- Открывается окно изменение названия. Оно содержит в себе точно такие же поля, что и окно создания именованного диапазона, о котором мы говорили ранее. Только на этот раз поля будут заполнены данными.
В поле «Имя» можно сменить наименование области. В поле «Примечание» можно добавить или отредактировать существующее примечание. В поле «Диапазон» можно поменять адрес именованного массива. Существует возможность сделать, как применив ручное введение требуемых координат, так и установив курсор в поле и выделив соответствующий массив ячеек на листе. Его адрес тут же отобразится в поле. Единственное поле, значения в котором невозможно отредактировать – «Область».
После того, как редактирование данных окончено, жмем на кнопку «OK».
Также в Диспетчере при необходимости можно произвести процедуру удаления именованного диапазона. При этом, естественно, будет удаляться не сама область на листе, а присвоенное ей название. Таким образом, после завершения процедуры к указанному массиву можно будет обращаться только через его координаты.
Это очень важно, так как если вы уже применяли удаляемое наименование в какой-то формуле, то после удаления названия данная формула станет ошибочной.
- Чтобы провести процедуру удаления, выделяем нужный элемент из перечня и жмем на кнопку «Удалить».
- После этого запускается диалоговое окно, которое просит подтвердить свою решимость удалить выбранный элемент. Это сделано во избежание того, чтобы пользователь по ошибке не выполнил данную процедуру. Итак, если вы уверены в необходимости удаления, то требуется щелкнуть по кнопке «OK» в окошке подтверждения. В обратном случае жмите по кнопке «Отмена».
- Как видим, выбранный элемент был удален из перечня Диспетчера. Это означает, что массив, к которому он был прикреплен, утратил наименование. Теперь он будет идентифицироваться только по координатам. После того, как все манипуляции в Диспетчере завершены, клацаем по кнопке «Закрыть», чтобы завершить работу в окне.
Применение именованного диапазона способно облегчить работу с формулами, функциями и другими инструментами Excel. Самими именованными элементами можно управлять (изменять и удалять) при помощи специального встроенного Диспетчера.
Мы рады, что смогли помочь Вам в решении проблемы.
Задайте свой вопрос в комментариях, подробно расписав суть проблемы. Наши специалисты постараются ответить максимально быстро.
Помогла ли вам эта статья?
Да Нет
- Ячейки, строки, столбцы
- Примеры диапазона
- Заполнение диапазона
- Перемещение диапазона
- Копировать/вставить диапазон
- Вставка строки, столбца
Диапазон в Excel представляет собой набор из двух или более ячеек. В этой статье дается обзор некоторых очень важных операций с диапазонами.
Ячейки, строки, столбцы
Давайте начнем с выбора ячеек, строк и столбцов.
- Для выбора ячейки C3 кликните по полю на пересечении столбца C и строки .
- Чтобы выбрать столбец C, кликните по заголовку столбца C.
- Чтобы выбрать строку , кликните по заголовку строки .
Примеры диапазона
Диапазон представляет собой набор из двух и более ячеек.
- Для выбора диапазона B2:C4 кликните по нижнему правому углу ячейки В2 и протяните указатель мыши до ячейки C4.
- Чтобы выделить диапазон, состоящий из отдельных (несмежных) ячеек, зажмите клавишу Ctrl и кликните по каждой ячейке, которую хотите включить в диапазон.
Заполнение диапазона
Чтобы заполнить диапазон, следуйте инструкции ниже:
- Введите значение 2 в ячейку B2.
- Выделите ячейку В2, зажмите её нижний правый угол и протяните вниз до ячейки В8.
Результат:
Эта техника протаскивания очень важна, вы будете часто использовать её в Excel. Вот еще один пример:
- Введите значение 2 в ячейку В2 и значение 4 в ячейку B3.
- Выделите ячейки B2 и B3, зажмите нижний правый угол этого диапазона и протяните его вниз.
Excel автоматически заполняет диапазон, основываясь на шаблоне из первых двух значений. Классно, не правда ли? Вот еще один пример:
- Введите дату 13/6/2013 в ячейку В2 и дату 16/6/2013 в ячейку B3 (на рисунке приведены американские аналоги дат).
- Выделите ячейки B2 и B3, зажмите нижний правый угол этого диапазона и протяните его вниз.
Перемещение диапазона
Чтобы переместить диапазон, выполните следующие действия:
- Выделите диапазон и зажмите его границу.
- Перетащите диапазон на новое место.
Копировать/вставить диапазон
Чтобы скопировать и вставить диапазон, сделайте следующее:
- Выделите диапазон, кликните по нему правой кнопкой мыши и нажмите Copy (Копировать) или сочетание клавиш Ctrl+C.
- Выделите ячейку, где вы хотите разместить первую ячейку скопированного диапазона, кликните правой кнопкой мыши и выберите команду Paste (Вставить) в разделе Paste Options (Параметры вставки) или нажмите сочетание клавиш Ctrl+V.
Вставка строки, столбца
Чтобы вставить строку между значениями 20 и 40, как на рисунке ниже, сделайте следующее:
- Выделите строку .
- Кликните по ней правой кнопкой мыши и выберите команду Insert (Вставить).
Результат:
Строки, расположенные ниже новой строки, сдвигаются вниз. Аналогичным образом можно вставить столбец.
Урок подготовлен для Вас командой сайта office-guru.ru
Источник: /> Перевела: Ольга Гелих
Правила перепечаткиЕще больше уроков по Microsoft Excel
Оцените качество статьи. Нам важно ваше мнение:
По окончании этого урока вы сможете:
- Работать с диалоговыми окнами «Вставка функции» и «Аргументы функции»
- Присвоить имя диапазону ячейки и работать с именами диапазонов
- Ввести формулу с абсолютным и относительным адресом ячейки.
Скачайте файл тут. Откройте файл. (Признаюсь – не владею ни одним из этих видов творчества. Просто взяла из Интернета)
1. Диалоговые окна «Вставка функции» и «Аргументы функции»
Шаг 1. Вводим в ячейку А7 Максимум и переходим в ячейку В7:
Шаг 2. Открываем диалоговое окно «Вставка функции» (лента Формулы → команда Вставить функцию):
Как только мы вызвали диалоговое окно «Вставка функции», в вычисляемой ячейке появился знак «=».
Шаг 3. Выбираем в списке из 10 последних использовавших функций «МАКС» (поле «Выберите функцию»).
Это ещё один способ вставить функцию в дополнение к уже известным по прошлой статье (Excel 9). В Excel встроено около 300 функций. Вряд ли вы будете использовать все функции. Поэтому полезно знать, где находится список из самых вами любимых функций, чтобы избежать длительных поисков.
В поле «Поиск функции» вы можете ввести описание нужной вам функции, и Excel услужливо поможет вам в поиске.
При нажатии кнопки выпадающего меню поля «Категории» вы увидите перечень всех категорий функций:
Нашли функцию МАКС? ОК!
Но у нас с вами мелкая неприятность – диалоговое окно «Аргументы функции» перекрывает ряд чисел:
Шаг 4. Щелкаем по значку со стрелкой справа от поля «Число!». Диалоговое окно свернется и вам надо выбрать диапазон, в котором будет искаться максимум.
Шаг 5. Щелкаем по значку со стрелкой справа от поля «Число!» – диалоговое окно «Аргументы функции» развернется. Нажимаем ОК.
В предыдущих версиях Excel эта операция носила название «Мастер функций.
| Понять и запомнить! | Кнопка со стрелкой, которая позволяет свернуть и развернуть диалоговое окно, встречается очень часто, так что рекомендую запомнить эту полезную операцию |
2. Имя диапазона
Хорошо, если диапазон для вычислений у нас небольшой, хорошо, если вычисляемая ячейка находится по вычисляемым диапазоном. Но мечты и реальность не всегда совпадают. Вот тут на помощь придет полезная возможность, которая называется «Имя диапазона».
1 способ.
Шаг 1. Выделяем диапазон ячеек В1:В6.
Шаг 2. Задаем имя диапазону (лента Формулы → группа команд Определенные имена → Создать из выделенного):
Откроется диалоговое окно «Создание имен из выделенного диапазона». Оставим активным параметр «в строке выше». ОК.
2 способ.
Шаг 3. Выделите диапазон ячеек А1:А6.
Шаг 4. Задаем имя диапазону (лента Формулы → группа команд Определенные имена → Присвоить имя):
Откроется диалоговое окно «Создание имени».
- По умолчанию содержимое первой ячейки выделенного диапазона становится именем диапазона. Но никто не мешает нам задать другое имя. Обратите внимание, что пробел заменился на нижнее тире. Что поделаешь? Требование Excel.
- Определение области действия имени: вся книга или конкретный лист.
- Пояснения, которые мы сочтем нужным дать этому диапазону. Пояснения не участвуют в вычислениях, операциях и во всем другом прочем. Это «напоминалка» для нас.
- Определенная величина диапазона. Но мы можем скорректировать величину диапазона. Например, у нас прибавились записи, которые следует отнести к этому диапазону. Тем более, что рядом присутствует кнопка со стрелкой, которая позволит нам на время свернуть диалоговое окно.
| Понять и запомнить! | При присвоении имени диапазону название не должно содержать пробелов. |
Шаг 5. Нажимаем на кнопку выпадающего меню имени ячейки (неважно, где находится активная ячейка):
Шаг 6. Щелкаем ЛМ по первому имени в этом списке:
Диапазон с именем «Наименование_курса» выделился полностью.
| Понять и запомнить! | Разница между двумя способами: 1. Имя диапазона определяется автоматически 2. Имя диапазона можно задать по своему желанию |
Шаг 7. Щелкните в любой ячейке по вашему выбору. Набираем «=су»:
Двойной щелчок ЛМ по «СУММ».
Шаг 8. Выбираем диапазон по имени (набираем непосредственно в ячейке «ц». сразу появляется выпадающий список, в котором присутствуют функции, начинающие на «ц», и имя нашего диапазона). Двойной щелчок ЛМ по имени диапазона:
Шаг 9. И обязательно закрывающая скобка! Требования Excel по части синтаксиса написания формул надо соблюдать.
Шаг 10. Нажимаем Enter:
Смотрим на строку формул: =СУММ(Цена). То есть по имени определил соответствующий диапазон.
Шаг 11. Лента Формулы → группа команд Определенные имена → команда Диспетчер имен. Откроется диалоговое окно «Диспетчер имен»:
В этом окне вы можете создать новое имя для диапазона, изменить или удалить имеющееся имя диапазона. В поле «Диапазон» прописано: на каком листе книги расположен диапазон и адреса граничных ячеек. Кнопка с стрелкой, которая находится справа от этого поля, позволяет свернуть диалоговое окно и изменить диапазон.
3. Абсолютный и относительный адрес ячейки
Скопируем одну таблицу. Вот тут внимание! Если вы просто выделите весь диапазон и перенесете на другое место листа (Excel 5), то вы увидите следующую картину:
Потом потратим драгоценное время на настройки ширины и высоты ячеек. Так что не торопитесь.
Шаг 1. Выделяем таблицу со значениями и копируем в буфер обмена:
Шаг 2. Вставляем содержимое буфера обмена в ячейку F1 специальной вставкой с сохранение ширины столбцов:
Советую постепенно заучивать кнопки специальной вставки – сбережете время и нервы.
Сейчас мы подсчитаем стоимость курса для группы из 20 человек (больше набирать смысла нет). Для первой таблицы введите в диапазоне С2:С6 число «20» в каждую ячейку. Для второй таблицы введите число «20» в ячейку Н1:
Шаг 3. В ячейку D2 введите формулу «=ПРОИЗВЕД(В2;С2). Можно проще: «=В2*С2»:
Шаг 4. А теперь распространим эту формулу по всему столбцу стоимости курсов. Это можно сделать двумя способами.
1 способ.
- Подвести курсор к зеленому квадратику в правом нижнем углу ячейки с формулой – курсор превратиться в черный крест (курсор заполнения таблицы – Excel 3)
- Нажать ЛМ и, не отпуская, протянуть на весь диапазон:
2 способ.
- Подвести курсор к зеленому квадратику в правом нижнем углу ячейки с формулой – курсор превратиться в черный крест (курсор заполнения таблицы – Excel 3)
- Дважды щелкнуть ЛМ:
Посмотрим на формулы в каждой ячейке.
Шаг 5. Покажем формулы (лента Формулы → группа команд Зависимости формул → команда Показать формулы):
Несмотря на наше недвусмысленное указание, какие ячейки будут перемножены, при копировании формулы вниз по диапазону адрес ячейки учитывает номер строки.
| Понять и запомнить! | Относительный адрес ячейки адрес ячейки соотносится с номером строки, если мы идем вниз и адрес ячейки соотносится с именем столбца, если мы идем вправо |
Если вы ещё раз щелкните ЛМ по команде «Показать формулы», то в ячейках мы увидим значение формулы.
Поработаем со второй таблицей.
Шаг 6. В ячейку Н2 вводим формулу «=G2*H1»:
Теперь нам надо указать, что при копировании формулы ссылка будет только на ячейку Н1, то есть адрес этой ячейки будет абсолютным. Для указания абсолютного адреса в Excel служит знак «$» или знак доллара. Если не лень, ставьте вручную (Shift+4 в английской раскладке клавиатуры). Но лучше воспользоваться функциональной клавишей F4, которой все равно какая раскладка клавиатуры):
Если вы работаете за ноутбуком, то не забудьте в дополнение одновременно нажить клавишу Fn.
Шаг 7. Поместите курсор на имя ячейки «Н1» в формуле и нажмите Fn на клавиатуре:
Попробуйте пощелкать.
- Относительный адрес. Относительная адресация – это изменяющийся при копировании и перемещении формулы адрес ячейки, содержащей исходное данное (используется по умолчанию).
- Абсолютный адрес. Абсолютная адресация – это не изменяющийся при копировании и перемещении формулы адрес ячейки, содержащей исходное данное. Выглядит такиой адрес следующим образом: $А$1. Знак доллара обозначает, что значения строки и столбца «закреплены».
- Смешанный или частичный адрес. Частичная абсолютная адресация указывается, если при копировании формулы не меняется номер строки или наименование столбца. При этом символ $ в первом случае ставится перед номером строки, а во втором – перед наименованием столбца: B$5; D$12.
| Понять и запомнить! | F4 – единственный способ изменить тип адреса ячейки! |
Шаг 8. Нажмем Enter и скопируем формулу по диапазону:
Шаг 9. Покажем формулы (лента Формулы → группа команд Зависимости формул → команда Показать формулы):
При копировании формулы адрес с ценой курса соответствующим образом меняется, а адрес ячейки Н1 повторяется – это абсолютный адрес.
Если вы ещё раз щелкните ЛМ по команде «Показать формулы», то в ячейках мы увидим значение формулы.
Теперь вы сможете:
- Работать с диалоговыми окнами «Вставка функции» и «Аргументы функции»
- Присвоить имя диапазону ячейки и работать с именами диапазонов
- Ввести формулу с абсолютным и относительным адресом ячейки.
По ходу дела мы узнали, что есть:
- Ещё одна возможность специальной вставки буфера обмена
- Работа с курсором заполнения диапазона (черный крестик)
- Режим «Показать формулы»

 , а затем с помощью кнопки Включить автозавершение для значений ячеев.
, а затем с помощью кнопки Включить автозавершение для значений ячеев.  ячейки, которые вы хотите заполнить.
ячейки, которые вы хотите заполнить. и сделайте одно из следующих действий:
и сделайте одно из следующих действий: и сведите кнопок Показать параметры вставки.
и сведите кнопок Показать параметры вставки.