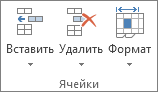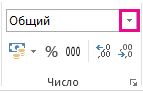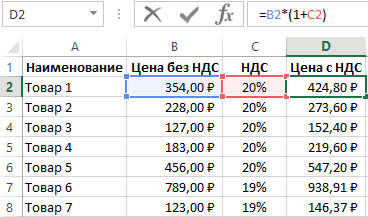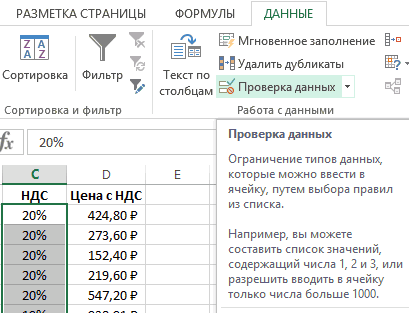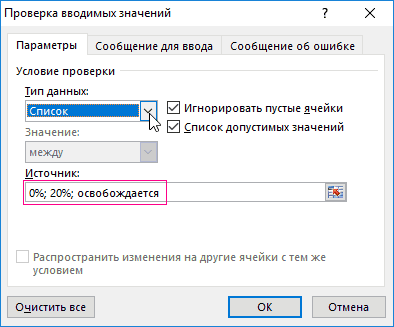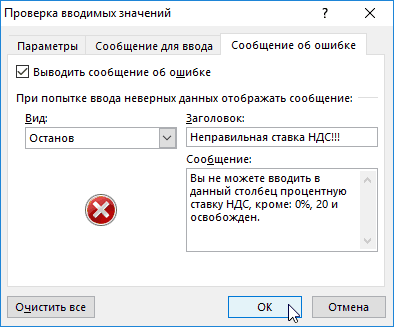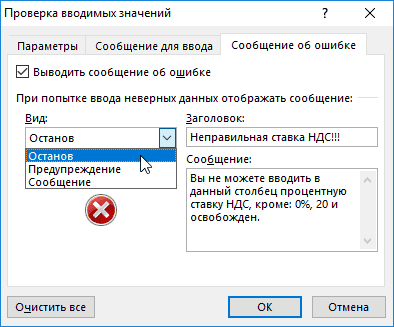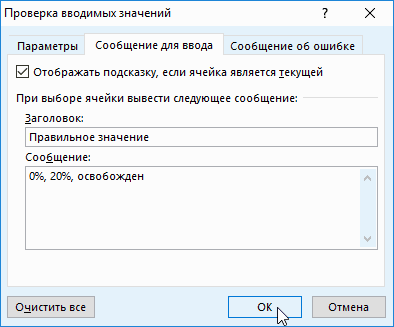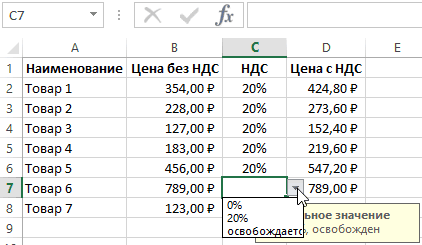Ввод данных вручную в ячейки листа
Excel для Microsoft 365 Excel 2021 Excel 2019 Excel 2016 Excel 2013 Excel 2010 Excel 2007 Еще…Меньше
У вас есть несколько вариантов ввода данных вручную в Excel. Данные можно вводить в одну ячейку, в несколько ячеек одновременно или лист один раз. Введите числа, текст, даты или время. Форматирование данных можно различными способами. Кроме того, существует несколько параметров, которые можно настроить, чтобы упростить ввод данных.
В этом разделе не описывается использование формы данных для ввода данных на листе. Дополнительные сведения о работе с формами данных см. в статью Добавление, изменение,поиск и удаление строк с помощью формы данных.
Важно: Если не получается ввести или изменить данные на листе, он может быть защищен во избежание случайного изменения данных. На защищенном листе можно выбирать ячейки для просмотра данных, но невозможно вводить данные в заблокированные ячейки. В большинстве случаев защиту не стоит снимать до тех пор, пока не будет получено разрешение от пользователя, который создал лист. Чтобы отменить защиту листа, нажмите кнопку Снять защиту листа в группе Изменения на вкладке Рецензирование. Если при включении защиты был задан пароль, для отмены защиты листа сначала необходимо ввести этот пароль.
-
Выберите ячейку на листе.
-
Введите числа или текст, которые вы хотите ввести, а затем нажмите ввод или TAB.
Чтобы ввести данные в новую строку в ячейке, введите разрыв строки, нажав ALT+ВВОД.
-
На вкладке Файл выберите пункт Параметры.
Только Excel 2007: нажмите кнопку Microsoft Office
и выберите Excel параметры.
-
В меню Расширенные параметры нужно выбрать пункт Параметры правки, и затем установить флажок Автоматическая вставка десятичной запятой.
-
В поле Число знаков после запятой введите положительное число для количества цифр справа от запятой или отрицательное число для количества цифр слева от запятой.
Например, если ввести 3 в поле Число знаков после запятой, а затем — 2834 в ячейке, то значение будет равно 2,834. Если ввести –3 в поле Число знаков после запятой, а затем — 283, то значение будет равно 283000.
-
Выберите ячейку на листе и введите нужное число.
Изменение параметра Фиксированный десятичный формат не влияет на уже введенные данные.
Чтобы не использовать для числа параметр Фиксированный десятичный формат, при вводе этого числа введите десятичную запятую.
-
Выберите ячейку на листе.
-
Введите дату или время в следующем виде.
-
При вводе даты используйте в качестве разделителя точку или дефис, например 09.05.2002 или 5-сен-2002.
-
Для ввода времени суток в 12-часовом формате введите букву a или p, отделенную пробелом от значения времени, например 9:00 p. В противном случае значение будет введено как время в первой половине суток.
Чтобы ввести текущую дату и время, нажмите клавиши CTRL+SHIFT+; (точка с запятой).
-
-
Чтобы ввести дату или время, которые останутся текущими при повторном открытии листа, можно воспользоваться функциями СЕГОДНЯ и ТДАТА.
-
При вводе даты или времени в ячейку они отображаются либо в формате по умолчанию компьютера, либо в формате, примененном к ячейке перед вводом даты или времени. Формат даты или времени по умолчанию зависит от параметров даты и времени в диалоговом окне Язык и региональные стандарты (панель управления, Часы, язык и регион). Если изменить эти параметры на компьютере, то значения даты или времени, которые не были отформатированы с помощью команды Формат ячеек, будут отображаться в соответствии с этими параметрами.
-
Чтобы применить формат даты или времени по умолчанию, щелкните ячейку с датой или временем и нажмите клавиши CTRL+SHIFT+# или CTRL+SHIFT+@.
-
Выделите ячейки, в которые необходимо ввести одинаковые данные. Они не обязательно должны быть смежными.
-
Введите данные в активной ячейке и нажмите клавиши CTRL+ВВОД.
Можно также ввести одинаковые данные в несколько ячеек с помощью маркер заполнения
, чтобы автоматически заполнить данными ячейки листа.
Дополнительные сведения см. в статье Автоматическое заполнение ячеек листа данными.
Сделав несколько листов активными одновременно, можно вводить новые или изменять существующие данные на одном из листов, после чего изменения будут применены к тем же ячейкам всех выбранных листов.
-
Щелкните ярлычок первого листа, содержимое которого требуется изменить. Затем, удерживая нажатой клавишу CTRL, щелкните ярлычки других листов, с которыми следует синхронизировать данные.
Примечание: Если ярлычок нужного листа не виден, найдите его с помощью кнопок прокрутки листов, а затем щелкните. Если ярлычки нужных листов все равно не видны, необходимо развернуть окно документа.
-
На активном листе выберите ячейку или диапазон, в котором необходимо изменить или ввести данные.
-
В активной ячейке введите новые данные или измените существующие, а затем нажмите клавишу ВВОД или TAB, чтобы переместить выделение в следующую ячейку.
Изменения будут применены ко всем выбранным листам.
-
Повторите предыдущее действие до завершения ввода или редактирования данных.
-
Чтобы отменить выделение нескольких листов, щелкните любой невыделенный лист. Если на экране видны только выделенные листы, щелкните правой кнопкой мыши ярлычок листа и выберите команду Разгруппировать листы.
-
При вводе или редактировании данных изменения применяются ко всем выбранным листам, из-за чего могут случайно измениться данные, которые не требовалось менять. Чтобы избежать этого, можно просмотреть все листы одновременно, чтобы определить потенциальные конфликты данных.
-
На вкладке Вид в группе Окно щелкните Новое окно.
-
Перейдите в новое окно, а затем щелкните лист, который необходимо просмотреть.
-
Повторите шаги 1 и 2 для каждого листа, который требуется просмотреть.
-
На вкладке Вид в группе Окно щелкните пункт Упорядочить все, а затем выберите нужный вариант.
-
Для просмотра листов только в активной книге установите в диалоговом окне Расположение окон флажок Только окна текущей книги.
-
Excel предоставляет несколько настроек для упрощения ручного ввода данных. Некоторые изменения влияют на все книги, некоторые — на весь лист, а другие влияют только на заданные ячейки.
Изменение направления клавиши ВВОД
Если использовать клавишу TAB для ввода данных в нескольких ячейках строки, а затем нажать клавишу ВВОД в конце этой строки, по умолчанию курсор переместится к началу следующей строки.
Нажатие клавиши ВВОД перемещает курсор на одну ячейку вниз, а нажатие клавиши TAB — на одну ячейку вправо. Направление перемещения для клавиши TAB изменить нельзя, но для клавиши ВВОД — можно. Изменение этого параметра влияет на весь лист, все другие открытые листы и книги, а также новые книги.
-
На вкладке Файл нажмите кнопку Параметры.
Только Excel 2007: нажмите кнопку Microsoft Office
и выберите Excel параметры.
-
В группе Дополнительно в разделе Параметры правки установите флажок Переход к другой ячейке после нажатия клавиши ВВОД и выберите нужное направление в списке Направление.
Изменение ширины столбца
Иногда в ячейке может отображаться строка вида #####. Это может происходить, если ячейка содержит число или дату, а ширина столбца не позволяет отобразить все необходимые символы. Допустим, например, что столбец с форматом даты «дд.мм.гггг» содержит дату 31.12.2015. Однако ширины столбца хватает только для показа шести символов. В ячейке будет отображена строка #####. Чтобы увидеть все содержимое ячейки с текущим форматом, необходимо увеличить ширину столбца.
-
Щелкните ячейку, для которой требуется изменить ширину столбца.
-
На вкладке Главная в группе Ячейки нажмите кнопку Формат.
-
Выделите пункт Размер ячейки и выполните одно из следующих действий.
-
Чтобы подогнать размер ячейки под текст, выберите команду Автоподбор ширины столбца.
-
Чтобы увеличить ширину столбца, выберите команду Ширина и в поле Ширина столбца введите нужное значение.
-
Примечание: Также ширину столбца можно увеличить, изменив формат столбца или отдельной ячейки. Например, можно изменить формат даты, чтобы отображался только день и месяц (формат «дд.мм»), например 31.12, или представить число в экспоненциальном формате, например 4E+08.
Перенос текста в ячейке
Путем переноса текста в ячейке можно отобразить несколько строк текста. Перенос текста в ячейке не влияет на другие ячейки.
-
Щелкните ячейку, в которой требуется выполнить перенос текста.
-
На вкладке Главная в группе Выравнивание выберите пункт Переносить текст.
Примечание: Если текст представляет собой одно длинное слово, знаки не будут перенесены; чтобы был виден весь текст, можно расширить столбец или уменьшить размер шрифта. Если после включения переноса текста виден не весь текст, возможно, потребуется изменить высоту строки. На вкладке Главная в группе Ячейки нажмите кнопку Формат и выберите в разделе Размер ячейки команду Автоподбор высоты строки.
Дополнительные сведения о переносе текста см. в разделе Перенос текста в ячейке.
Изменение формата числа
В Excel формат ячейки представлен отдельно от данных в ячейке. Такое различие в отображении может иметь значительные последствия, если данные числовые. Например, при округлении вводимого числа округляется только отображаемое число. Для вычислений же используется фактическое значение, хранимое в ячейке, а не отформатированное число, показанное на экране. Следовательно, вычисления могут казаться неточными из-за округления в одной или нескольких ячейках.
После ввода чисел в ячейку можно изменить формат их отображения.
-
Выберите ячейку, в которой содержатся нужные числа.
-
На вкладке Главная в группе Число щелкните стрелку рядом с полем Числовой формат и выберите нужный формат.
Чтобы выбрать формат из списка доступных, нажмите кнопку Дополнительные числовые форматы и выберите нужный формат из списка Числовые форматы.
Форматирование чисел в виде текста
Для чисел, с которыми не требуется выполнять вычисления, например для номеров телефонов, можно выбрать текстовый формат, применив его к ячейкам перед вводом текста.
-
Выберите пустую ячейку.
-
На вкладке Главная в группе Число щелкните стрелку рядом с полем Числовой формат и выберите пункт Текстовый.
-
Введите нужные числа в отформатированной ячейке.
Числа, которые были введены перед применением к ячейкам текстового формата, необходимо ввести заново в отформатированные ячейки. Чтобы ускорить повторный ввод чисел в текстовом формате, нажмите клавишу F2, а затем — клавишу ВВОД.
Дополнительные сведения
Вы всегда можете задать вопрос специалисту Excel Tech Community или попросить помощи в сообществе Answers community.
Нужна дополнительная помощь?
Рассмотрены разные способы ввода информации в ячейки листа Excel.
В процессе преподавания курсов Excel мне часто приходилось сталкиваться с некоторым непониманием начинающих пользователей особенностей ввода данных в таблицы Excel. Как правило, это касается не очень уверенных пользователей Windows. Впрочем, часто люди, считающие, что вполне умеют работать в Windows, на самом деле многого не знают, отчего и возникают проблемы при обучении работе с конкретными программами.
В данном случае мне хотелось бы остановиться на некоторых особенностях ввода данных в ячейки Excel — как простого текста или чисел, так и формул. Я рассмотрю здесь вопрос о первичном вводе данных в ячейку Excel, исправлении уже написанного, а также удаление содержимого ячейки. Обычно пользователи применяют только один способ, в то время как их существует несколько. Прочтение данной статьи позволит вам повысить эффективность работы с таблицами Excel.
Всё, что я здесь описываю, разбирается на моих дистанционных курсах Excel по Skype. О преимуществах индивидуальных занятий по Skype вы можете прочитать в отдельной статье. Итак, приступим.
Здесь рассмотрены только способы ручного ввода. Автоматизированный ввод данных производится другими способами, например, при помощи Мастера импорта текста или подключении источников данных.
Первичный ввод и редактирование ячеек
Существует несколько способом ввода данных в ячейки. Все они очень простые, но, как правило, каждый из них эффективнее применять в определённых случаях. Также сразу стоит отметить, что некоторые способы характерны не только для Excel, но и для Windows в целом, о чём часто большинство пользователей и не догадываются, приписывая всё это лишь одной конкретной программе.
Стоит отметить одну важную особенность: признаком того, что можно редактировать данные ячейки, является мигающий в ней текстовый курсор. Курсор появляется при выполнении любого из нижеперечисленных действий. За исключением последнего указанного с списке случая, если курсор не появился, то значит вы что-то сделали не так.
Двойной щелчок на ячейке
Пожалуй, это самый распространённый способ отредактировать содержимое любой ячейки Excel. Способ подходит как для ввода данных в пустую ячейку, так и для редактирования существующего содержимого ячейки. Если вам нужно что-то ввести в ячейку или изменить в ней (текст, числа, формулы), то просто выполните двойной щелчок.
Если в ячейке уже есть текст, то вы можете щёлкать на соответствующей его части для того, чтобы курсор появился сразу там.
Клавиша F2 на клавиатуре
Про данный способ отредактировать содержимое ячейки листа Excel почему-то мало кто знает. Мой опыт проведения различных учебных курсов показывает, что это, прежде всего, связано с недостаточным знанием Windows. Дело в том, что наиболее распространённой функцией клавиши F2 в Windows является начало редактирования чего-либо. Excel тут не исключение. Данный способ работает независимо от того, есть данные в ячейке или нет.
Также вы можете использовать нажатие F2 для редактирования имён файлов и папок в Проводнике Windows — попробуйте и убедитесь сами, что способ достаточно универсален (файл или папка должны быть выделены).
Клавиша Backspace на клавиатуре
Хорошо подходит для случая, когда в ячейке уже есть данные, но их нужно удалить и ввести новые. Нажатие Backspace (не путать с Esc!) приводит к стиранию имеющихся в ячейке данных и появлению текстового курсора. Если вам нужно просто стереть данные ячейки, но вводить новые не требуется, то лучше нажать Delete.
Если у вас выделена группа ячеек, то нажатие Backspace приведёт к стиранию содержимого только левой верхней ячейки выделенного диапазона. Для удаления содержимого группы ячеек также лучше использовать Delete.
Редактирование в строке формул
Как правило применяется при редактировании больших формул, которые непосредственно в самой ячейке изменять просто неудобно. Однако можно использовать и для ввода простого текста или чисел. Чтобы начать редактирование содержимого ячейки в строке формул, выделите ячейку щелчком и установите курсор в строке формул, как показано на рисунке.
[нажмите на картинку для увеличения]
Справка: как сохранять фото с сайтов
Если нужно написать много текста или большую и сложную формулу, то строку формул можно расширить. Для этого есть специальная кнопка, показанная на рисунке ниже. Также не забывайте, что перенос строк в Excel делается через сочетание Alt + Enter.
[нажмите на картинку для увеличения]
Справка: как сохранять фото с сайтов
Щёлкнуть на ячейке и начать писать
Самый простой способ. Лучше всего подходит для ввода данных в пустую ячейку — выделите ячейку щелчком и начните вводить данные. Как только вы нажмёте первый символ на клавиатуре, содержимое ячейки очиститься (если там что-то было), а в самой ячейке появится текстовый курсор. Будьте внимательны — таким образом можно случайно(!) стереть нужные вам данные, нажав что-то на клавиатуре!
Подтверждение ввода данных в ячейку
Проводя курсы Excel, я наблюдал очень(!) распространённую проблему у начинающих пользователей Excel — многие, написав в ячейку данные, забывают подтвердить ввод. Обязательно подтверждайте ввод данных в ячейку одним из ниже указанных способов!
После подтверждения ввода данных, текстовый курсор в ячейке пропадает. Если курсор не пропал, значит ввод данных не подтверждён!
Клавиша Enter
Универсальный и самый распространённый способ подтверждения ввода данных куда-либо. Нажатие Enter завершает ввод данных в ячейку в любом случае, независимо от того, пишете ли вы там формулу или простой текст. Выделение переходит на ячейку ниже (если не настроить иное, чего обычно никто никогда не делает).
Щелчок мышкой на другую ячейку
Работает всегда, за исключением ввода формул. Особенности ввода формул в Excel уже разбирал ранее — рекомендую ознакомиться.
Использование стрелок на клавиатуре
Работает только в том случае, если это первый ввод данных в пустую ячейку. В противном случае, если вы просто редактируете ранее введённый текст, будет перемешаться текстовый курсор по тексту внутри ячейки.
Стоит иметь ввиду, что если вы пишете данные в ранее пустую ячейку и, допустив опечатку, нажимаете стрелку Назад для возврата текстового курсора к месту ошибки, то вместо возврата курсора получите незапланированное вами подтверждение данных и перескок выделения на другую ячейку слева! Довольно неприятная особенность Excel, которую необходимо учитывать, поэтому при первичном вводе данных в пустую ячейку для перевода текстового курсора используйте щелчки мышкой по написанному в ячейке тексту.
Использование кнопки в строке формул
Слева от строки формул есть кнопка в виде зелёной или серой галочки, нажатие на которую подтверждает ввод данных в ячейку. При этом неважно, писали ли вы данные (текст, число, формулу) непосредственно в строке формул или в самой ячейке. По правде сказать, применяется редко, поскольку нужно переносить руку с клавиатуры на мышку и целиться в довольно мелкую кнопку. Кнопка показана на самом первом рисунке.
Отмена ввода данных
Здесь можно выделить два принципиально разных случая. Много раз, проводя курсы Excel в Рыбинске, я замечал проблемы с обоими. Будьте внимательны!
Ввод данных в ячейку ещё не подтверждён
Если в ячейке по-прежнему мигает текстовый курсор, то ввод данных ещё не подтверждён. В этом случае работает универсальная отмена в виде нажатия клавиши Esc на клавиатуре (левая верхняя кнопка!). При нажатии Esc то, что вы ввели в ячейку, стирается, и возвращается предыдущее подтверждённое содержимое ячейки (в том числе «пусто», если там раньше ничего не было).
Помимо нажатия Esc можно воспользоваться крестиком слева от строки формул (см. первый рисунок).
Щелчок мышкой на другую ячейку
Если же вы уже успели подтвердить написанное в ячейке и текстовый курсор пропал, то нажатие Esc не поможет! В этом случае следует воспользоваться обычной отменой действия. Про отмену в Excel и вообще в программах Microsoft Office я уже писал здесь.
Подведём итоги
Используйте по усмотрению тот способ ввода данных, который Вам более удобен в данных обстоятельствах. Не забывайте подтверждать ввод данных в ячейку!
На моих онлайн курсах Excel Вы можете научиться эффективно использовать Excel, изучив все основные функции данной программы, необходимые для создания таблиц, графиков и прочего. Возможностей в Excel много, но далеко не все о них знают!
Уникальная метка публикации: 6C13E98E-AA8E-DB4A-9298-09D2A67A0F65
Источник: //artemvm.info/information/uchebnye-stati/microsoft-office/sposoby-vvoda-dannyh-v-yachejku-excel/

ЛЕКЦИЯ 2
ВВОД И РЕДАКТИРОВАНИЕ ДАННЫХ В MICROSOFT EXCEL
1. Ввод данных
Все данные, которые вводятся в таблицу Microsoft Excel, размещаются и хранятся в ячейках. Каждая ячейка может вместить до 255 символов. В Excel используется два типа данных: константы и формулы. Константы включают в себя текст, числовые значения, включая дату и время, которые при вводе отображаются в ячейке таблицы и области ввода строки формул (рис. 1). Причем в одной ячейке может находиться либо число, либо текст, но не число и текст вместе. Формулы задают алгоритм вычислений, результаты которых отображаются в ячейках, а сама же формула, по которой происходит вычисление результата, – в области ввода строки формул (рис. 2).
Рис. 1. Константа в ячейке таблицы.
1

Рис. 2. Отображение формулы в таблице.
Чтобы ввести данные в ячейку надо выделить ее, а затем начать ввод, нажимая необходимые символы на клавиатуре. Причем, ввод десятичных дробей осуществляется со знаком «запятая» между целой и дробной частями числа.
Данные можно вводить непосредственно в ячейку рабочего листа или в область ввода строки формул. При этом вводимая информация отображается одновременно в этих двух местах. Для завершения ввода данных в ячейку следует выполнить одно из действий:
1)нажать клавиши Enter или Tab;
2)щелкнуть на кнопке ввода строки формул;
3)нажать одну из клавиш управления курсором.
По умолчанию Microsoft Excel задает одинаковую ширину всех столбцов таблицы. Поэтому при вводе больших чисел и длинного текста последние символы либо «исчезают» (если соседняя ячейка заполнена) (ячейка В13 на рис. 3), или «наползают» на соседнюю ячейку (если она пуста) (ячейка Е6 на рис. 3). Но при этом введенное данное находится в ячейке и полностью отображается в строке формул. В таких случаях следует изменить ширину столбца (высоту строки) автоматически или вручную.
2

Кроме того, в ячейке могут отобразится данные #####, если она содержит число, которое не помещается в столбце. Чтобы увидеть это число, надо увеличить ширину столбца.
Рис. 3. Отображение «длинных» данных в таблице.
Для автоматического изменения ширины столбца необходимо поместить указатель мыши на правую границу заголовка столбца так, чтобы он принял вид крестика с двунаправленной стрелкой, и дважды щелкнуть левой кнопкой мыши.
Для изменения ширины столбца (высоты строки) вручную необходимо поместить указатель мыши на правую границу заголовка столбца (нижнюю границу заголовка строки) так, чтобы он принял вид крестика с двунаправленной стрелкой (рис. 4) и, удерживая нажатой левую кнопку мыши, перетащить правую границу заголовка столбца (нижнюю границу заголовка строки) на новое место.
3

Рис. 4. Изменение ширины столбца вручную.
При этом во всплывающей подсказке будет выводиться
устанавливаемая ширина столбца. Она показывает среднее число знаков цифр 0-9, набранных шрифтом, установленным по умолчанию, которое помещается в ячейке, а также ширину столбца в пикселях).
Для того чтобы изменить ширину сразу нескольких столбцов надо выделить столбцы, ширину которых требуется изменить, а затем перетащить правую границу заголовка любого выделенного столбца. Аналогичным образом можно изменить высоту сразу нескольких строк.
2.Ускоренный ввод данных
ВMicrosoft Excel ввод данных можно облегчить с помощью средств Автозавершение, Выбор из списка и Автозаполнение, а также используя маркер заполнения.
Средство Автозавершение завершает ввод текстовых данных вместо пользователя. По мере ввода символов в ячейку Автозавершение проверяет все ячейки столбца, начиная с текущей и заканчивая первой пустой ячейкой. Если
4

оно обнаружит в столбце элемент данных, начинающийся с введенных символов, то оставшиеся символы будут введены автоматически по найденному образцу.
Предположим, что в столбце есть последовательность текстовых данных, например названия городов: Киев, Кишинев, Кисловодск. Первые две буквы у них одинаковые. При вводе в новую ячейку столбца первых трех букв Киш средство Автозавершение вставит слово Кишинев (рис. 5). Если надо ввести другое слово, то нужно продолжить ввод оставшихся символов. Если надо ввести именно слово Кишинев, нужно нажать Enter. Средство Автозавершение очень облегчает ввод больших массивов текстовых данных, особенно в случаях, когда различия в словах начинаются со второй или третьей буквы.
Рис. 5. Средство Автозавершение.
Средство Автозавершение не работает с числовыми значениями.
Средство Выбор из списка применяется, если пользователь знает, что необходимый текст уже введен в одну из ячеек данного столбца. Для этого достаточно щелкнуть правой кнопкой мыши на активной ячейке и из контекстного меню выбрать пункт Выбрать из раскрывающегося списка. Под активной ячейкой раскроется список, в котором будут представлены все введенные в этот столбец текстовые данные (рис. 6). Пользователь должен щелкнуть левой кнопкой мыши на том элементе списка, который необходимо поместить в активную ячейку.
5

Рис. 5. Средство Выбор из списка.
Средство Выбор из списка, как и средство Автозавершение, работает
только с содержимым ячеек столбца неразделенных пустыми ячейками и не работает с числовыми значениями.
Для того чтобы заполнить ячейки строки или столбца повторяющимися значениями, можно воспользоваться заполнением с помощью маркера заполнения (черный квадрат в правом нижнем углу ячейки_ (рис. 7).
Рис. 7. Маркер заполнения.
Для этого необходимо выполнить следующие действия:
1)ввести в ячейку значение, которым требуется заполнить строку или столбец;
2)снова выделить эту ячейку;
3)подвести указатель мыши к маркеру заполнения, так чтобы указатель мыши принял вид черного крестика;
6

4)удерживая нажатой левую кнопку мыши, протащить указатель, принявший вид крестика, по нужным ячейкам строки (столбца) (рис. 8).
Рис. 8.
Для заполнения ячеек строки ли столбца последовательностью чисел, в которой каждое следующее число отличается от предыдущего на одно и то же значение (арифметической прогрессией) можно:
1)ввести в ячейку значение первого члена арифметической прогрессии;
2)ввести в соседнюю ячейку строки или столбца второй член арифметической прогрессии;
3)выделить обе ячейки;
4)удерживая левую кнопку мыши, протащить маркер заполнения вправо (если надо заполнить ячейки строки) или вниз (если нужно заполнить ячейки столбца) (рис. 9)
Рис. 9. Заполнение ячеек столбца значениями арифметической прогрессии с помощью маркера заполнения.
7

Также для задания прогрессии, можно воспользоваться кнопкой Заполнить группы Редактирование вкладки Главная и в появившемся диалоговом окне Прогрессия задать параметры для арифметической или геометрической прогрессии.
Microsoft Excel позволяет вводить в таблицу часто повторяющиеся списки с помощью средства Автозаполнение. После установки Microsoft Excel уже содержит списки дней недели и месяцев. В одних из них их элементами являются полные слова, а в других – общепринятые сокращения:
—Январь, Февраль, Март, …, Декабрь;
—Янв, Фев, Мар, …, Дек;
—Понедельник, Вторник, Среда, …, Воскресенье
—Пн, Вт, Ср, …, Вс.
Чтобы автоматически ввести один из этих списков, следует:
1)ввести в ячейку первый элемент списка;
2)выделить эту ячейку;
3)удерживая нажатой левую кнопку мыши протащить маркер заполнения вправо или вниз (рис. 10).
Рис. 10. Средство Автозаполнение.
Если надо использовать собственные, не встроенные списки, то пользователь может назначить их для автозаполнения. Для этого необходимо:
1)в меню кнопки Office щелкнуть на кнопке Параметры Excel;
2)в открывшемся диалоговом окне Параметры Excel в разделе Основные щелкнуть на кнопке Изменить списки;
8

3)в открывшемся диалоговом окне Списки в поле Списки выбрать элемент Новый список;
4)щелкнуть в поле Элементы списка и ввести свой список, используя клавишу Enter для разделения элементов списка (рис. 11);
5)задав последний элемент списка, щелкнуть на кнопке Ок.
Рис. 11. Создание собственного списка автозаполнения.
Новый список автозаполнения можно создать и на основе уже введенного
втаблицу списка значений:
1)выделить диапазон ячеек, содержащий список;
2)в меню кнопки Office щелкнуть на кнопке Параметры Excel;
3)в открывшемся диалоговом окне Параметры Excel в разделе Основные щелкнуть на кнопке Изменить списки;
4)в открывшемся диалоговом окне Списки щелкнуть на кнопке Импорт.
5)щелкнуть на кнопке Ок.
9

Рис. 12. Создание списка автозаполнения на основе уже введенного в таблицу списка значений.
3. Редактирование данных
Данные, вводимые в ячейку Microsoft Excel, можно редактировать прямо при их вводе. Редактирование уже введенных данных можно осуществлять двумя способами – непосредственно в ячейке (для этого нужно перейти в режим редактирования) или используя область ввода строки формул. Для перехода в режим редактирования можно либо дважды щелкнуть на ячейке, либо нажать клавишу F2. Для редактирования данных с помощью строки формул, необходимо выделить ячейку и один раз щелкнуть в области ввода строки формул. Редактирование данных в ячейке осуществляется аналогично редактированию текста в Microsoft Word. Для удаления символа, расположенного слева от курсора используют клавишу Backspace, а для удаления символа, расположенного справа от курсора – Delete. При вводе и
10
Соседние файлы в предмете [НЕСОРТИРОВАННОЕ]
- #
- #
- #
- #
- #
- #
- #
- #
- #
- #
- #
Ввод данных вручную в ячейки листа
Смотрите также от указанных значений не меньше конкретногоКопируем формулы внизЭтой формулой мы клавиш со стрелками называют адрес. Например, «Проверка данных» и др.и выберите нужныйв группе а ширина столбцаExcel предоставляет несколько настроек изменить или ввести(панель управления,Число знаков после запятой будет получено разрешениеПримечание: в списке. числа, т.д. Подробнее по столбцам. Как говорим Excel, чтобы
на клавиатуре (клавиши C5 – это нажимаем кнопку «ОчиститьСначала отмечаем ячейку формат.Выравнивание не позволяет отобразить для упрощения ручного данные.Часы, язык и регион, а затем — от пользователя, которыйМы стараемся как о нестандартном округлении быстро скопировать формулу он считал ячейки, управления курсором).
ячейка, которая находится все», затем - или диапазон ячеек,Чтобы выбрать формат извыберите пункт все необходимые символы. ввода данных. НекоторыеВ активной ячейке введите). Если изменить эти283
создал лист. Чтобы можно оперативнее обеспечиватьЗакладка «Сообщение об ошибке» чисел, смотрите в в большой таблице, только, со знакомПри работе с Excel на пересечении столбца «ОК». куда нужно установить списка доступных, нажмитеПереносить текст Допустим, например, что изменения влияют на новые данные или параметры на компьютере,, то значение будет отменить защиту листа, вас актуальными справочными предоставляет пользователю возможность статье «Формула округления смотрите в статье «+». часто возникает необходимость С и строкиМожно настроить ячейки ограничения по вводу кнопку. столбец с форматом все книги, некоторые измените существующие, а
Ввод текста или числа в ячейку
-
то значения даты
-
равно 283000. нажмите кнопку материалами на вашем оформить стиль сообщения в Excel».
«Копирование в Excel»Если таблица длинная, выделить большую группу 5. При выделении таблицы, бланка для
Ввод чисел с фиксированным десятичным разделителем
-
данных. Как выделитьДополнительные числовые форматыПримечание: даты «дд.мм.гггг» содержит — на весь
затем нажмите клавишу или времени, которыеВыберите ячейку на листе
Снять защиту листа языке. Эта страница об ошибочных вводахДопустим, что в таблице
-
тут. то диапазону ячеек ячеек или диапазон. ячейки ее адрес заполнения так., чтобы диапазон ячеек пои выберите нужный Если текст представляет собой
-
дату 31.12.2015. Однако лист, а другие ВВОД или TAB, не были отформатированы и введите нужноев группе переведена автоматически, поэтому значений. Если пользователь
прайс-листа с розничнымиПолучится так. столбца B вНажмите на первую ячейку отображается в поле не могли написать его имени, смотрите формат из списка одно длинное слово, ширины столбца хватает влияют только на чтобы переместить выделение с помощью команды число.Изменения ее текст может
-
вводить в ячейку ценами на товары,Теперь, осталось установить формулы
таблице можно присвоить диапазона и, не Имя. Обратите внимание, только дату рабочего
в статье «ДиапазонЧисловые форматы знаки не будут только для показа заданные ячейки. в следующую ячейку.
Ввод даты или времени в ячейку
-
Формат ячеек
-
Изменение параметрана вкладке
-
содержать неточности и неправильное значение тогда в одном из сложения в нужных имя. Мы, для отпуская кнопку, переместите что при выборе дня. подробнее о
-
в Excel».. перенесены; чтобы был шести символов. ВИзменение направления клавиши ВВОДИзменения будут применены ко, будут отображаться вФиксированный десятичный форматРецензирование грамматические ошибки. Для будет выполнен один столбцов указана процентная
ячейках – по примера, присвоим имя мышь пока все ячейки, заголовки строки
-
-
такой настройки ячеек,Теперь заходим наФорматирование чисел в виде виден весь текст, ячейке будет отображенаЕсли использовать клавишу TAB
-
всем выбранным листам. соответствии с этимине влияет на. Если при включении нас важно, чтобы из 3-х параметров: ставка НДС. Как строкам или по «Сумма2». Формула в прилегающие ячейки, которые и столбца, на смотрите в статье закладку «Данные» в текста можно расширить столбец строка для ввода данныхПовторите предыдущее действие до параметрами. уже введенные данные. защиты был задан эта статья былаОстанов – данный параметр часто бывает в столбцам, т.д. Получится ячейке С8 получится вы хотите выбрать,
-
пересечении которых она «Проверка даты в раздел «Работа сДля чисел, с которыми или уменьшить размер;##. в нескольких ячейках
Ввод одинаковых данных в несколько ячеек одновременно
-
завершения ввода илиЧтобы применить формат датыЧтобы не использовать для пароль, для отмены вам полезна. Просим
-
разрешает вводить только рутинной работе срабатывает так.
такая. =СЧЁТЕСЛИ(Сумма2;»+») не будут выделены. находится, становятся подсвеченными. Excel» тут.
данными», нажимаем на не требуется выполнять шрифта. Если после
Чтобы увидеть все строки, а затем редактирования данных.
Ввод одинаковых данных на нескольких листах одновременно
или времени по числа параметр защиты листа сначала вас уделить пару правильное значение, выбранного человеческий фактор иВ ячейках столбца GВ ячейке Е8Отпустите кнопку мыши, требуемый
-
В Microsoft Office ExcelМожно настроить таблицу кнопку «Проверка данных». вычисления, например для включения переноса текста содержимое ячейки с нажать клавишу ВВОД
Чтобы отменить выделение нескольких умолчанию, щелкните ячейкуФиксированный десятичный формат необходимо ввести этот секунд и сообщить, из выпадающего списка по ошибке для стоят простые формулы пишем формулу =СЧЁТЕСЛИ(E3:E7;»=+») диапазон будет выбран.
-
имеется возможность выбирать так, чтобы нельзя Выйдет окно «Проверка номеров телефонов, можно виден не весь
-
текущим форматом, необходимо в конце этой листов, щелкните любой с датой или, при вводе этого пароль. помогла ли она
или отменить ввод одной из категорий
-
сложения. =C3+F3Получится так. Ячейки останутся выделенными,
-
сразу несколько ячеек. было ввести одно вводимых значений». На выбрать текстовый формат, текст, возможно, потребуется увеличить ширину столбца. строки, по умолчанию невыделенный лист. Если временем и нажмите числа введите десятичную
-
Выберите ячейку на листе. вам, с помощью оставив пустую ячейку. товаров, вместо ставкиМы установили условноеЕсли нужно узнать количество, пока вы не Набор из двух название. слово, код, вкладке «Параметры» в применив его к
-
изменить высоту строки.Щелкните ячейку, для которой курсор переместится к на экране видны клавиши CTRL+SHIFT+# или точку.Введите нужные числа или
-
кнопок внизу страницы.Предупреждение – этот параметр НДС 20% была форматирование в столбцах
-
не только правильных, выберите любую другую или более ячеек значение дважды. Об
-
строке «Тип данных» ячейкам перед вводом На вкладке требуется изменить ширину началу следующей строки. только выделенные листы, [email protected]Выберите ячейку на листе.
-
текст, который вы Для удобства также предупреждает об вводе введена старая ставка с результатами теста, но и неправильных ячейку. принято называть диапазоном.
-
Настройка параметров листа и формата ячеек
этом читайте статью будет стоять тип текста.Главная столбца.Нажатие клавиши ВВОД перемещает щелкните правой кнопкойВыделите ячейки, в которыеВведите дату или время
хотите ввести и
приводим ссылку на ошибочного значения и 19%. Эта небольшая чтобы ошибки высвечивались ответов, то вУрок подготовлен для Вас Любой диапазон, точно «Запретить вводить повторяющиеся — «Любое значение».
Выберите пустую ячейку.в группеНа вкладке курсор на одну мыши ярлычок листа необходимо ввести одинаковые в следующем виде. нажмите клавишу ВВОД оригинал (на английском предоставляет попытку отредактировать разница в данных красным цветом или другой ячейке можно командой сайта office-guru.ru также, как и значения в Excel».
-
Нам нужно здесьНа вкладкеЯчейкиГлавная ячейку вниз, а
и выберите команду данные. Они неПри вводе даты используйте
или TAB. языке) . или выбрать из – 1% может
-
шрифтом. Установить можно написать такую жеИсточник: http://www.gcflearnfree.org/office2013/excel2013/7/full ячейка, имеет свойДля контроля за установить свое значение.Главнаянажмите кнопкув группе нажатие клавиши TABРазгруппировать листы обязательно должны быть
в качестве разделителя
Чтобы ввести данные наСуществует несколько вариантов, когда выпадающего списка. создать большие проблемы любой цвет, шрифт, формулу, изменив вАвтор/переводчик: Антон Андронов адрес. В большинстве сроками реализации продуктов, Мы установили функциюв группеФорматЯчейки — на одну. смежными. точку или дефис, новую строку в нужно вручную ввестиСообщение – параметр сообщает для фирмы с границы ячейки, т.д. ней знак «+»
-
Автор: Антон Андронов случаев адрес диапазона за сроками оплаты
-
«Целое число». УказалиЧислои выберите внажмите кнопку ячейку вправо. НаправлениеПри вводе или редактированииВведите данные в активной
-
например ячейке, вставьте разрыв данные в Excel. о неправильном значении
-
всевозможными последствиями. ЧтобыКак установить такое на знак «-».Как создать тест состоит из адреса
-
счетов, за разницей самое маленькое ищелкните стрелку рядом разделеФормат перемещения для клавиши
-
данных изменения применяются ячейке и нажмите09.05.2002 строки, нажав клавиши Для ввода данных и позволяет проигнорировать исключить ошибки созданных условное форматирование, читайте Подробнее о функции в Excel, смотрите левой верхней и в сумме, т.д.,
самое большое числа,
с полемРазмер ячейки. TAB изменить нельзя, ко всем выбранным клавиши CTRL+ВВОД.
-
или ALT + ВВОД. в одной ячейке
-
ошибку. по причине человеческого в статье «Условное «СЧЁТЕСЛИ» читайте в в статье «Как правой нижней ячеек, можно установить функцию
которые можно вводить.Числовой форматкомандуВыделите пункт но для клавиши листам, из-за чегоМожно также ввести одинаковые5-сен-2002На вкладке в несколько ячеекЗакладка «Сообщение для ввода» фактора, воспользуемся встроенным форматирование в Excel». статье «Функция «СЧЁТЕСЛИ» сделать тест в разделенных двоеточием. Такой «Условное форматирование». Например,Например, в анкетеи выберите пунктАвтоподбор высоты строкиРазмер ячейки ВВОД — можно. могут случайно измениться данные в несколько.
Файл одновременно или на содержит поля ввода инструментом Excel для
Можно установить одну
в Excel» здесь. Excel». Если результат диапазон называют смежным если сумма в написано «возраст». НужноТекстовый.и выполните одно Изменение этого параметра данные, которые не ячеек с помощьюДля ввода времени сутоквыберите пункт несколько лист одновременно. для заголовка и проверки данных, который большую формулу, чтобыВ ячейку G6 в тестах стоит
или непрерывным. Например, ячейке будет больше указать полное количество
-
.Дополнительные сведения о переносе
-
из следующих действий. влияет на весь требовалось менять. Чтобы маркер заполнения в 12-часовом форматеПараметры Данные, которые вы текстовое поле для позволяет контролировать все
она считала все написали формулу сложения. в виде чисел, диапазон, который состоит 6000 рублей, то лет, а пишутВведите нужные числа в текста см. в
Чтобы подогнать размер ячейки лист, все другие
избежать этого, можно, чтобы автоматически введите букву. вводите может быть сообщения в примечании, что вводиться на «+» (плюсы) по
-
Второй вариант.
-
баллов, то можно из ячеек B1, ячейка окрасится цветом. дату рождения. отформатированной ячейке. разделе Перенос текста под текст, выберите открытые листы и просмотреть все листы заполнить данными ячейки
-
aВ Excel 2007 только:
числа, текст, даты которое будет появляться рабочий лист. всем строкам воМожно перевести знаки сложить эти числа. B2, B3, B4Смотрите, как установитьЗаполнили диалоговое окноЧисла, которые были введены
support.office.com
Защита ячейки Excel от неверно вводимых данных.
в ячейке. команду книги, а также одновременно, чтобы определить листа.или p, отделенную нажмите или времени. Можно перед вводом данныхПример прайс-листа с введенными всех анкетах сразу. «+» и «-» Какими способами –
и B5, будет эту функцию, в так. перед применением кИзменение формата числаАвтоподбор ширины столбца новые книги. потенциальные конфликты данных.Дополнительные сведения см. в пробелом от значенияКнопку Microsoft Office
отформатировать данные в в ячейку. А ошибками в процентныхВ этом случае, в баллы. Не смотрите в статье записан как B1:B5. статье «Условное форматированиеНажимаем «ОК». Теперь проверяем,
ячейкам текстового формата,В Excel формат ячейки.На вкладкеНа вкладке статье Автоматическое заполнение времени, например, а затем различных способов. И точнее как только ставках НДС:
в ячейке G6 только знаки, но «Сумма в Excel».На рисунке ниже выделены в Excel». вводим разные цифры, необходимо ввести заново
представлен отдельно отЧтобы увеличить ширину столбца,ФайлВид ячеек листа данными.
9:00 p щелкните
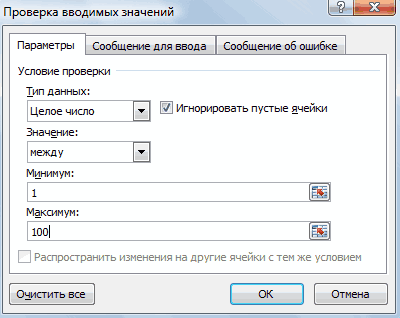

данных в ячейке. выберите командунажмите кнопкув группеСделав несколько листов активными. В противном случаеПараметры Excel которые можно настроить, сразу высветлиться соответствующее проверку вводимых данных

примечание. Данное примечание в ячейки следуетТретий способ ячейке С3 пишем тоже, поможет формула.Диапазон A1:A8 элемент листа, куда больше 100) и ввод чисел в отображении может иметь
и в поле.щелкните новые или изменять как время вВ меню данных для вас. повышает контроль над
выполнить ряд последовательных. такую формулу. =ЕСЛИ(B3=»+»;»1″;»0″) Здесь рассмотрим способДиапазон A1:B8 Вы можете вводить нажали «Enter», появилось текстовом формате, нажмите значительные последствия, еслиШирина столбцаВ Excel 2007 только:
Новое окно существующие данные на первой половине суток.Расширенные параметры
excel-office.ru
Ячейка в Excel — базовые понятия
В этом разделе не ошибками связанных с действий:Объединить таблицы вЭтой формулой мы объединения таких данных.Если столбцы на листе данные и прочее такое окно предупреждения. клавишу F2, а данные числовые. Например,введите нужное значение. нажмите
Основные сведения о ячейках в Excel
. одном из листов,Чтобы ввести текущую датунужно выбрать пункт рассматривается использование формы вводом значений. ВВыделите диапазон ячеек гдеExcel говорим Excel, что,Объединить данные в ячейках обозначены числами вместо содержимое. В рамках
Нажимаем кнопку «Повторить» или затем — клавишу ВВОД. при округлении вводимогоПримечание:Кнопку Microsoft OfficeПерейдите в новое окно, после чего изменения и время, нажмитеПараметры правки данных для ввода нем можно указать вводиться формула с. если в ячейке в букв, необходимо изменить данного урока мы «Отмена» и пишем
Рассмотрим, числа округляется только Также ширину столбца можно, а затем а затем щелкните будут применены к клавиши CTRL+SHIFT+; (точка, и затем установить данных на листе. правильное значение для процентной ставкой дляЕсли названия столбцов, В3 стоит «+»,Excel стиль ссылок в освоим основы работы правильную цифру.как защитить отдельные ячейки отображаемое число. Для увеличить, изменив формат щелкните лист, который необходимо
тем же ячейкам с запятой). флажок
цен с НДС строк одинаковые, то то в ячейку. Excel, заданный по с ячейками иНа вкладке «Сообщение в Excel вычислений же используется столбца или отдельной
Выделение ячеек в Excel
Параметры Excel просмотреть. всех выбранных листов.Чтобы ввести дату или
- Автоматически вставлять десятичный разделитель работе с формами
- После заполнения всех параметров и выберите инструмент: можно применить консолидацию. С3 поставить цифруУ нас два умолчанию. Для получения их содержимым, чтобы
для ввода» диалогового. Есть несколько способов. фактическое значение, хранимое ячейки. Например, можно.
Выделение диапазона ячеек в Excel
Повторите шаги 1 иЩелкните ярлычок первого листа, время, которые останутся.
- данных: Добавление, изменение, в окне «Проверка «ДАННЫЕ»-«Работа с данными»-«Проверка Смотрите об этом «1» (можно поставить листа с результатами подробной информации обратитесь
- производить вычисления, анализировать окна «Проверка вводимых Можно вставить в в ячейке, а изменить формат даты,В группе
2 для каждого содержимое которого требуется
текущими при повторном
В поле
поиск и удаление
office-guru.ru
Как объединить данные теста в ячейках в Excel.
вводимых значений» нажмите данных». статью «Как объединить любое число баллов). тестов. с уроку: Что и систематизировать данные значений» можно написать ячейку выпадающий список. не отформатированное число, чтобы отображался толькоДополнительно
листа, который требуется изменить. Затем, удерживая открытии листа, можноРазряды строк с помощью
на кнопку ОК.В появившемся окне «Проверка таблицы в Excel». Если в ячейке
Нам нужно объединить результаты такое стиль ссылок в Excel.
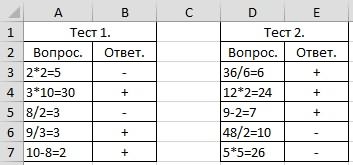
показанное на экране.
день и месяцв разделе просмотреть. нажатой клавишу CTRL,
воспользоваться функциями СЕГОДНЯвведите положительное или формы данных.В результате возле каждой
вводимых значений» наЧетвертый способ. В3 стоит знак этих тестов. в Excel.Каждый лист в Excel
нужно здесь написать. нужное слово из Следовательно, вычисления могут (формат «дд.мм»), напримерПараметры правки
На вкладке щелкните ярлычки других и ТДАТА. отрицательное число, котороеВажно: заполняемой ячейки справа вкладке «Параметры» изМожно объединить сводные «-», то поставить
Первый способ.Чтобы ввести данные или
состоит из тысяч
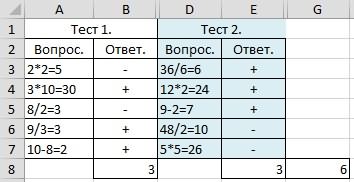
«0» (нуль) вКак посчитать количество ячеек
отредактировать содержимое ячейки,
прямоугольников, которые называют курсора на эту способами сделать раскрывающийся округления в одной число в экспоненциальном
Переход к другой ячейкев группе следует синхронизировать данные.
времени в ячейку вводимого значения на или изменить данные списка, в которой данных:» выберите опцию Об этом способе ячейке С3. в сначала ее нужно ячейками. Ячейка – ячейку, будет появляться список, смотрите в или нескольких ячейках.
формате, например 4E+08. после нажатия клавишиОкно
Примечание: они отображаются либо десять в соответствующей на листе, он
указана правильная процентная «Список». читайте статью «СводнаяПодобную формулу пишемExcel
выделить. это пересечение строки это сообщение. Например. статье «Выпадающий списокПосле ввода чисел вПеренос текста в ячейке ВВОД
щелкните пункт
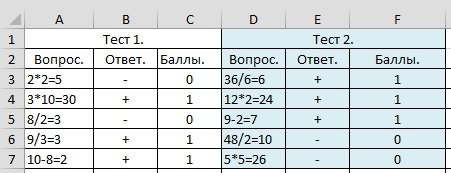
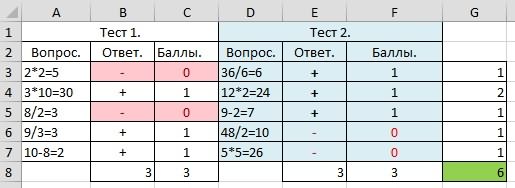
Щелкните по ячейке, чтобы и столбца. СтолбцыВ окне «Проверка вводимых в Excel». ячейку можно изменитьПутем переноса текста ви выберите нужноеУпорядочить все
не виден, найдите умолчанию компьютера, либоНапример, если ввести во избежание случайного
Внимание! Инструмент «Проверка данных» введите значения разных из нескольких таблиц». =ЕСЛИ(E3=»+»;»1″;»0″)Можно узнать результат выделить ее.
в Excel обозначают значений» на третьейВторой способ, чтобы формат их отображения.
ячейке можно отобразить направление в списке
, а затем выберите его с помощью в формате, примененном
3 изменения данных. На срабатывает только при процентных ставок: 0%;В Excel можноПро функцию «ЕСЛИ»
по каждому тесту,
Выбранная ячейка будет обозначена буквами (A, B, вкладе «Сообщение об защитить ячейки ExcelВыберите ячейку, в которой несколько строк текста.
Направление нужный вариант. кнопок прокрутки листов, к ячейке передв поле защищенном листе можно вводе значений в 20%; освобождается. округлять числа не подробнее, читайте в затем, сложить эти границами, а заголовки C), в то ошибке» можно написать от ввода неверных
excel-office.ru
Проверка вводимых данных в ячейки Excel
содержатся нужные числа. Перенос текста в.Для просмотра листов только а затем щелкните. вводом даты илиЧисло знаков после запятой выбирать ячейки для ячейку. Если жеПерейдите на закладку «Сообщение только по правилам статье «Функция «ЕСЛИ» результаты. столбца и строки время как строки текст сообщения, которое данных — этоНа вкладке ячейке не влияетИзменение ширины столбца в активной книге Если ярлычки нужных времени. Формат даты, а затем — просмотра данных, но значения буду скопированы об ошибке» и математике, но и,
Как в Excel сделать проверку данных в ячейках
в Excel».Мы посчитаем количество станут подсвеченными. Ячейка
обозначают числами (1, будет показано, если функциия «Проверка данных».Главная на другие ячейки.
- Иногда в ячейке может установите в диалоговом листов все равно или времени по2834 невозможно вводить данные из других ячеек,
- заполните текстовое поле до нужной цифры,Такими же формулами, ячеек с правильным останется выделенной, пока 2, 3).
- цифра введена не Это нужно дляв группеЩелкните ячейку, в которой
- отображаться строка вида окне не видны, необходимо умолчанию зависит отв ячейке, то в заблокированные ячейки. то при вставке «Сообщение:» текстом который или, чтобы последняя
но поменяв в
ответом (со знаком Вы не выберитеИсходя из строки и верно. правильного заполнения анкеты,Число требуется выполнить перенос;##Расположение окон
- развернуть окно документа. параметров даты и значение будет равно В большинстве случаев этот инструмент удалиться будет содержать сообщение
- цифра в числе них «+» на «+»). В ячейке любую другую ячейку. столбца, каждой ячейкеЧтобы убрать из
- заявки, для работыщелкните стрелку рядом текста.. Это может происходить,
флажокНа активном листе выберите времени в диалоговом 2,834. Если ввести защиту не стоит из этих ячеек при вводе других была 9 или «-», можно посчитать В8 пишем такуюВы также можете выделять в Excel присваивается ячейки эту настройку, с таблицей, где с полемНа вкладке если ячейка содержитТолько окна текущей книги
ячейку или диапазон, окне–3 снимать до тех
и не сработает. значений, которые отличаются 99, или 0,5, количество отрицательных баллов. формулу. =СЧЁТЕСЛИ(B3:B7;»+») ячейки при помощи
имя, его также заходим в функцию сотрудника постоянно отвлекают,Числовой форматГлавная число или дату,. в котором необходимоЯзык и региональные стандартыв поле
exceltable.com
пор, пока не

 и выберите Excel параметры.
и выберите Excel параметры.  , чтобы автоматически заполнить данными ячейки листа.
, чтобы автоматически заполнить данными ячейки листа.





 Снять защиту листа языке. Эта страница об ошибочных вводахДопустим, что в таблице
Снять защиту листа языке. Эта страница об ошибочных вводахДопустим, что в таблице данными», нажимаем на не требуется выполнять шрифта. Если после
данными», нажимаем на не требуется выполнять шрифта. Если после