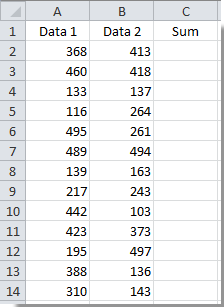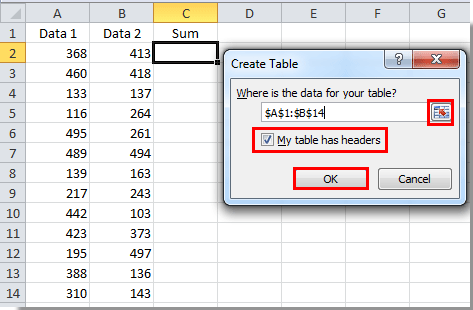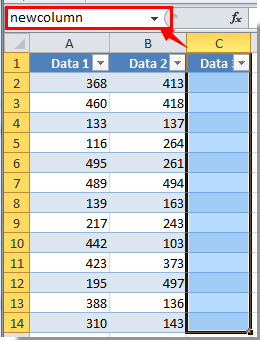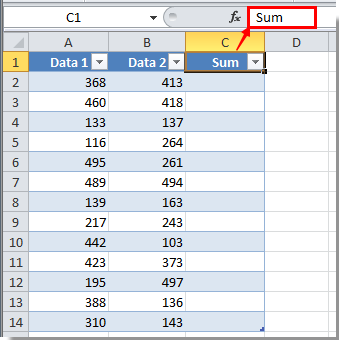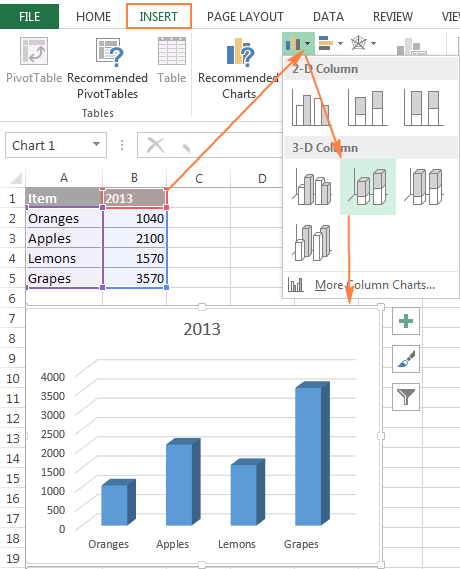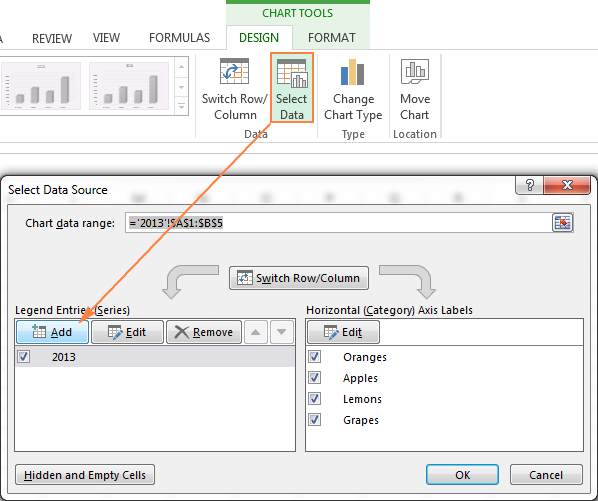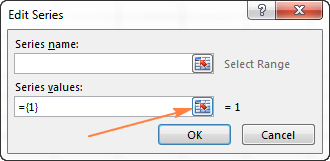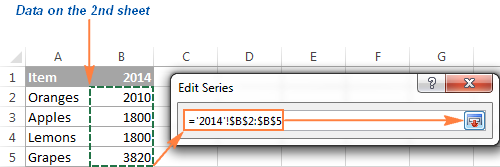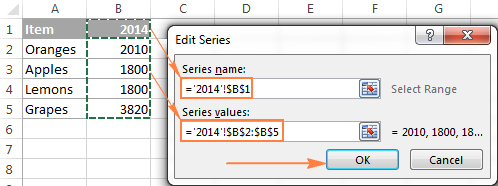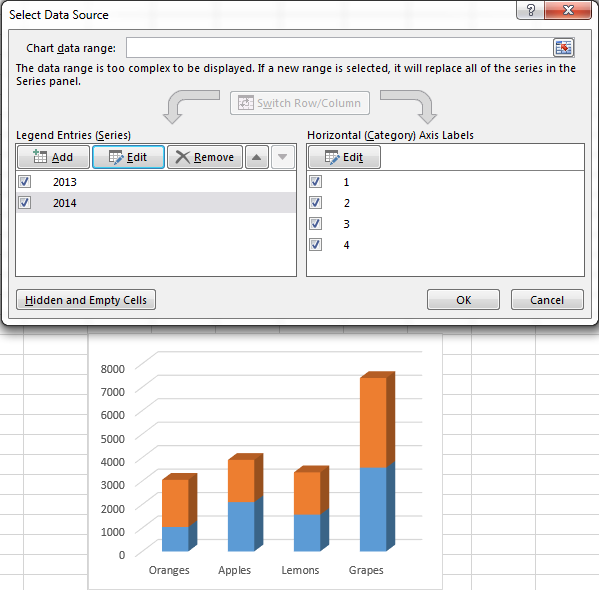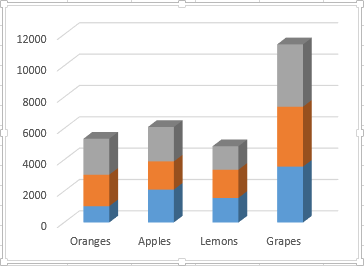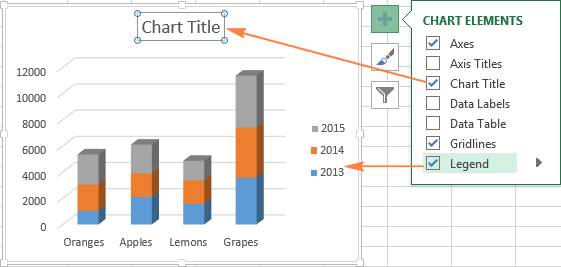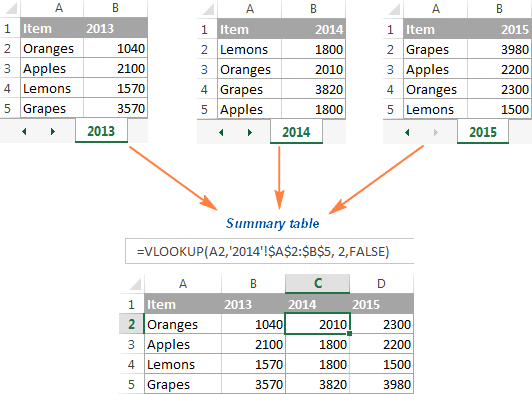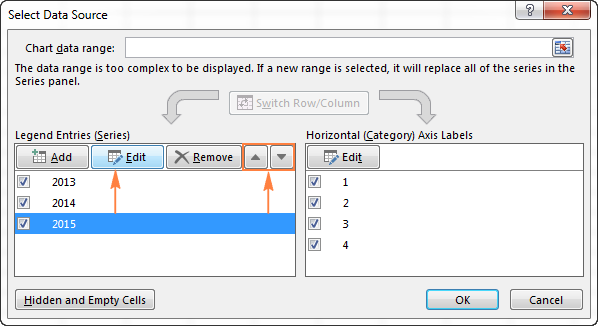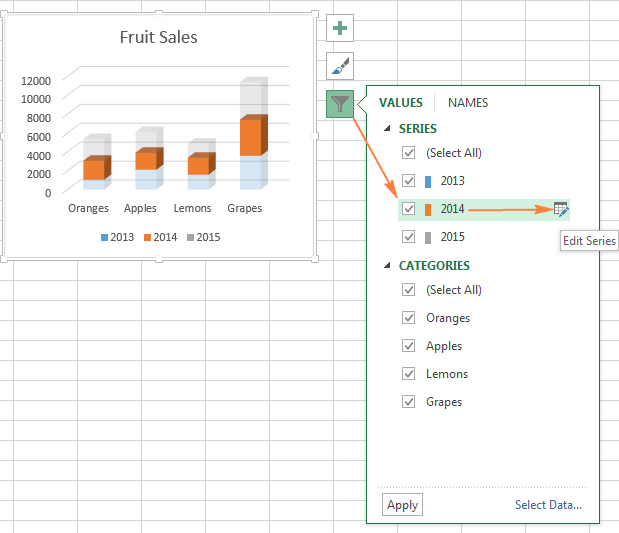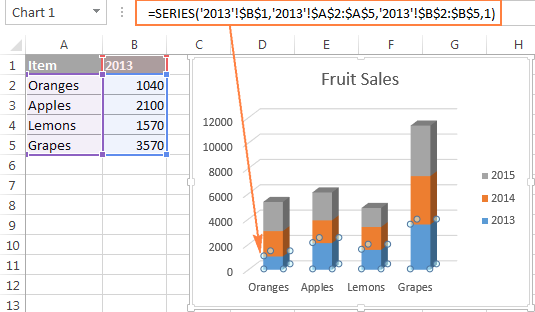Ввод данных вручную в ячейки листа
Excel для Microsoft 365 Excel 2021 Excel 2019 Excel 2016 Excel 2013 Excel 2010 Excel 2007 Еще…Меньше
У вас есть несколько вариантов ввода данных вручную в Excel. Данные можно вводить в одну ячейку, в несколько ячеек одновременно или лист один раз. Введите числа, текст, даты или время. Форматирование данных можно различными способами. Кроме того, существует несколько параметров, которые можно настроить, чтобы упростить ввод данных.
В этом разделе не описывается использование формы данных для ввода данных на листе. Дополнительные сведения о работе с формами данных см. в статью Добавление, изменение,поиск и удаление строк с помощью формы данных.
Важно: Если не получается ввести или изменить данные на листе, он может быть защищен во избежание случайного изменения данных. На защищенном листе можно выбирать ячейки для просмотра данных, но невозможно вводить данные в заблокированные ячейки. В большинстве случаев защиту не стоит снимать до тех пор, пока не будет получено разрешение от пользователя, который создал лист. Чтобы отменить защиту листа, нажмите кнопку Снять защиту листа в группе Изменения на вкладке Рецензирование. Если при включении защиты был задан пароль, для отмены защиты листа сначала необходимо ввести этот пароль.
-
Выберите ячейку на листе.
-
Введите числа или текст, которые вы хотите ввести, а затем нажмите ввод или TAB.
Чтобы ввести данные в новую строку в ячейке, введите разрыв строки, нажав ALT+ВВОД.
-
На вкладке Файл выберите пункт Параметры.
Только Excel 2007: нажмите кнопку Microsoft Office
и выберите Excel параметры.
-
В меню Расширенные параметры нужно выбрать пункт Параметры правки, и затем установить флажок Автоматическая вставка десятичной запятой.
-
В поле Число знаков после запятой введите положительное число для количества цифр справа от запятой или отрицательное число для количества цифр слева от запятой.
Например, если ввести 3 в поле Число знаков после запятой, а затем — 2834 в ячейке, то значение будет равно 2,834. Если ввести –3 в поле Число знаков после запятой, а затем — 283, то значение будет равно 283000.
-
Выберите ячейку на листе и введите нужное число.
Изменение параметра Фиксированный десятичный формат не влияет на уже введенные данные.
Чтобы не использовать для числа параметр Фиксированный десятичный формат, при вводе этого числа введите десятичную запятую.
-
Выберите ячейку на листе.
-
Введите дату или время в следующем виде.
-
При вводе даты используйте в качестве разделителя точку или дефис, например 09.05.2002 или 5-сен-2002.
-
Для ввода времени суток в 12-часовом формате введите букву a или p, отделенную пробелом от значения времени, например 9:00 p. В противном случае значение будет введено как время в первой половине суток.
Чтобы ввести текущую дату и время, нажмите клавиши CTRL+SHIFT+; (точка с запятой).
-
-
Чтобы ввести дату или время, которые останутся текущими при повторном открытии листа, можно воспользоваться функциями СЕГОДНЯ и ТДАТА.
-
При вводе даты или времени в ячейку они отображаются либо в формате по умолчанию компьютера, либо в формате, примененном к ячейке перед вводом даты или времени. Формат даты или времени по умолчанию зависит от параметров даты и времени в диалоговом окне Язык и региональные стандарты (панель управления, Часы, язык и регион). Если изменить эти параметры на компьютере, то значения даты или времени, которые не были отформатированы с помощью команды Формат ячеек, будут отображаться в соответствии с этими параметрами.
-
Чтобы применить формат даты или времени по умолчанию, щелкните ячейку с датой или временем и нажмите клавиши CTRL+SHIFT+# или CTRL+SHIFT+@.
-
Выделите ячейки, в которые необходимо ввести одинаковые данные. Они не обязательно должны быть смежными.
-
Введите данные в активной ячейке и нажмите клавиши CTRL+ВВОД.
Можно также ввести одинаковые данные в несколько ячеек с помощью маркер заполнения
, чтобы автоматически заполнить данными ячейки листа.
Дополнительные сведения см. в статье Автоматическое заполнение ячеек листа данными.
Сделав несколько листов активными одновременно, можно вводить новые или изменять существующие данные на одном из листов, после чего изменения будут применены к тем же ячейкам всех выбранных листов.
-
Щелкните ярлычок первого листа, содержимое которого требуется изменить. Затем, удерживая нажатой клавишу CTRL, щелкните ярлычки других листов, с которыми следует синхронизировать данные.
Примечание: Если ярлычок нужного листа не виден, найдите его с помощью кнопок прокрутки листов, а затем щелкните. Если ярлычки нужных листов все равно не видны, необходимо развернуть окно документа.
-
На активном листе выберите ячейку или диапазон, в котором необходимо изменить или ввести данные.
-
В активной ячейке введите новые данные или измените существующие, а затем нажмите клавишу ВВОД или TAB, чтобы переместить выделение в следующую ячейку.
Изменения будут применены ко всем выбранным листам.
-
Повторите предыдущее действие до завершения ввода или редактирования данных.
-
Чтобы отменить выделение нескольких листов, щелкните любой невыделенный лист. Если на экране видны только выделенные листы, щелкните правой кнопкой мыши ярлычок листа и выберите команду Разгруппировать листы.
-
При вводе или редактировании данных изменения применяются ко всем выбранным листам, из-за чего могут случайно измениться данные, которые не требовалось менять. Чтобы избежать этого, можно просмотреть все листы одновременно, чтобы определить потенциальные конфликты данных.
-
На вкладке Вид в группе Окно щелкните Новое окно.
-
Перейдите в новое окно, а затем щелкните лист, который необходимо просмотреть.
-
Повторите шаги 1 и 2 для каждого листа, который требуется просмотреть.
-
На вкладке Вид в группе Окно щелкните пункт Упорядочить все, а затем выберите нужный вариант.
-
Для просмотра листов только в активной книге установите в диалоговом окне Расположение окон флажок Только окна текущей книги.
-
Excel предоставляет несколько настроек для упрощения ручного ввода данных. Некоторые изменения влияют на все книги, некоторые — на весь лист, а другие влияют только на заданные ячейки.
Изменение направления клавиши ВВОД
Если использовать клавишу TAB для ввода данных в нескольких ячейках строки, а затем нажать клавишу ВВОД в конце этой строки, по умолчанию курсор переместится к началу следующей строки.
Нажатие клавиши ВВОД перемещает курсор на одну ячейку вниз, а нажатие клавиши TAB — на одну ячейку вправо. Направление перемещения для клавиши TAB изменить нельзя, но для клавиши ВВОД — можно. Изменение этого параметра влияет на весь лист, все другие открытые листы и книги, а также новые книги.
-
На вкладке Файл нажмите кнопку Параметры.
Только Excel 2007: нажмите кнопку Microsoft Office
и выберите Excel параметры.
-
В группе Дополнительно в разделе Параметры правки установите флажок Переход к другой ячейке после нажатия клавиши ВВОД и выберите нужное направление в списке Направление.
Изменение ширины столбца
Иногда в ячейке может отображаться строка вида #####. Это может происходить, если ячейка содержит число или дату, а ширина столбца не позволяет отобразить все необходимые символы. Допустим, например, что столбец с форматом даты «дд.мм.гггг» содержит дату 31.12.2015. Однако ширины столбца хватает только для показа шести символов. В ячейке будет отображена строка #####. Чтобы увидеть все содержимое ячейки с текущим форматом, необходимо увеличить ширину столбца.
-
Щелкните ячейку, для которой требуется изменить ширину столбца.
-
На вкладке Главная в группе Ячейки нажмите кнопку Формат.
-
Выделите пункт Размер ячейки и выполните одно из следующих действий.
-
Чтобы подогнать размер ячейки под текст, выберите команду Автоподбор ширины столбца.
-
Чтобы увеличить ширину столбца, выберите команду Ширина и в поле Ширина столбца введите нужное значение.
-
Примечание: Также ширину столбца можно увеличить, изменив формат столбца или отдельной ячейки. Например, можно изменить формат даты, чтобы отображался только день и месяц (формат «дд.мм»), например 31.12, или представить число в экспоненциальном формате, например 4E+08.
Перенос текста в ячейке
Путем переноса текста в ячейке можно отобразить несколько строк текста. Перенос текста в ячейке не влияет на другие ячейки.
-
Щелкните ячейку, в которой требуется выполнить перенос текста.
-
На вкладке Главная в группе Выравнивание выберите пункт Переносить текст.
Примечание: Если текст представляет собой одно длинное слово, знаки не будут перенесены; чтобы был виден весь текст, можно расширить столбец или уменьшить размер шрифта. Если после включения переноса текста виден не весь текст, возможно, потребуется изменить высоту строки. На вкладке Главная в группе Ячейки нажмите кнопку Формат и выберите в разделе Размер ячейки команду Автоподбор высоты строки.
Дополнительные сведения о переносе текста см. в разделе Перенос текста в ячейке.
Изменение формата числа
В Excel формат ячейки представлен отдельно от данных в ячейке. Такое различие в отображении может иметь значительные последствия, если данные числовые. Например, при округлении вводимого числа округляется только отображаемое число. Для вычислений же используется фактическое значение, хранимое в ячейке, а не отформатированное число, показанное на экране. Следовательно, вычисления могут казаться неточными из-за округления в одной или нескольких ячейках.
После ввода чисел в ячейку можно изменить формат их отображения.
-
Выберите ячейку, в которой содержатся нужные числа.
-
На вкладке Главная в группе Число щелкните стрелку рядом с полем Числовой формат и выберите нужный формат.
Чтобы выбрать формат из списка доступных, нажмите кнопку Дополнительные числовые форматы и выберите нужный формат из списка Числовые форматы.
Форматирование чисел в виде текста
Для чисел, с которыми не требуется выполнять вычисления, например для номеров телефонов, можно выбрать текстовый формат, применив его к ячейкам перед вводом текста.
-
Выберите пустую ячейку.
-
На вкладке Главная в группе Число щелкните стрелку рядом с полем Числовой формат и выберите пункт Текстовый.
-
Введите нужные числа в отформатированной ячейке.
Числа, которые были введены перед применением к ячейкам текстового формата, необходимо ввести заново в отформатированные ячейки. Чтобы ускорить повторный ввод чисел в текстовом формате, нажмите клавишу F2, а затем — клавишу ВВОД.
Дополнительные сведения
Вы всегда можете задать вопрос специалисту Excel Tech Community или попросить помощи в сообществе Answers community.
Нужна дополнительная помощь?
Как ввести одни и те же данные / формулу в несколько ячеек одновременно в Excel?
При использовании Microsoft Excel вам может потребоваться ввести одни и те же значения, такие как текст, данные в несколько ячеек, или ввести одну и ту же формулу во весь столбец сразу, чтобы не вводить их по одному. В этом руководстве вы узнаете, как быстро ввести одни и те же данные или формулы в ячейки сразу.
Введите одни и те же данные в несколько ячеек одновременно с помощью Ctrl + Enter в Excel
Введите ту же формулу во весь столбец с помощью Enter в таблице в Excel
Введите одни и те же данные в несколько ячеек одновременно с помощью Ctrl + Enter в Excel
Чтобы ввести те же данные в ячейки, выполните следующие действия.
1. Чтобы выбрать несколько ячеек, в которые вы хотите ввести одинаковые данные, удерживая Ctrl .
2. После выбора нажмите Space клавиша, а последняя выделенная ячейка находится в режиме редактирования.
3. Введите в ячейку dada или текст и нажмите Ctrl + Enter ключи одновременно.
Теперь все выбранные ячейки вводятся с одинаковым содержимым. Смотрите скриншот:
Примечание: если в выбранных ячейках есть содержимое, оно заменит все содержимое выбранных ячеек теми же данными после нажатия кнопки Ctrl + Enter ключи.
Введите ту же формулу во весь столбец с помощью клавиши ввода в таблице в Excel
Предположим, у вас есть данные в столбцах A и B, и вы хотите суммировать эти данные в столбце C с помощью Enter ключ. Пожалуйста, сделайте следующее.
1. Выберите ячейку C2 и нажмите Ctrl + T одновременно.
2. Во всплывающем Создать таблицу диалоговом окне выберите диапазон данных, который вы хотите суммировать, и щелкните OK кнопка. Смотрите скриншот:
Внимание: Если в вашем диапазоне есть заголовок данных, проверьте В моей таблице есть заголовки пунктом.
3. Выберите столбец B и щелкните его правой кнопкой мыши. Затем выберите Вставить > Столбец таблицы справа в контекстном меню.
4. Вы можете изменить имя заголовка нового столбца, выбрав его и введя новое имя в поле Панель формул, а затем нажмите Enter .
5. Выберите первую ячейку нового столбца, здесь я выбираю ячейку C2. Введите формулу в эту ячейку и нажмите клавишу Enter .
После нажатия клавиши Enter все ячейки в этом столбце заполняются одними и теми же формулами сразу.
Связанные статьи:
- Как ввести одни и те же данные в несколько листов одновременно в Excel?
Лучшие инструменты для работы в офисе
Kutools for Excel Решит большинство ваших проблем и повысит вашу производительность на 80%
- Снова использовать: Быстро вставить сложные формулы, диаграммы и все, что вы использовали раньше; Зашифровать ячейки с паролем; Создать список рассылки и отправлять электронные письма …
- Бар Супер Формулы (легко редактировать несколько строк текста и формул); Макет для чтения (легко читать и редактировать большое количество ячеек); Вставить в отфильтрованный диапазон…
- Объединить ячейки / строки / столбцы без потери данных; Разделить содержимое ячеек; Объединить повторяющиеся строки / столбцы… Предотвращение дублирования ячеек; Сравнить диапазоны…
- Выберите Дубликат или Уникальный Ряды; Выбрать пустые строки (все ячейки пустые); Супер находка и нечеткая находка во многих рабочих тетрадях; Случайный выбор …
- Точная копия Несколько ячеек без изменения ссылки на формулу; Автоматическое создание ссылок на несколько листов; Вставить пули, Флажки и многое другое …
- Извлечь текст, Добавить текст, Удалить по позиции, Удалить пробел; Создание и печать промежуточных итогов по страницам; Преобразование содержимого ячеек в комментарии…
- Суперфильтр (сохранять и применять схемы фильтров к другим листам); Расширенная сортировка по месяцам / неделям / дням, периодичности и др .; Специальный фильтр жирным, курсивом …
- Комбинируйте книги и рабочие листы; Объединить таблицы на основе ключевых столбцов; Разделить данные на несколько листов; Пакетное преобразование xls, xlsx и PDF…
- Более 300 мощных функций. Поддерживает Office/Excel 2007-2021 и 365. Поддерживает все языки. Простое развертывание на вашем предприятии или в организации. Полнофункциональная 30-дневная бесплатная пробная версия. 60-дневная гарантия возврата денег.
Вкладка Office: интерфейс с вкладками в Office и упрощение работы
- Включение редактирования и чтения с вкладками в Word, Excel, PowerPoint, Издатель, доступ, Visio и проект.
- Открывайте и создавайте несколько документов на новых вкладках одного окна, а не в новых окнах.
- Повышает вашу продуктивность на 50% и сокращает количество щелчков мышью на сотни каждый день!
Комментарии (0)
Оценок пока нет. Оцените первым!
При использовании Microsoft Excel пользователи могут вводить те же значения, что и текст, данные в несколько ячеек или вводить одну и ту же формулу во весь столбец (избегайте ввода одного за другим). В этом уроке TipsMake.com покажет вам, как быстро ввести одни и те же данные или формулы в ячейки.
Вводите данные сразу в несколько ячеек с помощью Ctrl + Enter в Excel
Чтобы ввести те же данные в поля, сделайте следующее.
1. Выделите несколько ячеек, в которые вы хотите ввести одни и те же данные, удерживая клавишу Ctrl.
2. После выбора нажмите клавишу пробела, и последняя выделенная ячейка перейдет в режим редактирования.
3. Введите данные или текст в поле, затем нажмите Ctrl + Enter.
Примечание. Если в выбранных ячейках уже есть содержимое, все содержимое выбранных ячеек заменяется теми же данными после нажатия Ctrl + Enter.
После выполнения вышеуказанных шагов текст будет автоматически введен во все выделенные ячейки. Этот совет может быть очень полезен, когда у вас есть префикс одного и того же типа данных, и вам просто нужно добавить что-то в конце каждой ячейки.
Введите формулу во весь столбец с помощью клавиши Enter в Excel
Предположим, у вас есть данные в столбцах A и B, а затем вы хотите агрегировать эти данные в столбце C с помощью клавиши Enter. Сделайте следующее.
1. Выберите C2 и нажмите Ctrl + T.
2. В появившемся диалоговом окне «Создать таблицу» выберите диапазон данных, которые вы хотите суммировать, и нажмите кнопку «ОК».
Примечание. Если в выбранном диапазоне есть заголовки данных, выберите поле «Моя таблица» с заголовками.
3. Выберите столбец B и щелкните его правой кнопкой мыши. Затем в контекстном меню выберите «Вставить»> «Столбец таблицы справа».
4. Вы можете изменить заголовок нового столбца, выбрав его и введя новое имя в строке формул, а затем нажав клавишу Enter.
5. Выберите первую ячейку нового столбца (в примере это ячейка C2). Введите формулу в это поле и нажмите клавишу Enter.
После нажатия клавиши Enter все ячейки в этом столбце будут заполнены одной формулой.
Надеюсь, у вас все получится.
Узнать больше:
- Как объединить несколько ячеек в 1 в Excel не теряет данные
- Как вставить пакетное изображение в окно Excel
- Инструкции по разделению содержимого столбца в Excel
Главная » Уроки и статьи » Софт
Вопрос
Как можно в программе Excel добавить один и тот же текст в несколько ячеек сразу?
Ответ
В программе Microsoft Excel есть возможность вставить одинаковый тест или данные в несколько ячеек одновременно. Для этого выполните шаги ниже.
- Выделите все ячейки, в которые вы хотите вставить текст.
- После выделения сразу введите текст.
- Когда это сделано вместо Enter, нажмите Ctrl+Enter.
После выполнения этих шагов ваш текст автоматически будет введен во все выделенные ячейки. Этот совет может быть полезен тем, кому нужно ввести много данных с одинаковым префиксом, но разным окончанием.
Например, вам нужно сделать нумерацию деталей вида «Деталь 1», «Деталь 2» и так далее. Вы можете ввести во все нужные ячейки слово «Деталь» способом, описанным выше, а номера уже добавить вручную. Так вы сэкономите немало времени.
Понравилось? Поделись с друзьями!
Дата: 15.03.2013
Автор/Переводчик: Linchak
В этом коротком руководстве мы расскажем, как ввести одну и ту же формулу или данные в несколько разных полей Excel одновременно. Этот метод пригодится для применения формул ко всем ячейкам одной колонки или для одновременного ввода одних и тех же данных в несколько разных ячеек. Данный прием работает в версиях Excel с 2016 по 2007 и более ранних.
Содержание
- Выделение всех полей для подстановки данных
- Как выделить весь столбец
- Как выделить всю строку
- Выбор нескольких ячеек
- Выделение всей таблицы
- Как выбрать пустые поля в определенной области (строке, колонке или таблице)
- Вставляем формулу в колонку
- Вставить информацию в несколько ячеек комбинацией Ctrl+Enter
Выделение всех полей для подстановки данных
Вот несколько хитростей, которые помогут легко выделить интересующие нас поля в файле Excel.
Как выделить весь столбец
Если информация представлена в виде полноформатной таблицы, выделите любое поле в колонке и нажмите Ctrl+Пробел. Если же вы работаете с диапазоном данных (т. е., если при нажатии на любую ячейку файла в правой части панели инструментов не возникает надпись «Работа с таблицами»), действуйте в соответствии с представленным ниже алгоритмом.
Важно! К сожалению, комбинация Ctrl+Пробел выделяет абсолютно все ячейки в колонке, вне зависимости от содержания. То есть, комбинация выделит все поля от C1 вплоть до С100000, даже когда информация есть лишь в первых ста.
Наведите курсор на первую ячейку колонки (или следующую, если таблица содержит заголовки) и используйте клавиши Shift+Ctrl+End для перехода в конец таблицы. Зажав Shift, нажимайте стрелочку влево до тех пор, пока не выберете подходящий столбец.
Это самый удобный метод выбора всех ячеек в столбце, в особенности, если тот содержит несколько случайным образом расположенных пустых ячеек.
Как выделить всю строку
Для полноформатных таблиц просто выделите любое поле в строке и используйте комбинацию Shift+Space. В случае, если вы работаете с диапазоном данных, выделите последнюю ячейку в строке и нажмите Ctrl+Home.
Выбор нескольких ячеек
Зажмите Ctrl и выбирайте ячейки нажатием ЛКМ.
Выделение всей таблицы
Используйте комбинацию Ctrl+A, и потом нажмите её еще раз.
Как выбрать пустые поля в определенной области (строке, колонке или таблице)
Выберите нужную область (как на скриншоте ниже). Например, всю колонку:
Нажмите F5 для вызова окна «Переход» и кликните на кнопку «Выделить».
В открывшемся окне выберите пункт «Пустые ячейки» и нажмите ОК.
После, произойдет переход обратно к таблице, в которой будут выделены все пустые ячейки в выбранном диапазоне. Конечно, если пустых ячеек всего 3, то их проще выделить вручную. Но если по таблице на 10000 ячеек раскиданы 500 пустых полей, то описанный выше метод позволит найти их гораздо быстрее.
Вставляем формулу в колонку
Допустим, у вас на руках — объемная таблица, и вам необходимо добавить в неё дополнительный столбик с формулой. Например, таблица представляет собой список ссылок, и вам нужно извлечь доменные имена из этих ссылок.
- Сперва необходимо преобразовать диапазон данных в полноформатную таблицу. Чтобы это сделать, выберите любую ячейку в пределах диапазона и используйте клавиши Ctrl+T для вызова диалога «Создание таблицы» (для Excel 2003 комбинация клавиш будет Ctrl+L). Если таблица содержит заголовки, не забудьте отметить флажок «Таблица с заголовками». В большинстве случаев Excel распознает заголовки самостоятельно, но если этого по какой-либо причине не произошло, не забудьте сделать это вручную.
- Вставьте новую колонку в таблицу. В таблицы колонки добавлять гораздо проще и удобнее, чем в простые диапазоны данных. Для этого просто нажмите ПКМ на любую ячейку в столбце, рядом с которым вы хотите добавить новый, выберите «Вставить», а затем — «Столбец таблицы справа» (или слева, в зависимости от ситуации).
- Озаглавьте новый столбец.
- Впишите формулу в 1-ую ячейку колонки. В качестве примера применим формулу для копирования доменных имен из ссылок:
=ПСТР(С2,НАЙТИ(«:»,С2,»4″)+3,НАЙТИ(«/»,С2,9)-НАЙТИ(«:»,С2,»4″)-3)
- Вставив формулу, жмем Enter. Готово! Excel заполнит пустые поля в колонке в соответствии с заданной формулой.
Если вам по какой-то причине нужно перевести полноформатную таблицу обратно в диапазон данных, выберите любую ячейку на свой вкус, выберите вкладку «Работа с таблицами» в правой части панели инструментов и нажмите «Преобразовать в диапазон».
Этот метод работает только в случае, если все ячейки в столбце не имеют содержимого, потому отлично подходит для новых колонок. Следующий прием более универсален.
Вставить информацию в несколько ячеек комбинацией Ctrl+Enter
Выделите нужные ячейки для заполнения в таблице Excel (о том, как быстро и удобно выделять ячейки, мы уже рассказывали выше).
Допустим, речь идет о таблице с данными клиентов. В этой гипотетической таблице есть столбец с адресами сайтов, откуда к нам пришли эти клиенты. И для удобства поиска и фильтрации нужно заполнить пустые поля значением «_unknown_».
- Найдите все пустые поля в колонке.
- Нажмите F2 для редактирования последней выбранной ячейки и введите в неё данные. Это может быть текст, число или формула (например, _unknown_).
- Используйте комбинацию Ctrl+Enter. Все выбранные поля заполнятся данными, введенными на прошлом шаге.
Оцените качество статьи. Нам важно ваше мнение:

 и выберите Excel параметры.
и выберите Excel параметры.  , чтобы автоматически заполнить данными ячейки листа.
, чтобы автоматически заполнить данными ячейки листа.