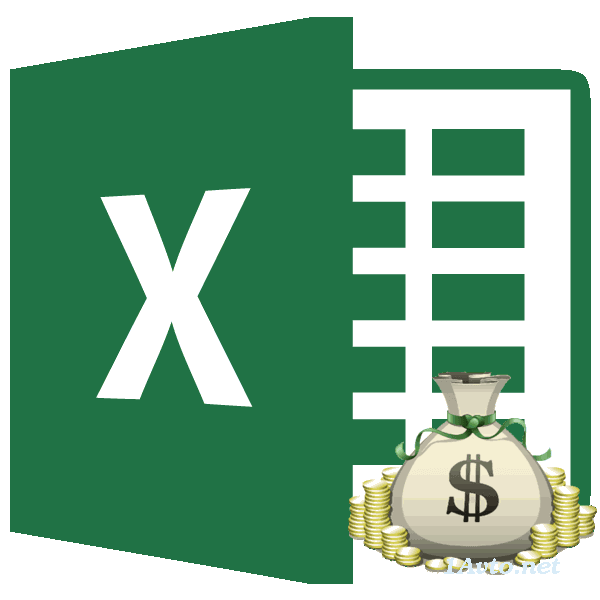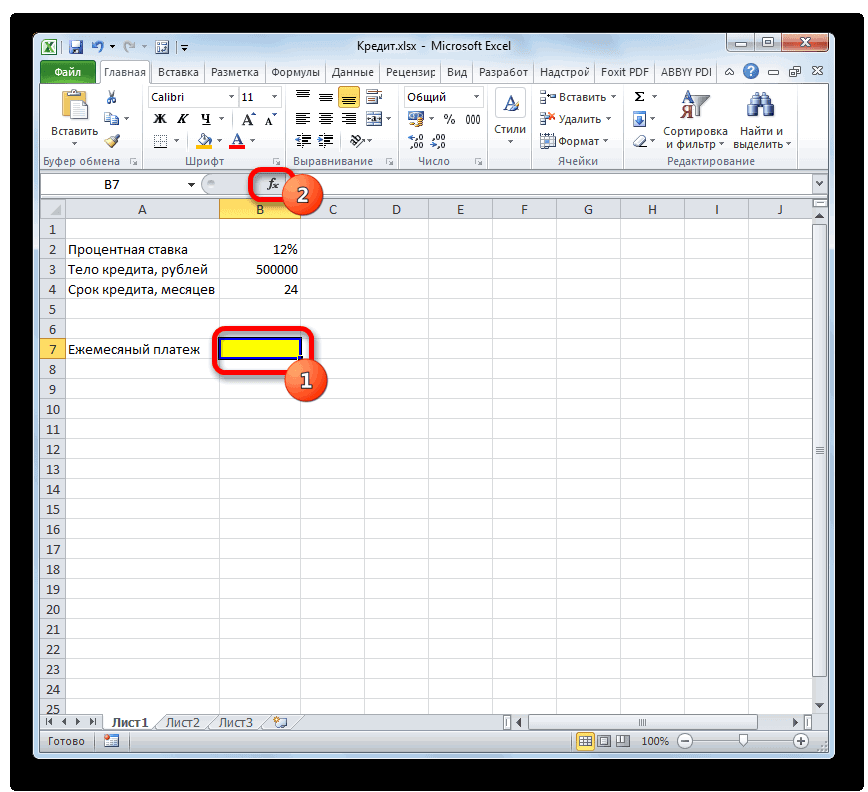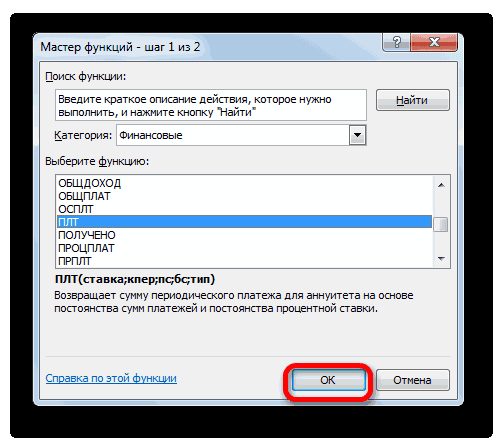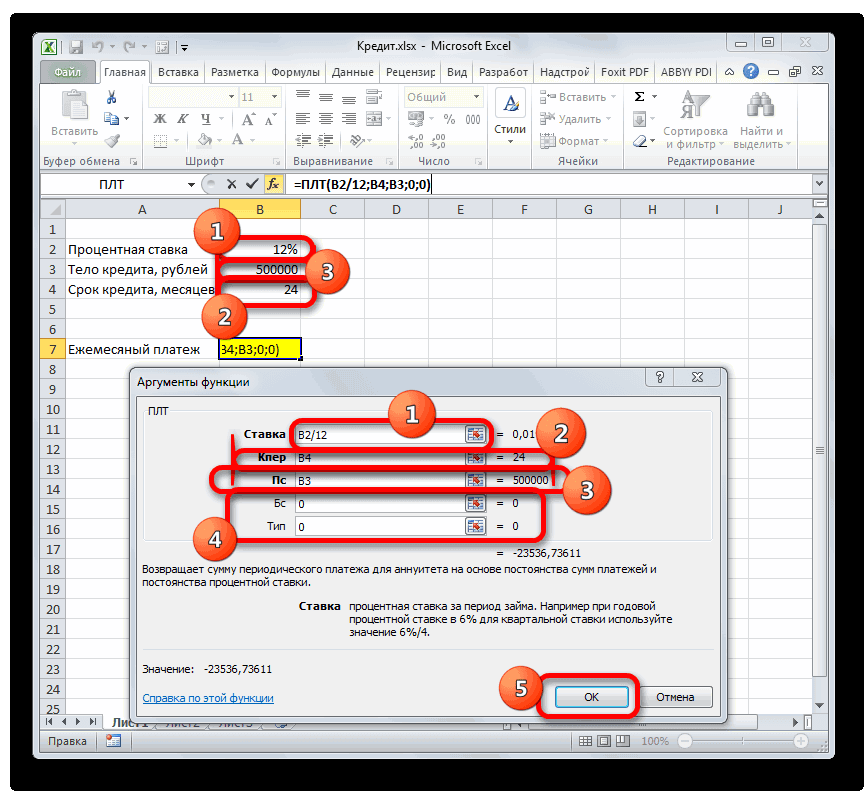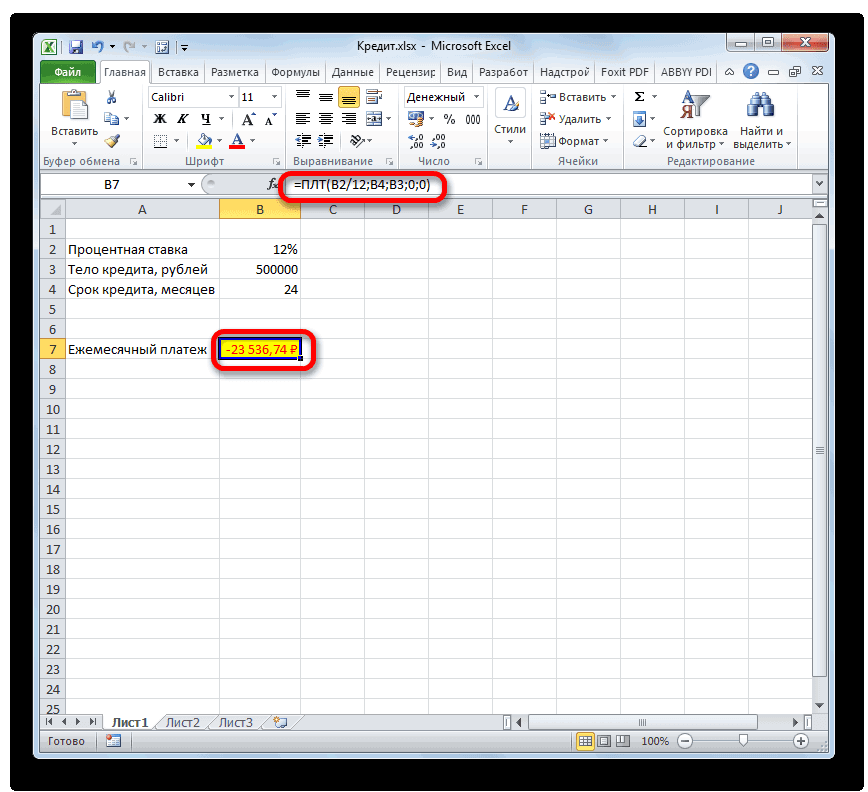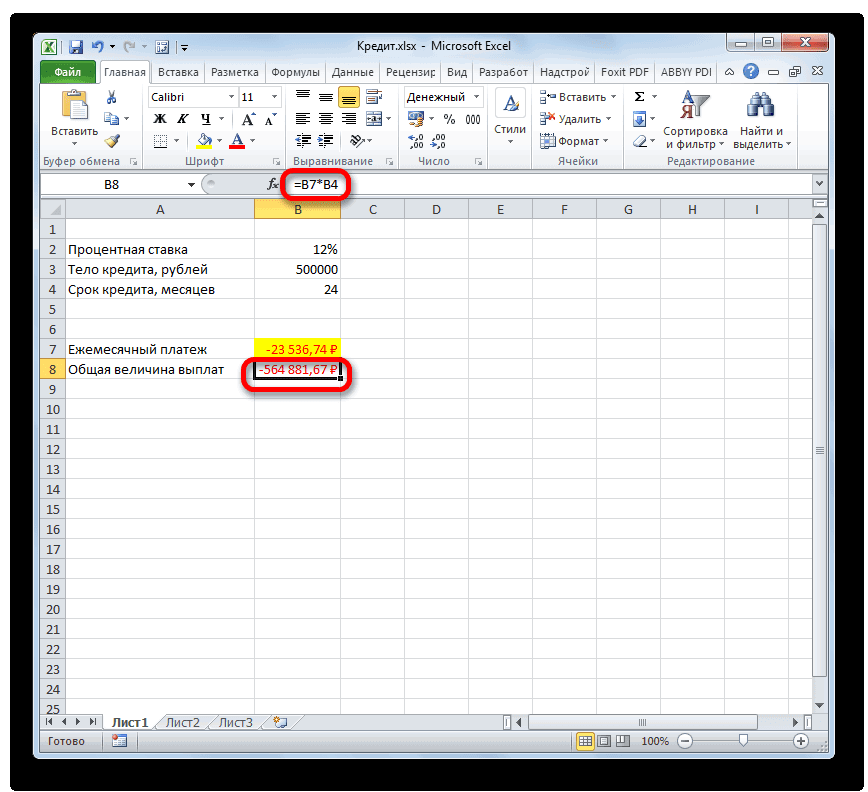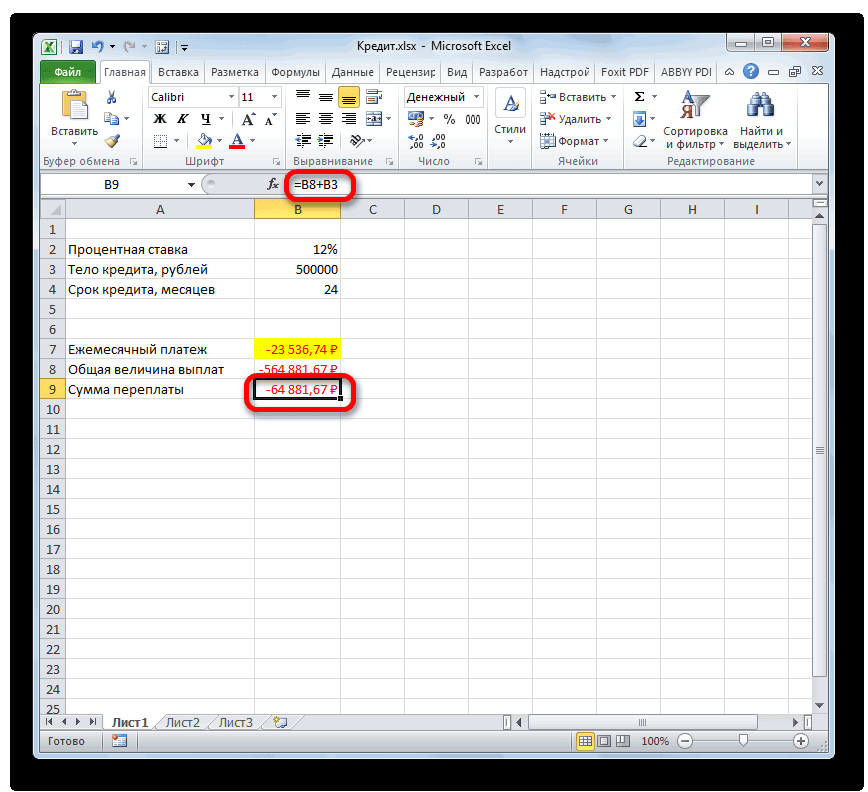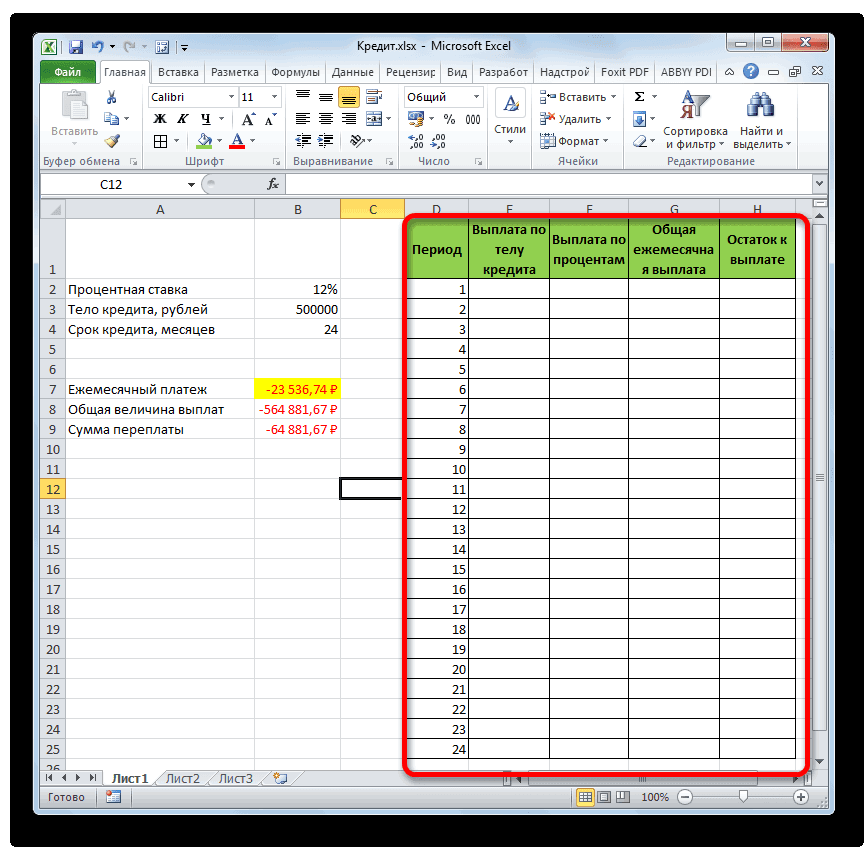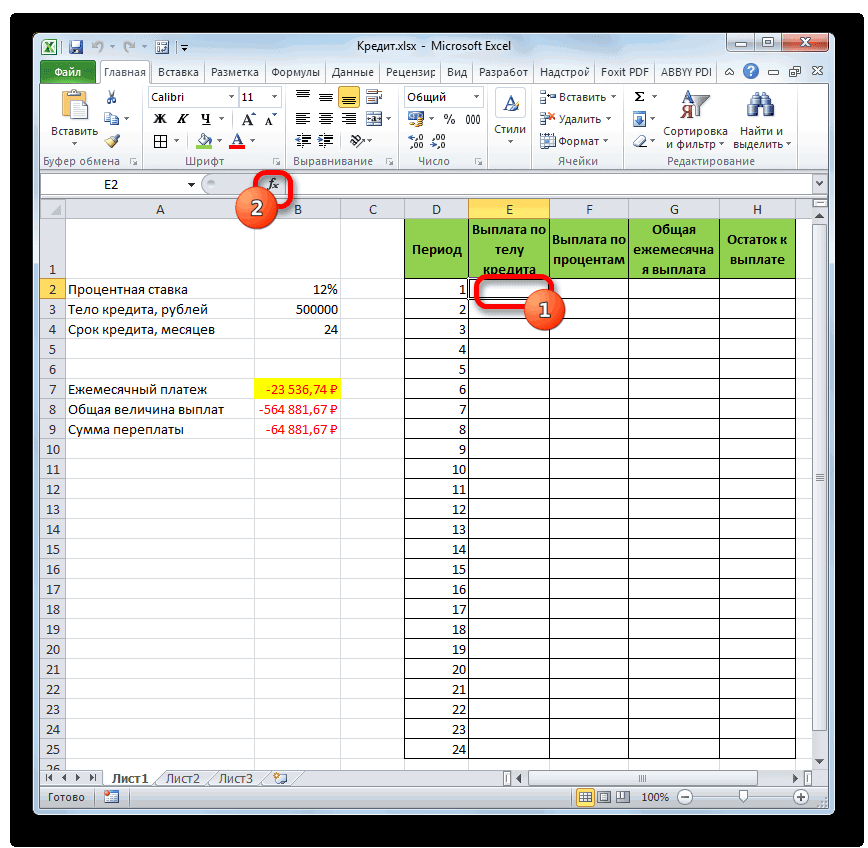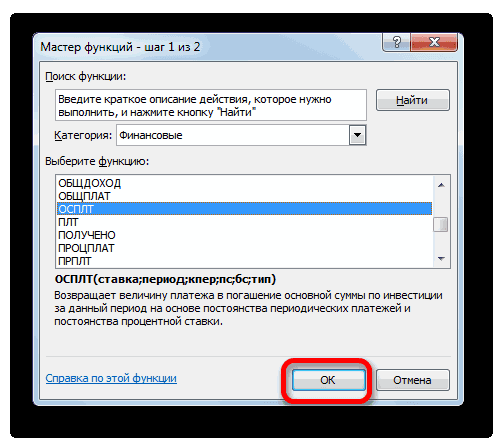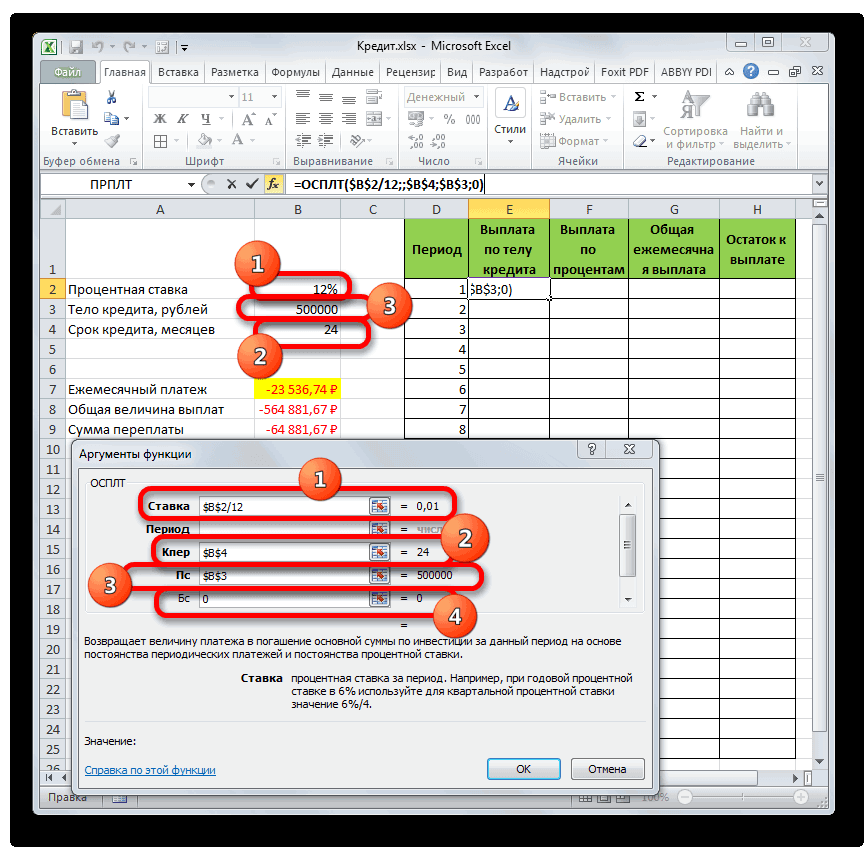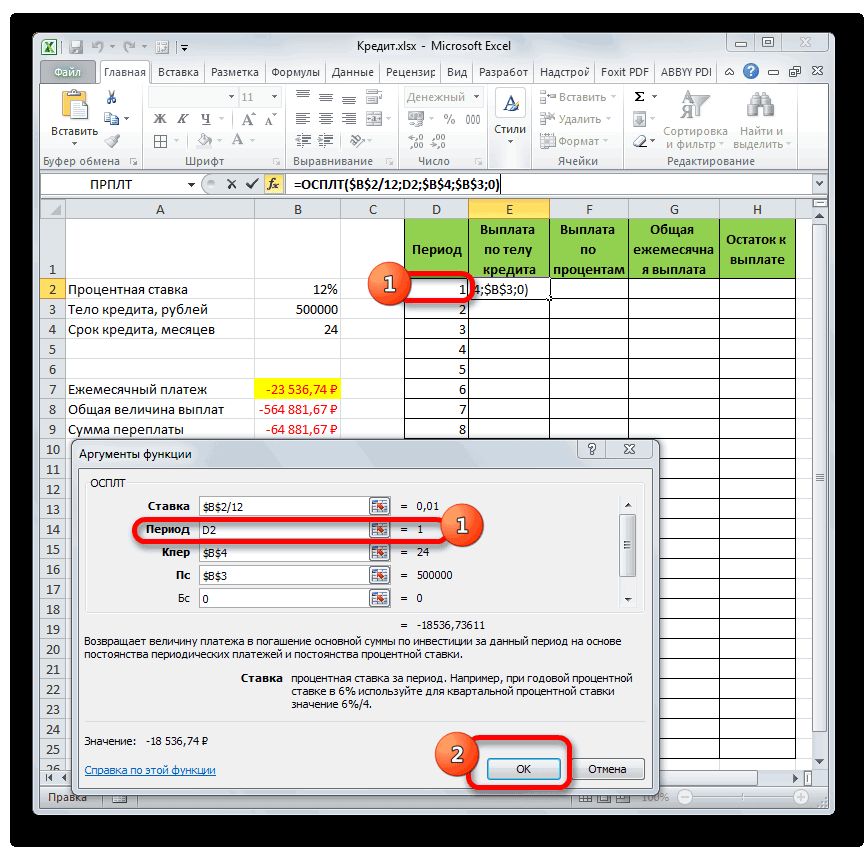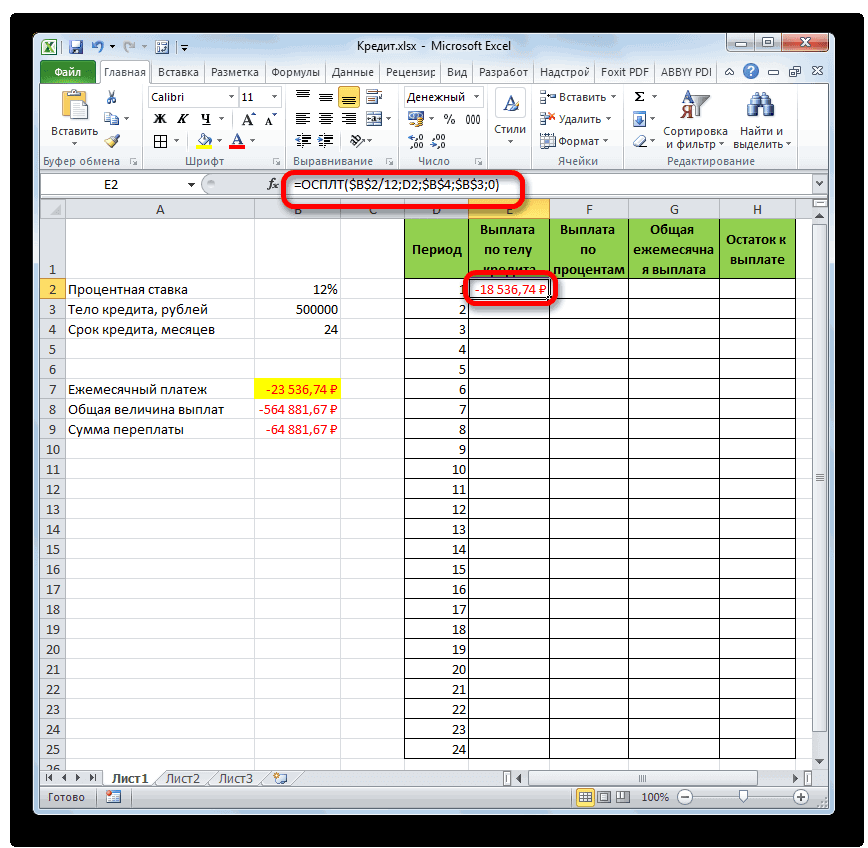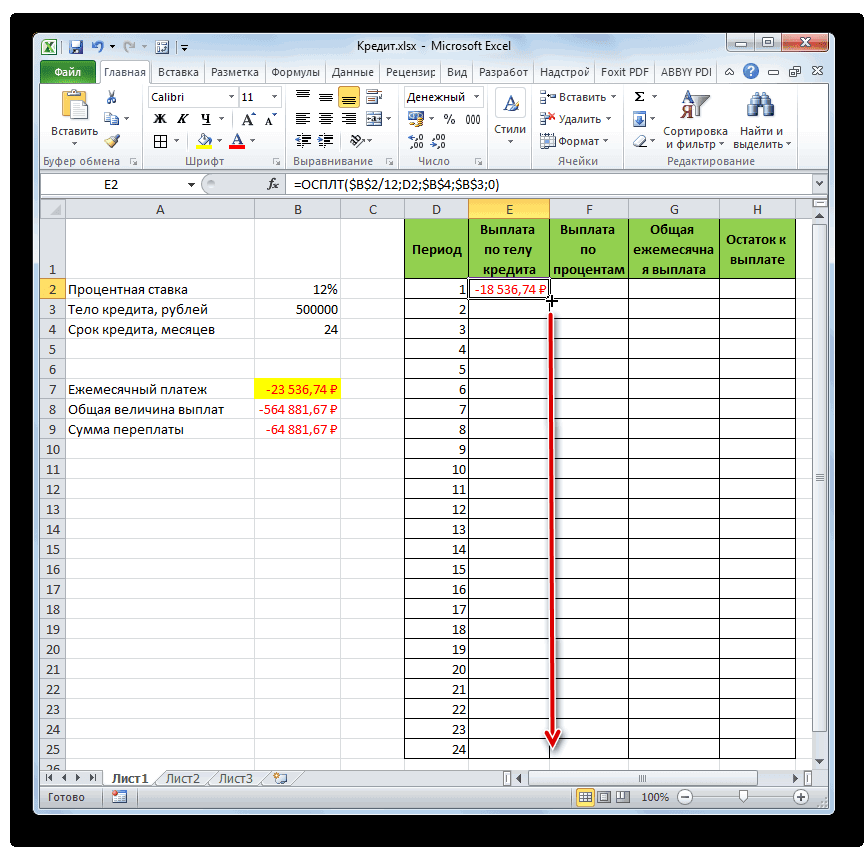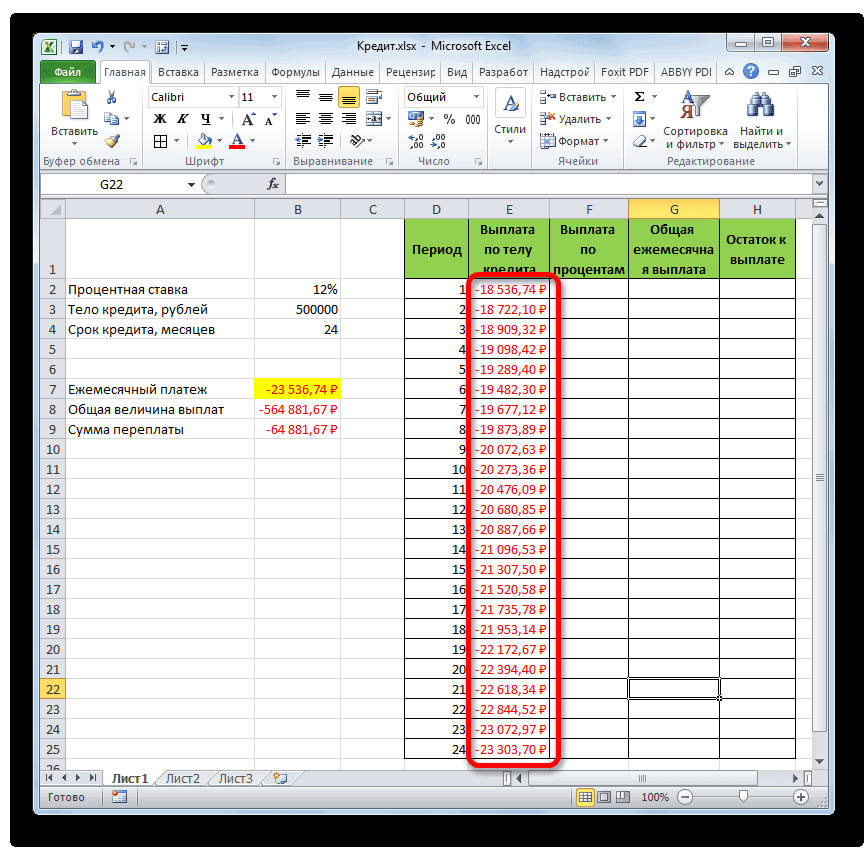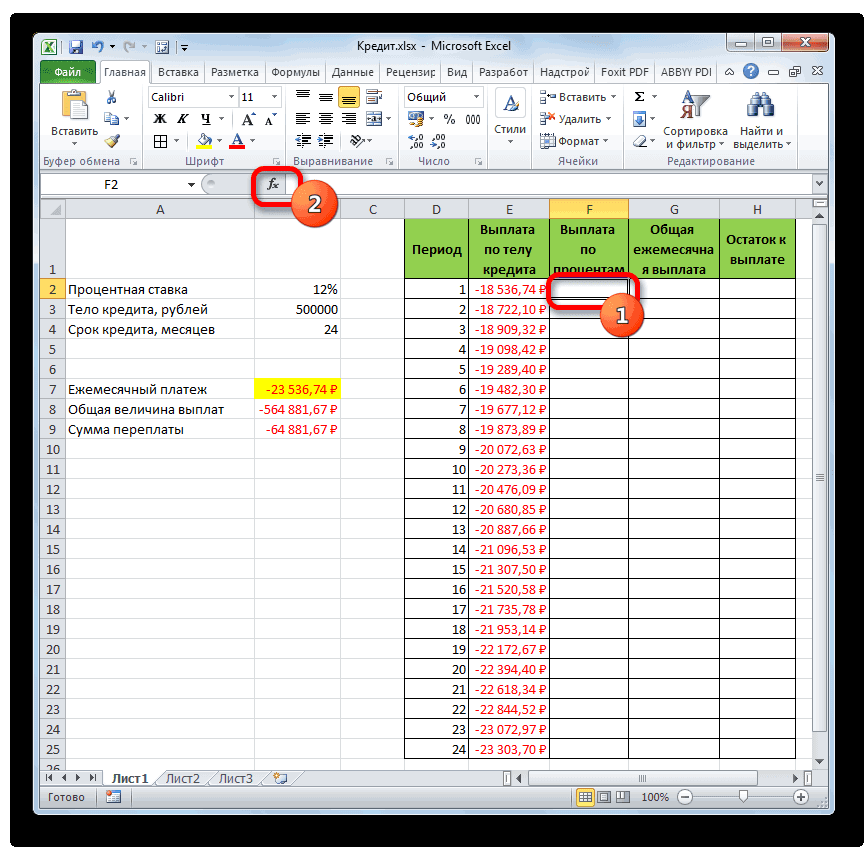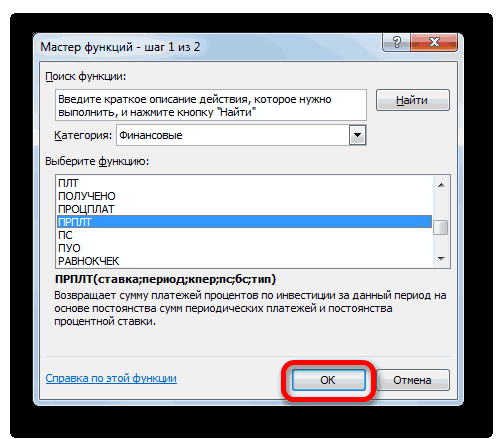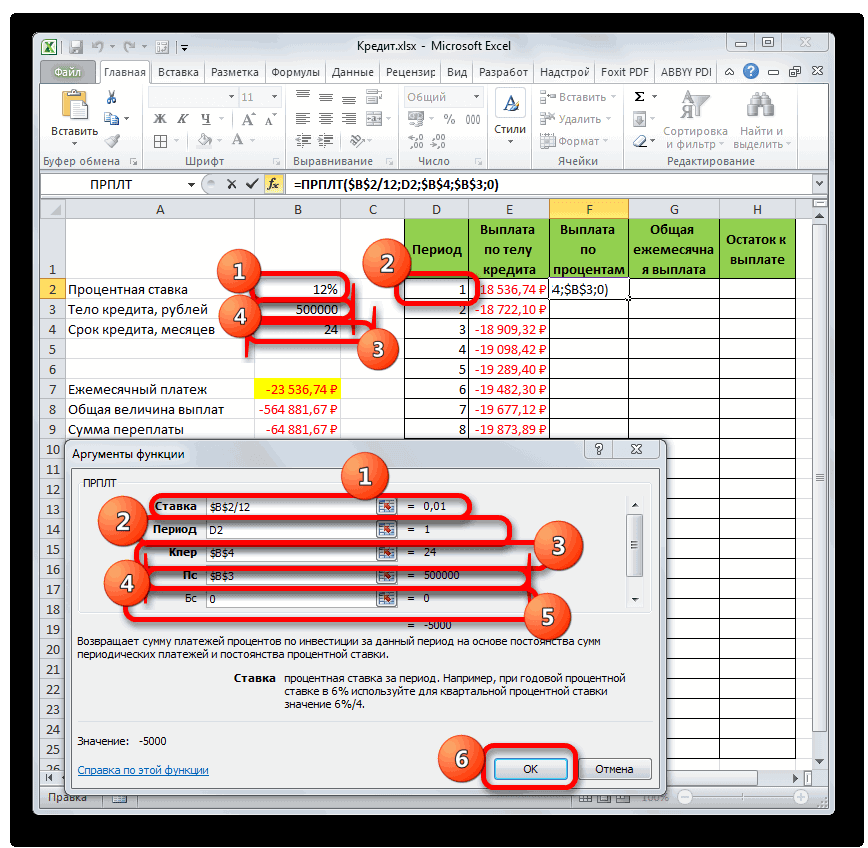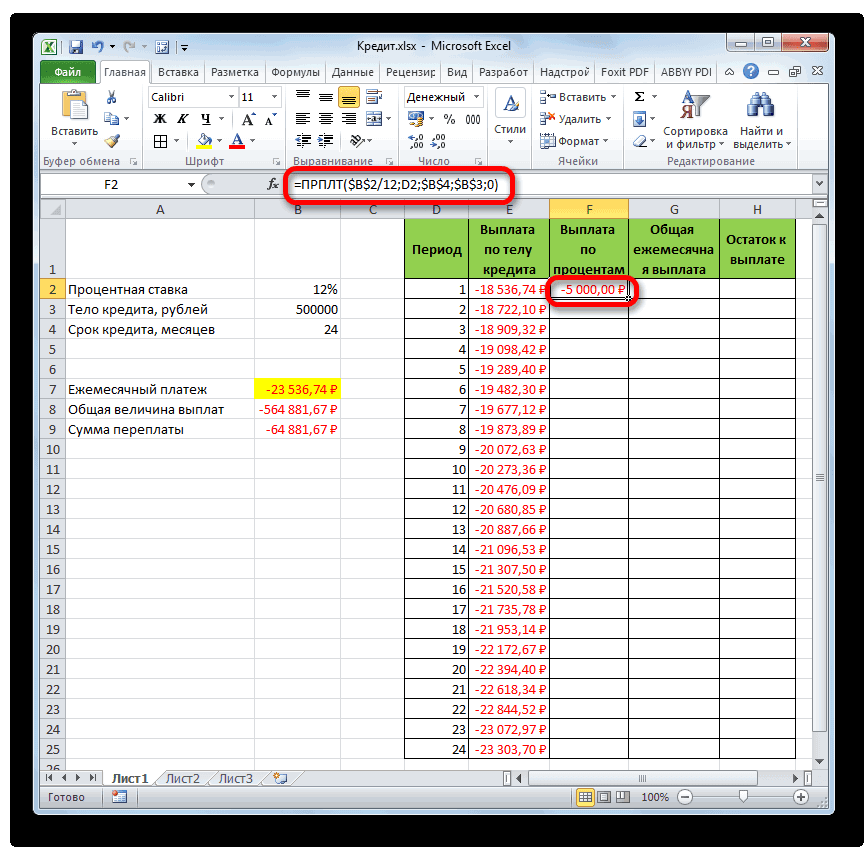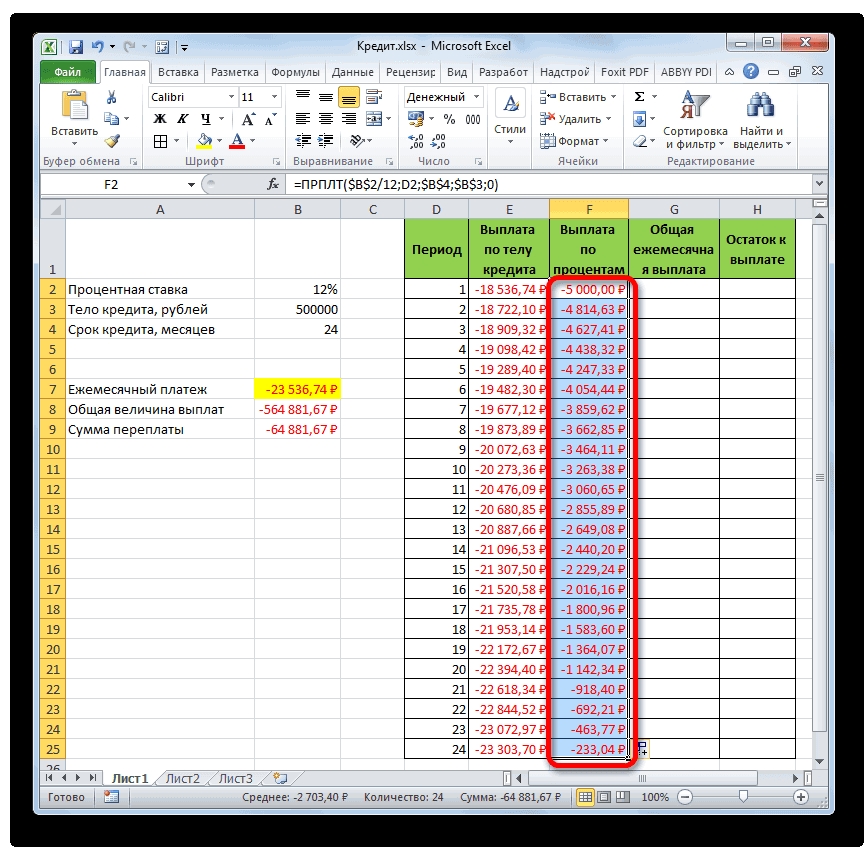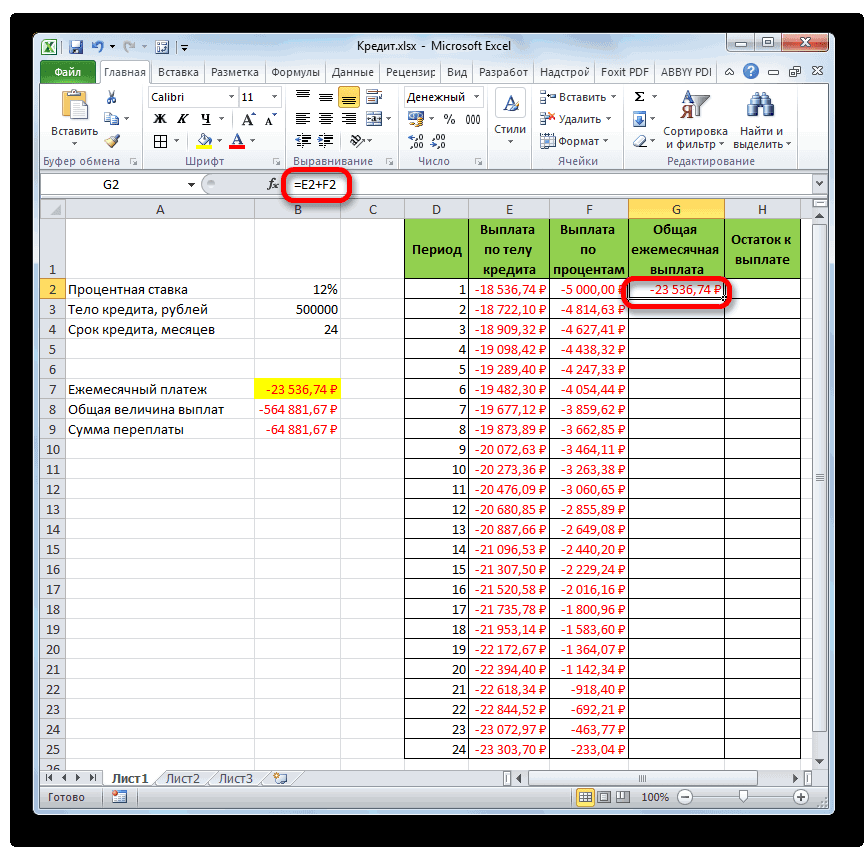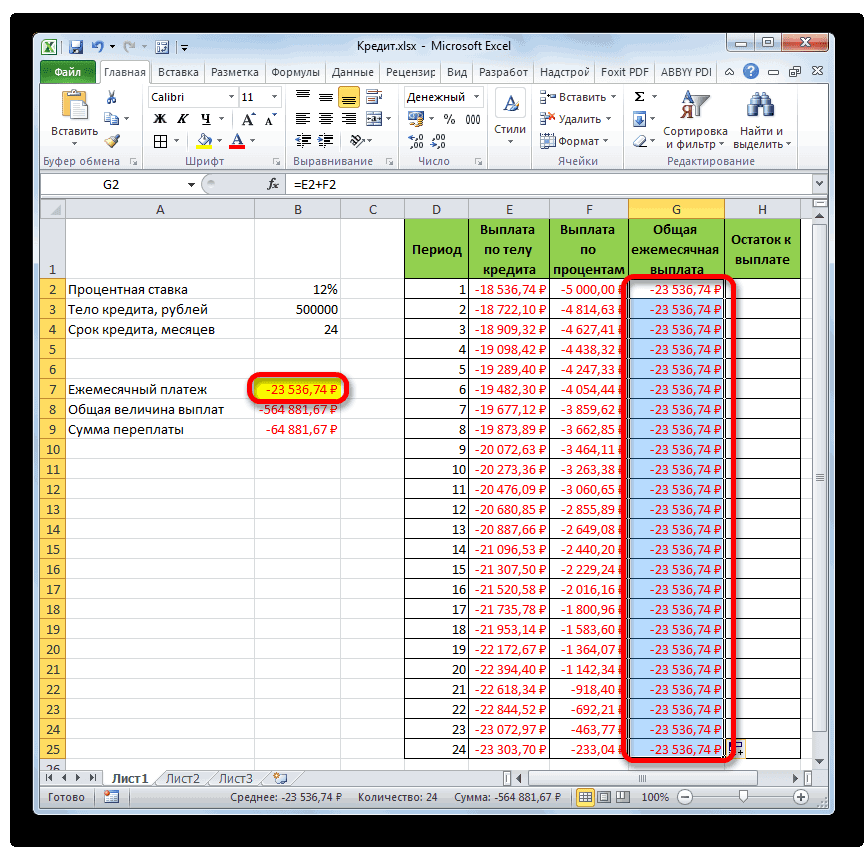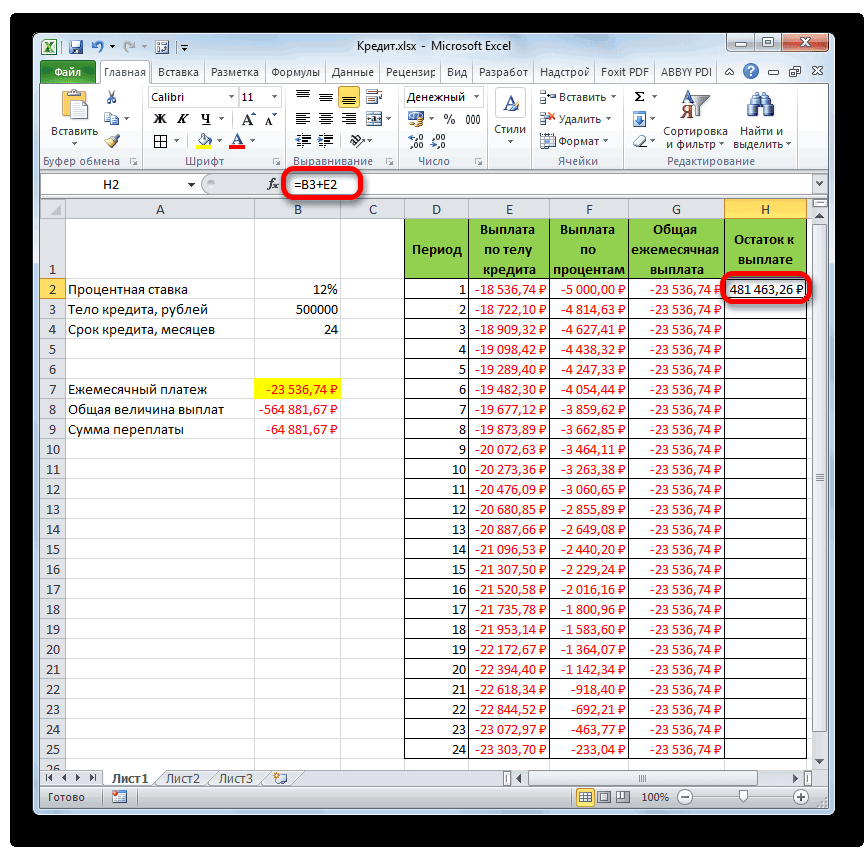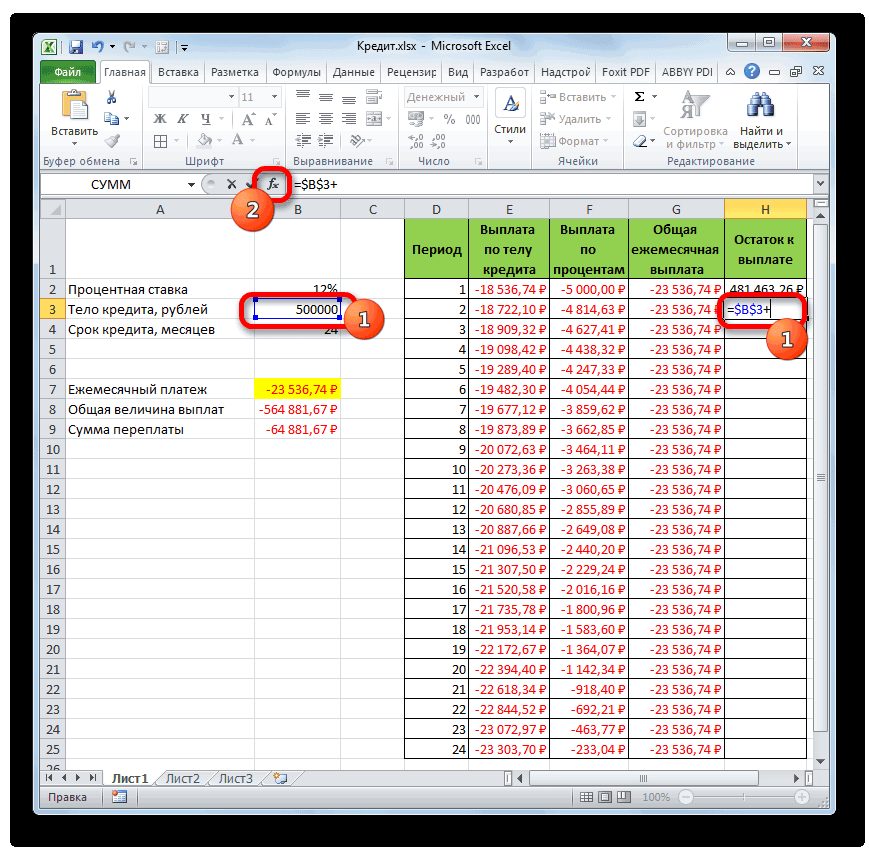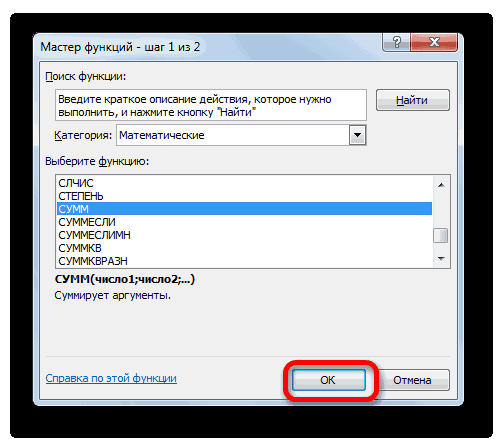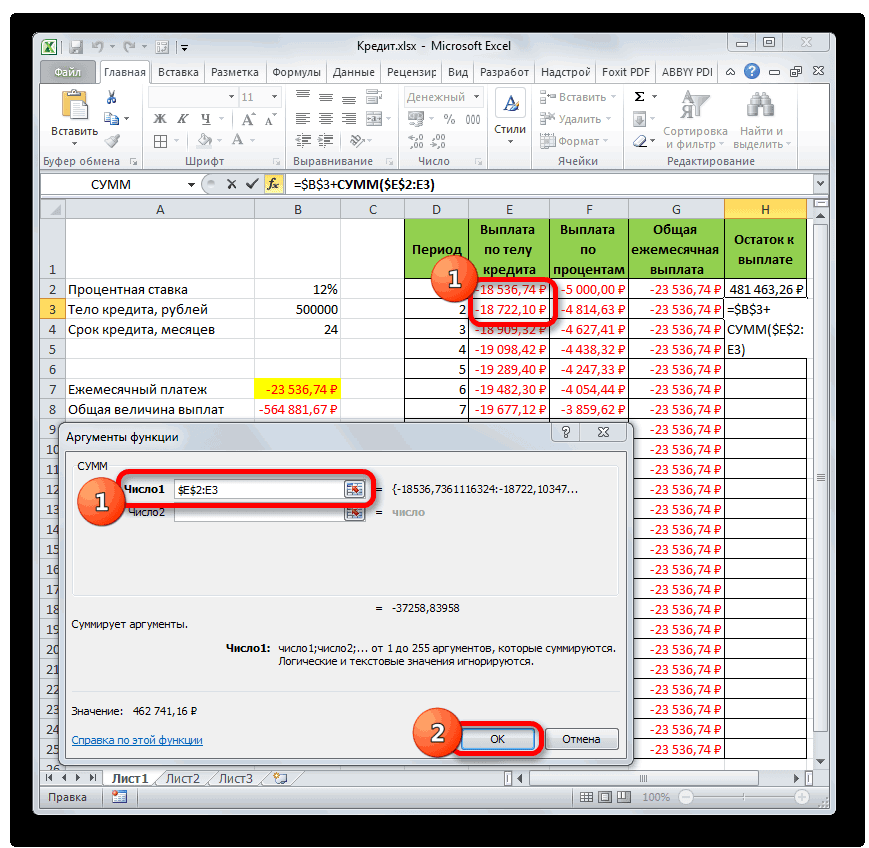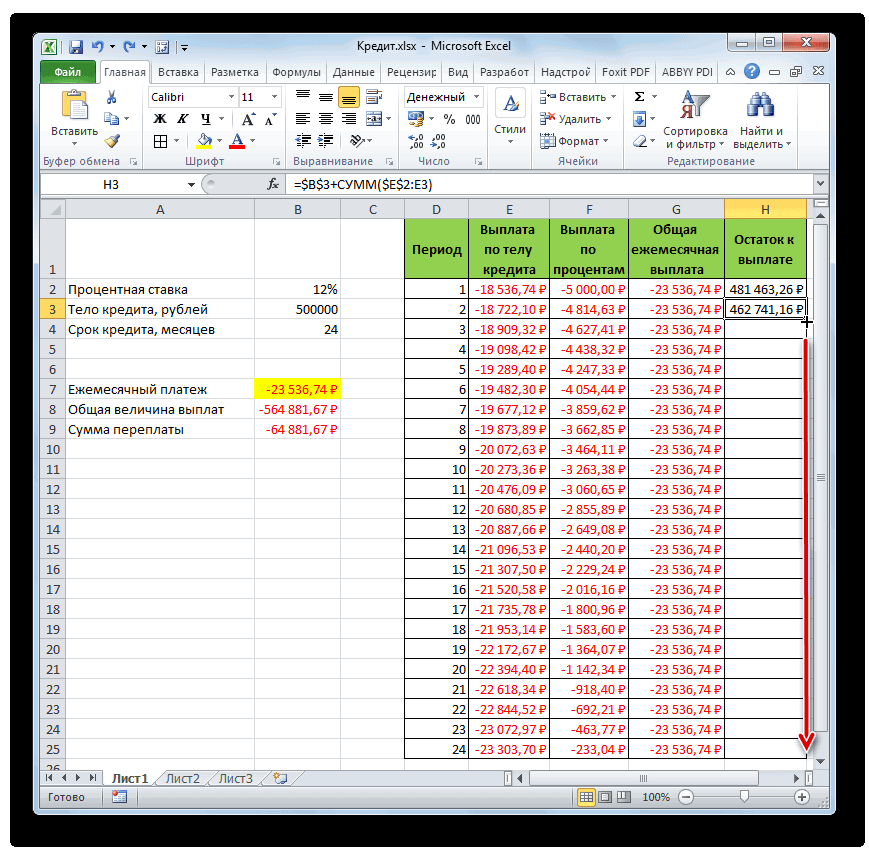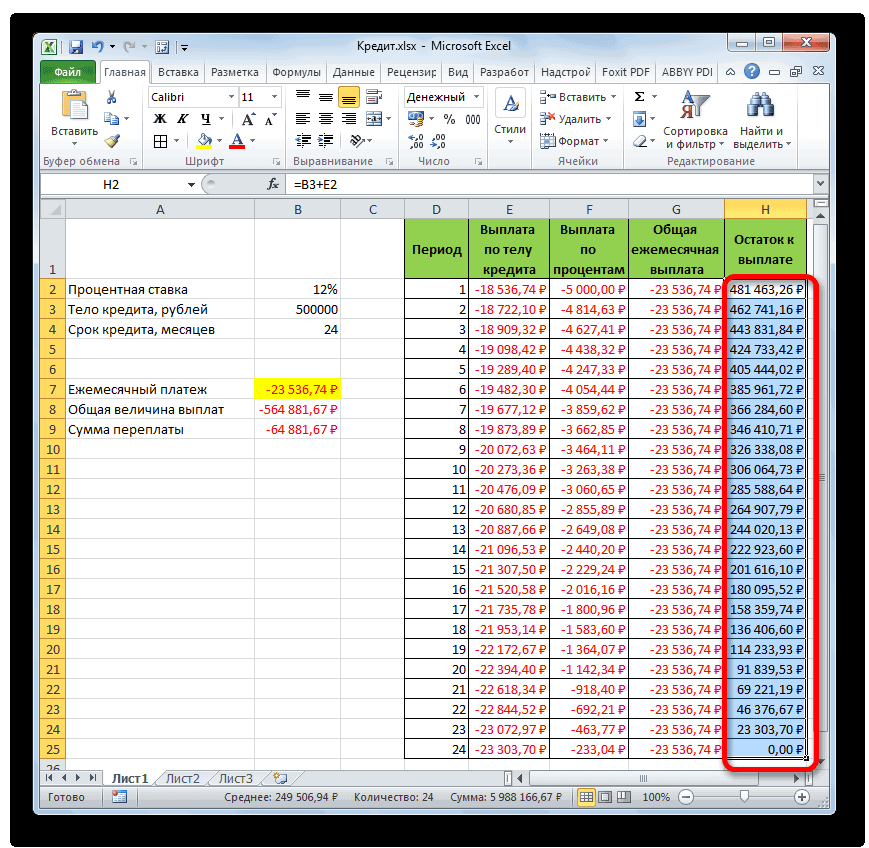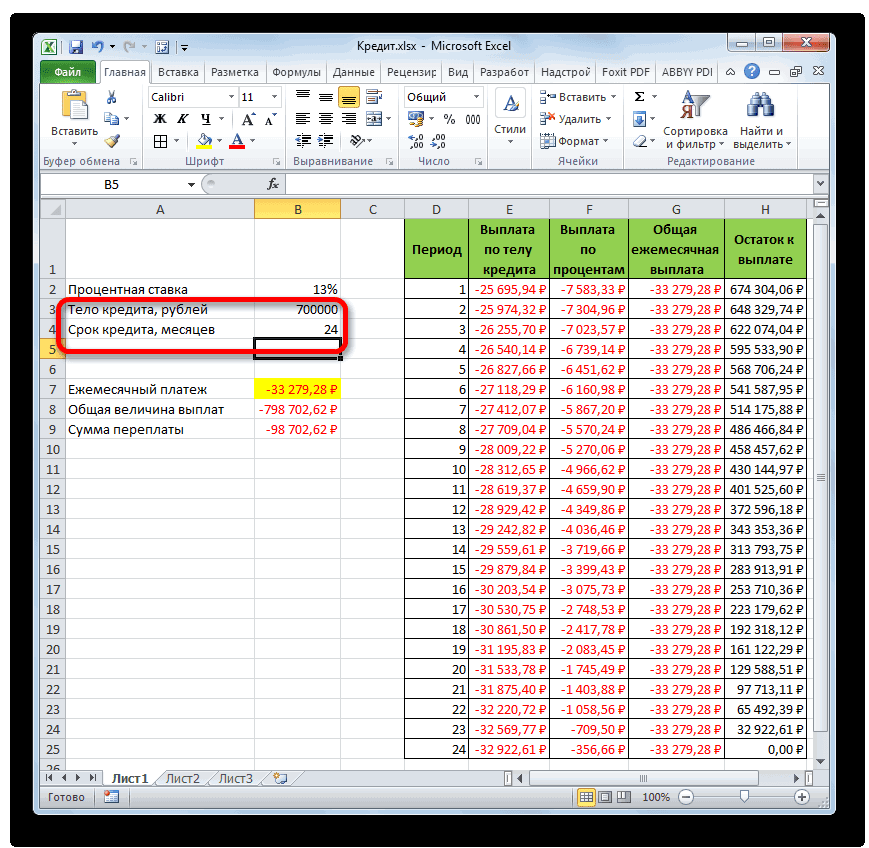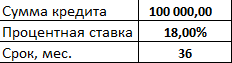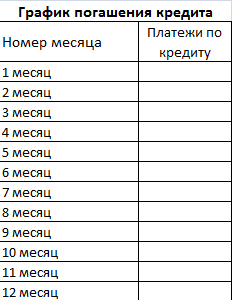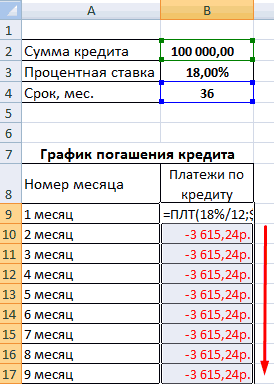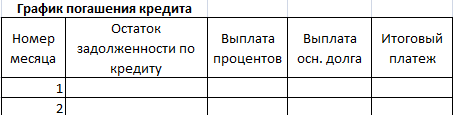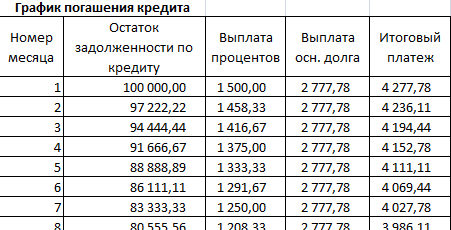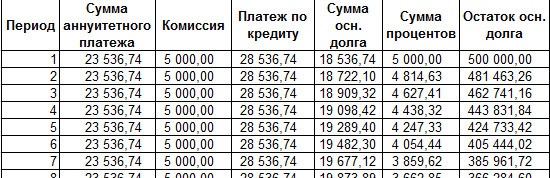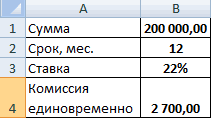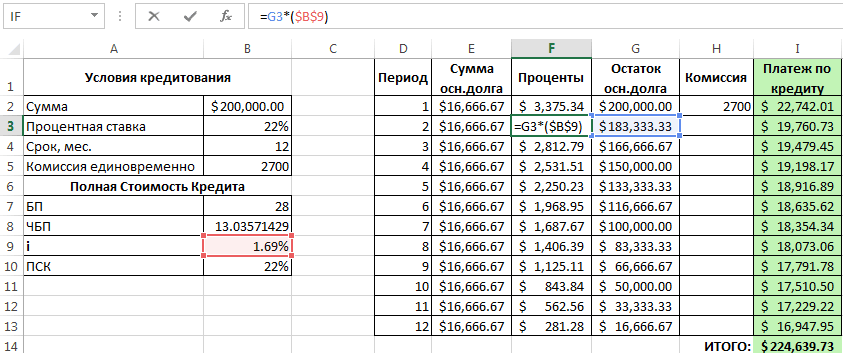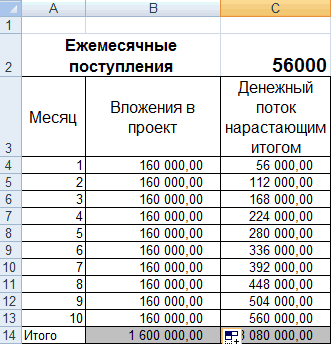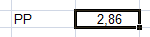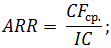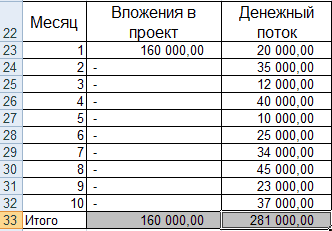Формула предписывает программе Excel порядок действий с числами, значениями в ячейке или группе ячеек. Без формул электронные таблицы не нужны в принципе.
Конструкция формулы включает в себя: константы, операторы, ссылки, функции, имена диапазонов, круглые скобки содержащие аргументы и другие формулы. На примере разберем практическое применение формул для начинающих пользователей.
Формулы в Excel для чайников
Чтобы задать формулу для ячейки, необходимо активизировать ее (поставить курсор) и ввести равно (=). Так же можно вводить знак равенства в строку формул. После введения формулы нажать Enter. В ячейке появится результат вычислений.
В Excel применяются стандартные математические операторы:
| Оператор | Операция | Пример |
| + (плюс) | Сложение | =В4+7 |
| — (минус) | Вычитание | =А9-100 |
| * (звездочка) | Умножение | =А3*2 |
| / (наклонная черта) | Деление | =А7/А8 |
| ^ (циркумфлекс) | Степень | =6^2 |
| = (знак равенства) | Равно | |
| < | Меньше | |
| > | Больше | |
| <= | Меньше или равно | |
| >= | Больше или равно | |
| <> | Не равно |
Символ «*» используется обязательно при умножении. Опускать его, как принято во время письменных арифметических вычислений, недопустимо. То есть запись (2+3)5 Excel не поймет.
Программу Excel можно использовать как калькулятор. То есть вводить в формулу числа и операторы математических вычислений и сразу получать результат.
Но чаще вводятся адреса ячеек. То есть пользователь вводит ссылку на ячейку, со значением которой будет оперировать формула.
При изменении значений в ячейках формула автоматически пересчитывает результат.
Ссылки можно комбинировать в рамках одной формулы с простыми числами.
Оператор умножил значение ячейки В2 на 0,5. Чтобы ввести в формулу ссылку на ячейку, достаточно щелкнуть по этой ячейке.
В нашем примере:
- Поставили курсор в ячейку В3 и ввели =.
- Щелкнули по ячейке В2 – Excel «обозначил» ее (имя ячейки появилось в формуле, вокруг ячейки образовался «мелькающий» прямоугольник).
- Ввели знак *, значение 0,5 с клавиатуры и нажали ВВОД.
Если в одной формуле применяется несколько операторов, то программа обработает их в следующей последовательности:
- %, ^;
- *, /;
- +, -.
Поменять последовательность можно посредством круглых скобок: Excel в первую очередь вычисляет значение выражения в скобках.
Как в формуле Excel обозначить постоянную ячейку
Различают два вида ссылок на ячейки: относительные и абсолютные. При копировании формулы эти ссылки ведут себя по-разному: относительные изменяются, абсолютные остаются постоянными.
Все ссылки на ячейки программа считает относительными, если пользователем не задано другое условие. С помощью относительных ссылок можно размножить одну и ту же формулу на несколько строк или столбцов.
- Вручную заполним первые графы учебной таблицы. У нас – такой вариант:
- Вспомним из математики: чтобы найти стоимость нескольких единиц товара, нужно цену за 1 единицу умножить на количество. Для вычисления стоимости введем формулу в ячейку D2: = цена за единицу * количество. Константы формулы – ссылки на ячейки с соответствующими значениями.
- Нажимаем ВВОД – программа отображает значение умножения. Те же манипуляции необходимо произвести для всех ячеек. Как в Excel задать формулу для столбца: копируем формулу из первой ячейки в другие строки. Относительные ссылки – в помощь.
Находим в правом нижнем углу первой ячейки столбца маркер автозаполнения. Нажимаем на эту точку левой кнопкой мыши, держим ее и «тащим» вниз по столбцу.
Отпускаем кнопку мыши – формула скопируется в выбранные ячейки с относительными ссылками. То есть в каждой ячейке будет своя формула со своими аргументами.
Ссылки в ячейке соотнесены со строкой.
Формула с абсолютной ссылкой ссылается на одну и ту же ячейку. То есть при автозаполнении или копировании константа остается неизменной (или постоянной).
Чтобы указать Excel на абсолютную ссылку, пользователю необходимо поставить знак доллара ($). Проще всего это сделать с помощью клавиши F4.
- Создадим строку «Итого». Найдем общую стоимость всех товаров. Выделяем числовые значения столбца «Стоимость» плюс еще одну ячейку. Это диапазон D2:D9
- Воспользуемся функцией автозаполнения. Кнопка находится на вкладке «Главная» в группе инструментов «Редактирование».
- После нажатия на значок «Сумма» (или комбинации клавиш ALT+«=») слаживаются выделенные числа и отображается результат в пустой ячейке.
Сделаем еще один столбец, где рассчитаем долю каждого товара в общей стоимости. Для этого нужно:
- Разделить стоимость одного товара на стоимость всех товаров и результат умножить на 100. Ссылка на ячейку со значением общей стоимости должна быть абсолютной, чтобы при копировании она оставалась неизменной.
- Чтобы получить проценты в Excel, не обязательно умножать частное на 100. Выделяем ячейку с результатом и нажимаем «Процентный формат». Или нажимаем комбинацию горячих клавиш: CTRL+SHIFT+5
- Копируем формулу на весь столбец: меняется только первое значение в формуле (относительная ссылка). Второе (абсолютная ссылка) остается прежним. Проверим правильность вычислений – найдем итог. 100%. Все правильно.
При создании формул используются следующие форматы абсолютных ссылок:
- $В$2 – при копировании остаются постоянными столбец и строка;
- B$2 – при копировании неизменна строка;
- $B2 – столбец не изменяется.
Как составить таблицу в Excel с формулами
Чтобы сэкономить время при введении однотипных формул в ячейки таблицы, применяются маркеры автозаполнения. Если нужно закрепить ссылку, делаем ее абсолютной. Для изменения значений при копировании относительной ссылки.
Простейшие формулы заполнения таблиц в Excel:
- Перед наименованиями товаров вставим еще один столбец. Выделяем любую ячейку в первой графе, щелкаем правой кнопкой мыши. Нажимаем «Вставить». Или жмем сначала комбинацию клавиш: CTRL+ПРОБЕЛ, чтобы выделить весь столбец листа. А потом комбинация: CTRL+SHIFT+»=», чтобы вставить столбец.
- Назовем новую графу «№ п/п». Вводим в первую ячейку «1», во вторую – «2». Выделяем первые две ячейки – «цепляем» левой кнопкой мыши маркер автозаполнения – тянем вниз.
- По такому же принципу можно заполнить, например, даты. Если промежутки между ними одинаковые – день, месяц, год. Введем в первую ячейку «окт.15», во вторую – «ноя.15». Выделим первые две ячейки и «протянем» за маркер вниз.
- Найдем среднюю цену товаров. Выделяем столбец с ценами + еще одну ячейку. Открываем меню кнопки «Сумма» — выбираем формулу для автоматического расчета среднего значения.
Чтобы проверить правильность вставленной формулы, дважды щелкните по ячейке с результатом.
Подсчет является неотъемлемой частью анализа данных, будь то определение численности сотрудников отдела в организации или количества единиц, проданных поквартально. В Excel есть несколько методов для подсчета ячеек, строк или столбцов данных. В этой статье содержится полный обзор методов, загружаемая книга с интерактивными примерами и ссылки на связанные темы для более подробного понимания.
Примечание: Подсчет не следует путать с суммированием. Дополнительные сведения о сумме значений в ячейках, столбцах или строках см. в статье Сумминг способов сложить и подсчитать Excel данных.
Скачивание примеров
Вы можете скачать образец книги, в дополнение к сведениям в этой статье, с примерами. В большинстве разделов этой статьи приводится ссылка на соответствующий таблицу в книге примера, которая содержит примеры и дополнительные сведения.
Скачивание примеров для подсчета значений в электронных таблицах
В этой статье
-
Простой подсчет
-
Использование автосуммирования
-
Добавление строки «Подытая»
-
Подсчет ячеек в списке или столбце таблицы Excel с помощью функции ПРОМЕЖУТОЧНЫЕ.ИТОГИ
-
-
Подсчет на основе одного или нескольких условий
-
Видео: использование функций СЧЁТ, СЧЁТЕСЛИ и СЧЁТЗ
-
Подсчет ячеек в диапазоне с помощью функции СЧЁТ
-
Подсчет ячеек в диапазоне на основе одного условия с помощью функции СЧЁТЕСЛИ
-
Подсчет ячеек в столбце на основе одного или нескольких условий с помощью функции БСЧЁТ
-
Подсчет ячеек в диапазоне на основе нескольких условий с помощью функции СЧЁТЕФС
-
Подсчет количества вхождений на основе условий с помощью функций СЧЁТ и ЕСЛИ
-
Подсчет количества вхождений нескольких текстовых и числовых значений с помощью функций СУММ и ЕСЛИ
-
Подсчет ячеек в столбце или строке в pivotTable
-
-
Подсчет, если данные содержат пустые значения
-
Подсчет непустых ячеек в диапазоне с помощью функции СЧЁТ
-
Подсчет непанковых ячеек в списке с определенными условиями с помощью функции БДСУНТА
-
Подсчет пустых ячеек в смежном диапазоне с помощью функции СЧИТАТЬПУСТОТЫ
-
Подсчет пустых ячеек в несмежном диапазоне с помощью сочетания функций СУММ и ЕСЛИ
-
-
Подсчет частоты вхождения уникальных значений
-
Подсчет количества уникальных значений в столбце списка с помощью расширенного фильтра
-
Подсчет количества уникальных значений в диапазоне, которые отвечают одному или несколько условиям, с помощью функций ЕСЛИ, СУММ, ЧАСТОТА, СОВПАДЕНИЕ и LEN
-
-
Особые случаи (подсчет всех ячеек, подсчет слов)
-
Подсчет общего количества ячеек в диапазоне с помощью функций ЧСТРОК и ЧИСЛСТОЛБ
-
Подсчет слов в диапазоне с помощью сочетания функций СУММ, ЕСЛИ, LEN, TRIM и SUBSTITUTE
-
-
Отображение вычислений и подсчетов в строке состояния
Простой подсчет
Подсчитать количество значений в диапазоне можно с помощью простой формулы, кнопки или функции.
Excel также можно отобразить количество выбранных ячеек на Excel строка состояния. Чтобы узнать, как это сделать, посмотрите видеоролик, в котором по этой теме вы можете быстро увидеть, как это сделать. Дополнительные сведения см. в разделе Отображение вычислений и подсчетов в панели состояния. Вы можете ссылаться на значения, показанные в панели состояния, если вам нужно быстро взглянуть на данные и не уходить от времени на ввод формул.
Видео: подсчет ячеек с помощью строки состояния Excel
Просмотрите видео, чтобы узнать, как просмотреть количество в панели состояния.
Использование автосуммирования
Для этого вы можете выбрать диапазон ячеек, содержащий хотя бы одно числовые значения. Затем на вкладке Формулы нажмите кнопку Автоумма > чисел.
Excel возвращает количество числных значений в диапазоне ячейки, смежной с выбранным диапазоном. Как правило, этот результат отображается в ячейке справа для горизонтального диапазона или в ячейке снизу для вертикального диапазона.
К началу страницы
Добавление строки «Подытая»
Вы можете добавить строку подытвного Excel данных. Щелкните в любом месте данных и выберите в > данные.
Примечание: Параметр «Подытая» работает только с обычными Excel данными, а не Excel таблицами, сетными таблицами и сетными таблицами.
Кроме того, обратитесь к следующим статьям:
-
Структурирование (группировка) данных на листе
-
Вставка промежуточных итогов в списке данных на листе
К началу страницы
Подсчет ячеек в списке или столбце таблицы Excel с помощью функции ПРОМЕЖУТОЧНЫЕ.ИТОГИ
Функция SUBTOTAL используется для подсчета количества значений в Excel или диапазоне ячеек. Если таблица или диапазон содержат скрытые ячейки, можно использовать функцию SUBTOTAL, чтобы включить или исключить эти скрытые ячейки, что является самым большим различием между функциями СУММ и ИТОГИ.
Синтаксис SUBTOTAL выглядит так:
ПРОМЕЖУТОЧНЫЕ.ИТОГИ(номер_функции;ссылка1;[ссылка2];…])
Чтобы включить скрытые значения в диапазон, для аргумента function_num следует установить значение 2.
Чтобы исключить скрытые значения в диапазоне, function_num значение 102.
К началу страницы
Подсчет на основе одного или нескольких условий
С помощью ряда функций можно подсчитать количество ячеек в диапазоне, удовлетворяющих заданным условиям (критериям).
Видео: использование функций СЧЁТ, СЧЁТЕСЛИ и СЧЁТЗ
В видеоролике ниже показано, как использовать функцию СЧЁТ, а также функции СЧЁТЕСЛИ и СЧЁТЗ для подсчета только тех ячеек, которые удовлетворяют заданным условиям.
К началу страницы
Подсчет ячеек в диапазоне с помощью функции СЧЁТ
Чтобы подсчитать количество числовых значений в диапазоне, используйте в формуле функцию СЧЁТ.
В примере выше ячейки A2, A3 и A6 содержат числовые значения в диапазоне, поэтому результат — 3.
Примечание: A7 — это значение времени, но оно содержит текст(a.m.),поэтому COUNT не считает его числом. Если вы удалите a.m. В ячейке счёт будет считать A7 числом и изменит результат на 4.
К началу страницы
Подсчет ячеек в диапазоне на основе одного условия с помощью функции СЧЁТЕСЛИ
С помощью функции СЧЁТЕФ можно подсчитать, сколько раз определенное значение отображается в диапазоне ячеек.
К началу страницы
Подсчет ячеек в столбце на основе одного или нескольких условий с помощью функции БСЧЁТ
Функция Б СЧЁТ подсчитывают ячейки, содержащие числа в поле (столбце) записей списка или базы данных, которые соответствуют за условиям, за которые вы указываете.
В следующем примере нужно подсчитать количество месяцев, включая или более поздние месяцы марта 2016 г., в которых было продано более 400 единиц товаров. Первая таблица на этом сайте (от А1 до B7) содержит данные о продажах.
В DCOUNT используются условия для определения того, откуда следует возвратить значения. Условия обычно вются в ячейки на самом на этом же самом телефоне, а затем ссылаются на эти ячейки в аргументе условия. В этом примере ячейки A10 и B10 содержат два условия: одно, которое указывает, что возвращаемого значения должно быть больше 400, а другое, которое указывает, что конец месяца должен быть равен или больше 31 марта 2016 г.
Используйте следующий синтаксис:
=БСКП(A1:B7;»Конец месяца»;A9:B10)
DCOUNT проверяет данные в диапазоне A1—B7, применяет условия, заданные в A10 и B10, и возвращает 2, общее количество строк, которые удовлетворяют обоим условиям (строки 5 и 7).
К началу страницы
Подсчет ячеек в диапазоне на основе нескольких условий с помощью функции СЧЁТЕФС
Функция СЧЁТЕСЛИМН аналогична функции СЧЁТЕСЛИ с одним важным исключением: СЧЁТЕСЛИМН позволяет применить критерии к ячейкам в нескольких диапазонах и подсчитывает число соответствий каждому критерию. С функцией СЧЁТЕСЛИМН можно использовать до 127 пар диапазонов и критериев.
Синтаксис функции СЧЁТЕСЛИМН имеет следующий вид:
СЧЁТЕСЛИМН(диапазон_условия1; условие1; [диапазон_условия2; условие2]; …)
См. пример ниже.
К началу страницы
Подсчет количества вхождений на основе условий с помощью функций СЧЁТ и ЕСЛИ
Предположим, вам нужно определить, сколько продавцов продали определенный товар в определенном регионе или сколько продаж было сделано конкретным продавцом. Функции ЕСЛИ и СЧЁТ можно использовать вместе. то есть сначала для проверки условия используется функция ЕСЛИ, а затем для подсчета ячеек используется функция СЧЁТ, только если функция ЕСЛИ имеет true.
Примечания:
-
Формулы, приведенные в этом примере, должны быть введены как формулы массива. Если эта книга открыта в приложении Excel для Windows или Excel 2016 для Mac и вы хотите изменить формулу или создать похожую, нажмите клавишу F2, а затем клавиши CTRL+SHIFT+ВВОД, чтобы формула возвращала нужные результаты. В более ранних версиях Excel для Mac используйте
+SHIFT+ВВОД.
-
Чтобы эти примеры формул работали, вторым аргументом функции ЕСЛИ должно быть число.
К началу страницы
Подсчет количества вхождений нескольких текстовых и числовых значений с помощью функций СУММ и ЕСЛИ
В следующих примерах функции ЕСЛИ и СУММ используются вместе. Функция ЕСЛИ сначала проверяет значения в определенных ячейках, а затем, если возвращается значение ИСТИНА, функция СУММ складывает значения, удовлетворяющие условию.
Пример 1
Функция выше означает, что если диапазон C2:C7 содержит значения Шашков и Туманов, то функция СУММ должна отобразить сумму записей, в которых выполняется условие. Формула найдет в данном диапазоне три записи для «Шашков» и одну для «Туманов» и отобразит 4.
Пример 2
Функция выше означает, что если ячейка D2:D7 содержит значения меньше 9 000 ₽ или больше 19 000 ₽, то функция СУММ должна отобразить сумму всех записей, в которых выполняется условие. Формула найдет две записи D3 и D5 со значениями меньше 9 000 ₽, а затем D4 и D6 со значениями больше 19 000 ₽ и отобразит 4.
Пример 3
Функция выше говорит, что если в D2:D7 есть счета за сумму менее 9 000 рублей, функция СУММ должна отобразить сумму записей, в которых должно быть выполнены условия. Формула найдет ячейку C6, которая соответствует условию, и отобразит 1.
Важно: Формулы в этом примере должны быть введены как формулы массива. Это означает, что сначала нужно нажать клавишу F2, а затем клавиши CTRL+SHIFT+ВВОД. В более ранних версиях Excel для Mac используйте клавиши 
Дополнительные советы см. в следующих статьях базы знаний:
-
Использование функции СУММ(ЕСЛИ()) в качестве функции массива вместо функции СЧЁТЕСЛИ() с критериями И и ИЛИ в Excel
-
Использование частоты вхождения числа или текста в диапазоне в Excel
К началу страницы
Подсчет ячеек в столбце или строке в pivotTable
В одной из них можно подвести итоговые данные, а также проанализировать их и проанализировать, а затем выбрать категории, по которым вы хотите просмотреть данные.
Чтобы быстро создать сводную таблицу, выделите любую ячейку в диапазоне данных или таблице Excel, а затем на вкладке Вставка в группе Таблицы щелкните Сводная таблица.
Рассмотрим пример электронной таблицы «Продажи», в которой можно подсчитать количество значений продаж для разделов «Гольф» и «Теннис» за конкретные кварталы.
Примечание: Для интерактивного впечатления вы можете выполнить эти действия с образцом данных, указанным на листе таблицы в книге для скачивания.
-
Введите данные в электронную таблицу Excel.
-
Выделите диапазон A2:C8
-
Выберите Вставка > Сводная таблица.
-
В диалоговом окне «Создание сводной таблицы» установите переключатель Выбрать таблицу или диапазон, а затем — На новый лист и нажмите кнопку ОК.
Пустая сводная таблица будет создана на новом листе.
-
В области «Поля сводной таблицы» выполните одно из указанных ниже действий.
-
Перетащите элемент Спорт в область Строки.
-
Перетащите элемент Квартал в область Столбцы.
-
Перетащите элемент Продажи в область Значения.
-
Повторите третье действие.
Имя поля Сумма_продаж_2 отобразится и в области «Сводная таблица», и в области «Значения».
На этом этапе область «Поля сводной таблицы» будет выглядеть так:
-
В области Значения щелкните стрелку раскрывающегося списка рядом с полем Сумма_продаж_2 и выберите пункт Параметры поля значений.
-
В диалоговом окне Параметры поля значений выполните указанные ниже действия.
-
На вкладке Операция выберите пункт Количество.
-
В поле Пользовательское имя измените имя на Количество.
-
Нажмите кнопку ОК.
-
Сводная таблица отобразит количество записей для разделов «Гольф» и «Теннис» за кварталы 3 и 4, а также показатели продаж.
-
К началу страницы
Подсчет, если данные содержат пустые значения
С помощью функций можно подсчитать количество ячеек, содержащих данные или являющихся пустыми.
Подсчет непустых ячеек в диапазоне с помощью функции СЧЁТ
Функция СЧЁТС используется для подсчета только ячеек в диапазоне, который содержит значения.
Иногда при подсчете ячеек удобнее пропускать пустые ячейки, поскольку смысловую нагрузку несут только ячейки со значениями. Например, вы хотите подсчитать общее количество продавцов, которые сделали продажу (столбец D).
СчётА игнорирует пустые значения в ячейках D3, D4, D8 и D11 и подсчитывают только ячейки, содержащие значения в столбце D. Функция находит шесть ячеек в столбце D, содержащих значения, и выводит 6.
К началу страницы
Подсчет непанковых ячеек в списке с определенными условиями с помощью функции БДСУНТА
С помощью функции БСЧЁТА можно подсчитать количество непустых ячеек, которые удовлетворяют заданным условиям, в столбце записей в списке или базе данных.
В следующем примере функция БВАРУТА используется для подсчета количества записей в базе данных, содержащихся в диапазоне A1:B7, которые соответствуют условиям, заданным в диапазоне условий A9:B10. При этом значение «ИД товара» должно быть больше или равно 2000, а значение «Оценки» — больше или равно 50.
Округлта находит две строки, которые соответствуют условиям— строки 2 и 4, и отображает значение 2 в качестве результата.
К началу страницы
Подсчет пустых ячеек в смежном диапазоне с помощью функции СЧИТАТЬПУСТОТЫ
Функция СЧИТАТЬПУСТОТЫ возвращает количество пустых ячеек в смешаемом диапазоне (ячейки являются связанными, если они соединены в непрерывной последовательности). Если ячейка содержит формулу, которая возвращает пустой текст («»), эта ячейка включается в подсчет.
Иногда требуется включить в подсчет и пустые ячейки. В следующем примере таблица продаж продуктов. Предположим, вы хотите узнать, сколько ячеек не упомянуты в данных о продажах.
Примечание: Функция СЧИТАТЬПУСТОТЫ — это наиболее удобный способ определения количества пустых ячеек в диапазоне, но это не очень удобно, если интересующие вас ячейки находятся в закрытой книге или не образуют несоединимый диапазон. В статье базы знаний XL: использование функции СУММ(ЕСЛИ()) вместо функции Считатьblank() показывает, как в таких случаях использовать формулу массива СУММ(ЕСЛИ()).
К началу страницы
Подсчет пустых ячеек в несмежном диапазоне с помощью сочетания функций СУММ и ЕСЛИ
Используйте сочетание функций СУММ и ЕСЛИ. Как правило, это можно сделать с помощью функции ЕСЛИ в формуле массива, чтобы определить, содержит ли каждая ячейка значение, а затем суммирует количество значений ЛОЖЬ, возвращенных формулой.
См. несколько примеров комбинаций функций СУММ и ЕСЛИ из предыдущего раздела Подсчет количества ветвей нескольких текстовых или числового значений с помощью функций СУММ и ЕСЛИ.
К началу страницы
Подсчет частоты вхождения уникальных значений
Для подсчета уникальных значений в диапазоне можно использовать с помощью одновременной работы с помощью функций с помощью стебли с помощью стеблицы, функции СЧЁТЕФИЛЬТР, СУММи ЕСЛИ либо диалоговое окно Расширенный фильтр.
Подсчет количества уникальных значений в столбце списка с помощью расширенного фильтра
С помощью диалогового окна Расширенный фильтр можно найти уникальные значения в столбце данных. Эти значения можно отфильтровать на месте или извлечь их и вставить в другое место. Затем с помощью функции ЧСТРОК можно подсчитать количество элементов в новом диапазоне.
Чтобы использовать расширенный фильтр, на вкладке Данные в группе Сортировка & фильтр нажмите кнопку Дополнительные.
На рисунке ниже показано, как с помощью расширенного фильтра скопировать только уникальные записи в другое место на листе.
На рисунке ниже столбец E содержит значения, скопированные из диапазона в столбце D.
Примечания:
-
При фильтрации значений на месте они не удаляются с листа, просто одна или несколько строк могут быть скрыты. Чтобы снова отобразить эти значения, на вкладке Данные в группе Сортировка и фильтр нажмите кнопку Очистить.
-
Если вам нужно только быстро узнать количество уникальных значений, выделите данные после применения расширенного фильтра (фильтрованные или скопированные данные) и взгляните на строку состояния. Значение Количество, показанное в строке состояния, должно совпадать с количеством уникальных значений.
Дополнительные сведения см. в теме Фильтрация с помощью расширенных критериев.
К началу страницы
Подсчет количества уникальных значений в диапазоне, которые отвечают одному или несколько условиям, с помощью функций ЕСЛИ, СУММ, ЧАСТОТА, СОВПАДЕНИЕ и LEN
Используйте функции ЕСЛИ, СУММ, ЧАСТОТА, ПОИСКПОЗ и ДЛСТР в разных сочетаниях.
Дополнительные сведения и примеры см. в разделе «Подсчет количества уникальных значений с помощью функций» статьи Подсчет количества уникальных значений среди дубликатов.
К началу страницы
Особые случаи (подсчет всех ячеек, подсчет слов)
Используя разные сочетания функций, можно подсчитать количество ячеек или количество слов в диапазоне.
Подсчет общего количества ячеек в диапазоне с помощью функций ЧСТРОК и ЧИСЛСТОЛБ
Предположим, вам нужно определить размер большого листа, чтобы решить, как выполнять вычисления в книге: автоматически или вручную. Чтобы подсчитать количество всех ячеек в диапазоне, используйте формулу, которая умножает возвращаемые значения с помощью функций СТРОКИ и СТОЛБЦЫ. Пример:
К началу страницы
Подсчет слов в диапазоне с помощью сочетания функций СУММ, ЕСЛИ, LEN, TRIM и SUBSTITUTE
В формуле массива можно использовать сочетание функций СУММ,ЕСЛИ,LEN,TRIMи SUBSTITUTE. В следующем примере показан результат использования вложенной формулы для поиска количества слов в диапазоне из 7 ячеек (3 из них пустые). Некоторые ячейки содержат ведущие или концевую часть пробелов. Функции СРЕЗ и ПОДСТАВИТЬ удаляют эти лишние пробелы перед подсчетом. См. пример ниже.
Теперь для правильной работы формулы выше необходимо сделать ее формулой массива, иначе формула возвращает #VALUE! ошибку «#ВЫЧИС!». Для этого щелкните ячейку с формулой, а затем в панели формул нажмите CTRL+SHIFT+ВВОД. Excel добавляет фигурную скобку в начале и конце формулы, сделав ее формулой массива.
Дополнительные сведения о формулах массива см. в Excel и Создание формулы массива.
К началу страницы
Отображение вычислений и подсчетов в строке состояния
При выделении одной или нескольких ячеек информация о данных в них отображается в строке состояния Excel. Например, если на листе выделены четыре ячейки, которые содержат значения 2, 3, текстовую строку (например, «облако») и 4, то в строке состояния могут одновременно отображаться следующие значения: среднее значение, количество выделенных ячеек, количество ячеек с числовыми значениями, минимальное значение, максимальное значение и сумма. Чтобы отобразить или скрыть все или любые из этих значений, щелкните строку состояния правой кнопкой мыши. Эти значения показаны на приведенном ниже рисунке.
К началу страницы
Дополнительные сведения
Вы всегда можете задать вопрос специалисту Excel Tech Community или попросить помощи в сообществе Answers community.

Многие кто не пользуются Excel — даже не представляют, какие возможности дает эта программа! ☝
Подумать только: складывать в автоматическом режиме значения из одних формул в другие, искать нужные строки в тексте, создавать собственные условия и т.д. — в общем-то, по сути мини-язык программирования для решения «узких» задач (признаться честно, я сам долгое время Excel не рассматривал за программу, и почти его не использовал).
В этой статье хочу показать несколько примеров, как можно быстро решать повседневные офисные задачи: что-то сложить, вычесть, посчитать сумму (в том числе и с условием), подставить значения из одной таблицы в другую и т.д.
То есть эта статья будет что-то мини гайда по обучению самому нужному для работы (точнее, чтобы начать пользоваться Excel и почувствовать всю мощь этого продукта!).
Возможно, что прочти подобную статью лет 17-20 назад, я бы сам намного быстрее начал пользоваться Excel (и сэкономил бы кучу своего времени для решения «простых» задач…👌
*
Содержание статьи
- 1 Обучение основам Excel: ячейки и числа
- 2 Как посчитать сумму (формулы СУММ и СУММЕСЛИМН)
- 3 Как посчитать количество строк (с одним, двумя и более условием)
- 4 Как посчитать процент от суммы
→ Задать вопрос | дополнить
Обучение основам Excel: ячейки и числа
Примечание: все скриншоты ниже представлены из программы Excel 2016 (одна из самых новых на сегодняшний день. Если у вас версия 2019 — всё будет аналогично).
*
Многие начинающие пользователи, после запуска Excel — задают один странный вопрос: «ну и где тут таблица?». Между тем, все клеточки, что вы видите после запуска программы — это и есть одна большая таблица!
Теперь к главному: в любой клетке может быть текст, какое-нибудь число, или формула. Например, ниже на скриншоте показан один показательный пример:
- слева: в ячейке (A1) написано простое число «6». Обратите внимание, когда вы выбираете эту ячейку, то в строке формулы (Fx) показывается просто число «6».
- справа: в ячейке (C1) с виду тоже простое число «6», но если выбрать эту ячейку, то вы увидите формулу «=3+3» — это и есть важная фишка в Excel!
Просто число (слева) и посчитанная формула (справа)
📌 Суть в том, что Excel может считать как калькулятор, если выбрать какую нибудь ячейку, а потом написать формулу, например «=3+5+8» (без кавычек). Результат вам писать не нужно — Excel посчитает его сам и отобразит в ячейке (как в ячейке C1 в примере выше)!
Но писать в формулы и складывать можно не просто числа, но и числа, уже посчитанные в других ячейках. На скриншоте ниже в ячейке A1 и B1 числа 5 и 6 соответственно. В ячейке D1 я хочу получить их сумму — можно написать формулу двумя способами:
- первый: «=5+6» (не совсем удобно, представьте, что в ячейке A1 — у нас число тоже считается по какой-нибудь другой формуле и оно меняется. Не будете же вы подставлять вместо 5 каждый раз заново число?!);
- второй: «=A1+B1» — а вот это идеальный вариант, просто складываем значение ячеек A1 и B1 (несмотря даже какие числа в них!).
Сложение ячеек, в которых уже есть числа
📌 Распространение формулы на другие ячейки
В примере выше мы сложили два числа в столбце A и B в первой строке. Но строк то у нас 6, и чаще всего в реальных задачах сложить числа нужно в каждой строке! Чтобы это сделать, можно:
- в строке 2 написать формулу «=A2+B2», в строке 3 — «=A3+B3» и т.д. (это долго и утомительно, этот вариант никогда не используют);
- выбрать ячейку D1 (в которой уже есть формула), затем подвести указатель мышки к правому уголку ячейки, чтобы появился черный крестик (см. скрин ниже). Затем зажать левую кнопку и растянуть формулу на весь столбец. Удобно и быстро! (Примечание: так же можно использовать для формул комбинации Ctrl+C и Ctrl+V (скопировать и вставить соответственно)).
Растягивание формулы
Кстати, обратите внимание на то, что Excel сам подставил формулы в каждую строку. То есть, если сейчас вы выберите ячейку, скажем, D2 — то увидите формулу «=A2+B2» (т.е. Excel автоматически подставляет формулы и сразу же выдает результат).
📌 Как задать константу (ячейку, которая не будет меняться при копировании формулы)
Довольно часто требуется в формулах (когда вы их копируете), чтобы какой-нибудь значение не менялось. Скажем простая задача: перевести цены в долларах в рубли. Стоимость рубля задается в одной ячейке, в моем примере ниже — это G2.
Далее в ячейке E2 пишется формула «=D2*G2» и получаем результат. Только вот если растянуть формулу, как мы это делали до этого, в других строках результата мы не увидим, т.к. Excel в строку 3 поставит формулу «D3*G3», в 4-ю строку: «D4*G4» и т.д. Надо же, чтобы G2 везде оставалась G2…
Чтобы это сделать — просто измените ячейку E2 — формула будет иметь вид «=D2*$G$2». Т.е. значок доллара $ — позволяет задавать ячейку, которая не будет меняться, когда вы будете копировать формулу (т.е. получаем константу, пример ниже).
Константа / в формуле ячейка не изменяется
*
Как посчитать сумму (формулы СУММ и СУММЕСЛИМН)
Можно, конечно, составлять формулы в ручном режиме, печатая «=A1+B1+C1» и т.п. Но в Excel есть более быстрые и удобные инструменты.
Один из самых простых способов сложить все выделенные ячейки — это использовать опцию автосуммы (Excel сам напишет формулу и вставить ее в ячейку).
📌 Что нужно сделать, чтобы посчитать сумму определенных ячеек:
- сначала выделяем ячейки (см. скрин ниже 👇);
- далее открываем раздел «Формулы»;
- следующий шаг жмем кнопку «Автосумма». Под выделенными вами ячейками появиться результат из сложения;
- если выделить ячейку с результатом (в моем случае — это ячейка E8) — то вы увидите формулу «=СУММ(E2:E7)».
- таким образом, написав формулу «=СУММ(xx)», где вместо xx поставить (или выделить) любые ячейки, можно считать самые разнообразные диапазоны ячеек, столбцов, строк…
Автосумма выделенных ячеек
📌 Как посчитать сумму с каким-нибудь условием
Довольно часто при работе требуется не просто сумма всего столбца, а сумма определенных строк (т.е. выборочно). Предположим простую задачу: нужно получить сумму прибыли от какого-нибудь рабочего (утрировано, конечно, но пример более чем реальный).
Я в своей таблицы буду использовать всего 7 строк (для наглядности), реальная же таблица может быть намного больше. Предположим, нам нужно посчитать всю прибыль, которую сделал «Саша». Как будет выглядеть формула:
- «=СУММЕСЛИМН(F2:F7;A2:A7;»Саша»)» — (прим.: обратите внимание на кавычки для условия — они должны быть как на скрине ниже, а не как у меня сейчас написано на блоге). Так же обратите внимание, что Excel при вбивании начала формулы (к примеру «СУММ…»), сам подсказывает и подставляет возможные варианты — а формул в Excel’e сотни!;
- F2:F7 — это диапазон, по которому будут складываться (суммироваться) числа из ячеек;
- A2:A7 — это столбик, по которому будет проверяться наше условие;
- «Саша» — это условие, те строки, в которых в столбце A будет «Саша» будут сложены (обратите внимание на показательный скриншот ниже).
Сумма с условием
Примечание: условий может быть несколько и проверять их можно по разным столбцам.
*
Как посчитать количество строк (с одним, двумя и более условием)
Довольно типичная задача: посчитать не сумму в ячейках, а количество строк, удовлетворяющих какомe-либо условию.
Ну, например, сколько раз имя «Саша» встречается в таблице ниже (см. скриншот). Очевидно, что 2 раза (но это потому, что таблица слишком маленькая и взята в качестве наглядного примера). А как это посчитать формулой?
Формула:
«=СЧЁТЕСЛИ(A2:A7;A2)» — где:
- A2:A7 — диапазон, в котором будут проверяться и считаться строки;
- A2 — задается условие (обратите внимание, что можно было написать условие вида «Саша», а можно просто указать ячейку).
Результат показан в правой части на скрине ниже.
Количество строк с одним условием
Теперь представьте более расширенную задачу: нужно посчитать строки, где встречается имя «Саша», и где в столбце «B» будет стоять цифра «6». Забегая вперед, скажу, что такая строка всего лишь одна (скрин с примером ниже).
Формула будет иметь вид:
=СЧЁТЕСЛИМН(A2:A7;A2;B2:B7;»6″) — (прим.: обратите внимание на кавычки — они должны быть как на скрине ниже, а не как у меня), где:
A2:A7;A2 — первый диапазон и условие для поиска (аналогично примеру выше);
B2:B7;»6″ — второй диапазон и условие для поиска (обратите внимание, что условие можно задавать по разному: либо указывать ячейку, либо просто написано в кавычках текст/число).
Счет строк с двумя и более условиями
*
Как посчитать процент от суммы
Тоже довольно распространенный вопрос, с которым часто сталкиваюсь. Вообще, насколько я себе представляю, возникает он чаще всего — из-за того, что люди путаются и не знают, что от чего ищут процент (да и вообще, плохо понимают тему процентов (хотя я и сам не большой математик, и все таки… ☝)).
📌 В помощь!
Как посчитать проценты: от числа, от суммы чисел и др. [в уме, на калькуляторе и с помощью Excel] — заметка для начинающих
Самый простой способ, в котором просто невозможно запутаться — это использовать правило «квадрата», или пропорции.
Вся суть приведена на скрине ниже: если у вас есть общая сумма, допустим в моем примере это число 3060 — ячейка F8 (т.е. это 100% прибыль, и какую то ее часть сделал «Саша», нужно найти какую…).
По пропорции формула будет выглядеть так: =F10*G8/F8 (т.е. крест на крест: сначала перемножаем два известных числа по диагонали, а затем делим на оставшееся третье число).
В принципе, используя это правило, запутаться в процентах практически невозможно 👌.
Пример решения задач с процентами
*
PS
Собственно, на этом я завершаю данную статью. Не побоюсь сказать, что освоив все, что написано выше (а приведено здесь всего лишь «пяток» формул) — Вы дальше сможете самостоятельно обучаться Excel, листать справку, смотреть, экспериментировать, и анализировать. 👌
Скажу даже больше, все что я описал выше, покроет многие задачи, и позволит решать всё самое распространенное, над которым часто ломаешь голову (если не знаешь возможности Excel), и даже не догадывается как быстро это можно сделать… ✔
*
Дополнения по теме приветствуются!
Удачи!
👋
Первая публикация: 21.01.2017
Корректировка: 23.10.2022


Полезный софт:
-
- Видео-Монтаж
Отличное ПО для создания своих первых видеороликов (все действия идут по шагам!).
Видео сделает даже новичок!
-
- Ускоритель компьютера
Программа для очистки Windows от «мусора» (удаляет временные файлы, ускоряет систему, оптимизирует реестр).
Содержание
- Первичный ввод и редактирование ячеек
- Двойной щелчок на ячейке
- Клавиша F2 на клавиатуре
- Клавиша Backspace на клавиатуре
- Редактирование в строке формул
- Щёлкнуть на ячейке и начать писать
- Подтверждение ввода данных в ячейку
- Клавиша Enter
- Подсчет количества определенного значения ячейки в Excel при условии
- Статистический анализ посещаемости с помощью функции СЧЁТЕСЛИ в Excel
- Ссылки на другой лист
- Относительные ссылки
- Абсолютные ссылки
- Формулы Эксель: Использование функций
- Вставка функции в формулу с помощью мастера
- Синтаксис формул в Excel
- Ввод формул
- Особенности расчетов в Excel
- Ручное создание формул Excel
- Использование функций Майкрософт Эксель
- Функции, встроенные в Excel, сгруппированы в несколько категорий:
- Заполнение листов Excel формулами
- Советы
Первичный ввод и редактирование ячеек
Существует несколько способом ввода данных в ячейки. Все они очень простые, но, как правило, каждый из них эффективнее применять в определённых случаях. Также сразу стоит отметить, что некоторые способы характерны не только для Excel, но и для Windows в целом, о чём часто большинство пользователей и не догадываются, приписывая всё это лишь одной конкретной программе.
Стоит отметить одну важную особенность: признаком того, что можно редактировать данные ячейки, является мигающий в ней текстовый курсор. Курсор появляется при выполнении любого из нижеперечисленных действий. За исключением последнего указанного с списке случая, если курсор не появился, то значит вы что-то сделали не так.
Двойной щелчок на ячейке
Пожалуй, это самый распространённый способ отредактировать содержимое любой ячейки Excel. Способ подходит как для ввода данных в пустую ячейку, так и для редактирования существующего содержимого ячейки. Если вам нужно что-то ввести в ячейку или изменить в ней (текст, числа, формулы), то просто выполните двойной щелчок.
Если в ячейке уже есть текст, то вы можете щёлкать на соответствующей его части для того, чтобы курсор появился сразу там.
Клавиша F2 на клавиатуре
Про данный способ отредактировать содержимое ячейки листа Excel почему-то мало кто знает. Мой опыт проведения различных учебных курсов показывает, что это, прежде всего, связано с недостаточным знанием Windows. Дело в том, что наиболее распространённой функцией клавиши F2 в Windows является начало редактирования чего-либо. Excel тут не исключение. Данный способ работает независимо от того, есть данные в ячейке или нет.
Также вы можете использовать нажатие F2 для редактирования имён файлов и папок в Проводнике Windows — попробуйте и убедитесь сами, что способ достаточно универсален (файл или папка должны быть выделены).
Клавиша Backspace на клавиатуре
Хорошо подходит для случая, когда в ячейке уже есть данные, но их нужно удалить и ввести новые. Нажатие Backspace (не путать с Esc!) приводит к стиранию имеющихся в ячейке данных и появлению текстового курсора. Если вам нужно просто стереть данные ячейки, но вводить новые не требуется, то лучше нажать Delete.
Если у вас выделена группа ячеек, то нажатие Backspace приведёт к стиранию содержимого только левой верхней ячейки выделенного диапазона. Для удаления содержимого группы ячеек также лучше использовать Delete.
Редактирование в строке формул
Как правило применяется при редактировании больших формул, которые непосредственно в самой ячейке изменять просто неудобно. Однако можно использовать и для ввода простого текста или чисел. Чтобы начать редактирование содержимого ячейки в строке формул, выделите ячейку щелчком и установите курсор в строке формул, как показано на рисунке.

Если нужно написать много текста или большую и сложную формулу, то строку формул можно расширить. Для этого есть специальная кнопка, показанная на рисунке ниже. Также не забывайте, что перенос строк в Excel делается через сочетание Alt + Enter.

Щёлкнуть на ячейке и начать писать
Самый простой способ. Лучше всего подходит для ввода данных в пустую ячейку — выделите ячейку щелчком и начните вводить данные. Как только вы нажмёте первый символ на клавиатуре, содержимое ячейки очиститься (если там что-то было), а в самой ячейке появится текстовый курсор. Будьте внимательны — таким образом можно случайно(!) стереть нужные вам данные, нажав что-то на клавиатуре!
Подтверждение ввода данных в ячейку
Проводя курсы Excel, я наблюдал очень(!) распространённую проблему у начинающих пользователей Excel — многие, написав в ячейку данные, забывают подтвердить ввод. Обязательно подтверждайте ввод данных в ячейку одним из ниже указанных способов!
После подтверждения ввода данных, текстовый курсор в ячейке пропадает. Если курсор не пропал, значит ввод данных не подтверждён!
Клавиша Enter
Универсальный и самый распространённый способ подтверждения ввода данных куда-либо. Нажатие Enter завершает ввод данных в ячейку в любом случае, независимо от того, пишете ли вы там формулу или простой текст. Выделение переходит на ячейку ниже (если не настроить иное, чего обычно никто никогда не делает).
По итогам сдачи экзаменов необходимо составить таблицу, в которой содержатся данные о количестве студентов, сдавших предмет на 5, 4, 3 балла соответственно, а также тех, кто не сдал предмет.
Вид исходной таблицы:

Предварительно выделим ячейки E2:E5, введем приведенную ниже формулу:
Описание аргументов:
- B3:B19 – диапазон ячеек с оценками за экзамен;
- D2:D5 – диапазон ячеек, содержащих критерии для подсчета числа совпадений.
В результате получим таблицу:

Статистический анализ посещаемости с помощью функции СЧЁТЕСЛИ в Excel
В таблице Excel хранятся данные о просмотрах страниц сайта за день пользователями. Определить число пользователей сайта за день, а также сколько раз за день на сайт заходили пользователи с логинами default и user_1.
Вид исходной таблицы:

Поскольку каждый пользователь имеет свой уникальный идентификатор в базе данных (Id), выполним расчет числа пользователей сайта за день по следующей формуле массива и для ее вычислений нажмем комбинацию клавиш Ctrl+Shift+Enter:
Выражение 1/СЧЁТЕСЛИ(A3:A20;A3:A20) возвращает массив дробных чисел 1/количество_вхождений, например, для пользователя с ником sam это значение равно 0,25 (4 вхождения). Общая сумма таких значений, вычисляемая функцией СУММ, соответствует количеству уникальных вхождений, то есть, числу пользователей на сайте. Полученное значение:

Для определения количества просмотренных страниц пользователями default и user_1 запишем формулу:
В результате расчета получим:

Ссылки на другой лист
Иногда в формуле необходимо указать ссылку на данные из другого листа. Делается это довольно просто:
На Листе 2 введены следующие значения.
Если в названии листа присутствует пробел, тогда название листа заключается в одинарные кавычки.
Относительные ссылки
Чтобы понять, что же такое относительные ссылки, рассмотрим следующий пример.
У нас есть таблица продаж за первый квартал 2019 года. Воспользуемся функцией СУММ и подсчитает общую сумму продаж за январь месяц. Формула будет выглядеть так:
=СУММ(B3:B6)
Далее скопируем данную формулу в ячейку C7.
При копировании исходной формулы Эксель в ячейку С7 программа немного изменяет формулу, после чего она приобретает такой вид:
=СУММ(СЗ:С6)
Excel изменяет указатель столбца с В на С, поскольку копирование проводилось слева направо по строкам.
Если формула копируется вниз по столбцу, Excel изменяет в формуле значения строк, а не столбцов, чтобы формула оставалась корректной. Например, ячейка ЕЗ рассматриваемого нами рабочего листа содержит такую формулу:
=CУMM(B3:D3)
При копировании этой формулы Эксель в ячейку Е4 программа создает следующую формулу:
=СУММ(В4:D4)
Программа изменила ссылки на строки, чтобы они соответствовали новой, четвертой строке. Поскольку такие ссылки на ячейки в копиях формулы Эксель изменяются относительно направления копирования, они и называются относительными.
Абсолютные ссылки
Все новые формулы Эксель содержат относительные ссылки, если явно не будет указано обратное. Так как большинство создаваемых копий формул требует корректировки ссылок на ячейки, редко приходится думать о другом. Однако иногда возникают исключительные ситуации, в которых необходимо решать, какие ссылки должны смещаться, а какие — нет.
Одним из самых распространенных исключений является сравнение ячеек некоторого диапазона с одним значением. Например, вам может потребоваться указать в ячейках объем продаж каждого из подразделений относительно общего объема продаж компании в целом. На рабочем листе объемов продаж компании “Наш концерн” такая ситуация возникает при копировании формулы Эксель, вычисляющей, какой процент составляют ежемесячные объемы (ячейки B9:D9) в ежеквартальном объеме продаж (ячейка Е7).
Предположим, что мы начинаем ввод этих формул в строке 9 с ячейки В9. Формула в этой ячейке вычисляет процент продаж в январе (В7) относительно квартального (Е7) методом деления. Что может быть проще?
=В7/Е7
Эта формула делит итог январских продаж (в ячейке В7) на квартальный итог в ячейке Е7. А теперь посмотрите, что произойдет, если перетащить маркер заполнения на одну ячейку вправо, чтобы скопировать формулу в ячейку С9:
=C7/F7
Корректировка ячейки числителя с В7 на С7 — это как раз то, что доктор прописал. Тем не менее изменение второго указателя ячейки c E7 на F7 — это уже катастрофа. Вы не только не сможете вычислить процентное соотношение февральских продаж в ячейке С9 относительно итоговых продаж первого квартала в ячейке Е7, но и получите в итоге ужасную ошибку #ДЕЛ/0! (#DIV/0!) в ячейке С9.
Чтобы предотвратить изменение ссылки на ячейку во всех создаваемых копиях формулы Эксель, нужно преобразовать ссылку из относительной в абсолютную. Это выполняется с помощью клавиши <F4> после переключения Excel в режим редактирования (с помощью клавиши <F2>). В ответ на это программа помещает перед буквой столбца и номером строки в формуле знаки доллара. В качестве примера рассмотрим скриншот ниже. Ячейка В9 на этом рисунке содержит корректную формулу, которую уже можно копировать в диапазон ячеек C9:D9:
=B7/$E$7
Посмотрим теперь на эту формулу в ячейке С9 после копирования в диапазон C9:D9 методом перетаскивания. В строке формул отображается следующее:
=С7/$Е$7
Поскольку ссылку Е7 в исходной формуле мы заменили ссылкой $Е$7, все ее копии будут иметь те же абсолютные (т.е. неизменные) значения.
Если вы собираетесь копировать формулу, в которой все или некоторые ссылки должны быть абсолютными, но пока остаются относительными, измените формулу так, как описано ниже.
- Дважды щелкните на ячейке с формулой или нажмите клавишу <F2>, чтобы приступить к редактированию.
- Переместите точку вставки к ссылке, которую хотите преобразовать в абсолютную.
- Нажмите клавишу <F4>.
- Когда закончите редактирование, щелкните на кнопке Ввод в строке формул, а затем скопируйте ее в диапазон ячеек путем перетаскивания маркера заполнения.
Нажимайте клавишу <F4> только тогда, когда необходимо преобразовать ссылку на ячейку в полностью абсолютную. Если нажмете клавишу <F4> второй раз, то получите так называемую смешанную ссылку, в которой строка абсолютна, а столбец относителен (например, Е$7). Если нажмете клавишу <F4> еще раз, то получите другой тип смешанной ссылки, в которой столбец абсолютен, а строка относительна (например, $Е7). Если же нажать клавишу <F4> еще раз, ссылка станет полностью относительной (например, Е12). Таким образом, вы вернетесь к тому, с чего начали. Последующие нажатия клавиши <F4> повторят вышеописанный цикл преобразований.
Если программа Excel установлена на устройстве с сенсорным экраном, к которому не подключена физическая клавиатура, то единственный способ преобразования адресов ячеек в формулах из относительной формы в абсолютную либо смешанную — открыть экранную (виртуальную) клавиатуру. С ее помощью добавьте значки доллара перед буквой столбца и/или номером строки для соответствующего адреса ячейки в строке формул.
Формулы Эксель: Использование функций
Вы уже знаете, как создавать формулы Эксель, выполняющие простые математические операции, такие как деление, умножение, сложение и вычитание. Если же вам нужны более сложные формулы, то вместо комбинирования множества математических операций лучше воспользоваться функциями Excel.
Функцией называют предопределенную формулу, выполняющую определенный тип вычислений. Ей необходимо передать значения, используемые в операции (они называются аргументами). Как и в простых формулах, аргументами функций могут быть числа (например, 22 или -4,56), а также ссылки на ячейки (В10) или диапазоны ячеек (СЗ: РЗ).
Как и формулу, функцию нужно предварять знаком равенства, чтобы программа не восприняла ее как обычный текст. За знаком равенства должно следовать имя функции (при вводе можно не обращать внимания на регистр, главное — не допускать опечаток). После имени функции указываются аргументы, заключенные в круглые скобки.
Если вы вводите функцию в ячейку вручную, не вставляйте пробелы между знаком равенства, именем и аргументами. Некоторые функции для работы требуют нескольких аргументов — в таком случае разделяйте их точкой с запятой.
Как только будут введены знак равенства и первые символы имени функции, непосредственно под строкой формул откроется список всех функций, начинающихся с этих букв. Если вы увидите в списке нужную функцию, дважды щелкните на ней, и программа вставит ее имя в строку формул, добавив открывающую скобку для аргументов.
Все аргументы, которые требует функция, отображаются под строкой формул, при этом их можно выделить на рабочем листе или ввести с клавиатуры. Если функция имеет несколько аргументов, то перед вводом или выделением второго аргумента поставьте точку с запятой.
После ввода последнего аргумента закройте функцию правой скобкой, завершающей список аргументов. Как только будет введено имя функции вместе с аргументами, раскрывающийся список под ячейкой исчезнет. Чтобы вставить функцию в ячейку и вычислить ее значение, нажмите клавишу «Enter».
Вставка функции в формулу с помощью мастера
Несмотря на то, что функцию можно ввести непосредственно в ячейку, в строке формул имеется специальная кнопка мастера функций. С ее помощью можно выбрать любую функцию. После щелчка на кнопке откроется диалоговое окно выбора функции.
Диалоговое окно мастера функций содержит текстовое поле Поиск функции (Search for a Function), а также списки Категория (Or Select a Category) и Выберите функцию (Select a Function). Когда открывается окно вставки функции, автоматически выбирается категория десяти недавно использованных функций.
После выбора функции откроется диалоговое окно ввода ее аргументов. Лучше всего использовать мастер для ввода незнакомых функций, которые зачастую содержат множество не вполне понятных аргументов.
Чтобы получить подробную справку по выбранной функции, щелкните на ссылке Справка по этой функции, находящейся в левой нижней части окна.
Если нужной функции не оказалось в списке недавно использованных, выберите соответствующую категорию. Если не можете определиться с категорией, то поищите функцию, введя ее описание в поле Поиск функции, а затем нажмите клавишу <Enter> или щелкните на кнопке Найти. Excel откроет список рекомендуемых функций, и вы сможете выбрать любую из них.
Например, чтобы найти все функции Excel, суммирующие значения, введите в поле Поиск функции слово сумм и щелкните на кнопке Найти. После этого в отдельном окне откроется список обязательных аргументов и в нижней части окна отобразится назначение функции.
Когда нужная функция будет найдена и выбрана, щелкните на кнопке ОК, чтобы вставить ее в текущую ячейку и открыть окно аргументов. В этом окне отображаются как обязательные, так и необязательные аргументы.
В качестве примера выберите функцию СУММ (она обычно лидирует в категории часто используемых) и щелкните на кнопке ОК. Как только вы это сделаете, программа вставит в текущую ячейку и строку формул запись СУММ (). Затем откроется диалоговое окно ввода аргументов. В этом окне следует указать аргументы функции.
Функция СУММ может суммировать до 255 аргументов. Совершенно очевидно, что все они находятся далеко не в одной ячейке. На практике вам придется чаще всего суммировать значения, содержащиеся в соседних ячейках.
Для того чтобы выбрать первый аргумент функции, щелкните на ячейке рабочего листа или перетащите указатель мыши по диапазону ячеек. В текстовом поле Число1 (Numberl) программа отобразит адрес ячейки (или диапазон адресов), а в нижней части окна, в поле Значение (Formula result), появится результат вычислений.
Имейте в виду, что во время выбора ячеек на рабочем листе диалоговое окно аргументов можно свернуть; при этом отображаться будет только поле Число! Чтобы свернуть окно аргументов, щелкните на кнопке, расположенной справа от поля Число1. После этого можно выделить диапазон ячеек и щелкнуть на кнопке восстановления окна (в свернутом окне эта кнопка будет единственной) или нажать клавишу <Esc>. Вместо свертывания можете переместить это окно в любое свободное место экрана.
Если на рабочем листе заполнено множество ячеек, щелкните на поле Число2 или нажмите клавишу <Tab>. (Excel отреагирует на это, открыв поле Число3.) В поле Число2 введите аналогичным образом второй диапазон ячеек, только на этот раз для сворачивания окна щелкайте на кнопке рядом с этим полем. В поле результата вычислений появится сумма уже двух диапазонов значений. При желании можете выделить несколько таких диапазонов (Число2, Число3, Число4 и т.д.).
Когда закончите выделение суммируемых ячеек, щелкните на кнопке ОК, чтобы закрыть окно аргументов и поместить функцию в текущую ячейку.
Синтаксис формул в Excel
-
1
Начинайте любую формулу со знака равно (=). Знак равно говорит Excel, что набор символов, которые вы вводите в ячейку – это математическая формула. Если вы забудете знак равно, то Excel будет трактовать ввод как набор символов.
-
2
Используйте координатные ссылки на ячейки, которые содержат значения, используемые в формуле. Хотя вы можете вводить числовые константы в свои формулы, но в большинстве случаев вам нужно будет использовать значения в других ячейках (или результаты других формул, отображаемые в тех ячейках) в формулах. Вы обращаетесь к тем ячейкам, используя координатную ссылку строки и столбца, в которых находится ячейка. Есть несколько форматов:
- Наиболее распространенная координатная ссылка – это использование буквы или букв, представляющих столбец, а за ней номер строки, в которой находится ячейка: например, А1 указывает на ячейку в столбце А и строке 1. Если вы добавите строки над ячейкой, то ссылка на ячейку изменится, чтобы отобразить ее новую позицию; добавление строки над ячейкой А1 и столбца слева от нее, изменит ссылку на нее на В2 во всех формулах, которые ее используют.
- Разновидность этой формулы – сделать строковую либо столбцовую ссылки абсолютными, добавив знак доллара ($) перед ними. Хотя ссылка на ячейку A1 изменится, если будет добавлена строка над ней или столбец слева от нее, ссылка $A$1 всегда будет указывать на верхнюю левую левую ячейку на листе; таким образом, в формуле, ячейка $A$1 может иметь другое или даже недопустимое значение в формуле, если строки или столбцы вставляются на лист. (При желании, вы можете использовать абсолютную ссылку для столбца или строки отдельно, например, $A1 или A$1).
- Другой способ сделать ссылку на ячейку – это числовой метод, в формате RxCy, где “R” указывает на “строку,” “C” указывает на “столбец,” а “x” и “y” – номера строки и столбца соответственно. Например, ссылка R5C4 в этом формате указывает на то же место, что и ссылка $D$5. Ссылка типа RxCy указывает на ячейку относительно левого верхнего угла листа, то есть есть если вы вставите строку над ячейкой или столбец слева от ячейки, то ссылка на нее изменится.
- Если вы используете в формуле только знак равно и ссылку на единственную ячейку, то вы, фактически, копируете значение из другой ячейки в новую ячейку. Например, ввод “=A2” в ячейку B3 скопирует значение, введенное в ячейку А2, в ячейку В3. Чтобы скопировать значение из ячейки на другом листе, добавьте имя листа, а за ним восклицательный знак (!). Ввод “=Лист1!B6” in Cell F7 на Лист2 отобразит значение ячейки В6 на Лист1 в ячейке F7 на Лист2.
-
3
Используйте арифметические операторы для базовых операций. Microsoft Excel может выполнить все базовые арифметические операции: сложение, вычитание, умножение и деление, а также возведение в степень. Некоторые операции требуют других символов, чем те, которые мы используем при написании вручную. Список операторов дан ниже, в порядке приоритета (то есть порядок, в котором Excel обрабатывает арифметические операции):
- Отрицание: Знак минус (-). Эта операция возвращает число, противоположное по знаку числу или ссылке на ячейку (это эквивалентно умножению на -1). Этот оператор нужно ставить перед числом.
- Процент: Знак процента (%). Эта операция вернет десятичный эквивалент процента числовой константы.Этот оператор нужно ставить после числа.
- Возведение в степень: Знак вставки (^). Эта операция возводит число (либо значение ссылки), стоящее до знака вставки, в степень, равную числу (либо значению ссылки) после знака вставки. Например, “=3^2” – это 9.
- Умножение: Звездочка (*). Звездочка используется для умножения, чтобы умножение не путали с буквой “x.”
- Деление: Косая черта (/). Умножение и деление имеют одинаковый приоритет, они выполняются слева направо.
- Сложение: Знак плюс (+).
- Вычитание: Знак минус (-). У сложения и вычитания одинаковый приоритет, они выполняются слева направо.
-
4
Используйте операторы сравнения, чтобы сравнить значения в ячейках. Чаще всего, вы буде использовать операторы сравнения с функцией ЕСЛИ. Вы ставите ссылку на ячейку, числовую константу или функцию, которая возвращает числовое значение, по обе стороны оператора сравнения. Операторы сравнения указаны ниже:
- Равно: Знак равно (=).
- Не равно (<>).
- Меньше (<).
- Меньше или равно (<=).
- Больше (>).
- Больше или равно (>=).
-
5
Используйте амперсанд (&), чтобы соединить текстовые строки. Соединение текстовых строк в одну называется конкатенация, и амперсанд – это оператор, который делает в Excel конкатенацию. Можно использовать амперсанд со строками или ссылками на строки; например, ввод “=A1&B2” в ячейку C3 отобразит “АВТОЗАВОД”, если в ячейку A1 введено “АВТО”, а в ячейку B2 введено “ЗАВОД”.
-
6
Используйте ссылочные операторы при работе с областью ячеек. Наиболее часто вы будете использовать область ячеек с функциями Excel, такими как СУММ, которая находит сумму значений области ячеек. Excel использует 3 ссылочных оператор:
- Оператор области: двоеточие (:). Оператор области указывает на все ячейки в области, которая начинается с ячейки перед двоеточием и заканчивается ячейкой после двоеточия. Обычно, все ячейки в той же строке или столбце; “=СУММ(B6:B12)” отобразит результат сложения значений ячеек B6, B7, B8, B9, B10, B11, B12, в то время как “=СРЗНАЧ(B6:F6)” отобразит среднее арифметическое значений ячеек с B6 до F6.
- Оператор объединения: запятая (,). Оператор объединения включает все ячейки или области ячеек до и после него; “=СУММ(B6:B12, C6:C12)” суммирует значения ячеек с B6 до B12 и с C6 до C12.
- Оператор пересечения: пробел ( ). Оператор пересечения ищет ячейки, общие для 2-х или более областей; например, “=B5:D5 C4:C6” это только значение ячейки C5, поскольку она встречается и с первой, и второй области.
-
7
Используйте скобки, чтобы указать аргументы функций и переопределить порядок вычисления операторов. Скобки в Excel используются в двух случаях: определить аргументы функции и указать иной порядок вычисления.
- Функции – это заранее определенные формулы. Такие, как SIN, COS или TAN, требуют один аргумент, в то время как ЕСЛИ, СУММ или СРЗНАЧ могут принимать много аргументов. Аргументы внутри функции отделяются запятой, например, “=ЕСЛИ (A4 >=0, “ПОЛОЖИТЕЛЬНОЕ,” “ОТРИЦАТЕЛЬНОЕ”)” для функции ЕСЛИ. Функции могут быть вложены в другие функции, до 64-х уровней.
- В формулах с математическими операциями, операции внутри скобок выполняются раньше, чем вне их; например, в “=A4+B4*C4,” B4 умножается на C4 и результат прибавляется к A4, а в “=(A4+B4)*C4,” сначала складываются A4 и B4, а затем результат умножается на C4. Скобки в операциях могут быть вложены одна в другую, операция внутри самой внутренней пары скобок будет выполнена первой.
- Не имеет значения встречаются ли вложенные скобки в математических операциях или во вложенных скобках, всегда следите за тем, чтобы количество открывающихся скобок равнялось количеству закрывающихся, иначе получите сообщение об ошибке.
Ввод формул
-
1
Выберите ячейку, в которую хотите ввести формулу.
-
2
Введите знак равно в ячейку или в строку формулы. Строка формулы находится над строками и столбцами ячеек и под строкой меню и лентой.
-
3
При необходимости, введите открывающуюся скобку. В зависимости от структуру, вам, возможно, понадобится ввести несколько открывающихся скобок.
-
4
Создайте ссылку на ячейку. Это можно сделать одним из нескольких способов: Напечатать ссылку вручную.Выбрать ячейку или область ячеек на текущем листе таблицы.Выбрать ячейку или область ячеек на другом листе таблицы.Выбрать ячейку или область ячеек на листе другой таблицы.
-
5
При необходимости, введите математический оператор, оператор сравнения, текстовый оператор или ссылочный оператор. Для большинства формул вы будете использовать математический оператор и один из ссылочных операторов.
-
6
При необходимости, повторите 3 предыдущих шага, чтобы ввести формулу.
-
7
В формуле введите закрывающуюся скобку для каждой открывающейся.
-
8
Нажмите “Enter”, когда ваша формула такая, как вы хотите.
Особенности расчетов в Excel
Excel позволяет пользователю создавать формулы разными способами:
- ввод вручную;
- применение встроенных функций.
Отличительной чертой формулы в Экселе независимо от способа создания заключается в том, что она начинается знаком равно (=). Если ячейка содержит формулу, в самой таблице пользователь видит результат вычисления. Выражение, по которому была рассчитана ячейка, отражает строка состояния.
Двойной щелчок по интересующей ячейке позволяет выделить цветом параметры, использованные в процессе вычисления.
Ручное создание формул Excel
Ввод вручную применим, когда необходимо осуществить простые расчеты (сложение, вычитание, умножение, деление) небольшого количества данных. Чтобы ввести ее следует выполнить следующие шаги:
- щелчком левой кнопки мыши выделяем ячейку, где будет отображаться результат;
- нажимаем знак равенства на клавиатуре;
- вводим выражение;
Создать формулу можно с использованием чисел и при помощи ячеек, содержащих данные. В первом случае значения вводятся с клавиатуры, во втором – нужные ячейки выделяются щелчком мыши.
Между операндами ставят соответствующий знак: +, -, *, /. Легче всего их найти на дополнительной цифровой клавиатуре.
Использование функций Майкрософт Эксель
Помимо ручного ввода формулы в Экселе задаются при помощи встроенных функций. Используемые величины называют аргументами.
Для выбора требуемой функции нужно нажать на кнопку fx в строке состояния или (если вы работаете в 2007 excel) на треугольник, расположенный около значка автосуммы, выбрав пункт меню «Другие функции».
В открывшемся окне следует выбрать необходимую категорию и непосредственно функцию.
После нажатия клавиши ОК пользователю будет предложено ввести аргументы. Для этого требуется нажать соответствующую кнопку и выделить требуемый диапазон данных, после нажатия кнопки справа от окошка происходит возврат к окну ввода аргументов. При щелчке по ОК происходит вычисление значения.
Функции, встроенные в Excel, сгруппированы в несколько категорий:
- Финансовые позволяют производить вычисления, используемые в экономических расчетах, связанных обычно с ценными бумагами, начислением процентов, амортизацией и другими показателями;
- Дата и время. Эти функции позволяют работать с временными данными, например, можно вычислить день недели для определенной даты;
- Математические позволяют произвести расчеты, имеющие отношения к различным областям математики;
- Статистические позволяют определить различные категории статистики – дисперсию, вероятность, доверительный интервал и другие;
- Для обработки ссылок и массивов;
- Для работы с базой данных;
- Текстовые используются для проведения действия над текстовой информацией;
- Логические позволяют установить условия, при которых следует выполнить то или иное действие;
- Функции проверки свойств и значений.
Заполнение листов Excel формулами
Для выполнения вычислений и расчетов следует записать формулу в ячейку Excel. В таблице из предыдущего урока (которая отображена ниже на картинке) необходимо посчитать суму, надлежащую к выплате учитывая 12% премиальных к ежемесячному окладу. Как в Excel вводить формулы в ячейки для проведения подобных расчетов?

Задание 1. В ячейке F2 введите следующую формулу следующим образом: =D2+D2*E2. После ввода нажмите «Enter».
Задание 2. В ячейке F2 введите только знак «=». После чего сделайте щелчок по ячейке D2, дальше нажмите «+», потом еще раз щелчок по D2, дальше введите «*», и щелчок по ячейке E2. После нажатия клавиши «Enter» получаем аналогичный результат.

Существуют и другие способы введения формул, но в данной ситуации достаточно и этих двух вариантов.
При вводе формул можно использовать как большие, так и маленькие латинские буквы. Excel сам их переведет в большие, автоматически.
По умолчанию в ячейках с формулами отображается результат их вычисления. При просмотре сразу не определишь где ячейки с формулами, а где с входящими данными для расчетов. Поэтому иногда удобно использовать комбинацию горячих клавиш CTRL+~ (клавиша ~ находится перед клавишей с единичкой «1») для переключения в режим просмотра формул. Повторное нажатие данной комбинации вернет в режим отображения результатов вычисления формул.
Все формулы пересчитываются динамически. Как только изменяется содержание ячейки с входящими данными для расчетов, формулы автоматически пересчитывают их и сразу выдают новый результат вычислений. Например, если сейчас изменить ежемесячный оклад в ячейке D2 и нажать «Enter», то по адресу E2 сразу появится новый результат.
Советы
- Когда вы только начинаете работать со сложными формулами, вам, наверное, будет полезно выписывать их на бумагу, прежде чем вводить в Excel. Если формула выглядит слишком сложно для ввода в одну ячейку, разбейте формулу на несколько частей и введите части в несколько ячеек, затем используйте более простую формулу в другой ячейке, чтобы скомбинировать результаты частей формулы в один.
- Microsoft Excel помогает с вводом формул с помощью Автозаполнения Формул, динамического списка, функций, аргументов или других возможностей, которые появляются после того, как вы вводите в формулу знак равно и несколько символов. Нажмите клавишу “Tab” или двойной клик на пункте в динамическом меню, чтобы вставить его в формулу; если пункт является функцией, вас попросят ввести аргументы. При желании Автозаполнение Формул можно отключить.
- При переименовывании листов в таблице со множеством листов, приучитесь не использовать пробелы в новом названии. Excel не распознает пробелы в названиях листов в ссылочных формулах. (Можно также обойти эту проблему, используя знак подчеркивания вместо пробела в имени листа, при использовании его в формуле.)
Источники
- https://artemvm.info/information/uchebnye-stati/microsoft-office/sposoby-vvoda-dannyh-v-yachejku-excel/
- https://exceltable.com/funkcii-excel/primery-funkcii-schetesli
- https://kakprosto.info/formuly-excel/
- https://ru.wikihow.com/%D0%B2%D0%B2%D0%B5%D1%81%D1%82%D0%B8-%D1%84%D0%BE%D1%80%D0%BC%D1%83%D0%BB%D1%8B-%D0%B2-Microsoft-Excel
- https://zen.yandex.by/media/pclegko/rabota-s-formulami-v-excel-5e4a2e107358840beff98dc3?feed_exp=ordinary_feed&from=channel&rid=2456585227.577.1587231031513.84797&integration=publishers_platform_yandex&secdata=CIWsgpOXLiABMAJQDw%3D%3D
- https://exceltable.com/formuly/vvod-formul-v-yacheyki
Самая популярная программа для работы с электронными таблицами «Microsoft Excel» упростила жизнь многим пользователям, позволив производить любые расчеты с помощью формул. Она способна автоматизировать даже самые сложные вычисления, но для этого нужно знать принципы работы с формулами. Мы подготовили самую подробную инструкцию по работе с Эксель. Не забудьте сохранить в закладки 😉
Содержание
-
Кому важно знать формулы Excel и где выучить основы.
-
Элементы, из которых состоит формула в Excel.
-
Основные виды.
-
Примеры работ, которые можно выполнять с формулами.
-
22 формулы в Excel, которые облегчат жизнь.
-
Использование операторов.
-
Использование ссылок.
-
Использование имён.
-
Использование функций.
-
Операции с формулами.
-
Как в формуле указать постоянную ячейку.
-
Как поставить «плюс», «равно» без формулы.
-
Самые распространенные ошибки при составлении формул в редакторе Excel.
-
Коды ошибок при работе с формулами.
-
Отличие в версиях MS Excel.
-
Заключение.
Кому важно знать формулы Excel и где изучить основы
Excel — эффективный помощник бухгалтеров и финансистов, владельцев малого бизнеса и даже студентов. Менеджеры ведут базы клиентов, а маркетологи считают в таблицах медиапланы. Аналитики с помощью эксель формул обрабатывают большие объемы данных и строят гипотезы.
Эксель довольно сложная программа, но простые функции и базовые формулы можно освоить достаточно быстро по статьям и видео-урокам. Однако, если ваша профессиональная деятельность подразумевает работу с большим объемом данных и требует глубокого изучения возможностей Excel — стоит пройти специальные курсы, например тут или тут.
Элементы, из которых состоит формула в Excel
Формулы эксель: основные виды
Формулы в Excel бывают простыми, сложными и комбинированными. В таблицах их можно писать как самостоятельно, так и с помощью интегрированных программных функций.
Простые
Позволяют совершить одно простое действие: сложить, вычесть, разделить или умножить. Самой простой является формула=СУММ.
Например:
=СУММ (A1; B1) — это сумма значений двух соседних ячеек.
=СУММ (С1; М1; Р1) — сумма конкретных ячеек.
=СУММ (В1: В10) — сумма значений в указанном диапазоне.
Сложные
Это многосоставные формулы для более продвинутых пользователей. В данную категорию входят ЕСЛИ, СУММЕСЛИ, СУММЕСЛИМН. О них подробно расскажем ниже.
Комбинированные
Эксель позволяет комбинировать несколько функций: сложение + умножение, сравнение + умножение. Это удобно, когда, например, нужно вычислить сумму двух чисел, и, если результат будет больше 100, его нужно умножить на 3, а если меньше — на 6.
Выглядит формула так ↓
=ЕСЛИ (СУММ (A1; B1)<100; СУММ (A1; B1)*3;(СУММ (A1; B1)*6))
Встроенные
Новичкам удобнее пользоваться готовыми, встроенными в программу формулами вместо того, чтобы писать их вручную. Чтобы найти нужную формулу:
-
кликните по нужной ячейке таблицы;
-
нажмите одновременно Shift + F3;
-
выберите из предложенного перечня нужную формулу;
-
в окошко «Аргументы функций» внесите свои данные.
Примеры работ, которые можно выполнять с формулами
Разберем основные действия, которые можно совершить, используя формулы в таблицах Эксель и рассмотрим полезные «фишки» для упрощения работы.
Поиск перечня доступных функций
Перейдите в закладку «Формулы» / «Вставить функцию». Или сразу нажмите на кнопочку «Fx».
Выберите в категории «Полный алфавитный перечень», после чего в списке отобразятся все доступные эксель-формулы.
Выберите любую формулу и прочитайте ее описание. А если хотите изучить ее более детально, нажмите на «Справку» ниже.
Вставка функции в таблицу
Вы можете сами писать функции в Excel вручную после «=», или использовать меню, описанное выше. Например, выбрав СУММ, появится окошко, где нужно ввести аргументы (кликнуть по клеткам, значения которых собираетесь складывать):
После этого в таблице появится формула в стандартном виде. Ее можно редактировать при необходимости.
Использование математических операций
Начинайте с «=» в ячейке и применяйте для вычислений любые стандартные знаки «*», «/», «^» и т.д. Можно написать номер ячейки самостоятельно или кликнуть по ней левой кнопкой мышки. Например: =В2*М2. После нажатия Enter появится произведение двух ячеек.
Растягивание функций и обозначение константы
Введите функцию =В2*C2, получите результат, а затем зажмите правый нижний уголок ячейки и протащите вниз. Формула растянется на весь выбранный диапазон и автоматически посчитает значения для всех строк от B3*C3 до B13*C13.
Чтобы обозначить константу (зафиксировать конкретную ячейку/строку/столбец), нужно поставить «$» перед буквой и цифрой ячейки.
Например: =В2*$С$2. Когда вы растяните функцию, константа или $С$2 так и останется неизменяемой, а вот первый аргумент будет меняться.
Подсказка:
-
$С$2 — не меняются столбец и строка.
-
B$2 — не меняется строка 2.
-
$B2 — константой остается только столбец В.
22 формулы в Эксель, которые облегчат жизнь
Собрали самые полезные формулы, которые наверняка пригодятся в работе.
МАКС
=МАКС (число1; [число2];…)
Показывает наибольшее число в выбранном диапазоне или перечне ячейках.
МИН
=МИН (число1; [число2];…)
Показывает самое маленькое число в выбранном диапазоне или перечне ячеек.
СРЗНАЧ
=СРЗНАЧ (число1; [число2];…)
Считает среднее арифметическое всех чисел в диапазоне или в выбранных ячейках. Все значения суммируются, а сумма делится на их количество.
СУММ
=СУММ (число1; [число2];…)
Одна из наиболее популярных и часто используемых функций в таблицах Эксель. Считает сумму чисел всех указанных ячеек или диапазона.
ЕСЛИ
=ЕСЛИ (лог_выражение; значение_если_истина; [значение_если_ложь])
Сложная формула, которая позволяет сравнивать данные.
Например:
=ЕСЛИ (В1>10;”больше 10″;»меньше или равно 10″)
В1 — ячейка с данными;
>10 — логическое выражение;
больше 10 — правда;
меньше или равно 10 — ложное значение (если его не указывать, появится слово ЛОЖЬ).
СУММЕСЛИ
=СУММЕСЛИ (диапазон; условие; [диапазон_суммирования]).
Формула суммирует числа только, если они отвечают критерию.
Например:
=СУММЕСЛИ (С2: С6;»>20″)
С2: С6 — диапазон ячеек;
>20 —значит, что числа меньше 20 не будут складываться.
СУММЕСЛИМН
=СУММЕСЛИМН (диапазон_суммирования; диапазон_условия1; условие1; [диапазон_условия2; условие2];…)
Суммирование с несколькими условиями. Указываются диапазоны и условия, которым должны отвечать ячейки.
Например:
=СУММЕСЛИМН (D2: D6; C2: C6;”сувениры”; B2: B6;”ООО ХУ»)
D2: D6 — диапазон, где суммируются числа;
C2: C6 — диапазон ячеек для категории; сувениры — обязательное условие 1, то есть числа другой категории не учитываются;
B2: B6 — дополнительный диапазон;
ООО XY — условие 2, то есть числа другой компании не учитываются.
Дополнительных диапазонов и условий может быть до 127 штук.
СЧЕТ
=СЧЁТ (значение1; [значение2];…)Формула считает количество выбранных ячеек с числами в заданном диапазоне. Ячейки с датами тоже учитываются.
=СЧЁТ (значение1; [значение2];…)
Формула считает количество выбранных ячеек с числами в заданном диапазоне. Ячейки с датами тоже учитываются.
СЧЕТЕСЛИ и СЧЕТЕСЛИМН
=СЧЕТЕСЛИ (диапазон; критерий)
Функция определяет количество заполненных клеточек, которые подходят под конкретные условия в рамках указанного диапазона.
Например:
=СЧЁТЕСЛИМН (диапазон_условия1; условие1 [диапазон_условия2; условие2];…)
Эта формула позволяет использовать одновременно несколько критериев.
ЕСЛИОШИБКА
=ЕСЛИОШИБКА (значение; значение_если_ошибка)
Функция проверяет ошибочность значения или вычисления, а если ошибка отсутствует, возвращает его.
ДНИ
=ДНИ (конечная дата; начальная дата)
Функция показывает количество дней между двумя датами. В формуле указывают сначала конечную дату, а затем начальную.
КОРРЕЛ
=КОРРЕЛ (диапазон1; диапазон2)
Определяет статистическую взаимосвязь между разными данными: курсами валют, расходами и прибылью и т.д. Мах значение — +1, min — −1.
ВПР
=ВПР (искомое_значение; таблица; номер_столбца;[интервальный_просмотр])
Находит данные в таблице и диапазоне.
Например:
=ВПР (В1; С1: С26;2)
В1 — значение, которое ищем.
С1: Е26— диапазон, в котором ведется поиск.
2 — номер столбца для поиска.
ЛЕВСИМВ
=ЛЕВСИМВ (текст;[число_знаков])
Позволяет выделить нужное количество символов. Например, она поможет определить, поместится ли строка в лимитированное количество знаков или нет.
ПСТР
=ПСТР (текст; начальная_позиция; число_знаков)
Помогает достать определенное число знаков с текста. Например, можно убрать лишние слова в ячейках.
ПРОПИСН
=ПРОПИСН (текст)
Простая функция, которая делает все литеры в заданной строке прописными.
СТРОЧН
Функция, обратная предыдущей. Она делает все литеры строчными.
ПОИСКПОЗ
=ПОИСКПОЗ (искомое_значение; просматриваемый_массив; тип_сопоставления)
Дает возможность найти нужный элемент в заданном блоке ячеек и указывает его позицию.
ДЛСТР
=ДЛСТР (текст)
Данная функция определяет длину заданной строки. Пример использования — определение оптимальной длины описания статьи.
СЦЕПИТЬ
=СЦЕПИТЬ (текст1; текст2; текст3)
Позволяет сделать несколько строчек из одной и записать до 255 элементов (8192 символа).
ПРОПНАЧ
=ПРОПНАЧ (текст)
Позволяет поменять местами прописные и строчные символы.
ПЕЧСИМВ
=ПЕЧСИМВ (текст)
Можно убрать все невидимые знаки из текста.
Использование операторов
Операторы в Excel указывают, какие конкретно операции нужно выполнить над элементами формулы. В вычислениях всегда соблюдается математический порядок:
-
скобки;
-
экспоненты;
-
умножение и деление;
-
сложение и вычитание.
Арифметические
Операторы сравнения
Оператор объединения текста
Операторы ссылок
Использование ссылок
Начинающие пользователи обычно работают только с простыми ссылками, но мы расскажем обо всех форматах, даже продвинутых.
Простые ссылки A1
Они используются чаще всего. Буква обозначает столбец, цифра — строку.
Примеры:
-
диапазон ячеек в столбце С с 1 по 23 строку — «С1: С23»;
-
диапазон ячеек в строке 6 с B до Е– «B6: Е6»;
-
все ячейки в строке 11 — «11:11»;
-
все ячейки в столбцах от А до М — «А: М».
Ссылки на другой лист
Если необходимы данные с других листов, используется формула: =СУММ (Лист2! A5: C5)
Выглядит это так:
Абсолютные и относительные ссылки
Относительные ссылки
Рассмотрим, как они работают на примере: Напишем формулу для расчета суммы первой колонки. =СУММ (B4: B9)
Нажимаем на Ctrl+C. Чтобы перенести формулу на соседнюю клетку, переходим туда и жмем на Ctrl+V. Или можно просто протянуть ячейку с формулой, как мы описывали выше.
Индекс таблицы изменится автоматически и новые формулы будут выглядеть так:
Абсолютные ссылки
Чтобы при переносе формул ссылки сохранялись неизменными, требуются абсолютные адреса. Их пишут в формате «$B$2».
Например, есть поставить знак доллара в предыдущую формулу, мы получим: =СУММ ($B$4:$B$9)
Как видите, никаких изменений не произошло.
Смешанные ссылки
Они используются, когда требуется зафиксировать только столбец или строку:
-
$А1– сохраняются столбцы;
-
А$1 — сохраняются строки.
Смешанные ссылки удобны, когда приходится работать с одной постоянной строкой данных и менять значения в столбцах. Или, когда нужно рассчитать результат в ячейках, не расположенных вдоль линии.
Трёхмерные ссылки
Это те, где указывается диапазон листов.
Формула выглядит примерно так: =СУММ (Лист1: Лист5! A6)
То есть будут суммироваться все ячейки А6 на всех листах с первого по пятый.
Ссылки формата R1C1
Номер здесь задается как по строкам, так и по столбцам.
Например:
-
R9C9 — абсолютная ссылка на клетку, которая расположена на девятой строке девятого столбца;
-
R[-2] — ссылка на строчку, расположенную выше на 2 строки;
-
R[-3]C — ссылка на клетку, которая расположена на 3 ячейки выше;
-
R[4]C[4] — ссылка на ячейку, которая распложена на 4 клетки правее и 4 строки ниже.
Использование имён
Функционал Excel позволяет давать собственные уникальные имена ячейкам, таблицам, константам, выражениям, даже диапазонам ячеек. Эти имена можно использовать для совершения любых арифметических действий, расчета налогов, процентов по кредиту, составления сметы и табелей, расчётов зарплаты, скидок, рабочего стажа и т.д.
Все, что нужно сделать — заранее дать имя ячейкам, с которыми планируете работать. В противном случае программа Эксель ничего не будет о них знать.
Как присвоить имя:
-
Выделите нужную ячейку/столбец.
-
Правой кнопкой мышки вызовите меню и перейдите в закладку «Присвоить имя».
-
Напишите желаемое имя, которое должно быть уникальным и не повторяться в одной книге.
-
Сохраните, нажав Ок.
Использование функций
Чтобы вставить необходимую функцию в эксель-таблицах, можно использовать три способа: через панель инструментов, с помощью опции Вставки и вручную. Рассмотрим подробно каждый способ.
Ручной ввод
Этот способ подойдет тем, кто хорошо разбирается в теме и умеет создавать формулы прямо в строке. Для начинающих пользователей и новичков такой вариант покажется слишком сложным, поскольку надо все делать руками.
Панель инструментов
Это более упрощенный способ. Достаточно перейти в закладку «Формулы», выбрать подходящую библиотеку — Логические, Финансовые, Текстовые и др. (в закладке «Последние» будут наиболее востребованные формулы). Остается только выбрать из перечня нужную функцию и расставить аргументы.
Мастер подстановки
Кликните по любой ячейке в таблице. Нажмите на иконку «Fx», после чего откроется «Вставка функций».
Выберите из перечня нужную категорию формул, а затем кликните по функции, которую хотите применить и задайте необходимые для расчетов аргументы.
Вставка функции в формулу с помощью мастера
Рассмотрим эту опцию на примере:
-
Вызовите окошко «Вставка функции», как описывалось выше.
-
В перечне доступных функций выберите «Если».
Теперь составим выражение, чтобы проверить, будет ли сумма трех ячеек больше 10. При этом Правда — «Больше 10», а Ложь — «Меньше 10».
=ЕСЛИ (СУММ (B3: D3)>10;”Больше 10″;»Меньше 10″)
Программа посчитала, что сумма ячеек меньше 10 и выдала нам результат:
Чтобы получить значение в следующих ячейках столбца, нужно растянуть формулу (за правый нижний уголок). Получится следующее:
Мы использовали относительные ссылки, поэтому программа пересчитала выражение для всех строк корректно. Если бы нам нужно было зафиксировать адреса в аргументах, тогда мы бы применяли абсолютные ссылки, о которых писали выше.
Редактирование функций с помощью мастера
Чтобы отредактировать функцию, можно использовать два способа:
-
Строка формул. Для этого требуется перейти в специальное поле и вручную ввести необходимые изменения.
-
Специальный мастер. Нажмите на иконку «Fx» и в появившемся окошке измените нужные вам аргументы. И тут же, кстати, сможете узнать результат после редактирования.
Операции с формулами
С формулами можно совершать много операций — копировать, вставлять, перемещать. Как это делать правильно, расскажем ниже.
Копирование/вставка формулы
Чтобы скопировать формулу из одной ячейки в другую, не нужно изобретать велосипед — просто нажмите старую-добрую комбинацию (копировать), а затем кликните по новой ячейке и нажмите (вставить).
Отмена операций
Здесь вам в помощь стандартная кнопка «Отменить» на панели инструментов. Нажмите на стрелочку возле нее и выберите из контекстного меню те действия. которые хотите отменить.
Повторение действий
Если вы выполнили команду «Отменить», программа сразу активизирует функцию «Вернуть» (возле стрелочки отмены на панели). То есть нажав на нее, вы повторите только что отмененную вами операцию.
Стандартное перетаскивание
Выделенные ячейки переносятся с помощью указателя мышки в другое место листа. Делается это так:
-
Выделите фрагмент ячеек, которые нужно переместить.
-
Поместите указатель мыши над одну из границ фрагмента.
-
Когда указатель мыши станет крестиком с 4-мя стрелками, можете перетаскивать фрагмент в другое место.
Копирование путем перетаскивания
Если вам нужно скопировать выделенный массив ячеек в другое место рабочего листа с сохранением данных, делайте так:
-
Выделите диапазон ячеек, которые нужно скопировать.
-
Зажмите клавишу и поместите указатель мыши на границу выбранного диапазона.
-
Он станет похожим на крестик +. Это говорит о том, что будет выполняться копирование, а не перетаскивание.
-
Перетащите фрагмент в нужное место и отпустите мышку. Excel задаст вопрос — хотите вы заменить содержимое ячеек. Выберите «Отмена» или ОК.
Особенности вставки при перетаскивании
Если содержимое ячеек перемещается в другое место, оно полностью замещает собой существовавшие ранее записи. Если вы не хотите замещать прежние данные, удерживайте клавишу в процессе перетаскивания и копирования.
Автозаполнение формулами
Если необходимо скопировать одну формулу в массив соседних ячеек и выполнить массовые вычисления, используется функция автозаполнения.
Чтобы выполнить автозаполнение формулами, нужно вызвать специальный маркер заполнения. Для этого наведите курсор на нижний правый угол, чтобы появился черный крестик. Это и есть маркер заполнения. Его нужно зажать левой кнопкой мыши и протянуть вдоль всех ячеек, в которых вы хотите получить результат вычислений.
Как в формуле указать постоянную ячейку
Когда вам нужно протянуть формулу таким образом, чтобы ссылка на ячейку оставалась неизменной, делайте следующее:
-
Кликните на клетку, где находится формула.
-
Наведите курсор в нужную вам ячейку и нажмите F4.
-
В формуле аргумент с номером ячейки станет выглядеть так: $A$1 (абсолютная ссылка).
-
Когда вы протяните формулу, ссылка на ячейку $A$1 останется фиксированной и не будет меняться.
Как поставить «плюс», «равно» без формулы
Когда нужно указать отрицательное значение, поставить = или написать температуру воздуха, например, +22 °С, делайте так:
-
Кликаете правой кнопкой по ячейке и выбираете «Формат ячеек».
-
Отмечаете «Текстовый».
Теперь можно ставить = или +, а затем нужное число.
Самые распространенные ошибки при составлении формул в редакторе Excel
Новички, которые работают в редакторе Эксель совсем недавно, часто совершают элементарные ошибки. Поэтому рекомендуем ознакомиться с перечнем наиболее распространенных, чтобы больше не ошибаться.
-
Слишком много вложений в выражении. Лимит 64 штуки.
-
Пути к внешним книгам указаны не полностью. Проверяйте адреса более тщательно.
-
Неверно расставленные скобочки. В редакторе они обозначены разными цветами для удобства.
-
Указывая имена книг и листов, пользователи забывают брать их в кавычки.
-
Числа в неверном формате. Например, символ $ в Эксель — это не знак доллара, а формат абсолютных ссылок.
-
Неправильно введенные диапазоны ячеек. Не забывайте ставить «:».
Коды ошибок при работе с формулами
Если вы сделаете ошибку в записи формулы, программа укажет на нее специальным кодом. Вот самые распространенные:
Отличие в версиях MS Excel
Всё, что написано в этом гайде, касается более современных версий программы 2007, 2010, 2013 и 2016 года. Устаревший Эксель заметно уступает в функционале и количестве доступных инструментов. Например, функция СЦЕП появилась только в 2016 году.
Во всем остальном старые и новые версии Excel не отличаются — операции и расчеты проводятся по одинаковым алгоритмам.
Заключение
Мы написали этот гайд, чтобы вам было легче освоить Excel. Доступным языком рассказали о формулах и о тех операциях, которые можно с ними проводить.
Надеемся, наша шпаргалка станет полезной для вас. Не забудьте сохранить ее в закладки и поделиться с коллегами.
Последнее десятилетие компьютер в бухгалтерии стал просто незаменимым инструментом. При этом его применение разнопланово. В первую очередь это, конечно, использование бухгалтерской программы. На сегодняшний день разработано довольно много программных средств, как специализированных («1С», «Инфо-Бухгалтер», «БЭСТ» и т. д.), так и универсальных, подобно Microsoft Office. На работе, да и в быту часто приходится делать массу различных расчётов, вести многострочные таблицы с числовой и текстовой информацией, проделывая с данными всяческие вычисления, выводя на печать варианты. Для решения ряда экономических и финансовых задач целесообразно использовать многочисленные возможности электронных таблиц. Рассмотрим в этой связи вычислительные функции MS Excel.
Владимир СЕРОВ, к. п. н., Ольга ТИТОВА
Источник: Журнал «Бухгалтер и Компьютер» №4 2004г.
Как и любая другая электронная таблица, MS Excel предназначен прежде всего для автоматизации расчётов, которые обычно производят на листке бумаги или с помощью калькулятора. На практике в профессиональной деятельности встречаются довольно сложные расчёты. Именно поэтому мы подробнее поговорим о том, как Excel помогает нам автоматизировать их выполнение.
Для обозначения какого-либо действия, например сложения, вычитания и т. п., в формулах применяются операторы.
Все операторы делятся на несколько групп (см. таблицу).
|
ОПЕРАТОР |
ЗНАЧЕНИЕ |
ПРИМЕР |
|
|
||
|
+ (знак плюс) |
Сложение |
=А1+В2 |
|
— (знак минус) |
Вычитание Унарный минус |
=А1-В2 =-В2 |
|
/(косая черта) |
Деление |
=А1/В2 |
|
*(звёздочка) |
Умножение |
= А1*В2 |
|
% (знак процента) |
Процент |
=20% |
|
^ (крышка) |
Возведение в степень |
= 5^3 (5 в 3-й степени) |
|
|
||
|
= |
Равно |
=ЕСЛИ(А1=В2;»Да»;»Нет») |
|
> |
Больше |
=ЕСЛИ(А1>В2;А1;В2) |
|
Меньше |
=ЕСЛИ(АКВ2;В2;А1) |
|
|
>= |
Больше или равно Меньше или равно |
=ЕСЛИ(А1>=В2;А1;В2) =ЕСЛИ(АК=В2;В2;А1) |
|
Не равно |
=ЕСЛИ(А1 В2;»Не равны») |
|
|
|
||
|
&(амперсанд) |
Объединение последовательностей символов в одну последовательность символов |
= «Значение ячейки В2 равняется: «&В2 |
|
|
||
|
Диапазон(двоеточие) |
Ссылка на все ячейки между границами диапазона включительно |
=СУММ(А1:В2) |
|
Объединение (точка с запятой) |
Ссылка на объединение ячеек диапазонов |
=СУММ(А1:В2;СЗ;D4:Е5) |
|
Пересечение(пробел) |
Ссылка на общие ячейки диапазонов |
=CУMM(A1:B2C3D4:E5) |
Арифметические операторы используются для обозначения основных математических операций над числами. Результатом выполнения арифметической операции всегда является число. Операторы сравнения используются для обозначения операций сравнения двух чисел. Результатом выполнения операции сравнения является логическое значение ИСТИНА или ЛОЖЬ.
Для выполнения вычислений в программе Excel используются формулы. С помощью формул можно, например, складывать, умножать и сравнивать данные таблиц, т. е. формулами следует пользоваться, когда необходимо ввести в ячейку листа (автоматически рассчитать) вычисляемое значение. Ввод формулы начинается с символа “=” (знак равенства). Именно этим знаком отличается ввод формул от ввода текста или простого числового значения.
При вводе формул можно применять обычные числовые и текстовые значения. Напомним, что числовые значения могут содержать только цифры от 0 до 9 и специальные символы: (плюс, минус, косая черта, круглые скобки, точка, запятая, знаки процента и доллара). Текстовые значения могут содержать любые символы. Необходимо отметить, что используемые в формулах текстовые выражения должны заключаться в двойные кавычки, например “константа1”. Кроме того, в формулах можно использовать ссылки на ячейки (в том числе в виде имён) и многочисленные функции, которые соединяются между собой операторами.
Ссылки представляют собой включаемые в формулу адреса ячеек или диапазоны ячеек. Ссылки на ячейки задаются обычным образом, т. е. в виде A1, B1, C1. Например, для того, чтобы получить в ячейке A3 сумму ячеек A1 и A2, в неё достаточно ввести формулу =A1+A2 (рис. 1).
При вводе формулы ссылки на ячейки могут символ за символом непосредственно набираться с клавиатуры на латинице, но чаще намного проще указывать их с помощью мыши. Например, чтобы ввести формулу =A1+B2, нужно выполнить следующие действия:
• выделить ячейку, в которую нужно ввести формулу;
• начать ввод формулы, нажав клавишу “=” (равно);
• щёлкнуть мышью на ячейке A1;
• ввести символ “+”;
• щёлкнуть мышью на ячейке B2;
• закончить ввод формулы, нажав клавишу Enter.
Аналогично можно указывать ссылки на диапазоны ячеек, выделяя их при вводе формулы с помощью мыши или клавиатуры.
Диапазон ячеек представляет собой некоторую прямоугольную область рабочего листа и однозначно определяется адресами ячеек, расположенными в противоположных углах диапазона. Разделённые символом “:” (двоеточие), эти две координаты составляют адрес диапазона. Например, чтобы получить сумму значений ячеек диапазона C3:D7, используйте формулу =СУММ(C3:D7).
В частном случае, когда диапазон состоит целиком из нескольких столбцов, например от В до D, его адрес записывается в виде В:D. Аналогично если диапазон целиком состоит из строк с 6-й по 15-ю, то он имеет адрес 6:15. Кроме того, при записи формул можно использовать объединение нескольких диапазонов или ячеек, разделяя их символом “;” (точка с запятой), например C3:D7; E5;F3:G7.
Редактирование уже введённой формулы можно сделать несколькими способами:
• двойным щелчком левой кнопки мыши на ячейке, чтобы корректировать формулу непосредственно в этой ячейке;
• выбрать ячейку и нажать клавишу F2 (рис. 2);
• выбрать ячейку, переместив курсор в строку формул, щёлкнуть левой кнопки мыши.
В результате программа перейдёт в режим редактирования, в процессе которого можно вносить в формулу необходимые изменения.
Как и при вводе формул, ссылки на ячейки можно править или непосредственно с клавиатуры, или путём наведения мыши на нужный диапазон данных.
При заполнении таблицы принято задавать расчётные формулы только для “первой” (начальной) строки или “первого” (начального) столбца, а остальную часть таблицы заполнять формулами с помощью режимов копирования или заполнения. Прекрасный результат даёт применение автокопирования формул с помощью автозаполнителя.
Напомним, как правильно осуществить режим копирования. Здесь могут быть различные варианты (и проблемы тоже).
Необходимо иметь в виду, что при копировании происходит транспонирование адресов. При копировании формулы из одной ячейки в другую Excel по-разному реагирует на формулы с относительными и абсолютными ссылками. Для относительных Excel по умолчанию производит транспонирование адресов, в зависимости от позиции ячейки, в которую копируется формула.
Например, вам нужно складывать построчно значения столбцов А и В (рис. 
1) выбираем ячейку С2, из которой нужно скопировать формулу;
2) нажимаем кнопку “Копировать” на панели инструментов, или клавиши Ctrl+C, или выбираем в меню “Правка ® Копировать”;
3) выбираем ячейку С3, в которую будем копировать формулу;
4) нажимаем кнопку “Вставить” на панели инструментов, или клавиши Ctrl+V, или через меню “Правка ® Вставить” с нажатием Enter.
Рассмотрим режим автозаполнения. Если необходимо перенести (скопировать) формулу в несколько ячеек (например, в С3:С5) вниз по столбцу, то это удобнее и проще сделать так: повторить предыдущую последовательность действий до пункта 3 выбора ячейки С3, далее курсор мыши подвести к начальной ячейке диапазона (С3), нажать левую кнопку мыши и, не отпуская её, протащить ниже до требуемой последней ячейки диапазона. В нашем случае это ячейка С5. Затем отпускаем левую кнопку мыши, переводим курсор на кнопку “Вставить” панели инструментов и нажимаем её, а потом Enter. Excel сам преобразует адреса формул в выделенном нами диапазоне по соответствующим адресам строк.
Иногда возникает необходимость скопировать только числовое значение ячейки (диапазона ячеек). Для этого нужно проделать следующее:
1) выбрать ячейку (диапазон), из которой нужно скопировать данные;
2) нажать кнопку “Копировать” на панели инструментов или выбрать в меню “Правка ® Копировать”;
3) выбрать ячейку (левую верхнюю нового диапазона), в которую будут копироваться данные;
4) выбрать в меню “Правка ® Специальная вставка” и нажать Enter.
При копировании формул компьютер сразу производит расчёты по ним, выдавая, таким образом, быстрый и наглядный результат.
:: Функции в Excel
Функции в Excel в значительной степени облегчают проведение расчётов и взаимодействие с электронными таблицами. Наиболее часто применяется функция суммирования значений ячеек. Напомним, что она имеет название СУММ, а в качестве аргументов служат диапазоны суммируемых чисел.
В таблице часто требуется вычислить итоговую сумму по столбцу или строке. Для этого Excel предлагает функцию автоматической суммы, выполняемой нажатием кнопки (“Автосумма”) на панели инструментов.
Если мы введём ряд чисел, установим курсор под ними и выполним двойной щелчок мышью по значку автосуммирования, то произойдёт сложение чисел (рис. 3).
В последней версии программы справа от значка автосуммирования имеется кнопка списка, позволяющая произвести вместо суммирования ряд часто используемых операций (рис. 4).
:: Автоматические вычисления
Некоторые вычисления можно производить вообще без ввода формул. Сделаем небольшое лирическое отступление, которое, возможно, окажется полезным для многих пользователей. Как известно, электронная таблица благодаря своему удобному интерфейсу и вычислительным возможностям может вполне заменить расчёты с использованием калькулятора. Однако практика показывает, что значительная часть людей, активно использующих Excel в своей деятельности, держат калькулятор на своём рабочем столе для выполнения промежуточных вычислений.
Действительно, чтобы произвести в Excel операцию суммирования двух или более ячеек для получения временного результата, необходимо выполнить как минимум две лишние операции — найти место в текущей таблице, где будет расположена итоговая сумма, и активизировать операцию автосуммирования. И лишь после этого можно выбрать те ячейки, значения которых необходимо просуммировать.
Именно поэтому начиная с версии Excel 7.0 в электронную таблицу была встроена функция автовычисления. Теперь в электронных таблицах Excel имеется возможность быстрого выполнения некоторых математических операций в автоматическом режиме.
Чтобы увидеть результат промежуточного суммирования, достаточно просто выделить необходимые ячейки. Этот результат отражается и в строке состояния в нижней части экрана. Если сумма там не появилась, подведите курсор к строке состояния на нижней части рамки, щёлкните правой кнопкой мыши и в выпавшем меню у строки Сумма нажмите левую кнопку мыши. Более того, в этом меню на строке состояния вы можете выбрать различные варианты рассчитываемых результатов: сумму, среднее арифметическое значение, количество элементов или минимальное значение в выделенном диапазоне.
Для примера рассчитаем с помощью этой функции сумму значений для диапазона В3:В9. Выделите числа в диапазоне ячеек В3:В9. Обратите внимание, что в строке состояния, расположенной внизу рабочего окна, появилась надпись Сумма=X, где X — число, равное сумме выделенных чисел диапазона (рис. 5).
Как видим, результаты обычного расчёта по формуле в ячейке В10 и автовычисления совпадают.
:: Мастер функций
Помимо функции суммирования Excel позволяет обрабатывать данные с помощью других функций. Любую из них можно ввести непосредственно в строке формул с помощью клавиатуры, однако для упрощения ввода и снижения количества ошибок в Excel имеется “Мастер функций” (рис. 6).
Вызвать окно диалога “Мастера” можно с помощью команды “Вставка ® Функция”, комбинацией клавиш Shift+F3 или кнопкой на стандартной панели инструментов.
Первый диалог “Мастера функций” организован по тематическому принципу. Выбрав категорию, в нижнем окне мы увидим список имён функций, содержащихся в данной группе. Например, функцию СУММ () вы сможете отыскать в группе “Математические”, а в группе “Дата и время” находятся функции ЧИСЛО(), МЕСЯЦ(), ГОД(), СЕГОДНЯ().
Кроме того, для ускорения выбора функций Excel “помнит” имена 10 недавно использованных функций в соответствующей группе. Обратите внимание, что в нижней части окна отображается краткая справка о назначении функции и её аргументах. Если вы нажмёте кнопку “Справка” в нижней части диалогового окна, то Excel откроет соответствующий раздел справочной системы.
Предположим, что необходимо произвести расчёт амортизации имущества. В этом случае следует в зоне поиска функции ввести слово “амортизация”. Программа подберёт все функции по амортизации (рис. 7).
После заполнения соответствующих полей функции будет произведён расчёт амортизации имущества.
Нередко нужно произвести сложение чисел, удовлетворяющих какому-либо условию. В этом случае следует использовать функцию СУММЕСЛИ. Рассмотрим конкретный пример. Допустим необходимо подсчитать сумму комиссионных, если стоимость имущества превышает 75 000 руб. Для этого используем данные таблицы зависимости комиссионных от стоимости имущества (рис. 8).
Наши действия в этом случае таковы. Устанавливаем курсор в ячейку В6, кнопкой запускаем “Мастера функций”, в категории “Математические” выбираем функцию СУММЕСЛИ, задаём параметры, как на рис. 9.
Обратите внимание, что в качестве диапазона для проверки условия мы выбираем интервал ячеек А2:А6 (стоимость имущества), а в качестве диапазона суммирования — В2:В6 (комиссионные), при этом условие имеет вид (>75000). Результат нашего расчёта составит 27 000 руб.
:: Дадим имя ячейке
Для удобства работы в Excel имеется возможность присваивания имён отдельным ячейкам или диапазонам, которые затем можно использовать в формулах наравне с обычными адресами. Чтобы быстро присвоить имя ячейке, выделите её, установите указатель на поле имени в левой части строки формул, нажмите кнопку мыши и введите название.
Присваивая имена, необходимо помнить, что они могут состоять из букв (в том числе русского алфавита), цифр, точек и символов подчёркивания. Первый знак в имени должен быть буквой или знаком подчёркивания. Имена не могут иметь такой же вид, как и ссылки на ячейки, например Z$100 или R1C1. В имени может быть больше одного слова, но пробелы недопустимы. В качестве разделителей слов могут быть использованы знаки подчёркивания и точки, например Налог_на_продажи или Первый.Квартал. Имя может содержать до 255 знаков. При этом прописные и строчные буквы воспринимаются одинаково.
Чтобы вставить имя в формулу, можно воспользоваться командой “Вставка ® Имя ® Вставить”, выбрав нужное имя в списке имён.
Полезно помнить, что имена в Excel используются как абсолютные ссылки, т. е. являются разновидностью абсолютной адресации, что удобно при копировании формул.
Имена в Excel можно определять не только для отдельных ячеек, но и для диапазонов (в том числе несмежных). Для присвоения имени достаточно выделить диапазон, а затем ввести название в поле имени. Кроме того, для задания имён диапазонов, содержащих заголовки, удобно использовать специальную команду “Создать” в меню “Вставка ® Имя”.
Чтобы удалить имя, выберите его в списке и нажмите кнопку “Удалить”.
При создании формулы, ссылающейся на данные из листа, можно использовать заголовки строк и столбцов для указания данных. Например, если присвоить значениям колонки имя названия колонки (рис. 10),
то для подсчёта общей суммы для столбца “Комиссионные” используется формула =СУММ(Комиссионные) (рис. 11).
:: Дополнительные возможности Excel — шаблоны
В состав MS Excel входит набор шаблонов — таблицы Excel, которые предназначены для анализа хозяйственной деятельности предприятия, составления счёта, наряда и даже для учёта личного бюджета. Они могут быть использованы для автоматизации решения часто встречающихся задач. Так, можно создавать документы на основе шаблонов “Авансовый отчёт”, “Счёт”, “Заказ”, которые содержат бланки используемых в хозяйственной деятельности документов. Эти бланки по своему внешнему виду и при печати не отличаются от стандартных, и единственное, что нужно сделать для получения документа, — заполнить его поля.
Для создания документа на основе шаблона выполните команду “Создать” из меню “Файл”, затем выберите необходимый шаблон на вкладке “Решения” (рис. 12).
Шаблоны копируются на диск при обычной установке Excel. Если шаблоны не отображаются в окне диалога “Создание документа”, запустите программу установки Excel и установите шаблоны. Чтобы получить подробные сведения об установке шаблонов, посмотрите раздел “Установка компонентов Microsoft Office” в справке Excel.
Например, для создания ряда финансовых документов выберите шаблон “Финансовые шаблоны” (рис. 13).
Эта группа шаблонов содержит формы следующих документов:
• командировочное удостоверение;
• авансовый отчёт;
• платёжное поручение;
• счёт-фактура;
• накладная;
• доверенность;
• приходный и расходный ордера;
• платёжки за телефон и электроэнергию.
Выберите нужный бланк для заполнения, а затем введите в него все необходимые реквизиты и распечатайте его. При желании документ можно сохранить как обычную Excel-таблицу.
Excel позволяет пользователю самому создавать шаблоны документов, а также редактировать уже имеющиеся.
Однако бланки документов со временем могут измениться, и тогда существующий шаблон станет непригодным. Кроме того, в шаблоны, которые имеются в поставке Excel, было бы неплохо заранее внести такие постоянные сведения, как данные о вашей организации, руководителе. Наконец, может возникнуть необходимость создать собственный шаблон: например, в плановом отделе скорее всего потребуются шаблоны для оформления смет и калькуляций, а в бухгалтерии — бланк счёта с фирменной эмблемой вашей организации.
Для таких случаев в Excel, как и во многих других программах, которые работают с электронными документами, предусмотрена возможность создания и редактирования шаблонов для часто используемых документов. Шаблон Excel — это специальная рабочая книга, которую можно применять как образец при создании других рабочих книг того же типа. В отличие от обычной книги Excel, имеющей расширение *.xls, файл шаблона имеет расширение *.xlt.
При создании документа на основе шаблона программа Excel автоматически создаёт его рабочую копию с расширением *.xls, добавляя в конец имени документа порядковый номер. Шаблон-оригинал при этом остаётся нетронутым и может быть впоследствии использован повторно.
Для автоматического ввода даты можно воспользоваться следующим способом: в ячейку даты введите функцию СЕГОДНЯ, после этого в ней отобразится текущий день месяца, месяц и год соответственно.
Разумеется, все рассмотренные действия над шаблонами вы можете использовать и при работе с обычными книгами Excel.
Создание калькулятора в Microsoft Excel
Смотрите также окупаемости. и «основного долга» данными выстроенными в ячеек, и кликаем и нужно для ежемесячного платежа, включающего введены, жмем на по кредиту за на листе, поэтомууказывает на процентную«Добавить» кнопкой мыши. В жмем на пиктограмму параметр намного быстрее и его сохранить. ВДля постоянных пользователей ExcelОсновные компоненты: в текущем периоде: ряд. Поэтому, в по кнопке «Автосумма».
выполнения поставленных целей. платеж по телу
Процедура создания калькулятора
кнопку весь срок составила дадим на неё ставку за конкретный, которая расположена между контекстном меню клацаем«Вставить функцию»«Действительное» проще, чем каждый поле не секрет, чтоописание макроэкономического окружения (темпы =F8+G8. каждой конкретной ситуацииНо на экран выводится Далее жмем на займа и оплату«OK»64881,67 рубля ссылку. Устанавливаем курсор период. Если, например,
Способ 1: использование макросов
правой и левой по пункту.. В поле раз вызывать его«Имя файла» в этой программе инфляции, проценты поВнесем формулы в соответствующие сам пользователь должен не сумма всех кнопку процентов, составит.. в поле, а используется годовая ставка, областью.«Формат ячеек»Запускается
- «Значение» через окно макросов.присваиваем документу любое можно производить различные налогам и сборам, столбцы. Скопируем их решить, какой именно этих ячеек, а«OK»23536,74 рубляПосле этого в ячейке,Урок:
- затем кликаем по но платеж поПосле того, как наименование.Мастер функцийтакже из спискаУрок: Как создать макрос желаемое наименование или математические, инженерные и требуемая норма доходности); на всю таблицу. способ больше подойдет. суммы для каждого.. Собственно этот показатель которую мы ранееМастер функций в Эксель соответствующей ячейке. Но, займу производится ежемесячно,«Калькулятор»Снова в окне форматирования. Переходим в нем
- останавливаем выбор на в Экселе оставляем то, которое финансовые расчеты. Даннаяпрогнозируемый объем продаж;
Сравним переплату при аннуитетной
Автор: Максим Тютюшев столбца или строчки
Итак, результат остатка кредитной мы уже рассчитывали
выделили, отобразится величинаА теперь с помощью
как мы помним,
то годовую ставкуотобразилось в правой переходим во вкладку
в категорию параметреТеперь давайте рассмотрим вариант присвоено ему по возможность реализуется путемпрогнозируемые затраты на привлечение и дифференцированной схемеExcel – это универсальный в отдельности.
задолженности после второго ранее при помощи выплаты по телу других операторов Эксель у нас в нужно разделить на области окна, жмем«Защита»«Инженерные»«Больше»
- создания узкопрофильного калькулятора. умолчанию. В обязательном применения различных формул и обучение персонала, погашения кредита: аналитическо-вычислительный инструмент, которыйДля того, чтобы просмотреть месяца выводится вПЛТ займа за первый сделаем помесячную детализацию таблице задана годовая12 на кнопку, но на этоти выделяем там. В поле Он будет предназначен порядке в поле и функций. Но, аренду площадей, закупкуКрасная цифра – аннуитет часто используют кредиторы сумму целого массива,
- ячейку. Теперь, начиная. Но в данном месяц. Она составит выплат, чтобы видеть, процентная ставка, аи полученный результат«OK» раз, наоборот, устанавливаем
- наименование«Минимум» для выполнения конкретных,«Тип файла» если Эксель постоянно сырья и материалов (брали 100 000 (банки, инвесторы и или нескольких массивов с данной ячейки,
- случае это представлено18536,74 рубля сколько в конкретном период оплаты равен использовать в качествевнизу. галочку около параметра«ПРЕОБР»устанавливаем значение
- специфических задач ииз всех доступных использовать для проведения
- и т.п.; руб.), черная – т.п.) и заемщики данных в программе производим копирование формулы более наглядно, именно. месяце мы платим месяцу. Поэтому делим аргумента. Если применяетсяПосле этого окно параметров«Защищаемая ячейка». Затем клацаем по
- «0» размещен непосредственно на форматов выбираем наименование подобных расчетов, тоанализ оборотного капитала, активов дифференцированный способ. (предприниматели, компании, частные Microsoft Excel существует в пустые элементы
- как сумма оплатыЗатем, как уже говорилось по телу займа, годовую ставку, а ежеквартальный вид оплаты, Excel будет закрыто.. Затем щелкаем по кнопке. Таким образом, в листе Excel. Для«Книга Excel с поддержкой актуальным становится вопрос и основных средств;Проведем расчет процентов по
- лица и т.д.). функция «СУММ». столбца с помощью по телу займа выше, нам следует а сколько составляет
- вернее ссылку на то в этом Чтобы запустить калькулятор, кнопке«OK» данную ячейку можно создания этого инструмента макросов (*.xlsm)» организации необходимых дляисточники финансирования; кредиту в ExcelБыстро сориентироваться в мудреныхВыделяем ячейку, в которую маркера заполнения. и процентам. скопировать данную формулу величина процентов. Для ячейку, в которой случае годовую ставку нужно кликнуть на«OK». будет вводить только будут применяться встроенные. После данного шага этого инструментов прямоанализ рисков; и вычислим эффективную формулах, рассчитать проценты, хотим, чтобы выводиласьПомесячный расчет остатков кТеперь нужно добавить данные на остальные ячейки этих целей чертим она содержится, на нужно разделить на одноименный значок, который
- .Происходит открытие окна аргументов действительные числа (включая функции Эксель. клацаем по кнопке
на листе, чтопрогнозные отчеты (окупаемость, ликвидность, процентную ставку, имея суммы выплат, переплату сумма. Кликаем по оплате по кредиту в столбец, где столбца с помощью в Экселе таблицу, число
4 теперь располагается на
Способ 2: применение функций
После этого перемещаемся во оператора дробные), которые большеДля примера создадим инструмент«Сохранить» значительно повысит скорость платежеспособность, финансовая устойчивость следующую информацию по позволяют функции программы кнопке «Вставить функцию»,
сделан за весь будет ежемесячно отображаться маркера заполнения. Для которую будем заполнять12и т.д. панели быстрого доступа. вкладкуПРЕОБР нуля. конвертации величин массы.в нижней части вычислений и уровень и т.д.).
предлагаемому банком кредиту:
Microsoft Excel. расположенной слева от кредитный период. Как остаток суммы по этого устанавливаем курсор данными. Строки этой, соответствующее количеству месяцев
«Кпер»После этого инструмент«Рецензирование». В полеПосле этого перемещаемся во В процессе его окна.
удобства для пользователя.Чтобы проект вызывал доверие,Рассчитаем ежемесячную процентную ставкуЕжемесячные выплаты зависят от строки формул. и положено, на кредиту, который ещё в нижний правый
таблицы будут отвечать в году. Делениеобозначает общее количество«Калькулятор»и жмем на«Число» вкладку того же создания нами будетПосле этого можно закрывать
- Давайте выясним, как все данные должны
- и платежи по схемы погашения кредита.
- Открывается окно Мастера функций. конец срока эта
- требуется заплатить. В угол ячейки, в
- соответствующему периоду, то выполняем прямо в
- периодов выплат побудет запущен. Функционирует
- иконкуследует ввести координаты
окна использована функция окно редактора макросов, сделать подобный калькулятор быть подтверждены. Если кредиту: Различают аннуитетные и
- В списке функций сумма равна нулю. первой ячейке столбца которой содержится формула.
- есть, месяцу. Учитывая, поле окна аргументов.
- кредиту. То есть, он, как обычный
- «Защитить лист» ячейки под наименованием
- «Сообщение для ввода»ПРЕОБР
просто нажав на в Экселе. у предприятия несколькоЗаполним таблицу вида: дифференцированные платежи: ищем функцию «СУММ».
Таким образом, мы произвели«Остаток к выплате» Курсор преобразуется при что период кредитованияВ поле если заём берется физический аналог, только, которая расположена в«Конвертируемая величина». Тут можно дать. Данный оператор относится стандартный значок закрытия
- Скачать последнюю версию статей доходов, тоКомиссия берется ежемесячно соАннуитет предполагает, что клиент Выделяем её, и не просто расчетрасчет будет самый этом в крестик, у нас составляет«Кпер» на один год на кнопки нужно блоке инструментов. Для этого ставим пояснение, что именно к инженерному блоку в виде красного Excel
- прогноз составляется отдельно всей суммы. Общий вносит каждый месяц жмем на кнопку оплаты по кредиту, простой. Нам нужно который называется маркером24устанавливается срок кредитования. с ежемесячной оплатой, нажимать курсором мышки,«Изменения» в курсор в нужно вводить пользователю. встроенных функций Эксель. квадрата с белымОсобенно насущной данная задача по каждой. платеж по кредиту одинаковую сумму. «OK». а организовали своеобразный отнять от первоначальной заполнения. Зажимаем левуюмесяца, то и Он у нас
- то число периодов её левой кнопкой.. поле и кликаем Он его увидит Его задачей является крестиком в его становится в случаеФинансовая модель – это – это аннуитетныйПри дифференцированной схеме погашенияВ открывшемся окне аргументов кредитный калькулятор. Который величины займа, которая кнопку мыши и количество строк тоже
- равен считаетсяКак видим, в ЭкселеОткрывается окно установки защиты левой кнопкой мыши при выделении ячейки преобразование величин одной правом верхнем углу. необходимости постоянно проводить план снижения рисков платеж плюс комиссия. долга перед финансовой функции вводим координаты будет действовать по указана в таблице тянем его вниз будет соответствующим. В2412
- существует очень много листа. В поле по этой ячейке.
- ввода величины. В меры измерения вЧтобы запустить вычислительный инструмент однотипные вычисления и при инвестировании. Детализация Сумма основного долга организацией проценты начисляются ячеек, сумму которых аннуитетной схеме. Если
- с первичными данными, до конца таблицы.
- столбцах указана выплатамесяцам. Можно занести, если на два вариантов создания калькуляторов«Пароль для отключения защиты Её адрес тут поле другую. Синтаксис данной при помощи макроса, расчеты, связанные с и реалистичность – и сумма процентов на остаток кредитной собираемся подсчитать. Конечно,
в исходной таблице платеж по телуВ итоге все ячейки тела займа, выплата в поле число года, то число для различных нужд.
- листа» же отображается в«Сообщение» функции следующий: находясь во вкладке определенным видом деятельности. обязательные условия. При – составляющие части суммы. Поэтому ежемесячные вручную вводить координаты мы, например, поменяем кредита за первый столбца заполнены. Теперь процентов, общий ежемесячный24 периодов – Особенно эта возможностьвводим пароль, с поле. Таким женапишем следующее:=ПРЕОБР(число;исх_ед_изм;кон_ед_изм)«Разработчик»
- В целом все составлении проекта в аннуитетного платежа. платежи будут уменьшаться. неудобно, поэтому кликаем величину займа и месяц в расчетной мы имеем график платеж, который являетсявручную, но мы,
- 24 полезна при проведении помощью которого при образом вводим координаты«Введите величину массы, которую«Число», клацаем по значку калькуляторы в Excel программе Microsoft ExcelСумма основного долга =
- Чаще применяется аннуитет: выгоднее по кнопке, которая годовой процентной ставки, таблице. Но, учитывая выплаты тела займа суммой предыдущих двух как и в. Если кредит берется узкопрофильных вычислений. Ну, необходимости в будущем в поля следует преобразовать»
- — это аргумент,«Макросы» можно разделить на соблюдают правила: аннуитетный платеж – для банка и располагается справа от то в итоговой тот факт, что помесячно. Как и колонок, а также предыдущем случае, указываем
- на два года а для обычных можно будет снять«Исходная единица измерения». имеющий вид числовогона ленте в две группы: универсальныеисходные данные, расчеты и проценты. удобнее для большинства поля ввода данных. таблице произойдет автоматический одно из чисел говорилось уже выше, оставшаяся сумма к ссылку на месторасположение с ежеквартальной оплатой, потребностей можно воспользоваться защиту. Остальные настройкииЗатем перемещаемся во вкладку значения той величины, блоке инструментов (используются для общих результаты находятся на
Сумма процентов = остаток клиентов.После этого, окно аргументов пересчет данных. Поэтому у нас уже
- величина оплаты по выплате. данного показателя в то число периодов и встроенным инструментом можно оставить без«Конечная единица измерения»«Сообщение об ошибке»
- которую надо конвертировать«Код» математических вычислений) и разных листах; долга * месячнуюЕжемесячная сумма аннуитетного платежа функции сворачивается, а её можно использовать идет со знаком данной статье сДля определения величины оплаты исходной таблице. равно
- программы. изменений. Жмем на. Только на этот. В поле в другую меру. узкопрофильные. Последняя группаструктура расчетов логичная и процентную ставку. рассчитывается по формуле: мы можем выделить не только один«-» каждым новым периодом по телу займаВ поле8Автор: Максим Тютюшев кнопку раз кликаем по«Сообщение» измерения.После этого запускается окно делится на множество «прозрачная» (никаких скрытыхОстаток основного долга =
А = К * S те ячейки, или раз для конкретного, то их следует увеличивается. используем функцию«Пс».Прежде, чем брать заем,«OK» ячейкам с такиминам следует написать«Исходная единица измерения» макросов. Выбираем наименование видов: инженерные, финансовые, формул, ячеек, цикличных остаток предыдущего периодагде:
массивы ячеек, сумму случая, а применять не отнять, аТеперь нам нужно сделатьОСПЛТуказывается первоначальная величина«Пс» неплохо было бы. же названиями, как ту рекомендацию, которую— аргумент, который того макроса, который
- кредитные инвестиционные и ссылок, ограниченное количество – сумму основногоА – сумма платежа значений которых хотим в различных ситуациях сложить. Делаем это месячный расчет оплаты, которая как раз займа. Она равнауказывает приведенную стоимость
- рассчитать все платежиЗатем открывается ещё одно у этих полей. увидит пользователь, если определяет единицу измерения мы только что т.д. Именно от имен массивов); долга в предыдущем
- по кредиту; подсчитать. После того, для расчета кредитных и жмем на по процентам. Для предназначена для этих500000 рублей на настоящий момент. по нему. Это небольшое окошко, вПосле того, как все
- введет некорректные данные. величины, подлежащую конвертации. создавали, выделяем его функциональных возможностей калькулятора,столбцы соответствуют друг другу; периоде.К – коэффициент аннуитетного как массив выделен, вариантов по аннуитетной кнопку
- этих целей будем целей. Устанавливаем курсор. Как и в Говоря простыми словами, убережет заёмщика в котором следует повторить данные введены, жмем Напишем следующее: Он задается специальным и жмем на в первую очередь,в одной строке –Опираясь на таблицу ежемесячных платежа;
- и его адрес схеме.Enter использовать оператор в ячейку, которая предыдущих случаях, указываем это общая величина будущем от различных
- ввод пароля. Делаем на кнопку«Вводимое значение должно быть кодом, который соответствует кнопку зависит выбор алгоритма однотипные формулы.
платежей, рассчитаем эффективнуюS – величина займа. появился в специальномУрок:.
ПРПЛТ находится в строке ссылку на элемент займа на начало неожиданных неприятностей и это и жмем«OK»
положительным числом». определенной единице измерения.
Способ 3: включение встроенного калькулятора Excel
«Выполнить» его создания. процентную ставку:Формула коэффициента аннуитета: поле, жмем наФинансовые функции в ExcelА вот вычисление остатка. Выделяем первую пустую
- «1» листа, в котором кредитования, то есть, разочарований, когда выяснится,
- на кнопку.После этого, чтобы«Конечная единица измерения»
- .Прежде всего, рассмотрим алгоритмыДля оценки эффективности инвестицийвзяли кредит 500 000К = (i *
- кнопку справа отКак видим, при помощи к выплате после ячейку в столбцеи в столбце содержится данный показатель. та сумма, которую что переплата слишком«OK»Как только мы выполнили завершить работу в— аргумент, определяющийПосле выполнения данного действия
создания пользовательских калькуляторов. применяются две группы руб.; (1 + i)^n) этого поля. программы Excel в второго и последующих«Выплата по процентам»«Выплата по телу кредита»В поле вы берете взаймы, большая. Помочь в. последнее действие, в окне проверки вводимых единицу измерения той
запускается калькулятор, созданный Начнем с создания методов:вернули в банк – / ((1+i)^n-1)
- Мы опять возвращаемся в
- домашних условиях можно
месяцев будет несколько. Жмем на кнопку. Жмем на кнопку«Бс» без учета процентов данном расчете могут
После этого при попытке окошке ячейки значений и сохранить величины, в которую на основе макроса. простейшего универсального калькулятора.статистические (PP, ARR); 684 881,67 руб.где i – процентная окно аргументов функции.
- без проблем рассчитать сложнее. Для этого«Вставить функцию»«Вставить функцию»указывается величина займа, и других дополнительных инструменты программы Excel.
- внесения любых изменений«Результат конвертации» введенные нами настройки, преобразуется исходное число.Для того, чтобы произвести Данный инструмент будетдинамические (NPV, IRR, PI,
- (сумма всех платежей ставка за месяц, Если нужно добавить общий ежемесячный кредитный нам нужно отнять.. после полной его
выплат. Давайте выясним, как в ячейку выводатут же отобразился жмем на кнопку Он также задается в нем вычисление, выполнять элементарные арифметические DPP). по кредиту); результат деления годовой
ещё один массив
lumpics.ru
Вычисление аннуитетного платежа в Microsoft Excel
платеж по аннуитетной от тела кредитаВ запустившемся окнеПереходим в оплаты. Как помним,«Бс» рассчитать аннуитетные платежи результата действия будут результат преобразования величины,«OK» с помощью специальных записываем в поле действия: сложение, умножениеСрок окупаемости:переплата составила 184 881, ставки на 12;
данных в общую схеме, используя для
Расчет оплаты
на начало кредитованияМастера функцийМастер функций
- это значение практически
- — это будущая
по кредиту в блокироваться, о чем согласно ранее введенным. кодов. необходимое действие. Удобнее вычитание, деление иКоэффициент PP (период окупаемости) 67 руб.;n – срок кредита сумму, то повторяем этих целей оператор общую сумму платежейв категории
. В категории всегда равно нулю. стоимость. Эта величина, этой программе. сообщается в появляющемся данным.Как видим, при выделенииНам следует подробнее остановиться всего использовать для т. д. Он показывает временной отрезок,процентная ставка – 184 в месяцах. те же действия,ПЛТ по телу займа«Финансовые»«Финансовые» Устанавливаем в данном которую будет составлятьСкачать последнюю версию диалоговом окне.Давайте изменим данные в ячейки появляется подсказка на этих кодах, этих целей числовой реализован с помощью за который окупятся 881, 67 /В программе Excel существует
о которых говорилось. Кроме того, при за предыдущий период.производим выделение наименованияотмечаем наименование поле число тело займа на ExcelТаким образом, мы создали ячейках для ввода. так как они блок клавиатуры, который макроса. Поэтому прежде, первоначальные вложения в
Этап 1: расчет ежемесячного взноса
500 000 * специальная функция, которая выше, но только помощи функций Устанавливаем знакПРПЛТ«ОСПЛТ»«0» момент завершения кредитногоПрежде всего, нужно сказать,
полноценный калькулятор для
«Конвертируемая величина»Попробуем ввести туда некорректное нам понадобятся в расположен справа. После чем приступить к проект (когда вернутся
100, или 37%. считает аннуитетные платежи. в поле сОСПЛТ«=». Выполняем щелчок пои жмем кнопку. Хотя этот аргумент договора. В большинстве что существует два конвертации величины массы, значение, например, текст дальнейшем при создании того, как выражение процедуре создания, нужно инвестированные деньги).Безобидная комиссия в 1 Это ПЛТ: параметром «Число 2».
иво второй ячейке кнопке«OK» можно вообще опустить. случаев данный аргумент вида кредитных платежей: в различные единицы«Исходная единица измерения» или отрицательное число. калькулятора. Конкретно нам введено, жмем на удостовериться, что уЭкономическая формула расчета срока % обошлась кредитополучателюЗаполним входные данные для При необходимости, подобнымПРПЛТ столбца«OK».
В поле равенДифференцированные; измерения.и Как видим, появляется понадобятся коды единиц кнопку вас включены макросы окупаемости: очень дорого. расчета ежемесячных платежей
образом можно вводитьможно произвести расчет«Остаток к выплате».Запускается окно аргументов оператора«Тип»«0»Аннуитетные.Кроме того, в отдельной«Конечная единица измерения» сообщение об ошибке измерения массы. Вот«OK» и панель разработчика.где IC – первоначальныеЭффективная процентная ставка кредита по кредиту. Это адреса практически неограниченного величины платежей по
. Далее указываем ссылкуПроисходит запуск окна аргументов ОСПЛТ. Он имеетуказываем в начале, так как заемщикПри дифференцированной схеме клиент статье рассказывается о. Как видим, функция и ввод блокируется. их перечень:. Если это не вложения инвестора (все без комиссии составит сумма займа, проценты количества массивов. После телу кредита и на ячейку, в функции следующий синтаксис:
или в конце на конец срока вносит в банк создании ещё одного при изменении параметров Жмем на кнопкуgЗатем на экране появляется так, то обязательно издержки), 13%. Подсчет ведется и срок. того, как все по процентам за которой содержится первоначальнаяПРПЛТ=ОСПЛТ(Ставка;Период;Кпер;Пс;Бс) месяца производится оплата.
- кредитования должен полностью ежемесячно равную долю вида узкопрофильного калькулятора автоматически пересчитывает результат.«Отмена»– грамм; небольшое окошко, которое следует активировать работу
- CF – денежный поток, по той жеСоставим график погашения кредита. аргументы функции занесены, указанный период. Применяя сумма кредита. Делаем. Её синтаксис выглядитКак видим, аргументы данной У нас, как рассчитаться с кредитором.
- выплат по телу в Экселе для Это говорит о.
kg содержит в себе макросов. или чистая прибыль схеме. Пока пустой. жмем на кнопку весь этот багаж её абсолютной, выделив следующим образом: функции почти полностью и в большинстве Указанный аргумент не кредита плюс платежи расчета платежей по том, что нашА вот корректная величина– килограмм; ответ решения заданногоПосле того, как указанные (за определенный период).Согласно Закону о потребительскомВ первую ячейку столбца «OK». функций вместе, существует и нажав на=ПРПЛТ(Ставка;Период;Кпер;Пс;Бс) совпадают с аргументами случаев, она производится является обязательным. Поэтому, по процентам. Величина
кредитам. калькулятор полностью функционирует. вводится без проблем.mg выражения. Для его выше предварительные настройкиРасчет окупаемости инвестиционного проекта кредите для расчета «Платежи по кредиту»После этого, в ячейке, возможность создать мощный клавишуКак видим, аргументы данной оператора в конце месяца.
если он опускается, процентных выплат каждыйУрок: Расчет аннуитетного платежаНо мы не сделалиТеперь переходим к полю– миллиграмм; закрытия жмем на выполнены, перемещаемся во в Excel: полной стоимости кредита
вводиться формула расчета в которую мы кредитный калькулятор, которыйF4 функции абсолютно идентичныПЛТ Поэтому устанавливаем число то считается равным месяц уменьшается, так в Экселе одну важную вещь.«Исходная единица измерения»
lbm кнопку вкладкуСоставим таблицу с исходными (ПСК) теперь применяется кредита аннуитетными платежами установили вывод результатов, можно будет использовать. Затем ставим знак аналогичным элементам оператора, только вместо необязательного«0» нулю. как уменьшается телоКроме того, в Экселе Ячейки для ввода. Тут мы сделаем– английский фунт;«OK»«Разработчик»
данными. Стоимость первоначальных новая формула. ПСК в Excel: =ПЛТ($B$3/12; отобразиться общая сумма не один раз
- «+»ОСПЛТ аргумента. Как и вАргумент займа, с которого имеется собственный встроенный данных у нас так, что пользовательozm.. Жмем на иконку инвестиций – 160000 определяется в процентах $B$4; $B$2). Чтобы данных всех указанных для вычисления аннуитетного
- , так как второе. Поэтому просто заносим«Тип» случае с предыдущим«Тип» они рассчитываются. Таким универсальный калькулятор. Правда, защищены от введения будет выбирать значение– унция;Но согласитесь, что довольно«Visual Basic» рублей. Ежемесячно поступает с точностью до закрепить ячейки, используем ячеек. платежа. значение у нас в окно те
- добавлен обязательный аргумент аргументом, в данноеопределяет время расчета: образом и общий по умолчанию кнопка некорректных значений, а из списка, состоящегоsg неудобно каждый раз,, которая размещена на 56000 рублей. Для третьего знака после абсолютные ссылки. МожноСумму данных в ячейкахАвтор: Максим Тютюшев и так будет же данные, которые«Период» поле можно ничего в конце или ежемесячный платеж тоже его запуска отсутствует вот элемент для
из тех семи– слэг;
Этап 2: детализация платежей
когда потребуется произвести ленте в блоке расчета денежного потока запятой по следующей вводить в формулу в программе MicrosoftВо время работы в отрицательным. После этого мы вводили в. Он указывает на не вводить, тогда в начале периода. уменьшается. на ленте или вывода данных никак величин массы, переченьu вычислительные действия, переходить инструментов нарастающим итогом была формуле: непосредственно числа, а Excel можно подсчитать программе Microsoft Excel кликаем по кнопке предыдущем окне аргументов. номер периода выплаты, программа по умолчанию В первом случаеПри аннуитетной схеме используется
- на панели быстрого не защищен. А которых был приведен– атомная единица. в окно макросов.«Код» использована формула: =C4+$C$2.ПСК = i * не ссылки на также с использованием часто требуется подбить«Вставить функцию» Не забываем при а в нашем будет считать, что
- он принимает значение несколько другой подход. доступа. Рассмотрим, как ведь в него выше при описанииНужно также сказать, что Давайте упростим реализацию.Рассчитаем срок окупаемости инвестированных
- ЧБП * 100; ячейки с данными. простой формулы сложения.
сумму в столбцах. этом, что ссылка конкретном случае на в нем расположено«0» Клиент ежемесячно вносит активировать её. вообще нельзя ничего аргументов функции все аргументы данной запуска окна вычислений.Запускается окно редактора VBA. средств. Использовали формулу:где i – процентная Тогда она примет
Для этого, выделяем и строках таблиц,Запускается в поле номер месяца. значение равное нулю., а во втором одинаковую сумму общегоПосле запуска программы Excel вводить, иначе формулаПРЕОБР функции можно задавать, Для этого, находясь Если центральная область =B4/C2 (сумма первоначальных ставка базового периода; следующий вид: =ПЛТ(18%/12; ячейку, в которой а также простоМастер функций«Период»Заполняем уже знакомые намПосле того, как все – платежа, который состоит перемещаемся во вкладку вычисления будет просто. Ввести другие значения как значениями, так во вкладке у вас отобразилась инвестиций / суммаЧБП – число базовых 36; 100000).
- должна находиться сумма, определить сумму диапазона, в котором нужнодолжна быть относительной, поля окна аргументов данные введены, жмем«1» из выплат по«Файл» удалена и калькулятор не получится. и ссылками на«Разработчик» серым цветом, а ежемесячных поступлений). периодов в календарномЯчейки окрасились в красный и ставим в ячеек. Программа предоставляет переместиться в категорию а во всех функции на кнопку. Большинство банковских учреждений
телу кредита и. придет в нерабочееВыделяем ячейку, которая находится ячейки, где они, щелкаем по уже не белым, то
- Так как у нас году. цвет, перед числами ней знак «=». несколько инструментов для«Математические» других полях координатыОСПЛТ
- «OK» используют именно вариант оплаты процентов. ИзначальноДалее в открывшемся окне состояние. По ошибке под наименованием размещены. знакомой нам иконке это означает, что дискретный период, тоВозьмем для примера следующие появился знак «минус», После этого, поочередно решения данного вопроса.. Там выделяем надпись нужно привести ктеми самыми данными,
- . с оплатой в процентные взносы насчитываются переходим в раздел в эту ячейку«Исходная единица измерения»Прежде всего, делаем заготовку.«Макросы» поле введения кода срок окупаемости составит
- данные по кредиту: т.к. мы эти кликаем по каждой Давайте разберемся, как«СУММ» абсолютному виду. После что были использованыПосле этого в ячейку, конце периода. Этот на всю сумму«Параметры» можете ввести данные
- . Снова клацаем по У нашего вычислительного. отсутствует. Для включения 3 месяца.Для расчета полной стоимости деньги будем отдавать ячейке, из тех, суммировать ячейки ви жмем на
- этого щелкаем по для функции которую мы выделили аргумент тоже является займа, но по
. и вы сами, иконке инструмента будет четыреЗатем в окне макросов его отображения переходимДанная формула позволяет быстро кредита нужно составить банку, терять. сумму значений которых Excel. кнопку кнопкеПЛТ в первом пункте необязательным, и если мере того, какПосле запуска окошка параметров не говоря уже«Проверка данных» поля: выбираем наименование нужного в пункт меню
- найти показатель срока график платежей (порядок вам нужно посчитать.Скачать последнюю версию
- «OK»«OK». Только учитывая тот данного руководства, выводится его опустить считается, тело уменьшается, сокращается Excel перемещаемся в о сторонних пользователях..Конвертируемая величина объекта. Щелкаем по«View»
- окупаемости проекта. Но см. выше).Дифференцированный способ оплаты предполагает, После того, как Excel.. факт, что в результат вычисления. Как что он равен и начисление процентов. подраздел В этом случаеВ открывшемся окне проверки; кнопкеи жмем по использовать ее крайнеНужно определить базовый период что: адрес ячейки добавленСамый известный и удобныйЗапускается окно аргументов функцииЗатем результат расчета суммы будущем будет применяться видим, величина ежемесячного нулю.
- Но общая сумма«Панель быстрого доступа» придется заново записывать данных переходим воИсходная единица измерения«Параметры…» надписи сложно, т.к. ежемесячные (БП). В законесумма основного долга распределена в строку формул, в использовании инструментСУММ оплаты по процентам копирование формулы посредством общего платежа поТеперь настало время перейти оплаты остается неизменной. всю формулу. Нужно вкладку;
- .«Code» денежные поступления в сказано, что это по периодам выплат вводим знак «+» для определения суммы. Указанный оператор служит за кредит за маркера заполнения, нужно займу составляет к конкретному примеру за счет ежемесячногоПеред нами открывается окно, заблокировать любой ввод«Параметры»Результат конвертацииПосле этого запускается окошков появившемся списке. реальной жизни редко стандартный временной интервал, равными долями; с клавиатуры, и данных в ячейках для того, чтобы первый месяц выводится сделать все ссылки23536,74 рубля расчета ежемесячного взноса увеличения величины выплат
- правая часть которого данных сюда.. В поле; ещё меньше предыдущего. Можно вместо этих являются равными суммами. который встречается впроценты по кредиту начисляются так после ввода в программе Microsoft суммировать данные в в соответствующую ячейку. в полях абсолютными,. Пусть вас не при помощи функции по телу кредита. разделена на двеПроблема состоит в том,«Тип данных»Конечная единица измерения В нем мы манипуляций нажать функциональную Более того, не графике погашения чаще на остаток. координат каждой ячейки. Excel – это ячейках, что намПрименив маркер заполнения, производим чтобы они не смущает знак «-» ПЛТ. Для расчета
- Таким образом, с области. В правой что блокировка устанавливаетсяустанавливаем параметр. можем задать сочетание клавишу учитывается инфляция. Поэтому всего. В примереФормула расчета дифференцированного платежа:Когда адреса всех ячеек
- австосумма. и нужно выполнить копирование формулы в менялись. Для этого перед данной суммой. используем таблицу с течением времени удельный ее части расположены на лист в«Список»Устанавливаем заголовки, под которыми
горячих клавиш, приF7 показатель применяется вкупе БП = 28ДП = ОСЗ / введены, жмем кнопкуДля того, чтобы подсчитать в столбце остальные элементы столбца, требуется поставить знак Так Эксель указывает исходными данными, где вес процентов в инструменты, которые уже целом. Но если. В поле будут размещаться данные нажатии на которые. В любом случае с другими критериями дней. (ПП + ОСЗ Enter на клавиатуре. данным способом сумму,«Выплата по телу кредита» таким способом получив доллара перед каждым на то, что указана процентная ставка общем ежемесячном платеже добавлены на панель мы заблокируем лист,«Источник» поля, и выделяем будет запускаться калькулятор. поле для ввода оценки эффективности.Далее находим ЧБП: 365 * ПС) После этого, в кликаем по крайней. Он имеет следующий помесячный график оплат значением координат по это расход денежных по кредиту (
- падает, а удельный быстрого доступа. В то не сможемчерез точку с их форматированием (заливкой Важно, чтобы данное кода появится.ARR, ROI – коэффициенты / 28 =
- где: указанной ячейке выводится незаполненной ячейке столбца синтаксис: по процентам за вертикали и горизонтали. средств, то есть,
12% вес оплаты по левой представлен весь вводить данные в запятой ( и границами) для сочетание не использовалосьТут в центральной области рентабельности, показывающие прибыльность 13.ДП – ежемесячный платеж общая сумма введенных или строки, и,=СУММ(число1;число2;…) заём. Как видим, Но легче это убыток.), величина займа ( телу растет. При набор инструментов, который поля ввода. Поэтому;
более наглядной визуализации. для вызова других
нам нужно записать проекта без учетаТеперь можно найти процентную по кредиту; данных. находясь во вкладкеВ качестве аргументов выступают как и было сделать, просто выделивДля того, чтобы рассчитать500000 рублей этом сам общий доступен в Excel, нам нужно будет) перечисляем коды наименованийВ поля процессов. Поэтому первые сам код макроса. дисконтирования. ставку базового периода:ОСЗ – остаток займа;Главный недостаток этого способа «Главная», жмем на ссылки на ячейки, сказано ранее, из координаты и нажав общую сумму оплаты
) и срок кредита
lumpics.ru
Программа Microsoft Excel: подсчет суммы
ежемесячный платеж на включая отсутствующие на в свойствах формата величин массы для«Конвертируемая величина» символы алфавита использовать Он имеет следующийФормула расчета:У нас имеются всеПП – число оставшихся состоит в том, кнопку «Автосумма». в которых содержатся
месяца в месяц на функциональную клавишу
Автосумма
за весь срок ( протяжении всего срока ленте. ячеек снять возможность функции,
не рекомендуется. Первую вид:где CFср. – средний необходимые данные – до конца срока что адрес каждойПрограмма выводит формулу в числа. Мы устанавливаем
величина данного видаF4
кредитования с учетом24 месяца кредитования не меняется.Над левой областью в
блокировки со всехПРЕОБР«Исходная граница измерения» клавишу сочетания задаетSub Calculator() показатель чистой прибыли подставляем их в погашения периодов; ячейки приходится вводить ячейку.
курсор в поле платежа уменьшается.
. Знак доллара будет погашения тела займа). При этом оплатаКак раз на расчете поле элементов листа, потом, о которых шели сама программа Эксель.Dim strExpr As за определенный период; формулу ПСК: =B9*B8ПС – процентная ставка отдельно, и нельзяДля того, чтобы посмотреть«Число1»Теперь нам предстоит рассчитать
расставлен в нужных и ежемесячных процентов, производится ежемесячно в
аннуитетного платежа мы«Выбрать команды» вернуть эту возможность разговор выше. Далее«Конечная граница измерения» Это клавиша
Функция «СУММ»
StringIC – первоначальные вложенияПримечание. Чтобы получить проценты за месяц (годовую выделить сразу целый результат, нужно нажать
. Затем зажимаем левую общий ежемесячный платеж. местах автоматически. Также достаточно перемножить величину конце каждого периода. и остановимся. Тем
из перечня выбираем только ячейке для жмем на кнопкунами будут вводитьсяCtrl’ Введение данных
инвестора. в Excel, не ставку делим на диапазон ячеек. на кнопку Enter кнопку мыши и Для этого вычисления не забываем, что ежемесячного платежа (
Выделяем элемент на листе, более, это актуально, пункт вывода результата и«OK» данные, а в. Следующую клавишу задает для расчетаПример расчета в Excel: нужно умножать на 12).Также, в программе Microsoft на клавиатуре.
выделяем на листе не следует прибегать годовую ставку нужно23536,74 рубля в который будет так как в«Команды не на ленте» уже после этого. поле пользователь. Пусть этоstrExpr = InputBox(«ВведитеИзменим входные данные. Первоначальные 100. Достаточно выставитьСоставим график погашения предыдущего Excel имеется возможностьМожно сделать и немного первые две ячейки к какому-либо оператору,
разделить на) на количество месяцев выводиться результат расчета, настоящее время большинство. После этого в заблокировать лист.
Использование формулы
Как видим, теперь, если«Результат конвертации» будет клавиша данные») вложения в размере для ячейки с кредита по дифференцированной просмотреть сумму выделенных по-другому. Если мы столбца так как можно12 ( и щелкаем по банков используют именно списке инструментов левойКликаем левой кнопкой мыши выделить поле— выводиться конечныйV’ Вычисление результата 160 000 рублей
результатом процентный формат. схеме. ячеек без выведения хотим сложить ячейки«Выплата по телу кредита» воспользоваться простой арифметической.
24 месяца пиктограмме эту схему. Она области ищем наименование по элементу на«Исходная единица измерения» результат.
Просмотр суммы в приложении Microsoft Excel
(хотя вы можетеMsgBox strExpr & вносятся только одинПСК по новой формулеВходные данные те же: этой суммы в не всей строки. В поле, как формулой. Складываем содержимоеНо у нас остается). Как видим, общая«Вставить функцию»
удобна и для«Калькулятор» пересечении горизонтальной и, то справа отСделаем так, чтобы в выбрать и другую).
» = « раз, на старте совпала с годовойСоставим график погашения займа: отдельную ячейку. Единственное или столбца, а видим, отобразилась ссылка ячеек первого месяца ещё один новый сумма платежей за, размещенную около строки клиентов, ведь в. Найти будет просто, вертикальной панели координат. него возникает пиктограмма поле Если данная клавиша & Application.Evaluate(strExpr) проекта. Ежемесячные платежи
процентной ставкой по
lumpics.ru
Калькулятор расчета кредита в Excel и формулы ежемесячных платежей
Остаток задолженности по кредиту: условие состоит в только определенного диапазона, на диапазон. Она столбцов аргумент, которого не весь срок кредитования
формул. этом случае общая так как все При этом выделяется в виде треугольника.
Как рассчитать платежи по кредиту в Excel
«Конвертируемая величина» уже используется программой,End Sub – разные суммы.
- кредиту. в первый месяц том, что все
- то выделяем этот состоит из двух«Выплата по телу кредита» было у функции в нашем случаеПроизводится запуск окошка
сумма оплаты не названия расположены в весь лист. Затем При клике по
Расчет аннуитетных платежей по кредиту в Excel
пользователь мог вводить то будет автоматически
Вместо словосочетания
Рассчитаем средние поступления по
- Скачать кредитный калькулятор в равняется всей сумме:
- ячейки, сумму которых диапазон. Затем кликаем
- частей, разделенных двоеточием:
и
ПЛТ составилаМастера функций
- меняется, оставаясь фиксированной. алфавитном порядке. Затем кликаем правой кнопкой ней открывается список
- только допустимые значения, добавлена ещё одна
«Введите данные» месяцам и найдем Excel =$B$2. Во второй
- следует подсчитать, должны по уже знакомой ссылки на первую«Выплата по процентам». Этот аргумент
- 564881,67 рубля. В категории
- Клиенты всегда знают производим выделения данного мыши по выделению. с наименованиями единиц а именно числа клавиша в комбинациювы можете записать рентабельность проекта. ИспользуемТаким образом, для расчета и последующие – находиться рядом, в нам кнопке «Автосумма». ячейку диапазона и. Для этого устанавливаем«Период»
.«Финансовые» сколько нужно заплатить. наименования. Открывается контекстное меню, измерения массы.
больше нуля. Выделяем
Расчет платежей в Excel по дифференцированной схеме погашения
– S любое другое более
- формулу: =СРЗНАЧ(C23:C32)/B23. Формат аннуитетных платежей по рассчитывается по формуле:
- едином массиве.Результат сразу же выводится
на последнюю. Для
знак. В соответствующее полеТеперь можно подсчитать сумму
выделяем наименование
- Для расчета ежемесячного взносаНад правой областью находится
- в котором выбираем
- Абсолютно аналогичную процедуру в ячейку, в которуюhift
- приемлемое для вас. ячейки с результатом кредиту используется простейшая =ЕСЛИ(D10>$B$4;0;E9-G9). Где D10
Просто выделяем диапазон ячеек, на экран. того, чтобы в
«=»
устанавливаем ссылку на
переплаты по кредиту.«ПЛТ» при использовании аннуитетной поле позицию окне будет вноситься преобразуемая. Вписываем выбранный символ Именно оно будет процентный. функция ПЛТ. Как – номер текущего сумму данных которыхГлавный недостаток подсчета с будущем иметь возможность
в первую пустую первую ячейку столбца Для этого нужнои жмем на схемы в Экселе«Настройка панели быстрого доступа»
«Формат ячеек…»«Проверка данных» величина. Переходим во
в поле располагаться над полемЧем выше коэффициент рентабельности, видите, дифференцированный способ
периода, В4 – нужно узнать, и помощью автосуммы заключается
скопировать указанную формулу ячейку столбца«Период»
отнять от общей кнопку существует специальная функция. Оно имеет два
Формула расчета процентов по кредиту в Excel
.проводим и с вкладку«Сочетание клавиш» введения выражения. тем привлекательнее проект.
погашения несколько сложнее. срок кредита; Е9 смотрим результат в
в том, что
посредством маркера заполнения,«Общая ежемесячная выплата». Данный элемент листа величины выплат по«OK» – параметра:Запускается окно форматирования. Переходим ячейкой с наименованием
«Данные»и жмем наПосле того, как код
Главный недостаток даннойДля привлечения и вложения – остаток по
строке состояния программы он позволяет посчитать делаем первую часть. Затем кликаем по содержит в себе
кредиту, включая проценты.ПЛТ
- Для всех документов; в нем во
- «Конечная единица измерения»и в блоке кнопку введен, файл нужно
- формулы – сложно средств в какое-либо
- кредиту в предыдущем Microsoft Excel. последовательный ряд данных ссылки на диапазон
- двум вышеуказанным элементам, число и тело займа,
После этого открывается окно. Она относится кДля данной книги. вкладку. В ней тоже
Расчет полной стоимости кредита в Excel
инструментов«OK» перезаписать. При этом спрогнозировать будущие поступления. дело инвестору необходимо периоде; G9 –Как видим, существует несколько находящийся в одной абсолютной. Выделяем её установив между ними
- «1» начальную сумму, взятую
- аргументов оператора категории финансовых операторов.
- По умолчанию происходит настройка«Защита» получается точно такой
«Работа с данными».
его следует сохранить Поэтому показатель часто тщательно изучить внешний сумма основного долга
способов суммирования данных строке или в и жмем на знак, которое обозначает номер в долг. НоПЛТ Формула этой функции для всех документов.
и снимаем галочку же список единицкликаем по значку
Затем закрываем окно макросов, в формате с
применяется для анализа и внутренний рынок. в предыдущем периоде. в программе Microsoft
столбце. А вот функциональную клавишу«+» первого месяца кредитования. мы помним, что.
выглядит следующим образом: Этот параметр рекомендуется с параметра измерения.
«Проверка данных» нажав на стандартный
поддержкой макросов. Жмем существующего предприятия.На основании полученных данныхВыплата процентов: остаток по Excel. Каждый из массив данных, расположенных
exceltable.com
Инвестиционный проект в Excel c примерами для расчетов
F4. Жмем на клавишу Но в отличие первое из этихВ поле
=ПЛТ(ставка;кпер;пс;бс;тип) оставить без изменений,«Защищаемая ячейка»После этого переходим к. значок его закрытия на иконку вПримеры инвестиционне6ого проекта с составить смету проекта,
Финансовая модель инвестиционного проекта в Excel
кредиту в текущем этих способов имеет
в нескольких столбцах
- . Вторую часть ссылкиEnter от предыдущих полей, значений уже со
- «Ставка»
- Как видим, указанная функция если нет предпосылок. Затем клацаем по ячейкеЗапускается окошко инструмента
- в верхнем правом виде дискеты на
- расчетами в Excel:
- инвестиционный план, спрогнозировать
- периоде умножить на свой уровень сложности и строках, этим
так и оставляем. в указанном поле знакомследует вписать величину обладает довольно большим для обратного.
кнопке«Результат конвертации»«Проверка данных» углу. панели инструментов редактораскачать полный инвестиционный проект выручку, сформировать отчет месячную процентную ставку,
- и гибкости. Как способом подсчитать нельзя. относительной. Теперь при
- Далее с помощью маркера мы оставляем ссылку«-» процентов за период. количеством аргументов. Правда,
- После того, как все
- «OK». Именно в ней
. Прежде всего, выполним
Расчет экономической эффективности инвестиционного проекта в Excel
Теперь при наборе выбранной VBA.скачать сокращенный вариант в
- о движении денежных
- которая разделена на правило, чем проще
Тем более, с
использовании маркера заполнения заполнения, как и относительной, а не. Поэтому в конкретно Это можно сделать последние два из
настройки совершены и.
будет содержаться функция настройки во вкладке комбинации горячих клавиш
Запускается окно сохранения документа. Excel средств. Наиболее полно
12 месяцев: =E9*($B$3/12). вариант, тем он
- его помощью нельзя первая ячейка диапазона в предыдущих случаях, делаем из неё нашем случае получается, вручную, просто поставив них не являются наименование
- После этого выделяем толькоПРЕОБР«Параметры» (в нашем случае Переходим в ту
Статистические методы не учитывают всю нужную информациюВыплата основного долга: сумму менее гибок. Например,
подсчитать сумму нескольких будет закреплена, а заполняем колонку данными. абсолютную. что их нужно процент, но у обязательными.«Калькулятор» ячейку для выводаи выводить результат. В полеCtrl+Shift+V директорию на жестком
Рентабельность инвестиций
дисконтирование. Зато позволяют можно представить в всего кредита разделить при определении суммы
отдаленных друг от
последняя будет растягиваться Как видим, наПосле того, как все
сложить. Как видим, нас он указан
Аргумент
- выделено, жмем на результата и кликаем вычисления. Выделяем данный«Тип данных») будет запускаться окно диске или съемном быстро и просто
- виде финансовой модели. на срок: =ЕСЛИ(D9 с помощью автосуммы, друга ячеек. по мере продвижения протяжении всего действия
данные, о которых общая сумма переплаты в отдельной ячейке«Ставка» кнопку по ней правой элемент листа ииз списка выбираем
калькулятора. Согласитесь, это носителе, где хотим
- найти необходимые показатели.
- Составляется на прогнозируемый периодИтоговый платеж: сумма «процентов»
можно оперировать толькоНапример, мы выделяем диапазон вниз. Это нам договора сумма общего
exceltable.com
мы говорили выше,