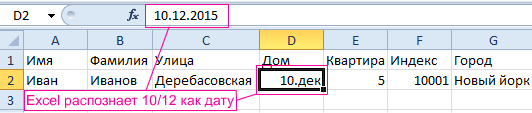Вводим в ячейку число как текст
Часто в Excel числа необходимо записать как текст. И на оборот, введенные нами текстовые значения программа меняет на числа или даты.
На первом уроке рассмотрим, в каких случаях может возникнуть конфликт между пользователем и программой при введении данных в ячейки. Так же найдем лучшее решения для правильного введения в ячейки числа как текст.
Как преобразовать число в текст?
Вводить числа как текст в Excel приходится достаточно часто. Например:
- Номер фактуры или договора состоит из более 12-ти чисел. Допустим номер: «1234567891012» Excel округляет большие числа в такой формат «1,23457E+12».
- Некоторые номера телефонов автоматически конвертируются в дату. Номер телефона: 2012-10-17 отображается как «17.10.2012».
- Иногда нужно записать формулу обычным текстом.
Поэтому важно научиться управлять форматами ячеек.
Попробуйте заполнить табличку, так как показано на рисунке:
Как видно на примере проблема возникает при введении текста «10/12». После нажатия клавиши «Enter» получаем дату:
Необходимо заставить Excel распознавать числа как текст.
Решение 1. В ячейке D2 введите перед текстовым значением символ апострофа «’» (апостроф следует ввести с английской раскладки клавиатуры). Теперь число преобразовано в текстовое значение.
Решение 2. Задайте в ячейке D2 текстовый формат. Для этого откройте окно «Формат ячеек» CTRL+1. На вкладке «Число» выберите из списка «Числовые формат» опцию «Текстовый» и нажмите ОК. Теперь можно вводить любые числа как текст без апострофа.
Главным отличием выше описанных двух примеров является закрепление за ячейкой способа отображения ее значений с помощью присвоения формата. Если в первом решении в ячейку будут вводиться новые типы данных (без апострофа), то они будут отображаться по умолчанию.
Примечание. Второе решение закрепляет за ячейкой ее формат, и любые другие типы данных будут преобразованы, пока пользователь не изменит для нее другие форматы (например, «Общий» — по умолчанию).
Математические операции с текстом в Excel
Если функция ссылается на ячейку, в которой число записано текстом, то при вычислении значение этой ячейки равно «0». Но здесь нужно быть очень внимательным, так как бывают исключения. Это может приводить к ошибочным расчетам. Приводим конкретный пример.
- Заполните диапазон ячеек A1:D6 так как показано на рисунке:
- Колонку E не нужно заполнять, так как в ней отображается содержимое ячеек в колонке D. Обратите внимание в ячейках B3 и B6 числовые данные записаны как текстовые через апостроф «’».
- В колонку D введите формулы, которые отображаются в колонке E как на рисунке.
Теперь обратите внимание на результаты вычислений функций и формул в колонке D.
В ячейке D2 функция =СУММ(A2:C2) отображает правильный результат 1+100+10=111. А в ячейке D3 функция суммирования меняет значение ячейки B3 на число 0, так как там данные отображаются в текстовом формате. В результате: 1+0+10=11.
Внимание! При вычислении аналогичных значений ячеек, но уже с помощью обычной формулы =A6+B6+C6 все значения ячеек воспринимаются как числовые значения, несмотря на то, что ячейка B6 имеет текстовый формат. Формулы могут суммировать, умножать, разделять и вычитать текст, если он состоит только из символов чисел (0-9), а функции не могут.
Из этого примера возникает простой вывод. При вычислении и расчетах в Excel необходимо использовать одинаковые типы данных, не зависимо от формул и функций. Это лучше чем конвертировать текст в число и позволит избежать много ошибок. Не выполняйте никаких математических операций с текстом.
Читайте так же: как перевести число и сумму прописью в Excel.
|
МЕНЮ САЙТА
КАТЕГОРИИ РАЗДЕЛА ОПРОСЫ |
Число сохранено как текст или Почему не считается сумма?
Добавлять комментарии могут только зарегистрированные пользователи. [ Регистрация | Вход ] |
Содержание
- Конвертация числа в текстовый вид
- Способ 1: форматирование через контекстное меню
- Способ 2: инструменты на ленте
- Способ 3: использование функции
- Конвертация текста в число
- Способ 1: преобразование с помощью значка об ошибке
- Способ 2: конвертация при помощи окна форматирования
- Способ 3: конвертация посредством инструментов на ленте
- Способ 4: применение формулы
- Способ 5: применение специальной вставки
- Способ 6: использование инструмента «Текст столбцами»
- Способ 7: применение макросов
- Вопросы и ответы
Одной из частых задач, с которыми сталкиваются пользователи программы Эксель, является преобразования числовых выражений в текстовый формат и обратно. Этот вопрос часто заставляет потратить на решение много времени, если юзер не знает четкого алгоритма действий. Давайте разберемся, как можно решить обе задачи различными способами.
Конвертация числа в текстовый вид
Все ячейки в Экселе имеют определенный формат, который задает программе, как ей рассматривать то или иное выражение. Например, даже если в них будут записаны цифры, но формат выставлен текстовый, то приложение будет рассматривать их, как простой текст, и не сможет проводить с такими данными математические вычисления. Для того, чтобы Excel воспринимал цифры именно как число, они должны быть вписаны в элемент листа с общим или числовым форматом.
Для начала рассмотрим различные варианты решения задачи конвертации чисел в текстовый вид.
Способ 1: форматирование через контекстное меню
Чаще всего пользователи выполняют форматирование числовых выражений в текстовые через контекстное меню.
- Выделяем те элементы листа, в которых нужно преобразовать данные в текст. Как видим, во вкладке «Главная» на панели инструментов в блоке «Число» в специальном поле отображается информация о том, что данные элементы имеют общий формат, а значит, цифры, вписанные в них, воспринимаются программой, как число.
- Кликаем правой кнопкой мыши по выделению и в открывшемся меню выбираем позицию «Формат ячеек…».
- В открывшемся окне форматирования переходим во вкладку «Число», если оно было открыто в другом месте. В блоке настроек «Числовые форматы» выбираем позицию «Текстовый». Для сохранения изменений жмем на кнопку «OK» в нижней части окна.
- Как видим, после данных манипуляций в специальном поле высвечивается информация о том, что ячейки были преобразованы в текстовый вид.
- Но если мы попытаемся подсчитать автосумму, то она отобразится в ячейке ниже. Это означает, что преобразование было совершено не полностью. В этом и заключается одна из фишек Excel. Программа не дает завершить преобразование данных наиболее интуитивно понятным способом.
- Чтобы завершить преобразование, нам нужно последовательно двойным щелчком левой кнопки мыши поместить курсор в каждый элемент диапазона в отдельности и нажать на клавишу Enter. Чтобы упростить задачу вместо двойного щелчка можно использовать нажатие функциональной клавиши F2.
- После выполнения данной процедуры со всеми ячейками области, данные в них будут восприниматься программой, как текстовые выражения, а, следовательно, и автосумма будет равна нулю. Кроме того, как видим, левый верхний угол ячеек будет окрашен в зеленый цвет. Это также является косвенным признаком того, что элементы, в которых находятся цифры, преобразованы в текстовый вариант отображения. Хотя этот признак не всегда является обязательным и в некоторых случаях такая пометка отсутствует.
Урок: Как изменить формат в Excel
Способ 2: инструменты на ленте
Преобразовать число в текстовый вид можно также воспользовавшись инструментами на ленте, в частности, использовав поле для показа формата, о котором шел разговор выше.
- Выделяем элементы, данные в которых нужно преобразовать в текстовый вид. Находясь во вкладке «Главная» кликаем по пиктограмме в виде треугольника справа от поля, в котором отображается формат. Оно расположено в блоке инструментов «Число».
- В открывшемся перечне вариантов форматирования выбираем пункт «Текстовый».
- Далее, как и в предыдущем способе, последовательно устанавливаем курсор в каждый элемент диапазона двойным щелчком левой кнопки мыши или нажатием клавиши F2, а затем щелкаем по клавише Enter.
Данные преобразовываются в текстовый вариант.
Способ 3: использование функции
Ещё одним вариантом преобразования числовых данных в тестовые в Экселе является применение специальной функции, которая так и называется – ТЕКСТ. Данный способ подойдёт, в первую очередь, если вы хотите перенести числа как текст в отдельный столбец. Кроме того, он позволит сэкономить время на преобразовании, если объем данных слишком большой. Ведь, согласитесь, что перещелкивать каждую ячейку в диапазоне, насчитывающем сотни или тысячи строк – это не самый лучший выход.
- Устанавливаем курсор в первый элемент диапазона, в котором будет выводиться результат преобразования. Щелкаем по значку «Вставить функцию», который размещен около строки формул.
- Запускается окно Мастера функций. В категории «Текстовые» выделяем пункт «ТЕКСТ». После этого кликаем по кнопке «OK».
- Открывается окно аргументов оператора ТЕКСТ. Данная функция имеет следующий синтаксис:
=ТЕКСТ(значение;формат)Открывшееся окно имеет два поля, которые соответствуют данным аргументам: «Значение» и «Формат».
В поле «Значение» нужно указать преобразовываемое число или ссылку на ячейку, в которой оно находится. В нашем случае это будет ссылка на первый элемент обрабатываемого числового диапазона.
В поле «Формат» нужно указать вариант отображения результата. Например, если мы введем «0», то текстовый вариант на выходе будет отображаться без десятичных знаков, даже если в исходнике они были. Если мы внесем «0,0», то результат будет отображаться с одним десятичным знаком, если «0,00», то с двумя, и т.д.
После того, как все требуемые параметры введены, щелкаем по кнопке «OK».
- Как видим, значение первого элемента заданного диапазона отобразилось в ячейке, которую мы выделили ещё в первом пункте данного руководства. Для того, чтобы перенести и другие значения, нужно скопировать формулу в смежные элементы листа. Устанавливаем курсор в нижний правый угол элемента, который содержит формулу. Курсор преобразуется в маркер заполнения, имеющий вид небольшого крестика. Зажимаем левую кнопку мыши и протаскиваем по пустым ячейкам параллельно диапазону, в котором находятся исходные данные.
- Теперь весь ряд заполнен требуемыми данными. Но и это ещё не все. По сути, все элементы нового диапазона содержат в себе формулы. Выделяем эту область и жмем на значок «Копировать», который расположен во вкладке «Главная» на ленте инструментов группе «Буфер обмена».
- Далее, если мы хотим сохранить оба диапазона (исходный и преобразованный), не снимаем выделение с области, которая содержит формулы. Кликаем по ней правой кнопкой мыши. Происходит запуск контекстного списка действий. Выбираем в нем позицию «Специальная вставка». Среди вариантов действий в открывшемся списке выбираем «Значения и форматы чисел».
Если же пользователь желает заменить данные исходного формата, то вместо указанного действия нужно выделить именно его и произвести вставку тем же способом, который указан выше.
- В любом случае, в выбранный диапазон будут вставлены данные в текстовом виде. Если же вы все-таки выбрали вставку в исходную область, то ячейки, содержащие формулы, можно очистить. Для этого выделяем их, кликаем правой кнопкой мыши и выбираем позицию «Очистить содержимое».
На этом процедуру преобразования можно считать оконченной.
Урок: Мастер функций в Excel
Конвертация текста в число
Теперь давайте разберемся, какими способами можно выполнить обратную задачу, а именно как преобразовать текст в число в Excel.
Способ 1: преобразование с помощью значка об ошибке
Проще и быстрее всего выполнить конвертацию текстового варианта с помощью специального значка, который сообщает об ошибке. Этот значок имеет вид восклицательного знака, вписанного в пиктограмму в виде ромба. Он появляется при выделении ячеек, которые имеют пометку в левом верхнем углу зеленым цветом, обсуждаемую нами ранее. Эта пометка ещё не свидетельствует о том, что данные находящиеся в ячейке обязательно ошибочные. Но цифры, расположенные в ячейке имеющей текстовый вид, вызывают подозрения у программы в том, что данные могут быть внесены некорректно. Поэтому на всякий случай она их помечает, чтобы пользователь обратил внимание. Но, к сожалению, такие пометки Эксель выдает не всегда даже тогда, когда цифры представлены в текстовом виде, поэтому ниже описанный способ подходит не для всех случаев.
- Выделяем ячейку, в которой содержится зеленый индикатор о возможной ошибке. Кликаем по появившейся пиктограмме.
- Открывается список действий. Выбираем в нем значение «Преобразовать в число».
- В выделенном элементе данные тут же будут преобразованы в числовой вид.
Если подобных текстовых значений, которые следует преобразовать, не одно, а множество, то в этом случае можно ускорить процедуру преобразования.
- Выделяем весь диапазон, в котором находятся текстовые данные. Как видим, пиктограмма появилась одна для всей области, а не для каждой ячейки в отдельности. Щелкаем по ней.
- Открывается уже знакомый нам список. Как и в прошлый раз, выбираем позицию «Преобразовать в число».
Все данные массива будут преобразованы в указанный вид.
Способ 2: конвертация при помощи окна форматирования
Как и для преобразования данных из числового вида в текст, в Экселе существует возможность обратного конвертирования через окно форматирования.
- Выделяем диапазон, содержащий цифры в текстовом варианте. Кликаем правой кнопкой мыши. В контекстном меню выбираем позицию «Формат ячеек…».
- Выполняется запуск окна форматирования. Как и в предыдущий раз, переходим во вкладку «Число». В группе «Числовые форматы» нам нужно выбрать значения, которые позволят преобразовать текст в число. К ним относится пункты «Общий» и «Числовой». Какой бы из них вы не выбрали, программа будет расценивать цифры, введенные в ячейку, как числа. Производим выбор и жмем на кнопку. Если вы выбрали значение «Числовой», то в правой части окна появится возможность отрегулировать представление числа: выставить количество десятичных знаков после запятой, установить разделителями между разрядами. После того, как настройка выполнена, жмем на кнопку «OK».
- Теперь, как и в случае преобразования числа в текст, нам нужно прощелкать все ячейки, установив в каждую из них курсор и нажав после этого клавишу Enter.
После выполнения этих действий все значения выбранного диапазона преобразуются в нужный нам вид.
Способ 3: конвертация посредством инструментов на ленте
Перевести текстовые данные в числовые можно, воспользовавшись специальным полем на ленте инструментов.
- Выделяем диапазон, который должен подвергнуться трансформации. Переходим во вкладку «Главная» на ленте. Кликаем по полю с выбором формата в группе «Число». Выбираем пункт «Числовой» или «Общий».
- Далее прощелкиваем уже не раз описанным нами способом каждую ячейку преобразуемой области с применением клавиш F2 и Enter.
Значения в диапазоне будут преобразованы из текстовых в числовые.
Способ 4: применение формулы
Также для преобразования текстовых значений в числовые можно использовать специальные формулы. Рассмотрим, как это сделать на практике.
- В пустой ячейке, расположенной параллельно первому элементу диапазона, который следует преобразовать, ставим знак «равно» (=) и двойной символ «минус» (—). Далее указываем адрес первого элемента трансформируемого диапазона. Таким образом, происходит двойное умножение на значение «-1». Как известно, умножение «минус» на «минус» дает «плюс». То есть, в целевой ячейке мы получаем то же значение, которое было изначально, но уже в числовом виде. Даная процедура называется двойным бинарным отрицанием.
- Жмем на клавишу Enter, после чего получаем готовое преобразованное значение. Для того, чтобы применить данную формулу для всех других ячеек диапазона, используем маркер заполнения, который ранее был применен нами для функции ТЕКСТ.
- Теперь мы имеем диапазон, который заполнен значениями с формулами. Выделяем его и жмем на кнопку «Копировать» во вкладке «Главная» или применяем сочетание клавиш Ctrl+C.
- Выделяем исходную область и производим щелчок по ней правой кнопкой мыши. В активировавшемся контекстном списке переходим по пунктам «Специальная вставка» и «Значения и форматы чисел».
- Все данные вставлены в нужном нам виде. Теперь можно удалить транзитный диапазон, в котором находится формула двойного бинарного отрицания. Для этого выделяем данную область, кликом правой кнопки мыши вызываем контекстное меню и выбираем в нем позицию «Очистить содержимое».
Кстати, для преобразования значений данным методом совсем не обязательно использовать исключительно двойное умножение на «-1». Можно применять любое другое арифметическое действие, которое не ведет к изменению значений (сложение или вычитание нуля, выполнение возведения в первую степень и т.д.)
Урок: Как сделать автозаполнение в Excel
Способ 5: применение специальной вставки
Следующий способ по принципу действия очень похож на предыдущий с той лишь разницей, что для его использования не нужно создавать дополнительный столбец.
- В любую пустую ячейку на листе вписываем цифру «1». Затем выделяем её и жмем на знакомый значок «Копировать» на ленте.
- Выделяем область на листе, которую следует преобразовать. Кликаем по ней правой кнопкой мыши. В открывшемся меню дважды переходим по пункту «Специальная вставка».
- В окне специальной вставки выставляем переключатель в блоке «Операция» в позицию «Умножить». Вслед за этим жмем на кнопку «OK».
- После этого действия все значения выделенной области будут преобразованы в числовые. Теперь при желании можно удалить цифру «1», которую мы использовали в целях конвертации.
Способ 6: использование инструмента «Текст столбцами»
Ещё одним вариантом, при котором можно преобразовать текст в числовой вид, является применение инструмента «Текст столбцами». Его есть смысл использовать тогда, когда вместо запятой в качестве разделителя десятичных знаков используется точка, а в качестве разделителя разрядов вместо пробела – апостроф. Этот вариант воспринимается в англоязычном Экселе, как числовой, но в русскоязычной версии этой программы все значения, которые содержат указанные выше знаки, воспринимаются как текст. Конечно, можно перебить данные вручную, но если их много, это займет значительное количество времени, тем более что существует возможность гораздо более быстрого решения проблемы.
- Выделяем фрагмент листа, содержимое которого нужно преобразовать. Переходим во вкладку «Данные». На ленте инструментов в блоке «Работа с данными» кликаем по значку «Текст по столбцам».
- Запускается Мастер текстов. В первом окне обратите внимание, чтобы переключатель формата данных стоял в позиции «С разделителями». По умолчанию он должен находиться в этой позиции, но проверить состояние будет не лишним. Затем кликаем по кнопке «Далее».
- Во втором окне также оставляем все без изменений и жмем на кнопку «Далее».
- А вот после открытия третьего окна Мастера текстов нужно нажать на кнопку «Подробнее».
- Открывается окно дополнительной настройки импорта текста. В поле «Разделитель целой и дробной части» устанавливаем точку, а в поле «Разделитель разрядов» — апостроф. Затем делаем один щелчок по кнопке «OK».
- Возвращаемся в третье окно Мастера текстов и жмем на кнопку «Готово».
- Как видим, после выполнения данных действий числа приняли привычный для русскоязычной версии формат, а это значит, что они одновременно были преобразованы из текстовых данных в числовые.
Способ 7: применение макросов
Если вам часто приходится преобразовывать большие области данных из текстового формата в числовой, то имеется смысл в этих целях записать специальный макрос, который будет использоваться при необходимости. Но для того, чтобы это выполнить, прежде всего, нужно в своей версии Экселя включить макросы и панель разработчика, если это до сих пор не сделано.
- Переходим во вкладку «Разработчик». Жмем на значок на ленте «Visual Basic», который размещен в группе «Код».
- Запускается стандартный редактор макросов. Вбиваем или копируем в него следующее выражение:
Sub Текст_в_число()
Selection.NumberFormat = "General"
Selection.Value = Selection.Value
End Sub
После этого закрываем редактор, выполнив нажатие стандартной кнопки закрытия в верхнем правом углу окна.
- Выделяем фрагмент на листе, который нужно преобразовать. Жмем на значок «Макросы», который расположен на вкладке «Разработчик» в группе «Код».
- Открывается окно записанных в вашей версии программы макросов. Находим макрос с наименованием «Текст_в_число», выделяем его и жмем на кнопку «Выполнить».
- Как видим, тут же происходит преобразование текстового выражения в числовой формат.
Урок: Как создать макрос в Экселе
Как видим, существует довольно много вариантов преобразования в Excel цифр, которые записаны в числовом варианте, в текстовый формат и в обратном направлении. Выбор определенного способа зависит от многих факторов. Прежде всего, это поставленная задача. Ведь, например, быстро преобразовать текстовое выражение с иностранными разделителями в числовое можно только использовав инструмент «Текст столбцами». Второй фактор, который влияет на выбор варианта – это объемы и частота выполняемых преобразований. Например, если вы часто используете подобные преобразования, имеет смысл произвести запись макроса. И третий фактор – индивидуальное удобство пользователя.
Excel для Microsoft 365 Excel для Интернета Excel 2021 Excel 2019 Excel 2016 Excel 2013 Excel 2010 Excel 2007 Еще…Меньше
Если вы хотите, чтобы в Excel числа определенных типов воспринимались как текст, используйте вместо числового формата текстовый. Например, при использовании номеров кредитных карт или других числового кода, содержащих не менее 16 цифр, необходимо использовать текстовый формат. Это происходит потому Excel что точность не может быть больше 15 цифр, и она округлит все числа после 15-й цифры до нуля, что, вероятно, вас не захотнет.
Если число имеет текстовый формат, это легко определить, поскольку число будет выровнено в ячейке по левому краю, а не по правому.
-
Выберем ячейку или диапазон, которые содержат числа, которые вы хотите отформать как текст. Выбор ячеек или диапазона.
Совет: Можно также выделить пустые ячейки, отформатировать их как текст, а затем ввести числа. Такие числа будут иметь текстовый формат.
-
На вкладке Главная в группе Число щелкните стрелку рядом с полем Числовом формате и выберите текст.
Примечание: Если вы не видите параметр Текст, прокрутите список с помощью ручений.
Советы:
-
Чтобы использовать десятичные знаки в числах, хранящихся как текст, возможно, придется вводить эти числа с десятичными разделителями.
-
При вводе числа, начинающегося с нуля (например, кода продукта), этот ноль по умолчанию удаляется. Если требуется сохранить ноль, можно создать пользовательский числовой формат, который не позволит приложению Excel удалять начальные нули в числах. Например, при вводе десятизначного кода продукта Excel по умолчанию изменяет число 0784367998 на 784367998. В данном случае можно создать пользовательский числовой формат с кодом 0000000000, чтобы в Excel отображались все десять знаков кода продукта, включая начальный ноль. Дополнительные сведения об этой проблеме см. в статьях Создание и удаление пользовательских числовых форматов и Сохранение начальных нулей в числовых кодах.
-
Иногда числа могут быть отформатированы и сохранены в ячейках как текст, что впоследствии может привести к проблемам при вычислениях или беспорядку при сортировке. Это иногда случается при импорте или копировании чисел из базы данных или другого источника данных. В такой ситуации требуется обратное преобразование чисел, сохраненных в виде текста, в числовой формат. Дополнительные сведения см. в статье Преобразование чисел из текстового формата в числовой.
-
Вы также можете использовать функцию ТЕКСТ для преобразования числа в текст с определенным числовым форматом. Примеры использования этого метода см. в статье Сохранение начальных нулей в числовых кодах. Сведения об использовании функции ТЕКСТ см. в документе Функция ТЕКСТ.
Нужна дополнительная помощь?
Форматирование чисел в виде текста
Примечание: Мы стараемся как можно оперативнее обеспечивать вас актуальными справочными материалами на вашем языке. Эта страница переведена автоматически, поэтому ее текст может содержать неточности и грамматические ошибки. Для нас важно, чтобы эта статья была вам полезна. Просим вас уделить пару секунд и сообщить, помогла ли она вам, с помощью кнопок внизу страницы. Для удобства также приводим ссылку на оригинал (на английском языке).
Если вы хотите, чтобы в Excel числа определенных типов воспринимались как текст, используйте вместо числового формата текстовый. Например, если вы используете номера кредитных карт или другие коды, содержащие 16 цифр или более, необходимо использовать текстовый формат. Это обусловлено тем, что Excel имеет максимум 15 цифр и Округляет все числа, которые следуют за 15 цифрами до нуля, что может быть не так, как вы хотите.
Если число имеет текстовый формат, это легко определить, поскольку число будет выровнено в ячейке по левому краю, а не по правому.
Выделите ячейку или диапазон ячеек, содержащих числа, которые нужно отформатировать как текст. Выделение ячеек и диапазонов.
Совет: Можно также выделить пустые ячейки, отформатировать их как текст, а затем ввести числа. Такие числа будут иметь текстовый формат.
На вкладке Главная в группе число щелкните стрелку рядом с полем числовой формат и выберите пункт текст.
Примечание: Если вы не видите параметр текст , прокрутите список до конца списка с помощью полосы прокрутки.
Чтобы использовать десятичные знаки в числах, хранящихся как текст, возможно, придется вводить эти числа с десятичными разделителями.
При вводе числа, начинающегося с нуля (например, кода продукта), этот ноль по умолчанию удаляется. Если требуется сохранить ноль, можно создать пользовательский числовой формат, который не позволит приложению Excel удалять начальные нули в числах. Например, при вводе десятизначного кода продукта Excel по умолчанию изменяет число 0784367998 на 784367998. В данном случае можно создать пользовательский числовой формат с кодом 0000000000, чтобы в Excel отображались все десять знаков кода продукта, включая начальный ноль. Дополнительные сведения об этой проблеме см. в статьях Создание и удаление пользовательских числовых форматов и Сохранение начальных нулей в числовых кодах.
Иногда числа могут быть отформатированы и сохранены в ячейках как текст, что впоследствии может привести к проблемам при вычислениях или беспорядку при сортировке. Это иногда случается при импорте или копировании чисел из базы данных или другого источника данных. В такой ситуации требуется обратное преобразование чисел, сохраненных в виде текста, в числовой формат. Дополнительные сведения см. в статье Преобразование чисел из текстового формата в числовой.
Вы также можете использовать функцию ТЕКСТ для преобразования числа в текст с определенным числовым форматом. Примеры использования этого метода см. в статье Сохранение начальных нулей в числовых кодах. Сведения об использовании функции текст можно найти в разделе функция текст.
Excel как сохранить число как текст
Достаточно часто в Excel выгружаются данные из сторонних программ для их дальнейшей обработки, и нередко дальнейшее использование этих данных в формулах даёт непредсказуемый результат: числа не суммируются, между датами невозможно рассчитать количество дней и т.д.
В этой статье рассматриваются причины появления таких проблем и различные способы их устранения
Причина первая . Число сохранено как текст
В этом случае видно, что числа или даты прижаты к левому краю ячейки (как текст) и, как правило, в левом верхнем углу ячейки имеется маркер ошибки (зелёный треугольник) и тег, который при наведении мышки поясняет, что число сохранено как текст.
Никакие изменения формата на Числовой, Общий или Дата ситуацию не исправляют, но если кликнуть в строку формул (или нажать F2), а затем Enter, то число становится числом, а дата датой. При большом количестве таких чисел вариант, согласитесь, неприемлемый.
Есть несколько способов решения данной проблемы
- С помощью маркера ошибки и тега. Если в левом верхнем углу ячеек виден маркер ошибки ( зелёный треугольник) и тег, то выделяем ячейки, кликаем мышкой по тегу и выбираем вариант Преобразовать в число
- С помощью операции Найти/Заменить. Предположим, в таблице есть числа с десятичной запятой, сохраненные как текст. Выделяем диапазон с числами — нажимаем Ctrl+h (либо находим на вкладке Главная или в меню Правка для версий до 2007 команду Заменить) — в поле Найти вводим , (запятую) — в поле Заменить на тоже вводим , (запятую) — Заменить все. Таким образом, делая замену запятой на запятую, мы имитируем редактирование ячейки аналогично F2 — Enter
Подобную операцию можно осуществить и с датами с тем лишь отличием, что менять нужно точку на точку.
Кроме того, сторонние программы могут выгружать числа с точкой в качестве десятичного разделителя, тогда поможет замена точки на запятую.
Аналогичную замену можно проделать и формулой (см. ниже), используя функцию ПОДСТАВИТЬ()
- С помощью Специальной вставки. Этот способ более универсальный, так как работает и с дробными числами, и с целыми, а также с датами. Выделяем любую пустую ячейку — выполняем команду Копировать — выделяем диапазон с проблемными числами — Специальная вставка — Сложить — ОК. Таким образом, мы к числам (или датам) прибавляем 0, что никак не влияет на их значение, зато переводит в числовой формат
Вариантом этого приёма может быть умножение диапазона на 1
- С помощью инструмента Текст по столбцам. Этот приём удобно использовать если преобразовать нужно один столбец, так как если столбцов несколько, то действия придётся повторять для каждого столбца отдельно. Итак, выделяем столбец с числами или датами, сохраненными как текст, устанавливаем формат ячейки Общий (для чисел можно установить, к примеру, Числовой или Финансовый). Далее выполняем команду Данные — Текст по столбцам — Готово
- С помощью формул. Если таблица позволяет задействовать дополнительные столбцы, то для преобразования в число можно использовать формулы. Чтобы перевести текстовое значение в число, можно использовать двойной минус, сложение с нулём, умножение на единицу, функции ЗНАЧЕН(), ПОДСТАВИТЬ(). Более подробно можно почитать здесь. После преобразования полученный столбец можно скопировать и вставить как значения на место исходных данных
- С помощью макросов. Собственно, любой из перечисленных способов можно выполнить макросом. Если Вам приходится часто выполнять подобное преобразование, то имеет смысл написать макрос и запускать его по мере необходимости.
Приведу два примера макросов:
1) умножение на 1
2) текст по столбцам
Причина вторая . В записи числа присутствуют посторонние символы.
Чаще всего этими посторонними символами являются пробелы. Они могут располагаться как внутри числа в качестве разделителя разрядов, так и до/после числа. В этом случае, естественно, число становится текстом.
Убрать лишние пробелы также можно с помощью операции Найти/Заменить. В поле Найти вводим пробел, а поле Заменить на оставляем пустым, далее Заменить все. Если в числе были обычные пробелы, то этих действий будет достаточно. Но в числе могут встречаться так называемые неразрывные пробелы (символ с кодом 160). Такой пробел придётся скопировать прямо из ячейки, а затем вставить в поле Найти диалогового окна Найти/Заменить. Либо можно в поле Найти нажать сочетание клавиш Alt+0160 (цифры набираются на цифровой клавиатуре).
Пробелы можно удалить и формулой. Варианты:
Для обычных пробелов: =—ПОДСТАВИТЬ(B4;» «;»»)
Для неразрывных пробелов: =—ПОДСТАВИТЬ(B4;СИМВОЛ(160);»»)
Сразу для тех и других пробелов: =—ПОДСТАВИТЬ(ПОДСТАВИТЬ(B4;СИМВОЛ(160);»»);» «;»»)
Иногда, чтобы добиться желаемого результата, приходится комбинировать перечисленные способы. Например, сначала удалять пробелы, а затем преобразовывать формат ячеек
Как сохранить число в виде текста в Microsoft Excel 2013
Пошаговая инструкция
Введенный ноль в начале числа будет автоматически удален, так как в числовом формате числа не несет никакой информации. Но бывают случаи, когда необходимо сохранить число без корректировок. В этом пошаговом руководстве я покажу Вам несколько способов, как сохранить число в виде текста в Microsoft Excel 2013.
Даже расширив границы ячейки Вы увидите, что введенный ноль в начале числа удален программой.
Первый способ заключается в том, что необходимо поставить апостроф в начале числа, который дает возможность сохранения числа в текстовом формате. Теперь кликнув на ячейку с числом в строке формул Вы увидите апостроф, который отсутствует в самой ячейке с числом. А восклицательный знак «Внимание» показывает, что содержимое ячейки сохранено как текст.
Второй способ состоит в том, что необходимо выделить ячейку, в которую будет вводиться число. Затем в пункте «Число» необходимо кликнуть на пиктограмму возле строки «Числовой формат» и в перечне выбрать формат «Текстовый».
Введенное число будет сохранено как текст и будет отображать ноль в начале числа, а в начале ячейки появится закрашенный треугольник, указывающий, что число сохранено в текстовом формате.
И третий способ, в котором необходимо кликнуть правой кнопкой мыши по ячейке, в которую Вы хотите ввести число. Затем в открывшемся окошке кликнем на строку «Формат ячеек…».
В диалоговом окне «Формат ячеек» во вкладке «Число» выбираем формат «Текстовый» и жмем кнопку «Ок».
Число сохранено как текст, а в строке формул Вы видите только введенное число без апострофа.
Если Вам необходимо ввести числа через значок «слэш», то программа автоматически сохранит содержимое ячейки как дату.
Для того, чтобы сохранить числа введенные через значок «слеш» необходимо аналогично поставить апостроф перед введенными числами или изменить формат ячейки на текстовый. Если информация помогла Вам – жмите Спасибо!
Число сохранено как текст Excel
Описание проблемы
Часто мы копируем данные в excel из интернета или текстовых редакторов (word). В результате этого сталкиваемся с проблемой, что некоторые числа вставились как текст, или ячейки с датами преобразовались в числовые значения. Сохраненные как текст числа не участвуют в расчетах и приводят к серьезным математическим ошибкам. Не сходится сумма ячеек, посчитанная в excel со значением на калькуляторе. Хуже всего то, что найти какое же число сохранено как текст довольно проблематично (особенно если в файле не одна тысяча ячеек с данными). Надстройка VBA-Excel поможет быстро найти ошибку.
Решение проблемы
Решение задачи довольно простое — залить все ячейки заливкой в соответствии с типом данных в них. Т.е. числовые значения одним цветом, текстовые вторым и так далее (даты, формулы, логические выражения, ошибки). Для этого понадобится:
- Выделить диапазон, в котором необходимо построить цветовую схему данных
- Перейти на вкладку VBA-Excel
- В меню Подсветка выбрать команду Цветовая карта данных
Получаем следующую картину.
Наглядно видно, что цвет четырех ячеек с числами отличается от остальных. Цвет заливки говорит нам, что формат данных ячеек текстовый. Это приводило к тому, что они игнорировались при суммировании.
После того, как ошибки будут исправлены, отключите цветовую карту данных нажав на соответствующую команду в меню Подсветка.
Преобразование текста в число в ячейке Excel
При импорте файлов или копировании данных с числовыми значениями часто возникает проблема: число преобразуется в текст. В результате формулы не работают, вычисления становятся невозможными. Как это быстро исправить? Сначала посмотрим, как исправить ошибку без макросов.
Как преобразовать текст в число в Excel
Excel помогает пользователю сразу определить, значения в ячейках отформатированы как числа или как текст. Числовые форматы выравниваются по правому краю, текстовые – по левому.
Когда при импорте файлов или сбое в Excel числовой формат становится текстовым, в левом верхнем углу ячеек появляется зеленый треугольничек. Это знак ошибки. Ошибка также возникает, если перед числом поставить апостроф.
Способов преобразования текста в число существует несколько. Рассмотрим самые простые и удобные.
- Использовать меню кнопки «Ошибка». При выделении любой ячейки с ошибкой слева появляется соответствующий значок. Это и есть кнопка «Ошибка». Если навести на нее курсор, появится знак раскрывающегося меню (черный треугольник). Выделяем столбец с числами в текстовом формате. Раскрываем меню кнопки «Ошибка». Нажимаем «Преобразовать в число».
- Применить любые математические действия. Подойдут простейшие операции, которые не изменяют результат (умножение / деление на единицу, прибавление / отнимание нуля, возведение в первую степень и т.д.).
- Добавить специальную вставку. Здесь также применяется простое арифметическое действие. Но вспомогательный столбец создавать не нужно. В отдельной ячейке написать цифру 1. Скопировать ячейку в буфер обмена (с помощью кнопки «Копировать» или сочетания клавиш Ctrl + C). Выделить столбец с редактируемыми числами. В контекстном меню кнопки «Вставить» нажать «Специальная вставка». В открывшемся окне установить галочку напротив «Умножить». После нажатия ОК текстовый формат преобразуется в числовой.
- Удаление непечатаемых символов. Иногда числовой формат не распознается программой из-за невидимых символов. Удалим их с помощью формулы, которую введем во вспомогательный столбец. Функция ПЕЧСИМВ удаляет непечатаемые знаки. СЖПРОБЕЛЫ – лишние пробелы. Функция ЗНАЧЕН преобразует текстовый формат в числовой.
- Применение инструмента «Текст по столбцам». Выделяем столбец с текстовыми аргументами, которые нужно преобразовать в числа. На вкладке «Данные» находим кнопку «Текст по столбцам». Откроется окно «Мастера». Нажимаем «Далее». На третьем шаге обращаем внимание на формат данных столбца.
Последний способ подходит в том случае, если значения находятся в одном столбце.
Макрос «Текст – число»
Преобразовать числа, сохраненные как текст, в числа можно с помощью макроса.
Есть набор значений, сохраненных в текстовом формате:
Чтобы вставить макрос, на вкладке «Разработчик» находим редактор Visual Basic. Открывается окно редактора. Для добавления кода нажимаем F7. Вставляем следующий код:
Чтобы он «заработал», нужно сохранить. Но книга Excel должна быть сохранена в формате с поддержкой макросов.
Теперь возвращаемся на страницу с цифрами. Выделяем столбец с данными. Нажимаем кнопку «Макросы». В открывшемся окне – список доступных для данной книги макросов. Выбираем нужный. Жмем «Выполнить».
Цифры переместились вправо.
Следовательно, значения в ячейках «стали» числами.
Если в столбце встречаются аргументы с определенным числом десятичных знаков (например, 3,45), можно использовать другой макрос.
Таким образом, возникающую при импорте или копировании числовых данных ошибку легко устранить. Преобразовать текст в число можно разными способами (с помощью макросов и без них). Сделать это просто и быстро. А впоследствии с числовыми аргументами производятся все необходимые операции.