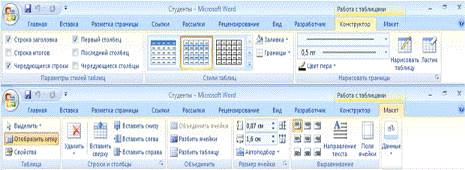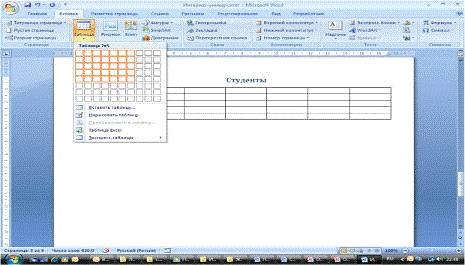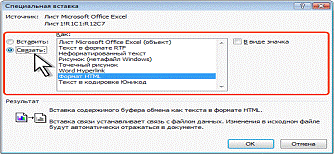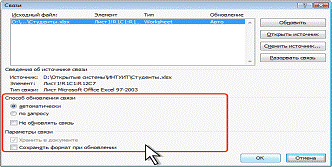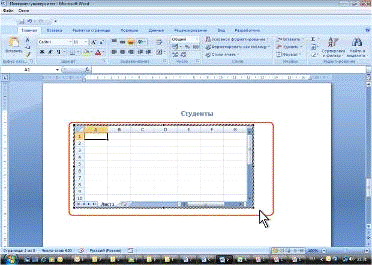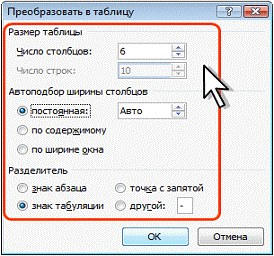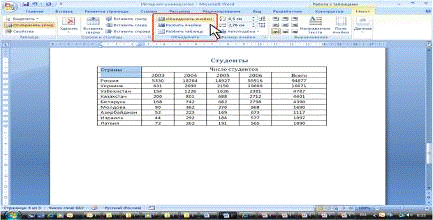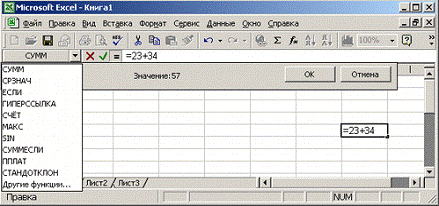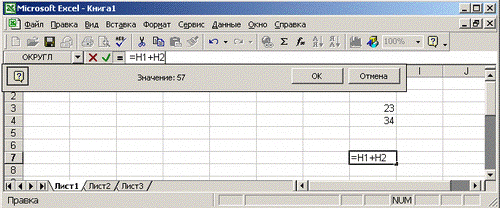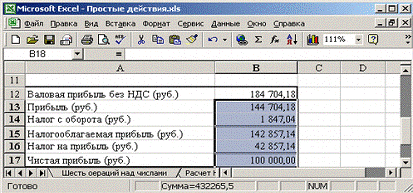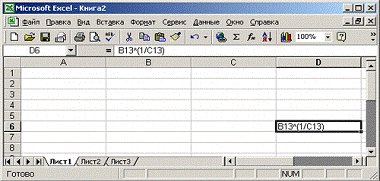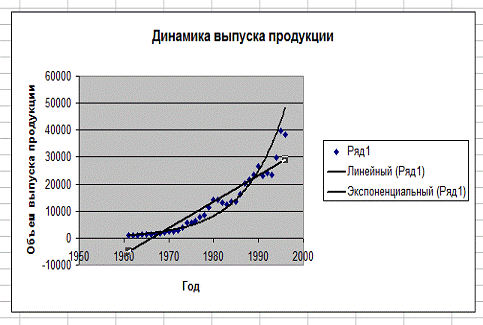Описание презентации по отдельным слайдам:
-
-
2 слайд
Таблица Word состоит из строк и столбцов ячеек.
-
3 слайд
Таблицы Word могут содержать цифры, текст и рисунки.
-
4 слайд
Таблица Word имеет границу в виде тонкой сплошной линии черного цвета
Граница сохраняется при печати,
а в случае удаления границы
линии сетки отображаются на экране. -
5 слайд
Границы и линии сетки
-
6 слайд
Интервалы между ячейками и поля ячеек можно изменить в окне диалога Параметры таблицы, которое можно вызвать командой Таблица / Свойства таблицы, нажав кнопку Параметры.
-
7 слайд
Маркер перемещения и маркер изменения размера таблицы
-
8 слайд
Создание таблицы Word
Создание новой таблицы Word можно осуществить следующими способами:
— нарисовать
— вставить -
9 слайд
1. Нарисовать (создать) таблицу Word
Для создания таблицы Word со сложным заголовком
целесообразно использовать способ Нарисовать таблицу.
Для этого надо выбрать команду Таблица / Нарисовать таблицу.
Появится плавающая панель инструментов Таблицы и границы.
С помощью этой панели можно создать таблицу и
осуществить ее редактирование и форматирование. -
10 слайд
2. Вставка (создание) таблицы Word
Чтобы быстро создать простую таблицу в Word, необходимо воспользоваться командой Таблица/Вставить/Таблица. Появится диалоговое окно Вставка таблицы.
В этом окне можно задать размер (количество столбцов и строк), установить Автоподбор ширины столбцов, выбрать один из вариантов Автоформатирование. Установив флажок По умолчанию для новых таблиц, можно сохранить выбранный формат и в дальнейшем использовать его по умолчанию. -
11 слайд
Ввод текста в ячейку
Для ввода текста в ячейку, необходимо щелкнуть на ячейке
и ввести текст с клавиатуры или вставить из буфера обмена
при копировании текста. Если текст не помещается в строке ,
то он переносится на другую строку и увеличивает высоту строки. -
12 слайд
Для изменения ориентации текста в ячейке необходимо установить курсор в ячейку и в меню Формат выбрать команду Направление текста. Для изменения выравнивания текста в ячейке на панели инструментов Таблицы и границы выберите параметр выравнивания по вертикали и горизонтали.
-
13 слайд
Для перемещения, копирования и удаления текста в ячейках необходимо выделить этот текст. Выделенный текст можно удалять клавишей Delete или Backspace, а также копировать и перемещать как с помощью буфера обмена, так и методом перемещения при помощи мыши (при нажатой левой или правой клавиши).
-
-
15 слайд
Редактирование таблиц Word
К операциям редактирования таблиц Word относится:вставить и удалить строки и столбцы;
объединить и разбить ячейки;
разбить таблицу. -
16 слайд
вставить и удалить строки и столбцы
-
17 слайд
объединить и разбить ячейки
-
-
-
Создание и редактирование таблиц Microsoft Word
Федеральное
агентство по образованию
Государственное
образовательное учреждение высшего профессионального образования
АМУРСКИЙ
ГОСУДАРСТВЕННЫЙ УНИВЕРСИТЕТ
Факультет
Экономический
Кафедра
Коммерции и Товароведения
Специальность
080401 — Товароведение и экспертиза товаров
КУРСОВАЯ
РАБОТА
на
тему: Создание и редактирование таблиц Microsoft
Word
по
курсу «Спецпрактикум на ЭВМ»
Исполнитель студентка А. О.
Соколик
Руководитель ассистент С. А.
Стеканов
Нормоконтроль инженер Н. Б.
Калинина
РЕФЕРАТ
Microsoft
Word, книга, листы,
ячейки, ярлыки листов, математические функции, суммирование, умножение,
округление, возведение в степень, тригонометрические вычисления, комбинаторика.
Word — это одна
из основных программ в системе Microsoft Office. Любому современному человеку,
необходимы теоретические и практические знания и умения в пользовании Word.
Word упрощает работу. С
помощью таблиц Word
очень быстро и удобно работать.
Цель данной курсовой работы — рассмотрение и
усвоение практических и теоретических навыков работы в Word:
работа с таблицами, листами и математическими функциями.
Задачи:
) изучить теоретические основы работы с
таблицами Word;
) научиться применять теоретические
знания создание формул на практике;
) рассмотреть практические задания по
работе с Excel.
Предметом курсовой работы являются таблицы Word.
СОДЕРЖАНИЕ
Введение
. Создание и редактирование таблиц Microsoft Word
1.1
Создание таблицы
.2
Вставка таблицы Microsoft Word
.3
Преобразование текста в таблицу
.4
Изменение размеров элементов таблицы
.5
Объединение и разделение ячеек
2. Формулы в Excel
2.1
Ввод формул с клавиатуры
.2 Пример
ввода простой формулы
.3 Ввод
формул в таблицу, производящую шесть простых действий
.4 Ввод
формулы сложения
.5 Ввод
остальных пяти формул
.6 Перемещение
и копирование формул
3. Практические задачи
3.1
Задача 1
.2
Задача 2
Заключение
Библиографический список
ВВЕДЕНИЕ
Деятельность, групп, коллективов и организаций
сейчас все больше начинает зависеть от их информированности и способности
эффективно использовать имеющуюся информацию. Прежде чем предпринять какие-либо
действия, необходимо провести большую работу по сбору и переработке информации,
осмыслить и проанализировать ее. Поиск рациональных решений в любой сфере
требует обработки больших объемов информации, что подчас невозможно без
привлечения специальных технических средств.
Возрастание объема информации особенно стало
заметно в середине ХХ в. Лавинообразный поток информации хлынул на человека, не
давая возможности воспринять ее в полной мере. В ежедневно появляющемся потоке
информации ориентироваться становилось все труднее. Образование больших потоков
информации обуславливается:
чрезвычайно быстрым ростом числа документов,
отчетов, диссертаций, в которых излагаются результаты научных исследований и
опытно-конструкторских работ;
постоянно увеличивающимся числом
профессиональных периодических изданий;
появлением разнообразных данных
(метеорологических, геофизических, медицинских, экономических и др.),
записываемых обычно на магнитную ленту и потому не попадающих в сферу действия
системы коммуникаций.
Упорядочить постоянно обновляющуюся информацию и
помогают компьютерные технологии (в т.ч. Microsoft Word).
История развития информатизации началась в США с
60-х гг., затем с 70-х гг. — в Японии, с конца 70-х гг. — в Западной Европе.
Актуальность данной курсовой работы
подчеркивается актуальностью развития информатизации и компьютеризации в
России. В современной России, пожалуй, не осталось предприятий, не перешедших к
автоматизированным базам данных. Именно поэтому обязательным условием принятия
на работу является наличие опыта в ведении структурированных баз данных.
Поэтому знания в этой области необходимы всем.
Цель исследования — рассмотрение и усвоение
теории и практики, необходимых для работы в Microsoft Word.
Задачи исследования:
) изучить теоретические основы Microsoft Word;
) научиться применять теоретические
знания на практике;
) рассмотреть практические задания по
работе с Microsoft Word.
Предметом курсовой работы являются таблицы Word.
1. СОЗДАНИЕ И РЕДАКТРИРОВАНИЕ ТАБЛИЦ MICROSOFT
WORD
.1 Создание таблицы
редактирование таблица клавиатура копирование
Таблицы в документах Word используют, большей
частью, для упорядочивания представления данных. В таблицах можно производить
вычисления, таблицы можно применять для создания бланков документов. Табличные
данные можно использовать для создания диаграмм.
Ячейки таблицы могут содержать текст,
графические объекты, вложенные таблицы.
Для вставки таблицы используют вкладку Вставка.
Для работы с таблицами в Microsoft Word
применяют контекстные вкладки Конструктор и Макет группы вкладок Работа с
таблицами, продемонстрировано на рисунке 1. Эти вкладки автоматически
отображаются, когда курсор находится в какой-либо ячейке существующей таблицы.
Рисунок 1 — Вкладки для работы с таблицами
Кроме обычных таблиц Word документы могут
содержать таблицы, импортированные из Microsoft Excel, и таблицы Microsoft
Excel, созданные непосредственно в документе.
Вставка таблицы Microsoft Word
Таблица всегда вставляется в то место документа,
где в данный момент находится курсор. Лучше всего поставить курсор в начало
абзаца текста, перед которым должна располагаться создаваемая таблица.
Для быстрой вставки простой таблицы во вкладке
Вставка нажмите кнопку Таблица и в появившемся табло при нажатой левой кнопке
выделите необходимое число столбцов и строк, показано на рисунке 2. При
наведении указателя мыши срабатывает функция предварительного просмотра, и
создаваемая таблица отображается в документе. Таблица занимает всю ширину
страницы и имеет столбцы одинаковой ширины.
Рисунок 2 — Вставка простой таблицы
Можно настроить некоторые параметры создаваемой
таблицы.
Установите курсор туда, где будет находиться
создаваемая таблица.
Щелкните кнопку Таблица и выберите команду
Вставить таблицу.
В окне Вставка таблицы, рисунок 3, выберите
требуемое количество строк и столбцов, а также способ автоподбора. При выборе
режима постоянный можно установить ширину столбцов таблицы.
Рисунок — 3 Выбор параметров вставляемой таблицы
При создании таблицы можно воспользоваться
имеющимися заготовками Microsoft Word или собственными, ранее созданными
таблицами.
Установите курсор туда, где будет находиться
создаваемая таблица.
Нажмите кнопку Таблица во вкладке Вставка и
выберите команду Экспресс-таблицы.
Прокрутите список таблиц и выберите нужную,
показано на рисунке 4. Пользовательские таблицы, занесенные в список
экспресс-таблиц, обычно располагаются в разделе Общие в конце списка.
Рисунок 4 — Выбор экспресс-таблицы
В результате в документ будет вставлена готовая,
содержащая текст и оформление таблица. Оформление встроенных экспресс-таблиц
Microsoft Word зависит от выбранной темы документа. Вставленная таблица может
иметь заголовок. Ненужный текст можно удалить. Можно также изменить оформление
таблицы.
1.2 Вставка таблицы Microsoft Excel
Таблицу из документов (рабочих книг) Microsoft
Excel можно копировать в документ Microsoft Word с помощью буфера обмена.
Вставляемая таблица может быть связанной или несвязанной. В связанной таблице
данные могут обновляться при изменении данных в исходной таблице Microsoft
Excel. В несвязанной таблице обновление данных не происходит.
Выделите таблицу или фрагмент таблицы на листе
документа Microsoft Excel и копируйте в буфер обмена.
Установите курсор туда, где будет находиться
вставляемая таблица.
Для вставки несвязанной таблицы нажмите кнопку
Вставить во вкладке Главная.
Для вставки связанной таблицы щелкните по
стрелке кнопки Вставить во вкладке Главная и выберите команду Специальная
вставка. В окне Специальная вставка, показано на рисунке 5 установите
переключатель связать и выберите формат вставляемой таблицы.
Рисунок 5 — Вставка связанной таблицы Microsoft
Excel
Для установки параметров обновления связанной
таблицы нажмите кнопку Office и выберите команду Подготовить, а затем в
подчиненном меню — команду Изменить ссылки на файлы. В окне Связи, рисунок 6, в
разделе Способ обновления связи выберите требуемый параметр.
Рисунок 6 — Настройка параметров обновления
связанной таблицы
Создание в документе листа Microsoft Excel
Если требуется создать таблицу, в которой можно
производить сложные вычисления, делать выборки данных, устанавливать числовые
форматы, то непосредственно в документе можно создать лист Microsoft Excel.
Установите курсор туда, где будет находиться
создаваемая таблица.
Щелкните кнопку Таблица во вкладке Вставка и
выберите команду Таблица Excel
Рисунок 7 — Вставка листа Microsoft Excel в
документ Microsoft Word
Данные в таблицу вводятся в обычном для
Microsoft Excel порядке. Оформление таблицы также производится средствами
Microsoft Excel. По окончании ввода данных и оформления щелкните мышью в любом
месте документа Microsoft Word за пределами рамки таблицы. Для изменения
таблицы дважды щелкните по ней мышью.
1.3 Преобразование текста в таблицу
Для преобразования текста в таблицу необходимо
разделить текст с помощью табуляции, точки с запятой или другого
знака-разделителя, чтобы указать начало нового столбца. Строка таблицы
отмечается знаком абзаца.
Выделите фрагмент документа, преобразуемый в
таблицу.
Щелкните кнопку Таблица во вкладке Вставка и
выберите команду Преобразовать в таблицу.
В окне Преобразовать в таблицу, показано на
рисунке 8, в счетчике Число столбцов установите число столбцов создаваемой
таблицы (число строк устанавливается автоматически); в разделе Автоподбор
ширины столбцов выберите способ изменения ширины столбцов таблицы (при выборе
параметра постоянная можно указать ширину столбцов); выберите знак разделителя.
Рисунок 8 — Преобразование текста в таблицу
.4 Изменение размеров элементов таблицы
Изменение высоты строк
Высоту строки можно быстро изменить
перетаскиванием нижней границы строки.
Наведите указатель мыши на границу строки так,
чтобы он превратился в двунаправленную стрелку, показано на рисунке 9.
Нажмите на левую кнопку мыши и перетащите
границу строки.
Рисунок 9 — Изменение высоты строки
перетаскиванием границы
Если при этом держать нажатой клавишу Alt, то на
вертикальной линейке будет указана высота каждой строки таблицы.
Для точной установки высоты строк в таблице
можно воспользоваться контекстной вкладкой Макет.
Установите курсор в любую ячейку строки таблицы
или выделите несколько смежных строк.
В счетчике Высота строки таблицы группы Размер
ячейки установите требуемое значение.
Высота строк обычно устанавливается в режиме
автоподбора. Например, если установлена высота строки 0,7 см, то при увеличении
количества текста или размера шрифта в ячейках строки высота будет
автоматически увеличиваться. При уменьшении количества текста высота строки
будет автоматически уменьшаться, но не будет меньше установленного значения
(0,7 см). Режим автоподбора можно отключить.
Установите курсор в любую ячейку строки таблицы
или выделите несколько строк.
Во вкладке Макет в группе Таблица нажмите кнопку
Свойства.
Во вкладке Строка окна Свойства таблицы в поле
списка режим выберите параметр Точно.
Выравнивание высоты строк
Можно выровнять высоту нескольких смежных строк
или всех строк таблицы.
В первом случае выделите выравниваемые строки,
во втором — достаточно установить курсор в любую ячейку таблицы.
Во вкладке Макет в группе Размер ячейки нажмите
кнопку Выровнять высоту строк.
Для выделенных строк или всех строк таблицы
будет установлено среднее значение высоты, но таким образом, чтобы полностью
отображалось содержимое самой высокой строки.
Изменение ширины столбцов
Ширину столбца можно быстро изменить
перетаскиванием его границы. Следует иметь в виду, что при этом может
изменяться ширина смежных столбцов.
Наведите указатель мыши на границу столбца так,
чтобы он превратился в двунаправленную стрелку, рисунок 10.
Нажмите на левую кнопку мыши и перетащите
границу столбца.
Рисунок 10 — Изменение ширины столбца
перетаскиванием границы
Если при этом держать нажатой клавишу Alt, то на
горизонтальной линейке будет указана ширина каждого столбца таблицы без учета
левого и правого полей ячеек.
Для точной установки ширины столбцов в таблице
можно воспользоваться контекстной вкладкой Макет.
Установите курсор в любую ячейку столбца таблицы
или выделите несколько смежных столбцов. В счетчике Ширина столбца таблицы
группы Размер ячейки установите требуемое значение.
Если выделено несколько столбцов, счетчик Ширина
столбца таблицы может некорректно работать при установленных режимах
автоподбора ширины столбцов Автоподбор по содержимому или Автоподбор по ширине
окна.
.5 Объединение и разделение ячеек
Объединение ячеек
Объединять можно только смежные ячейки, которые
суммарно образуют прямоугольную область.
Выделите объединяемые ячейки.
Во вкладке Макет в группе Объединить нажмите
кнопку Объединить ячейки, показано на рисунке 11.
Рисунок 11 — Объединение ячеек
При работе в других вкладках для объединения
ячеек можно щелкнуть правой кнопкой мыши по выделенным ячейкам и в контекстном
меню выбрать команду Объединить ячейки.
При работе во вкладке Конструктор для
объединения ячеек можно использовать «ластик».
Нажмите кнопку Ластик в группе Нарисовать
таблицу. Указатель мыши примет вид ластика
Щелкните или при нажатой левой кнопке мыши
проведите ластиком по границе между объединяемыми ячейками.
Разделение ячеек
Ячейку можно разделить на части, как по
вертикали (столбцы), так и по горизонтали (строки).
Установите курсор в разделяемой ячейке или
выделите несколько разделяемых ячеек.
Во вкладке Макет в группе Объединить нажмите
кнопку Разбить ячейки В окне Разбиение ячеек укажите требуемое число столбцов и
строк, на которые разделяется ячейка.
2. Формулы в Excel
Формулы — это инструментарий, который делает
программу электронных таблиц незаменимой для решения самых разнообразных задач.
Без формул электронные таблицы не обладают никакими преимуществами, если не
считать удобства работы с текстовыми статическими таблицами. Формулы являются
основным средством анализа и обработки вносимых данных. С их помощью можно
складывать, умножать, производить сложные математические операции и сравнивать
данные. При вычислениях могут использоваться числа или текст, находящиеся в
других ячейках. После ввода формулы в ячейку можно сразу же увидеть результат
вычисления.
Формулы, вводимые в ячейки, могут содержать
такие элементы:
знаки операций, которые задают действия,
производимые над числами (сложение, деление и т. д.);
числа;
адреса ячеек (ссылки на ячейки, где содержится
информация);
функции.
В следующей таблице приведены знаки операций,
которые используются в формулах.
Таблица 1 — Знаки операций, которые используются
в формулах
|
Знак |
Операция |
|
1 |
2 |
|
* |
Умножение |
|
/ |
Деление |
|
+ |
Сложение |
|
— |
Вычитание |
|
& |
Конкатенация |
|
/ |
Возведение |
|
= |
Равно |
|
<> |
Не |
|
< |
Меньше |
|
<= |
Меньше |
|
> |
Больше |
|
>= |
Больше |
Формула должна начинаться со знака равенства
(=). Для изменения порядка выполнения операций можно использовать круглые
скобки.
Для внесения изменений в формулу щелкните мышью
на строке формул или клавишу F2. Затем внесите изменения и нажмите кнопку Ввода
в строке формул или клавишу Enter. Если вы хотите внести изменения в формулу
непосредственно в ячейке, где она записана, то дважды щелкните мышью на ячейке
с этой формулой. Для отмены изменений нажмите кнопку Отмена в строке формул или
клавишу Esc.
2.1 Ввод формул с клавиатуры
При работе с формулами следует учитывать, что
после ввода в активную ячейку знаков «=», «-» и
«+» программа Excel ждет ввода числового значения, функции или
указания ссылки на какую-либо ячейку (область) таблицы, данные из которой будут
участвовать в расчетах.
Знак равенства можно также ввести в активную
ячейку, нажав кнопку со знаком равенства, которая находится в строке формул.
Активизация этой кнопки вызывает отображение панели строки формул. В поле имен
вместо адреса ячейки появляется раскрывающийся список мастера функций, в
котором указано имя функции, применявшейся последней. При нажатии кнопки,
расположенной справа, список раскрывается. В нем присутствуют имена десяти
функций, которые вы использовали в последнее время. Этот перечень соответствует
списку, появляющемуся при выборе элемента 10 недавно использовавшихся списка
Категория в диалоговом окне Мастер функций. Если выполнить щелчок мышью на
элементе Другие функции раскрывшегося списка, появится диалоговое окно Мастер
функций.
По мере ввода содержимого в строку формул
результат вычисления отображается в строке Значение панели формул.
2.2 Пример ввода простой формулы
Предположим, нам нужно выполнить в ячейке Н5
созданной книги сложение двух числовых значений — 23 и 34. Для этого создадим
простую формулу, что можно осуществить одним из двух способов:
Ввести значения в другие ячейки таблицы, а в
формуле задать адреса этих ячеек.
Ячейка Н5 с формулой, производящей сложение двух
значений, приведена на рисунке 12.
Рисунок 12 — Панель строки формул
Чтобы создать эту формулу, выполните следующие
действия:
Введите в ячейку Н5 знак равенства с клавиатуры
или нажав соответствующую кнопку в строке формул.
Введите последовательно число 23, знак
«+» и число 34.
Нажмите клавишу [Enter] или одну из клавиш
перемещения курсора.
Недостатки данного метода:
при необходимости изменить введенные числа
придется входить в ячейку Н5 в режиме редактирования, что по трудоемкости
практически равно усилиям по созданию новой формулы;
если ячейка Н5 не выделена, то не видно, с
какими числами оперирует формула.
Опишем другой метод. Эти же значения поместим
соответственно в ячейки Н1 и Н2, а в ячейку Н5 введем формулу, производящую их
сложение. Для этого формула должна включать ссылки на ячейки:
=Н1+Н2
Для ввода такой формулы выполните следующие
действия:
В строке формул нажмите кнопку со знаком
равенства.
Выделите ячейку HI, выполнив на ней щелчок
мышью. Вокруг этой ячейки появится «бегущая змейка».
Введите с клавиатуры знак суммирования, после
чего «змейка» вокруг ячейки HI исчезнет.
Выделите ячейку Н2 («змейка» появится
вокруг ячейки Н2) и нажмите клавишу [Enter].
Процесс ввода формулы, начиная с выделения
ячейки Н2 и заканчивая моментом нажатия клавиши [Enter], показан на рисунке 13.
Рисунок 13 — Ввод формулы сложения двух чисел
2.3 Ввод формул в таблицу, производящую шесть
простых действий
Создание ссылок на ячейки области ввода
В каждой ячейке диапазона В8:В13 должен
находиться первый операнд, участвующий в вычислениях, то есть ссылка на ячейку
ВЗ. Ячейки диапазона С8:С13 должны содержать ссылку на второй операнд,
находящийся в ячейке В4.
Ввод формул-ссылок в ячейки диапазона В8:С13
можно осуществить несколькими способами. Самый трудоемкий из них — ввести в
ячейку В8 ссылку на ячейку ВЗ, затем перейти к ячейке С8 и ввести ссылку на
ячейку В4. Повторить эти действия 5 раз, для операндов каждой из операций.
Но существуют и более удобные способы ввода
формул-ссылок. Один из них заключается в следующем. Выполните описанные выше
дейтвия только для операндов операции сложения (строка 8). Затем в строку 9
поместите ссылки на ячейки строки 8. а в остальные четыре строки (с 9 по 13)
скопируйте данные строки 8. Для этого выделите диапазон ячеек В9:С9, скопируйте
его в буфер обмена, отметьте диапазон В10:В13 и произведите вставку из буфера.
Однако самый удобный из предлагаемых Excel
методов — это заполнение диапазона однотипными формулами.
Выделите диапазон ячеек В9:С13. Причем выделение
обязательно надо начинать с верхнего угла диапазона — с ячейки В9 или С9. Весь
отмеченный диапазон, за исключением ячейки, с которой начиналось выделение,
будет окрашен в черный цвет, представлено на рисунке 14.
Введите знак равенства и путем нажатия клавиши
[Т] укажите ссылку на вышестоящую ячейку.
Нажмите комбинацию клавиш [Ctrl+Enter]. Все
ячейки выделенного диапазона будут заполнены формулами.
Рисунок 14 — Заполнение диапазона ячеек
однотипными формулами
.4 Ввод формулы сложения
Формулы для выполнения таких элементарных
действий над числами, как сложение, вычитание, умножение и т. д., достаточно
просты. Вводить их можно при помощи диалогового окна Мастер функций. Но
поскольку это занимает немало времени, лучше воспользоваться комбинированным
методом. В частности, операцию сложения можно задать тремя способами,
описанными ниже.
Использование диалогового окна Мастер функций
Выделив ячейку D8, вызовите диалоговое окно
Мастер функций (рис. 2.8). В данном случае нас интересует функция суммирования
СУММ, которая относится к категории Математические. Эта функция выполняет
суммирование всех чисел в интервале указанных ячеек. Синтаксис ее таков:
СУММ(число1;число2; …) число1, число2, … —
это аргументы, для которых требуется определить сумму (допустимое число
аргументов — от 1 до 30).
После нажатия кнопки ОК появится панель функции
СУММ, которую можно также назвать диалоговым окном этой функции. В поле ввода
Число1 Excel попытается автоматически определить, что мы собираемся
суммировать. Если программа «не угадала», следует, удерживая нажатой
левую кнопку мыши, выделить область для суммирования значений ячеек на рабочем
листе. Если же Excel правильно выбрала область ячеек, то при необходимости
можно перейти к области Число2 и выделить следующий диапазон суммирования.
Таким образом, программа предоставляет возможность суммировать значения
нескольких несмежных диапазонов ячеек. Выбрав суммируемые значения, нажмите
кнопку ОК. Формула суммирования в ячейке D8 будет выглядеть так: =СУMМ(В8:С8)
Следует отметить, что данный метод ввода формулы
сложения является самым трудоемким.
Опишем панель функций на примере панели функции
СУММ, показанной на рисунке 15. На этой панели представлены:
Имя функции (в левом верхнем углу).
Поля ввода аргументов. Если формула относительно
проста, то ввод аргумента возможен как с клавиатуры (например, ввод текста,
имени другой функции, формулы, а также адреса ячейки или диапазона ячеек), так
и путем выделения ячейки или диапазона ячеек непосредственно на рабочем листе,
когда речь идет о вводе адреса ячейки или области ячеек, на которые ссылается
этот аргумент.
Знаки равенства (расположены справа от полей
ввода на сером фоне окна панели формул). После каждого знака равенства указано
значение введенного в поле ввода аргумента.
Предварительный результат вычисления функции с
учетом заданных аргументов (располагается ниже полей ввода аргументов).
Описание операции, которую выполняет функция.
Надпись, объясняющая, что представляют собой
аргументы функции (обновляется при перемещении табличного курсора из одного
поля ввода аргумента в другое).
Окончательное значение, которое получается в
результате вычисления функции.
Рисунок 15 — Панель функции СУММ
Использование клавиатуры
Формулу сложения можно ввести с клавиатуры. Для
этого необходимо:
Выделить ячейку D8 на рабочем листе.
Ввести знак равенства и отметить ячейку В8.
Ввести знак сложения, выделить ячейку С8 и
нажать .клавишу [Enter].
Адреса ячеек также можно ввести с клавиатуры,
предварительно переключившись на английский шрифт (иначе Excel выдаст в ячейке
значение #ИМЯ?).
После произведенных действий в ячейке D8
появится: B8+С8
Функцию СУММ можно задать при помощи клавиатуры,
но для нашего примера это не самый удачный способ.
Применение кнопки Автосумма
Это самый простой метод выполнения операции
сложения. Выделите ячейку D8 и нажмите кнопку Автосумма стандартной панели
инструментов. Excel опять попытается угадать область суммирования (как и в
случае применения Мастера функций). В ячейке D8 появится: СУММ(В8:С8)
Конечно, данный метод очень удобен. Однако это
не значит, что необходимо пользоваться только им. В каждом конкретном случае
пользователь должен сам определить, какой путь является наиболее эффективным
для выполнения операции.
.5 Ввод остальных пяти формул
Для ввода остальных формул также существует по
нескольку способов. Проще всего воспользоваться клавиатурой. Введенные с
клавиатуры формулы вычитания и умножения имеют такой вид:
=В9-С9 =В10*С10
Формула умножения, заданная при помощи панели
функции ПРОИЗВЕД, должна выглядеть следующим образом:
=ПРОИЗВЕД (В10 :С10)
Панель функции ПРОИЗВЕД аналогична панели
функции СУММ. Эта функция перемножает числа, заданные в качестве аргументов, и
возвращает их произведение.
Синтаксис функции: ПРОИЗВЕД (число1, -число2;
…)
число1, число2, … — умножаемые числа
(допустимое число сомножителей — от 1 до 30).
Формула деления имеет вид:
=В11/С11
Операции возведения в степень и извлечения корня
задаются при помощи одной функции — СТЕПЕНЬ. При вводе посредством панели
функций формула возведения в степень будет выглядеть так:
=СТЕПЕНЬ(В12;С12)
Чтобы задать эту формулу при помощи клавиатуры,
необходимо ввести следующее:
=В12/С12
Операция извлечения корня, заданная путем
использования панели функций, приведена ниже:
=СТЕПЕНЬ (В13; 1/С13)
Эта же операция может быть задана и с
клавиатуры:
/(1C13)
Обратите внимание на панель функции СТЕПЕНЬ,
представлено на рисунке 16. В поле ввода второго аргумента извлечение корня
задается формулой деления, заключенной в скобки.
Рисунок 16 — Панель функции СТЕПЕНЬ
Чтобы получить дополнительную информацию о
функции, нажмите кнопку вызова справки в левом нижнем углу панели формул. Окно
со справкой для функции СТЕПЕНЬ представлено на рисунке 17.
Рисунок 17 — Окно справки для функции СТЕПЕНЬ
Рабочий лист с формулами, введенными в ячейки,
изображен на рисунке 18.
Рисунок 18 — Рабочий лист, где выполняется шесть
простейших операций над двумя числами
Отображение формул
Часто требуется, чтобы на рабочем листе
электронных таблиц отображались не результаты вычислений, а введенные в ячейки
формулы. Это может понадобиться, например, для проверки правильности формул. С
этой целью необходимо выполнить команду Сервис/Параметры, в открывшемся
диалоговом окне Параметры выделить вкладку Вид и отметить флажком опцию Формулы
в области Параметры окна.
.6 Перемещение и копирование формул
После того как формула введена в ячейку, вы
можете ее перенести, скопировать или распространить на блок ячеек. При
перемещении формулы в новое место таблицы ссылки в формуле не изменяются, а
ячейка, где раньше была формула, становится свободной. При копировании формула
перемещается в другое место таблицы, при этом абсолютные ссылки не изменяются,
а относительные ссылки изменяются.
При копировании формул можно управлять
изменением адресов ячеек или ссылок. Если перед всеми атрибутами адреса ячейки
поставить символ “$” (например, $A$1), то это будет абсолютная ссылка, которая
при копировании формулы не изменится. Изменятся только те атрибуты адреса
ячейки, перед которыми не стоит символ “$”, т.е. относительные ссылки. Для
быстрой установки символов “$” в ссылке ее необходимо выделить в формуле и нажать
клавишу F4.
Для перемещения формулы подведите указатель мыши
к тому месту границы ячейки, где изображение указателя мыши изменяется с белого
крестика на белую стрелку. Затем нажмите левую кнопку мыши и, удерживая ее,
перемещайте ячейку в нужное место таблицы. Завершив перемещение, отпустите
кнопку мыши. Если в записи формулы есть адреса ячеек, они при перемещении
формулы не изменяются.
Для копирования формулы подведите указатель мыши
к тому месту границы ячейки или блока, где изображение указателя изменяется с
белого крестика на белую стрелку. Затем нажмите клавишу Ctrl и левую кнопку
мыши и перемещайте ячейку в нужное место таблицы. Для завершения копирования
отпустите кнопку мыши и клавишу Ctrl. Если в записи формулы есть относительные
адреса ячеек, при копировании формулы они изменятся.
Распространение формул
Помимо копирования и перемещения формулу можно
распространить на часть строки или столбца. При этом происходит изменение
относительных ссылок. Для распространения формулы необходимо выполнить следующие
действия:
Установите курсор в ячейку с формулой;
Подведите указатель мыши к маркеру заполнения.
Изображение указателя изменяется на черный крестик;
Нажмите левую кнопку мыши и, удерживая ее
нажатой, перемещайте курсор до нужного места. Для завершения распространения
формулы отпустите кнопку.
Необходимо отметить, что Excel выводит в ячейку
значение ошибки, когда формула для этой ячейки не может быть правильно
вычислена.
.1 Задача 1
Таблица 2 — Динамика выпуска продукции в Швеции
В миллионах долларов
|
Год |
Выпуск |
Год |
Выпуск |
|
1961 |
1054 |
1979 |
11172 |
|
1962 |
1104 |
1980 |
14150 |
|
1963 |
1149 |
1981 |
14004 |
|
1964 |
1291 |
1982 |
13038 |
|
1965 |
1427 |
1983 |
12518 |
|
1966 |
1505 |
1984 |
13471 |
|
1967 |
1513 |
1985 |
13617 |
|
1968 |
1635 |
1986 |
16356 |
|
1969 |
1987 |
1987 |
20037 |
|
1970 |
2306 |
1988 |
21748 |
|
1971 |
2367 |
1989 |
23298 |
|
1972 |
2913 |
1990 |
26570 |
|
1973 |
3837 |
1991 |
23080 |
|
1974 |
5490 |
1992 |
23981 |
|
1975 |
5502 |
1993 |
23446 |
|
1976 |
6342 |
1994 |
29658 |
|
1977 |
7665 |
1995 |
39573 |
|
1978 |
8570 |
1996 |
38435 |
Задание:
. Построить графики ряда динамики и трендов.
График ряда динамики и трендов представлен на
рисунке 19.
Рисунок 19 — График ряда динамики и трендов
. Провести расчет параметров линейного и
экспоненциального трендов.
Расчет линейного и экспоненциального трендов
представлен на рисунке 20.
Рисунок 20 — расчёт линейного и
экспоненциального трендов
3. Выбрать наилучший вид тренда на основании
графического изображения и значения коэффициента детерминации.
Наиболее оптимальной я считаю экспоненциальную
линию тренда, потому что она отображает наименьшее отклонение от графика.
. Сделать прогноз динамики выпуска продукции на
следующие 10 лет.
Прогноз динамики выпуска продукции представлен
на рисунке 21.
Рисунок 21
— Динамика выпуска продукции
3.2 Задача 2
Таблица 3 — Данные по территориям региона за
200Х год.
|
Номер |
Среднедушевой |
Среднедневная |
|
1 |
78 |
|
|
2 |
82 |
148 |
|
3 |
87 |
134 |
|
4 |
79 |
154 |
|
5 |
89 |
162 |
|
6 |
106 |
195 |
|
7 |
67 |
139 |
|
8 |
88 |
158 |
|
9 |
73 |
152 |
|
10 |
87 |
162 |
|
11 |
76 |
159 |
|
12 |
115 |
173 |
|
13 |
87 |
167 |
|
14 |
89 |
165 |
|
15 |
93 |
170 |
|
16 |
96 |
171 |
|
17 |
101 |
176 |
|
18 |
89 |
159 |
|
19 |
100 |
162 |
|
20 |
93 |
159 |
Задание:
. Построить линейное уравнение парной регрессии
у от х.
Уравнение линейной регрессии имеет вид:
=a+b*x.
Рассчитать значения а и b
можно при помощи пакета Microsoft Excel. Для вычисления коэффициента a
используется функция ОТРЕЗОК, коэффициента b — функция НАКЛОН. a=-3,53034;
b=0,577113.
. Рассчитать линейный коэффициент парной
корреляции.
Коэффициент парной корреляции r
при помощи пакета Microsoft Excel можно рассчитать посредством функции КОРРЕЛ. r=
0,734632.
. Оценить статистическую значимость параметров
регрессии и корреляции.
Статистической называется зависимость, при
которой изменение одной из величин влечет изменение распределения другой.
Статистическая зависимость, при которой
изменение одной из величин влечет изменение среднего значения другой,
называется корреляционной. Следовательно, в нашем случае зависимость между
параметрами регрессии и корреляции статистическая зависимость — корреляционная.
Корреляционные зависимости занимают
промежуточное положение между функциональной зависимостью и полной
независимостью переменных.
. Выполнить прогноз заработной платы у при
прогнозном значении среднедушевого прожиточного минимума х, составляющим 107 от
среднего уровня.
Прогноз заработной платы представлен на рисунке
22.
Рисунок 22 — прогноз заработной платы
ЗАКЛЮЧЕНИЕ
В курсовой работе были рассмотрены основные
функции Microsoft Excel и Microsoft Word.
В первой части работы были рассмотрены создание
и редактирование таблиц Word:
Создание таблицы, вставка таблицы Microsoft Excel, преобразование текста в
таблицу, изменение размеров элементов таблицы, объединение и разделение ячеек.
Во второй части была рассмотрена работа с
формулами в Excel: Ввод формул с клавиатуры, пример ввода простой формулы, ввод
формул в таблицу, производящую шесть простых действий, ввод формулы сложения,
ввод остальных пяти формул, перемещение и копирование формул.
В последней, третьей части работы, были
выполнены две практические задачи и расписан ход их решения.
БИБЛИОГРАФИЧЕСКИЙ СПИСОК
1
Аладьев В.З. Основы информатики / В.З. Аладьев. — М.: Омега-Л, 2006. — 430 с.
Бугомирский
Б.С. Руководство пользователя ПК / Б.С. Бугомирский. — СПб.: Питер, 2003. — 314
с.
Долголаптев
В.Б., Каратыгин С.А., Тихонов А.Р. Базы данных / В.Б. Долголаптев, С.А.
Каратыгин, А.Р. Тихонов. — М.: Дело, 2000. — 218 с.
Дюк
В. Обработка данных на ПК в примерах / В. Дюк. — СПб.: Питер, 1999. — 98 с.
Информатика:
Учебник / ред. В.А. Каймин. — М.: Инфра-М, 2003. — 489 с.
Информатика:
Учебник / ред. А.А. Козырев. — СПб: изд-во Михайлова В.А., 2003. — 497 с.
Информатика:
Учебник / ред. Н.В. Макарова. — М.: Финансы и статистика, 2000. — 768 с.
Информатика.
Базовый курс: Учебник для вузов / ред. С.В. Симонович. — СПб.: Питер, 2000. —
542 с.
Информатика
и вычислительная техника / ред. В.Н. Ларионов. — М.: Инфра М, 2005. — 298 с.
Информатика:
Практикум по технологии работы на компьютере / ред. Н.В. Макарова. — М.:
Финансы и статистика, 2000. — 613 с.
Могилев
А.В., Пак Н.И., Хеннер Е.К. Информатика / А.В. Могилев, Н.И. Пак, Е.К Хеннер. —
М.: Издательство Academa,
1999. — 490 с.
Джон
Уокенбах, Формулы в Microsoft Office Excel 2007, Учебное пособие / Симонович
С.В., Евсеев Г.А. — М.: АСТпресс, 1999. — 215 с.
Персональный
компьютер для всех. Хранение и обработка информации / А.Я. Савельев, Б.А.
Сазонов, Б.А. Лукьянов. — М.: Высшая школа, 2004. — 374 с.
Хэлворсон
М., Янг М. Эффективная работа: Office XP / М. Хэлворсон, М. Янг. — СПб.: Питер,
2003. — 213 с.
Шкаев
А.В. Руководство по работе на персональном компьютере / А.В. Шкаев. — М.: Радио
и связь, 2006. — 350 с.
Шафрин
Ю.А. Основы компьютерной технологии / Ю.А. Шафрин — М.: АБВ, 2006. — 656 с.
18
Экономико-математические модели: http://www.emm.ostu.ru
<http://www.emm.ostu.ru>.
Содержание
ВВЕДЕНИЕ
1.ТЕХНИЧЕСКОЕ ОПИСАНИЕ
1.1Достоинства и недостатки программного продукта
1.2 Требование к аппаратным и программным средствам
1.3 Алгоритм установки
1.4 Актуальность темы
2.ТЕХНОЛОГИЧЕСКОЕ ОПИСАНИЕ
2.1 Как создать таблицу
2.2 Редактирование текста в таблице
2.3 Изменение размера таблицы
2.4 Добавление элементов таблицы
2.5 Удаление таблицы или его содержимого
2.6 Выделение таблицы
2.7 Автоформат таблицы
2.8 Заголовки
2.9 Сортировка
2.10 Преобразование
2.10.1 Преобразование таблицы в готовый текст
2.10.2 Преобразование готового текста документа в таблицу
2.11 Формула
2.13 Рамки таблицы
3. ТЕХНИКА БЕЗОПАСНОСТИ
3.1 Требования к помещению для эксплуатации компьютера
3.2 Требования к организации и оборудованию рабочих мест
3.3 Санитарно-гигиенические нормы работы на ПЭВМ
ЗАКЛЮЧЕНИЕ
ПЕРЕЧЕНЬ СОКРАЩЕНИЙ
Список литературы
ВВЕДЕНИЕ
MicrosoftWord– мощный текстовый процессор, предназначенный для выполнения всех процессов обработки текста: от набора и верстки, до проверки орфографии, вставки в текст графики в стандарте *.pcxили *.bmp, распечатки текста. Он работаетсо многими шрифтами, как с русским, так и с любым из двадцати одного языка мира. В одно из многих полезных свойств Word входит автоматическая коррекция текста по границам, автоматический перенос слов и правкаправописанияслов, сохранение текста в определенный устанавливаемый промежуток времени, наличие макетов текстов и шаблонов, позволяющих в считанные минуты создать деловое письмо, факс, автобиографию, расписание, календарь и многое другое.Wordобеспечивает поиск заданного слова или фрагмента текста, замену его на указанный фрагмент, удаление, копирование во внутренний буфер или замену по шрифту, гарнитуре или размеру шрифта, а так же по надстрочным или по подстрочным символам.Наличие закладки в тексте позволяет быстро перейти к заложенному месту в тексте. Можно так же автоматически включать в текст дату, время создания, обратный адрес и имя написавшего текст. При помощи макрокомандWordпозволяет включать в текст базы данных или объекты графики, музыкальные модули в формате *.wav. Для ограничения доступа к документу можно установить пароль на текст, которыйWord будет спрашивать при загрузке текста для выполнения с ним каких-либо действий.Wordпозволяет открывать много окон для одновременной работы с несколькими текстами, а также разбить одно активное окно по горизонтали на два и выровнять их.
1. ТЕХНИЧЕСКОЕ ОПИСАНИЕ
1.1 Достоинства и недостатки программного продукта
Достоинства:
1. Формат Microsoft Word смогут прочитать большинство пользователей, использующих на своих компьютерах Windows.
2. Вы сразу видите на экране набираемый текст, так как он будет выведен на принтер.
3. В большинстве случаев вы без проблем сможете вставлять в текст иллюстрации, не испытывая необходимости делать их дополнительную обработку.
4. Простые рисунки и схемы можно рисовать прямо в тексте, не покидая Word.
Недостатки: Пользователи не использующие Word и Windows не смогут работать с документом. Есть смысл сказать, что документ Word можно преобразовать в формат PDF, но тогда он будет доступен только для просмотра.
1. Бывают случаи, когда на разных принтерах документ выводится по-разному, съезжает разметка страниц. Как правило, это можно обойти, опять же преобразовав документ PDF формат.
2. Качество подготовленной публикации в Word как правило хуже, чем качество публикации, подготовленной в программах для верстки.
3. Вольность в использовании стилей и вариантов форматирования может привести к тому, что разные элементы вашей публикации окажутся отформатированы по-разному. Особенно часто эта проблема проявляется, когда документ формируется из нескольких разрозненных документов. В этом случае, если пользователи, готовившие части, не договорились об используемых стилях, привести вид документа к единому оформлению будет непросто.
1.2 Требование к аппаратным и программным средствам
· Персональный компьютер с процессором Pentium 100 МГц или болеемощным.
· Операционная система MicrosoftWindows 95 или более поздней версии либо MicrosoftWindowsNTWorkstation версии 4.0 с пакетом обновления 3 или более поздним.
· Оперативная память: 254 Мб
· 16 Мбайт памяти — для операционной системы Windows 95 или Windows 98 (Windows 2000). 32 Мбайт памяти — для операционной системы WindowsNTWorkstation версии 4.0 или более поздней.
1.3 Алгоритм установки
Как установить Microsoft Office 2003. Находим на Рабочем столе значок Мой компьютер и открываем его двойным кликом левой клавиши мышки. Далее ту же операцию выполняем со значком CD/DVD привода и ищем файл установки Setup.exe (рисунок 1.1)
Рисунок 1.1 Выбор установочного файла
Первый экран Помощника установки Microsoft Office 2003 предлагает нам ввести лицензионный серийный номер, который указан на коробке с программой. Введите его в предложенные формы и жмите Далее.
Следующее диалоговое окно собирает контактную информацию о владельцепрограммного продукта, поэтому можете заполнить поля Имя, Инициалы и Организация и перейти к следующему пункту установки.
Рисунок 1.2 Принятие лицензионного соглашения
Этот пункт ознакамливает нас с лицензионным соглашением корпорации Microsoft, поэтому ставим птичку, означающую наше с ним согласие и идем дальше (рисунок 1.2)
Следующему окну мы уделим больше внимание, так как именно с него начинается наше участие. Здесь мы выбираем тип установки -Обычная, Полная, МинимальнаяилиВыборочная (рисунок 1.3)
Рисунок 1.3 Выбор вида установки
Обычная- устанавливает стандартный пакет офисных программ Word, Exel, Access, однако не устанавливает дополнительные модули и документации;
Полная- устанавливает полный пакет программ, моделей и расширений;
Минимальная- устанавливает только необходимые файлы программы, очень полезна при ограниченном пространстве на жестком диске;
Выборочная- позволяет самостоятельно выбрать требуемые компоненты программы. Например, если вам совершенно не нужен Microsoft Exel, можете отменить его установку, используя этот пункт установки и нажав кнопку Далее .
Ниже указан путь — папка, в которую будет произведена установка выбранных приложений. Если вы начинающий пользователь ПК, оставьте это поле как есть и программа будет установлена в папку Программ Windows
Итак, после нажатия кнопки Далее, перед нами открылось окно, где мы можем выбрать требуемые программы, отметив их «птичками». Рассмотрим их назначение (рисунок 1.4)
Рисунок 1.4 Выбор элементов установки
Word- программа для работы с текстовыми документами;
Exel- программа для работы с электронными таблицами;
PowerPoint- программа для разработки электронных презентаций;
Outlook- почтовый клиент, позволяет работать с несколькими почтовыми ящиками сразу;
Access- программа для работы с базами данных;
Publisher- программа для разработки печатной продукции, ее обмена и др;
InfoPath- программа для работы с XML-базами;
Это окно означает, что Microsoft Office 2003 успешно установлен на ваш ПК (рисунок 1.5)
Рисунок 1.5. Окончание установки
1.4 Актуальность темы
Данная тема актуальна потому, что текстовые редакторы на сегодняшний день, одни из самых распространенных программных продуктов, используемые во всем мире. Они без специальных навыков позволяют отредактировать достаточно сложные текста, произвести замену содержимого и вставить графическую информации.
Я выбрала эту тему, потому что мне интересна работа с текстом. MSWord мне понравился своей доступностью и простотой, его может освоить и без особого труда любой начинающий пользователь.
2. ТЕХНОЛОГИЧЕСКОЕ ОПИСАНИЕ
2.1 Как создать таблицу
Работа с таблицами не является основным предназначением Microsoft Word. Однако иногда в документ требуется вставить данные, которые лучше воспринимаются в виде таблицы. Если таблица несложная, то использовать специальные программы для работы с электронными таблицами (например, Microsoft Excel) нецелесообразно. Гораздо проще составить таблицу непосредственно в документе Word.
Любая таблица (не обязательно электронная) разделена на столбцы и строки, которые образуют ячейки. В эти ячейки записывается различная информация: числа, формулы, текст и др. Работа с таблицей обычно начинается с ее создания. Чтобы создать таблицу в Word, воспользуйтесь одним из следующих способов.
Для того, чтобыдобавитьв документMicrosoft Office Word таблицу, нужно перейти на страницуленты ВСТАВКА. Затем установить курсор в место вставки на документе и нажать на кнопку ТАБЛИЦА (рисунок 1.2)
Рисунок 2.1 Вставка таблицы
Рисунок 2.2. Рисование таблицы
Если нам нужно создатьтаблицус более сложной структурой, например, с переменным количеством ячеек в строке, можно нарисовать её.
Для этого на страницеленты ВСТАВКАнажимаем опять на кнопкуТАБЛИЦАи выбираемНАРИСОВАТЬ ТАБЛИЦУ(рисунок 2.2)
Наш курсор примет вид карандаша. Теперь, чтобы определить внешниеграницы таблицы, нужно нарисовать прямоугольник. Для этого удерживаем левую кнопку мыши и рисуем (растягиваем) область, обозначенную временно пунктиром (как только мы отпустим левую кнопку мыши, область будет выделена сплошной линией). Внутри этого прямоугольника нарисуем линиистолбцов и строк(проводим линию в нужной нам ячейке (ячейках) — линия сама ровненько соединит стороны ячейки).
В открывшемся меню также есть кнопкаНАРИСОВАТЬ ТАБЛИЦУ, как и на странице ленты ВСТАВКА. Чтобы включить режим удаления границ нужно нажать на кнопкуЛАСТИК. Курсор предстанет перед нами в виде ластика. Чтобы удалить ненужную нам линию в таблице Word, щелкните по ней левой кнопкой мыши. Для завершения рисования или стирания достаточно щелкнуть лишь раз за внешней границейтаблицыили дважды в любой ячейке. Можно вставить в документтаблицуиз коллекции имеющихся вWord 2007шаблонов.
Переходим на страницуленты ВСТАВКА. Нажимаем на кнопкуТАБЛИЦАи в открывшемся окне раскрываем подменюЭКСПРЕСС-ТАБЛИЦЫ.
В подменюЭКСПРЕСС-ТАБЛИЦЫсодержится несколько шаблоновтаблиц в Word 2007, которые содержат некоторые данные, чтобы нам было проще представить как будет выглядеть та или инаятаблица.
Так же мы можем преобразовать втаблицууже имеющийся у нас текст с разделителями. Знак табуляции (Tab ) или запятая может отмечать места разбивки текста настолбцы (рисунок 2.3)
Рисунок 2.3 Преобразование таблицы
Знак конца абзаца — переход на новуюстроку таблицы в Word 2007.
Для применения преобразования нужно выделить текст, нажать кнопкуТАБЛИЦАна страницеВСТАВКАи выбрать пункт ПРЕОБРАЗОВАТЬ В ТАБЛИЦУ. В открывшемся окне диалога можно выбрать нужный знак разделителя:знак абзаца, знак табуляции, точка с запятой или же установить любойдругой знак. А так же можно уточнить параметры разбивки текста на строки и столбцы (рисунок 2.4.).
Рисунок 2.4. Преобразование таблицы
Возможно и обратное преобразованиетаблицыв текст, т.е. убратьтаблицуи оставить только текст. Для этого, выделяем нужныестрокитаблицы, переходим на закладкуленты МАКЕТи нажимаем кнопкуДАННЫЕ(рисунок 2.5)
Рисунок 2.5 Преобразование таблицы в текст
Нажав на кнопкуДАННЫЕ, у нас откроется диалоговое окно, в котором мы можем выбрать, какие символы будут являться разделителями в конечном тексте:знак абзаца, знак табуляции, точка с запятой илидругой знак .
2.2 Редактирование текста в таблице
Работа с текстом, находящимся внутри таблицы, практически не отличается от работы с обычным текстом. Для данных таблицы можно устанавливать любое форматирование и использоватьпривычные команды редактирования. Для перемещения между ячейками используется клавишаTab. Для удаления текста внутри таблицы выделите соответствующие ячейки и нажмите клавишуDelete .
Текст, находящийся внутри таблицы, имеет свои особенности. Например, ему можно задавать любое направление следующим образом.
1. Установите курсор в ячейку, направление текста в которой вы хотите изменить, или выделите нужный фрагмент таблицы.
2. Перейдите на вкладкуМакет и нажмите кнопкуНаправление текста. Нажимайте на нее несколько раз, чтобы подобрать нужную ориентацию (рисунок 2.6.)
Рисунок 2.6 Направление текста
2.3 Изменение размера таблицы
Выполните любое из следующих действий.
1. Врежиме разметкизадержите указатель мыши натаблице, пока в ее нижнем правом углу не появится маркер перемещения таблицы.
2. Задержите указатель мыши на маркере перемещения, пока на экране не возникнет изображение двусторонней стрелки.
3. Перетаскивайте границу таблицы до достижения нужных размеров.
2.4 Добавление элементов таблицы
При редактировании таблицы иногда бывает необходимо добавлять в нее дополнительные элементы — строки или столбцы. Для этого сделайте следующее.
1. Выделите столько строк или столбцов, сколько нужно добавить.
2. Перейдите на вкладку Макет и в группе Строки и столбцы нажмите нужную кнопку (рисунок 2.7.)
Рисунок. 2.7. Группа Строки и столбцы на вкладке Макет
word программный таблица компьютер
2.5 Удаление таблицы или его содержимого
Можно удалить таблицу полностью или только ее содержимое, сохранив структуру строк и столбцов.
Удаление таблицы полностью
1. В режиме разметки удерживайте указатель мыши на таблице до тех пор, пока не появится маркер перемещения таблицы, а затем щелкните этот маркер.
ПРИМЕЧАНИЕ. Если вы не уверены, что работаете в режиме разметки, щелкните значокРазметка страницы внизу окна.
2. Нажмите клавишу BACKSPACE.
Удаление содержимого таблицы
Можно удалить содержимое ячейки, строки, столбца или всей таблицы. При удалении содержимого таблицы строки и столбцы остаются в документе.
1. Выделите элементы, которые требуется удалить.
2. Нажмите клавишу DEL.
2.6 Выделение таблицы
Чтобы выделить строку или столбец таблицы, выберите один из следующих способов:
· выделите нужные участки таблицы по ячейкам, предварительно нажав и удерживая левую кнопку мыши;
· подведите указатель к левой границе строки или к верхней границе столбца, после чего щелкните мышью.
Не редко, если таблица располагается на нескольких страницах, выделить с помощью мыши нужные ячейки очень тяжело. В этом случае, как и при работе с текстом вне таблицы, можно выделять нужный участок, удерживая нажатой клавишу Shift и плавно перемещая курсор при помощи клавиш и . Если у вас мышь с колесом прокрутки, то вы можете проделать то же самое гораздо быстрее: клавишу Shift заменит левая кнопка мыши, а клавиши и — колесо прокрутки.
2.7 Автоформат таблицы
Быстро придать таблице аккуратный вид можно с помощью встроенных форматов таблиц.
1. Выделите таблицу.
2. Выберите команду Автоформат таблицы в меню Таблица .
3. В списке Стили таблиц выберите нужный формат.
4. Выберите необходимые параметры.
5. Нажмите кнопку Применить .
Можно также создавать стили таблиц шаблоны самостоятельно. В диалоговом окне Автоформат таблицы нажмите кнопку Создать .
2.8 Заголовки
При работе с очень длинными таблицами их приходится разбивать на части в местах разрывов страниц. Чтобы представить в нужном виде данные, содержащие в таблице, занимающей несколько страниц, поместите в эту таблицу соответствующие изменения.
Повторяющиеся заголовки таблицы отображаются только в режиме разметки и при печати документа.
1. Выделить строку (строки), составляющие заголовок. Выделенный фрагмент должен включать первую строку таблицы.
2. В меню Таблица выбрать команду Заголовки.
2.9 Сортировка
Сортировка данных — это одна из наиболее важных команд для организации таблицы. Целью сортировки является упорядочивание записей на основе выбранного критерия.
Часто сортировку используют, если данные в таблице набирались постепенно, и каждая запись производилась просто на одну строку ниже. Найти информацию в такой таблице очень трудно. Использование сортировки помогает упорядочить данные.
Для сортировки данных в таблице сделайте следующее.
1. Врежиме разметкиустановите указатель на таблице таким образом, чтобы отобразился значок перемещения таблицы.
2. Щелкните значок перемещения, чтобы выделить таблицу, в которой требуется выполнить сортировку.
3. В группеСредства таблицы щелкните вкладкуМакет, а затем в группеДанные выберите командуСортировать .
4. В диалоговом окнеСортировка выберите необходимые параметры.
2.10 Преобразование
1. На панели инструментов приложения Word щелкните мышью на кнопкеConvert to Adobe PDF(Преобразовать в Adobe PDF) ().
2. В диалогеSave Adobe PDF File As(Сохранить файлAdobe PDFкак) присвойте вашему файлу имя и сохраните его. Мы присвоили файлу имяOur_Wines1.pdfи сохранили его в папкеLesson03Win.
Ваш файл преобразуется в файл Adobe PDF. Ход преобразования отображается в окне сообщений Acrobat PDFMaker. Поскольку мы применили к документу защиту паролем для предотвращения открытия документа неавторизованными пользователями, документ не откроется автоматически. Для открытия документа придется ввести пароль, который мы задали ранее в этом разделе.
3. В диалогеPassword(Пароль) введите свой пароль и щелкните мышью на кнопке ОК; мы ввели пароль wine123 (рисунок 2.8.)
Рисунок 2.8. Ввод пароля
ПрограммаAcrobatотображает ваш преобразованный файл. Обратите внимание на то, что комментарий Word преобразован в открытое примечаниеAdobe PDF.
2.10.1 Преобразование таблицы в готовый текст
Можно преобразовать в таблицу уже имеющийся у нас текст с разделителями. Знак табуляции (Tab) или запятая может отмечать места разбивки текста на столбцы.
Для применения преобразования нужно выделить текст и выбрать в менюТАБЛИЦА-ПРЕОБРАЗОВАТЬ-ТЕКСТ В ТАБЛИЦУ (рисунок 2.9.)
В открывшемся диалоговом окнеWord 2003нам предлагают выбрать нужный знак разделителя:
— знак абзаца
— знак табуляции
— точка с запятой
— любой другой знак.
2.10.2 Преобразование готового текста документа в таблицу
Чтобы преобразовать существующий текст, набранный с разделителем (табуляция, точка с запятой или другой разделитель), в таблицу:
1. Выделите текст с разделителем.
2. Выберите командуПреобразовать в таблицув менюТаблица (Table, Convert Text to Table) (рисунок 2.10.)
2.11 Формула
Вычисления значения математической формулы. Для вставки поля в таблицу или основной текст документа нужно воспользоваться командой Таблица – Формула
Формула – Выражение, содержащее допустимое сочетание чисел, порядок, содержащих числа, полей, значением которых являются числа, операторов и функций. Выражение может ссылаться на содержимое ячеек таблицы и значения, возвращаемые функциями.
2.12 Свойства таблицы
В Microsoft Word 2007, есть очень удобный набор функций, объединенный в диалоговом окнеСвойства таблицы. Его можно открыть, нажав кнопкуСвойства в группеТаблица на вкладкеМакет на ленте.
В диалоговом окнеСвойства таблицы (рисунок 2.11.)можно определить следующие параметры:
· расположение таблицы относительно текста;
· границы и тени;
· параметры каждого столбца и строки таблицы;
· расположение текста в ячейке.
2.13 Рамки таблицы
По умолчанию граница таблицы Word – это одинарная тонкая линия вокруг каждой ячейки таблицы. Что изменить оформление рамки:
1. Выделить ячейки таблицы, границы которых можно изменить
2. Выбрать команду Формат — Границы и заливка для открытия диалогового окна Границы и заливка. Если нужно, щелкнуть на вкладке Граница.
3. Щелкнуть кнопку ОК.
3. ТЕХНИКА БЕЗОПАСНОСТИ
3.1 Требования к помещению для эксплуатации компьютера
1. Помещение должно иметь искусственное и естественное освещение.
2. В помещении должны быть встроенные или пристенные шкафы (полки) для хранения сумок, портфелей учащихся.
3. Помещение не должно граничить с помещениями, в которых уровни шума и вибрации превышают нормируемые значения.
4. Помещение должно оборудоваться системами отопления, кондиционерами, а также вентиляционными отверстиями.
5. Для внутренней отделки интерьера помещений, в помещении должны использоваться диффузно-отражающие материалы с коэффициентом отражения от потолка – 0,7-0,8; для стен – 0,5-0,6; для пола – 0,3-0,5.
3.2 Требования к организации и оборудованию рабочих мест
1. Площадь на одно рабочее место во всех учебных заведениях должна составлять не менее 6,0 квадратных метров, а объем не менее 20,0 кубических метров.
2. Перед тем, как сесть за рабочее место необходимо произвести внешний осмотр, убедиться в использовании соединительных кабелей.
3. Не следует подвергать толчкам и вибрациям системный блок и другие части компьютера.
4. Экран должен находиться на расстоянии от глаз – 40-50 см.
5. Не следует прикасаться к токоведущим частям компьютера.
6. Необходимо соблюдать режим работы за компьютером, 40-50 минут непрерывной работы и 5-10 минут перерыва. Если во время работы сильно устают глаза, то необходимо периодически отводить взгляд от экрана на любую дальнюю точку помещения.
3.3 Санитарно-гигиенические нормы работы на ПЭВМ
1. Периодически перед работой протирать монитор специальной тканью.
2. Не допускать попадания пыли и жидкости на клавиатуру компьютера и дискету и на другие части компьютера.
3. На рабочем месте (за компьютером) не следует употреблять пищу и воду.
4. В помещении должна ежедневно проводиться влажная уборка и по возможности проветривание.
5. Учащиеся обязательно должны иметь при себе сменную обувь и белые халаты
З АКЛЮЧЕНИЕ
В последнее время компьютерные технологии продвигаются очень интенсивно, и это способствует бурному развитию программного обеспечения. Каждые полгода выходят продукты с множеством нововведений. Так и текстовые редакторы не стоят на месте. С каждым разом все больше и больше функций заключают в себе данные программы. Но их развитие поставлено таким образом, что с каждой новой версией программа сохраняет предыдущий набор возможностей и пользователь может использовать как старые, так и новые функции, последние введены лишь для облегчения работы с программой. Или существенно расширяют её возможности.
В современных условиях все больше в нашу жизнь входят электронные средства документооборота. Программы, для работы с такими документами тоже быстро развиваются. Появляются все новые мощные и удобные программы, которые могут использоваться как дома, так и на работе.
Пакет MS Office давно уже занимает прочные позиции на рынке офисных программ.
MS Office – наиболее популярный пакет офисных приложений. Программы, входящие в этот пакет являются практически стандартом для любого компьютера, домашнего или офисного.
MS Office 2007 – новейшая версия пакета MS Office, которая вобрала в себя все достоинства предыдущих версий MS Office, работа в нем превращает обработку различных документов в простое, приятное и доступное занятие.
MS Word 2007 дает возможность:
– вводить и форматировать текст;
– применять стили для эффективного оформления документов;
– использовать дополнительные элементы оформления документов: колонтитулы, буквицу, списки;
– настраивать параметры страницы и подготавливать документы к печати;
– вставлять иллюстрации в документ и составлять таблицы;
– составлять автоматически вычисляемые формулы и строить диаграммы;
– использовать финансовые функции для анализа выгодности вложений
– использовать шаблоны для создания документов (письмо, резюме);
– оформить и распечатать: заявление; таблицу; рекламу; письмо или резюме.
ПЕРЕЧЕНЬ СОКРАЩЕНИЙ
АС — автоматизированная система
КС — компьютерная система
ОС — операционная система
ЭВМ — электронно-вычислительная машина
ПК – персональный компьютер
Список литературы
1. Баратов Ю.И. Эффективная работа. MS Word 2007, Питер, 2008 г. ISBN 978-5-388-00031-6
2.Стоцкий Ю.А., Васильев А А,Miсrosoft Word 2007 АСТ, АСТ Москва, 2009 г. ISBN 978-5-17-055202-3, 978-5-9713-9745-8
3.Волков В.Microsoft Word 2007. Обучающий курс 2009 г.
4. Симонович С.В. WORD. ПОПУЛЯРНЫЙ ТЕКСТОВЫЙ РЕДАКТОР 2008 год ISBN 978-5-388-00031-6
5. С.В. Глушаков, А.С. Сурядный Microsoft Word 2007 АСТ, АСТ Москва, Харвест, 2009 г. 978-5-17-055544-4, 978-5-9713-9278-1, 978-985-16-6262-9
6. АнтоновМ.И. Microsoft Word 2007. Краткий курс АСТ 2009г. 978-5-17-216354-8
Как сделать содержание в Ворде (Microsoft Word)
Ориентироваться в большом документе Microsoft Word проще, если оформлено оглавление. Оно создается автоматически и помогает читателю ориентироваться в тексте, находить нужный раздел, не перелистывая все страницы. В инструкции рассмотрим несколько способов, как сделать содержание в Ворде.
Подготовительные действия для создания оглавления
Если заголовки в тексте прописаны, то пропустите данный шаг. Оглавление средствами Microsoft Word формируется за счет Заголовков текста разного уровня — 1, 2, 3 и т.д. Они — основа содержания. Формируют Заголовок нужного уровня в тексте в блоке «Стили» на вкладке «Главная». При помощи уровней пользователь выстраивает иерархию оглавления.
Алгоритм действий для создания заголовков:
- Выделите или пропишите фразу для Заголовка.
- Нажмите на кнопку стиля. При наведении курсора на стиль всплывает информационное окошко с полным названием Заголовка 1, 2 или 3.
При использовании кнопки «Изменить» (клик правой клавишей мыши на стиле Заголовка) форматирование Заголовка конкретного уровня проводится единожды. Все остальные Заголовки этого же уровня будут автоматически редактироваться в соответствии с внесенными изменениями при нажатии на стиль.
Способ 1: добавление автоматического оглавление
После того, как вы добавили в текст заголовки и подзаголовки, можно приступить к процессу добавления оглавления в документ.
Для того чтобы сделать содержание в Ворде, проделайте следующее:
- Выберите место, где будет расположено оглавление и поставьте там курсор.
- Перейдите на вкладку «Ссылки» и нажмите на кнопку «Оглавление»
- Из перечня предложенных автособираемых шаблонов выберите вид содержания.
- Вас автоматический перенесет к «Оглавлению» в тексте.
В тексте появится автоматически сформированное содержание с простановкой нумерации страниц. Чтобы быстро перейти к нужному заголовку, зажмите на клавиатуре Ctrl и нажмите мышкой на нужный заголовок.
Способ 2: добавление ручного оглавление
Вы можете создать ручное содержание — третий пункт в меню «Оглавление» во вкладке «Ссылки». При выборе этой опции на листе появляется шаблон с планом и пунктирными табуляциями для нумерации страниц. Его придется заполнять вручную — печатать название разделов, проставлять страницы.
Использовать ручное содержание удобно, когда есть план, по которому нужно создать текст. В противном случае быстрее, удобнее и проще пользоваться автоматическим «Оглавлением».
Форматирование (видоизменения) оглавления
Шаблоны автособираемых и ручного содержания можно видоизменять.
Чтобы изменить вид оглавления, сделайте следующее:
- Кликните мышью по Содержанию в тексте.
- Перейдите во вкладку «Ссылки», кликните по стрелке «Оглавление».
- Выберите из перечня пункт «Настраиваемое оглавление».
В «Общие» есть еще один важный пункт — «Уровни». Часто бывает так, что в тексте пользователь использует Заголовки 4, 5 и даже 6 уровня. При выборе шаблонов эти уровни автоматически не отобразятся, поскольку опция предусматривает наличие только подзаголовков первых трех уровней.
Чтобы они были вынесены в Содержание, в «Общие» в пункте «Уровни» нужно установить цифру, соответствующую количеству подразделов. Например, 6. После нажатия «Ок» внесенные изменения автоматически отобразятся в самом Содержании.
Важно! Если изменения вносят в Заголовки в самом тексте или в текст добавляют (удаляют из текста) материал из-за чего меняется нумерация страниц (Заголовки в документе смещаются — поднимаются вверх или опускаются вниз), нужно дополнительно выполнить обновление таблицы, нажав на соответствующую кнопку сверху линии. Иначе Содержание останется таким, каким было.
Как сделать оглавление в Ворде?
Ворд – самый популярный текстовый редактор в мире. С его помощью удастся быстро создать основу для презентации, написать реферат и подготовить любой иной документ. При наличии определенных навыков пользователь может даже сделать кроссворд. Особых сложностей в этом случае не возникнет. Но как вставить содержание и оформить его?
Как вставить оглавление в Word?
Сделать содержание в Ворде можно двумя способами. Автособираемое оглавление подходит тогда, когда текст разбит на разделы с помощью заголовков. При использовании ручного оглавления проставлять номера страниц и вводить названия разделов придется самостоятельно.
Автособираемое
Сделать автооглавление очень и очень легко. Даже удалить страницу в Ворде или посчитать количество символов в выделенном участке текста бывает сложнее. Алгоритм действий:
- Разбиваем текст на заголовки.
- Переходим в раздел «Ссылки», выбираем пункт «Оглавление» и указываем его формат.
- Все заголовки в содержании будут иметь то же название, какое им было задано в тексте.
- Сделать оглавление в Ворде очень легко. После редактирования заголовка в тексте он автоматически изменится и в содержании. Если создать новые страницы и задать им какие-либо заголовки, то они сразу же отобразятся в оглавлении вместе с номерами.
Внимание: содержание появится там, где размещен курсор. Его можно вставить в начало, середину или конец страницы. Расположение зависит от конечных требований к оформлению документа.
Ручное
Сделать содержание в Word можно и вручную. Этот метод существенно сложнее указанного выше:
- Заходим в меню «Ссылки», выбираем пункт «Оглавление» и подпункт «Ручное оглавление».
- Самостоятельно вводим название каждого раздела и номер страницы, на которой он расположен.
- Как видно, для того, чтобы сделать содержание в Ворде ручным способом, придется потратить много времени. Естественно, после изменения названия какого-либо раздела в тексте правки в оглавление придется вносить самостоятельно.
Как настроить оглавление в Ворде?
Указанный текстовый редактор обладает огромным редакционным инструментарием. Например, даже минимальных знаний представленной программы хватит для того, чтобы развернуть лист в Ворде горизонтально или добавить таблицу. Пользователь может не только сделать содержание, но и оформить его нужным образом. Этапы редактирования:
- В меню «Ссылки» выбираем раздел «Оглавление» и переходим в подраздел «Оглавление…».
- Меняем настройки нужным образом (заполнитель, наличие или отсутствие нумерации страниц и т.д.) и кликаем «OK».
- Подтверждаем действие.
Можно отформатировать и сам текст, например выровнять расположение слова «Оглавление» или заменить его на «Содержание». Для этого необходимо выполнить ряд действий:
- Выделяем слово «Оглавление».
- Изменяем название, расположение (например, через кнопку «выровнять по центру»), шрифт, размер.
- Похожие манипуляции можно провести и с названиями разделов, записанными в содержании (кроме ориентации слов на странице).
Подводим итоги
Создать содержание не сложнее, чем сделать нумерацию страниц в Ворде. Следует понимать, что само оглавление применимо далеко не ко всем типам документов. Например, оно явно будет лишним в письмах или резюме.
Как сделать оглавление (содержание) в Microsoft Word?
Написал admin. Опубликовано в рубрике Офисные приложения

Я расскажу Вам о способе, который поможет автоматизировать процесс создания оглавления.
Переходим на вкладку Главная. Заголовки Вашего текста, которые будут отображаться в оглавлении, необходимо выделить и отметить как «Заголовок 1» – это будут заголовки первого уровня.
Чтобы сделать подзаголовки, нужно таким же образом выделить текст и отметить его как «Заголовок 2». Для заголовков третьего уровня соответственно выбираем «Заголовок 3».
После этого ставим курсор в то место, где будет располагаться наше новое оглавление. Переходим на вкладку Ссылки и выбираем пункт Оглавление. Здесь можно выбрать предустановленный вид размещения заголовков, либо самостоятельно его настроить.
Вот и все, наше оглавление готово. Быстро, не правда ли? Теперь, чтобы перейти к какому-либо из пунктов, необходимо щелкнуть по нему с зажатой клавишей CTRL.
Подписывайся на канал MyFirstComp на YouTube!
С О Д
Е Р Ж
А Н И
Е
|
Введение………………………………………………………………………… |
4 |
|
Лабораторная |
5 |
|
7.1. Общие |
5 |
|
7.2. Создание и |
5 |
|
7.3. Ввод данных |
9 |
|
7.4. Редактирование |
9 |
|
7.5. Форматирование |
15 |
|
7.6. Расположение |
18 |
|
7.7. Дополнительные |
19 |
|
7.8. |
25 |
|
Лабораторная |
30 |
|
8.1. Особенности |
30 |
|
8.2. Запуск редактора |
31 |
|
8.3. |
32 |
|
8.4. Примеры |
32 |
|
8.5. Редактирование |
34 |
|
8.6. |
34 35 |
|
Библиографический |
38 |
В В Е Д Е Н И Е
Методические
указания содержат теоретические и
практические сведения по работе с
текстовым процессором Word.
Предназначены
для углубленного изучения возможностей
использования Word,
а также могут быть использованы как
самоучитель для практической работы.
Детально рассмотрены
правила и приемы работы с таблицами
(создание и удаление, преобразование
текста в таблицу, преобразование таблицы
в текст, ввод данных и перемещение по
таблице, редактирование и форматирование).
Подробно изложены
особенности работы редактора формул.
Приведены разнообразные примеры создания
таблиц и формул.
Использование
данных методических указаний дает
возможность более глубокого освоения
курса «Информатика», способствует
выработке навыка самостоятельного
освоения нового материала.
Лабораторная
работа 7
7.1. О б щ и е с в е
д е н и я
Таблицы
используются для упорядоченного
представления в документе текстовой и
графической информации. Word
позволяет автоматизировать построение
диаграмм и проведение расчетов по
табличным данным. Эти данные вносятся
в ячейки, которые находятся на пересечении
строк и столбцов. Линии границ ячеек
могут быть разными по типу и толщине, а
также могут быть невидимыми. Ячейки
таблицы имеют адреса, образованные
номером столбца (A,
B,
C,
…) и номером строки (1, 2, 3, …). Принцип
адресации ячеек поясняется рис. 1.
Адресация ячеек таблицы Word
|
A1 |
B1 |
C1 |
||
|
B2 |
C2 |
D2 |
E2 |
|
|
A3 |
B3 |
|||
|
A4 |
B4 |
C4 |
||
|
A5 |
B5 |
|||
|
A6 |
B6 |
C6 |
D6 |
E6 |
|
A7 |
Рис.1
7.2. С о з д а н и е
и у д а л е н и е т а б л и ц
7.2.1. Создание
простой таблицы
Быстрее и проще всего вставить таблицу в документ с помощью кнопки
Добавить
таблицу
панели нструментов Стандартная.
Перед нажатием этой кнопки курсор
следует установить в точку вставки
таблицы, а после нажатия мышью следует
определить размер таблицы.
Другой путь создания
простой таблицы – использование команды
меню Таблица,
Добавить,
Таблица.
При этом появляется диалоговое окно, в
котором можно задать число строк и
столбцов, а также ширину ее столбцов.
7.2.2. Создание
сложной таблицы
Б
сложную таблицу, например содержащую
ячейки разной высоты или различное
количество столбцов на строку (рис. 17),
удобнее создавать командойТаблица,
Нарисовать
таблицу
или нажатием
кнопки Таблицы
и
границы
, а панели
инструментов Стандартная.
Появляется панель инструментов Таблицы
и
границы
(рис.
2), с помощью которой можно создать
внутреннюю структуру таблицы при помощи
мыши. Сначала задается внешний контур
таблицы, а затем в нее добавляются
разделительные линии.
Панель
инструментов Таблицы
и
границы
Рис. 2
Назначение кнопок панели инструментов Таблицы и границы:
Нарисовать таблицу – позволяет нарисовать таблицу и вставить ее в документ. Перемещение мыши с нажатой кнопкой внутри таблицы добавляет в таблице ячейки, столбцы, строки;
Ластик
– используется для удаления линий сетки
в таблице и слияния содержимого соседних
ячеек;
Тип
линии
– дает
возможность задать стиль и толщину
выделенной линии;
Толщиналинии – дает возможность задать необходимую ширину для границы выделенного объекта;
Цвет
границы
– позволяет выбрать цвет границы;
Внешние
границы
– позволяет добавить или удалить границы
вокруг выделенного текста, абзацев,
рисунков или других объектов;
Цвет
заливки
–
добавляет, изменяет или удаляет цвет
заливки или саму заливку для выделенного
объекта. Заливка может быть градиентной,
текстурной, узорной или состоять из
рисунков;
Добавить
таблицу
– вставляет таблицы, строки, столбцы и
ячейки, а также позволяет задать ширину
столбцов таблицы;
Объединить
ячейки
– объединяет содержимое выделенных
ячеек в одну ячейку;
Разбить
ячейки
– разделяет выделенные ячейки на
заданное число строк и столбцов;
Выравнивать
в
ячейке –
задать тип выравнивания содержимого
выделенной ячейки относительно границ
ячейки. Если в ячейке содержится несколько
абзацев, следует выделить весь текст в
ячейке. На рисунке 15 эта кнопка
изображена нажатой;
Выровнять
высоту
строк
– устанавливает
одинаковую высоту для
выделенных
строк или ячеек;
Выровнять
ширину
столбцов
– устанавливает
одинаковую ширину для
выделенных
столбцов или ячеек;
Автоформат
таблицы
– выполняет
автоматическое форматирование таблицы,
включая рамки и штриховку;
Изменить
направление
текста
– изменяет положение выделенного текста
в надписи или ячейке;
Сортировка
по
возрастанию
– сортирует выделенные элементы в
возрастающем порядке, начиная с первых
букв алфавита, меньших чисел и более
ранних дат. Сортировка выполняется по
текущему столбцу;
Сортировка
по
убыванию
– сортирует выделенные элементы
в убывающем порядке, начиная с последних
букв алфавита, больших чисел и более
поздних дат. Сортировка выполняется по
текущему столбцу;
Автосумма
– приводит
к вставке в документ поля, в котором
появится сумма значений чисел в ячейках
сверху или слева от текущей ячейки.
7.2.3. Преобразование
текста в таблицу
Word
позволяет уже существующий текст
представить в табличной форме. Для этого
используется команда Таблица,
Преобразовать,
Преобразовать
в
таблицу.
При этом на экране появится диалоговое
окно Преобразовать
в
таблицу
(рис. 3), в котором задаются параметры
таблицы и разделитель, т. е. символ,
указывающий на то, как разделять текст
на столбцы.
Диалоговое
окно Преобразовать
в
таблицу
Рис.
3
7.2.4. Преобразование
таблицы в текст
Word
позволяет выполнить и обратную операцию
– преобразоание таблицы в текст. При
этом сначала нужно выделить строки
таблицы, преобразуемые в абзацы и
выполнить команду Таблица,
Преобразовать,
Преобразовать
в
текст.
В появившемся диалоговом окне
Преобразование
в
текст
надо задать
разделитель.
7.2.5. Удаление
таблицы и удаление содержимого таблицы
Для
удаления таблицы ее надо выделить
(например, с помощью команды Таблица,
Выделить,
Таблица),
а далее выполнить команду Таблица,
Удалить,
Таблица.
Удаление таблицы не следует путать с
удалением содержимого таблицы. Для
очистки таблицы от содержащейся в ее
ячейках информации (текст, графика и т.
д.) ее надо выделить, а затем нажать
клавишу Del.
Аналогично удаляется содержимое
выделенного блока ячеек. Следует однако
отметить, что если выделить не только
таблицу, но и прилегающий к ней абзац
текста (например, мышью), то и таблица,
и этот абзац при нажатии клавиши Del
будут удалены.
7.3. В в од д а н н
ы х и п е р е м е щ е н и е п о т а б л
и ц е
Сразу после создания
новой таблицы курсор будет располагаться
в самой первой ее ячейке, т. е. в левом
верхнем углу. Для выбора ячейки, в которую
надо ввести информацию, можно использовать
мышь или клавиатуру. Выбор мышью
заключается в щелчке внутри нужной
ячейки. При работе с большими таблицами
удобнее использовать следующие клавиши:
□ Tab
– перемещает курсор вправо на одну
ячейку, при достижении конца данной
строки курсор переходит в начало
следующей строки. Вставляет новую
строку, если курсор находился в последней
ячейке последней строки.
□ Shift+Tab
– перемещает
курсор влево на одну ячейку. При достижении
начала данной строки курсор переходит
в конец предыдущей строки.
□ Alt+Home,
Alt+End
– перемещает курсор соответственно в
первую или последнюю ячейку строки.
□ Alt+PgUp,
Alt+PgDn
– перемещает
курсор соответственно в первую или
последнюю строку столбца.
Кроме перечисленных
выше клавиш, также используются клавиши
управления курсором со стрелками.
7.4. Р е д а к т и р
о в а н и е т а б л и ц ы
7.4.1. Выделение
ячеек
Редактирование и
форматирование выполняется всегда для
выделенного диапазона ячеек.
Чтобы
выделить строку, столбец или всю таблицу,
надо поместить точку вставки в ячейку,
принадлежащую строке или столбцу,
который надо выделить. Для выделения
всей таблицы точку вставки можно
поместить в любую ячейку таблицы. Далее
выполнить команду Таблица,
Выделить,
а далее выбрать Таблица,
Столбец,
Строка
или Ячейка.
Выделение также
можно сделать мышью.
Для выделения
отдельной ячейки надо поместить курсор
слева от первого символа (при этом он
примет вид толстой стрелки, направленной
под углом вверх) и щелкнуть мышью.
Чтобы выделить
строку, надо поместит курсор слева от
нее (в поле выделения) и щелкнуть мышью.
Если надо выделить несколько строк, то
следует протащить мышью по полю выделения.
Чтобы выделить
столбец, надо установить курсор над ним
(прямо на верхнюю границу таблицы) так,
чтобы он принял вид черной вертикальной
стрелки, направленной вниз, и щелкнуть
мышью. Если надо выделить несколько
столбцов, надо протащить мышью над
столбцами по их верхней границе.
Чтобы
выделить много строк (или столбцов),
надо выделить первую, затем с помощью
полосы прокрутки установить курсор на
последнюю, нажать клавишу Shift
и щелкнуть мышью. Так можно выделить
всю таблицу.
Для
выделения прямоугольного блока смежных
ячеек надо выделить первую ячейку и
протащить мышью в последнюю ячейку.
Если блок большой, удобнее после выделения
первой ячейки с помощью полос прокрутки
установить курсор в последнюю ячейку
блока, нажать клавишу Shift
и
щелкнуть мышью.
7.4.2. Изменение
структуры таблицы
Для
изменения числа строк и столбцов таблицы
надо выделить столько строк или столбцов,
сколько нужно добавить или вставить.
Далее выполнить одну из команд меню
Таблица:
Добавить
или Удалить,
а далее выбрать Таблица,
Столбец
или Строка.
В этой же команде можно уточнить, куда
будут вставляться новые столбцы (слева
или справа) и новые строки (выше
или ниже).
Вставка
или удаление блока ячеек выполняется
аналогично с помощью команд меню Таблица,
Добавить,
Ячейки
или Таблица,
Удалить,
Ячейки,
но потребуется уточнить детали вставки
или удаления.
Для
добавления новой строки в конец таблицы,
можно установить курсор в последнюю
ячейку последней строки и нажать клавишу
Tab.
Для добавления
столбца справа от последнего столбца
в таблице можно:
1)
щелкнуть за пределами самого правого
столбца;
2)
выполнить команду Таблица,
Выделить,
Столбец;
3)
выполнить команду Таблица,
Добавить,
Столбцы
справа.
Для
формирования таблиц сложной структуры
можно использовать команду Таблица,
Нарисовать
таблицу
(п. 7.2.2)
или применять
команды меню Таблица:
Объединить
ячейки
и Разбить
ячейки.
Например, можно выделенный блок ячеек
объединить в одну ячейку. Команду Разбить
ячейки
можно
выполнять по-разному: это зависит от
флажка Объединять
перед
разбиением
диалогового
окна Разбиение
ячеек
(рис.4). Пусть выделен блок из 2×3 ячеек
(т. е. размер блока по вертикали – 2
строки, а по горизонтали – 3 столбца).
Если флажок установлен, то выделенные
6 ячеек считаются за одну ячейку перед
разбиением, поэтому после выполнения
операции разбиения на месте выделенного
блока будет блок из 3×6 ячеек. Если же
флажок был сброшен, то каждая из 6 ячеек
выделенного блока будет разбита на 3×6
ячеек.
7.4.3. Изменение
размера целой таблицы и ее частей
Все
необходимые размеры могут быть заданы
вручную с помощью маши или команды
Таблица,
Свойства
таблицы
или автоматически с помощью той же
команды.