МИНИСТЕРСТВО НАУКИ И ВЫСШЕГО ОБРАЗОВАНИЯ РОССИЙСКОЙ ФЕДЕРАЦИИ
Федеральное государственное бюджетное образовательное учреждение высшего образования
«Воронежский государственный технический университет»
Т. В. Волобуева
ИНФОРМАТИКА. ВВЕДЕНИЕ В EXCEL
Учебное пособие
Воронеж 2019
1
УДК 004(07) ББК 32.81я73 В68
Рецензенты:
кафедра высшей математики и информационных технологий Воронежского государственного университета инженерных технологий (канд. техн. наук, доц. Л. А. Коробова);
канд. техн. наук, доц. Т. В. Корелина
Волобуева, Т. В.
Информатика. Введение в Excel: учебное пособие / Т. В. Воло-
В68 буева; ФГБОУ ВО «Воронежcкий государственный технический университет». – Воронеж: Изд-во ВГТУ, 2019. – 94 с.
ISBN 978-5-7731-0769-9
В учебном пособии изложен теоретический материал по основам Excel с демонстрацией некоторых возможностей программы на примерах. Приводятся задания для самостоятельной работы, позволяющие закрепить усвоенный теоретический материал.
Издание соответствует требованиям Федерального государственного образовательного стандарта высшего образования по направлениям 13.03.01 «Теплоэнергетика и теплотехника» (профиль «Прикладная информатика в экономике») и 21.03.01 «Нефтегазовое дело» (профили «Проектирование, строительство и эксплуатация газонефтепроводов и газонефтехранилищ», «Эксплуатация и обслуживание объектов транспорта и хранения нефти, газа и продуктов переработки»).
Ил. 180. Табл. 5. Библиогр.: 7 назв.
УДК 004(07)
ББК 32.81я73
Печатается по решению учебно-методического совета Воронежского государственного технического университета
|
ISBN 978-5-7731-0769-9 |
© Волобуева Т. В., 2019 |
|
© ФГБОУ ВО «Воронежский государственный |
|
|
технический университет», 2019 |
2
ВВЕДЕНИЕ
MS Excel используют везде, где исходные данные, предназначенные для обработки, можно представить в виде таблиц. Программа обладает широким спектром возможностей от создания элементарных таблиц и построения графиков (диаграмм) до решения сложных вычислительных задач и моделирования различных процессов. MS Excel имеет многочисленные средства автоматизации работы и оформления итоговых документов. Используя Excel удобно, например, осуществлять хранение и визуализацию данных, вести систематизированную работу с клиентами, проводить сложные расчеты, проводить анализ информации по различным параметрам и составлять отчеты с использованием инструмента сводных таблиц. Программа обладает широким потенциалом для финансовых и инженерных расчетов, используется администраторами баз данных, менеджерами, бухгалтерами, финансистами, аналитиками, банковскими служащими, а так же в науке и медицине, социологии и статистике, IT и SEO, маркетинге и рекламе.
1. ИСТОРИЯ РАЗВИТИЯ И ОСНОВНЫЕ ПОНЯТИЯ ЭЛЕКТРОННЫХ ТАБЛИЦ И ТАБЛИЧНЫХ ПРОЦЕССОРОВ
В1961 году американский ученый Ричард Маттесич опубликовал труд
«Budgeting Models and System Simulation», где впервые сформулировал идею электронных таблиц.
В1979 году Дэн Бриклин, совместно с Бобом Фрэнкстоном разработали для компьютеров Apple II программу VisiCalc. Они и считаются родоначальником электронных таблиц как отдельного класса программного обеспечения. Созданный ими табличный редактор дал возможность использовать персональный компьютер как массовый инструмент для бизнеса. Впоследствии появились многочисленные программные продукты этого класса: SuperCalc (1980 год), Abacus, Lotus 1-2-3 (1982 год, предназначен для IBM PC и
объединил в себе вычислительные возможности электронных таблиц, деловую графику и функции реляционной СУБД), Microsoft Excel (1985 год, входит в состав пакета Microsoft Office), OpenOffice.org Calc, Gnumeric, KSpread, Quattro Pro, Numbers.
Табличные редакторы могли обрабатывать только двухмерные электронные таблицы с числовыми данными. Табличными процессорами называют программное обеспечение, предназначенное для работы с электронными таблицами, однако, эти программные продукты, помимо возможностей табличных редакторов обладают возможностью обрабатывать и текстовые, и графические, и другие элементы, содержат широкий спектр математических функции, позволяющих выполнять сложные инженерные, статистические, финансовые, и прочие расчеты.
3
Электронная таблица это средство информационных технологий, позволяющее решать целый комплекс задач:
1.Выполнение вычислений. Многие расчеты выполняются в табличной форме (расчетные ведомости, табуляграммы, сметы расходов). Ряд математических задач эффективно решаются численными методами и их также удобно выполнять в табличной форме. Электронные таблицы представляют собой удобный инструмент для автоматизации таких вычислений. Благодаря электронным таблицам появляется возможность реализовать решения многих вычислительных задач на ЭВМ, которые раньше можно было осуществить только путем программирования.
2.Математическое моделирование. Основное свойство электронной таблицы – автоматический (мгновенный) пересчет формул при изменении значений входящих в них операндов. Таким образом, использование математических формул в электронных таблицах позволяет представить взаимосвязь между различными параметрами некоторой реальной системы. Это позволяет использовать электронные таблицы для организации численного эксперимента и поиска оптимального решения, для подбора параметров и прогноза проведения моделируемой системы, для планирования и анализа различных зависимостей.
3.Анализ результатов вычислений и их визуализацию, т.е. представления результатов в наглядном виде (графики, диаграммы). В настоящее время, когда выдвигаются требования к оперативности и наглядности предоставляемой информации, эта возможность особенно актуальна.
4.Обеспечение безопасности хранения информации и данных.
1.1.Интерфейс Microsoft Excel
Программа, как и любая другая под Widows открывается в окно. Оно содержит:
1.«Строка заголовка» (в ней указывается имя программы) с кнопками управления окном программы и окном документа («Свернуть», «Свернуть в окно» или «Развернуть во весь экран», «Закрыть»).
2.«Панель быстрого доступа». Благодаря этой панели имеется возможность получить доступ к некоторой группе основных команд независимо от того, какая вкладка «Ленты» в данный момент открыта. По умолчанию панель быстрого доступа содержит команды: «Сохранить», «Отменить» и «Вернуть». Всегда имеется возможность добавить любые другие команды на эту панель (настроить ее).
3.«Лента». Является основным рабочим элементом интерфейса MS Excel
исодержит все команды, необходимые для выполнения наиболее распространенных задач. «Лента» состоит из вкладок («Главная», «Вставка», «Разметка страницы», «Формулы», «Данные» и т.д.), каждая из которых в свою очередь содержит несколько групп команд.
4
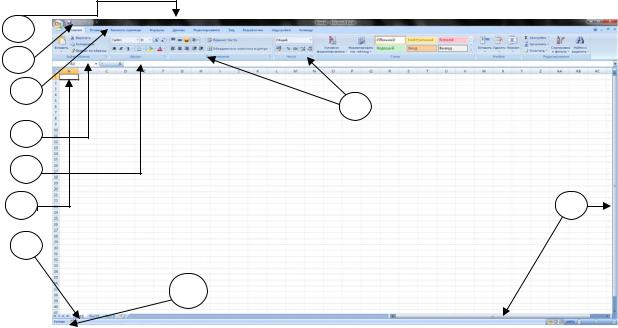
1
2
3
4
5
6
8
10
Рис. 1
4. «Группа команд» (на раскрывшейся, текущей ленте, на рисунке выше это группа команд раскрывшейся текущей ленты «Главная»). Каждая группа содержит блок различных команд. Для выполнения выбранной команды необходимо кликнуть мышью на ее ярлык. Некоторые группы содержат стрелку в правом нижнем углу, нажав на которую можно увидеть еще большее число команд.
5. «Поле имя». В нем отображается адрес, т.е. имя выбранной (активной) ячейки. Ячейка А1, например, – это пересечение столбца А и строки 1.
6. «Строка формул», содержащаяfx в качестве элементов «поле имя» и кнопку «Вставка функции» ( ), предназначенную для ввода и редактирования формул в ячейках. При этом в «поле имя» отображается адрес текущей ячейки. В строку формул можно вводить данные, формулы и функции, которые синхронно появятся в активной ячейке.
7. «Ячейка таблицы». На пересечении строк и столбцов образуются ячейки таблицы. Ячейка – это минимально адресуемый элемент рабочего листа. Имя ячейки (ее адрес) состоит из имени столбца и номера строки. Например, А1 или B23. Для того чтобы выделить ячейку, требуется кликнуть на нее мышью. Чтобы войти в ячейку для редактирования необходимо кликнуть на нее дважды. Темный контур вокруг текущей активной ячейки называют табличным курсором. На рисунке выше выбрана (активна) ячейка A1. Адресация ячеек используется при записи формул. Одна из ячеек всегда является активной, и в ней производятся операции ввода и редактирования. Группа ячеек называется диапазоном. Диапазон ячеек обозначают, указывая через двоеточие имена ячеек, расположенных в противоположных углах, например: А5:D20. Диапазон ячеек можно выделить из подряд идущих ячеек в строке, столбце или прямоугольнике. При задании диапазона указывают его
5
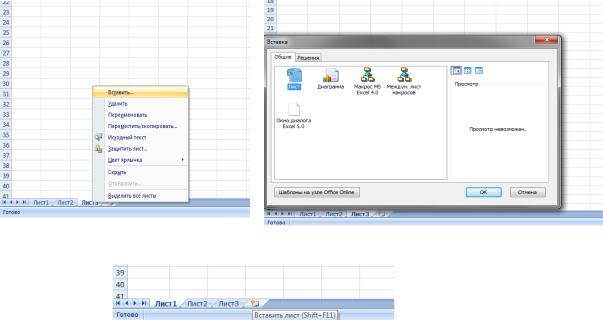
начальную и конечную ячейки, в прямоугольном диапазоне – ячейки левого верхнего и правого нижнего углов. Наибольший диапазон представляет вся таблица, наименьший одна ячейка. Примеры диапазонов – A1:A100; B12:AZ12; B2:К40. Если диапазон содержит числовые величины, то они могут быть просуммированы, вычислено среднее значение, найдено минимальное или максимальное значение и т.д.
8.«Рабочий лист». Файлы Excel называют «Рабочими книгами». Каждая книга состоит из одного или нескольких листов (вкладки в нижней части экрана по умолчанию с названиями Лист1, Лист2 и т.д.). Их также называют электронными таблицами. Листы можно добавлять, удалять и переименовывать. Для перехода от одного листа к другому необходимо просто кликнуть на его название.
9.«Полосы прокрутки» (вертикальная и горизонтальная).
«Лист» в Excel имеет гораздо большее количество ячеек, чем можно увидеть на экране. Для выбора остальной части листа и служат вертикальная или горизонтальная полоса прокрутки в зависимости от того, какую часть «Листа» необходимо увидеть. Чтобы переименовать рабочий лист, надо дважды щелкнуть на его ярлыке, либо нажать правой кнопкой мыши на ярлыке листа (открыть контекстное меню объекта) и выбрать пункт «Переименовать». Листам можно давать произвольные имена, исключая специальные символы * : / ?[]. Чтобы переместить рабочий лист в другую позицию в той же рабочей книге, нужно мышью отбуксировать (перетащить) его ярлычок в соответствующее место. Если пользователю необходимо добавить новый рабочий лист, необходимо из контекстного меню любого уже существующего листа выбрать команду Вставить->Лист->Ok (рис. 2а-2б),
в)
Рис. 2
6
Соседние файлы в предмете [НЕСОРТИРОВАННОЕ]
- #
- #
- #
- #
- #
- #
- #
- #
- #
- #
- #
ФГБОУ ВПО «Мордовский государственный
педагогический институт имени М.Е. евсевьева»
ФИЗИКО-МАТЕМАТИЧЕСКИЙ
ФАКУЛЬТЕТ
КАФЕДРА
ИНФОРМАТИКИ И ВЫЧИСЛИТЕЛЬНОЙ ТЕХНИКИ
КУРСОВАЯ
РАБОТА
по информатике
ВЫЧИСЛИТЕЛЬНАЯ МАТЕМАТИКА
В MICROSOFT EXCEL
Саранск 2014
СОДЕРЖАНИЕ
ВВЕДЕНИЕ…………………………………………………………….….3
1
ТАБЛИЧНЫЙ ПРОЦЕССОР MS EXCEL 2010……………………………..5
1.1
Общая характеристика табличного процессора
MS Excel 2010…5
1.2
Основные возможности и функции MS Excel
2010………………7
1.3
Основные элементы
электронной таблицы Microsoft Excel 2010……9
1.4
Особенности интерфейса Excel
2010……………………………11
1.5
Функции MS Excel………………………………………………..16
1.6
Математические функции Exel………………………………….17
2.
РЕШЕНИЕ ВЫЧИСЛИТЕЛЬНЫХ ЗАДАЧ В MS EXCEL…………21
ЗАКЛЮЧЕНИЕ……………………………………………………..……30
СПИСОК ИСПОЛЬЗОВАННЫХ ИСТОЧНИКОВ…………………………..31
ВВЕДЕНИЕ
В современном мире, ни одна серьезная
разработка не обходится без трудоемких математических расчетов. Миллионы людей
занимаются математическими расчетами при помощи электронных таблиц. Примение
электронных таблиц упрощает работу с данными и позволяет получить результаты
без проведения расчетов вручную.
В настоящие время наиболее
популярными эффективными пакетами данного класса являются: Lotus
1–2–3 фирмы Lotus Development,
фирмы Computer Associates,
Multiplan
и Excel
фирмы Microsoft.
Явное преимущество из самых популярных сегодня программ электронных таблиц
выделяют MS Excel.
Microsoft является лидером по
производству программного обеспечения. Практически на 80% компьютеров мира
используется операционная система Windows. Его изучают в школах и ВУЗах, его
используют в большинстве организаций и на большинстве персональных
компьютеров. Его популярность обуславливается, тем, что он прост и удобен в
обращении.
Программа Microsoft Excel
— это огромный набор всевозможных функций и возможностей. Он представляет
возможность производить различные расчеты, составлять списки, сметы и что
немаловажно, строить наглядные графики и диаграммы. Excel обеспечивает как
легкость при обращении с данными, так и их сохранность. Excel позволяет быстро
выполнить работу довольно сложными вычислительными данными, не привлекая
профессиональных программистов.
Объект исследования – электронная
таблица MS Excel 2010 .
Предмет исследования
– вычислительная математика в MS Excel 2010 .
Цель курсовой
работы — изучить теоретические основы работы
электронных таблиц, их функциональные возможности и на примере работы табличного
процессора MS Excel 2010 рассмотреть основные способы решения вычислительных математических задач .
Для достижения поставленной цели,
потребовалось решить следующие частные задачи:
-изучить общую характеристику
табличного процессора MS Excel 2010
— рассмотреть основные возможности и
функции MS Excel 2010
— выявить основные
элементы электронной таблицы Microsoft Excel 2010
-изучить особенности интерфейса Excel
2010
-раскрыть функции MS Excel
-рассмотреть на примерах задачи в Excel
на вычислительную математику.
Методы исследования: анализ учебной,
специальной и методической литературы, изучение программного пакета Microsoft
Office 2010, овладение совершенными навыками работы с табличным процессором MS
Excel 2010.
1 ТАБЛИЧНЫЙ
ПРОЦЕССОР MS EXCEL
2010
1.1
Общая характеристика табличного процессора
MS Excel
2010
Табличный процессор Microsoft Excel
2010 представляет собой электронную таблицу, которая предназначена не только
для составления таблиц различной степени сложности, но и для ведения различного
рода отчетности (бухгалтерской, складской и др.). Помимо этого Microsoft Excel
позволяет легко производить различные расчеты, строить графики и диаграммы,
вести базы данных.
Табличный процессор Microsoft Excel
можно запустить одним из следующих способов:
1 способ:
На рабочем столе дважды щелкнуть по ярлыку Microsoft Excel, если таковой
имеется.
2 способ:
В пункте главного меню операционной системы Windows «Программы» найти вкладку
«Microsoft Office» и в выпадающем списке выбрать команду «Microsoft Excel
2010».
3 способ:
На любой панели инструментов нажать экранную кнопку Microsoft Excel.
Существуют также и другие способы
запуска данного приложения, однако мы рассмотрели самые простые и удобные.
Microsoft Excel предназначен для
работы с электронными таблицами (Sheets), позволяющими собирать,
анализировать и представлять в удобном виде количественную и текстовую
информацию.
Электронная таблица – самая
распространенная и мощная технология для профессиональной работы с данными. В
ячейках таблицы могут быть записаны данные различных типов: текст, даты, числа,
формулы и др. Главное достоинство электронной таблицы – возможность мгновенного
автоматического пересчета всех данных, связанных формульными зависимостями, при
изменении значения любого компонента таблицы.
Основные возможности электронных
таблиц:
1. Проведение однотипных сложных
расчётов над большими наборами данных;
2. Автоматизация итоговых вычислений;
3. Решение задач путём подбора
значений параметров;
4. Обработка (статистический анализ)
результатов экспериментов;
5. Проведение поиска оптимальных
значений параметров (решение оптимизационных задач);
6. Подготовка табличных документов;
7. Построение диаграмм по имеющимся
данным;
8. Создание и анализ баз данных
(списков).
Программа обработки электронных
таблиц MS Excel обеспечивает пользователя богатым набором возможностей создания
и изменения таблиц, которые могут содержать числа, текст, даты, денежные
единицы, графику, а также математические и иные формулы для выполнения
вычислений. Ввод данных в таблицы, их форматирование и выполнение различного
рода вычислений в значительной степени автоматизированы. Предусмотрены средства
представления числовых данных в виде диаграмм, создания, сортировки и
фильтрации списков, статистического анализа данных и решения оптимизационных
задач.
Кроме специфических инструментов,
характерных для работы с электронными таблицами, MS Excel обладает стандартным
для приложений Windows набором файловых операций, имеет доступ к буферу обмена
и механизмам отмены и возврата.
Документы MS Excel записываются в
файлы, имеющие расширение .xlsx.
Кроме того, MS Excel может работать с электронными таблицами и диаграммами,
созданными в других распространенных пакетах (например, Lotus 1-2-3), а также
преобразовывать создаваемые им файлы для использования их другими программами.
1.2
Основные возможности и функции MS Excel
2010
Табличный процессор MS Excel
позволяет:
1. Решать
математические задачи: выполнять разнообразные табличные вычисления, вычислять
значения функций, строить графики и диаграммы и т.п.;
2. Осуществлять
численное исследование;
3. Проводить
статистический анализ;
4. Реализовать
функции базы данных – ввод, поиск, сортировку, фильтрацию и анализ данных;
5. Устанавливать
защиту на отдельные фрагменты таблицы, делать их невидимыми;
6. Наглядно
представлять данные в виде диаграмм и графиков;
7. Вводить
и редактировать тексты;
8. Осуществлять
обмен данными с другими программами, например, вставлять текст, рисунки,
таблицы, подготовленные в других приложениях;
9. Осуществлять
многотабличные связи.
При работе с табличным процессором MS Excel
2010 создаются документы, которые можно просматривать, изменять, записывать на
носители внешней памяти для хранения, распечатывать на принтере. Режим
формирования электронных таблиц предполагает заполнение и редактирование
документа. При этом используются команды, изменяющие содержимое клеток
(очистить, редактировать, копировать), и команды, изменяющие структуру таблицы
(удалить, вставить, переместить).
Все вычисления начинаются с ячейки,
расположенной на пересечении первой строки и первого столбца электронной
таблицы. Вычисления проводятся в естественном порядке, т.е. если в очередной
ячейке находится формула, включающая адрес еще не вычисленной ячейки, то
вычисления по этой формуле откладываются до тех пор, пока значение в ячейке, от
которого зависит формула, не будет определено. При каждом вводе нового значения
в ячейку документ пересчитывается заново, выполняется автоматический пересчет.
В большинстве табличных процессоров существует возможность установки ручного
пересчета, т.е. таблица пересчитывается заново только при подаче специальной
команды.
Режим отображения формул задает
индикацию содержимого клеток на экране. Обычно этот режим выключен, и на экране
отображаются значения, вычисленные на основании содержимого клеток.
Графический режим дает возможность
отображать числовую информацию в графическом виде: диаграммы и графики. Это
позволяет считать электронные таблицы полезным инструментом автоматизации
инженерной, административной и научной деятельности.
Табличный процессор Excel 2010 может
использоваться для управления финансовыми данными, анализа данных или ведения
домашней бухгалтерии. Независимо от того, создается ли таблица для домашнего
бюджета или анализа продаж, вы с легкостью выполните любые задачи
самостоятельно, экономя время и средства. Новые возможности Excel 2010
позволяют просматривать и суммировать большие наборы данных, мгновенно их
визуализировать и интерпретировать, а также представлять результаты в
виде профессионально оформленных таблиц, диаграмм и схем. Все это
позволяет эффективно анализировать данные и принимать на их основе
более взвешенные решения.
1.3
Основные элементы электронной таблицы Microsoft Excel
2010
Структура электронной
таблицы, представляет из себя файлы. Создаваемые в Excel файлы называются
рабочими книгами и имеют расширение «xls» или «xlsx». В свою очередь рабочая
книга состоит из нескольких рабочих листов. Каждый рабочий лист – это отдельная
электронная таблица, которые в случае необходимости могут быть взаимосвязаны.
Активной рабочей книгой является та, с которой в данный момент работает
пользователь, например, в которую вводит данные.
После запуска приложения
автоматически создается новая книга с именем «Книга1». По умолчанию рабочая
книга состоит из трех рабочих листов с именами от «Лист1» до «Лист3».

помощью ярлычков, на которых написаны имена листов, можно переключаться между
рабочими листами, входящими в рабочую книгу. Чтобы переименовать рабочий лист,
надо дважды щёлкнуть на его ярлычке, либо нажать правой кнопкой мыши на ярлычке
и выбрать пункт : Переименовать.

необходимо добавить новый рабочий лист, нужно выполнить команду Вставка /
Лист. Для удаления листа следует выполнить команду Правка / Удалить лист,
удалённый лист восстановить невозможно.
Рабочее поле листа Excel поделено на
множество прямоугольных ячеек. Объединённые по горизонтали ячейки составляют
строки, а по вертикали – столбцы. По умолчанию строки нумеруются, а столбцы
обозначаются одной или двумя латинскими буквами.
Ввод и редактирование данных
производится в активной ячейке. 
ячейка выделяется жирной рамкой.
Каждая ячейка
имеет собственный адрес, он определяется именем столбца и номером строки,
которым принадлежит ячейка. Например, ячейка в левом верхнем углу рабочего
листа имеет адрес В3.

Для ввода данных в ячейку
необходимо, выделить ячейку и ввести с клавиатуры нужную информацию. Вводимая
информация одновременно отображается и в строке формул. Закончить ввод
можно нажатием клавиши ENTER.
В электронной таблице существует
понятие диапазона ячеек, также имеющего свой уникальный адрес. В качестве
диапазона ячеек может рассматриваться строка или часть строки, столбец или
часть столбца, а также прямоугольник, состоящий из нескольких строк и столбцов
или их частей. Адрес диапазона ячеек задается указанием ссылок первой и
последней его ячеек, между которыми ставится разделительный символ –
двоеточие. Примеры диапазонов — A1:A100; B12:AZ12; B2:K40.
Диапазон ячеек может быть указан
двумя путями: либо непосредственным набором с клавиатуры начального и конечного
адресов ячеек, формирующих диапазон, либо выделением соответствующей части
таблицы при помощи клавиш управления курсором.
В Excel различают два типа адресации
ячеек: абсолютная и относительная. Оба типа можно применить в
одной ссылке и создать смешанную ссылку.
Относительная ссылка воспринимается
программой как указание маршрута к адресуемой ячейки от ячейки, содержащей
формулу. При копировании формулы относительные ссылки будут изменены таким
образом, что маршрут сохранится. Относительные ссылки используются в Excel по
умолчанию.
Абсолютная ссылка
задает абсолютные координаты ячейки. При копировании формулы абсолютная ссылка
на ячейку не будет изменяться. Абсолютная ссылка задается путем указания символа
доллара перед номером строки и столбца, например $A$2.
Смешанная ссылка
представляет собой комбинацию абсолютной и относительной ссылок, когда для
строки и столбца используются разные способы адресации, например: $A1; B$2. При
копировании формулы абсолютная часть ссылки не изменяется. При выделении ссылки
на ячейку в режиме редактирования путем нажатия клавиши F4 можно изменять тип
ссылки.
1.4 Особенности
интерфейса MS Excel
2010
MS Excel, как прикладная
программа Windows, выполняется в своем собственном окне приложения. Окно
приложения MS Excel может содержать несколько окон рабочих книг (Workbook) —
документов MS Excel, поэтому одновременно можно работать с несколькими рабочими
книгами. Каждая рабочая книга состоит из нескольких рабочих листов
(Worksheets), каждый из которых может содержать самостоятельную информацию.
Интерфейс MS Excel 2010 является
дальнейшим развитием пользовательского интерфейса, который впервые был
использован в выпуске системы Microsoft Office 2007. При создании
интерфейса разработчиками была поставлена задача: сделать основные приложения
Microsoft Office удобнее в работе. В результате был создан
пользовательский интерфейс Microsoft Office Fluent, который упрощает для
пользователей работу с приложениями Microsoft Office.
На рисунке представлено главное окно
MS Excel 2010. Основные его элементы:
1.Заголовок окна (Title Bar)
расположен вверху экрана и отображает значок MS Excel, название открытой
в данный момент Рабочей книги. При открытии новой рабочей книги ей
присваивается временное имя КнигаN (BookN). В правом верхнем углу
строки названия размещены кнопки Свернуть(Minimize), Развернуть(Maximaze),
Свернуть в окно(Restore Down) и Закрыть(Close).
2.Лента (Ribbon) – новый
пользовательский интерфейс, пришедший на смену панелям инструментов. Она
представляет собой полосу в верхней части экрана, на которой
размещаются все основные наборы команд, сгруппированные по тематикам в группах
на отдельных вкладках.
3.Панель быстрого доступа (Quick
Access Toolbar). Предоставляет быстрый доступ к наиболее часто
выполняемым командам. Изначально, Панель быстрого доступа находится над
Лентой, и там расположено всего несколько команд – сохранения, отмены и
повтора действия. Возможно добавление на нее дополнительных команд, и
перемещение панели под Ленту.
4.Поле имени (Name box) расположено в
левой части строки формул и отображает имя активной ячейки.
5.Строка формул (Formula bar)
отображает действительное содержимое активной ячейки.
6. Полосы прокрутки (Scroll bars)
(вертикальная и горизонтальная) предназначены для просмотра содержимого
рабочей книги по горизонтали и вертикали с помощью мыши. Бегунок на полосе
прокрутки показывает положение текущего отображаемого фрагмента относительно
всего содержимого рабочей книги, открытой в окне.
7.Ярлычки рабочих листов (Sheet
tabs) содержат имена рабочих листов и используются для выбора нужного
листа рабочей книги.
8.Строка состояния (Status bar)
представляет собой горизонтальную полосу в нижней части окна рабочей книги.
В строке состояния отображаются данные о текущем состоянии содержимого
окна и другие сведения, зависящие от контекста.
9.Ползунок масштаба (Slider
scale) позволяет быстро масштабировать текст, содержащийся в окне
документа.
10.Кнопки быстрого переключения
представлений.
11.Активная ячейка указывает
место на рабочем листе, куда будет произведена вставка текста.
Главный элемент пользовательского
интерфейса Microsoft Excel 2010 представляет собой Ленту, которая идет
вдоль верхней части окна каждого приложения, вместо традиционных меню и панелей
инструментов.
С помощью Ленты можно быстро
находить необходимые команды (элементы управления: кнопки, раскрывающиеся
списки, счетчики, флажки и т.п.). Команды упорядочены в логические
группы, собранные на вкладках.
Лента разработана для облегчения
доступа к командам и состоит из командных вкладок. Командные вкладки организованы
согласно последовательности задач, которые, как правило, выполняются при
работе над различными этапами создания документа.
Вкладки ориентированы на
выполнение конкретной задачи, группы на каждой вкладке разбивают задачи
на ее составляющие, например, группа Шрифт – используется для
форматирования элементов текста, группа Выравнивание — для выравнивания данных
внутри ячейки и т.д. Кнопки команд в каждой группу служат для быстрого
выполнения команд. В некоторых группах, справа от названия групп,
располагаются маленькие значки – Кнопки вызова диалоговых окон (ОД).
При нажатии такой кнопки открывается соответствующее диалоговое окно или
область задач, содержащая дополнительные параметры, связанные с данной
группой.
Вкладку можно выбрать, щелкнув по ней
левой кнопкой мыши (ЛКМ). Для выбранной вкладки отобразятся группы с кнопками
команд.
В Microsoft Excel 2010 командными
вкладками являются:
·
Вкладка Главная (Home) содержит
команды, связанные с буфером обмена, выбором шрифтов, выравниванием данных,
оформлением числовых значений, стилями и правкой.
·
Вкладка Вставка (Insert) содержит
инструменты для добавления таблиц, диаграмм, иллюстраций, ссылок,
колонтитулов, текстовых объектов и символов.
·
Вкладка Разметка страницы (Page
Layout) содержит команды для работы с темами, фоновыми изображениями,
параметрами страниц и т.п.
·
Вкладка Формулы (Formulas)
предназначена для работы с формулами, функциями, которые удобным образом
размещены по категориям для обработки именованных ячеек, проверки формул и
параметров вычисления
·
Вкладка Данные (Data) предназначена для
работы с базами данных. Содержит команды для получения внешних данных, управления
внешними соединениями, сортировки и фильтрации данных, устранения дубликатов,
проверки и консолидации данных, а также группирования и разгруппирования ячеек.
·
Вкладка Рецензирование (Review)
заключает в себе команды, необходимые для рецензирования, комментирования,
распространения и защиты листа.
·
Вкладка Вид (View) имеет команды для
выбора различных представлений рабочей книги, скрытия и отображения элементов
рабочего листа (сетки, линейки, строки формул и т.д.), увеличения или
уменьшения изображения, а также работы с окном рабочего листа.
·
Вкладка Разработчик содержит средства
создания макросов и форм, а также функции для работы с XML. По умолчанию эта
вкладка не отображается на Ленте.
·
Файлы и шаблоны предыдущих версий Excel
могли содержать пользовательские панели инструментов. В этом случае при
открытии таких файлов в Excel 2010 появляется еще одна постоянная вкладка –
Надстройки. Эта вкладка содержит элементы панелей инструментов, созданных в
предыдущих версиях Excel.
Стандартный набор вкладок заменяется
при переходе из режима создания документа в другой режим, например,
Предварительный просмотр.
1.5 Функции MS Excel
В программе Excel
содержаться множество всевозможных функций. Для удобства работы функции в Excel
разбиты по категориям: функции управления базами данных и списками, функции
даты и времени, DDE/Внешние функции,
инженерные функции, финансовые, информационные, логические, функции просмотра и
ссылок. Кроме того присутствуют следующие категории функций: статистические,
текстовые и математические.На ленте Вкладка→ Формулу представлены основные
категории. Наиболее обще их можно представить следующим образом.
Финансовая — здесь множество
специальных функций, вычисляющих проценты по вкладу или кредиту,
амортизационные отчисления, норму прибыли и самые разнообразные обратные и
родственные величины.
Дата и время — большинство ее функций
ведает преобразованиями даты и времени в различные форматы. Две специальные
функции сегодня и дата вставляют в ячейку текущую дату (первая) и время
(вторая), обновляя их при каждом вызове файла или при внесении любых изменений
в таблицу. Такую ячейку необходимо иметь в бланках счетов, самых свежих
прайс-листах, каких-нибудь типовых договорах.
Просмотр и ссылка — здесь находятся
функции, позволяющие обратиться к массиву данных и получить из него самую
разнообразную информацию — номера столбцов и строк, в него входящих, их
количество, содержимое нужного вам элемента массива, найти, в какой ячейке
этого массива находится число или текст.
Математическая — вычисление
математической величины: косинуса, логарифма и т.д.
Статистическая — общие функции
использующиеся для вычисления средних значений наибольшего и наименьшего из
числа для расчета распределения Т-критерия Стьюдента.
Ссылки и массивы — вычисляют ссылки и
массивы, значение диапазона, создание гиперссылки для сетевых и Web
документов.
Текстовые — преобразование текстов в
верхние и нижние регистры, образует символы, объединяет некоторые строки и т.
д.
Логические — вычисления выражения выяснения
значения истина или ложь.
Проверка свойств и значений —
возвращение из Excel
в Windows
информации о текущем статусе ячейки, объекта или среды.
1.6 Математические
функции Exel
•
ABS() — ABS() — Находит модуль (абсолютную величину) числа.
•
ACOS() — ACOS() — Вычисляет арккосинус числа.
•
ACOSH() — ACOSH() — Вычисляет гиперболический арккосинус числа.
•
ASIN() — ASIN() — Вычисляет арксинус числа.
•
ASINH() — ASINH() — Вычисляет гиперболический арксинус числа.
•
ATAN() — ATAN() — Вычисляет арктангенс числа.
•
ATAN2() — ATAN2() — Вычисляет арктангенс для заданных координат x ,y.
•
ATANH() — ATANH() — Вычисляет гиперболический арктангенс числа.
•
ОКРВВЕРХ() — CEILING() — Округляет число до ближайшего целого или до ближайшего
кратного указанному значению.
•
ЧИСЛКОМБ() — COMBIN() — Находит количество комбинаций для заданного числа
объектов.
•
COS() — COS() — Вычисляет косинус числа.
•
COSH() — COSH() — Вычисляет гиперболический косинус числа.
•
ГРАДУСЫ() — DEGREES() — Преобразует радианы в градусы.
•
ЧЁТН() — EVEN() — Округляет число до ближайшего четного целого.
•
EXP() — EXP() — Вычисляет число e, возведенное в указанную степень.
•
ФАКТР() — FACT() — Вычисляет факториал числа.
•
ОКРВНИЗ() — FLOOR() — Округляет число до ближайшего меньшего по модулю целого.
•
НОД() — GCD() — Находит наибольший общий делитель.
•
ЦЕЛОЕ() — INT() — Округляет число до ближайшего меньшего целого.
•
НОК() — LCM() — Находит наименьшее общее кратное.
•
LN() — LN() — Вычисляет натуральный логарифм числа.
•
LOG() — LOG() — Вычисляет логарифм числа по заданному основанию.
•
LOG10() — LOG10() — Вычисляет десятичный логарифм числа.
•
МОПРЕД() — MDETERM() — Вычисляет определитель матрицы, хранящейся в массиве.
•
МОБР() — MINVERSE() — Определяет обратную матрицу (матрица хранится в массиве).
•
МУМНОЖ() — MMULT() — Вычисляет произведение матриц, хранящихся в массивах.
•
ОСТАТ() — MOD() — Вычисляет остаток от деления.
•
ОКРУГЛТ() — MROUND() — Находит число, округленное с требуемой точностью.
•
МУЛЬТИНОМ() — MULTINOMIAL() — Вычисляет мультиномиальный коэффициент множества
чисел.
•
НЕЧЁТ() — ODD() — Округляет число до ближайшего нечетного целого.
•
ПИ() — PI() — Вставляет число «пи».
•
СТЕПЕНЬ() — POWER() — Вычисляет результат возведения числа в степень.
•
ПРОИЗВЕД() — PRODUCT() — Вычисляет произведение аргументов.
•
ЧАСТНОЕ() — QUOTIENT() — Вычисляет целую часть частного при делении.
•
РАДИАНЫ() — RADIANS() — Преобразует градусы в радианы.
•
СЛЧИС() — RAND() — Выдает случайное число в интервале от 0 до 1.
•
СЛУЧМЕЖДУ() — RANDBETVEEN() — Выдает случайное число в заданном интервале.
•
РИМСКОЕ() — ROMAN() — Преобразует число в арабской записи к числу в римской как
текст.
•
ОКРУГЛ() — ROUND() — Округляет число до указанного количества десятичных
разрядов.
•
ОКРУГЛВНИЗ() — ROUNDDOWN() — Округляет число до ближайшего меньшего по модулю
целого.
•
ОКРУГЛВВЕРХ() — ROUNDUP() — Округляет число до ближайшего по модулю большего
целого.
•
РЯД.СУММ() — SERIESSUM() — Вычисляет сумму степенного ряда по заданной формуле.
•
ЗНАК() — SIGN() — Определяет знак числа.
•
SIN() — SIN() — Вычисляет синус заданного угла.
•
SINH() — SINH() — Вычисляет гиперболический синус числа.
•
КОРЕНЬ() — SQRT() — Вычисляет положительное значение квадратного корня.
•
КОРЕНЬПИ() — SQRTPI() — Вычисляет значение квадратного корня из числа «пи».
•
ПРОМЕЖУТОЧНЫЕ.ИТОГИ() — SUBTOTAL() — Вычисляет промежуточные итоги.
•
СУММ() — SUM() — Суммирует аргументы.
•
СУММЕСЛИ() — SUMIF() — Суммирует ячейки, удовлетворяющие заданному условию.
•
СУММПРОИЗВ() — SUMPRODUCT() — Вычисляет сумму произведений соответствующих
элементов массивов.
•
СУММКВ() — SUMSQ() — Вычисляет сумму квадратов аргументов.
•
СУММРАЗНКВ() — SUMX2MY2() — Вычисляет сумму разностей квадратов
соответствующих значений в двух массивах.
•
СУММСУММКВ() — SUMX2PY2() — Вычисляет сумму сумм квадратов соответствующих
элементов двух массивов.
•
СУММКВРАЗН() — SUMXMY2() — Вычисляет сумму квадратов разностей соответствующих
значений в двух массивах.
•
TAN() — TAN() — Вычисляет тангенс числа.
•
TANH() — TANH() — Вычисляет гиперболический тангенс числа.
•
ОТБР() — TRUNC() — Отбрасывает дробную часть числа.
2.ПРИМЕРЫ НА
ВЫЧИСЛЕНИЕ МАТЕМАТИЧЕСКИХ ЗАДАЧ В EXCEL
Задача 1 . Построить график функции:
Решение.

построении этого графика следует использовать функцию Если. В ячейках
А2-А22 будет находиться значения х. Обозначим область определения х от -2 до 2.
Наберем в ячейки А2 значение -2 а в ячейки А3 -1,8 чтобы Excel мог
определить разницу между ними. Выделим обе ячейки А2-А3. Для этого щелкните
на одной из них и, удерживая нажатой кнопку мыши, протащим рамку выделения на
соседнюю ячейку, чтобы она захватила ее.
Наведем указатель мыши на маркер,
который находится в нижнем правом углу рамки выделения. При этом он примет вид
черного плюсика.
Щелкнув и, удерживая нажатой кнопку
мыши, протянем рамку до появления на всплывающей подсказке возле указателя мыши
последнего числа, которое будет вставлено в последнюю ячейку со значением 2.

ячейку В2 вводим формулу ЕСЛИ(A2<0;1+A2;ЕСЛИ(A2>=1;A2^2;EXP(2)))После
этого нажимаем на кнопку Enter.Получили
в ячейки В2 значение -1.
Наведем
указатель мыши на маркер, который находится в нижнем правом углу рамки
выделения. Щелкнув и, удерживая нажатой кнопку мыши, до ячейки В22. Потом
выделяем ячейки А2 до В22
Выберем на ленте вкладку Вставка
àДиаграммы
àВставка
диаграммы àГистограммаàГрафикàОк.
Получим
Задача 2. Проверим ряд Фурье при помощи
Excel.

поведем формулу разложения в ряд Фурье для
этой функции:
Теперь
начинаем ее проверять. И так, открываем Excel и заносим первое значение x
(-π)*:
Затем
вычисляем остальные значения. Пусть у нас будет шаг π/10*:
Копируем
формулы вниз*:
Во
втором столбце вычисляем значения функции*:
Поскольку
у нас функция выражена зависимостью:

x=0*,а дальше заполняем нулями*:

Где-нибудь в отдельном столбце считаем первый член ряда Фурье,
аналогичным образом копируем формулу. Строим еще несколько столбцов с
вычислением членов ряда Фурье. Затем суммируем их и строим график*:
Ответ: Как видим, каждая новая
итерация приближает график функции к исходному.
Задача 3. Составить таблицу
истинности с помощью Excel.
Аня, Вика и Сергей решили пойти в
кино. Учитель, хорошо знавший
ребят, высказал предложения:
1. Аня пойдет в кино только тогда,
когда пойдут Вика и Сергей;
2. Аня и Сергей пойдут в кино вместе
или же оба останутся дома;
3. Чтобы Сергей пошел в кино,
необходимо, чтобы пошла Вика.
Когда ребята пошли в кино, оказалось,
что учитель немного ошибся: из трех его утверждений истинными оказались
только два. Кто из ребят пошел в кино?
Решение: обозначим
простые высказывания:
А — Аня пойдет в кино;
В — Вика пойдет в кино;
С — Сергей пойдет в кино.
Каждое составное
высказывание можно выразить в виде формулы — логического выражения:
1.Aó(B&C)
2. (A & C) A & неC)
3. C óB

истинности в Excel. Вводим функций в ячейках в виде ИСТИНА или ЛОЖЬ.
Например для заполнения ячейки А2 выберем на ленте вкладку Формулы Логические
Истина
Ок.
Для заполнения ячейки С2 выбираем на ленте вкладку Формулы → Логические →Ложь→Ок
и т.д.
Для нахождений логического выражения нам
потребуется вывести значения не А и не С. В ячейках D2-D8
найдем не А, а в ячейках Е2- Е8, не С. Чтобы получить не А в ячейке D2,
выбираем вкладку Формулы Логические
Не
А2
ОК. Получим
функцию Ложь. Для распространения формулы на остальные ячейки используем маркер
авто заполнения. Чтобы получить не С ячейке, Е2 выберем на ленте вкладку ФормулыЛогические
Не
С2
ОК. Получим функцию
Истина. Для распространения формулы на остальные
ячейки используем маркер авто заполнения. Получим:

Чтобы вывести формулу Aó(B&C)
:
1)
получим функцию в скобках. Для ячейки F2
выберем на ленте вкладку Формулы Логические
И
лог_значение1
выберем ячейку B2 лог_значение2
выберем ячейку С2 Ок. Получим Ложь. Авто
заполнением заполним остальные ячейки до ячейки F8.
2)
теперь получим функцию всей формулы в ячейках G2-G8.
В ячейку G2 вводим =А2= F2.
Затем авто заполнением заполняем остальные ячейки. Получим:
Чтобы вывести формулу
(A
& C)
A
& неC)
нужно:
1)
получим функцию (A & C)в
ячейках Н2-Н8. Для ячейки H2
выберем на ленте вкладку Формулы Логические
И
лог_значение1 выберем
ячейку A2 лог_значение2 выберем
ячейку С2 Ок.
Получим Ложь. Авто-заполнением заполним остальные
ячейки.
2)
получим функцию (неA & неC)в
ячейках I2-I8.
Для ячейки I2 выберем на ленте
вкладку Формулы Логические
И
лог_значение1 выберем
ячейку D2 лог_значение2 выберем
ячейку E2 Ок. Получим Ложь. Автозаполнением
заполним остальные ячейки.
3) теперь получим
функцию всей формулы в ячейках J2-J8.
Для ячейки J2
выберем на ленте вкладку Формулы Логические
ИЛИ
лог_значение1 выберем
ячейку H2 лог_значение2 выберем
ячейку I2 Ок. Получим Ложь.
Автозаполнением заполним остальные ячейки.
Таблица примет вид:

Чтобы получить формулу C óB.
Вводим в ячейку К2 =С2= В2 и нажимаем ENTER.Затем
автозаполнением заполним остальные ячейки. Таблица примет вид:
Ответ:
т.к. два высказывания должны быть «истина», а одно «ложь», то правильный ответ
следующий: Аня и Сергей не пойдут в кино, а пойдет Вика.
Задача 4.Построить график функции
X=10cos3t, Y=10sin2t- в Excel
Решение.
Для этого запускаем эксель.в ячейках
А1-А22 будут находиться значение t
,параметры мы зададим сами, можно выделить две ячейки А2-А3 и ввести значение в
ячейки 0,а в ячейки А3= 0,4,затем наведем указатель мыши на маркер, который
находится в нижнем правом углу рамки выделения. При этом он примет вид черного
плюсика. Щелкнув и, удерживая нажатой кнопку мыши, протянем рамку до появления
на всплывающей подсказке возле указателя мыши последнего числа, которое будет
вставлено в последнюю ячейку со значением 8.
В ячейках В1-В22 будет находиться
значениях которое равно=10*cos(3t).Мы
щелкаем на ячейку В2 где будитнаходится формула ,получилась активная ячейка, затем
ставим = с клавиатуры набираем 10*для того задать формулу в еxcel мы должны на
ленте выдрать вкладку Формула→ Математические →cos→3*А2→ОК.
Затем автозаполнением растягиваем
формулу до нужной ячейки т. е. нажимаем на ячейку В2 в правом нижнем углу на
крестик и растягиваем формулу до ячейки В22.получим
В ячейках С1-С22 будет находиться
значение(сп мама) у которое равно=10*sin(2t).
Мы щелкаем на ячейку С2 где будит находится формула ,получилась активная
ячейка, затем ставим = с клавиатуры набираем 10*для того задать формулу в еxcel мы должны на ленте выдрать вкладку
Формула→ Математические → sin→2*А2→ОК.
Затем автозаполнением растягиваем
формулу до нужной ячейки т. е. нажимаем на ячейку С2 в правом нижнем углу на
крестик и растягиваем формулу до ячейки С22.получим
ЗАКЛЮЧЕНИЕ
Электронная таблица – это огромный
набор всевозможных функций и возможностей, помогающих в решении, как задач из
области информатики, так и математических задач различной сложности.
Excel — это программа выполнения
расчетов и управления так называемыми электронными таблицами. Excel позволяет
выполнять сложные расчеты, в которых могут использоваться данные, расположенные
в разных областях электронной таблицы и связанные между собой определенной
зависимостью. Для выполнения таких расчетов в Excel существует возможность
вводить различные формулы в ячейки таблицы. Excel выполняет вычисления и
отображает результат в ячейке с формулой. Доступный диапазон формул — от
простого сложения и вычитания до финансовых и статистических вычислений.
В данной работе были изучены
основные характеристики табличного процессора MS Excel 2010 , раскрыты основные
возможности и функции MS Excel 2010 ,рассмотрены основные элементы электронной
таблицы Microsoft Excel 2010 , были выявлены особенности интерфейса Excel 2010 ,раскрыты
функции MS Excel, рассмотрели на примерах задачи в Excel на вычислительную
математику.
СПИСОК ИСПОЛЬЗОВАННЫХ
ИСТОЧНИКОВ:
1. А.Л.
Алейников . MS Excel 7.0 за 1 час. — М.: Финансы и статистика, 2010.
2. А.В.
Фpолов, Г.В. Фpолов. Пакет MS Excel и его возможности. — М.:Диалог-МИФИ,2010
3. «Анализ
данных в Excel» — Джинжер Саймон: издательство – «Диалектика», 2010
4. Гельман
В.Я. Решение математических задач средствами Excel: Практикум.- СПб.: Питер,
2010
5. «КомпьюТерра»
Компьютерный еженедельник №3 за 2010
6. «Обучение.
Excel 2010». – М.: Издательство «Media», 2010
7. «Основы
информатики: Учеб. Пособие» / А.Н. Морозевич, Н.Н. Говядинова и др.; Под ред.
А.Н. Морозевича. – Мн.: «Новое знание» 2010
8. Электронный
учебник, – «Электронные таблицы Ехсеl» httр://www.lеssоns-tvа.infо2009
Microsoft Excel, его функции и возможности
Содержание
Введение
1: Microsoft Excel
1.1 Понятие и возможности MS Excel
1.2 Основные элементы окна MS Excel
1.3 Структура электронных таблиц
1.4 Возможные ошибки при использовании функций в формулах
2: Анализ данных. Использование сценариев
2.1 Анализ данных в MS Excel
2.2 Сценарии
2.3 Пример расчета внутренней скорости оборота инвестиций
Заключение
Список литературы
Введение
Microsoft Office , самое популярное
семейство офисных программных продуктов, включает в себя новые версии знакомых
приложений, которые поддерживают технологии Internet, и позволяют создавать
гибкие интернет-решения
Microsoft Office — семейство
программных продуктов Microsoft, которое объединяет самые популярные в мире
приложения в единую среду, идеальную для работы с информацией. В Microsoft
Office входят текстовый процессор Microsoft Word, электронные таблицы Microsoft
Excel, средство подготовки и демонстрации презентаций Microsoft PowerPoint и новое приложение Microsoft
Outlook. Все эти приложения составляют Стандартную редакцию Microsoft Office. В
Профессиональную редакцию входит также СУБД Microsoft Access.
Microsoft Excel — программа
предназначенная для организации данных в таблице для документирования и
графического представления информации.
Программа MS Excel применяется при создании
комплексных документов в которых необходимо:
· использовать одни и те же
данные в разных рабочих листах;
· изменить и
восстанавливать связи.
Преимуществом MS Excel является то, что программа помогает оперировать
большими объемами информации. рабочие книги MS Excel предоставляют возможность хранения и организации
данных, вычисление суммы значений в ячейках. Ms Excel предоставляет широкий спектр методов позволяющих
сделать информацию простой для восприятия.
В наше время, каждому человеку важно
знать и иметь навыки в работе с приложениями Microsoft Office, так как
современный мир насыщен огромным количеством информацией, с которой просто
необходимо уметь работать.
Более подробно в этой курсовой будет
представлено приложение MS Excel, его функции и возможности. А также
использование сценариев с их практическим применением.
1. Microsoft Excel
1.1 . Microsoft Excel. Понятия и возможности
Табличный процессор MS Excel
(электронные таблицы) — одно из наиболее часто используемых приложений пакета
MS Office, мощнейший инструмент в умелых руках, значительно упрощающий рутинную
повседневную работу. Основное назначение MS Excel — решение практически любых
задач расчетного характера, входные данные которых можно представить в виде
таблиц. Применение электронных таблиц упрощает работу с данными и позволяет
получать результаты без программирования расчётов. В сочетании же с языком
программирования Visual Basic for Application (VBA), табличный процессор MS
Excel приобретает универсальный характер и позволяет решить вообще любую
задачу, независимо от ее характера.
Особенность электронных таблиц
заключается в возможности применения формул для описания связи между значениями
различных ячеек. Расчёт по заданным формулам выполняется автоматически.
Изменение содержимого какой-либо ячейки приводит к пересчёту значений всех
ячеек, которые с ней связаны формульными отношениями и, тем самым, к обновлению
всей таблицы в соответствии с изменившимися данными.
Основные возможности электронных
таблиц:
1. проведение однотипных сложных расчётов
над большими наборами данных;
2. автоматизация итоговых
вычислений;
3. решение задач путём подбора
значений параметров;
4. обработка (статистический
анализ) результатов экспериментов;
5. проведение поиска оптимальных
значений параметров (решение оптимизационных задач);
6. подготовка табличных
документов;
7. построение диаграмм (в том
числе и сводных) по имеющимся данным;
8. создание и анализ баз данных
(списков).
1.2. Основные элементы окна MS Excel
Основными элементами рабочего окна
являются:
1. Строка заголовка (в ней
указывается имя программы) с кнопками управления окном программы и окном
документа (Свернуть, Свернуть в окно или Развернуть во весь экран, Закрыть);
2. Строка основного меню (каждый
пункт меню представляет собой набор команд, объединенных общей функциональной
направленностью) плюс окно для поиска справочной информации.
3. Панели инструментов
(Стандартная, Форматирование и др.).
4. Строка формул, содержащая в
качестве элементов поле Имя и кнопку Вставка функции (fx), предназначена для
ввода и редактирования значений или формул в ячейках. В поле Имя отображается
адрес текущей ячейки.
5. Рабочая область (активный
рабочий лист).
6. Полосы прокрутки
(вертикальная и горизонтальная).
7. Набор ярлычков (ярлычки
листов) для перемещения между рабочими листами.
8. Строка состояния.
1.3
Структура электронных таблиц
Файл, созданный средствами MS Excel,
принято называть рабочей книгой. Рабочих книг создать можно столько,
сколько позволит наличие свободной памяти на соответствующем устройстве памяти.
Открыть рабочих книг можно столько, сколько их создано. Однако активной рабочей
книгой может быть только одна текущая (открытая) книга.
Рабочая книга представляет собой набор рабочих
листов, каждый из которых имеет табличную структуру. В окне документа
отображается только текущий (активный) рабочий лист, с которым и ведётся
работа. Каждый рабочий лист имеет название, которое отображается на ярлычке
листа в нижней части окна. С помощью ярлычков можно переключаться к другим
рабочим листам, входящим в ту же рабочую книгу. Чтобы переименовать рабочий
лист, надо дважды щёлкнуть мышкой на его ярлычке и заменить старое имя на новое
или путём выполнения следующих команд: меню Формат, строка Лист в списке меню,
Переименовать. А можно и, установив указатель мышки на ярлык активного рабочего
листа, щёлкнуть правой кнопкой мыши, после чего в появившемся контекстном меню
щёлкнуть по строке Переименовать и выполнить переименование. В рабочую книгу
можно добавлять (вставлять) новые листы или удалять ненужные. Вставку листа
можно осуществить путём выполнения команды меню Вставка, строка Лист в списке
пунктов меню. Вставка листа произойдёт перед активным листом. Выполнение
вышеизложенных действий можно осуществить и с помощью контекстного меню,
которое активизируется нажатием правой кнопки мышки, указатель которой должен
быть установлен на ярлычке соответствующего листа. Чтобы поменять местами
рабочие листы нужно указатель мышки установить на ярлычок перемещаемого листа,
нажать левую кнопку мышки и перетащить ярлычок в нужное место.
Рабочий лист (таблица) состоит из строк и
столбцов. Столбцы озаглавлены прописными латинскими буквами и, далее,
двухбуквенными комбинациями. Всего рабочий лист содержит 256 столбцов,
поименованных от A до IV. Строки последовательно нумеруются числами от 1 до
65536.
На пересечении столбцов и строк
образуются ячейки таблицы. Они являются минимальными элементами,
предназначенными для хранения данных. Каждая ячейка имеет свой адрес. Адрес ячейки
состоит из имени столбца и номера строки, на пересечении которых расположена
ячейка, например, A1, B5, DE324. Адреса ячеек используются при записи формул,
определяющих взаимосвязь между значениями, расположенными в разных ячейках. В
текущий момент времени активной может быть только одна ячейка, которая активизируется
щелчком мышки по ней и выделяется рамкой. Эта рамка в Excel играет роль
курсора. Операции ввода и редактирования данных всегда производятся только в
активной ячейке.
На данные, расположенные в соседних
ячейках, образующих прямоугольную область, можно ссылаться в формулах как на
единое целое. Группу ячеек, ограниченную прямоугольной областью, называют диапазоном.
Наиболее часто используются прямоугольные диапазоны, образующиеся на
пересечении группы последовательно идущих строк и группы последовательно идущих
столбцов. Диапазон ячеек обозначают, указывая через двоеточие адрес первой
ячейки и адрес последней ячейки диапазона, например, B5:F15. Выделение
диапазона ячеек можно осуществить протягиванием указателя мышки от одной
угловой ячейки до противоположной ячейки по диагонали. Рамка текущей (активной)
ячейки при этом расширяется, охватывая весь выбранный диапазон.
Для ускорения и упрощения
вычислительной работы Excel предоставляет в распоряжение пользователя мощный
аппарат функций рабочего листа, позволяющих осуществлять практически все
возможные расчёты.
В целом MS Excel содержит более 400
функций рабочего листа (встроенных функций). Все они в соответствии с
предназначением делятся на 11 групп (категорий):
1. финансовые функции;
2. функции даты и времени;
3. арифметические и
тригонометрические (математические) функции;
4. статистические функции;
5. функции ссылок и подстановок;
6. функции баз данных (анализа
списков);
7. текстовые функции;
8. логические функции;
9. информационные функции
(проверки свойств и значений);
10. инженерные функции;
11. внешние функции.
Запись любой функции в ячейку
рабочего листа обязательно начинается с символа равно (=). Если функция
используется в составе какой-либо другой сложной функции или в формуле
(мегаформуле), то символ равно (=) пишется перед этой функцией (формулой).
Обращение к любой функции производится указанием её имени и следующего за ним в
круглых скобках аргумента (параметра) или списка параметров. Наличие круглых
скобок обязательно, именно они служат признаком того, что используемое имя
является именем функции. Параметры списка (аргументы функции) разделяются
точкой с запятой (;). Их количество не должно превышать 30, а длина формулы,
содержащей сколько угодно обращений к функциям, не должна превышать 1024 символов.
Все имена при записи (вводе) формулы рекомендуется набирать строчными буквами,
тогда правильно введённые имена будут отображены прописными буквами.
1.4 Возможные ошибки при использовании функций в формулах
При работе с электронными таблицами
важно не только уметь ими пользоваться, но и не совершать распространенных
ошибок.
Исследования показали, что более
половины людей, часто использующих Microsoft Excel в своей деятельности, держат
на рабочем столе обычный калькулятор! Причина оказалась проста: чтобы
произвести операцию суммирования двух или более ячеек для получения
промежуточного результата (а такую операцию, как показывает практика,
большинству людей приходится выполнять довольно часто), необходимо выполнить
два лишних действия. Найти место в текущей таблице, где будет располагаться
итоговая сумма, и активизировать операцию суммирования, нажав кнопку S (сумма).
И лишь после этого можно выбрать те ячейки, значения которых предполагается
просуммировать.
В ячейке Excel вместо ожидаемого
вычисленного значения можно увидеть ####### (решетки). Это лишь признак того,
что ширина ячейки недостаточна для отображения полученного числа.
Следующие значения, называемые
константами ошибок, Excel отображает в ячейках, содержащих формулы, в случае
возникновения ошибок при вычислениях по этим формулам:
2. #ДЕЛ/0! — значение знаменателя в
формуле равно нулю (деление на нуль).
3. #ЧИСЛО! — значение аргумента
функции не соответствует допустимому. Например, ln(0), ln(-2), .
4. #ЗНАЧ! — параметры функции
введены неправильно. Например, вместо диапазона ячеек введено их
последовательное перечисление.
5. #ССЫЛКА! — неверная ссылка на
ячейку.
2. Анализ данных. Использование сценариев
2.1 Анализ данных
Данные — сведения:
— полученные путем
измерения, наблюдения, логических или арифметических операций;
— представленные в форме,
пригодной для постоянного хранения, передачи и (автоматизированной) обработки.
В Excel тип данных — тип, значения хранящегося в ячейке.
Когда данные вводятся на рабочий
лист, Excel автоматически анализирует их
определяет тип данных. Тип данных, присваиваемый ячейке по умолчанию,
определяет способ анализа данных, который можно применять к данной ячейке.
Например, в большинстве инструментах
анализа данных используются именно числовые значения. Если вы попробуете ввести
текстовое значении, то программа отреагирует сообщением об ошибке.
Типы данных:
1. Текстовый
2. Числовой
3. Число
4. Числовые символы
5. Дроби
6. Дата и время
7. Даты
8. Время
9. Формулы
Анализ данных — область информатики,
занимающаяся построением и исследованием наиболее общих математических методов
и вычислительных алгоритмов извлечения знаний из экспериментальных (в широком
смысле) данных.
Анализ данных — сравнение различной
информации.
Работа с таблицей не ограничивается
простым занесением в нее данных. Трудно представить себе область, где бы ни
требовался анализ этих данных.
Таблицы данных являются частью блока
задач, который иногда называют инструментами анализа «что-если». Таблица данных
представляет собой диапазон ячеек, показывающий, как изменение определенных
значений в формулах влияет на результаты этих формул. Таблицы предоставляют
способ быстрого вычисления нескольких версий в рамках одной операции, а также
способ просмотра и сравнения результатов всех различных вариантов на одном
листе.
Ms Excel представляет широкие возможности для проведения
анализа данных, находящихся в списке. К средствам анализа относятся:
· Обработка списка с помощью различных
формул и функций;
· Построение диаграмм и использование
карт Ms Excel;
· Проверка данных рабочих листов и
рабочих книг на наличие ошибок;
· Структуризация рабочих листов;
· Автоматическое подведение итогов
(включая мстер частичных сумм);
· Консолидация данных;
· Сводные таблицы;
· Специальные средства анализа
выборочных записей и данных — подбор параметра, поиск решения, сценарии и др.
2.2 Сценарии
Одно из главных преимуществ анализа
данных — предсказание будущих событий на основе сегодняшней информации.
Сценарии являются частью блока задач,
который иногда называют инструментами анализа
«что-если» (Анализ «что-если». Процесс изменения значений ячеек и
анализа влияния этих изменений на результат вычисления формул на листе,
например изменение процентной ставки, используемой в таблице амортизации для
определения сумм платежей.)
<javascript:AppendPopup(this,’IDH_xldefWhatifAnalysis_1′)>.
Сценарий — это набор значений, которые в
приложении Microsoft Office Excel сохраняются и могут автоматически
подставляться в лист. Сценарии можно использовать для прогноза результатов
моделей расчетов листа. Существует возможность создать и сохранить в листе
различные группы значений, а затем переключаться на любой из этих новых
сценариев, чтобы просматривать различные результаты. Или можно создать
несколько входных наборов данных (изменяемых ячеек) для любого количества
переменных и присвоить имя каждому набору. По имени выбранного набора данных MS Excel сформирует на рабочем листе результаты анализа. Кроме
этого, диспетчер сценариев позволяет создать итоговый отчет по сценариям, в
котором отображаются результаты подстановки различных комбинаций входных
параметров.
При разработке сценария данные на
листе будут меняться. По этой причине перед началом работы со сценарием
придется создать сценарий, сохраняющий первоначальные данные, или же создать
копию листа Excel.
Все сценарии создаются в диалоговом
окне Добавление сценария. Прежде всего необходимо указать ячейки для
отображения прогнозируемых изменений. Ссылки на ячейки отделяются друг от друга
двоеточием или точкой с запятой. Затем в диалоговом окне Значение ячеек
сценария каждой ячейке присваивается новое значение. Эти значения
используются при выполнении соответствующего сценария. После ввода значений
генерируется сценарий. При выборе другого сценария, значения в ячейках меняются
так, как указано в сценарии.
Для защиты сценария используются
флажки, которые выставляются в нижней части диалогового окна Добавление
сценария. Флажок Запретить изменения не позволяет пользователям
изменить сценарий. Если активизирован флажок Скрыть, то пользователи не
смогут, открыв лист, увидеть сценарий. Эти опции применяются только тогда,
когда установлена защита листа.
Если требуется одновременно сравнить
несколько сценариев, то можно создать Итоговый отчет, щелкнув в
диалоговом окне по кнопке Отчет.
Во многих экономических задачах
результат расчета зависит от нескольких параметров, которыми можно управлять.
Диспетчер сценариев открывается
командой Сервис/Сценарии (рис. 1). В окне диспетчера сценариев с помощью
соответствующих кнопок можно добавить новый сценарий, изменить, удалить или
вывести существующий, а также — объединить несколько различных сценариев и
получить итоговый отчет по существующим сценариям.
2.3 Пример расчета внутренней скорости оборота инвестиций
Исходные данные: затраты по проекту составляют 700
млн. руб. Ожидаемые доходы в течение последующих пяти лет, составят: 70, 90,
300, 250, 300 млн. руб. Рассмотреть также следующие варианты (затраты на проект
представлены со знаком минус):
§ -600; 50;100; 200; 200; 300;
§ -650; 90;120;200;250; 250;
§ -500, 100,100, 200, 250, 250.
Рис 1. Окно Диспетчер сценариев
Решение:
Для вычисления внутренней скорости
оборота инвестиции (внутренней нормы доходности) используется функция ВСД
(в ранних версиях — вндох):
ВСД — Возвращает внутреннюю ставку доходности для ряда
потоков денежных средств, представленных их численными значениями. Эти денежные
потоки не обязательно должны быть равными по величине, как в случае аннуитета.
Однако они должны иметь место через равные промежутки времени, например
ежемесячно или ежегодно.
Внутренняя ставка доходности — это процентная ставка, принимаемая
для инвестиции, состоящей из платежей (отрицательные величины) и доходов
(положительные величины), которые осуществляются в последовательные и
одинаковые по продолжительности периоды.
ВСД (Значения; Предположения)
Значения — это массив или ссылка на ячейки,
содержащие числа, для которых требуется подсчитать внутреннюю ставку
доходности.
· Значения должны содержать, по крайней
мере, одно положительное и одно отрицательное значение.
· ВСД использует порядок значений для
интерпретации порядка денежных выплат или поступлений. Убедитесь, что значения
выплат и поступлений введены в правильном порядке.
· Если аргумент, который является
массивом или ссылкой, содержит текст, логические значения или пустые ячейки, то
такие значения игнорируются.
Предположение — это величина, о которой
предполагается, что она близка к результату ВСД.
В нашем случае функция для решения
задачи использует только
аргумент Значения, один из
которых обязательно отрицателен (затраты по проекту). Если внутренняя скорость
оборота инвестиций окажется больше рыночной нормы доходности, то проект
считается экономически целесообразным. В противном случае проект должен быть
отвергнут.
Решение приведено на рис. 2. Формулы
для расчета:
• в ячейке В14:
=ВСД(В5:В10)
• в ячейке С14:
=ЕСЛИ(В14>В12);»Проект
экономически целесообразен»;
«Проект необходимо
отвергнуть»)
Рис 2. Расчет внутренней скорости
оборота инвестиций
2. Рассмотрим этот пример для всех
комбинаций исходных данных. Для создания сценария следует использовать команду Сервис
| Сценарии | кнопка Добавить (рис. 3). После нажатия на
кнопку ОК появляется возможность внесения новых значений для изменяемых
ячеек (рис. 4).
Для сохранения результатов по первому
сценарию нет необходимости редактировать значения ячеек- достаточно нажать
кнопку ОК ( для подтверждения значений, появившихся по умолчанию, и
выхода в окно Диспетчер сценариев.
Рис 3. Добавление сценария для
комбинации исходных данных
Рис 4. Окно для изменения значений
ячеек.
3. Для добавления к рассматриваемой
задаче новых сценариев достаточно нажать кнопку Добавить в окне Диспетчер
сценариев и повторить вышеописанные действия, изменив значения в ячейках
исходных данных (рис. 5).
Сценарий «Скорость оборота 1»
соответствует данным (-700; 70; 90; 300; 250; 300), Сценарий «Скорость
оборота 2» — (-600; 50; 100; 200; 200; 300),
Сценарий «Скорость оборота 3»
— (-650; 90; 120; 200; 250; 250).
Нажав кнопку Вывести, можно
просмотреть на рабочем листе
результаты расчета для
соответствующей комбинации исходных значений.
Рис 5. Окно Диспетчер сценариев с
добавленными сценариями
4. Для получения итогового отчета по
всем добавленным сценариям следует нажать кнопку Отчет в окне диспетчера
сценариев. В появившемся окне отчет по сценарию выбрать необходимый тип отчета
и дать ссылки на ячейки, в которых вычисляются результирующие функции. При
нажатии на кнопку ОК на соответствующий лист рабочей книги выводится
отчет по сценариям (рис. 6).
Рис 6. Отчет по сценариям расчета
скорости оборота инвестиций
Заключение
Характерной чертой современности
является стремительный научно-технический прогресс, что требует от менеджеров и
бизнесменов значительного повышения ответственности за качество принятия
решений. Это основная причина, которая обусловливает необходимость научного
принятия управленческих решений.
При помощи этого продукта можно
анализировать большие массивы данных. В Excel можно использовать более 400
математических, статистических, финансовых и других специализированных функций,
связывать различные таблицы между собой, выбирать произвольные форматы
представления данных, создавать иерархические структуры.
Программа MS Excel, являясь лидером
на рынке программ обработки электронных таблиц, определяет тенденции развития в
этой области. Вплоть до версии 4.0 программа Excel представляла собой фактический стандарт с точки
зрения функциональных возможностей и удобства работы. Теперь на рынке появились
гораздо более новые версии, которые содержат много улучшений и приятных
неожиданностей.
Список литературы
1. Официальный сайт компании Microsoft Corp. в Internet: http://www.microsoft.com/rus
2. «Анализ данных в Excel» — Джинжер Саймон: издательство —
«Диалектика», 2004г.
3. «Microsoft Office Excel для студента» — Л.В. Рудикова: издательство —
«БХВ-Петербург»; 2005г.
4. Симонович С., Евсеев Г. «Excel». — «М.: ИНФРА-М», 1998.
5. «Обучение. Excel 2000». — М.: Издательство «Media», 2000.
6. «Основы информатики: Учеб. Пособие» /
А.Н. Морозевич, Н.Н. Говядинова и др.; Под ред. А.Н. Морозевича. — Мн.: «Новое
знание», 2001.
7. Ланджер М.
«Microsoft Office Excel 2003 для
Windows». — «НТ Пресс» — 2005.
![Табличный процессор Excel (интерфейс программы) [02.05.11]](https://studrb.ru/files/works_screen/95/18.png)
Тема: Табличный процессор Excel (интерфейс программы)
Раздел: Бесплатные рефераты по информатике
Тип: Курсовая работа | Размер: 36.55K | Скачано: 234 | Добавлен 02.05.11 в 13:39 | Рейтинг: 0 | Еще Курсовые работы
Вуз: ВЗФЭИ
Год и город: Барнаул 2009
СОДЕРЖАНИЕ
|
ВВЕДЕНИЕ………………………………………………………………… Глава 1. Загрузка и интерфейс программы……………………………….. 1.1. Добавление кнопок на панель инструментов……………………….. 1.2. Сохранение документов в программе……………………………….. 1.3. Рабочее поле программы и перемещение по листу…………………. 1.4. Выделение ячеек………………………………………………………. 1.5. Имена листов и ячеек…………………………………………………. 1.6. Изменение имен ячеек и диапозонов……………………………….. 1.7. Приемы копирования информации………………………………….. Глава 2. Редактирование ячеек…………………………………………… 2.1. Ввод текста и данных в ячейку………………………………………. 2.2. Ввод чисел…………………………………………………………….. 2.3. Ввод даты и времени………………………………………………….. 2.4. Редактирование данных………………………………………………. 2.5. Вставка строк и столбцов…………………………………………….. Глава 3. Работа с диапозонами ячеек………….…………………………. 3.1. Перетаскивание элементов…………………………………………… 3.2. Вырезание и вставка………………………………………………….. Глава 4. Автоматический ввод значений…………………………………. 4.1. Применение автозаполнения…………………………………………. 4.2. Автоввод и автозамена………………………………………………… Глава 5. Формирование листа……………..………………………………. 5.1. Формат по образцу…………………………………………………….. 5.2. Выбор формата числа…………………………………..……………… 5.3. Использование примечаний………………………………………….. Глава 6. Построение диаграмм……………………………………………. Глава 7. Работа с формулами и функциями……………………………… 7.1. Ввод формулы в ячейку………………………………………………. 7.2. Функции……………………………………………………………….. 7.3. Функция СУММ………………………………………………………. 7.4. Функция ЕСЛИ……………………………………………………….. 7.5. Наиболее часто используемые функции……………………………. 7.6. Защита листа от изменений………………………………………….. 7.7. Защита с помощью команды Скрыть……………………………….. Глава 8. Работа со списками……………………………………………… 8.1. Поиск данных в списках……………………………………………… ЗАКЛЮЧЕНИЕ……………………………………………………………. СПИСОК ИСПОЛЬЗОВАННОЙ ЛИТЕРАТУРЫ………………………. |
4 5 7 8 8 9 10 11 11 13 13 13 14 14 14 15 15 15 16 16 17 19 20 20 21 22 24 24 24 27 27 28 28 28 29 30 31 32 |
ВВЕДЕНИЕ
Электронная таблица – это одно из самых удобных представлений для обработки данных в табличном виде. Программы, обрабатывающие электронные таблицы, называются табличными процессорами.
Идея создания электронных таблиц впервые возникла у студента Гарвардского университета (США) Дэна Бриклина в 1979 году. Выполняя скучные бухгалтерские вычисления, он и его друг Боб Франкстон, который хорошо разбирался в программировании, разработали первую программу, имеющую в своей основе электронную таблицу. Они назвали свою программу VisiCalc.
VisiCalc стала одной из наиболее популярных программ обработки электронных таблиц. В появившихся вскоре программах – аналогах основные идеи VisiCalc были многократно усовершенствованы.
Программа Excel фирмы Microsoft появилась в 1987 году. Разработчики программы нашли компромисс между быстротой освоения программы и широкими возможностями ее применения. Программы Excel, входящая в пакет Microsoft Office, позволяет анализировать данные с помощью диаграмм, создавать бланки документов, производить вычисления по формулам. Для бухгалтеров программа является незаменимым помощником. С ее помощью они могут вести журнал хозяйственных операций, оформить накладную, расчетно – платежную ведомость или счет – фактуру и выполнить любые другие задачи, связанные с систематизацией и упорядочиванием информации.
Excel произносится в русской транскрипции как «эксель». Это название происходит от сокращения слова «excellent», что в переводе с английского означает «превосходный». Многие согласятся, что название вполне подходит этой программе. Ее действительно можно превосходно использовать, например, при организации бухгалтерского учета, проведении расчетов и оформлении документов.
Глава 1. Загрузка и интерфейс программы
Запустить программу можно, используя команду Пуск►Программы►Microsoft Excel. Внешний вид программы Excel является вполне традиционном для программ, работающих в среде Windows. Под заголовком окна находится строка меню. При помощи команд строки меню осуществляется основная обработка данных. Список команд меню открывается, если щелкнуть на названии пункта меню.
Под заголовком и строкой меню находятся кнопки панелей инструментов. При первом запуске программы на экране расположены две панели – Стандартная и Форматирование.
Для того чтобы уточнить назначение кнопки на панели инструментов, подведите указатель мыши к кнопке и задержитесь над ним на несколько секунд. Рядом с кнопкой появится всплывающая подсказка с названием кнопки.
Чтобы убрать панель с экрана или вызвать новую, выберите команду Вид►Панели инструментов. В открывшемся подменю выберите ту панель, которую следует убрать или показать, и щелкните кнопкой мыши. Панели, которые уже есть на экране, отмечены галочкой.
Для управления панелями инструментов можно также использовать контекстное меню. Щелкните правой кнопкой мыши в любом месте панели инструментов или строки меню. Появится тот же список панелей инструментов, что и при вызове команды Вид►Панели инструментов.
На панели Стандартная расположены кнопки, предназначенные для работы с файлами (Открыть, Сохранить, Создать, Печать и т. д.) и для редактирования текста (Вырезать, Копировать, Вставить и т. д.).
Панель Форматирование используется для изменения внешнего вида текста – вида, начертания и размера шрифта, цвета ячеек и текста, типа рамок. Для использования кнопок панели форматирования необходимо сначала выделить ячейки с данными в открытом документе, а затем выполнять команду.
В строке меню собраны команды для работы с документами и настройки окна программы. Покажем назначение некоторых наиболее важных пунктов строки меню.
■ Пункт меню Файл содержит команды Открыть, Сохранить, Сохранить как, Предварительный просмотр, Печать, Выход и т. д. Команда Открыть позволяет открыть ранее сохраненный документ. Команды Сохранить и Сохранить как дают возможность сохранять созданные документы, причем команда Сохранить как позволяет дать документу новое имя. Команда Выход – один из самых быстрых способов закрыть документ в программу. В этом же меню расположен список последних использовавшихся файлов. Чтобы открыть один из этих файлов, достаточно выбрать его в меню.
■ Пункт меню Правка можно использовать при редактировании документов. Он содержит команды Отменить, Вырезать, Копировать, Вставить, Найти, Заполнить, Перейти, Выбор команды Отменить позволяет отказаться от только что выполненного форматирования, копирования или удаления, то есть любого действия, результат которого вас не устраивает. Команды Вырезать, Копировать и Вставить можно использовать для заполнения ячеек данным, хотя в программе существуют другие, более удобные и быстрые способы копирования информации. Команду Перейти используют для перемещения к ячейке с определенным адресом.
■ Пункт меню Вставка содержит команды Строки, Лист, Диаграмма, Функции, Примечание. Как следует из названия, команды этого меню можно использовать для добавления строк, листов и диаграмм, а также вставки в документ примечания и функции при создании формул.
■ Пункт меню Формат содержит команды, которые можно использовать при форматировании ячеек.
■ Пункт меню Данные используется при работе с базами данных. Команды Сортировка, Фильтр, Сводная таблица позволяют сортировать таблицы без данных, выбирать из них данные по определенным критериям, создавать сводные таблицы.
■ Пункт меню Сервис используется для настройки программы.
Под панелями инструментов расположена строка формул. Эту строку можно использовать для ввода и редактирования данных и формул. В строке формул отображается содержимое активной ячейки.
Слева от строки формул расположено поле имени – поле, в котором появляется имя активной ячейки. В поле имени можно задать новое имя ячейки или диапазона ячеек. Для диаграмм поле имени идентифицирует выделенный элемент диаграммы.
Далее идет рабочее поле программы. Оно состоит из поименованных строк и столбцов. Рабочее поле – это видимая часть рабочего листа.
В нижней части рабочего листа расположены кнопки прокрутки ярлычков, ярлычки листов и маркер разбиения ярлычков.
Чтобы отобразить лист рабочей книги, щелкните на ярлычке с его именем. Кнопки прокрутки осуществляют прокрутку ярлычков рабочей книги, если они не видны полностью. Для прокрутки нескольких ярлычков за один раз щелкайте мышью на кнопках прокрутки, удерживая нажатой клавишу Shift.
Строка состояния расположена в нижней части окна программы. В левой части строки состояния кратко описывается выполняемая операция. Правая часть строки состояния показывает, нажаты ли кнопки Caps lock и Num Lock. Команда Вид►Строка состояния удаляет строку состояния с экрана и восстанавливает ее отображение.
1.1. Добавление кнопок на панель инструментов
Добавить или удалить кнопку панели инструментов очень просто. Для этого используется команды Настройка меню Сервис. В открывшемся окне можно просмотреть список имеющихся команд и перетащить пиктограмму необходимой команды на любую открытую панель инструментов.
Удалить кнопку так же просто. Для этого захватите кнопку мышью и перетащите ее за пределы панели инструментов. Обратите внимание на то, что при входе указателя мыши за пределы панели рядом с ним появляется крестик. Это значит, что кнопка будет удалена. Когда вы отпустите мышь, кнопка исчезнет с панели инструментов.
1.2. Сохранение документов в программе
Каждый файл в программе Excel является «книгой» с несколькими листами, подобно бухгалтерской книге. Наличие нескольких листов в книге позволяет хранить разные таблицы в одном файле, что особенно удобно, если таблицы связаны между собой. Количество листов в новой книге по умолчанию равно трем, но оно может быть изменено пользователем. Для этого выберите в меню Сервис команду Параметры и в появившемся диалоговом окне щелкните на вкладе Общие. В поле Листов в новой книге укажите необходимое число. В книге может содержаться от 1 до 256 листов.
Новый документ создается с именем по умолчанию – Книга1. Это название лучше изменить при сохранении документа. Для этого выберите команду Файл►Сохранить как и в появившемся диалоговом окне Сохранение документа укажите название документа в поле Имя файла.
1.3. Рабочее поле программы и перемещение по листу
Как уже говорилось, рабочий лист состоит из столбцов и строк. Каждый лист содержит 256 столбцов и, в зависимости от версии программы Excel, более 60 000 строк. Нетрудно подсчитать, что общее количество ячеек на листе равно огромному числу – более 16700000, чего более чем достаточно для подавляющего большинство практических задач.
В каждую ячейку можно ввести до 256 символов. Активной считается ячейка, выделенная черной рамкой. В нее можно вводить данные. Для сохранения данных в ячейке нажмите Enter. После ввода становится активной ячейка, расположенная на одну строку ниже.
Для быстрого перемещения по листу используются как обычные кнопки прокрутки, так и «быстрые» клавиши:
■ Tab – активной становится ячейка справа от текущей
■ Home – активной становится первая ячейка в текущей строке;
■ Pg Up (Pg Dn) – переход вверх (вниз) на одно окно;
■ Ctrl + Home – переход в начало таблицы, в ячейку А1;
■ Ctrl + End – переход в конец таблицы, в ячейку IV65536.
Для перехода к нужной ячейке можно также использовать команду Правка►Перейти. В открывшемся диалоговом окне Переход введите в поле Ссылка адрес ячейки. Будьте внимательны: адрес должен быть набран латинскими буквами.
Прежде чем вводить данные, продумайте, как их лучше разместить на листе, какой результат вы хотите получить и в каком виде. Лучше всего сначала заполнить шапку таблицы, ввести заголовки строк и столбцов, из которых сразу будет видно их назначение. В случае необходимости в таблицу можно будет добавить новые строки и столбцы.
1.4. Выделение ячеек
Чтобы произвести с ячейкой какую – либо операцию, ее необходимо выделить. Только выделив ячейку, вы можете ее удалить, переместить или скопировать, очистить ее содержимое или отформатировать. Одним словом, что бы вы не делали, вы можете действовать только с выделенной ячейкой.
Чтобы выполнить единообразное форматирование, можно выделить несколько ячеек и работать с ними одновременно. Совокупность нескольких идущих подряд ячеек называется диапазоном. Ссылка на диапазон складывается из разделенных двоеточием адресов первой и последней ячеек этого диапазона. Например, для обозначения ячеек с А1 по А9 используют сокращенную запись А1:А9.
Практически все, что можно делать с отдельной ячейкой, можно делать и с диапазоном. Если выделить некоторый диапазон на листе и щелкнуть, например, на кнопке Полужирный, все символы в этом диапазоне будут оформлены полужирным шрифтом. Можно дать диапазону имя, чтобы на него было проще ссылаться, — таким образом вы можете сэкономить время.
1.5. Имена листов и ячеек
Каждый лист имеет свой ярлычок. Ярлычки играют роль закладок, разделяющих страницы книги, и ими удобно пользоваться при поиске. Ярлычки расположены слева в нижней части окна приложения.
После создания новой книги на экране открывается лист с именем Лист1. Чтобы перейти к следующим листам с именами Лист2, Лист3 и т. д., щелкните на соответствующем ярлычке. Если в книге очень много листов и все ярлычки не помещаются в строке, можно перемещаться по ней с помощью кнопок со стрелочками, расположенных слева от ярлычков.
С помощью контекстного меню ярлычка можно изменить название листа, удалить лист, скопировать его и добавить новые листы. Щелкните правой кнопкой мыши на ярлычке и выберите соответствующую команду в появившемся контекстном меню.
Рабочий лист представляет собой таблицу. Столбцы таблицы помечаются латинскими буквами, а ее строки – числами. Так как в латинском алфавите всего 26 букв, для начальных столбцов в качестве имен используются отдельные буквы от А до Z, а для последующих столбцов – пары букв: АА, АВ, АС, …, АZ, ВА, ВВ, …, ВZ и так далее до и так далее до IA, IB, …, IV.
Ячейки идентифицируются с помощью адресов. Адрес ячейки определяется именем столбца и строки, пересечением которых образуется ячейка. Например, адресом левой верхней ячейки рабочего листа является А1, а адресом последней ячейки – IV65536. Адрес ячейки также называется ссылкой на ячейку.
1.6. Изменение имен ячеек и диапозонов
Имя ячейки определяется ее расположением, но оно ничего не говорит о ее содержании. Чтобы установить смысловую связь между именем ячейки и ее значением, имя можно поменять. Например, если в ячейки А2 будет храниться значение дохода фирмы, можно назвать эту ячейку Доход.
Изменить имя ячейки или диапазона ячеек можно следующим образом.
- Выделить ячейку или диапазон.
- Щелкните мышью в поле имени(крайнее левое поле строки формул)
- Удалите старое и введите новое имя ячейки или диапазона.
- Нажмите Enter/
Имена облегчают понимание данных и формул, когда вы используете таблицу, созданную очень давно. Как правило, когда вы создаете таблицу, вы знаете и помните, что значит выражение = А2 – В2, однако, если ею долго не пользоваться, вы вполне можете это забыть. Но если формула была введена как = Доход – Налоги, ее значение вы поймете всегда.
Другое преимущество именование ячеек в том, что уменьшается вероятность ошибок при перемещении ячеек. Программа Excel автоматически отслеживает изменения расположения поименованных ячеек и диапазонов.
Итак, всем важным ячейкам следует давать имена. В первую очередь это относится к ячейкам, в которых планируется часто изменять данные, используемые в формулах.
1.7. Приемы копирования информации
Часто для ускорения набора текста прибегают к таким приемам, как копирование и перемещение информации.
Копирование отличается от перемещения тем, что при копировании содержимое исходной ячейки не изменяется – оно просто дублируется в той ячейке, куда было вставлено. При перемещении данные из исходной ячейки удаляются.
Копировать и перемещать можно не только одну ячейку, но и диапазон ячеек. Для копирования и перемещения используются команды Правка►Копировать и Правка►Вырезать. Намного удобнее и быстрее пользоваться кнопками инструментов Стандартная (кнопки Копировать, Вырезать, Вставить).
Первый способ – воспользоваться командой Правка►Копировать.
- Выделите необходимые ячейки.
- Выберите команду Правка►Копировать.
- Щелкните на ярлычке нужного листа.
- Выделите место для вставки скопированных ячеек.
- Выберите команду Правка►Вставка.
Другой способ – переместить данные с помощью мыши.
- Выделить необходимую ячейку или диапазон.
- Переместить указатель мыши на рамку выделенных ячеек, чтобы указатель превратился в белую стрелку.
- Нажмите клавишу Alt.
- Не отпуская Alt и удерживая левую кнопку мыши, переместите указатель на ярлычок нужного места. Когда этот лист откроется, поместите объект в нужную позицию и отпустите мышь и клавиатуру.
Как и в предыдущих случаях, если удерживать при переносе клавишу Ctrl, объект будет не перемещен, а скопирован.
Если выделить ячейку или диапазон и нажать правую кнопку мыши, появится контекстное меню, в котором можно выбрать команду Копировать, Вырезать или Вставить. Эти команды действуют так же, как и команды в меню Правка.
Глава 2. Редактирование ячеек
Под редактированием ячеек понимается ввод данных в ячейку и любое другое изменение ее содержимого. В этой главе мы расскажем о том, какими могут быть значения ячеек, познакомимся с особенностями ввода значений при редактировании даты и времени, а также поговорим о вводе формул.
2.1. Ввод текста и данных в ячейку
Чтобы занести данные в ячейку, выделите ее и начинайте ввод.
Текст, который вы вводите, отображается в окне документа в двух местах: в самой ячейке и в строке формул. Строку формул можно рассматривать как листок бумаги для черновых записей. Вводимые в ней символы не сохраняются в ячейке до тех пор, пока вы явно не подтвердите ввод нажатием клавиши Enter.
- Щелкните в строке формул и начинайте ввод данных.
- Для того, чтобы удалить ошибочно введенные символ, нажмите клавишу Back – space.
- После окончания ввода нажмите Enter или щелкните на кнопке Ввод слева от строки ввода. Данные в ячейку введены.
- Если вы хотите отменить изменения, нажмите клавишу Esc или щелкните на кнопке Отмена слева от строки ввода.
2.2. Ввод чисел
При вводе чисел можно использовать следующие символы: цифры от 0 до 9, знаки числа: — (минус) и + (плюс), а также символ экспоненты Е(е).
Как только в ячейку вводится символ, не являющийся допустимым для числа, данные в ячейке воспринимаются как текст. Если значение ячейки воспринимается программой как символьное или текстовое, ее содержимое выравнивается по левому краю, а если оно образует число, то по правому.
2.3. Ввод даты и времени
При вводе даты в качестве разделителя можно использовать точку или косую черту: 01. 02. 2001, 01/02/02. Например, после ввода в ячейку значения ½ оно будет интерпретировано как дата:1 февраля (01. февр).
2.4. Редактирование данных
Если данные в ячейку внесены неправильно, сделайте ячейку активной и вводите новые данные. Старая информация будет удалена из ячейки.
Если необходимо изменить лишь часть данных в ячейке, дважды щелкните в ней, чтобы там появился курсор, и вводите информацию в ячейку с клавиатуры. Можно также нажать клавишу F2 или щелкнуть в строке формул.
Когда текст не помещается в ячейку полностью, он отображается поверх следующей ячейки, если она пустая. Если же в следующей ячейке уже находятся данные, отображение текста отрезается на границе между ячейками. Чтобы увидеть всю информацию, находящуюся в ячейке, выделите ячейку и взгляните на строку формул или сделайте ячейку шире. Для этого наведите указатель мыши на правую границу текущего столбца в строке заголовков, чтобы он превратился в двунаправленную стрелку. Удерживая левую кнопку мыши, измените размеры ячейки до необходимых. При двойном щелчке на границе столбца его ширина будет подобрана автоматически по максимальной ширине значений в столбце.
2.5. Вставка строк и столбцов
Довольно часто бывает сложно сразу правильно разбить таблицу на графы. Иногда возникает необходимость дополнить уже набранный документ новыми столбцами или строками. Чтобы добавить в таблицу столбец, выполните следующие действия.
- Щелкните мышью на заголовке столбца, перед которым надо вставить новый столбец.
- Выберите в контекстном меню команду Добавить ячейки.
Глава 3. Работа с диапозонами ячеек
При вводе большого количества информации удобно использовать специальные возможности программы Excel.
3.1. Перетаскивание элементов
Существует несколько способов выполнения операций перемещения. Простым и быстрым способом перемещения объекта на небольшое расстояние в пределах листа является перетаскивание с помощью мыши. Это делается следующим образом.
- Выделите диапазон для перемещения.
- Поместите указатель мыши на рамку выделенного диапазона. Указатель должен превратиться в белую стрелку.
- Нажмите левую кнопку мыши и перетащите выделенный объект на новое место. При этом рамка выделения будет перемещаться вместе с указателем. Она обозначает перемещаемый объект.
- Отпустите кнопку мыши, и выделенный фрагмент займет новое место.
Если при перетаскивании выделенного объекта нажата клавиша Ctrl, указатель мыши превращается в стрелку со знаком «плюс» — признак того, что выделенный объект будет скопирован, а не перемещен.
3.2. Вырезание и вставка
Выполнить перемещение объекта в новое место можно также с помощью операций вырезания и вставки. Для вырезания и вставки объекта в новое место надо выполнить следующие действия.
- Выделить ячейку или диапазон.
- Щелкнуть на кнопке Вырезать. Границы выделенного диапазона превращается в подвижную прерывистую серую рамку.
- Перейти на новое место и щелкнуть на ячейке, которая будет верхней левой для фрагмента, скопированного в буфер обмена.
- Щелкнуть на кнопке Вставить. После этого выделенный фрагмент займет новое место.
Глава 4. Автоматический ввод значений
Автозаполнение, автоввод и автозамена – это средства автоматизации ввода. Они позволяют упростить процесс ввода данных и используются для заполнения ячеек стандартными списками, последовательностями чисел, дат и списками, составленными пользователем. В программе Excel имеются списки дней недели, месяцев года и некоторые другие. Это дает вам возможность, например, введя только название первого месяца года Январь, получить на листе список всех месяцев. Если ввести Пн или понедельник, можно в следующей ячейке автоматически получить вторник и т. д.
4.1. Применение автозаполнения
Предположим, вам необходимо ввести данные, представляющие собой некоторый ряд: числовой – 1, 2, 3 и т. д., текстовый – январь, февраль, март и т. д. или смешанный – например, 1 – й год, 2 –й год, 3 – й год и т. д. Для этих целей удобно использовать автозаполнение. Автозаполнение позволяет выполнить много полезных операций: вводить повторяющиеся данные, продолжать начатые ряды, расширять списки. Эта функция Excel работает с числами, днями недели, месяцами, датами.
- Выделите на листе ячейку с начальным значением будущего списка. Обратите внимание на нижний правый угол рамки, выделяющей ячейку. В нем находится небольшой квадратик, именуемый маркером заполнения.
- Подведите указатель мыши к маркеру заполнения. Указатель превратится в черный крестик. Нажмите левую кнопку мыши и протащите указатель в нужную сторону.
- По мере протаскивания маркера выделяемый диапазон увеличивается и включает все больше ячеек. Когда вы отпускаете кнопку мыши, все ячейки выделенного диапазона заполняются значениями. Какими именно – зависит от того, что находится в первой ячейке.
- Если вы выделили большее число ячеек, чем это необходимо, протащите маркер заполнения назад до намеченной ячейки, не отпуская кнопку мыши. Автозаполнение удалит лишние данные и очистит соответствующие ячейки.
В памяти Excel хранятся несколько списков, допустимых для автозаполнения. Для просмотра всех последовательностей, имеющихся в списке автозаполнения в данный момент, выберите в меню Сервис команду Параметры и щелкните на вкладке Списки.
В распоряжении пользователя имеются следующие режимы автозаполнения.
■ Для того чтобы продублировать значение, введите его в первую ячейку диапазона, а затем выделите с помощью маркера заполнения весь требуемый диапазон. Введенное значение будет продублировано в этом диапазоне.
■ Для того чтобы создать простую последовательность чисел, введите первое число этой последовательности в первую ячейку диапазона. Захватите маркер заполнения, нажмите клавишу Ctrl и перетащите маркер до конца диапазона. Список будет продолжен, начиная с введенного числа. ■ Для того чтобы получить список месяцев (или дней недели), введите в первую ячейку диапазона название месяца в полном или сокращенном виде и перетащите маркер заполнения до конца диапазона.
■ Для того чтобы построить список дат, введите первую дату в любом формате и выделите необходимый диапазон путем перетаскивания маркера заполнения. Например, после ввода 10. 01. 2004 и выделения диапазона вы увидите в выделенных ячейках значения 11. 01. 2004 и т. д.
4.2. Автоввод и автозамена
При заполнении таблиц часто возникает необходимость ввода больших объемов данных. Вот почему в Excel предусмотрены два эффективных средства экономии сил пользователя: автоввод и автозамена.
Как только будет введено несколько символов, повторяющих уже введенный ранее текст, автоввод сразу заполнит ячейки соответствующим текстом. Например, если вы несколькими строками ранее ввели Ветров Иван Петрович и сейчас начали вводить Ве, остальная часть фамилии и имя с отчеством будут введены автоматически. При этом нет необходимости заботиться о заглавных буквах – они будут изменены автоматически. После появления полного варианта значения достаточно нажать клавишу Enter или клавишу управления курсором со стрелкой вниз, чтобы согласиться с предложенным вариантом и вставить этот текст в ячейку. Если результат автоввода не соответствует необходимому значению, просто продолжайте вводить текст, и текст автоввода исчезнет.
Глава 5. Форматирование листа
Внешний вид введенных вами данных можно изменить. Изменение внешнего вида документа называется форматированием листа или ячеек. Для форматирования используется панель инструментов Форматирование, расположенная под заголовком окна программы, или команды Формат►Ячейки из строки меню. Предварительно ячейки должны быть выделены. Для вызова диалогового окна Формат ячеек можно также использовать команду контекстного меню Формат ячеек.
Диалоговое окно Формат ячеек содержит несколько вкладок, предоставляющих различные возможности для форматирования.
■ На вкладке Число можно задать количество десятичных знаков, которое будет отображаться у числа в формируемой ячейке. Можно также дать указание отображать это число в виде даты или в виде процентов либо выводить рядом с числом знак денежной единицы и т. п.
■ На вкладке Выравнивание указывается способ выравнивания содержимого ячеек. Обычно числа примыкают к правому краю ячейке, текст – к левому, а заголовки центрируются. Вы можете даже задать на распечатке один из вариантов вертикального расположения текста вместо обычного горизонтального и заказать перенос строки внутри ячейки по словам подобно тому, как это делается в программе Word с содержимым таблиц.
■ На вкладке Шрифт определяются размеры, форма и толщина каждого символа в ячейке. Размеры шрифта измеряются в пунктах. Здесь можно просмотреть все доступные шрифты системы. По умолчанию программа Excel использует шрифт Arial размером 10 пт.
■ На вкладке Граница выбираются линии границ для выделения отдельных ячеек и диапазонов листа.
■ На вкладке Вид можно выбрать средства привлечения внимания к определенным частям листа, таким как заголовки и итоговые суммы. Не забывайте, что распечатать цветной документ можно только на цветном принтере.
■ На вкладке Защита можно включить блокировку, которая предотвратит случайное изменение содержимого ячейки.
5.1. Формат по образцу
Для копирования формата ячеек с одного места на другое служит кнопка Формат по образцу. Смысл копирования формата состоит в том, чтобы перенести на другую ячейку только формат выделенной ячейки, а их содержимое оставить прежним. То же самое справедливо и для группы ячеек. Порядок выполнения операции формата следующий.
- Выделите фрагмент, отформатированный надлежащим образом, и щелкните на кнопке Формат по образцу. Рядом с указателем мыши появится значок кисточки.
- Выделите ячейку или диапазон, на которые вы хотите распространить выбранный формат.
- Отпустите кнопку мыши. Выделенные ячейки будут отформатированы должным образом.
Если скопированный формат вам не понравился, вы всегда можете использовать кнопку Отменить.
Если вам необходимо единообразно отформатировать несколько фрагментов, щелкните дважды на кнопке Формат по образцу и выделяйте необходимые ячейки и диапазоны один за другим. Режим копирования формата будет активен до следующего щелчка на кнопке Формат по образцу или до нажатия клавиши Esc. Все это время рядом с указателем мыши будет находиться «кисточка».
5.2. Выбор формата числа
Кроме форматирования ячеек, при котором содержимое ячейки не меняется, в программе Excel есть еще большой раздел форматирования, способный существенно изменить представление числа в ячейке.
Числа в программе могут иметь следующие форматы:
|
■ числовой; ■ денежный; |
■ финансовый; ■ процентный; |
■ дробный; ■ экспоненциальный. |
Для выбора формата числа выделите ячейку или диапазон, затем выберите в строке меню команду Формат►Ячейки и щелкните на вкладке Число. В открывшемся окне выберите подходящий формат из списка Числовые форматы и, если возможно, вариант формата из списка Тип. Пример форматирования будет показан в поле Образец. Проверьте, устраивает ли вас выбранный формат. При щелчке на кнопке ОК число в ячейке будет выглядеть так же, как в поле Образец.
Если вы не хотите определять формат числа, оставьте формат по умолчанию – Общий.
5.3. Использование примечаний
Мы уже говорили о том, что результаты даже самых упорных трудов могут быть забыты. Чтобы этого не случилось, в программе предусмотрено использование примечаний. Они не видны до тех пор, пока вы не захотите их увидеть, и поэтому не загромождают экран. О наличии примечания говорит специальный индикатор в правом верхнем углу ячейки.
Для вставки примечания выполните следующие действия.
- Щелкните на ячейке, к которой будет относиться создаваемое примечание, и выберите команду меню Вставка►Примечание. На экране появится поледля ввода примечания.
- Введите в поле текст примечания.
- Щелкните на любой другой ячейке листа, чтобы выйти из поля редактирования примечаний.
- Обратите внимание на красную отметку, появившуюся в ячейке с примечанием. Теперь, если навести указатель мыши на эту ячейку, на экране появится окошко с сообщением.
- Если текст примечания надо изменить, щелкните правой кнопкой мыши на ячейке с примечанием и выберите в контекстном меню команду Изменить примечание.
Глава 6. Построение диаграмм
Несмотря на то, что анализ числовых данных с помощью диаграмм не входит в обязанности бухгалтера, изложение основ работы в программе Excel было бы неполным, если бы мы не сказали несколько слов о диаграммах.
Диаграмма – это один из способов представления данных. Смысл диаграммы состоит в том, чтобы более наглядно представить информацию, содержащуюся в таблице. Хотя рабочие листы удобны для ввода информации и выполнения вычислений, содержащиеся в них данные бывает трудно анализировать. Информация, представленная в графическом виде, в картинках, воспринимается значительно легче, чем текстовая или табличная.
Создать диаграмму в Excel довольно просто. Для этого достаточно выделить данные для диаграммы и запустить мастер диаграмм. Мастер диаграмм выполнит за вас большую часть подготовительной работы, а вам останется только проконтролировать ее и нанести последние штрихи. Как и другие мастера Microsoft Office, этот мастер задает вам ряд вопросов для определения параметров создаваемого объекта, а затем создает его в соответствии с полученными указаниями.
Для построения диаграммы выделите ячейки, данные из которых вы будете анализировать, щелкните на кнопке Мастер диаграмм на стандартной панели инструментов или выберите команду меню Вставка►Диаграмма. После этого следуйте указанием мастера. В результате на листе появится готовая диаграмма.
В программе Excel можно строить объемные и плоские диаграммы. Всего можно построить 102 вида различных графиков и диаграмм. Существует следующие типы плоских диаграмм:
|
■ линейчатая; ■ гистограмма; |
■ с областями; ■ график; |
■ круговая; ■ поверхность. |
У каждого типа диаграмм имеются подтипы. Требуемый тип выбирается на шагах 2 и 3 процесса построения диаграмм.
По умолчанию диаграмма строится по всей выделенной области. Если в верхней строке и в левом столбце находится текст, программа автоматически формирует на их основании легенду. Легенда – это описание условных обозначений, принятых в данной диаграмме. На рисунке диаграммная легенда выглядит как прямоугольник, в котором указано, каким типом линии отображается на диаграмме данные из той или иной строки. Если выделенный диапазон не содержит подходящих данных для легенды, в ней используется названия по умолчанию,Ряд 1,Ряд 2 и т. д.
После создания диаграмму можно отредактировать: изменить цвета линий и столбцов, шрифт надписей, находящихся на диаграмме. Для этого надо перейти в режим редактирования диаграммы, дважды щелкнув на одном из элементов диаграммы.
Если вы решили изменить тип диаграммы, выполните следующие действия:
- Щелкните на диаграмме правой кнопкой мыши и выберите в контекстном меню команду Тип диаграмм.
- В окне с образцами доступных типов диаграммы, выберите тип и вариант диаграммы.
- Щелкните на кнопке ОК.
Диаграмму можно перемещать по тексту, захватив ее мышью, или удалить, нажав клавишу Delete.
Глава 7. Работа с формулами и функциями
7.1. Ввод формулы в ячейку
Формула в программе начинается со знаком = или +. В формуле могут использоваться операторные скобки. Например, формула может выглядеть следующим образом: =А4/(В1+12).
В той ячейке, где находится формула, виден только результат вычислений над данными, содержащимися в ячейках А4 и В1. Если меняются значения в ячейках А4 или В1, то автоматически меняется и результат в формуле. Саму формулу можно увидеть в строке формул, если сделать активной содержащую ее ячейку.
Порядок выполнения операций в формулах записывается с помощью операторов. Операторы – это условные обозначения, определяющие порядок действий со значениями. Умножение, деление, сложение и вычитание – операторы, которые мы используем в сжатом виде, то есть в виде символов или условных обозначений.
Функция представляет собой выражение с уникальным именем, для которого пользователь должен задать конкретные значения аргументов. Аргументы указываются в скобках после имени функции. Функцию можно считать частным случаем формулы.
7.2. Функции
Под функцией понимают зависимость некоторой переменной (у) от одной (х) или нескольких переменных (х1, х2, …, хn), причем каждому набору значений переменных х1, х2, …, хn должно соответствовать единственное значение зависимой переменной у. Одним из преимуществ программы Excel является встроенный набор математических, финансовых, статистических, текстовых и логических функций.
При вводе некоторого набора чисел Excel может обработать их более чем 300 различными способами: от подсчета среднего значения до вычисления сложных тригонометрических зависимостей.
Функции Excel – это специальные формулы, хранящиеся в памяти программы. Каждая функция включает в себя две части: имя функции и ее аргументы.
Аргументы – это данные, которые используются функцией для получения результата. Аргументом функции могут быть имена ячеек, текст, числа, дата, время.
Аргументы указываются в круглых скобках справа от имени функции и разделяются точкой с запятой. У некоторых функций может не быть аргументов.
Чтобы познакомиться с набором функций Excel, щелкните на кнопке Вставка функции панели инструментов Стандартная. Откроется окно мастера функций.
Первые две категории функций – это группа Последние использовавшиеся и Полный алфавитный перечень, включающий все функции, перечисленные в алфавитном порядке.
Следующая группа функций – Финансовые. В этой группе перечислены специальные функции, вычисляющие финансовые величины: проценты по вкладу или кредиту, амортизационные отчисления, норму прибыли и тому подобные величины.
При выборе конкретной функции в окне мастера появляется информационная строка, описывающая действие выбранной функции. Например, о функции Норма сказано, что она «возвращает норму прибыли за один период при выплате ренты».
Функции категории Дата и время позволяют преобразовать указанные дату и время в различные форматы и получить их текущие значения. Например, функция Сегодня вставляет в ячейку текущую дату, обновляя ее при каждом вызове файла.
Категория Математические позволяет вычислять математические функции, такие как сумма, произведение, частное, квадратный корень, логарифм, тригонометрические функции и т. д. Желающие могут поупражняться в переводе арабских цифр в римские. Есть функция, возвращающая значения числа π. В этом разделе также представлено несколько разновидностей округление и суммирования. Здесь можно также упомянуть операции округления до ближайшего четного или нечетного, до меньшего целого и т. д. Функция, выполняющая суммирование (СУММ), дополнена функциями СУМКВ (сумма квадратов), СУММПРОИЗВЕД (сумма произведения), СУММКВРАЗН (сумма квадратов разностей), СУММРАЗНКВ (сумма разностей квадратов).
Категория Статистические самая многочисленная. В ней представлены функции, позволяющие вычислять различные статистические величины, такие как наибольшее и наименьшее значения, ранг, дисперсия, стандартное отклонение и т. д.
Категория Текстовые позволяет выполнять операции с текстами: подсчитать количество символов в ячейке, узнать код символа, поместить в данную ячейку некоторое количество символов из другой, проверить идентичность двух текстов, найти некоторый текст, заменить его другим.
В категорию Логические входят функции, позволяющие включать в формулы логические выражения, что значительно расширяет возможности вычислений при некотором условии.
Мастером функций удобно пользоваться, чтобы не запутаться в многочисленных функциях. Для вставки функции вызовите мастер функций, выберите категорию и необходимую функцию и щелкните на кнопке ОК, а затем следуйте указаниям мастера. Для перехода на следующий шаг щелкайте на кнопке Далее, а в конце – на кнопке Готово.
Название функции может быть написано по – русски или по – английски в зависимости от версии программы Excel. В скобках указываются аргументы.
Для вставки функции не обязательно пользоваться мастером функций – можно набирать функции на клавиатуре.
Далее рассмотрим примеры использования некоторых наиболее часто используемых функций.
7.3. Функция СУММ
Наиболее простой способ суммирования – сделать активной ячейку, в которую надо поместить сумму, и щелкнуть на кнопке Автосумма на панели инструментов Стандартная. Таким образом удобно суммировать данные в столбцах и строках.
Если суммируется ячейки, которые расположены в разных столбцах, удобнее воспользоваться мастером функций.
Откройте окно мастера функций, выберите необходимую категорию – Математические, затем выберите функцию – СУММ и щелкните на кнопке ОК.
В открывшемся диалоговом окне наберите адрес ячейки или выберите ее щелчком мыши на рабочем листе.
Для того чтобы лист стал доступным, щелкните на кнопке справа в поле ввода.
Выделите ячейки листа и вернитесь в окно мастера функций, щелкнув на кнопке справа в свернутой строке ввода.
7.4. Функция ЕСЛИ
Данная функция относится к разряду логических и применяется, когда заранее не известно, какой результат будет в ячейке. Функция имеет следующий формат:
ЕСЛИ (логическое_выражение:значение_если_истина:значение_если_ложь).
Например, можно использовать эту функцию, если требуется выводить только положительные результаты расчетов в некоторой ячейке. В этом случае вместо аргумента логическое_выражение подставляется А1>0, вместо значение_если_истина – А1 (то есть значение ячейки А1), а вместо значение_если_ложь – пустая строка»»:
=ЕСЛИ (А1>0:А1:»»)
Вместе с этой функцией можно использовать функции логических операций И и ИЛИ. Эти функции позволяют объединить несколько условий.
В том и только в том случае, если все условия, заданные в виде аргументов функции выполнены, сама функция принимает значение Истина. Если хотя бы одно условие не выполнено, она принимает значение Ложь.
Команда ИЛИ также позволяет задать несколько условий. Если хоть одно из условий, приведенных в качестве аргумента ИЛИ, выполнено, то функция принимает значение Истина. Если же все заданные условия неверны, функция получит значение Ложь.
В обеих функциях может быть указано до тридцати аргументов – условий.
7.5. Наиболее часто используемые функции
МАКС (ЧИСЛО1;ЧИСЛО2, …) – возвращает максимальное число из значений перечисленных аргументов.
МИН (ЧИСЛО1;ЧИСЛО2, …) – возвращает минимальное число из значений перечисленных аргументов.
7.6. Защита листа от изменений
Защита листа от внесения изменений выполняется с помощью команды Сервис►Защита►Защитить лист. В открывшемся окне установите необходимые варианты защиты, выбрав одно из положений переключателя: Содержимое, Объекты, Сценарии. Затем, если необходимо, введите пароль и подтвердите его.
7.7. Защита с помощью команды Скрыть
Можно полностью закрыть доступ к некоторым частям защищенного листа. Для этого выделите ячейки, информацию в которых необходимо скрыть. Выберите команду Формат►Ячейки и на вкладке Защита появившегося диалогового окна установите флажок Скрыть формулы.
Глава 8. Работа со списками
Программа Excel позволяет обрабатывать наборы самых разнообразных данных. Рассмотрим, как производится ведение больших списков в программе.
Понятие список обозначает то же, что и база данных. Со списками вы сталкиваетесь на каждом шагу. Прайс – листы, данные о поставщиках и покупателях, сведения о товарах – вот примеры списков или баз данных.
В программе Excel список – это таблица, данные в строках которой имеют однородную структуру, то есть в каждом столбце списка содержатся данные одного типа.
Список формируется на базе трех основных структурных элементов:
■ шапка таблицы, или заглавная строка, — она располагается в начале списка;
■ запись – строка с описаниями элемента списка;
■ поля, которые содержат отдельные элементы данных записи.
Каждое поле в записи может быть объектом поиска или сортировки. Очень удобно создавать списки в программе Excel, а затем переносить их в бухгалтерскую базу данных. При составлении списков придерживайтесь следующих правил.
■ Имена полей указывайте в верхней строке списка. Лучше всего выделить заглавную строку цветом.
■ Каждую запись размещайте на отдельной строке. В одинаковых полях записей должны располагаться однотипные данные.
■ Между записями не вставляйте пустые строки или строки, содержащие линии. Не начинайте поле с пробелов, старайтесь сделать список удобным для восприятия.
Добавлять записи в список можно непосредственно на листе или при помощи специальной формы.
- Создайте список, содержащий следующие сведения: наименование товара, цена, единица измерения. Введите эти данные в ячейки А1:С1.
- Заполните таблицу данными: диван кожаный, 10 000, шт. Укажите эти данные в ячейках А2:С2.
- Выделите одну из ячеек заголовка списка и выберите команду Данные►Форма. Появится диалоговое окно для редактирования списка. Обратите внимание на то, что в форме в качестве имен полей используются значения, указанные в заголовке списка, а в качестве образца приводится информация из первой строки.
- Введите в каждое поле диалогового окна данные для следующих строк. Переходите от поля к полю с помощью щелчка мыши. Закончив ввод строки, щелкните на кнопке Добавить.
- Внесите несколько записей и сохраните документ под названием База данных.
8.1. Поиск данных в списках
Если в списке много записей, то отыскать в нем какую – то одну довольно трудно. Для поиска необходимой записи используйте форму для быстрого поиска информации с помощью определенных критериев.
- Для организации поиска выберите команду Данные►Форма.
- Щелкните на кнопке Критерии.
- Введите требуемые критерии поиска в подходящие поля. Можно искать величины большие, меньшие или совпадающие с некоторыми значениями. Для обозначения соответствующих операций сравнения используйте знаки <(меньше), >(больше), >=(больше или равно), <=(меньше или равно), ≠(не равно).
ЗАКЛЮЧЕНИЕ
Программа обработки электронных таблиц MS Excel – мощная и довольна простая в использовании программа, предназначенная для решения широкого круга планово – экономических, учетно – статистических, научно – технических и других задач, в которых числовая, текстовая или графическая информация с некоторой регулярной, повторяющейся структурой представлена в табличном виде.
Программа MS Excel предоставляет богатые возможности создания и изменения таблиц, которые могут содержать числа, тексты, даты, денежные единицы, графику, а также математические и иные формулы для выполнения вычислений. Ввод данных в таблицы, их форматирование и выполнение различного рода вычислений в значительной степени автоматизированы. Предусмотрены средства представления числовых данных в виде диаграмм, создания, сортировки и фильтрации списков, статистического анализа данных и решения оптимизационных задач.
Основные возможности и средства программы MS Excel:
- создание таблиц произвольной структуры и возможность их изменения;
- средства автоматизации заполнения ячеек таблиц данными;
- набор разнообразных функций для выполнения вычислений;
- средства автоматизации построения диаграмм различного типа;
- мощные механизмы создания и обработки списков (баз данных): сортировка, фильтрация, поиск;
- средства автоматизации создания отчетов.
Программа MS Excel очень важна для экономики поэтому данная тема была рассмотрена в этой контрольной работе.
СПИСОК ИСПОЛЬЗОВАННОЙ ЛИТЕРАТУРЫ
1. Пасько В.. Колесников А. Самоучитель работы на персональном компьютере.-К.: Издательская группа BHV, 1999 г.
2. Информатика: Базовый курс / С. В. Симонович и др. СПб.: Питер, 2001г.
3. Степанов А. Н. Информатика: Учебник для вузов. 5-е изд. – СПб.: Питер, 2008 г.
Внимание!
Если вам нужна помощь в написании работы, то рекомендуем обратиться к профессионалам. Более 70 000 авторов готовы помочь вам прямо сейчас. Бесплатные корректировки и доработки. Узнайте стоимость своей работы
Бесплатная оценка
0
Понравилось? Нажмите на кнопочку ниже. Вам не сложно, а нам приятно).
Чтобы скачать бесплатно Курсовые работы на максимальной скорости, зарегистрируйтесь или авторизуйтесь на сайте.
Важно! Все представленные Курсовые работы для бесплатного скачивания предназначены для составления плана или основы собственных научных трудов.
Друзья! У вас есть уникальная возможность помочь таким же студентам как и вы! Если наш сайт помог вам найти нужную работу, то вы, безусловно, понимаете как добавленная вами работа может облегчить труд другим.
Добавить работу
Если Курсовая работа, по Вашему мнению, плохого качества, или эту работу Вы уже встречали, сообщите об этом нам.
Добавление отзыва к работе
Добавить отзыв могут только зарегистрированные пользователи.
Похожие работы
- Организация вычислений в среде Microsoft Excel
- Создание списков и баз данных в среде MS Office
- Организация вычислений в среде MS Excel. Формулы и функции
- Организация вычислений в среде Excel. Формулы и функции



















