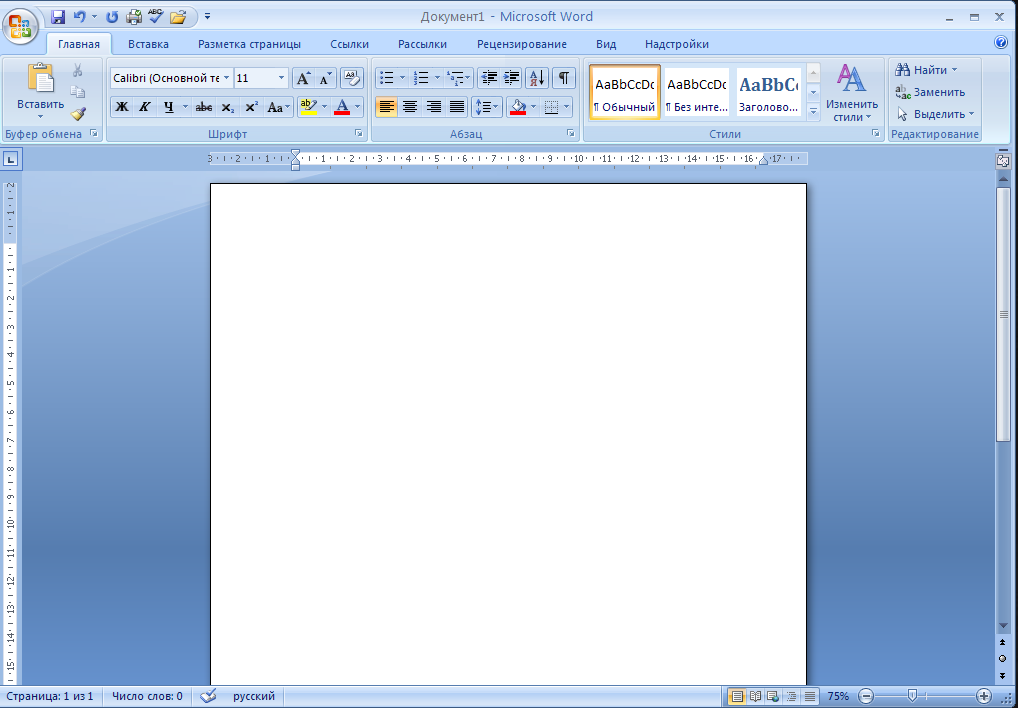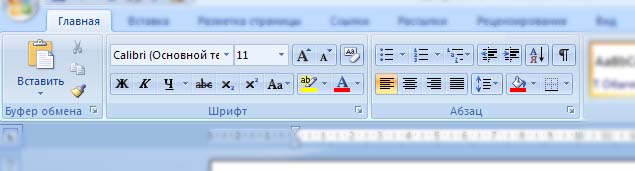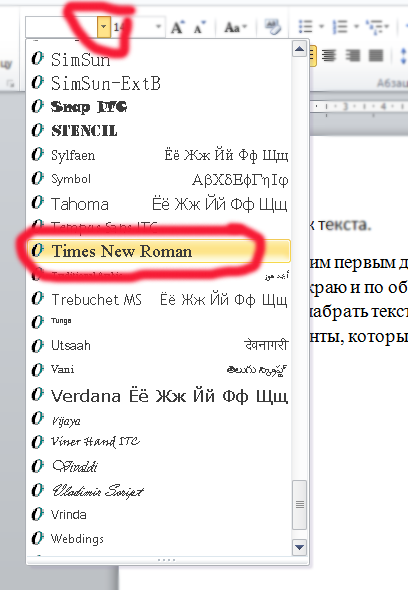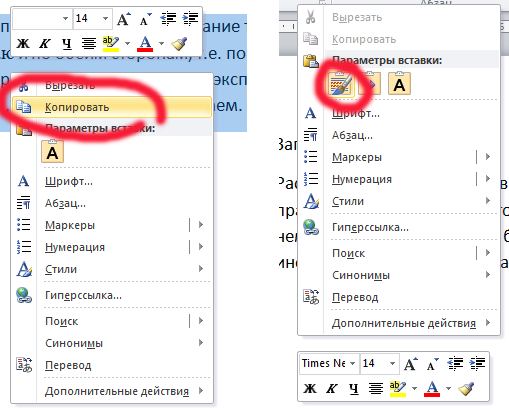В
век новых информационных технологий
умение работать на компьютере является
неотъемлемой частью профессиональной
деятельности любого специалиста.
Предметом
информатики на экономических факультетах
является формулировка или постановка
экономической задачи и ее программная
реализация с помощью инструментальных
средств. Данная дисциплина имеет цель
подготовить студентов к эффективному
использованию компьютерных средств
для решения задач в сфере экономики и
управления.
Практикум
является необходимым дополнением
теоретической части. Каждый раздел
содержит вопросы для самостоятельного
изучения. В практикум входят контрольные
вопросы по каждой теме, проверочные и
самостоятельные работы по вариантам,
тестовые задания.
Практикум
рекомендуется использовать на занятиях
при изучении дисциплины «Информатика»
студентами различных специальностей
и с разным уровнем начальной подготовки.
Составители
лабораторного практикума несколько
лет работают на кафедре информатики
Дагестанского государственного института
народного хозяйства. Они собрали в свой
практикум все полезное, что было издано
до настоящего лабораторного практикума.
Большую часть практикума составляют
работы, созданные непосредственно
авторами пособия и апробированные на
лабораторных занятиях. Материал к
пособию был собран непосредственно во
время работы в институте и в течение
учебного процесса были неоднократно
внесены дополнения и изменения, улучшающие
усваиваемость и наглядность учебного
материала.
Курс
«Информатика» является составной
частью учебного плана специальностей
060500 – «Бухгалтерский учет, анализ и
аудит», 060400 – «Финансы и кредит», 061100
– «Менеджмент организации» и изучается
в двух семестрах первого курса (32 часа
лекций +64 часа лабораторных занятий в
1 семестре, 28 часов лекций + 56 часов
лабораторных занятий во 2 семестре,
форма контроля — экзамен).
Знакомство с ms Word
Текстовый
редактор Microsoft
Word
является одним из базовых приложений
Microsoft
Office.
Навыки работы с текстовым редактором
должен иметь любой человек независимо
от специальности. Хорошо освоив Microsoft
Word,
легко научиться работать и с другими
приложениями офиса.
Для
запуска Microsoft Word можно использовать
следующий алгоритм
Пуск/Программы/Microsoft
Word
или двойной щелчок левой кнопкой мыши
(ЩЛКМ) по ярлыку. После чего на экране
появится стандартное окно Microsoft Word (рис
1).
Рис.1
Существуют
несколько способов завершения сеанса
работы с текстовым редактором:
-
Файл/Выход
-
A
X
lt+F4
-
ЩЛКМ
по значку в строке заголовка прикладной
программы -
ЩЛКМ
по значку системного меню в строке
заголовка прикладной программы. В
открывшемся окне выбрать команду
Закрыть.
Основные
элементы стандартного окна Microsoft
Word.
-
Строка
заголовка -
Панель
меню -
Панель
инструментов (для формирования панели
инструментов используется следующий
алгоритм Вид/Панель
инструментов)-
Стандартная
панель инструментов -
Панель
инструментов форматирования
-
-
Координатные
линейки (линейки можно убрать или
установить Вид/Линейка)-
Горизонтальная
координатная линейка -
Вертикальная
координатная линейки
-
-
Рабочая
область -
Полосы
прокрутки-
Горизонтальная
полоса прокрутки -
Вертикальная
полоса прокрутки
-
-
Строка
состояния
Основное
назначение текстовых редакторов –
всевозможные операции с текстом (ввод,
вывод, форматирование, копирование,
удаление и так далее).
Microsoft
Word
имеет гибкую систему справки, в которой
вы найдете ответы на вопросы возникающие
в ходе выполнения лабораторных работ.
Соседние файлы в предмете [НЕСОРТИРОВАННОЕ]
- #
- #
- #
- #
- #
- #
- #
- #
- #
- #
- #
Титул
Содержание
Часть 1.
Microsoft Office Word 4
1.1.
Краткое теоретическое введение 4
1.1.1.
Общие сведения 4
1.1.2.
Пользовательский интерфейс 6
1.1.3.
Основные приемы работы 9
1.2.
Форматирование текстового документа 11
1.2.1.
Цель работы 11
1.2.2.
Порядок выполнения работы 11
1.2.3.
Ход выполнения работы 12
Часть 2.
Microsoft Office Excel 29
2.1.
Краткое теоретическое введение 29
2.1.1.
Общие сведения 29
2.1.2.
Пользовательский интерфейс 31
2.1.3
Основные приемы работы 33
2.2.
Построение гистограммы в
Excel 36
2.2.1.
Цель работы 36
2.2.2.
Порядок выполнения работы 36
2.2.3.
Ход выполнения работы 36
2.2.
Построение гистограммы в
Excel (*) 43
2.2.1.
Цель работы (*) 43
2.2.2.
Ход выполнения работы (*) 43
2.3.
Построение графика функции в
Excel 44
2.3.1.
Цель работы 44
2.3.2.
Порядок выполнения работы 44
2.3.3.
Ход выполнения работы 44
2.4.
Построение усложненного графика в
Excel 51
2.4.1.
Цель работы 51
2.4.2.
Порядок выполнения работы 51
2.4.3.
Ход выполнения работы 51
2.5.
Построение графиков с условиями 55
2.5.1.
Цель работы 55
2.5.2.
Задание лабораторной работы 55
2.5.3.
Ход выполнения работы 55
2.6.
Построение суммирующего графика 57
2.6.1.
Цель работы 57
2.6.2.
Порядок выполнения работы 57
2.6.3
Ход выполнения работы 58
2.7.
Решение систем линейных уравнений методом Крамера 62
2.7.1.
Цель работы 62
2.7.2.
Порядок выполнения работы 62
2.7.3
Ход выполнения работы 62
2.8.
Перевод двоичного числа в десятичное и шестнадцатеричное 69
2.8.1.
Цель работы 69
2.8.2.
Порядок выполнения работы 69
2.8.3.
Ход выполнения работы 69
Часть 3.
Microsoft Office PowerPoint 79
3.1.
Краткое теоретическое введение 79
3.1.1.
Общие сведения 79
3.1.2.
Пользовательский интерфейс 79
3.1.3
Основные приемы работы 81
3.2. Создание презентации с кратким описанием задач и результата лабораторных работ 82
3.2.1.
Цель работы 82
3.2.2.
Порядок выполнения работы 82
3.2.3.
Ход выполнения работы 82
Часть
1. Microsoft Office Word
1.1. Краткое теоретическое введение
1.1.1. Общие сведения
Общее
название программных средств, предназначенных для создания, редактирования и
форматирования простых и комплексных текстовых документов, – текстовые
процессоры. В настоящее время в России наибольшее распространение имеет текстовый
процессор Microsoft Word. Это связано, прежде всего, с тем, что его
создатели предусмотрели локализацию программы в России путём включения в неё
средств поддержки работы с документами, исполненными на русском языке.
Текстовый
процессор Microsoft Word – один из самых мощных текстовых процессоров,
предназначенный для подготовки различных документов любой сложности: от обычных
писем, до выразительного
оформления рекламных листков и каталогов, научных
статей и книг.
В
документы, создаваемые средствами текстового процессора Microsoft Word, можно
помещать текст, рисунки, таблицы, диаграммы и графики. Текстовой процессор
Microsoft Word предназначен для работы в операционных системах Windows и,
следовательно, может использовать все их широкие возможности: скоростные
характеристики 32-х или 64-разрядной операционной системы, стандартизированный
графический интерфейс, буфер
обмена и т.д.
Текстовый процессор
Microsoft Word реализует принцип WYSIWYG (What You See Is What You Get –
«что видишь, то и получишь»). То есть содержание работы отображается в самом
процессе редактирования и выглядит максимально похожим на конечную продукцию.
Это предает работе в Microsoft Word несомненную легкость, позволяя избежать
многих ошибок.
Текстовой
процессор Microsoft Word позволяет набирать различные
документы,
редактировать и форматировать их, производить предварительный просмотр,
сохранять их на жёстком диске, повторно
загружать и редактировать, а также распечатывать их.
Набор
документов – это совокупность операций, обеспечивающих печатание
документов, как на русском, так и на английском языках, используя различные
шрифты и математические знаки.
Редактирование документа – это совокупность операций,
обеспечивающих добавление, удаление, перемещение или исправление
отдельных символов.
Форматирование документа – это совокупность операций,
обеспечивающих изменение размера шрифта, его цвета,
задание отступов
интервалов и т.д.
Предварительный
просмотр документа обеспечивает визуальное представление документа в
том виде, в каком он будет выглядеть на листе бумаги. Для перехода в этот режим
служит кнопка «Предварительный просмотр», которая находится в
разделе меню «Файл» (Рис 1. 1
Предварительный просмотр).
Рис 1. 1 Предварительный просмотр
Сохранение документа – операция, обеспечивающая
долговременное хранение перед выключением компьютера.
Печать
документа обеспечивает воспроизведение его на бумаге в том
виде, в котором он был подготовлен, отредактирован и
отформатирован.
Повторный вызов документа с
локального диска обеспечивает
продолжение работы с ним.
Рисунки
– это объекты векторной природы (линии, прямые и кривые, геометрические
фигуры, стандартные и не стандартные.). Они всегда внедрены в документ, их
можно редактировать непосредственно в процессе работы с текстовым процессором.
Изображения –
это объекты растровой природы. Графический редактор Microsoft Word не имеет
возможности создания изображений, поэтому они вставляются как внешние объекты
из файла, подготовленными другими средствами (растровым графическим редактором, сканером,
цифровой камерой и т.д.).
Запуск
текстового процессора осуществляем из рабочего стола
операционной
системы Windows путём двойного щелчка по соответствующему ярлыку. Сразу после
запуска па экране монитора
открывается рабочее окно Microsoft Word.
1.1.2. Пользовательский интерфейс
Пользовательский интерфейс текстового процессора Word-2000
предназначен для создания пользователю комфортных условий для работы с
документами. Основные элементы пользовательского интерфейса
сосредоточены в рабочем окне.
Рис 1. 2 Рабочее окно программы Microsoft
Word 2010
Рабочее окно текстового процессора
Microsoft Word включает в себя следующие элементы:
●
строку заголовка;
●
главное меню;
●
панель быстрого доступа;
●
вкладки ленты;
●
рабочее поле;
●
строку состояния;
●
кнопки управления режимом отображения;
●
бегунок управления масштабом отображения;
Строка заголовка
занимает верхнюю строчку рабочего окна и отведена для заголовка.
Здесь указано название программы Microsoft Word, а также название документа, с
которым в данный момент производится работа, например, «Документ 1».
Кроме того, в правом верхнем углу экрана находятся два ряда кнопок управления
окном. Верхний ряд кнопок соответствует самой программе Microsoft Word, а
нижний – тому документу, с которым производится работа в данный момент.
Под
заголовком располагается строка меню с рядом разделов, каждый
из которых можно открыть щелчком левой кнопки мыши.
Под строкой меню обычно находиться две панели
инструментов:
●
стандартная панель;
●
панель форматирования.
Панели
инструментов предназначены для облегчения и ускорения работы с
текстовым процессором. Кроме рассмотренных двух панелей в Microsoft Word
имеются ещё более десяти панелей инструментов, однако они в данный момент
скрыты. Это вполне объяснимо – ведь панели инструментов занимают на экране
много места и поэтому необходимо держать включёнными только те из них, которые
действительно необходимы. Чтобы настроить панели инструментов по своему вкусу
необходимо в разделе главного меню вид выбрать команду панели
инструментов.
Вкладки ленты
заключает в себе следующие пункты: главная, вставка, разметка страницы,
ссылки, рассылки, рецензирование и вид, каждый из который имеет собственный
функционал.
Под панелями
инструментов, как правило, располагается горизонтальная линейка,
показывающая размер рабочего листа в сантиметрах. Слева на экране располагается
вертикальная линейка. Если же линейки на экране отсутствует, их
можно вернуть на экран. Для этого в разделе главного меню вид необходимо
выбрать команду линейка.
Рабочее поле представляет
собой текстовую область, в которой пользователь может работать с текстом,
графическими элементами,
диаграммами, таблицами и т.д.
В нижней части экрана находится строка состояния. В ней
отражается текущая информация о работе с документом:
номер строки,
раздела, количество страниц и т.д.
В правом нижнем
углу представлены кнопки управления режимом отображения, включающие в себя следующие возможные способы
отображения текстового документа:
разметка страницы, режим чтения,
веб-документ, структура и черновик.
Немного правее
пользователю предоставляется возможность изменить масштаб текстового документа
Microsoft Word. При нажатии на кнопку «Выбор масштаба» появится окно со
стандартными масштабами и выбором необходимого масштаба (в процентном
соотношении) путём ввода числа в область «Произвольный». Бегунок
управления масштабом отображения изменяет масштаб отображения,
перетягивая значения влево (к уменьшению масштаба) или вправо (к увеличению
масштаба).
Справа и внизу
находятся полосы прокрутки, которые используются для просмотра
документа, например, при переходе с одной страницы на другую.
1.1.3. Основные приемы работы
Создание
любого документа можно условно разбить на следующие
этапы:
●
ввод документа;
●
редактирование документа;
●
форматирование документа;
●
сохранение документа;
●
открытие ранее сохраненного документа;
●
вывод документа на печать;
Ввод документа осуществляется с клавиатуры без учета
последующего оформления.
В верхнем левом
углу окна документа располагается текстовый курсор, который отмечает то место
на странице, где появляется очередной символ при нажатии клавиши на клавиатуре.
По мере набора текста курсор будет перемещаться вправо и, дойдя до конца
строки, курсор переходит на новую строку. Если слово не помещается в конце
строки, то оно будет полностью перенесено на новую строку или разделено
автоматически
(устанавливается настройкой).
Редактирование
документа – это исправление отдельных слов,
создание пробелов между словами, создание новых
абзацев и т.д.
Для
создания пробела между словами используется клавиша Space
(пробел), то есть длинная клавиша в
нижней части клавиатуры.
Для создания нового
абзаца или пропуска нескольких слов в тексте используется клавиша Enter.
Для удаления
символа используется клавиша Backspace (удаление символа слева от
положения курсора) и Delete (удаление символа справа от положения
курсора).
Для перемещения по
тексту используется клавиши стрелок в нижней части клавиатуры.
Для прокручивания страницы используется колёсико
мыши.
Для быстрого
перемещения по тексту используется клавиши Page Up и Page
Down.
Форматирование
документа – это выполнение следующих операций: выбор шрифта,
подчеркивания, установка текста (по центру страницы,
правому или левому краю), перенесение фрагментов
текста в другое место.
Сохранения
документа на жёстком диске включает в себя следующие
операции:
● выбрать
место (папку), где будет находиться сохраняемый документ (файл). Это может быть
любая папку, например «Мои документы»;
● присвоить
имя сохраняемому документу (файлу). По умолчанию текстовый процессор Word
присваивает ему имя по первой строчке сохраняемого документа;
● выполнить
операцию сохранения, при этом эту операцию можно
выполнить двумя способами;
1. выбрать
команду «сохранить» в пункте меню «Файл»;
2.
нажать на третью кнопку на стандартной панели инструментов с
изображением дискеты.
Для открытия ранее
сохраненного документа можно использовать три возможных варианта.
Открыть заранее
сохранённый документ можно из самого процессора Microsoft Word, выбрав в строке
меню нужный файл, или двойным нажатие левой кнопки мыши на текстовом файле,
хранящимся на компьютере.
Печать
документа осуществляется в три этапа, которые включают в себя: предварительный просмотр, установку параметров страницы и
собственно печать на принтере.
Предварительный
просмотр осуществляется с использованием кнопки «Предварительный
просмотр», расположенной на стандартной
панели инструментов.
Установка
параметров страницы производится с использованием
команды «Параметры», расположенной в меню «Файл».
Печать на
принтере производится с использованием кнопки печать, расположенной на
стандартной панели инструментов, или с использованием команды «Печать»,
расположенной в меню «Файл».
1.2. Форматирование
текстового документа
1.2.1. Цель работы
Целью работы
является практическое изучение основ редактирования и форматирования текстового
документа Microsoft Word.
1.2.2.
Порядок выполнения работы
Порядок
выполнения работы следующий:
1.
Отрыть заранее подготовленный текстовый файл;
2.
Сохранить его как отдельный текстовый документ;
3.
Сделать форматирование представленного текста (настроить шрифт,
абзац);
4.
Произвести вставку объектов (рисунки и формулы);
5.
Создать название для рисунка;
6.
Сделать перекрестную ссылку на него;
7.
Вставить таблицу и заполнить её;
8.
Создать нумерацию списков;
9.
Выделить элементы, подходящие для оглавления, и создать его;
10. Произвести
нумерацию текстового файла; 11. Сделать выводы о проделанной
работе.
1.2.3. Ход
выполнения работы
Форматирование текста
Неформатированный
файл носит название «Неформатированный текст» и находится в папке «Лабораторная
работа №1». Открытие
осуществляется двойным нажатием левой кнопки мыши.
После открытия
перед студентом появляется текстовое окно, содержащее неформатированный текст с
указанием мест для вставки
 |
картинок, таблицы и написания формул.
Документ необходимо
сохранить под своё имя и номер группы. Для этого в кнопку «Office» нажимаем на
кнопку «Сохранить как» и после выбора пути сохраняем файл с указание ФИО
студента и номера группы.
Начнём работу с
настройки шрифта и абзаца. Для этого выделяем нужную текстовую область и меняем
стандартный шрифт, расположенный во вкладке «Главная», на «Times New Roman» с
размером 14.
Рис 1. 4 Настройка шрифта. Способ 1
Иначе
настройку шрифта можно осуществить, выделив текст и нажав правую кнопку мыши.
Всплывет список, в котором содержится вкладка «Шрифт…» с иконкой буквы «А», а
также верхняя область быстрой настройки шрифта и абзаца. Конечно же, в ней
содержатся далеко не все возможности форматирования, что видно по размерам
области, но простая
настройка всё же имеется.
Стоит заметить, что
Microsoft Word содержит множество полезных «горячих клавиш». Для экономии
времени рекомендуется сразу же выделить весь доступный текст, нажав комбинацию
клавиш «Ctrl» + «A».
После этого целесообразно настраивать шрифт текста.
Затем перейдём к
настройке абзаца, а именно отступов, межстрочного интервала, выравнивания и
уровня.
Для начала выделим
подходящую для отдельного абзаца часть текста. Затем нажимаем правую кнопку
мыши и выбираем вкладку «Абзац», после чего появляется следующее окно (рис 1. 7
Окно настройки абзаца). В нём имеются две вкладки: «Отступы и интервалы» и
«Положение на странице». В первой настраиваются общие положения, отступы и
интервалы, во второй же присутствует возможность настройки разбивки на страницы
и исключения форматирования.
Рис 1. 7 Окно настройки абзаца
Поле «Образец» в
реальной времени показывает выделенный текст после корректировки каких бы то ни
было параметров до своего реального изменения. Табуляция в Microsoft Word – это
расстояние от начала строки до первого символа. Инструмент позволяет обозначить
абзац или новую строку.
В данной лабораторной работе нас интересует первая вкладка
(Отступы и интервалы). Стандартные настройки табуляции и второй вкладки нас
устраивают.
Для удобства представления информации абзацы необходимо
формировать по следующим критериям:
1.
выравнивание – по ширине;
2.
уровень – основной текст
3.
отступы слева и справа равны 0;
4.
выступ первой строки на 1,25 см;
5.
интервал перед и после равен 0 пт;
6.
междустрочный интервал – 1,5 строки.
Рис 1. 8 Результат настройки абзаца
После
выбора параметров стоит нажать на кнопку «OK». Изменения
вступят в силу.
Будет полезно
сохранить отформатированный абзац текста как один из стилей. Для этого выделяем
абзац и нажимаем на кнопку «Дополнительные параметры», расположенную в «Стиле».
Задаём название экспресс-стиль, например, «Абзац», нажав на кнопку «Сохранить
выделенный фрагмент как экспресс-стиль…».
Сохраненный
экспресс-стиль появится в списке быстрого доступа (рис
1. 9 Экспресс-стиль «Абзац»).
Рис 1. 9 Экспресс-стиль «Абзац»
Очень удобно
выделять необходимые текстовые области и выбором стиля осуществлять автоматическое
форматирование. Таким образом,
студенту необходимо отформатировать все доступные
абзацы.
Следующим
шагом будет создание элементов оглавления. Очевидно,
что ими служат названия глав, пунктов, разделов,
подразделов и т.п.
Элементы оглавления
должны быть выделены полужирным шрифтом (кнопка «Ж» на панели «Шрифт»), а также
образовывать несколько экспресс-стилей. К экспресс—стилю «1» будут
относиться названия глав, к экспресс-стилю «2» –названия пунктов глав.
Таким образом, к
экспресс-стилю «1» должны относиться следующие заголовки: «Принцип фон Неймана», «Формула Хартли», «Формула
Шеннона», «Единицы международной системы единиц (СИ)».
К экпресс-стилю «2»
отнесём соответственно «Введение», «Как работает машина фон Неймана».
В
результате окончательная версия экспресс-стилей примет вид (Рис 1.
10 Совокупность
экспресс-стилей).
Рис 1. 10 Совокупность
экспресс-стилей
В работе также
присутствует нумерация (рис 1. 11 Нумерация 1). Её необходимо задать
автоматически. Для этого выбираем область от первого до
пятого пункта включительно и нажимаем на кнопку
«Нумерацию», после
чего создаться автоматическая нумерация (см. финальный
пример).
Аналогичным
образом необходимо произвести нумерацию в главе
«Формула Хартли» (рис 1. 12 Нумерация 2).
Рис 1. 12 Нумерация 2
Также необходимо настроить
автоматическую нумерацию страниц. Так как обычно на первой странице находится
титул работы, то для него предусмотрено отсутствие нумерации. Для этого
выбираем вкладку «Вставка» и нажимаем на кнопку «Номер страницы» (рис 1. 13 Нумерация
страниц).
Имеется
возможность настройки положения цифр и дополнительных
параметров в меню конструктора (рис 1. 14 Конструктор нумерации страниц).
Следует упомянуть
возможность вставки пустой страницы и разрыва страницы. Пользователь находит
курсор на какой-то фрагмент текста (например, на начало абзаца) и выбирает в
разделе «Вкладка» «Пустая страницы» или «Разрыв страницы». В описанном случае
после нажатии на кнопку появится пустая страница. Может показаться, что эффект
одинаков. Однако если разместить курсов в середине слова, то при «Разрыве
страницы» произойдёт разрыв слова: часть, положенная левее курсора, останется
на
месте, а другая переместится на новую страницу.
Удобно (и
необходимо) для данной лабораторной работе вставить пустую страницу перед
первый заголовком «Принцип фон Неймана» для создание автоматического
содержания, а также начинать каждую главу с нового листа. Для этого наводим
курсор на окончание предыдущей главы и нажимаем на кнопку «Разрыв страницы» во
«Вставке» (рис 1. 15 Пустая
страница и разрыв страницы).
Рис 1. 15 Пустая страница и разрыв
страницы
Таким образом,
новая глава будет начинаться на новой странице и при дополнительном добавлении
необходимой информации не произойдёт эффект «сползания» текста на нежелательную
страницу. Также при создании автоматического содержания страница с содержанием
не будет мешать основным разделам.
Работа с формулами
Microsoft Word предоставляет возможность работать с
математическими формулами. Во вкладке «Вставка» в разделе «Символы»
пользователь может создать поле для создания формулы
или вставить символ.
В работе присутствуют
формулы, которые студенты должны заполнить с помощью «Вставки». Для этого
выбираем «Формулу. В появившимся «Месте для формулы» открываем конструктор во
вкладке
«Работа с формулами» (рис 1. 16
Работа с формулами).
В
конструкторе выбираем необходимую структуру формулы. В работе встречаются
формулы из структуры «Индекс» и «Предел и логарифм» (рис 1.
17 Необходимые структуры).
Рис 1. 17 Необходимые структуры
Работа с перекрестными ссылками и гиперссылками
Часто
при работе с программой Microsoft Word у пользователя возникает необходимость в
обращении к элементам текущего или иного существующего документа. Для решения
таких целей существует гиперссылки (для обращения к другим файлам или
веб-страницам) и
перекрёстные ссылки.
Перекрёстные ссылки
позволяют обращаться к абзацам текста, заголовкам, закладкам, сноскам,
рисункам, таблицам и формулам. Как уже было сказано выше, для создания ссылки
ссылающий объект должен существовать. Например, часто перекрёстные ссылки ведут
на различные рисунки, таблицы и формулы текстового документа. Представленные
объекты нужно именовать.
Удобно показать
принцип создания перекрёстной ссылки на примере изображения. Нумерация
происходит путём выбора вкладки «Ссылки» и
нажатия на кнопку «Вставить
название» (Рис 1. 18 Вставить название).
После этого в
появившемся окне происходит настройка параметров названия. Имеется возможность
выбора стандартного формата подписи, добавление нового, удаление старого и
создания автоматической нумерации для заданных элементов из списка объекта (Рис
1. 19 Настройка параметров
названия).
Рис 1. 19 Настройка параметров
названия
В поле «Название»
пользователь может сразу же ввести название объекта или же сделать это после
задания нумерации. Вкладка «Нумерация» позволяет выбрать уровни названий
объектов в зависимости от абзацев
текста.
Стиль, отвечающий за названия объектов, называется «Название
объекта» (Рис 1. 20 Стиль «Название объекта»). В работе его нужно изменить,
нажав правой кнопкой мыши на «Изменить…», и задать
следующие
параметры: чёрный цвет, Times
New Roman, 12 шрифт, курсив.
Рис 1. 20 Стиль «Название объекта»
После нумерации
нажимаем на кнопку «Перекрестная ссылка», расположенную во вкладке «Вставка»
рядом с кнопкой «Вставить название» и в полученном окне выбираем тип ссылки и
«Для какого названия» (Рис 1. 21 Перекрестные ссылки). В случае отсутствия
наименований объектов поле «Для какого названия» будет пустым.
Рис 1. 21 Перекрестные ссылки
В
работе студентам предлагается создать название для картинки
(«Машина фон Неймана») и сослаться на неё в тексте.
Работа с рисунком
В пункте «Как работает машина фон Неймана» должно быть
изображение (рис 1. 22 Место
вставки изображения).
Заместо <>
должен находиться рисунок. Для его вставки выбираем вкладку «Вставка» и
нажимаем на «Рисунок» (рис 1. 23 Вставка рисунка из файла), после чего
пользователю будет предложено выбрать путь до
изображения. Картинка имеет имя
«Изображение 1.png».
После вставки
изображение имеет размер 12,96 см x 16,5 см, что не соответствует требованиям
лабораторной работы. Необходимо изменить его размер на 10,98см x 16,5 см и
выбрать обтекание изображения вокруг текста для гибкого изменения его
местоположения. Для этого выбираем изображение левой кнопкой мыши и нажимаем на
вкладку «Работа с рисунками», расположенную выше по уровню вкладки «Формат». В
ней имеется возможность изменения размера (два крайних параметра в правом углу)
и задания положения (обтекание текста). В данной работе остальные возможности
нас не волнуют. Изменяем размер и заданием обтекание (рис 1. 24
Отредактированное изображение). Получаем отредактированное изображение. Важно
уместить и расположить его в центре окна (см.
финальную версию документа).
При
желании студент может во внеучебное время дополнительно
ознакомиться с функционалом работы Microsoft Word.
Работа с таблицами
Microsoft Word
предоставляет широкие возможности для работы с таблицами. В рамках этого
раздела не будем касаться Microsoft Excel, о ней речь пойдёт немного позже.
В конце данной
работе студенту предстоит заполнить таблицу с данными о примерах производных
единиц СИ, образованных с помощью основных единиц. Для этого во вкладке
«Вставка» выбираем «Таблица», после чего нажимаем на кнопку «Вставить
таблицу…». Эта кнопка позволяет вручную задать число строк и столбцов, а также
настроить ширину столбцов. Легко заметить, что есть возможность построить
таблицу путём выбора одного из белых квадратиков. Однако максимальный размер
такой таблицы может быть 10×8, что неэффективно для решения поставленной
задачи.
В появившееся окне
задаём размер 5×14 (5 столбцов и 14 строк) (рис 1. 25 Вставка таблицы). Может
показаться, что число строк меньше. Однако это не так. В нашем случае, на
нескольких строках столбцы объединены, что может создать ложную видимость.
Считать нужно по максимальному числу
строк и столбцов!
Рис 1. 25 Вставка таблицы
В таблице также можно настроить шрифт и абзацы.
Некоторые элементы
следует объединить, как видно из примера отформатированного текста. Для этого
необходимо в таблице выделить те ячейки, которые вы хотите объединить, нажать
на правую кнопку мыши и
выбрать «Объединить ячейки»
(рис 1. 26 Объединение ячеек).
Рис 1. 26 Объединение ячеек
Таблица должна
иметь такой же вид, как и таблица, представленная в финальном примере.
Вывод
По итогу работы
студент должен отформатировать исходный текстовый документ и сравнить свой
результат с финальной версией,
предоставленной преподавателем.
Часть 2. Microsoft
Office Excel
2.1. Краткое теоретическое введение
2.1.1. Общие сведения
Табличный процессор
Microsoft Office Excel является одним из самых мощных табличных процессоров,
предназначенных для работы с электронными таблицами. Возможности табличного
процессора весьма многообразны, а его пользовательский интерфейс гибок и
понятен. Табличный процессор Microsoft Office Excel реализует основной принцип
операционной системы – WYSIWYG. Это придает работе с Microsoft Office
Excel несомненную легкость и позволяет избегать многих
ошибок.
При организации данных используют следующие понятия:
1. Книга – самая крупная единица данных в Excel, являющаяся
синонимом файла. Все такие файлы
имеют расширения XLS (в версии с 1997 по 2003 года) или XLSX (в версии с 2007
года и далее). Книге можно дать любое имя, допустимое в операционной системе
Windows. (По умолчанию они получают имена Книга.(расширение xls или xlsx).
Число книг
ограничено дисковым пространством компьютера. Книги содержат рабочие листы.
2. Рабочий
лист образует рабочее пространство пользователя. Листов в книге Excel
может быть до 255 (обычно их число равно 16). Каждый лист имеет 255 столбцов и
65536 строк. Таким образом, всего на одном листе может располагаться 16777216
ячеек. Каждому листу можно давать произвольные имена длиной до 31 символа,
исключая знаки * : /
? [ ].
По умолчанию каждый
лист получает стандартные имена: Лист 1, Лист 2 и т.д. Рабочие листы содержат
поименованные строки и столбцы, на
пересечении которых находятся
обрабатываемые клетки (блоки клеток).
3. Строка.
Каждая строка адресуется своим номером, например, строка 10. При
необходимости обращение ко всем элементам строки
используется обозначение вида 10:10.
4. Столбец.
Каждый столбец адресуется обозначающей его буквой, например, буквой D.
Для обращения ко всем клеткам столбца
используется обозначение вида D:D.
5. Клетка.
Каждая клетка адресуется двумя компонентами: буквенного обозначения
столбца и цифрового номера строки (например, клетка С8
располагается в колонке С и в строке 8).
Клетка является элементарной единицей данных в
электронной
таблице.
6. Блок
(прямоугольная область клеток). Блок в электронной таблице адресуется
левой верхней и правой нижней его клетками, разделенных двоеточием (например
В4:С8).
Однако более
удобным при вводе адресом с клавиатуры является использование точки (например,
С3.М5). После нажатия клавиши Enter точка автоматически превращается в
двоеточие. Адресация отдельных клеток и блоков называется относительной.
7.
Любой блок, в том числе и отдельная клетка, могут быть
пронумерованы, что упрощает дальнейшие действия по
их обработке.
Например, блоку
А4:С10 может быть присвоено имя «Блок 1». В дальнейшем можно уже обращаться к
этому блоку по его имени, не указывая его конкретного адреса. Одним из способов
присвоения имени блока является ввод его имени в поле имени в строке формул.
В системе Excel
2007 и выше существует много различных типов данных, однако основными из них
являются числовые, текстовые и
логические.
8. Числовые
данные – это данные, состоящие из цифр и некоторых
специальных символов (+ — Е е ( ) % / ).
Вводимые
числовые данные хранятся с той точностью, с которой они были введены.
Вычисляемые результаты имеют до 15 разрядов, но могут быть представлены
пользователем с любой желаемой точностью в этих
пределах. Примеры числовых данных 125, 12.75, 0,345Е-3
и т.д.
9. Текстовые
данные – это данные, которые не распознаются как данные
другого типа.
В одной клетке возможен ввод до 32000 знаков. Текстовыми
данными могут быть и числа, если при вводе им предшествует апостроф, ` 123456.
Также данные естественно не могут участвовать в арифметических
операциях.
Если
текстовые данные не умещаются в ячейке, они продолжаются в следующих ячейках справа,
при условии, что они свободны. Если они заняты, то будет виден только
умещающийся в клетке фрагмент.
Текст может
автоматически переноситься на следующую строку внутри клетки, если в меню
выбран раздел «Формат» и далее команды «Ячейка», вкладка «Выравнивание» и в ней
установлен флажок «Переносить по словам».
10.Логические
данные – это данные, которые имеют одно из двух значений – истина
и ложь.
Они используются
как индикаторы наличия/отсутствия какого-либо признака или события, также могут
являться аргументами некоторых функций. Во многих случаях вместо этих значений
можно использовать
цифры 1 и 0 соответственно.
2.1.2. Пользовательский интерфейс
Основным элементом пользовательского интерфейса Excel 2007
является рабочее окно.
Верхняя строка
рабочего окна Excel содержит заголовок, в котором указано название программы –
Microsoft Excel, а также обрабатываемого в ней документа – КНИГА 1. Кроме того,
в правом верхнем углу экрана находятся два ряда кнопок управления рабочим
окном. Это говорит о том, что открылось не одно, а два окна. Верхний ряд кнопок
соответствует самому табличному процессору Excel, а нижний – тому документу, с
которым работает пользователь в данный момент (первоначально – КНИГА 1). Под
заголовком располагается строка меню системы Excel и панели
инструментов.
Стандартная
панель инструментов обычно находится сверху и
начинается с изображения чистого листа бумаги.
Панель
форматирования обычно располагается ниже стандартной панели и
начинается с кнопки выбора шрифта – Arial Cyr. Окончание Cyr в имени шрифта
происходит от слова Кириллица, т.е. имеется ввиду, что шрифт содержит и русские
буквы.
Если подвести
курсор мыши к какой-либо кнопке панелей инструментов и задержать его на пару
секунд, то появится подсказка с
пояснением, для чего нужна данная кнопка.
Панели
инструментов предназначены для облегчения и ускорения работы пользователя.
Однако, все команды, закрепленные за кнопками, можно найти и в меню системы
Excel, но его использование потребует выполнение большего количества операций
и, следовательно, большего времени. Поэтому гораздо удобнее в нужный момент
просто щелкнуть мышкой по нужной кнопке – команде соответствующей панели
инструментов.
Следующая строка
рабочего окна Excel 2000 называется строкой формул. Она начинается с поля имени
и предназначена для отображения вводимых формул и просмотра ожидаемых
результатов.
Ниже строки формул находится рабочее пространство Excel,
называемое рабочим листом.
Рабочий лист
обрамлен бордюром, где указаны номера строк и буквенные обозначения столбцов.
Поля бордюра являются кнопками, с помощью которых щелчком левой кнопки мыши
можно выделять целые строки или столбцы. В верхнем левом углу бордюра находится
кнопка
«Выделить все», применяемая для выделения
рабочего листа в целом.
Непосредственно под
пространством рабочего листа отображены вкладки листов, позволяющих вызвать
любой из имеющихся в рабочей книге
лист.
Здесь же имеются
четыре кнопки – треугольники перемещения по листам. Они используются при
необходимости доступа к листам, вкладки
которых не уместились в данной строке.
Более
быстрый способ доступа к невидимым листам открывает щелчок правой кнопкой мыши
на любой из кнопок треугольников, при этом появляется меню – список имеющихся
листов, из которого можно выбрать необходимый.
Самая нижняя
строка рабочего листа – строка состояния. Здесь отображаются
текущие режимы электронной таблицы и состояние некоторых клавиш клавиатуры
(NumLock, ScrollLock, CapsLock, End), а также даются подсказки по возможным
действиям.
2.1.3 Основные приемы работы
При
работе с электронными таблицами в Excel приходится постоянно выделять,
копировать, перемещать и удалять клетки, блоки, столбцы, строки, и т.д. Эти
операции могут быть выполнены несколькими способами, однако, здесь будут
рассмотрены в основном, самые быстрые из них. С другими
способами студент может ознакомиться самостоятельно.
Операция
«Выделение» является важнейшей операцией в электронной таблице, так как любые
преобразования данных осуществляется только над выделенными (указанными)
объектами.
Выделение
клетки осуществляется простым переходом в нее с
помощью клавиатуры или щелчком «мыши».
Выделение
строки (столбца) произойдет, если щелкнуть мышью на соответствующем
элементе бордюра – на цифре номера строки, или букве
номера столбца.
Выделение
всего листа осуществляется щелчком левой кнопки мыши по экранной кнопке
выделения всего листа (кнопка «Выделить все»), находящейся на пересечении
бордюра строк и столбцов. Перемещение содержимого клетки (блока клеток)
осуществляется также с помощью мыши. Для этого курсор следует приблизить к
любой границе выделенной клетки (блока клеток). При этом курсор превратится в
пустотелую стрелку и, нажимая и удерживая левую кнопку мыши, переместить
содержимое клетки
(блока клеток) на новое место.
Примечание. При перемещении блоков, содержащих формулы,
имеющиеся внутри их ссылки, остаются неизменными.
Копирование
данных в несмежные области осуществляется таким же
образом, что и перемещение, но при нажатой кнопке
Ctrl.
Размножение
данных в нескольких или даже многих ячейках осуществляется следующим
образом. Курсор мыши фиксируется на квадратной точке (маркере заполнения) в
левом нижнем углу блока (при этом курсор превращается в значок «+») и при
нажатой левой кнопке мыши перемещается по горизонтали или вертикали. Клетки, по
которым перемещается курсор, выделяются пунктирной линией. При отпускании левой
кнопки мыши все клетки заполняются данными, совпадающими с
содержимым первой выделенной клетки.
Если при этом еще
будет нажата клавиша Ctrl, то произойдет не копирование, а автозаполнение, т.е.
формирование числовой арифметической прогрессии.
Очистка освобождает отдельные клетки и блок клеток от
находящихся в
них данных. Очистка выделенной области удаление самого объекта. Можно удалить
отдельную клетку, блок клеток, строки, столбцы и
т.д. При этом удалённые объекты замещаются соседними.
Удаление, предварительно выделенной клетки (блока клеток)
выполняется нажатием клавиш CTRL+ минус.
Удаление строк и
столбцов осуществляется выделением курсором мыши на бордюре нужной строки
(столбца) или нажатием строк (столбцов) с последующим нажатием клавиш
Ctrl-(минус).
Вставка
пустой строки (столбца) осуществляется выделением курсором мыши на
бордюре нужной строки (столбца) с последующим нажатием клавиш Ctrl«+». При этом
новая строка будет вставлена сразу над выделенной строкой; пустой столбец будет
вставлен справа от выделенного столбца.
Если необходимо
вставить сразу несколько смежных строк (столбцов), то на бордюре выделяются
сразу несколько соответствующих элементов.
Вставка пустой клетки (блока клеток) осуществляется
аналогичным образом – выделяется
клетка или блок клеток нужного размера и нажимаются клавиши Ctrl +,
Изменение
ширины столбцов и высоты строк. Изменение ширины
столбцов осуществляется
следующим образом:
●
курсор мыши устанавливается на бордюре, на границе соседних
столбцов;
●
производится двойной щелчок левой кнопкой мыши, при этом
курсор мыши принимает вид двунаправленной стрелки;
● при
нажатой левой кнопке мыши производится буксировка границы столбца в нужное
положение.
Изменение ширины строк производится
аналогично.
Для завершения
работы в Excel необходимо щелкнуть левой кнопкой мыши по кнопке
«Закрыть», располагающейся справа от строки
заголовка. При этом работа в Excel будет завершена.
Редактирование
содержания ячеек производится следующим образом
●
курсором мыши выделяется необходимая ячейка;
● с
клавиатуры изменяется содержимое ячейки непосредственно или в строке формул.
Очистка ячеек производится следующим
образом:
●
курсором мыши выделяется необходимая ячейка;
●
нажимается клавиша Delete (Удалить) расположенная на
клавиатуре.
2.2. Построение гистограммы в Excel
2.2.1. Цель работы
Целью работы является изучение информационной технологии
использования встроенных вычислительных функций Excel для финансового анализа.
2.2.2. Порядок выполнения работы
1.
Создать таблицу финансовой сводки за неделю, в которую сохранить
доходы и расходы по дням недели;
2.
Произвести расчеты финансового результата по дням недели и найти
суммарный результат;
3.
Произвести расчеты среднего значения расходов, доходов и
финансового результата;
4.
Построить диаграмму изменения финансового результата; 5. Сделать
выводы о проделанной работе.
2.2.3. Ход
выполнения работы
Заполнение столбцов с исходными данными
После окончания
работы с Excel студент должен сохранить результаты под своим ФИО и номером
группы.
После создание
новый таблицы Excel, вводим заголовок таблицы «Финансовая сводка за неделю
(тыс. руб.)» в ячейку А1. Этот заголовок распространяется на всю ширину
таблицы, поэтому выделяем левой кнопкой мыши ячейки A1, B1, C1, D1 и нажимаем
кнопку «Объединить и поместить в центре», в группе «Выравнивание» вкладки
«Главная» (рис 2. 1 Объединение
Затем идёт
заполнение ячеек с днями недели, доходами и расходами. Для упрощения работы,
дни недели можно заполнить следующим образом: в ячейку A4 и A5 написать
соответственно «понедельник» и «вторник», затем выделить эти ячейки и, зажав
квадратик в правом нижнем углу ячейки A5, потянуть мышкой вниз до ячейки A10,
где будет «воскресенье» (рис 2. 2 Автоматическое заполнение дней недели).
Получим автоматическое
заполнение дней недели.
Рис 2. 2 Автоматическое заполнение
дней недели
Чтобы изменить
размеры ячеек, нужно щелкнуть кнопкой мыши на границе между строками или
столбцами в области с их именами и, когда указатель изменит свой вид на
двунаправленную стрелочка, переместить границу строки или столбца.
Следует выделить
ячейки B4 — D11 и поменять формат ячеек на денежный. Для этого нажмите правой
кнопкой мыши по выделенным
ячейкам, затем «Формат ячеек»
и «Денежный» (рис 2. 3 Формат ячеек).
Рис 2. 3 Формат ячеек
Название столбцов и
строк должны быть выделены жирным цветом и располагаться в центре. Также
необходимо добавить все границы рамки, для чего нажать на кнопку «Все границы»
в группе «Шрифт» (рис 2. 4 Вид
оформление).
Рис 2. 4 Вид оформление
После заполнения
таблицы с исходными данными, она должно
принять вид (рис 2. 5 Таблица с
исходными данными).
Рис 2. 5 Таблица с исходными данными
Вычисление средних значений и финансового результата
Произвести расчет в
графе «Финансовый результат» по следующей формуле: Финансовый результат =
Доход – Расход, для этого в ячейке D4
наберите формулу: =B4-C4 (рис
2. 6 Получение финансового результата).
Рис 2. 6 Получение финансового
результата
Ввести
расчетную формулу необходимо только для расчета по строке «понедельник», далее
производите автокопирование формулы (для этого выделите ячейку с формулой,
подводим курсор на нижний правый угол
данной ячейки и, нажав левую кнопку мыши, тянем курсор
вниз до D10).
Затем произведём
расчёты в графе «ср. значение» по следующей формуле: в ячейку B11 напишем
«=СРЗНАЧ(B4:B10)». Рис 2. 7 Получение
среднего значения.
После
этого перетягиваем ячейку B11 на C11 и D11, получая средние
значения столбцов.
Рис 2. 7 Получение среднего значения
Произведём расчёты
в графе «Общий финансовый результат за неделю» по формуле: «=СУММ(D4:D10)».
Получим таблицу (рис 2. 8
Заполненная таблица).
Рис 2. 8 Заполненная таблица
Построение гистограммы
Для построения
гистограммы изменения финансовых результатов по дням недели с использованием
мастера диаграмм, выделим ячейки A4 – A10
,и нажав Ctrl выделите ячейки D4 – D10, Вставка, Гистограмма,
Гистограмма с группировкой (рис
2. 9 Выбор гистограммы).

результате на вашем рабочем
листе появится гистограмма, следующего вида:
Вывод
В результате
выполнения работы студент ознакомился с возможностью ведения финансового учёта,
используя возможности программы Microsoft Excel, и построил гистограмму на
основе исходных данных.
2.2. Построение
гистограммы в Excel (*)
2.2.1. Цель работы (*)
Целью работы является изучение информационной технологии
использования встроенных вычислительных функций Excel для финансового анализа.
2.2.2. Ход
выполнения работы (*)
Таблица исходных данных
|
Ведомость |
||||||||
|
Фамилия |
№ группы |
Успеваемость системе) |
Средняя успеваемост |
Наличие стипендии |
||||
|
математика |
физика |
химия |
||||||
|
Гаврилов |
1 |
3n+a |
67-n+a |
n+65-a |
? |
? |
||
|
Давыдов |
2 |
5n-a |
3n+2a |
78-n+a |
? |
? |
||
|
Иванов |
1 |
6n-a |
32+n |
69+n-a |
? |
? |
||
|
Кольцов |
1 |
5a |
65+n |
5n |
? |
? |
||
|
Никитина |
2 |
3n+2a |
76-n+a |
87-n |
? |
? |
||
|
Николаева |
1 |
n+67 |
6n-a |
6n+a |
? |
? |
||
|
Петров |
1 |
87-n |
3n |
88-n+a |
? |
? |
||
|
Сидоров |
2 |
n+56 |
5n+3a |
3n+4a |
? |
? |
||
|
средняя |
? |
|||||||
|
наибольший |
? |
|||||||
|
наименьший |
? |
|||||||
где n – предпоследняя цифра, a – последняя цифра
шифра.
Необходимо:
1. Заполнить ячейки со знаком (?)
соответствующими формулами.
Наличие
стипендии рассчитывается по формуле: Стипендия2. Построить= {естьдиаграмму, если средняя«Средняя успеваемостьуспеваемость> 60студентов». нет, еслиДля средняя у
данных выбрать первый
и предпоследний столбцы таблицы.
2.3. Построение графика
функции в Excel
2.3.1. Цель работы
Целью
работы является изучение возможностей табличного процессора Microsoft Excel и
создание простого графика по заданным формулам.
2.3.2.
Порядок выполнения работы
Порядок
выполнения работы следующий:
1.
Открыть текстовый документ с необходимой формулой, указаниями
диапазона и шагом построения графика;
2. В
новой таблице Excel создать два столбца: x и y, где первый столбец заполнить с
учётом промежутка и шага, а во втором создать формулу для построения графика по
одной формуле;
𝑦 = 𝑐𝑜𝑠2𝑥(+𝑥31+1)
3. В
новой таблице Excel создать два столбца: x и y, где первый столбец заполнить с
учётом промежутка и шага, а во втором создать формулу
для построения графика по действиям;
4.
Произвести сравнение результатов, полученных путем заполнения
одной формулой и по действиям;
Результат должен быть одинаковым!
5. Построить
график, используя возможности Excel и подписать его; 6. Сделать
выводы о данной работе.
2.3.3. Ход
выполнения работы
Заполнение столбцов и создание формулы
В работе
предусматривается создание диапазона изменений значений x и заполнение формулы.
Для этого создаём
новую таблицу Excel, после чего ячейки A1 и B1 называем соответственно «x» и
«y». Делаем выравнивание по центру и
придаём ячейкам фон, отличный от белого.
Цвет заливки задаётся
в разделе шрифт (рис 2. 10 Цвет заливки).
Рис 2. 10 Цвет заливки
Задаём
диапазон для значений x. Для этого в ячейку A2 записываем 5, а в A3 записываем
4,8. Затем, выделив ячейки A2 и A3 и нажав на квадратик в правом нижнем углу
ячейки A3, проводим её вниз до значения -1, не отпуская левую кнопку мыши (рис
2. 11 Задание диапазона для x). Значение следующей ячейки при правильном
исполнении должно отображаться справа.
При этом не запрещается вести
отчёт от -1 до 5. Разницы нет.
Рис 2. 11 Задание диапазона для x
В
результате должна получиться таблица (рис 2. 12 Исходная таблица
с указание диапазона для x).
Рис 2. 12 Исходная таблица с указание
диапазона для x
Теперь перейдём к
заполнению столбца для y. Ордината y отвечает за результат вычисления формулы.
Зададим её значения в виде формулы.
Для этого перейдём
в ячейку B2 и введём формулу, отображающую задание в лабораторной работе.
Формула начинается со знака «=» (равно). За переменную x отвечает столбик «x»,
название математических функций имеется в «Мастере функций» (рис 2. 13 Мастер
функций), для вызова которого достаточно нажать на кнопку fx (вставить функцию),
расположенную в длинном поле правее названия ячейки.
Нам потребуются следующие математические функции:
● COS(число)
– функция, возвращающая значение косинуса угла x (значения x считаются в
радианах);
● СТЕПЕНЬ(число;степень) – функция, вычисляющая числа
заданного числа.
Рис 2. 13 Мастер функций
После
заполнения формулы, вид которой записан на рис 2. 14 Вид
математической формулы,
«спускаем» формулу на весь диапазон x.
ошибиться в количестве аргументов и синтаксисе.
Получаем заполненную
таблицу (рис 2. 15 Полученная
таблица значений ).
Рис 2. 15 Полученная таблица значений
Построение графика функции
Для
построения графика нам потребуются значения по осям OX и OY.
Воспользуемся
точечным построением с гладкими кривыми (рис 2. 16
Точечная с гладкими кривыми),
так как у нас присутствует функция COS.
В полученном окне выбираем «Выбрать данные» во вкладке
«Конструктор».
В окне
нажимаем на кнопку «Добавить», чтобы задать диапазон
значений по осям и подписать
график (рис 2. 17 Выбор источника данных).
Рис 2. 17 Выбор источника данных
В
следующем окне задаём значения для x (диапазон A2-A32) и для y
(B2-B32) и называем график «График функции».
Должен
получиться представленный выше график значений функции.
Разбивка функции на действия
Результат функции
(формула пункта 2.3.2), может быть получен по действиям. Каждое действие
записывается и считается в отдельной ячейке.
Для этого
создадим два дополнительных столбца y1 и y2, отвечающих за числитель и за
знаменатель, и запишем в них результат. Затем просуммируем их для самопроверки
изначальной формулы. Получаем следующую таблицу (рис 2. 19 Некорректный вывод
значения).
Рис 2. 18 Разбиение формулы
Вывод
В результате
выполнения работы студент должен овладеть навыками построения простейших
графиков и корректного их вывода.
2.4. Построение
усложненного графика в Excel
2.4.1. Цель работы
Целью работы является построение усложненного графика по
заданным формулам в Microsoft Excel.
2.4.2.
Порядок выполнения работы Порядок выполнения работы следующий:
1.
Аналогично предыдущей работе открыть документ с требуемой
формулой,
указаниями диапазона и шага для построения графика; 2. В таблице
Excel также создать два столбца: x и y;
3. Построить график,
используя возможности Excel и подписать его; 4. Сделать выводы о
данной работе.
2.4.3. Ход выполнения работы
Эта работа
взаимосвязана с предыдущей и подразумевает овладение студентов навыков
написание формулы и построения сложного графика функции 𝑦 = 𝑓(𝑥).
Необходимо построить график следующей функции:
𝑦 ln𝑙𝑛
+𝑥2|
𝑥−|)+𝑥5+ 4
+ 3 = (𝑥2
В диапазоне [-3;7] шагом 0,2.
Заполнение формулы
требует внимательности к скобкам и порядку действий. В процессе автоматического
заполнения столбца x может
возникнуть следующее число (рис
2. 19 Некорректный вывод значения)
Рис 2. 19 Некорректный вывод значения
Во
избежание такого отображения результата сделаем следующее: выделим все ячейки
столбцов x и y и правой кнопкой мыши выберем «Формат ячеек» (рис 2. 20
Изменение формата ячеек), в котором установим
«Числовой» с двумя знаками
после запятой.
Рис 2. 20 Изменение формата ячеек
В работе используются следующие математические
функции:
●
LN(число) – функция возвращает натуральный логарифм числа;
●
КОРЕНЬ(число) – функция, которая вычисляет квадратный
корень из числа;
●
COS(число) – функция возвращает косинус угла;
●
ABS(число) – функция возвращает модуль числа;
●
СТЕПЕНЬ(число;степень) – функция, вычисляющая числа
заданного числа.
По итогу должна
получиться таблица (рис 2. 21 Таблица значений графика сложной функции) и график
функции.
Рис 2. 21 Таблица значений графика
сложной функции
Вывод
В результате выполнения работы студент должен научиться
расписывать длинную математическую формулу и строить график сложной функции.
2.5. Построение графиков с условиями
2.5.1. Цель работы
Целью работы является построение графика с условиями
по заданным
формулам в Microsoft Excel.
2.5.2. Задание лабораторной работы
Необходимо построить график по следующим условиям:
на промежутке [0; 8] с шагом 0,5.
2.5.3. Ход выполнения работы
Порядок выполнения работы аналогичен предыдущим,
поэтому не
будет выделять его в отдельный пункт.
В ячейки А1 и В1
введём х и у соответственно. Начнём с заполнения ячеек для x. Необходимо ввести в А2 и А3 значения 0 и 0,5 и,
воспользовавшись автозаполнением,
получить остальные числа в ячейках (до A18).
В ячейку B2 внести следующую формулу (Рис 2. 22
Формула с
условиями) и получить значения
в пределе всего диапазона.
Функция ЕСЛИ имеет следующий синтаксис:
Рис 2. 23 Синтаксис функции ЕСЛИ
Мы
разбиваем наше условие на два условия: если x<1 и если x>1, так
как во втором случае полученная функция будет зависеть
от x>6 или x≤6.
Получили таблицу для построения графика с условиями:
Рис 2. 24 Таблица для построения
графика с условиями
Построим график аналогично предыдущим работам.
Вывод
В
результате выполнения работы научились задавать условия и
строить соответствующие графики.
2.6. Построение
суммирующего графика
2.6.1. Цель работы
Целью работы
является разбиение графика из пункта 2.4 на три графика (первые два отвечают за
большую дробь и график прямой y3 = 3) и
их суммирование.
2.6.2. Порядок выполнения работы
1.
В работе создаём таблицу, состоящую из следующих столбцов:
x, y1, y2, y3 и y;
2.
Заполняем диапазон значений в x аналогично задаче пункта 2.4;
3.
Столбец y1 заполняем первым числом, деленным на
знаменатель, то есть получаем формулу:
ln𝑙𝑛
𝑥2 ; 𝑦1 = 𝑐𝑜𝑠3(𝑥2+|𝑥|+5)
4.
Столбец y1 заполняем вторым числом со знаком -, деленным на
знаменатель, то есть получаем формулу:
5.
Столбец
y3 заполняем числом 3;𝑦2 = 𝑐𝑜𝑠3−(𝑥2𝑥++|𝑥4|+5)
;
6.
В столбец y сохраняем суммирование столбцов 𝑦3 = 3 y1, y2, y3;
7.
Строим отдельные𝑦
=графики𝑦1 + 𝑦1 +для𝑦1 y1, y2, y3 и суммирующий
график y;
8.
Делаем выводы о данной работе.
2.6.3 Ход выполнения работы
Необходимо при
заданном ранее диапазоне значений x разбить функцию y на несколько подфункций
и, сложив их между собой, построить
итоговый график. Формулы для
y1, y2 и y имеют вид (рис 2. 25 Вид формул).
Таблица
и данными примет следующий вид (рис 2. 26 Таблица с
данными о суммировании).
Рис 2. 26 Таблица с данными о
суммировании
График строим
аналогично предыдущим, но после добавление данных об одной из функций
необходимо нажатием правой кнопки мыши нажать на
кнопку «Выбрать данные» (рис 2.
27 Выбор данных).
Рис 2. 27 Выбор данных
Таким образом, при построении графика получатся следующие
данные (рис 2. 28 Выбор
источника данных).
Назвать
график лучше через панель «Макет» и вкладку «Название
диаграммы» (рис 2. 29 Название
диаграммы).
Получится следующий график:
Вывод
В результате
выполнения работы студент должен научиться разделять общую функцию на
подфункции, строить их графики и суммировать в общий
график.
2.7. Решение систем линейных уравнений методом Крамера
2.7.1. Цель работы
Целью работы
является решение заданной системы линейных уравнений методом Крамера, используя
формулы табличного редактора
Microsoft Excel.
2.7.2. Порядок выполнения работы
1. Занести
коэффициенты исходной системы линейных уравнений в матрицу в таблице Excel,
расположенной слева от знака «=» в отдельную матрицу и назвать её «матрица А»;
𝑥4
+ 142.𝑥3
− 𝑥 = 20 − 5𝑥4 − 2𝑥3 + 18𝑥2
=− 10 17𝑥4 + 𝑥3 − 2𝑥2 +
10𝑥 = 5
Занести коэффициенты, расположенные справа от знака «=», в
другую матрицу и назвать её «матрица B»;
3.
Создать копии матриц A, поочередно заменяя каждый столбец
матрицы A значениями матрицы B;
4.
Найти определители полученных матриц;
5.
Найти определитель исходной матрицы;
6.
Найти корни системы линейных уравнений и сохранить их
отдельно;
7.
Сделать выводы о проделанной работе.
2.7.3 Ход выполнения работы
Напомним, что метод
Крамера применяется для решения систем линейных алгебраических уравнений, в
которых число неизвестных переменных равно числу уравнений и определитель
основной матрицы
отличен от нуля.
В нашем случае
исходную систему линейных уравнений можно
привести к следующему виду:
{3𝑥4
+Тогда14𝑥3
+коэффициенты,0𝑥2
− 𝑥 = 20 расположенную−
5𝑥4 − 2𝑥3 +слева18𝑥2 +от0знака𝑥 =−«=»,10
17образуют𝑥4
+ 𝑥3 − 2𝑥2
матрицу 4×4.
А𝐴1коэффициенты,= (3 14 0 − 1 расположенные− 5 − 2 18 0 17справа 1 − 2от 10знака
0 − 1«=», 0 3 )образуют
матрицу 4×1.
Их
необходимо ввести𝐵 =в(20новой − 10таблице
5 9 ) Excel соответственно в
диапазон A2-D5 с названием «Матрица A» и диапазон F2-F5
с названием
«Матрица B» (рис 2. 30
Матрицы A и B).
Затем выделяем
место под четыре таблицы. Каждая из них является копией матрицы A, но с
поочередной заменой одного столбца на матрицу B. У первой таблицы – это первый
столбец, у второй таблицы – второй и т.д.
Для копирования
матрицы A выделяем диапазон A2-D5, то есть все элементы таблицы, и нажимаем на
горячую клавишу «Ctrl»+ «C». После этого элементы матрицы A подсветятся.
Размещаем курсор мыши на ячейку A8 и нажимаем «Ctrl»+ «V» для быстрой вставки
(рис 2. 31 Копирование
элементов матрицы A).
самом правом столбце матрицы A1
(рис 2. 32 Матрица A1).
Рис 2. 32 Матрица A1
Проделываем
аналогичную операцию для каждого столбцы, называя новые матрицы A2, A3 и A4
соответственно. Результат имеет вид,
представленный на рис 2. 33 Значения матриц A1, A2, A3
и A4.
Для экономии времени рекомендуется скопировать элементы
диапазона A7-I11 и вставить их немного ниже, изменив названия матриц и значения
соответствующих столбцов путём таких же вставок.
Теперь давайте
найдём значения определителей матриц. Табличный процессор Excel, как известно,
включает в себя широкий набор формул для работы с элементами таблицы. Среди них
есть так называемая «МОПРЕД», которая возвращает значения определителя матрицы.
Функция находится в категории «Математические» (рис 2. 34 Функция «МОПРЕД»).
Либо же студент может ввести название функции в соответствующем текстовом поле,
что удобнее.
Рис 2. 34 Функция «МОПРЕД»
Взамен «массива»
необходимо написать ссылку на искомую матрицу. А конкретнее на её первый и
последний элемент. Можно было обратить внимание, что мы во время выделения
матрицы A для копирования уже
указывали начальный и конечный элементы матрицы.
●
для матрицы A начальный и конечный элементы расположены в
A2 и D5;
●
для матрицы A1 – в A8 и D11;
●
для матрицы A2 – в F8 и I11;
●
для матрицы A3 – в A14 и D17;
●
для матрицы A4 – в F14 и I17;
Значения
определителей сохраним отдельно в матрицу O (рис 2. 35
Быстрое заполнение матрицы определителей).
Не забываем, что Excel позволяет очень удобно работать с
нумерованными названиями ячеек
или самых значений этих ячеек.
Рис 2. 35 Быстрое заполнение матрицы
определителей
В ячейках значений
определителей записывается формула вида:
Матрица
определителей примет значения (рис 2. 37 Значения определителей). Заметим, что
ни одно значение не равно 0, что
удовлетворяем требованию для
использования метода Крамера.
Рис 2. 37 Значения определителей
Теперь найдём
корни уравнений. Корень уравнения будет равен отношению определителя
соответствующей преобразованной матрицы на определитель первичной таблицы.
где –
определитель{𝑥1 = ∆∆1 𝑥2первоначальной= ∆∆2 𝑥3 = ∆∆3 𝑥матрицы4 = ∆∆4 , A; –
определители матриц ∆ A1,
A2, A3 и A4. ∆1, ∆2, ∆3, ∆4 Сохраним значения
полученных корней в матрицу X, расположенную в ячейках C19-D23. Формула для
корня 1 имеет вид (рис 2. 38 Нахождение корня 1). Аналогичные формулы
записываются для нахождения корня 2,
корня 3 и корня 4.
Рис 2. 38 Нахождение корня 1
Таблицу со значениями корней необходимо привести до
удобочитаемого
вида. Для этого изменим формат значений корней (рис 2. 39 Приведение формата
корней системы уравнений) на «Числовой» с тремя
знаками после запятой.
Рис 2. 39 Приведение формата корней
системы уравнений
Получим следующие значения корней (рис 2. 40
Значения корней).
Рис 2. 40 Значения корней
Общий вид файла Excel принимает вид, показанный на рис 2. 41.
Вывод
В результате
выполнения работы студент должен изучить возможность решения системы линейных
алгебраических уравнений и познакомиться с новой функцией табличного
процессора.
2.8. Перевод двоичного
числа в десятичное и шестнадцатеричное
2.8.1. Цель работы
Целью работы
является изучение способов перевода двоичного числа в десятичное и
шестнадцатеричное число с использованием инструментов
Microsoft Excel.
2.8.2. Порядок выполнения работы
1.
Записать исходное двоичное число 1001012 в таблицу Excel с
разбиением на разряды;
2.
Разъединить число по степеням двойки и получить исходное
число с использованием суммирования значений
разрядов;
3.
Перевести двоичное число в десятичное с помощью быстрой
формулы;
4.
Перевести двоичное число в десятичное с помощью
математических преобразований;
5.
Перевести двоичное число в шестнадцатеричное с помощью
быстрой формулы;
6.
Перевести двоичное число в шестнадцатеричное с помощью
математических преобразований;
7.
Сделать выводы о лабораторной работе.
2.8.3. Ход выполнения работы
Запись исходного
числа по разрядам осуществим следующим образом. Пусть столбец A носит
информативный характер. Ячейку A2 назовём «номер разряда», а A3 – «значение
разряда». Саму же таблицу (ячейка A1) назовём «Перевод 2 в 10 и 16 системы
счисления».
Наше число 100101
состоит из шести разрядов, соответственно, в строку разряды мы записываем числа
5, 4, 3, 2, 1, 0. Не забываем, что отчёт идёт с нулевого разряда. А в значения
разрядов сохраняем нолики и единицы.
Старший разряд находится справа, младший – слева.
Получаем таблицу (рис
2. 42 Заполнение исходных
данных)
Табличный процессор
даёт возможность перевести число из двоичной системы счисления в десятичную,
восьмеричную и шестнадцатеричную благодаря использованию формулы ДВ.В.ДЕС
(ВОСЬМ, ШЕСТН).
●
ДВ.В.ДЕС(число) – функция перевода двоичного числа в
десятичное;
●
ДВ.В.ВОСЬМ(число; разрядность) – функция перевода двоичного числа
в восьмеричное с указанием разрядности
переведенного числа;
●
ДВ.В.ШЕСТН(число; разрядность) – функция перевода
двоичного числа в
шестнадцатеричное с указание разрядности переведенного числа.
Формулы
находятся в разделе «Инженерные» и имеют вид (рис 2. 43
Мастер функции перевода числа).
Рис 2. 43 Мастер функции перевода
числа
Под указанием
разрядности подразумевают количество разрядов, которое займёт переведённое
число из одной системы счисления в другую. Например, двоичное число 101 можно
перевести в 8-ричное и получить 145 (без указания разряда). Либо при указании
разряда, равного пяти, например,
получим на выходе 00145 (рис 2. 44 Пример работы функции
ДЕС.В.ВОСЬМ()).
Рис 2. 44 Пример работы функции
ДЕС.В.ВОСЬМ()
Аналогичные функции
имеются для быстрого перевода числа из 8-ричной в двоичную, десятичную и
шестнадцатеричную системы счисления, из 10-ричной в двоичную, восьмеричную и
шестнадцатеричную системы счисления и из 16-ричной в двоичную, восьмеричную и
десятичную системы. Структура формул аналогична показанной ранее.
Для использования
функций нам необходимо указать число, записанное с учётом разрядов. Для этого
назовём ячейку A4 «десятичное представление разряда», куда укажем место весомых
коэффициентов (единиц). Единицы стоят в пятом, втором и нулевом разрядах.
Необходимо сохранить структуру числа, поэтому единицы умножим на 10 в степени
разряда. 10 – потому что нам
требуется десятичное представление разряда.
На месте
остальных разрядов можно написать 0 либо же через формулу умножить значение
разряда (ноль) на 10 в степени номера разряда. Ячейку A5 назовём «итоговое
двоичное число с учётом разрядов» и в ячейку G5 сохранить сумму диапазона
значений B4-G4. Получим таблицу (рис 2. 45 Получение двоичного числа с учётом
разрядов).
Теперь
воспользуемся формулой, сохранив её в ячейку G6, быстрого перевода числа,
представленной на рис 2. 46 Перевод из 2 в 10 систему
счисления (формула).
Рис 2. 46 Перевод из 2 в 10 систему
счисления (формула)
Теперь запишем
перевод двоичного числа в десятичное, используя математические операции.
Напомним, как осуществляется перевод из
двоичного числа в десятичное на примере перевода числа
1001012.
Десятичное число
– это сумма произведений значений разряда на степень двойки номер разряда. В
нашем случае получим формулу (значения разрядов записаны от младшего к
старшему):
𝑥 = 1
*Оформим20 + 0
* это21 +решение1 * 22 +в0таблице* 23 + 0Excel.* 24 +Нам1
* потребуются25 =
1 + 4 +степени32 = 37.
двойки.
Назовём ячейку A8 «степени двойки» и заполним строку по аналогии с формулой
ниже. Получаем числа от 25
до 20.
Рис 2. 47 Степени двойки
Эти степени двойки
вносят вклад в десятичное представление двоичного числа через умножение степени
двойки на значения разрядов
числа. Сделаем это через
формулу и запишем её в ячейки B9-G9:
Рис 2. 48 Вклад степеней двойки
Тогда десятичное число есть сумма вкладов степеней двойки.
Запишем это, как показано на
рис 2. 49 Получение десятичного числа.
Рис 2. 49 Получение десятичного числа
На
текущий момент таблица имеет вид (рис 2. 50 Перевод из 2 в 10
(математические операции)).
Рис 2. 50 Перевод из 2 в 10
(математические операции)
Теперь
займёмся переводом из двоичного числа в шестнадцатеричное.
С помощью формулы
всё делается аналогично переводу из 2-й в 10-ю систему. Результат запишем в
ячейку G12 (рис 2. 51 Перевод из двоичного числа в шестнадцатеричное).
Рис 2. 51 Перевод из 2 в 16 систему
счисления (формула)
Для перевода с
помощью математических формул потребуется разбить исходное двоичное число на
тетрады (четверки цифр), так как
16 = 24.
У нашего числа
100101 цифр 6, что не кратно четырём. Тогда добавим два нуля впереди. Они не
повлияют на число, но нам помогут быстро
перевести двоичное число в шестнадцатеричное.
То есть
вместо 100101 запишем 00100101 и сохраним их как показано
на рис 2. 52 Разбиение на
тетрады.
Рис 2. 52 Разбиение на тетрады
Если бы
мы делали перевод на бумаге, то разбили бы его на тетрады
(Рис 2. 53 представление
тетрадов).
Рис 2. 53 Представление тетрадов
Затем с помощью таблицы перевода чисел из двоичной в
шестнадцатеричную систему
счисления сопоставили бы значение тетрада и эквивалентного числа.
|
Двоичное |
Шестнадцатеричное |
|
0000 |
0 |
|
0001 |
1 |
|
0010 |
2 |
|
0011 |
3 |
|
0100 |
4 |
|
0101 |
5 |
|
0110 |
6 |
|
0111 |
7 |
|
1000 |
8 |
|
1001 |
9 |
|
1010 |
A |
|
1011 |
B |
|
1100 |
C |
|
1101 |
D |
|
1110 |
E |
|
1111 |
F |
Таблица перевода числа из 2 в 16
систему счисления
В нашем
случае получили 0010, что соответствует 2, и 0101, что
соответствует 5.
Заполним
следующую часть таблицы с результатами перевода (рис 2.
54 Перевод из 2 в 16
(математические операции)).
Рис 2. 54 Перевод из 2 в 16
(математические операции)
Сейчас таблица имеет вид:
Рис 2. 55 Текущий вид таблицы
Нам остаётся
произвести перевод из десятичной системы счисления в двоичную опять-таки двумя
способами: с помощью формулы табличного
процессора Microsoft Excel и с помощью математических
операций.
Начнём с формулы.
Озаглавим ячейку A19 «Перевод из 10 в 2 с помощью формулы» (аналогично
предыдущим пунктам). Заметим, что до этого мы нашли десятичное число. Это
значение ячейки G6 (число 37). Однако для закрепления навыков использования
формулы Excel в ячейку G18 напишем формулу перевода числа из 10 в 2 систему счисления,
где в качестве числа возьмем значение G6 (рис).
Рис 2. 56 Перевод из 10 в 2 (формула)
Теперь необходимо
произвести перевод с помощью математических операций. Как известно, перевод из
десятичного числа в двоичное, восьмеричное или шестнадцатеричное числа
осуществляется путём деления заданного числа на основание системы счисления и
записи остатка. Остаток записывается справа налево. Приведём пример на нашем
числе 37 (рис 2. 57
Перевод числа делением в
столбик)
Рис 2. 57 Перевод числа делением в столбик
Структуру деления столбиком оформим в виде:3710
=1001012
Рис 2. 58 Структура деления в столбик
в Excel
Здесь в роли
делимого выступает наше заданное число (37) и последующие целые части деления.
Делитель один и тот же – этот число 2.
Его запишем
только один раз. Наискосок записываются целые части от деления и ниже них –
остаток. Напишем немного про используемые при
подсчете функции, расположенные во вкладке «Математические»:
●
ЦЕЛОЕ(число) – функция округляет число до ближайшего
меньшего целого;
●
ОСТАТ(число;делитель) – функция возвращает остаток от
деления числа на делитель.
В ячейку A20
записываем число 37. В ячейку B20 записываем 2. Тогда, согласно рис. 58, в
ячейку B21 записываем целую часть от деления, а в A21 –
остаток от деления (рис).
Рис 2. 59 Заполнение деления
столбиком
Представим
фрагмент заполнения следующего деления (рис 2. 60
Фрагмент выполнения деления).
Рис 2. 60 Фрагмент выполнения деления
Результирующая таблица деления в столбик имеет вид:
Рис 2. 61 Таблица деления с столбик
Остаётся записать
окончательный результат в ячейку G26 с помощью формулы, знакомой нам из самого
начало выполнения работы:
Рис 2. 62 Формула для окончательной
записи числа
Общий вид полученной таблицы представлен на рис.
Рис 2. 63 Общий вид таблицы
лабораторной работы
Вывод
В результате
выполнения работы студент должен вспомнить способы перевода числа из одной
системы счисления в другую, а также реализовать их с помощью возможностей
табличного процессора Microsoft Excel.
Часть 3. Microsoft
Office PowerPoint
3.1. Краткое теоретическое введение
3.1.1. Общие сведения
Приложение
Microsoft Office PowerPoint – инструмент, позволяющий создавать презентации
(демонстрационных материалов) с использованием компьютерных слайдов. Является
частью программы Microsoft Office.
Каждая страница
презентации является слайдом. Презентация состоит из некоторого множества
слайдов, хранящихся в одном файле, и имеется
формат .ppt. Слайды обладают свойствами, которые
влияют на:
●
Размеры слайдов;
● Разметку
слайдов (расположение заголовков, текста и объектов
на слайдах);
●
Шаблоны оформления (дизайн слайда);
●
Эффекты перехода от одного слайда к другому.
3.1.2. Пользовательский интерфейс
Основными
элементам PowerPoint являются слайды. Общий вид
презентации представлен на рис 3. 1 Общий вид рабочего
окна презентации.
В нём слева
располагается совокупность всех слайдов с порядковой нумерацией, а также
представление слайдов в виде структуры. По центру располагается текущий слайд с
заголовком и текстом слайдов с возможностью размещения графических элементов. В
титульном листе
презентации находится заголовок и подзаголовок
слайдов.
Внизу центра
имеется возможность написать комментарии к слайду, которые могут помочь во
время проведения выступления.
Режимы
программы программы PowerPoint
Рис 3. 2 Режимы работы программы
1.
Обычный режим – в данном режиме отображаются три области:
структуры, слайда и заметок. Они позволяют одновременно работать над всеми
аспектами презентации. Размеры областей можно изменять, перетаскивая их
границы.
«Область структуры» служит для работы над
текстовым содержанием и развертывания содержимого презентации. Позволяет вводить текст
презентации, изменять уровни и порядок элементов списков, а также порядок
слайдов.
В
«Области слайда» отображается полное содержание отдельного слайда с
учетом форматирования. Область позволяет добавлять в слайд
рисунки, аудио — и видеофрагменты, анимацию и
гиперссылки.
«Область заметок» служит для
добавления заметок докладчика или
сведений для аудитории.
2. Для работы со слайдами презентации могут быть также
использованы «Режим структуры» и «Режим слайдов».
Основное их отличие
от Обычного режима состоит в том, что в первом случае большую часть рабочей
области окна PowerPoint занимает Область структуры, а во втором – Область
слайда. Это оказывается удобным при работе над соответствующим аспектами
презентации.
3. В «Режиме структуры» размеры рабочей зоны «Структуры»
гораздо больше, чем области слайда и заметок.
4. Режим
сортировщика слайдов позволяет просмотреть все слайды
презентации, а также организовать порядок следования
слайдов.
5. Режим «Показ слайдов» позволяет осуществлять
предварительный просмотр слайдов в том виде, в
котором они
будут отображаться в процессе демонстрации.
Заметим, что переключаться между режимами можно также с
помощью соответствующих команд ленты Вид.
3.1.3 Основные приемы работы
Программа
PowerPoint включает в себя многое из приёмов работы с Microsoft Office Word и
Microsoft Office Excel, но содержит и отличительные особенности.
Самая главная – гибкая возможность настройки слайдов, их
перемещения и демонстрация.
3.2.
Создание презентации с кратким описанием задач и результата лабораторных работ
3.2.1. Цель работы
Целью работы
является изучение возможностей создания презентаций в Microsoft Office PowerPoint и подытоживание общего результата
лабораторных работ представленного методического
указания.
3.2.2. Порядок выполнения работы
1.
Создать новую презентацию и сохранить её своим ФИО и номером
группы;
2.
Написать титульный лист с указание ФИО и группы;
3.
Творчески описать основные аспекты работы в Word и Excel
(рекомендуется использовать скриншоты своих
лабораторных работ);
4.
Создать автоматическое оглавление с возможностью перехода к
слайдах;
5.
Создать на слайдах управляемые кнопки с переходом на следующий,
предыдущий слайд, а также с переходом к содержанию;
Такие кнопки должны
иметься кроме титульного слайда, содержания и благодарности за внимание.
6.
Сделать выводы о проделанной работе.
3.2.3. Ход выполнения работы
Лабораторная
работа подразумевает творческий подход к оформлению презентации, но некоторые
требования должны быть соблюдены. Они касаются содержания, кнопок и графических
составляющих презентации (рисунков и, возможно, таблиц). Титульный слайд можно назвать по
следующей форме (рис 3. 3
Титульный слайд).
Рис 3. 3 Титульный слайд
Однако такой дизайн
очень стандартен. Во вкладке «Дизайн» студенту предлагается выбрать один из
возможных дизайнов оформления презентации и следовать ему (рис 3. 4 Выбор
дизайна). При наводке на стиль Microsoft PowerPoint предварительно изменяет вид
презентации в соответствии с наведённым дизайном. Это удобно при выборе дизайна
в работе.
Рис 3. 4 Выбор дизайна
Следующим слайдом идёт содержание.
Рис 3. 5 Слайд с содержанием
Пункты, написанные
на рис 3. 5 Слайд с содержанием, хорошо отражают совокупность задач, с которыми
встречались студенты в ходе выполнения работ.
Работа творческая,
поэтому подробного описания слайдов не будет. В методическом описании будет
приведён пример начала оформления отчёта
по работе с Microsoft Word.
Создание кнопок
В работе создание
кнопок как графических элементов ведётся из вкладки «Вставка». В самом низу
есть пункт «Управляющие кнопки», где содержатся стрелки (перевод вперёд и
назад) и необходимый нам «домик» (переход на слайд с содержанием, кнопка
«домой»).
Выбираем кнопку
«домой» и ставит её вниз слайда. Появляется окно с настройкой действия, то есть
предлагается настроить событие, которое произойдёт при нажатии на кнопку
«домой».
Рис 3. 7 Настройка действия
Нам необходим
переход на слайд содержания. Из списка перехода по гиперссылке выбираем
«Слайд…» и в новом окне выбираем «2. Содержание» (рис 3. 8 Настройка кнопки
«домой»).
Рис 3. 8 Настройка кнопки «домой»
После
появления кнопки (рис 3. 9 Появление кнопки «домой») желательно изменить её размер
в соответствии со стилем оформления
презентации и разметить её в
нижнем центре слайда.
Рис 3. 9 Появление кнопки «домой»
Перейдём к кнопкам
«далее» и «назад». Они также располагаются в «Управляющих кнопках». Для кнопки
«далее» можно выбрать стандартную настройку (рис 3. 10 Настройка кнопки
«далее»), как и для кнопки «назад»
(рис 3. 11 Настройка кнопки
«назад»).
Рис 3. 10 Настройка кнопки «далее»
Рис 3. 11 Настройка кнопки «назад»
Согласно правилам
дизайна, кнопка «назад» располагается левее остальных, «вперед» – правее, а
«домой» – по центру (рис 3. 12
Расположение кнопок).
Рис 3. 12 Расположение кнопок
Повторимся: такие
кнопки должны быть практически на каждом слайде, поэтому советуется просто
скопировать только что созданные кнопки (Ctrl + C) и вставлять их по мере
необходимости далее (Ctrl + V). При копировании кнопок они сохраняют своё
положение на слайде, что упрощает
задачу согласования стиля.
Некоторые горячие клавишы
Во время работы с
текстовыми файлами студенту могут потребоваться некоторые горячие клавиши и
возможности операционной системы Windows.
Помимо стандартных
комбинаций «Ctrl + C» (копирование объекта), «Ctrl + X» (вырезание объекта) и
«Ctrl + V» (вставка объекта) существуют комбинации, которые могут упростить
процесс «скроллинга» текста.
Комбинации «Ctrl +
PgUp» и «Ctrl + PgDn» позволяют быстро переместиться на предыдущую страницу
(PgUp) и следующую страницу (PgDn) относительно указания курсора. Это также
может быть полезно в
качестве быстрого возвращения в исходное место
редактирование текста.
Например,
пользователь оставляет курсор в начале важного абзаца курсовой работы и решает
проверить начало работы. Если он захочется быстро вернуться к исходному абзацу,
достаточно нажать на комбинацию «Ctrl + PgUp» или «Ctrl + PgDn», чтобы
переместиться на начало соседней страницы.
Также немаловажно
упомянуть про кнопку «PrtSc», которая делает снимок экрана и сохраняет его во
временный буфер обмена. Для получения изображения можно открыть стандартную
программу Paint и нажать на
кнопку «Вставка» (рис 3. 13
Пример работы клавиши «PrtSc»).
Рис 3. 13 Пример работы клавиши
«PrtSc»
При
открытии окон и необходимости вставки только его можно
использовать комбинацию клавиш «Ctrl + PrtSc».
Также
есть встроенные «ножницы», позволяющие обрезать часть
экрана и сохранить как
изображение (рис 3. 14 Инструмент «Ножницы»).
Рис 3. 14 Инструмент «Ножницы»
Настройка содержания
После наполнения презентации материалом займёмся созданием
гиперссылок на элементы содержания. Выделим «Работа с Microsoft Word» и во
вкладке «Вставка» нажимаем на кнопку «Гиперссылка», расположенная в
группе «Связи» (рис 3. 15
Вставка гиперссылки).
Рис 3. 15 Вставка гиперссылки
В
открывшемся окне выбираем «Место в документе» и нужный слайд
(в данном случае, третий).
После чего подтверждаем выбор.
Рис 3. 16 Выбор места гиперссылки
Аналогичные гиперссылки создаём для остальных элементов
содержания.
Слайд «Общие
выводы» должен содержать краткое описание выводов из сделанных лабораторных
работ.
В источниках можно
указать интернет-ресурсы или названия книг и методических указаний. Создание
гиперссылок на интернет-сайты создаются аналогично созданию гиперссылок в
содержании, но выбрать нужно «Связать с файлом, веб-страницей».
Вывод
В ходе выполнения
лабораторной работы была изучена программа Microsoft Office PowerPoint, была
построена презентация и обработаны данные о всех лабораторных работ.
Уважаемый читатель моего блога!
Эти уроки по работе в текстовом редакторе MS WORD предназначены для тех, кто только научился создавать папки и играть в сапера и немного пользоваться интернетом, т.е. для самых начинающих, поэтому объяснения будут максимально подробными и понятными. Удачи Вам!
Начнем с того, что текстовый редактор Word не единственный на свете, и у него есть аналоги (конкуренты), но так как он получил наибольшее распространение, то про него и пойдет речь.
1. Интерфейс или внешний вид редактора MS Word
Перед Вами на изображении внешний вид программы, которая состоит из рабочего поля (белый лист, на нем будет отображаться вводимый текст и вся разметка страницы) и панели инструментов. Это два основных момента программы.
Панель инструментов MS Word
Заметьте, что панель инструментов в Microsoft Word состоит из вкладок «Главная», «Вставка», «Разметка страницы» и т.д. (т.е. инструменты для редактирования текста сгруппированы) (см. рисунок ниже). Бывает так, что эта панель свернута из-за малой высоты экрана (так больше текста видно). Как закрепить или скрывать автоматически панель инструментов.
У каждой вкладки есть свой набор инструментов, для простого форматирования текста, достаточно владеть первыми 3-мя и то не всеми инструментами.
Вкладка «Главная»
Основные инструменты этой вкладки — это:
- Шрифт — иначе говоря внешний вид буквы. Каждый шрифт в программе Word имеет свое имя, сейчас выбран «Calibri»
- Размер — тут понятно, размер букв, сейчас выбран 11-й размер
- Ж К Ч — Жирный (буквы такие же как все, но толще), Курсив (буквы с наклоном), Ч — подчеркнутые буквы
— выравнивание теста по левому, по центру, по правому и по обеим сторонам
И так. На этом теория заканчивается и пора нам перейти к практике (к работе в MS Word), что бы хорошо понять и запомнить какой инструмент и для чего. Для этого нам необходимо выполнить следующее задание, которое сводится к тому, что надо напечатать текст и с помощью инструментов предать им требуемый внешний вид.
Вот это нам надо сделать:
Первым делом нам необходимо открыть программу MS Word и набрать там текст изображенный ниже на картинке (сначала изображение клавиатуры, а потом самого текста). Имейте ввиду, что сейчас Вы набираете просто текст, используя только буквы, запятую и точку. Клавишу Enter не нажимаем, при наборе текста в программе Word, текст автоматически переходит на новую строку, поэтому клавишу Enter нажимают тогда, когда надо сделать НОВЫЙ АБЗАЦ!
Чтобы напечатать большую букву, надо нажать клавишу Shift и не отпуская ее, саму букву (подробнее см. сочетание клавиш). Клавиши Shift обычно 2 штуки. Справа выделены 2 клавиши Shift и клавиша которой можно ввести точку — если просто на нее нажать и запятую — если нажать Shift и ее (так же как и ввод большой буквы)
И так, набираем следующий текст.
Теперь начинаем его форматировать — т.е. придавать ему внешний вид
Первым делом перенесем на новый абзац все, что идет после фразы «Заголовок текста.» Для этого поставим каретку — это та самая мигающая палочка на месте которой появляется текст, прям перед словом «Рассмотрим», чтобы это сделать надо кликнуть левой кнопкой мыши наведя курсор туда, где должна быть каретка. После того как там появилась мигающая каретка нажмите клавишу Enter. эти мы все, что стояло после нее перевели на новый абзац.
Для дальнейших операций нам надо научиться выделять отрывки текста. Нам надо выделить фразу «Заголовок текста.» Сначала поставьте каретку перед буквой «Заголовок» далее наведите туда же курсор мыши и нажмите левую кнопку мыши и не отпуская ее тяните курсор до точки этой фразы после чего отпустите. Должно получиться вот так:
И пока текст выделен нажимаем выравнивание по середине для этого находим инструмент выравнивание и выбираем второй элемент из четырех. Этот элемент выравнивает текст по центру, об этом уже говорилось выше.
Если все сделано правильно то выделенный текст должен стать по середине страницы.
Далее выделим фразу «Рассмотрим первым делом» и нажмем на букву Ж и текст станет жирным. Далее выделяем все кроме заголовка и меняем внешний вид букв выбирая в списке шрифтов «Times New Roman»
Ну вот и изменился внешний вид букв, далее так же выделяя заголовок, рядом с выбором шрифта выбираем из списка размер шрифта 14-й.
Заметьте, что на моем рисунке, текст повторяется 4 раза, что бы его не набирать, его нужно скопировать и вставить. Для этого выделяем весь текст, по выделенному тексту жмем правой кнопкой мыши и выбираем пункт «копировать». После сего ставим нашу каретку в самый конец текста, делаем новый абзац (нажимая клавишу Enter) и еще раз кликаем правой кнопкой мыши и жмем «параметры вставки.» И еще 2 раза вставляем.
Теперь выделяя текст и нажимая на нужный инструмент, добейтесь нудного результата!
Небольшой вывод о работе в редакторе MS WORD
Прежде чем что-то с чем-то сделать, это что-то надо выделить, а потом нажать на инструмент,который с ним что-то сделает.
Содержание:
- Введение
- Меню ФОРМАТ
- Команда шрифта
- Команда пункта
- Команда Списка
- Команда «Край и заполнение»
- Команда Столбцы
- Командование органом
- Команда табуляции
- Командные ярлыки
- Фоновая команда
- Команда Стиля
- Встроенные стили Word.
- Команда Рамки
- Пиктографическое меню ФОРМАТИРОВАНИЕ
- Заключение
- Список литературы
| Тип работы: | Реферат |
| Дата добавления: | 21.01.2020 |
- Данный тип работы не является научным трудом, не является готовой выпускной квалификационной работой!
- Данный тип работы представляет собой готовый результат обработки, структурирования и форматирования собранной информации, предназначенной для использования в качестве источника материала для самостоятельной подготовки учебной работы.
Если вам тяжело разобраться в данной теме напишите мне в whatsapp разберём вашу тему, согласуем сроки и я вам помогу!
Если вы хотите научиться сами правильно выполнять и писать рефераты по любым предметам, то на странице «что такое реферат и как его сделать» я подробно написала.
Введение
Самой популярной программой для Windows является текстовый процессор MicrosoftWord. Не будет преувеличением сказать, что эта программа стала стандартом в обработке текстов. Сфера применения Слова очень широка. Это набор текстов любой сложности, подготовка и создание документов, писем, отчетов, в том числе с иллюстрациями, и многое другое. Можно сказать, что Word можно использовать практически везде, где необходимо работать с текстом. Кроме того, последняя версия Word обладает сложными инструментами для работы с гипертекстовыми документами и документами, предназначенными для публикации в Интернете.
Текстовый редактор MSWord имеет широкие возможности для ввода, форматирования и редактирования текста и позволяет вставлять таблицы и рисунки. Она также имеет ряд специальных функций, таких как многоколоночный набор, нумерация страниц, заголовки и колонтитулы, списки, сноски и оглавление, и это лишь некоторые из них.
Меню ФОРМАТ
Читая газеты, журналы, книги, знакомясь с разными печатными материалами, мы видим разные способы расположения текста на странице. Попробуйте сравнить шрифт, используемый для печати газет, журналов и книг. Вы легко заметите, что шрифт, выбранный в книге, намного больше, чем газетный шрифт, но в то же время более плоский, чем шрифт, используемый в детских книгах. Один и тот же шрифт может иметь разные акценты: жирный, курсивный, подчеркнутый.
Помимо различий в шрифте, обратите внимание на способ изложения абзацев. Вы можете найти параграфы, выровненные по левому или по обоим полям. Строки абзацев могут быть расположены на разных расстояниях друг от друга (относительное расположение строк в абзаце называется интервалом). Существует множество способов форматирования ваших страниц.
Форматирование текста — это процесс форматирования страниц, абзацев, строк и символов.
В MSWord есть меню Формат, которое позволяет быстро и легко отформатировать текст. В меню Формат можно найти шрифт, абзац, список, рамку и заливку, столбцы, регистр, закладка, подписи, фон, стиль, рамку и т.д.
Команда шрифта
Основной графической единицей текста является символ. Последовательность символов формирует текст. ХАРАКТЕРЫ имеют следующие параметры: Шрифт; Размер; Цвет.
Форматирование шрифта — это изменение параметров вводимых символов.
Слово делает ввод и изменение шрифтов быстрым и легким. Форматирование шрифта выполняется с помощью окна Формат или диалогового окна Формат/Шрифт. В диалоговое окно Шрифт можно зайти, выбрав опцию Шрифт в подменю Формат или нажав Ctrl+D.
Диалоговое окно состоит из трех вкладок. Первый из них, называемый Шрифт, на самом деле дублирует кнопки панели инструментов.
Верхняя часть окна используется для задания шрифта, его контура и размера. Затем устанавливается цвет текста и опция подчёркивания (всплывающий список Underline). Если вы установили значение Underline, вы можете установить цвет линий в выпадающем списке Underline Color. В поле Modify (Изменить) вы можете использовать флажки для указания других способов форматирования текста.
Большинство из них не требуют комментариев, но по некоторым из них мы поговорим более подробно:
- Верхний индекс — текст поднимается над базовой линией и одновременно уменьшается размер шрифта (таким образом рисуется степень числа и т.д. ).
- Нижний индекс — текст опускается ниже базовой линии, а размер шрифта уменьшается.
- Маленькие прописные буквы — вместо строчных букв используются прописные буквы чуть меньшего размера; также называются маленькими прописными буквами.
- Все прописные буквы — независимо от того, какие буквы вы набираете, используются все прописные буквы.
В нижней части диалогового окна находится окно, в котором отображается пример примененного форматирования. Вкладка Интервал позволяет исказить шрифт, указывая высоту символов относительно исходного значения в поле Шкала. Увеличить, оставить без изменений, Уменьшить расстояние между буквами с помощью выпадающего списка «Расстояние», вводя рядом с каждой из них значения «Разделить», «Обычно», «Сжато».
Этот вариант также известен как отслеживание. Можно создать смещение текста относительно базовой линии (значение Нет, Вверх, Вниз, рядом с ним вводится значение). Наконец, можно включить кернинг для шрифтов выше определенного размера. Кернинг регулирует визуально воспринимаемое расстояние между буквами, перемещая их вверх или вниз относительно друг друга.
Назначение вкладки «Анимация» — определение интерактивных эффектов в макетах. Такие эффекты чаще всего используются в документах, подготовленных к публикации в Интернете, но даже в этом случае их лучше не использовать.
Команда пункта
Что такое абзац: красная строка с отступом в начале строки; текст между двумя такими отступами. Абзац, как и любой другой объект, имеет свои параметры:
- Ширина;
- Способ выравнивания линий (левое поле, правое поле, центр, ширина);
- Положение на странице;
- Отступ на первой строке ;
- Расстояние между линиями ;
- Расстояние между страницами; Расстояние между абзацами.
- Форматирование параграфов — Устанавливает или изменяет параметры параграфа. 1.
- Форматирование параграфов выполняется с помощью диалогового окна «Формат/параграф» и панели «Форматирование».
- Диалоговое окно Формат/Абзацы имеет две вкладки.
- Вдавливание и расстояние
Выравнивание задается с помощью одноименного выпадающего списка. В поле Indent указывается расстояние от полей страницы до текста абзаца Left and Right. Выпадающий список First Line показывает, находится ли значение Отступа, Отступов или Нет на красной линии. Рядом с ним вводится нужное значение. Поле Интервал определяет расстояние от предыдущего до текущего абзаца — числовое поле До — и расстояние от текущего до следующего абзаца — После.
Выпадающий список Расстояние между линиями позволяет задать расстояние между линиями. Вы можете выбрать одно из значений расстояния между строками по умолчанию — Single, Half Curved, Double, или вы можете вручную указать нужное значение в поле рядом с ним — Minimum, Exact, Multiplier values (Минимальное, Точное, Множитель).
В самом низу диалогового окна находится окно с примером примененного форматирования.
Вы можете указать дополнительные параметры форматирования параграфов, используя позицию на странице. Ты можешь включить:
- Запрет на подвешивание строк — в конце и начале страницы будет не менее двух строк абзацев (это умный подход к форматированию текста);
- Не разбивать абзацы — помещать абзац целиком на страницу (в основном используется для заголовков);
- не отрываться от следующего — начало следующего абзаца безопасно на той же странице, что и текущий (используется в основном для заголовков);
- Начать с новой страницы — текущий абзац начинается с новой страницы (используется для разделения частей больших документов).
Обратите внимание, что флажок «Отключить автоматическую обертку слов» установлен. Этот флажок позволяет отключить автоматическую дешифровку в параграфе. Удобно использовать эту опцию для заголовков, так как дефисы не рекомендуются.
Команда Списка
Текстовый редактор Word позволяет легко создавать и автоматически корректировать списки. Для этого воспользуйтесь опцией Список в меню Формат. Этот вариант предлагает множество возможностей: В частности, можно выбрать тип символа. При необходимости не забудьте перейти на вкладку «Помеченные».
Нумерованный список.
В пронумерованном перечне вместо символа — маркера помещается в начале абзаца номер товара. Для создания такого списка можно воспользоваться опцией Список в меню Формат, не забудьте нажать на вкладку Номер. Принцип работы с этим списком такой же, как и с перечислением.
Многоуровневый список.
Наиболее интересным, но и наиболее сложным вариантом является многоуровневый список. Вы можете создать его, используя опцию «Список» в меню «Формат».
Команда «Край и заполнение»
В меню Формат нажмите на команду Отступы и Заполнить. Откроется диалоговое окно, в котором можно выбрать нормальный бордюр, бордюр с тенями или бордюр с кривизной. При выборе границы можно также задать расстояние между полями (верхним, нижним, правым и левым), нажав на кнопку «Параметры» в нижней правой части диалогового окна. Появляется новое диалоговое окно «Параметры залога и заполнения».
Соответствующие поля по умолчанию соответствуют принятым программой значениям. Например, поля «Верх» и «Нижнее» там имеют значение в 1 пункт. Это слишком низко. Увеличьте их, по крайней мере, на 3 или 4 пункта, чтобы обеспечить читабельность текста как одного из важнейших критериев разработки. Теперь нажмите кнопку OK, чтобы вернуться к предыдущему диалоговому окну.
При желании вы можете указать цвет границы, отличный от черного по умолчанию (окошко Цветной список ) и его ширину (окошко Широкий список ). Для дальнейшего выделения ограниченной области можно заполнить ее цветом или узорчатой заливкой. Активируйте выбранное заполнение выделенного параграфа, нажав OK.
Команда Столбцы
Другая особенность редактора Word, которую вы можете использовать для улучшения внешнего вида отформатированного текста, — это разделение текста на колонки. Чтобы разделить текст на колонки, необходимо использовать параметр Колонки из меню Формат. В появившемся диалоговом окне можно :
- Тип — указать количество и тип колонок;
- Количество колонок — указать количество колонок;
- Применить — указать диапазон распределения колонок (по всему документу, по концу документа, по выбранному тексту).
Если также убрать галочку с опции «Столбцы одинаковой ширины», можно создавать столбцы разных размеров, указывая соответствующие значения для каждого столбца в полях Width. При установке флажка Разделитель столбцы разделяются вертикальной линией. По мере установки опций вы увидите образец макета страницы.
Командование органом
Нередко текст ошибочно вводится не в том случае. Чтобы изменить регистр текста, выделите введенный текст, выберите в меню «Формат» опцию «Регистрация», а затем в появившемся диалоговом окне укажите соответствующий регистр.
Команда табуляции
Команда меню Формат + вкладка открывает диалоговое окно Tab.
Вы можете установить или отменить вкладки для выбранного фрагмента (одну или все вкладки).
Здесь вы можете разместить или удалить вкладки (одну или все сразу), изменить их позицию или тип.
Также здесь можно разрешить изображение так называемого наполнителя. Наиболее часто используемые в оглавлении, они позволяют заполнять пространство от текста до позиции табуляции точками, сплошными или пунктирными линиями.
Командные ярлыки
Прописная буква — это издательский термин. Она представляет собой увеличенную начальную букву первой строки текста и используется как для стилизации текста, так и для подчёркивания начала текста или раздела текста. Команда Формат опции Ниббл обрамляет первую букву абзаца, для которой можно сразу же задать стиль и размер шрифта. Однако, размер указан не в точках, как мы привыкли, а в прямых. Необходимо указать, сколько строк должен занимать текст в высоту. И здесь мы можем выбрать расстояние от него до текста и стиль: находится ли буква в тексте или слева от текста.
Фоновая команда
Фон страницы задается с помощью команды Формат, параметр Фон. Ты можешь:
- Выберите один из 40 доступных цветов для «гладкой» заливки или установите свой собственный цвет — линию Другие цвета ;
- Выберите типы заливок и выберите готовый фон — один из образцов поверхностей (то есть текстур), предоставленных Microsoft. Есть мрамор, гранит, дерево, мокрое стекло, бумага различных типов и другие изображения, а также градиентные заливки и узоры.
- Щелкнув по вкладке «Градиент», можно создать фон с плавным переходом цветов. Вы можете выбрать начальный и конечный цвет, а также направление (сверху вниз, справа налево, по диагонали). Вы также можете использовать свой собственный шаблон в качестве фона.
Команда Стиля
Стиль документа в ручном режиме относительно прост, когда он маленький. Однако, если ваш документ состоит из десятков или даже сотен страниц, рекомендуется использовать таблицы стилей.
Стиль абзацев и символов.
Каждый фрагмент текста — заголовки, подзаголовки, основной текст — имеет свой дизайн. Вы можете ускорить работу, установив для каждого типа текста отдельный стиль (набор предопределенных форматов).
Есть два типа стилей:
- Стиль абзаца — включает в себя формат шрифта, формат абзаца, раскладку табуляции, язык, рамку и подкладку, а также возможность указать список;
- Стиль символов — включает в себя формат шрифта, язык, бордюр и набивку.
Разница между стилями заключается в том, что первый влияет на весь абзац сразу, а второй — только на любое количество символов.
Встроенные стили Word.
Для начала в текстовом редакторе Word определено большое количество встроенных стилей. Если у вас нет возражений, лучше использовать встроенные стили, чем создавать новые. Это связано с тем, что встроенные стили применяются программой при выполнении определенных операций, таких как автоматическая генерация оглавления и т.д.
Некоторые из встроенных стилей абзацев кратко описаны:
Обычный — предназначен для простого текста;
Обычный отступ — этот стиль используется для отступов на левой стороне текста, например, для заметки;
Заголовок 1-Заголовок 9 — предназначен для рубрик;
Оглавление 1- Оглавление 9 — используется для автоматической генерации оглавления ;
Подзаголовок — стиль абзацев, используемый при наличии подзаголовков.
Среди стилей персонажей следует отметить основной стиль абзацев. Форматирование этого стиля полностью совпадает со стилем «Нормальный».
Назначение стиля
Чтобы присвоить определенный стиль абзацу или символу, необходимо открыть опцию Стиль в меню Формат. В открывшемся окне укажите нужный стиль в поле Стили и нажмите Применить. Если нужный стиль недоступен, укажите в выпадающем списке All Стиль вместо пользовательский стиль. Желаемый стиль обязательно появится в поле Стилей.
Команда Рамки
Создание рамочных страниц. В меню Формат выберите опцию Фреймы, а затем команду Страница новых кадров. Чтобы выбрать нужный тип рамки, нажмите одну из кнопок:
- Новая рамка слева;
- Новая рамка справа;
- Новая рамка сверху;
- Новая рамка снизу;
Отобразится рамка. Перетащите рамку до нужного размера.
Пиктографическое меню ФОРМАТИРОВАНИЕ
Наиболее распространенные операции форматирования сгруппированы в одноименную панель инструментов, которая по умолчанию отображается над рабочей областью.
Рисунок № 1 Панель инструментов Форматирование WORD.
Кнопки и списки на этой панели позволяют быстро и легко отформатировать текст. На панели инструментов отображается имя текущего шрифта в окне списка. По умолчанию Word использует шрифт TimesNewRoman. При нажатии на кнопку со стрелкой справа от этого поля вы увидите список всех установленных в системе шрифтов (в алфавитном порядке). Желаемый шрифт выбирается щелчком левой кнопкой мыши. Тогда шрифт всего выделенного текста будет изменен на выделенный шрифт.
При определении нового шрифта для вашего текста, вы должны убедиться, что вы выбрали правильный размер шрифта. Word использует шрифт по умолчанию размером 12 пунктов. Откройте список размеров и нажмите левую кнопку мыши, чтобы выбрать подходящий размер. В различных документах важная информация выделяется тем или иным образом, чтобы привлечь к ней внимание. Это может включать в себя подчеркивание, жирный шрифт, увеличенные буквы и т.д. На панели инструментов Форматирование нажмите кнопку с буквой «L», которая выделит указанный фрагмент жирным шрифтом. Другая альтернатива — отображение текста курсивом (нажатием кнопки K) или подчеркиванием (нажатием кнопки F).
Вы можете изменить цвет текста. Для этого воспользуйтесь кнопкой Цвет шрифта на панели инструментов Форматирование. Щелчок по стрелке справа от этой кнопки открывает странный список различных цветов шрифта. В результате нажатия на выделенный фрагмент текста будет окрашен в соответствующий цвет. В дополнение к форматированию символов, описанному выше,
Word предоставляет возможность изменять оформление параграфов на странице. Поместите мигающий курсор внутри параграфа, который вы хотите отформатировать (вам не нужно его выбирать), и выберите кнопки в центральной части панели инструментов Форматирование: Выровнять влево, в центр, выровнять вправо, выровнять по ширине. В большинстве случаев текст выровнен по левому или по центру. Следующая группа кнопок предназначена для создания и форматирования списков:
- Нумерация — создание пронумерованного списка ;
- Маркеры создают список;
- Уменьшить отпечаток — уменьшить отпечаток в списке;
- Увеличить отступ: Увеличивает отступ в списке.
Заключение
В общем, что нужно человеку, работающему с текстами?
- Сначала введите текст (на русском или любом другом языке).
- Во-вторых, запишите текст на диск в виде файла (сохраните его) и загрузите его обратно с диска, когда он вам понадобится.
- В-третьих, отредактируй.
- В-четвертых, отформатируй.
- И в-пятых, напечатайте.
Текстовый редактор MicrosoftWord может сделать все это.
То, что ты должен знать:
- форматирование применяется к выбранному тексту или предложению до начала набора текста.
- некоторые команды имеют кнопки панели инструментов.
- форматирование может быть применено как к тексту, так и к другим объектам.
- команда «Подпись» относится только к первой букве.
- команда «Фон» видна только в электронном виде.
Список литературы
- Клаус Герцог. Word 2000 без проблем. Пер. с немец. ЗАО «Издательство БИНОМ», 1998.
- Александр Левин. Самоучитель работы на компьютере. ООО «Питер Принт»,2005.
- Александр Микляев. Учебник пользователя IBMPC.ООО «Альтекс-А»,2001.
- Виктор Фигурнов. IBMPC для пользователя. Краткий курс. Издательство « ИНФРА-М», 1998.-480ст.
- Михаил Меняев. Информатика и основы программирования. ООО «Омега-Л»,2005.
- Сергей Ветров. Операционная система MicrosoftWindowsXP. «Солон-р», 2003.
- Сергей Лукин. Самоучитель для начинающих. 2-е изд., исправ. и доп. Диалог МИФИ,2002.
Похожие рефераты:
- Реферат на тему: Профилактические прививки
- Реферат на тему: Особо охраняемые природные территории
- Реферат на тему: Полимеры
- Реферат на тему: Современные виды двигательной активности
- Реферат на тему: Социальные конфликты и пути их разрешения
- Реферат на тему: Секты и их влияние
- Реферат на тему: Футбол в России
- Реферат на тему: Учетная политика организации
- Реферат на тему: Правление Петра 1
- Реферат на тему: Интеллектуальная собственность
- Реферат на тему: Кем быть проблема выбора профессии
- Реферат на тему: Авария на Чернобыльской АЭС