Вы можете импортировать следующие кусты реестра с «хорошего» компьютера (где ссылки работают нормально):
[HKEY_CLASSES_ROOT.lnk]
[HKEY_CLASSES_ROOTlnkfile]
ИЛИ Если у вас нет компьютера с Win 7, где он работает рядом, вы можете сохранить приведенный ниже текст в файл с расширением .reg и импортировать его в реестр с помощью двойного щелчка по этому файлу.
Windows Registry Editor Version 5.00
[HKEY_CLASSES_ROOT.lnk]
@="lnkfile"
[HKEY_CLASSES_ROOT.lnkShellEx]
[HKEY_CLASSES_ROOT.lnkShellEx{000214EE-0000-0000-C000-000000000046}]
@="{00021401-0000-0000-C000-000000000046}"
[HKEY_CLASSES_ROOT.lnkShellEx{000214F9-0000-0000-C000-000000000046}]
@="{00021401-0000-0000-C000-000000000046}"
[HKEY_CLASSES_ROOT.lnkShellEx{00021500-0000-0000-C000-000000000046}]
@="{00021401-0000-0000-C000-000000000046}"
[HKEY_CLASSES_ROOT.lnkShellEx{BB2E617C-0920-11d1-9A0B-00C04FC2D6C1}]
@="{00021401-0000-0000-C000-000000000046}"
[HKEY_CLASSES_ROOT.lnkShellNew]
"Handler"="{ceefea1b-3e29-4ef1-b34c-fec79c4f70af}"
"IconPath"=hex(2):25,00,53,00,79,00,73,00,74,00,65,00,6d,00,52,00,6f,00,6f,00,
74,00,25,00,5c,00,73,00,79,00,73,00,74,00,65,00,6d,00,33,00,32,00,5c,00,73,
00,68,00,65,00,6c,00,6c,00,33,00,32,00,2e,00,64,00,6c,00,6c,00,2c,00,2d,00,
31,00,36,00,37,00,36,00,39,00,00,00
"ItemName"="@shell32.dll,-30397"
"MenuText"="@shell32.dll,-30318"
"NullFile"=""
"Command"=-
[HKEY_CLASSES_ROOT.lnkShellNewConfig]
"DontRename"=""
[HKEY_CLASSES_ROOTlnkfile]
@="Shortcut"
"EditFlags"=dword:00000001
"FriendlyTypeName"="@shell32.dll,-4153"
"NeverShowExt"=""
"IsShortcut"=""
[HKEY_CLASSES_ROOTlnkfileCLSID]
@="{00021401-0000-0000-C000-000000000046}"
[HKEY_CLASSES_ROOTlnkfileshellex]
[HKEY_CLASSES_ROOTlnkfileshellexContextMenuHandlers]
[HKEY_CLASSES_ROOTlnkfileshellexContextMenuHandlersOpenContainingFolderMenu]
@="{37ea3a21-7493-4208-a011-7f9ea79ce9f5}"
[HKEY_CLASSES_ROOTlnkfileshellexContextMenuHandlers{00021401-0000-0000-C000-000000000046}]
@=""
[HKEY_CLASSES_ROOTlnkfileshellexDropHandler]
@="{00021401-0000-0000-C000-000000000046}"
[HKEY_CLASSES_ROOTlnkfileshellexIconHandler]
@="{00021401-0000-0000-C000-000000000046}"
[-HKEY_CURRENT_USERSoftwareMicrosoftWindowsCurrentVersionExplorerFileExts.lnkUserChoice]
Не работают ярлыки. Восстанавливаем ассоциации ярлыков в Windows 7
Недавно помогал одному знакомому с такой проблемой: все ярлыки стали выглядеть одинаково и открываются блокнотом. Почитал комментарии людей в интернете и многие в ужасе от этой проблемы :). На самом деле все решается довольно быстро и легко.
Понятие, с которым мы столкнулись, называется ассоциациями ярлыков. Что такое ассоциации?
В Windows хранится такая таблица, в которой расписано, какую программу запускать при обращении к конкретному типу файла. Логично, чтобы, когда я решил открыть картинку, запустилась именно Программа просмотра фотографий, а когда решил открыть песню, например, запустился Winamp. Так вот, в нашей ситуации эти самые ассоциации сбились.
Но, прежде чем решать проблему именно с ярлыками, убедитесь, что проблема в них. А в чем еще может быть? Когда мы запускаем файл, Windows определяет с каким приложением он связан и запускает это приложение, а уже эта программа открывает файл.
С ярлыками чуть по-другому. Ярлык это просто ссылка на файл. То, есть по щелчку на ярлык запускается приложение, которое должно открыть этот файл. И если сбиты еще и ассоциации файлов приложений — exe, значит, проблема не только в ярлыках.
В этой статье мы разберемся только с тем случаем, когда проблема связана с ассоциациями ярлыков. Итак, как же выяснить, проблема с файлами exe или ярлыками?
Зайдите на диск C , в папку Program Files или Program Files x86 , и попробуйте запустить любую программу, например, Skype. Для этого нужно запустить файл по адресу: c:Program Files (x86)SkypePhoneSkype.exe . Если Skype запустился, значит, проблема действительно с ярлыками.
Восстанавливаем ассоциации ярлыков
Все настройки Windows хранятся в ее реестре и журнале. Зайти в него можно с помощью специальной команды. Нажмите на клавиатуре Win + R . Теперь введите в строку команду

Перед вами открылся редактор реестра. Он построен в виде папок, в каждой из которых хранятся свои настройки. Нам нужна ветка HKEY_CURRENT_USER .

Раскройте ее, нажав на стрелку слева. Теперь ищем Software дальше Microsoft ,

Windows , CurrentVersion , в ней находим Explorer и FileExts ,

а уже в ней есть папка .lnk . В этой папке и хранятся те самые ассоциации ярлыков. Удалив ее, мы изменим все на значение по умолчанию. Нажимаем правой кнопкой и выбираем пункт «Удалить».

Теперь значки заработают, а после перезагрузки ярлыки приобретут прежние иконки.
Источник
Все ярлыки открываются одной программой. Или как вернуть ассоциацию ярлыков с программами
Всем привет! В этом посте поговорим об одной очень жизненной ситуации, с которой на рабочем компьютере столкнулась сестра автора блога. Суть ее в том, что все ярлыки открываются одной программой.
То есть смотрите, например, значок интернет-браузера Opera стал открываться через Word. К тому же в результате этого сбоя, перестал работать установленный на ПК сервер рабочей программы. А это уже, согласитесь, конкретный косяк.
Содержание статьи:
Почему ярлыки открываются одной программой
Как вернуть ассоциации ярлыков к программам
Так вот, друзья, давайте разбираться, почему так все-таки произошло и что нужно сделать, чтобы исправить подобную ситуацию. А все дело в том, что неосознанными действиями пользователя, были заданы неверные ассоциации ярлыков с родными программами.
Как это могло получиться? Да очень просто. При открытии ярлыка была использована команда «Открыть с помощью», в результате чего всем файлам с расширением «.lnk» была присвоена неправильная программа для открытия.
Но большого страха в этом нет, все можно вернуть на свои места без большой крови. Для этого автором блога в Сети был найден простой и легкий способ того, как можно вернуть ассоциации ярлыков с родными программами:
Сразу скажем о том, что все манипуляции будем делать на примере Windows 10, хотя на других версиях данной ОС все будет аналогично. Итак, первым делом открываем с правами администратора редактор реестра.
Для этого жмем по кнопке «Пуск» и вводим команду «regedit»:
После его открытия помним, что здесь работать нужно очень осторожно, не делая никаких ошибочных манипуляций. На этом шаге нам нужно проследовать по пути:
Найти там подраздел «UserChoice» и обязательно удалить его. Делается это нажатием по нему правой кнопки мыши:
Вот, в принципе, и всего делов-то. После перезагрузки компьютера все ассоциации ярлыков вернутся к родным программам . Как видите, ничего сложного в этом нет. Кстати, сестра автора блога сумела исправить данную проблему даже по телефону.
Но если кто-то из вас совершенно не дружит с редактором реестра либо боится там что-нибудь не то удалить, то есть еще один вариант. Он заключается в запуске на компьютере маленькой программки под названием Unassociate File Types .
Стоит сказать, что она даже не требует установки. Поэтому берем ее по ссылке с официального сайта , затем распаковываем и запускаем. Но на этом шаге автора ждал облом, потому как на Windows 10 данная утилита не работает:
Но если у кого-то установлена Vista или Windows 7, то бояться не стоит, программа запустится без проблем. Затем в графе «File types» находим нужное нам расширение «.lnk» и жмем кнопку «Remove file association»:
На этом месте будем завершать статью, поскольку вопрос о том, почему все ярлыки открываются одной программой или как вернуть ассоциацию ярлыков с родными приложениями исчерпан полностью.
Если у вас остались вопросы, спешите задать их в комментариях. Будем вместо решать ваши проблемы и неувязки.
Источник
|
0 / 0 / 0 Регистрация: 03.05.2010 Сообщений: 18 |
|
|
1 |
|
|
03.05.2010, 21:14. Показов 7841. Ответов 35
Всем привет!
0 |
|
Почетный модератор 28040 / 15771 / 981 Регистрация: 15.09.2009 Сообщений: 67,752 Записей в блоге: 78 |
|
|
03.05.2010, 21:19 |
2 |
|
откат на точку востановления….
0 |
|
0 / 0 / 0 Регистрация: 03.05.2010 Сообщений: 18 |
|
|
03.05.2010, 21:22 [ТС] |
3 |
|
Да я уже делал востановление системы ,но не помогло!
0 |
|
Почетный модератор 28040 / 15771 / 981 Регистрация: 15.09.2009 Сообщений: 67,752 Записей в блоге: 78 |
|
|
03.05.2010, 21:26 |
4 |
|
ну тогда, давай как можно подробнее описывай, что за программы, как пробовал открыть….
0 |
|
0 / 0 / 0 Регистрация: 03.05.2010 Сообщений: 18 |
|
|
03.05.2010, 21:30 [ТС] |
5 |
|
Ну я взял один файл!Нажал правую кнопку мыши и нажал графу открыть с помощью..
0 |
|
Почетный модератор 28040 / 15771 / 981 Регистрация: 15.09.2009 Сообщений: 67,752 Записей в блоге: 78 |
|
|
03.05.2010, 21:43 |
7 |
|
хм… а для семерки тоже пойдет?
0 |
|
0 / 0 / 0 Регистрация: 03.05.2010 Сообщений: 18 |
|
|
03.05.2010, 21:48 [ТС] |
8 |
|
А что это такое???
0 |
|
886 / 178 / 7 Регистрация: 27.02.2010 Сообщений: 1,019 |
|
|
03.05.2010, 21:49 |
9 |
|
magirus, подойдет. Я и написал «изучайте». Есть готовые ***.reg Но, я не спешу их выкладывать. Вдруг, чего
0 |
|
Почетный модератор 28040 / 15771 / 981 Регистрация: 15.09.2009 Сообщений: 67,752 Записей в блоге: 78 |
|
|
03.05.2010, 21:52 |
10 |
|
А что это такое??? это готовые исправления реестра. Добавлено через 1 минуту
0 |
|
0 / 0 / 0 Регистрация: 03.05.2010 Сообщений: 18 |
|
|
03.05.2010, 21:53 [ТС] |
11 |
|
это готовые исправления реестра. Добавлено через 1 минуту Так там их много!Какую именно качать?И она чистит комп чтоли?
0 |
|
Почетный модератор 28040 / 15771 / 981 Регистрация: 15.09.2009 Сообщений: 67,752 Записей в блоге: 78 |
|
|
03.05.2010, 21:56 |
12 |
|
не чистит, а исправляет….
1 |
|
0 / 0 / 0 Регистрация: 03.05.2010 Сообщений: 18 |
|
|
03.05.2010, 22:00 [ТС] |
13 |
|
не чистит, а исправляет…. Так зачем исправлять?Этож не ошибка!Просто нужно как-то поставить ярлыки все по умолчанию!Чтоб они были такие какие были))
0 |
|
Почетный модератор 28040 / 15771 / 981 Регистрация: 15.09.2009 Сообщений: 67,752 Записей в блоге: 78 |
|
|
03.05.2010, 22:02 |
14 |
|
хм… именно этим и занимаются файлы по ссылке данной выше.
1 |
|
0 / 0 / 0 Регистрация: 03.05.2010 Сообщений: 18 |
|
|
03.05.2010, 22:04 [ТС] |
15 |
|
хм… именно этим и занимаются файлы по ссылке данной выше. аааааа!Тока вот какой качать?!))))В этом вопрос!Там видимо разные версии!
0 |
|
886 / 178 / 7 Регистрация: 27.02.2010 Сообщений: 1,019 |
|
|
03.05.2010, 22:04 |
16 |
|
Никита707, самое простое решение. Файл .ppt, правой кнопкой «Открыть с помощью…….» Выбрать, поставить галку «Открывать бла-бла-бла»
1 |
|
0 / 0 / 0 Регистрация: 03.05.2010 Сообщений: 18 |
|
|
03.05.2010, 22:08 [ТС] |
17 |
|
Никита707, самое простое решение. Файл .ppt, правой кнопкой «Открыть с помощью…….» Выбрать, поставить галку «Открывать бла-бла-бла» удалено
0 |
|
Почетный модератор 28040 / 15771 / 981 Регистрация: 15.09.2009 Сообщений: 67,752 Записей в блоге: 78 |
|
|
03.05.2010, 22:10 |
18 |
|
а офис у тебя установлен?
1 |
|
0 / 0 / 0 Регистрация: 03.05.2010 Сообщений: 18 |
|
|
03.05.2010, 22:13 [ТС] |
19 |
|
а офис у тебя установлен? Нет((
0 |
|
886 / 178 / 7 Регистрация: 27.02.2010 Сообщений: 1,019 |
|
|
03.05.2010, 22:13 |
20 |
|
Никита707, тогда, чем вы собирались редактироватьоткрывать презентацию? Расширение презентации?
1 |
|
IT_Exp Эксперт 87844 / 49110 / 22898 Регистрация: 17.06.2006 Сообщений: 92,604 |
03.05.2010, 22:13 |
|
20 |
Содержание
- Решено: Все файлы и ярлыки открываются одной программой
- Почему все файлы и ярлыки открываются одной программой?
- Как исправить открытие всех файлов и ярлыков одной программой?
- Восстановление файловых ассоциаций в Windows 10 и в более старых версиях (проверено до Windows 7)
- Восстановление ассоциации файлов lnk и изменение ассоциаций файлов в Windows
- 3 thoughts on “ Восстановление ассоциации файлов lnk и изменение ассоциаций файлов в Windows ”
- Все файлы стали одного формата как исправить
- Решено: Все файлы и ярлыки открываются одной программой
- Почему все файлы и ярлыки открываются одной программой?
- Как исправить открытие всех файлов и ярлыков одной программой?
- Восстановление файловых ассоциаций в Windows 10 и в более старых версиях (проверено до Windows 7)
- Все ярлыки на рабочем столе стали одинаковыми
- Что делать, если все папки на флешке стали ярлыками?
- Причины появления ярлыков файлов и папок на флешке
- Как исправить ситуацию, когда флешке все файлы стали ярлыками?
- Восстановление ассоциации файлов lnk и изменение ассоциаций файлов в Windows
- 3 thoughts on “ Восстановление ассоциации файлов lnk и изменение ассоциаций файлов в Windows ”
- Как отобразить или изменить расширение файлов в Windows 10, 8 или 7
- Для чего используются расширения файлов
- Показать расширения файлов
- Способ 1: используйте раздел «Параметры Проводника» («Параметры папок»)
- Способ 2: используйте возможности «Проводника» файлов «Windows»
- Изменить расширения файлов
- Способ 1: используйте раздел «Свойства»
- Способ 2: используйте раздел «Переименовать»
- Способ 3: изменение расширения группы файлов
Решено: Все файлы и ярлыки открываются одной программой
Почему все файлы и ярлыки открываются одной программой?
В Windows как и других операционных системах файлы с определенным разрешение открываются соответствующими программами, но иногда эти настройки портятся или сбиваются, и тогда часть или практически все файлы открываются какой-то одной программой, Internet Explorer, Notepad, Word, Windows Media Player, Windows Media Center, Skype, mTorrent, FireFox и любыми другими. В моем случае иконка практических всех программ на рабочем столе сменилась на иконку Internet Explorer и все программы вместо запуска начали открываться в Internet Explorer, выглядело это так, при запуске любой программы, открывалось окно с просмотром загрузок, где предлагалось выполнить или сохранить исполняемый файл. При нажатии на выполнить — ситуация повторялась и так до бесконечности:
Причин подобного поведения довольно много, файловые ассоциации могут измениться в результате довольно большого количества причин. Основные:
Как исправить открытие всех файлов и ярлыков одной программой?
Некоторые считают что решение тут только одно — переустановка операционной системы, но не следует так торопиться. Исправить ситуацию можно кучей способов:
Первые два способа очень просты, но при использовании второго придется настраивать учетную запись заново, а это бывает не очень удобно, поэтому я рекомендую третий способ, а именно восстановление файловых ассоциаций, сделать это не сложно.
Восстановление файловых ассоциаций в Windows 10 и в более старых версиях (проверено до Windows 7)
Скачайте архив и распакуйте, запустите файл внутри, согласитесь с внесением изменений

Перезагружаем компьютер и радуемся что все вернулось на свои места и работает так же как и раньше. Остальные файловые ассоциации можно исправить вручную, если необходимо.
Но что делать если файл из архива, открывается другой программой, а не редактором реестра? Тут тоже не сложно. Распаковываем файл и кликаем по нему правой кнопкой, в меню нужно выбрать «Открыть с помощью» и в списке найти программу «Редактор реестра», если же ее там нет, то тогда выбирайте «Выбрать программу»:
Откроется окно со списком предлагаемых программ, если в нем есть редактор реестра выбираем его и жмем ок, если же его нет, то жмем кнопку «Обзор», идем по пути
…Windowssystem32 для 32-битных систем или …WindowsSysWOW64 — для 64 битных систем, там находим и выбираем файл regedit.exe
Выбираем открыть и жмем везде ок. Пробуем открыть наш reg-файл из архива, все должно получиться, затем перегружаемся и проверяем что все заработало.
Источник
Восстановление ассоциации файлов lnk и изменение ассоциаций файлов в Windows
Когда пользователь пытается открыть файл, который не имеет ассоциации, Windows предложит указать программу, с помощью которой можно это сделать. Но пользователь уверен, что ему по почте прислали именно документ в формате Word и пытается открыть файл программой Word.
В результате все файлы имеющие такое же расширение ассоциируются с этой программой.
Если в Windows появилась ассоциация ярлыков, то все ярлыки станут неработоспособными и программы с рабочего стола открываться не будут.
Восстановить ассоциацию файлов lnk можно через реестр путем удаления соответствующей записи.
Открываем окно «Выполнить» сочетанием клавиш «Win+R» и вводим команду «regedit»
В реестре переходим по ветке:
HKEY_CURRENT_USERSoftwareMicrosoftWindowsCurrentVersionExplorerFileExts
Изменить ассоциацию файла, неправильно сопоставленного какой-либо программе, можно без вмешательства в реестр.
Изменение ассоциации файла программе настраивается через элемент Панели управления «Программы по-умолчанию».
Для этого откроем панель управления «Пуск / Панель управления» и выберем элемент «Программы по умолчанию»
Выбираем пункт «Сопоставление типов файлов или протоколов конкретным программам»
Выбираем расширение файла, для которого необходимо изменить ассоциацию, и нажимаем кнопку «Изменить программу»
Указываем программу, при помощи которой необходимо открывать данный файл.
3 thoughts on “ Восстановление ассоциации файлов lnk и изменение ассоциаций файлов в Windows ”
Сколько мучался, наверно лет 6 с этой проблемой, но так как не особо мешала, не исправлял, а тут понадобилось и бац. Все помог способ с редактированием реестра. Спасибо за инструкцию
Может вирус подхватил. Попробуй просканировать антивирусом.
Источник
Все файлы стали одного формата как исправить
Решено: Все файлы и ярлыки открываются одной программой
Почему все файлы и ярлыки открываются одной программой?
В Windows как и других операционных системах файлы с определенным разрешение открываются соответствующими программами, но иногда эти настройки портятся или сбиваются, и тогда часть или практически все файлы открываются какой-то одной программой, Internet Explorer, Notepad, Word, Windows Media Player, Windows Media Center, Skype, mTorrent, FireFox и любыми другими. В моем случае иконка практических всех программ на рабочем столе сменилась на иконку Internet Explorer и все программы вместо запуска начали открываться в Internet Explorer, выглядело это так, при запуске любой программы, открывалось окно с просмотром загрузок, где предлагалось выполнить или сохранить исполняемый файл. При нажатии на выполнить — ситуация повторялась и так до бесконечности:
Причин подобного поведения довольно много, файловые ассоциации могут измениться в результате довольно большого количества причин. Основные:
Как исправить открытие всех файлов и ярлыков одной программой?
Некоторые считают что решение тут только одно — переустановка операционной системы, но не следует так торопиться. Исправить ситуацию можно кучей способов:
Первые два способа очень просты, но при использовании второго придется настраивать учетную запись заново, а это бывает не очень удобно, поэтому я рекомендую третий способ, а именно восстановление файловых ассоциаций, сделать это не сложно.
Восстановление файловых ассоциаций в Windows 10 и в более старых версиях (проверено до Windows 7)
Скачайте архив и распакуйте, запустите файл внутри, согласитесь с внесением изменений

Перезагружаем компьютер и радуемся что все вернулось на свои места и работает так же как и раньше. Остальные файловые ассоциации можно исправить вручную, если необходимо.
Но что делать если файл из архива, открывается другой программой, а не редактором реестра? Тут тоже не сложно. Распаковываем файл и кликаем по нему правой кнопкой, в меню нужно выбрать «Открыть с помощью» и в списке найти программу «Редактор реестра», если же ее там нет, то тогда выбирайте «Выбрать программу»:
Откроется окно со списком предлагаемых программ, если в нем есть редактор реестра выбираем его и жмем ок, если же его нет, то жмем кнопку «Обзор», идем по пути
…Windowssystem32 для 32-битных систем или …WindowsSysWOW64 — для 64 битных систем, там находим и выбираем файл regedit.exe
Выбираем открыть и жмем везде ок. Пробуем открыть наш reg-файл из архива, все должно получиться, затем перегружаемся и проверяем что все заработало.
Все ярлыки на рабочем столе стали одинаковыми
Шаг 1. Возьмите себе за правило: если с компьютером или ноутбуком что-то не так, начните с антивирусной проверки, антивирусные базы должны быть в актуальном состоянии, в противном случаи проверка может не эффективной, и при выполнении дальнейших действий ассоциации файлов не восстановятся.
Шаг 2. Далее необходимо выполнить восстановление параметров в реестре для восстановления ассоциации файлов. Для этого в командной строке, запущенной от имени администратора, нужно выполнить команду: regedit. В открывшемся редакторе реестра необходимо открыть соответствующую ветку:
Ниже предлагаются REG-файлы, восстанавливающие ассоциации файлов, с проблемами которых чаще всего обращаются на форум пользователи:
Распакуйте архив, запустите файл, перезагрузите компьютер.
У Вас возникли трудности с компьютером?
Что делать, если все папки на флешке стали ярлыками?
Флешка – это съёмный носитель, который многим пользователям помогает держать все нужные файлы при себе и использовать их в нужный момент. Однако, бывают случаи, когда пользователь обнаруживает, что файлы на флешке стали ярлыками и не открываются. Что делать в таком случае и как исправить проблему.
Причины появления ярлыков файлов и папок на флешке
Причиной тому, что на флешке папки и файлы стали ярлыками является вирус. Попав на съёмное устройство с помощью переноса или копирования файлов, он инфицирует содержимое, прописывает свои команды. Поэтому, ни в коем случае не стоит пытаться запустить все по очереди файлы, с надеждой их открыть. Вирус прописывает в каждом свою команду, которая может быть направлена на поражения операционной системы. Также не стоит удалять всё содержимое или форматировать устройство. Помните, все файлы стали ярлыками, однако, они не повреждены и никуда не пропали.
Как исправить ситуацию, когда флешке все файлы стали ярлыками?
Пользователи часто задаются вопросом: что делать, если все папки на флешке стали ярлыками и не открываются?
Для решения этой проблемы есть несколько несложных действий.
Сначала нужно включить отображение скрытых папок и файлов. Для системы Windows XP подойдет следующий адрес: «Пуск», «Мой компьютер», «Сервис», «Свойства папки».
Откроется окно настроек. Переходим во вкладку «Вид» и ставим отметку «Показывать скрытые папки и файлы».
Для Windows 7 выполняем такие шаги: «Пуск», «Панель управления», «Оформление и персонализация».
После кликаем «Параметры папок» и переходим во вкладку «Вид». Здесь ставим идентичную отметку.
Теперь рекомендуем проверить каждый ярлык, который находится на накопителе. Для этого, все файлы, которые стали ярлыками на флешке, поочерёдно жмём правой кнопкой мыши и выбираем «Свойства».
Переходим во вкладку «Ярлыки» и проверяем поле «Объект». Это будет адрес папки, с которой запускается вредоносная программа.
Название, которое выделено на скрине – это имя папки, которая расположена на накопителе и открыта для пользователя. Её нужно удалить. Также стоит посмотреть адреса путей всех ярлыков и уничтожить вирусы.
Для точной и полной очистки стоит проверить наличие ехе. файла на ПК по следующим адресам:
Если в этих папках имеется файл ехе – это вирус и его нужно удалить.
После того, как папки с вредоносными объектами были уничтожены, необходимо вернуть файлам прежний вид. Для этого есть несколько способов.
Жмём «Пуск», «Выполнить» (или Win+R). Вводим команду «cmd».
Запустится строка. Вводим «cd / d f:» и жмём «Enter». Буква «f» означает наименование флешки.
После вводим команду для сброса атрибутов папки «attrib –s –h/d /s». Жмём «Enter».
Открываем флешку, жмём правой кнопкой и кликаем «Создать», «Текстовый документ».
Вводим исходный код: «attrib –s –h/d/s».
Сохраняем файл. После переименовываем его расширение на bat. Запускаем и все атрибуты сбрасываются.
Теперь, все файлы и папки, которые стали ярлыками, вернут свой прежний вид и всё содержимое будет невредимым.
Восстановление ассоциации файлов lnk и изменение ассоциаций файлов в Windows
Когда пользователь пытается открыть файл, который не имеет ассоциации, Windows предложит указать программу, с помощью которой можно это сделать. Но пользователь уверен, что ему по почте прислали именно документ в формате Word и пытается открыть файл программой Word.
В результате все файлы имеющие такое же расширение ассоциируются с этой программой.
Если в Windows появилась ассоциация ярлыков, то все ярлыки станут неработоспособными и программы с рабочего стола открываться не будут.
Восстановить ассоциацию файлов lnk можно через реестр путем удаления соответствующей записи.
Открываем окно «Выполнить» сочетанием клавиш «Win+R» и вводим команду «regedit»
В реестре переходим по ветке:
HKEY_CURRENT_USERSoftwareMicrosoftWindowsCurrentVersionExplorerFileExts
Изменить ассоциацию файла, неправильно сопоставленного какой-либо программе, можно без вмешательства в реестр.
Изменение ассоциации файла программе настраивается через элемент Панели управления «Программы по-умолчанию».
Для этого откроем панель управления «Пуск / Панель управления» и выберем элемент «Программы по умолчанию»
Выбираем пункт «Сопоставление типов файлов или протоколов конкретным программам»
Выбираем расширение файла, для которого необходимо изменить ассоциацию, и нажимаем кнопку «Изменить программу»
Указываем программу, при помощи которой необходимо открывать данный файл.
3 thoughts on “ Восстановление ассоциации файлов lnk и изменение ассоциаций файлов в Windows ”
Сколько мучался, наверно лет 6 с этой проблемой, но так как не особо мешала, не исправлял, а тут понадобилось и бац. Все помог способ с редактированием реестра. Спасибо за инструкцию
Может вирус подхватил. Попробуй просканировать антивирусом.
Источник
Как отобразить или изменить расширение файлов в Windows 10, 8 или 7
В этой статье мы подробно расскажемь, как заставить Windows показывать расширения всех типов файлов, и в каком случае это может понадобиться.
Мы опишем два способа, первый подходит для «Windows 7», «Windows 8 (8.1)» и «Windows 10», а второй только для «Windows 8 (8.1)» и «Windows 10», но он более быстрый и самый удобный.
Расширение имени файла (сокращённо: расширение файла или расширение) — это идентификатор файла, представляющий собой последовательность буквенных символов и цифр, добавляемых к имени файла, и предназначенных для определения типа файла. Расширение помогает операционной системе определить тип данных, хранящихся в файле (текстовый документ, изображение, видеофайл и т.д.), и выбрать необходимое программное обеспечение для работы с ним. Это один из самых распространённых способов указать системе, какой файл используется в какой программной среде. В некоторых случаях файл сам является программой, о чем операционная система также узнает из расширения имени файла.
Если вы обычный пользователь «Windows», то для вас абсолютно не критично, видите вы расширение файла или нет. Система самостоятельно автоматически выберет программное обеспечение, подходящее для конкретного типа файла. Или предложит вам выбрать, какое из доступных установленных приложений вы предпочитаете использовать для указанного типа расширения файлов. Однако очень важно видеть расширение файла для идентификации типа файла, который вы пытаетесь открыть, с точки зрения безопасности вашей системы. Итак, в этой статье мы расскажем, как скрыть или показать расширения файлов и почему вы должны это сделать.
Расширение имени файла обычно отделяется от основного названия файла точкой. Длина расширения файлов составляет от двух до четырёх символов и может включать только буквы («.ai», «.pdf», «.docx») или сочетание букв и цифр («.mp3», «.m4v», «.m2ts»).
Поскольку операционная система «Windows» позволяет использовать в названии файла точки (все ограничения на количество точек в имени файла и их местоположение были сняты), то этим может воспользоваться злонамеренная программа. Например, реальное имя файла вредоносного программного обеспечения (вируса) может быть «realword.docx.exe». Но если у вас в параметрах «Windows» не стоит разрешение для отображения расширения имени файла, то вы увидите только «realword.docx». Вы легко можете принять его за текстовый документ в формате «Microsoft Word», в конечном итоге, нажмете на него, и позволите вредоносной программе заразить свой компьютер. С другой стороны, если у вас в операционной системе компьютера разрешено отображение расширения файлов, то вы увидите его полное имя – «realword.docx.exe». Это поможет вам определить, что перед вами фактически исполняемый файл и, по всей вероятности, этот файл вредоносный.
Для чего используются расширения файлов
Вы замечали, что различные типы файлов имеют разные расширения. Текстовые файлы имеют расширения «.doc», «.docx», «.txt», музыкальные файлы – «.mp3», «.wav», «.wma», видео файлы – «.avi», «.wmv», «.mkv» и другие. Самой главной функцией расширения файлов является возможность устанавливать соответствие каждого расширения с программой, которая может открывать и обрабатывать такие файлы. Расширения помогают операционной системе оперативно идентифицировать соответствующую программу, предназначенную для каждого конкретного файла, и автоматически запускать ее. Также, если вы видите расширение имени файла, то работа с ним будет более безопасной, и возможность открыть вредоносный файл, как упоминалось ранее, существенно снижается.
По умолчанию последние версии «Windows» не показывают расширения имени файлов, данная опция отключена, и расширения файлов скрыты. С одной стороны – это правильно, так как уменьшается длина названия файла, и отсутствуют разные непонятные символы в его имени. С другой стороны – неудобно, если возникнет необходимость изменить расширение файла, или просто его увидеть, ведь файлы с разными расширениями могут иметь одинаковую иконку, что затруднит их выбор. А также под известное расширение может спрятаться вредоносный файл. Поэтому лучше включить опцию для отображения расширения имени файлов в «Windows», чтобы иметь возможность идентифицировать их.
Показать расширения файлов
Как мы уже говорили, существует два способа доступа к этой настройке. Первый способ, подходящий для «Windows 7-10» – используя «Параметры Проводника» («Параметры папок»), а второй способ – через проводник файлов «Windows». В обоих случаях вы будете активировать опцию для отображения расширений файлов.
Способ 1: используйте раздел «Параметры Проводника» («Параметры папок»)
Нажмите кнопку «Пуск» на «Панели задач» в нижнем левом углу экрана и откройте главное меню. Опустите бегунок вниз до раздела «Служебные – Windows» и выберите в нем вкладку «Панель управления».
Для «Windows 7 и 8 (8.1)» также можно выбрать вкладку «Панель управления» дополнительно и в правой панели меню (она часто предустановлена по умолчанию).
В окне «Все элементы панели управления» выберите раздел «Параметры Проводника» для «Windows 10»,
и «Параметры папок» для «Windows 7, 8, 8.1» соответственно.
Существует еще один вариант получить доступ к окну «Параметры Проводника» («Параметры папок»). Выполните следующие действия:
для «Windows 8, 8.1 и 10» откройте окно «Проводника» файлов, в ленте главного меню во вкладке «Файл» выберите раздел «Параметры», и нажмите строку «Изменить параметры папок и поиска»;
для «Windows 7» откройте окно «Проводника» файлов используя сочетание клавиш «Windows + E», нажав и удерживая на клавиатуре кнопку «Alt» вызовите в «Проводнике» ленту меню, в которой выберите вкладку «Сервис», и нажмите раздел «Параметры папок».
В появившемся окне «Параметры проводника» («Параметры папок») выберите в ленте главного меню вкладку «Вид». В разделе «Дополнительные параметры» опустите бегунок вниз и уберите флажок в ячейке «Скрывать расширения для зарегистрированных типов файлов». Нажмите кнопки «Применить» и «ОК», чтобы сохранить внесенные изменения.
Теперь расширения имен файлов будут отображаться в названии каждого файла. Это изменение будет доступно для всех файлов на вашем компьютере.
Как видите, все довольно просто, и вам нет необходимости использовать какое-либо стороннее программное обеспечение для просмотра расширения файлов. Данная функция включена в стандартный набор инструментов «Windows» для работы с папками и файлами, и может быть активирована в любой момент по вашему желанию.
Способ 2: используйте возможности «Проводника» файлов «Windows»
В более новых версиях «Windows 8, 8.1 и 10» функция включения расширения файлов существенно упростилась. Используя сочетание клавиш «Windows + E» откройте «Проводник» файлов «Windows». В ленте главного меню выберите вкладку «Вид» и нажмите раздел «Показать или скрыть». Во всплывающем меню поставьте флажок в ячейке «Расширения имен файлов».
Теперь все расширения файлов будут отображены. Если вы захотите скрыть расширения файлов, тогда просто уберите флажок в этой ячейке.
Таким образом, используя два простых способа, вы сможете быстро и легко настроить отображение расширений имен файлов в операционной системе «Windows».
Изменить расширения файлов
Операционная система «Windows» позволяет изменять расширение имени файлов с одного формата на другой. Мы покажем, как это можно сделать, на примере текстового файла. Будьте внимательны, потому что, изменяя расширение файла, вы можете испортить его, и он окажется недоступным, если вы выберите неправильный формат файла. Файл будет испорчен, и вы потеряете всю информацию, хранящуюся в нем, навсегда.
Способ 1: используйте раздел «Свойства»
Для изменения расширения файла необходимо нажать на нем правой кнопкой мыши и выбрать во всплывающем меню раздел «Свойства».
В окне «Свойства» в поле названия файла замените расширение с «.txt» на «.doc» и нажмите кнопку «ОК» для сохранения внесенных изменений.
Во всплывающем сообщении нажмите кнопку «Да» для завершения процесса изменения расширения файла.
Теперь расширение текстового документа изменилось, и файл можно открыть в программе «Microsoft Word».
Способ 2: используйте раздел «Переименовать»
Нажмите правой кнопкой мыши на файле, расширение которого вы хотите изменить, и во всплывающем меню выберите раздел «Переименовать».
Введите новое расширение файла и нажмите на клавиатуре клавишу «Enter». Подтвердите свой выбор, нажав кнопку «Да» в предупредительном сообщении. Теперь изменение расширения файла завершено.
Способ 3: изменение расширения группы файлов
Может возникнуть ситуация, когда вам необходимо изменить расширение для целой группы файлов. Для этого вы можете воспользоваться следующим способом. В операционной системе «Windows 7, 8, 8.1» откройте папку, в которой хранятся файлы, расширение которых вы хотите изменить. Зажмите не клавиатуре клавишу «Shift» и нажмите правой кнопки мыши по любому пустому месту открытой папки, во всплывающем меню выберите раздел «Открыть окно команд»,
<>или введите в поле пути файла запрос вызова командной строки <>«> для версии <>«>. <>
На экране откроется окно командной строки. Для изменения расширения файлов напишите следующую команду:
Значение «ren» является сокращением от полного значения команды «rename» и задает команду переименовать файлы, значение «*.txt » обозначает, какие файлы необходимо выбрать для переименования (в нашем примере все файлы с расширением «.txt»), значение «*.doc» обозначает формат нового расширения, которое будет присвоено выбранным файлам (расширение «.doc»).
Все файлы в выбранной папке поменяли свое расширение с «.txt» на «.doc».
Также для изменения расширения группы файлов вы можете воспользоваться сторонним программным обеспечением, например «Bulk Rename Utility». Интерфейс программы интуитивно понятен, поэтому выполнить изменение расширения группы файлов для любого пользователя не составит особого труда.
В данной статье мы показали основные способы включения и изменения расширения файла в операционной системе «Windows», применяя которые, вы легко сможете выполнить эти процедуры.
Полную версию статьи со всеми дополнительными видео уроками читайте в нашем блоге.
Источник
Данный совет, применим для всех типов операционных систем, семейства
Windows.
Заметка актуальна для владельцев всех версий MS Office (2007/2010/2013/2016/2019 + MS Office 365), а не только для MS Office 2007.
Столкнулся
недавно с проблемой, когда Word-овский ярлык на рабочем столе в ОС Windows 7, стал просто белым. Все документы
формата .doc имели ярлыки,
которыми отображаются в системе неизвестные приложения/файлы.
Сразу скажу, что Microsoft Office 2007 «пиратский». Но, с ярлыками было всё в порядке, пока в системе не
завелось два вируса-майнера. После удаления всех вирусов, ярлык на рабочем
столе стал белым и .doc файлы стали отображаться как несвязанные ни с
каким приложением. Естественно, у меня сразу были подозрения на проблему с
реестром и нарушением ассоциации файлов. Нашёл несколько способов, как можно исправить
проблему с ярлыками Microsoft Word 2007.
Примечание. Способы исправления проблем с ярлыками, начиная с Варианта 3 и 4, подходят для всех версий MS Office.
Вариант 1.
Проверив ассоциацию
файлов, проблем не обнаружил. Проверил реестр. В реестре, нас должен
интересовать параметр DefaultIcon. Он, находиться должен в реестре по
следующему пути:
HKEY_CLASSES_ROOTWord.Document.8
Находим параметр DefaultIcon.
На проблемном компьютере, данный параметр, ссылался к файлу
wordicon.exe
При помощи
поиска, мне не удалось найти данный файл. Тогда, вместо данного файла с
иконками, ищем файл
winword.exe
При помощи
поиска, ищите его путь. У меня на проблемной системе, он был следующий (стандартный
путь для 2007-го офиса):
C:Program FilesMicrosoft OfficeOffice12
(там же, есть excel.exe для xls-файлов и powerpnt.exe для
ppt-файлов).
Остаётся теперь
изменить значение параметра DefaultIcon на ссылку к файлу
winword.exe
Возможно, данный
способ сложный. И не забывайте делать резервную копию системного реестра перед
тем, как производить манипуляции в системном реестре.
*Примечание.
Сталкивался с ситуациями, когда в системном реестре отсутствовал параметр DefaultIcon. В таком случае, данный параметр, необходимо создать самостоятельно. Более того, сталкивался, когда данный способ, не решал проблему с отображением ярлыков и иконок на документах. На мой взгляд, это не самый универсальный способ.
Вариант 2.
Откройте Microsoft Word 2007 и пройдите по пути:
Параметры
приложения – Ресурсы – Диагностика
Произведите
проверку установки. Как на скринах ниже.
После проверки,
ярлык на рабочем столе, должен восстановиться и .doc файлы, также будут иметь ярлык Word-документов.
Достаточно простой и универсальный способ, для решения не только проблемы с отображением ярлыков и иконок на текстовых документах формата .doc, а и для решения других проблем, когда некорректно работает Microsoft Office 2007.
На заметку:
- в MS Office 2003 Справка —> Найти и восстановить
- в MS Office 2007 Office —> Параметры приложения —> Ресурсы —> Диагностика
- В MS Office 2010 Пуск —> Программы —> Microsoft Office —> Средства Microsoft Office —> Microsoft Office Picture Manager (Диспетчер рисунков Microsoft Office) —> Справка —> Найти и восстановить
Вариант 3.
Самый топорный вариант – переустановка Microsoft Office 2007. Для этого, удаляем полностью Microsoft Office 2007 из системы, перезагружаем компьютер и заново устанавливаем Microsoft Office 2007. После очередной установки, перезагружаем систему и проверяем работу.
Примечание. Не скачивайте и не устанавливайте пиратские версии MS Office. Если вы, используете MS Office 2007, стоит перейти на более новую версию. Скачать необходимый пакет MS Office, можно с официального сайта Microsoft. Воспользуйтесь для этого утилитой Windows ISO Downloader.
Вариант 4.
Перейти в Панель управления и в разделе Программы->Удаление программ, выбрать пункт программы с установленным Microsoft Office 2007 и щёлкнув правой кнопкой мыши по нему, выбрать пункт Изменить. Повторюсь, выбираем параметр Изменить, а не Удалить. Запуститься установщик Microsoft Office и у нас будет возможность выбрать параметр:
Восстановить установку
Выбираем данный вариант и после переустановки Microsoft Office, перезагружаем систему и проверяем результат.
Заключение.
Самый верный и простой вариант, решить проблему с ярлыками и иконками, воспользоваться вторым способом. Начинать, советую с него. Также, делайте всегда резервные копии реестра, создавайте контрольные точки и резервные копии системы, перед любыми манипуляциями в системе. Также, эти способы, актуальны и были успешно использованы мною при проблеме исключительно с Microsoft Office 2007. С другими версиями Microsoft Office, данные советы Вариант 1 и Вариант 2, НЕ актуальны. Вариант 3 и 4, работают и с другими версиями MS Office и на ОС Windows 7/8/8.1/10.
Добавлено 14.09.2020
Если вам нужно восстановить ярлыки для другой версии MS Office, посмотрите вариант № 3 и № 4 в данной заметке. В статье описан способ изменения языка, однако, советы с данных вариантов (№ 3 и № 4), применимы и при проблемах с ярлыками.
Проверьте системные файлы на целостность.
Добавлено 19.02.2021
Вы можете восстановить установку MS Office 2007, через «Панель управления».
Стоит заметить, что для восстановления MS Office не требуется наличие установочного дистрибутива.
Для этого:
- Для Windows XP, войдите в меню Пуск и выберите Панель управления —> Установка и удаление программ.
- Для Windows Vista и Windows 7, войдите в меню Пуск и выберите Панель управления —> Удаление программы
- Для Windows 8, нажмите сочетание клавиш Win+X и выберите Панель управления —> Удаление программы
- Найдите в списке Office и нажмите правой кнопкой мыши, выберите Изменить или Удалить/Изменить
Вот скрины:
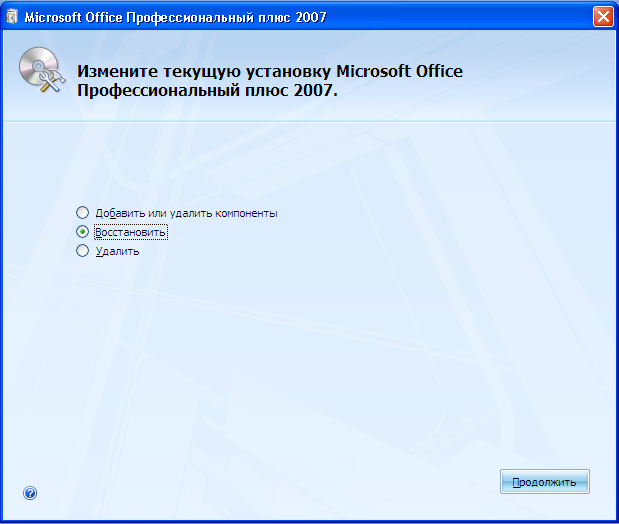
Для более новых версий MS Office 2010/2013/2016/2019 + MS Office 365,
проделайте аналогичные действия, если у вас наблюдаются любые проблемы с данными версиями MS Office,
попробуйте переустановить программу посредством режима «Исправить». Для
этого, пройдите по пути:
Панель управления —> Программы —> Удаление программы
Откроется
окно «Программы и компоненты», где для исправления установки программы
MS Office, достаточно выбрать программу MS Office в списке и нажать
кнопку «Изменить», далее вам предложит система «Исправить»
программу/установку MS Office.
Профилактические дополнительные действия:
- Обновите Microsoft Visual C++
- Установите RuntimePack
- Обновите .NET Framework 3.5 і 4.8
- Проверьте наличие обновлений для ОС Windows и драйверов.
Будут вопросы, уточнения, дополнения — оставляйте комментарии. Они могут быть полезны для других пользователей.
















































