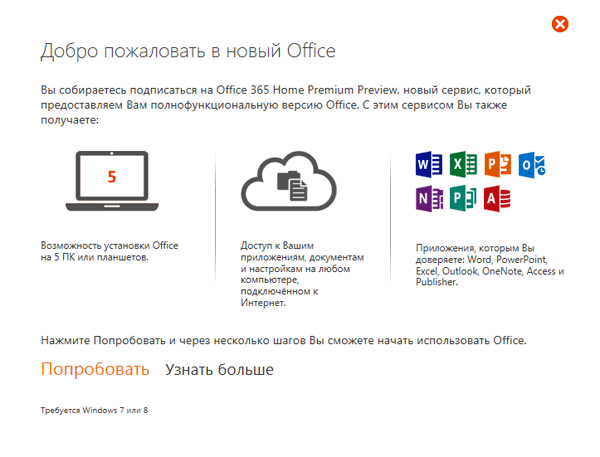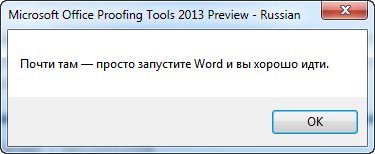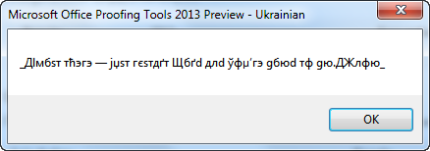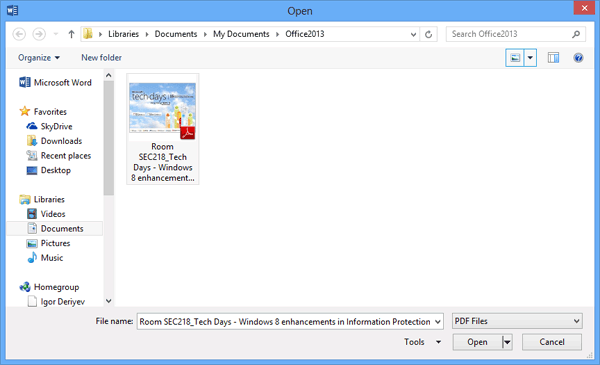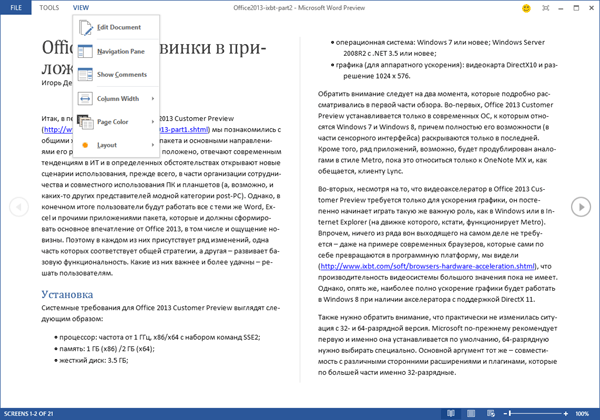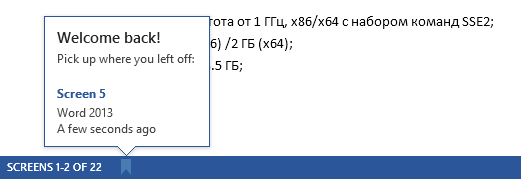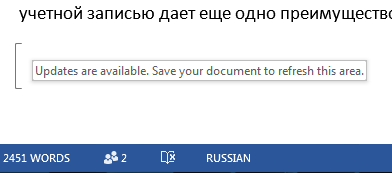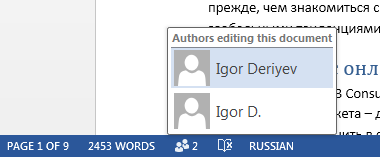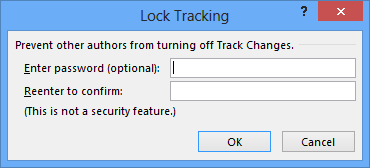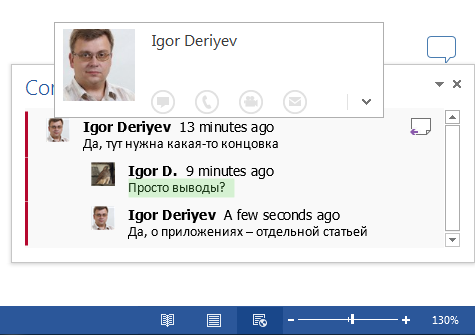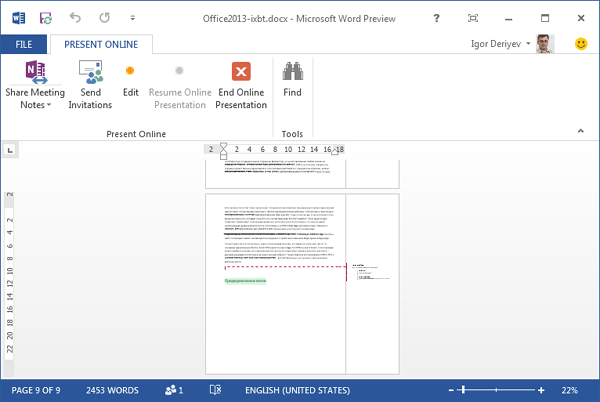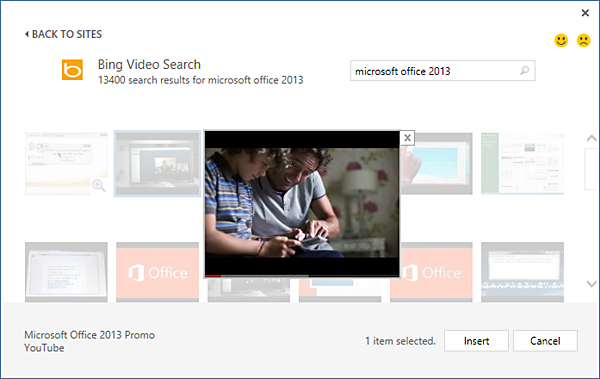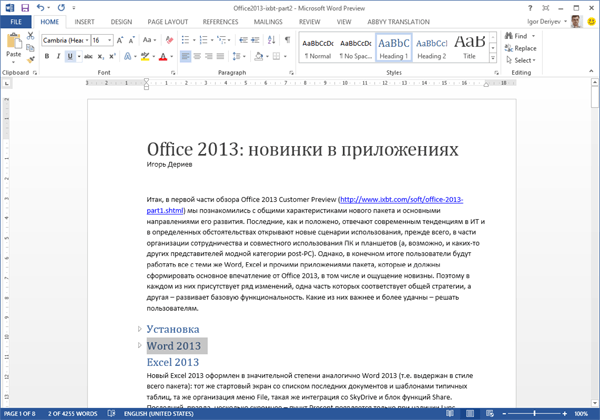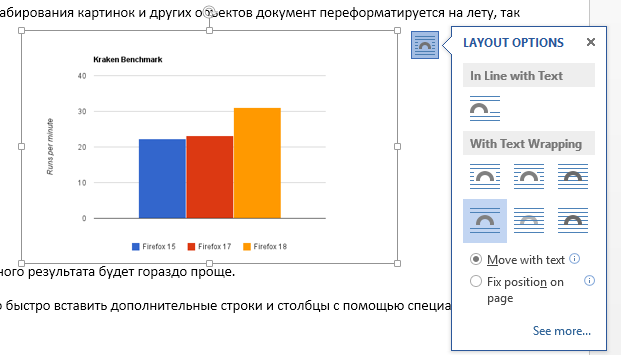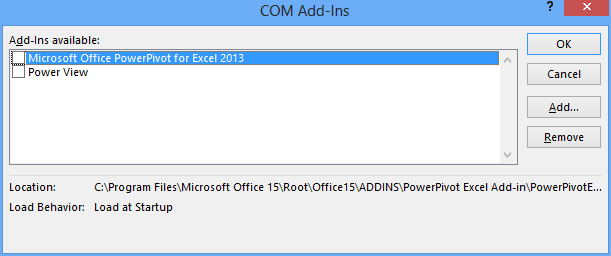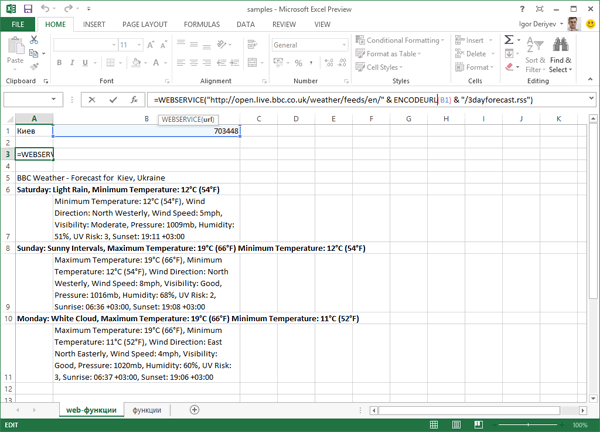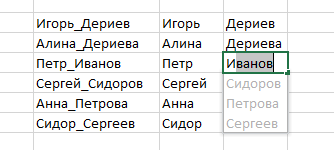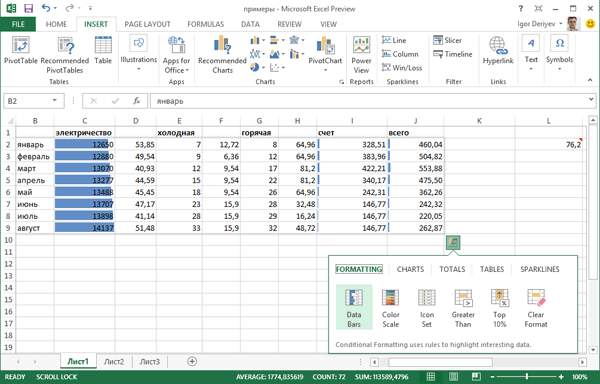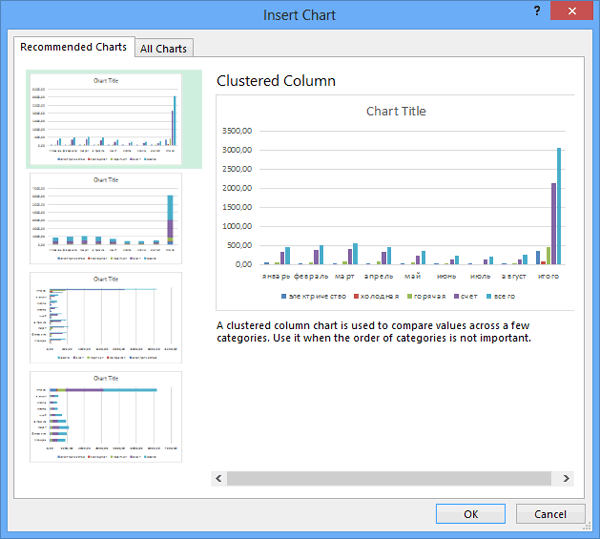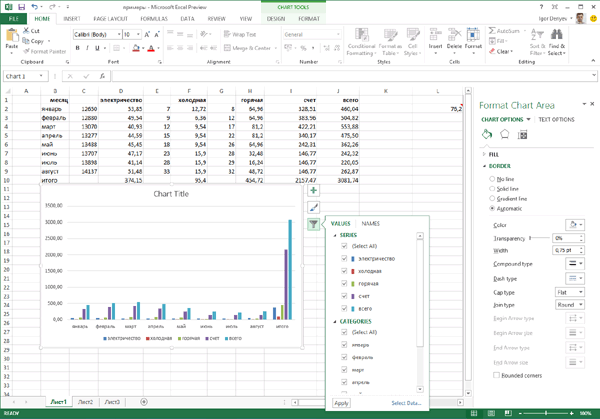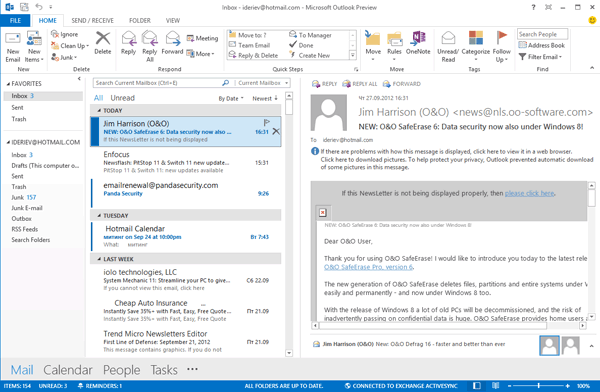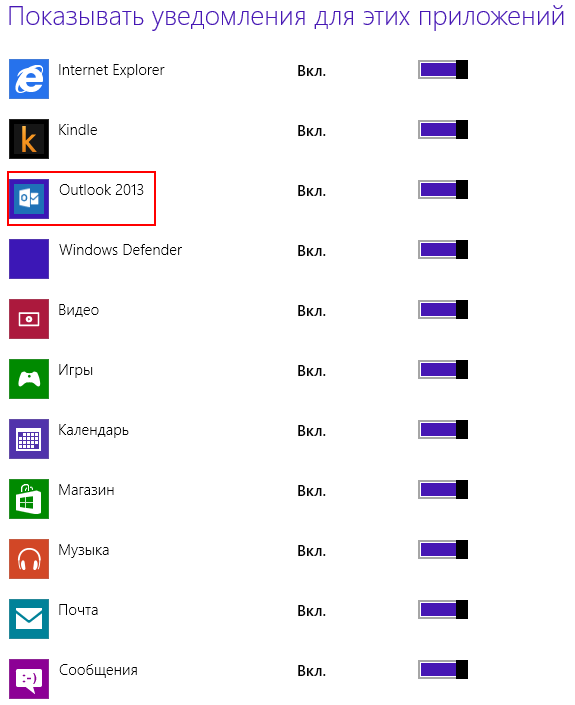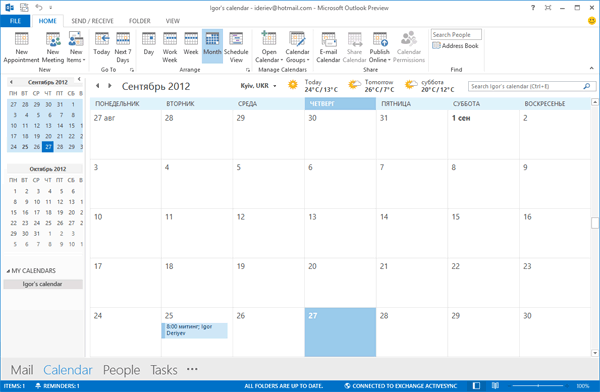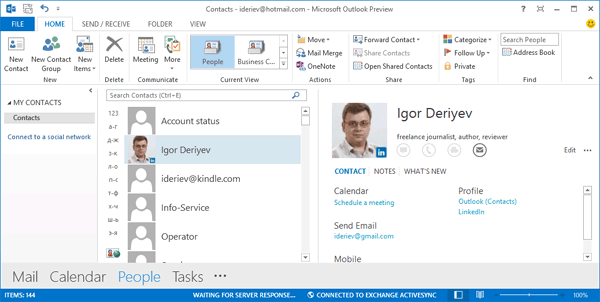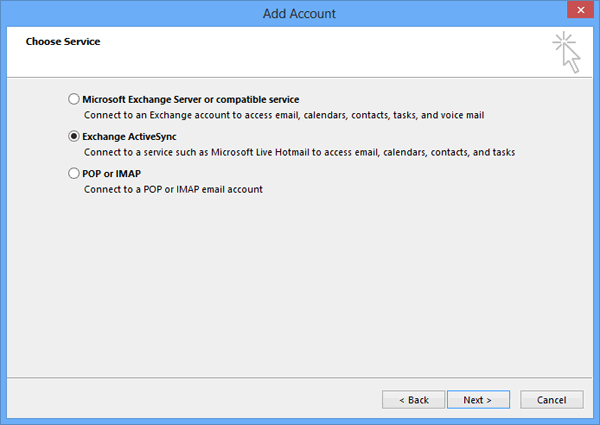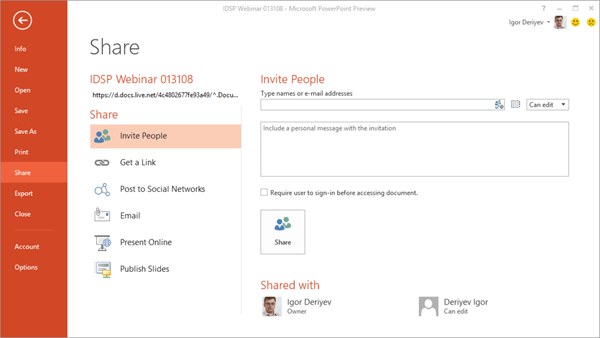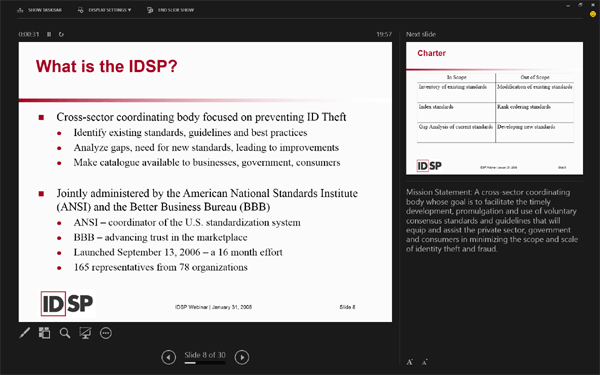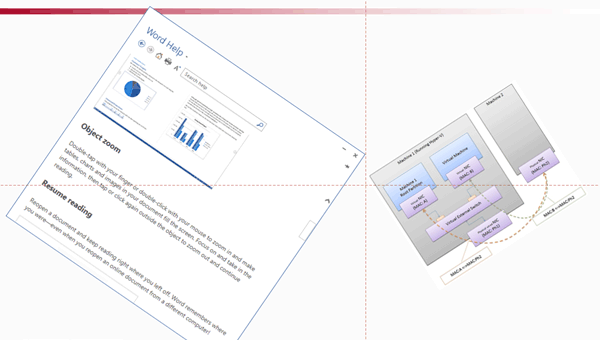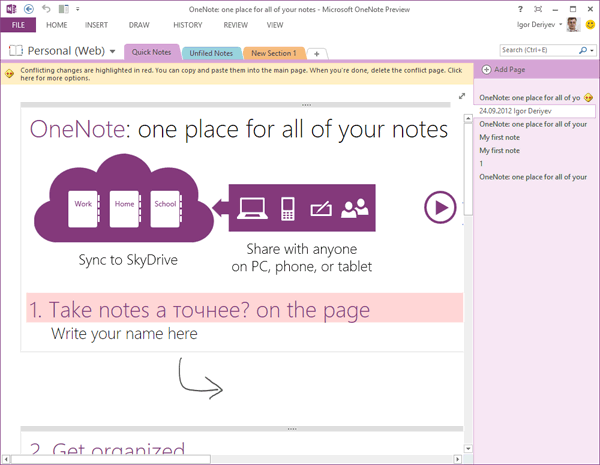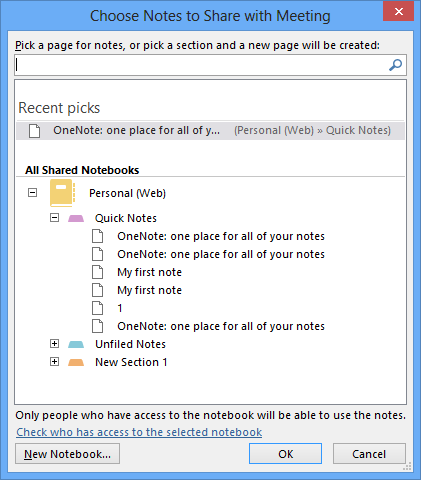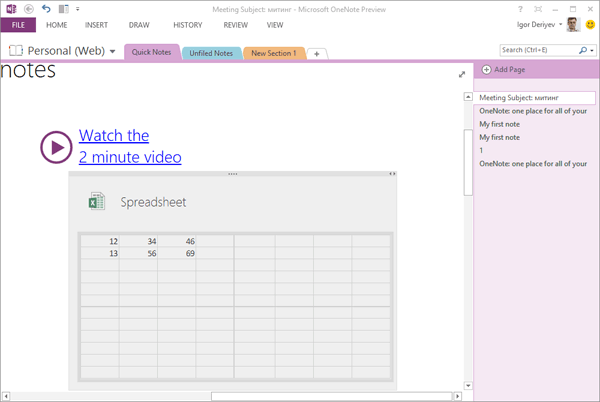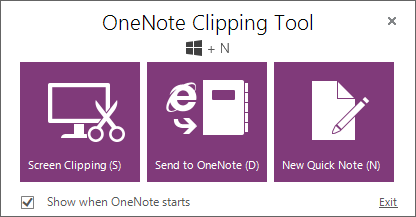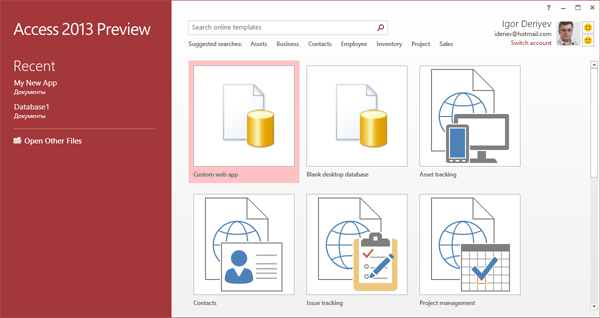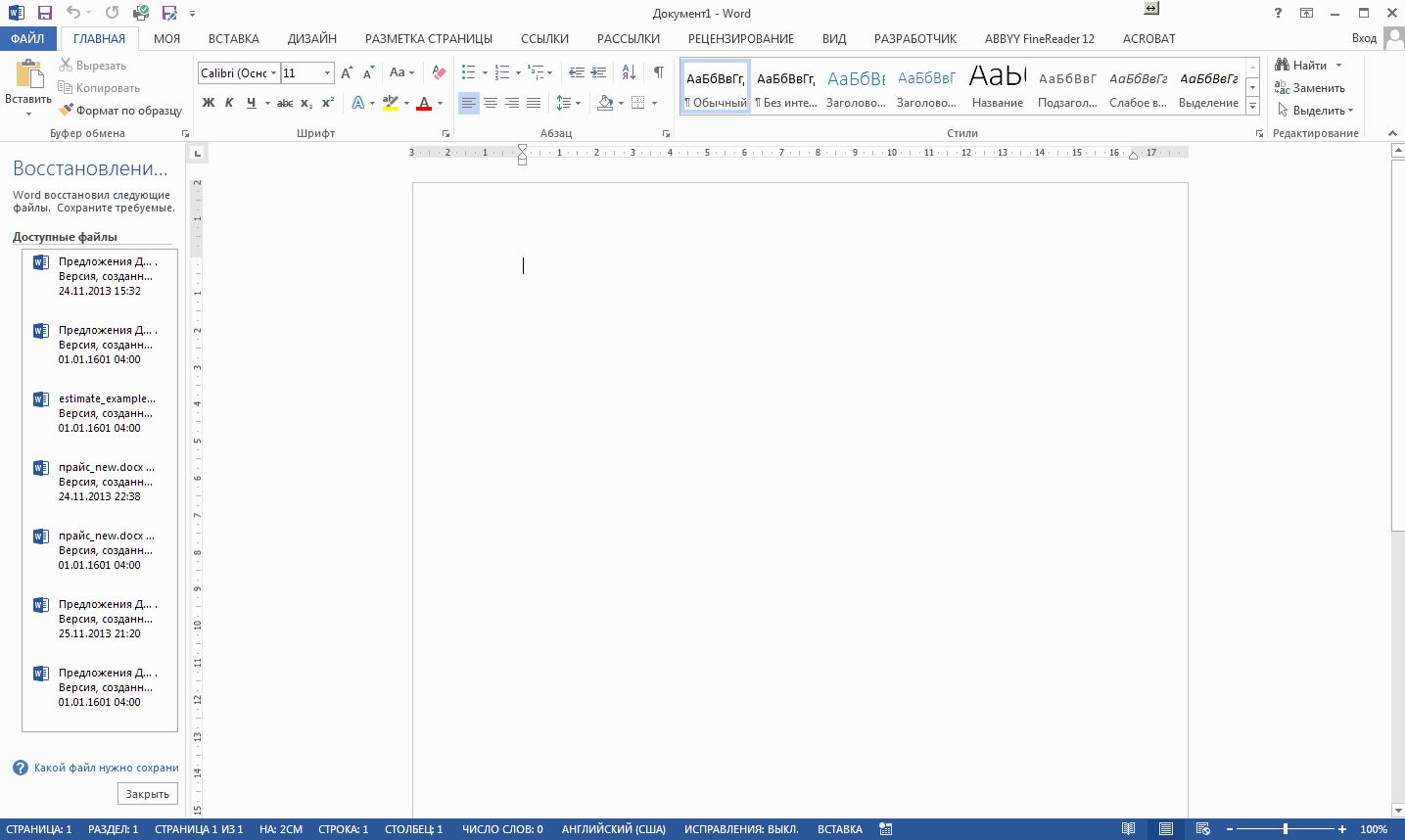Примечание: Служба SkyDrive теперь называется OneDrive, а приложение SkyDrive Pro — OneDrive для бизнеса. Дополнительные сведения об этих изменениях можно найти в статье От SkyDrive к OneDrive.
Word 2013 обеспечивает дополнительные возможности работы с документами. Вставлять видео из Интернета, открывать PDF-файлы и редактировать их содержимое, а также выравнивать изображения и схемы стало намного проще. Новый режим чтения стал удобнее и не отвлекает ваше внимание, а также отлично работает на планшетах. Кроме того, улучшены функции совместной работы: добавлены прямые соединения с веб-хранилищами и упрощены функции рецензирования, в частности исправления и добавление примечаний.
Совет: Чтобы приступить к созданию своего первого документа Word, ознакомьтесь со статьей Основные задачи в Word 2013.
Удобство чтения
Благодаря новому режиму чтения просмотр документов Word с экрана стал намного удобнее.
Новый режим чтения
Просматривать документы можно в удобных для чтения колонках на экране.

Инструменты редактирования, которые могут отвлекать ваше внимание, скрыты, но остается доступ к средствам, удобным при чтении, таким как Определение, Перевод и Поиск в Интернете.
Масштабирование объектов
Дважды коснитесь экрана или дважды щелкните мышью, чтобы увеличить таблицу, диаграмму или изображение в документе на весь экран. Просмотрите необходимые сведения, а затем коснитесь экрана или щелкните мышью вне объекта еще раз, чтобы уменьшить масштаб и продолжить чтение.
Возобновление просмотра
Открыв документ, вы можете продолжить его просмотр с места, на котором остановились. Word запоминает эту позицию, даже если перед этим документ был открыт на другом компьютере.
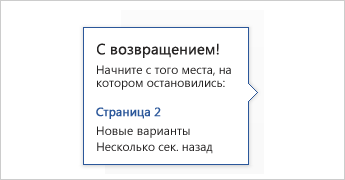
Видео из Интернета
Видео из Интернета можно просматривать непосредственно в приложении Word, продолжая при этом работу с документом и не отвлекаясь от его содержимого.
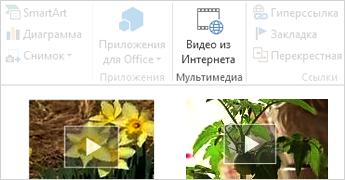
Развертывание и свертывание
Разворачивать и сворачивать части документа можно простым касанием или щелчком. Кроме того, к заголовкам можно добавлять описания, помогающие читателю понять, будет ли ему интересен данный раздел.
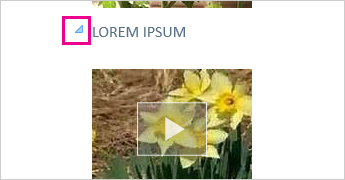
К началу страницы
Совместная работа
Работайте сообща с другими пользователями с помощью оптимизированных средств совместной работы.
Сохранение файлов и обмен ими в облаке
Облачное хранилище доступно в любое время при наличии подключения к Интернету. Теперь можно легко предоставить доступ к документу другим пользователям с помощью среды SharePoint или службы OneDrive, позволяющих работать с документами Word, электронными таблицами Excel и другими файлами Office. Можно даже работать над файлом одновременно с коллегами.
Исправления
В новом представлении Исправления работать с документами стало еще удобнее. Кроме того, здесь, как и прежде, отображаются отслеживаемые изменения.
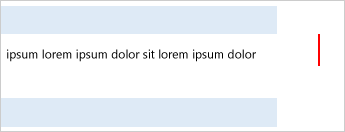
Ответы на примечания и отметки выполнения
К примечаниям теперь добавлена кнопка ответа. С ее помощью можно проводить обсуждения и легко отслеживать примечания прямо возле соответствующего текста. Если примечание уже принято к сведению и не заслуживает внимания, его можно отметить как выполненное. Примечание будет затемнено, но беседа будет сохранена на случай будущей необходимости.
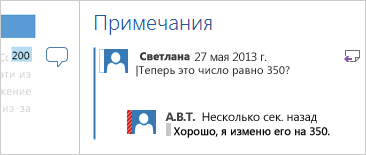
К началу страницы
Придание профессионального вида
С помощью Word 2013 вы можете создавать более красивые и привлекательные документы и работать с новыми типами мультимедиа, такими как видео и изображения из Интернета. Можно даже открывать PDF-файлы.
Использование шаблона в качестве основы
При открытии Word 2013 можно выбрать один из новых отличных шаблонов, помогающих начать работу, а также воспользоваться списком недавно просмотренных документов, чтобы быстро вернуться к тому, на котором вы остановились.

Если использовать шаблон не требуется, просто выберите пункт Новый документ.
Открытие и редактирование PDF-файлов
В Word добавлена возможность открывать PDF-файлы и править их содержимое, например абзацы, списки и таблицы, как в обычных документах Word. Теперь вы можете легко внести в такой файл необходимые изменения.
Вставка изображений и видео из Интернета
В документы можно добавлять видео из Интернета, которое читатели смогут просматривать непосредственно в Word. Также можно добавлять изображения из веб-служб для хранения фотографий без необходимости сохранять их на компьютере.
Динамические направляющие разметки и выравнивания
При изменении размеров и перемещении изображений и фигур доступен предварительный просмотр. Новые направляющие упрощают выравнивание диаграмм, фотографий и схем с текстом.
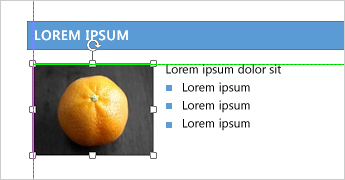
К началу страницы
Нужна дополнительная помощь?
Итак, в первой части обзора Office 2013 Customer Preview мы познакомились с общими характеристиками нового пакета и основными направлениями его развития. Последние, как и положено, отвечают современным тенденциям в ИТ и в определенных обстоятельствах открывают новые сценарии использования, прежде всего в части организации сотрудничества и совместного использования ПК и планшетов (а возможно, и каких-то других представителей модной категории Post-PC). Однако в конечном итоге пользователи будут работать все с теми же Word, Excel и прочими приложениями пакета, которые и должны сформировать основное впечатление от Office 2013, в том числе и ощущение новизны. Поэтому в каждом из приложений присутствует ряд изменений, одна часть которых соответствует общей стратегии, а другая — развивает базовую функциональность. Какие из них важнее и более удачны — решать пользователям.
Установка
Системные требования для Office 2013 Customer Preview выглядят следующим образом:
- процессор: частота от 1 ГГц, x86/x64 с набором команд SSE2;
- память: 1 ГБ (x86) / 2 ГБ (x64);
- жесткий диск: 3,5 ГБ;
- операционная система: Windows 7 или новее; Windows Server 2008R2 с .NET 3.5 или новее;
- графика (для аппаратного ускорения): видеокарта с поддержкой DirectX 10 и разрешение экрана не менее 1024×576.
Обратить внимание следует на два момента, которые подробно рассматривались в первой части обзора. Во-первых, Office 2013 Customer Preview устанавливается только в современных ОС, к которым относятся Windows 7 и Windows 8, причем полностью его возможности (в части сенсорного интерфейса) раскрываются только в последней. Кроме того, ряд приложений, возможно, будет продублирован аналогами в стиле Metro — пока это относится только к OneNote MX и, как обещается, клиенту Lync.
Во-вторых, несмотря на то, что видеоакселератор в Office 2013 Customer Preview требуется только для ускорения графики, он постепенно начинает играть такую же важную роль, как в Windows или в Internet Explorer (на движке которого, кстати, функционирует Metro). Впрочем, ничего из ряда вон выходящего на самом деле не требуется — даже на примере современных браузеров, которые сами по себе превращаются в программную платформу, мы видели, что производительность видеосистемы большого значения пока не имеет. Однако, опять же, наиболее полно ускорение графики будет работать в Windows 8 при наличии акселератора с поддержкой DirectX 11.
Также нужно обратить внимание, что практически не изменилась ситуация с 32- и 64-разрядной версиями. Microsoft по-прежнему рекомендует первую, и именно она устанавливается по умолчанию, 64-разрядную нужно выбирать специально. Основной аргумент тот же — совместимость с различными сторонними расширениями и плагинами, которые по большей части именно 32-разрядные.
Опробовать Office 2013 Customer Preview можно практически на любой системе, физической или виртуальной, общее впечатление будет примерно соответствовать Office 2010 за исключением, возможно, новых анимационных эффектов. Архитектура Office 2013 Customer Preview позволяет без проблем установить его параллельно существующему пакету и попеременно использовать любой из них.
Для начала нужно иметь учетную запись Microsoft, которая, как и в Windows 8, позволит задействовать синхронизацию настроек и ряд других полезных возможностей. Начав отсюда, нужно будет прочесть несколько страниц с общей информацией, а после авторизоваться и, наконец, попасть в свой кабинет. Хотя локализованного Office 2013 Customer Preview еще нет, всю предварительную информацию можно получить на русском — если иногда браузер будет самовольно переходить на английский, достаточно в адресной строке менять en-us на ru-ru. Веб-инсталляция проходит практически в автоматическом режиме, выбор компонентов недоступен.
Английская версия Office 2013 Customer Preview, естественно, не содержит языковой поддержки для русского, украинского и других актуальных для нас языков. Ее нужно загрузить самостоятельно — либо дождавшись соответствующей подсказки от приложения, либо зайдя на эту страницу и скачав необходимые модули. Здесь, правда, нас поджидают сюрпризы, вроде таких:
Не очень понятно, зачем в каждой версии Office эти модули перелицовываются (особенно инсталляционные окна), по после установки они вроде бы функционируют исправно. Нововведений в области проверки грамматики и орфографии нет, однако в Word для слов с ошибками пропала возможность оперативной смены языка из контекстного меню — для меня, к примеру, это досадная потеря.
Word 2013
Текстовый редактор — несомненно, самое популярное приложение пакета, поэтому наибольшее число показательных и вообще приметных изменений сосредоточено именно в нем.
Тем не менее, даже Word 2013 явно еще нельзя считать завершенным. Даже «уплощенный» интерфейс в стиле Metro реализован только на самом внешнем уровне, а значительная часть диалоговых окон оформлены по-старому. Хотя от них, скорее всего, вообще будут отказываться — к примеру, исправление ошибок правописания теперь выполняется в специальной панели.
Поддержка форматов
Одна из наиболее обсуждаемых новых функций — способность работы с PDF-файлами. Если предыдущие версии Word умели только сохранять, т. е. экспортировать PDF, то Word 2013 умеет и импортировать. Проще всего представить себе эту функцию как некий более простой аналог достаточно известного Abbyy PDF Transformer. Формально функция носит название PDF Reflow, косвенно намекающее на то, что исходный макет может быть изменен. Действительно, при импорте документ преобразуется в обычный формат Word, который затем пересохраняется заново — это и близко не напоминает Adobe Acrobat. Сама Microsoft говорит, что PDF Reflow больше предназначен для текстовых файлов, а сложные макеты, к примеру сконвертированные в PDF презентации, могут и вовсе оказаться Word 2013 не по зубам. Тем не менее, иметь такую функцию под рукой полезно.
Вообще поддержка форматов документов была улучшена во всем пакете. Так, на самом деле только в Office 2013 появится полноценная поддержка стандарта Office Open XML (предложенного самой Microsoft), а именно уровня Strict спецификаций ISO/IEC 29500 — в прежних версиях его можно было только читать, а при сохранении применялся уровень Transitional, который для совместимости допускает использование старых типов данных Microsoft Office. Также поддерживается альтернативный открытый стандарт ODF 1.2, опубликованный OASIS в январе нынешнего года. Впрочем, главные изменения в новой спецификации касаются, скорее, не Word, а Excel — в ODF 1.2 стандартизуются формулы в электронных таблицах. Кроме того, Office 2013 будет поддерживать цифровые подписи XAdES.
Режим чтения
В Word 2013 существенно обновился режим чтения, что является очевидным следствием адаптации к будущему применению на планшетах. Идейно он напоминает таковой в Word 2010, но реализован более современно: стандартным представлением является двухколоночное с автоматическим подбором шрифта в зависимости от размеров экрана, с быстрым переходом в полноэкранный режим и вызовом дополнительных инструментов по нажатию на характерное для Metro троеточие (хотя на самом деле можно щелкать на всей узкой полоске вверху экрана). Естественно, пользователь сможет подстроить изображение на свой вкус — поменять масштаб, выбрать подложку, на широких экранах использовать не две, а три колонки и т. п.
В режиме чтения также работает удобная функция масштабирования объектов — не только картинок, но и, к примеру, таблиц. Реализована она в «браузерном» стиле, когда увеличенное изображение всплывает над «затуманенной» страницей, затем специальная кнопка позволяет увеличить его еще больше, а щелчок вне его вернет все в исходное состояние.
Для этого режима также актуальна функция напоминания места в документе, на котором был прерван прежний сеанс чтения/редактирования. Соответствующий маркер всплывает над горизонтальной или вертикальной полосами прокрутки и позволяет осуществить быстрый переход. Причем этот параметр синхронизируется для всей учетной записи, т. е. продолжить с нужного места чтение хранящегося в «облаке» документа можно на любом устройстве.
Сотрудничество и совместное редактирование
Этот раздел функциональности уже был кратко описан в первой части обзора. Хранение документа Word в «облаке» позволяет различными способами, доступными из меню File/Share, распространять информацию о документе и приглашать других пользователей к совместному (одновременному) редактированию. Процесс последнего организован несколько своеобразно: абзац, над которым трудится один пользователь, специальным образом помечается и блокируется для всех остальных. Причем если информация о самом факте правки распространяется в режиме реального времени, то собственно изменения — только в момент сохранения документа (и выделяются при этом зеленым фоном). Вероятно, такая схема оправдана в силу своей универсальности — ведь на самом деле Word работает с локальной копией документа и синхронизирует ее с «облаком» при сохранении. Соответственно, снижение количества коммуникаций повышает общую надежность, а блокирование абзацев (достаточно крупных единиц информации) избавляет от необходимости разрешения сложных конфликтов. Тем не менее, для совместного редактирования может применяться и Word Web App, в котором реализованы примерно те же самые инструменты. Можно также блокировать от сторонних изменений весь фрагмент документа (к примеру, раздел), который предполагается править.
С совместным редактированием тесно связаны функции сохранения изменений, внесенных различными авторами, и комментариев. Для них традиционно отведена почти вся лента Review, и хотя сами по себе они бывают крайне полезны, работать с многократно поправленным документом не всегда удобно. Поэтому в Word 2013 появился новый режим отображения Simple Markup — в нем документ представляется в окончательном виде, однако измененные места выделяются цветными полосками на полях, а комментарии — характерным «облачком». Щелчок на любом из этих элементов позволяет просмотреть информацию: комментарий отобразится в специальном окошке, а исправления прорисуются в обычном режиме (All Markup). Появилась возможность «жестко» включить функцию сохранения изменений, защитив ее паролем.
Работа с комментариями была несколько усовершенствована и сама по себе. На них теперь можно отвечать (для чего во всплывающем окне имеется специальная кнопка), так что каждый превращается в мини-дискуссию. Кроме того, комментарии можно помечать как «закрытые» (Done), при этом они станут отображаться серым цветом, а их исправление станет недоступно — однако отвечать на них все еще будет возможно (хоть это, вроде бы, уже и ни к чему).
Еще один вариант онлайнового сотрудничества — презентация документа. При выборе опции Present Online в той же группе Share документ копируется в онлайновое хранилище, а также генерируется специальная ссылка на презентацию, представляющая собой режим просмотра документа в Word Web App, прокрутка и выделение в котором синхронизируются с компьютером автора/презентатора. При этом будут видны комментарии, можно параллельно «расшарить» заметки из OneNote, но, к сожалению, нет никаких интегрированных средств коммуникаций. Соответственно, о них нужно позаботиться самостоятельно: в организациях это может быть Lync, а для простых смертных — Skype, который Microsoft обещает сделать полноправным членом Office 2013.
Онлайновые картинки и видео
Идя в ногу со временем, Word 2013 научился вставлять в документы картинки и видео из онлайновых источников, списки которых, очевидно, могут и будут пополняться — Microsoft, естественно, в первую очередь предлагает свои ресурсы (Bing), но позволяет добавить к ним Flickr и YouTube. В общем случае пользователь выполняет в соответствующих сервисах поиск по ключевым словам, имеет возможность тут же оперативно просмотреть найденное и вставить подходящий объект. Картинки при этом загружаются локально и внедряются обычным способом, хотя вполне можно было бы ограничиться ссылками и их обработкой на лету в момент открытия документа, тем более что с видео все происходит именно так. Кроме того, видео можно вставить в формате HTML-кода, который обычно предоставляют все онлайновые сервисы, и это открывает дополнительные возможности: таким образом можно сослаться не только на ролик, но и фактически на любой динамический контент — к примеру, диаграмму. Как такой контент будет отображаться в теле документа, предсказать сложно, но при воспроизведении, которое осуществляется самим Word во вплывающем окне, будет показан как положено.
Всячина
В Word 2013 также имеется множество более мелких доработок, которые трудно отнести к какой-то определенной категории, кроме самой общей — работа с документами. Одна из наиболее полезных — возможность оперативно сворачивать и разворачивать разделы документа, выделенные подзаголовками, для чего слева от них всплывает соответствующая стрелка.
Контекстная панель инструментов теперь всплывает автоматически при выделении текста.
Меню с основными функции форматирования картинок также появляется автоматически в специальной панели.
В процессе масштабирования картинок и других объектов документ переформатируется на лету, так что добиться нужного результата будет гораздо проще.
В таблицах можно быстро вставить дополнительные строки и столбцы с помощью специальных маркеров.
Для оформления документов появилась целая новая лента Design, где можно выбрать тему оформления, набор стилей и шрифтов, подобрать подходящий интервал между абзацами, применить эффекты к графическим объектам и т. п.
Excel 2013
Новый Excel 2013 оформлен в значительной степени аналогично Word 2013 (т. е. выдержан в стиле всего пакета): тот же стартовый экран со списком последних документов и шаблонами типичных таблиц, та же организация меню File, такая же интеграция со SkyDrive и блок функций Share. Последний, правда, несколько скромнее — пункт Present появляется только при наличии Lync. Видимо, это связано с неполной готовностью Excel Web App, поскольку одновременное редактирование также невозможно, хотя, казалось бы, очевидное структурирование таблиц должно упростить его реализацию.
Аналитика (BI)
Изменений в Excel 2013 также немало, хотя в основном они носят частный характер и направлены на совершенствование и развитие уже имеющейся функциональности. Соответственно, прежде всего их заметят и оценят профессиональные пользователи. К примеру, включение в состав Excel 2013 надстроек PowerPivot и Power View делают его фактически стандартным персональным инструментом бизнес-анализа.
PowerPivot была впервые выпущена для Excel 2010 — она использует СУБД-ядро для обработки огромных массивов данных (сводных таблиц), размещает и обрабатывает их в оперативной памяти, эффективно сжимает при сохранении, а также автоматически строит OLAP-куб, но при этом скрывает от пользователя всю сложную специфику, предоставляя набор высокоуровневых функций.
Теперь часть этих возможностей перекочевала в сам Excel 2013, и ядро xVelocity (прежнее название VertiPaq) автоматически задействуется при работе с внешними данными. Сама же надстройка PowerPivot является опциональной и подключается через раздел Add-ins программных настроек. Она дополнительно позволяет отфильтровывать ненужные данные при импорте, корректировать модели и устанавливать связи в визуальном режиме (drag-n-drop), создавать новые KPI и вычисляемые поля.
При этом и PowerPivot, и Power View претерпели кое-какие изменения и сами по себе, однако это слишком глубокая тема, чтобы затрагивать ее в общем обзоре пакета.
Функции
Еще одна область профессиональных изменений — встроенные табличные функции. Их список пополнился как минимум 50 новыми, для самых разных задач. Есть и такие, что могут пригодиться практически всем — к примеру, ARABIC и ROMAN для преобразования арабской записи числа в римскую и обратно. Попробуйте, скажем, вспомнить, как пишется римскими цифрами число 1999.
Но особо хочется затронуть совершенно новую категорию — для работы с веб-сервисами. В ней насчитывается всего три функции:
- ENCODEURL играет вспомогательную роль, корректно преобразуя текст в URL;
- WEBSERVICE получает XML-данные из веб-сервиса;
- FILTERXML осуществляет синтаксический разбор XML и извлекает фрагменты данных.
Вот, к примеру, как можно их использовать для получения и обработки RSS с погодной сводкой BBC:
В таблице на иллюстрации ячейка B1 содержит код города Киева, выясненный на сайте BBC.
В ячейке A3 находится конструкция =WEBSERVICE(«http://open.live.bbc.co.uk/weather/feeds/en/» & ENCODEURL(B1) & «/3dayforecast.rss»), которая получает «сырые» XML-данные с трехдневным прогнозом. ENCODEURL здесь использована исключительно для демонстрации, так как на самом деле код города можно использовать и без подобного преобразования.
Затем XML разбирается с помощью FILTERXML:
А5: =FILTERXML(A3;»//rss/channel/title») — название всей выдачи;
A6: =FILTERXML(A3;»//rss/channel/item[1]/title») — день недели и краткая сводка;
B7: =FILTERXML(A3;»//rss/channel/item[1]/description») — полный прогноз на день.
Аналогично — для остальных двух дней (item[2] и item[3]). Естественно, для извлечения данных требуется знать их схему. В данном случае она достаточно проста, и с ней легко разобраться прямо в ячейке A3.
RSS-сводка здесь выбрана только ради наиболее простого и понятного широкому кругу читателей примера. В общем случае таким образом из соответствующих источников можно получать самые разнообразные данные для последующей обработки, создания приборных панелей и пр. Единственное досадное ограничение — эта группа функций пока не работает в Excel Web App.
Всячина
Разработчики приложили определенные усилия, чтобы сделать использование Excel проще. Больше других почему-то превозносится функция Flash Fill — более сложный вариант автозаполнения, — хотя применение ее довольно ограничено. Суть же состоит в том, что если пользователь выполняет в столбце повторяющиеся действия с предыдущими ячейками, то Flash Fill попытается понять алгоритм и предложить свои услуги.
По-видимому, основное применение — корректировка импорта каких-то данных с необычной группировкой полей или нестандартными разделителями. Последние, однако, должны присутствовать обязательно: к примеру, извлечение фамилий из логинов вроде и_иванов, п_петров автоматизируется, а в случае ииванов, ппетров — нет.
В помощь новичкам в Excel появилась функция Quick Analysis, которая предлагает ограниченный, но простой и понятный набор шаблонов условного форматирования, подведения итогов и пр. Достаточно только выделить блок данных и выбрать нужный шаблон с помощью появившейся кнопки.
Примерно аналогичную роль играет функция рекомендованных диаграмм, список которых в некоторой степени подстраивается под характер выделенных данных. Причем пользователю будут видны реальные результаты, так что он сможет быстро решить, к примеру, нужно ли ему визуализировать данные только за конкретный месяц, за год целиком или с разбивкой по месяцам.
Работа с диаграммами вообще изменилась, теперь для этого применяется специальная панель, которая автоматически реагирует на выбор того или иного элемента. Появился довольно большой раздел оформления подписей данных (с различными эффектами, выносными линиями, добавлением текста из произвольных ячеек и пр.), так что редактор диаграмм превратился в настоящий дизайнерский инструмент.
Для быстрого управления диаграммами предлагаются три специальные кнопки, одна из которых позволяет на лету фильтровать результаты. При изменении исходных данных перерисовка диаграммы анимируется.
Срезы (slicers) данных, т. е. наглядные интерактивные фильтры, которые в Excel 2010 применялись к сводным таблицам, теперь могут применяться и к обычным.
Outlook 2013
Программа Outlook в целом сохранила прежнее оформление, хотя интерфейс все-таки изменился в духе общего направления, т. е. был упрощен и «уплощен». Тем не менее, опытный пользователь заметит и кое-какие функциональные новшества. Так, список писем стал более функциональным, каждый его пункт теперь содержит первую строку из тела письма, также прямо здесь сообщение можно пометить как прочтенное/непрочтенное (полоска слева) или удалить — в последнем случае также действует вся полоска вдоль правого края, хотя соответствующий значок появляется только посередине, что поначалу может вызывать путаницу.
Здесь нелишне будет сказать, что Outlook 2013 интегрируется с системой оповещения Windows 8, что в общем является хорошим делом, так как единообразие упрощает работу, но это сделало сами оповещения гораздо менее полезными, так как они лишены дополнительной функциональной нагрузки: к примеру, с их помощью нельзя оперативно удалить сообщение.
Другим очевидным визуальным изменением является панель режимов, оформленная в стиле Metro, причем при наведении курсора на любой из пунктов, кроме Mail (который, очевидно считается основным), всплывает эскиз с базовой информацией, так что, к примеру, проверить свою загрузку можно, не прерывая работы с письмами.
Некоторые новшества обнаружатся уже в процессе работы. Ответ на письмо теперь формируется в том же окне, для этого появились кнопки Replay, Replay All, Forward, при необходимости отдельное окно можно открыть с помощью еще одной кнопки Pop Out.
В Календаре отображается погодная информация. Вероятно это дань «планшетному» применению, где и размер экрана меньше, и переключаться между приложениями не слишком удобно.
В духе Windows Phone раздел Контакты теперь заменен на People (Люди), хотя старорежимное название кое-где еще встречается. Карточка для каждого реципиента содержит все его реквизиты, инструменты для всех доступных видов коммуникаций (к которым в перспективе должен добавиться Skype), информацию из социальных сетей, из которых Facebook и Linkedin поддерживаются изначально (на уровне всего Office 2013).
Все описанные до сих пор изменения в Outlook 2013 можно отнести к разряду «Всячины», который для предыдущих приложений я выделял отдельно. Здесь же они отражают саму суть развития программы, направленного на постепенную конвергенцию с онлайновыми и мобильными клиентами. Однако два новшества все-таки можно отнести к важным.
Во-первых, Outlook 2013 будет доступен во всех редакциях Office 2013, что многим позволит одинаково применять эту программу как на работе, так и дома. Во-вторых, Outlook 2013 стал поддерживать Exchange ActiveSync (EAS), а не только полноценные серверы Exchange. Это значит, что пользователи смогут работать с почтой в push-режиме и легко синхронизировать списки контактов и календари, так как EAS для популярных онлайновых служб стал стандартом де-факто. Впрочем, подключиться таким образом пока можно только к Hotmail, а с Gmail возникают ошибки — вероятно, Google необходимо модернизировать поддержку протокола. В целом это еще один харакетрный признак движения в сторону мобильного стиля работы.
PowerPoint 2013
Приложение для создания презентаций не так популярно, как Word или Excel, но давно уже стало одним из главных компонентов Microsoft Office. Соответственно, его в полной мере коснулись все основные изменения Office 2013 — это относится и к изменениям интерфейса, и к поддержке управления жестами на сенсорных экранах (в данном случае это даже полезнее, чем в Word), и к интеграции с вебом.
В частности, PowerPoint 2013 поддерживает тот же спектр возможностей Share, что и Word, включая и презентации онлайн, и совместную работу над документами. Однако последняя, хоть и оформлена практически так же, как в Word 2013, имеет важное отличие: никакие элементы не блокируются, и конфликты (при одновременной правке одних и тех же мест) не разрешаются. Особенно наглядно видна эта разница на примере PowerPoint Web App, где нет даже кнопки сохранения — все изменения фиксируются мгновенно. А поскольку в PowerPoint 2013 для синхронизации документа по-прежнему требуется его сохранение, то в большинстве случаев просто сохраняются все внесенные изменения. Возможно, это и не критично (так как слайды все-таки не предполагают большого количества текста и других объектов), но определенно требует привыкания.
В поддержку сотрудничества также появилась панель комментариев, напоминающая таковую в Word — с возможностью дискуссий, оперативной организации коммуникаций и пр.
Главной новинкой PowerPoint 2013, пожалуй, нужно признать новый режим Presenter View. В нем докладчик будет получать дополнительную информацию (свои заметки, эскиз следующего слайда), а также сможет выполнять различные действия: к примеру, выделять что-нибудь на экране с помощью «указки» или маркера, делать заметки, увеличивать фрагменты и пр. Впрочем, эти инструменты доступны и в обычном режиме слайд-шоу, но Presenter View корректно работает с двумя мониторами, осуществляя поддержку докладчика только на одном из них и, таким образом, скрывая от зрителей всю «кухню». Presenter View можно запустить и на одном мониторе, чтобы порепетировать выступление.
На этапе подготовки презентации тоже появились полезные новшества. На мастер-слайдах можно устанавливать направляющие, вдоль которых выравнивать элементы на обычных слайдах. А интеллектуальные направляющие (Smart Guides), которые появляются автоматически в нужный момент, помогут красиво разместить иллюстрации и другие объекты — к примеру, так, чтобы углы/границы находились на одном уровне или две соседние картинки делились срединной линией примерно пополам.
Новый инструмент-пипетка поможет выбрать с иллюстрации точный цвет, чтобы использовать его, скажем, для заголовка.
Несколько форм (shapes) можно объединять, создавая тем самым новые примитивы, которые будут управляться как единое целое.
Вполне закономерно в PowerPoint 2013 также улучшены средства для работы с мультимедийными данными. Расширена встроенная поддержка форматов, в качестве источников могут выступать онлайновые хранилища — те же, что и в Word 2013. Для аудио, правда, пока предлагается только стандартный клип-арт с Office.com. В качестве видео также можно вставлять HTML-код, что еще больше расширяет возможности.
OneNote 2013
Программа для заметок OneNote долгое время пытается завоевать признание у широких масс пользователей, но пока без большого успеха. Вероятно, это связано с тем, что она была бы больше востребована на планшетах, а Tablet PC по разным причинам так и не завоевали особой популярности. Вполне возможно, что мобильные устройства на Windows 8 и RT изменят эту картину, тем более что для них выпущен специальный Metro-вариант программы OneNote MX с оригинальными элементами управления. Вообще же OneNote сегодня доступна уже фактически на всех популярных платформах, и разные версии должны корректно взаимодействовать через веб.
OneNote 2013 несколько меняет принцип работы с заметками. По умолчанию записные книжки автоматически сохраняются на SkyDrive и синхронизируются на всех используемых устройствах. При этом появляется возможность одновременной работы с ними, и стиль этой работы не совпадает ни с Word 2013, ни с PowerPoint 2013. Все изменения сохраняются автоматически и почти мгновенно (с некоторой задержкой, естественной для онлайна), но конфликты при этом все-таки отслеживаются.
Дополнительно можно распространять заметки в рамках онлайновых встреч (Lync) и закреплять их за обычными собраниями в Outlook, так что все приглашенные участники смогут с ними познакомиться — при этом в самой записной книжке делаются соответствующие пометки. В дальнейшем можно будет удобно просматривать исправления, внесенные любым из соавторов.
К самим заметкам теперь можно прикреплять файлы Office, аудио- и видеоролики. Также улучшены инструменты для работы с таблицами, хотя до возможностей Word 2013 они и не дотягивают. Но если пользователю чего-то не хватит, он может преобразовать обычную таблицу в таблицу Excel — к примеру, для того, чтобы быстро произвести какие-то расчеты. Таблицы Excel могут встраиваться и напрямую — правда, для их редактирования требуется сам Excel.
Появились также резидентные инструменты для быстрого вырезания информации с экрана и прикрепления ее к заметкам.
Что касается OneNote MX, то ее возможности по сравнению с десктопной версией несколько ограничены: в частности, она умеет только отображать таблицы Excel, но не встраивать или преобразовывать в них обычные и, тем более, не редактировать их. Кроме того, записная книжка отображается несколько иным образом, чтобы исключить мелкие элементы и сделать более естественным управление пальцами, в том числе и с помощью радиальных меню.
Access 2013 и Publisher 2013
В Office 2013 Customer Preview, доступный по подписке, входят еще два приложения — Access 2013 и Publisher 2013. Оба они достаточно специфичны и включены, скорее всего, для того, чтобы дополнительно популяризовать новый вид распространения пакета.
Изменения в Publisher 2013 минимальны, в основном они коснулись работы с изображениями, которые можно загружать из онлайновых источников, применять к ним различные эффекты и пр. Полезными также будут функции подготовки документов к различным видам печати — к примеру, для фотопечати (в фотолабе) каждая страница преобразуется в отдельный JPEG.
Access 2013, хоть и сохранил всю прежнюю функциональность, прежде всего пропагандируется как средство создания специальных веб-приложений (для их описания используется термин app, а не application), которые публикуются на серверах SharePoint (локальных или в Office 365) и исполняются в браузере. Вернее, в браузере будет исполняться их интерфейсная часть, а взаимодействие с базой данных возлагается на SQL Server.
Интерфейс для таких приложений будет формироваться автоматически, на основе модели данных и с максимальным использованием стандартных структур и элементов управления (хотя при желании и умении многое можно модифицировать), с тем, чтобы пользователи скорее к ним привыкли.
Office RT
Интересно, что Office для Windows RT станет доступен даже раньше десктопного — одновременно с новой ОС и первыми устройствами на ее основе. Фактически, ARM-версии Word, Excel, PowerPoint и OneNote составят часть планшетной платформы Microsoft и наверняка послужат веским аргументом в ее пользу.
Визуально Office RT будет мало отличаться от Office 2013, но потеряет ряд привычной функциональности: макросы и расширения на основе технологии ActiveX, поддержку устаревших медиаформатов, возможность редактирования формул в Word, сводные таблицы и таблицы запросов в Excel, звукозапись в PowerPoint и OneNote, видеозаметки и поиск по ним, работу со сканером в OneNote.
Все эти ограничения вызваны, естественно, особенностями платформы и специфическими требованиями к надежности и экономичности планшетов. Но в целом приложения будут привычны пользователям и обеспечат всю базовую функциональность, начиная с корректной поддержки форматов Microsoft Office.
В итоге
Microsoft недавно объявила цены на Office 2013: если Office 365 Home Premium обойдется в $100 за год использования (напомню, допускается 5 параллельных инсталляций), то обычный «офлайновый» Office 2013 Home & Student — в $140. В общем, подписка выглядит довольно привлекательно, тем более что в качестве бонуса к ней идут 20 дополнительных гигабайт на SkyDrive.
Более сложен вопрос, стоит ли обновляться нынешним пользователям предыдущих версий пакета. Как видно, изменения в части базовой функциональности не столь кардинальны. В Word и Excel их больше, в других приложениях меньше, но по большей части что-либо действительно интересное и полезное среди новинок найдут для себя только достаточно опытные пользователи.
Поэтому на первых порах основную аудиторию Office 2013, по-видимому, составят те, кто собираются использовать веб как среду для сотрудничества и планируют применять планшеты и трансформеры на Windows 8 и RT не только для развлечений. В этом случае безусловно пригодятся и возможность совместного редактирования документов, и адаптация отдельных приложений под сенсорное управление, и прочие глобальные новинки, подробно описанные в первой части обзора.
Идея полного обзора функциональности MS Word появилась во время разговора с Евгенией Крюковой, в ходе которого обнаружилась странная ситуация. Мы выяснили, что ежедневно работаем с Word’ом, но едва ли используем даже 10 % возможностей этой программы. Вам знакома эта проблема? Тогда гайд исправит ситуацию: поможет эффективнее использовать MS Word, экономить время и усилия с помощью малоизвестных функций и трюков.

Зачем знать все функции MS Word
Все возможности текстового редактора Microsoft знать и использовать необязательно. Вы можете успешно решать рабочие задачи, изредка переключаясь между вкладками «Главная» и «Вставка». Но вы будете работать еще эффективнее, если вооружитесь даже несколькими трюками из этого обзора.
Вот простой пример, знакомый вебмастерам. Некоторые специалисты перед переносом текста из документа Word в редактор CMS копируют контент в «Блокнот». Это очищает текст от форматирования Word, которое может конфликтовать с шаблонными форматами «движка». Так вот, «Блокнот» вам не нужен. Чтобы решить проблему, достаточно выделить текст в Word и нажать кнопку «Удалить все форматирование».

Обратите внимание, обзор написан для версии Word’а 2013 года. Актуальной стабильной версией программы является MS Word 2016, выпущенная в сентябре 2015 года. Однако эта версия программы пока не стала основной. Убедиться в этом можно, ознакомившись с результатами опроса участников группы «Контент-маркетинг».

Как создать и сохранить документ MS Word
Чтобы создать документ, откройте рабочую папку. Нажмите правую кнопку мыши и выберите опцию «Создать — Microsoft Word Document».

Чтобы легко находить документ, назовите его.

Также вы можете запустить MS Word через меню «Пуск». Обратите внимание на иллюстрацию.

При запуске через меню пуск вы создали новый документ с названием по умолчанию. Назовите его и сохраните в выбранную папку, чтобы не потерять. Для этого нажмите на значок «Сохранить» или воспользуйтесь комбинацией клавиш Shift+F12.

Нажмите кнопку «Компьютер», чтобы сохранить документ на компьютере. Также вы можете поместить его на облачный диск OneDrive.

Назовите документ и сохраните его в выбранную папку.

Вы создали и сохранили документ. Приступайте к работе.
Как использовать возможности вкладки «Главная»
Инструменты на панели управления MS Word объединяются с помощью тематических вкладок. Такой тип интерфейса называется лентой. По умолчанию открывается основной набор инструментов, выделенный на вкладке «Главная».

Ниже описаны задачи, которые можно решать с помощью инструментов вкладки «Главная».
Блок инструментов «Буфер обмена»
Вы можете копировать, вырезать и вставлять контент. Чтобы воспользоваться опциями «Вырезать» и «Копировать», выделите нужный фрагмент текста.

Обратите внимание на варианты вставки. Вы можете сохранить исходное форматирование, объединить форматы или сохранить текст без форматирования. Также вы можете воспользоваться специальными режимами вставки.

Зачем нужна специальная вставка? Например, представьте, что вам необходимо работать с текстом, скопированным из другого документа или с сайта. Исходное форматирование может не совпадать с форматированием вашего документа.

Эта проблема решается с помощью специальной вставки. Воспользуйтесь соответствующим меню. В открывшемся окне выберите вариант «Неформатированный текст».

Теперь вам будет удобнее форматировать скопированный контент.

С помощью меню «Буфер обмена» вы можете выбрать скопированный ранее контент и вставить его в документ. Чтобы открыть буфер обмена, нажмите на отмеченную на иллюстрации стрелку. Выберите нужный элемент. С помощью выпадающего меню выберите опцию «Вставить». Также вы можете удалить скопированный элемент из буфера.

Вы можете настраивать параметры вставки по умолчанию. Для этого воспользуйтесь меню «Вставить – Вставка по умолчанию».

Укажите подходящие настройки и сохраните изменения. Обратите внимание на параметры вставки в другой документ. Большинство пользователей может заменить дефолтное значение «Сохранять исходное форматирование» на «Сохранить только текст».

Блок инструментов «Шрифт»
Чтобы изменить шрифт по умолчанию, воспользуйтесь отмеченным на иллюстрации выпадающим меню. Обратите внимание, чтобы изменить существующий текст, фрагмент необходимо выделить перед выбором шрифта.

С помощью соответствующего меню вы можете выбрать подходящий размер шрифта. Обратите внимание на возможность увеличить или уменьшить шрифт выделенного фрагмента. Отметьте текст и воспользуйтесь кнопками, отмеченными на иллюстрации.

Выбрать подходящий регистр можно с помощью соответствующего меню. Выделите нужный фрагмент текста, воспользуйтесь отмеченной на иллюстрации кнопкой и выберите нужный вариант.

Вы можете выделить фрагмент текста полужирным, курсивом или подчеркиванием. Для этого выделите контент и воспользуйтесь отмеченными кнопками. С помощью выпадающего меню вы можете выбрать способ подчеркивания текста.

Чтобы зачеркнуть фрагмент текста, выделите его и воспользуйтесь соответствующей кнопкой.

С помощью кнопок X2 и X2 можно добавить подстрочный и надстрочный текст.

С помощью отмеченных кнопок можно изменить цвет, выделить текст маркером или применить к нему эффекты.

Обратите внимание на возможность настройки расширенных параметров шрифта. Чтобы войти в меню, нажмите отмеченную на иллюстрации кнопку.

На вкладке «Шрифт» укажите подходящие параметры основного текста и заголовков. С помощью кнопки «По умолчанию» вы можете вернуть дефолтные настройки, а с помощью кнопки «Текстовые эффекты» выбрать дополнительные эффекты.
Блок инструментов «Абзац»
Чтобы создать маркированный, нумерованный или многоуровневый список, воспользуйтесь показанными на иллюстрации выпадающими меню.

Чтобы создать маркированный или нумерованный список, установите курсор на новую строку и нажмите на соответствующую кнопку. С помощью выпадающего меню выберите подходящий знак маркера.

С помощью меню «Определить новый маркер» вы можете использовать дополнительные знаки.

Чтобы создать многоуровневый список, в соответствующем выпадающем меню выберите опцию «Изменить уровень списка».

Выбрать подходящий стиль списка можно в библиотеке. А меню «Определить новый многоуровневый список» и «Определить новый стиль списка» помогут вам создать собственный шаблон списка.

Вы можете выбрать подходящий способ выравнивания текста с помощью соответствующего меню. Чтобы обеспечить читабельность текста, используйте выравнивание по левому краю.

При необходимости измените междустрочный интервал. В большинстве случаев вам подойдет стандартный интервал 1,15. Если вы готовите документ для детей или пожилых людей, увеличьте интервал до 1,5 или 2,0. Дальнейшее увеличение интервала снизит читабельность текста.

С помощью заливки можно выделить фрагмент текста цветом. Например, вы можете выделить абзац или ячейку таблицы. Чтобы добавить фон, выделите фрагмент текста и выберите с помощью выпадающего меню «Заливка» подходящий цвет.

С помощью меню «Границы» можно управлять границами ячеек в таблицах. Выделите интересующие вас ячейки. С помощью выпадающего меню выберите подходящее действие.

Блок инструментов «Стили»
С помощью меню «Стили» выберите подходящий стиль оформления текста. Если хотите применить его к существующему контенту, выделите соответствующий фрагмент и определите стиль. Чтобы использовать стиль для создаваемого контента, установите курсор на чистую строку и выберите подходящий вариант оформления. Например, вы можете использовать соответствующий стиль для заголовков.

Блок инструментов «Редактирование»
С помощью меню «Найти» вы можете быстро искать интересующий вас контент. Обратите внимание на доступ с помощью выпадающего меню к расширенным настройкам поиска.

Функцию «Заменить» удобно использовать во время редактирования текста. Например, можно автоматически заменить в тексте слово «копирайт» на «копирайтинг». Для этого воспользуйтесь меню «Заменить», укажите нужные слова в полях «Найти» и «Заменить на».

Нажмите кнопку «Заменить все». После обработки запроса программа сообщит число выполненных замен.

Используйте функцию «Выделить» для быстрого выделения контента. Например, вы можете в два клика выделить весь текст, выбрать произвольные объекты или выделить фрагменты с одинаковым форматированием.

С помощью функции «Свернуть ленту» вы можете спрятать инструменты управления программой. На панели останутся только вкладки.

Чтобы вернуть инструменты на панель, раскройте любую вкладку и воспользуйтесь опцией «Закрепить ленту».

Как использовать возможности вкладки «Вставка»
На вкладке «Вставка» находятся инструменты, с помощью которых можно вставлять различные объекты в документ MS Word.
Блок инструментов «Страницы»
В меню «Титульная страница» можно выбрать шаблон титульной страницы для документа.

С помощью функций «Пустая страница» и «Разрыв страницы» можно создать пустую страницу или перейти к новой странице. Например, если вам необходимо вставить пустую страницу между абзацами, установите между ними курсор и воспользуйтесь функцией «Пустая страница».

Блок инструментов «Таблицы»
С помощью выпадающего меню «Таблица» вы можете вставить или нарисовать в документе таблицу. Это можно сделать несколькими способами.
Чтобы быстро добавить таблицу, воспользуйтесь графическим инструментом. Выделите с помощью курсора мыши необходимое количество ячеек в таблице. После этого установите курсор на выделенную область и нажмите левую кнопку мыши.

Функция «Вставить таблицу» позволяет указать вручную число строк и столбцов. Также вы можете выбрать способ определения ширины столбцов.

Функция «Нарисовать таблицу» позволяет выполнить соответствующее действие. Используйте ее для создания нестандартные таблиц. Например, вы можете нарисовать таблицу с разным числом ячеек в строках.

Чтобы определить свойства нарисованной таблицы, воспользуйтесь соответствующим меню.

С помощью меню «Таблицы Excel» можно вставить в документ MS Word таблицы из MS Excel. В меню «Экспресс-таблицы» вы найдете шаблоны таблиц.

Блок инструментов «Иллюстрации»
С помощью функции «Рисунки» вы можете вставить в документ изображение с жесткого диска компьютера. Меню «Изображения из интернета» позволяет найти подходящие фото в Сети.

В результатах поиска приоритет отдается фото, распространяемым по лицензии Creative Commons.
Функция «Фигуры» поможет добавить в документ шаблонную фигуру, например, сердечко, звездочку или стрелку. Чтобы воспользоваться инструментом, с помощью выпадающего меню откройте каталог и выберите подходящую фигуру.

С помощью курсора мыши определите размер и расположение фигуры в документе.

Оформите фигуру с помощью функций «Заливка», «Контур», «Эффекты».

Функция SmartArt позволяет вставить в документ графические объекты. С помощью выпадающего меню выберите тип и подходящий рисунок.

Установите курсор на элементы рисунка и добавьте текст.

Обратите внимание на возможность менять цвет объектов SmartArt.

С помощью меню «Диаграмма» в документ можно добавить диаграммы. Обратите внимание на возможность выбора типа графика.

Вставьте необходимые значения в таблицу данных.

С помощью меню «Снимок» вы можете сделать снимок области экрана и вставить его в документ. Для этого с помощью выпадающего меню выберите опцию «Вырезка экрана», а с помощью курсора мыши выберите область, которую хотите снять.

Блок инструментов «Надстройки»
В надстройках вы найдете магазин приложений Office. В нем есть платные и бесплатные инструменты для решения специальных задач. Чтобы выбрать подходящее приложение, нажмите на кнопку «Магазин» и воспользуйтесь поиском. Также вы можете просматривать инструменты по категориям.

Например, с помощью приложения MailChimp for MS Word вы можете создавать Email-кампании прямо в документе. Чтобы воспользоваться приложением, нажмите кнопку «Доверять». Возможности инструмента станут доступными после авторизации.

В меню «Мои приложения» отображается список установленных приложений. Вы можете удалить неиспользуемые и добавить новые инструменты.

Функция «Википедия» позволяет искать информацию на соответствующем ресурсе непосредственно из документа MS Word. Также вы можете быстро вставить изображения из «Википедии» в документ.
Чтобы воспользоваться инструментом, нажмите отмеченную на иллюстрации кнопку и выделите слово или термин, значение которого хотите найти. Для работы инструмента необходим доступ к интернету.

Чтобы вставить изображение, нажмите на знак «плюс», отмеченный на иллюстрации.

Также можно вставить в документ текстовую цитату из «Википедии». Для этого выделите нужный фрагмент и нажмите знак «плюс».

Инструменты мультимедиа
С помощью инструмента «Видео из интернета» вы можете вставить в документ соответствующие объекты. Чтобы воспользоваться функцией, нажмите кнопку «Видео из интернета», найдите видео с помощью поиска на YouTube или в Bing, выделите и вставьте объект.

Теперь видео можно просмотреть в документе MS Word. Для этого понадобится доступ к интернету.

Функция «Ссылки»
С помощью выпадающего меню «Ссылки» можно вставлять в документ гиперссылки, закладки и перекрестные ссылки. Чтобы вставить гиперссылку, скопируйте URL веб-страницы в буфер обмена. Затем выделите фрагмент текста, который станет анкором ссылки.

В выпадающем меню «Ссылки» выберите опцию «Гиперссылка». Вставьте скопированный URL и нажмите кнопку «ОК».

Функция «Закладка» позволяет быстро переходить к отмеченным разделам текста. Чтобы добавить закладку, выделите нужный фрагмент текста, а в выпадающем меню «Ссылки» выберите опцию «Закладки». Назовите закладку и нажмите «Добавить».

Чтобы быстро перейти к заложенному контенту, выберите меню «Закладка», выберите нужную закладку и нажмите «Перейти».

Функция «Примечание»
Функцию «Примечания» удобно использовать при групповой работе с документом. Чтобы добавить к тексту примечание, выделите фрагмент текста и нажмите отмеченную кнопку.

Чтобы изменить, удалить или пометить примечание готовым, установите на него курсор и откройте контекстное меню с помощью правой кнопки мыши. Выберите необходимую опцию.

Блок инструментов «Колонтитулы»
С помощью инструментов группы «Колонтитулы» можно добавить на страницы верхние и нижние колонтитулы, а также пронумеровать страницы документа.
Чтобы добавить верхний колонтитул, воспользуйтесь соответствующим меню. Выберите шаблон колонтитула.

Введите текст. Для сохранения изменений закройте окно колонтитулов.

Чтобы удалить или изменить колонтитул, воспользуйтесь соответствующими опциями в меню «Верхний колонтитул».

Аналогичным способом можно работать с нижним колонтитулом.
С помощью функции «Номер страницы» можно пронумеровать страницы документа. Для этого с помощью выпадающего меню выберите расположение и шаблон нумерации.

Блок инструментов «Текст»
С помощью функции «Текстовое поле» можно выделить фрагмент текста в документе. Используйте его, если нужно оформить врезку, цитату, определение. Чтобы воспользоваться инструментом, с помощью выпадающего меню выберите шаблон текстового поля.

Добавьте текст и сохраните изменения.

Функция «Просмотреть экспресс-блоки» позволяет вставить автотекст, свойства документа или поле. Например, вы можете вставить дату публикации, название, адрес и телефон организации и другие данные.

С помощью меню «Добавить объект WordArt» можно добавить в документ визуально привлекательную надпись. Для этого воспользуйтесь отмеченным на иллюстрации меню. Выберите подходящий объект и добавьте текст.

Функция «Добавить буквицу» позволяет оформить абзацы с помощью выделяющейся заглавной буквы. Установите курсор в начале абзаца. С помощью соответствующего меню выберите расположение заглавной буквы. Обратите внимание на возможность изменять параметры буквицы. Вы можете выбрать шрифт, высоту и расстояние от текста.

Добавьте в документ строку для цифровой подписи. Для этого воспользуйтесь отмеченным на иллюстрации меню. В открывшемся окне укажите необходимую информацию и сохраните изменения.

Функция «Дата и время» поможет добавить в документ актуальную дату и время. Нажмите на соответствующую кнопку, выберите формат отображения даты и нажмите кнопку «ОК».
Функция «Объект» позволяет вставить в документ объекты или текст из файла. Чтобы вставить текст из файла, выберите соответствующую опцию в выпадающем меню. Найдите на жестком диске файл, текст которого хотите вставить в документ, и нажмите «Вставить».

Блок инструментов «Символы»
Функция «Уравнение» поможет вставить в документ математическую формулу. С помощью выпадающего меню выберите стандартную формулу или перейдите к конструктору. Добавьте необходимые значения и сохраните изменения.

С помощью меню «Символ» в документ можно вставить отсутствующие на клавиатуре символы. Обратите внимание на возможность вставить дополнительные символы из диалогового окна.

Как использовать возможности вкладки «Дизайн»
С помощью инструментов вкладки «Дизайн» вы можете изменить оформление документа. Если хотите изменить стандартные настройки, начните с выбора темы.

Чтобы отменить изменения, воспользуйтесь опцией «Восстановить тему шаблона» или выберите тему «Стандартная».
В меню стили выберите подходящий по вашему мнению стиль.

Функция «Цвета» позволяет вручную настроить цвет шрифта основного текста, заголовков и гиперссылок. Вы можете выбрать стандартный набор цветов или указать цвета для разных элементов стиля самостоятельно.

С помощью меню шрифты можно быстро настроить шрифт для заголовков и основного текста. Вы можете выбрать стандартные пары или указать шрифт вручную.

Меню «Интервал между абзацами» можно использовать для изменения соответствующих настроек. Есть возможность удалить интервал, выбрать стандартные или задать собственные значения.

С помощью меню «Эффекты» можно выбрать дополнительные эффекты оформления. Функция «По умолчанию» будет полезна, если вы хотите применять настройки дизайна к новым документам.
Блок инструментов «Фон страницы»
Функция «Подложка» позволяет выбрать стандартную или настроить пользовательскую подложку. Чтобы задать параметры вручную, воспользуйтесь опцией «Настраиваемая подложка».

С помощью функции «Цвет страницы» можно изменить соответствующую настройку. Обратите внимание на опцию «Способы заливки». С ее помощью вы можете добавить на страницы текстуру, узор и рисунок.

Функция «Границы страницы» позволяет добавлять на страницы границы. Используйте шаблонные или собственные настройки.
Как пользоваться возможностями вкладки «Разметка страницы»
Инструменты вкладки позволяют менять разметку страниц документа.
Блок инструментов «Параметры страницы»
Функция «Поля» позволяет выбрать стандартные или указать собственные параметры полей. Чтобы задать пользовательские значения, воспользуйтесь опцией «Настраиваемые поля».

Функция «Ориентация» дает возможность выбрать книжную или альбомную ориентацию листов документа. С помощью меню «Размер» можно менять размеры листов. По умолчанию используется размер A4.

В меню «Колонки» вы можете указать число колонок на листе. Функции «Разрывы» и «Номера строк» позволяют настроить разрывы страниц и добавить нумерацию строк соответственно. Меню «Расстановка переносов» дает возможность включить перенос слов со строки на строку по слогам. По умолчанию эта функция выключена. Не меняйте эту настройку без необходимости.

Блок инструментов «Абзац»
С помощью функции «Отступ» вы можете регулировать отступ от левого или правого края до абзаца. Чтобы воспользоваться функцией, установите курсор в начале выбранного абзаца и задайте значение отступа.

С помощью функции «Интервал» можно изменить интервал между выбранными абзацами. Для этого установите курсор перед выбранным абзацем и установите значения.

Блок инструментов «Упорядочение»
Функция «Положение» позволяет задать расположение объекта в тексте. Чтобы воспользоваться инструментом, выделите выбранный рисунок и воспользуйтесь выпадающим меню.

Функция «Обтекание текстом» дает возможность выбрать способ обтекания объекта текстом. Чтобы протестировать инструмент, выделите рисунок и воспользуйтесь выпадающим меню.

С помощью кнопки «Область выделения» вы можете вывести в область задач список объектов. С помощью функций «Выровнять», «Группировать» и «Повернуть» можно выполнить соответствующие действия с выделенными объектами.
Как использовать возможности вкладки «Ссылки»
С помощью инструментов на вкладке «Ссылки» вы можете управлять сносками, ссылками, добавлять оглавление, предметный указатель и таблицу ссылок.
Блок инструментов «Оглавление»
Функция «Оглавление» позволяет создать в документе оглавление. Чтобы воспользоваться инструментом, с помощью выпадающего меню выберите опцию «Автособираемое оглавление». Программа включит в оглавление заголовки всех уровней. Если выбрать опцию «Ручное оглавление», придется указывать названия разделов самостоятельно.

Функция «Добавить текст» позволяет добавить или удалить из таблицы текущий заголовок. Функция «Обновить таблицу» дает возможность включить в оглавление новые разделы.
Блок инструментов «Сноски»
С помощью меню «Вставить сноску» вы можете добавить соответствующий элемент. Выделите фрагмент текста, к которому относится сноска, и нажмите отмеченную на иллюстрации кнопку.

С помощью функции «Вставить концевую сноску» можно добавить сноску в конец документа. Используйте выпадающее меню «Следующая сноска» и функция «Показать сноски» для быстрого перехода между сносками.
Блок инструментов «Ссылки и списки литературы»
С помощью меню «Вставить ссылку» вы можете сослаться на источник информации, например, на книгу. Установите курсор рядом с фрагментов текста, к которому относится ссылка. Нажмите соответствующую кнопку, в открывшемся окне укажите необходимую информацию и сохраните изменения.

С помощью функции «Управление источниками» можно редактировать список, сортировать и удалять источники.

Выпадающее меню «Стиль» позволяет выбрать стиль ссылок. С помощью функции «Список литературы» в документ можно вставить соответствующую информацию.

Блок инструментов «Названия»
Функция «Вставить название» позволяет добавить название или подпись к изображениям, таблицам и формулам в документе. Чтобы воспользоваться инструментом, выделите нужный объект и нажмите отмеченную на иллюстрации кнопку. Добавьте информацию и сохраните изменения.

С помощью функции «Список иллюстраций» вы можете добавить в документ соответствующую информацию.

С помощью меню «Перекрестная ссылка» добавьте в текст перекрестные ссылки на абзацы, рисунки и другие объекты.
Блок инструментов «Предметный указатель»
Функция «Пометить элемент» позволяет добавлять объекты в предметный указатель. Чтобы использовать инструмент, выделите объект, например, фрагмент текста или рисунок, воспользуйтесь соответствующим меню и заполните информацию.

С помощью меню «Предметный указатель» настройте отображение предметного указателя в документе.
Блок инструментов «Таблица ссылок»
С помощью функции «Пометить ссылку» можно включить соответствующий элемент в таблицу. А функция «Таблица ссылок» позволяет вставить в документ список ссылок.

Как использовать возможности вкладки «Рассылки»
Инструменты вкладки помогут организовать физическую и электронную рассылки.
Блок инструментов «Создать»
Функция «Конверты» позволяет корректно добавить информацию на бумажные конверты. Чтобы воспользоваться инструментом, нажмите отмеченную кнопку и добавьте необходимую информацию. Теперь можете напечатать данные на конверте. Обратите внимание на поле «Подача». Здесь указан способ подачи конверта в принтер.

Функция «Наклейки» поможет корректно напечатать информацию на наклейках для посылок, конвертов, CD.
Блоки инструментов «Начало слияния», «Составление документа и списка полей», «Просмотр результатов» и «Завершение»
Функция «Начать слияние» позволяет отправить сообщение нескольким получателям. Например, можете отправить письмо или электронное сообщение. Для этого нажмите кнопку «Начать слияние» и выберите опцию «Пошаговый мастер слияния». Следуйте подсказкам в области задач.
«Пошаговый мастер слияния» объединяет инструменты групп «Начало слияния», «Составление документа и списка полей», «Просмотр результатов» и «Завершение».

Выберите тип документа и нажмите «Далее».

Выберите основу для создания письма: текущий документ, шаблон или существующий документ. Создайте список получателей. Для этого выберите опции «Создание списка – создать» и введите данные.

Напишите сообщение, просмотрите его и завершите работу с мастером. Теперь можете напечатать объединенный документ или отправить его в виде электронного сообщения.

Как использовать возможности вкладки «Рецензирование»
Используйте вкладку «Рецензирование» для правок и оценки документа.
Блок инструментов «Правописание»
С помощью отмеченной на иллюстрации кнопки можете запустить штатное средство MS Word для поиска ошибок и опечаток. Обратите внимание, программа «видит» не все ошибки, а также иногда предлагает исправления там, где ошибок нет.

Функция «Определить» поможет определять значение неизвестных слов. Обратите внимание, для использования инструмента необходимо выбрать в магазине приложений словарь и установить его. Меню «Тезаурус» позволяет подобрать синонимы к выделенным словам. Функция «Статистика» показывает число слов, знаков, абзацев и строк в документе или его фрагменте.

Блок инструментов «Язык»
Меню «Перевод» позволяет автоматически перевести выделенное слово или фразу. Выделите интересующий вас контент и воспользуйтесь отмеченной на иллюстрации кнопкой.

Функция «Язык» позволяет выбрать язык проверки правописания, а также настроить языковые параметры.
Блок инструментов «Примечание»
С помощью инструментов блока можно добавлять, просматривать, редактировать и удалять примечания. Обратите внимание, примечания можно создавать также с вкладки «Вставка».

Блоки инструментов «Запись исправлений» и «Изменения»
С помощью функции «Исправления» можно отслеживать внесенные в документ изменения. Обратите внимание на меню «Область проверки». Оно позволяет выбрать способ отображения списка изменений: внизу или сбоку от документа.

Инструменты блока «Изменения» позволяют принимать или отклонять изменения, а также переходить к предыдущему или следующему исправлению.
Функция «Сравнить» дает возможность сравнивать версии документов и объединять исправления нескольких пользователей. Функции «Блокировать авторов» и «Ограничить редактирование» защищают документ от нежелательных для вас действий других пользователей.
Как использовать возможности вкладки «Вид»
Инструменты вкладки «Вид» позволяют настроить отображение документа.
Блок инструментов «Режимы просмотра»
С помощью инструментов блока можно выбрать режим просмотра страницы. Например, вы можете просмотреть структуру документа.

Блок инструментов «Показ»
С помощью инструментов группы можно включить отображение линейки, сетки и области навигации. Последняя функция позволяет быстро переходить к нужному разделу документа.

Блок инструментов «Масштаб»
Функция «Масштаб» помогает выбрать произвольный масштаб отображения документа. Функция «100 %» позволяет вернуться к стандартному масштабу в один клик.

Функции «Одна страница» и «Несколько страниц» настраивают отображение на экране одной или нескольких страниц соответственно. Меню «По ширине странице» увеличивает ширину страницы до ширины окна.

Функция «Новое окно» открывает текущий документ в новом окне. Это удобно, если вы редактируете контент и хотите сверяться с оригиналом. Функция «Упорядочить все» объединяет несколько документов в одном окне. Функция «Разделить» необходима, чтобы в одном окне работать с разными частями документа.
С помощью функции «Рядом» вы можете расположить два документа в одном окне рядом друг с другом. Это удобно при необходимости сравнить содержание.

С помощью функции «Перейти в другое окно» можно быстро переходить в другие открытые документы.
Функция «Макросы» автоматизирует часто выполняемые задачи. Чтобы воспользоваться инструментом, необходимо создать макрос. Например, представьте, что вам часто приходится выделять фрагменты текста полужирным курсивом. Чтобы выполнять это действие автоматически, создайте макрос. Действуйте так:
- Выделите произвольный фрагмент текста. В выпадающем меню «Макросы» выберите опцию «Запись макроса».

- Выберите способ запуска макроса: с помощью кнопки на панели инструментов или сочетания клавиш на клавиатуре.
- Задайте сочетание клавиш для активации макроса.

- Нажмите кнопку «Назначить» и выполните команды, которые необходимо включить в макрос. Для этого перейдите на вкладку «Главная», выберите выделение полужирным и курсивом.
- Вернитесь в меню «Макросы» и остановите запись.
- Проверьте работу макроса. Для этого выделите фрагмент текста и нажмите заданное сочетание клавиш.

Дополнительные трюки для повышения эффективности работы с MS Word
Ниже вы найдете список лайфхаков, с помощью которых можно быстро решать стандартные задачи при работе с MS Word:
- Используйте контекстное меню. Оно вызывается щелчком правой кнопки мыши.

Чтобы выделить абзац, трижды щелкните левой кнопкой мыши по любому слову.
Чтобы вставить на страницу текст-заполнитель, напишите следующие символы: =lorem(2,2). С помощью цифр в скобках определите количество абзацев и строк заполнителя. Если заменить «lorem» на «rand», в качестве заполнителя будет использован случайный текст.

- Чтобы быстро создать надстрочную или подстрочную надпись, выделите нужное слово и нажмите сочетание клавиш «Ctrl +» или «Ctrl Shift +» соответственно.
- Чтобы выделить предложение, нажмите Ctrl и установите курсор на любом слове.
- Выбирайте тип сохраняемого файла. Например, вы можете сохранить данные в формате PDF. Для этого выберите опцию «Сохранить как» и выберите нужный тип файла.

- Чтобы создать горизонтальную линию, введите три дефиса подряд и нажмите клавишу Enter.
- Чтобы напечатать тире, воспользуйтесь сочетанием клавиш Alt + 0151.
- Чтобы быстро переместить фрагмент текста, выделите его, нажмите F2, установите курсор на место вставки и нажмите Enter.
Нужны ли все функции Word рядовому пользователю
Наверняка нет. Для повседневной работы вы можете использовать несколько инструментов MS Word, которые знаете и к которым привыкли. А с помощью этого обзора можно расширить собственный арсенал, найти быстрый способ решения тех или иных задач. Помните, что инструменты Word организованы с помощью вкладок. В свою очередь, на вкладках инструменты группируются в блоки, позволяющие решать близкие задачи.
В комментариях поделитесь предложениями и замечаниями к обзору. Также расскажите о трюках, которые вы используете при работе с MS Word.
Прошло три года с тех пор, как Microsoft запустила Office 2010. Выпущенная наряду с онлайн-версиями (Microsoft Office Web Apps) своих популярных приложений, жемчужиной в короне пакета, конечно же, стала Microsoft Word. Предлагая некоторые незначительные улучшения пользовательского интерфейса после введения меню ленты в Word 2007, выпуск 2010 года очень похож на своего предшественника.
Однако в Word 2013 все немного по-другому. Лента по-прежнему является домом для всех функций форматирования и редактирования, но добавление пользовательского интерфейса в стиле Windows 8 (известного как «Метро» или «Современный») и некоторых новых функций означает, что вам необходимо точно знать что вы получаете с этим новым выпуском. Да, есть много замечательных новых функций, но нужны ли они вам?
Различия между версиями Microsoft Word
Выпуски Microsoft Office могут быть сгруппированы в пары в зависимости от пользовательского интерфейса. В Office 97 и 2000 была представлена традиционная панель инструментов форматирования и параметры вставки мультимедиа, все еще встречающиеся в программном обеспечении, таком как OpenOffice, тогда как в Office XP и 2003 была представлена более совершенная версия, предназначенная для дисплеев с более высоким разрешением. Между тем в Office 2007 появилось меню ленты, которое было развернуто во всем пакете для Office 2010. В Microsoft Word 2007 и 2010 оба меню содержали меню ленты.
Одной из основных сильных сторон Word была возможность редактировать меню для отображения предпочитаемых инструментов и функций. В то время как Word 2007 имел фиксированное меню, выпуск 2010 года позволял пользователям настраивать ленту. Последний выпуск также предлагает множество новых опций, охватывающих все, от дополнительных функций OpenType до подключения к SharePoint и даже улучшенную функцию справки.
По сути, последняя версия Word в составе Office 2013 (не забудьте ознакомиться с нашим руководством по Office 2013 !) содержит самые популярные функции старых версий и основывается на них.
Пять быстрых улучшений
Когда вы впервые запустите программное обеспечение, у вас будет возможность просмотреть «что нового?», Список улучшений и дополнений к новой версии Word 2013.
Это приятные, простые в использовании улучшения, которые могли бы решить проблемы, которые вам показались неприятными в предыдущих выпусках, и заключаются в следующем:
Живые руководства по макету и выравниванию — задача выравнивания изображения в Word стала намного более плавной. Вместо того, чтобы щелкать изображение и выбирать выравнивание, рисунок можно теперь перетаскивать по странице и помещать в текст (с переносом или без него), чтобы получить полированные документы.
Совместная работа в простом представлении разметки — сотрудничество с другими авторами значительно упрощено благодаря различным улучшениям, таким как поддержка облачных дисков и документа, благодаря оптимизации добавления и отображения комментариев.
Вставляйте онлайн-картинки и видео — замечательно, что Microsoft потребовалось так много времени, чтобы добавить поддержку для встраивания онлайн-медиа в документы, но это, наконец, здесь.
Режим чтения — доступен через меню «Просмотр»> «Режим чтения» , этот параметр позволяет быстро справиться с документом, не затрагиваемым меню и значками форматирования. Это особенно полезно на планшетных устройствах.
Редактируйте PDF в Word! — Исходя из встроенной поддержки Office формата PDF (представленной в Office 2007 с пакетом обновления 2 (SP2)), Word 2013 теперь способен не только создавать документы в популярном формате, но и редактировать существующие (однако учтите, что редактирование выполняется путем преобразования PDF в Word, это может привести к проблемам, если исходный материал имеет сложную структуру).
Это пять простых побед для Microsoft, которые вполне могут увлечь вас в новую версию их популярного текстового процессора — но что еще там скрывается? Есть ли что-нибудь, что может оказаться раздражающим в этом последнем выпуске?
Недостатки к Word 2013
Word 2013, конечно, имеет несколько недостатков. Для начала, как и все новые приложения и операционные системы Microsoft, он разработан с «boxey» пользовательским интерфейсом Metro, который не всем по вкусу. Кроме того, если вы используете приложение на планшетном устройстве, вы скоро заметите, что, несмотря на интерфейс Metro UI, который предназначен в основном для сенсорных экранов, есть некоторые варианты, к которым очень сложно получить доступ с помощью прикосновения пальца.
Это не то, что ограничено пользователями сенсорного экрана — некоторые инструменты могут быть трудно найти, с недостатками системы меню ленты все еще не решены удовлетворительно.
Другая проблема — для пользователей Windows XP, сектор, который по состоянию на октябрь 2012 года все еще представляет 41% пользователей . Пакет Office 2013 несовместим с Windows XP или Windows Vista (что составляет всего 6% рынка), поэтому, если вы работаете в этой ОС, вам нужно придерживаться Office 2010 или искать что-то другое (возможно, браузерные решения). Несмотря на то, что XP остается всего лишь два года поддержки Microsoft, маловероятно, что все пользователи перейдут на Windows 7 (или Windows 
У пользователей с низким уровнем дохода также будут проблемы, поскольку Microsoft Word 2013 требует устройства с двухъядерным процессором с тактовой частотой 1 ГГц или более (x86 или x64), 1 ГБ ОЗУ (в отличие от 256 МБ для Word 2010) и 3 ГБ жесткого диска. дисковое пространство.
Несмотря на то, что цена одной копии Word 2013 является оптимальным вариантом, Microsoft стремится предложить клиентам весь пакет. Меньшая версия Office Home and Student 2013 (с Word, Excel, PowerPoint и OneNote) стоит 139 долларов, что неплохо по сравнению с пакетом Home and Business, который также включает в себя Outlook (и стоит 219 долларов). На вершине дерева находится пакет Professional, также включающий в себя Access и Publisher, который поставляется за 399 долларов.
Но Microsoft также продвигает два пакета Office 365, из которых пакет Office 365 Home Premium — по цене 99 долларов в год — предложит наиболее подходящие варианты для тех, кто имеет домашние офисы. Предлагая 20 ГБ хранилища SkyDrive, 60 минут кредита Skype и лицензию на использование программного обеспечения на пяти компьютерах, это может оказаться лучшим вариантом для некоторых.
Когда вы нажимаете Файл> Сохранить как , первым предложенным местоположением является ваш SkyDrive. Некоторые пользователи могут утверждать, что использование SkyDrive в Word 2013 (и Office 2013 в целом) и его постоянное присутствие в правом верхнем углу экрана, указывающее на необходимость входа, может быть истолковано как недоумение. Это, безусловно, обескураживает (вне зависимости от того, вошли вы в систему или нет!), И последствия для безопасности, связанные с созданием материалов, которые могут быть отсканированы и потенциально удалены Microsoft, вызывают вопросы о том, следует ли вам полагаться на облачное хранилище.
Если у вас есть оборудование, вы должны попробовать Word 2013?
Конечно, есть множество причин, по которым вам следует хотя бы попробовать последнюю версию Word (ознакомительную версию Office 365 можно найти по адресу http://office.microsoft.com ).
Эта последняя версия Word является быстрой, эффективной и, как и все новые пакеты Office, имеет встроенное облачное хранилище SkyDrive, позволяющее получать доступ к документам с любого подключенного к Интернету устройства (но не рассматривайте Word 2013 как облачное приложение, так как вы можете Тем не менее вы можете сохранить свою работу на месте). Если вы используете компьютер с Windows 7 или Windows 8, вам, безусловно, следует потратить время на загрузку и установку последней версии Office и наслаждаться Word 2013.
Стандартное повседневное использование Word очень похоже на использование предыдущих версий. Существует очень мало недоразумений, и любой, кто придет в приложение из Word 2007 и 2010, должен быть в состоянии относительно быстро справиться с вещами. Однако, если ваша текущая версия Word 2000, XP или 2003, у вас может возникнуть культурный шок, связанный с лентой и стилями Metro.
28 января 2016
Обзор программы Microsoft Word 2013
Данный текстовый редактор не нуждается в дополнительной рекламе, ведь он установлен на миллионах компьютеров, а ежедневно его в работе используют миллионы людей. Поэтому выход новой версии приложения — это незаурядное событие в мире программного обеспечения. Подобное событие произошло 29 января 2013 года, и, как бы пафосно это не звучало, с тех пор мир стал другим.
Само приложение имеет уже тридцатилетнюю историю, чем не может похвастаться большинство современных программ. На заре появления компьютера он был призван, в первую очередь, заменить печатную машинку, что приложению MS Word и удалось, и с тех пор и удаётся удерживать лидерство среди всех других текстовых редакторов. Но сегодня конкурентов у приложения появилось гораздо больше, чем в те далёкие времена, когда редактор задавил всех остальных своими революционными возможностями.
В целях экономии многие частные компании и учреждения сегодня выбирают OpenOffice, бесплатный аналог MS Word, который закрывает для многих большинство проблемных мест, когда дело доходит до доступного и функционального текстового редактора. Кроме того, среди бесплатных онлайн-сервисов выделяется и Google Docs, который пытается вытеснить MS Word с рынка. Однако некоторые революционные изменения, принятые в версии Word 2013, позволяют говорить о том, что сдаваться конкурентам редактор не намерен.
Изменения в дизайне редактора по сравнению с прошлыми версиями довольно существенны. Теперь приложение имеет плоский интерфейс, характерный для Windows 8, поэтому те, кто любил прошлый внешний вид редактора слегка разочаруются. Но всё-таки основной фишкой обновлённого дизайна приложения является анимация. Теперь даже изменение масштаба страницы и передвижение указателя выполняются плавно, что особенно комфортно для устройств, имеющих мультитач-экран. Одно же изменение в этой версии MS Word следует признать сомнительным: при изменении масштаба страниц они продолжают оставаться в центре экрана, выстраиваясь в одну вертикальную линию. Однако, даже несмотря на это, следует признать дизайн Word 2013 самым стильным и современным из всех существующих текстовых редакторов на данный момент.
Основной упор при продвижении Word 2013 Microsoft делает на синхронизации приложения с «облаком». То есть доступ к любым сохранённым документам пользователя возможен везде и с любого устройства, лишь бы имелся выход в Сеть. Обеспечивает все эти возможности клиент SkyDrive, который инсталлируется вместе с самим приложением или отдельно по желанию пользователя. Клиент работает по принципу большинства современных «облачных» приложений, создавая на компьютере папку, которая синхронизируется с самим «облаком».
В случае если у пользователя несколько компьютеров или устройств, это достаточно удобно, ведь не нужно перетаскивать сохранённые документы с машины на машину. Однако «облачная» технология создает и проблемы при работе с документами MS Word. Ведь если сохранять документ, открытый из «облака», то может потребоваться некоторое время — от нескольких секунд до минут, когда обновлённый файл синхронизируется с «облаком», что не всегда удобно, особенно для тех, кто любит часто сохранять, либо стоит автосохранение. Совместная работа с одним и тем же документом в MS Word 2013 организована, кстати, не хуже того же Google Docs, позволяя предварительно узнать количество авторов, которые работают с документом, а также откатиться на предыдущую версию сохранения.
 |
Одной из самых же полезных функций Word 2013 стала, безусловно, функция чтения PDF-файлов. До этой версии приложения компьютеру обязательно требовался внешний просмотрщик PDF-файлов, что уж говорить о том, если необходимо было внести изменения в документ. Однако теперь Word 2013 позволяет открывать, просматривать и редактировать файлы в формате PDF также, как и другие поддерживаемые форматы. Но некоторые проблемы при работе с такими файлами всё равно присутствуют, ведь подобный формат неродной для MS Word, поэтому приложение может долго открывать книги, а дополнительные возможности PDF, такие как электронные подписи или мультимедиа, попросту игнорирует. |
Кроме возможности работы с PDF-файлами в редакторе обновили и режим чтения, теперь с помощью приложения можно комфортно и, главное, удобно читать книги, поэтому установка дополнительного приложения, скорее всего, и не потребуется. Также усовершенствовали механизм вставки объектов. Теперь можно перетащить картинку на нужное место в тексте, а затем через «Параметры разметки» задать её обтекание. Появилась в редакторе и вставка роликов, используя HTML-код, а вот непосредственно с компьютера вставить видео по-прежнему невозможно. При добавлении ролика в документ появляется стоп-кадр из ролика с кнопкой воспроизведения, а сам просмотр ролика осуществляется во всплывающем окне, при этом документ затемняется. Непосредственно просмотр ролика в документе невозможен. Но чтобы просмотреть ролик другому пользователю, на его компьютере необходимо наличие установленного приложения MS Word 2013, поэтому вряд ли подобная функция будет часто использоваться пользователями.
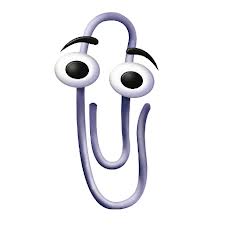 |
Что касается главного вопроса — необходимо ли переходить пользователям на новую версию Word, то многие приходят к мнению, что все необходимые механизмы уже появились в версии Word от 1997 года, а все остальные нововведения можно считать не более чем маркетинговыми фишками, призванными оправдать работу программистов Microsoft. |
Напомним, что специалисты «Serty-Service» готовы помочь
если у вас возникли проблемы с Microsoft Word 2013.
Microsoft идет на прорыв! Именно такое ощущение возникает, если внимательно наблюдать за извечным противостоянием Apple и Microsoft.
В то время как Яблоко прославилось своими скандалами и судами с партнерскими корпорациями, Майкрософтовцы потихоньку скупают социальные медиа, фирмы-разработчики программного обеспечения и даже некогда ведущих производителей мобильных девайсов.
Программа Microsoft Word 2013
Итак: что новенького приготовил пользователям Microsoft Word 2013 года?
Продукт, нужно сказать, получился по-настоящему инновационный. Потомок знаменитого Ворда отвечает всем требованиям современного представления о том, какими должны быть умные машины. Новая версия текстового процессора от Microsoft явным образом заточена под новую версию операционной системы Windows 8.
Как известно, после знаменитого Windows XP, достойной операционки у Microsoft еще не появлялось. А может это Windows 10? И вот, наконец, появилась достойная замена ветерану XP. Можно предположить, что после появления Windows 8, многие из преданных поклонников XP перейдут-таки на Восьмерку.
Принципиальные новшества Microsoft Word 2013
Дело в том, что большинство деловых людей во всем мире давно уже не ограничиваются одним компьютером. Смартфон, планшет, ноутбук прочно входят в джентльменский набор современного бизнесмена и просто человека, идущего в ногу со временем.
- Задача новой операционной системы, как и нового текстового процессора, создать комфортную среду, при которой человек плавно и без заминок переключается между десктопом и планшетом, между смартфоном и неттопом. Новый текстовый редактор приспособлен для сенсорного управления на планшетах и глубоко интегрирован с облачными сервисами и даже социальными сетями.
- В процессе редактирования, работа постоянно, в автоматическом режиме, сохраняется в облачные сервисы. Тем самым, начав творить дома, за завтраком, можно продолжить работать по дороге на работу. Приходя в офис пользователь просто открывает Microsoft Word 2013 и что же он видит? Все находящиеся в процессе работы документы уже на экране! Можно продолжать работу над документами в любое время, в любом месте.
- Интерфейс нового текстового редактора адаптирован к планшетным экранам, все лишнее убирается за кадр. Экран расширяется и поле деятельности увеличивается. Интеграция с социальными сервисами и облачными дисками позволяет вести совместную удаленную работу одновременно всей командой. Все изменения одного участника мгновенно отразятся в Вордах всех остальных. Для обсуждения текущих рабочих вопросов Microsoft Word 2013 имеет встроенный мини-чат. Комментарии и обсуждения текущей проблемы можно вести прямо в теле рабочего текстового документа. Встроенная интеграция Ворда с видео-телефоном Skype позволяет в любое время провести переговоры, видеоконференции или отправить файлы через сети интернет.
Как видите, это новое слово в области продуктивности. Совместная работа с ведущими социальными сетями позволяет мгновенно вставить в документ фотографии из Facebook или даже видео с YouTube. Предусмотрена возможность делать заметки на поверхности текстовых документов от руки, при помощи стикера.
Для небольших экранов мобильных девайсов Microsoft Word 2013 имеет улучшенные возможности для масштабирования текстов, что облегчает нагрузку на глаза. Когда вы закрываете документ, в следующий раз программа автоматически открывает именно ту страницу, на которой вы остановились в работе или чтении.
Понятно, что новая версия Word в обязательном порядке потребует устойчивого интернет-коннекта и аккаунта в системе Microsoft. За счет этого пользователь сможет воспользоваться возможностями Ворда 2013 даже в том случае, если на текущем компьютере нет этого офисного пакета приложений. Работу можно продолжить в облачных сервисах.
Купить и скачать программу Microsoft Word 2013 с официального сайта Вы можете здесь
https://opartnerke.ru/programma-microsoft-word-2013/Офисная программа Microsoft Word 2013https://opartnerke.ru/wp-content/uploads/2014/04/microsoft_word_2013.jpghttps://opartnerke.ru/wp-content/uploads/2014/04/microsoft_word_2013-150×150.jpg2020-01-23T18:58:02+06:00АлександрПКпрограммыMicrosoft идет на прорыв! Именно такое ощущение возникает, если внимательно наблюдать за извечным противостоянием Apple и Microsoft. В то время как Яблоко прославилось своими скандалами и судами с партнерскими корпорациями, Майкрософтовцы потихоньку скупают социальные медиа, фирмы-разработчики программного обеспечения и даже некогда ведущих производителей мобильных девайсов. Программа Microsoft Word 2013 Итак: что новенького…АлександрАлександр alksandr1973@gmail.comAdministratorОбзоры смартфонов и интернет сервисов
Представляем вашему вниманию новый, традиционный пакет офисных программ от Майкрософт. Как и c Windows 8, перед разработчиками стояла задача разработать не просто обновленный продукт, а сделать некоторые принципиальные изменения. Связано это, естественно, со стремлением максимально адаптировать программы под использование на мобильных устройствах с сенсорными экранами, а также облегчить работу людям, имеющим по несколько ноутбуков, планшетов, ПК. Ведь таких людей с каждым годом все больше.
Итак, рассмотрим, чего же удалось добиться Microsoft на этом пути.
Внешний вид
Как и в прошлые разы, облик нового офиса заметно преобразился. Главный акцент был сделан в сторону нового Метро интерфейса.
Но, не смотря на новую стилизацию, приложения запускаются, как и ранее, в режиме Рабочего Стола.
В Офисе появился режим полноэрканного чтения, который позволит экономить полезное пространство экрана, убрав все лишние элементы управления. Перейти в этот режим легко, достаточно нажать иконку «режим чтения» внизу экрана:
А затем вверху нажать кнопку «Автоматически скрывать панель инструментов чтения».
Меню «Файл» оформлено в Метро-стиле и оставляет очень приятное первое впечатление, все выглядит наглядно, интуитивно понятно, подменю открываются быстро.
По своей структуре меню «Файл» наиболее похоже на меню из 2010-го офиса, но есть и новые пункты меню: общий доступ, учетная запись, экспорт.
Меню Создать
Также изменились подменю «Создать» и «Открыть».
Меню Открыть
Сразу бросается в глаза подменю «Создать» — красочные крупные миниатюры дают хорошое наглядное представление о шаблонах. В меню «Открыть» можно увидеть новый пункт – OneDrive, о котором подробнее поговорим чуть позже.
Меню Общий доступ
Несмотря на новое название, это меню почти точная копия «Сохранить и отправить» из 2010-го офиса.
Меню Экспорт
Эта функция позволяет сохранять документы с определенными параметрами, оптимизировать размер, сохранять только определенные страницы документа, поставить пароль на экспортируемый файл и другие полезные моменты.
Меню «Учетная запись»
В пункте «Учетная запись» отображаются сведения о лицензии, можно персонализировать оформление офиса, настроить фон, тему.
В подменю «Добавить службу» представлен список внешних ресурсов, аккаунтов, которые можно подключить к вашей учетной записи Майкрософт в целом и к Офису в частности. YouTube, Flickr, Facebook, Twitter, LinkedIn – все эти службы можно подключить к 2013 офису, вставлять фото, видео прямо с ваших аккаунтов, а также делиться файлами.
Управление офисом на сенсорных экранах
Еще одно важное нововведение – это оптимизация нового офиса для управления при помощи сенсорных экранов планшетов или ноутбуков с сенсорными экранами.
Хотя в данном случае, это скорее первые шаги на этом пути. По сути, активировав режим сенсорного управления, мы просто получаем большее расстояние между элементами на панели инструментов и немного увеличенные размеры значков, чтобы проще было попадать пальцем на пиктограммки. Но для серьезной работы в офисе вам, все же, понадобятся клавиатура и мышь.
Облачная технология SkyDrive
На сегодняшний день стало в порядке вещей иметь несколько компьютеров, портативных устройств: дома, на работе, в машине. И каждый из них приходится настраивать «под себя», как-то перекидывать между ними файлы, дублируя их и путаясь.
Новые облачные технологии от Майкрософт позволяют забыть про эти проблемы. Все устройства, работающие под управлением windows 7,8, 8.1, RT, WindowsPhone, позволят вам работать в единой виртуальной среде и иметь постоянный доступ к вашим файлам с любого устройства. Для этого достаточно будет сохранять ваши документы в OneDrive, что делать так же просто, как и сохранить файл на рабочий стол. Все, что вам понадобится для использования этой технологии – подключенный интернет.
Основные приложения MicrosoftOffice 2013
В каждом из стандартных приложений офиса можно найти какие-то новшества и изменения, но предлагаю рассмотреть наиболее популярные и часто используемые: Outlook, Excel, Word.
MSWord 2013
Одно из главных приложений MSOffice – Word, которое, как в целом и весь офисный пакет, также сделало шаг на встречу пользователям сенсорных устройств. С выходом новой версии появился режим чтения, в котором на экране нет ничего лишнего, кроме содержимого файла, а листать странички теперь можно просто пальцем.
Отдельным пунктом меню вынесен «Дизайн страницы», отделив таким образом разметку страницы от ее дизайнерского оформления. Изменение не значительное, но кому-то может облегчить интуитивный поиск нужной функции.
В Word появилась возможность редактировать PDF! Это нововведение очень порадовало, офисным работникам этот бонус будет как глоток свежей воды в пустыне. Сколько лишних хлопот вызывала необходимость поиска всевозможных конвертеров, распознавателей текста. Отпала нужда в покупке тяжелой и не дешевой программы Adobe PDF Professional или ее платных аналогов.
MS Excel 2013
В целом, новшества Excel касаются тех же моментов, что и у других компонентов Office 2013.
Главные доработки, которые применимы конкретно к новому Excel это: механизм распознавания данных Flash Fill, возможность оформления отчетов с помощью Power View.
Более расширенный список источников данных для импорта.
Вставка полезных приложений, поиск и вставка картинок из интернета и другие приятные нюансы.
MS Outlook 2013
Широко применяемая и удобная почтовая программа – органайзер. Серьезных изменений не претерпела, все выглядит знакомо, приятно, но для владельцев планшетов приятный сюрприз — элемент Метро интерфейса Панель Навигации, расположенная внизу приложения. Эта панель специально адаптирована под сенсорное управление. Содержимое меню отображается в всплывающих окошках, без перехода в них. Часто используемы элементы можно закрепить в правой части экрана Outlook. В целом, программа получилась симпатичной и достаточно удобной для использования на мобильных устройствах.
В новом обличии Outlook 2013 выглядит просто супер. Если скрыть Ribbon-панель, то он вполне подходит для управления пальцем на сенсорном экране. То есть даже при использовании планшета вы легко сможете прочесть почту и даже написать ответ, запланировать мероприятие, написать заметку. Для более сложных задач лучше, конечно, делать это через компьютер с клавиатурой и мышкой.
Итоговое впечатление, в целом, положительное. Элементы расположены привычно, выглядит все красиво, работает быстро. Переход с 2010 будет, что называется, безболезненным. Облачные технологии, большая интеграция с интернет сервисами, синхронизация настроек при помощи учетной записи – большой шаг вперед. Оптимизация под Метро интерфейс тоже порадовала, здесь ещё многое предстоит совершенствовать, но Майкрософт на верном пути. Приятной работы.
Загрузка…