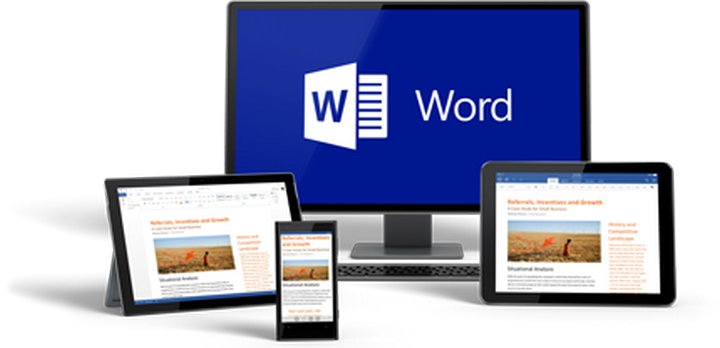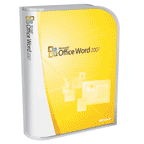Из всего пакета офисных программ Microsoft — Office Word является одной из самых популярных и полезных. Она позволяет не просто набрать текст, но и оформить его по своим пожеланиям. Изображения, картинки и рамки, таблицы – пользователям доступны все возможности.
Word Office поможет не только в создании текстов, но и в их проверке.
На форматирование уходит меньше времени, его теперь можно посвятить созданию контента.
Особенно удобно то, что программа выделяет инструменты, которые применяются чаще всего.
-
- При разработке вкладок производители учитывали задачи.
- С разбиванием задач по подзадачам имеются на каждой из вкладок.
- Команды выполняются в отдельной группе кнопками. Они решают конкретную задачу.
Интуитивно понятный интерфейс Office Fluent разработан специально для пользователей. Главная задача – получение качественного результата быстро. Присутствует контекстная зависимость. Инструменты открываются когда они необходимы.
- Сокращение время на разработку, улучшение результата благодаря мощным средствам Word Office:
— выбор любого нужного варианта из числа графических эффектов;
— выбор форматов списков;
— выбор таблиц;
— выбор стандартных стилей и так далее.
- Fluent – подраздел программы, добавивший предсказуемости процессу редактирования и создания текста. Не надо ждать пока закончится форматирование для того, чтобы увидеть конечный результат. Его можно увидеть до завершения работы.
- Отрывки, которые были отформатированы заранее добавляются одним щелчком мышки.
Чтобы добавить к документу содержимое с более ранним форматированием программа предусматривает использование специальных блоков.
-
- Упрощённая работа с документами, основанными на использовании определённого шаблона. Например, над отчётами. Чтобы сделать внешний вид элегантным, пользователь легко выберет функцию колонтитулы, броские цитаты, шаблоны титульных страниц.
- Пользователь без проблем сможет создать собственные стандартные блоки, если ему необходимо часто использовать одно и то же содержимое, изменить свойства объектов, которые были отформатированы ранее.
Различные эффекты можно использовать, создавая свои схемы с трёхмерными элементами.
Документ Office Word преображается мгновенно
Оформление документов помогает показать, как быстро меняется имидж компании, если это необходимо. Темы-документов и экспресс-стили – инструменты, которые станут незаменимыми помощниками. Они меняют внешний вид всех элементов:
— графические объекты;
— таблицы;
— внешний вид текста.
Орфографические ошибки и защита от них в Office Word
Орфографические ошибки нежелательны, если создаётся документ, который будут читать другие пользователи. Эти ошибки могут отвлекать от сути документа, да еще и ставят под сомнение грамотность писателя (составителя). Для 2007-го «ворда» появилось множество инструментов, которые помогут решить эту проблему.
- Во всех программах средство проверки правописания сохраняет единый стиль.
- Глобальными теперь становятся несколько параметров проверки орфографии. Стоит изменить параметр в одной из программ – и он меняется во всех остальных приложениях. Есть отдельный раздел с дополнительными сведениями.
- Одинаковые вспомогательные словари совместно используются всеми программами. Кроме того, работа организована в одном и том же диалоговом окне.
- После реформы к орфографии прибавили словарь с французским языком. До версии 2007 эту настройку устанавливали отдельно.
- При первом использовании языка в автоматическом режиме создаётся словарь исключений. Это позволит отметить слова, которые не стоит употреблять в речи. Легко избежать слов, которые слишком грубы либо не соответствуют стилю.
- Теперь не составит труда работать с контекстными орфографическими ошибками.
Сохранение конфиденциальности при работе над документами в Office Word
Легко отправить черновик нескольким рецензентам и сохранить их изменения, опечатки и доработки. Программа позволяет отдельно убедиться в том, что при публикации работы учтены все возможные пожелания.
Более лёгким стал поиск изменений, внесённых в какой-либо документ. Допускается просмотр сразу обоих версий, старой и новой. Ещё одна, третья версия документа создаётся для отображения перемещённых, вставленных и удалённых фрагментов.
Ещё о дополнительных возможностях Microsoft Office Word
Инспектор документов поможет проверить, есть ли в содержимом скрытые личные данные или сведения перед тем, как отправить информацию другим пользователям. Благодаря инспектору документов каждый без проблем найдёт и удалит:
-
- Информацию в колонтитулах.
- Настраиваемые данные с форматом XML.
- Скрытые формы текста.
- Серверная информация.
- Характеристики
- Собственноручные замечания.
- Запись с исправлениями.
- Сведения о версиях.
- Примечания.
Таким образом, личные данные пользователя отсутствуют в документе. Пользователь получает гарантию, что личные данные не будут распространяться. Можно проверять любые типы скрытого содержания.
С помощью такой функции Word, как «добавление цифровой подписи», гарантируется целостность и подлинность документа. Это помогает определить происхождение любых бумаг в электронном формате. При этом сама подпись бывает видимой либо невидимой. Это облегчает работу с документацией даже на высшем уровне.
Преобразование и встроенные макросы в Microsoft Word
-
- Любой вордовский документ теперь легко изменить в файл PDF. Так называются электронные файлы с постоянными разметками. Форматирование файлов сохраняется, программа позволяет использовать их в совместном режиме. Данные изменяются только по желаниям пользователей, это полезное расширение в типографии, когда ведётся постоянная печать.
- XPS. Преобразование в данный форма – среди полезных функций Microsoft Word.
В текстовом редакторе предусмотрен специальный режим работы для объектов, в составе которых есть набор макросов. Можно сразу определить, доступна ли их загрузка, когда работа только начинается. Весьма полезные функции Word Office.
Создание документа без ограничений
В версии Microsoft Office Word 2007 поддержка формата XML достигает более высокого уровня. Благодаря чему появляется возможность уменьшить размер любого файла, который сохраняется в программе.
Новый вариант формата XML – сжатый, сегментированный. Даже в случае повреждения он позволит легко восстановить любой файл.
Создание текстовых файлов нужно для передачи другим важных сведений. Благодаря автоматизации этого процесса время на работу сокращается. Вероятность ошибок снижается. Новые возможности позволяют поддерживать связь с сервером. Это способствует созданию динамических, постоянно обновляемых документов.
Теперь окно Word отображает максимум информации о том или ином документе. Сведения отображаются наверху. Такое поле позволяет просматривать как стандартные варианты файлов, так и их разновидности, сохранённые на серверах. Обновлённые параметры сохраняются непосредственно на сервере, такая возможность тоже входит в полезные функции Microsoft Word 2007.
Например, используется сервер для отслеживания процесса редактирования в том или ином документе. Сохраняются изменения по шаблонам, которые чаще всего применяются пользователям.
Постоянно работает диагностический центр для быстрых восстановлений после системных сбоев. Даже когда работа завершается вне зависимости от действий пользователя. Благодаря диагностическим центрам легче найти причину, по которой возникла та или иная неполадка.
Немного о быстрой навигации
Использование гиперссылок – оптимальное решение для тех, кто хочет быстро находить информацию даже в объёмных файлах, это тоже полезные функции Microsoft Word 2007. Главное – заранее добавить в закладки место, на которое пользователь в дальнейшем поставит ссылки. Гиперссылки позволяют добавлять не только адреса страниц в интернете, но и файлы с внешних жёстких дисков.
На вкладку Рецензирования надо перейти, если пользователь стремится видеть все свои исправления. Для одновременного просмотра разных разделов документа его делят на две части. Прямо в документе при необходимости открывается возможность для редактирования картинок. Достаточно один раз нажать на нужном объекте, чтобы получить доступ к любым изменениям. Чтобы не переключаться каждый раз между закладками, пользователи настраивают ленту с быстрым доступом.
Новые документы легко создавать, используя шаблоны, построенные ранее.
ВикиЧтение
Office 2007. Мультимедийный курс
Мединов Олег
Назначение Word и его возможности
Реализованные в Word 2007 возможности позволяют выполнять самые разнообразные операции по формированию и редактированию текстовых документов. Задачи, решаемые с помощью текстового редактора Word 2007, кратко перечислены ниже.
• Создание и редактирование текстовых документов с использованием большого выбора шрифтов и стилей текста.
• Оформление текстовых документов (создание заголовков, оглавления, колонтитулов, формирование предметного указателя, расстановка переносов, расположение текста на странице; настройка шрифтов и параметров абзаца, а также создание текстовых документов с использованием различных шаблонов (как системных, так и пользовательских), предназначенных специально для соответствующего оформления документа).
• Вставка в текст требуемых элементов (специальных символов, рисунков, примечаний, гиперссылок, сносок и т. п.).
• Работа с блоками текста (копирование, вставка, перемещение фрагментов текста с использованием возможностей буфера обмена).
• Представление некоторых фрагментов текстового документа в виде таблицы, созданной в соответствии с заданными параметрами.
• Настройка параметров представления текстового документа.
• Просмотр статистики документа (количество страниц текстового документа, количество символов в документе, количество абзацев и др.).
• Автоматическая проверка формируемого документа на наличие в нем грамматических, стилистических и т. п. ошибок с возможностью оперативного их устранения.
• Создание рисунков с использованием специально предназначенной функциональности.
• Сохранение сформированного документа в разных форматах.
• Вывод на печать готового текстового документа (при необходимости – предварительный просмотр документа перед его распечаткой).
Помимо перечисленных, с помощью текстового редактора Word можно решать и иные задачи, в зависимости от потребностей конкретного пользователя.
Данный текст является ознакомительным фрагментом.
Читайте также
Назначение и функциональные возможности программы
Назначение и функциональные возможности программы
Программа HtmlPad адресована веб-разработчикам и веб-администраторам. Ее характерной особенностью является то, что она обладает простым и понятным пользовательским интерфейсом, а также очевидным инструментарием.
Назначение и функциональные возможности программы
Назначение и функциональные возможности программы
Функциональные возможности программы NeonHtml предназначены для решения следующих задач.• Создание, редактирование и администрирование веб-документов самых разных форматов – HTML, PHP, CSS, JavaScript, а также простых текстовых
12.2 Назначение DNS
12.2 Назначение DNS
Система имен доменов (Domain Name System — DNS) обеспечивает более эффективный способ согласования имен и адресов Интернета. База данных DNS обеспечивает автоматизированную службу преобразования имен в адреса. Эта система успешно работает, и многие организации,
15.1.1 Назначение NFS
15.1.1 Назначение NFS
Компания Sun разработала сетевую файловую систему (Network File System — NFS) для поддержки разделения ресурсов служб рабочих станций Unix в локальных сетях. NFS делает удаленный каталог с файлами частью локальной структуры каталогов — конечные пользователи и
Урок № 2. Назначение и функциональные возможности программы «1С:Бухгалтерия 8»
Урок № 2. Назначение и функциональные возможности программы «1С:Бухгалтерия 8»
Одним из ключевых достоинств рассматриваемой конфигурации является гибкость платформы, что позволяет широко применять программу в самых различных областях. Реализованные механизмы учета
Назначение и функциональные возможности
Назначение и функциональные возможности
Программа Microsoft Outlook 2007 обладает широкими функциональными возможностями, которые кратко можно сформулировать следующим образом:• выполнение функций персонального органайзера;• работа с электронной почтой (создание,
Назначение
Назначение
Электронные таблицы – это программа для автоматизации расчетов, а также для структурированного представления и обработки данных, составления их баз, построения диаграмм и многого другого. Все результаты работы могут быть выведены на печать или
Назначение
Назначение
Назначение программы Outlook можно понять из названия, если перевести его с английского, – «вид, кругозор, перспектива». Действительно, эта небольшая по сравнению с другими служебная программа автоматизирует множество рутинных операций и действительно
Назначение программы
Назначение программы
Основное назначение Sound Forge 9.0 – редактирование цифрового звука. С помощью этой программы можно обрабатывать фонограммы или звуковые дорожки фильмов практически всеми существующими способами.• Первоначальная запись и оцифровка звука с различных
Глава 9 Возможности COM в Microsoft Word и Microsoft Excel
Глава 9 Возможности COM в Microsoft Word и Microsoft Excel
• Технология OLE• Технология COM• Использование OLE в Delphi• Управление Microsoft Word и Microsoft ExcelТехнология COM/DCOM является одной из важных и широко используемых современных технологий. Охватить все аспекты технологии COM/DCOM очень сложно, и
5.12. Графические возможности Microsoft Word
5.12. Графические возможности Microsoft Word
Для вставки в текст картинки необходимо поставить курсор в то место документа, где будет размещаться графический объект, и выбрать команду Вставка – Рисунок – Картинки (рис. 5.21), если выбирается стандартный рисунок из прилагаемой к Word
4.1. Возможности Microsoft Word
4.1. Возможности Microsoft Word
Microsoft Word — один из самых лучших и мощных текстовых редакторов на сегодняшний день. Word, в отличие от Блокнота и WordPad, не входит в состав Windows, а распространяется в составе программного пакета Microsoft Office. Программа обладает огромным количеством полезных
4.7. Дополнительные возможности Microsoft Word
4.7. Дополнительные возможности Microsoft Word
Microsoft Word по праву можно назвать одним из лучших текстовых редакторов. Как вы убедились, он обладает множеством полезных и удобных функций для набора и редактирования текста, создания таблиц и рисунков.С помощью Word также можно
Глава 1
Word 2007: первое знакомство
Прежде чем приступить к изучению последней версии Word, давайте вспомним — что же представляет собой эта программа, и какие задачи можно решать с ее помощью? Какие характерные особенности имеет Word 2007 по сравнению с предыдущими версиями? Что необходимо учесть в первую очередь, приступая к работе с программой? Об этом, а также о многом другом, рассказывается в первой главе книги.
Что такое Word 2007 и зачем он нужен?
Широкие функциональные возможности Word 2007 позволяют выполнять самые разнообразные операции по формированию и редактированию текстовых документов. Задачи, решаемые с помощью Word 2007, можно кратко сформулировать следующим образом:
♦ Ввод и редактирование текстовых документов с использованием большого выбора шрифтов и стилей текста.
♦ Оформление текстовых документов: создание заголовков, оглавления, колонтитулов, формирование предметного указателя, расстановка переносов, расположение текста на странице; настройка шрифтов и параметров абзаца, а также создание текстовых документов с использованием различных шаблонов (как системных, так и пользовательских), предназначенных специально для соответствующего оформления документа.
♦ Вставка в текст требуемых элементов: специальных символов, рисунков, примечаний, гиперссылок, сносок и т. п.
♦ Работа с блоками текста (копирование, вставка, перемещение фрагментов текста с использованием возможностей буфера обмена).
♦ Представление некоторых фрагментов текстового документа в табличной форме с помощью специальной функциональности, позволяющей рисовать таблицы в соответствии с заданными параметрами.
♦ Настройка параметров представления текстового документа на экране.
♦ Просмотр статистики документа (количество страниц текстового документа, количество символов в документе, количество абзацев и др.).
♦ Автоматическая проверка формируемого документа на наличие в нем грамматических, стилистических и т. п. ошибок с возможностью оперативного их устранения.
♦ Создание рисунков с использованием специально предназначенной функциональности.
♦ Сохранение сформированного документа в разных форматах.
♦ Вывод на печать готового текстового документа; при необходимости — предварительный просмотр документа перед его распечаткой.
Помимо перечисленных, с помощью текстового редактора Word можно решать и целый ряд иных задач, в зависимости от потребностей конкретного пользователя.
Основные отличия Word 2007 от предыдущих версий
Каковы же основные отличия Word 2007 от предыдущих версий программы?
В первую очередь следует отметить серьезные изменения в пользовательском интерфейсе и инструментарии программы. В частности, вместо привычного главного меню программы, которое в предыдущих версиях отображалось в верхней части окна, теперь используется лента Word 2007, состоящая из целого ряда вкладок (названия и назначение этих вкладок во многом аналогично пунктам бывшего главного меню). При этом группировка элементов управления на этих вкладках не всегда соответствует тому, как были сгруппированы команды в главном меню более ранних версий Word; это, признаться, на первых порах может вызывать определенные затруднения у пользователей, работавших с предыдущими версиями программы — не сразу получается быстро найти нужную команду или элемент управления.
ПРИМЕЧАНИЕ
Включать и выключать отображение ленты Word 2007 пользователь может самостоятельно.
Команды и подменю, которые ранее входили в состав меню Файл (Создать, Открыть, Сохранить, и др.), теперь находятся в меню Office; это меню открывается нажатием кнопки, расположенной в верхнем левом углу интерфейса.
Более подробно пользовательский интерфейс и инструментарий программы рассматриваются ниже, в главе «Осваиваем пользовательский интерфейс Word 2007».
Пользователю Word 2007 предоставлен широкий выбор вариантов сохранения документов, причем некоторые из этих вариантов отсутствовали в предыдущих версиях. Например, файл документа Word 2007 имеет расширение *.docx, но при необходимости можно сохранить его в формате, совместимом с предыдущими версиями (расширение файла — *.doc), или в формате с поддержкой макросов (расширение *.docm). При этом следует учитывать, что если документ сохранен в формате, отличном от Word 2007, то работа с ним ведется в режиме ограниченной функциональности (информация об этом отображается в заголовке окна). Любой документ иного формата в любой момент можно преобразовать в документ Word 2007 — для этого следует активизировать команду Преобразовать, которая находится в меню Office, и утвердительно ответить на появившийся запрос программы.
Формат файла для сохранения документа, используемый по умолчанию, можно изменить в настройках программы в разделе Сохранение.
В Word 2007 внесены существенные доработки в режим настройки параметров программы. Во-первых, доступ к настройкам теперь осуществляется из меню Office, а не из меню Сервис, как было ранее. Во-вторых, изменилась структура окна настройки: теперь это не набор вкладок, а перечень разделов, в каждом из которых собраны однотипные, сходные по функциональности и назначению параметры настройки. В-третьих, существенно увеличилось количество параметров настройки, что значительно повышает гибкость и настраиваемость программы.
В верхней части интерфейса (справа от кнопки Office) расположена панель быстрого доступа, которая отсутствовала в предыдущих версиях Word. С помощью кнопок этой панели осуществляется быстрый доступ к тем либо иным режимам работы программы. Содержимое панели быстрого доступа пользователь может определить самостоятельно в настройках программы (раздел Настройка).
Существенно доработан и оптимизирован режим работы с таблицами; в частности, при построении таблицы пользователь имеет возможность заранее видеть таблицу, которая будет автоматически создана при текущих настройках.
В предыдущих версиях Word была реализована возможность вставки в документ разных объектов: рисунков, ссылок, символов, автофигур, фигурного текста (WordArt), и др. Дополнительно к этому возможности Word 2007 предусматривают вставку в документ клипа (фильма, звука и т. д.) и диаграммы. Особо следует отметить возможность работы с экспресс-блоками.
В Word 2007 по сравнению с предыдущими версиями существенно повышена информативность строки состояния. Помимо разной полезной информации (номер текущей страницы в общем количестве страниц, число слов в документе, язык документа), строка состояния наделена некоторой функциональностью. Например, при щелчке мышью на названии языка на экране откроется окно Язык, в котором выполняется настройка правописания для выбранного языка. Слева от названия языка расположена кнопка, с помощью которой осуществляется быстрый переход в режим просмотра и исправления ошибок правописания, обнаруженных в тексте текущего документа. Справа от названия языка находится кнопка, предназначенная для запуска записи макроса и прекращения записи макроса.
В правой части строки состояния находится ползунок, с помощью которого пользователь может быстро изменять масштаб отображения текущего документа; это тоже новая возможность, которой не было в предыдущих версиях программы.
В помощь новичку
В программе Word 2007 реализованы механизмы, которые позволяют даже неопытному пользователю быстро понять, для чего предназначены те либо иные элементы управления и режимы работы программы и, соответственно — быстрее ее освоить. В данном случае имеется в виду не справочная подсистема, интегрированная в программу и вызываемая стандартным способом — нажатием клавиши F1 (это само собой разумеется — справка присутствует во всех продуктах компании Microsoft). Речь идет о всплывающих подсказках, которые отображаются на экране при подведении указателя мыши к тем либо иным элементам интерфейса (рис. 1.1).
Рис. 1.1. Всплывающая подсказка
Чтобы включить отображение таких подсказок, нужно в настройках программы в разделе Экран установить флажок Показывать всплывающие подсказки при наведении указателя мыши (по умолчанию этот флажок установлен). Подводя курсор поочередно к элементам интерфейса, с помощью всплывающих подсказок можно быстро узнать, для чего предназначен каждый из них.
При рисовании таблиц можно заранее увидеть, каким образом будет выглядеть будущая таблица при выбранном в данный момент представлении (рис. 1.2).
Рис. 1.2. Предварительный просмотр таблицы
Структура таблицы (количество строк и столбцов) указывается мышью в подменю, открываемом при нажатии кнопки Таблица на вкладке Вставка. На рис. 1.2 видно, что при данном представлении будет нарисована таблица с пятью столбцами и тремя строками; ниже показано, как будет выглядеть таблица в документе. Если отказаться от создания таблицы, то ее изображение исчезнет. Таким образом, можно быстро выбрать наиболее подходящий вариант создания таблицы.
Аналогичным образом можно заранее увидеть, как будет выглядеть слово или текстовый фрагмент, если применить к нему тот или иной стиль (шрифт, размер шрифта, и т. д.). На рис. 1.3 показан фрагмент текста, для первого слова которого «примеряется» шрифт размера 16.
Рис. 1.3. «Примерка» размера шрифта
При выделении указателем мыши размера шрифта то слово, на котором был установлен курсор, либо выделенный текстовый фрагмент, сразу отобразится соответствующим образом. Чтобы изменения вступили в силу, нужно щелкнуть мышью на выбранном размере шрифта, а чтобы оставить слово (текстовый фрагмент) в первоначальном виде — просто свернуть список или щелкнуть мышью в любом месте интерфейса.
Лекция 1.
Общая информация
Когда планировался выпуск
системы 2007 Microsoft Office, разработчиками была поставлена задача сделать
основные приложения Microsoft Office удобнее в работе. В результате был создан
пользовательский интерфейс Microsoft
Office Fluent, который упрощает для пользователей работу с приложениями
Microsoft Office и дает возможность быстрее получать лучшие результаты.
В предыдущих выпусках
приложений Microsoft Office пользователям предоставлялась система меню, панелей инструментов, диалоговых окон.
Такой интерфейс работал хорошо, пока в
приложениях было ограниченное число команд. Теперь, когда программы выполняют
намного больше функций, пользователям становится нелегко работать со старой
системой: слишком много программных возможностей, и их трудно найти.
В Office Fluent дизайн пользовательского интерфейса был
переработан, чтобы упростить процедуры поиска и использования всего диапазона
возможностей, предоставляемых этими приложениями. Кроме того, предполагалось
предотвратить загромождение рабочей области — ради того, чтобы пользователи
меньше отвлекались на поиск и могли
больше времени и энергии тратить на свою работу.
Лента
Главный элемент пользовательского
интерфейса Microsoft Word 2007
представляет собой ленту, которая идет вдоль верхней части окна каждого
приложения, вместо традиционных меню и
панелей инструментов. (рис. 1.1).
увеличить изображение
Рис. 1.1. Лента
С помощью ленты можно быстро
находить необходимые команды (элементы управления: кнопки, раскрывающиеся
списки, счетчики, флажки и т.п.). Команды упорядочены в логические группы,
собранные на вкладках.
Заменить ленту панелями
инструментов или меню предыдущих версий
приложения Microsoft Word нельзя.
Удалить ленту также нельзя.
Однако, чтобы увеличить рабочую область, ленту можно скрыть (свернуть).
1. Нажмите кнопку Настройка панели быстрого доступа (рис. 1.2).
2. В меню выберите команду Свернуть ленту.
3. Лента будет скрыта, названия вкладок останутся (рис. 1.3).
увеличить изображение
Рис. 1.2. Сворачивание ленты
увеличить изображение
Рис. 1.3. Окно со свернутой лентой
Для использования ленты в
свернутом состоянии щелкните по названию
нужной вкладки, а затем выберите параметр или
команду, которую следует использовать. Например, при свернутой вкладке можно
выделить текст в документе Word, щелкнуть вкладку Главная и
в группе Шрифт выбрать нужный размер
шрифта. После выбора размера шрифта лента снова свернется.
Чтобы быстро свернуть ленту,
дважды щелкните имя активной вкладки. Для восстановления ленты дважды щелкните
вкладку.
Чтобы свернуть или
восстановить ленту, можно также нажать комбинацию клавиш Ctrl + F1.
Содержание ленты для каждой
вкладки постоянно и неизменно. Нельзя ни добавить какой-либо элемент на
вкладку, ни удалить его оттуда.
Внешний вид ленты зависит от
ширины окна: чем больше ширина, тем подробнее отображаются элементы вкладки. На
рисунках приведеноотображение ленты
вкладки Главная при различной ширине окна.
увеличить изображение
Рис. 1.4. Отображение ленты вкладки Главная при ширине окна 1280
точек
увеличить изображение
Рис. 1.5. Отображение ленты вкладки Главная при ширине окна 1024
точек
увеличить изображение
Рис. 1.6. Отображение ленты вкладки Главная при ширине окна 800
точек
Рис. 1.7. Отображение ленты вкладки Главная при ширине окна 600
точек
Несмотря на скрытие отдельных элементов
ленты, все они остаются доступны. Достаточно щелкнуть по значку
или стрелке кнопки названия группы, и будут отображены все элементы группы.
При существенном уменьшении
ширины окна (менее 300 точек) лента и имена вкладок перестают отображаться.
Рис. 1.8. Скрытие ленты и вкладок при уменьшении ширины окна
Вкладки
По умолчанию в окне отображается семь постоянных вкладок: Главная,
Вставка, Разметка страницы, Ссылки, Рассылки, Рецензирование, Вид.
Для перехода к нужной вкладке
достаточно щелкнуть по ее названию
(имени).
Каждая вкладка связана с видом
выполняемого действия. Например, вкладка Главная, которая
открывается по умолчанию после запуска,
содержит элементы, которые могут понадобиться на начальном этапе работы, когда
необходимо набрать, отредактировать и отформатировать текст. Вкладка Разметка
страницы предназначена для установки параметров страниц документов.
Вкладка Вставка предназначена для вставки в документы
различных объектов. И так далее.
Кроме того, можно отобразить
еще одну вкладку: Разработчик.
1. Щелкните по кнопке Microsoft Office.
2. Выберите команду Параметры Word.
3. Во вкладке Основные диалогового окна Параметры
Word установите соответствующий флажок (рис. 1.9).
увеличить изображение
Рис. 1.9. Отображение вкладки Разработчик
На вкладке Разработчик собраны
средства создания макросов и форм, а также функции для работы с XML.
Файлы и шаблоны, созданные в
предыдущих версиях Word могли содержать
пользовательские панели инструментов. В этом случае при открытии таких файлов
в Word 2007 появляется еще одна
постоянная вкладка – Надстройки (рис. 10).
увеличить изображение
Рис. 1.10. Вкладка Надстройки
Эта вкладка содержит элементы
панелей инструментов, созданных в предыдущих версиях Word.
Каждая панель инструментов занимает
отдельную строку ленты вкладки. Однако некоторые элементы, имевшиеся на панелях
инструментов, в Word 2007 могут
отсутствовать.
Стандартный набор вкладок
заменяется при переходе из режима создания документа в другой режим,
например, Предварительный просмотр(рис. 11).
увеличить изображение
Рис. 1.11. Вкладка Предварительный просмотр
Помимо постоянных,
имеется целый ряд контекстных вкладок,
например, для работы с таблицами, рисунками, диаграммами и т.п., которые
появляются автоматически при переходе в соответствующий режим либо при выделении
объекта или установке на него курсора.
Например, при создании
колонтитулов появляется соответствующая вкладка (рис. 1.12).
увеличить изображение
Рис. 1.12. Контекстная вкладка Работа с колонтитулами/Конструктор
В некоторых случаях появляется
сразу несколько вкладок, например, при работе с таблицами появляются
вкладки Конструктор и Макет (рис. 1.13).
увеличить изображение
Рис. 1.13. Контекстные вкладки для работы с таблицами
При снятии выделения или
перемещения курсора контекстная вкладка автоматически скрывается.
Не существует способов
принудительного отображения контекстных вкладок.
Элементы управления
Элементы
управления на лентах и вкладках
объединены в группы, связанные с видом выполняемого действия. Например, на
вкладке Главная имеются группы для работы с буфером обмена, установки
параметров шрифта, установки параметров абзацев, работы со стилями и
редактирования (см. рис. 1.1).
Элементами управления являются
обычные кнопки, раскрывающиеся кнопки, списки, раскрывающиеся списки, счетчики,
кнопки с меню, флажки, значки (кнопки) группы.
Кнопки используются для
выполнения какого-либо действия. Например, кнопка Полужирный группы Шрифт вкладки Главная устанавливает полужирное
начертание шрифта. Чтобы нажать кнопку, надо щелкнуть по ней
мышью (рис. 1.14).
увеличить изображение
Рис. 1.14. Использование обычной кнопки
В некоторых случаях после
нажатия кнопки появляется диалоговое окно.
Раскрывающиеся кнопки имеют
стрелку в правой или нижней части. При щелчке по стрелке
открывается меню или палитра, в которой
можно выбрать необходимое действие или параметр.
Выбранное действие или параметр запоминаются
на кнопке, и для повторного применения не требуется открывать кнопку. Например,
можно щелкнуть по стрелке кнопки Подчеркнутый группы Шрифт вкладки Главная и
выбрать способ подчеркивания (рис. 1.15). Чтобы еще раз назначить такое же подчеркивание, не нужно
щелкать по стрелке, достаточно
щелкнуть по самой кнопке.
увеличить изображение
Рис. 1.15. Использование раскрывающейся кнопки
В списке можно выбрать для
применения какой-либо параметр. Для этого
надо щелкнуть по нему мышью. Например, в
списке Стили таблицвкладки Конструктор можно
выбрать вариант оформления таблицы (рис. 1.16).
увеличить изображение
Рис. 1.16. Использование списка
Для просмотра списка в
пределах ленты можно пользоваться кнопками Вперед и Назад.
Но обычно список разворачивают, для чего
надо щелкнуть по кнопке Дополнительные
параметры (см. рис. 1.16).
В нижней части развернутого
списка могут отображаются соответствующие команды меню (рис. 1.17).
увеличить изображение
Рис. 1.17. Развернутый список
При использовании
раскрывающегося списка надо щелкнуть по стрелке
списка и выбрать требуемый параметр.
Например, в раскрывающемся списке Размер шрифта группы Шрифт вкладки Главная можно
выбрать размер шрифта (рис. 18).
увеличить изображение
Рис. 1.18. Использование раскрывающегося списка
В большинстве случаев можно,
не открывая списка, щелкнуть мышью в поле раскрывающегося
списка, ввести значение требуемого
параметра с клавиатуры и нажать клавишу Enter.
Счетчики применяют для
установки числовых значений каких-либо параметров. Для изменения значения
пользуются кнопками счетчика Больше( Вверх )
и Меньше ( Вниз ). Например, в счетчике Интервал группы Абзац вкладки Разметка
страницы можно установить значениевеличины
интервала после абзаца (рис. 1.19).
увеличить изображение
Рис. 1.19. Использование счетчиков
Также значение в поле счетчика можно ввести с клавиатуры и нажать
клавишу Enter.
Нажатие некоторых кнопок не
приводит к выполнению какого-либо действия, а только отображает меню, в котором следует выбрать нужное действие.
Например, щелкнув по кнопке Регистр в
группе Шрифт вкладки Главная, в появившемся меню можно выбрать регистроформляемого
текста (рис. 1.20).
увеличить изображение
Рис. 1.20. Использование кнопки с меню
В некоторых случаях выбор
команды меню кнопки вызывает диалоговое
окно.
Флажки используются для
применения какого-либо параметра. Например, флажки группы Показать или
скрыть вкладки Вид (рис. 1.21) определяют особенности отображения окна.
увеличить изображение
Рис. 1.21. Использование флажков
Для установки или снятия
флажка достаточно щелкнуть по нему
мышью.
Значок (кнопка) группы – маленький
квадрат в правом нижнем углу группы элементов во вкладке. Щелчок по значку открывает соответствующее этой
группе диалоговое окно или область задач
для расширения функциональных возможностей. Например, значок группы Шрифт вкладки Главная открывает диалоговое окно Шрифт (рис. 1.22).
увеличить изображение
Рис. 1.22. Использование значка группы
А значок группы Стили отображает
область задач Стили (рис. 1.23).
увеличить изображение
Рис. 1.23. Использование значка группы
Не каждая группа имеет значок.
Для каждого элемента
управления можно отобразить всплывающую подсказку с информацией о назначении
этого элемента — достаточно навести на него и на некоторое время
зафиксировать указатель мыши. Примеры
всплывающих подсказок приведены на рис. 1.24, рис. 1.25, рис. 1.26.
увеличить изображение
Рис. 1.24. Всплывающая подсказка для элемента управления
увеличить изображение
Рис. 1.25. Всплывающая подсказка для элемента управления
увеличить изображение
Рис. 1.26. Всплывающая подсказка для элемента управления
Иногда в подсказке имеется
текст Для получения дополнительных сведений нажмите клавишу F1. В
этом случае при нажатии клавиши F1появляется окно справочной
системы со справкой, относящейся непосредственно к выбранному элементу.
Кнопка «Office»
Кнопка «Office»
расположена в левом верхнем углу окна. При нажатии кнопки отображается меню основных команд для работы с файлами, список последних документов, а также команда для настройки параметров приложения
(например, Параметры Word ) (рис. 1.27).
увеличить изображение
Рис. 1.27. Кнопка и меню «Office»
Некоторые из команд меню кнопки «Office» имеют
подчиненные меню.
Панель
быстрого доступа
Панель быстрого доступа по умолчанию расположена в верхней части
окна Word и предназначена для быстрого
доступа к наиболее часто используемым функциям.
По умолчанию панель содержит всего три кнопки: Сохранить, Отменить, Вернуть ( Повторить ).
Панель быстрого доступа можно настраивать, добавляя в нее новые элементы или
удаляя существующие.
·
Нажмите кнопку Настройка
панели быстрого доступа.
·
В меню выберите наименование
необходимого элемента (рис. 1.28). Элементы, отмеченные галочкой, уже присутствуют на панели.
·
Для добавления элемента,
отсутствующего в списке, выберите команду Другие команды (см. рис. 28).
·
В разделе Настройка окна Параметры
Word в раскрывающемся списке Выбрать команды из: выберите
вкладку, в которой расположен добавляемый элемент, затем выделите элемент в
списке и нажмите кнопку Добавить (рис. 1.29).
увеличить изображение
Рис. 1.28. Настройка панели быстрого доступа
увеличить изображение
Рис. 1.29. Настройка панели быстрого доступа
Для добавления на панель
любого элемента из любой вкладки можно также щелкнуть по этому
элементу правой кнопкой мыши и в контекстномменю выбрать
команду Добавить на панель быстрого доступа.
Для удаления элемента из
панели достаточно щелкнуть по нему
правой кнопкой мыши и в контекстном меню выбрать
команду Удалить с панели быстрого доступа.
Мини-панель
инструментов
Мини-панель
инструментов содержит основные наиболее часто используемые элементы
для оформления текста документа.
Мини-панель появляется
автоматически при выделении фрагмента документа. Первоначально отображается
полупрозрачная мини-панель (рис. 1.30).
увеличить изображение
Рис. 1.30. Полупрозрачная мини-панель инструментов
Мини-панель станет яркой, как
только на нее будет наведен указатель мыши
(рис. 1.31). Чтобы использовать мини-панель, щелкните любую из доступных
команд.
увеличить изображение
Рис. 1.31. Мини-панель инструментов
Состав элементов мини-панели
инструментов — постоянный и неизменный.
О файлах Microsoft Office Word 2007
В Microsoft Office 2007 введен
новый формат файлов, основанный на языке XML. По умолчанию
документы, создаваемые в Word 2007, сохраняются с новым
расширением имени файла, которое получается путем добавления суффикса
» x » или » m » к
привычному расширению. Суффикс » x »
указывает на то, что XML—файл не содержит макросов,
а суффикс » m » – что XML—файл макросы
содержит. Таким образом, имена обычных файлов Word 2007 имеют
расширение docx, а не doc.
XML-форматы предоставляют целый ряд преимуществ – не
только для разработчиков и создаваемых ими продуктов, но также для отдельных
пользователей и организаций.
Файлы автоматически сжимаются,
и в некоторых случаях их размер может сокращаться на 75 процентов по сравнению
с предыдущими версиямиWord.
Формат обеспечивает улучшенное
восстановление поврежденных файлов. Файлы построены по модульному
принципу, при котором разные компоненты данных хранятся отдельно друг от друга.
Это позволяет открывать файлы даже при разрушении или повреждении какого-либо
компонента (например, диаграммы или таблицы).
Обеспечивается более легкое
обнаружение документов, содержащих макросы. Файлы, которые сохраняются с
расширением docx, не могут содержать макросы, написанные на
языке VBA (Visual Basic для
приложений) или элементы управления ActiveX, следовательно, в
них отсутствует угроза безопасности, связанная с такого рода
внедренными кодами. Только файлы с расширением docm могут
содержать макросы на языке VBAи элементы управления ActiveX,
хранящиеся в обособленных частях файла. Различные расширения имен файлов
позволяют легко отличать файлы, содержащие макрос, от файлов,
которые его не содержат, и облегчают обнаружение антивирусными программами
файлов, содержащих потенциально опасный код. Кроме того, системные
администраторы могут заблокировать документы с нежелательными макросами или
элементами управления, — это повышает общий уровень безопасности при работе с
документами.
Следует отметить, что с
файлами новых форматов невозможно работать в предыдущих версиях Word.
Чтобы можно было открывать и изменять файлы Word 2007 в более
ранних версиях, следует загрузить необходимые конвертеры файлов.
Окна для работы с
файловой системой в Word 2007
Многочисленные окна для работы
с файловой системой в Word 2007 выглядят примерно одинаково.
Их внешний вид зависит от операционной системы. Некоторые из окон при работе в
операционной системе Windows Vista показаны на рис. 2.1.
увеличить изображение
Рис. 2.1. Окна для работы с файловой системой
Для удобства работы размер
окна можно изменить перетаскиванием его границ. При уменьшении размера окна
некоторые его элементы могут оказаться скрытыми.
В верхней части окна в поле с
раскрывающимся списком (1 на рис. 2.2) отображается имя текущей папки и имя (имена) вышерасположенных
папок. Например, на рис. 2.2 текущей папкой является папка Материалы
к выставке.
увеличить изображение
Рис. 2.2. Элементы окна для работы с файловой системой
Для перехода в
вышерасположенную папку достаточно щелкнуть по ее имени. Если
щелкнуть по стрелке справа от имени папки, будет
отображен список всех содержащихся в ней папок (рис. 2.3). Для перехода в нужную папку достаточно щелкнуть по ее
имени в этом списке.
увеличить изображение
Рис. 2.3. Просмотр списка и переход в вышерасположенные папки
Если щелкнуть по двойной
стрелке в левой части поля, будет отображен список вышерасположенных
папок и специальных папок Windows (рис. 2.4). Для перехода в нужную папку достаточно щелкнуть по ее
имени.
увеличить изображение
Рис. 2.4. Просмотр списка и переход в вышерасположенные и системные
папки
Поле Поиск (2 на рис. 2.2) предназначено для поиска файлов в текущей папке и во всех вложенных
папках.
Кнопки Назад и Далее (3
на рис. 2.2) позволяют перейти к предыдущей папке или вернуться в только что
покинутую. Если щелкнуть пострелке, расположенной справа от этих
кнопок, появится список всех папок, которые были отображены в
текущем окне.
Щелчок по кнопке Упорядочить (4
на рис. 2.2) вызывает меню (рис. 2.5). Меню содержит команды для работы с файлами
( Вырезать, Копировать, Удалить и др.), свойствами файлов, а
также команды для настройки внешнего вида окна ( Раскладка ).
Команды подчиненного меню Раскладка позволяют
отобразить или скрыть Панель навигации (расположена в левой
части окна – 8 на рис. 2.2), Панель подробностей, предназначенную для
отображения некоторых свойств файла (в окне на рис. 2.2 отсутствует), Панель просмотра, предназначенную
для предварительного просмотра файла (в окне на рис. 2.2 отсутствует).
увеличить изображение
Рис. 2.5. Меню Упорядочить
Кнопка Виды (5
на рис. 2.2) предназначена для
выбора режима отображения значков папок и файлов в окне. Как и в Проводнике
Windowsможет быть выбран один из семи режимов: Огромные значки,
Крупные значки, Обычные значки, Мелкие значки, Список, Таблица, Плитка. Для
практической работы чаще всего используют режимы Мелкие значки и Список,
при которых в окне отображается максимальное количество значков. В режиме Таблица можно
просмотреть некоторые свойства файлов.
Независимо от
выбранного режима отображения значков папок и файлов, их можно сортировать,
используя кнопки Имя, Дата изменения, Тип, Размер, Ключевые слова (6
на рис. 2.2). При щелчке правой
кнопкой мыши по любой из этих кнопок появляется
контекстное меню, в котором можно выбрать и другие поля сортировки,
например, Авторы, Заголовок и др. Помимо сортировки, указанные
кнопки можно использовать и как фильтры. Для этого необходимо навести указатель мыши
на кнопку, и щелкнуть по появившейся стрелке. Например, можно
фильтровать файлы по дате изменения (рис. 2.6).
увеличить изображение
Рис. 2.6. Фильтрация файлов по дате изменения
Щелчок по кнопке Новая
папка (7 на рис. 2.2) создает новую папку в
текущей папке. После создания папки следует ввести ее имя.
Панель навигации,
которая называется также Область переходов (8 на рис. 2.2), содержит ссылки на
некоторые папки пользователя ( C:UsersИмя_пользователя ),
специальные папки Windows и папки поиска. Для удобства работы
границу между Панелью навигации и остальной частью окна можно
перетащить вправо или влево.
Щелчок по ссылке Недавние
места открывает в окне виртуальную папку с ярлыками папок, недавно
открывавшихся пользователем. Щелчок поссылке Недавно
измененные открывает в окне виртуальную папку с ярлыками
файлов, недавно открывавшихся пользователем.
В эту панель можно
добавлять ярлыки обычных папок. Это можно сделать как в Проводнике
Windows, так и в окне для работы с файлами. При нажатой левой кнопке мыши
перетащите значок папки в Панель навигации. После того, как
появится всплывающая подсказка (рис. 2.7), отпустите кнопку
мыши.
увеличить изображение
Рис. 2.7. Создание ярлыка папки в Панели навигации
В нижней части Панели
навигации расположена ссылка Папки. Она
отображает в Панели навигации область с деревом папок (рис. 2.8). Для удобства работы
с деревом папок можно перетащить границу этой области вверх, при этом
уменьшится число отображаемых избранных ссылок. Для закрытия области
щелкните по ссылке Папки.
увеличить изображение
Рис. 2.8. Дерево папок в Панели навигации
Поле Имя
файла (9 на рис. 2.2) предназначено для
указания имени файла при открытии или сохранении.
Кнопка с указанием типа
файла (10 на рис. 2.2) открывает меню,
в котором можно выбрать тип файла.
Окно сохранения
документа, в отличие от других окон, имеет область свойств документа (рис. 2.9). В ней можно указать
автора документа и ключевые слова.
увеличить изображение
Рис. 2.9. Окно Сохранение документа
В этой же области
имеется ссылка Скрыть папки. Щелчок по ней
скрывает Панель навигации и отображает более полный список свойств
документа (рис. 2.10). Для
заполнения свойств документа щелкните мышью в соответствующем поле и
введите информацию с клавиатуры или извлеките из буфера обмена. Для
отображения Панели навигации щелкните по ссылке Обзор
папок.
увеличить изображение
Рис. 2.10. Окно Сохранение документа со свернутой Панелью навигации
Открытие
файлов
Для открытия файла
выполните следующие действия.
1. Нажмите
кнопку Office и выберите команду Открыть (рис. 2.11).
2. В
окне Открытие документа (рис. 2.12)
перейдите к папке, содержащей нужный файл, и щелкните два раза по значку
открываемого файла или выделите этот файл и нажмите кнопку Открыть.
При необходимости можно открыть сразу несколько файлов одной папки. Выделите
значки требуемых файлов и нажмите кнопку Открыть.
увеличить изображение
Рис. 2.11. Открытие файла
увеличить изображение
Рис. 2.12. Выбор открываемого файла
Для открытия недавно
открывавшегося файла можно выбрать его в списке Последние документы меню Office (см. рис. 2.11).
Кроме того, можно воспользоваться списком Недавние документы Главного меню Windows.
Для открытия файла
можно также щелкнуть по его значку в окне Проводника
Windows.
Word позволяет
открывать файлы разных форматов. По умолчанию в окне Открытие
документа (см. рис. 2.12)
отображаются только файлы Word. Чтобы открыть файл другого
формата, щелкните по кнопке, на которой указан тип открываемых
файлов (рис. 2.13), и
выберите необходимый формат или режим Все файлы.
увеличить изображение
Рис. 2.13. Выбор типа открываемого файла
Таким образом,
например, можно открывать файлы формата txt или rtf.
При открытии текстовых файлов формата txt может
появиться запросна выбор кодировки для преобразования файла.
При открытии в Word 2007
документа, созданного в Word 2003, Word 2002 или Word 2000,
автоматически включается режим совместимости, а в строке заголовка окна
документа отображается надпись Режим ограниченной функциональности.
Включение режима совместимости гарантирует, что при работе с документом не
будут использоваться новые и расширенные возможности Word 2007
и пользователи более ранних версий Microsoft Word смогут
редактировать любую часть этого документа.
Следует отметить, что в
режиме совместимости можно открывать, редактировать и сохранять документы Word 97–2003, но использование новых
возможностей Word 2007 будет невозможно.
Создание
документов
Новый документ
создается автоматически сразу после запуска Word.
Новый пустой документ
или документ на основе шаблона можно создать в процессе работы.
1. Нажмите
кнопку Office и выберите команду Создать (см. рис. 2.11).
2. В
окне Создание документа (рис. 2.14) для
создания пустого документа выберите группу шаблонов Пустые и последние и
дважды щелкните по значку Новый документ.
3. Для
создания документа на основе шаблона выберите группу Установленные
шаблоны. Прокручивая список (рис. 2.15)
выберите нужный шаблон и дважды щелкните по его значку.
4. При
наличии подключения к Интернету можно обратиться к шаблонам, расположенным на
сайте Microsoft Office Online. Выберите соответствующую группу шаблонов,
дождитесь, пока они загрузятся в окне Создание документа.
Прокручивая список (рис. 2.16),
выберите нужный шаблон и дважды щелкните по его значку.
увеличить изображение
Рис. 2.14. Создание нового пустого документа
увеличить изображение
Рис. 2.15. Создание документа на основе установленного шаблона
увеличить изображение
Рис. 2.16. Создание документа на основе шаблона с сайта Microsoft
Office Online
В процессе загрузки
шаблона будет произведена проверка подлинности установленной на компьютере
версии Word, о чем появится сообщение.
Нажмите кнопку Продолжить. Чтобы такое сообщение более не
появлялось, в окне сообщения установите соответствующий флажок.
Сохранение
файлов
Сохранение
изменений в существующем файле
Для сохранения
изменений в существующем файле достаточно нажать кнопку Сохранить панели быстрого доступа.
Сохранение
изменений в виде нового файла
Для сохранения
нового документа в виде файла или существующего документа в виде нового файла
(с другим именем и/или в другой папке) выполните следующие действия.
1. Нажмите
кнопку Office и выберите команду Сохранить как (см. рис. 2.11).
2. В
окне Сохранение документа (см. например, рис. 2.9) перейдите к нужной
папке.
3. В
поле Имя файла введите (при необходимости) имя файла
(расширение имени вводить не следует) и нажмите кнопку Сохранить.
Сохранение файла в другом формате
По умолчанию все
файлы сохраняются в том же формате, в котором были открыты. Новые документы и
файлы Word 2007 сохраняются в формате Документ
Word, файлы предыдущих версий — в формате Документ
Word 97-2003, файлы RTF — как Текст
в формате RTF и т.д.
При сохранении
можно изменить формат файла. Для этого в окне Сохранение
документа щелкните по кнопке
с указанием типа файла и в появившемся меню выберите необходимый тип (рис. 2.17).
увеличить изображение
Рис. 2.17. Сохранение
файла в другом формате
Выбранный формат
может не поддерживать какие-то элементы оформления документа, о чем появится
соответствующее предупреждение. При сохранении документа в формате Обычный текст необходимо будет выбрать кодировку для
преобразования файла.
Особенности сохранения файлов предыдущих версий Word в формате
Word 2007
При сохранении
файлов Word 97, Word 2000, Word 2002, Word 2003 в формате Документ Word 2007 можно включить режим совместимости с
предыдущими версиями, т.е. отключить новые возможности Word 2007. Это
необходимо сделать в том случае, если файл в последующем будет сохраняться для
пользователей, не имеющих Word 2007. Для отключения новых возможностей в окне Сохранение документа (рис. 2.18) установите
флажок Поддерживать
совместимость с Word 97-2003.
увеличить изображение
Рис. 2.18. Отключение
новых возможностей Word 2007 при сохранении документа
При сохранении
файлов предыдущих версий Word в формате Документ
Word 2007 может появиться
предупреждение о возможных изменениях в макете документа (рис. 2.19). Нажмите
кнопку ОК. Для удобства
дальнейшей работы можно установить флажок Больше
не задавать этот вопрос.
увеличить изображение
Рис. 2.19. Предупреждение
о возможных изменениях в документе
Особенности сохранения документов Word 2007 в формате предыдущих
версий Word
Если документ был
создан в Word 2007, а сохраняется в формате Документ
Word 97-2003, в нем автоматически будут произведены некоторые изменения.
Некоторые данные
в стандартных блоках документа, а также элементах автотекста могут быть
утеряны.
Ссылки и списки
литературы будут преобразованы в статический текст и перестанут автоматически
обновляться.
Внедренные
объекты, созданные в приложениях Microsoft Office 2007, невозможно будет редактировать.
Формулы будут
преобразованы в изображения. Их редактирование будет невозможным, пока документ
не будет преобразован в новый формат файла.
Рисунки SmartArt
будут преобразованы в один объект, который нельзя редактировать.
Положение
некоторых надписей изменится.
Для проверки
совместимости текущего документа с предыдущими версиями Word нажмите кнопку Office, выберите команду Подготовить и в появившемся подчиненном меню –
команду Проверка совместимости.
В окне
результатов проверки совместимости (рис. 2.20) будет
отображен список несовместимых элементов. Для продолжения работы нажмите кнопку Продолжить.
Рис. 2.20. Сводка проверки
совместимости документа с предыдущими версиями Word
Преобразование
файлов предыдущих версий Word в формат Word 2007
Когда файл, созданный в одной из предыдущих версий Word, сохраняется в файл Word 2007, появляется новый файл, а исходный файл остается
в той же папке. Вместо этого можно преобразовать файл таким
образом, чтобы файл формата Word 2007 заменил старый файл.
1. Нажмите
кнопку Office и выберите команду Преобразовать (рис. 2.21).
2. В
окне предупреждения о возможных изменениях в разметке документа (рис. 2.22)
нажмите кнопку ОК. Для удобства дальнейшей работы можно установить
флажок Больше не задавать вопрос о преобразовании документов.
увеличить изображение
Рис. 2.21. Преобразование файлов предыдущих версий Word в формат
Word 2007
увеличить изображение
Рис. 2.22. Преобразование файлов предыдущих версий Word в формат
Word 2007
Закрытие
файлов
Для закрытия файла
нажмите кнопку Закрыть в строке названия окна Word 2007.
Для закрытия единственного
открытого файла без завершения работы с Word 2007
нажмите кнопку Office и выберите команду Закрыть.
Просмотр
документа
Выбор
режима просмотра документа
Выбрать режим
просмотра документа можно при работе в любой вкладке Word 2007. Ярлыки режимов
просмотра документа обычно расположены в правой части строки состояния (рис. 3.1). Если ярлыки не отображаются,
щелкните правой кнопкой мыши в любом месте строки состояния и в появившемся
контекстном меню выберите команду Ярлыки
режимов просмотра.
увеличить изображение
Рис. 3.1. Ярлыки выбора
режима просмотра документа
Несколько удобнее
переключаться между режимами просмотра документа во вкладке Вид. Группа Режимы просмотра документа содержит кнопки для выбора основных
режимов (рис. 3.2).
увеличить изображение
Рис. 3.2. Кнопки выбора
режима просмотра документа
Наиболее часто
используемый режим просмотра документа – Разметка
страницы. В этом режиме положение текста, таблиц, рисунков и других
элементов отображается так, как они будут размещаться на печатной странице (рис. 3.3). Режим разметки удобно использовать
и при создании документа, и для окончательного оформления документа, в том
числе, для изменения колонтитулов и полей, а также работы с колонками текста и
графическими объектами. Именно этот режим устанавливается по умолчанию в Word
2007.
увеличить изображение
Рис. 3.3. Отображение
документа в режиме Разметка страницы
Режим Черновик (рис. 3.4) удобен для ввода, редактирования и
оформления текста. В этом режиме форматирование текста отображается полностью,
а разметка страницы – в упрощенном виде, что ускоряет ввод и редактирование
текста. Границы страниц, колонтитулы, сноски, фон, а также графические объекты,
для которых не установлено обтекание В
тексте, в этом режиме не показываются.
увеличить изображение
Рис. 3.4. Отображение
документа в режиме Черновик
Режим Веб-документ (рис. 3.5) обеспечивает представление документа
в том виде, который он будет иметь при просмотре в Web-обозревателе, а также
для отображения электронных документов, предназначенных только для просмотра на
экране. В этом режиме отображается фон, текст переносится по границе окна, а
рисунки занимают те же позиции, что и в окне Web-обозревателя.
увеличить изображение
Рис. 3.5. Отображение
документа в режиме Веб-документ
Режим чтения (рис. 3.6) предназначен для чтения документа на
экране компьютера. Впрочем, в этом режиме можно также отображать документ в том
виде, в каком он будет выведен на печать. Здесь можно и редактировать текст,
делать пометки, добавлять примечания, работать в режиме записи исправлений,
хотя все это используется редко.
увеличить изображение
Рис. 3.6. Отображение
документа в режиме чтения
Для настройки
параметров режима чтения щелкните по кнопке Параметры
просмотра в верхнем правом
углу экрана (рис. 3.7) и выберите соответствующую команду
меню.
увеличить изображение
Рис. 3.7. Настройка
параметров режима чтения
Можно увеличить
или уменьшить размер шрифта. Этот размер отображается только в режиме чтения и
не влечет изменений фактического размера.
Можно отображать
одну или две страницы в окне.
Для показа
документа в режиме предварительного просмотра, т.е. в том виде, в каком он
будет выведен на печать, выберите команду Показать
печатную страницу. Изменить масштаб просмотра в этом случае невозможно.
Правда, можно управлять отображением полей страницы. Для этого щелкните по
команде Параметры полей (см. рис. 3.7) и выберите соответствующую команду в
подчиненном меню. В обычном режиме чтения данная команда недоступна.
Следует отметить,
что режим отображения печатной страницы запоминается. При последующем переходе
к режиму чтения будет автоматически установлен именно такой режим. Для отказа
от отображения печатной страницы в режиме чтения щелкните по кнопке Параметры просмотрав верхнем
правом углу экрана (см. рис. 3.7) и выберите команду Показать печатную страницу еще раз.
Для возможности
редактирования документа в режиме чтения выберите команду Разрешить ввод (см. рис. 3.7). Режим редактирования
распространяется на все документы, для которых устанавливается режим чтения, а
также запоминается и автоматически устанавливается при повторном переходе к
режиму чтения.
Некоторые
дополнительные параметры режима чтения можно использовать, если щелкнуть по
кнопке Сервис в верхнем левом углу экрана (рис. 3.8).
увеличить изображение
Рис. 3.8. Дополнительная
настройка параметров режима чтения
Например, можно воспользоваться
поиском в документе (команда Найти ), создать примечание (команда Создать примечание ), выделить текст цветом (палитра
цветом подчиненного меню Цвет
выделения текста ). Для
выбора цвета выделения текста и создания примечаний имеются также кнопки рядом
с кнопкой Сервис в своеобразной панели инструментов.
Для выхода из
режима чтения нажмите кнопку Закрыть в правом верхнем углу окна или клавишу Esc.
Структура (рис. 3.9) – один из самых редко используемых
режимов отображения документа, хотя он обладает многими возможностями, которые
отсутствуют в других режимах. Здесь можно свернуть документ, оставив только
основные заголовки, или развернуть его, отобразив все заголовки и основной
текст, можно перемещать и копировать текст, перетаскивая заголовки. Кроме того,
в режиме структуры удобно работать с главными документами, включающими
несколько частей. Однако в этом режиме не отображаются границы страниц, колонтитулы,
рисунки, фон и многие другие элементы оформления документа. Обратите внимание
на то, что в режиме структуры документа появляется новая вкладка – Структура, упрощающая работу с
заголовками, главным и вложенными документами. В других режимах эту вкладку
вывести невозможно, но она там и не нужна.
увеличить изображение
Рис. 3.9. Отображение
документа в режиме Структура
Изменение масштаба отображения документа
Изменить масштаб
отображения документа можно при работе в любой вкладке Word 2007. Щелкните по
кнопке со знаком «+» (плюс) для увеличения масштаба или по кнопке со
знаком «-» (минус) для уменьшения (рис. 3.10). Масштаб можно также изменять
перетаскиванием ползунка линейки масштаба. Если линейка масштаба не
отображается, щелкните правой кнопкой мыши в любом месте строки состояния и в
появившемся контекстном меню выберите команду Масштаб.
увеличить изображение
Рис. 3.10. Изменение
масштаба отображения документа
Минимальный
масштаб отображения – 10%, максимальный – 500%.
Масштаб отображения
документа можно изменять также во вкладке Вид.
В группе Масштаб нажмите нужную кнопку: 100%, Одна страница, Две страницы или Ширина
страницы (рис. 3.11).
увеличить изображение
Рис. 3.11. Изменение
масштаба отображения документа во вкладке Вид
Нажав кнопку Масштаб (см. рис. 3.11) в диалоговом окне Масштаб (рис. 3.12), можно установить требуемый масштаб
отображения документа.
Рис. 3.12. Изменение
масштаба отображения документа в диалоговом окне Масштаб
Перемещение
по документу
С использованием мыши
Чтобы поставить
курсор в определенное место документа, надо подвести указатель мыши (при
наведении на текст он будет иметь вид латинской буквы I ) и один раз щелкнуть левой кнопкой
мыши.
С
использованием клавиатуры
Клавиши и
переводят курсор на
один символ вправо или влево, а клавиши и
— на одну строку вниз или вверх. Клавиши Homeи End переводят курсор в начало или конец
строки, клавиши Page Up и Page
Down — на высоту экрана вверх
или вниз.
Комбинация клавиш Ctrl + переводит курсор на одно слово
вправо, а Ctrl + – на одно слово влево. Ctrl +
переводит курсор к началу
следующего абзаца, а Ctrl + – к началу текущего абзаца.
Комбинация клавиш Ctrl + Page
Up переводит курсор на
следующую страницу, а Ctrl +
Page Down – на предыдущую
страницу (нужно отметить, что эти комбинации клавиш клавиатуры не всегда
работают именно так). Комбинация клавиш Ctrl
+ Home переводит курсор в
начало документа к самому первому символу, а Ctrl
+ End – к концу документа к
самому последнему символу.
Некоторые
дополнительные возможности имеются при перемещении курсора по тексту,
оформленному в несколько колонок. Комбинация левой клавиши клавиатуры Alt + переводит курсор к началу
следующей колонки, а левой клавиши Alt
+ – к началу предыдущей колонки.
Также некоторые
особенности и дополнительные возможности имеются при перемещении курсора в
таблицах. Клавиша клавиатуры Tabпереводит
курсор в следующую ячейку таблицы, а комбинация клавиш клавиатуры Shift + Tab – в предыдущую ячейку. Комбинация
клавиш Alt + Home переводит курсор в первую ячейку
строки, а Alt + End – в последнюю ячейку строки.
Комбинация клавиш Alt + Page
Up переводит курсор в верхнюю
ячейку столбца, а Alt + Page
Down – в нижнюю ячейку
столбца.
С
использованием средств Microsoft Word
Для перевода
курсора к какой-либо определенной странице, разделу, строке и т.д. щелкните по
стрелке кнопки Найти группы Редактированиевкладки Главная и выберите команду Перейти (рис. 3.13) или нажмите
клавишу клавиатуры F5.
увеличить изображение
Рис. 3.13. Открытие
вкладки Перейти диалогового окна Найти и заменить
Во вкладке Перейти диалогового окна Найти и заменить (рис. 3.14) в списке Объект перехода выберите объект перехода, введите его
номер и нажмите кнопку Перейти.
Рис. 3.14. Выбор объекта
перехода во вкладке Перейти диалогового окна Найти и заменить
Для перевода
курсора к какому-либо объекту в документе (следующая страница, следующий
рисунок, следующая таблица и др.) можно использовать также кнопку Выбор объекта в нижней части вертикальной полосы
прокрутки (2 на рис. 3.15).
увеличить изображение
Рис. 3.15. Кнопки перехода
Необходимый
объект или действие следует выбрать в меню Выбор
объекта (рис. 3.16).
|
Номер |
Действие |
|
1 |
Отображение вкладки Перейти диалогового окна Найти и Заменить |
|
2 |
Отображение вкладки Найти диалогового окна Найти и Заменить |
|
3 |
Перейти к исправлению |
|
4 |
Перейти к заголовку |
|
5 |
Перейти к рисунку |
|
6 |
Перейти к таблице |
|
7 |
Перейти к следующей странице |
|
8 |
Перейти к следующему разделу |
|
9 |
Перейти к примечанию |
|
10 |
Перейти к обычной сноске |
|
11 |
Перейти к концевой сноске |
|
12 |
Перейти к полю |
увеличить изображение
Рис. 3.16. Меню перехода
Для перехода к
следующему такому же объекту нажмите кнопку Далее (3 на рис. 3.15). Для возврата
к предыдущему – кнопку Назад (1 на рис. 3.15). Вместо кнопки Назад можно использовать комбинацию клавиш
клавиатуры Ctrl + Page Up,
а вместо кнопки Далее – Ctrl
+ Page Down.
Работа
со схемой документа
Схема документа
позволяет просматривать заголовки документа и быстро переходить от одного
заголовка к другому. Схема формируется в том случае, если при оформлении
заголовков использовались стили типа Заголовок
1, Заголовок 2 и т.д.
Для отображения
схемы документа установите соответствующий флажок в группе Показать или скрыть вкладки Вид (рис. 3.17). Схема
документа отображается в левой части окна. Для удобства границу между схемой и
документом можно перемещать влево или вправо. Чтобы перейти к нужному заголовку
документа, щелкните по этому заголовку в схеме документа. Указанный заголовок
появится в верху правой части окна и будет выделен в схеме документа. Чтобы
эффективно работать со схемой, необходимо уметь пользоваться стилями.
увеличить изображение
Рис. 3.17. Отображение
схемы документа
Для скрытия схемы
документа снимите соответствующий флажок в группе Показать или скрыть вкладки Вид (см. рис. 3.17) или нажмите
кнопку Закрыть в области схемы документа.
Работа
с эскизами документа
Эскизы документа
позволяет просматривать общий вид страниц документа и быстро переходить от
одной страницы к другой. Для отображения эскизов установите соответствующий
флажок в группе Показать или
скрыть вкладки Вид (рис. 3.18). Эскизы
отображается в левой части окна. Для удобства границу между эскизами и
документом можно перемещать влево или вправо. Чтобы перейти к нужной странице
документа, щелкните по эскизу этой страницы в области эскизов.
увеличить изображение
Рис. 3.18. Отображение
эскизов документа
Для скрытия
эскизов документа снимите соответствующий флажок в группе Показать или скрыть вкладки Вид (см. рис. 3.17) или нажмите
кнопку Закрыть в области эскизов.
Выделение
фрагментов документа
Большинство
действий при оформлении документа и многие действия при редактировании
выполняются только с выделенным фрагментом документа. Выделять можно текст
документа, таблицы и их отдельные элементы, графические объекты и т.п.
Выделение текста
Выделенный
фрагмент текста затеняется серо-синим фоном. Цвет шрифта при этом не
изменяется, несколько изменяется цвет заливки и выделение цветом (рис. 3.19).
увеличить изображение
Рис. 3.19. Выделенный
фрагмент текста
Для выделения
можно использовать мышь, или клавиши клавиатуры или и то, и другое
одновременно.
|
Выделяемый |
Действие |
|
Любой фрагмент текста |
Щелкните в начале |
|
Слово |
Дважды щелкните по слову |
|
Строка текста |
Подведите указатель к левому |
|
Предложение |
Удерживая нажатой клавишу Ctrl, щелкните по |
|
Абзац |
Трижды щелкните в любом |
|
Несколько абзацев |
Подведите указатель к левому |
|
Большой фрагмент текста |
Щелкните в начале |
|
Весь документ |
Переместите указатель к |
|
Вертикальный блок текста |
Удерживая нажатой клавишу Alt, проведите указателем по |
Представленные
выше способы выделения фрагментов текста основаны на использовании мыши. Но
можно обойтись и без нее.
Выделять
фрагменты текста можно перемещением курсора клавишами клавиатуры при нажатой
клавише Shift. При этом
можно использовать все возможные комбинации клавиш для перевода курсора по
документу. Например, если необходимо выделить часть документа от текстового
курсора до конца документа, то достаточно нажать комбинацию клавиш клавиатуры Shift + Ctrl + End.
Для того чтобы
снять выделение фрагмента текста, следует один раз щелкнуть левой кнопкой мыши
в правом поле документа.
Выделение
элементов таблиц
Одна строка
таблицы выделяется так же, как строка текста, то есть щелчком мыши слева от
выделяемой строки. Таким же способом, как строки текста, выделяются и несколько
строк таблицы.
Для выделения
столбца таблицы следует подвести указатель мыши сверху к столбцу, пока он не
превратится в маленькую черную вертикальную стрелку, и после этого один раз
щелкнуть левой кнопкой мыши. Для выделения нескольких столбцов надо любым
способом выделить первый из выделяемых столбцов, а затем, не отпуская левой
кнопки мыши, распространить выделение на следующие столбцы. Несколько столбцов
можно выделять также с использованием клавиши клавиатуры Shift. Любым способом выделите
первый столбец, а затем выделите последний столбец при нажатой клавише Shift.
Выделение одной
ячейки при работе с таблицей (установка границ, заливки, разделение ячеек и т.
д.), как правило, не требуется — но может потребоваться при оформлении текста в
ячейке. Для выделения ячейки необходимо подвести указатель мыши слева к границе
ячейки и, когда он превратится в маленькую черную стрелку, щелкнуть левой
кнопкой мыши. Ячейку, содержащую какой-либо текст, можно выделить следующим
способом: три раза щелкнуть левой кнопкой мыши по последнему слову текста
ячейки. Для выделения пустой ячейки можно поставить в нее курсор и нажать
комбинацию клавиш клавиатуры Shift
+ End.
Для выделения
нескольких ячеек надо подвести указатель мыши к первой из выделяемых ячеек, а
затем при нажатой левой кнопке мыши распространить выделение на соседние
ячейки. Эту операцию удобнее выполнять с использованием клавиш клавиатуры.
Поставьте курсор в первую из выделяемых ячеек, а затем при нажатой клавише Shift распространяйте выделение клавишами ,
,
,
.
Выделять всю
таблицу лучше всего по строкам или по столбцам. Можно для выделения
использовать также маркеры таблицы. Щелчок левой кнопкой мыши по любому из
маркеров выделит всю таблицу.
Отмена и возврат действий
Отмена действий
При работе в Word
существует возможность отмены действий, выполненных с документом.
Для отмены
последнего выполненного действия нажмите кнопку Отменить в Панели
быстрого доступа (рис. 3.20).
увеличить изображение
Рис. 3.20. Отмена
последнего действия
Можно отменить
сразу несколько последних действий.
1. Щелкните
по стрелке кнопки Отменить (см. рис.
3.20).
2. Выберите
действие, начиная с которого следует отменить все действия, расположенные выше
в списке (рис.
3.21).
увеличить изображение
Рис. 3.21. Отмена
нескольких действий
Возврат действий
Отмененные
действия можно вернуть. Для возврата последнего отмененного действия нажмите
кнопку Вернуть в Панели
быстрого доступа(см рис. 3.21). Для возврата нескольких действий
несколько раз нажмите кнопку Вернуть.
Если все
отмененные действия были возвращены, кнопка Вернуть заменяется на кнопку Повторить.
Ввод
текста в документ
При вводе и
редактировании текста с клавиатуры следует придерживаться определенных правил и
рекомендаций.
Текст всегда
вводится в той позиции, где мигает текстовый курсор.
Word 2007
допускает свободный ввод. Это означает, что в любом месте пустой страницы можно
дважды щелкнуть левой кнопкой мыши, после чего будет произведено некоторое
автоматическое форматирование и текстовый курсор будет зафиксирован в этом
месте. Именно с этого места и можно вводить текст.
Несмотря на
возможность свободного ввода, чаще всего ввод текста начинают от левого поля
страницы.
Переход на новую
строку произойдет автоматически, как только будет заполнена текущая строка.
Нельзя использовать клавишу Enter для перехода к новой строке. Для
принудительного перехода к новой строке без образования нового абзаца нажмите
комбинацию клавиш Shift +
Enter. В документ будет вставлен непечатаемый знак – разрыв строки.
Переход на новую
страницу произойдет автоматически, как только будет заполнена текущая страница.
Нельзя использовать клавишу Enter для перехода к новой странице. Для
принудительного перехода к новой странице нажмите комбинацию клавиш Ctrl + Enter. В документ будет
вставлен непечатаемый знак – разрыв страницы.
Между словами
ставится один пробел. При выравнивании текста Word может изменять ширину
пробелов между словами. Если требуется, чтобы величина какого-либо пробела не
изменялась или по этому пробелу не было перехода на новую строку, вместо
клавиши Пробел нажмите комбинацию клавиш Ctrl + Shift + Пробел. В
документ будет вставлен непечатаемый знак – неразрывный пробел.
Нельзя
расставлять переносы в словах с использованием клавиши дефис ( — ). При необходимости переносы
расставляются автоматически во всем документе.
Нельзя
использовать клавишу Пробел для получения абзацного отступа («красной
строки») или выравнивания текста по ширине страницы.
Знаки препинания . , : ; !? пишутся слитно со
словом, за которым следуют.
После знаков
препинания . , : ; !?
ставится пробел, за исключением тех случаев, когда этими знаками заканчивается
абзац.
Перед знаками » ( [ { ставится пробел. Следующее за этими
знаками слово пишется без пробела.
Знаки » ) ] } пишутся слитно со словом, за которым
следуют. После этих знаков ставится пробел, за исключением тех случаев, когда
ставятся знаки препинания, которые пишутся слитно со словом, за которым
следуют.
Знак дефиса ( — ) пишется слитно с предшествующей и
последующей частями слова.
Для образования
знака тире ( – ) после слова поставьте пробел, затем
дефис, затем еще пробел и продолжите ввод текста. После ввода следующего слова
знак дефиса автоматически преобразуется в тире. Для ввода знака тире можно
использовать также комбинацию клавиш Ctrl
+ – (минус на цифровой
клавиатуре). Для ввода знака длинного тире ( — ) нажмите комбинацию клавиш Alt + Ctrl + – (минус на цифровой клавиатуре).
Неправильно
введенный символ можно удалить. Для удаления символа, стоящего справа от
текстового курсора, надо нажать клавишу клавиатуры Delete, а для удаления символа,
стоящего слева от курсора, – клавишу Back
Space. Комбинация клавиш клавиатуры Ctrl
+ Deleteудаляет текст от курсора вправо до ближайшего пробела или знака
препинания. Комбинация Ctrl +
BackSpace удаляет текст от
курсора влево до ближайшего пробела или знака препинания.
Использование
автозамены при вводе текста
Об
автозамене
Функция
автозамены используется для автоматического исправления ошибок и опечаток при
вводе текста и для ввода некоторых специальных символов.
Например, при
вводе с клавиатуры слова « адэкватный » оно автоматически заменяется
правильным написанием – « адекватный «. Или, например, при вводе
набора символов «==>» они автоматически заменятся на символ жирной
стрелки ««
Кроме того,
автоматически исправляются некоторые ошибки ввода, например, две прописные в
начале слова заменяются на одну прописную, строчная буква в начале предложения
заменяется на прописную и т.д.
Если навести
указатель мыши на автоматически исправленный текст, появляется небольшое синее
поле, которое при наведении на него указателя превращается в кнопку Параметры автозамены, а сам
текст выделяется серым фоном (рис. 4.1). Можно отменить
исправление либо включить или отключить параметры автозамены.
Рис. 4.1. Автозамена при
вводе
Автозамена
работает во всех языках, которые поддерживаются в Word.
Настройка параметров автозамены
Можно включить
или отключить некоторые параметры автозамены.
1. Нажмите
кнопку Office и в появившемся меню выберите пункт Параметры Word.
2. Выберите Правописание, а затем нажмите
кнопку Параметры автозамены (рис. 4.2).
3. Во
вкладке Автозамена окна Автозамена (рис. 4.3) установите или
снимите флажки, определяющие особенности автозамены.
увеличить изображение
Рис. 4.2. Переход к
настройке параметров автозамены
Рис. 4.3. Настройка
параметров автозамены
Создание
элемента автозамены
Автозамену можно
использовать для ввода часто используемого текста, таблиц, рисунков и других
объектов.
1. Выделите
текст, таблицу или рисунок в любом документе.
2. Нажмите
кнопку Office и в появившемся меню выберите пункт Параметры Word. Выберите Правописание, а затем нажмите
кнопку Параметры автозамены (см. рис. 4.2).
3. Во
вкладке Автозамена окна Автозамена (рис. 4.4) в поле на отображен выделенный текст. В поле заменить введите сочетание символов, которое
при вводе будет заменяться выделенным текстом. Этот набор символов не должен
представлять собой какое-либо существующее слово или аббревиатуру, в противном
случае они будут автоматически заменяться при вводе.
4. Нажмите
кнопку Добавить.
Рис. 4.4. Создание
элемента автозамены
Для того чтобы
автозамена работала, введите символы автозамены и нажмите на клавиатуре клавишу Пробел или Enter.
Символы автоматически заменятся элементом автозамены.
Элемент
автозамены сохраняется в конкретной версии Microsoft Office на том компьютере,
где был создан. Он доступен для всех приложений Microsoft Office.
Размер элемента
автозамены не ограничен. Он может включать в себя не только текст, но и
таблицы, рисунки, специальные символы и т.д.
Удаление
элемента автозамены
Ошибочно
созданный элемент автозамены можно удалить.
1. Нажмите
кнопку Office и в появившемся меню выберите пункт Параметры Word. Выберите Правописание, а затем нажмите
кнопку Параметры автозамены (см. рис. 4.2).
2. Во
вкладке Автозамена окна Автозамена в поле заменить введите сочетание символов удаляемого
элемента автозамены (рис. 4.5).
3. Нажмите
кнопку Удалить.
Рис. 4.5. Удаление
элемента автозамены
Отменить удаления
элемента автозамены невозможно.
Вставка
специальных символов
При вводе текста часто приходится
использовать символы, которых нет на клавиатуре. Это могут быть некоторые
математические символы, например,,
буквы греческого алфавита, например,,
латинские буквы с надбуквенными значками, например,,
или просто символы-картинки, например,.
1. Во
вкладке Вставка в группе Символы щелкните по
кнопке Символ. Щелкните по нужному символу. Если в открывшемся
списке нужного символа нет, выберите команду Другие символы (рис. 4.6).
2. Во
вкладке Символы окна Символ (рис. 4.7) в раскрывающемся
списке Шрифт выберите шрифт символов.
3. Дважды
щелкните левой кнопкой мыши по изображению нужного символа. Можно также
выделить изображение нужного символа, а затем нажать кнопку Вставить.
увеличить изображение
Рис. 4.6. Вставка специальных символов
Рис. 4.7. Вставка специальных символов
Можно вставить
несколько символов. Не закрывая окна Символ, в документе переведите
курсор в другое место и продолжите вставку символов. Для окончания работы
нажмите кнопку Закрыть, или Отмена, или клавишу Esc.
Для удобства работы
можно изменять размеры окна Символ. Наведите указатель мыши на любую
границу окна и когда он примет вид двунаправленной стрелки, перетащите границу,
чтобы выбрать необходимый размер.
Использованные ранее
специальные символы можно быстро вставить снова, поскольку они автоматически
помещаются в список кнопки Символ(см. рис. 4.6).
Математические символы
большей частью находятся в шрифте Symbol. Шрифт ( обычный
текст ) включает в себя буквы латиницы и кириллицы специального
начертания, буквы иврита, арабского и греческого языков, некоторые денежные
символы и многое другое. Шрифты Webdings, Wingdings, Wingdings2,
Wingdings3 содержат различные символы-стрелки, символы-картинки и т.
п.
Особое место занимает
шрифт Arial Unicode MS. Используя для представления каждого знака
более одного байта, этот шрифт позволяет представить в одном наборе знаков
почти все языки мира.
Для вставки часто
используемых символов можно создать элемент автозамены.
1. В
окне Символ (см. рис. 4.7) выделите изображение
символа и нажмите кнопку Автозамена.
2. В
окне Автозамена (рис. 4.8) в поле Заменить введите
сочетание символов, которые при вводе текста будут заменяться выбранным
символом.
3. Нажмите
сначала кнопку Добавить, а затем кнопку ОК.
Рис. 4.8. Создание элемента автозамены для специального символа
Теперь при вводе текста
достаточно ввести установленное буквосочетание и поставить пробел, после чего
буквосочетание заменится соответствующим символом.
Вставка
даты и времени
1. Установите
курсор в место вставки даты и/или времени и во вкладке Вставка в
группе Текст нажмите кнопку Вставка/Дата и время(рис. 4.9).
2. В
диалоговом окне Дата и время (рис. 4.10)
выберите язык и формат вставляемых данных.
увеличить изображение
Рис. 4.9. Вставка в документ даты и/или времени
Рис. 4.10. Выбор параметров даты и времени
Если перед вставкой в
диалоговом окне Дата и время (см. рис. 4.10)
установить флажок Обновлять автоматически, то дата и время,
вставленные в документ, будут обновляться каждый раз при открытии документа.
Автоматически обновляемые дата и время вставляются в документ как поле. Если
требуется обновить дату и время уже после открытия документа, следует поставить
курсор на это поле и нажать клавишу клавиатуры F9.
Использование
стандартных блоков
О стандартных
блоках
Стандартные блоки
можно использовать для хранения часто используемого текста и графических
объектов. Это могут быть стандартные фразы писем, договоров, соглашений, списки
рассылки, адреса и т.п. Блок может сохранять также параметры оформления
хранимых данных (параметры шрифта, абзаца, границы и т.п.).
Word 2007
содержит встроенные стандартные блоки. Эти блоки предназначены для создания
колонтитулов, установки нумерации страниц, добавления надписей, титульных
страниц, таблиц и формул. Они обычно не содержат определенного текста, а
предназначены для заполнения пользователем.
Блоки можно
создавать самостоятельно и сохранять их в специальной коллекции блоков и в
шаблоне документа.
Блок можно
использовать при создании документа, вставляя его непосредственно в текст, в
колонтитулы или на страницу в виде специального графического объекта – надписи.
Каждый блок имеет
уникальное название, что позволяет быстро находить нужное содержимое.
Стандартные блоки
Word 2007 являются своего рода аналогом элементов автотекста, используемого в
предыдущих версиях Word. Более того, термин «автотекст» иногда
применяется и при работе в Word 2007. Например, после вставки стандартного
блока в документ в списке отменяемых действий будет указано «добавление
автотекста».
Создание
стандартного блока
1. Выделите
фрагмент документа (текст, таблицу, графический объект), который требуется
сохранить как стандартный блок многократного использования.
2. Во
вкладке Вставка в группе Текст щелкните кнопку Экспресс-блоки и в появившемся меню выберите команду Сохранить выделенный фрагмент в
галерею экспресс- блоков (рис. 4.11). Или
нажмите комбинацию клавиш Alt+F3.
увеличить изображение
Рис. 4.11. Создание блока
3. В
диалоговом окне Создание
нового стандартного блока (рис. 4.12)
введите и выберите необходимые параметры.
Рис. 4.12. Установка
параметров стандартного блока
4. В
поле Имя введите название (имя) стандартного
блока. Имя блока должно быть уникально в пределах коллекции, в которой он будет
сохранен. В разных коллекциях могут быть блоки с одинаковыми именами.
5. В
раскрывающемся списке Коллекция выберите коллекцию, в которой будет
храниться стандартный блок. Выбор коллекции определяет порядок вставки блока при
создании документа. Для блоков, вставляемых непосредственно в текст документа,
лучше выбрать коллекцию Экспресс-блоки.
Кроме того, коллекция Экспресс-блоки отображается в виде списка в меню
кнопки Экспресс-блоки (см. рис. 4.11).
6. В
раскрывающемся списке Категория выберите категорию блока. Выбор
категории определяет положения блока в меню кнопки Экспресс-блоки в группе Текст вкладки Вставка. Можно выбрать одну из
существующих категорий или создать новую. Наличие категорий облегчает поиск
нужного блока в списке меню кнопки Экспресс-блоки (см. рис. 4.11).
7. В
поле Описание можно ввести произвольный текст
уточняющего описания к создаваемому блоку. Это описание будет отображаться в
виде всплывающей подсказки при выборе блока. Поле можно не заполнять.
8. В
раскрывающемся списке Сохранить
в выберите имя шаблона, в котором
будет храниться блок.
9. В
раскрывающемся списке Параметры выберите Вставить содержимое на ту же
страницу, чтобы стандартный блок был вставлен на отдельную страницу.
Выберите Вставить содержимое в
тот же абзац, чтобы содержимое не стало частью другого абзаца, даже если
курсор находится в середине абзаца. Для всего прочего содержимого используется
параметр Вставить только
содержимое.
После создания
новых стандартных блоков или изменения их параметров при завершении
сеанса работы с Word
2007 может появиться запрос на сохранение изменений в файле стандартных блоков
(рис. 4.13, а), а также в
шаблоне (рис. 4.13, б). В обоих
случаях нажмите кнопку Да.
Рис. 4.13. Сохранение
изменений в коллекции блоков и шаблоне
Вставка
стандартного блока в документ
1. Установите
курсор в место вставки стандартного блока в документ.
2. Во
вкладке Вставка в группе Текст нажмите кнопку Экспресс-блоки.
3. Для
вставки стандартного блока из коллекции Экспресс-блоки найдите этот блок в списке (рис. 4.14) и
щелкните по нему мышью.
увеличить изображение
Рис. 4.14. Вставка
стандартного блока
4. Для
вставки в документ блока из произвольной коллекции выберите команду Организатор стандартных блоков (см. рис. 4.14).
5. В
диалоговом окне Организатор
стандартных блоков (рис. 4.15)
найдите нужный блок и нажмите кнопку Вставить.
Для удобства поиска можно сортировать блоки по именам, коллекциям, категориям,
шаблонам и описанию. Для сортировки щелкните по соответствующей кнопке.
Например, щелкните по кнопке Имя,
чтобы отсортировать блоки по именам.
увеличить изображение
Рис. 4.15. Выбор
стандартного блока
Изменение
стандартного блока
Изменение
содержимого
Изменить
содержимое стандартного блока невозможно.
Можно удалить
существующий блок, а затем создать новый под этим же именем.
Можно заменить
существующий блок.
1. Вставьте
стандартный блок.
2. Внесите
необходимые изменения.
3. Сохраните
стандартный блок с тем же именем и с теми же параметрами.
4. В
окне запроса о переопределении стандартного блока нажмите кнопку Да.
Изменение
параметров
Можно изменить
имя стандартного блока, коллекцию, в которой он расположен, добавить или
изменить описание и т.д.
1. Во
вкладке Вставка в группе Текст щелкните кнопку Экспресс-блоки и выберите команду Организатор стандартных блоков (см. рис. 4.14).
2. В
диалоговом окне Организатор
стандартных блоков (см. рис. 4.15)
найдите нужный блок и нажмите кнопку Изменить
свойства.
3. В
диалоговом окне Изменение
стандартного блока (рис. 4.16)
измените параметры и нажмите кнопку ОК.
Рис. 4.16. Изменение
параметров стандартного блока
4. В
окне запроса о переопределении стандартного блока нажмите кнопку Да.
Удаление стандартного блока
1. Во
вкладке Вставка в группе Текст нажмите кнопку Экспресс-блоки и выберите команду Организатор стандартных блоков (см. рис. 4.14).
2. В
диалоговом окне Организатор
стандартных блоков (см. рис. 4.15)
найдите нужный блок и нажмите кнопку Удалить.
3. В
окне запроса об удалении стандартного блока нажмите кнопку Да.
Добавление
титульной страницы
К документу можно
добавить специально оформленную титульную (первую) страницу.
1. Во
вкладке Вставка в группе Страницы щелкните по
кнопке Титульная страница и в появившемся списке выберите один
из предлагаемых вариантов (рис. 4.17).
2. Добавляемая
страница может иметь рисунки и другие графические объекты, а также подсказки с
указанием вводимой информации (рис. 4.18).
увеличить изображение
Рис. 4.17. Выбор титульной страницы
увеличить изображение
Рис. 4.18. Титульная страница
Некоторые поля
титульной страницы заполняются автоматически, при этом информация берется,
например, из свойств файла. Некоторые поля надо заполнять самостоятельно.
При заполнении полей не
обязательно следовать имеющимся в них подсказкам. Можно изменять содержимое
автоматически заполненных полей. Незаполненные поля оставлять нельзя; их
следует удалить.
Содержимое полей можно
оформлять как обычный текст. На титульную страницу можно добавлять текст,
таблицы, графические объекты.
Для удаления титульной
страницы во вкладке Вставка в группе Страницы щелкните
по кнопке Титульная страница и в появившемся меню выберите
команду Удалить текущую титульную страницу (см. рис. 17).
Добавление
оглавления
Для создания оглавления
заголовки в тексте документа должны быть должным образом помечены. Проще всего
для этого при оформлении заголовков использовать стили типа Заголовок
1, Заголовок 2, Заголовок 3 и т.д.
1. Во
вкладке Ссылки в группе Оглавление щелкните
по кнопке Оглавление и в появившемся списке выберите один из
предлагаемых вариантов автособираемого оглавления (рис. 4.19). По
умолчанию в оглавление включаются заголовки, оформленные стилями Заголовок
1-3.
2. Оглавления
вставляется как специальное поле. При наведении указателя мыши оглавление
затеняется бледным фоном (рис. 4.20). При
печати документа этот фон не отображается.
увеличить изображение
Рис. 4.19. Выбор типа оглавления
увеличить изображение
Рис. 4.20. Оглавление в документе
Можно настроить
параметры оглавления. Во вкладке Ссылки в группе Оглавление щелкните
по кнопке Оглавление и в появившемся меню выберите
команду Оглавление (см. рис. 4.19). В
диалоговом окне Оглавление (рис. 4.21)
выберите и установите требуемые параметры. Можно, например, выбрать другой
заполнитель или уровни заголовков, включаемых в оглавление.
Рис. 4.21. Настройка параметров оглавления
Если в документе
произведены изменения, оглавление следует обновить. Во вкладке Ссылки в
группе Оглавление (см. рис. 4.20)
нажмите кнопку Обновить таблицу. В окне запроса на обновление
оглавления (рис. 4.22)
выберите требуемый режим.
Рис. 4.22. Обновление оглавления
Для удаления оглавления
во вкладке Ссылки в группе Оглавление щелкните
по кнопке Оглавление и в появившемся меню выберите команду Удалить
оглавление (см. рис. 4.19).
Работа
с текстом
Выбор
языка
Выбор языка
текста определяет возможность автоматической проверки правописания и
расстановку переносов.
В Word 2007 выбор
языка обычно производится автоматически в зависимости от используемой раскладки
клавиатуры. При вводе текста в русской раскладке устанавливается русский язык,
при вводе текста в английской раскладке – английский (США).
При необходимости
язык текста можно установить самостоятельно.
1. Выделите
фрагмент документа.
2. Во
вкладке Рецензирование в группе Правописание нажмите кнопку Выбрать язык.
3. В
диалоговом окне Язык (рис. 5.1) выберите нужный язык.
Рис. 5.1. Выбор языка
текста
Языки, для
которых подключены соответствующие словари проверки правописания и расстановки
переносов, в списке (см. рис. 5.1) отображены со
значком проверки правописания.
Для перехода к
диалоговому окну Язык можно также дважды щелкнуть по ярлыку
языка в строке состояния.
Расстановка
переносов
Переносы в словах
категорически недопустимо расставлять с использованием клавиши клавиатуры —
(дефис).
Переносы
расставляются сразу во всем документе. Выделять какой-либо отдельный фрагмент
бесполезно.
Во вкладке Разметка страницы в группе Параметры страницы щелкните по кнопке Расстановка переносов и в появившемся меню выберите режим Авто (рис. 5.2).
увеличить изображение
Рис. 5.2. Автоматическая
расстановка переносов
Для настройки
параметров переносов выберите команду Параметры
расстановки переносов (см. рис. 5.2). В диалоговом
окне Расстановка переносов можно, например, отказаться от
переносов в словах из прописных букв (рис. 5.3).
Рис. 5.3. Настройка
параметров расстановки переносов
Можно запретить
расстановку в некоторых фрагментах документа, например, в заголовках.
1. Выделите
фрагмент документа, в котором запрещаются переносы.
2. Во
вкладке Главная или Разметка
страницы щелкните по значку
группы Абзац.
3. Во
вкладке Положение на странице диалогового окна Абзац установите флажок запретить автоматический перенос
слов (рис. 5.4).
Рис. 5.4. Запрет переносов
во фрагменте документа
Проверка
правописания
О
проверке правописания
При вводе текста
Word 2007 обычно автоматически проводит проверку правописания (орфографию и
грамматику).
Можно настроить
основные параметры такой проверки.
1. Нажмите
кнопку Office и выберите команду Параметры Word.
2. В
окне Параметры Word перейдите в раздел Правописание.
3. Установите
параметры проверки орфографии и грамматики. На рис. 5.5 показаны
рекомендуемые для большинства случаев параметры.
увеличить изображение
Рис. 5.5. Настройка
проверки правописания
Проверку
правописания можно производить как при вводе текста, так и после ввода текста
сразу во всем документе.
Правописание
можно проверять для всех языков, для которых установлена такая возможность. По
умолчанию в Word 2007 — это русский, английский и немецкий, украинский. Можно
добавить и другие языки.
Проверка
орфографии ведется путем сравнения слов в документе со словами, имеющимися в
основном и вспомогательных словарях Microsoft Office 2007. Таким образом,
фактическая опечатка или ошибка могут быть пропущены, если такое слово имеется
в словарях. Например, если вместо слова «страница» будет написано «станица»
или «странница», Word не определит это как ошибку. С другой стороны,
правильно написанные слова, отсутствующие в словарях, будут определены как
ошибочные. Обычно это касается специальных терминов и собственных имен.
Проверка
грамматики и стилистики производится на основе правил, заложенных в Word 2007.
Выбрать набор правил можно в окне настройки параметров проверки правописания
(см. рис. 5.5) в
раскрывающемся списке Набор
правил. Нажав кнопку Настроить,
можно просмотреть и изменить набор правил.
Необходимо
отметить, что проверка правописания средствами Word 2007 не исключает
необходимости тщательной проверки правописания документа самим пользователем.
Проверка
правописания при вводе текста
При вводе текста
в документе красной волнистой линией подчеркиваются слова, в которых есть
орфографические ошибки, а также повтор одного и того же слова. Зеленой
волнистой линией подчеркнуты слова, знаки препинания, фрагменты предложений и
целые предложения, в которых есть грамматические и стилистические ошибки, а
также ошибки в расстановке знаков препинания.
Для исправления
орфографической ошибки щелкните правой кнопкой мыши по подчеркнутому слову и в
контекстном меню выберите правильный вариант написания слова (рис. 5.6).
Рис. 5.6. Исправление
орфографической ошибки в документе
Варианты
написания слов предлагаются только тогда, когда в словаре есть похожие по
написанию слова. В противном случае в контекстном меню будет указано – нет вариантов. Тогда внесите исправление
самостоятельно.
Для исправления
грамматической ошибки щелкните правой кнопкой мыши по подчеркнутому тексту. В контекстном
меню будет описана выявленная ошибка (рис. 5.7) или может быть
предложен вариант ее исправления (рис. 5.8).
Рис. 5.7. Описание
грамматической ошибки в документе
Рис. 5.8. Вариант
исправления грамматической ошибки в документе
В первом случае
внесите исправление самостоятельно, во втором – щелкните по предложенном
варианту исправления ошибки.
Проверка
правописания во всем документе
Документ может
содержать ранее не исправленные или не замеченные ошибки. Это может быть текст,
скопированный из какого-либо внешнего источника. Для того чтобы не искать
подчеркнутые красными и зелеными волнистыми линиями фрагменты текста, следует
запустить проверку правописания во всем документе.
1. Во
вкладке Рецензирование в группе Правописание нажмите кнопку Правописание.
2. При
обнаружении орфографической или грамматической ошибки появится диалоговое окно Правописание. В заголовке окна
будет указан также язык проверки (рис. 5.9).
3. Для
орфографических ошибок в верхней части диалогового окна Правописание выводится фрагмент текста с ошибочным
словом, выделенным красным цветом. В нижней части окна могут быть приведены
правильные варианты написания слова (см. рис. 5.9). Для грамматических и
стилистических ошибок в верхней части диалогового окна Правописание выводится предложение с ошибкой. В
нижней части окна могут быть приведены грамматические замечания (рис. 5.10) или
рекомендации по исправлению ошибки (рис. 5.11).
4. Для
исправления орфографической ошибки нужно выбрать правильный вариант написания и
нажать кнопку Заменить или Заменить
все(см. рис. 9). Для исправления
грамматической ошибки – нажать кнопку Изменить (см. рис. 5.11).
5. Если
в нижней части окна нет правильных вариантов написания слова или конкретной
грамматической рекомендации, то ошибку следует исправлять самостоятельно. Это
можно сделать в верхней части окна, после чего, в зависимости от вида ошибки,
необходимо нажать кнопку Заменить, Заменить все или Изменить.
Рис. 5.9. Выявленная
орфографическая ошибка
Рис. 5.10. Комментарий к
выявленной грамматической ошибке
Рис. 5.11. Рекомендация к
исправлению выявленной грамматической ошибки
Добавление
слов в словарь
Слово в тексте
может быть написано правильно, но отсутствовать в словарях Word 2007 и потому
выделяться как ошибочное. Чтобы это не повторялось, слово следует добавить во
вспомогательный словарь.
При проверке
правописания при вводе текста в контекстном меню выберите команду Добавить в словарь (см. рис. 5.6).
При проверке
правописания во всем документе, для добавления слова в словарь нажмите кнопку Добавить (см. рис. 5.9).
Поиск
текста
В документе может
потребоваться найти какое-либо слово или текст.
1. Во
вкладке Главная в группе Редактирование нажмите кнопку Найти.
2. Во
вкладке Найти диалогового окна Найти и заменить в поле Найти введите искомое слово или текст (рис.
5.12).
3. Чтобы
последовательно найти каждое вхождение слова или фразы, нажмите кнопку Найти далее. Найденный текст
будет последовательно выделяться в документе.
4. Чтобы
найти сразу все вхождения слова или фразы, нажмите кнопку Выделение при чтении и выберите команду Выделить все. Во вкладке Найти диалогового окна Найти и заменить будет указано число найденных
элементов. Найденный текст будет выделен желтым цветом во всем документе (рис.
5.13). Это выделение сохранится и после закрытия диалогового окна.
Рис. 5.12. Поиск текста в
документе
Рис. 5.13. Выделение
найденного текста в документе
Для снятия
выделения во вкладке Найти диалогового окна Найти и заменить нажмите кнопку Выделение при чтении и выберите команду Снять выделение (см. рис. 5.13). Выделение можно снять также,
используя мини- панель инструментов или возможности вкладки Главная.
Замена
текста
В документе может
потребоваться заменить какой-либо текст.
1. Во
вкладке Главная в группе Редактирование нажмите кнопку Заменить.
2. Во
вкладке Заменить диалогового окна Найти и заменить в поле Найти введите искомый текст, в поле Заменить на – заменяющий текст (рис.
5.14).
3. Чтобы
найти следующее вхождение текста в документе, нажмите кнопку Найти далее.
4. Чтобы
заменить вхождение текста в документе, нажмите кнопку Заменить. После нажатия кнопки Заменить будет выделено следующее вхождение
указанной фразы.
5. Чтобы
заменить все вхождения текста в документе, нажмите кнопку Заменить все.
Рис. 5.14. Замена текста в
документе
Использование
синонимов
Язык документа должен быть ярким и выразительным. Нельзя допускать
многочисленных повторов одних и тех же слов, тавтологии, речевых штампов. Решить эту задачу
можно, используя словарь синонимов и синонимических оборотов речи, имеющийся в
Word 2007.
Замену синонимом
можно произвести непосредственно в тексте.
Щелкните по слову
правой кнопкой мыши, в контекстном меню выберите команду Синонимы и выберите синоним (рис. 5.15).
Рис. 5.15. Выбор синонима
В контекстном
меню приводится список не более чем из восьми синонимов. Чтобы посмотреть
полный список, выберите команду контекстного меню Тезаурус или во вкладке Рецензирование в группе Правописание нажмите кнопку Тезаурус.
В области задач Справочные материалы (рис. 5.16) будет приведен полный список
синонимов. Кроме того, может быть дан перечень разных значений слова, если
таковые имеются, а также антонимов и
связанных слов.
увеличить изображение
Рис. 5.16. Поиск синонимов
в области задач Справочные материалы
Перемещение
и копирование фрагментов документа
Перемещение
и копирование перетаскиванием
Перемещать и
копировать можно только выделенные фрагменты документа.
В пределах
видимой части документа проще всего перемещать и копировать фрагменты
перетаскиванием.
Выделите фрагмент
документа и наведите на него указатель мыши так, чтобы указатель принял вид
стрелки, повернутой влево-вверх.
1. Нажмите
левую кнопку мыши и, не отпуская ее, переместите фрагмент туда, куда требуется;
при этом рядом с указателем мыши появится пунктирный прямоугольник, в месте
предполагаемой вставки отображается специальная метка, а в строке состояния
появляется вопрос Куда
переместить? (рис.
5.17).
2. После
того, как будет отпущена левая кнопка мыши, произойдет перемещение фрагмента (рис.
5.18).
увеличить изображение
Рис. 5.17. Перемещение
фрагмента документа перетаскиванием
увеличить изображение
Рис. 5.18. Перемещение
фрагмента текста перетаскиванием (окончание)
После
перетаскивания текста непосредственно под вставленным фрагментом появляется
кнопка Параметры вставки (см. рис. 5.18). При нажатии этой кнопки
отображается список, в котором можно выбрать способ вставки данных в документ.
Перечень доступных вариантов зависит от типа вставляемого содержимого, а также
от формата текста, в который производится вставка.
Копирование
фрагмента перетаскиванием производится точно так же, как и перемещение, только
при нажатой клавише клавиатуры Ctrl.
1. Нажмите
левую кнопку мыши, затем клавишу Ctrl.
При нажатой левой кнопке мыши переместите фрагмент туда, куда требуется; при
этом рядом с указателем мыши появится пунктирный прямоугольник со знаком +
(плюс), в месте предполагаемой вставки отображается специальная метка, а в
строке состояния появляется вопрос Куда
копировать?
2. Отпустите
клавишу Ctrl, а затем
левую кнопку мыши.
Фрагмент можно
перетаскивать и за пределы видимой части документа, например, вниз или вверх.
Для этого надо, ухватившись за фрагмент, перемещать его вниз или вверх к
границе видимой части документа и там остановить. Документ начнет автоматически
прокручиваться в своем окне. В нужный момент выведите указатель в поле
документа – прокрутка остановится. Прежде чем фрагмент не будет помещен туда,
куда требуется, левую кнопку мыши отпускать нельзя!
Выделенный
фрагмент можно перетаскивать и при нажатой правой кнопке мыши. При этом в
документе также появляется метка вставки. По окончании перетаскивания возникает
контекстное меню, в котором можно выбрать необходимое действие ( Переместить или Копировать ).
Перемещение
и копирование с использованием буфера обмена
Буфер обмена –
специальная область памяти компьютера, в которой могут храниться файлы или их
фрагменты.
Процедура перемещения
и копирования через буфер обмена всегда состоит из двух действий. Сначала
необходимо отправить фрагмент в буфер, а затем извлечь его оттуда для вставки в
документ.
Для перемещения
необходимо вырезать фрагмент в буфер обмена. Это можно сделать, например,
следующими способами:
1. щелкните
по выделенному фрагменту правой кнопкой мыши и выберите команду контекстного
меню Вырезать ;
2. во
вкладке Главная в группе Буфер обмена нажмите кнопку Вырезать.
Для копирования
необходимо копировать фрагмент в буфер обмена. Это можно сделать, например,
следующими способами:
1. щелкните
по выделенному фрагменту правой кнопкой мыши и выберите команду контекстного
меню Копировать ;
2. во
вкладке Главная в группе Буфер обмена нажмите кнопку Копировать.
Для того чтобы
извлечь фрагмент из буфера обмена и вставить его в документ, можно, например:
1. щелкнуть
в месте вставки правой кнопкой мыши и выбрать команду контекстного меню Вставить. Если вставляемым
фрагментом является таблица или ее элементы, то команда контекстного меню может
называться Вставить ячейки, Вставить строки или Вставить
столбцы ;
2. поставить
курсор в место вставки и во вкладке Главная в группе Буфер обмена нажать кнопку Вставить.
После извлечения
фрагмента из буфера обмена так же, как и при перетаскивании, появляется кнопка Параметры вставки (см. рис. 5.18). При нажатии этой кнопки
отображается список, в котором можно выбрать способ вставки данных в документ.
Перечень доступных вариантов зависит от типа вставляемого содержимого, а также
от формата текста, в который производится вставка.
Использование
буфера обмена Office
В буфере обмена
Office может одновременно храниться до 24 фрагментов. Чтобы воспользоваться
ими, необходимо вывести в окно Word область задач Буфер обмена.
Для отображения
области задач во вкладке Главная щелкните по значку группы Буфер обмена. В некоторых
случаях эта область задач может появляться автоматически.
Область задач Буфер обмена в Word 2007 обычно отображается в
левой части окна (рис. 5.19). Для удобства границу между областью
задач и документом можно перемещать влево или вправо. При желании область задач
можно переместить к правому краю окна.
увеличить изображение
Рис. 5.19. Область задач
Буфер обмена
В области задач
отображаются все накопленные элементы (объекты). Вид значка элемента зависит от
источника данных. Для вставки любого элемента щелкните по нему левой кнопкой
мыши. Для вставки сразу всех элементов в том порядке, как они помещались в
буфер обмена, нажмите кнопку Вставить
все. Для просмотра дополнительных параметров отображения или скрытия буфера
обмена щелкните по кнопке Параметры.
Отдельные
элементы можно удалить из буфера обмена. Щелкните по элементу в области задач
правой кнопкой мыши и выберите команду контекстного меню Удалить. Для удаления сразу
всех элементов нажмите в области задач кнопку Очистить
все (см. рис. 5.19).
Чтобы скрыть
область задач, нажмите кнопку Закрыть в правом верхнем углу области.
Перемещение
и копирование с помощью специальной вставки
При перемещении и
копировании фрагментов документов с использованием буфера обмена могут
возникнуть и более сложные задачи, чем простая вставка фрагмента в нужное место
документа. Это могут быть задачи двух типов: копировать фрагмент в одном
формате, а в документ вставить в другом; или связать вставляемый фрагмент с
исходным копируемым фрагментом.
Обе эти задачи
решаются с использованием возможностей Специальной
вставки.
1. Переместите
или скопируйте фрагмент в буфер обмена.
2. Поставьте
курсор в место вставки, во вкладке Главная в группе Буфер обмена щелкните стрелку кнопки Вставить и в появившемся меню выберите команду Специальная вставка (рис.
5.20).
3. В
диалоговом окне Специальная
вставка (рис.
5.21) в списке Как выберите формат данных, вставляемых из
буфера обмена. При необходимости установить связь с исходным файлом поставьте
переключатель Связать.
Этот параметр доступен только в том случае, если исходное приложение
поддерживает связывание. Перед установкой связи с исходным файлом необходимо
сохранить его в исходном приложении.
увеличить изображение
Рис. 5.20. Переход к
специальной вставке
Рис. 5.21. Выбор способа
вставки и формата вставляемых данных
Основные
параметры
Об
основных параметрах
Понятие
«основные параметры» весьма условно. В эту группу можно отнести
параметры, которые устанавливаются с использованием элементов группы Шрифт вкладки Главная и некоторых элементов мини-панели
инструментов (рис. 6.1).
увеличить изображение
Рис. 6.1. Инструменты для
установки основных параметров шрифта
Выбор
шрифта
Шрифт определяет
внешний вид символов текста.
По умолчанию в
Word 2007 при создании нового пустого документа для основного текста принят
шрифт Calibri, а для
заголовков – Cambria.
Выбор шрифтов по умолчанию зависит от выбранной темы и набора стилей документа.
1. Выделите
фрагмент текста.
2. В
раскрывающемся списке Шрифт группы Шрифт вкладки Главная или мини-панели инструментов выберите
шрифт (рис. 6.2). При наведении
указателя мыши на выбираемый шрифт срабатывает функция предпросмотра, и
фрагмент документа отображается указанным шрифтом.
увеличить изображение
Рис. 6.2. Выбор шрифта
Определенных
правил для выбора шрифта документа не существует. Не рекомендуется в одном
документе использовать большое разнообразие шрифтов – это затрудняет восприятие
текста.
При выборе шрифта
следует иметь в виду, что не все шрифты содержат начертания русских букв, а
некоторые шрифты вообще не отображают никаких букв (например, шрифт Webdings).
В списке шрифтов (см. рис. 6.2) шрифты, имеющие
русские буквы, отмечены некоторыми характерными буквами русского алфавита.
Установка
размера шрифта
Размер шрифта
определяет высоту и ширину символов текста. Размер шрифта устанавливается в
специальных единицах – пунктах. Один пункт (1 пт) равен 0,35 мм.
1. Выделите
фрагмент текста.
2. В
раскрывающемся списке Размер
шрифта группы Шрифт вкладки Главная или мини-панели инструментов выберите
размер шрифта (рис. 6.3). При наведении
указателя мыши на выбираемый шрифт срабатывает функция предпросмотра, и
фрагмент документа отобразится указанным размером шрифта.
увеличить изображение
Рис. 6.3. Выбор размера
шрифта
Минимально
возможный размер шрифта — 1 пт. Максимальный размер – 1638 пт. Размер шрифта
можно устанавливать с точностью до 0,5 пт.
Для установки
произвольного размера шрифта введите требуемое значение в поле раскрывающегося
списка Размер шрифта группы Шрифтвкладки Главная (рис. 6.4) или мини-панели
инструментов и нажмите клавишу Enter.
увеличить изображение
Рис. 6.4. Установка
произвольного размера шрифта
Определенных
правил для выбора размера шрифта документа не существует. Обычно для оформления
основной части текста используют шрифты размером от 10 до 14 пт.
Для изменения
размера шрифта можно воспользоваться также кнопками Увеличить размер и Уменьшить
размер группы Шрифт вкладки Главная или мини-панели инструментов (рис. 6.5).
увеличить изображение
Рис. 6.5. Изменение
размера шрифта
Выбор
цвета шрифта
По умолчанию в
Word 2007 при создании нового пустого документа для основного текста установлен
цвет шрифта авто, который
на белом фоне отображается как черный. Режим авто означает, что при использовании
заливок (фона) темных цветов цвет шрифта автоматически изменится на белый. Цвет
шрифта, принятый по умолчанию для заголовков и других элементов текста
документа, зависит от выбранной темы оформления.
1. Выделите
фрагмент текста.
2. Щелкните
по стрелке кнопки Цвет текста группы Шрифт вкладки Главная или мини-панели инструментов и
выберите требуемый цвет шрифта (рис.
6.6). При наведении указателя мыши на выбираемый цвет срабатывает
функция предпросмотра, и фрагмент документа отобразится указанным цветом
шрифта.
увеличить изображение
Рис. 6.6. Выбор цвета
шрифта
Определенных
правил выбора цвета шрифта документа не существует. Не рекомендуется
использовать бледные цвета на белом фоне. Не рекомендуется в одном документе
использовать большое разнообразие цветов – это затрудняет восприятие текста.
Установка
начертания
Начертание
определяет особенности внешнего вида символов текста. Можно установить
полужирное начертание и курсив.
Для установки
полужирного начертания шрифта используется кнопка Полужирный ( Ж ), а для установки курсивного
начертания — кнопка Курсив ( К ) группы Шрифт вкладки Главная или мини-панели инструментов (рис. 6.7).
1. Выделите
фрагмент текста.
2. Нажмите
на кнопку.
Обе эти кнопки
работают в режиме переключателя, то есть после того, как будет установлено
начертание для выделенного фрагмента, кнопка так и останется нажатой. Чтобы
убрать оформление полужирным начертанием или курсивом, следует еще раз нажать
на соответствующую кнопку.
увеличить изображение
Рис. 6.7. Установка
начертания
Подчеркивание
1. Выделите
фрагмент текста.
2. Щелкните
по стрелке кнопки Подчеркнутый группы Шрифт вкладки Главная и выберите способ подчеркивания (рис.
6.8). При наведении указателя мыши на выбираемый способ срабатывает
функция предпросмотра и подчеркивание отображается в документе.
увеличить изображение
Рис. 6.8. Установка
подчеркивания
По умолчанию цвет
подчеркивающей линии совпадает с цветом подчеркиваемого текста. После
подчеркивания можно изменить вид линий.
1. Выделите
фрагмент текста.
2. Щелкните
по стрелке кнопки Подчеркнутый группы Шрифт вкладки Главная, наведите указатель
мыши на команду Цвет
подчеркиванияи выберите требуемый цвет линии (рис.
9). При наведении указателя мыши на выбираемый цвет срабатывает
функция предпросмотра, и цвет подчеркивания отображается в документе.
увеличить изображение
Рис. 6.9. Установка цвета
подчеркивания
Независимо от
выбранного способа и цвета, чтобы снять подчеркивание, выделите фрагмент
подчеркнутого текста и нажмите кнопку Подчеркнутый вкладки Главная.
Помимо имеющихся
в списке способов подчеркивания (см. рис. 6.8) можно выбрать и другие варианты. В
меню кнопки Подчеркнутый группы Шрифт вкладки Главная выберите команду Другое подчеркивание и во вкладке Шрифт диалогового окна Шрифт в раскрывающемся списке Подчеркивание (рис. 6.10) выберите требуемый способ.
Рис. 6.10. Установка
подчеркивания с использованием диалогового окна Шрифт
Чтобы убрать
специальное подчеркивание, нужно нажать кнопку Подчеркнутый вкладки Главная.
Изменение
регистра текста
Если текст уже
введен, можно изменить его регистр: например, строчные буквы преобразовать в прописные
или наоборот.
1. Выделите
фрагмент текста.
2. Щелкните
по кнопке Регистр группы Шрифт вкладки Главная и выберите нужный регистр (рис.
6.11).
увеличить изображение
Рис. 6.11. Изменение
регистра текста
Использование
надстрочных и подстрочных знаков
Для оформления
надстрочных и подстрочных знаков (верхних и нижних индексов) используют
соответствующие кнопки группы Шрифт вкладки Главная (рис. 6.12).
увеличить изображение
Рис. 6.12. Надстрочные и
подстрочные знаки
1. Выделите
фрагмент текста.
2. Нажмите
на кнопку.
Обе кнопки
работают в режиме переключателя, то есть после того, как будет установлено
оформление фрагмента, кнопка так и останется нажатой. Чтобы убрать оформление,
следует еще раз нажать на соответствующую кнопку.
Зачеркнутый
текст
Зачеркнутый текст
используется, в основном, при оформлении документов приватного характера, в частности,
при создании записей в блогах.
1. Выделите
фрагмент текста.
2. Нажмите
на кнопку Зачеркнутый группы Шрифт вкладки Главная (рис.
6.13).
увеличить изображение
Рис. 6.13. Зачеркивание
текста
Кнопка работает в
режиме переключателя, то есть после того, как будет установлено зачеркивание
фрагмента, кнопка так и останется нажатой. Чтобы убрать оформление, следует еще
раз нажать на кнопку.
Дополнительные
параметры
О
дополнительных параметрах
К дополнительным
относятся параметры шрифта, для установки которых необходимо использовать
диалоговое окно Шрифт.
Для отображения
диалогового окна Шрифт во вкладке Главная щелкните по значку группы Шрифт или по выделенному фрагменту правой кнопкой
мыши и в контекстном меню выберите команду Шрифт.
Диалоговое окно Шрифт имеет две вкладки. Во вкладке Шрифт (рис. 6.14)
устанавливаются параметры, определяющие внешний вид символов. Многие из них
(шрифт, начертание, размер шрифта и т.д.) доступны в группе Шрифт вкладки Главная или мини-панели инструментов (см. рис. 6.1), но некоторые
видоизменения доступны только в этой вкладке.
Рис. 6.14. Вкладка Шрифт
диалогового окна Шрифт
Во вкладке Интервал (рис. 6.15)
устанавливаются интервалы между символами в строке, ширина символов и смещение.
Все эти параметры доступны только здесь.
Рис. 6.15. Вкладка
Интервал диалогового окна Шрифт
Видоизменение
шрифта
Видоизменения
шрифта (шрифтовые эффекты) устанавливаются флажками группы Видоизменение вкладки Шрифт диалогового окна Шрифт(см. рис. 6.14). Некоторые из
них ( зачеркнутый, надстрочный, подстрочный ) можно установить в группе Шрифт вкладки Главная (см. рис. 6.12, рис. 6.13).
Двойное
зачеркивание отличается от просто зачеркнутый только двойной линией
зачеркивания.
Видоизменения с тенью и контур (рис. 6.16) обычно
используют в декоративных целях, например, для заголовков. Видоизменения можно
использовать совместно. Настроить параметры тени или контура невозможно.
Рис. 6.16. Видоизменения с
тенью и контур
Видоизменения приподнятый и утопленный (рис. 17) также обычно
применяют в декоративных целях. Наиболее рельефно такой текст смотрится при
использовании заливки или фона страницы. Настроить параметры видоизменений
невозможно.
Рис. 6.17. Видоизменение
приподнятый и утопленный
Видоизменение малые прописные заменяет обычные строчные буквы
прописными, но несколько меньшего размера, чем обычные прописные буквы (рис. 18). Используют это
видоизменение, например, для заголовков. Видоизменение все прописные превращает все буквы в прописные (рис. 18). Более того, во
фрагменте текста, оформленном с этим видоизменением, строчные буквы ввести
невозможно.
Рис. 6.18. Видоизменение
малые прописные
Видоизменение скрытый делает текст невидимым на экране.
Чтобы просмотреть скрытый текст, надо во вкладке Главная в группе Абзацнажать кнопку Отобразить все знаки. Скрытый
текст будет отображен с подчеркиванием точечным пунктиром. При этом все
параметры оформления будут отображены.
Изменение
ширины символов шрифта
Для изменения
ширины символов используется раскрывающийся список Масштаб вкладки Интервал диалогового окна Шрифт (см. рис. 6.15). Можно выбрать
любое значение из этого списка или, не открывая списка, щелкнуть левой кнопкой
мыши в его поле и ввести требуемое значение. Увеличение масштаба используют
обычно для заголовков; уменьшение масштаба (до 80…85%) можно применять для
«подгонки» длины строк (рис. 19). Допустимый
диапазон масштабирования символов – от 1 до 600%. Точность установки масштаба –
1%.
Рис. 6.19. Масштабирование
шрифтов
Изменение
интервалов между символами
Применяя
раскрывающийся список Интервал вкладки Интервал и рядом расположенный счетчик на диалогового окна Шрифт (см. рис. 6.15), можно
изменять интервалы (расстояние) между символами в строке текста.
В раскрывающемся
списке Интервал можно выбрать Разреженный или Уплотненный,
а в счетчике на установить требуемое значение
разрежения или сжатия интервалов. Величина изменения интервалов между символами
по умолчанию устанавливается в пунктах (пт), но, при желании, значение можно
указать и в сантиметрах или миллиметрах. Для этого следует в поле счетчика на ввести число и через пробел –
сокращение см или мм: например, 0,5
см или 3 мм. Расстояние между
символами можно изменять с точность до 0,05 пт или 0,01 мм. Разреженный
интервал применяют при оформлении заголовков или для выделения отдельных слов в
тексте (рис. 20).
Рис. 6.20. Использование
разреженного интервала шрифта
Уплотненный
интервал используется в основном для «подбора» текста: удаления
коротких последних строк абзацев (рис. 6.21). Уменьшать
интервалы рекомендуется не более чем на 0,1…0,3 пт., что почти не заметно.
Большее уплотнение затрудняет восприятие текста.
Рис. 6.21. Использование
уплотненного интервала шрифта
Смещение
текста
Раскрывающийся
список Смещение вкладки Интервал диалогового окна Шрифт (см. рис. 6.15) позволяет
сместить текст выше или ниже основного уровня строки. В счетчике на устанавливается величина смещения — по
умолчанию в пунктах (пт), но, при желании, значение можно указать и в
сантиметрах или миллиметрах. Для этого следует в поле счетчика на ввести число и через пробел –
сокращение см или мм: например, 1
см или 3 мм. Величину смещения можно
изменять с точность до 0,5 пт или 0,1 мм. Смещение часто используется вместо
надстрочных и подстрочных знаков (верхних и нижних индексов). Отличие
заключается в том, что при этом размер смещаемых символов не изменяется (рис. 6.22).
Рис. 6.22. Использование
смещения символов шрифта
Кернинг
Кернинг применяется для выравнивания зрительных интервалов между символами. Есть
ряд букв, интервалы между которыми выглядят больше, чем есть на самом деле, —
Например, АУ, ГА, ТА, АТ, УД,
АЧ, ЬТ и др. Установка флажка Кернинг сокращает эти интервалы. Кернинг может быть установлен для шрифтов
любого размера (счетчик для
шрифтов размером ), но особенно
важно использовать его для прописных букв крупных шрифтов (рис. 23).
Рис. 6.23. Использование
кернинга
Выделение
цветом
Выделение цветом не относится
к собственно параметрам шрифта, однако используется при работе с текстом, а
кнопка для выделения находится в группе Шрифт вкладки Главная и
на мини-панели инструментов (см. рис. 6.1).
Выделение цветом
применяют для привлечения внимания к каким-либо фрагментам текста. Это своего
рода аналог цветного маркера, который используют при работе с бумажными
документами.
1. Выделите
фрагмент документа.
2. Щелкните
по стрелке кнопки Цвет выделения текста в группе Шрифт вкладки Главная или
на мини-панели инструментов и выберите требуемый цвет (рис. 6.24). При
наведении указателя мыши на выбираемый цвет срабатывает функция предпросмотра,
и фрагмент документа отображается выделенным указанным цветом.
увеличить изображение
Рис. 6.24. Выделение цветом
Можно поступать иначе.
1. Щелкните
по стрелке кнопки Цвет выделения текста в группе Шрифт вкладки Главная или
на мини-панели инструментов и выберите требуемый цвет. После этого кнопка
останется нажатой, а указатель мыши в тексте документа будет иметь рядом с
собой изображение маркера.
2. Перемещая
курсор по тексту при нажатой левой кнопке мыши, выделяйте фрагменты документа.
3. По
окончании выделения нажмите кнопку Цвет выделения текста или
клавишу клавиатуры Esc.
Для отмены
«окрашивания» фрагмента текста следует его выделить, щелкнуть по треугольнику
в правой части открывающейся кнопки Цвет выделения текста в группе Шрифт вкладки Главная или
на мини-панели инструментов и в палитре (см. рис. 6.24)
выбрать режим Нет цвета.
Оформление
буквицы
Буквица (большая
заглавная буква) применяется в начале документа или главы.
1. Выделите
абзац, который должен начинаться с буквицы.
2. Во
вкладке Вставка в группе Текст щелкните по
кнопке Буквица и выберите положение буквы ( В тексте или На
поле ). При наведении указателя мыши на выбираемый вариант срабатывает
функция предпросмотра, и фрагмент документа отображается с буквицей (рис. 6.25).
увеличить изображение
Рис. 6.25. Создание буквицы
По умолчанию
буквица оформлена тем же шрифтом, что и абзац, а ее высота составляет
три строки текста.
Для настройки
параметров буквицы в меню кнопки Буквица (см. рис. 6.25)
выберите команду Параметры буквицы.
В диалоговом окне Буквица (рис. 6.26) в
раскрывающемся списке Шрифт выберите шрифт буквы,
в счетчике высота в строках укажите количество строк, которое
будет занимать буква, а в счетчике расстояние от текста можно
указать это расстояние.
Рис. 6.26. Настройка параметров буквицы
Буквица размещается в
специальной рамке. Для выделения рамки нужно сначала щелкнуть левой кнопкой
мыши по буквице, после чего вокруг буквы появится пунктирная
рамка, а затем щелкнуть по этой рамке так, чтобы на рамке
появились маркеры. После этого можно изменять параметры шрифта буквы в буквице;
перетаскиванием маркеров можно изменить размер рамки. Кроме того, ухватившись
за рамку буквицы, ее можно переместить в любое место.
Если выделить не весь
абзац, а только его первое слово, то все это слово будет
оформлено как буквица.
Для удаления оформления
абзаца с буквицей выделите абзац и в меню кнопки Буквица (см. рис. 6.25)
выберите вариант Нет.
О
параметрах абзацев
Понятие
абзаца
Абзацем называют
фрагмент текста от одного нажатия клавиши Enter до следующего. Абзацем также является
фрагмент от начала документа до первого нажатия клавиши Enter. В ячейках таблицы
абзацем является фрагмент от начала ячейки до ближайшего нажатия клавиши Enterили знака конца ячейки.
Абзацы могут
иметь разный размер: от одной строки до любого количества строк. Может
существовать пустой абзац, не содержащий текста. При выделении абзаца важно,
чтобы в область выделения был включен непечатаемый знак конца абзаца. Для
отображения этих знаков во вкладке Главная в группе Абзац можно нажать кнопку Отобразить все знаки (рис. 7.1).
увеличить изображение
Рис. 7.1. Абзацы в
документе
При установке
параметров для одного абзаца выделять его не обязательно. Достаточно, если в
этом абзаце будет находиться курсор. Если же оформляется сразу несколько
абзацев, их необходимо выделить.
Инструменты
для форматирования абзацев
Word 2007 имеет
многочисленные инструменты для оформления абзацев. Большая часть их
сосредоточена в группе Абзац вкладки Главная(рис. 7.2). Для установки
отдельных параметров можно воспользоваться мини- панелью инструментов.
увеличить изображение
Рис. 7.2. Инструменты
вкладки Главная для установки основных параметров абзаца
Для установки
отступов можно пользоваться горизонтальной линейкой окна документа.
Кроме того,
группа Абзац имеется также во вкладке Разметка страницы (рис. 7.3).
увеличить изображение
Рис. 7.3. Инструменты
вкладки Разметка страницы для установки параметров абзаца
Для установки
некоторых параметров приходится использовать диалоговое окно Абзац. Чтобы отобразить окно,
щелкните по значку группы Абзац в любой из вкладок ( Главная или Разметка
страницы ). Можно также
щелкнуть правой кнопкой мыши по выделенному фрагменту документа и в контекстном
меню выбрать команду Абзац.
Для работы с абзацами в основном используют вкладку Отступы и интервалы (рис. 7.4). Но в отдельных
случаях применяется и вкладка Положение
на странице.
Рис. 7.4. Вкладка Отступы
и интервалы диалогового окна Абзац
Установка
выравнивания абзацев
Абзацы документа могут
быть выровнены одним из четырех способов: по левому краю, по центру страницы,
по правому краю, по ширине страницы.
1. Выделите
один или несколько абзацев.
2. Нажмите
соответствующую кнопку группы Абзац вкладки Главная (рис. 7.5).
увеличить изображение
Рис. 7.5. Выравнивание абзацев
Для выравнивания по
центру страницы можно также воспользоваться кнопкой мини-панели инструментов.
Выравнивание по центру
применяют обычно к заголовкам.
Выравнивание по правому
краю применяют к подписям и в некоторых других случаях, по левому краю и по
ширине — для основного текста. Выравнивание по ширине означает, что текст
абзаца выровнен по левому и правому краю одновременно. В Microsoft Word это
делается за счет изменения интервалов между словами.
Установка
отступов
Установка отступа
абзаца изменяет положения текста относительно левого и/или правого полей
страницы. Можно установить отступ всего абзаца, только первой
строки абзаца или всех строк, кроме первой (выступ первой строки).
Положительное значение отступа означает смещение абзаца к
центру страницы, отрицательное – от центра к краям страницы (рис. 7.6).
увеличить изображение
Рис. 7.6. Отступы абзацев
Для установки отступов
можно использовать «бегунки» на горизонтальной линейке.
1. Выделите
один или несколько абзацев.
2. Перетащите
соответствующий бегунок горизонтальной линейки (рис. 7.7).
увеличить изображение
Рис. 7.7. Установка отступов абзацев с использованием
горизонтальной линейки
Если перетаскивание
производить при нажатой клавише Alt, на горизонтальной линейке
будут отображаться точные размеры устанавливаемых отступов, а также размер
полей страницы (рис. 7.8). Отступ изменится
после того, как будет отпущена левая кнопка мыши.
увеличить изображение
Рис. 7.8. Установка отступов абзацев с использованием
горизонтальной линейки при нажатой клавише Alt
Более точная установка
отступов (с точностью до 0,01 см.) производится во вкладке Отступы и
интервалы диалогового окна Абзац (см. рис. 7.4).
1. Выделите
один или несколько абзацев.
2. В
разделе Отступ в счетчиках слева и справа установите
смещение абзаца относительно полей страницы.
3. В
раскрывающемся списке первая строка выберите параметры первой
строки. Для создания абзацного отступа («красной строки») выберите
параметр Отступ. Для создания абзацного выступа («висячей
строки») выберите параметр Выступ. Для отмены особого
оформления первой строки выберите параметр (нет).
4. При
необходимости в счетчике на установите требуемую величину
отступа или выступа первой строки.
Отступы абзаца слева и
справа удобно устанавливать в счетчиках Отступ группы Абзац вкладки Разметка
страницы (см. рис. 7.3). Отступслева
устанавливается в верхнем счетчике, а отступ справа – в нижнем
счетчике.
Изменить левый отступ абзаца
можно кнопками Увеличить отступ и Уменьшить отступ группы Абзац вкладки Главная.
Для этой же цели можно применять такие же кнопки на мини-панели инструментов.
Обычно этими кнопками пользуются для задания отступов при создании
многоуровневых списков.
Установка
интервалов
Межстрочные
интервалы
Межстрочный
интервал определяет расстояние по вертикали между строками текста в абзаце.
Размер интервала обычно устанавливается количеством строк. Таким образом,
величина межстрочного интервала зависит от размера выбранного шрифта.
Для установки
величины интервала обычно используют кнопку Междустрочный
интервал группы Абзац вкладки Главная.
1. Выделите
один или несколько абзацев.
2. Щелкните
по кнопке Междустрочный интервал группы Абзац вкладки Главная (рис. 7.9) и в
появившемся меню выберите требуемый интервал. Функция предпросмотра при выборе
интервала не работает.
увеличить изображение
Рис. 7.9. Установка
межстрочного интервала
Обычно текст
оформляют с межстрочным интервалом в 1,0…2,0 строки. По умолчанию при создании
нового документа установлен интервал 1,15.
Для использования
дополнительных возможностей установки межстрочных интервалов следует
воспользоваться вкладкой Отступы
и интервалы диалогового окна Абзац (см. рис. 7.4).
1. Выделите
один или несколько абзацев.
2. В
разделе Интервал откройте раскрывающийся список междустрочный (рис. 7.10) и
выберите требуемый тип интервала.
3. При
необходимости в счетчике значение установите значение.
Рис. 7.10. Установка
межстрочного интервала с использованием вкладки Отступы и интервалы диалогового
окна Абзац
Межстрочный
интервал может быть установлен количеством строк: Одинарный, 1,5 строки, Двойной,
Множитель. При установке режима Множитель в счетчике значение следует указать число строк интервала
(число строк может устанавливаться с точностью до 0,01 строки). Во всех этих
случаях величина межстрочного интервала зависит от размера выбранного шрифта.
Например, при размере шрифта 14 пт. величина одинарного интервала составляет
также 14 пт ( 4,94 мм), полуторного – 21 пт (
7,4 мм), а с множителем 0,98 – 13,72
пт ( 4,84 мм). Установка интервала может
использоваться для подгонки размера документа под заданные параметры страницы.
Например, на листе бумаги формата А4 с верхним и нижним полями по 2 см может
поместиться 52 строки текста, оформленного шрифтом 12 пт. с одинарным
интервалом. При установке интервала в 0,97 строки на такой же странице можно
разместить 54 строки. При этом разница в интервалах между строками составит
всего примерно 0,13 мм, что практически не отразится на внешнем виде документа.
При установке
интервала Точно в счетчике значение следует указать значение интервала. По
умолчанию значение указывается в пунктах (пт) с точностью до 0,05 пт, но, при
желании, значение можно указать в сантиметрах или миллиметрах. Для этого
следует в поле счетчика ввести число и через пробел – сокращение см или мм — например, 1 см или 15
мм. Такой интервал останется постоянным при изменении размера шрифта и
используется, например, при подготовке документов для печати на линованной
бумаге.
При установке
интервала Минимум в счетчике значение следует указать минимально
допустимое значение интервала.
По умолчанию значение указывается в пунктах, но, при желании, можно указать его
в сантиметрах или миллиметрах. Для этого следует в поле счетчика ввести число и
через пробел – сокращение см или мм,
например, 1 см или 15
мм. Это означает, что для шрифтов указанного размера и менее будет
установлено именно такое значение интервала, а для более крупных шрифтов
интервал будет одинарным.
Интервалы
между абзацами
Интервалы между
абзацами могут быть больше, чем между строками в абзацах. Увеличение интервалов
облегчает чтение текста. Особенно часто увеличенные интервалы после абзаца
используются при оформлении заголовков.
По умолчанию при
создании нового документа для обычного текста установлен интервал после абзаца
в 10 пт. Увеличенные интервалы определены и для заголовков.
Интервалы между
абзацами удобно устанавливать в счетчиках Интервал группы Абзац вкладки Разметка страницы (см. рис. 7.3).
1. Выделите
один или несколько абзацев.
2. В
счетчиках Интервал установите требуемое значение
интервала перед абзацем (верхний счетчик) и интервала после абзаца (нижний
счетчик). По умолчанию значение указывается в пунктах (пт) с точностью до 0,1
пт, но, при желании, его можно указать в сантиметрах или миллиметрах. Для этого
следует в поле счетчика ввести число и через пробел – сокращение см или мм,
например, 1 см или 15
мм.
Для установки
интервалов между абзацами можно воспользоваться счетчиками Перед и После в группе Интервал вкладки Отступы и интервалы диалогового окна Абзац (см. рис. 7.4 и рис. 7.10).
Удалить имеющиеся
интервалы перед и после абзаца можно, выбрав соответствующую команду в меню
кнопки Междустрочный интервалгруппы Абзац вкладки Главная (см. рис. 7.9).
Установка
границ абзацев
О границах
абзацев
Установка
обрамления (границ) абзаца используется при оформлении заголовков, выделения
фрагментов текста в документе и в других случаях. Обрамлять можно один или
сразу несколько абзацев. Границы могут располагаться как со всех сторон абзаца
(абзацев), так и только с некоторых сторон (рис. 7.11).
увеличить изображение
Рис. 7.11. Границы абзацев
Параметры границ
абзацев можно настраивать, например, изменять вид, цвет, толщину линии и ее
расстояние от текста.
Установка
границ
Простые границы
устанавливают с использованием кнопки Граница,
расположенной в группе Абзац вкладки Главная.
1. Выделите
один или несколько абзацев.
2. Во
вкладке Главная в группе Абзац щелкните по стрелке кнопки Граница и выберите требуемое расположение
границ (рис.
7.12). Функция предпросмотра при выборе границ не работает.
увеличить изображение
Рис. 7.12. Установка
границ абзацев
Для удаления
имеющихся границ выделите абзац (абзацы) и в меню кнопки Граница выберите режим Нет границы (см. рис. 7.12).
Настройка
параметров границ
Настроить
(изменить) параметры границ можно как при их установке, так и после.
1. Выделите
один или несколько абзацев.
2. Во
вкладке Главная в группе Абзац щелкните по стрелке кнопки Граница и выберите команду Граница и заливка (см. рис.
7.12).
3. Перейдите
во вкладку Граница диалогового окна Границы и заливка (рис.
7.13).
Рис. 7.13. Настройка
параметров границ абзацев
4. В
списке Тип выберите линию границы.
5. В
раскрывающемся списке Цвет выберите цвет границы.
6. В
раскрывающемся списке Ширина выберите толщину линии границы.
Возможные значения толщины могут быть различными для разных типов линий.
7. В
разделе Тип, кроме обычной
рамки ( рамка ), можно выбрать также рамку с тенью ( тень ). Для двойных несимметричных линий
можно выбрать объемную рамку (объемная) Тип рамки другая используется в том случае, если
требуется с разных сторон абзаца установить линии разного типа, цвета или
толщины.
8. Для
установки произвольного обрамления с разных сторон можно воспользоваться
кнопками, расположенными в разделе вкладки Образец.
Однократное нажатие кнопки устанавливает или снимает границу. Вместо
использования кнопок можно щелкать левой кнопкой мыши по границе абзаца (абзацев)
в разделе вкладки Образец.
9. Для
настройки расстояния от рамки до текста нажмите кнопку Параметры. В диалоговом окне Параметры границы и заливки (рис.
7.14) в счетчиках верхнее,
нижнее, левое, правое можно
указать любое значение от 0 до 31 пункта. Величина расстояния по умолчанию
устанавливается в пунктах, но, при желании, значение можно указать в
сантиметрах или миллиметрах. Для этого следует в поле счетчика ввести число и
через пробел – сокращение см или мм,
например, 0,5 см или 3
мм.
Рис. 7.14. Настройка
расстояния от границы до текста абзацев
Следует отметить,
что настроенные параметры границ сохраняются при последующей установке границ с
применением меню кнопки Граница(см. рис. 7.12), в том числе и при работе с другими
документами; но сбрасываются при закрытии Word.
Заливка
абзацев
О
заливке абзацев
Заливка
(изменение цвета фона) абзацев используется для выделения фрагментов текста в
документе. Заливку можно установить для одного или сразу нескольких абзацев (рис. 7.15).
увеличить изображение
Рис. 7.15. Заливка абзацев
Заливка
отличается от выделения текста цветом. При заливке изменяется фон всего абзаца
– от левого до правого поля (с учетом отступов слева и справа). Не
рекомендуется применять заливки темными цветами: чтение текста в этом случае
будет затруднено. При установке очень темных цветов заливок цвет шрифта может
быть автоматически изменен на белый.
Установка
заливки
Для установки
заливки используют кнопку Заливка,
расположенную в группе Абзац вкладки Главная.
1. Выделите
один или несколько абзацев.
2. Во
вкладке Главная в группе Абзац щелкните по стрелке кнопки Заливка и выберите необходимый цвет (рис.
7.16). При наведении указателя мыши на выбираемый цвет срабатывает
функция предпросмотра, и фрагмент документа отображается с заливкой указанным
цветом.
увеличить изображение
Рис. 7.16. Установка
заливки абзацев
Набор цветов
заливки, имеющийся в наборе, зависит от выбранной для оформления темы
документа.
Для удаления
имеющейся заливки выделите абзац (абзацы) и в меню кнопки Заливка выберите режим Нет цвета (см. рис. 7.16).
Настройка
положения абзаца на странице
Переход текста на
новую страницу происходит автоматически. Однако, во многих случаях при
оформлении заголовков, а также и основного текста, следует принудительно задать
положение абзаца на странице и порядок его разделения при переходе к новой
странице. Для этого используется вкладка Положение
на странице диалогового окна Абзац. Для отображения окна
щелкните по значку группы Абзац в любой из вкладок ( Главная или Разметка
страницы ). Можно также
щелкнуть правой кнопкой мыши по выделенному фрагменту документа и в контекстном меню выбрать команду Абзац.
1. Выделите
абзац документа.
2. В
разделе Положение на странице установите флажок требуемого параметра
(рис.
7.17).
Рис. 7.17. Настройка
положения абзаца на странице
Установка флажка запрет висячих строк запрещает такое разделение абзаца при
переходе к новой странице, при котором первая строка абзаца остается на одной
странице, а вся остальная часть абзаца переходит на новую страницу. В этом
случае на новую страницу будет перенесен весь абзац. Запрещается и такое
разделение абзаца, при котором на новую страницу переходит только последняя
строка. В этом случае на новую страницу перейдут последняя и предпоследняя
строки абзаца. Такой режим разделения абзацев обычно устанавливают для всего
текста документа.
Установка флажка не отрывать от следующего обеспечивает размещение абзаца всегда на той же странице, что
и следующий за ним абзац. Применяют этот режим для любых заголовков и названий:
при этом исключаются случаи, при которых заголовок находится на одной странице,
а следующий за ним текст – на следующей.
Флажок не разрывать абзац запрещает всякое разделение абзаца
между страницами. Применяют такой режим нечасто.
Флажок с новой страницы устанавливают для крупных заголовков
(главы, разделы и т. п.). При этом независимо ни от
чего указанный абзац всегда будет находиться наверху страницы.
О
списках
При создании
документов может потребоваться различная нумерация абзацев.
Нумерация с использованием клавиатуры приводит к существенным
затратам времени на перенумерацию при изменении количества нумеруемых
элементов. Гораздо рациональнее использовать возможности автоматической
нумерации, которые предоставляет Word.
В некоторых
случаях список требуется не пронумеровать, а отметить
какими-либо значками – маркерами. Часто такое оформление применяется не только
к спискам, но и к обычным абзацам текста.
Помимо нумерованных
и маркированных списков есть еще один способ оформления текста – многоуровневые
списки. В них можно использовать и нумерацию, и маркеры, либо и то, и другое
одновременно. Чаще всего применяют такое оформление к заголовкам, но можно
оформлять и обычный текст. При этом вид нумерации и маркеров определяется
уровнем текста.
Примеры различных
списков приведены на рис. 8.1.
увеличить изображение
Рис. 8.1. Списки в
документе
Оформление
нумерованных списков
Создание
списка
При оформлении
списков следует иметь в виду, что элементом списка может быть только абзац.
Список, набранный в строку, автоматически пронумеровать нельзя.
1. Выделите
несколько абзацев, оформляемых в виде списка.
2. Щелкните
по стрелке кнопки Нумерация группы Абзац вкладки Главная (рис. 8.2) и в галерее списков
выберите нужный вариант нумерации. При наведении указателя мыши на выбираемый
список срабатывает функция предпросмотра, и фрагмент документа отображается
нумерованным.
увеличить изображение
Рис. 8.2. Оформление
нумерованного списка
Использовавшиеся
ранее виды списков накапливаются в галерее списков (рис. 8.3). В верхней
части галереи отдельную группу образуют форматы номеров, применявшиеся в
текущем сеансе работы в Word 2007. Этот список автоматически очищается при
завершении работы в Word. В нижней части галереи отдельную группу образуют
форматы номеров, использовавшиеся в текущем документе. Этот список остается
доступным при каждом открытии документа.
увеличить изображение
Рис. 8.3. Галерея
нумерованных списков
Настройка
параметров списка
Можно изменить
параметры созданного ранее списка или настроить эти параметры при создании
списка.
1. Выделите
абзацы, оформленные или оформляемые в виде списка.
2. Щелкните
по стрелке кнопки Нумерация группы Абзац вкладки Главная (см. рис.
2) и выберите команду Определить
новый формат номера.
3. В
диалоговом окне Определение
нового формата номера (рис.
8.4) установите необходимые параметры.
Рис. 8.4. Настройка
параметров списка
4. В
раскрывающемся списке нумерация выберите требуемый вид нумерации.
Можно выбрать нумерацию арабскими и римскими цифрами, латинскими и русскими
буквами, количественными и порядковыми числительными и т.д.
5. В
поле Формат номера при необходимости добавьте к нумерации
текст, который будет отображаться при каждом номере. Текст можно вводить как
перед номером, так и после него. Например, при нумерации списка кафедр можно
добавить к номерам слово Кафедра (см. рис.
8.4).
6. Обычно
нумерация имеет те же параметры шрифта, что и нумеруемый список. Можно изменить
параметры шрифта номеров и сопровождающего текста. Нажмите кнопку Шрифт и во вкладках Шрифт и Интервал диалогового окна Шрифт установите требуемые параметры шрифта.
7. В
раскрывающемся списке Выравнивание выберите вид выравнивания номеров
относительно позиции номера.
Изменение
порядка нумерации
Для имеющегося
списка можно изменить начальный номер, с которого начинается список. Можно
также оформить текущий список как продолжение предыдущего списка в документе.
1. Выделите
абзацы, оформленные в виде списка.
2. Щелкните
по стрелке кнопки Нумерация группы Абзац вкладки Главная (см. рис.
8.2) и выберите команду Задать
начальное значение.
3. В
диалоговом окне Задание
начального значения (рис.
8.5) установите необходимые параметры.
Рис. 8.5. Изменение
начального номера списка
Для выбора
начального номера, а также присоединения нумерации текущего списка к
предыдущему, можно щелкнуть правой кнопкой мыши по первому абзацу в списке и в
контекстном меню выбрать нужную команду (рис. 8.6).
увеличить изображение
Рис. 8.6. Изменение
порядка нумерации списка
Настройка
отступов в списке
Каждый вариант
оформления нумерованного списка имеет свои параметры отступов оформляемых
абзацев, а также устанавливает собственные позиции табуляции, отделяющие
нумерацию от текста нумеруемых абзацев. При этом размеры отступов,
установленные ранее при оформлении абзацев, могут быть изменены.
Отступы в списках
можно устанавливать так же, как и в обычных абзацах, но удобнее воспользоваться
специальной настройкой.
1. Щелкните
правой кнопкой мыши по любому абзацу в списке и в контекстном меню выберите
команду Изменить отступы в
списке (см. рис.
8.6).
2. В
диалоговом окне Изменение
отступов в списке (рис.
8.7) установите необходимые параметры.
Рис. 8.7. Изменение
отступов в списке
3. В
счетчике Положение номера установите расстояние от позиции
номера до левого поля страницы.
4. В
счетчике Отступ текста установите отступ от левого поля
страницы всех строк, кроме первой.
5. В
раскрывающемся списке Символ
после номера выберите символ,
который будет отделять номер от текста нумеруемого абзаца. Можно выбрать Знак табуляции, установить
флажок Добавить позицию
табуляции и в счетчике
указать расстояние между номерами и текстом. Можно выбрать Пробел — одни пробел между номерами и
текстом. Можно выбрать (нет),
чтобы не оставлять места между номерами и текстом.
Удаление
нумерации
Нумерация
удаляется одинаково, независимо от способа установки и вида установленной
нумерации.
1. Выделите
абзацы, для которых необходимо удалить нумерацию.
2. Нажмите
кнопку Нумерация группы Абзац вкладки Главная или щелкните по стрелке этой кнопки и
выберите режим нет (см. рис.
8.2).
Оформление
маркированных списков
Создание
списка
При оформлении
списков следует иметь в виду, что элементом списка может быть только абзац.
Список, набранный в строку, маркировать нельзя.
1. Выделите
несколько абзацев, оформляемых в виде списка.
2. Щелкните
по стрелке кнопки Маркеры группы Абзац вкладки Главная (рис. 8.8) и в галерее выберите
нужный маркер. При наведении указателя мыши на выбираемый маркер срабатывает
функция предпросмотра, и фрагмент документа отображается маркированным.
увеличить изображение
Рис. 8.8. Оформление
маркированного списка
Использовавшиеся
ранее виды маркированных списков накапливаются в галерее маркеров (рис. 8.9). В верхней
части галереи отдельную группу образуют маркеры, применявшиеся в текущем сеансе
работы в Word 2007. Этот список автоматически очищается при завершении работы в
Word. В нижней части галереи отдельную группу образуют маркеры,
использовавшиеся в текущем документе. Этот список остается доступным при каждом
открытии документа.
увеличить изображение
Рис. 8.9. Галерея маркеров
Выбор
произвольного маркера
Можно выбрать
маркер для созданного ранее списка или изменить маркер существующего списка.
1. Выделите
абзацы, оформленные или оформляемые маркерами.
2. Щелкните
по стрелке кнопки Маркеры группы Абзац вкладки Главная (см. рис. 8.8, рис. 8.9) и выберите команду Определить новый маркер.
3. В
диалоговом окне Определение
нового маркера (рис. 10) для выбора нового
маркера нажмите кнопку Символ.
Рис. 8.10. Настройка
параметров маркированного списка
4. В
диалоговом окне Символ (рис. 8.11) в
раскрывающемся списке Шрифт выберите шрифт, символы которого будут
использоваться в виде маркера (можно взять любой шрифт, но наиболее интересные
символы содержатся в шрифтах Webdings,
Wingdings, Wingdings2 и Wingdings3), и дважды щелкните
левой кнопкой мыши по выбранному символу. Можно также выделить символ, а затем
нажать кнопку ОК.
Рис. 8.11. Выбор
маркера-символа
5. Обычно
маркеры имеет те же параметры шрифта, что и список. Можно изменить параметры
шрифта маркеров (цвет, начертание, размер и т.д.). Нажмите кнопку Шрифт и во вкладках Шрифт и Интервал диалогового окна Шрифт установите требуемые параметры шрифта.
При этом сам шрифт изменять нельзя, иначе изменятся и маркеры.
6. В
качестве маркера можно использовать рисунки. В диалоговом окне Определение нового маркера нажмите кнопку Рисунок (см. рис. 8.10) и
выберите рисунок в диалоговом окне Рисованный
маркер (рис. 8.12).
7. В
раскрывающемся списке Выравнивание выберите вид выравнивания маркеров
относительно позиции маркера.
Рис. 8.12. Выбор
маркера-рисунка
Настройка
отступов в списке
Каждый вариант
оформления маркированного списка имеет свои параметры отступов оформляемых
абзацев, а также устанавливает собственные позиции табуляции, отделяющие
маркеры от текста абзацев. При этом размеры отступов, установленные ранее при
оформлении абзацев, могут быть изменены.
Отступы в списках
можно устанавливать так же, как и в обычных абзацах, но удобнее воспользоваться
специальной настройкой.
1. Щелкните
правой кнопкой мыши по любому абзацу в списке и в контекстном меню выберите
команду Изменить отступы в
списке (рис. 8.13).
увеличить изображение
Рис. 8.13. Переход к
изменению отступов в списке
2. В
диалоговом окне Изменение
отступов в списке (рис. 8.14)
установите необходимые параметры.
Рис. 8.14. Изменение
отступов в списке
3. В
счетчике Положение маркера установите расстояние от позиции маркера
до левого поля страницы.
4. В
счетчике Отступ текста установите отступ от левого поля
страницы до всех строк, кроме первой.
5. В
раскрывающемся списке Символ
после номера (это опечатка
переводчиков Word 2007, должно быть Символ
после маркера ) выберите символ,
который будет отделять маркер от текста нумеруемого абзаца. Можно выбрать Знак табуляции, установить
флажок Добавить позицию
табуляции и в счетчике
указать расстояние между номерами и текстом. Можно выбрать Пробел — одни пробел между номерами и текстом.
Можно выбрать (нет), чтобы
не оставлять места между номерами и текстом.
Удаление
маркеров
Маркеры удаляются
одинаково, независимо от способа их установки и вида.
1. Выделите
абзацы, для которых необходимо удалить маркеры.
2. Нажмите
кнопку Маркеры группы Абзац вкладки Главная или щелкните по стрелке этой кнопки и
выберите режим нет (см. рис. 8.8).
Оформление
многоуровневых списков
Создание
списка
При оформлении
списков следует иметь в виду, что элементом списка может быть только абзац.
1. Выделите
несколько абзацев, оформляемых в виде многоуровневого списка.
2. Щелкните
по кнопке Многоуровневый
список группы Абзац вкладки Главная (рис. 8.15) и в
галерее списков выберите нужный вариант нумерации. При наведении указателя мыши
выбираемый список отображается более крупно, но функция предпросмотра в
документе не работает.
3. Если
абзацы оформляемого текста не различаются отступами слева, то первоначально
список не будет многоуровневым (рис. 8.16).
4. Для
понижения уровня отдельных абзацев списка надо увеличить отступ слева. Выделите
абзац (абзацы) и нажмите кнопку Увеличить
отступ группы Абзац вкладки Главная (рис. 8.17).
Каждое нажатие кнопки понижает выделенные абзацы на один уровень. Для повышения
уровня нажмите кнопку Уменьшить
отступ. Для этой же цели можно использовать аналогичные кнопки мини-панели
инструментов.
увеличить изображение
Рис. 8.15. Оформление
многоуровневого списка
увеличить изображение
Рис. 8.16. Заготовка
многоуровневого списка
увеличить изображение
Рис. 8.17. Заготовка
многоуровневого списка
Для понижения
уровня элементов в списке можно также использовать клавишу Tab, а для повышение –
комбинацию Shift +Tab.
Использовавшиеся
ранее виды списков накапливаются в галерее списков (рис. 8.18). В верхней
части галереи в разделе Текущий
списокотображается текущий или последний применявшийся список. В нижней
части галереи отдельную группу образуют списки, использовавшиеся в открытых
документах. Этот список автоматически очищается при завершении работы в Word.
увеличить изображение
Рис. 8.18. Галерея
многоуровневых списков
Настройка
параметров списка
Можно изменить
параметры ранее созданного списка или настроить эти параметры при создании
списка.
Рис. 8.19. Настройка
параметров многоуровневого списка
1. Выделите
абзацы, оформленные или оформляемые в виде списка.
2. Щелкните
по кнопке Многоуровневый
список группы Абзац вкладки Главная (см. рис.
8.13) и выберите команду Определить
новый многоуровневый список.
3. В
диалоговом окне Определение
нового многоуровневого списка (рис.
8.19) установите необходимые параметры. Для отображения всех
возможностей окна нажмите кнопку Больше.
Для скрытия некоторых возможностей нажмите кнопку Меньше. Изменение параметров
списка производится отдельно для каждого уровня.
4. В
списке Выберите уровень для
изменения выделите уровень
изменяемого списка.
5. В
раскрывающемся списке Нумерация
для этого уровня выберите
требуемый вид нумерации или маркеров. Можно выбрать нумерацию арабскими и
римскими цифрами, латинскими и русскими буквами, количественными и порядковыми
числительными и т.д. Если требуется маркер, отсутствующий в списке, то в
раскрывающемся списке выберите режим Новый
маркер. После этого выберите символ в диалоговом окне Символ (см. рис.
8.11).
6. При
необходимости в счетчике Начать
с укажите начальный номер
списка.
7. В
поле Формат номера при необходимости добавьте к нумерации
текст, который будет отображаться при каждом номере. Текст можно вводить как
перед номером, так и после него.
8. Обычно
нумерация или маркеры имеют те же параметры шрифта, что и список. Можно
изменить параметры шрифта номеров (маркеров) и сопровождающего текста. Нажмите
кнопку Шрифт и во вкладках Шрифт и Интервал диалогового окна Шрифт установите требуемые параметры.
9. В
раскрывающемся списке Выравнивание выберите вид выравнивания номеров
относительно позиции номера. В счетчике на установите расстояние от позиции
номера до левого поля страницы.
10. В
счетчике Отступ текста установите отступ от левого поля
страницы всех строк нумеруемого абзаца, кроме первой.
11. Можно
настроить отступы сразу для всех уровней списка. Нажмите кнопку Для всех уровней (см. рис.
8.19). В окне Параметры
для всех уровней (рис.
8.20) настройте положение маркера или номера первого уровня, положение
текста первого уровня, а затем укажите дополнительный отступ для каждого более
низкого уровня.
Рис. 8.20. Настройка
отступов многоуровневого списка
12. В раскрывающемся
списке Символ после номера выберите символ, который будет
отделять номер от текста нумеруемого абзаца. Можно выбрать Знак табуляции, установить
флажок Добавить позицию
табуляции и в счетчике
указать расстояние между номерами и текстом. Можно выбрать Пробел — одни пробел между номерами и
текстом. Можно выбрать (нет),
чтобы не оставлять места между номерами и текстом.
13. При
необходимости повторите указанные процедуры для каждого уровня нумерации.
Изменение
порядка нумерации
Для имеющегося
списка можно изменить начальный номер, с которого начинается список. Можно
также оформить текущий список как продолжение предыдущего списка в документе.
увеличить изображение
Рис. 8.21. Изменение
начального номера списка
1. Щелкните
правой кнопкой мыши по первому абзацу в списке и в контекстном меню выберите
команду Задать начальное
значение (рис.
8.21).
2. В
диалоговом окне Определение
нового формата номера (рис.
8.22) установите необходимые параметры.
Рис. 8.22. Задание
начального номера многоуровневого списка
Удаление
нумерации
Нумерация
удаляется одинаково, независимо от способа установки и вида установленной
нумерации.
1. Выделите
абзацы, для которых необходимо удалить нумерацию.
2. Нажмите
кнопку Нумерация группы Абзац вкладки Главная и выберите режим нет (см. рис.
8.15, рис.
8.18).
Сортировка
списков
Сортировать можно любые
абзацы текста, но чаще всего такая задача встает при работе со списками.
Сортируют нумерованные
и маркированные списки. Сортировка многоуровневых списков
бессмысленна, поскольку при этом разрушается структура списка.
увеличить изображение
Рис. 8.23. Переход к сортировке списка
1. Выделите
абзацы списка, подлежащего сортировке.
2. Нажмите
кнопку Сортировка группы Абзац вкладки Главная (рис. 8.23).
3. В
диалоговом окне Сортировка текста (рис. 8.24) в
раскрывающемся списке тип выберите тип сортируемых данных ( Текст,
Число или Дата ). Установите переключатель
направления сортировки ( по возрастанию или по
убыванию ).
Рис. 8.24. Настройка параметров сортировки списка
Использование
стилей
О
стилях
При работе с
документом часто приходится к однородным фрагментам, например, заголовкам,
названиям рисунков и таблиц, основному тексту документа и т. п., применять
одинаковое оформление. Конечно, можно для каждого фрагмента устанавливать
требуемые параметры шрифтов, абзацев и др. Но это, во-первых, долго и
утомительно, а во-вторых, трудно запомнить, где и какие установлены параметры
оформления. Облегчить единообразное оформление документов поможет использование
стилей.
Стилем называется
набор параметров форматирования, который применяется к абзацам текста,
таблицам, спискам и знакам (символам), чтобы быстро изменить их внешний вид.
Стили позволяют одним действием применить сразу всю группу параметров
форматирования.
Стиль абзаца определяет внешний вид абзаца, то есть параметры
шрифта, выравнивание текста, позиции табуляции, междустрочный интервал и
границы.
Стиль списка применяет
одинаковое выравнивание, знаки нумерации или маркеры и шрифты ко всем спискам.
Стиль знака
задает форматирование выделенного фрагмента текста внутри абзаца, определяя
такие параметры текста, как шрифт и размер, а также полужирное и курсивное
начертание.
Стиль таблицы
задает вид границ, заливку, выравнивание текста и шрифты.
Помимо указанных,
стили могут включать в себя и некоторые другие параметры.
Использование
стилей позволяет обеспечить единообразие в оформлении документов и возможность
быстрого изменения оформления. Их применение при оформлении заголовков
документа повышает эффективность работы в режиме отображения Структура и работу со Схемой документа, позволяет
автоматически создавать оглавление.
Каждый шаблон
имеет набор стилей, которые «передаются» создаваемому документу. В
последующем при работе с документом можно изменять параметры стилей, можно
добавлять стили из других шаблонов и документов, можно создавать новые стили.
Стили можно сохранять в документе или в шаблоне.
Стиль всегда
имеет имя. Стили с одним и тем же именем в разных документах и шаблонах могут
иметь разное оформление.
Документ всегда
оформлен с использованием стилей, даже если специально они не применялись. В
некоторых случаях стиль фрагментов документа устанавливается автоматически.
Для работы со
стилями используют элементы группы Стили вкладки Главная (рис. 9.1), а также области задач Стили, Применить стили, Инспектор стилей.
увеличить изображение
Рис. 9.1. Инструменты для
работы со стилями
Назначение
стиля
По умолчанию при
вводе текста в новом документе используется стиль Обычный. В процессе оформления
документа необходимо назначить разным фрагментам документа различные стили.
1. Выделите
текст, к которому требуется применить стиль, — например, текст, который будет
заголовком.
2. В
группе Стили вкладки Главная в галерее Экспресс-стили выберите стиль (рис.
9.2).
3. Если
требуемый стиль не отображается, нажмите кнопку Дополнительные параметры (см. рис.
9.2), чтобы развернуть галерею Экспресс-стили,
и выберите нужный стиль (рис.
9.3).
увеличить изображение
Рис. 9.2. Выбор стиля
увеличить изображение
Рис. 9.3. Выбор стиля в
галерее стилей
В галерее Экспресс-стили приведены названия стилей, которые в большинстве
случаев даны не полностью. Полное название стиля отображается во всплывающей
подсказке, если некоторое время задержать указатель мыши (см. рис. 9.3). Кроме того, для каждого стиля
приведен пример оформления, которое ему соответствует.
Если навести
указатель мыши на выбираемый стиль, срабатывает функция предпросмотра, и
содержимое фрагмента отображается оформленным выбранным стилем. При этом
выделение (затенение) фрагмента документа не отображается. После выбора стиля
фрагмент документа снова выделен, а выбранный стиль отображается в группе Стили вкладки Главная.
Галерея Экспресс-стили может не содержать всех стилей, нужных
для оформления.
Для применения
произвольного стиля следует воспользоваться областью задач Стили.
1. Для
отображения области задач Стили щелкните по значку группы Стили вкладки Главная.
2. В
области задач щелкните мышью по названию нужного стиля (рис.
9.4).
3. Если
в области задач не отображается нужный стиль, щелкните в ней мышью по ссылке Параметры (рис.
9.5).
4. В
окне Параметры области стилей в раскрывающемся списке Отображенные стили выберите режим Все (рис.
9.6).
увеличить изображение
Рис. 9.4. Выбор стиля в
области задач Стили
увеличить изображение
Рис. 9.5. Область задач
Стили
Рис. 9.6. Настройка списка
отображаемых стилей
В области задач Стили приведены названия стилей и пример
оформления, которое ему соответствует.
При наведении
указателя мыши на выбираемый стиль функция предпросмотра не работает, но
основные характеристики стиля отображаются во всплывающей подсказке, если
некоторое время задержать указатель мыши (см. рис. 9.4).
Для выбора стиля
можно также воспользоваться областью задач Применить
стили.
1. В
галерее Экспресс-стили выберите команду Применить стили (рис.
9.3) или нажмите комбинацию клавиш Ctrl
+ Shift + S.
2. В
раскрывающемся списке поля Имя
стиля выберите имя нужного
стиля (рис.
9.7). Можно также ввести имя нужного стиля и нажать кнопку Применить или клавишу Enter
увеличить изображение
Рис. 9.7. Выбор стиля в
области задач Применить стили
Изменение
стилей
Изменение
параметров стиля
Можно изменить
параметры оформления, установленные для стиля. Проще всего это можно сделать
путем переопределения стиля на основе фрагмента документа.
1. Выделите
текст, в котором требуется изменить параметры стиля.
2. Установите
новые параметры оформления. Можно изменить параметры шрифта, абзаца, нумерации,
маркировки, заливки, границ и т.д.
3. Щелкните
правой кнопкой мыши по названию изменяемого стиля в галерее Экспресс-стили или в области задач Стили и в контекстном меню выберите команду Обновить в соответствии с
выделенным фрагментом (рис. 9.8, рис. 9.9)
увеличить изображение
Рис. 9.8. Переопределение
параметров стиля в галерее Экспресс-стили
увеличить изображение
Рис. 9.9. Переопределение
параметров стиля в области задач Стили
Установленные
параметры оформления будут применены ко всем фрагментам документа, оформленным
с использованием изменяемого стиля.
Изменение
набора стилей
Word содержит
несколько предварительно созданных наборов стилей. Каждый стиль состоит из
набора стилей основного текста, стилей заголовков и других стилей,
предназначенных для использования в одном документе.
Наборы стилей
можно создавать самостоятельно.
Набор стилей
документа можно выбрать до начала использования стилей или уже для оформленного
документа.
1. В
группе Стили вкладки Главная нажмите кнопку Изменить стили, а затем
выберите команду Набор стилей.
2. В
подчиненном меню выберите набор стилей (рис. 9.10). При
наведении указателя мыши на набор стилей срабатывает функция предпросмотра, и
документ отображается в соответствии с параметрами выбираемого набора.
увеличить изображение
Рис. 9.10. Выбор набора
стилей
Новые параметры
стилей будут применены ко всем фрагментам документа, оформленным с
использованием стилей.
Все параметры
всех стилей могут изменяться также при выборе другой темы документа.
Можно изменять не
все параметры стилей, а только шрифты.
1. В
группе Стили вкладки Главная нажмите кнопку Изменить стили, а затем
выберите команду Шрифты.
2. В
подчиненном меню выберите набор шрифтов заголовков и основного текста (рис. 9.11). При
наведении указателя мыши на набор шрифтов срабатывает функция предпросмотра, и
документ отображается в соответствии с параметрами выбираемого набора.
увеличить изображение
Рис. 9.11. Выбор набора
шрифтов
Можно изменять не
все параметры стилей, а только цвета шрифта.
1. В
группе Стили вкладки Главная нажмите кнопку Изменить стили, а затем
выберите команду Цвета.
2. В
подчиненном меню выберите набор цветов шрифтов и заливок текста (рис. 9.12). При
наведении указателя мыши на набор цветов срабатывает функция предпросмотра, и
документ отображается в соответствии с параметрами выбираемого набора.
увеличить изображение
Рис. 9.12. Выбор набора
цветов
Управление
стилями
Создание
стиля
Стиль обычно
создают на основе оформленного фрагмента документа.Можно создать новый стиль и
сразу же добавить его в коллекцию Экспресс-стили.
1. Выделите
фрагмент текста, который требуется использовать для создания нового стиля.
2. Щелкните
правой кнопкой мыши по выделенному фрагменту документа, в контекстном меню
выберите команду Стили, а
затем в подчиненном меню – команду Сохранить
выделенный фрагмент как новый экспресс-стиль (рис. 9.12).
3. В
окне Создание стиля в поле Имя введите наименование нового стиля и
нажмите кнопку ОК (рис. 9.14).
увеличить изображение
Рис. 9.13. Создание нового
стиля
Рис. 9.14. Присвоение
имени новому стилю
Существует другой
способ создания нового стиля, обеспечивающий большие возможности управления.
1. Выделите
фрагмент текста, который требуется использовать для создания нового стиля.
2. Нажмите
кнопку Создать стиль в области задач Стили (см. рис. 9.5).
3. В
диалоговом окне Создание стиля установите параметры стиля (рис. 9.15).
Например, снимите флажок Добавлять
в список экспресс-стилей, если не требуется отображение этого стиля в
галерее Экспресс-стили.
Можно установить флажок для автоматического обновления стиля. Можно добавить
создаваемый стиль в шаблон, на основе которого создан текущий документ, чтобы
стиль был доступен во всех вновь создаваемых документах. Нажав кнопку Формат, можно перейти к более
подробным настройкам параметров стиля.
увеличить изображение
Рис. 9.15. Создание нового
стиля
Помещение
стиля в коллекцию экспресс-стилей
Если стиль
случайно удален из коллекции Экспресс-стили или не выводится в списке стилей, его
можно поместить в коллекцию.
1. Отобразите
область задач Стили (щелкните по значку группы Стили вкладки Главная ).
2. В
области задач Стили щелкните мышью по названию нужного
стиля и в контекстном меню выберите команду Добавить
в коллекцию экспресс-стилей (рис. 9.16).
увеличить изображение
Рис. 9.16. Помещение стиля
в коллекцию Экспресс-стили
Удаление
стиля
Из коллекции
экспресс-стилей можно удалить ненужный стиль.
1. Щелкните
правой кнопкой мыши по названию удаляемого стиля в галерее Экспресс-стили.
2. В
контекстном меню выберите команду Удалить
из коллекции экспресс-стилей (рис. 9.17).
увеличить изображение
Рис. 9.17. Удаление стиля
из коллекции Экспресс-стили
Следует обратить
внимание, что при удалении стиля из коллекции экспресс-стилей он не удаляется
из списка в области задач Стили.
Удаление стиля из
коллекции экспресс-стилей не влечет за собой никаких изменений в документе.
Стиль можно
удалить из документа.
1. Отобразите
область задач Стили (щелкните по значку группы Стили вкладки Главная ).
2. В
области задач Стили щелкните правой кнопкой мыши по
названию нужного стиля и в контекстном меню выберите команду Удалить (рис. 9.18).
3. Подтвердите
удаление стиля.
увеличить изображение
Рис. 9.18. Удаление стиля
из документа
При удалении
стиля из документа ко всем фрагментам, оформленным с его использованием, будет
применен стиль Обычный.
Некоторые
встроенные стили, например, Заголовок или Обычный,
нельзя удалить из документа.
Сохранение
коллекции экспресс-стилей
После изменения
набора экспресс-стилей можно сохранить новый набор в списке наборов стилей, что
позволит впоследствии использовать этот набор при оформлении любых документов.
1. В
группе Стили вкладки Главная нажмите кнопку Изменить стили, а затем
выберите команду Набор стилей.
2. В
подчиненном меню выберите команду Сохранить
как набор экспресс-стилей (рис. 9.19).
3. В
окне Сохранение набора
экспресс-стилей введите имя
файла (рис. 9.20). Не
рекомендуется изменять папку, в которой сохраняется файл.
увеличить изображение
Рис. 9.19. Сохранение
коллекции экспресс-стилей
Рис. 9.20. Присвоение
имени файлу коллекции экспресс-стилей
В последующем
сохраненный набор будет отображаться среди других наборов стилей (см. рис. 9.10)
Инспекция
стилей
Можно определить,
какой стиль применен к фрагменту документа и не было ли применено к этому
фрагменту оформление, отличающееся от параметров стиля.
1. Выделите
фрагмент текста, для которого требуется определить используемый стиль.
2. Нажмите
кнопку Инспектор стилей в области задач Стили (см. рис. 9.5).
3. В
области задач Инспектор стилей будет отображено название стиля абзаца и отличие параметров выделенного
фрагмента, а также название стиля знака и отличие параметров (рис. 9.21).
увеличить изображение
Рис. 9.21. Инспекция
стилей
Для возвращения к
параметрам используемого стиля следует нажать кнопку Очистить формат, расположенную
справа от поля с информацией об отличии форматирования (рис. 9.21).
Применение
темы
О
темах
Тема – набор унифицированных
элементов, определяющих внешний вид документа с помощью цвета, шрифтов и
графических объектов.
Можно легко и
быстро отформатировать весь документ, придав ему профессиональный и современный
вид путем применения темы документа. Тема документа представляет собой набор
вариантов форматирования, включающих цветовую тему (набор цветов), тему шрифтов
(набор шрифтов заголовков и основного текста) и тему эффектов (набор линий и
заливок).
Одни и те же темы
доступны в Word, Excel, PowerPoint и Outlook. Это позволяет применять
одинаковое оформление к разным документам, создаваемым в этих приложениях.
Тема определяет
параметры шрифтов и цветов, используемых стилями. Соответственно, изменение
темы документа приводит к изменению параметров стилей.
Применение
темы
Можно изменить
тему документа, используемую по умолчанию, выбрав другую заранее определенную
или пользовательскую тему документа.
Во вкладке Разметка страницы щелкните кнопку Темы и выберите тему документа (рис. 9.22). При наведении
указателя мыши на тему срабатывает предпросмотр, и документ отображается с
указанным оформлением.
увеличить изображение
Рис. 9.22. Выбор темы
Настройка
темы
Можно изменить
отдельные параметры оформления, характерные для выбранной темы.
Выбор темы
определяет набор шрифтов (основного и для заголовков). Для изменения шрифтов
темы во вкладке Разметка
страницыщелкните кнопку Шрифты и выберите нужный набор шрифтов (рис. 9.23). При наведении
указателя мыши на тему срабатывает предпросмотр, и документ отображается с
указанными шрифтами.
увеличить изображение
Рис. 9.23. Выбор шрифтов
темы
Выбор набора
шрифтов не означает, что при оформлении нельзя использовать другие шрифты.
Для изменения
цветового оформления темы во вкладке Разметка
страницы нажмите кнопку Цвета и выберите нужный набор цветов (рис. 24). При наведении
указателя мыши на тему срабатывает предпросмотр, и документ отображается с
указанными цветами.
увеличить изображение
Рис. 9.24. Выбор цветов
темы
Выбор набора
цветов не означает, что при оформлении нельзя использовать другие цвета.
Сохранение
пользовательской темы
Измененную тему
можно сохранить для последующего использования.
1. Во
вкладке Разметка страницы нажмите кнопку Темы и выберите команду Сохранить текущую тему (см. рис. 22).
2. В
окне Сохранение текущей темы в поле Имя файла введите имя сохраняемой темы (рис. 25) и нажмите кнопку Сохранить. Не рекомендуется
изменять папку, в которой сохраняется файл темы.
Рис. 9.25. Сохранение
пользовательской темы
Пользовательские
сохраненные темы отображаются в верхней части галереи тем (см. рис. 22).
Выделение
фрагментов документа с одинаковым оформлением
Можно быстро выделить
все фрагменты документа, для которых установлено одинаковое оформление.
1. Выделите
фрагмент документа.
2. Щелкните
правой кнопкой мыши по выделенному фрагменту документа, в контекстном меню
выберите команду Стили, а затем в подчиненном меню – команду Выделить
текст, имеющий такой же формат (рис. 9.26).
увеличить изображение
Рис. 9.26. Выделение фрагментов документа с одинаковым оформлением
Для выделения
фрагментов документа, оформленных одним стилем, можно щелкнуть правой кнопкой
мыши по названию стиля в области задач Стили и в
контекстном меню выбрать команду Выделить все
вхождения (см. рис. 9.18).
Очистка
форматирования
В Word можно
очистить все форматирование текста (полужирный шрифт,
подчеркивание, курсив, цвет, надстрочное положение, построчное положение и
т.д.) и вернуться к стилям форматирования текста, заданным по умолчанию.
1. Выделите
фрагмент документа, для которого требуется очистить форматирование.
2. В
группе Шрифт вкладки Главная нажмите
кнопку Очистить формат (рис. 9.27).
увеличить изображение
Рис. 9.27. Очистка форматирования
Кроме того, для очистки
форматирования можно воспользоваться областью задач Стили.
1. Выделите
фрагмент документа, для которого требуется очистить форматирование.
2. В
области задач Стили выберите режим Очистить все (всегда
расположен в верхней части списка стилей) (см. рис. 5).
После очистки
форматирования к фрагменту документа будет применен стиль Обычный.
Создание
таблицы
Общие
сведения о таблицах
Таблицы в
документах Word используют, большей частью, для упорядочивания представления
данных. В таблицах можно производить вычисления, таблицы можно применять для
создания бланков документов. Табличные данные можно использовать для создания
диаграмм.
Ячейки таблицы
могут содержать текст, графические объекты, вложенные таблицы.
Для вставки
таблицы используют вкладку Вставка.
Для работы с
таблицами в Microsoft Word применяют контекстные вкладки Конструктор и Макет группы вкладок Работа с таблицами (рис. 10.1). Эти вкладки автоматически
отображаются, когда курсор находится в какой-либо ячейке существующей таблицы.
увеличить изображение
Рис. 10.1. Вкладки для
работы с таблицами
Кроме обычных
таблиц Word документы могут содержать таблицы, импортированные из Microsoft
Excel, и таблицы Microsoft Excel, созданные непосредственно в документе.
Вставка
таблицы Microsoft Word
Таблица всегда
вставляется в то место документа, где в данный момент находится курсор. Лучше
всего поставить курсор в начало абзаца текста, перед которым должна
располагаться создаваемая таблица.
Для быстрой
вставки простой таблицы во вкладке Вставка нажмите кнопку Таблица и в появившемся табло при нажатой
левой кнопке выделите необходимое число столбцов и строк (рис. 10.2). При наведении указателя мыши
срабатывает функция предпросмотра, и создаваемая таблица отображается в
документе. Таблица занимает всю ширину страницы и имеет столбцы одинаковой
ширины.
увеличить изображение
Рис. 10.2. Вставка простой
таблицы
Можно настроить
некоторые параметры создаваемой таблицы.
1. Установите
курсор туда, где будет находиться создаваемая таблица.
2. Щелкните
кнопку Таблица во вкладке Вставка и выберите команду Вставить таблицу (см. рис.
10.2).
3. В
окне Вставка таблицы (рис.
10.3) выберите требуемое количество строк и столбцов, а также способ
автоподбора. При выборе режима постоянный можно установить ширину столбцов
таблицы.
Рис. 10.3. Выбор параметров
вставляемой таблицы
При создании
таблицы можно воспользоваться имеющимися заготовками Microsoft Word или
собственными, ранее созданными таблицами.
1. Установите
курсор туда, где будет находиться создаваемая таблица.
2. Нажмите
кнопку Таблица во вкладке Вставка и выберите команду Экспресс-таблицы (см. рис.
10.2).
3. Прокрутите
список таблиц и выберите нужную (рис.
10.4). Пользовательские таблицы, занесенные в список экспресс-таблиц,
обычно располагаются в разделе Общие в конце списка.
увеличить изображение
Рис. 10.4. Выбор
экспресс-таблицы
В результате в
документ будет вставлена готовая, содержащая текст и оформление таблица (рис. 10.5). Оформление встроенных
экспресс-таблиц Microsoft Word зависит от выбранной темы документа. Вставленная
таблица может иметь заголовок. Ненужный текст можно удалить. Можно также изменить
оформление таблицы.
увеличить изображение
Рис. 10.5. Вставленная в
документ экспресс-таблица
Вставка
таблицы Microsoft Excel
Копирование
таблиц из документов Microsoft Excel
Таблицу из
документов (рабочих книг) Microsoft Excel
можно копировать в документ Microsoft Word с помощью буфера обмена. Вставляемая
таблица может быть связанной или несвязанной. В связанной таблице данные могут
обновляться при изменении данных в исходной таблице Microsoft Excel. В
несвязанной таблице обновление данных не происходит.
1. Выделите
таблицу или фрагмент таблицы на листе документа Microsoft Excel и копируйте в
буфер обмена.
2. Установите
курсор туда, где будет находиться вставляемая таблица.
3. Для
вставки несвязанной таблицы нажмите кнопку Вставить во вкладке Главная.
4. Для
вставки связанной таблицы щелкните по стрелке кнопки Вставить во вкладке Главная и выберите команду Специальная вставка. В окне Специальная вставка (рис.
10.6) установите переключатель связать и выберите формат вставляемой таблицы.
Рис. 10.6. Вставка
связанной таблицы Microsoft Excel
Для установки
параметров обновления связанной таблицы нажмите кнопку Office и выберите команду Подготовить, а затем в
подчиненном меню – команду Изменить
ссылки на файлы. В окне Связи (рис. 10.7) в разделе Способ обновления связи выберите требуемый параметр.
Рис. 10.7. Настройка
параметров обновления связанной таблицы
Создание
в документе листа Microsoft Excel
Если требуется
создать таблицу, в которой можно производить сложные вычисления, делать выборки
данных, устанавливать числовые форматы, то непосредственно в документе можно
создать лист Microsoft Excel.
1. Установите
курсор туда, где будет находиться создаваемая таблица.
2. Щелкните
кнопку Таблица во вкладке Вставка и выберите команду Таблица Excel (см. рис.
10.2).
3. В
документе появится фрагмент листа Microsoft Excel и отображены вкладки окна
Microsoft Excel (рис.
10.8). Пользовательские таблицы, занесенные в список экспресс-таблиц,
обычно располагаются в разделе Общие в конце списка.
увеличить изображение
Рис. 10.8. Вставка листа
Microsoft Excel в документ Microsoft Word
Данные в таблицу
вводятся в обычном для Microsoft Excel порядке. Оформление таблицы также
производится средствами Microsoft Excel. По окончании ввода данных и оформления
щелкните мышью в любом месте документа Microsoft Word за пределами рамки
таблицы. Для изменения таблицы дважды щелкните по ней мышью.
Преобразование
текста в таблицу
Для
преобразования текста в таблицу необходимо разделить текст с помощью табуляции,
точки с запятой или другого знака-разделителя, чтобы указать начало нового
столбца. Строка таблицы отмечается знаком абзаца.
1. Выделите
фрагмент документа, преобразуемый в таблицу.
2. Щелкните
кнопку Таблица во вкладке Вставка и выберите команду Преобразовать в таблицу (см. рис.
10.2).
3. В
окне Преобразовать в таблицу (рис.
10.9) в счетчике Число
столбцов установите число
столбцов создаваемой таблицы (число строк устанавливается автоматически); в
разделе Автоподбор ширины
столбцов выберите способ
изменения ширины столбцов таблицы (при выборе параметра постоянная можно указать ширину столбцов);
выберите знак разделителя.
Рис. 10.9. Преобразование
текста в таблицу
Изменение
таблицы
Добавление
элементов таблицы
Добавление
строк
Для добавления
строк в таблицу можно воспользоваться контекстной вкладкой Макет.
1. Установите
курсор в любую ячейку строки таблицы, выше или ниже которой требуется вставить
новую строку.
2. Нажмите
кнопку Вставить сверху или Вставить
снизу группы Строки и столбцы (рис.
10.10).
увеличить изображение
Рис. 10.10. Добавление
строк с использованием контекстной вкладки Макет
При работе в
других вкладках для вставки строк можно воспользоваться контекстным меню.
1. Щелкните
правой кнопкой мыши по любой ячейке строки таблицы, выше или ниже которой
требуется вставить новую строку, и выберите команду Вставить.
2. В
подчиненном меню выберите команду Вставить
строки сверху или Вставить строки снизу (рис.
10.11).
увеличить изображение
Рис. 10.11. Добавление
строк с использованием контекстного меню
Если в таблицу
требуется вставить сразу несколько новых строк, то следует выделить в таблице
такое же число строк, а затем воспользоваться любым из описанных выше способов.
При работе с
клавиатурой для вставки строки можно поставить курсор справа от самой правой
ячейки строки (рис. 10.12) и нажать клавишу Enter.
увеличить изображение
Рис. 10.12. Вставка строки
при работе с клавиатурой
Новая строка
снизу таблицы автоматически появляется, если, находясь в последней ячейке
последней строки таблицы, нажать клавишу Tab.
Добавление
столбцов
Для добавления
столбцов в таблицу можно воспользоваться контекстной вкладкой Макет.
1. Установите
курсор в любую ячейку столбца таблицы, левее или правее которого требуется
вставить новый столбец.
2. Нажмите
кнопку Вставить слева или Вставить
справа группы Строки и столбцы (рис.
10.13).
увеличить изображение
Рис. 10.13. Добавление
столбцов с использованием контекстной вкладки Макет
При работе в
других вкладках для вставки столбцов можно воспользоваться контекстным меню.
1. Щелкните
правой кнопкой мыши по любой ячейке столбца таблицы, левее или правее которого
требуется вставить новый столбец, и выберите команду Вставить.
2. В
подчиненном меню выберите команду Вставить
столбцы слева или Вставить столбцы справа (рис.
10.14).
увеличить изображение
Рис. 10.14. Добавление
столбцов с использованием контекстного меню
Если в таблицу
требуется вставить сразу несколько новых столбцов, то следует выделить в
таблице такое же число столбцов, а затем воспользоваться любым из описанных
выше способов.
Удаление
элементов таблицы
Удаление
строк и столбцов
Для удаления
строк и столбцов таблицы можно воспользоваться контекстной вкладкой Макет.
1. Установите
курсор в любую ячейку удаляемой строки или удаляемого столбца таблицы.
2. Нажмите
кнопку Удалить группы Строки и столбцы (рис. 10.15) и в
меню выберите соответствующую команду ( Удалить
строки или Удалить столбцы ).
увеличить изображение
Рис. 10.15. Удаление строк
и столбцов с использованием контекстной вкладки Макет
При работе в
других вкладках для удаления строк и столбцов можно воспользоваться клавиатурой
или контекстным меню.
1. Выделите
удаляемую строку (удаляемый столбец).
2. Нажмите
клавишу BackSpace или щелкните правой кнопкой мыши по
выделенному элементу таблицы и выберите команду Удалить строки ( Удалить
столбцы ).
Если в таблице
требуется удалить сразу несколько строк или столбцов, то следует их выделить, а
затем воспользоваться любым из описанных выше способов.
Клавиша Delete не удаляет строки и столбцы таблицы, а
только очищает их содержимое. Однако если выделить одновременно строку текста
над таблицей и строку (строки) таблицы и нажать Delete, то удалится и строка
текста, и выделенная часть таблицы. То же самое будет при выделении части
таблицы и текста ниже таблицы.
Удаление
ячеек
Удаление ячеек
может потребоваться для исправления структуры таблицы.
1. Установите
курсор в ячейку, нажмите кнопку Удалить группы Строки и столбцы (см. рис. 10.15), и
выберите команду Удалить
ячейки или щелкните правой кнопкой
мыши по ячейке и выберите команду контекстного меню Удалить ячейки.
2. В
появившемся окне (рис. 10.16)
выберите направление сдвига существующих ячеек таблицы.
Рис. 10.16. Удаление
ячейки таблицы
Удаление
таблицы
Для удаления
таблицы можно воспользоваться
контекстной вкладкой Макет.
1. Установите
курсор в любую ячейку таблицы.
2. Нажмите
кнопку Удалить группы Строки и столбцы (см. рис. 10.15) и в
меню выберите команду Удалить
таблицу.
Таблицу также
можно удалить, удалив все ее строки или столбцы.
Изменение
размеров элементов таблицы
Изменение
высоты строк
Высоту строки
можно быстро изменить перетаскиванием нижней границы строки.
1. Наведите
указатель мыши на границу строки так, чтобы он превратился в двунаправленную
стрелку (рис.
10.17).
2. Нажмите
на левую кнопку мыши и перетащите границу строки.
увеличить изображение
Рис. 10.17. Изменение
высоты строки перетаскиванием границы
Если при этом
держать нажатой клавишу Alt,
то на вертикальной линейке будет указана высота каждой строки таблицы.
Для точной
установки высоты строк в таблице можно воспользоваться контекстной вкладкой Макет.
1. Установите
курсор в любую ячейку строки таблицы или выделите несколько смежных строк.
2. В
счетчике Высота строки таблицы группы Размер ячейки установите требуемое значение (рис.
10.18).
увеличить изображение
Рис. 10.18. Точная
установка высоты строк
Высота строк
обычно устанавливается в режиме автоподбора. Например, если установлена высота
строки 0,7 см, то при увеличении количества текста или размера шрифта в ячейках
строки высота будет автоматически увеличиваться. При уменьшении количества
текста высота строки будет автоматически уменьшаться, но не будет меньше
установленного значения (0,7 см). Режим автоподбора можно отключить.
1. Установите
курсор в любую ячейку строки таблицы или выделите несколько строк.
2. Во
вкладке Макет в группе Таблица нажмите кнопку Свойства.
3. Во
вкладке Строка окна Свойства
таблицы (рис.
10.19) в поле списка режим выберите параметр Точно.
Рис. 10.19. Отключение
автоподбора высоты строки
Выравнивание
высоты строк
Можно выровнять высоту
нескольких смежных строк или всех строк таблицы.
1. В
первом случае выделите выравниваемые строки, во втором – достаточно установить
курсор в любую ячейку таблицы.
2. Во
вкладке Макет в группе Размер ячейки нажмите кнопку Выровнять высоту строк (см. рис.
10.18).
Для выделенных
строк или всех строк таблицы будет установлено среднее значение высоты, но
таким образом, чтобы полностью отображалось содержимое самой высокой строки.
Изменение
ширины столбцов
Ширину столбца
можно быстро изменить перетаскиванием его границы. Следует иметь в виду, что
при этом может изменяться ширина смежных столбцов.
1. Наведите
указатель мыши на границу столбца так, чтобы он превратился в двунаправленную
стрелку (рис.
10.20).
2. Нажмите
на левую кнопку мыши и перетащите границу столбца.
увеличить изображение
Рис. 10.20. Изменение
ширины столбца перетаскиванием границы
Если при этом
держать нажатой клавишу Alt,
то на горизонтальной линейке будет указана ширина каждого столбца таблицы без
учета левого и правого полей ячеек.
Для точной
установки ширины столбцов в таблице можно воспользоваться контекстной вкладкой Макет.
1. Установите
курсор в любую ячейку столбца таблицы или выделите несколько смежных столбцов.
2. В
счетчике Ширина столбца
таблицы группы Размер ячейки установите требуемое значение (рис.
10.21).
увеличить изображение
Рис. 10.21. Точная
установка ширины столбцов строк
Если выделено
несколько столбцов, счетчик Ширина
столбца таблицы может некорректно
работать при установленных режимах автоподбора ширины столбцов Автоподбор по содержимому или Автоподбор
по ширине окна.
Автоподбор
ширины столбцов
Можно подобрать
ширину столбцов в зависимости от количества текста в ячейках.
1. Установите
курсор в любую ячейку таблицы.
2. Во
вкладке Макет в группе Размер ячейки нажмите кнопку Автоподбор и выберите требуемый вариант (рис.
10.22). Автоподбор по
содержимому – автоматическое
изменение ширины столбцов в таблице по размеру вводимого текста. Автоподбор по ширине окна – автоматическое изменение ширины
столбцов таким образом, чтобы таблица занимала всю ширину страницы. При
изменении параметров страницы (поля, ориентация страницы, размер бумаги) ширина
таблицы изменяется автоматически. Фиксированная
ширина столбцов – прекращение
режима автоподбора ширины столбцов.
увеличить изображение
Рис. 10.22. Автоподбор
ширины столбцов
При работе в
других вкладках для автоподбора ширины столбцов можно воспользоваться
контекстным меню.
1. Щелкните
правой кнопкой мыши по любой ячейке столбца таблицы и выберите команду Автоподбор.
2. В
подчиненном меню выберите требуемый вариант.
Выравнивание ширины столбцов
Можно выровнять
ширину нескольких смежных столбцов или всех столбцов таблицы.
1. В
первом случае выделите выравниваемые столбцы, во втором – достаточно установить
курсор в любую ячейку таблицы.
2. Во
вкладке Макет в группе Размер ячейки нажмите кнопку Выровнять ширину столбцов (см. рис.
10.21).
Для выделенных
столбцов или всех столбцов таблицы будет установлено среднее значение ширины.
Одновременное изменение высоты всех строк и ширины всех столбцов
таблицы
1. Наведите
указатель мыши на маркер таблицы, расположенный около ее правого нижнего угла
так, чтобы он превратился в двунаправленную стрелку (рис.
10.23).
2. Нажмите
на левую кнопку мыши и перетащите маркер. В процессе перетаскивания указатель
мыши примет вид крестика, а граница таблицы будет отображаться пунктиром.
увеличить изображение
Рис. 10.23. Изменение
высоты всех строк и ширины всех столбцов
Объединение и разделение ячеек
Объединение ячеек
Объединять можно
только смежные ячейки, которые суммарно образуют прямоугольную область.
1. Выделите
объединяемые ячейки.
2. Во
вкладке Макет в группе Объединить нажмите кнопку Объединить ячейки (рис.
10.24).
увеличить изображение
Рис. 10.24. Объединение
ячеек
При работе в
других вкладках для объединения ячеек можно щелкнуть правой кнопкой мыши по
выделенным ячейкам и в контекстном меню выбрать команду Объединить ячейки.
При работе во
вкладке Конструктор для объединения ячеек можно
использовать «ластик».
1. Нажмите
кнопку Ластик в группе Нарисовать таблицу. Указатель
мыши примет вид ластика
2. Щелкните
или при нажатой левой кнопке мыши проведите ластиком по границе между
объединяемыми ячейками (рис.
10.25).
увеличить изображение
Рис. 10.25. Объединение
ячеек «ластиком»
Разделение ячеек
Ячейку можно
разделить на части, как по вертикали (столбцы), так и по горизонтали (строки).
1. Установите
курсор в разделяемой ячейке или выделите несколько разделяемых ячеек.
2. Во
вкладке Макет в группе Объединить нажмите кнопку Разбить ячейки (см. рис.
10.24).
3. В
окне Разбиение ячеек (рис.
10.26) укажите требуемое число столбцов и строк, на которые разделяется
ячейка.
Рис. 10.26. Разделение
ячейки
Разделение таблицы
Таблицу можно
разделить по горизонтали.
1. Установите
курсор в любой ячейке строки, с которой будет начинаться новая таблица.
2. Во
вкладке Макет в группе Объединить нажмите кнопку Разбить таблицу (см. рис.
10.24) или нажмите комбинацию клавиш Ctrl
+ Shift + Enter.
Оформление
таблицы
Использование
стилей оформления
Word предлагает
большое число готовых вариантов оформления (стилей оформления) таблиц.
1. Установите
курсор в любую ячейку таблицы.
2. Во
вкладке Конструктор в группе Стили таблиц прокрутите список стилей или щелкните
по значку Дополнительные
параметры, чтобы развернуть список стилей (рис. 11.1) и
выберите нужный стиль. При наведении указателя мыши на выбираемый стиль
срабатывает функция предпросмотра, и оформление таблицы отображается в
документе.
увеличить изображение
Рис. 11.1. Выбор стиля
оформления таблицы
Цветовое
оформление стилей определяется темой, выбранной при оформлении документа. При
последующем изменении темы будет изменено и цветовое оформление таблицы.
После выбора
стиля в группе Параметры
стилей таблиц вкладки Конструктор (рис. 11.2) можно
установить некоторые особенности его применения к конкретной таблице. Например,
можно сделать так, чтобы оформление первой строки и/или последней строки
отличалось от оформления остальных строк (флажки Строка заголовка и Строка
итогов ). То же самое можно
сделать с первым и последним столбцами (флажки Первый столбец и Последний
столбец ). Для некоторых
стилей можно установить чередующееся оформление строк и столбцов
(соответствующие флажки).
увеличить изображение
Рис. 11.2. Изменение
параметров стиля оформления таблицы
Установка
границ и заливки ячеек
Установка
границ
Для установки
границ таблицы можно использовать элементы группы Нарисовать таблицы и Стили
таблиц вкладки Конструктор.
1. Выделите
таблицу или ее фрагмент, для которого будут устанавливаться границы.
2. Щелкните
по списку Стиль пера (рис. 11.3) и
выберите тип линии.
3. Щелкните
по списку Толщина пера (см. рис. 11.3) и
выберите толщину линии. Толщина
линии устанавливается в
пунктах (1 пункт примерно равен 0,35 мм).
4. Щелкните
по кнопке Цвет пера (см. рис. 11.3) и в
палитре выберите цвет линии.
5. В
группе Стили таблиц щелкните по стрелке кнопки Границы и выберите требуемое расположение
границ (рис. 11.4).
увеличить изображение
Рис. 11.3. Выбор линии
границы
увеличить изображение
Рис. 11.4. Выбор
расположения границ
Удаление
границ
1. Выделите
таблицу или ее фрагмент, для которого будет удалена граница.
2. В
группе Стили таблиц щелкните по стрелке кнопки Границы (см. рис. 11.4) и
выберите режим Нет границы.
После удаления
границ на экране отображается голубая пунктирная сетка таблицы (рис. 11.5). Эта сетка не
выводится на печать. Если сетка не отображается, следует во вкладке Конструктор в группе Стили таблиц щелкнуть по стрелке кнопки Границы и выбрать команду Отобразить сетку (см. рис. 11.4) или во вкладке Макет в группе Таблица нажать кнопку Отобразить сетку.
увеличить изображение
Рис. 11.5. Сетка таблицы
Установка
цвета заливки
Чтобы задать цвет
заливки таблицы, можно использовать кнопку Заливка группы Стили таблиц вкладки Конструктор или кнопку Заливкагруппы Абзац вкладки Главная.
1. Выделите
таблицу или ее фрагмент, для которого будет устанавливаться заливка.
2. Щелкните
по стрелке кнопки Заливка (рис. 11.6) и
выберите цвет. При наведении указателя мыши на выбираемый цвет срабатывает
функция предпросмотра, и оформление таблицы отображается в документе.
увеличить изображение
Рис. 11.6. Выбор цвета
заливки
Для удаления
заливки в следует выбрать режим Нет
цвета (см. рис. 11.6).
Оформление
текста таблицы
Об
оформлении текста в таблице
Текст в ячейках
таблицы оформляется практически так же, как и обычный текст, но есть и
некоторые ограничения.
Можно изменять
параметры шрифта. Нельзя оформить буквицу в ячейке.
Можно изменять
выравнивание, отступы и интервалы в абзацах. При этом выравнивание и отступы
устанавливаются относительно краев ячейки, в которой находится текст.
Можно
использовать нумерованные и маркированные списки. При этом элементами списка
могут быть как абзацы в ячейках, так и сами ячейки таблицы.
Можно
устанавливать границы и заливку абзацев и текста в ячейках, но обычно так не
делают. Вместо этого используют границы и заливку ячеек.
Для оформления
текста ячеек можно применять стили. Более того, можно использовать стили
таблиц, в параметры которых входят и параметры текста в ячейках.
Нельзя в ячейке
создать многоколоночный текст.
Есть и новые
возможности, неприменимые для обычного текста: вертикальное выравнивание,
поворот текста и автоподбор параметров шрифта.
Вертикальное
выравнивание текста
Текст и иное
содержимое ячейки по умолчанию размещается с выравниванием по левой границе в
верхней части ячейки. Если высота ячейки позволяет, можно изменить вертикальное
выравнивание.
1. Выделите
фрагмент таблицы, для ячеек которого изменяется выравнивание. Если выравнивание
изменяется в одной ячейке, ее можно не выделять, достаточно установить в ней
курсор.
2. Во
вкладке Макет в группе Выравнивание выберите один из девяти возможных
вариантов (рис. 11.7).
увеличить изображение
Рис. 11.7. Выбор
вертикального выравнивания
При работе в
других вкладках для вертикального выравнивания можно воспользоваться
контекстным меню.
1. Щелкните
правой кнопкой мыши по выделенному фрагменту таблицы и выберите команду Выравнивание ячеек.
2. В
подчиненном меню (табло) выберите один из девяти возможных вариантов (рис. 11.8).
увеличить изображение
Рис. 11.8. Выбор
вертикального выравнивания в контекстном меню
Поворот
текста
Текст в ячейках
таблицы можно располагать не только горизонтально, но и под углом 90
сверху вниз или снизу
вверх.
1. Выделите
фрагмент таблицы, в ячейках которого поворачивается текст. Если направление
текста изменяется в одной ячейке, ее можно не выделять, достаточно установить в
ней курсор.
2. Во
вкладке Макет в группе Выравнивание нажмите кнопку Направление текста (см. рис. 11.7).
Если текст был горизонтальным, то один щелчок по кнопке расположит текст сверху
вниз. Следующий щелчок повернет текст снизу вверх. Следующий щелчок снова
расположит текст горизонтально.
При работе в
других вкладках для изменения направления текста можно воспользоваться
контекстным меню.
1. Щелкните
правой кнопкой мыши по выделенному фрагменту таблицы и выберите команду Направление текста.
2. В
окне Направление текста –
Ячейка таблицы (рис. 11.9)
выберите один из вариантов.
Рис. 11.9. Выбор
направления текста в ячейке
Автоподбор
параметров шрифта
Можно установить
автоматический подбор параметров шрифта (интервал и масштаб) таким образом,
чтобы содержимое ячейки располагалось в одну строку от края до края ячейки.
1. Выделите
ячейки, для которых требуется установить автоподбор параметров шрифта.
2. Во
вкладке Макет в группе Таблица нажмите кнопку Свойства.
3. Во
вкладке Ячейка окна Свойства
таблицы нажмите кнопку Параметры.
4. В
окне Параметры ячейки (рис. 11.10)
установите флажок вписать
текст.
Рис. 11.10. Автоподбор
параметров шрифта
Если текст не
помещался в ячейке в одну строку, он будет «уплотнен» за счет
уменьшения масштаба (ширины) символов. Если ширина текста была меньше ширины
ячейки, он будет «разрежен» за счет увеличения интервалов между
символами (рис. 11.11).
увеличить изображение
Рис. 11.11. Вписанный
текст
При установке
курсора в ячейку с вписанным текстом там может отображаться подчеркивание
бирюзовым цветом (см. рис. 11.11). Обычно оно
исчезает при выводе курсора из ячейки и в любом случае не выводится на печать.
Настройка
полей ячеек
Поля ячейки
определяют расстояние от границ ячейки до текста в ячейке. По умолчанию установлено левое и правое поле 1,9 мм, а верхнее и нижнее – 0 мм.
Увеличение полей
ячеек облегчает восприятие таблицы. Уменьшение – делает таблицу более
компактной.
1. Установите
курсор в любой ячейке таблицы.
2. Во
вкладке Макет в группе Выравнивание нажмите кнопку Поля ячейки.
3. В
окне Параметры таблицы (рис. 11.12) в
соответствующих счетчиках установите значение полей.
Рис. 11.12. Настройка
полей ячеек
Сортировка
таблиц
О
сортировке
Сортировка –
расположение строк в таблице в определенном порядке. Чаще всего необходимо
сортировать строки по данным одного или нескольких столбцов.
Сортировку можно
производить как по возрастанию, так и по убыванию.
При сортировке по
возрастанию используется следующий порядок. Сначала числа от наименьшего
отрицательного до наибольшего положительного числа, затем различные знаки (+,
-, !, и др.), затем английские буквы, затем русские буквы. При сортировке по
убыванию порядок заменяется на обратный.
При сортировке
строка заголовков столбцов обычно не сортируется вместе с остальными строками,
но сортируемая таблица может и не иметь заголовков столбцов. Последняя строка
включается в диапазон сортировки, поэтому нежелательно сортировать таблицы,
содержащие итоговые строки.
Как правило, при
сортировке упорядочиваются целиком строки, но можно сортировать и отдельные
ячейки столбца.
Сортировку
таблицы можно выполнять при работе во вкладке Главная или Макет.
Сортировка
таблицы
1. Установите
курсор в любую ячейку таблицы.
2. Нажмите
кнопку Сортировка в группе Абзац вкладки Главная или в группе Данные вкладки Макет.
3. В
окне Сортировка (рис. 11.13) в
списке поля Сначала по выберите столбец, по данным которого
будет выполняться сортировка таблицы. В списке поля тип можно выбрать тип данных, по которым
сортируется таблица, но обычно Word это делает автоматически. Установите
переключатель направления сортировки ( по
возрастанию или по убыванию ).
Рис. 11.13. Установка
параметров сортировки
Если столбец, по
которому выполняется сортировка, содержит повторяющиеся записи, можно выполнить
многоуровневую сортировку. Для этого следует в окне Сортировка (см. рис. 11.13) в списке поля Затем по выбрать столбец, по данным которого
следует сортировать строки таблицы после сортировки по данным первого столбца.
При наличии повторяющихся записей в первом и втором столбцах можно произвести
еще одну сортировку.
Сортировка
ячеек столбца
1. Выделите
ячейки столбца, подлежащие сортировке.
2. Нажмите
кнопку Сортировка в группе Абзац вкладки Главная или в группе Данные вкладки Макет.
3. В
окне Сортировка (см. рис. 11.13) в
списке поля тип можно выбрать тип данных, по которым
сортируется таблица, но обычно Word это делает автоматически. Установите
переключатель направления сортировки ( по
возрастанию или по убыванию ). Нажмите кнопку Параметры.
4. В
окне Параметры сортировки (см. рис. 11.14)
установите флажок только столбцы.
Рис. 11.14. Сортировка
ячеек столбца
Вычисления
в таблице
В таблицах Word можно выполнять несложные вычисления с
использованием формул.
1. Установите
курсор в ячейку, в которой требуется получить результат вычисления.
2. Во
вкладке Макет в группе Данные нажмите кнопку Формула. Если эта кнопка не
отображается, щелкните по стрелке кнопки Данные и, после отображения кнопки, нажмите
ее.
3. В
окне Формула (рис. 11.15) в
поле Формула введите формулу. Для выбора функции
можно воспользоваться списком поля Вставить
функцию. При желании в списке поля Формат
числа можно выбрать числовой
результат вычисления ( числовой
с разделителем разрядов, денежный, процентный ).
Рис. 11.15. Создание
формулы в ячейке
В некоторых
случаях формула в окне Формула может быть записана автоматически.
Например, если ячейка находится
ниже ячеек с числами, будет записана формула =SUM(ABOVE), что означает суммирование всех вышерасположенных
ячеек. Если ячейка находится правее ячеек с числами,
будет записана формула =SUM(LEFT), что означает суммирование всех слева
расположенных ячеек. Если требуется именно такое действие, можно применить эти
формулы. В противном случае поле следует
очистить и ввести формулу самостоятельно.
Формула
вставляется в ячейку таблицы как специальное поле. При изменении значений в вычисляемых ячейках
результат не будет автоматически изменяться. Для пересчета следует выделить
ячейку и нажать клавишу F9.
Размещение
таблицы в документе
Установка
режима обтекания текстом
Вставленная в
документ таблица по умолчанию размещается без обтекания текстом с выравниванием
по левому полю страницы.
Для выравнивания
таблицы по краям страницы достаточно ее выделить и воспользоваться кнопками
группы Абзац вкладки Главная. При таком выравнивании
таблицы режим обтекания текстом не изменяется.
Изменить режим
обтекания и положение таблицы можно, перетащив ее мышью.
1. Наведите
указатель мыши на маркер перемещения таблицы, расположенный около ее верхнего
левого угла так, чтобы около него отобразилась четырехнаправленная стрелка (рис. 11.16).
2. Нажмите
на левую кнопку мыши и перетащите маркер. В процессе перетаскивания граница
таблицы будет отображаться пунктиром.
увеличить изображение
Рис. 11.16. Перетаскивание
таблицы
Можно точно
настроить положение таблицы на странице документа.
1. Установите
курсор в любой ячейке таблицы.
2. Во
вкладке Макет в группе Таблица нажмите кнопку Свойства.
3. Во
вкладке Таблица окна Свойства
таблицы в разделе Обтекание выберите режим вокруг и нажмите кнопку Размещение.
4. В
окне Размещение таблицы (рис. 11.17) в
разделе По горизонтали в раскрывающемся списке относительно можно выбрать, относительно какого
элемента страницы будет выравниваться таблица: колонки, поля или страницы,
а в списке поля положение можно выбрать расположение таблицы ( Слева, Справа, От центра, Внутри,
Снаружи ) или ввести с
клавиатуры требуемое значение в сантиметрах. Аналогично можно указать
размещение таблицы и по вертикали.
Рис. 11.17. Установка
положения таблицы
Для отказа от
режима обтекания таблицы текстом следует установить курсор в любой ячейке
таблицы, во вкладке Макет в группе Таблицанажать кнопку Свойства, во вкладке Таблица окна Свойства
таблицы (см. рис. 11.17) в разделе Обтекание выбрать режим нет.
Перенос заголовков таблицы на следующую страницу
При создании
таблиц, размещаемых на нескольких страницах, необходимо, чтобы названия
столбцов таблицы отображались и печатались на каждой странице документа.
1. Установите
курсор в первую строку таблицы или, если в качестве заголовков используется
несколько первых строк, выделите их.
2. Во
вкладке Макет в группе Данные нажмите кнопку Повторить строки заголовков.
Если эта кнопка не отображается, щелкните по стрелке кнопки Данные и, после отображения кнопки (рис. 11.18), нажмите
ее.
увеличить изображение
Рис. 11.18. Перенос строки
заголовков таблицы на следующую страницу
Преобразование
таблицы в текст
Всю таблицу или
ее фрагмент можно преобразовать в текст.
1. Установите
курсор в любую ячейку таблицы или выделите преобразуемый диапазон
2. Во
вкладке Макет в группе Данные нажмите кнопку Преобразовать в текст. Если эта
кнопка не отображается, щелкните по стрелке кнопки Данные и, после отображения кнопки (см. рис. 11.18),
нажмите ее.
3. В
окне Преобразование в текст (рис. 11.19)
укажите символ, который будет разделять фрагменты текста, сформированные из
отдельных ячеек таблицы. Это может быть один из типовых символов (знак абзаца,
знак табуляции или точка с запятой) или любой символ по вашему усмотрению,
например, точка, пробел, запятая и т. п. В этом случае установите переключатель другой, поставьте курсор в
рядом расположенное поле и с клавиатуры введите символ разделителя. Если
таблица содержит вложенные таблицы, их также можно преобразовать в
текст (флажок вложенные
таблицы ).
Рис. 11.19. Преобразование
таблицы в текст
Выбранный
разделитель разделяет данные ячеек одной строки; независимо от выбранного
разделителя разделителем строк таблицы является знак абзаца.
О
рисунках и других графических объектах
Документ
Microsoft Word может содержать различные графические
объекты: рисунки из графических файлов и рисунки из коллекции клипов Microsoft
Office, организационные и обычные диаграммы. В некоторой степени к графическим
объектам можно отнести также надписи и объекты WordArt. Наконец, средствами Word можно создавать несложные рисунки.
Для вставки в
документ графических объектов используют элементы группы Иллюстрации и некоторые элементы группы Текст вкладки Вставка.
Для работы с
рисунками из графических файлов и коллекции клипов в Microsoft Word применяют контекстную вкладку Формат группы вкладок Работа с рисунками. Эта вкладка
автоматически отображается при выделении рисунка. Для выделения рисунка следует
щелкнуть по нему мышью. Признаком выделения являются маркеры рисунка (рис. 12.1).
увеличить изображение
Рис. 12.1. Вкладка Формат
и выделенный рисунок
Для удаления
рисунка достаточно выделить его и нажать клавишу Delete.
Вставка
рисунков
Вставка
рисунка из графического файла
Microsoft Word
позволяет вставлять в документ рисунки из графических файлов всех основных
графических форматов: jpeg, bmp, gif, tiff и др.
1. Установите
курсор туда, где будет находиться вставляемый рисунок. При необходимости потом
рисунок можно будет переместить в другое место.
2. Нажмите
кнопку Рисунок во вкладке Вставка.
3. В
окне Вставка рисунка (рис. 12.2)
перейдите в папку с нужным графическим файлом.
4. Дважды
щелкните по значку файла рисунка или выделите значок и нажмите кнопку Вставить.
Рис. 12.2. Выбор файла
вставляемого рисунка
Вставка
рисунка из коллекции клипов Microsoft Office
Клипами в
Microsoft Office называют мультимедийные файлы: рисунок, звук, анимация или
фильм. Можно пользоваться как коллекцией клипов, поставляемой вместе с
Microsoft Office, так и, при наличии подключения к интернету, веб-коллекцией с
сайта Microsoft.
1. Установите
курсор туда, где будет находиться вставляемый рисунок. При необходимости потом
рисунок можно будет переместить в другое место.
2. Нажмите
кнопку Клип во вкладке Вставка, после чего появится
область задач Клип (рис. 12.3).
3. В
поле Искать введите ключевое слово искомого
рисунка. Щелкните стрелку поля Просматривать и выберите те коллекции, в которых
требуется провести поиск. Щелкните стрелку поля Искать объекты и установите флажок рядом с названиями
тех видов клипов, которые требуется найти. Нажмите кнопку Начать.
4. В
области задач Клип будут отображены эскизы найденных
рисунков (рис. 12.4).
Щелкните по эскизу, чтобы вставить рисунок в документ.
увеличить изображение
Рис. 12.3. Область задач
Клип
увеличить изображение
Рис. 12.4. Выбор рисунка
Если с помощью
ключевых слов не удалось найти нужный рисунок, можно воспользоваться Организатором клипов.
1. В
нижней части области задач Клип (см. рис. 12.4)
щелкните ссылку Упорядочить
клипы, после чего отобразится окно Организатор
клипов Microsoft (рис. 12.5).
2. Используя
список коллекций в левой части окна, выберите подходящий раздел (тему)
рисунков.
3. При
нажатой левой кнопке мыши перетащите эскиз рисунка из окна Организатора клипов в окно документа Word.
увеличить изображение
Рис. 12.5. Поиск рисунка с
помощью Организатора клипов
Изменение
положения рисунка в документе
Изменение
режима обтекания
Первоначально
рисунок вставляется непосредственно в текст документа как встроенный объект без обтекания
текстом.
Для того чтобы
рисунок можно было свободно перемещать в документе, следует установить для него
один из режимов обтекания текстом.
1. Выделите
рисунок.
2. Щелкните
по кнопке Обтекание текстом в группе Упорядочить вкладки Формат.
3. В
появившемся меню (рис.
12.6) выберите один из вариантов обтекания.
увеличить изображение
Рис. 12.6. Изменение
режима обтекания рисунка
Для рисунка можно
выбрать один из стилей обтекания: Вокруг
рамки, По контуру, За текстом, Перед текстом (рис. 12.7) или другой.
увеличить изображение
Рис. 12.7. Режимы
обтекания рисунка
Перемещение
рисунка
Рисунки,
оформленные в режиме обтекания текстом, можно перетаскивать мышью.
1. Наведите
указатель мыши на любую часть рисунка, кроме маркеров, так, чтобы около него
отобразилась четырехнаправленная стрелка (рис.
12.8).
2. Нажмите
на левую кнопку мыши и перетащите рисунок. В процессе перетаскивания рисунок
будет отображаться в бледных тонах (рис.
12.8).
увеличить изображение
Рис. 12.8. Перемещение
рисунка
Чтобы рисунок
перемещался строго по горизонтали или по вертикали, во время его перетаскивания
удерживайте нажатой клавишу Shift.
Размещение
рисунка на странице
Можно задать
точное положение рисунка на странице.
1. Выделите
рисунок.
2. Щелкните
по кнопке Положение в группе Упорядочить вкладки Формат.
3. В
появившейся галерее (рис.
12.9) выберите один из вариантов расположения. При наведении указателя
мыши на выбираемый вариант расположения срабатывает функция предпросмотра, и
рисунок отображается в указанном месте документа.
увеличить изображение
Рис. 12.9. Выбор
расположения рисунка
Для более точного
расположения рисунка и настройки параметров обтекания текстом в
галерее кнопки Положение (см. рис. 12.9) следует выбрать команду Дополнительные параметры разметки.
Во вкладке Положение рисунка окна Дополнительная
разметка (рис. 12.10) можно выбрать выравнивание рисунка
или настроить положение рисунка на странице относительно элементов документа:
краев страницы, полей, колонок текста и т.д.
Рис. 12.10. Уточнение
расположения рисунка
Во вкладке Обтекание текстом окна Дополнительная
разметка (рис. 12.11) можно выбрать особенности
расположения текста относительно рисунка и изменить расстояние от рисунка до
обтекающего текста.
Рис. 12.11. Настройка
параметров обтекания текстом
Изменение
рисунка
Изменение
размера рисунка
Изменить размер
рисунка можно вручную перетаскиванием его маркеров.
1. Выделите
рисунок.
2. Наведите
указатель мыши на маркер рисунка так, чтобы он превратился в двунаправленную
стрелку.
3. Нажмите
на левую кнопку мыши и перетащите маркер. Если требуется изменить размер
рисунка в каком-либо одном направлении, перетащите прямоугольный маркер,
расположенный на одной из сторон рисунка. Если размер рисунка требуется
изменять пропорционально по высоте и ширине, перетащите угловой маркер. В
процессе изменения размера рисунок будет отображаться в бледных тонах (рис.
12.12).
увеличить изображение
Рис. 12.12. Изменение
размера рисунка
Размер рисунка
можно установить с высокой точностью.
1. Выделите
рисунок.
2. Во
вкладке Формат в группе Размер установите значения высоты и ширины
рисунка в соответствующих счетчиках. Если эти счетчики не отображаются,
щелкните по стрелке кнопки Размер (рис.
12.13).
увеличить изображение
Рис. 12.13. Точная
установка размера рисунка
По умолчанию
размеры рисунка изменяются с сохранением пропорций.
Изменение
размера изображения
Можно уменьшить
размер изображения рисунка, то есть «обрезать края» рисунка.
1. Выделите
рисунок.
2. Во
вкладке Формат в группе Размер нажмите кнопку Обрезка. Если эта кнопка не
отображается, щелкните по стрелке кнопки Размер(см. рис.
12.13).
3. Маркеры
рисунка примут другой вид. Изменится и внешний вид указателя мыши.
4. Нажмите
на левую кнопку мыши и перетащите маркер. Если требуется изменить размер
изображения в каком-либо одном направлении, перетащите маркер, расположенный на
одной из сторон рисунка (рис.
12.14). Если размер изображения требуется изменять пропорционально по
высоте и ширине, перетащите угловой маркер.
увеличить изображение
Рис. 12.14. Изменение
размера изображения (обрезка изображения)
Поворот
рисунка
Повернуть рисунок
на произвольный угол можно вручную перетаскиванием его маркера поворота.
1. Выделите
рисунок.
2. Наведите
указатель мыши на маркер поворота рисунка так, чтобы рядом появилась круговая
стрелка.
3. Нажмите
на левую кнопку мыши и перетащите маркер поворота. В процессе поворота
изменится внешний вид указателя мыши, и рисунок будет отображаться в бледных
тонах (рис.
12.15).
увеличить изображение
Рис. 12.15. Поворот
рисунка
Для поворота
рисунка на 90 градусов в ту или иную сторону, а также для отражения рисунка
можно воспользоваться вкладкой Формат.
1. Выделите
рисунок.
2. В
группе Упорядочить нажмите кнопку Повернуть и выберите вариант поворота или
отражения рисунка (рис.
12.16).
увеличить изображение
Рис. 12.16. Поворот и
отражение рисунка
Точная
настройка параметров рисунка
Можно точно
настроить размер рисунка и размер изображения, а также угол поворота рисунка.
1. Выделите
рисунок.
2. Во
вкладке Формат щелкните по кнопке группы Размер. Если кнопка не
отображается, щелкните по стрелке кнопки Размер (см. рис.
12.13). При работе в других вкладках можно щелкнуть по рисунку правой
кнопкой мыши и в контекстном меню выбрать команду Размер.
3. Во
вкладке Размер окна Размер (рис.
12.17) установите требуемые параметры.
Рис. 12.17. Точная
настройка параметров рисунка
Для
восстановления исходных параметров рисунка во вкладке Размер окна Размер (см. рис. 12.17) следует нажать кнопку Сброс.
Настройка
изображения рисунка
Настройка
яркости и контрастности
Яркость и контрастность
изображения настраивается элементами группы Изменить вкладки Формат.
1. Выделите
рисунок.
2. Щелкните
по кнопке Яркость ( Контрастность ) в группе Изменить вкладки Формат.
3. В
появившейся галерее (рис. 12.18)
выберите один из вариантов яркости (контрастности). При наведении указателя
мыши на выбираемый вариант срабатывает функция предпросмотра, и рисунок
отображается с выбранными параметрами.
увеличить изображение
Рис. 12.18. Настройка
яркости рисунка
Для точной
настройки параметров яркости и контрастности следует в галерее яркости (см. рис. 12.18) или
контрастности выбрать команду Параметры
настройки рисунка. В разделе Рисунок окна Формат
рисунка (рис. 12.19) можно
установить требуемые значения.
Рис. 12.19. Точная
настройка яркости и контрастности
Настройка
цветов
Можно изменить
цвет рисунка.
1. Выделите
рисунок.
2. Щелкните
по кнопке Перекрасить в группе Изменить вкладки Формат.
3. В
появившейся галерее (рис. 12.20)
выберите один из вариантов цветового оформления рисунка. При наведении
указателя мыши на выбираемый вариант срабатывает функция предпросмотра, и рисунок
отображается с выбранными цветами.
увеличить изображение
Рис. 12.20. Изменение
цвета рисунка
Можно установить
отображение рисунка в оттенках серого цвета или сепии, осветлить рисунок для
использования его в качестве подложки текста, можно выбрать один из темных или
светлых вариантов.
Цвет темных и
светлых вариантов определяется выбранной темой документа и будет автоматически
изменяться при выборе другой темы.
Для возвращения к
исходным цветам в галерее (см. рис. 12.20) следует
выбрать вариант Без перекраски.
Оформление
рисунка
Установка
рамки
Рамка
устанавливается одинаково для всех рисунков, независимо от режима обтекания.
1. Выделите
рисунок.
2. Щелкните
по кнопке Граница рисунка в группе Стили рисунков вкладки Формат.
3. В
появившейся галерее выберите цвет линии.
4. Щелкните
еще раз по кнопке Граница
рисунка, выберите команду Толщина и в подчиненной галерее выберите
толщину линии (рис. 12.21).
5. При
необходимости щелкните еще раз по кнопке Граница рисунка, выберите команду Штрихи и в подчиненной галерее выберите тип
штриховой линии.
6. При
работе с галереей границ действует функция предпросмотра, и при наведении
указателя мыши на выбираемый вариант рисунок отображается с выбранными параметрами
рамки.
увеличить изображение
Рис. 12.21. Установка
рамки рисунка
Параметры рамки
можно устанавливать в любом порядке.
Для настройки
особых параметров линии рамки в подчиненной галерее команды Толщина (см. рис. 12.21) или Штрихи выберите команду Другие линии. В разделах Тип линии и Цвет
линии окна Формат рисунка (рис. 12.19) можно
установить требуемые значения.
увеличить изображение
Рис. 12.22. Настройка
параметров рамки рисунка
Для удаления
любой рамки следует щелкнуть по кнопке Граница
рисунка в группе Стили рисунков вкладки Формат и в появившейся галерее выбрать
команду Нет контура.
Выбор
формы рисунка
Изменение формы
может иметь смысл в основном для рисунков из графических файлов. Например,
прямоугольному рисунку можно придать овальную форму.
1. Выделите
рисунок.
2. Щелкните
по кнопке Форма рисунка в группе Стили рисунков вкладки Формат.
3. В
появившейся галерее выберите форму рисунка. При работе с галереей форм функция
предпросмотра не действует.
увеличить изображение
Рис. 12.23. Изменение
формы рисунка
Применение
эффектов оформления
Эффекты
оформления изменяют внешний вид рисунка в документе.
1. Выделите
рисунок.
2. Щелкните
по кнопке Эффекты для рисунка в группе Изменить вкладки Формат.
3. В
появившейся галерее (рис. 12.24)
выберите один из типов эффектов, а затем в подчиненной галерее — конкретный
вариант. При наведении указателя мыши на выбираемый вариант срабатывает функция
предпросмотра, и рисунок отображается с выбранным эффектом.
увеличить изображение
Рис. 12.24. Выбор эффекта
оформления рисунка
Можно применять
одновременно несколько эффектов. Например, для рисунка в документе (см. рис. 12.24) выбраны
эффекты свечение и отражение.
Заливка
рисунка
Для рисунков,
имеющих прозрачные участки изображения (чаще это рисунки из коллекции клипов)
можно установить заливку: изменить цвет фона. Во вкладке Формат нет элемента, который непосредственно
устанавливал бы заливку.
1. Щелкните
по рисунку правой кнопкой мыши и в контекстном меню выберите команду Формат рисунка.
2. В
разделе Заливка окна Формат
рисунка (рис. 12.25)
выберите цвет или способ заливки.
Рис. 12.25. Заливка
рисунка
Выбор
стиля рисунка
При оформлении
рисунка можно воспользоваться имеющимися заготовками (стилями) Microsoft Word.
Следует иметь в виду, что при выборе стиля отменяются все настроенные ранее
параметры рамки рисунка, выбранные формы, эффекты и заливки.
1. Выделите
рисунок.
2. Щелкните
по кнопке галереи стилей в группе Изменить вкладки Формат.
3. В
галерее (рис. 12.26)
выберите один из вариантов оформления рисунка. При наведении указателя мыши на
выбираемый вариант срабатывает функция предпросмотра, и рисунок отображается в
выбранном стиле.
увеличить изображение
Рис. 12.26. Выбор стиля
оформления рисунка
Восстановление
параметров рисунка
Для отказа от
всякого изменения в оформлении рисунка нажмите кнопку Сброс параметров рисунка в группе Изменить вкладки Формат(см. рис. 12.1).
Установка
параметров страниц
О
параметрах страницы
К основным
параметрам страницы относятся размер страницы, поля и ориентация
страницы.
Параметры страницы
можно устанавливать как для всего документа, так и для его отдельных разделов.
Для выбора и
установки параметров страницы используют элементы группы Параметры страницы вкладки Разметка страницы (рис. 13.1).
увеличить изображение
Рис. 13.1. Установка
параметров страницы
Следует отметить,
что по умолчанию параметры страницы устанавливаются не для всего документа, а
только для текущего раздела, то есть того, в котором в данный момент находится
курсор или выделен фрагмент.
При наличии
разрывов разделов в документе для установки параметров страницы всего документа
необходимо предварительно выделять весь документ или пользоваться диалоговым
окном Параметры страницы.
К диалоговому
окну Параметры страницы можно перейти, щелкнув по значку
группы Параметры страницы (см. рис. 13.1).
Выбор
размера бумаги
1. Во
вкладке Разметка страницы в группе Параметры страницы щелкните по кнопке Размер и в появившемся списке выберите один
из предлагаемых размеров (рис.
13.2). При наличии разделов в документе выбранный размер страницы
будет установлен только для текущего раздела.
2. Для
выбора произвольного размера бумаги и/или его применения для всего документа
выберите команду Другие
размеры страниц (см. рис.
13.2).
3. В
счетчиках Ширина и Высота вкладки Размер бумаги диалогового окна Параметры страницы (рис.
13.3) установите требуемые размеры. Максимально возможная высота и
ширина страницы – 55,87 см (22 дюйма). При необходимости выберите требуемый
параметр в раскрывающемся списке Применить.
увеличить изображение
Рис. 13.2. Выбор размера
страницы
Рис. 13.3. Установка
размера страницы
Установка
полей страницы
1. Во
вкладке Разметка страницы в группе Параметры страницы щелкните по кнопке Поля и в появившемся меню выберите один из
предлагаемых вариантов (рис.
13.4). При наличии разделов в документе выбранный размер полей будет
установлен только для текущего раздела.
2. Для
выбора произвольного размера полей и/или применения их для всего документа
выберите команду Настраиваемые
поля (см. рис.
13.4).
3. В
счетчиках Верхнее, Нижнее,
Левое, Правое вкладки Поля диалогового окна Параметры страницы (рис.
13.5) установите требуемые размеры полей. При необходимости выберите
требуемый параметр в раскрывающемся списке Применить.
увеличить изображение
Рис. 13.4. Выбор размера
полей страницы
Рис. 13.5. Установка
размера полей страницы
При подготовке
документа к печати на двух сторонах листа бумаги в раскрывающемся списке несколько страниц (см. рис. 13.5) можно установить зеркальные поля
страниц.
Помимо поля можно
предусмотреть дополнительное место для сшивания документа. В счетчике Переплет установите размер поля под подшивку, а
в разделе Положение переплета укажите, где будет находиться
подшивка: слева или сверху. Следует иметь в виду, что переплет уменьшит рабочую
часть страницы.
Минимальный
размер полей зависит от параметров принтера, который будет применен для печати
документа. Если устанавливаемый размер меньше возможностей принтера, появится
соответствующее сообщение (рис. 13.6).
увеличить изображение
Рис. 13.6. Исправление
размера полей страницы
Нажмите кнопку Исправить для установки минимально возможных для
принтера полей.
Могут быть
проблемы и при установке слишком больших полей. В этом случае (рис. 13.7) нажмите кнопку ОК и внесите изменения самостоятельно.
увеличить изображение
Рис. 13.7. Исправление
размера полей страницы
На странице, отображаемой
на экране в режиме Разметка
страницы, размеры полей можно увидеть на горизонтальной и вертикальной
линейках. Поля на линейках выделены темным цветом, в отличие от основной части
страницы, линейка для которой выделена белым цветом.
Выбор
ориентации страницы
1. Во
вкладке Разметка страницы в группе Параметры страницы щелкните по кнопке Ориентация и в появившемся меню выберите один из
предлагаемых вариантов (рис.
13.8). При наличии разделов в документе выбранная ориентация будет
установлена только для текущего раздела.
2. Для
применения ориентации для всего документа щелкните по значку группы Параметры страницы вкладки Вид (см. рис.
13.1).
3. Во
вкладке Поля диалогового окна Параметры страницы выберите необходимую ориентацию и
требуемый параметр в раскрывающемся списке Применить (см. рис.
13.5).
увеличить изображение
Рис. 13.8. Выбор
ориентации страницы
Работа
с колонтитулами
О
колонтитулах
Колонтитулами
называют области, расположенные в верхнем, нижнем и боковых полях каждой из
страниц документа.
Колонтитулы могут
содержать текст, таблицы, графические элементы. Например, в колонтитулы можно
включать номера страниц, время, дату, эмблему компании, название документа, имя
файла и т.д.
В документе все
страницы могут иметь одинаковые колонтитулы. Но можно сделать так, чтобы
отличались колонтитулы четных и нечетных страниц, а колонтитул первой страницы
отличался от всех остальных. Кроме того, для каждого раздела документа можно создавать
независимые колонтитулы.
Колонтитулы можно
задавать самостоятельно или воспользоваться коллекцией стандартных блоков
колонтитулов.
Колонтитулы
показаны в окне Word только в режиме отображения Разметка страницы и в режиме предварительного просмотра.
Нельзя
одновременно работать с основной частью документа и его колонтитулами.
Для перехода к
созданию и/или редактированию колонтитулов дважды щелкните мышью в верхнем или
нижнем поле страницы. При этом автоматически откроется специальная вкладка Word
2007 – Работа с
колонтитулами/Конструктор (рис. 13.9).
увеличить изображение
Рис. 13.9. Работа с
колонтитулами
Для перехода
между верхним и нижним колонтитулами, а также между колонтитулами разных
разделов можно использовать кнопки группы Переходы вкладки Работа с колонтитулами/Конструктор (см. рис. 13.9) или просто
прокручивать документ.
Если содержимое
колонтитула превышает установленную для него высоту, размер поля не
увеличивается, но текст на странице смещается вниз (при работе с верхним
колонтитулом) или вверх (при работе с нижним колонтитулом).
Для завершения
работы с колонтитулами и возвращения к основной части документа нажмите кнопку Закрыть окно колонтитулов (см. рис. 13.9) или клавишу Esc.
Создание
колонтитулов
Вставка
стандартного колонтитула
1. Во
вкладке Вставка в группе Колонтитулы щелкните по кнопке Верхний колонтитул или Нижний
колонтитул и в появившемся
списке выберите один из предлагаемых колонтитулов (рис. 13.10).
2. В
колонтитуле вместо подсказок (рис. 13.11)
введите необходимый текст; он не обязательно должен соответствовать содержанию
подсказки. Кроме текста можно вставлять таблицы и графические объекты.
3. При
необходимости измените оформление колонтитула.
4. Выйдите
из режима работы с колонтитулами.
увеличить изображение
Рис. 13.10. Выбор
стандартного колонтитула
увеличить изображение
Рис. 13.11. Ввод данных в
стандартный колонтитул
Создание
произвольного колонтитула
1. Дважды
щелкните мышью по верхнему или нижнему полю страницы, в зависимости от
создаваемого колонтитула.
2. В
поле колонтитула (рис. 13.12)
введите необходимую информацию (текст, таблицы, графические объекты и т.п.).
При необходимости установите оформление колонтитула.
3. При
необходимости перейдите к нижнему колонтитулу или колонтитулам других разделов.
4. При
желании воспользуйтесь стандартными колонтитулами. Для этого в группе
Колонтитулы вкладки Работа с колонтитулами/Конструктор щелкните по кнопке Верхний
колонтитул или Нижний
колонтитул (рис. 13.12) и в
появившемся списке выберите один из предлагаемых колонтитулов.
5. Выйдите
из режима работы с колонтитулами.
увеличить изображение
Рис. 13.12. Создание
произвольного колонтитула
Самостоятельно
созданный колонтитул можно сохранить как стандартный блок в коллекцию
стандартных колонтитулов для дальнейшего использования.
1. В
режиме работы с колонтитулами выделите колонтитул.
2. В
группе Колонтитулы вкладки Работа с колонтитулами/Конструктор щелкните по кнопке Верхний колонтитул или Нижний
колонтитул (см. рис. 13.12) и в
появившемся списке выберите команду Сохранить
выделенный колонтитул в коллекцию верхних (нижних) колонтитулов.
3. В
диалоговом окне Создание нового
стандартного блока введите
название (имя) сохраняемого блока и нажмите ОК.
Создание
разных колонтитулов для первой, четных и нечетных страниц
1. Перейдите
в режим отображения колонтитулов.
2. Во
вкладке Работа с
колонтитулами/Конструктор щелкните
по кнопке Параметры и в появившемся меню установите
соответствующий флажок (рис. 13.13).
3. Последовательно
создайте все необходимые колонтитулы.
4. Выйдите
из режима работы с колонтитулами.
увеличить изображение
Рис. 13.13. Создание
различных колонтитулов
Изменение
колонтитулов
Для изменения
колонтитула перейдите в режим отображения колонтитулов и добавьте и/или текст и
другие элементы колонтитула. При необходимости измените оформление.
Удаление
колонтитулов
Независимо от
способа создания, для полного удаления колонтитула во вкладке Вставка в группе Колонтитулы щелкните по кнопке Верхний колонтитул и в появившемся меню выберите команду Удалить верхний колонтитул (см. рис. 13.10). Аналогично
можно удалить нижний колонтитул.
Колонтитулы будут
удалены во всем документе.
Нумерация
страниц
Вставка
номеров страниц
Расстановка
номеров страниц в Word 2007 производится автоматически сразу во всем документе.
Нумерацию страниц
можно производить при любом режиме отображения документа, но удобнее это делать
в режиме Разметка страницы.
1. Во
вкладке Вставка в группе Колонтитулы щелкните по кнопке Номер страницы, в появившемся
списке выберите один из способов расположения нумерации ( Вверху страницы, Внизу страницы или На
полях страницы ), а затем
один из вариантов нумерации (рис. 13.14).
2. После
вставки номера документ автоматически будет переведен в режим работы с колонтитулами.
увеличить изображение
Рис. 13.14. Вставка
номеров страниц
В зависимости от
выбранного варианта нумерации номер страницы может быть вставлен как обычное
поле или в специальном графическом объекте – надписи.
Вставить номера
страниц можно в режиме работы с колонтитулами.
1. В
группе Колонтитулы вкладки Работа с колонтитулами/Конструктор (см. например рис. 13.12)
щелкните по кнопке Номер
страницы, в появившемся списке выберите один из способов расположения
нумерации ( Вверху страницы,
Внизу страницы или На полях страницы ), а затем — один из вариантов
нумерации.
2. Выйдите
из режима работы с колонтитулами.
Способ
расположения Текущее положение можно использовать только при вставке
нумерации в режиме работы с колонтитулами, поскольку номер страницы будет
вставлен в то место, где в данный момент находится курсор.
Если при работе с
колонтитулами были установлены различные колонтитулы для четных и нечетных
страниц, номера страниц надо вставлять отдельно для четных и нечетных страниц.
Нумерация при этом останется непрерывной.
Изменение
нумерации
Изменение
способа нумерации и начальный номер
1. Во
вкладке Вставка в группе Колонтитулы щелкните по кнопке Номер страницы и в появившемся списке (см. рис. 13.14)
выберите команду Формат
номеров страниц.
2. В
диалоговом окне Формат номера
страниц (рис. 13.15) в
раскрывающемся списке Формат
номера выберите способ
нумерации страниц, а в счетчике начать
с – установите номер, начиная
с которого следует нумеровать страницы.
Рис. 13.15. Изменение
нумерации страниц
Если при работе с
колонтитулами были установлены различные колонтитулы для четных и нечетных
страниц, изменять способ нумерации надо отдельно на четных и нечетных
страницах.
Изменение
оформления
1. Перейдите
в режим работы с колонтитулами.
2. Выделите
номер страницы (рис. 13.16).
3. Используя
мини-панель инструментов или возможности вкладки Главная, измените оформление
номера.
увеличить изображение
Рис. 13.16. Изменение
оформления номеров страниц
Если при работе с
колонтитулами были установлены различные колонтитулы для четных и нечетных
страниц, изменять оформление номеров страниц надо отдельно на четных и нечетных
страницах.
Измененную
нумерацию можно сохранить как стандартный блок в коллекцию номеров страниц для
дальнейшего использования.
1. В
режиме работы с колонтитулами выделите номер страницы.
2. В
группе Колонтитулы вкладки Работа с колонтитулами/Конструктор щелкните по кнопке Номер страницы (см. рис. 13.12), в
появившемся списке выберите один из способов расположения нумерации ( Вверху страницы, Внизу страницы или На
полях страницы ), а затем
выберите команду Сохранить
выделенный фрагмент как номер страницы.
3. В
диалоговом окне Создание
нового стандартного блока
введите название (имя) сохраняемого блока и нажмите ОК.
Удаление
нумерации
Независимо от
способа вставки номеров страниц, для удаления всех номеров во вкладке Вставка в группе Колонтитулы щелкните по кнопке Номер страницы и в появившемся меню выберите команду Удалить номера страниц (см. рис. 13.10).
Удалить номера
страниц можно также в режиме работы с колонтитулами. Для этого выделите номер
страницы или рамку надписи, в которой он расположен, и нажмите клавишу Delete.
Если при работе с
колонтитулами были установлены различные колонтитулы для четных и нечетных
страниц, удалять номера страниц надо отдельно на четных и нечетных страницах.
Печать
документов
О
печати документов Word
Режим просмотра
документов Word Разметка
страницы обеспечивает
отображение документа практически так, как он будет напечатан. Поэтому, как
правило, никакой специальной подготовки документа к печати не требуется.
Однако при работе
в других режимах отображения может понадобиться предварительный просмотр
документа перед печатью.
Кроме того, может
потребоваться печать не всего документа, а его отдельных фрагментов, печать
документа в нескольких экземплярах и т.д. В этом случае необходимо настроить
параметры печати.
Для печати и
подготовки документа к печати используется команда Печать меню кнопки Office и команды подчиненного меню (рис. 13.17).
увеличить изображение
Рис. 13.17. Печать и
настройка печати документов Word
Предварительный
просмотр документа
Предварительный
просмотр используется для просмотра документа перед его печатью. Особенно
полезен такой режим при печати документов, с которыми работают в режимах
отображения Обычный, Веб-документ или Структура.
Для перехода в режим
предварительного просмотра
в подчиненном меню команды Печать (см. рис. 13.17) выберите
команду Предварительный
просмотр.
При
предварительном просмотре документ отображается в специальном окне
предварительного просмотра (рис. 13.18).
увеличить изображение
Рис. 13.18. Отображение
документа в режиме предварительного просмотра
В этом режиме
имеется единственная вкладка – Предварительный
просмотр.
Для постраничного
просмотра документа можно пользоваться полосой прокрутки или кнопками Следующая страница и Предыдущая
страница группы Просмотр.
Масштаб
отображения документа устанавливается с использованием элементов группы Масштаб. Можно установить
отображение сразу нескольких страниц документа.
1. Нажмите
кнопку Масштаб группы Масштаб (см. рис. 13.18).
2. В
окне Масштаб нажмите кнопку несколько страниц и в появившейся панели выделите
требуемое число отображаемых страниц (рис. 13.19).
Рис. 13.19. Настройка
числа отображаемых страниц
Кнопка Сократить на страницу группы Просмотр может быть использована для уменьшения
числа страниц документа за счет уменьшения размера шрифтов и интервалов.
С использованием
элементов группы Параметры
страницы можно настроить
параметры страниц документа: поля, ориентации, размер бумаги и т.п.
Чтобы выйти из
режима предварительного просмотра, нажмите кнопку Закрыть окно предварительного
просмотра или клавишу Esc.
Печать
документа
Печать
всего документа в одном экземпляре
Для печати всего
документа в одном экземпляре достаточно в меню кнопки Office выбрать команду Печать, а затем команду Быстрая печать в подчиненном меню (см. рис. 13.17).
Настройка
параметров печати
Для настройки
параметров печати документа в меню кнопки Office следует выбрать команду Печать, а затем команду Печать в подчиненном меню (см. рис. 13.17).
Настройка
производится в окне Печать (рис. 13.20)
увеличить изображение
Рис. 13.20. Настройка
параметров печати документа
В разделе Принтер в раскрывающемся списке Имя можно, при наличии нескольких принтеров,
подключенных к компьютеру или локальной сети, выбрать принтер, на котором будет
печататься документ.
В разделе Страницы можно установить печать одной
страницы, на которой в данный момент находится курсор (переключатель текущая ), или нескольких страниц, введя с
клавиатуры номера печатаемых страниц (переключатель и поле номера ). Можно напечатать и только
выделенный фрагмент документа (переключатель выделенный
фрагмент ).
В разделе Копии в счетчике число копий можно указать число печатаемых экземпляров.
Установите флажок разобрать по
копиям, чтобы каждый экземпляр печатался по порядку страниц созданного
документа.
В разделе Масштаб в раскрывающемся списке число страниц на листе можно выбрать число страниц документа
(1, 2, 4, 6, 8 или 16), которые следует напечатать на каждом листе бумаги.
Естественно, несколько страниц на листе будут печататься в уменьшенном
масштабе.
В раскрывающемся
списке Включить можно выбрать один из параметров,
чтобы напечатать все страницы, четные или нечетные страницы.
Форма обучения:
дистанционная
Стоимость самостоятельного обучения:
бесплатно
Качество курса:
4.55 | 4.37
Microsoft Office Word – основной, в настоящее время, редактор, применяемый для создания текстовых документов самого разного рода: от простых писем и записок до многотомных отчетов и рекламных буклетов. Вышедшая недавно версия Microsoft Office Word 2007, помимо новых возможностей, отличается еще и новым интерфейсом, а, следовательно, и новыми методами и приемами работы.
Курс предназначен для офисных сотрудников всех специальностей (руководители, менеджеры, секретари, бухгалтеры и др.), творческих работников, студентов и учащихся.
Обучение проводится по оригинальной авторской методике, подкрепленной соответствующими учебно-методическими материалами.
Теги: microsoft excel, microsoft word, верхний колонтитул, вложенная таблица, изменение таблицы, кернинг, минимально допустимое значение, обтекание текста, операционные системы, ориентация страницы, поиск, режим предварительного, сортировка, стиль абзацев, тезаурус, файловые системы, форматы, цвета, шрифты, элементы
Дополнительные курсы
Интерфейс Microsoft Word 2007
Лекция знакомит пользователя с интерфейсом Microsoft Word 2007.
Представлены основные элементы нового интерфейса. Особое внимание обращено на ленту. Показаны возможность скрытия и отображения ленты, особенности отображения ленты при различных размерах окна Microsoft Word 2007.
Перечислены вкладки окна Microsoft Word 2007, приведены ситуации отображения контекстных вкладок, обращено внимание на возможность отображения дополнительных вкладок.
Описаны способы работы с элементами управления: кнопками, списками и др.
Показаны возможности настройки панели быстрого доступа. Представлен новый элемент окна — мини-панель инструментов.
—
Работа с файлами
Лекция посвящена работе с файлами в Microsoft Word 2007.
Представлены новые форматы файлов Microsoft Word 2007.
Рассмотрены особенности окон для работы с файловой системой.
Показаны способы создания новых документов на основе шаблонов, в том числе загружаемых с сайта Microsoft Office Online.
Изучаются вопросы сохранения файлов. Рассмотрено преобразование файлов из форматов предыдущих версий в Word 2007
—
Работа с документом
В лекции изучаются основные вопросы работы в окне Microsoft Word 2007.
Представлены режимы просмотра документа, показаны новые возможности работы с документом в режиме чтения.
Изучаются способы перемещения по документу. Рассмотрены различные возможности использования мыши, клавиатуры, средств Microsoft Word 2007, включая схему и эскизы документа.
Подробно описаны способы выделения фрагментов документа.
Показана возможность отмены выполненных и возврата отмененных действий
—
Создание текста
Лекция посвящена вопросам создания текста документа путем ввода с клавиатуры и автоматизации с использованием средств Microsoft Word 2007.
Приведены основные правила ввода и редактирования текста при работе с клавиатурой.
Дано понятие автозамены при вводе. Показаны примеры использования и возможности настройки. Описана процедура создания и использования элемента автозамены для автоматизации ввода часто используемого текста.
Показаны возможности использования специальных символов при создании текста документа.
Дано понятие о стандартном блоке текста. Описана процедура создания и использования элемента стандартного блока для автоматизации ввода часто используемого текста.
Показана возможность добавления к документу титульной страницы и создания оглавления на основе использования стилей
—
Редактирование документа
Лекция посвящена вопросам работы с текстом документа.
Показан выбор языка текста документа. Показаны возможности работы с переносами в словах: автоматическая расстановка во всем документе, запрет переносов в отдельных фрагментах документа, удаление переносов.
Рассмотрена проверка правописания, как при создании текста, так и во всем документе.
Показаны способы поиска и замены текста в документе.
Приведены возможности использования синонимов.
Изучаются способы перемещения и копирования фрагментов документа перетаскиванием и с использованием буфера обмена, в том числе с использованием возможностей специальной вставки
—
Оформление текста. Шрифт
Лекция посвящена вопросам оформления текста документа с использованием параметров шрифта.
Дана характеристика основным параметрам шрифта и показаны способы их изменения с использованием вкладки «Главная» и мини-панели инструментов. Обращено внимание на особенности использования некоторых шрифтов. Показана возможность установки произвольного размера шрифта.
Дана характеристика вспомогательным параметрам шрифта и показаны способы их изменения с использованием диалогового окна «Шрифт». Обращено внимание на возможности установки разрядки и уплотнения текста, в том числе с использованием кернинга.
Показаны возможности цветового выделения фрагментов текста.
Показано создание декоративной буквицы в начале абзаца
—
Оформление текста. Абзацы
Лекция посвящена вопросам оформления текста документа с использованием параметров абзацев.
Дано понятие абзаца. Показаны основные элементы управления для работы с абзацами.
Изучаются способы выравнивания и установки отступов абзацев относительно полей страницы.
Приведены способы установки межстрочных интервалов в абзаце и интервалов между абзацами.
Показана установка границ абзацев и возможности настройки параметров границ.
Дано понятие заливки текста, приведены возможности установки заливки.
Дано представление о настройке положения абзаца на странице
—
Оформление текста. Списки
Лекция посвящена вопросам создания и оформления списков.
Дано понятие списка.
Показано создание нумерованного списка. Представлены возможности настройки параметров списка, изменения порядка нумерации, установки отступов в списке, удаления нумерации.
Показано создание маркированного списка. Представлены возможности настройки параметров списка, выбора маркеров списка, установки отступов в списке, удаления маркеров.
Показано создание многоуровневого списка. Представлены возможности настройки параметров списка, изменения порядка нумерации, установки отступов в списке, удаления нумерации.
Представлена возможность сортировки списков
—
Оформление текста. Стили и темы
Лекция посвящена вопросам использования стилей и тем при оформлении документов.
Дано понятие стиля. Показаны различные способы назначения стилей.
Изучаются возможности изменения параметров отдельных стилей и изменения набора стилей, используемых в документе.
Описана процедура создания и настройки параметров стиля. Показаны возможности управления стилями, в том числе с использованием коллекции экспресс-стилей. Показано удаление стиля. Обращено внимание на невозможность удаления некоторых стилей.
Дано понятие темы документа. Показано применение темы к документу. Описаны возможности настройки параметров темы и сохранения пользовательской темы.
Описана возможность очистки параметров форматирования
—
Создание таблиц
Лекция посвящена вопросам создания и изменения таблиц в документах Microsoft Word 2007.
Приведены общие сведения о таблицах. Показаны различные способы создания таблиц в документах Microsoft Word 2007, в том числе копированием из документов Microsoft Excel 2007.
Рассмотрены различные способы добавления и удаления элементов таблицы: столбцов, строк и отдельных ячеек.
Изучаются различные способы изменения ширины столбцов, в том числе с использованием автоподбора ширины, и изменения высоты строк. Показана возможность выравнивания ширины столбцов и высоты строк таблицы.
Представлены способы объединения и разделения ячеек.
Показана возможность разделения таблицы
—
Работа с таблицами
Лекция посвящена вопросам работы с таблицами.
Изучаются способы оформления таблиц. Показано оформление таблиц с использованием стилей. Показана возможность самостоятельной установки границ и заливки ячеек таблицы.
Описаны особенности и дополнительные возможности оформления текста в ячейках таблицы, в том числе вертикальное выравнивание и поворот.
Дано понятие о сортировке таблиц. Показаны возможности сортировки данных в таблице.
Дано представление о возможностях вычислений в таблицах документов Microsoft Word 2007.
Представлены возможности позиционирования таблиц на страницах, в том числе установка режима обтекания текстом и перенос заголовков таблицы на следующие страницы
—
Графические возможности
Лекция посвящена графическим возможностям при создании документов Microsoft Word 2007.
Показаны способы вставки в документ рисунков из графических файлов и коллекции клипов Microsoft Office.
Изучаются возможности настройки режима обтекания рисунка и размещения на странице. Приведены способы изменения размера рисунка и обрезки изображения. Показана возможность точной настройки параметров рисунков.
Представлены возможности настройки изображения, в том числе изменения яркости, контрастности цвета.
Описаны различные способы оформления рисунка: установка рамки, выбор формы рисунка, выбор стиля оформления и применение эффектов оформления
—
Подготовка к печати и печать документа
Лекция посвящена вопросам подготовки к печати и печати документов Microsoft Word 2007.
Дано представление о параметрах страниц документа. Показаны возможности выбора размера и ориентации бумаги, установки полей.
Дано представление о колонтитулах документа. Представлены возможности вставки стандартных колонтитулов и создания собственных. Показано изменение и удаление колонтитулов.
Показана вставка нумерации страниц. Показаны возможности изменения нумерации страниц, в том числе порядка нумерации и оформления нумерации.
Показана работа с документом в режиме предварительного просмотра перед печатью. Изучаются возможности настройки печати документа, в том числе выборочной печати, печати нескольких экземпляров документа и изменения масштаба печати
—
__________________________________________________
Часть
1
Функциональные
возможности
текстового процессора
Microsoft
Word 2007
__________________________________________________
1.1.
Общие сведения
Microsoft
Word 2007,
двенадцатая по счету версия текстового
процессора,
открыла
новое, четвертое поколение программы.
Это одна из лучших прикладных программ
в классе текстовых процессоров. С помощью
Microsoft
Word
можно быстро и с высоким качеством
подготовить любой текстовый документ
– от простой записки до оригинал-макета
сложного издания.
Программы
класса Microsoft
Word
— используют графическую
технологию обработки информации,
поэтому создаваемые им текстовые
документы, содержат помимо алфавитно-цифровых
символов, обширную двоичную информацию
о форматировании текста, а также
графические объекты.
Microsoft
Word
2007
создает файлы-документы
с расширением .DOCX
(.DOCM).1Благодаря
графической технологии, Word
имеет множество функций, повышающих
качество редактирования текста и его
распечатки.
-
Word
дает возможность выполнять все без
исключения традиционные операции над
текстом, предусмотренные в современной
компьютерной технологии:
-
набор
и редактирование алфавитно-цифровой
информации; -
форматирование
символов с использованием множества
шрифтов разнообразных стилей и размеров; -
оформление
страниц (автоматическая нумерация,
сноски, гиперссылки);
-
оформление
документа в целом (автоматическое
составление оглавления и разнообразных
указателей); -
проверка
правописания, подбор синонимов и
автоматический перенос слов.
-
Microsoft
Word
– одна из первых общедоступных программ,
которая позволяет выполнять многие
операции верстки книг, свойственные
профессиональным издательским системам,
и готовить оригинал-макеты для
последующего тиражирования в типографии. -
Microsoft
Word
– это целый набор технологических
решений по отделке текста (система
готовых шаблонов
и стилей
оформления,
приемы создания и модификации таблиц,
функции автокоррекции,
форматная
кисть
и др.). -
И,
наконец, в Microsoft
Word
предусмотрены
возможности коллективной работы над
документами и их публикации в Интернете.
1.2. Новый интерфейс Microsoft Word 2007
1.2.1. Рабочее окно программы
Основа
интерфейса Word
2007 — новый
элемент управления,
Инструментальная лента. Она
заменила
Строку меню,
Панели инструментов, Область задач.
Это произошло, потому что традиционный
интерфейс с панелями инструментов,
настраиваемых вручную, плохо адаптировался
с многообразием форматов современных
ЖК-мониторов, и необычайно широким
диапазоном условий эксплуатации
программ: настольные системы с монитором
16:10, планшетные ПК с вертикальным
расположением экрана, портативные
ноутбуки, карманные ПК. Возможности
инструментальной ленты в этом плане
намного шире.
Основные
элементы окна
программы
Кнопка
Office
Панель
быстрого доступа
Инструментальная
лента
Область
документа
Строка
состояния
Панель
представлений
Панель
масштабирования
Панель
переходов
1.
Кнопка
Office
—
общий элемент управления для всех
основных приложений пакета Microsoft
Office
2007. Открывает меню для выполнения
наиболее общих операций с документом
в целом:
-
создание
нового документа, -
открытие
«старого» документа, -
сохранение
документа, -
печать
документа, -
пересылка
документа и др.
Этой
же кнопкой открывается доступ к основному
средству настройки программы — диалоговому
окну Параметры
Word.
2.
Панель
быстрого доступа
—
панель кнопок для часто используемых
команд. Состав панели можно настроить
по своему усмотрению (Кнопка
Office
— Параметры
Word
– Настройка)
3.
Инструментальная
лента
(открыта
на вкладке
ГЛАВНАЯ)
—
панель инструментов нового типа. Лента
состоит из вкладок, содержащих командные
кнопки и другие элементы, сгруппированные
по определенному принципу.
4.
Панель
представлений.
На этой панели выбирается режим
представления документа на экране в
зависимости от задачи, которую вы решаете
(набор текста, оформление документа,
чтение или др.).
5.
Строка
состояния.
Представляет
полезные сведения о текущем открытом
документе.
6.
Панель
масштабирования.
Служит
для управления размером документа на
экране.
7.
Панель
переходов.
Содержит
набор графических элементов управления
для выполнения переходов между
структурными разделами документа или
между встроенными в него объектами.
8.
Область
документа.
Содержит
стандартные
элементы окна документа: разметочные
линейки, горизонтальную и вертикальную
полосы прокрутки.
Соседние файлы в папке WORD 2007
- #
- #
- #
- #
- #
- #