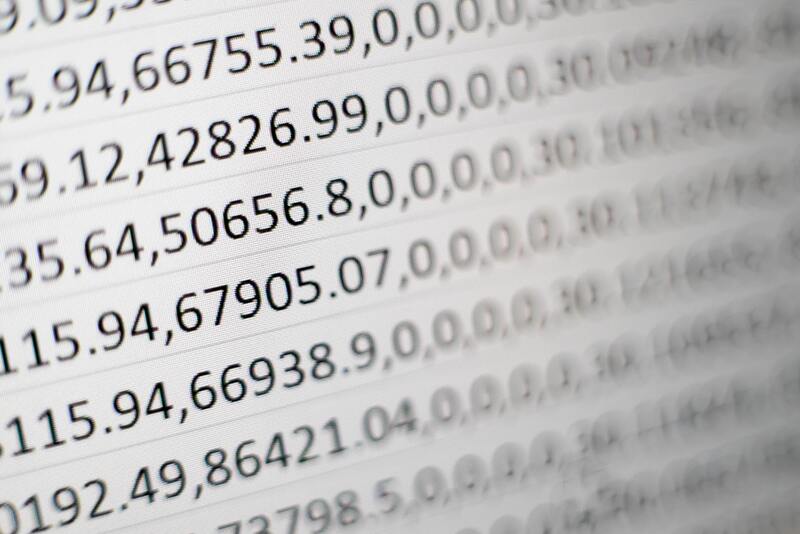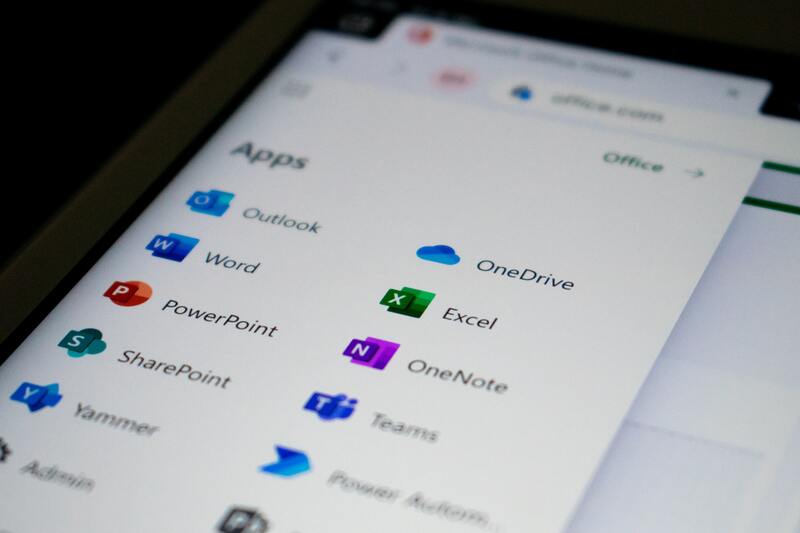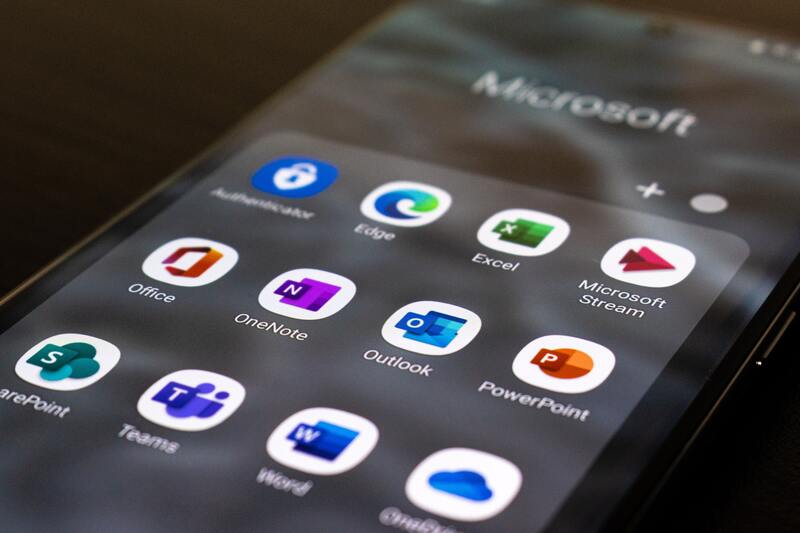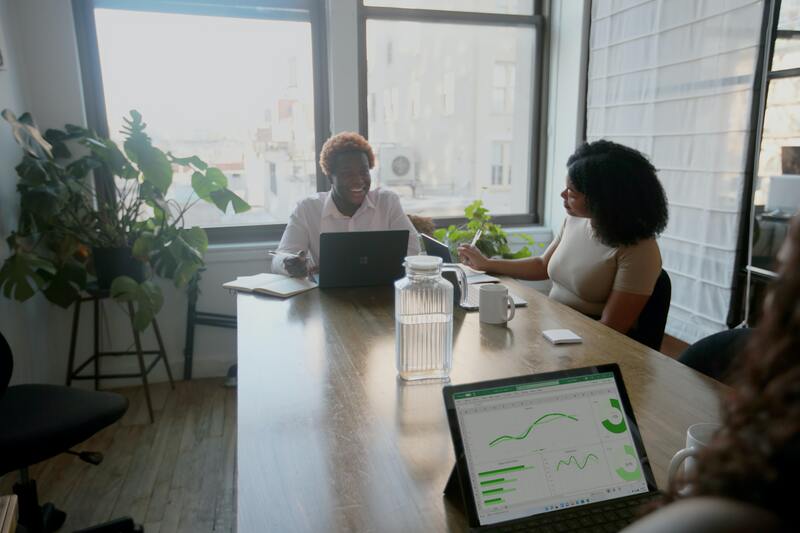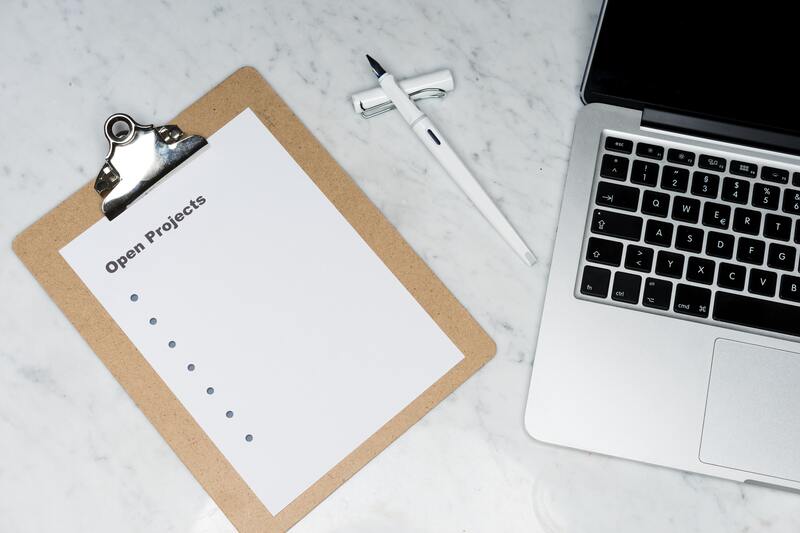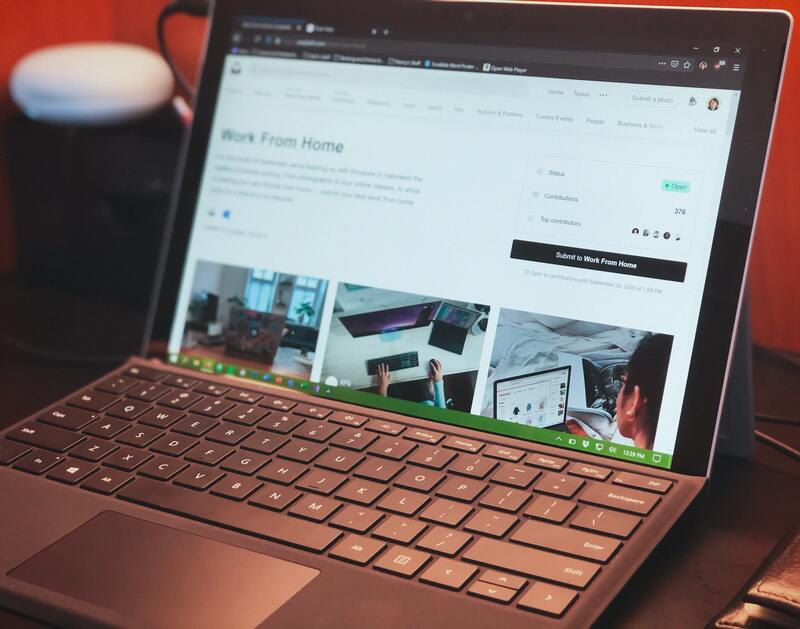Функции Excel (по категориям)
Excel для Microsoft 365 Excel для Microsoft 365 для Mac Excel для Интернета Excel 2021 Excel 2021 для Mac Excel 2019 Excel 2019 для Mac Excel 2016 Excel 2016 для Mac Excel 2013 Excel 2010 Excel 2007 Excel для Mac 2011 Excel Starter 2010 Еще…Меньше
Функции упорядочены по категориям в зависимости от функциональной области. Щелкните категорию, чтобы просмотреть относящиеся к ней функции. Вы также можете найти функцию, нажав CTRL+F и введя первые несколько букв ее названия или слово из описания. Чтобы просмотреть более подробные сведения о функции, щелкните ее название в первом столбце.
Ниже перечислены десять функций, которыми больше всего интересуются пользователи.
|
Функция |
Описание |
|---|---|
|
СУММ |
Эта функция используется для суммирования значений в ячейках. |
|
ЕСЛИ |
Эта функция возвращает разные значения в зависимости от того, соблюдается ли условие. Вот видео об использовании функции ЕСЛИ. |
|
ПРОСМОТР |
Используйте эту функцию, когда нужно взять определенную строку или столбец и найти значение, находящееся в той же позиции во второй строке или столбце. |
|
ВПР |
Эта функция используется для поиска данных в таблице или диапазоне по строкам. Например, можно найти фамилию сотрудника по его номеру или его номер телефона по фамилии (как в телефонной книге). Посмотрите это видео об использовании функции ВПР. |
|
ПОИСКПОЗ |
Данная функция применяется для поиска элемента в диапазоне ячеек с последующим выводом относительной позиции этого элемента в диапазоне. Например, если диапазон A1:A3 содержит значения 5, 7 и 38, то формула =MATCH(7,A1:A3,0) возвращает значение 2, поскольку элемент 7 является вторым в диапазоне. |
|
ВЫБОР |
Эта функция позволяет выбрать одно значение из списка, в котором может быть до 254 значений. Например, если первые семь значений — это дни недели, то функция ВЫБОР возвращает один из дней при использовании числа от 1 до 7 в качестве аргумента «номер_индекса». |
|
ДАТА |
Эта функция возвращает порядковый номер определенной даты. Эта функция особенно полезна в ситуациях, когда значения года, месяца и дня возвращаются формулами или ссылками на ячейки. Предположим, у вас есть лист с датами в формате, который Excel не распознает, например ГГГГММДД. Функция РАЗНДАТ вычисляет количество дней, месяцев или лет между двумя датами. |
|
ДНИ |
Эта функция возвращает число дней между двумя датами. |
|
НАЙТИ, НАЙТИБ |
Функции НАЙТИ и НАЙТИБ находят вхождение одной текстовой строки в другую. Они возвращают начальную позицию первой текстовой строки относительно первого знака второй. |
|
ИНДЕКС |
Эта функция возвращает значение или ссылку на него из таблицы или диапазона. |
Эти функции в Excel 2010 и более поздних версиях были заменены новыми функциями с повышенной точностью и именами, которые лучше отражают их назначение. Их по-прежнему можно использовать для совместимости с более ранними версиями Excel, однако если обратная совместимость не является необходимым условием, рекомендуется перейти на новые разновидности этих функций. Дополнительные сведения о новых функциях см. в статьях Статистические функции (справочник) и Математические и тригонометрические функции (справочник).
Если вы используете Excel 2007, эти функции можно найти в категориях Статистические и Математические на вкладке Формулы.
|
Функция |
Описание |
|---|---|
|
БЕТАРАСП |
Возвращает интегральную функцию бета-распределения. |
|
БЕТАОБР |
Возвращает обратную интегральную функцию указанного бета-распределения. |
|
БИНОМРАСП |
Возвращает отдельное значение вероятности биномиального распределения. |
|
ХИ2РАСП |
Возвращает одностороннюю вероятность распределения хи-квадрат. |
|
ХИ2ОБР |
Возвращает обратное значение односторонней вероятности распределения хи-квадрат. |
|
ХИ2ТЕСТ |
Возвращает тест на независимость. |
|
СЦЕПИТЬ |
Соединяет несколько текстовых строк в одну строку. |
|
ДОВЕРИТ |
Возвращает доверительный интервал для среднего значения по генеральной совокупности. |
|
КОВАР |
Возвращает ковариацию, среднее произведений парных отклонений. |
|
КРИТБИНОМ |
Возвращает наименьшее значение, для которого интегральное биномиальное распределение меньше заданного значения или равно ему. |
|
ЭКСПРАСП |
Возвращает экспоненциальное распределение. |
|
FРАСП |
Возвращает F-распределение вероятности. |
|
FРАСПОБР |
Возвращает обратное значение для F-распределения вероятности. |
|
ОКРВНИЗ |
Округляет число до ближайшего меньшего по модулю значения. |
|
ПРЕДСКАЗ |
Вычисляет, или прогнозирует, будущее значение по существующим значениям. |
|
ФТЕСТ |
Возвращает результат F-теста. |
|
ГАММАРАСП |
Возвращает гамма-распределение. |
|
ГАММАОБР |
Возвращает обратное значение интегрального гамма-распределения. |
|
ГИПЕРГЕОМЕТ |
Возвращает гипергеометрическое распределение. |
|
ЛОГНОРМОБР |
Возвращает обратное значение интегрального логарифмического нормального распределения. |
|
ЛОГНОРМРАСП |
Возвращает интегральное логарифмическое нормальное распределение. |
|
МОДА |
Возвращает значение моды набора данных. |
|
ОТРБИНОМРАСП |
Возвращает отрицательное биномиальное распределение. |
|
НОРМРАСП |
Возвращает нормальное интегральное распределение. |
|
НОРМОБР |
Возвращает обратное значение нормального интегрального распределения. |
|
НОРМСТРАСП |
Возвращает стандартное нормальное интегральное распределение. |
|
НОРМСТОБР |
Возвращает обратное значение стандартного нормального интегрального распределения. |
|
ПЕРСЕНТИЛЬ |
Возвращает k-ю процентиль для значений диапазона. |
|
ПРОЦЕНТРАНГ |
Возвращает процентную норму значения в наборе данных. |
|
ПУАССОН |
Возвращает распределение Пуассона. |
|
КВАРТИЛЬ |
Возвращает квартиль набора данных. |
|
РАНГ |
Возвращает ранг числа в списке чисел. |
|
СТАНДОТКЛОН |
Оценивает стандартное отклонение по выборке. |
|
СТАНДОТКЛОНП |
Вычисляет стандартное отклонение по генеральной совокупности. |
|
СТЬЮДРАСП |
Возвращает t-распределение Стьюдента. |
|
СТЬЮДРАСПОБР |
Возвращает обратное t-распределение Стьюдента. |
|
ТТЕСТ |
Возвращает вероятность, соответствующую проверке по критерию Стьюдента. |
|
ДИСП |
Оценивает дисперсию по выборке. |
|
ДИСПР |
Вычисляет дисперсию по генеральной совокупности. |
|
ВЕЙБУЛЛ |
Возвращает распределение Вейбулла. |
|
ZТЕСТ |
Возвращает одностороннее P-значение z-теста. |
|
Функция |
Описание |
|---|---|
|
КУБЭЛЕМЕНТКИП |
Возвращает свойство ключевого показателя эффективности (КПЭ) и отображает его имя в ячейке. КПЭ представляет собой количественную величину, такую как ежемесячная валовая прибыль или ежеквартальная текучесть кадров, используемой для контроля эффективности работы организации. |
|
КУБЭЛЕМЕНТ |
Возвращает элемент или кортеж из куба. Используется для проверки существования элемента или кортежа в кубе. |
|
КУБСВОЙСТВОЭЛЕМЕНТА |
Возвращает значение свойства элемента из куба. Используется для подтверждения того, что имя элемента внутри куба существует, и для возвращения определенного свойства для этого элемента. |
|
КУБПОРЭЛЕМЕНТ |
Возвращает n-й, или ранжированный, элемент в множестве. Используется для возвращения одного или нескольких элементов в множестве, например лучшего продавца или 10 лучших студентов. |
|
КУБМНОЖ |
Определяет вычисленное множество элементов или кортежей путем пересылки установленного выражения в куб на сервере, который формирует множество, а затем возвращает его в Microsoft Office Excel. |
|
КУБЧИСЛОЭЛМНОЖ |
Возвращает число элементов в множестве. |
|
КУБЗНАЧЕНИЕ |
Возвращает агрегированное значение из куба. |
|
Функция |
Описание |
|---|---|
|
ДСРЗНАЧ |
Возвращает среднее значение выбранных записей базы данных. |
|
БСЧЁТ |
Подсчитывает количество числовых ячеек в базе данных. |
|
БСЧЁТА |
Подсчитывает количество непустых ячеек в базе данных. |
|
БИЗВЛЕЧЬ |
Извлекает из базы данных одну запись, удовлетворяющую заданному условию. |
|
ДМАКС |
Возвращает максимальное значение среди выделенных записей базы данных. |
|
ДМИН |
Возвращает минимальное значение среди выделенных записей базы данных. |
|
БДПРОИЗВЕД |
Перемножает значения определенного поля в записях базы данных, удовлетворяющих условию. |
|
ДСТАНДОТКЛ |
Оценивает стандартное отклонение по выборке из выделенных записей базы данных. |
|
ДСТАНДОТКЛП |
Вычисляет стандартное отклонение по генеральной совокупности из выделенных записей базы данных. |
|
БДСУММ |
Суммирует числа в поле для записей базы данных, удовлетворяющих условию. |
|
БДДИСП |
Оценивает дисперсию по выборке из выделенных записей базы данных. |
|
БДДИСПП |
Вычисляет дисперсию по генеральной совокупности для выделенных записей базы данных. |
|
Функция |
Описание |
|---|---|
|
ДАТА |
Возвращает заданную дату в числовом формате. |
|
РАЗНДАТ |
Вычисляет количество дней, месяцев или лет между двумя датами. Эта функция полезна в формулах для расчета возраста. |
|
Функция ДАТАЗНАЧ |
Преобразует дату из текстового формата в числовой. |
|
ДЕНЬ |
Преобразует дату в числовом формате в день месяца. |
|
ДНИ |
Возвращает количество дней между двумя датами. |
|
ДНЕЙ360 |
Вычисляет количество дней между двумя датами на основе 360-дневного года. |
|
ДАТАМЕС |
Возвращает дату в числовом формате, отстоящую на заданное число месяцев вперед или назад от начальной даты. |
|
КОНМЕСЯЦА |
Возвращает дату в числовом формате для последнего дня месяца, отстоящего вперед или назад на заданное число месяцев. |
|
ЧАС |
Преобразует дату в числовом формате в часы. |
|
НОМНЕДЕЛИ.ISO |
Возвращает номер недели по ISO для заданной даты. |
|
МИНУТЫ |
Преобразует дату в числовом формате в минуты. |
|
МЕСЯЦ |
Преобразует дату в числовом формате в месяцы. |
|
ЧИСТРАБДНИ |
Возвращает количество полных рабочих дней между двумя датами. |
|
ЧИСТРАБДНИ.МЕЖД |
Возвращает количество полных рабочих дней в интервале между двумя датами, руководствуясь параметрами, указывающими выходные дни и их количество. |
|
ТДАТА |
Возвращает текущую дату и время в числовом формате. |
|
СЕКУНДЫ |
Преобразует дату в числовом формате в секунды. |
|
ВРЕМЯ |
Возвращает заданное время в числовом формате. |
|
ВРЕМЗНАЧ |
Преобразует время из текстового формата в числовой. |
|
СЕГОДНЯ |
Возвращает текущую дату в числовом формате. |
|
ДЕНЬНЕД |
Преобразует дату в числовом формате в день недели. |
|
НОМНЕДЕЛИ |
Преобразует дату в числовом формате в число, которое указывает, на какую неделю года приходится дата. |
|
РАБДЕНЬ |
Возвращает дату в числовом формате, отстоящую вперед или назад на заданное количество рабочих дней. |
|
РАБДЕНЬ.МЕЖД |
Возвращает числовое значение даты, предшествующей заданному количеству рабочих дней или следующей за ними, руководствуясь при этом параметрами, указывающими выходные дни и их количество. |
|
ГОД |
Преобразует дату в числовом формате в год. |
|
ДОЛЯГОДА |
Возвращает долю года, которую составляет количество дней между начальной и конечной датами. |
|
Функция |
Описание |
|---|---|
|
БЕССЕЛЬ.I |
Возвращает модифицированную функцию Бесселя In(x). |
|
БЕССЕЛЬ.J |
Возвращает функцию Бесселя Jn(x). |
|
БЕССЕЛЬ.K |
Возвращает модифицированную функцию Бесселя Kn(x). |
|
БЕССЕЛЬ.Y |
Возвращает функцию Бесселя Yn(x). |
|
ДВ.В.ДЕС |
Преобразует двоичное число в десятичное. |
|
ДВ.В.ШЕСТН |
Преобразует двоичное число в шестнадцатеричное. |
|
ДВ.В.ВОСЬМ |
Преобразует двоичное число в восьмеричное. |
|
БИТ.И |
Возвращает результат операции поразрядного И для двух чисел. |
|
БИТ.СДВИГЛ |
Возвращает число со сдвигом влево на указанное число бит. |
|
БИТ.ИЛИ |
Возвращает результат операции поразрядного ИЛИ для двух чисел. |
|
БИТ.СДВИГП |
Возвращает число со сдвигом вправо на указанное число бит. |
|
БИТ.ИСКЛИЛИ |
Возвращает побитовое «исключающее или» двух чисел. |
|
КОМПЛЕКСН |
Преобразует коэффициенты при вещественной и мнимой частях комплексного числа в комплексное число. |
|
ПРЕОБР |
Преобразует число из одной системы счисления в другую. |
|
ДЕС.В.ДВ |
Преобразует десятичное число в двоичное. |
|
ДЕС.В.ШЕСТН |
Преобразует десятичное число в шестнадцатеричное. |
|
ДЕС.В.ВОСЬМ |
Преобразует десятичное число в восьмеричное. |
|
ДЕЛЬТА |
Проверяет равенство двух значений. |
|
ФОШ |
Возвращает функцию ошибки. |
|
ФОШ.ТОЧН |
Возвращает функцию ошибки. |
|
ДФОШ |
Возвращает дополнительную функцию ошибки. |
|
ДФОШ.ТОЧН |
Возвращает дополнительную функцию ФОШ, проинтегрированную в пределах от x до бесконечности. |
|
ПОРОГ |
Проверяет, не превышает ли данное число пороговое значение. |
|
ШЕСТН.В.ДВ |
Преобразует шестнадцатеричное число в двоичное. |
|
ШЕСТН.В.ДЕС |
Преобразует шестнадцатеричное число в десятичное. |
|
ШЕСТН.В.ВОСЬМ |
Преобразует шестнадцатеричное число в восьмеричное. |
|
МНИМ.ABS |
Возвращает абсолютную величину (модуль) комплексного числа. |
|
МНИМ.ЧАСТЬ |
Возвращает коэффициент при мнимой части комплексного числа. |
|
МНИМ.АРГУМЕНТ |
Возвращает значение аргумента комплексного числа (тета) — угол, выраженный в радианах. |
|
МНИМ.СОПРЯЖ |
Возвращает комплексно-сопряженное комплексного числа. |
|
МНИМ.COS |
Возвращает косинус комплексного числа. |
|
МНИМ.COSH |
Возвращает гиперболический косинус комплексного числа. |
|
МНИМ.COT |
Возвращает котангенс комплексного числа. |
|
МНИМ.CSC |
Возвращает косеканс комплексного числа. |
|
МНИМ.CSCH |
Возвращает гиперболический косеканс комплексного числа. |
|
МНИМ.ДЕЛ |
Возвращает частное от деления двух комплексных чисел. |
|
МНИМ.EXP |
Возвращает экспоненту комплексного числа. |
|
МНИМ.LN |
Возвращает натуральный логарифм комплексного числа. |
|
МНИМ.LOG10 |
Возвращает десятичный логарифм комплексного числа. |
|
МНИМ.LOG2 |
Возвращает двоичный логарифм комплексного числа. |
|
МНИМ.СТЕПЕНЬ |
Возвращает комплексное число, возведенное в степень с целочисленным показателем. |
|
МНИМ.ПРОИЗВЕД |
Возвращает произведение от 2 до 255 комплексных чисел. |
|
МНИМ.ВЕЩ |
Возвращает коэффициент при вещественной (действительной) части комплексного числа. |
|
МНИМ.SEC |
Возвращает секанс комплексного числа. |
|
МНИМ.SECH |
Возвращает гиперболический секанс комплексного числа. |
|
МНИМ.SIN |
Возвращает синус комплексного числа. |
|
МНИМ.SINH |
Возвращает гиперболический синус комплексного числа. |
|
МНИМ.КОРЕНЬ |
Возвращает значение квадратного корня из комплексного числа. |
|
МНИМ.РАЗН |
Возвращает разность двух комплексных чисел. |
|
МНИМ.СУММ |
Возвращает сумму комплексных чисел. |
|
МНИМ.TAN |
Возвращает тангенс комплексного числа. |
|
ВОСЬМ.В.ДВ |
Преобразует восьмеричное число в двоичное. |
|
ВОСЬМ.В.ДЕС |
Преобразует восьмеричное число в десятичное. |
|
ВОСЬМ.В.ШЕСТН |
Преобразует восьмеричное число в шестнадцатеричное. |
|
Функция |
Описание |
|---|---|
|
НАКОПДОХОД |
Возвращает накопленный процент по ценным бумагам с периодической выплатой процентов. |
|
НАКОПДОХОДПОГАШ |
Возвращает накопленный процент по ценным бумагам, процент по которым выплачивается в срок погашения. |
|
АМОРУМ |
Возвращает величину амортизации для каждого учетного периода, используя коэффициент амортизации. |
|
АМОРУВ |
Возвращает величину амортизации для каждого учетного периода. |
|
ДНЕЙКУПОНДО |
Возвращает количество дней от начала действия купона до даты соглашения. |
|
ДНЕЙКУПОН |
Возвращает количество дней в периоде купона, который содержит дату расчета. |
|
ДНЕЙКУПОНПОСЛЕ |
Возвращает количество дней от даты расчета до срока следующего купона. |
|
ДАТАКУПОНПОСЛЕ |
Возвращает порядковый номер даты следующего купона после даты соглашения. |
|
ЧИСЛКУПОН |
Возвращает количество купонов между датой соглашения и сроком вступления в силу. |
|
ДАТАКУПОНДО |
Возвращает порядковый номер даты предыдущего купона до даты соглашения. |
|
ОБЩПЛАТ |
Возвращает кумулятивную (нарастающим итогом) величину процентов, выплачиваемых по займу в промежутке между двумя периодами выплат. |
|
ОБЩДОХОД |
Возвращает кумулятивную (нарастающим итогом) сумму, выплачиваемую в погашение основной суммы займа в промежутке между двумя периодами. |
|
ФУО |
Возвращает величину амортизации актива для заданного периода, рассчитанную методом фиксированного уменьшения остатка. |
|
ДДОБ |
Возвращает величину амортизации актива за данный период, используя метод двойного уменьшения остатка или иной явно указанный метод. |
|
СКИДКА |
Возвращает ставку дисконтирования для ценных бумаг. |
|
РУБЛЬ.ДЕС |
Преобразует цену в рублях, выраженную в виде дроби, в цену в рублях, выраженную десятичным числом. |
|
РУБЛЬ.ДРОБЬ |
Преобразует цену в рублях, выраженную десятичным числом, в цену в рублях, выраженную в виде дроби. |
|
ДЛИТ |
Возвращает продолжительность Маколея для ценных бумаг, по которым выплачивается периодический процент. |
|
ЭФФЕКТ |
Возвращает фактическую (эффективную) годовую процентную ставку. |
|
БС |
Возвращает будущую стоимость инвестиции. |
|
БЗРАСПИС |
Возвращает будущее значение первоначальной основной суммы после применения ряда (плана) ставок сложных процентов. |
|
ИНОРМА |
Возвращает процентную ставку для полностью инвестированных ценных бумаг. |
|
ПРПЛТ |
Возвращает проценты по вкладу за данный период. |
|
ВСД |
Возвращает внутреннюю ставку доходности для ряда потоков денежных средств. |
|
ПРОЦПЛАТ |
Вычисляет выплаты за указанный период инвестиции. |
|
МДЛИТ |
Возвращает модифицированную продолжительность Маколея для ценных бумаг с предполагаемой номинальной стоимостью 100 рублей. |
|
МВСД |
Возвращает внутреннюю ставку доходности, при которой положительные и отрицательные денежные потоки имеют разные значения ставки. |
|
НОМИНАЛ |
Возвращает номинальную годовую процентную ставку. |
|
КПЕР |
Возвращает общее количество периодов выплаты для инвестиции. |
|
ЧПС |
Возвращает чистую приведенную стоимость инвестиции, основанной на серии периодических денежных потоков и ставке дисконтирования. |
|
ЦЕНАПЕРВНЕРЕГ |
Возвращает цену за 100 рублей номинальной стоимости ценных бумаг с нерегулярным (коротким или длинным) первым периодом купона. |
|
ДОХОДПЕРВНЕРЕГ |
Возвращает доход по ценным бумагам с нерегулярным (коротким или длинным) первым периодом купона. |
|
ЦЕНАПОСЛНЕРЕГ |
Возвращает цену за 100 рублей номинальной стоимости ценных бумаг с нерегулярным (коротким или длинным) последним периодом купона. |
|
ДОХОДПОСЛНЕРЕГ |
Возвращает доход по ценным бумагам с нерегулярным (коротким или длинным) последним периодом купона. |
|
ПДЛИТ |
Возвращает количество периодов, необходимых инвестиции для достижения заданного значения. |
|
ПЛТ |
Возвращает регулярный платеж годичной ренты. |
|
ОСПЛТ |
Возвращает платеж с основного вложенного капитала за данный период. |
|
ЦЕНА |
Возвращает цену за 100 рублей номинальной стоимости ценных бумаг, по которым выплачивается периодический процент. |
|
ЦЕНАСКИДКА |
Возвращает цену за 100 рублей номинальной стоимости ценных бумаг, на которые сделана скидка. |
|
ЦЕНАПОГАШ |
Возвращает цену за 100 рублей номинальной стоимости ценных бумаг, по которым процент выплачивается в срок погашения. |
|
ПС |
Возвращает приведенную (к текущему моменту) стоимость инвестиции. |
|
СТАВКА |
Возвращает процентную ставку по аннуитету за один период. |
|
ПОЛУЧЕНО |
Возвращает сумму, полученную к сроку погашения полностью инвестированных ценных бумаг. |
|
ЭКВ.СТАВКА |
Возвращает эквивалентную процентную ставку для роста инвестиции. |
|
АПЛ |
Возвращает величину амортизации актива за один период, рассчитанную линейным методом. |
|
АСЧ |
Возвращает величину амортизации актива за данный период, рассчитанную методом суммы годовых чисел. |
|
РАВНОКЧЕК |
Возвращает эквивалентный облигации доход по казначейскому векселю. |
|
ЦЕНАКЧЕК |
Возвращает цену за 100 рублей номинальной стоимости для казначейского векселя. |
|
ДОХОДКЧЕК |
Возвращает доходность по казначейскому векселю. |
|
ПУО |
Возвращает величину амортизации актива для указанного или частичного периода при использовании метода сокращающегося баланса. |
|
ЧИСТВНДОХ |
Возвращает внутреннюю ставку доходности для графика денежных потоков, не обязательно носящих периодический характер. |
|
ЧИСТНЗ |
Возвращает чистую приведенную стоимость для денежных потоков, не обязательно носящих периодический характер. |
|
ДОХОД |
Возвращает доход по ценным бумагам, по которым производятся периодические выплаты процентов. |
|
ДОХОДСКИДКА |
Возвращает годовую доходность ценных бумаг, на которые сделана скидка (например, по казначейским векселям). |
|
ДОХОДПОГАШ |
Возвращает годовую доходность ценных бумаг, по которым процент выплачивается в строк погашения. |
|
Функция |
Описание |
|---|---|
|
ЯЧЕЙКА |
Возвращает сведения о формате, расположении или содержимом ячейки. |
|
ТИП.ОШИБКИ |
Возвращает числовой код, соответствующий типу ошибки. |
|
ИНФОРМ |
Возвращает сведения о текущей операционной среде. Примечание. Эта функция недоступна в Excel в Интернете. |
|
ЕПУСТО |
Возвращает значение ИСТИНА, если аргумент является ссылкой на пустую ячейку. |
|
ЕОШ |
Возвращает значение ИСТИНА, если аргумент ссылается на любое значение ошибки, кроме #Н/Д. |
|
ЕОШИБКА |
Возвращает значение ИСТИНА, если аргумент ссылается на любое значение ошибки. |
|
ЕЧЁТН |
Возвращает значение ИСТИНА, если значение аргумента является четным числом. |
|
ЕФОРМУЛА |
Возвращает значение ИСТИНА, если имеется ссылка на ячейку с формулой. |
|
ЕЛОГИЧ |
Возвращает значение ИСТИНА, если аргумент ссылается на логическое значение. |
|
ЕНД |
Возвращает значение ИСТИНА, если аргумент ссылается на значение ошибки #Н/Д. |
|
ЕНЕТЕКСТ |
Возвращает значение ИСТИНА, если значение аргумента не является текстом. |
|
ЕЧИСЛО |
Возвращает значение ИСТИНА, если аргумент ссылается на число. |
|
ЕНЕЧЁТ |
Возвращает значение ИСТИНА, если значение аргумента является нечетным числом. |
|
Функция ISOMITTED |
Проверяет, отсутствует ли значение в ЛЯМБДА, и возвращает значение TRUE или FALSE. |
|
ЕССЫЛКА |
Возвращает значение ИСТИНА, если значение аргумента является ссылкой. |
|
ЕТЕКСТ |
Возвращает значение ИСТИНА, если значение аргумента является текстом. |
|
Ч |
Возвращает значение, преобразованное в число. |
|
НД |
Возвращает значение ошибки #Н/Д. |
|
ЛИСТ |
Возвращает номер листа, на который имеется ссылка. |
|
ЛИСТЫ |
Возвращает количество листов в ссылке. |
|
ТИП |
Возвращает число, обозначающее тип данных значения. |
|
Функция |
Описание |
|---|---|
|
И |
Возвращает значение ИСТИНА, если все аргументы имеют значение ИСТИНА. |
|
Функция BYCOL
|
Применяет ЛЯМБДА к каждому столбцу и возвращает массив результатов. |
|
Функция BYROW |
Применяет ЛЯМБДА к каждой строке и возвращает массив результатов. |
|
ЛОЖЬ |
Возвращает логическое значение ЛОЖЬ. |
|
ЕСЛИ |
Выполняет проверку условия. |
|
ЕСЛИОШИБКА |
Возвращает введенное значение, если вычисление по формуле вызывает ошибку; в противном случае возвращает результат вычисления. |
|
ЕСНД |
Возвращает значение, которое задается, если выражение принимает значение #Н/Д. В противном случае возвращает результат выражения. |
|
Функция УСЛОВИЯ |
Проверяет соответствие одному или нескольким условиям и возвращает значение для первого условия, принимающего значение ИСТИНА. |
|
ЛЯМБДА-функция |
Создание пользовательских многократно используемых функций и их вызов по понятному имени |
|
Функция «LET» |
Присваивает имена результатам вычислений |
|
Функция MAKEARRAY |
Возвращает вычисляемый массив указанной строки и размера столбца, применяя ЛЯМБДА-выражение. |
|
|
Возвращает массив, сформированный путем сопоставления каждого значения в массивах с новым значением путем применения ЛЯМБДА для создания нового значения. |
|
НЕ |
Меняет логическое значение своего аргумента на противоположное. |
|
ИЛИ |
Возвращает значение ИСТИНА, если хотя бы один аргумент имеет значение ИСТИНА. |
|
|
Уменьшает массив до накопленных значений, применяя ЛЯМБДА к каждому значению и возвращая общее значение в накопителе. |
|
|
Сканирует массив, применяя ЛЯМБДА к каждому значению и возвращая массив с каждым промежуточным значением. |
|
ПЕРЕКЛЮЧ |
Сравнивает выражение со списком значений и возвращает результат, соответствующий первому совпадающему значению. Если совпадений не выявлено, может возвращаться указанное значение по умолчанию. |
|
ИСТИНА |
Возвращает логическое значение ИСТИНА. |
|
ИСКЛИЛИ |
Возвращает логическое исключающее ИЛИ всех аргументов. |
|
Функция |
Описание |
|---|---|
|
АДРЕС |
Возвращает ссылку на отдельную ячейку листа в виде текста. |
|
ОБЛАСТИ |
Возвращает количество областей в ссылке. |
|
ВЫБОР |
Выбирает значение из списка значений. |
|
Функция CHOOSECOLS |
Возвращает указанные столбцы из массива |
|
Функция CHOOSEROWS |
Возвращает указанные строки из массива. |
|
СТОЛБЕЦ |
Возвращает номер столбца, на который указывает ссылка. |
|
ЧИСЛСТОЛБ |
Возвращает количество столбцов в ссылке. |
|
|
Исключает указанное количество строк или столбцов из начала или конца массива |
|
|
Развертывание или заполнение массива до указанных измерений строк и столбцов |
|
Функция ФИЛЬТР |
Фильтрует диапазон данных на основе условий, которые вы определяете |
|
Ф.ТЕКСТ |
Возвращает формулу в заданной ссылке в виде текста. |
|
ПОЛУЧИТЬ.ДАННЫЕ.СВОДНОЙ.ТАБЛИЦЫ |
Возвращает данные, хранящиеся в отчете сводной таблицы. |
|
ГПР |
Выполняет поиск в первой строке массива и возвращает значение указанной ячейки. |
|
Функция HSTACK |
Добавляет массивы по горизонтали и последовательно, чтобы вернуть больший массив. |
|
ГИПЕРССЫЛКА |
Создает ссылку, открывающую документ, который находится на сервере сети, в интрасети или в Интернете. |
|
ИНДЕКС |
Использует индекс для выбора значения из ссылки или массива. |
|
ДВССЫЛ |
Возвращает ссылку, заданную текстовым значением. |
|
ПРОСМОТР |
Ищет значения в векторе или массиве. |
|
ПОИСКПОЗ |
Ищет значения в ссылке или массиве. |
|
СМЕЩ |
Возвращает смещение ссылки относительно заданной ссылки. |
|
СТРОКА |
Возвращает номер строки, определяемой ссылкой. |
|
ЧСТРОК |
Возвращает количество строк в ссылке. |
|
ДРВ |
Получает данные реального времени из программы, поддерживающей автоматизацию COM. |
|
Функция СОРТ |
Сортирует содержимое диапазона или массива |
|
Функция СОРТПО |
Сортирует содержимое диапазона или массива на основе значений в соответствующем диапазоне или массиве |
|
|
Возвращает указанное число смежных строк или столбцов из начала или конца массива. |
|
Функция TOCOL |
Возвращает массив в одном столбце |
|
Функция TOROW |
Возвращает массив в одной строке |
|
ТРАНСП |
Возвращает транспонированный массив. |
|
Функция УНИК |
Возвращает список уникальных значений в списке или диапазоне |
|
ВПР |
Ищет значение в первом столбце массива и возвращает значение из ячейки в найденной строке и указанном столбце. |
|
Функция VSTACK |
Добавляет массивы по вертикали и последовательно, чтобы получить больший массив. |
|
Функция WRAPCOLS |
Создает оболочку для указанной строки или столбца значений по столбцам после указанного числа элементов. |
|
Функция WRAPROWS |
Заключает предоставленную строку или столбец значений по строкам после указанного числа элементов |
|
Функция ПРОСМОТРX |
Выполняет поиск в диапазоне или массиве и возвращает элемент, соответствующий первому найденному совпадению. Если совпадение отсутствует, функция ПРОСМОТРX может вернуть ближайшее (приблизительное) совпадение. |
|
Функция ПОИСКПОЗX |
Возвращает относительную позицию элемента в массиве или диапазоне ячеек. |
|
Функция |
Описание |
|---|---|
|
ABS |
Возвращает модуль (абсолютную величину) числа. |
|
ACOS |
Возвращает арккосинус числа. |
|
ACOSH |
Возвращает гиперболический арккосинус числа. |
|
ACOT |
Возвращает арккотангенс числа. |
|
ACOTH |
Возвращает гиперболический арккотангенс числа. |
|
АГРЕГАТ |
Возвращает агрегированное выражение списка или базы данных. |
|
АРАБСКОЕ |
Преобразует римские числа в арабские в виде числа. |
|
ASIN |
Возвращает арксинус числа. |
|
ASINH |
Возвращает гиперболический арксинус числа. |
|
ATAN |
Возвращает арктангенс числа. |
|
ATAN2 |
Возвращает арктангенс для заданных координат x и y. |
|
ATANH |
Возвращает гиперболический арктангенс числа. |
|
ОСНОВАНИЕ |
Преобразует число в текстовое представление с данным основанием (базой). |
|
ОКРВВЕРХ |
Округляет число до ближайшего целого или кратного. |
|
ОКРВВЕРХ.МАТ |
Округляет число в большую сторону до ближайшего целого или кратного. |
|
ОКРВВЕРХ.ТОЧН |
Округляет число до ближайшего целого или кратного. Число округляется до большего значения вне зависимости от его знака. |
|
ЧИСЛКОМБ |
Возвращает количество комбинаций для заданного числа объектов. |
|
ЧИСЛКОМБА |
Возвращает количество комбинаций с повторами для заданного числа элементов. |
|
COS |
Возвращает косинус числа. |
|
COSH |
Возвращает гиперболический косинус числа. |
|
COT |
Возвращает котангенс угла. |
|
COTH |
Возвращает гиперболический котангенс числа. |
|
CSC |
Возвращает косеканс угла. |
|
CSCH |
Возвращает гиперболический косеканс угла. |
|
ДЕС |
Преобразует текстовое представление числа в заданном основании в десятичное число. |
|
ГРАДУСЫ |
Преобразует радианы в градусы. |
|
ЧЁТН |
Округляет число до ближайшего четного целого. |
|
EXP |
Возвращает число e, возведенное в указанную степень. |
|
ФАКТР |
Возвращает факториал числа. |
|
ДВФАКТР |
Возвращает двойной факториал числа. |
|
ОКРВНИЗ |
Округляет число до ближайшего меньшего по модулю значения. |
|
ОКРВНИЗ.МАТ |
Округляет число в меньшую сторону до ближайшего целого или кратного. |
|
ОКРВНИЗ.ТОЧН |
Округляет число в меньшую сторону до ближайшего целого или кратного. Число округляется в меньшую сторону независимо от знака. |
|
НОД |
Возвращает наибольший общий делитель. |
|
ЦЕЛОЕ |
Округляет число до ближайшего меньшего целого. |
|
ISO.ОКРВВЕРХ |
Округляет число в большую сторону до ближайшего целого или кратного. |
|
НОК |
Возвращает наименьшее общее кратное. |
|
Функция «LET» |
Присваивает имена результатам вычислений, что позволяет сохранять промежуточные расчеты, значения и определять имена в формуле |
|
LN |
Возвращает натуральный логарифм числа. |
|
LOG |
Возвращает логарифм числа по заданному основанию. |
|
LOG10 |
Возвращает десятичный логарифм числа. |
|
МОПРЕД |
Возвращает определитель матрицы массива. |
|
МОБР |
Возвращает обратную матрицу массива. |
|
МУМНОЖ |
Возвращает матричное произведение двух массивов. |
|
ОСТАТ |
Возвращает остаток от деления. |
|
ОКРУГЛТ |
Возвращает число, округленное с требуемой точностью. |
|
МУЛЬТИНОМ |
Возвращает мультиномиальный коэффициент множества чисел. |
|
МЕДИН |
Возвращает матрицу единицы или заданный размер. |
|
НЕЧЁТ |
Округляет число до ближайшего нечетного целого. |
|
ПИ |
Возвращает число пи. |
|
СТЕПЕНЬ |
Возвращает результат возведения числа в степень. |
|
ПРОИЗВЕД |
Возвращает произведение аргументов. |
|
ЧАСТНОЕ |
Возвращает целую часть частного при делении. |
|
РАДИАНЫ |
Преобразует градусы в радианы. |
|
СЛЧИС |
Возвращает случайное число в интервале от 0 до 1. |
|
Функция СЛУЧМАССИВ |
Возвращает массив случайных чисел в интервале от 0 до 1. Но вы можете указать количество заполняемых строк и столбцов, минимальное и максимальное значения, а также какие значения необходимо возвращать: целые или десятичные. |
|
Функция СЛУЧМЕЖДУ |
Возвращает случайное число в интервале между двумя заданными числами. |
|
РИМСКОЕ |
Преобразует арабские числа в римские в виде текста. |
|
ОКРУГЛ |
Округляет число до указанного количества десятичных разрядов. |
|
ОКРУГЛВНИЗ |
Округляет число до ближайшего меньшего по модулю значения. |
|
ОКРУГЛВВЕРХ |
Округляет число до ближайшего большего по модулю значения. |
|
SEC |
Возвращает секанс угла. |
|
SECH |
Возвращает гиперболический секанс угла. |
|
РЯД.СУММ |
Возвращает сумму степенного ряда, вычисленную по формуле. |
|
Функция ПОСЛЕД |
Создает список последовательных чисел в массиве, например 1, 2, 3, 4. |
|
ЗНАК |
Возвращает знак числа. |
|
SIN |
Возвращает синус заданного угла. |
|
SINH |
Возвращает гиперболический синус числа. |
|
КОРЕНЬ |
Возвращает положительное значение квадратного корня. |
|
КОРЕНЬПИ |
Возвращает квадратный корень из значения выражения (число * пи). |
|
ПРОМЕЖУТОЧНЫЕ.ИТОГИ |
Возвращает промежуточный итог в списке или базе данных. |
|
СУММ |
Суммирует аргументы. |
|
СУММЕСЛИ |
Суммирует ячейки, удовлетворяющие заданному условию. |
|
Функция СУММЕСЛИМН |
Суммирует ячейки в диапазоне, удовлетворяющие нескольким условиям. |
|
СУММПРОИЗВ |
Возвращает сумму произведений соответствующих элементов массивов. |
|
СУММКВ |
Возвращает сумму квадратов аргументов. |
|
СУММРАЗНКВ |
Возвращает сумму разностей квадратов соответствующих значений в двух массивах. |
|
СУММСУММКВ |
Возвращает сумму сумм квадратов соответствующих элементов двух массивов. |
|
СУММКВРАЗН |
Возвращает сумму квадратов разностей соответствующих значений в двух массивах. |
|
TAN |
Возвращает тангенс числа. |
|
TANH |
Возвращает гиперболический тангенс числа. |
|
ОТБР |
Отбрасывает дробную часть числа. |
|
Функция |
Описание |
|---|---|
|
СРОТКЛ |
Возвращает среднее арифметическое абсолютных значений отклонений точек данных от среднего. |
|
СРЗНАЧ |
Возвращает среднее арифметическое аргументов. |
|
СРЗНАЧА |
Возвращает среднее арифметическое аргументов, включая числа, текст и логические значения. |
|
СРЗНАЧЕСЛИ |
Возвращает среднее значение (среднее арифметическое) всех ячеек в диапазоне, которые удовлетворяют заданному условию. |
|
Функция СРЗНАЧЕСЛИМН |
Возвращает среднее значение (среднее арифметическое) всех ячеек, которые удовлетворяют нескольким условиям. |
|
БЕТА.РАСП |
Возвращает интегральную функцию бета-распределения. |
|
БЕТА.ОБР |
Возвращает обратную интегральную функцию указанного бета-распределения. |
|
БИНОМ.РАСП |
Возвращает отдельное значение вероятности биномиального распределения. |
|
БИНОМ.РАСП.ДИАП |
Возвращает вероятность пробного результата с помощью биномиального распределения. |
|
БИНОМ.ОБР |
Возвращает наименьшее значение, для которого интегральное биномиальное распределение меньше заданного значения или равно ему. |
|
ХИ2.РАСП |
Возвращает интегральную функцию плотности бета-вероятности. |
|
ХИ2.РАСП.ПХ |
Возвращает одностороннюю вероятность распределения хи-квадрат. |
|
ХИ2.ОБР |
Возвращает интегральную функцию плотности бета-вероятности. |
|
ХИ2.ОБР.ПХ |
Возвращает обратное значение односторонней вероятности распределения хи-квадрат. |
|
ХИ2.ТЕСТ |
Возвращает тест на независимость. |
|
ДОВЕРИТ.НОРМ |
Возвращает доверительный интервал для среднего значения по генеральной совокупности. |
|
ДОВЕРИТ.СТЬЮДЕНТ |
Возвращает доверительный интервал для среднего генеральной совокупности, используя t-распределение Стьюдента. |
|
КОРРЕЛ |
Возвращает коэффициент корреляции между двумя множествами данных. |
|
СЧЁТ |
Подсчитывает количество чисел в списке аргументов. |
|
СЧЁТЗ |
Подсчитывает количество значений в списке аргументов. |
|
СЧИТАТЬПУСТОТЫ |
Подсчитывает количество пустых ячеек в диапазоне. |
|
СЧЁТЕСЛИ |
Подсчитывает количество ячеек в диапазоне, удовлетворяющих заданному условию. |
|
Функция СЧЁТЕСЛИМН |
Подсчитывает количество ячеек внутри диапазона, удовлетворяющих нескольким условиям. |
|
КОВАРИАЦИЯ.Г |
Возвращает ковариацию, среднее произведений парных отклонений. |
|
КОВАРИАЦИЯ.В |
Возвращает ковариацию выборки — среднее попарных произведений отклонений для всех точек данных в двух наборах данных. |
|
КВАДРОТКЛ |
Возвращает сумму квадратов отклонений. |
|
ЭКСП.РАСП |
Возвращает экспоненциальное распределение. |
|
F.РАСП |
Возвращает F-распределение вероятности. |
|
F.РАСП.ПХ |
Возвращает F-распределение вероятности. |
|
F.ОБР |
Возвращает обратное значение для F-распределения вероятности. |
|
F.ОБР.ПХ |
Возвращает обратное значение для F-распределения вероятности. |
|
F.ТЕСТ |
Возвращает результат F-теста. |
|
ФИШЕР |
Возвращает преобразование Фишера. |
|
ФИШЕРОБР |
Возвращает обратное преобразование Фишера. |
|
ПРЕДСКАЗ |
Возвращает значение линейного тренда. Примечание. В Excel 2016 эта функция заменена функцией ПРЕДСКАЗ.ЛИНЕЙН из нового наборафункций прогнозирования. Однако эта функция по-прежнему доступна в целях обеспечения совместимости с предыдущими версиями. |
|
ПРЕДСКАЗ.ETS |
Возвращает будущее значение на основе существующих (ретроспективных) данных с использованием версии AAA алгоритма экспоненциального сглаживания (ETS). |
|
ПРЕДСКАЗ.ЕTS.ДОВИНТЕРВАЛ |
Возвращает доверительный интервал для прогнозной величины на указанную дату. |
|
ПРЕДСКАЗ.ETS.СЕЗОННОСТЬ |
Возвращает длину повторяющегося фрагмента, обнаруженного программой Excel в заданном временном ряду. |
|
ПРЕДСКАЗ.ETS.СТАТ |
Возвращает статистическое значение, являющееся результатом прогнозирования временного ряда. |
|
ПРЕДСКАЗ.ЛИНЕЙН |
Возвращает будущее значение на основе существующих значений. |
|
ЧАСТОТА |
Возвращает распределение частот в виде вертикального массива. |
|
ГАММА |
Возвращает значение функции гамма. |
|
ГАММА.РАСП |
Возвращает гамма-распределение. |
|
ГАММА.ОБР |
Возвращает обратное значение интегрального гамма-распределения. |
|
ГАММАНЛОГ |
Возвращает натуральный логарифм гамма-функции, Γ(x). |
|
ГАММАНЛОГ.ТОЧН |
Возвращает натуральный логарифм гамма-функции, Γ(x). |
|
ГАУСС |
Возвращает значение на 0,5 меньше стандартного нормального распределения. |
|
СРГЕОМ |
Возвращает среднее геометрическое. |
|
РОСТ |
Возвращает значения в соответствии с экспоненциальным трендом. |
|
СРГАРМ |
Возвращает среднее гармоническое. |
|
ГИПЕРГЕОМ.РАСП |
Возвращает гипергеометрическое распределение. |
|
ОТРЕЗОК |
Возвращает отрезок, отсекаемый на оси линией линейной регрессии. |
|
ЭКСЦЕСС |
Возвращает эксцесс множества данных. |
|
НАИБОЛЬШИЙ |
Возвращает k-ое наибольшее значение в множестве данных. |
|
ЛИНЕЙН |
Возвращает параметры линейного тренда. |
|
ЛГРФПРИБЛ |
Возвращает параметры экспоненциального тренда. |
|
ЛОГНОРМ.РАСП |
Возвращает интегральное логарифмическое нормальное распределение. |
|
ЛОГНОРМ.ОБР |
Возвращает обратное значение интегрального логарифмического нормального распределения. |
|
МАКС |
Возвращает наибольшее значение в списке аргументов. |
|
МАКСА |
Возвращает наибольшее значение в списке аргументов, включая числа, текст и логические значения. |
|
Функция МАКСЕСЛИ |
Возвращает максимальное значение из заданных определенными условиями или критериями ячеек. |
|
МЕДИАНА |
Возвращает медиану заданных чисел. |
|
МИН |
Возвращает наименьшее значение в списке аргументов. |
|
МИНА |
Возвращает наименьшее значение в списке аргументов, включая числа, текст и логические значения. |
|
Функция МИНЕСЛИ |
Возвращает минимальное значение из заданных определенными условиями или критериями ячеек. |
|
МОДА.НСК |
Возвращает вертикальный массив наиболее часто встречающихся или повторяющихся значений в массиве или диапазоне данных. |
|
МОДА.ОДН |
Возвращает значение моды набора данных. |
|
ОТРБИНОМ.РАСП |
Возвращает отрицательное биномиальное распределение. |
|
НОРМ.РАСП |
Возвращает нормальное интегральное распределение. |
|
НОРМ.ОБР |
Возвращает обратное значение нормального интегрального распределения. |
|
НОРМ.СТ.РАСП |
Возвращает стандартное нормальное интегральное распределение. |
|
НОРМ.СТ.ОБР |
Возвращает обратное значение стандартного нормального интегрального распределения. |
|
ПИРСОН |
Возвращает коэффициент корреляции Пирсона. |
|
ПРОЦЕНТИЛЬ.ИСКЛ |
Возвращает k-ю процентиль значений в диапазоне, где k может принимать значения от 0 до 1, исключая границы. |
|
ПРОЦЕНТИЛЬ.ВКЛ |
Возвращает k-ю процентиль для значений диапазона. |
|
ПРОЦЕНТРАНГ.ИСКЛ |
Возвращает ранг значения в наборе данных как процентную долю набора (от 0 до 1, исключая границы). |
|
ПРОЦЕНТРАНГ.ВКЛ |
Возвращает процентную норму значения в наборе данных. |
|
ПЕРЕСТ |
Возвращает количество перестановок для заданного числа объектов. |
|
ПЕРЕСТА |
Возвращает количество перестановок для заданного числа объектов (с повторами), которые можно выбрать из общего числа объектов. |
|
ФИ |
Возвращает значение функции плотности для стандартного нормального распределения. |
|
ПУАССОН.РАСП |
Возвращает распределение Пуассона. |
|
ВЕРОЯТНОСТЬ |
Возвращает вероятность того, что значение из диапазона находится внутри заданных пределов. |
|
КВАРТИЛЬ.ИСКЛ |
Возвращает квартиль набора данных на основе значений процентили из диапазона от 0 до 1, исключая границы. |
|
КВАРТИЛЬ.ВКЛ |
Возвращает квартиль набора данных. |
|
РАНГ.СР |
Возвращает ранг числа в списке чисел. |
|
РАНГ.РВ |
Возвращает ранг числа в списке чисел. |
|
КВПИРСОН |
Возвращает квадрат коэффициента корреляции Пирсона. |
|
СКОС |
Возвращает асимметрию распределения. |
|
СКОС.Г |
Возвращает асимметрию распределения на основе заполнения: характеристика степени асимметрии распределения относительно его среднего. |
|
НАКЛОН |
Возвращает наклон линии линейной регрессии. |
|
НАИМЕНЬШИЙ |
Возвращает k-ое наименьшее значение в множестве данных. |
|
НОРМАЛИЗАЦИЯ |
Возвращает нормализованное значение. |
|
СТАНДОТКЛОН.Г |
Вычисляет стандартное отклонение по генеральной совокупности. |
|
СТАНДОТКЛОН.В |
Оценивает стандартное отклонение по выборке. |
|
СТАНДОТКЛОНА |
Оценивает стандартное отклонение по выборке, включая числа, текст и логические значения. |
|
СТАНДОТКЛОНПА |
Вычисляет стандартное отклонение по генеральной совокупности, включая числа, текст и логические значения. |
|
СТОШYX |
Возвращает стандартную ошибку предсказанных значений y для каждого значения x в регрессии. |
|
СТЬЮДРАСП |
Возвращает процентные точки (вероятность) для t-распределения Стьюдента. |
|
СТЬЮДЕНТ.РАСП.2Х |
Возвращает процентные точки (вероятность) для t-распределения Стьюдента. |
|
СТЬЮДЕНТ.РАСП.ПХ |
Возвращает t-распределение Стьюдента. |
|
СТЬЮДЕНТ.ОБР |
Возвращает значение t для t-распределения Стьюдента как функцию вероятности и степеней свободы. |
|
СТЬЮДЕНТ.ОБР.2Х |
Возвращает обратное t-распределение Стьюдента. |
|
СТЬЮДЕНТ.ТЕСТ |
Возвращает вероятность, соответствующую проверке по критерию Стьюдента. |
|
ТЕНДЕНЦИЯ |
Возвращает значения в соответствии с линейным трендом. |
|
УРЕЗСРЕДНЕЕ |
Возвращает среднее внутренности множества данных. |
|
ДИСП.Г |
Вычисляет дисперсию по генеральной совокупности. |
|
ДИСП.В |
Оценивает дисперсию по выборке. |
|
ДИСПА |
Оценивает дисперсию по выборке, включая числа, текст и логические значения. |
|
ДИСПРА |
Вычисляет дисперсию для генеральной совокупности, включая числа, текст и логические значения. |
|
ВЕЙБУЛЛ.РАСП |
Возвращает распределение Вейбулла. |
|
Z.ТЕСТ |
Возвращает одностороннее значение вероятности z-теста. |
|
Функция |
Описание |
|---|---|
|
ASC |
Для языков с двухбайтовыми наборами знаков (например, катакана) преобразует полноширинные (двухбайтовые) знаки в полуширинные (однобайтовые). |
|
Функция МАССИВВТЕКСТ |
Возвращает массив текстовых значений из любого указанного диапазона |
|
БАТТЕКСТ |
Преобразует число в текст, используя денежный формат ß (БАТ). |
|
СИМВОЛ |
Возвращает символ с заданным кодом. |
|
ПЕЧСИМВ |
Удаляет из текста все непечатаемые символы. |
|
КОДСИМВ |
Возвращает числовой код первого знака в текстовой строке. |
|
Функция СЦЕП |
Объединяет текст из нескольких диапазонов или строк, но не добавляет разделитель или аргументы IgnoreEmpty. |
|
СЦЕПИТЬ |
Объединяет несколько текстовых элементов в один. |
|
DBCS |
Для языков с двухбайтовыми наборами знаков (например, катакана) преобразует полуширинные (однобайтовые) знаки в текстовой строке в полноширинные (двухбайтовые). |
|
РУБЛЬ |
Преобразует число в текст, используя денежный формат рубля. |
|
СОВПАД |
Проверяет идентичность двух текстовых значений. |
|
НАЙТИ, НАЙТИБ |
Ищет вхождения одного текстового значения в другом (с учетом регистра). |
|
ФИКСИРОВАННЫЙ |
Форматирует число и преобразует его в текст с заданным числом десятичных знаков. |
|
ЛЕВСИМВ, ЛЕВБ |
Возвращают крайние слева знаки текстового значения. |
|
ДЛСТР, ДЛИНБ |
Возвращают количество знаков в текстовой строке. |
|
СТРОЧН |
Преобразует все буквы текста в строчные. |
|
ПСТР, ПСТРБ |
Возвращают заданное число знаков из строки текста, начиная с указанной позиции. |
|
ЧЗНАЧ |
Преобразует текст в число независимо от языкового стандарта. |
|
PHONETIC |
Извлекает фонетические (фуригана) знаки из текстовой строки. |
|
ПРОПНАЧ |
Преобразует первую букву в каждом слове текста в прописную. |
|
ЗАМЕНИТЬ, ЗАМЕНИТЬБ |
Заменяют знаки в тексте. |
|
ПОВТОР |
Повторяет текст заданное число раз. |
|
ПРАВСИМВ, ПРАВБ |
Возвращают крайние справа знаки текстовой строки. |
|
ПОИСК, ПОИСКБ |
Ищут вхождения одного текстового значения в другом (без учета регистра). |
|
ПОДСТАВИТЬ |
Заменяет в текстовой строке старый текст новым. |
|
Т |
Преобразует аргументы в текст. |
|
ТЕКСТ |
Форматирует число и преобразует его в текст. |
|
Функция TEXTAFTER |
Возвращает текст, который происходит после заданного символа или строки |
|
Функция TEXTBEFORE |
Возвращает текст, который встречается перед заданным символом или строкой |
|
Функция TEXTJOIN |
Текст: Объединяет текст из нескольких диапазонов и (или) строк |
|
Функция TEXTSPLIT |
Разделение текстовых строк с помощью разделителей столбцов и строк |
|
СЖПРОБЕЛЫ |
Удаляет из текста пробелы. |
|
ЮНИСИМВ |
Возвращает символ Юникод, на который ссылается заданное числовое значение. |
|
UNICODE |
Возвращает число (кодовую страницу), которая соответствует первому символу текста. |
|
ПРОПИСН |
Преобразует все буквы текста в прописные. |
|
ЗНАЧЕН |
Преобразует текстовый аргумент в число. |
|
Функция ЗНАЧЕНИЕВТЕКСТ |
Возвращает текст из любого указанного значения |
Если устанавливаемые надстройки содержат функции, эти функции надстроек или автоматизации будут доступны в категории Определенные пользователем диалогового окна Вставка функции.
Пользовательские функции (UDF) недоступны в Excel в Интернете.
|
Функция |
Описание |
|---|---|
|
ВЫЗВАТЬ |
Вызывает процедуру из динамически связываемой библиотеки или программный ресурс. |
|
ПЕРЕСЧЕТЕВРО |
Преобразует число в значение в единицах евро, преобразует значения в евро в значение в национальной валюте стран, использующих евро, или преобразует число из одной национальной валюты в другую, используя в качестве промежуточного результата значение в евро (триангуляция). |
|
РЕГИСТРАТОР.ИД |
Возвращает регистрационный идентификатор для указанной динамически связываемой библиотеки или ранее зарегистрированного программного ресурса. |
Веб-функции недоступны в Excel в Интернете.
|
Функция |
Описание |
|---|---|
|
КОДИР.URL |
Возвращает строку запроса, зашифрованную в виде URL-адреса. |
|
ФИЛЬТР.XML |
Возвращает определенные данные из содержимого XML, используя указанный объект XPath. |
|
ВЕБСЛУЖБА |
Возвращает данные из веб-службы. |
Маркер версии обозначает версию Excel, в которой она впервые появилась. В более ранних версиях эта функция отсутствует.
Важно: Вычисляемые результаты формул и некоторые функции листа Excel могут несколько отличаться на компьютерах под управлением Windows с архитектурой x86 или x86-64 и компьютерах под управлением Windows RT с архитектурой ARM. Подробнее об этих различиях.
К началу страницы
Дополнительные сведения
Вы всегда можете задать вопрос специалисту Excel Tech Community или попросить помощи в сообществе Answers community.
См. также
Функции Excel (по алфавиту)
Полные сведения о формулах в Excel
Рекомендации, позволяющие избежать появления неработающих формул
Обнаружение ошибок в формулах
Нужна дополнительная помощь?
Таблицы Excel — очень мощный инструмент. В них больше 470 скрытых функций. Поначалу это пугает: кажется, на то, чтобы разобраться со всем, уйдут годы. На самом деле это не так. Всего десятка функций и горячих клавиш уже хватит для того, чтобы сильно упростить себе жизнь. Расскажем о некоторых из них (скоро стартует второй поток курса «Магия Excel»).
Интерфейс
Настраиваем панель быстрого доступа
Начнем с самого простого — добавления самых часто используемых опций на панель быстрого доступа. Чтобы сделать это, заходите в параметры Excel — «Настроить ленту» — и ищите в параметрах «Панель быстрого доступа».
Опции, перенесенные на панель быстрого доступа, будут доступны при работе со всеми вашими книгами Excel (хотя можно ее настроить и отдельно для любой книги). Так что если пользуетесь какими-то командами и инструментами постоянно — добавляйте их туда.
Другой вариант — просто щелкнуть по инструменту на ленте правой кнопкой мыши и нажать «Добавить…»:
Перемещаемся по ленте без мышки
Нажмите на Alt. На ленте инструментов появились цифры и буквы — у каждого инструмента на панели быстрого доступа и у каждой вкладки на ленте соответственно:
Нажмите на клавиатуре любую из букв — попадете на соответствующую вкладку на ленте, а там каждый инструмент в свою очередь тоже будет подписан. Так можно быстро вызвать нужные опции, не трогая мышку.
Ввод данных
Теперь давайте рассмотрим несколько инструментов для быстрого ввода данных.
Автозамена
Если вам часто нужно вводить какое-то словосочетание, адрес, емейл и так далее — придумайте для него короткое обозначение и добавьте в список автозамены в Параметрах:
Прогрессия
Если нужно заполнить столбец или строку последовательностью чисел или дат, введите в ячейку первое значение и затем воспользуйтесь этим инструментом:
Протягивание
Представьте, что вам нужно извлечь какие-то данные из целого столбца или переписать их в другом виде (например, фамилию с инициалами вместо полных ФИО). Задайте Excel одну ячейку с образцом — что хотите получить:
Выделите все ячейки, которые хотите заполнить по образцу, — и нажмите Ctrl+E. И магия случится (ну, в большинстве случаев).
Проверка ошибок
Проверка данных позволяет избежать ошибок при вводе информации в ячейки.
Какие бывают типовые ошибки в Excel?
- Текст вместо чисел
- Отрицательные числа там, где их быть не может
- Числа с дробной частью там, где должны быть целые
- Текст вместо даты
- Разные варианты написания одного и того же значения. Например, сокращения («ЭБ» вместо «Электронная библиотека»), лишние пробелы в конце текстового значения или между словами — всего этого достаточно, чтобы превратить текстовые значения в разные и, соответственно, чтобы они обрабатывались Excel некорректно.
Инструмент проверки данных
Чтобы использовать инструмент проверки данных, нужно выделить ячейки, к которым хотите его применить, выбрать на ленте «Данные» → «Проверка данных» и настроить параметры проверки в диалоговом окне:
Если в графе «Сообщение об ошибке» вы выбрали вариант «Остановка», то после проверки в ячейки нельзя будет ввести значения, не соответствующие заданному правилу.
Если же вы выбрали «Предупреждение» или «Сообщение», то при попытке ввести неверные данные будет появляться предупреждение, но его можно будет проигнорировать и все равно ввести что угодно.
Еще неверные данные можно обвести, чтобы точно увидеть, где есть ошибки:
Удаление пробелов
Для удаления лишних пробелов (в начале, в конце и всех кроме одного между слов) используйте функцию СЖПРОБЕЛЫ / TRIM. Ее единственный аргумент — текст (ссылка на ячейку с текстом, как правило).
Если после очистки данных функцией СЖПРОБЕЛЫ или другой обработки вам не нужен исходный столбец, вставьте данные, полученные в отдельном столбце с помощью функций, как значения на место исходных данных, а столбец с формулой удалите:
Дата и время
За любой датой в Excel скрывается целое число. Датой его делает формат.
Аналогично со временем: одна единица — это день, а часть единицы (число от 0 до 1) — время, то есть часть дня.
Это не значит, что так имеет смысл вводить даты и время в ячейки, вводите их в любом из стандартных форматов — Excel сразу отформатирует их как даты:
ДД.ММ.ГГГГ
ДД/ММ/ГГГГ
ГГГГ-ММ-ДД
С датами можно производить операции вычитания и сложения.
Вычесть из одной даты другую, чтобы получить разницу в днях (результатом вычитания будет число — количество дней.
Прибавить к дате число — и получить дату, которая наступит через соответствующее количество дней.
Поиск и подстановка значений
Функция ВПР / VLOOKUP
Функция ВПР / VLOOKUP (вертикальный просмотр) нужна, чтобы связать несколько таблиц — «подтянуть» данные из одной в другую по какому-то ключу (например, названию товара или бренда, фамилии сотрудника или клиента, номеру транзакции).
=ВПР (что ищем; таблица с данными, где «что ищем» должно быть в первом столбце; номер столбца таблицы, из которого нужны данные; [интервальный просмотр])
У нее есть два режима работы: интервальный просмотр и точный поиск.
Интервальный просмотр — это поиск интервала, в который попадает число. Если у вас прогрессивная шкала налога или скидок, нужно конвертировать оценку из одной системы в другую и так далее — используется именно этот режим. Для интервального просмотра нужно пропустить последний аргумент ВПР или задать его равным единице (или ИСТИНА).
В большинстве случаев мы связываем таблицы по текстовым ключам — в таком случае нужно обязательно явным образом указывать последний аргумент «интервальный_просмотр» равным нулю (или ЛОЖЬ). Только тогда функция будет корректно работать с текстовыми значениями.
Функции ПОИСКПОЗ / MATCH и ИНДЕКС / INDEX
У ВПР есть существенный недостаток: ключ (искомое значение) обязан быть в первом столбце таблицы с данными. Все, что левее этого столбца, через ВПР «подтянуть» невозможно.
В реальных условиях структура таблиц бывает разной и не всегда возможно изменить порядок столбцов. Поэтому важно уметь работать с любой структурой.
Функция ПОИСКПОЗ / MATCH определяет порядковый номер значения в диапазоне. Ее синтаксис:
=ПОИСКПОЗ (что ищем; где ищем ; 0)
На выходе — число (номер строки или столбца в рамках диапазона, в котором находится искомое значение).
ИНДЕКС / INDEX выполняет другую задачу — возвращает элемент по его номеру.
=ИНДЕКС(диапазон, из которого нужны данные; порядковый номер элемента)
Соответственно, мы можем определить номер строки, в котором находится искомое значение, с помощью ПОИСКПОЗ. А затем подставить этот номер в ИНДЕКС на место второго аргумента, чтобы получить данные из любого нужного нам столбца.
Получается следующая конструкция:
=ИНДЕКС(диапазон, из которого нужны данные; ПОИСКПОЗ (что ищем; где ищем ; 0))
Оформление
Нужно оформить ячейки в книге Excel в едином стиле? Для этого есть одноименный инструмент — «Стили».
На ленте инструментов нажмите на «Стили ячеек» и выберите подходящий. Он будет применен к выделенным ячейкам:
А самое главное — если вы применили стиль ко многим ячейкам (например, ко всем заголовкам на 20 листах книги Excel) и захотели что-то переделать, щелкните правой кнопкой мыши и нажмите «Изменить». Изменения будут применены ко всем нужным ячейкам в документе.
На курсе «Магия Excel» будет два модуля — для новичков и продвинутых. Записывайтесь→
Фото на обложке отсюда
Microsoft Excel — программа, позволяющая работать с электронными таблицами. Можно собирать, преобразовывать и анализировать данные, проводить визуализацию информации, автоматизировать вычисления и выполнять еще ряд полезных и необходимых в работе задач.
Изучение возможностей Excel может быть полезно в рамках практически любой профессии и сферы деятельности, от работников продаж до бухгалтеров и экономистов.
Возможности Microsoft Excel
Работа с формулами и числовыми данными
Excel может выполнять практически всё: от простых операций вроде сложения, вычитания, умножения и деления до составления бюджетов крупных компаний.
Работа с текстом
Несмотря на то что некоторые возможности Word в Excel неприменимы, программа очень часто является базовой для составления отчетов.
Организация баз данных
Excel — табличный редактор, поэтому систематизация больших архивов не является для него проблемой. Кроме того, благодаря перекрестным ссылкам можно связать между собой различные листы и книги.
Построение графиков и диаграмм
Для создания отчетов очень часто требуется их визуальное представление. В современных версиях Excel можно создать диаграммы и графики любого типа, настроив их по своему усмотрению.
Создание рисунков
С помощью настройки графических объектов, встроенных в программу, можно создавать двухмерные и трехмерные рисунки.
Автоматизация стандартных задач
Excel обладает функцией записи макросов, которые облегчают работу с однотипными действиями. Под любой макрос можно создать отдельную кнопку на рабочей панели или установить сочетание горячих клавиш.
Импорт и экспорт данных
Для создания масштабных отчетов можно загружать данные различных типов со сторонних ресурсов.
Собственный язык программирования
Язык программирования Visual Basic позволяет сделать работу в программе максимально удобной. Большое количество встроенных функций помогают сделать таблицы интерактивными, что упрощает восприятие.
Интерфейс Excel
В настоящий момент самой современной, 16-й версией программы является Excel 2019. Обновления, появляющиеся с каждой новой версией, касаются прежде всего новых формул и функций. Начальный рабочий стол с версии 2007 года претерпел мало изменений.
По умолчанию в каждой книге присутствует один лист (в ранних версиях — три листа). Количество листов, которые можно создавать в одной книге, ограничено только возможностями оперативной памяти компьютера. Поле Excel представляет собой таблицу из ячеек. Каждая ячейка имеет свой уникальный адрес, образованный пересечением строк и столбцов. Всего в Excel 1 048 576 строк и 16 384 столбца, что дает 2 147 483 648 ячеек. Над полем с ячейками находится строка функций, в которой отображаются данные, внесенные в ячейки или формулы. Также в программе есть несколько вкладок, которые мы разберем подробнее.
«Файл». С помощью этой вкладки можно отправить документы на печать, установить параметры работы в программе и сделать другие базовые настройки.
«Главная». Здесь располагается основной набор функций: возможность смены параметров шрифта, сортировка данных, простейшие формулы и правила условного форматирования.
«Вставка». Вкладка предназначена для добавления графических элементов на лист. Пользователь может как добавить обычные рисунки и фотографии, так и создать 2D- и 3D-объекты через конструктор. Кроме того, один из самых важных разделов программы — графики и диаграммы — также находится здесь.
«Разметка страницы». Здесь пользователь может менять формат итогового файла, работать с темой и подложкой.
«Формулы». Все формулы и функции, с которыми пользователь может работать в программе, собраны в этой вкладке и рассортированы по соответствующим разделам.
«Данные». Вкладка помогает с фильтрацией текстовых и числовых значений в таблицах, позволяет импортировать данные из других источников.
«Рецензирование». Здесь можно оставлять примечания к ячейкам, а также устанавливать защиту листа и всей книги.
«Вид». На этой вкладке можно добавлять или убирать сетку таблицы, масштабировать значения, закреплять группы данных в таблицах.
«Разработчик». Дополнительная вкладка, которая не включена по умолчанию. Позволяет работать с Visual Basic, создавать новые макросы и запускать уже имеющиеся.
Форматы файлов
Для Excel существует несколько форматов готовых файлов, которые определяют возможности книги:
- .xlsx — стандартная рабочая книга. Пришла на смену бинарному формату .xls с версии 2007 года;
- .xlsm — рабочая книга, позволяющая работать с макросами;
- .xlsb — рабочая книга, использующая бинарный формат, но одновременно и поддерживающая макросы. Обычно используется при работе с большими таблицами;
- .xltm — шаблон-основа для рабочих книг. Имеется поддержка макросов;
- .xlam — надстройка, созданная для добавления дополнительного функционала.
Нужно учитывать, что некоторые формулы и функции из новых версий могут не работать в старых.
Стандартные операции с ячейками
Активной считается ячейка, которая имеет черную рамку выделения с квадратом в правом нижнем углу. Чтобы вносить данные в ячейку, не обязательно делать по ней дополнительные клики мышью. Вносить данные можно как непосредственно в ячейку, так и через строку формул. При перемещении курсора с помощью клавиш-стрелок активной становится соседняя ячейка, текст в предыдущей сохраняется. Чтобы изменить уже имеющийся текст, необходимо дважды кликнуть по ячейке или внести правки через строку формул.
При двойном клике по черному квадрату в правом нижнем углу текстовые данные протянутся до нижнего края созданной таблицы. Если выделить диапазон с последовательными значениями (числа, даты, дни недели), они автоматически пересчитаются в сторону увеличения, заполнив столбец до нижнего края таблицы. Те же операции можно проделать и вручную, протянув за квадрат в нижнем правом углу. В этом случае пользователь самостоятельно определяет границы заполнения.
Чтобы выделить несколько ячеек одновременно, нужно зажать клавишу Ctrl и выбрать нужные ячейки или диапазоны ячеек. Ту же самую операцию можно проделать со строками и столбцами, выделяя необходимое их количество.
Excel автоматически суммирует значения в ячейках, показывая результат в правом нижнем углу листа. Также пользователю предлагаются средние значения данных и общее количество заполненных ячеек.
Ширину столбцов и высоту строк можно менять как вручную, передвигая край столбца/строки, так и нажав правую клавишу мыши и выбрав меню «Ширина столбца (высота строки)». По умолчанию значение ширины указывает на количество символов текущего размера шрифта, которые могут разместиться в ячейке, а значение высоты — на максимально возможный размер шрифта для этой строки.
Ячейки можно объединять с помощью соответствующего меню на вкладке «Главная». Всего существует три варианта объединения:
- объединить и поместить в центре;
- объединить по строкам;
- объединить ячейки.
Следует помнить, что при объединении может нарушаться сортировка данных в таблицах, а также могут некорректно считаться формулы.
Работа с формулами Excel
Главная функция программы — возможность подсчета значений с помощью встроенных формул и функций. Среди них есть простые, позволяющие подсчитать сумму в диапазоне, среднее значение в диапазоне, количество заполненных ячеек и т.д. Есть и более сложные, способные вычислять количество дней между разными датами (в т.ч. рабочих), максимальные и минимальные значения в диапазоне. Работа с функциями и формулами также напрямую зависит от формата ячеек. По умолчанию для всех ячеек установлен общий формат, позволяющий работать как с числовыми, так и с текстовыми данными. Но для более сложной работы он может быть заменен на числовой, процентный, дату, денежный, финансовый, дробный и т.д.
Формула вводится либо через строку функций над таблицей, либо в самой ячейке при двойном клике. В начале функции обязательно должен стоять знак «=». После этого при вводе названия функции появляется помощник, который предлагает выбрать функции из списка. Разберем это на примере формулы средней сложности «СЧЕТЕСЛИ».
В скобках после функции будут прописаны условия, по которым формула будет проводить вычислениях. Подсказка указывает на то, что потребуется задать диапазон вычислений и критерий, по которому они будут производиться.
Например, нам необходимо подсчитать количество букв «А» в указанном диапазоне:
Выделяем диапазон, отмечаем первое условие с помощью знака «;»
Далее выделяем критерий. Его можно прописать вручную, заключив в кавычки; можно выделить ячейку, в которой этот критерий прописан.
Закрываем скобку, потому что все условия указаны, и нажимаем Enter.
В ячейке C1 получаем ответ: в шести ячейках нашей таблицы написана буква «А».
В случае ошибки в формулах в ячейке будет прописано «#ДЕЛ/0!». В этом случае необходимо перепроверить формулу на предмет неточностей и на корректность.
Excel может проводить вычисления не только на активном листе. Для этого при вводе формулы через строку функций нужно перейти на нужный лист и указать ячейку, с которой нужно провести расчет. При протягивании формул автоматически подтянутся и адреса всех ячеек. Чтобы этого не произошло и формулы были подсчитаны корректно, можно закрепить нужную ячейку, выделив ее адрес и нажав клавишу F4. Формат адреса будет выглядеть так: $A$1.
#статьи
- 2 ноя 2022
-
0
Собрали в одном месте 15 статей и видео об инструментах Excel, которые ускорят и упростят работу с электронными таблицами.
Иллюстрация: Meery Mary для Skillbox Media
Рассказывает просто о сложных вещах из мира бизнеса и управления. До редактуры — пять лет в банке и три — в оценке имущества. Разбирается в Excel, финансах и корпоративной жизни.
Excel — универсальный софт для работы с электронными таблицами. Он одинаково хорош как для составления примитивных отчётов или графиков, так и для глубокого анализа больших объёмов информации.
Функции Excel позволяют делать всё, что может понадобиться в работе с таблицами: объединять ячейки, переносить данные с одного листа на другой, закреплять строки и столбцы, делать выпадающие списки и так далее. Они значительно упрощают работу с данными, поэтому применять их должны уметь все.
В Skillbox Media есть серия инструкций по работе с Excel. В этом материале — подборка главных возможностей программы и ссылки на подробные руководства с примерами и скриншотами.
- Как ввести и оформить данные
- Как работать с формулами и функциями
- Как объединить ячейки и данные в них
- Как округлить числа
- Как закрепить строки и столбцы
- Как создать и настроить диаграммы
- Как посчитать проценты
- Как установить обычный и расширенный фильтр
- Как сделать сортировку
- Как сделать выпадающий список
- Как пользоваться массивами
- Как использовать функцию ЕСЛИ
- Как использовать поисковые функции
- Как делать сводные таблицы
- Как делать макросы
- Как узнать больше о работе в Excel
С этого видеоурока стоит начать знакомство с Excel. В нём сертифицированный тренер по Microsoft Office Ренат Шагабутдинов показывает:
- какие есть способы и инструменты для ввода данных в Excel;
- как копировать, переносить и удалять данные;
- как настраивать форматы и стили таблиц;
- как создавать пользовательские форматы, чтобы таблицы становились нагляднее.
Формулы в Excel — выражения, с помощью которых проводят расчёты со значениями на листе. Пользователи вводят их в ячейки таблицы вручную. Чаще всего их используют для простых вычислений.
Функции в Excel — заранее созданные формулы, которые проводят вычисления по заданным значениям и в указанном порядке. Они позволяют выполнять как простые, так и сложные расчёты.
На тему работы с формулами и таблицами тоже есть видеоурок. В нём Ренат Шагабутдинов показывает:
- как проводить расчёты с помощью стандартных формул и функций;
- как создавать формулы с абсолютными и относительными ссылками;
- как находить ошибки в формулах.
Функция объединения позволяет из нескольких ячеек сделать одну. Она пригодится в двух случаях:
- когда нужно отформатировать таблицу — например, оформить шапку или убрать лишние пустые ячейки;
- когда нужно объединить данные таблицы — например, сделать одну ячейку из нескольких и при этом сохранить всю информацию в них.
В статье подробно рассказали о четырёх способах объединения ячеек в Excel:
- Кнопка «Объединить» — когда нужно сделать шапку в таблице.
- Функция СЦЕПИТЬ — когда нужно собрать данные из нескольких ячеек в одну.
- Функция СЦЕП — когда нужно собрать данные из большого диапазона.
- Функция ОБЪЕДИНИТЬ — когда нужно собрать данные из большого диапазона и автоматически разделить их пробелами.
Округление необходимо, когда точность чисел не важна, а в округлённом виде они воспринимаются проще.
В Excel округлить числа можно четырьмя способами:
- Округление через изменение формата ячейки — когда нужно округлить число только визуально.
- Функция ОКРУГЛ — когда нужно округлить число по правилам математики.
- Функции ОКРУГЛВВЕРХ и ОКРУГЛВНИЗ — когда нужно самостоятельно выбрать, в какую сторону округлить число.
- Функция ОКРУГЛТ — когда нужно округлить число с заданной точностью.
В статье показали, как применять эти способы округления.
Закрепление областей таблицы полезно, когда все данные не помещаются на экране, а при прокрутке теряются названия столбцов и строк. После закрепления необходимые области всегда остаются на виду.
Опция «замораживает» первую строку таблицы, первый столбец или несколько столбцов и строк одновременно. В этой статье Skillbox Media мы подробно разбирали, как это сделать.
Диаграммы используют для графического отображения данных таблиц. Также с помощью них показывают зависимости между этими данными. Сложная информация, представленная в виде диаграмм, воспринимается проще: можно расставлять нужные акценты и дополнительно детализировать данные.
В статье «Как создать и настроить диаграммы в Excel» рассказали:
- для чего подойдёт круговая диаграмма и как её построить;
- как показать данные круговой диаграммы в процентах;
- для чего подойдут линейчатая диаграмма и гистограмма, как их построить и как поменять в них акценты;
- как форматировать готовую диаграмму — добавить оси, название, дополнительные элементы;
- как изменить данные диаграммы.
В этой статье Skillbox Media подробно рассказывали о четырёх популярных способах расчёта процентов в Excel:
- как рассчитать процент от числа — когда нужно найти процент одного значения в общей сумме;
- как отнять процент от числа или прибавить процент к числу — когда нужно рассчитать, как изменятся числа после уменьшения или увеличения на заданный процент;
- как рассчитать разницу между числами в процентах — когда нужно понять, на сколько процентов увеличилось или уменьшилось число;
- как рассчитать число по проценту и значению — когда нужно определить, какое значение будет у процента от заданного числа.
Фильтры в таблицах используют, чтобы из большого количества строк отобразить только нужные. В отфильтрованной таблице показаны данные, которые соответствуют критериям, заданным пользователем. Ненужная информация скрыта.
В этой статье Skillbox Media на примерах показали:
- как установить фильтр по одному критерию;
- как установить несколько фильтров одновременно и отфильтровать таблицу по заданному условию;
- для чего нужен расширенный фильтр и как им пользоваться;
- как очистить фильтры таблицы.
Сортировку в Excel настраивают, когда информацию нужно отобразить в определённом порядке. Например, по возрастанию или убыванию чисел, по алфавиту или по любым пользовательским критериям.
В статье о сортировке в Excel разобрали:
- как сделать сортировку данных по одному критерию;
- как сделать сортировку по нескольким критериям;
- как настроить пользовательскую сортировку.
Выпадающий список в Excel позволяет выбирать значение ячейки таблицы из перечня, подготовленного заранее. Эта функция пригодится, когда нужно много раз вводить повторяющиеся параметры — например, фамилии сотрудников или наименования товаров.
В статье дали пошаговую инструкцию по созданию выпадающих списков — на примере каталога авто.
Массивы в Excel — данные из двух и более смежных ячеек таблицы, которые используют в расчётах как единую группу, одновременно. Это делает работу с большими диапазонами значений более удобной и быстрой.
С помощью массивов можно проводить расчёты не поочерёдно с каждой ячейкой диапазона, а со всем диапазоном одновременно. Или создать формулу, которая одним действием выполнит сразу несколько расчётов с любым количеством ячеек.
В статье показали, как выполнить базовые операции с помощью формул массивов и операторов Excel:
- построчно перемножить значения двух столбцов;
- умножить одно значение сразу на весь столбец;
- выполнить сразу два действия одной формулой;
- поменять местами столбцы и строки таблицы.
ЕСЛИ — логическая функция Excel. С помощью неё проверяют, выполняются ли заданные условия в выбранном диапазоне таблицы.
Это может быть удобно, например, при работе с каталогами. Пользователь указывает критерий, который нужно проверить, — функция сравнивает этот критерий с данными в ячейках таблицы и выдаёт результат.
В статье Skillbox Media подробнее рассказали о том, как работает и для чего нужна функция ЕСЛИ в Excel. На примерах показали, как запустить функцию ЕСЛИ с одним или несколькими условиями.
Поисковые функции в Excel нужны, чтобы ускорить работу с большими объёмами данных. С их помощью значения находят в одной таблице и переносят в другую. Не нужно, например, самостоятельно сопоставлять и переносить сотни наименований, функция делает это автоматически.
В этой статье Skillbox Media разобрали, для чего нужна функция ВПР и когда её используют. Также показали на примере, как её применять пошагово.
В видеоуроке ниже Ренат Шагабутдинов показывает, как работают другие поисковые функции Excel — ПОИСКПОЗ и ПРОСМОТРX. А также учит пользоваться функциями для расчётов с условиями — СЧЁТ, СУММ, СРЗНАЧ, ИНДЕКС.
Сводные таблицы — инструмент для анализа данных в Excel. Сводные таблицы собирают информацию из обычных таблиц, обрабатывают её, группируют в блоки, проводят необходимые вычисления и показывают итог в виде наглядного отчёта.
С помощью сводных таблиц можно систематизировать тысячи строк и преобразовать их в отчёт за несколько минут. Все параметры этого отчёта пользователь настраивает под себя и свои потребности.
В статье дали пошаговую инструкцию по созданию сводных таблиц с примером и скриншотами. Также на эту тему есть бесплатный видеоурок.
Макрос в Excel — алгоритм действий, записанный в одну команду. С помощью макросов можно выполнить несколько шагов в Excel, нажав на одну кнопку в меню или на сочетание клавиш.
Макросы используют для автоматизации рутинных задач. Вместо того чтобы совершать несколько повторяющихся действий, пользователь записывает ход их выполнения в одну команду — и запускает её, когда нужно выполнить все эти действия снова.
В статье дали инструкцию по работе с макросами для новичков. В ней подробно рассказали, для чего нужны макросы и как они работают. А также показали, как записать и запустить макрос.
- В Skillbox есть курс «Excel + Google Таблицы с нуля до PRO». Он подойдёт как новичкам, которые хотят научиться работать в Excel с нуля, так и уверенным пользователям, которые хотят улучшить свои навыки. На курсе учат быстро делать сложные расчёты, визуализировать данные, строить прогнозы, работать с внешними источниками данных, создавать макросы и скрипты.
- Кроме того, Skillbox даёт бесплатный доступ к записи онлайн-интенсива «Экспресс-курс по Excel: осваиваем таблицы с нуля за 3 дня». Он подходит для начинающих пользователей. На нём можно научиться создавать и оформлять листы, вводить данные, использовать формулы и функции для базовых вычислений, настраивать пользовательские форматы и создавать формулы с абсолютными и относительными ссылками.
- Здесь собраны все бесплатные видеоуроки по Excel и «Google Таблицам», о которых мы говорили выше.

Научитесь: Excel + Google Таблицы с нуля до PRO
Узнать больше
КУРС
EXCEL ACADEMY
Научитесь использовать все прикладные инструменты из функционала MS Excel.
Работа каждого современного специалиста непременно связана с цифрами, с отчетностью и, возможно, финансовым моделированием.
Большинство компаний используют для финансового моделирования и управления Excel, т.к. это простой и доступный инструмент. Excel содержит сотни полезных для специалистов функций.
В этой статье мы расскажем вам о 13 популярных базовых функциях Excel, которые должен знать каждый специалист! Еще больше о функционале программы вы можете узнать на нашем открытом курсе «Аналитика с Excel».
Без опытного помощника разбираться в этом очень долго. Можно потратить годы профессиональной жизни, не зная и трети возможностей Excel, экономящих сотни рабочих часов в год.
Итак, основные функции, используемые в Excel.
1. Функция СУММ (SUM)
Русская версия: СУММ (Массив 1, Массив 2…)
Английская версия: SUM (Arr 1, Arr 2…)
Показывает сумму всех аргументов внутри формулы.
Пример: СУММ(1;2;3)=6 или СУММ (А1;B1;C1), то есть сумма значений в ячейках.
2. Функция ПРОИЗВЕД (PRODUCT)
Русская версия: ПРОИЗВЕД (Массив 1, Массив 2…..)
Английская версия: PRODUCT (Arr 1, Arr 2…..)
Выполняет умножение аргументов.
Пример: ПРОИЗВЕД(1;2;3)=24 или ПРОИЗВЕД(А1;B1;C1), то есть произведение значений в ячейках.
3. Функция ЕСЛИ (IF)
Русская версия: ЕСЛИ (Выражение 1; Результат ЕСЛИ Истина, Результат ЕСЛИ Ложь)
Английская версия: IF (Expr 1, Result IF True, Result IF False)
Для функции возможны два результата.
Первый результат возвращается в случае, если сравнение – истина, второй — если сравнение ложно.
Пример: А15=1. Тогда, =ЕСЛИ(А15=1;2;3)=2.
Если поменять значение ячейки А15 на 2, тогда получим: =ЕСЛИ(А15=1;2;3)=3.
С помощью функции ЕСЛИ строят древо решения:

Формула для древа будет следующая:
ЕСЛИ(А22=1; ЕСЛИ(А23<0;5;10); ЕСЛИ(А24<0;8;6))
ЕСЛИ А22=1, А23=-5, А24=6, то возвращается результат 5.
4. Функция СУММПРОИЗВ(SUMPRODUCT)
Русская версия: СУММПРОИЗВ(Массив 1; Массив 2;…)
Английская версия: SUMPRODUCT(Array 1; Array 2;…)
Умножает соответствующие аргументы заданных массивов и возвращает сумму произведений.
Пример: найти сумму произведений

Находим произведения:
ПРОИЗВ1 =1*2*3=6
ПРОИЗВ2 =4*5*6=120
ПРОИЗВ3 =7*8*9=504
Сумма произведений равна 6+120+504=630
Эти расчеты можно заменить функцией СУММПРОИЗВ.
= СУММПРОИЗВ(Массив 1; Массив 2; Массив 3)
5. Функция СРЗНАЧ (AVERAGE)
Русская версия: СРЗНАЧ (Массив 1; Массив 2;…..)
Английская версия: AVERAGE(Array 1; Array 2;…..)
Рассчитывает среднее арифметическое всех аргументов.
Пример: СРЗНАЧ (1; 2; 3; 4; 5)=3
6. Функция МИН (MIN)
Русская версия: МИН (Массив 1; Массив 2;…..)
Английская версия: MIN(Array 1; Array 2;…..)
Возвращает минимальное значение массивов.
Пример: МИН(1; 2; 3; 4; 5)=1
7. Функция МАКС (MAX)
Русская версия: МАКС (Массив 1; Массив 2;…..)
Английская версия: MAX(Array 1; Array 2;…..)
Обратная функции МИН. Возвращает максимальное значение массивов.
Пример: МАКС(1; 2; 3; 4; 5)=5
8. Функция НАИМЕНЬШИЙ (SMALL)
Русская версия: НАИМЕНЬШИЙ (Массив 1; Порядок k)
Английская версия: SMALL(Array 1, k-min)
Возвращает k наименьшее число после минимального. Если k=1, возвращаем минимальное число.
Пример: В ячейках А1;A5 находятся числа 1;3;6;5;10.
Результат функции =НАИМЕНЬШИЙ (A1;A5) при разных k:
k=1; результат =1
k=2; результат=2
k=3; результат=5
9. Функция НАИБОЛЬШИЙ (LARGE)
Русская версия: НАИБОЛЬШИЙ (Массив 1; Порядок k)
Английская версия: LARGE(Array 1, k-min)
Возвращает k наименьшее число после максимального. Если k=1, возвращаем максимальное число.
Пример: в ячейках А1;A5 находятся числа 1;3;6;5;10.
Результат функции = НАИБОЛЬШИЙ (A1;A5) при разных k:
k=1; результат = 10
k=2; результат = 6
k=3; результат = 5
10. Функция ВПР(VLOOKUP)
Русская версия: ВПР(искомое значение; таблица; номер столбца; {0 (ЛОЖЬ, т.е. точное значение);1(ИСТИНА, т.е. приблизительное значение)})
Английская версия: VLOOKUP(lookup value, table, column number. {0;1})
Ищет значения в столбцах массива и выдает значение в найденной строке и указанном столбце.
Пример: Есть таблица находящаяся в ячейках А1;С4

Нужно найти (ищем в ячейку А6):
1. Возраст сотрудника Иванова (3 столбец)
2. ВУЗ сотрудника Петрова (2 столбец)
Составляем формулы:
1. ВПР(А6; А1:С4; 3;0) Формула ищет значение «Иванов» в первом столбце таблицы А1;С4 и возвращает значение в строке 3 столбца. Результат функции – 22
2. ВПР(А6; А1:С4; 2;0) Формула ищет значение «Петров» в первом столбце таблицы А1;С4 и возвращает значение в строке 2 столбца. Результат функции – ВШЭ
11. Функция ИНДЕКС(INDEX)
Русская версия: ИНДЕКС (Массив;Номер строки;Номер столбца);
Английская версия: INDEX(table, row number, column number)
Ищет значение пересечение на указанной строки и столбца массива.
Пример: Есть таблица находящаяся в ячейках А1;С4

Необходимо написать формулу, которая выдаст значение «Петров».
«Петров» расположен на пересечении 3 строки и 1 столбца, соответственно, формула принимает вид:
=ИНДЕКС(А1;С4;3;1)
12. Функция СУММЕСЛИ(SUMIF)
Русская версия: СУММЕСЛИ(диапазон для критерия; критерий; диапазон суммирования)
Английская версия: SUMIF(criterion range; criterion; sumrange)
Суммирует значения в определенном диапазоне, которые попадают под определенные критерии.
Пример: в ячейках А1;C5

Найти:
1. Количество столовых приборов сделанных из серебра.
2. Количество приборов ≤ 15.
Решение:
1. Выражение =СУММЕСЛИ(А1:C5;«Серебро»; В1:B5). Результат = 40 (15+25).
2. =СУММЕСЛИ(В1:В5;« <=» & 15; В1:B5). Результат = 25 (15+10).
13. Функция СУММЕСЛИМН(SUMIF)
Русская версия: СУММЕСЛИ(диапазон суммирования; диапазон критерия 1; критерий 1; диапазон критерия 2; критерий 2;…)
Английская версия: SUMIFS(criterion range; criterion; sumrange; criterion 1; criterion range 1; criterion 2; criterion range 2;)
Суммирует значения в диапазоне, который попадает под определенные критерии.
Пример: в ячейках А1;C5 есть следующие данные

Найти:
- Количество столовых приборов сделанных из серебра, единичное количество которых ≤ 20.
Решение:
- Выражение =СУММЕСЛИМН(В1:В5; С1:С5; «Серебро»; В1:B5;« <=» & 20). Результат = 15
Заключение
Excel позволяет сократить время для решения некоторых задач, повысить оперативность, а это, как известно, важный фактор для эффективности.
Многие приведенные формулы также используются в финансовом моделировании. Кстати, на нашем курсе «Финансовое моделирование» мы рассказываем обо всех инструментах Excel, которые упрощают процесс построения финансовых моделей.
В статье представлены только часть популярных функции Excel. А еще в Excel есть сотни других формул, диаграмм и массивов данных.
КУРС
EXCEL ACADEMY
Научитесь использовать все прикладные инструменты из функционала MS Excel.
Знания возможностей Excel необходимы для продуктивной работы с программой. Обычно она используется как таблица и/или в качестве вычислительного сервиса.
Большая часть пользователей имеет некоторые общие представления по применению определенных знаний в процессе работы с Excel.
Однако, с точки зрения оптимизации рабочего и личного времени важно знать и внедрять дополнительные функциональные приемы.
?Обучение Excel и Гугл Таблицам. ТОП 20 Онлайн-курсов +5 Бесплатных ?
Содержание
- №1 Создать таблицу
- №2 Выделить все ячейки одним нажатием
- №3 Открыть два и более файла Excel одновременно
- №4 Добавить новые кнопки на панель быстрого доступа
- №5 Сделать диагональную линию в одной или нескольких ячейках
- №6 Копировать и перемещать ячейки, данные
- №7 Удалить пустые ячейки
- №8 Осуществление поиска и расширенного поиска
- №9 Создать выборку
- №10 Транспортировать данные
- №11 Скрыть информацию в Excel
- №12 Объединить текст при помощи знака &
- №13 Изменить регистр всего текста
- №14 Внести нули в начало числового ряда
- №15 Ускорить ввод частых слов – заменить
- №16 Автоподбор по столбцу
- №17 Маркер
- №18 Выпадающий список
- №19 Расцепить
- №20 Формат дат
- №21 Фото в примечании
- №22 Как быстро посчитать день рождения
- №23 Подставить значения
- №24 Листы
- №25 Копирование листа
- Заключение
№1 Создать таблицу
Возможно вы не знали, но ячейки в программе не являются сами по себе таблицей. Можно использовать ячейки для написания данных, затем оформить их в единое целое.
Другой вариант предполагает создание таблицы, потом ее заполнение.
То есть, чтобы создать таблицу на базе заполненной информации, надо:
1Создать текст по аналогии с таблицей (рисунок ниже).
2Далее на верхней панели надо найти вкладку «вставка» и нажать на нее. Откроется всплывающее окно, где среди прочего будет располагаться «таблица».
3Теперь важно поставить курсор на одну из тех ячеек, которые будут элементом таблицы.
4Клацнуть на пункт меню «таблица», после чего на экране отобразится окошко с данными таблицы, а сама она выделится в рамку. После этого кликаем по кнопке «Ок».
5Во вкладке «конструктор» на верней панели можно выбрать оформление таблицы и настройки.
6В том числе посередине всплывающего меню располагается надпись «строка итогов». Нажав на нее, пользователь выводит строку вниз таблицы и с помощью выпадающей стрелки регулирует ее назначение (сумма, среднее значение и т.д.).
Создание таблицы значительно упрощает задачу переноса данных в другой документ. И работать с информацией так, чаще всего, гораздо проще.
Читайте также: Самые популярные видеоредакторы в 2021 году
№2 Выделить все ячейки одним нажатием
Выделяются все ячейки двумя способами:
- можно кликнуть на значок треугольника, располагающийся в углу над левым числовым столбцом и слева от буквенных значений;
- можно использовать комбинацию клавиш Ctrl и A.
Эти варианты равнозначны, а юзер сам выбирает более близкий ему путь выделения ячеек.
№3 Открыть два и более файла Excel одновременно
Читайте также: [Инструкция] Как удалить пустую страницу, разрыв страницы и номер страницы в Ворде (Microsoft Word)
В рабочей практике нередко происходит ситуация, когда для сравнения документов или использования данных необходимо открыть два и более файла.
Можно упростить этот процесс и не кликать дважды на каждый из них для открытия.
Для этого все нужные файлы выделяют (с помощью одной мышки или с зажатием Control) и нажимают Enter.
Как результат, автоматически открываются файлы.
Для поиска нужного достаточно навести курсор на нижнюю панель и клацнуть на искомое окошко.
Для быстрого перехода с одного окошка к другому можно использовать Control+Tab.
№4 Добавить новые кнопки на панель быстрого доступа
Изначально на панели быстрого доступа располагается до трех значков.
Но при постоянной потребности в использовании каких-нибудь труднодоступных значков можно их туда добавить.
Для этого нажимают «файл» (располагается чуть ниже самой панели). Появляется окно, где в нижней части левой колонки имеется пункт «параметры».
Нажатие на него приводит к появлению двух колонок — одна отображает возможные варианты значков, а другая – уже имеющиеся на ней.
Для окончательного выбора выбираются необходимые пункты и жмется «добавить».
Теперь значок на панели быстрого доступа.
Читайте также: ТОП-10 Бесплатных программ для работы (просмотра/чтения) с PDF (ПДФ) файлами +Отзывы
№5 Сделать диагональную линию в одной или нескольких ячейках
Читайте также: [Инструкция] Как сделать скриншот на компьютере: Все возможные способы
При некоторых видах деятельности бывает необходимо вставить диагональную линию.
Это может разделить показатели времени и даты, а также вертикальные и горизонтальные шапки в таблицах.
Чтобы сделать это по отношению к одной ячейке, надо поставить курсор на нее и клацнуть правой кнопкой мыши.
В списке надо остановить выбор на «формат ячеек», где во вкладке «границы» надо будет выбрать значок диагональной линии.
Затем жмем «Ок».
№6 Копировать и перемещать ячейки, данные
Часто также необходимо быстро переместить информацию в другое место документа.
Как это сделать с одной ячейкой — знают многие постоянные юзеры.
А вот группу ячеек или информацию из них сместить в нужную локацию не каждый сможет.
Итак, для смещения группы ячеек надо их выделить курсором и найти на границе место, где курсор станет знаком для перемещения (две пересекающиеся стрелки).
Используя этот значок, нужно перемещать ячейки до места назначения.
При желании перенести информацию в изначальном виде можно путем выделения ячеек, где она располагается.
Последующие действия — по предыдущей схеме перемещения (+ зажать Control) — переносим до нужной локации.
При этом информация скопируется — будь она изначально в таблице или просто в ячейках.
№7 Удалить пустые ячейки
Нередко пустые ячейки оказываются настоящей проблемой для пользователей.
Если не знать этого приема, то можно потерять много времени и усилий на исправление пропуска.
Для избавления от пустых ячеек в Excel надо:
1Сначала выделить один или несколько столбцов, где есть пропущенные клетки.
2Потом на верхней панели надо открыть вкладку «данные», где расположен пункт меню «фильтр».
3Нажав на фильтр, пользователь увидит появление вверху каждого выделенного столбца стрелку вниз.
4Нужно кликнуть на нее, открыв список, позволяющий отфильтровать ненужные ячейки. Чтобы какие-то ячейки не появлялись — надо снять выделение напротив них в списке.
№8 Осуществление поиска и расширенного поиска
Для осуществления стандартного поиска по документу достаточно использовать комбинацию Control + F и ввести искомое слово (фразу).
А вот для расширенного поиска необходимы дополнительные знания. То есть, при неуверенности пользователя в каком-то символе можно поставить знак вопроса.
Если надо найти сам знак вопроса, то перед ним ставится знак «⁓».
При необходимости осуществить поиск слова или фразы, где неизвестных символов несколько, то используется знак «*».
При необходимости найти сам знак «*» надо перед ним поставить «⁓».
№9 Создать выборку
Читайте также: ТОП-10 Лучших сервисов для демонстрации экрана: обзор приложений, инструкция как сделать трансляцию
Выборка создается — когда необходимо сортировать участников опроса или другого мероприятия.
Можно поставить ограничение по половой принадлежности, возрастной категории, виду деятельности, взглядам на жизнь и т.д.
Для этого надо перейти во вкладку «Данных» на верхней панели и клацнуть на «проверку данных», и из списка снова жмем на «проверку данных».
Там будет возможность делать настройки и способ сообщения не подходящему участнику об ошибке.
Это полезный навык, потому что при созданиях опросов необходимо проделать большую работу по подготовке. Нажатие нескольких кнопок обеспечит больше свободного времени для других деталей.
№10 Транспортировать данные
Лайфхаки Excel включают в себя и транспортировку данных.
Преимущество этого метода в исключительной скорости и простоте применения.
Транспортировка – это перенос данных из столбца в строку.
Для этого выделяется и копируется (Control +C) определенное количество строк в столбце. Затем выбирается ячейка, с которой будет начинаться строка с этими данными, на нее надо клацнуть правой кнопкой мыши.
Появится список, вверху него иконки, надо выбрать ту, что транспортирует (см. рисунок ниже).
Теперь информация полностью перенесена в строку.
№11 Скрыть информацию в Excel
Иногда нужно на время скрыть определенную часть текста для полноты и последовательности объяснения или других целей.
Для этого можно выделить объект, который пользователь желает скрыть.
Затем во вкладке на верхней панели необходимо найти «формат» (на рисунке справа). При его выборе появится список, где стоит навести курсор на пункт «скрыть и отобразить».
В списке по стрелочке предлагается: скрыть, строки, столбцы или лист (точно так же можно отобразить их заново здесь).
По выбору юзера нажимается нужный пункт, в результате нежелательная информация скрыта.
№12 Объединить текст при помощи знака &
Для объединения ячеек не обязательно действовать по старинке.
Можно просто поставить знак «=» в той ячейке, с которой объединение начнется, затем последовательно нажимать следующие клетки, ставя перед каждой знак «&».
Так можно поступать и со столбцами, в любой продолжительности и количестве последовательных окошек.
№13 Изменить регистр всего текста
Это делают с помощью вкладки под названием «формулы» на верхней панели экрана.
Там надо клацнуть на пункт со стрелочкой «текстовые».
Здесь появится предлагаемый список текстовых формул, также в нижнем пункте можно вставить свою функцию. Так, «ПРОПИСН» настроит программу на преобразование текста прописными буквами, а «СТРОЧН» — строчными.
Если же включить пункт «ПРОПНАЧ», то начало каждого слова будет написано с заглавной буквы.
В эксель секреты работы касаются, как постоянных случаев в работе с программой, так и частных ситуаций.
№14 Внести нули в начало числового ряда
Многие пользователи программы уже отметили, что при вводе нуля или нескольких нолей перед числовым рядом, остается только ряд цифр.
Это удобно при обычном наборе числовых значений, выражений и других способов.
Но при необходимости оставить ноль(и) непосредственно перед цифрами можно поставить знак апострофа «’».
№15 Ускорить ввод частых слов – заменить
При постоянной работе с длинными значениями, сложными словами или словосочетаниями много времени тратится на их набор.
Есть возможность оптимизировать эту часть монотонной работы.
Замена символов происходит после преодоления следующего пути:
1Вверху слева на странице располагается вкладка «файл».
2Там в левой колонке надо найти «параметры».
3Нажав на параметры, пользователь переходит к окну с настройками, где будет окно «параметры автозамены».
4Открывается окно автозамены, там есть окошко для ввода слова, словосочетания и т.д., есть окно для записи значений, заменяющих символы в первом окне.
5Для подтверждения жмем «Ок».
№16 Автоподбор по столбцу
Очень часто бывает, что содержимое ячейки не умещается по заданной ширине, и пользователь видит решетки в ячейке.
Значения там уже есть, поэтому приходится вручную регулировать строку, чтобы открыть символы.
Но гораздо проще и быстрее сделать это при помощи автоматического подбора.
Надо всего лишь дважды клацнуть по линии между столбцами в самом верху.
Это приведет к автоматическому расширению ячейки под заданный размер ее содержимого.
То же самое можно сделать с группой ячеек или столбцов.
Для этого выделяется необходимый диапазон и дважды нажимается курсор на месте пересечения каких-то столбцов в шапке ячеек. Теперь ячейки расширены достаточно.
№17 Маркер
Часто получается, что надо ввести формулу, пользователь при помощи маркера заполнения тянет результаты вниз (как показано на рисунке выше).
Это удобно при небольшом количестве значений, легко выделить и не думать о других способах.
Но при большом объеме таких выражений будет сложнее выделять столбец в тысячу и больше строк.
Поэтому есть вариант, после заполнения первого выражения, навести курсор на последнюю клетку с символом и нажать на правый нижний угол левой кнопкой мыши.
Это приведет к автоматическому аналогичному заполнению выделенного пространства.
Здесь действует принцип того, что программа видит значение слева.
Если слева нет символов (пробел), то на этой строке процесс и остановится.
То есть, такая протяжка срабатывает до последней пустой ячейки.
№18 Выпадающий список
Нередко получается, что пользователь заносит в таблицу какие-то аналогичные значения.
Можно оптимизировать процесс и не делать этого постоянно.
Выпадающие списки создаются в качестве своеобразного шаблона.
Он заполняется только изменяющимися данными.
Итак, чтобы создать такой список, надо выделить изменяющийся столбец и дать им имя в строке, где находится адрес.
Теперь осуществляем переход ко второй таблице, к которой будет применяться выпадающий список. Надо открыть вкладку «данные» на верхней панели и выбрать пункт «проверка данных».
Появится окошко, где надо будет ввести данные. «Тип данных» предполагает в данном случае название «список».
А там, где источник, обязательно через знак равно пишется имя, которое было дано диапазону. Жмем «Ок».
Теперь появляется во второй таблице выпадающий список. Он выглядит как стрелочка на шапке таблицы.
Нажимая на нее, пользователь выбирает подходящее значение.
№19 Расцепить
Бывает, что надо собрать из нескольких ячеек в строке информацию в одну или наоборот. Это называется сцепить и расцепить.
Многие юзеры знают, что в программе есть такие значки. Сцепить можно еще с помощью знака равно и последовательно соединять ячейки знаком «&».
Для расцепления необходимо выделить объем информации, который надо расцепить. Затем во вкладке «данные» на верхней панели найти пункт «таблицы по столбцам».
Открывается окно, в котором за три шага надо указать, что хочешь сделать:
1Указать формат данных. Он может быть с разделителями (значения полей разделяются знаками-разделителями) или фиксированной ширины (поля имеют заданную ширину). Чаще применяется первый вариант.
2Нажать «далее».
3Теперь надо выбрать символ разделителя (при выборе первого варианта в первом пункте): знак табуляции, точка с запятой, запятая, пробел, другой
4Жмем «далее». Обычно потом еще раз «далее» нажимают, затем «Ок».
Теперь информация из одной ячейки разбита на несколько.
№20 Формат дат
Обычный формат предполагает наличие в дате числа, месяца и года.
Часто при этом надо видеть день недели, но пользователь его не увидит в обычном формате.
Тогда приходится каким-то образом вычислять или искать эту информацию.
Можно применить особый формат даты. Ввести дату в одну из ячеек и клацнуть по ней кнопкой мыши, что находится справа.
Из списка надо выбрать «формат ячеек». Справа будет располагаться колонка, где нужно нажать не на «дату», а на «все форматы».
В строке под словом «тип» есть надпись, впереди которой дописываем «ДДД.», тем самым изменяем формат.
Вверху окна отображается результат. А вот «ДДДД.» дало бы результат в виде полного названия дня недели впереди даты. Жмем «Ок».
№21 Фото в примечании
Если представить, что пользователь хочет сделать примечание, но вставить туда не текст, а фотографию.
Можно сделать так:
выбрать ячейку, нажать на нее правой кнопкой и в списке выбрать «вставить примечание».
Появится бесцветное окно, по периметру которого надо нажать правой кнопкой мышки. Тогда появляется возможность выбрать «формат примечания». В диалоговом окне надо выбрать «цвета и линии».
Теперь вверху надо нажать на стрелочку около слова «цвет», а внизу появившегося окошка – «способы заливки».
В способах заливки уже выбирается вкладка «рисунок».
Уже тут можно найти через «рисунок» картинку, которую пользователь хочет вставить в примечание.
Это делается с помощью того файла, где располагается рисунок, жмем на него мышкой и «открыть».
Теперь рисунок появился в окошке с заливкой, осталось нажать «Ок».
Можно делать меньше или больше рисунок, в зависимости от нужного размера.
№22 Как быстро посчитать день рождения
Существует встроенная функция, называется ДОЛЯ ГОДА.
Чтобы высчитать день рождения — надо взять начальную дату в ячейке 1 и конечную дату в ячейке 2 (то есть, последнюю существующую).
Далее необходимо выбрать базис «фактический».
Третья колонка покажет фактическую цифру, означающую возраст.
№23 Подставить значения
Бывает, что в работе появляются значения, которые были выгружены с точками. Для того, чтобы превратить эти значения в понятные для сервиса, необходимо подставить их.
При помощи функции «подставить» мы можем заменить точку на запятую.
Надо в ячейке поставить знак равно. Далее слово ПОДСТАВИТЬ, после того уже нажать на ячейку со значением, выбираем текст.
Дальше мы выделяем и копируем старый текст, а в строку функций в кавычках мы должны его вставить «.».
А через точку с запятой надо ввести в кавычках новый текст, то есть, «,».
Таким образом, состоялась подстава, вместо точки теперь запятая и программа сможет правильно распознать текст.
Но этот текст все еще не является значением.
Поэтому между знаком равно и самой функцией надо вставить ЗНАЧЕН.
Теперь это стало значением и можно протянуть такой результат, если такие казусы есть во всем столбце.
№24 Листы
Листы легко создавать, но если их слишком много — то становится проблематичным их искать, потому что они скрываются за границей листа.
Справа от них располагается стрелка вправо, которая позволяет листать их один за другим.
А если на эту стрелку нажать правой кнопкой мыши, то появится окошко со списком всех имеющихся листов и можно быстро выбрать нужный.
№25 Копирование листа
Здесь очень простой трюк, как можно скопировать один лист в другой.
Для этого надо нажать правой кнопкой мыши на открытый лист и одновременно зажать клавишу Control.
Теперь можно свободно перемещать его на другой лист, о перемещении будет свидетельствовать соответствующий значок.
Заключение
Существует множество лайфхаков в плане оптимизации работы с данной программой.
Многие из них значительно помогают в процессе, некоторые просто незаменимы.
В любом случае, знать и применять их полезно, как новичкам, так и профессиональным юзерам.
ВИДЕО: 5 Интересных Трюков в Excel
5 Интересных Трюков в Excel
ТОП-25 секретов и возможностей Excel: Самые полезные лайфхаки для работы
9.5 Оценка
Для нас очень важна обратная связь с нашими читателями. Оставьте свой рейтинг в комментариях с аргументацией Вашего выбора. Ваше мнение будет полезно другим пользователям.
В статье рассказывается:
- 28 стандартных возможностей Еxcel при работе с таблицами
-
Пройди тест и узнай, какая сфера тебе подходит:
айти, дизайн или маркетинг.Бесплатно от Geekbrains
Возможности Еxcel простираются гораздо шире, чем составление простых таблиц. Даже изучив базовые функции, вы сможете превратить программу в аналог CRM, производить здесь прогнозы или же строить планы для отдела продаж.
И Еxcel очень грустит, когда бухгалтерия вручную переносит сюда данные из 1С или же проверяет результаты расчетов на калькуляторе. Да, это кажется анекдотом, однако многие пользователи даже сегодня не знают всей широты возможностей этой программы. Давайте же восполним этот пробел.
28 стандартных возможностей Еxcel при работе с таблицами
- Создание таблицы
Таблицу можно создать разными способами. Сами по себе элементы программы – это еще не таблица. Но можно внести в них данные, а потом объединить в общий блок.
В другом случае сначала строится таблица, а потом уже в нее заносится информация. Если требуется оформить уже заполненные данные в виде таблицы, то надо выполнить ряд последовательных действий:
- Создать текст в табличном формате.
- Кликнуть по вкладке «вставка» на верхней панели. В открывшемся всплывающем меню найти пункт «таблица».
- Встать мышкой на одну из тех ячеек, которые планируется сделать деталями таблицы.
- Кликнуть по пункту меню «таблица», на экране появится в рамке таблица с данными. Если все правильно, подтвердить свои действия кликом «Ок».
- Возможности Excel позволяют выбрать внешний вид таблицы и настройки во вкладке «конструктор» на верхней панели.
- В конце во всплывающем меню надо найти и нажать на кнопку «строка итогов». В результате в нижней части таблицы появится строка, назначение которой регулируется выпадающей стрелкой (сумма, среднее арифметическое и т.д.)
Скачать файл
Переносить данные из одного документа в другой с помощью таблицы гораздо проще. Да и работать с информацией в табличной форме очень удобно.
- Выделение всех ячеек одним нажатием
Выделить всю таблицу можно двумя способами:
- кликнуть на значок треугольника, расположенный в верхнем левом углу, где сходятся обозначения строк и столбцов;
- использовать комбинацию клавиш Ctrl + A.
Варианты абсолютно равнозначны. Пользователь сам выбирает наиболее удобный ему способ выделения ячеек.
- Открытие двух и более файлов Excel одновременно
В процессе работы с данными часто возникает ситуация, когда надо сравнить несколько документов или использовать не один источник информации, то есть необходимо одновременно открыть два-три, а то и более, файла. Этот процесс можно заметно упростить.
В каталоге надо выделить все нужные файлы (подряд просто мышкой или выборочно с нажатым Ctrl) и нажать Enter. Файлы откроются автоматически.
При поиске документа надо лишь навести мышку на нижнюю панель и кликнуть по искомому окошку. Ctrl+Tab поможет быстро перемещаться между окошками.
- Настройка панели быстрого доступа
Наиболее часто используемые опции можно вынести на панель быстрого доступа. Для этого надо зайти в раздел «Настроить ленту» и найти среди параметров «Панель быстрого доступа».
Это нужно сделать всего один раз, и вынесенные на панель быстрого доступа опции сохранят свое положение при работе со всеми книгами программы. Но возможности Еxcel для создания деловой графики, например, позволяют выполнить эти настройки для каждой книги отдельно.
Еще один вариант — просто кликнуть по инструменту на ленте правой кнопкой и нажать «Добавить…»
- Создание диагональной линии в одной или нескольких ячейках
Довольно часто в таблицах требуется диагональное разделение ячеек. Такая необходимость возникает, например, при разделении даты и времени или вертикальных и горизонтальных шапок в таблицах.
Надо встать на нужную ячейку, щелкнуть правой кнопкой, выбрать в выпавшем списке «формат ячеек» и в строке «границы» отметить значок диагональной линии. Свои действия подтвердить кнопкой «Ок».
- Копирование и перемещение ячеек, данных
Порой требуется быстро перенести данные на другое место таблицы. Как сделать это с одной ячейкой, знают практически все. Покажем, как получить тот же результат для объединенных ячеек или информации из них.
Ячейки надо выделить и найти на границе документа место, где курсор превращается в знак для перемещения (две пересекающиеся стрелки). С помощью этого знака надо сдвигать ячейки до нужной позиции.
Скопировать данные в другое место можно и другим способом, выделив прежде нужные ячейки. Затем по предыдущей схеме (+ нажатый Ctrl) перенести в новую локацию. Информация будет скопирована, даже если изначально она была вне таблицы.
- Поиск и расширенный поиск
Стандартный поиск по документу – комбинация Ctrl + F и искомое слово (фраза).
При расширенном поиске и сомнениях пользователя в каком-то символе ставится знак вопроса. Если надо найти сам вопросительный знак, то перед ним ставится знак «⁓». Несколько неизвестных символов при поиске заменяются знаком «*». Если в число искомых символов входит сам знак «*», то перед ним надо поставить «⁓».
- Перемещение по ленте без мышки
При нажатии на Alt на ленте инструментов появятся цифры и буквы — у каждого инструмента на панели быстрого доступа и у каждой вкладки на ленте соответственно.
Нажмете на клавиатуре любую из букв – попадете на соответствующую вкладку на ленте, где также будет подписан каждый инструмент. Таким способом можно быстро вызвать нужные опции, не прибегая к мышке.
Топ-30 самых востребованных и высокооплачиваемых профессий 2023
Поможет разобраться в актуальной ситуации на рынке труда
Подборка 50+ ресурсов об IT-сфере
Только лучшие телеграм-каналы, каналы Youtube, подкасты, форумы и многое другое для того, чтобы узнавать новое про IT
ТОП 50+ сервисов и приложений от Geekbrains
Безопасные и надежные программы для работы в наши дни
Уже скачали 20406
- Создание выборки
Выборка – результат сортировки файла данных по какому-то признаку. Например, надо отсортировать участников опроса или другого общественного мероприятия по возрасту, профессии, гендерной принадлежности и т.д. Также очень удобны эти возможности Еxcel для анализа экономической ситуации.
Для выборки по заданным ограничениям надо перейти во вкладку «Данные» и кликнуть по пункту «проверка данных». В выпавшем списке снова щелкнуть по строке «проверка данных». В открывшемся окошке можно делать настройки, вводить ограничения и указать способ сообщения, если выбран неподходящий участник.
Это очень полезный навык при подготовке к созданию опроса или обработке уже готовой информации, который освободит время для других действий.
- Перенос данных
Лайфхаки Excel заметно упрощают жизнь пользователя. Транспортировка данных – один из таких методов. С его помощью можно быстро и четко перенести данные из столбца в строку.
Для этого надо выделить и скопировать (Ctrl +C) необходимое количество строк. Затем встать на ту ячейку, которая будет первой в строке с перемещаемыми данными, и щелкнуть по ней правой кнопкой.
В открывшемся списке выбрать из значков, расположенных в верхней части, тот, который отвечает за транспортировку, и нажать. Информация будет полностью перенесена из столбца в строку.
- Сокрытие информации в Excel
Часто возникает необходимость по разным причинам скрыть часть информации от посторонних глаз. Назначение и возможности табличного процессора Еxcel позволяют сделать это без особых проблем.
Сначала выделить скрываемый объем. Затем открыть вкладку «формат» на верхней панели. Появится меню, искомый пункт – «скрыть и отобразить», ставим на него курсор. В открывшемся списке по стрелочке перейти на одно из предложений: скрыть строки, столбцы или лист. После нажатия на выбранный пункт выделенный объем данных будет скрыт.
- Проверка ошибок
При вводе информации в ячейки таблицы могут быть ошибки. Их появления поможет избежать функция проверки данных. Наиболее распространенные ошибки в Excel:
- Символы вместо чисел.
- Отрицательные числа там, где их не должно быть.
- Числа с дробной частью там, где они должны быть только в целом виде.
- Слова вместо даты.
- Разное написание одних и тех же терминов или значений. Например, аббревиатуру полного названия («ЭБ» вместо «Электронная библиотека»), лишние пробелы в тексте Excel воспринимает как разные значения. В результате информация обрабатывается некорректно.
Настроить функцию проверки данных легко. Надо выделить ячейки, с которыми она будет работать, выбрать на ленте «Данные» → «Проверка данных» и настроить параметры проверки в диалоговом окне.
Если в графе «Сообщение об ошибке» был выбран вариант «Остановка», то после проверки в эти ячейки нельзя будет ввести неверные данные.
Только до 17.04
Скачай подборку тестов, чтобы определить свои самые конкурентные скиллы
Список документов:



Чтобы получить файл, укажите e-mail:
Подтвердите, что вы не робот,
указав номер телефона:
Уже скачали 7503
Если же было выбрано «Предупреждение» или «Сообщение», то при попытке ввести данные, не соответствующие установленному правилу, каждый раз будет появляться предупреждение. Но его можно закрыть и все равно ввести не те данные.
- Объединение текста при помощи знака &
Правило простое: надо поставить знак «=» в первой ячейке, а затем по порядку нажимать следующие, ставя перед каждой из них знак «&».
Точно так же можно объединять и столбцы. Количество выбранных окошек роли не играет.
- Изменение регистра всего текста
Регистр текстовой информации изменяет вкладка «формулы» на верхней панели экрана. После выпадения меню надо кликнуть мышкой на пункт «текстовые», и появится список с описанием возможных преобразований. К примеру, выбор «ПРОПИСН» заменит все буквы в тексте на прописные, а «СТРОЧН» — на строчные.
Если же выбрать «ПРОПНАЧ», то все слова будут начинаться с заглавной буквы.
- Внесение нулей в начало числового ряда
При вводе одного или нескольких нулей в начале числа Excel их сразу ликвидирует, оставляя только значащие цифры. Обычно на это не обращают внимание, но если позиции нулей важны, то перед цифрами ставится знак «’».
- Удаление пробелов
Чтобы не выискивать в тексте лишние пробелы, можно использовать функцию СЖПРОБЕЛЫ / TRIM. Ее аргументом служит текстовая информация (как правило, ссылка на ячейку с текстом).
Если после очистки данных функцией СЖПРОБЕЛЫ или другой обработки исходный столбец больше не нужен, можно вставить данные, полученные в отдельном столбце с помощью функций, как значения на место исходной информации, а столбец с формулой удалить.
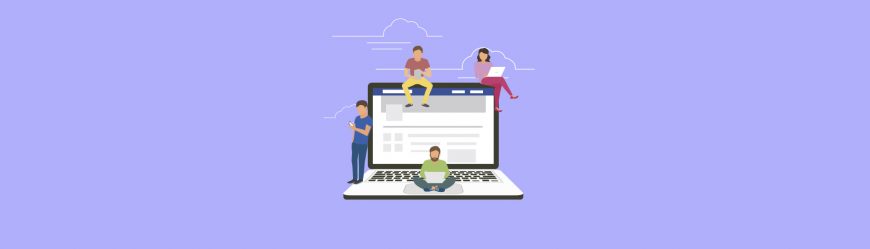
Читайте также
- Ускорение ввода частых слов – замена
Когда в работе часто используются длинные значения, сложные слова или большие названия, возможности Еxcel позволяют оптимизировать ввод одинаковой информации.
Для этого надо проделать следующий путь:
- Для подтверждения своих действий нажать «Ок».
- В открывшемся окне автозамены есть окошко, куда вносятся заменяемые слова, словосочетания и т.д., и есть окно, куда следует внести символы для замены значений в первом окне.
- Потом перейти к окну с настройками и открыть окно «параметры автозамены».
- Открыть вкладку «файл» слева вверху и в левой колонке кликнуть по «параметры».
- Автоподбор по столбцу
Многим знакома картинка, когда вместо введенных данных в ячейке появляется решетка. Это означает, что данным не хватило ее ширины, поэтому границы приходится раздвигать вручную, чтобы введенные символы появились. Процесс можно упростить с помощью автоматического подбора.
Два клика мышкой по линии между столбцами в самом верху приведут к автоматическому расширению ячейки под размер ее содержимого.
Точно так же можно поступить с выделенной группой ячеек или столбцов. Курсор устанавливается на месте пересечения столбцов в шапке ячеек и дважды нажимается.
- Маркер
Пользователи часто используют при введении формулы маркер заполнения, протягивая его вниз. Это удобно, если строк не так много. С большими объемами данных, где в столбце тысяча и более элементов, работать сложнее.
Возможности Еxcel для создания деловой графики, например, открывают другой способ: после ввода в первую ячейку формулы отправить курсор на последнюю клетку со значением и нажать на правый нижний угол левой кнопкой мыши. Весь столбец автоматически будет заполнен.
Программа видит значение слева и заполняет строки до тех пор, пока слева не окажется пустой ячейки. Тогда на этой строке протяжка и остановится.
- Удаление пустых ячеек
Пустые ячейки порой доставляют пользователям много хлопот, заставляя тратить время на их поиск и исправление. Следующий прием поможет легко и просто решить эту проблему.
Чтобы убрать пустые ячейки в таблице Excel, надо:
- Надо кликнуть на нее и открыть список, позволяющий отфильтровать ненужные ячейки. Чтобы какие-то ячейки не появлялись, надо в этом списке снять выделение напротив них.
- После клика на «фильтр» вверху каждого выделенного столбца появится стрелка вниз.
- Потом на верхней панели открыть вкладку «данные» и встать на «фильтр».
- Сначала выделить столбцы, где есть пропущенные клетки.
- Выпадающий список
Иногда пользователю приходится постоянно вносить в таблицу какие-то аналогичные значения. Возможности Еxcel для анализа экономической ситуации и других работ позволяют оптимизировать этот процесс.
Выпадающий список – это своего рода шаблон. В него входят только те данные, которые изменяются.
Чтобы создать такой список, надо выделить столбец с изменяющимися данными и в строке с адресом присвоить ему имя. Затем перейти к другой таблице, к которой будет применен выпадающий список, открыть «данные» на верхней панели и выбрать «проверка данных». В открывшееся окошко ввести данные.
«Тип данных» предполагает в данном случае название «список». В графе «источник» обязательно через знак «=» пишется имя, которое было дано выделенному столбцу. Для подтверждения нажать «Ок».
После этих действий выпадающий список появляется во второй таблице. Он выглядит как стрелочка на шапке таблицы. Нажимая на нее, пользователь выбирает подходящее значение.
- Расцепление
При работе с таблицей часто возникает необходимость объединить данные из нескольких ячеек в одну или, наоборот, разнести. Эти процессы называются «сцепить» и «расцепить». Для их выполнения в программе есть специальные значки. Сцепить данные можно так же с помощью «=» и последовательного соединения ячеек через «&».
Для расцепления надо выделить нужный объем информации, затем во вкладке «данные» на верхней панели найти пункт «таблицы по столбцам». В открывшемся окне надо указать, как именно требуется разделить данные:
- Указать, в каком формате должны быть данные. Значения полей могут разделяться специальными знаками или иметь заданную ширину. Чаще используют первый способ.
- Нажать «далее».
- Выбрать знак разделителя (для первого варианта в первом пункте): знак табуляции, точка с запятой, запятая, пробел или что-то другое.
- Дважды нажать «далее» и потом «Ок».
Теперь информация из одной ячейки распределена в несколько.
- Формат дат
Обычный формат даты – день, месяц, год. Часто требуется указать и день недели, но в данном формате он не предусмотрен, поэтому придется как-то его вычислять.
Но есть особый формат даты. Чтобы его использовать, надо ввести дату в одну из ячеек и щелкнуть по ней правой кнопкой мыши. Из выпавшего списка выбрать «формат ячеек» и в правой колонке нажать на пункт «все форматы». В строке под словом «тип» есть надпись, впереди которой надо дописать «ДДД.», тем самым изменив формат.
Вверху окна отображается дата. Применение «ДДД.» даст результат в виде полного названия дня недели впереди даты. Подтвердить «Ок».
- Фото в примечании
Примечания к таблице могут быть самыми разными, назначение и возможности табличного процессора Еxcel допускают даже вставку фотографии вместо текста.
Последовательность действий будет следующей: кликнуть правой кнопкой по выбранной ячейке и в списке отметить строку «вставить примечание». По периметру появившегося бесцветного окна надо снова щелкнуть правой кнопкой и выбрать «формат примечания». Откроется диалоговое окно, в котором будут предложены «цвета и линии». Рядом со словом «цвет» есть стрелочка, на которую надо нажать. Появится окошко, в нижней части которого будет стоять «способы заливки». И уже в них выбрать вкладку «рисунок».
Через эту вкладку пользователь может найти в компьютере нужную ему фотографию, щелкнуть по найденному файлу мышкой и нажать «открыть». Картинка появится в окошке с заливкой, осталось подтвердить выбор кнопкой «Ок», и она окажется в комментариях.
Размер картинки при необходимости можно изменять.
- Быстрый расчет дня рождения
В Excel есть встроенная функция ДОЛЯ ГОДА. Для определения дня рождения берется начальная дата в ячейке 1 и конечная дата в ячейке 2 (последняя существующая). Далее выбирается базис «фактический», и третья ячейка покажет фактическое значение возраста.

Читайте также
- Подстановка значений
Довольно часто при переносе данных из документа в таблицу встречаются значения с десятичной точкой. Excel такие данные не обрабатывает, поскольку в нем предусмотрена запятая, ее и надо вставить вместо точки. Поможет это сделать функция «подставить». В ячейке ставим знак «=», затем слово ПОДСТАВИТЬ, после этого нажимаем на ячейку со значением и выбираем текст.
Старый текст выделяем и копируем, вставляем в строку функций в кавычках «.», через точку с запятой вставляем новый текст – «,».
Произошла замена знаков, вместо точки подставлена запятая, и программа распознает текст правильно. Но значением этот текст станет тогда, когда между знаком «=» и самой функцией будет вставлено ЗНАЧЕН. Значение получено, и результат можно протянуть по всему столбцу во избежание подобных неточностей.
- Листы
Листы в книге Excel создаются легко, но когда их очень много, то открыть нужный становится не так просто – названия уходят за границу. Листать по одному помогает стрелка, расположенная справа. А если на нее нажать правой кнопкой мышки, то откроется окошко со списком всех листов, из которого легко выбрать искомый.
- Копирование листа
Скопировать один лист в другой очень просто: надо нажать одновременно правую кнопку мыши и клавишу Ctrl, а затем переместить лист на тот, на который его надо скопировать. Успешное перемещение подтвердит соответствующий значок.
Мы описали стандартные возможности Еxcel кратко. На самом деле лайфхаков по оптимизации работы с программой очень много, а без некоторых просто невозможно обойтись. Поэтому знать их, чтобы применять на практике, полезно не только новичкам, но и опытным пользователям программы.