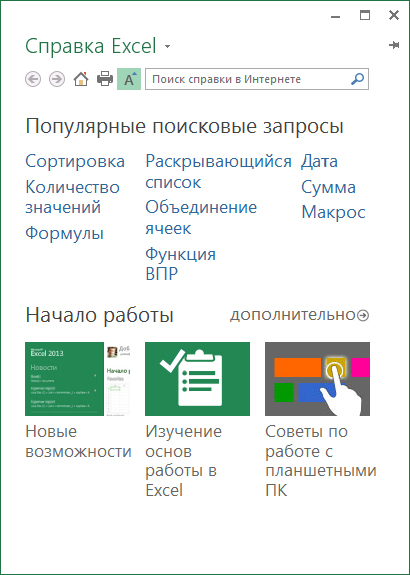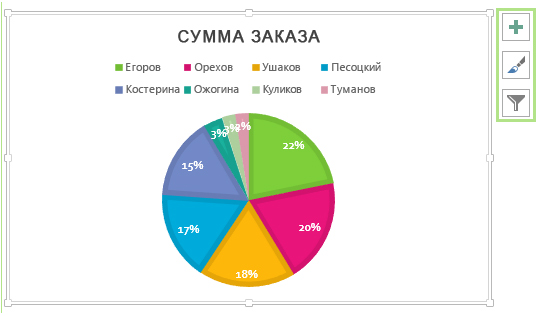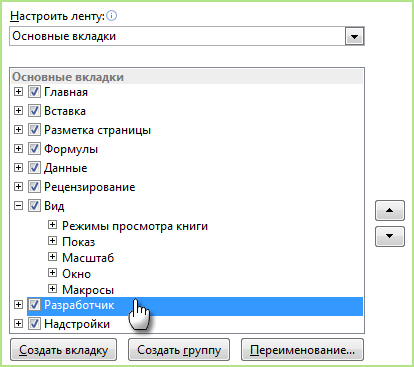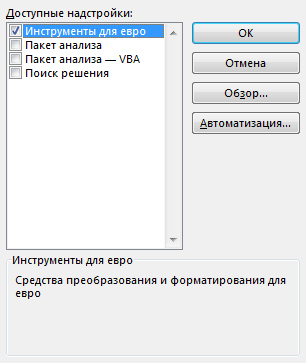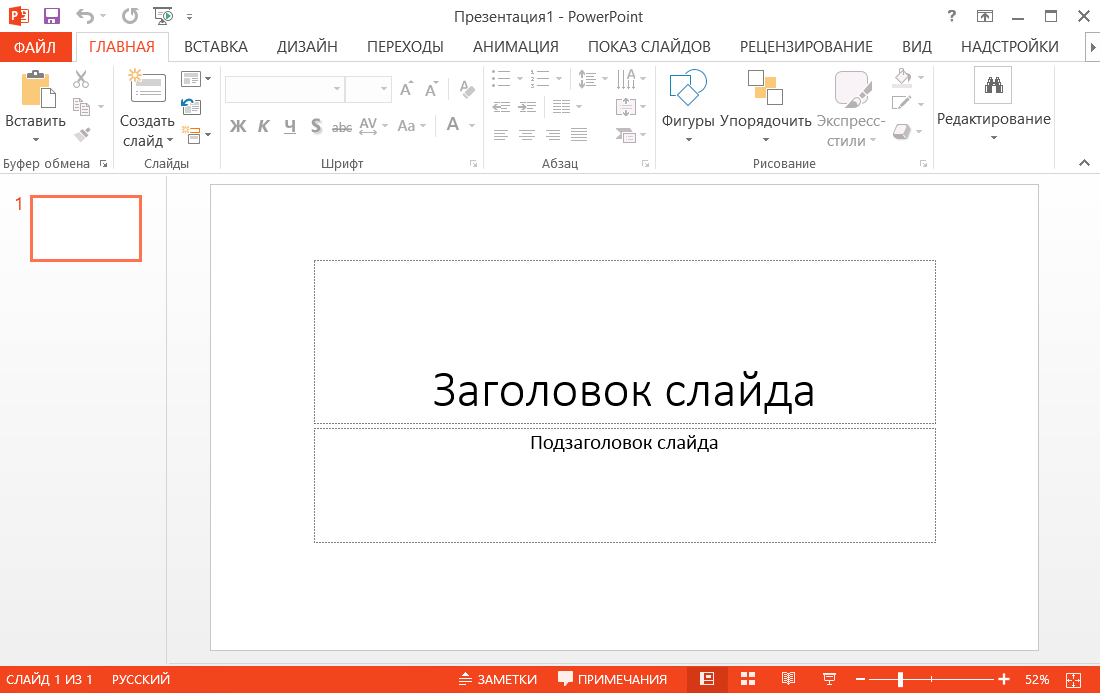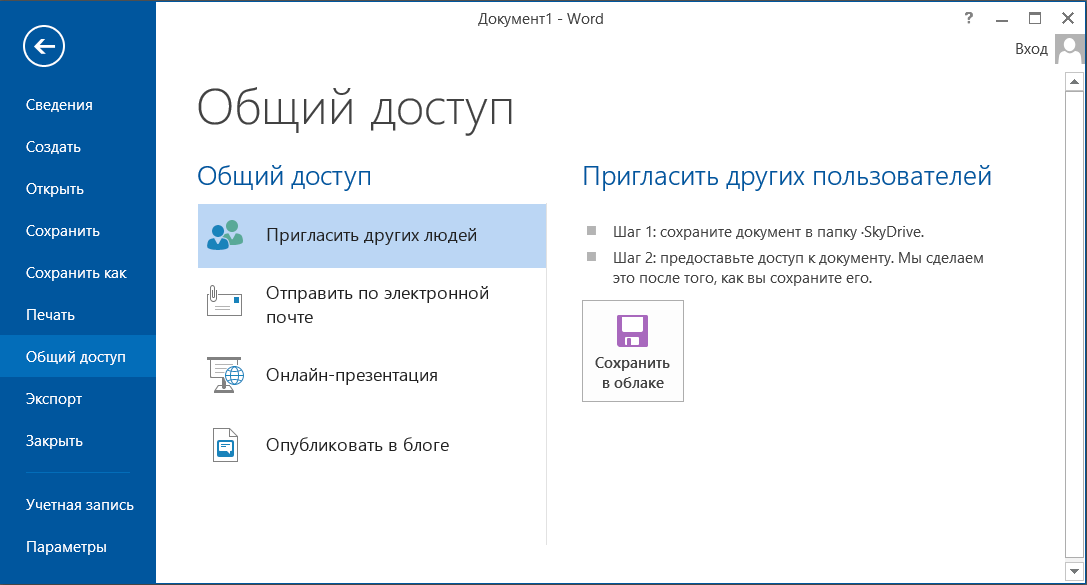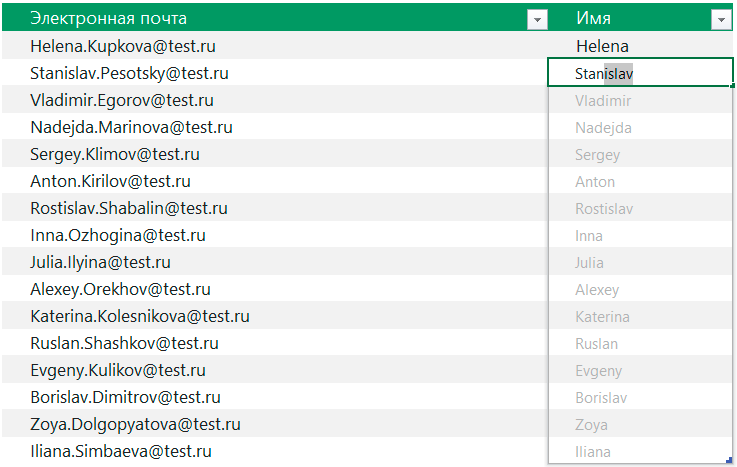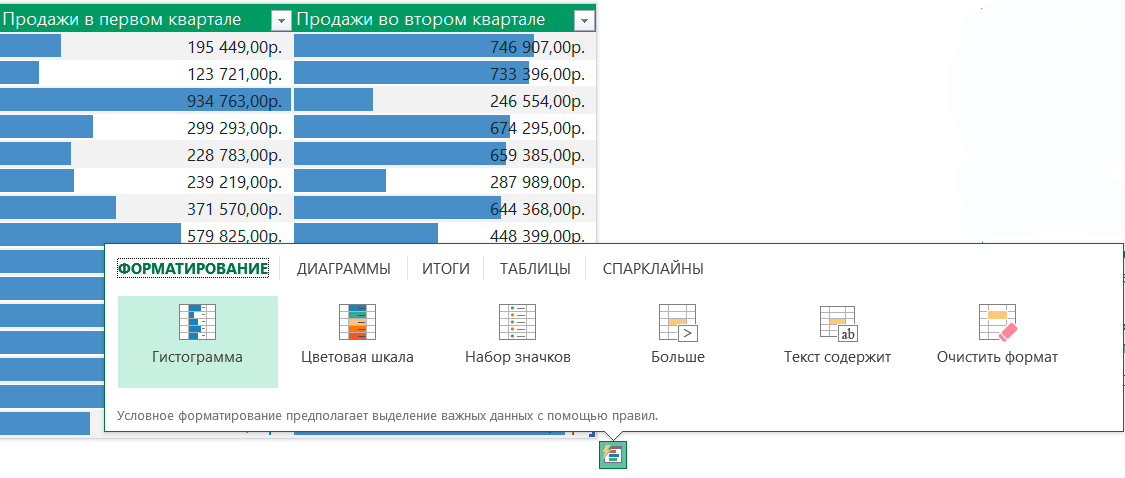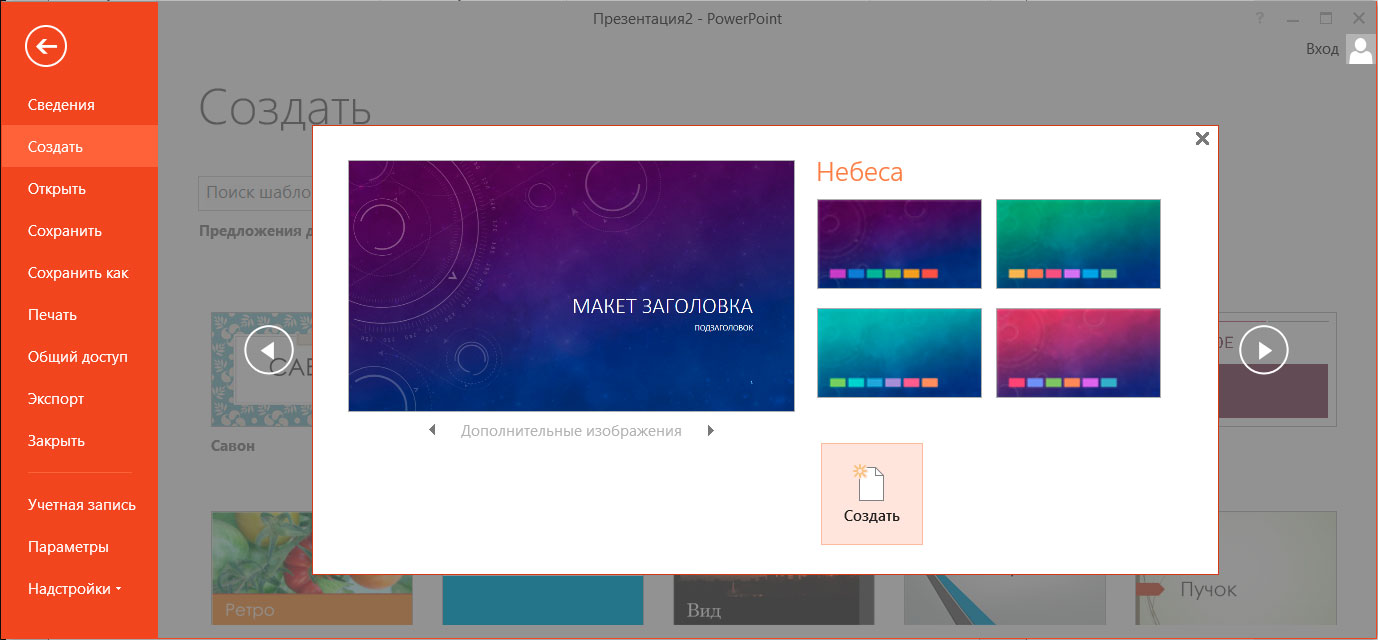Примечание: Служба SkyDrive теперь называется OneDrive, а приложение SkyDrive Pro — OneDrive для бизнеса. Дополнительные сведения об этих изменениях можно найти в статье От SkyDrive к OneDrive.
В первую очередь выделяется новый внешний вид Excel. Он избавлен от лишних деталей, но также рассчитан на быстрое достижение профессиональных результатов. Добавлено множество функций, помогающих ориентироваться в большом количестве чисел и создавать убедительные изображения данных, ведущие к более обоснованным решениям.
Совет: Сведения о том, как быстро создать простейшую книгу Excel, можно найти в статье Основные задачи в Excel.
Самые полезные функции
Быстрое начало работы
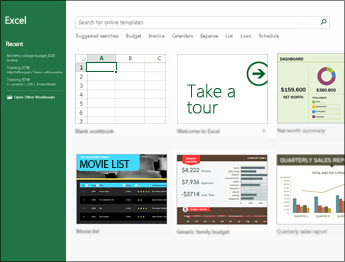
Шаблоны избавляют от большей части работы по расстановке элементов и оформлению, что позволяет полностью сконцентрироваться на данных. При открытии Excel 2013 отображаются шаблоны для планирования бюджета, создания календарей, форм и отчетов, а также многих других задач.
Мгновенный анализ данных
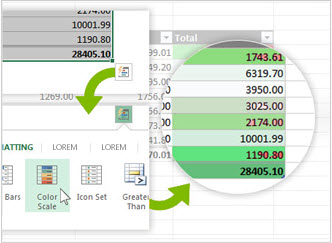
Новая функция экспресс-анализа позволяет мгновенно преобразовать данные в диаграмму или таблицу. Вы можете легко увидеть, как будут выглядеть данные, если к ним применить условное форматирование, спарклайны или диаграммы, а затем выбрать нужный вариант одним щелчком мыши. Дополнительные сведения об использовании этой функции см. в статье Мгновенный анализ данных.
Мгновенное заполнение столбца данных
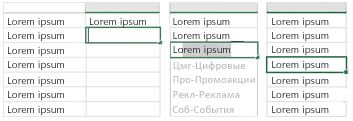
Мгновенное заполнение — это функция автоматического завершения ввода. Как только ей удается распознать закономерность, она автоматически вводит остальные данные. Ситуации, в которых эта функция может быть полезна, описаны в статье Разделение столбца на основании введенных данных.
Создание подходящей диаграммы

Функция Рекомендуемые диаграммы в приложении Excel предлагает вам типы диаграмм, лучше всего подходящие для введенных значений. Она позволяет просмотреть различные виды оформления и выбрать диаграмму на ваш вкус. Испытайте эту функцию в действии, чтобы создать диаграмму от начала до конца.
Использование срезов для фильтрации данных
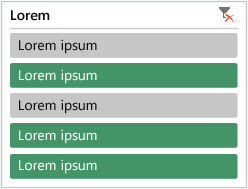
Срезы впервые появились в Excel 2010 в качестве интерактивного способа фильтрации данных в сводных таблицах, а теперь их можно использовать и для фильтрации таблиц Excel, таблиц запросов и других типов таблиц. Срезы стало удобнее настраивать и использовать, так как они показывают текущий фильтр, что позволяет понять, какие именно данные отображаются.
Отдельные окна для книг
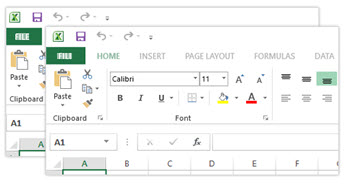
В Excel 2013 каждая книга отображается в отдельном окне, что облегчает одновременную работу с несколькими книгами. Это также помогает при работе с двумя мониторами.
Новые функции Excel
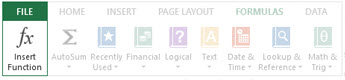
Были добавлены некоторые математические, тригонометрические, статистические и инженерные функции, функции для работы с датой и временем, ссылками, а также логические и текстовые функции. Также добавлены функции для работы с веб-службами REST. Дополнительные сведения см. в статье Новые функции Excel 2013.
Сохранение файлов и обмен ими в Интернете
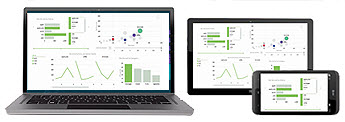
Excel упрощает сохранение книг в сетевом расположении, например в бесплатной службе OneDrive или Microsoft 365 вашей организации. Также упрощен обмен листами с другими пользователями. Независимо от своего устройства и местоположения каждый пользователь работает с последней версией листа — возможна даже совместная работа в реальном времени.
Внедрение данных листа в веб-страницу
Для обмена листами в Интернете их можно внедрять в веб-страницы. После этого другие люди смогут работать с данными в Excel в Интернете открывать внедренные данные в Excel.
Обмен листами Excel в онлайн-встрече
Независимо от вашего местоположения и устройства (смартфона, планшета или ПК) с его помощью можно подключиться к онлайн-встрече и обмениваться книгами, если на нем установлено приложение Lync.
Сохранение файлов в новом формате
Теперь можно сохранять и открывать файлы в новом формате Strict Open XML Spreadsheet (XLSX). Он позволяет считывать и записывать даты в формате ISO8601, что устраняет проблему с ошибочной интерпретацией 1900 года как високосного. Дополнительные сведения см. в статье Сохранение книги в другом формате.
Новые функции для создания диаграмм
Изменения ленты диаграмм

Новая кнопка Рекомендуемые диаграммы на вкладке Вставка помогает выбирать подходящий для данных тип диаграммы. Похожие типы диаграмм, например точечные и пузырьковые, теперь объединены в группы. Также добавлена кнопка для комбинирования диаграмм. При выборе диаграммы появляется упрощенная лента «Работа с диаграммами». В ней отображаются только вкладки Конструктор и Формат, что облегчает поиск нужных элементов.
Быстрая настройка диаграмм

Три новых кнопки позволяют быстро выбирать и просматривать изменения элементов диаграммы (например, заголовков или меток), ее внешнего вида и стиля или отображаемых данных. Подробнее об этом см. в элементах формата диаграммы.
Форматируемые метки данных
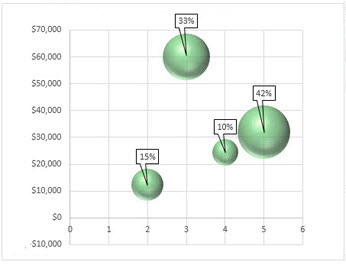
Теперь вы можете добавлять в метки данных форматируемый и обновляемый текст из точек данных и любой другой текст, настраивать их формат и отображать их в любом месте фигуры. Метки остаются на месте даже при изменении типа диаграммы. Их также можно соединить линиями выноски с соответствующими точками данных в любом типе диаграммы, а не только в круговом. Дополнительные сведения о работе с форматируемыми метками данных см. в статье Изменение формата меток данных в диаграмме.
Просмотр анимации в диаграммах
Диаграммы меняются при изменении исходных данных. Это делает внесение изменений не только интереснее, но и нагляднее.
Широкие возможности анализа данных
Создание подходящей сводной таблицы
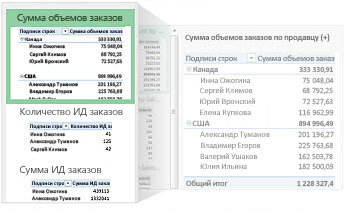
Выбор правильных полей для обобщения данных в отчете pivottTable может быть непростой задачей. Теперь вы можете получить помощь по этому. При создании таблицы Excel рекомендует несколько способов подведения итогов по данным и позволяет быстро просмотреть макеты полей, чтобы выбрать тот, который позволяет получить искомую информацию. Дополнительные сведения см. в теме «Создание таблицы для анализа данных на нем».
Создание различных типов сводных таблиц с помощью одного списка полей
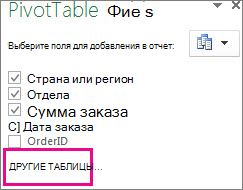
С помощью одного списка полей можно создать макет сводной таблицы, в которой используется одна или несколько таблиц. Список полей, который теперь поддерживает как однотабличные, так и многотабличные сводные таблицы, упрощает поиск нужных полей в макете, переход на новую модель данных Excel с добавлением новых таблиц и навигацию по ним. Дополнительные сведения см. в статье Использование списка полей для упорядочения полей сводной таблицы.
Использование нескольких таблиц при анализе данных
Новая модель данных Excel позволяет использовать полезные функции анализа, ранее доступные только после установки надстройки Power Pivot. Помимо создания обычных сводных таблиц, теперь можно создавать сводные таблицы на базе нескольких таблиц Excel. Импортируя различные таблицы и создавая связи между ними, можно получать результаты анализа, недостижимые при использовании обычных сводных таблиц. Дополнительные сведения см. в статье Создание модели данных в Excel.
Power Query
Если вы используете Office профессиональный плюс 2013 или Приложения Microsoft 365 для предприятий, вы можете использовать Power Query для Excel. Она упрощает поиск информации в общедоступных и корпоративных источниках, а также подключение к ним. Это средство поддерживает новые способы поиска данных, а также функции для простого преобразования и слияния информации из нескольких источников для последующего анализа в Excel. Дополнительные сведения см. в статье Обнаружение и объединение данных с помощью Power Query для Excel.
Power Map
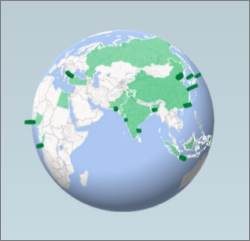
Если вы используете Приложения Microsoft 365 для предприятий, Office 2013 или Excel 2013, вы можете использовать Power Map для Excel. Power Map — это средство для трехмерной (3D) визуализации данных, позволяющее взглянуть на информацию под разными углами с использованием географических данных и параметров времени. Вы даже можете обнаружить тенденции, которые не смогли увидеть в традиционных двумерных (2D) таблицах и диаграммах. Надстройка Power Map встроена Приложения Microsoft 365 для предприятий, но для ее использования с Office 2013 или Excel 2013 необходимо скачать предварительную версию. Дополнительные сведения об этой пробной версии см. в статье Power Map для Excel. Дополнительные сведения об использовании Power Map для создания виртуальных трехмерных обзоров на основе выбранных данных см. в статье Приступая к работе с Power Map.
Подключение к новым источникам данных
Чтобы использовать несколько таблиц в модели данных Excel, теперь можно подключаться к дополнительным источникам данных и импортировать данные из них в Excel в виде обычных или сводных таблиц. Например, вы можете подключиться к таким источникам, как OData, Windows Azure DataMarket и источникам данных SharePoint. Также можно подключаться к источникам дополнительных поставщиков OLE DB.
Создание связей между таблицами
Если вы используете в своей модели данных Excel информацию из различных источников и нескольких таблиц, вы можете создать связи между ними, чтобы упростить анализ данных и избавиться от необходимости объединять их в одну таблицу. Запросы MDX позволяют создавать понятные отчеты сводных таблиц с применением таких связей. Дополнительные сведения см. в статье Создание связей между двумя таблицами.
Использование временной шкалы для отображения различных временных интервалов
Временная шкала упрощает сравнение данных из сводных таблиц или сводных диаграмм по временным интервалам. Вместо группирования по датам вы можете просто фильтровать даты или перемещаться между последовательными временными интервалами одним движением. Дополнительные сведения об этом см. в статье Создание временной шкалы сводной таблицы для фильтрации по дате.
Использование детализации, поднятия и перекрестного перехода между уровнями данных
Переход по уровням детализации в сложном наборе данных — непростая задача. Пользовательские наборы могут облегчить ее, но их поиск в списке полей занимает много времени. В новой модели данных Excel навигация по уровням упрощена. Команда Детализация позволяет подробнее изучить сведения, содержащиеся в сводной таблице или на сводной диаграмме, а команда Поднятие — перейти на более высокий уровень для оценки общей картины. Дополнительные сведения об этом см. в статье Изучение данных сводной таблицы на разных уровнях.
Использование вычисляемых компонентов и показателей OLAP
В данные сводной таблицы, подключенной к кубу OLAP, можно добавлять вычисления, основанные на MDX. Необязательно использовать модель объектов Excel — создавать показатели и вычисляемые компоненты и управлять ими можно непосредственно в Excel.
Создание автономной сводной диаграммы
Сводные диаграммы теперь не нужно связывать со сводными таблицами. Автономные и несвязанные сводные диаграммы поддерживают новые способы перехода между различными уровнями детализации благодаря новым функциям Детализация и Поднятие. Кроме того, несвязанные сводные диаграммы проще копировать и перемещать. Дополнительные сведения об этом см. в статье Создание сводной диаграммы.
Представление Power View
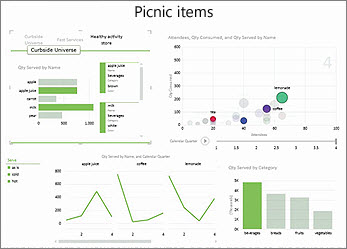
В наборе приложений Office профессиональный плюс есть представление Power View, которое вызывается с помощью соответствующей кнопки на ленте. Вы сможете взглянуть на свои данные под разными углами с помощью интерактивных, эффективных и удобных функций анализа, визуализации и представления информации. Представление Power View позволяет создавать и использовать диаграммы, срезы и другие средства визуализации данных на одном листе.
Новые и улучшенные надстройки и конвертеры
Power Pivot для надстройки Excel
Если вы используете Office профессиональный плюс 2013 или Приложения Microsoft 365 для предприятий, Power Pivot устанавливается вместе с Excel. В Excel теперь встроен модуль анализа данных Power Pivot, что позволяет создавать простые модели данных непосредственно в приложении. Power Pivot позволяет создавать более сложные модели. С ее помощью можно фильтровать данные при импорте, задавать собственные иерархии, поля вычислений и ключевые показатели эффективности (KPI), а также использовать язык выражений анализа данных (DAX) для создания сложных формул.
Надстройка Inquire
Если вы используете Office профессиональный плюс 2013 или Приложения Microsoft 365 для предприятий, надстройка Inquire устанавливается вместе с Excel. Она помогает анализировать и рецензировать книги, понимать их оформление, функции и зависимости между данными, а также обнаруживать различные проблемы, включая ошибки или несоответствия в формулах. Из надстройки Inquire можно запустить новое средство Microsoft Office под названием «Сравнение листов», позволяющее сравнить две версии книги, показывая изменения. Во время проверки видны все изменения, внесенные в книги.
Важно: Вычисляемые результаты формул и некоторые функции листа Excel могут несколько отличаться на компьютерах под управлением Windows с архитектурой x86 или x86-64 и компьютерах под управлением Windows RT с архитектурой ARM. Узнайте больше об этих различиях.
Чтобы просмотреть подробные сведения о любой функции, щелкните ее имя в приведенном ниже списке.
|
Функция |
Тип и описание |
|
Функция ACOT |
Математические и тригонометрические функции. Возвращает арккотангенс числа. |
|
ACOTH |
Математические и тригонометрические функции. Возвращает гиперболический арккотангенс числа. |
|
Функция АРАБСКОЕ |
Математические и тригонометрические функции. Преобразует римские числа в арабские в виде числа. |
|
Функция ОСНОВАНИЕ |
Математические и тригонометрические функции. Преобразует число в текстовое представление с заданным основанием (базой). |
|
Функция БИНОМ.РАСП.ДИАП |
Статистические функции. Возвращает вероятность пробного результата с помощью биномиального распределения. |
|
Функция БИТ.И |
Инженерные функции. Возвращает результат операции поразрядного И для двух чисел. |
|
Функция БИТ.СДВИГЛ |
Инженерные функции. Возвращает число со сдвигом влево на указанное число бит. |
|
Функция БИТ.ИЛИ |
Инженерные функции. Возвращает результат операции поразрядного ИЛИ для двух чисел. |
|
Функция БИТ.СДВИГП |
Инженерные функции. Возвращает число со сдвигом вправо на указанное число бит. |
|
Функция БИТ.ИСКЛИЛИ |
Инженерные функции. Возвращает результат операции поразрядного исключающего ИЛИ для двух чисел. |
|
Функция ОКРВВЕРХ.МАТ |
Математические и тригонометрические функции. Округляет число в большую сторону до ближайшего целого или кратного. |
|
Функция ЧИСЛКОМБА |
Математические и тригонометрические функции. |
|
Функция COT |
Математические и тригонометрические функции. Возвращает гиперболический косинус числа. |
|
Функция COTH |
Математические и тригонометрические функции. Возвращает котангенс угла. |
|
Функция CSC |
Математические и тригонометрические функции. Возвращает косеканс угла. |
|
Функция CSCH |
Математические и тригонометрические функции. Возвращает гиперболический косеканс угла. |
|
Функция ДНИ |
Функции даты и времени. Возвращает количество дней между двумя датами. |
|
Функция ДЕС |
Математические и тригонометрические функции. Преобразует текстовое представление числа в заданном основании в десятичное число. |
|
Функция КОДИР.URL |
Функция веб-адреса. Возвращает строку запроса, зашифрованную в виде URL-адреса. |
|
Функция ФИЛЬТР.XML |
Функция веб-адреса. Возвращает определенные данные из содержимого XML, используя указанный объект XPath. |
|
Функция ОКРВНИЗ.МАТ |
Математические и тригонометрические функции. Округляет число в меньшую сторону до ближайшего целого или кратного. |
|
Функция Ф.ТЕКСТ |
Функции поиска и работы со ссылками. Возвращает формулу в заданной ссылке в виде текста. |
|
Функция ГАММА |
Статистические функции. Возвращает значение гамма-функции. |
|
Функция ГАУСС |
Статистические функции. Возвращает значение на 0,5 меньше стандартного нормального распределения. |
|
Функция ЕСНД |
Логические. Возвращает значение, которое задается, если выражение принимает значение #Н/Д. В противном случае возвращает результат выражения. |
|
Функция МНИМ.COSH |
Инженерные функции. Возвращает гиперболический косинус комплексного числа. |
|
Функция МНИМ.COT |
Инженерные функции. Возвращает котангенс комплексного числа. |
|
Функция МНИМ.CSC |
Инженерные функции. Возвращает косеканс комплексного числа. |
|
МНИМ.CSCH |
Инженерные функции. Возвращает гиперболический косеканс комплексного числа. |
|
Функция МНИМ.SEC |
Инженерные функции. Возвращает секанс комплексного числа. |
|
Функция МНИМ.SECH |
Инженерные функции. Возвращает гиперболический секанс комплексного числа. |
|
Функция МНИМ.SINH |
Инженерные функции. Возвращает гиперболический синус комплексного числа. |
|
Функция МНИМ.TAN |
Инженерные функции. Возвращает тангенс комплексного числа. |
|
Функция ЕФОРМУЛА |
Информационные функции. Возвращает значение ИСТИНА, если имеется ссылка на ячейку с формулой. |
|
НОМНЕДЕЛИ.ISO |
Функции даты и времени. Возвращает номер недели по ISO для заданной даты. |
|
Функция МЕДИН |
Математические и тригонометрические функции. Возвращает матрицу единицы или заданный размер. |
|
Функция ЧЗНАЧ |
Текстовые функции. Преобразует текст в число независимо от языкового стандарта. |
|
ПДЛИТ |
Финансовые функции. Возвращает количество периодов, необходимых инвестиции для достижения заданного значения. |
|
Функция ПЕРЕСТА |
Статистические функции. Возвращает количество перестановок для заданного числа объектов (с повторами), которые можно выбрать из общего числа объектов. |
|
Функция ФИ |
Статистические функции. Возвращает значение функции плотности для стандартного нормального распределения. |
|
Функция ЭКВ.СТАВКА |
Финансовые функции. Возвращает эквивалентную процентную ставку для роста инвестиции. |
|
Функция SEC |
Математические и тригонометрические функции. Возвращает секанс угла. |
|
Функция SECH |
Математические и тригонометрические функции. Возвращает гиперболический секанс угла. |
|
Функция ЛИСТ |
Информационные функции. Возвращает номер листа, на который имеется ссылка. |
|
Функция ЛИСТЫ |
Информационные функции. Возвращает количество листов в ссылке. |
|
Функция СКОС.Г |
Статистические функции. Возвращает асимметрию распределения на основе заполнения: характеристика степени асимметрии распределения относительно его среднего. |
|
Функция ЮНИСИМВ |
Текстовые функции. Возвращает символ Юникод, на который ссылается заданное числовое значение. |
|
Функция UNICODE |
Текстовые функции. Возвращает число (кодовую страницу), которая соответствует первому символу текста. |
|
Функция ВЕБСЛУЖБА |
Функция веб-адреса. Возвращает данные из веб-службы. |
|
Функция ИСКЛИЛИ |
Логические функции. Возвращает логическое исключающее ИЛИ всех аргументов. |
К началу страницы
Содержание
- Excel 2013: Краткое руководство по началу работы + ВИДЕО
- Начало работы с Excel 2013
- Новые возможности ленты
- Действия, которые вам могут потребоваться
- Применение функций без использования ленты
- Улучшенный доступ к функциям диаграмм
- Совместная работа с пользователями предыдущих версий Excel
- Доступ к дополнительным возможностям
- Включение надстроек Excel
- Microsoft Office 2013. Что нового? Ключевые особенности и основные отличия от MS Office 2010
- Оглавление
- Введение
- Новая стартовая страница и обновленный интерфейс
- Интеграция с облачным сервисом
- Новое в Word
- Новое в Excel
- Новое в PowerPoint
- Новое в Outlook
- Варианты наборов, лицензии и стоимость
- Заключение
Excel 2013: Краткое руководство по началу работы + ВИДЕО
Интерфейс Microsoft Excel 2013 изменился по сравнению с предыдущими версиями, и чтобы помочь вам быстрее освоиться с ним, мы представляем вашему вниманию это руководство.
Используйте контекстные меню: Часто удобно использовать контекстные меню, которые можно вызвать, щелкнув правой кнопкой мыши лист, диаграмму или сводную таблицу. В них доступны команды, актуальные в текущем контексте.
Используйте подсказки к клавишам: Если вы предпочитаете использовать клавиатуру, нажмите клавишу ALT, чтобы увидеть клавиши, с помощью которых можно вызывать команды на ленте. Кстати, сочетания клавиш, использовавшиеся ранее, по-прежнему работают.
Обращайте внимание на визуальные подсказки: Используйте управляющие кнопки, появляющиеся на листе, и отслеживайте изменения с помощью анимации.
- Добавляйте команды на панель быстрого доступа: Часто используемые команды и кнопки останутся видны, даже если вы скроете ленту.
- Используйте команды на ленте: Каждая вкладка ленты разбита на группы связанных команд.
- Отображайте или скрывайте ленту: Чтобы скрыть или показать ленту, щелкните значок Параметры отображения ленты или нажмите клавиши CTRL+F1.
- Открывайте диалоговые окна: Чтобы просмотреть дополнительные параметры группы, нажмите кнопку вызова диалогового окна.
- Изменяйте режим просмотра: Используйте режим, в котором удобнее всего работать. Можно выбрать режим Обычный, Разметка страницы или Страничный.
- Изменяйте масштаб: Чтобы изменить масштаб, перетащите этот ползунок.
- Создавайте листы: Начав с одного листа, можно добавлять другие по мере необходимости.
- Управляйте файлами: Открывайте, сохраняйте, печатайте файлы и делитесь ими. В этом представлении также можно изменять параметры программы и учетных записей.
Используйте контекстные меню
Начало работы с Excel 2013
Если вы уже работали с приложением Excel 2007 или 2010 и знакомы с лентой, то захотите узнать, что изменилось в Excel 2013. Если же вы до сих пор использовали Excel 2003, наверняка вам потребуется найти на ленте команды и кнопки, которые были доступны в Excel 2003.
Начало работы с Excel 2013
Мы предлагаем множество бесплатных ресурсов по обучению работе с Excel 2013, в том числе в Интернете. Чтобы открыть справку Excel, просто щелкните вопросительный знак в правом верхнем углу над лентой.
Новые возможности ленты
Если вы уже пользовались лентой в одной из предыдущих версий Excel, то заметите ряд изменений.
Новые возможности ленты
На вкладке Вставка появились новые кнопки для создания диаграмм и сводных таблиц. Также теперь доступна новая группа Фильтры с кнопками для создания срезов и временных шкал.
Также теперь доступна новая группа Фильтры с кнопками
При работе с определенными объектами, например диаграммами и сводными таблицами, появляются дополнительные вкладки. Их мы также изменили, чтобы сделать поиск команд еще проще.
Действия, которые вам могут потребоваться
Из приведенной ниже таблицы вы узнаете, где найти некоторые наиболее часто используемые инструменты и команды в Excel 2013.
| Действия | Вкладка | Группы |
|---|---|---|
| Создание, открытие, сохранение, печать, экспорт файлов, предоставление общего доступа к ним и изменение параметров | Файл | Представление Backstage (выберите команду в области слева) |
| Форматирование, вставка, удаление, изменение и поиск данных в ячейках, столбцах и строках | Главная | Группы Число, Стили, Ячейки и Редактирование |
| Создание таблиц, диаграмм, спарклайнов, отчетов, срезов и гиперссылок | Вставка | Группы Таблицы, Диаграммы, Спарклайны, Фильтры и Ссылки |
| Настройка полей и разрывов страниц, областей печати и параметров листов/td> | Разметка страницы | Группы Параметры страницы, Вписать и Параметры листа |
| Поиск функций, определение имен и устранение неполадок с формулами | Формулы | Группы Библиотека функций, Определенные имена и Зависимости формул |
| Импорт данных, подключение к ним, сортировка, фильтрация и проверка данных, мгновенное заполнение значений и анализ «что если» | Данные | Группы Получение внешних данных, Подключения, Сортировка и фильтр и Работа с данными |
| Проверка орфографии, рецензирование и внесение исправлений, защита листа или книги | Рецензирование | Группы Правописание, Примечания и Изменения |
| Изменение режима просмотра книги, упорядочение окон, закрепление областей и запись макросов | Вид | Группы Режимы просмотра книги, Окно и Макросы |
Применение функций без использования ленты
В Excel 2013 некоторые часто использовавшиеся, но труднодоступные команды и кнопки теперь находятся под рукой. При выделении данных на листе появляется кнопка Быстрый анализ. С ее помощью можно быстро получить доступ ко множеству полезных функций, о существовании которых вы, возможно, не догадывались, и предварительно просмотреть результат их применения.
Применение функций без использования ленты
При вводе данных Excel заполняет значения автоматически, если определяет, что они соответствуют некоторому шаблону. При этом появляется кнопка Параметры мгновенного заполнения, предоставляющая доступ к дополнительным командам.
При вводе данных Excel заполняет значения автоматически
Улучшенный доступ к функциям диаграмм
Чтобы быстро создать диаграмму, можно выбрать один из рекомендованных вариантов, однако при этом все же потребуется настроить ее стиль и заполнить собственными данными.
Улучшенный доступ к функциям диаграмм
В Excel 2013 соответствующие элементы находятся непосредственно рядом сдиаграммой. Чтобы настроить ее, просто нажмите кнопку Элементы диаграммы, Стили диаграмм или Фильтры диаграммы.
Совместная работа с пользователями предыдущих версий Excel
Предоставляя общий доступ к файлам или обмениваясь ими с людьми, которые работают с одной из предыдущих версий Excel, учитывайте указанные ниже моменты.
| Действие в Excel 2013 | Что происходит | Что нужно сделать |
|---|---|---|
| Вы открываете книгу, созданную в Excel 97–2003 | Книга открывается в режиме совместимости и остается в формате Excel 97–2003 (XLS). Если вы использовали новые возможности, которые не поддерживаются в более ранних версиях Excel, при сохранении книги будет выведено предупреждение о проблемах с совместимостью. | Если вы совместно работаете над книгой с пользователями предыдущих версий Excel, продолжайте использовать режим совместимости. В противном случае преобразуйте ее в формат Excel 2007–2013 (XLSX), чтобы использовать новые возможности Excel 2013 (выберите пункты Файл → Сведения → Преобразовать). |
| Вы сохраняете книгу в формате Excel 2013 | Книга сохраняется в формате Excel 2007–2013 (XLSX), что позволяет использовать все новые возможности Excel 2013. | Если вы планируете предоставлять общий доступ к книге пользователям более ранних версий Excel, проверьте ее на наличие проблем с совместимостью (выберите пункты Файл → Сведения → Поиск проблем). Прежде чем предоставлять общий доступ к книге, можно просмотреть проблемы и устранить их. |
| Вы сохраняете книгу в формате Excel 97–2003 | Excel автоматически проверяет файл на наличие проблем с совместимостью и показывает, какие новые возможности Excel 2013, не поддерживаемые в прежних версиях, вы использовали. | Оцените проблемы и устраните их, прежде чем предоставлять общий доступ к книге. |
Доступ к дополнительным возможностям
Чтобы изредка записать макрос, можно использовать кнопку Макросы на вкладке Вид. Но если нужно регулярно создавать или изменять макросы и формы либо использовать решения XML и VBA, рекомендуется добавить на ленту вкладку Разработчик. Это можно сделать в диалоговом окне Параметры Excel на вкладке Настройка ленты (выберите пункты Файл → Параметры → Настроить ленту).
Доступ к дополнительным возможностям
Вкладка Разработчик появится на ленте справа от вкладки Вид.
Включение надстроек Excel
Excel 2013 включает ряд надстроек, которые расширяют возможности анализа данных. Некоторые из них, например «Пакет анализа» или «Поиск решения», использовались и в предыдущих версиях Excel. Чтобы добавить надстройку на ленту, нужно включить ее. Для этого в диалоговом окне Параметры Excel на вкладке Надстройки (Файл → Параметры → Надстройки) выберите в поле Управление соответствующий пункт и нажмите кнопку Перейти.
Excel 2013 включает ряд надстроек, которые расширяют возможности анализа данных
В версии Office профессиональный плюс доступны некоторые новые надстройки, такие как Inquire, PowerPivot for Excel 2013 и Power View. Для надстройки Power View даже отображается отдельная кнопка на вкладке Вставка. При первом нажатии этой кнопки надстройка включается.
Источник
Microsoft Office 2013. Что нового? Ключевые особенности и основные отличия от MS Office 2010
Знакомимся с новыми функциональными возможностями и измененным графическим интерфейсом офисного пакета Microsoft Office 2013 на примере его основных приложений, таких как Word, Excel, PowerPoint и Outlook.
Оглавление
Введение
Пакет Office для компании Microsoft всегда был очень важным и платформообразующим продуктом. Уже многие годы для подавляющего числа пользователей такие приложения, как Word или Excel являются эталоном для работы с различными видами электронных документов и таблиц. Поэтому неудивительно, что в редмондском гиганте уделяют очень много времени постоянному совершенствованию офисных приложений, а выход новых версий Microsoft Office всегда является громким и знаковым событием для компьютерной индустрии.
26 октября 2012 года состоялся официальный релиз новой операционной системы Windows 8. Вполне очевидно было предположить, что с приходом новой платформы, Microsoft обязательно должна предложить пользователем и новую версию офисного пакета. Так и случилось — уже через три месяца, 29 января 2013 года, было объявлено о начале продаж MS Office 2013 – продукта, ставшим следующей ступенькой эволюции в области электронного документооборота.
Какие же основные изменения принесла нам новая версия этого популярного офисного пакета и стоит ли обновляться на нее с более ранних редакций? На этот вопрос мы и попытаемся ответить в этом материале на базе четырех эталонных приложений .
Новая стартовая страница и обновленный интерфейс
При открытии любого основного приложения Office 2013 вы увидите не пустой документ, как это было ранее, а новую стартовую страницу. Слева размещается боковая панель, окрашенная в традиционный цвет запускаемой программы (для Word – это синий, для Excel –как всегда зеленый, PowerPoint — оранжевый и так далее), на которой можно увидеть список недавно открывавшихся документов. Все остальное пространство окна практически полностью отведено для отображения наиболее популярных готовых шаблонов, с которых вы сможете начать работу. Для поиска новых шаблонов есть строка поиска, расположившуюся сверху.
После того как будет выбран любой шаблон или просто пустая страница, перед вами откроется окно приложения, в котором сохранилась привычная многим компоновка элементов управления. Сверху, все та же лента инструментов (Ribbon), появившаяся еще в Office 2007, в центре – рабочая область с документом, а в самом низу – строка состояния.
Первое, на что обращаешь внимание после открытия окна с документом – это изменение дизайна ленты, в котором компанией Microsoftбыла реализована новая концепция пользовательского интерфейса, легшего в основу Windows 8 и получившего название Metro. Кнопки вкладок и команд потеряли объем и стали плоскими. Более того, теперь в написании названий закладок используются только заглавные буквы, что делает их более крупными. На лицо оптимизация под сенсорный интерфейс — по большим вкладкам гораздо проще попадать пальцами.
В новой версии Officeпоявилась дополнительная кнопка, отвечающая за переключение режимов показа ленты, располагающаяся рядом с кнопками управления окном. Кликнув по ней, можно выбрать варианты отображения ленты: Автоматическое скрытие ленты, Показ только вкладок или Показ вкладок и команд. Кстати, отдельная кнопка в виде стрелочки для сворачивания ленты никуда не делась, ее лишь переместили в правый нижний угол ленты.
Для пользователей, которые любят оформлять документы при помощи готовых тем и стилей в некоторых приложениях появилась новая вкладка «Дизайн», на которую перенесли часть инструментов, располагавшихся ранее на вкладке «Разметка страницы».
Благодаря такому разделению работа с темами, стилями, цветами, шрифтами, эффектами и фоном страницы стала гораздо удобнее, так как теперь им отведено на ленте гораздо больше места, чем в предыдущей редакции офиса.
В целом весь общий стиль окон приложения стал более легким, строгим, без лишних дизайнерских изысков — никаких теней, градиентных переходов, полупрозрачных элементов и всевозможных декоративных обрамлений или рамок. В принципе нет ничего удивительного, что разработчики пакета изменили внешний вид офисных программ, исходя из оформления новой ОС.
Так же в Office 2013, нельзя не отметить анимацию всевозможных графических элементов, которая стала более плавной по сравнению с предыдущими версиями этого продукта. Визуально это ощущается буквально во всем: и при наборе текста, и при открытии окон, и при прокрутке документа, и при выполнении многих других действий. Такие изменения, скорее всего, объясняются тем, что в новом продукте изображение формируется с помощью более современных интерфейсов программирования Direct2D и DirectWrite, вместо прежнего устаревшего GDI. Этим же фактом можно объяснить и более быстрый визуальный вывод приложений на экран при их запуске.
Кстати, из-за перехода на новый интерфейс программирования, Office 2013 может работать только в системах Windows 7 и Windows 8 (8.1), в которых существует поддержка последних версий библиотек DirectX.
Интеграция с облачным сервисом
Одним из главных нововведений в новом офисном пакета стала тесная интеграция с облачным сервисом SkyDrive, для использования которого требуется учетная запись Microsoft. Не смотря на то что, вы можете по-прежнему сохранять документы на жестком диске компьютера, хранилищу SkyDrive реально отдается приоритет. Так, именно этот сервис изначально является местом сохранения файлов по умолчанию.
Сохранение в облачном аккаунте и открытие документов из «облака» проходят очень гладко и практически ничем не отличается от аналогичных операций, где в качестве хранилища используется локальный диск. Но при этом SkyDrive дает возможность получать доступ к вашим документам с удаленных компьютеров практически из любого места. Более того, приложение умеет синхронизировать не только файлы, но и изменения, вносимые в интерфейс, а так же списки последних открытых документов.
Еще одним плюсом размещения документов в облачном хранилище является возможность коллективной работы над ними сразу нескольких пользователей. При этом можно напрямую связываться с авторами, используя возможности интегрированного в офис сервиса Skype.
Если по каким-то причинам вы не хотите сохранять свои файлы в SkyDrive, тогда можно в настройках программы в опции «Сохранение» установить флажок «По умолчанию сохранять на компьютере».
Новое в Word
Быстрый переход к последней позиции и режим чтения
Давайте представим себе ситуацию, что вы работаете с большим многостраничным документом, и вносите в него какие-то правки. В этой ситуации вам наверняка придется неоднократно закрывать, а затем открывать документ для продолжения работы. Но дело в том, что в MS Office, открытие документа всегда происходит с первой страницы, а это значит, что вам необходимо самостоятельно каждый раз искать то место, на котором вы закончили просмотр, что согласитесь не всегда удобно. И хотя для упрощения этой процедуры в Office существует сочетание клавиш Shift + F5, переносящее вас к месту последней правки, большинство пользователей о нем даже не знают и осуществляют поиск нужного фрагмента вручную.
В Office 2013 возможность перехода к тому месту, на котором в прошлый раз была завершена работа, реализована намного нагляднее. При повторном открытии документа в правой части окна приложения теперь выводится окошко с уведомлением. В нем содержится дата последнего закрытия файла, а так же приглашение пользователя продолжить работу с того места, на котором он остановился. Щелчок мыши по сообщению позволяет моментально переместиться к фрагменту документа, который был активен перед последним его закрытием. При этом даже если вы просто читали файл, не внося в него никаких правок, последняя позиция будет запомнена. Сохраняется эта информация и в SkyDrive, так что вы можете начать читать документ на одном компьютере, а продолжить уже на другом.
Кстати, в новой редакции Office, разработчики внесли некоторые изменения в режим чтения документов, при котором большинство инструментов и элементов интерфейса скрывается с экрана. Теперь он выполнен с учетом особенностей работы на планшетах и компьютерах с сенсорными дисплеями.
Документ в обновленном режиме напоминает страницы обычного бумажного журнала, так как на экране в режиме чтения остается только строка состояния с ползунком для масштабирования и кнопками переключения режимов. Для пролистки страниц по бокам экрана предусмотрены круглые элементы управления со стрелками. Примечательно, что в данном режиме величина шрифта подбирается автоматически, исходя из размеров экрана устройства, а при клике мышью по изображению, оно увеличивается и всплывает поверх текста.
Работа с PDF
В предыдущих версиях MS Office поддержка PDF заключалась в возможности сохранения документов в этом формате. Но в редакции 2013 разработчики пошли дальше и наделили текстовый редактор Word возможностью не только создавать, но и открывать, а так же редактировать файлы PDF, как любые обычные документы.
Надо отметить, что это отличное нововведение, но пока что оно не может полноценно заменить специализированные приложения для редактирования PDF. Дело в том, что при открытии файлов со сложным форматированием или насыщенных графикой, часто наблюдается появление визуальных искажений или возникновение ошибок, приводящих к аварийному закрытию программы. Тем не менее, потенциал данной функции трудно переоценить, особенно если речь идет о работе с формами, имеющими более простое форматирование. Так же хочется надеяться, что со временем работа со сложными PDF-файлами в Word станет более стабильной и корректной.
Кстати, при работе с документами PDF очень удобно использовать панель «Навигация». С ее помощью можно осуществлять быстрый поиск, а так же отобразить эскизы страниц и перемещаться между ними. При этом если в документе существуют заголовки, то они тоже отобразятся на панели.
Вставка медиаконтента из Интернета
Возможность вставки различных видов изображений и других графических объектов существует в Word уже очень давно. Но, не смотря на это, в новой версии разработчики решили и в этом направлении добавить функционал, наделив приложение расширенной поддержкой для встраивания онлайнового медиаконтента. Таким образом, теперь у пользователей появилась возможность вставлять в документ видео и картинки напрямую из Интернета.
Инструмент «Вставка картинок» предоставляет возможность выполнить поиск картинок или фотографий на сайте Office.com, с помощью поисковика Bing, а также в хранилищах SkyDrive и Flickr. В функции «Вставка видео» реализован поиск через Bing и YouTube, а так же имеется возможность добавить ролик с сайта путем вставки в документ кода внедрения.
Новое в Excel
Конечно, непросто каждый раз добавлять в программу, которая итак уже обладает продвинутым функционалом, новые интересные возможности. Именно поэтому нововведения в Excel 2013, скорее всего, ориентированы не на расширение функциональных возможностей приложения, а на увеличение удобства работы с ним, и в первую очередь новичкам.
Мгновенное заполнение данных
Так, для упрощения работы с однотипными данными, в Excel добавили или точнее расширили функциональные возможности быстрого заполнения таблиц.
Во время работы, программа постоянно анализирует вводимую вами информацию и пытается найти определенные закономерности. Если таковые будут найдены, то приложение сразу же предложит автоматически заполнить оставшиеся необходимые ячейки и завершить ввод. Например, на иллюстрации видно, как Excel автоматически предлагает заполнить столбец «Имя» при введении имен, указанных перед адресами электронной почты в соседнем столбце слева.
Экспресс-анализ данных
Еще одной «умной» функцией, которой обзавелся Excel, можно назвать возможность быстрой визуализации данных.
Теперь, что бы проанализировать информацию, не нужно долго думать, какой из вариантов подойдет лучше для каждой конкретной ситуации. Просто выделите блок с данными, после чего в правом нижнем углу выделенной области появится небольшой значок быстрого анализа. Щелкнув по нему, вы увидите несколько кнопок, с помощью которых можно просмотреть различные варианты представления данных в виде наиболее подходящих типов графиков, диаграмм, гистограмм и спарклайнов.
Рекомендуемые диаграммы
Несомненно, начинающие пользователи так же оценят новую команду «Рекомендуемые диаграммы» на вкладке «Вставка», позволяющую подобрать подходящую диаграмму из нескольких рекомендуемых вариантов, предлагаемых приложением.
Новое в PowerPoint
Большая часть обновлений в приложении для создания презентаций связана с современными тенденциями развития компьютерных технологий. Так в PowerPoint 2013, наконец, появились макеты и слады с соотношением сторон 16:9, рассчитанные на использование возможностей современных широкоэкранных мониторов и проекторов, которые неумолимо вытесняют своих классических собратьев.
Новая версия PowerPoint содержит больше встроенных кодеков, благодаря чему в презентации стало возможно добавлять видеоролики и аудиотреки самых современных форматов, без необходимости использования дополнительного программного обеспечения. Некоторые пользователи найдут интересной возможность проигрывания выбранного музыкального трека, как во время просмотра всей презентации, так и некоторых ее слайдов.
Нельзя не упомянуть о том, что теперь, вставленные непосредственно в презентацию, графики и диаграммы из Excel, полностью сохраняют свой внешний вид и функциональность. Так же отметим появление нового инструмента «Пипетка» для заливки фигур и возможности объединения нескольких графических объектов в единое целое.
Появившийся еще в Office 2010 «Режим докладчика», полезный при использовании нескольких мониторов, так же был доработан и получил несколько дополнительных функций. Напомним, что в данном режиме один из мониторов можно использовать для показа презентации аудитории, а на другом, рабочем, отображать служебную информацию для докладчика, а так же инструменты управления показа слайдов.
Например, в PowerPoint 2013 на служебном экране докладчик может видеть: слева текущий слайд, в правом нижнем углу – к нему примечания, а справа сверху – превью следующего слайда. Под текущим слайдом находятся дополнительные кнопки, позволяющие отображать мышь, стилус или палец в качестве виртуальной лазерной указки. Так же с помощью рабочего экрана можно быстро увеличить фрагмент слайда, сделать выделение маркером или осуществить переход к выделенным слайдам, не выходя из режима слайд-шоу.
Новое в Outlook
Ежегодно растущий поток электронных писем постепенно меняет основные принципы работы с почтой. Современные тенденции таковы, что большинство пользователей, из-за большого объема корреспонденции, стараются тратить все меньше времени на ее обработку. И надо сказать, что разработчики Outlook учли это, сделав интерфейс приложения более лаконичным и понятным.
В первую очередь стоит отметить изменения, которые коснулись списка сообщений. Он стал более информативен. Теперь в нем помимо адреса отправителя и заголовка, стали отображаться первые строчки сообщения. За счет этого во многих случаях можно понять содержимое письма даже не открывая его. Кстати, к такому отображению уже наверняка привыкли многие пользователи популярных почтовых веб-сервисов, например, таких как Gmail.
Для ускорения процедуры управления сообщениями, справа от заголовка появилась кнопка быстрого удаления письма. Если же щелкнуть слева от заголовка по синей области, то можно изменить статус письма с непрочитанного на прочитанное и наоборот.
Наверняка многим пользователям понравится новая форма ответа на письма. В отличие от Outlook 2010, здесь больше не открывается новое отдельное окно – ответ происходит прямо из текущего сообщения. Однако стоит отметить некоторую избыточность элементов управления данной функцией, которые дублируются в самой форме ответа и на ленте.
В случае если вы стали набирать ответ, а затем, не закончив его, перешли к другому сообщению, то недописанное письмо автоматически сохраниться в «Черновиках». При этом в папке «Входящие» вместо сообщения, на которое не дописан ответ, будет отображаться черновик.
Еще одно нововведение, которое сразу бросается в глаза поклонникам этого почтового клиента и органайзера – отсутствие по умолчанию справа столбца с календарем и встречами. В новой версии Outlook переключение между почтой, календарем, контактами (Люди) и задачами осуществляется в левой нижней части экрана. При этом, исходя из оптимизации приложений под сенсорные экраны, каждый раздел получил соответствующую большую надпись, по которой легко попадать пальцем.
Правда, не забыт был и обычный настольный интерфейс. Так для просмотра мероприятий в календаре или каких-либо событий не нужно непосредственно переключаться в соответствующее представление, достаточно просто навести курсор мыши на необходимый раздел и вся основная информация отобразиться во всплывающем окне. Кстати, окно календаря теперь имеет встроенный виджет погоды.
Варианты наборов, лицензии и стоимость
В заключении стоит рассказать о том, в каких вариантах и как распространяется новый офисный пакет. На сегодняшний день Microsoft предлагает два основных вида лицензий – стандартные бессрочные для одного ПК и по подписке для нескольких устройств.
Лицензии по подписке распространяются в рамках проекта Office 365 и позволяют пользователям всегда иметь под рукой самые новейшие версии приложений. Так использование пакета «Office 365 для дома расширенный», включающего в себя Word, Excel, PowerPoint, OneNote, Outlook, Publisher и Access, обойдется 2499 рублей в год или 249 рублей в месяц. При этом вы имеете право установить офисные программы на пять разных компьютеров, а каждому пользователю дополнительно предоставляется бесплатно 20 Гб дискового пространства для хранения данных в облачном сервисе SkyDrive.
Традиционные бессрочные лицензии для обычных пользователей, позволяющие установить офисные приложения только на один ПК, распространяются в трех редакциях. «Officeдля дома и учебы 2013», рассчитанный на некоммерческое использование и включающий в себя Word, Excel, PowerPoint и OneNote, стоит 3499 рублей. Цена пакета «Office для дома и бизнеса 2013» имеющего все те же компоненты плюс Outlookсоставит уже немалые 10699 рублей. Ну а самая продвинутая редакция «Office профессиональный 2013», имеющий дополнительно в своем арсенале Publisher и Access обойдется в 19599 рублей. Так же вы имеете возможность приобретать каждое приложение по отдельности, но это очень не выгодно и практически не имеет никакого смысла.
Как видите, с коммерческой точки зрения использование лицензии по подписке гораздо выгоднее, чем обычный классический вариант покупки офисного пакета с возможностью его пожизненного использования. В последнее время Microsoft все больше хочет уйти от бессрочных лицензий и поэтому рекомендует оформлять на свои продукты именно подписку. Правда, если из всех офисных приложений вы используете только Word и Excel, то здесь неплохим вариантом может стать покупка редакции «Officeдля дома и учебы». Но в любом случае, учтите, что это будет лицензия только для одного компьютера и только на текущую версию приложений. С выходом новой версии офисного пакета бесплатное обновление вам никто не гарантирует.
Заключение
Несомненно, что Office 2013 для Microsoft является еще одним шагом вперед в сфере офисных приложений. Целый ряд нововведений и улучшений уже существовавших функций, однозначно пошел пакету на пользу, сделав работу с документами удобнее и приятнее. Нельзя не отметить и новую графическую составляющую этого продукта, обеспечившую в приложениях приятную анимацию и быструю отрисовку элементов интерфейса.
В то же время, наверняка далеко не все нововведения найдут положительный отклик со стороны пользователей и будут ими востребованы. Например, новый плоский дизайн интерфейса, лишенный каких-либо теней, полупрозрачных текстур и прочих украшательств, кому-то может показаться слишком простым и неинтересным. Тесная интеграция с облачным хранилищем SkyDrive вряд ли станет серьезным аргументом перехода к новой редакции для тех, кто уже давно пользуется другими облачными сервисами синхронизации файлов, таких как Google Disk, Яндекс Диск, Dropbox и других.
Лично нам MS Office 2013 и его новый интерфейс понравился, но при этом желания непременно заменить им уже привычный Office 2010 как-то не возникло. Да, на новых машинах с Windows 8, где офиса еще нет, установка именно последней версии этого решения выглядит предпочтительнее. Так же можно назвать целесообразным переход на Office 2013 в рамках специальных программ, позволяющих бесплатно обновить более старую версию продукта на новую. В тех же случаях, когда вы уже являетесь владельцем Office 2010, необходимость перехода на новую версию не выглядит уж столь очевидной, но в любом случае, конечное решение всегда остается за вами.
Источник
17789

Excel 2013: Краткое руководство по началу работы + ВИДЕО
Интерфейс Microsoft Excel 2013 изменился по сравнению с предыдущими версиями, и чтобы помочь вам быстрее освоиться с ним, мы представляем вашему вниманию это руководство.
Используйте контекстные меню: Часто удобно использовать контекстные меню, которые можно вызвать, щелкнув правой кнопкой мыши лист, диаграмму или сводную таблицу. В них доступны команды, актуальные в текущем контексте.
Используйте подсказки к клавишам: Если вы предпочитаете использовать клавиатуру, нажмите клавишу ALT, чтобы увидеть клавиши, с помощью которых можно вызывать команды на ленте. Кстати, сочетания клавиш, использовавшиеся ранее, по-прежнему работают.
Обращайте внимание на визуальные подсказки: Используйте управляющие кнопки, появляющиеся на листе, и отслеживайте изменения с помощью анимации.
- Добавляйте команды на панель быстрого доступа: Часто используемые команды и кнопки останутся видны, даже если вы скроете ленту.
- Используйте команды на ленте: Каждая вкладка ленты разбита на группы связанных команд.
- Отображайте или скрывайте ленту: Чтобы скрыть или показать ленту, щелкните значок Параметры отображения ленты или нажмите клавиши CTRL+F1.
- Открывайте диалоговые окна: Чтобы просмотреть дополнительные параметры группы, нажмите кнопку вызова диалогового окна.
- Изменяйте режим просмотра: Используйте режим, в котором удобнее всего работать. Можно выбрать режим Обычный, Разметка страницы или Страничный.
- Изменяйте масштаб: Чтобы изменить масштаб, перетащите этот ползунок.
- Создавайте листы: Начав с одного листа, можно добавлять другие по мере необходимости.
- Управляйте файлами: Открывайте, сохраняйте, печатайте файлы и делитесь ими. В этом представлении также можно изменять параметры программы и учетных записей.
Используйте контекстные меню
Начало работы с Excel 2013
Если вы уже работали с приложением Excel 2007 или 2010 и знакомы с лентой, то захотите узнать, что изменилось в Excel 2013. Если же вы до сих пор использовали Excel 2003, наверняка вам потребуется найти на ленте команды и кнопки, которые были доступны в Excel 2003.
Начало работы с Excel 2013
Мы предлагаем множество бесплатных ресурсов по обучению работе с Excel 2013, в том числе в Интернете. Чтобы открыть справку Excel, просто щелкните вопросительный знак в правом верхнем углу над лентой.
Новые возможности ленты
Если вы уже пользовались лентой в одной из предыдущих версий Excel, то заметите ряд изменений.
Новые возможности ленты
На вкладке Вставка появились новые кнопки для создания диаграмм и сводных таблиц. Также теперь доступна новая группа Фильтры с кнопками для создания срезов и временных шкал.
Также теперь доступна новая группа Фильтры с кнопками
При работе с определенными объектами, например диаграммами и сводными таблицами, появляются дополнительные вкладки. Их мы также изменили, чтобы сделать поиск команд еще проще.
Действия, которые вам могут потребоваться
Из приведенной ниже таблицы вы узнаете, где найти некоторые наиболее часто используемые инструменты и команды в Excel 2013.
| Действия | Вкладка | Группы |
|---|---|---|
| Создание, открытие, сохранение, печать, экспорт файлов, предоставление общего доступа к ним и изменение параметров | Файл | Представление Backstage (выберите команду в области слева) |
| Форматирование, вставка, удаление, изменение и поиск данных в ячейках, столбцах и строках | Главная | Группы Число, Стили, Ячейки и Редактирование |
| Создание таблиц, диаграмм, спарклайнов, отчетов, срезов и гиперссылок | Вставка | Группы Таблицы, Диаграммы, Спарклайны, Фильтры и Ссылки |
| Настройка полей и разрывов страниц, областей печати и параметров листов/td> | Разметка страницы | Группы Параметры страницы, Вписать и Параметры листа |
| Поиск функций, определение имен и устранение неполадок с формулами | Формулы | Группы Библиотека функций, Определенные имена и Зависимости формул |
| Импорт данных, подключение к ним, сортировка, фильтрация и проверка данных, мгновенное заполнение значений и анализ «что если» | Данные | Группы Получение внешних данных, Подключения, Сортировка и фильтр и Работа с данными |
| Проверка орфографии, рецензирование и внесение исправлений, защита листа или книги | Рецензирование | Группы Правописание, Примечания и Изменения |
| Изменение режима просмотра книги, упорядочение окон, закрепление областей и запись макросов | Вид | Группы Режимы просмотра книги, Окно и Макросы |
Применение функций без использования ленты
В Excel 2013 некоторые часто использовавшиеся, но труднодоступные команды и кнопки теперь находятся под рукой. При выделении данных на листе появляется кнопка Быстрый анализ. С ее помощью можно быстро получить доступ ко множеству полезных функций, о существовании которых вы, возможно, не догадывались, и предварительно просмотреть результат их применения.
Применение функций без использования ленты
При вводе данных Excel заполняет значения автоматически, если определяет, что они соответствуют некоторому шаблону. При этом появляется кнопка Параметры мгновенного заполнения, предоставляющая доступ к дополнительным командам.
При вводе данных Excel заполняет значения автоматически
Улучшенный доступ к функциям диаграмм
Чтобы быстро создать диаграмму, можно выбрать один из рекомендованных вариантов, однако при этом все же потребуется настроить ее стиль и заполнить собственными данными.
Улучшенный доступ к функциям диаграмм
В Excel 2013 соответствующие элементы находятся непосредственно рядом сдиаграммой. Чтобы настроить ее, просто нажмите кнопку Элементы диаграммы, Стили диаграмм или Фильтры диаграммы.
Совместная работа с пользователями предыдущих версий Excel
Предоставляя общий доступ к файлам или обмениваясь ими с людьми, которые работают с одной из предыдущих версий Excel, учитывайте указанные ниже моменты.
| Действие в Excel 2013 | Что происходит | Что нужно сделать |
|---|---|---|
| Вы открываете книгу, созданную в Excel 97–2003 | Книга открывается в режиме совместимости и остается в формате Excel 97–2003 (XLS). Если вы использовали новые возможности, которые не поддерживаются в более ранних версиях Excel, при сохранении книги будет выведено предупреждение о проблемах с совместимостью. | Если вы совместно работаете над книгой с пользователями предыдущих версий Excel, продолжайте использовать режим совместимости. В противном случае преобразуйте ее в формат Excel 2007–2013 (XLSX), чтобы использовать новые возможности Excel 2013 (выберите пункты Файл → Сведения → Преобразовать). |
| Вы сохраняете книгу в формате Excel 2013 | Книга сохраняется в формате Excel 2007–2013 (XLSX), что позволяет использовать все новые возможности Excel 2013. | Если вы планируете предоставлять общий доступ к книге пользователям более ранних версий Excel, проверьте ее на наличие проблем с совместимостью (выберите пункты Файл → Сведения → Поиск проблем). Прежде чем предоставлять общий доступ к книге, можно просмотреть проблемы и устранить их. |
| Вы сохраняете книгу в формате Excel 97–2003 | Excel автоматически проверяет файл на наличие проблем с совместимостью и показывает, какие новые возможности Excel 2013, не поддерживаемые в прежних версиях, вы использовали. | Оцените проблемы и устраните их, прежде чем предоставлять общий доступ к книге. |
Доступ к дополнительным возможностям
Чтобы изредка записать макрос, можно использовать кнопку Макросы на вкладке Вид. Но если нужно регулярно создавать или изменять макросы и формы либо использовать решения XML и VBA, рекомендуется добавить на ленту вкладку Разработчик. Это можно сделать в диалоговом окне Параметры Excel на вкладке Настройка ленты (выберите пункты Файл → Параметры → Настроить ленту).
Доступ к дополнительным возможностям
Вкладка Разработчик появится на ленте справа от вкладки Вид.
Включение надстроек Excel
Excel 2013 включает ряд надстроек, которые расширяют возможности анализа данных. Некоторые из них, например «Пакет анализа» или «Поиск решения», использовались и в предыдущих версиях Excel. Чтобы добавить надстройку на ленту, нужно включить ее. Для этого в диалоговом окне Параметры Excel на вкладке Надстройки (Файл → Параметры → Надстройки) выберите в поле Управление соответствующий пункт и нажмите кнопку Перейти.
Excel 2013 включает ряд надстроек, которые расширяют возможности анализа данных
В версии Office профессиональный плюс доступны некоторые новые надстройки, такие как Inquire, PowerPivot for Excel 2013 и Power View. Для надстройки Power View даже отображается отдельная кнопка на вкладке Вставка. При первом нажатии этой кнопки надстройка включается.