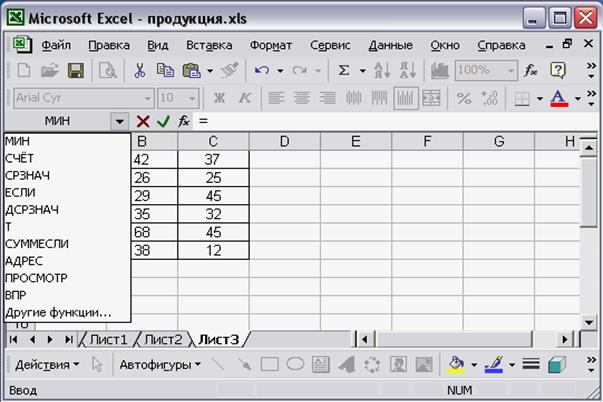Содержание
- Функции Excel 2003
- Иллюстрированный самоучитель по Microsoft Excel 2003
- Как пользоваться функциями Excel
- Все функции excel 2003
- Автовычисление итоговых функций
- Применение функций автовычисления
- Использование Мастера функций
- Выбор недавно использовавшихся функций
- Все функции excel 2003
Функции Excel 2003
Перемещение и копирование формул
Ячейки с формулами можно перемещать и копировать. При перемещении формулы все ссылки (и абсолютные и относительные), расположенные внутри формулы, не изменяются. При копировании формулы абсолютные ссылки не изменяются, а относительные ссылки изменяются согласно новому расположению ячейки с формулой.
Для быстрого копирования формул в соседние ячейки можно использовать средство автозаполнения.
Рис. 22. Быстрое копирование.
Функции – это заранее определенные формулы, которые выполняют вычисления по заданным величинам, называемым аргументами, и в указанном порядке. Они используются для выполнения стандартных вычислений в рабочих книгах. Значения, которые используются для вычисления функций, называются аргументами. Значения, возвращаемые функциями в качестве ответа, называются результатами.
Excel 2003 содержит большое количество встроенных функций, список которых перечислен в окне Мастер функций, вызываемое командой Функции меню Вставка или нажатием на кнопку Мастер функций. Эта кнопка расположена в строке формул 
Рис. 23. Мастер функций.
Помимо встроенных функций можно использовать в вычислениях пользовательские функции, которые создаются при помощи средств Excel.
Чтобы использовать функцию, нужно ввести ее как часть формулы в ячейку рабочего листа. Последовательность, в которой должны располагаться используемые в формуле символы, называется синтаксисом функции. Все функции используют одинаковые основные правила синтаксиса, нарушение которых приведет к сообщению об ошибке.
Перечень аргументов функции и правила их записи присутствуют в окне мастера функций, при выделении нужной функции в списке. При работе с Мастером функций сначала выбирают нужную функцию из списка категорий, а затем в окне диалога вводят входные значения.
Рис. 24. Мастер функций шаг 1.
Рис. 25. Аргументы функций.
Аргументы вводятся в круглых скобках сразу за названием функции и отделяются друг от друга символом точка с запятой “;”. Скобки позволяют Excel определить где начинается и где заканчивается список аргументов. Внутри скобок должны располагаться аргументы. В записи функции каждой открывающейся скобке должна соответствовать закрывающаяся скобка, при этом не следует вставлять пробелы между названием функции и скобками.
Если функция появляется в самом начале формулы, ей должен предшествовать знак равенства, как и во всякой другой формуле.
В качестве аргументов можно использовать числа, текст, логические значения, массивы, значения ошибок или ссылки. Аргументы могут быть как константами, так и формулами. В свою очередь эти формулы могут содержать другие функции. Функции, являющиеся аргументом другой функции, называются вложенными. В формулах Excel можно использовать до семи уровней вложенности функций.
Пример вложенной функции ЕСЛИ для расчета платы за электроэнергию
Рис. 26. Пример вложенной функции ЕСЛИ для расчета платы
Задаваемые входные параметры должны иметь допустимые для данного аргумента значения. Некоторые функции могут иметь необязательные аргументы, которые могут отсутствовать при вычислении значения функции.
|
Поделиться с друзьями:
Нам важно ваше мнение! Был ли полезен опубликованный материал? Да | Нет |
studopedia.su — Студопедия (2013 — 2023) год. Все материалы представленные на сайте исключительно с целью ознакомления читателями и не преследуют коммерческих целей или нарушение авторских прав! Последнее добавление
Генерация страницы за: 0.007 сек. —>
Источник
Иллюстрированный самоучитель по Microsoft Excel 2003
Как пользоваться функциями Excel
В этом разделе представлены описания четырех важнейших функций Excel: МАКС, МИН, СРНАЧ и СЧЕТ. Помните, что функция – это встроенная в программу формула. Например, функция СУММ позволяет суммировать содержимое нескольких ячеек без построения длинной формулы суммирования содержимого одной ячейки с содержимым следующей ячейки и т.д. Но не все функции Excel придуманы лишь для удобства, как функция СУММ. Некоторые функции Excel выполняют действия, которые не являются простым повторением обычных формул. Например, функция МАКС выводит на экран наибольшее (максимальное) значение из набора заданных величин. Никакая формула такого действия не выполняет.
Примечание
Имена функций можно вводить прописными, строчными буквами или используя и те и другие. Excel автоматически преобразует их в строчные символы.
- Активизируйте ячейку, в которую нужно вывести результаты вычисления функции.
Для получения наибольшего числа из заданного диапазона введите функцию =МАКС(диапазон). Диапазон является аргументом функции – т.е. теми величинами, которые будут ею обрабатываться. В качестве аргумента может выступать отдельная ячейка, диапазон ячеек или несколько ячеек, разделенных запятыми. В данном примере задан диапазон ячеек G4:G8. В него включено суммарное количество неиспользованных дней отпуска для всех работников данного предприятия.
Если нужно получить наименьшее число из заданного диапазона, воспользуйтесь функцией =МИН(диапазон).
Совет
Для того, чтобы включить в некоторую функцию не соприкасающиеся или изолированные ячейки, отделяйте диапазоны ячеек или ссылки на них точками с запятыми, как, например, в выражении =MAKC(C4;E4;D8;G4;C8;C6).
Источник
Все функции excel 2003
В формулах могут использоваться встроенные функции Excel. Вызов функции состоит в указании имени функции, за которым следует в скобках список аргументов, разделенных точкой с запятой. Аргументами функций могут быть числа, текст, ссылки на ячейки, логические выражения, вложенные функции.
Примечание. Если хорошо известен формат, то функцию можно ввести с клавиатуры. После ввода знака «=», имени функции и скобки, появляется всплывающая подсказка для ввода аргументов.
Автовычисление итоговых функций
В Excel автоматизирован вызов функций, вычисляющих итоговые значения в диапазонах ячеек с числовыми данными, Такие функции выбирают из раскрывающегося списка кнопки Автосумма 
Наименование функции в списке
Вычисление суммы чисел.
Вычисление среднего арифметического значения.
Подсчет количества чисел.
Выбор максимального значения.
Выбор минимального значения.
Применение функций автовычисления
- выделить диапазон ячеек с числами;
- щелкнуть на раскрывающей стрелке
кнопки Автосумма и выбрать функцию
- (для вызова функции суммирования можно не раскрывать список, а щелкнуть на самой кнопке
);
- результат вычисления появится ниже по столбцу (или правее по строке).
Если было выделено несколько столбцов, то результат вычисления появится под каждым из них.
- выделить диапазон вместе с пустой ячейкой для помещения результата;
- щелкнуть на раскрывающей стрелке
кнопки Автосумма и выбрать функцию;
- результат вычисления появится в последней из выделенных ячеек.
Если выделить прямоугольный диапазон, включающий пустые ячейки ниже и правее ячеек с числами, то вычисления будут выполнены для каждого столбца и каждой строки.
Этот способ позволяет выбрать любой, даже несвязанный диапазон для вычисления:
- активизировать ячейку для помещения результата;
- щелкнуть на раскрывающей стрелке
кнопки Автосумма и выбрать нужную функцию;
- диапазон ячеек с числами, расположенный выше по столбцу (или левее по строке) будет выделен подвижной пунктирной рамкой;
- если автоматически выбранный диапазон оказался правильным, то следует нажать клавишу , подтвердив ввод формулы; если же аргументом функции должен быть другой диапазон, то необходимо выделить его мышью, а затем нажать клавишу .
Выделение несмежных диапазонов выполняют при нажатой клавише .
Все прочие функции Excel вызываются при помощи Мастера функций. Мастер функций отображает имя функции, ее аргументы, описание функции и каждого аргумента, текущий результат функции.
Использование Мастера функций
Для вызова Мастера функций предназначена кнопка Вставка функции 
Примечание. Мастер функций можно также вызвать:
Диалоговое окно Мастера функций(рисунок 5.4) содержит два списка: раскрывающийся список Категория и список функций. При выборе категории отображается соответствующий список функций.
Категория » 10 недавно использовавшихся» постоянно обновляется, в зависимости от того, какие функции использовались в последнее время.
Категория » Полный алфавитный перечень» содержит список всех функций Excel.
При выборе функции в нижней части окна появляется ее краткое описание.
После щелчка на кнопке Ok (или нажатия клавиши ) имя выбранной функции заносится в строку формул вместе со скобками, ограничивающими список аргументов, и одновременно открывается окно Аргументы функции.
Пример такого окна функции показан на рисунке 5.5.
- В заголовке окна отображается имя функции.
- В верхней части располагаются поля ввода аргументов. Наименования обязательных аргументов выделены жирным шрифтом.
Если окно закрывает рабочую область, мешая видеть и выбирать ячейки, его можно сдвинуть или свернуть, щелкнув на кнопке сворачивания соответствующего поля (см. рис. 5.5). При щелчке на такой кнопке окно сворачивается до размера одной строки (рисунок 5.6).
Выделив ячейку (диапазон), окно функции можно восстановить, щелкнув на кнопке разворачивания в конце строки.

После ввода аргумента справа от поля указывается его значение.
Выбор недавно использовавшихся функций
- Активизировать ячейку для помещения функции и ввести с клавиатуры знак » =» (в левой части строки формул отобразится имя последней из использовавшихся функций).
- Щелкнуть на раскрывающей кнопке
рядом с именем функции. Откроется список 10 функций, которыми пользовались в программе в последнее время (рисунок 5.7).
Пункт «Другие функции…» предназначен для вызова Мастера функций.
Copyright © 2010-2020
Ющик Е.В. All Rights Reserved
Источник
Все функции excel 2003
Справочник по макрофункциям
с подробной справкой.
Список всех функций листа Excel
на русском и английском языках с разбиением по категориям и кратким описанием каждой функции.
Аналог встроенной справки Excel.
С писок всех существующих функций Excel на основных европейских языках
В список входят все существующие функции Excel (функции листа, макрофункции, функции надстройки Analysis ToolPack и другие) на 12 европейских языках: Русский (RUS), Английский(ENG), Немецкий(GER), Французский(FRA), Итальянский(ITA), Испанский(ESP), Португальский(POR), Голландский(NED), Шведский(SWE), Норвежский(NOR), Датский(DEN), Финский(FIN).
Список всех сочетаний клавиш Excel
Полный список всех «Горячих клавиш» Excel
Справка по VBA на русском языке
Справка по Visual Basic for Application для Excel и Access на русском языке.
Справка по функциям VBA на русском языке
Справка по функциям Visual Basic for Application на русском языке.
Описание полезных приёмов работы в MS Excel
Этого нет в стандартной справке Excel или на официальном сайте Microsoft.
Внимание! На компьютерах с операционной системой Windows Vista, Windows 7, Windows Server 2008 или Windows Server 2008 R2 файлы справки открываться не будут!
Как открыть файл справки? Инструкция по этой ссылке.
Источник
Многие учебные центры хранят сведения о своей работе в файлах Excel, справедливо полагая, что табличный формат помогает структурировать информацию и упрощает ведение отчетности. Работая с Excel, вы сможете легко фильтровать и сортировать данные, а также считать доходы с помощью простых формул.
Сегодня речь пойдет о полезных в работе школы возможностях Excel. В данном цикле статей приведены инструкции по работе с версией Excel 2003, работа в более поздних версиях практически аналогична, все описанные функции там есть (если вы не сможете найти нужных функций в меню, обратитесь к справке программы).
1. Добавление строк или столбцов в таблицу
Для того чтобы добавить строку, устанавливаем курсор в ячейку, над которой хотим вставить строку, и выбираем команду меню «Вставить» / «Строки».
Чтобы добавить столбец, помещаем курсор в ячейку, слева от которой хотим вставить столбец, и выбираем команду «Вставить» / «Столбцы».
2. Навигация
Лист Excel содержит порядка миллиона строк и несколько тысяч столбцов.
Конечно, обычно наши таблицы не такие большие, но все же перемещаться по ним стандартными средствами порой бывает затруднительно.
Есть несколько трюков, упрощающих перемещение.
Перейти к ячейке с известным адресом позволяет окно «Перейти к», вызываемое комбинацией Ctrl + G.
Сочетание клавиш Ctrl + стрелка курсора (вправо, влево, вверх или вниз) переместит курсор к нужному краю листа – правому, левому, верхнему или нижнему соответственно.
Ctrl + Home – вернет нас к самой первой ячейке листа.
При нажатии колесика мыши курсор видоизменяется, и перемещение по листу осуществляется путем движения мыши в нужную сторону. Зажав Ctrl, колесико можно использовать для масштабирования листа.
3. Поиск и замена
Быстро сориентироваться в файле Excel – найти ячейки с нужными значениями, а также изменить большое количество однотипных данных – позволяет окно «Найти и заменить». Оно содержит две вкладки – «Поиск» и «Замена», которые вызываются с помощью сочетаний клавиш Ctrl + F и Ctrl + H соответственно.
При поиске можно использовать значки «*» и «?». Первый означает, что на его месте может быть любое количество любых знаков, второй – один знак.
Например, задав условие для поиска «ко*а», мы получим в результате найденные значения «коза» и «корова». Условие «ко?а» даст нам только козу, а «ко???а» – правильно, корову.
В поле «Найти» пишем текст, который хотим заменить, в поле «Заменить на» – то, что хотим получить в результате замены. Если нам нужно просто удалить определенные данные – оставляем поле «Заменить на» пустым.
4. Сортировка
Команда сортировки таблицы по одной из колонок: позволяет расположить список по возрастанию или убыванию (например, по алфавиту).
Выделите ячейку в сортируемом списке. Затем нажмите кнопку «Сортировать по возрастанию» 

Чтобы одновременно сортировать содержимое нескольких столбцов, выберите команду «Сортировка» в меню «Данные». Откроется диалоговое окно «Сортировка диапазона», в котором можно выбрать столбцы и способ сортировки.
5. Условное форматирование
Условное форматирование позволяет изменить формат только тех ячеек, в которых данные отвечают определенным условиям. Такой формат динамический: если после применения условного форматирования значения ячеек изменится, соответственно изменится и их формат.
Для удаления условного форматирования вызываем то же окошко и по нажатию кнопки «Удалить» отмечаем столько условий, сколько было задано.
6. Формулы и функции Excel
В ячейках рабочего листа вводятся не только значения, но и формулы, которые применяются для выполнения расчетов с использованием значений, содержащихся в других ячейках. Формулы Excel способны выполнять простейшие арифметические действия, сложные вычисления, а также логические проверки.
Функция Excel – это всего лишь готовая формула, представляющая собой специальную команду и выполняющая какую-то конкретную задачу.
Значения, которые используются для вычисления функций, называются аргументами. Значения, возвращаемые функциями в качестве ответа – результатами.
Чтобы использовать функцию, нужно ввести ее как часть формулы в ячейку рабочего листа. Если функция появляется в самом начале формулы, ей должен предшествовать знак равенства: =ИМЯ(аргументы)
В качестве аргументов можно использовать числа, текст, логические значения, массивы, значения ошибок или ссылки. Аргументы могут быть как константами, так и формулами. В свою очередь эти формулы могут содержать другие функции. Функции, являющиеся аргументом другой функции, называются вложенными.
В формулах Excel можно использовать до семи уровней вложенности функций.
7. Текстовые функции
Функция ПРОПИСН() делает все буквы текста прописными: результатом =ПРОПИСН(D17) будет «ТОПОГРАФИЯ, ПОЭЗИЯ».
СТРОЧН() – наоборот, делает все буквы в таблице маленькими: результатом =СТРОЧН(D17) будет «топография, поэзия»
ПРОПНАЧ() – начальные символы текста станут прописными, остальные – строчными: результатом =ПРОПНАЧ(D17) будет «Топография, Поэзия».
Читайте продолжение в следующей статье.
Читайте также:
Открыть школу для взрослых
Аренда помещения курсы
Должностная инструкция учебного центра
Компьютерная программа для тренингов
Лицензия тренинг
Продать семинары
Франшиза учебного центра
ФЕДЕРАЛЬНОЕ
ГОСУДАРСТВЕННОЕ ОБРАЗОВАТЕЛЬНОЕ
УЧРЕЖДЕНИЕ ВЫСШЕГО
ПРОФЕССИОНАЛЬНОГО ОБРАЗОВАНИЯ
НОВОУРАЛЬСКИЙ
ГОСУДАРСТВЕННЫЙ
ТЕХНОЛОГИЧЕСКИЙ
ИНСТИТУТ
Кафедра информатики
и программирования
Учебно-методическое
пособие по курсу “Информатика»
для студентов всех
специальностей
очной формы обучения
Новоуральск 2009
УДК 681.3.06
МиМ – 2.3. –
1374 –
09
Автор
Орлова Ирина Викторовна
Рецензент
кандидат физико-математических
наук, доцент кафедры ВМ
Фоминых Марина Анатольевна
Электронная
таблица
Microsoft Office Excel 2003.
Учебно-методическое
пособие по курсу “Информатика” для
студентов всех специальностей очной
формы обучения
Новоуральск, НГТИ,
2009, 72 с.
Пособие представляет
собой описание основных принципов
работы с электронными таблицами
Microsoft
Office
Excel
2003.
Содержит 55 рисунков,
8 таблиц, 14 библиографических названий.
Пособие может
использоваться при выполнении лабораторных
работ и самостоятельном изучении
электронных таблиц Microsoft
Office
Excel
2003 студентами
всех специальностей.
Методическое
пособие рассмотрено на заседании кафедры
Протокол № 111
от 12
октября
2009 г.
Зав.кафедрой
Н.А.Николаев
СОГЛАСОВАНО:
Председатель
методкомиссии НГТИ
д.т.н., профессор
А.Е.Беляев
Оглавление
Оглавление 3
ВВЕДЕНИЕ 5
1 знакомство с
microsoft office excel 2003 8
1.1 Основные понятия
электронной таблицы 8
1.2 Типовая структура
интерфейса 10
1.3 Перемещение по
рабочему листу 12
2 ДАННЫЕ, ХРАНИМЫЕ
В ЯЧЕЙКАХ ЭЛЕКТРОННОЙ ТАБЛИЦЫ 14
3 ВВОД И РЕДАКТИРОВАНИЕ
ДАННЫХ 16
3.1 Общие правила
ввода данных в ячейки 16
3.2 Ввод чисел 17
3.3 Ввод текста 17
3.4 Ввод дат и
времени 18
3.5 Выделение
ячеек 19
3.6 Заполнение
рядов текстовых величин, чисел и дат 19
3.6.1 Ввод данных с
использованием маркера заполнения 19
3.6.2 Использование
команд автозаполнения 21
3.7 Редактирование
данных 22
3.8 Копирование и
перемещение данных 23
3.9 Добавление и
удаление ячеек, строк, столбцов 24
3.10 Управление
рабочими листами 26
3.10.1 Выделение
группы рабочих листов 26
3.10.2 Вставка и
удаление рабочего листа 26
3.10.3 Перемещение
и копирование листа 27
4 ИЗМЕНЕНИЕ ФОРМАТА
ТАБЛИЦЫ 28
4.1 Изменение ширины
столбцов и высоты строк 28
4.2 Форматирование
числовых и текстовых данных 29
4.3 Выравнивание
данных в ячейках 30
4.4 Оформление
ячеек с помощью цвета и границ 32
4.5 Условное
форматирование 33
4.6 Сортировка
данных в таблице 34
4.6.1 Сортировка
строк 35
4.6.2 Сортировка
столбцов 36
5 ФОРМУЛЫ 37
5.1 Общие понятия
о формулах 37
5.2 Ввод формул 39
5.3 Исправление
ошибок в формулах 39
5.3.1 Типы ошибок 39
5.3.2 Поиск неправильных
ссылок 40
5.4 Копирование
формул 40
5.4.1 Относительные
ссылки 40
5.4.2 Абсолютные
ссылки 40
5.4.3 Смешанные
ссылки 41
5.4.4 Автозаполнение
формулами 41
5.5 Перемещение
формул и данных 42
5.6 Пример ввода
данных и формул 42
5.7 Отслеживание
зависимостей 46
6 ИСПОЛЬЗОВАНИЕ
ВСТРОЕННЫХ ФУНКЦИЙ EXCEL 48
6.1 Основные
понятия 48
6.2 Обзор списка
встроенных функций 48
6.2.1 Функции даты
и времени 49
6.2.2 Логические
функции 49
6.2.3 Математические
функции 51
6.2.4 Статистические
функции 53
6.3 Использование
функции автосуммирования 54
6.4 Ввод функций с
помощью строки формул и мастера 54
7 построение
графиков и диаграмм в EXCEL 58
7.1 Элементы
диаграммы 58
7.2 Создание
диаграммы 59
7.3 Типы диаграмм 63
8 ЗАДАНИЯ ДЛЯ
ЛАБОРАТОРНЫХ РАБОТ 66
8.1 Создание
платежной ведомости 66
8.2 Работа с
формулами 67
8.3 Расчет стоимости
изготовления изделия 68
8.4 Форматирование,
построение диаграмм 69
9 КОНТРОЛЬНЫЕ
ВОПРОСЫ ДЛЯ ОЦЕНКИ УСВОЕНИЯ МАТЕРИАЛА 71
ЛИТЕРАТУРА 73
Соседние файлы в предмете [НЕСОРТИРОВАННОЕ]
- #
- #
- #
- #
- #
- #
- #
- #
- #
- #
- #

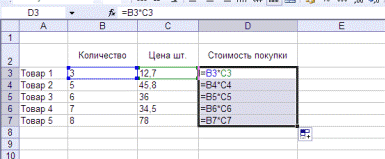

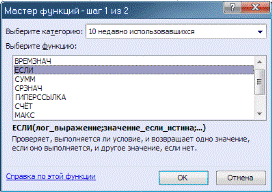
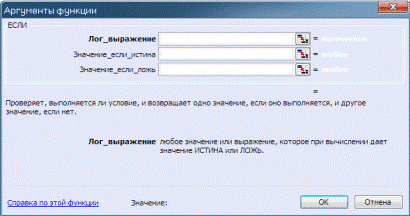
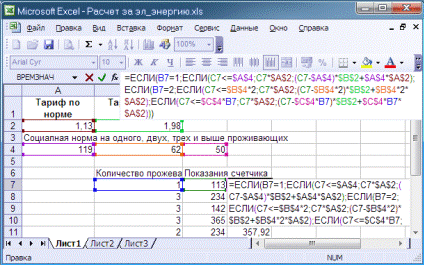
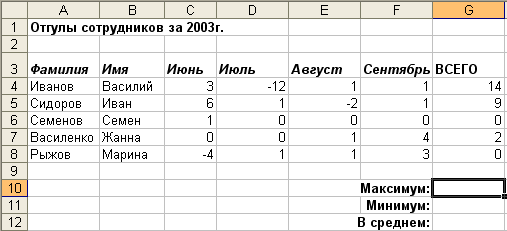
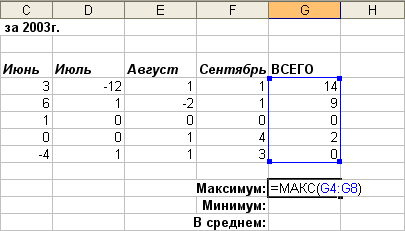
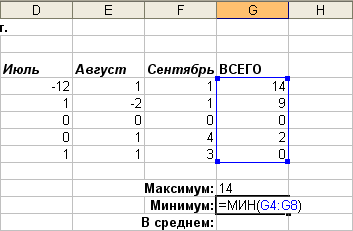
 );
);

 рядом с именем функции. Откроется список 10 функций, которыми пользовались в программе в последнее время (рисунок 5.7).
рядом с именем функции. Откроется список 10 функций, которыми пользовались в программе в последнее время (рисунок 5.7).