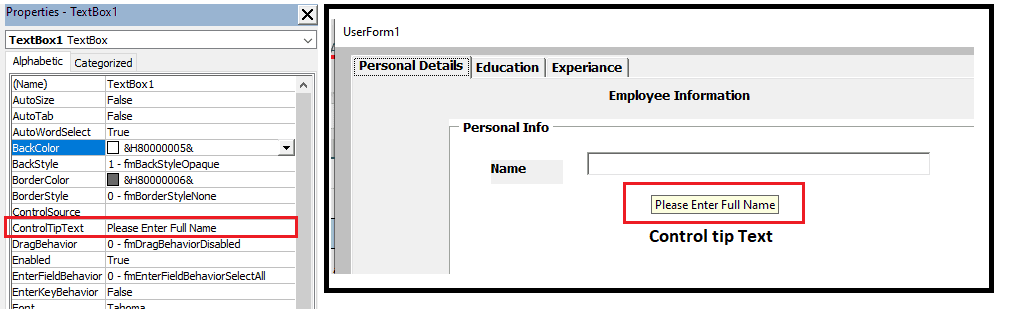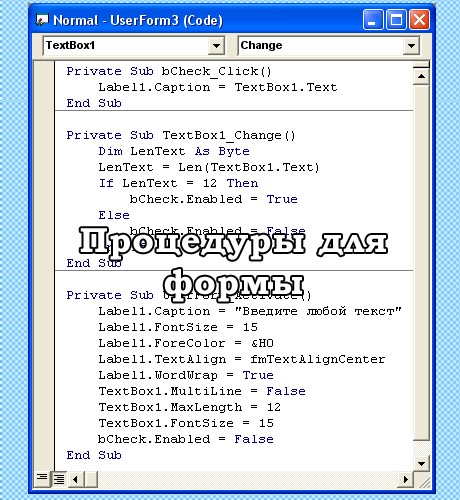Элемент управления пользовательской формы TextBox в VBA Excel. Использование текстового поля для ввода и вывода информации, основные свойства, примеры. Привязка текстового поля к ячейке.
UserForm.TextBox – это элемент управления пользовательской формы, предназначенный для ввода, редактирования и вывода информации в текстовом формате.
Текстовое поле незаменимо, когда необходимо заполнить пользовательскую форму новой информацией. Например, это может быть ФИО нового сотрудника и его паспортные данные, сумма выручки за день, новый электронный адрес и многое-многое другое.
Если с помощью текстового поля требуется вводить заранее известную информацию, элементы которой можно сгруппировать в список, то в этом случае удобнее вместо элемента управления TextBox использовать ListBox или ComboBox.
Вводить информацию в TextBox на открытой форме можно не только с помощью клавиатуры, но и вставкой текста из буфера обмена. Когда текстовое поле применяется для ввода пароля, есть возможность отобразить все его знаки замещающим символом, например, звездочкой.
Иногда, если на пользовательской форме используется только одно текстовое поле и кнопка «OK» (или кнопки «OK» и «Отмена»), для ввода информации такую форму можно заменить функцией InputBox, а для вывода информации, когда не требуется редактирование отображаемого текста, – функцией MsgBox.
Свойства текстового поля
| Свойство | Описание |
|---|---|
| AutoSize* | Автоподбор размера текстового поля. True – размер автоматически подстраивается под длину размещаемой строки. False – размер элемента управления определяется свойствами Width и Height. |
| AutoTab | Включение автоматической табуляции – передачи фокуса следующему элементу управления при достижении максимального числа символов при значениях свойства MaxLenght > 0. True – автоматическая табуляция включена, False – выключена. |
| ControlSource | Ссылка на источник данных для поля TextBox. |
| ControlTipText | Текст всплывающей подсказки при наведении курсора на TextBox. |
| Enabled | Возможность ввода, редактирования, копирования, вставки, удаления текста. True – все перечисленные опции включены, False – выключены (цвет текста в поле становится серым). |
| Font | Шрифт, начертание и размер текста в поле. |
| Height | Высота текстового поля. |
| Left | Расстояние от левого края внутренней границы пользовательской формы до левого края текстового поля. |
| Locked | Запрет ввода, редактирования, удаления текста. True – перечисленные опции запрещены (разрешено выделение и копирование текста), False – перечисленные опции разрешены. |
| MaxLenght | Максимальная длина строки. По умолчанию – 0, что означает – ограничений нет. |
| Multiline | Устанавливает многострочный (True) или однострочный (False) режим ввода-вывода текста. |
| PasswordChar | Задает символ, который будет отображаться при вводе знаков пароля. |
| TabIndex | Определяет позицию элемента управления в очереди на получение фокуса при табуляции, вызываемой свойством AutoTab или нажатием клавиш «Tab», «Enter». Отсчет начинается с 0. |
| Text** | Текстовое содержимое (значение) поля (=Value). |
| TextAlign | Выравнивание текста: 1 (fmTextAlignLeft) – по левому краю, 2 (fmTextAlignCenter) – по центру, 3 (fmTextAlignRight) – по правому краю. |
| Top | Расстояние от верхнего края внутренней границы пользовательской формы до верхнего края текстового поля. |
| Value** | Текстовое содержимое (значение) поля (=Text). |
| Visible | Видимость текстового поля. True – TextBox отображается на пользовательской форме, False – TextBox скрыт. |
| Width | Ширина текстового поля. |
| WordWrap | Актуально при Multiline = True. Переход на новую строку при достижении границы текстового поля. True – переход включен, False – переход выключен. |
* При использовании свойства AutoSize в значении True следует учитывать, что автоматическое изменение размеров поля при вводе текста может нарушить дизайн пользовательской формы.
** Text и Value — это два обозначения одного и того же свойства. Если в окне Properties элемента управления TextBox в поле свойства Text начать ввод строки, в поле Value ввод будет дублироваться. И наоборот, при вводе текста в поле свойства Value, дублирование произойдет в поле Text.
В таблице перечислены только основные, часто используемые свойства текстового поля. Все доступные свойства отображены в окне Properties элемента управления TextBox.
Свойства BackColor, BackStyle, BorderColor, BorderStyle отвечают за внешнее оформление текстового поля и его границ. Попробуйте выбирать доступные значения этих свойств в окне Properties, наблюдая за изменениями внешнего вида элемента управления TextBox на проекте пользовательской формы.
Привязка текстового поля к ячейке
Привязать элемент управления TextBox к ячейке на рабочем листе можно двумя способами.
1. В окне Properties элемента управления TextBox в поле свойства ControlSource необходимо указать адрес ячейки:
2. Присвоить свойству ControlSource адрес ячейки в коде VBA Excel:
|
UserForm1.TextBox1.ControlSource = «C5» |
Теперь ячейка C5 активного листа будет привязана к элементу управления TextBox1. При открытии формы текстовое поле будет заполнено значением ячейки C5.
Чтобы наглядно ознакомиться с взаимозависимостью значения ячейки C5 и содержимого текстового поля, разместите на пользовательской форме еще какой-нибудь элемент управления и откройте ее в немодальном* окне:
|
Sub Test() UserForm1.TextBox1.ControlSource = «C5» UserForm1.Show 0 End Sub |
Измените значение ячейки C5 и нажмите клавишу «Tab» или «Enter» – изменения будут продублированы в текстовом поле на форме. Измените содержимое поля TextBox1, нажмите клавишу «Tab» или «Enter», передав фокус другому элементу управления, – изменения продублируются в ячейке C5.
Чтобы привязать текстовое поле к ячейке неактивного листа, необходимо в адресе указать имя листа по ярлыку с разделителем «!»:
|
UserForm1.TextBox1.ControlSource = «Лист2!A3» |
Если имя листа содержит пробел, заключите его в одинарные кавычки:
|
UserForm1.TextBox1.ControlSource = «‘Мой лист’!B6» |
Точно также адрес ячейки конкретного листа можно указать непосредственно в окне Properties элемента управления TextBox в поле свойства ControlSource (без парных кавычек).
* Отображение пользовательской формы в немодальном окне позволяет редактировать ячейки на рабочем листе Excel, не закрывая форму.
Примеры использования TextBox
Пример 1
Обмен содержимым между текстовым полем, переменной и ячейкой на рабочем листе:
|
‘Присвоение текстовому полю значения ‘ячейки A2 и переменной a1 UserForm1.TextBox1.Text = Range(«A2») UserForm1.TextBox1.Text = a1 ‘Присвоение ячейке B3 и переменной a2 ‘значения текстового поля Cells(3, 2) = UserForm1.TextBox1.Text a2 = UserForm1.TextBox1.Value ‘Свойства Text и Value элемента ‘управления TextBox равнозначны |
Пример 2
Программное создание элемента управления TextBox, размещение его по центру пользовательской формы, добавление всплывающей подсказки и текста по умолчанию.
Предположим, что текстовое поле предназначено для ввода даты, поэтому добавляем соответствующую подсказку, а в качестве текста по умолчанию – текущую дату.
Создаем новую пользовательскую форму с именем UserForm2. Если у вас другое имя формы, это не имеет значения, так как обращаться к ней будем с помощью ключевого слова «Me». Открываем модуль созданной формы и вставляем в него следующий код VBA Excel:
|
1 2 3 4 5 6 7 8 9 10 11 12 13 14 15 16 17 18 19 20 21 22 23 24 25 |
Private Sub UserForm_Initialize() Dim myTextBox As Control ‘Создаем новый TextBox и присваиваем его переменной Set myTextBox = Me.Controls.Add(«Forms.TextBox.1») ‘Задаем размеры и заголовок пользовательской формы With Me .Height = 100 .Width = 220 .Caption = «Форма №2» End With ‘Присваиваем значения свойствам текстового поля With myTextBox .Width = 100 .Height = 20 ‘Left и Top рассчитаны для Excel 2016* .Left = 60 — 5 .Top = 40 — 15 ‘Добавляем всплывающую подсказку .ControlTipText = «Введите дату подписания договора» ‘Вставляем в поле текущую дату .Text = Format(Now, «DD.MM.YYYY») ‘Выравниваем текст по центру .TextAlign = 2 End With End Sub |
В результате выполнения кода откроется следующая форма с всплывающей подсказкой при наведении на TextBox курсора:
* Значения свойств Left и Top рассчитаны для Excel 2016. Вычитаемые числа зависят от толщины границ пользовательской формы, которые в других версиях Excel могут отличаться.
|
Время создания: 16.03.2019 23:43 Текстовые метки: Excel, TextBox, VBA, текстбокс Раздел: !Закладки — VBA — Форма Запись: xintrea/mytetra_db_adgaver_new/master/base/151440704601ozzomq3n/text.html на raw.githubusercontent.com
|
||||||||||||||||||||||||||||||||||||||||
|
Элемент управления TextBox TextBox используется для ввода/вывода текста, который в последующем используется в программе, или для вывода результатов расчетов программы. Текст, введенный в поле, обычно в программе преобразуется либо в числа, либо в формулы.
рис . 1.1 Элемент управления Textbox на панели ToolBox рис. 1.2 Элемент управления Textbox на форме Основные свойства элемента упраления TextBox:
Ввод в TextBox только определенных символов: Иногда требуется, чтобы в текстовое поле можно было вводить только определенные символы, например числа, в этом случае поможет следующий код: Function OnlyMySymbols (Symbol As Integer, Pattern as string) as Integer Применяется код так, если в поле Textbox1 необходимо разрешить введение только чисел: Private Sub Textbox1_KeyPress (KeyAscii As Integer) Быстрое заполнение полей TextBox: Sub All_TextBoxes() Dim li As Long For li = 1 To 10 UserForm1.Controls(“TextBox” & li).Value = li Next li End Sub Недостаток данного метода: имена элементов должны строго соответствовать используемым в коде и лишь нумерация на конце имени должна различаться. В примере TextBox с именами от “TextBox1″ до “TextBox10″ будут подставлены значения номеров самих TextBox. Достоинства данного метода: В зависимости от имени можно проделывать различные действия: стирать значения, менять свойства элементов и т.д. Обзорная статья про элементы управления предоставлена здесь |
||||||||||||||||||||||||||||||||||||||||
|
Так же в этом разделе:
|
||||||||||||||||||||||||||||||||||||||||

|
||||||||||||||||||||||||||||||||||||||||
|
In Excel VBA tutorial 4 we learned how to add different tools to the user form. In today’s tutorials, we will learn about the properties of text boxes. We will learn about different formats of text boxes.
About User Form Properties In Tutorial 3, we saw some important points. In the same way every tool has its properties. Some tabs are more or less according to the tool.
1. Name – Any name can be given to the text box.
2. Text box Size – Option of drag and drop with the mouse is better to increase the size or more.
3. Control Tip Text – When the application is run, you have to type the text in the control tip text to show a text tip as soon as the mouse cursor is moved over the text box.
4. Enable – Many times the project has to show the text in the text box, but to ban it from editing, Select False Option in the option of enable, no user can edit the text of the text box.
5. Visible – To hide the text box, the text box will be hidden as soon as it is false in front of the Visible option.
6. Text – To show any text by default in the text box, you can type the words type in front of the text option.
7. With the option of Text Align, Back Color, Border Color, you can change the design of the text box.
8. Password Character – Type one of the special characters in the password char to show the text * or # or @ of the text box as such.
For example – When typing a text box password, all we need to do is to show * star *, type password Char * .
How to change the text box format?
1. Text box currency format
To change the text box Value to currency format, double click on the text box or right click to view code.
Private Sub TextBox1_Change()
End Sub
The text box name and change will appear. That means, while making any change in the text box, we can give the command in it. You can see multiple options in the drop down option by clicking above the change option above. We will be able to make any changes according to the behavior of the text box. We have to type the code of the format in the line below Private Sub TextBox1_Change ().
Private Sub TextBox1_Change()
Me.TextBox1.Text = Format(Me.TextBox1, “####,##”)
End Sub
Now run the project by pressing F5. And type any number in the text box. The value will be converted to currency format only while typing.
If you need a decimal number in the currency format, then click on the text Behavior After Update
Me.TextBox1.Text = Format (Me.TextBox1, “####, ##. 00”) Apply this code.
Private Sub TextBox1_AfterUpdate()
Me.TextBox1.Text = Format(Me.TextBox1, “####,##”)
End Sub
2. Text Box Date Format –
To convert a value to a date format, double-click on the text box and select Text Behavior After Update. And apply the format code below.
Private Sub TextBox2_AfterUpdate ()
Me.TextBox2.Text = Format (Me.TextBox2, “dd / mm / yyyy”)
End Sub
You can use dashes or slashes in the date format or you can use a different format.
dd-mm-yyyy
dd/mmm/yyyy
mmm/dd/yyyy
Similarly, you can apply any format in the text box.
Me. TextBox .Text = Format (TextBox, “Format”)
Давайте рассмотрим класс TextBox языка VBA, который позволяет размещать на форме текстовое поле. Класс vba TextBox позволяет создавать как многострочные, так и однострочные области для ввода текста, хот в последнем случае удобней воспользоваться функцией MsgBox. Также можно добавлять полосы прокрутки и определять максимальную длину вводимых символом. TextBox может использоваться и как компонент для ввода пароля.
Давайте для начала рассмотрим основные свойства класса TextBox и его базовое событие, а потом напишем пример.
События класса TextBox VBA языка
Value или Text – текст, который введен в текстовое поле TextBox
Visible – позволяет спрятать (значение false) или снова отобразить (значение true) элемент.
MultiLine – данное свойство позволяет задать, будет ли текстовое поле однострочным (false), или многострочным (true).
WordWrap – свойство актуально использовать, если MultiLine содержит значение true, в таком случае, если WordWrap установлено в true, то произойдет автоматический перенос текста на новую строку, когда будет достигнута граница текстового поля TextBox.
ScrollBars – позволяет указать, будут или отображаться полосы прокрутки. Свойство может принимать следующие значения:
- 0 – fmScrollBarsNone (полосы прокрутки отсутствуют)
- 1– fmScrollBarsHorizontal (горизонтальная полоса прокрутки)
- 2 – fmScrollBarsVertical (вертикальная полоса прокрутки)
- 3 – fmScrollBarsBoth (горизонтальная и вертикальная прокрутки)
PasswordChar – позволяет задать символ, который будет отображаться вместо вводимых данных. Свойство актуально при вводе пароля.
MaxLength – позволяет указать максимальное количество символов, которое можно ввести в текстовое поле. По умолчанию – 0, то есть, ограничения нет.
Как и у других элементов управления, у класса TextBox есть события, основным событием для TextBox является Change – оно возникает каждый раз, когда в текстовое поле вводится символ. Возможно вам приходилось видеть такую картинку: при вводе проверочного кода, пока его длинна не достигнет заданной (например, 12 символов), кнопка “Проверить” не будет доступной. Тут тоже можно такое реализовать.
Хорошо, теперь настало время практики. Я не буду снова вникать во все мелочи, как в прошлых статьях, поэтому скажу прямо: добавьте в проект новый модуль и новую форму. Выберите из окна ToolBox элемент управления Надпись (Label), добавьте ее на форму, пусть будет вверху, под ней поставьте текстовое поле (TextBox), а в самом низу – пусть будет кнопка (CommandButton с надписью “Проверить”). Хорошо, как и прежде, в редакторе кода для модуля прописываем процедуру:
Sub Module3() UserForm3.Show End Sub
Учтите, что имя вашего модуля и формы могут отличаться.
Теперь нам нужно написать программный код на языке VBA, который будет делать следующее:
В текстовое поле будет вводиться текст, длина текста не больше 12 символов, пока длина будет меньше 12 символов, кнопка “Проверить” будет недоступна. Как только мы достигаем предела, кнопка становится активной, при нажатии на нее, содержимое текстового поля TextBox должно отобразиться в поле Label (Надпись).
И так, давайте посмотрим на процедуры, которые я прописал в редакторе кода для формы:
Private Sub bCheck_Click() Label1.Caption = TextBox1.Text End Sub
Тут идет обработка одиночного щелчка по кнопке, при нажатии на кнопку, свойству Caption объекта Label1 (Надпись) будет присвоено содержимое текстового поля TextBox1 (свойство Text).
Private Sub TextBox1_Change() Dim LenText As Byte LenText = Len(TextBox1.Text) If LenText = 12 Then bCheck.Enabled = True Else bCheck.Enabled = False End If End Sub
Тут происходит обработка события Change для текстового поля объекта TextBox1 класса vba TextBox. Переменная LenText будет хранить длину вводимого текста, при каждом вводе данных будет происходить проверка длины, если она ровна 12 – то произойдет активация кнопки, иначе 0 кнопка будет неактивна.
Private Sub UserForm_Activate() Label1.Caption = "Введите любой текст" Label1.FontSize = 15 Label1.ForeColor = &H0 Label1.TextAlign = fmTextAlignCenter Label1.WordWrap = True TextBox1.MultiLine = False TextBox1.MaxLength = 12 TextBox1.FontSize = 15 bCheck.Enabled = False End Sub
В этой процедуре происходит настройка начальных значений, некоторые из них можно задать и в окне Свойств, но я решил для наглядности прописать все в программном коде. Тут нет ничего страшно, как только форма загрузится в память, кнопка “Проверить” будет неактивной, размер шрифта для текстового поля и надписи установлен в 20, также мы установили максимальную длину текста для класса TextBox VBA языка и его однострочность.
Excel VBA TextBox
A TextBox is simply a box used to get input from a user. Text boxes are a part of UserForms. For example, in the Developer tab in any Excel worksheet, if we want to make text boxes in a UserForm, we can select the textbox option from user form controls in VBA, or in the worksheet, we can select it from the Design tab.
VBA TextBox is one of the many controls of the UserForm. By displaying the text box on the UserForm, we can ask them to enter the data into the text box. Furthermore, it can store the data entered by the user on the worksheet with simple codes.
Userforms are very attractive in VBA codingVBA code refers to a set of instructions written by the user in the Visual Basic Applications programming language on a Visual Basic Editor (VBE) to perform a specific task.read more. It helps us immensely, especially when we need input from the users. With UserForms, we have many controls. For example, to get the input value from the users, “Text Box” is the ideal option in a UserForm. By putting a text box on the UserForm, we can tell the user to enter the required value in the text box we display. If you have no idea about VBA text boxes, this article will take a tour of VBA text boxes.
Table of contents
- Excel VBA TextBox
- How to Insert TextBox in VBA UserForm?
- TextBox Properties
- Example of using TextBox in Userform
- Recommended Articles
- How to Insert TextBox in VBA UserForm?
You are free to use this image on your website, templates, etc, Please provide us with an attribution linkArticle Link to be Hyperlinked
For eg:
Source: VBA TextBox (wallstreetmojo.com)
How to Insert TextBox in VBA UserForm?
You can download this VBA Text Box Template here – VBA Text Box Template
To insert a text box first, we need to insert a UserForm. To insert the UserForm, go to Insert > UserForm.
As soon as you click on UserForm, we will use UserForm just like another module.
Click on UserForm to see the controls of the UserForm.
From this “Controls” toolbox, select “TextBox” and drag on the UserForm.
With this, we can see many properties associated with this text box.
TextBox Properties
Press the F4 key to see the properties of the TextBox.
As we can see, the text box has a name, color, and border like this many. Now, give a proper name to refer to this text box while coding easily.
Example of using TextBox in Userform
We will conduct one of the projects with VBA textText is a worksheet function in excel but it can also be used in VBA while using the range property. It is similar to the worksheet function and it takes the same number of arguments. These arguments are the values which needs to be converted.read more. We will create a data entry user formThe form in Excel simplifies data entry by allowing us to view, add, edit, and delete one record in a horizontal orientation. It is a hidden feature that isn’t accessible through the ribbon tools. This functionality must be added using the quick access toolbar option under the File tab.read more to store the details of the employees.
Step 1: On the UserForm, draw the label.
Step 2: Change the default text of the label to “Employee Name.”
Step 3: In front of the label, draw a text box.
Step 4: Give a proper name to the text box as “EmpNameTextBox.”
Step 5: Draw one more label below the first label and enter the text as “Employee ID.”
Step 6: In front of the second label, draw one more text box and name it “EmpIDTextBox.”
Step 7: Draw one more label and enter the text as “Salary.”
Step 8: Draw one more text box in front of the “Salary” label and name it “SalaryTextBox.”
Step 9: Insert the “Command Button” from the ToolBox.
Step 10: Change the text of the command button to “Submit.”
We have completed the UserForm design part. Next, we need to write the code to store the data entered in this UserForm. As of now, run the UserForm by pressing the F5 key. We should see a UserForm like this.
Step 11: Change the caption of the UserForm in the “Properties” window.
Step 12: Now, double-click on the “Submit” command button. As soon as you double-click, you will see this auto-sub procedure like the one below.
What should happen when you click on the “Submit” button? First, we need to mention the tasks in the VBA code. In this project, we aim to store the data entered in the text box as soon as we click the “Submit” button.
For this, first, create a template like this in the worksheet named “Employees Sheet.”
Step 13: Now, come back to the Visual Basic Editor. Inside the button, click subroutine in VBASUB in VBA is a procedure which contains all the code which automatically gives the statement of end sub and the middle portion is used for coding. Sub statement can be both public and private and the name of the subprocedure is mandatory in VBA.read more first to determine the last used row by using the below code.
Code:
Private Sub CommandButton1_Click() Dim LR As Long LR = Worksheets("Employee Sheet").cell(Rows.Count, 1).End(xlUp).Row + 1 End Sub
Step 14: First, we will store “Employee Name” in the first column. So for this, we need to access the text box named “EmpNameTextBox.”
Code:
Private Sub CommandButton1_Click() Dim LR As Long LR = Worksheets("Employee Sheet").cell(Rows.Count, 1).End(xlUp).Row + 1 Ramge("A" & LR).Value = EmpNameTextBox.Value End Sub
Step 15: We need to store the “Employee ID” in the second column. So, we may obtain this by accessing the text box “EmpIDTextBox.”
Code:
Private Sub CommandButton1_Click() Dim LR As Long LR = Worksheets("Employee Sheet").cell(Rows.Count, 1).End(xlUp).Row + 1 Ramge("A" & LR).Value = EmpNameTextBox.Value Ramge("B" & LR).Value = EmpIDTextBox.Value End Sub
Step 16: At last, we need to store the salary part. For this, we need to access a text box named “SalaryTextBox.”
Code:
Private Sub CommandButton1_Click() Dim LR As Long LR = Worksheets("Employee Sheet").cell(Rows.Count, 1).End(xlUp).Row + 1 Ramge("A" & LR).Value = EmpNameTextBox.Value Ramge("B" & LR).Value = EmpIDTextBox.Value Range("C" & LR).Value = SalaryTextBox.Value End Sub
We have completed the coding part as well. Now, run the code using the F5 key. We should see a UserForm like the one below.
As of now, all the boxes are empty.
Fill in the details first.
Now, click on the “Submit” button. It will store the data on the worksheet.
Like this, you can keep entering the data and press the “Submit” button. It is a simple data entry UserForm with a text box.
Recommended Articles
This article has been a guide to VBA TextBox. Here, we learn how to insert and use textbox control in UserForm through Excel VBA, practical examples, and a downloadable template. Below you can find some useful Excel VBA articles: –
- VBA Close UserForm
- Excel VBA ArrayList
- Insert Row using VBA
- Using Not Equal in VBA