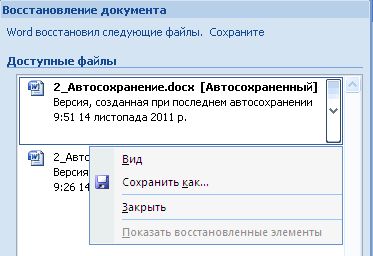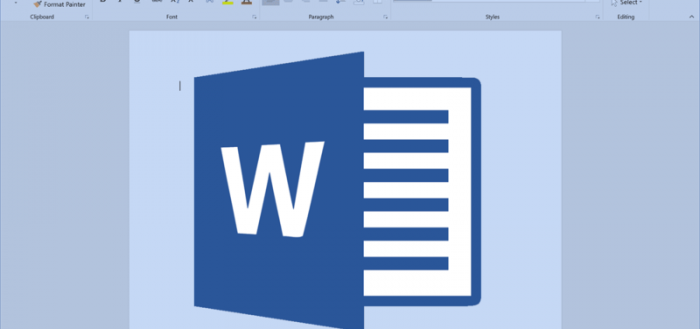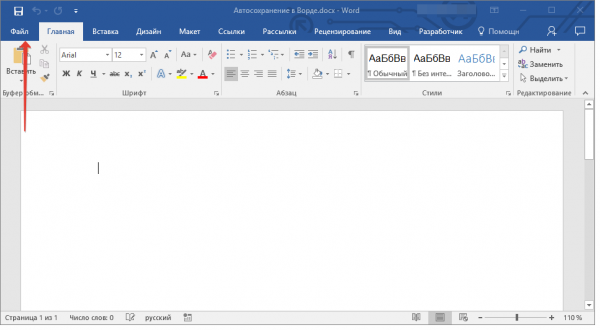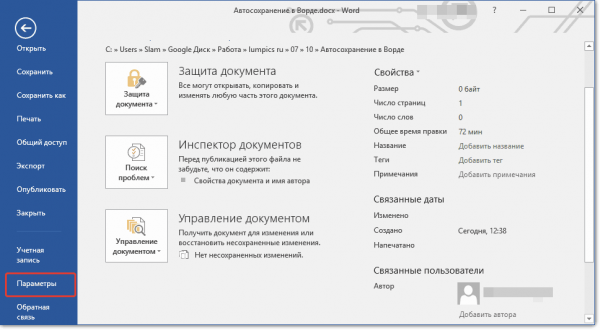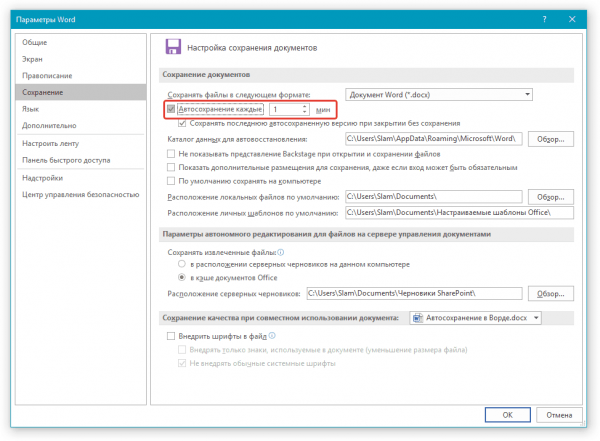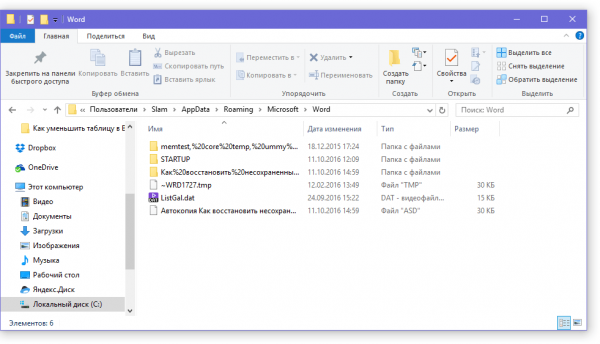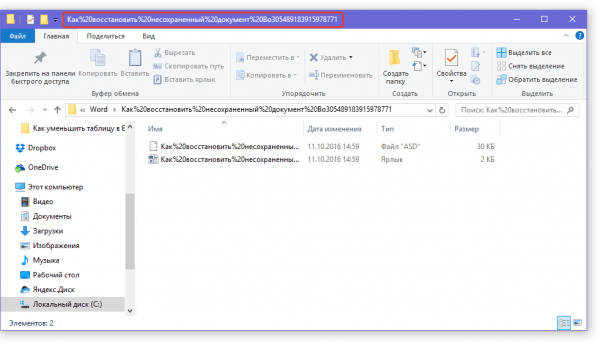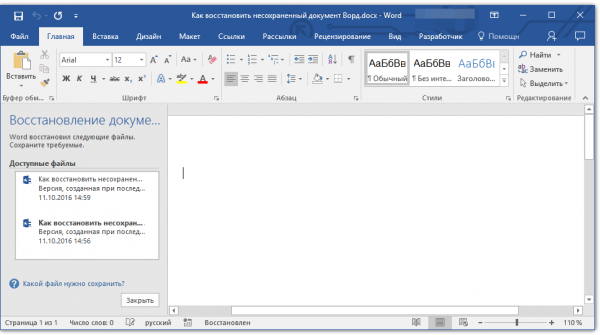В текстовом процессоре MS Word довольно-таки хорошо реализована функция автосохранения документов. По ходу написания текста или добавления любых других данных в файл программа автоматически сохраняет его резервную копию с заданным временным интервалом.
О том, как работает эта функция, мы уже писали, в этой же статье речь пойдет о смежной теме, а именно, будет рассмотрим то, где хранятся временные файлы Ворд. Это и есть те самые резервные копии, своевременно не сохраненные документы, которые располагаются в директории по умолчанию, а не в указанном пользователем месте.
Урок: Функция автосохранения в Word
Зачем кому-то может понадобиться обращение ко временным файлам? Да хотя бы затем, чтобы найти документ, путь для сохранения которого пользователь не указывал. В этом же месте будет храниться последняя сохраненная версия файла, созданная в случае внезапного прекращения работы Ворд. Последнее может произойти из-за перебоев с электричеством или по причине сбоев, ошибок в работе операционной системы.
Урок: Как сохранить документ, если завис Word
Как найти папку с временными файлами
Для того, чтобы найти директорию, в которую сохраняются резервные копии документов Ворд, создаваемые непосредственно во время работы в программе, нам потребуется обратиться к функции автосохранения. Если говорить точнее, к ее настройкам.
Примечание: Прежде, чем приступить к поиску временных файлов, обязательно закройте все запущенные окна Microsoft Office. При необходимости, можно снять задачу через «Диспетчер» (вызывается комбинацией клавиш «CTRL+SHIFT+ESC»).
1. Откройте Word и перейдите в меню «Файл».
2. Выберите раздел «Параметры».
3. В окне, которое перед вами откроется, выберите пункт «Сохранение».
4. Как раз в этом окне и будут отображаться все стандартные пути для сохранения.
Примечание: Если пользователь вносил изменения в параметры по умолчанию, в этом окне они будут отображены вместо стандартных значений.
5. Обратите внимание на раздел «Сохранение документов», а именно, на пункт «Каталог данных для автовосстановления». Путь, который указан напротив него, приведет вас к месту, где хранятся последние версии автоматически сохраненных документов.
Благодаря этому же окну можно найти и последний сохраненный документ. Если вы не знаете его местонахождение, обратите внимание на путь, указанный напротив пункта «Расположение локальных файлов по умолчанию».
6. Запомните путь, по которому вам нужно перейти, или же просто скопируйте его и вставьте в поисковую строку системного проводника. Нажмите «ENTER» для перехода в указанную папку.
7. Ориентируясь на имя документа или на дату и время его последнего изменения, найдите тот, который вам нужен.
Примечание: Временные файлы довольно часто хранятся в папках, названных точно так же, как и документы, которые в них содержатся. Правда, вместо пробелов между словами у них установлены символы по типу «%20», без кавычек.
8. Откройте этот файл через контекстное меню: правый клик по документу — «Открыть с помощью» — Microsoft Word. Внесите необходимые изменения, не забыв сохранить файл в удобном для вас месте.
Примечание: В большинстве случаев аварийного закрытия текстового редактора (перебои в сети или ошибки в системе), при повторном открытии Word предлагает открыть последнюю сохраненную версию документа, с которым вы работали. Это же происходит и при открытии временного файла непосредственно из папки, в которой он хранится.
Урок: Как восстановить несохраненный документ Ворд
Теперь вы знаете, где хранятся временные файлы программы Microsoft Word. Искренне желаем вам не только продуктивной, но и стабильной работы (без ошибок и сбоев) в этом текстовом редакторе.
Изменить место сохранения в word-е по умолчанию
Куда сохраняет word!? Где место хранения программы word? Любая программа. которая работает с файлами должна иметь папку для сохранения файлов по умолчанию! И у word есть такое место, где программа хранит ваши файлы по умолчанию!
О месте сохранения файлов в программе word
Видео : Куда сохраняет word!?
Куда word сохраняет по умолчанию!?
Прежде чем начать искать место сохранения файлов по умолчанию в программе word предупреждение:
Сохранение файлов word по умолчанию. Этот вопрос не такой простой, как может показаться на первый взгляд! Если вы оставляете настройки сохранения word по умолчанию, и если у вас много документов. То в любой момент, вы можете тупо потерять все те документы, которые у вас есть!
Для того, чтобы узнать «Куда word сохраняет по умолчанию!?«, нам придется проделать некоторое изыскание в программе и написать путь, по пунктам, где файлы по умолчанию в word .
Идем в левый верхний угол, нажимаем файл.
Далее в новом окне ищем параметры.
Опять в новой вкладке ищем строку сохранение.
Ищем строку «расположение файлов по умолчанию«.
И в поле ввода мы видим место сохранения файлов в word по умолчанию!
Как изменить путь сохранения в word по умолчанию
Для того, чтобы изменить путь сохранения по умолчанию, нужно проделать все те действия, что описаны выше пунктом.
И справа от выделенного пути по умолчанию видим кнопку обзор и далее стандартный набор шагов, чтобы изменить путь сохранения word по умолчанию
Как не потерять файлы, если файлы сохранены в папке по умолчанию.
В самом начале страницы я сказал, что можно все документы word по терять, если путь сохранения по умолчанию в word установлен на диск «С»
Или прото от того, что ваша система сдохла! И реанимировать её вы уже не сможете, потому, что её уже перестановили!
Почему я пишу об этом сейчас… вчера перестановил систему. И вспомнил, что все кроме текстовых своих файлов, все переместил на диск «D», и вспомнил о них лишь тогда, когда пришло время устанавливать редактор…
и все… ничего восстановить нельзя! Я даже не хочу думать сколько я потерял!
Поэтому сегодня изменим эту ситуацию, и я посоветую, как избежать повторения моего печального опыта!
1. Первое! Установите себе – например Яндекс диск (либо другой, сейчас много таких), который синхронизируется автоматически с сервером при сохранении на нём любого документа. Бесплатное хранилище для ваших файлов как минимум 15 гб.
Создадим на нём соответствующую папку – например «новые темы».
На скрине есть OneDrive — его тоже можно использовать, но я просто не хочу изучать его, потому, что я знаю как работает Яндекс диск — и мне этого достаточно!
1.а. Если вы не уверены (про пункт №1), то можете использовать флешку… либо внешний жёсткий диск… 
Настройка word – куда сохранять.
Далее теперь найдем и настроим сохранения файлов word на наш диск. Нажимаем по файл – в левом вернем углу -> ищем параметры -> сохранение -> расположение файлов по умолчанию -> обзор -> выбираем наше место для сохранения.
Способы восстановления несохраненных документов в Word 2010-2016
При работе с документами часто возникают
проблемы. С восстановлением несохраненных файлов Ворда, в частности, также
бывают “заморочки”. Среди них – потеря
данных. Она происходит вследствие:
- принудительного завершения работытекстового процессора Word,
- зависания компьютера,
- сбоя в работе Windows,
- отключения электричества,
- воздействия вирусов.
К счастью для пользователей пакета MS Office,
существует множество способов решения подобной проблемы — и все они абсолютно
бесплатны. Рассмотрим наиболее популярные методы восстановления несохраненного
документа Word разных версий.
Назаметку: К сожалению, далеко не всегда можно вернутьпотерянный текст. Отсутствие ранних сохранений или сбой в работе MS Office
могут привести к полной утрате документа. В таких случаях поможет только
программа для восстановления, советуем обзор лучших инструментов. Если и это непомогло, обратитесь в службу поддержки Microsoft.
Функция автосохранения в Word
Автосохранение — это одна из полезных функций,
которой снабжен текстовый процессор Word. Функция может быть перенастроена по
усмотрению пользователя. По умолчанию настройки предполагают сохранение
изменений файла каждые 10 минут. Это позволяет в случае сбоя максимально
снизить риски потери всех данных документа. Каким образом можно восстановить
текст с помощью этой функции?
- Заново откройте MS Word,
- С левой стороны появится вкладка «Восстановление», не закрывайте ее,
- Отыщите закрывшийся ранее документ и кликните по нему. Обратите внимание: под
файлом будет прописано время и дата последнего автоматического сохранения
информации. Чем меньше времени с тех пор прошло, тем минимальнее будут
потери.
Этот способ работает, если в настройках
текстового редактора функция активна.
Microsoft Word позволяет восстановить
информацию только при первом после аварийного выключения запуске софта. Если
пользователь по каким-либо причинам этого не сделал, текст будет утрачен
навсегда.
Функция автосохранения в Word версии 2010 и
выше включается следующим образом:
- Выбираем меню «Файл» – «Параметры»,
- Далее заходим в «Сохранение»,
- Настраиваем периодичность автоматического сохранения.
Слишком маленький интервал выставлять не рекомендуется, т.к. это повлияет на производительность программного продукта.
Если пользователь вышел из программы, забыв
подтвердить сохранение внесенной информации, восстановить текст получится, если
произвести его повторное принудительное открытие. Главное — строго
придерживаться следующего алгоритма:
- Щелкните правым кликом на пустом месте Рабочего стола,
- Выберите «Создать» — «Документ Microsoft Word»,
- Откройте появившийся файл,
- Перейдите в основное меню программы и нажмите на «Открыть»,
- В появившейся вкладке щелкните «Открыть и восстановить».
Подобный метод восстановления информации
крайне редко оказывается эффективным, однако забывать про него не нужно. Вдруг
это именно ваш случай?
Поиск исходного документа
Если пользователь не позаботился о сохранении
введенной информации, система самостоятельно могла сохранить ее в формате *.doc
или *.docx. Остается только найти такой файл на компьютере. Для этого:
- Нажмите сочетание клавиш Win+W (для Windows
или воспользуйтесь панелью
«Пуск» (для Windows 10). - В поисковой строке системы введите заголовок документа (фразу или слово, с которых
начинался текст). - Перед вами откроется перечень файлов, в названии которых содержится введенное вами
ключевое слово. - Отыщите пропавший документ и запустите документ, чтобы проверить его по
содержанию.
Где хранятся резервные копии
документа?
Т.к. по умолчанию функция автоматического
пересохранения активна, существует возможность найти резервную копию
утраченного исходника. Такие копии лежат в скрытых папках операционной системы,
изучить содержимое которых можно только если точно знать, где искать такую
папку. Где же найти автосохраненные файлы Word 2010?
- Перейдите в меню «Файл» – «Параметры»,
- Выберите раздел «Сохранение»,
- Скопируйте путь к папке, определенный софтом для хранения каталога документов,
используемых для восстановления.
Путь определен, теперь введите его в адресную
строку проводника, и вот: все временные файлы перед вами.
К резервным копиям можно добраться еще одним
способом:
- Зайдите в «Файл» – «Сведения»,
- Нажмите «Управление документом” и
выберите опцию “Восстановить несохраненные документы».
Программа перенаправит пользователя в папку с
текстовыми файлами, доступными для открытия в Ворде. Таким способом можно
отыскать документы, даже если функция автосохранения была отключена (Но теперь
ее можно включить).
Назаметку: Word 2010-2016 может сохранить резервный файлв формате *.asd, который не будет виден в предыдущих версиях офисного пакета.
Как восстановить поврежденный
документ
Повреждение документа может быть вызвано
сбоями в работе текстового редактора. При попытке открытия «битого»
файла будет появляться окно о невозможности его чтения. Как же восстановить
документ Word?
- Для начала открываем меню «Файл»,
- Выбираем вкладку «Открыть»,
- В появившемся окне ищем поврежденный файл и кликаем по нему один раз,
- Теперь в правом нижнем углу вместо функции «открыть» выбираем
«восстановление текста из любого файла» и щелкаем
«Ок».
Важно! К сожалению, такой способ позволяет извлечь из документа только еготекстовую часть, без таблиц, графиков, рисунков и прочих данных. При этом
исходное форматирование также будет потеряно. Хоть способ и не дает полного
восстановления ранее введенных документов, он позволяет максимально облегчить
участь пользователя.
Как открыть папку автосохранения Word в Windows 10
Microsoft Word – один из самых популярных текстовых процессоров в мире, и миллионы пользователей используют его ежедневно. Создание документов в Word довольно просто.
Иногда вы можете забыть сохранить свои документы, чтобы найти поиск для местоположения автосохранения Word.
Чтобы предотвратить потерю файлов, многие пользователи используют функцию автосохранения, которая будет сохранять ваши документы через определенные промежутки времени.
Если ваш документ Word не может быть сохранен, ознакомьтесь с нашими решениями для этой проблемы.
Если вы используете эту опцию, сегодня мы собираемся показать вам, как получить доступ к местоположению автосохранения Word в Windows 10.
Как получить доступ к местоположению автосохранения Word в Windows 10?
Как – Открыть Word автосохранение местоположения в Windows 10?
- Настройки Open Word
- Проверьте папку AppData
- Использовать опцию Восстановить несохраненные документы
- Проверьте каталог документов для местоположения Word автосохранения
- Найдите на своем компьютере файлы .wbk или .asd
Решение 1 – Открыть настройки Word
Функция автоматического восстановления в Word чрезвычайно полезна, потому что она сохранит ваши файлы в указанные интервалы и предотвратит потерю данных. Эта функция полезна, если вы случайно забыли сохранить файл или произошел сбой системы.
Кроме того, вы можете использовать инструмент, указанный в нашей новой статье.
Чтобы включить эту функцию, вам нужно сделать следующее:
- Откройте Word и нажмите Файл> Параметры .
- Перейдите в раздел Сохранить и убедитесь, что установлен флажок Сохранить информацию для автоматического восстановления . Здесь вы можете установить желаемый интервал для автоматического сохранения.
- Найдите поле Автосохранение местоположения файла . Он покажет вам местоположение каталога автосохранения. По умолчанию расположение должно быть C: UsersYour_usernameAppDataRoamingMicrosoftWord . Если вы хотите, вы можете легко изменить местоположение, нажав кнопку Обзор и выбрав другой каталог на вашем ПК.
После того, как вы найдете местоположение автосохранения Word на вашем ПК, вам нужно открыть Word, перейти к этому каталогу, найти файл, который он автоматически сохраняет, и открыть его в Word.
Имейте в виду, что этот каталог может быть скрыт на вашем компьютере, особенно если он находится в папке AppData.
Чтобы быстро получить доступ к этой папке, вы можете просто вставить ее местоположение в адресную строку File Explorer.
Если вы хотите получить доступ к папке вручную, просто следуйте по пути, но обязательно перейдите на вкладку Вид . Затем установите флажок Скрытые элементы , чтобы открыть скрытую папку AppData.
После этого вы сможете без проблем получить доступ к папке автосохранения Word.
Решение 2 – Проверьте папку AppData
По умолчанию в качестве места автосохранения Word используется папка AppData. Microsoft Word может сохранять ваши файлы в нескольких местах. Обычно местоположение автосохранения: C: UsersYour_usernameAppDataLocalMicrosoftWord или C: UsersYour_usernameAppDataLocalTemp .
В более новых версиях Word используется другое местоположение, и вы можете найти все ваши несохраненные файлы в C: UsersYour_usernameAppDataLocalMicrosoftOfficeUnsavedFiles .
В этих папках есть разные типы файлов Word, и обычно перед этими именами файлов стоят тильда или волнистая линия. Большинство из этих файлов будут иметь расширение .tmp и четырехзначное число.
Например, документ Word будет выглядеть следующим образом:
wrdxxxx.tmp . Файл временного документа будет выглядеть как
wrfxxxx.tmp , а файл автоматического восстановления будет выглядеть как
Наконец, файлы полного автоматического восстановления не будут иметь расширения .tmp, и вместо этого они будут использовать расширение wbk . После того, как вы найдете один из этих файлов, просто откройте его в Word и сохраните их.
Решение 3 – Использовать опцию Восстановить несохраненные документы
Если вы случайно закрыли Word или произошел сбой по какой-либо причине, вы можете открыть местоположение автосохранения, выполнив следующие действия:
- Откройте Word и перейдите в Файл .
- Выберите Недавние> Восстановить несохраненные документы .
- Появится папка с автосохранением, и вы сможете выбрать документ, который хотите восстановить.
Кроме того, некоторым пользователям предлагается перейти к Файл> Информация> Управление версиями> Восстановить несохраненные документы , чтобы получить доступ к местоположению автосохранения, поэтому обязательно попробуйте это.
Найдя автоматически сохраненный файл, откройте его и выберите параметр Сохранить как , чтобы сохранить его.
Решение 4. Проверьте каталог документов на предмет местоположения автосохранения Word
Иногда местоположение автосохранения устанавливается в том же каталоге, в котором вы сохраняете файл.Однако автоматически сохраняемые файлы обычно скрыты, и для их просмотра необходимо выполнить следующие действия:
- Откройте Word .
- Нажмите Файл> Открыть> Обзор .
- Перейдите в каталог, в котором вы сохранили файл.
- Измените Тип файла с Все документы Word на Все файлы .
- Теперь вы должны увидеть файл резервной копии. Файл будет иметь Резервное копирование в своем имени, поэтому он будет легко узнаваем.
- Откройте файл и сохраните его.
Как вы можете видеть, Word иногда сохраняет несохраненные файлы в тот же каталог, в котором хранится ваш текущий открытый файл, чтобы сделать его легко доступным.
Если вы не сохранили изменения в документе Word, обязательно попробуйте этот метод.
Подробнее об открытии скрытых файлов читайте в нашем новом руководстве!
Решение 5. Найдите на своем ПК файлы .wbk или .asd.
Хотя Word автоматически сохраняет ваши файлы, иногда может быть трудно найти местоположение автосохранения. Если вы не можете найти местоположение самостоятельно, возможно, вы захотите найти конкретное расширение файла.
Файлы автосохранения Word обычно используют расширение .wbk или .asd, и в большинстве случаев в каталоге автосохранения Word эти файлы содержатся. Для поиска этих файлов в вашей системе выполните следующие действия:
- Откройте проводник. Вы можете сделать это быстро, нажав сочетание клавиш Windows Key + E .
- Когда откроется File Explorer , перейдите на панель поиска в верхнем правом углу и введите .wbk или .asd и нажмите Enter .
- Windows 10 теперь будет искать в вашей системе все файлы .wbk или .asd. Если какие-либо файлы найдены, просто щелкните файл правой кнопкой мыши и выберите в меню Открыть местоположение файла . Откроется окно автосохранения Word, и вы сможете увидеть все автоматически сохраненные файлы.
Если вы не можете найти файлы .wbk или .asd, не забудьте найти в вашей системе файлы .tmp. Помните, что файлы .tmp не связаны строго с Word, поэтому некоторые из них могут входить в состав различных приложений.
Для получения дополнительной информации о том, как выглядят временные файлы Word, обязательно проверьте Решение 2 .
Потеря ваших данных может быть серьезной проблемой. Из-за этого Microsoft Word обычно сохраняет ваши документы в свое место автосохранения.
Избегайте неприятных сюрпризов, установив средство резервного копирования из нашего списка!
Даже если вы забудете сохранить документ, вы можете восстановить его, открыв папку «Автосохранение» в Word, и откройте несохраненный документ в Word.
Настройка автосохранения
в Microsoft Word
Автосохранение в Word — весьма полезная функция. Особенно, если приходится часто работать с текстом, а компьютер подключен к электросети напрямую, без блока бесперебойного питания. Лично меня оно много раз спасало.
По умолчанию, Word автоматически сохраняет открытые документы каждые 10 минут в папке «C:UsersПапка_текущего_пользователяAppDataRoamingMicrosoftWord». Если компьютер вдруг внезапно выключился, при следующем открытии программы Word пользователю будет предложено открыть сохраненные копии, или же удалить их, если необходимость в них отсутствует.
Указанные выше параметры можно изменить, заставив компьютер осуществлять автосохранение в любой другой папке, а также увеличив или уменьшив его частоту. Затрудняюсь придумать пример, когда это может понадобиться, но автосохранение Word при желании можно вообще отключить.
Порядок настройки автосохранения в разных версиях Word почти не отличается.
С этой целью необходимо:
1. В левом верхнем углу окна Word щелкнуть левой кнопкой мышки по пункту меню с названием «Файл».
В Word 2007 такой пункт отсутствует. В место него щелкать нужно по расположенной там же круглой кнопке с эмблемой Microsoft Office (см. изображение).
2. В левой части открывшегося меню щелкнуть мышкой по пункту «Параметры».
В Word 2007 этот пункт называется «Параметры Word» и расположен в нижней части меню (см. изображение).
3. Откроется окно настройки параметров Word, в левой части которого необходимо щелкнуть мышкой по разделу «Сохранение». После этого, в его правой части появится возможность изменить настройки автосохранения.
В частности:
• чтобы отключить автосохранение — снимите галочку, находящуюся слева от пункта «Автосохранение …»;
• чтобы изменить периодичность создания копий — укажите необходимую частоту в минутах справа от пункта «Автосохранение …»;
• чтобы изменить папку для хранения копий — нажмите кнопку «Обзор» возле пункта «Каталог данных для автосохранения» и в открывшемся проводнике выберите нужную папку.
Внеся необходимые изменения, нужно нажать кнопку «ОК». Меню настройки Word закроется и программа начнет работать с учетом сделанных изменений.
НАПИСАТЬ АВТОРУ
Как скопировать рисунок из документа Word
Как известно, в текстовом редакторе Microsoft Word удобно работать с текстом. Для наглядности, в текстовые документы можно вставлять рисунки. Практически все пользователи умеют это делать.
В то же время, не многим известно как извлекать рисунки из документа Word и сохранять их в виде отдельных изображений, поскольку в этом текстовом редакторе соответствующие инструменты отсутствуют.
Как включить линейку в Word
В текстовом редакторе Microsoft Word по левому и верхнему краям окна обычно отображается линейка. С ее помощью очень удобно изменять границы текста в документе.
Бывает, что эта линейка по каким-то причинам исчезает. Это вызывает неудобства при работе с программой. Чтобы вернуть ее на место, достаточно нескольких кликов мышки. Однако, многим неопытным пользователям не известно, как именно это можно сделать.
Как пронумеровать страницы в Word
Часто мне задают вопрос о том, как активируется нумерация страниц в Ворде.
Несмотря на относительную простоту решения этой задачи, ставить и снимать номера cо страниц не умеют не только неопытные пользователи, но и много людей с достаточным уровнем подготовки.
Как одновременно открыть разные страницы документа Word
Далеко не всем пользователям известно, что в текстовом редакторе Microsoft Word предусмотрена возможность одновременного редактирования одного и того же документа в нескольких окнах.
Это очень удобно, если, например, нужно сравнить или согласовать информацию, находящуюся в начале и в конце какого-нибудь большого документа. Документ можно открыть в двух окнах, в одном из которых будет отображаться его начало, а в другом — конец. В таком случае страницы не придется постоянно прокручивать. Достаточно будет просто переключиться на соответствующее окно. В каждом из этих окон документ можно не только просматривать, но и корректировать. Количество окон, в которых можно работать с одним документом, не ограничено.
Как поставить пароль на документ Word
У многих из нас возникает необходимость защиты текстовых файлов паролем. При этом не важно, что в этих файлах содержится. Главное, чтобы установка пароля происходила быстро и посторонние не смогли их открыть.
Решить эту задачу способен всем хорошо известный текстовый редактор Microsoft Word, который присутствует на большинстве офисных и домашних компьютеров. Он позволяет ставить пароли на файлы всех поддерживаемых форматов (doc, docx, rtf и др.).
В разных версиях Word порядок необходимых действий отличается. Здесь Вы найдете рекомендации для Word 2010 и более старых версий.
Настройка переноса слов в Word
Чтобы качественно готовить документы в текстовом редакторе Microsoft Word, необходимо уметь расставлять переносы.
Изложенная в статье информация дает ответы на следующие вопросы:
• как включить или выключить автоматическую расстановку переносов во всем документе Word или в определенной его части;
• как вставить неразрывный пробел между двумя словами, чтобы они всегда оставались в одной строке;
• как запретить перенос слова, содержащего дефис;
• как принудительно вставить перенос в слово в нужном месте.
ПОКАЗАТЬ ЕЩЕ
Как восстановить несохраненный документ
Долгая и кропотливая работа над документом может быть сведена на нет одним неосторожным нажатием кнопки или сбоем в системе. Однако несохраненные документы можно восстановить, и при этом разными способами. Достаточно выполнить шаги, описанные в инструкции ниже.
Вы по ошибке отказались от сохранения документа и закрыли его? Не паникуйте. Сразу же перезагрузите компьютер для предотвращения перезаписи данных. Откройте Word, и вы увидите слева список несохраненных документов. Выберите наиболее полную или последнюю версию документа, скопируйте данные и сохраните их.
Если предыдущий способ не сработал, проверьте, включено ли у вас автосохранение. Для этого выберите «Сервис» — «Параметры» — «Сохранение». Укажите периодичность автоматического сохранения. Дополнительно вы можете задать функцию резервного копирования для сохранения данных до последнего изменения. Выполните эти шаги, чтобы обезопасить себя от потерь в будущем.
Если Word «не видит» копии документа, нужно найти ее вручную. В Windows 7 в Word нажмите «Файл» — «Открыть» — «Имя пользователя» — AppData- Roaming – Microsoft – Word. Здесь хранятся все временные файлы и резервные копии редактора. Нажмите на «Дата изменения», чтобы список начинался с последней по времени копии, затем выберите ее и нажмите «Открыть и восстановить».
В другой версии Windows, чтобы узнать путь к временным файлам и автосохранениям, выберите в Word «Сервис» — «Параметры» — «Расположение». Кликните дважды на «автосохраненные», чтобы перейти в конечную папку, и откройте выпадающий список, чтобы узнать весь путь к папке. В Word 2007 эта функция доступна после нажатии кнопки Microsoft Office и перехода в «Параметры» — «Сохранение».
Примечание: Если одна из папок скрыта (например, AppData), нажмите в проводнике «Упорядочить» — «Параметры папок» — «Вид» и выберите функцию «Показывать скрытые файлы, папки и диски». Теперь вы можете открыть через Word любую скрытую папку.
Вы можете воспользоваться поиском для обнаружения временных или резервных копий документов. Для этого нажмите комбинацию клавиш Win+F и введите в строке поиска искомые расширения: *.tmp для временных файлов или *.asd для резервных копий. Укажите область поиска – «Мой компьютер». В фильтре поиска выберите дату изменения документа, например, текущее число. Откройте найденные файлы в Word через «Открыть» — тип файлов: «все файлы». Сохраните восстановленные данные.
Иногда Word сохраняет временные файлы с именем, начинающимся с тильды ~. Если поиск по расширениям из предыдущего пункта не дал результата, измените параметры на ~*.* Отыщите документ с вашим названием, задав сортировку по типу.
Если ни один вариант не сработал, есть небольшой шанс восстановить документ специальными программами. Одной из таких является EaseUS Data Recovery Wizard Free. Скачать ее можно здесь. При установке не выбирайте диск, на котором будете восстанавливать данные, иначе остатки файлов могут быть затерты.
Следует учесть, что файлы с расширением *.asd удаляются при корректном закрытии редактора, но сохраняются при сбое в системе. Поэтому, по ошибке закрыв программу без сохранения, вы вряд ли обнаружите эту копию документа. В этом случае поможет описанный выше шаг – включении функции резервного копирования в параметрах Word. Не жалейте времени на настройки, указывая периодичность автосохранения и подключая другие полезные функции. Во многих случаях намного легче предотвратить потерю данных, чем потом их восстанавливать.
Автосохранение в Word для забывчивых пользователей
Прошла всего секунда, а результат многочасовой работы в Word пропал.
Как застраховать себя от сбоев системы или случайной потери информации?
Хороший вариант: периодически нажимать комбинацию клавиш Ctrl+S. Или щелкать по иконке с дискетой. Но если этот навык не вошел в привычку, то применяйте автосохранение в Ворде.
Автосохранение в Word специально придумана для забывчивых пользователей. Настроив её всего один раз, можно не беспокоиться о том, что потеряете текст пропадет.
Подключить функцию автосохранение Word — дело нескольких секунд.
Где в Ворде автосохранение?
- Войдите в меню «Сервис» — «Параметры».
- Нажмите кнопку «Сохранение».
- В открывшемся окне найдите «Автосохранение каждые». Щелкните по нему, чтобы в окошке появилась галочка
- Стандартный вариант автосохранения предлагает создавать резервные копии через каждые 10 минут. Уменьшите время до удобной величины (к примеру, 2-3 минуты) и нажмите «Ок».
Теперь документ будет сохраняться автоматически через указанный интервал времени.
Нажимая Ctrl+S, вы знаете, куда сохраняется документ Word. Если не изменяли настройки Word, то в папку «Мои документы».
А где хранятся автосохраненные файлы Word?
Это зависит от настроек. Обычно в той папке, из которой открывали документ.
Резервные копии Ворда имеют расширение asd.
Для открытия резервных копий надо пользоваться специальным режимом.
При новой загрузке Word автоматически запустится приложение «Восстановление документа». В области задач отображаются последние 3 версии автосохраненного файла. Кликая по каждому из них, можно просмотреть содержимое. Выбирайте вариант, который хотите восстановить. Ненужные копии закройте.
Настроив функцию автосохранения, не забывайте сохранять результаты работы обычным способом. Автосохранение в Ворде — полезная функция, но комбинация Ctrl+S избавит вас от проблем.
Как открыть файл asd
Чтобы восстановить наш, как, казалось бы, навсегда утраченный документ, необходимо просто открыть файл, имеющий расширение .asd. Но если вы перейдёте в вышеуказанный каталог, и попытаетесь открыть этот файл с помощью контекстного меню проводника, выбрав из предложенных программ Microsoft Word (что вполне логично),
то скорее всего увидите следующее сообщение об ошибке (на скриншоте).
Поэтому открывать файл с расширением .asd необходимо так (на примере MS Office 2016):
- Запускаем Word;
- Нажимаем «Файл»;
- Далее (порядок действий на скриншоте ниже) «Открыть» → «Обзор» → в адресную строку проводника вводим: C:UsersВаше Имя ПользователяAppDataRoamingMicrosoftWord → выбираем файл .asd → нажимаем «Открыть».
Если вам помог какой-то другой способ, то пожалуйста, напишите об этом в комментариях (крайне желательно с указанием версии MS Office и операционной системы).
Советы, чтобы избежать потерянных файлов Word
Сохранить первым, сохранить часто
Само собой разумеется, что вы должны сохранять часто, особенно если ваш Mac может быть немного ненадежным.
Возможно, вы сможете полагаться на автосохранение Word, но помните, что сначала вы должны сохранить файл, чтобы воспользоваться автосохранением.
Изменение частоты автосохранения
Полезно знать, что вы можете сократить разрывы между автосохранениями в Word для Mac. По умолчанию они установлены с десятиминутными интервалами, но их легче сделать более частыми.
В Word перейдите в строку меню в верхней части экрана и нажмите Word. В раскрывающемся меню выберите «Настройки», а затем в разделе «Вывод и обмен» вы увидите значок диска с именем «Сохранить». Нажмите эту кнопку, и теперь вы сможете настроить время между сохранениями, введя значение в поле «Сохранить каждые X минут» внизу.
Хотя может показаться заманчивым установить его как можно ниже, имейте в виду, что производительность Word будет немного снижаться, если он будет сохраняться каждую минуту, особенно если вы работаете с большим файлом. Поэкспериментируйте, чтобы увидеть, какие настройки лучше всего подходят для вас.
Потеря данных, в результате форс-мажорных обстоятельств, крайне неприятная ситуация. В связи с этим разработчики программы Microsoft Word рекомендуют как можно чаще пользоваться функцией «Сохранение».
Таким образом, Вы обезопасите себя от потери данных в случае незапланированного выключения компьютера или зависания программы.
Сохранить файл можно при помощи клавиш «CTRL+S», но в этой статье поговорим про еще один способ, который называется автосохранение документов Word.
- Для чего нужна функция «Автосохранение документов»;
- Как настроить автосохранение в Ворде:
- Как настроить автосохранение в Word 2016, 2013, 2010;
- Как настроить автосохранение в Word 2007.
- Как отключить автосохранение в Ворде;
- Где хранятся файлы автосохранения;
- Как восстановить текст из файла автосохранения.
Для чего нужна функция «Автосохранение документов»
Предположим, вы печатаете со средней скоростью около 300 символов в минуту. Это несколько строчек текста, которые вы хорошо помните и можете без труда повторить. За 10 минут вы успеваете положить на бумагу приличный объём материала в 3 000 символов, детали которого не так просто восстановить. И именно раз в 10 минут Word автоматически сохраняет ваши труды.
За это время может случиться казус: например, сядет батарея, «прыгнет» электричество, произойдёт сбой оборудования или флешка вывалится из гнезда. Регулярное сохранение файла является самым надежным способом сохранить сделанную работу, однако иногда текстовый редактор Microsoft Word закрывается раньше, чем пользователь успевает сохранить изменения в файле, с которым он работает. Это может произойти по следующим причинам:
- неожиданного исчезновения напряжения в сети;
- сбоя в системе Windows, вызванного работой других программ;
- наличия ошибок в приложениях Microsoft Word;
- случайного закрытия файла без сохранения.
В этом случае будет очень хорошо, если вы уже настроили функцию автосохранение документа в файл.
Как настроить автосохранение в Ворде
Чтобы включить и настроить функцию автосохранение в ворде, необходимо открыть вкладку «Файл» и выбрать пункт меню «Параметры». Откроется новое меню, в котором нужно выбрать пункт «Сохранение».
Далее следует установить галочку на параметр «Автосохранение каждые» и указать то количество минут, как часто необходимо сохранять изменения в документе.
Чем меньше интервал установлен, тем больше уверенности, что текст сохраниться максимально обновленный.
Не устанавливайте слишком большой интервал автосохранения, чтобы обезопасить себя от неприятностей. Пары минут будет вполне достаточно. И не стоит переживать, что Word во время сохранения будет чувствительно подвисать: те времена давно прошли. И не забудьте разрешить сохранение последней автосохранённой версии при закрытии без сохранения!
После выполнения этих настроек, Ваш документ будет, автоматически сохранятся через нужное Вам количество минут.
Как настроить автосохранение в Word 2016, 2013, 2010
- Выберите «Файл» -> «Параметры» -> «Сохранение».
- Установите флажок «Автосохранение каждые» и назначьте время в минутах.
- Установите флажок «Сохранять последнюю автоматически восстановленную версию при закрытии без сохранения».
Как настроить автосохранение в Word 2007
- Выберите «Файл» -> «Параметры» -> «Сохранение».
- Установите флажок «Автосохранение каждые» и назначьте время в минутах.
- Установите флажок «Сохранять последнюю автоматически восстановленную версию при закрытии без сохранения».
Как отключить автосохранение в Ворде
Мы уже разобрали всю полезность функции автосохранение документов в Ворде, но все же, в некоторых случая, бывает необходимо отключить эту функцию.
Сделать это очень просто. В окне «Параметры Word», которая находится по адресу «Файл» -> «Параметры», снова находим пункт «Сохранение».
В разделе «Сохранение документов» снимите галочку напротив строки «Автосохранение каждые». На этом все, автосохранение документов отключено.
Где хранятся файлы автосохранения
Если же неприятность всё-таки произошла и Вы не успели сохранить документ над которым работали, не отчаивайтесь. Файлы автосохранения, всегда можно восстановить, главное знать где они лежат.
Зайдите в меню «Файл» и перейдите во вкладку «Параметры». Выберите уже известный нам пункт «Сохранение».
В пункте меню «Каталог файлов для автовосстановления», по умолчанию задана папка, в которую ворд хранит автосохраненные документы.
В случае, если вас не устраивает путь к папке с автосохраненными документами, ее всегда можно изменить на собственную.
В этой папке можно посмотреть автосохраненные документы и, при необходимости, открыть интересующую версию.
Как восстановить текст из файла автосохранения
Что бы открыть автосохраненный документ, перейдите в меню «Файл» и выберите вкладку «Последние».
В разных версиях Microsoft Word дальнейшие действия могут различаться, но суть их остается одинаковой, необходимо выбрать пункт меню «Восстановить несохраненные документы» и выбрать его.
В результате Ваших действий откроется папка, в которой сохранены все более ранние копии Вашего документа. Вам остается лишь выбрать последнюю или наиболее подходящую копию. Открыть ее с помощью Microsoft Word, а затем сохранить в нужную Вам папку.
Если же Вы хотите посмотреть более ранние копии уже сохраненного документа, то Вам необходимо в меню «Файл» открыть вкладку «Сведения» и найти в ней пункт меню «Управление версиями».
Рядом с ним будут размещены все ранее сохраненные копии Вашего документа. Выбрав одну из них, Вы сможете не только посмотреть автосохраненный документ, но и провести сравнение с последней копией Вашего документа.
Содержание
- — Как узнать где сохранился Файл?
- — Как узнать куда сохраняется документ Ворд?
- — Куда автоматически сохраняются файлы Word?
- — Как найти куда сохранился Файл Excel?
- — Как найти недавно созданные документы?
- — Как вернуть документ Ворд если не сохранил?
- — Как вернуть Несохраненный документ ворд 2010?
- — Как найти Автосохраненный Файл ворд 2007?
- — Как восстановить Файл Microsoft Word?
- — Можно ли восстановить Файл если не сохранил?
- — Как найти куда сохранился последний документ?
- — Как найти сохраненный Файл на компе?
- — Как найти Файл название которого ты не помнишь?
Как узнать где сохранился Файл?
И, наконец, если вы ищете файл, созданный с помощью одного из приложений Microsoft Office, алгоритм более прост. Воспользуйтесь меню «Файл» соответствующего приложения. В данном меню есть раздел «Последние документы». Загляните в этот раздел, и вы обязательно найдете там свое сохраненное творение.
Как узнать куда сохраняется документ Ворд?
Во время работы над документами Word автоматически сохраняет их во временную папку. Существует возможность восстановить файл, воспользовавшись Автоматическим восстановлением, в случае если Вы забудете сохранить изменения или произойдет сбой.
Куда автоматически сохраняются файлы Word?
Если в Word не производились изменения расположения файлов, то автосохраняемые файлы сохраняются в скрытой папке AppData, полный путь к папке автосохранения: C:UsersИмя_ПользователяAppDataRoamingMicrosoftWord посмотрите и в этой папке.
Как найти куда сохранился Файл Excel?
— Зайдите в Файл — Параметры программы, вкладка Сохранение и посмотрите, куда сохраняются файлы — на скриншоте виден путь к нужной папке. Как правило, это папка на диске С.
Как найти недавно созданные документы?
Если файл сохранен
- Откройте файл, с которым вы работали.
- Выберите Файл > Сведения .
- В разделе Управление документом выберите файл с отметкой (при закрытии без сохранения) . …
- На панели в верхней части файла выберите команду Восстановить , чтобы перезаписать сохраненные ранее версии.
Как вернуть документ Ворд если не сохранил?
Восстановление несохраненного документа Word
- Выберите меню «Файл». Далее «Информация». …
- В выпадающем списке выберите «Восстановить несохраненные документы».
- Далее вы увидите окно «Открыть», которое отображает список несохраненных документов Word. …
- Нажмите на «Сохранить как» и сохраните документ Word.
Как вернуть Несохраненный документ ворд 2010?
Для пользователей Word 2010
- В меню Файл выберите команду Последние.
- Выберите Восстановить Несохраненные документы.
- Если вы найдете необходимый вам документ Word, дважды щелкните по нему для открытия.
- Сохраните файл.
Как найти Автосохраненный Файл ворд 2007?
С помощью пункта Открыть кнопки Office, указать путь к каталогу, в котором хранятся версии автосохраненных документов. Для разных операционных систем Windows это будут разные каталоги: для Microsoft Windows Vista — %userprofile%AppDataMicrosoftWord*.
Как восстановить Файл Microsoft Word?
Восстановление документа В Word откройте меню «Файл» на ленте и выберите пункт Открыть. В диалоговом окне Открыть выберите нужный документ Word. Щелкните стрелку рядом с кнопкой Открыть и выберите команду Открыть и восстановить.
Можно ли восстановить Файл если не сохранил?
Для этого выполните следующие действия: Шаг 1: Откройте документ Word и выберите вкладку «Файл«. Шаг 2: Нажмите на «Управление документом», а затем на «Восстановить несохраненные документы». Появится новое окно с перечнем всех несохраненных документов.
Как найти куда сохранился последний документ?
Откройте нужный файл. В меню программы выберите «Файл» и нажмите кнопку «Сведения». Выберите последнюю редакцию документа в блоке «Версии». Выберите поле «Восстановить» в панели инструментов окна программы.
Как найти сохраненный Файл на компе?
Щелкните Пуск, затем Найти, далее Файлы и папки. В левой части открывшегося окна выберите пункт Файлы и папки. После этого воспользуйтесь либо типом файла (см. выше) либо настройте дополнительные параметры поиска (Дата, Тип файла и т.
Как найти Файл название которого ты не помнишь?
Зайдите в любую папку, поставьте курсор в поисковую строку. В этот же момент отобразится новый раздел меню «Поиск». Раскройте его содержимое. Среди прочих настроек вы увидите параметр «по дате создания» (или последнего изменения).
Интересные материалы:
Чем зашифровать диск?
Что будет если неправильно поставить диск сцепления?
Что будет если вылет диска меньше штатного?
Что случится с жестким диском?
Что такое автозапуск DVD диска?
Что такое Что такое Яндекс диск?
Что такое Диа на дисках?
Что такое dia в параметрах колесных дисков?
Что такое ет на дисках колес?
Что такое et45 на дисках?
Способы восстановления несохраненных документов в Word 2010-2016
При работе с документами часто возникают проблемы. С восстановлением несохраненных файлов Ворда, в частности, также бывают “заморочки”. Среди них – потеря данных. Она происходит вследствие:
- принудительного завершения работы текстового процессора Word,
- зависания компьютера,
- сбоя в работе Windows,
- отключения электричества,
- воздействия вирусов.
К счастью для пользователей пакета MS Office, существует множество способов решения подобной проблемы — и все они абсолютно бесплатны. Рассмотрим наиболее популярные методы восстановления несохраненного документа Word разных версий.
На заметку: К сожалению, далеко не всегда можно вернуть потерянный текст. Отсутствие ранних сохранений или сбой в работе MS Office могут привести к полной утрате документа. В таких случаях поможет только программа для восстановления, советуем обзор лучших инструментов. Если и это не помогло, обратитесь в службу поддержки Microsoft.
Функция автосохранения в Word
Автосохранение — это одна из полезных функций, которой снабжен текстовый процессор Word. Функция может быть перенастроена по усмотрению пользователя. По умолчанию настройки предполагают сохранение изменений файла каждые 10 минут. Это позволяет в случае сбоя максимально снизить риски потери всех данных документа. Каким образом можно восстановить текст с помощью этой функции?
- Заново откройте MS Word,
- С левой стороны появится вкладка «Восстановление», не закрывайте ее,
- Отыщите закрывшийся ранее документ и кликните по нему. Обратите внимание: под файлом будет прописано время и дата последнего автоматического сохранения информации. Чем меньше времени с тех пор прошло, тем минимальнее будут потери.
Этот способ работает, если в настройках текстового редактора функция активна.
Microsoft Word позволяет восстановить информацию только при первом после аварийного выключения запуске софта. Если пользователь по каким-либо причинам этого не сделал, текст будет утрачен навсегда.
Функция автосохранения в Word версии 2010 и выше включается следующим образом:
- Выбираем меню «Файл» – «Параметры»,
- Далее заходим в «Сохранение»,
- Настраиваем периодичность автоматического сохранения.
Слишком маленький интервал выставлять не рекомендуется, т.к. это повлияет на производительность программного продукта.
Если пользователь вышел из программы, забыв подтвердить сохранение внесенной информации, восстановить текст получится, если произвести его повторное принудительное открытие. Главное — строго придерживаться следующего алгоритма:
- Щелкните правым кликом на пустом месте Рабочего стола,
- Выберите «Создать» — «Документ Microsoft Word»,
- Откройте появившийся файл,
- Перейдите в основное меню программы и нажмите на «Открыть»,
- В появившейся вкладке щелкните «Открыть и восстановить».
Подобный метод восстановления информации крайне редко оказывается эффективным, однако забывать про него не нужно. Вдруг это именно ваш случай?
Поиск исходного документа
Если пользователь не позаботился о сохранении введенной информации, система самостоятельно могла сохранить ее в формате *.doc или *.docx. Остается только найти такой файл на компьютере. Для этого:
- Нажмите сочетание клавиш Win+W (для Windows
или воспользуйтесь панелью «Пуск» (для Windows 10).
- В поисковой строке системы введите заголовок документа (фразу или слово, с которых начинался текст).
- Перед вами откроется перечень файлов, в названии которых содержится введенное вами ключевое слово.
- Отыщите пропавший документ и запустите документ, чтобы проверить его по содержанию.
Где хранятся резервные копии документа?
Т.к. по умолчанию функция автоматического пересохранения активна, существует возможность найти резервную копию утраченного исходника. Такие копии лежат в скрытых папках операционной системы, изучить содержимое которых можно только если точно знать, где искать такую папку. Где же найти автосохраненные файлы Word 2010?
- Перейдите в меню «Файл» – «Параметры»,
- Выберите раздел «Сохранение»,
- Скопируйте путь к папке, определенный софтом для хранения каталога документов, используемых для восстановления.
Путь определен, теперь введите его в адресную строку проводника, и вот: все временные файлы перед вами.
К резервным копиям можно добраться еще одним способом:
- Зайдите в «Файл» – «Сведения»,
- Нажмите «Управление документом” и выберите опцию “Восстановить несохраненные документы».
Программа перенаправит пользователя в папку с текстовыми файлами, доступными для открытия в Ворде. Таким способом можно отыскать документы, даже если функция автосохранения была отключена (Но теперь ее можно включить).
На заметку: Word 2010-2016 может сохранить резервный файл в формате *.asd, который не будет виден в предыдущих версиях офисного пакета.
Как восстановить поврежденный документ
Повреждение документа может быть вызвано сбоями в работе текстового редактора. При попытке открытия «битого» файла будет появляться окно о невозможности его чтения. Как же восстановить документ Word?
- Для начала открываем меню «Файл»,
- Выбираем вкладку «Открыть»,
- В появившемся окне ищем поврежденный файл и кликаем по нему один раз,
- Теперь в правом нижнем углу вместо функции «открыть» выбираем «восстановление текста из любого файла» и щелкаем «Ок».
Важно! К сожалению, такой способ позволяет извлечь из документа только его текстовую часть, без таблиц, графиков, рисунков и прочих данных. При этом исходное форматирование также будет потеряно. Хоть способ и не дает полного восстановления ранее введенных документов, он позволяет максимально облегчить участь пользователя.
Куда сохраняются автосохраненные документы word

В сегодняшней статье мы поговорим о том, как восстановить документ Word. Не редко бывают случаи, когда в результате системного сбоя одного из приложений офисного пакета Microsoft Office можно потерять важный документ, над которым работали целый день. Другими словами, прошла всего секунда, а результат многочасовой работы, например в Word’е, пропал в результате какого-то сбоя. И в этой статье я расскажу вам, как восстановить утраченный файл после аварийного закрытия, например, MS Word.
Как восстановить документ Word?
Автосохранение для забывчивых пользователей.
Как застраховать себя от сбоев системы или случайной потери информации? Как восстановить документ word, если всё же случился сбой?
Хороший вариант: периодически нажимать комбинацию клавиш Ctrl+S (сохранение документа) или щелкать по иконке с дискетой. Но если этот навык не вошел в привычку, то нужно применить автосохранение в Ворде.
Автосохранение в Word специально придумана для забывчивых пользователей. Настроив её всего один раз, можно не беспокоиться о том, что потеряете текст.
Настроить функцию автосохранение Word — дело нескольких секунд.
Где в Word настроить автосохранение?
- Войдите в меню «Сервис» (круглая кнопка «Office») — «Параметры».
- Выберите пункт «Сохранение».
- В открывшемся окне найдите пункт «Автосохранение каждые» и поставьте там галочку.
- Стандартный вариант автосохранения предлагает создавать резервные копии через каждые 10 минут. Уменьшите время до удобной величины (к примеру, 2-3 минуты) и нажмите «Ок».
Теперь документ будет сохраняться автоматически через указанный интервал времени.
Нажимая клавиши Ctrl+S, вы знаете, куда сохраняется документ Word. Если не изменяли настройки Word, то в папку «Мои документы».
А где хранятся автосохраненные файлы Word?
Это зависит от настроек. Обычно в той папке, из которой открывали документ. Все резервные копии Ворда имеют расширение .asd. Для открытия резервных копий надо пользоваться специальным режимом.
В таком asd-файле, например, «Автокопия test.asd», сохраняются все наши изменения, которые мы внесли в документ за последние 3 минуты, т.к. автосохранение у нас настроена на 3 минуты.
Если сохранить документ вручную и закрыть Word, то файл «Автокопия test.asd» удалится автоматически. А если MS Word закроется из-за системного сбоя, то asd-файл останется.
По умолчанию папка для хранения файлов автосохранения для Microsoft Office в Windows находится: C:UsersAsusAppDataRoamingMicrosoftWord,
где Asus — это имя пользователя компьютера, далее путь у всех одинаковый.
Поэтому, если произошел форс-мажор и вы потеряли файл из-за сбоя Word, то идем в эту папку и ищем его там. Если нашли — читайте статью дальше, а если нет, то мои соболезнования вам.
Как восстановить документ Word?
При новой загрузке программы Word автоматически запустится приложение «Восстановление документа». В области задач отобразятся один или несколько версий автосохраненного файла. Кликая по каждому из них, можно просмотреть содержимое. Выбирайте тот вариант, который хотите восстановить, который более актуален для вас. Ненужные копии закройте.
Обычно приложение «Восстановление документа» почти всегда срабатывает и его вполне достаточно, чтобы решить вопрос, как восстановить документ word.
Но, если по каким-то это восстановление у вас не включилось, то можно попробовать открыть резервную копию документа с расширением .asd вручную, другим способом.
Как открыть файл с расширением .asd?
Итак, резервный asd-файл у нас есть, но возникают следующие вопросы. Чем открыть файл с расширением .asd? Как восстановить документ word?
Логично предположить, что автосохраненный документ Word нужно открывать в программе MS Word. Но при попытке его открыть вы получите сообщение: «Приложению Microsoft Word не удается открыть данный файл, так как этот тип файлов не поддерживается».
Предположение было верное, но метод выбран не тот. Файл с расширением .asd открывается также в программе MS Word, но определенным способом.
1. Запускаем MS Word и заходим в «Параметры» –> пункт «Сохранение». Копируем там путь к папке, который задан в строке «Каталог данных для автовосстановления».
2. Открываем эту папку в Проводнике и смотрим, там должен лежать наш файл с расширением .asd.
3. Идем в программу Word –> Открыть. В окне «Открытие документа» в строке «Имя файла» вводим путь, который скопировали в пункте 1.
4. Должен появиться список с файлами в этой папке. Если нет, то удаляем последний слэш () и набираем его заново. В списке выбираем нужный файл с расширением .asd и жмем кнопку «Открыть».
Программа MS Word откроет файл с расширением .asd, в нашем случае откроется файл «Автокопия test.asd».
5. Далее сохраняем открывшийся файл или документ с обычным расширением .doc/.docx на компьютере.
Подводя небольшой итог, хочу сказать, что настроив функцию автосохранения, не забывайте также сохранять результаты работы обычным способом. Автосохранение в Ворде — это, конечно же, полезная функция, но комбинация клавиш Ctrl+S избавит вас от многих проблем.
На этом пока все! Надеюсь, что вы нашли в этой заметке что-то полезное и интересное для себя. Если у вас имеются какие-то мысли или соображения по этому поводу, то, пожалуйста, высказывайте их в своих комментариях. До встречи в следующих заметках! Удачи! 😎
Автосохранение
Одно неверное движение и ты остаешься ни с чем. Перебои с питанием или зависание системы, обидней всего, когда все работает, у Word’а «Ошибка приложения…» в то время когда ты написал самое важное и необходимое.
В Microsoft создана такая уникальная возможность, как Автосохранение. Оно минимизирует негативные последствия перечисленных выше форс-мажоров. Давайте рассмотрим, как правильно настроить эту функцию.
В основном меню Microsoft Office (кнопка Office в левом верхнем углу) в меню Параметры Word — Сохранение необходимо включить команду Автосохранение. В списке Минут необходимо указать, с какой периодичностью (в минутах) программа должна проводить автосохранение.

Таким образом, если вы уставили интервал сохранения в 5 минут, то документ будет автоматически сохранятся через каждые 5 минут, и если пропало электричество на 3 минуте после автосохранения, то у вас будет восстановлен документ в том виде, каким он был 3 минуты назад.
В этом же меню вы можете указать путь к каталогу, в котором будут храниться версии открытых документ — Каталог данных для автовосстановления. По умолчанию — это C:Documents and SettingsUsernameApplication DataMicrosoftWord.
А теперь, давайте рассмотрим функцию Восстановление документа.
Если работа Word была завершена не корректно, и вы не успели сохранить свои данные, но у вас было включено автосохранения, то во время следующего запуска Word’а, автоматически будет запущенно приложение Восстановление документа.
В области задач Восстановление документа отображается до 3-х версий файла, последняя — самая верхняя. У вас есть возможность просмотреть каждую из версий путем нажатия на ней и продолжить свою работу в необходимой версии документа.
В квадратных скобках возле каждой из версий будет указан тип источника версии. Например, Исходный, Автосохраненный.
- Исходный — это та версия документа на момент его открытия, или же сохранения с помощью кнопки Сохранить или CTRL+S.
- Австосохраненный — это версия документа, которая была создана во время последнего автоматического сохранения.
Во время клика по каждой из версий она автоматически выводится на экран, но кроме этого, для каждой версии есть свое меню в котором можно выбрать Сохранить как… и сохранить версию под другим именем или же Закрыть если вы уверены в неактуальности данной версии.
Использовать функции Сохранить как… очень удобно, когда у вас несколько версий, и нет времени выверять их отличия. В таком случае, вы сохраняете документы под разными именами, а позже вычитываете и сравниваете их.
После окончания всех операций с версиями документа, закройте область задач Востановление документа нажав на кнопку Закрыть. Все не сохраненные версии документа будут автоматически удалены.
Резервное копирование
В Word’е можно настроить создание резервной копии при каждом сохранении документа. Таким образом, в случае потери или повреждения файла, у вас будет всегда в наличии последняя сохраненная копия документа. Это версия документа сохраненного с помощью кнопки Сохранить или CTRL+S. Поэтому, если вы удалили исходный документ и не сохранили последние изменения, то в резервной копии такие изменения будут отсутствовать.
Для включения опции резервного копирования необходимо с помощью кнопки Office (в верхнем левом углу) в меню Параметры Word — Дополнительно в разделе Сохранить установить флажок напротив опции Всегда создавать резервную копию.
Резервные копии будут сохраняться там же где и исходный документ. Новая резервная копия, во время сохранения исходного документа, заменяет собой существующую резервную копию. Таким образом, у вас в каталоге всегда будет один исходный файл и одна резервная копия. Имя резервной копии присваивается автоматически и имеет вид Копия Имя_документа.wbk. Например, для исходного файла План.doxc резервная копия будет иметь вид Копия План.wbk.
Открывается резервная копия, как и обычный документ двойным кликом мышки, но для работы в ней необходимо ее сохранить в формате doxc с помощью пункта меню Сохранить как…
Вопрос-Ответ
У меня включено автосохранение, но это только мешает работе, что делать?
Если документ большой и/или содержит много графических объектов, то процесс автосохранения будет занимать несколько секунд, в это время Word будет «подвисать». В таком случае автосохранение лучше установить с большим интервалом времени или вовсе отключить, а после внесения важной информации или изменений в документ самостоятельно нажимать кнопку Сохранить или сочетание клавиш CTRL+S.
У меня не открывается панель для восстановления файлов, хотя автосохранение установлено на каждые 10 мин., что делать?
В таком случае автосохраненные документы можно открыть вручную. Для этого вам необходимо:
- С помощью пункта Открыть кнопки Office, указать путь к каталогу, в котором хранятся версии автосохраненных документов. Для разных операционных систем Windows это будут разные каталоги:
- для Microsoft Windows Vista — %userprofile%AppDataMicrosoftWord*.asd
- для Microsoft Windows Server 2003 или Microsoft Windows XP — %userprofile%Application DataMicrosoftWord*.asd
- Выберите файл, который вам необходимо восстановить по его имени. Обратите внимание, что к автосохраненным документам в начале имени добавляется слово Автокопия. Если вы работали с файлом под названием Статья, то в каталоге автосохранения он будет иметь вид Автокопия Статья.
- Необходимый файл сохраните, как обычный документ.
Я весь день работал с документом — редактировал, и второпях закрыл нужный мне документ без сохранения. :(((( Как вытащить от куда-нить резервную копию от автосохранения или что-нибудь придумать.
Если работа Word’а была завершена корректно и по окончанию работы вы просто отказались от сохранения изменений, то никаких изменений документа не сохранилось, ни в резервных копиях (поскольку она создается из сохраненной версии), ни в автосохранениях (версии удаляются после сохранения документа). Лучше приучить себя периодически нажимать кнопочку Сохранить или CTRL+S.
В начало страницы
В начало страницы
Восстановление несохраненного документа в Word 2010
Не часто публикую посты о таких банальных пользовательских вещах, но сегодня столкнулся с неприятной ситуацией, когда процесс winword.exe намертво завис, аварийно завершился и не сохранил изменения в редактируемом документе. Пришлось в авральном порядке разбираться с функционалом автосохранения в Microsoft Word 2010 и пытаться восстановить документ. Свои изыскания добавлю в копилку знаний сайта в виде готового мануала по восстановлению несохраненных версий документов в MS Word 2010. В других программах пакета MS Office автосохранение работает аналогично.
В MS Office 2010 существует функция автосохранения, которая должна периодически в процессе редактирования файла сохранять копии документа. Если запустить Word после сбоя, система должна в панели Document Recovery отобразить список документов, которые не были ранее сохранены. Щелкнув по имени документа (содержит в имени метку [Autosaved]), можно открыть последнюю автоматически созданную копию.
Если это окно не появилось, нужно запустить Word и в разделе File –> Info –> Manage Versions нажать на кнопку Recover Unsaved Documents.

Совет. В Windows XP это каталог C:Documents and Settings%username%Local SettingsApplication DataMicrosoftOfficeUnsaved Files
В Windows Vista / 7 / 8 /10 — C:Users%username%AppDataLocalMicrosoftOfficeUnsavedFiles
Где %username% — имя вашей учетной записи.

Попытайтесь открыть такой документ. Если он не открывается из-за повреждения, можно попробовать воспользоваться встроенной функцией восстановления файла (Open and Repair). Копии несохранных документов хранятся в течении 4 дней, после чего они автоматически удаляются. Поэтому не забудьте сохранить восстановленный документ через меню File -> Save as.


- Для XP это C:Documents and Settings%username%Application DataMicrosoftWord
- Для Windows 7ивыше — C:Users%username%AppDataRoamingMicrosoftWord
Эти каталоги по умолчанию скрыты.
Совет. Для централизованного управления параметрам автосохранения документов Word 2010 на компьютерах пользователя, можно воспользоваться возможностью управления ключами реестра через групповые политики.
Каталог автосохранения задается в параметре AUTOSAVE-PATH (REG_EXPAND_SZ) ветки HKEY_CURRENT_USERSoftwareMicrosoftOffice14.0(Product)OptionsAutoRecoverPath
(Product) нужно заменить на Word, Excel, Powerpoint и т.д.
Частота сохранения файла: задается параметром wautosaveinterval_112_16 (тип REG_DWORD) в ветке HKEY_CURRENT_USERSoftwarePoliciesMicrosoftOffice14.0WordOptionsvpref
Возможные значение параметра (в минутах) от 0 до 120

Как восстановить документ, если «Ворд» неожиданно вылетел
«Ворд» может как назло закрыться, когда вы напечатали большой текст и не успели сохраниться. Вернуть всё на место поможет автосохранение в Word. Что это за функция и как ей пользоваться?
Что такое автосохранение в «Ворде», когда срабатывает
«Ворд» автоматически создаёт копии документов, которые вы редактируете. Потом с помощью этих резервных копий вы сможете восстановить полностью отредактированный файл, который не успели сохранить до того, как «Ворд» внезапно закроется или компьютер отключится. Программу может резко «выбить» из-за какой-то ошибки. Компьютер может «погаснуть», если отключится электричество или разрядится батарея.
Обычно автосохранение включено в «Ворде». Единственное, по умолчанию стоит создание резервной копии каждые 10 минут. У вас же может отключиться компьютер и спустя 9 минут после сохранения последней копии. В итоге все данные, наработанные за эти 9 минут будут потеряны.
Когда открываете «Ворд» после внезапного отключения, программа обычно предлагает восстановить файл из последней копии или предыдущих. Но даже если она ничего не предложила, вы сможете восстановить всё вручную через папку, в которую сохраняются все резервные копии.
Как включить и настроить автосохранение в «Ворде», в том числе папку с резервными копиями
Как настроить более частое сохранение резервных копий документа в «Ворде»? Рассмотрим на примере версии 2010:
- Щёлкните по первой вкладке «Файл» вверху справа.
Зайдите в раздел «Файл»
Щёлкните по блоку «Параметры»
Отметьте сохранение и поставьте время
Как отключить автосохранение
Выключить автосохранение можно в том же разделе, где и включается опция. Достаточно убрать птичку с пункта «Автосохранение каждые». Список резервных копий на жёстком диске перестанет пополняться.
Как восстановить текст из файла автосохранения, если сам не сохранял документ
Если после повторного запуска «Ворда» утилита вам не предложила вернуть последнюю резервную копию, сделайте следующее:
- Откройте тот же раздел «Сохранение» в настройках «Ворда» (инструкция выше).
- Запомните или скопируйте директорию папки, в которой хранятся копии для восстановления.
Откройте в «Проводнике» папку с резервными копиями
Отыщите нужную резервную копию и откройте её
Восстановите документ через меню слева
«Ворд» — умная программа: она сохраняет резервные копии текстового документа во время работы над ним. Главное — поставить самый небольшой интервал времени сохранения (хотя бы 1 минуту). Если ПК выключится или «Ворд» вдруг закроется, вы сможете восстановить документ в целостности: автоматически (сама программа предложит это сделать) или вручную через «Проводник Виндовс».
Многие пользователи Word сталкивались с неприятной проблемой – этот редактор текста может неожиданно закрыться, сам или по причине перезагрузки операционной системы. Но что произойдет с текстом, который вы не успели сохранить? К счастью, Word обладает встроенной функцией автосохранения. Многие пользователи не знают о ней или не умеют пользоваться.
♥ ПО ТЕМЕ: Как очистить (удалить) кэш в Telegram на iPhone, iPad, Android, на компьютере Windows или Mac.
Как работает функция автосохранения в Ворде?
При редактировании тех или иных документов текстовый редактор автоматически будет создавать их копии. Благодаря им можно будет восстановить файл, который вы не успели сохранить до внезапного завершения работы Word, в том числе и из-за отключения компьютера. Сама программа может «вылететь» из-за какой-то своей или системной ошибки, а компьютер может погаснуть из-за отключения света или разряда батареи.
Обычно в Word функция автосохранения уже включена. Вот только по умолчанию резервные копии создаются каждые 10 минут. Но может случиться так, что компьютер отключится через 9 минут после создания последней копии. В итоге все внесенные в текст за 9 минут изменения потеряются, а их за это время опытный пользователь может сделать немало.
При запуске Word после неожиданного завершения работы будет предложено восстановить файл из последней его копии или из какой-нибудь предыдущей. Но даже если программа и не предложила вам осуществить восстановление – отчаиваться не стоит. Эту процедуру можно сделать и вручную, используя папку для сохранения резервных копий.
♥ ПО ТЕМЕ: 10 ненужных стандартных программ в Windows 10, которые можно удалить.
Давайте на примере Word 2010 рассмотрим, как можно сделать более частым автоматическое сохранение резервных копий. Инструкция подойдет и для других версий программы, в том числе версий Word 2007 или Word 2016 (и Microsoft Word для Mac), правда, названия и местоположение некоторых элементов меню может отличаться, но суть сохраняется.
1. Для начала щелкните по самой первой вкладке «Файл» в строке меню Word.
2. Перейдите в раздел «Параметры».
3. В списке вкладок слева выберите «Сохранение».
4. В правом окне найдите опцию «Автосохранение каждые» и поставьте рядом с ней галочку, если она отсутствует. Рядом необходимо указать число минут, через которые будет осуществляться автосохранение. Лучше всего задать 1 минуту, чтобы копии создавались как можно чаще.
5. Поставьте галочку рядом с параметром «Сохранять последнюю автосохраненную версию при закрытии без сохранения». Чуть ниже можно будет выбрать папку, в которой Word будет хранить резервные копии. Если вам требуется изменить это место, то щелкните кнопку «Обзор» и выберите в Проводнике нужную папку. По умолчанию копии хранятся в профиле пользователя и особого смысла менять это место нет. Также в этом разделе вы можете выбрать, в каком формате будет сохраняться как сам документ, так и его копии.
6. Для сохранения внесенных изменений не забудьте нажать кнопку ОК внизу.
♥ ПО ТЕМЕ: Как автоматически организовывать файлы в Windows: обзор лучших приложений.
Как отключить автосохранение в Word?
Для отключения автосохранения в Word надо перейти в тот же раздел, где активируется нужная функция. Но там просто потребуется деактивировать опцию «Автосохранение каждые». После этого действия на жесткий диск уже не будут сохраняться резервные копии редактируемого вами документа.
♥ ПО ТЕМЕ: Как исправить ошибки Windows 10 и повысить быстродействие: лучшие программы (бесплатно).
Как вручную восстановить текст из файла автосохранения, если документ не сохранился?
Может случиться так, что после повторного запуска Word не будет предложено восстановиться из последней резервной копии. Но сделать это можно и вручную:
1. Откройте указанный ранее раздел «Сохранение» в настройках Word.
2. Найдите там, в какую папку приложение сохраняет резервные копии. Запомните этот путь или скопируйте его.
3. В адресной строке Проводника вставьте или введите этот путь или же откройте вручную нужную папку.
4. В списке файлов с резервными копиями выберите нужную вам с учетом даты и времени (что особенно важно) создания. Чаще всего таких файлов будет немного, и нужный вам окажется самым первым. Запустите его с помощью двойного щелчка мыши.
5. В окне «Восстановление документов» Word выберите последнюю копию и пересохраните ее.
Стоит заметить, что Word максимально старается сохранить данные пользователя даже при аварийном завершении своей работы. При работе над документом в фоновом режиме постоянно создаются и сохраняются резервные копии. От пользователя лишь требуется выставить нужный интервал времени сохранения, лучше всего – 1 минуту. И если вдруг Word закроется или компьютер выключится, вы всегда сможете воссоздать относительно актуальный документ. Это предложит сделать или сам текстовый редактор, или же можно осуществить операцию и вручную, используя Проводник.
Смотрите также:
- Как изменить / заменить небо на фото с помощью приложения Luminar на Windows или Mac.
- Как автоматически переключать язык (раскладку) на клавиатуре в macOS или Windows.
- Как в Windows создать иконку для выключения / перезагрузки компьютера.















 или воспользуйтесь панелью
или воспользуйтесь панелью