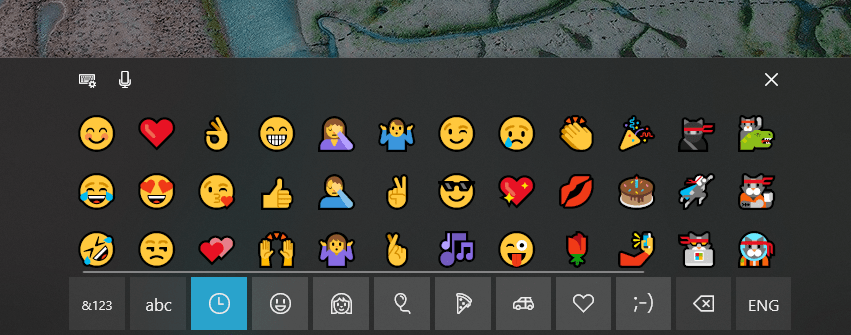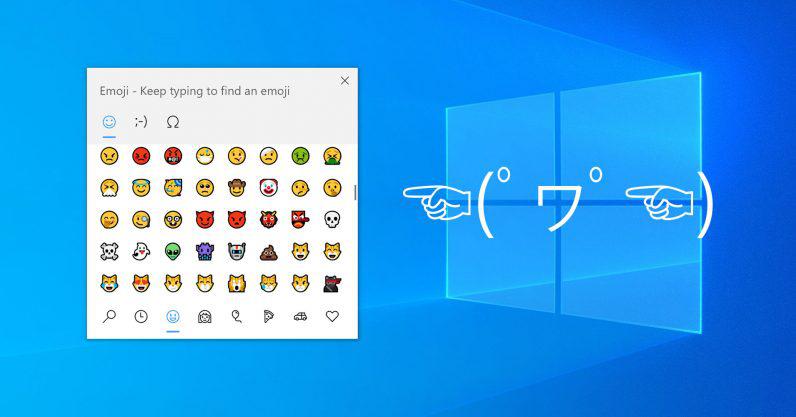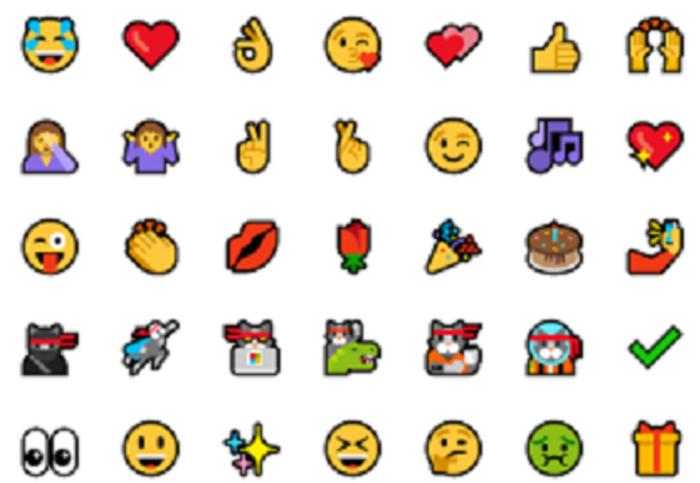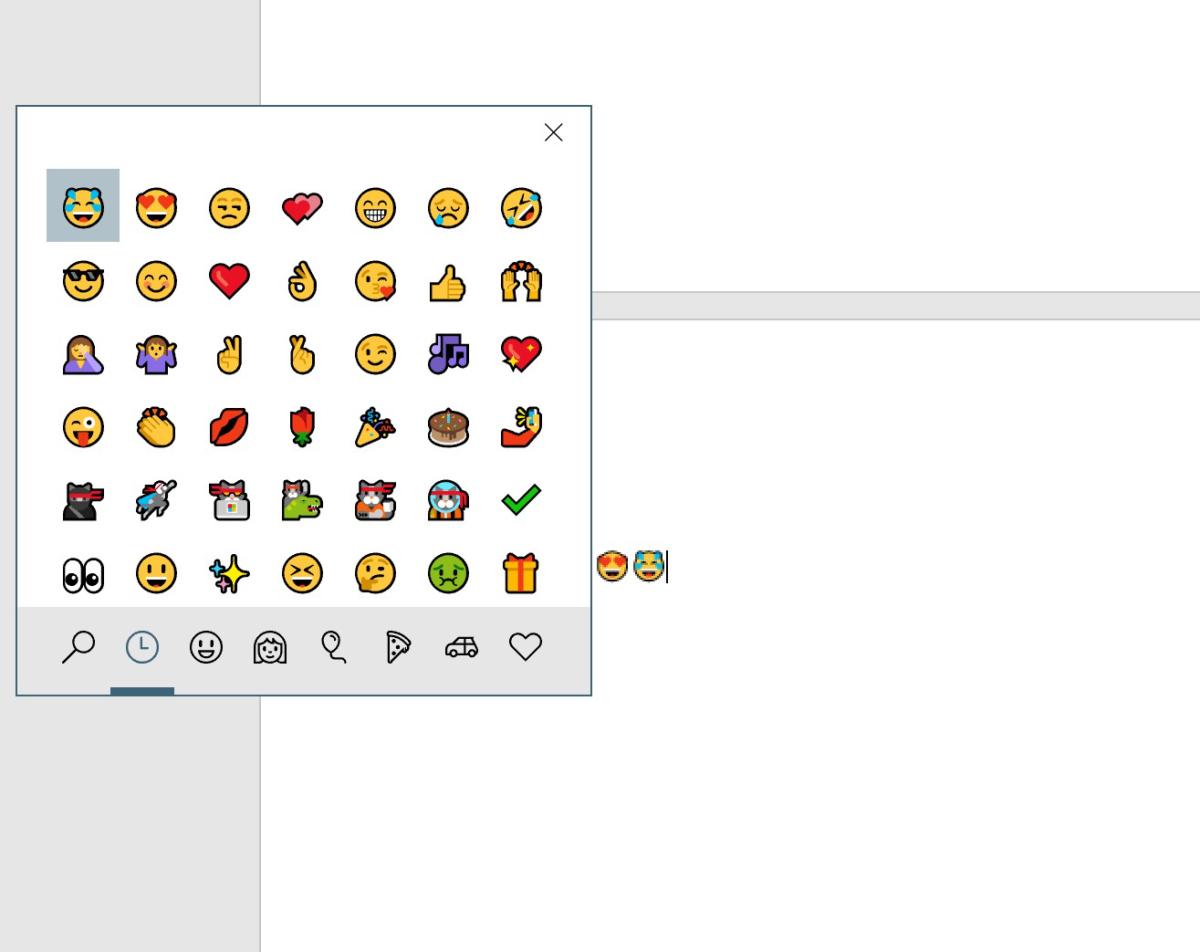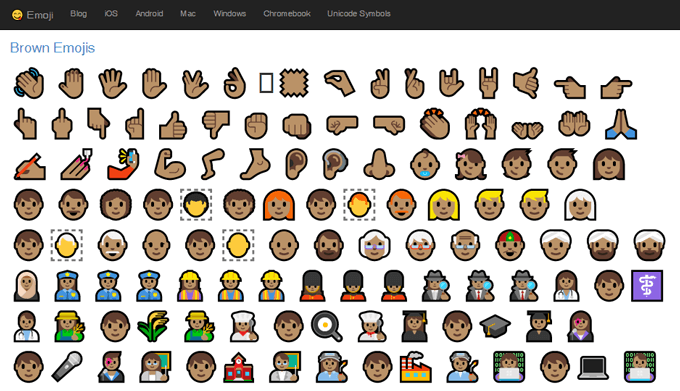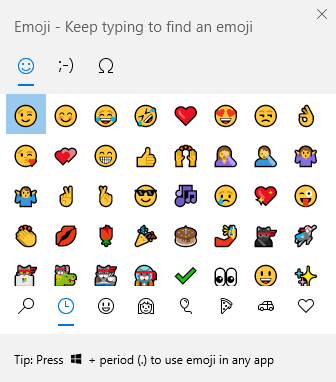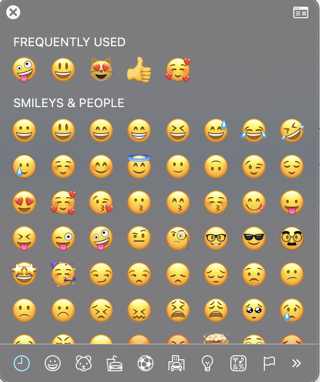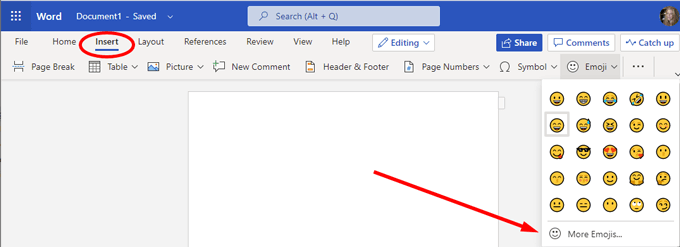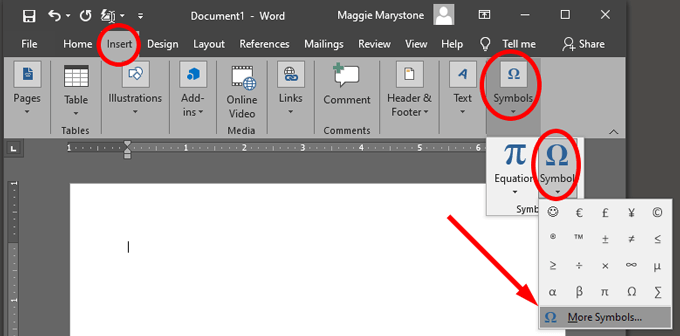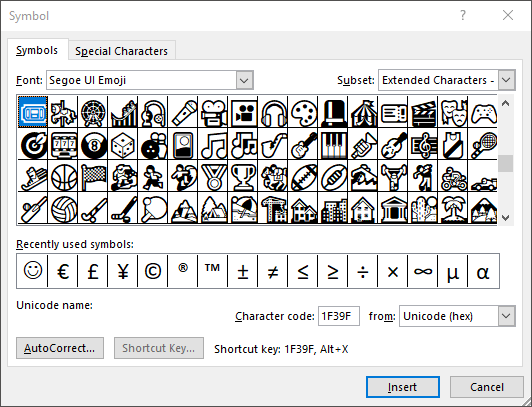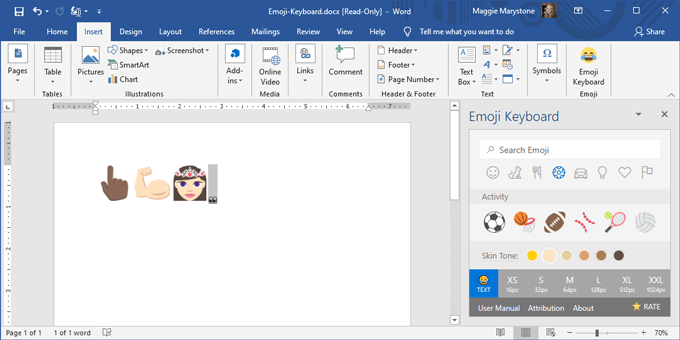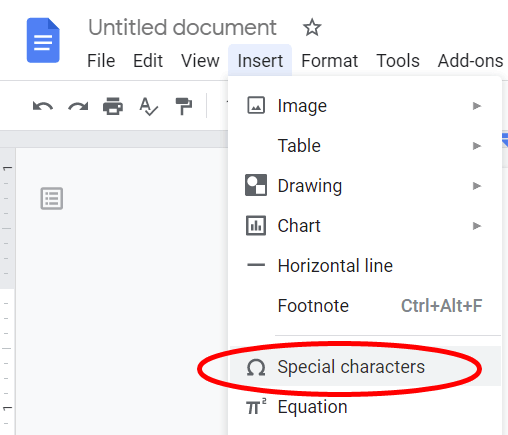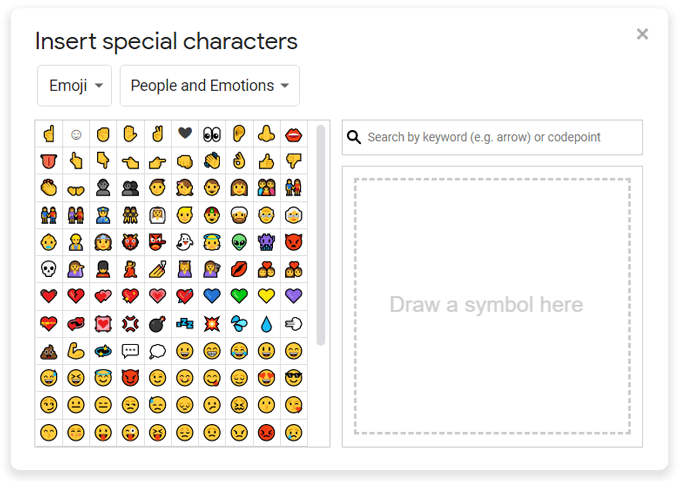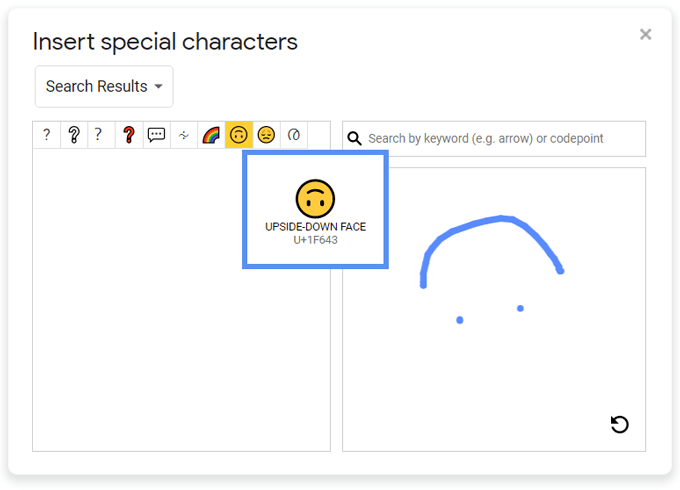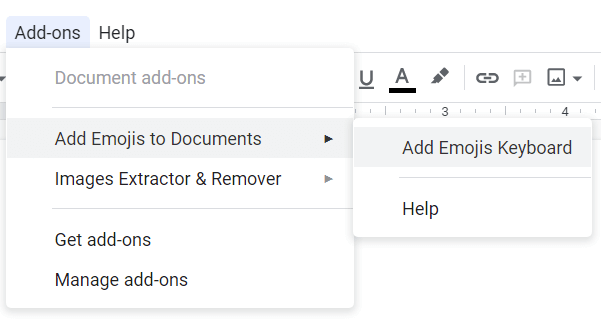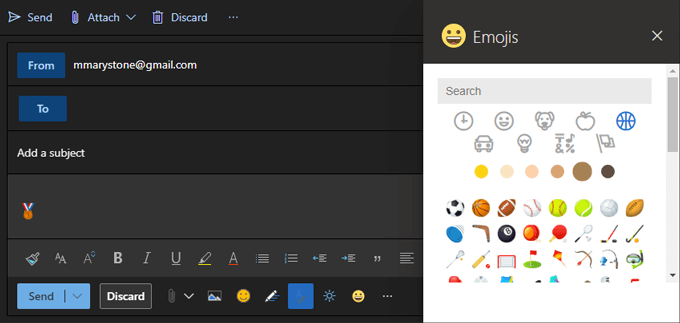Чтобы добавить эмодзи в документ, откройте вкладку Вставка и выберите эмодзи. вWord в Интернете отображаются смайлики и люди. Для выбора из всего набора эмодзи выберите пункт Дополнительные эмодзи.
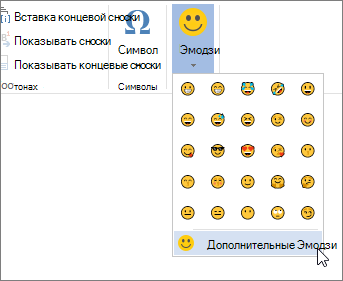
Для нескольких эмодзи Word в Интернете автоматически преобразует символы при их вводе.
|
Вводимые символы |
Чтобы получить этот эмодзи, |
|---|---|
|
|
|
|
|
|
|
|
|
|
|
|
|
|
|
Примечание:
Эта страница переведена автоматически, поэтому ее текст может содержать неточности и грамматические ошибки. Для нас важно, чтобы эта статья была вам полезна. Была ли информация полезной? Для удобства также приводим ссылку на оригинал (на английском языке).
Нужна дополнительная помощь?
Содержание
- Способ 1: Системные смайлики
- Способ 2: Меню «Вставка»
- Вариант 1: «Рисунки»
- Вариант 2: «Изображения из Интернета»
- Вариант 3: «Символы»
- Способ 3: Горячие клавиши
- Способ 4: Сайты с эмодзи
- Вопросы и ответы
Способ 1: Системные смайлики
Это самый простой метод решения озвученной задачи, который заключается в вызове всплывающего окна с необходимыми символами в Windows 10 (на более старых версиях ОС этот метод если и сработает, то будет отображать символы совершенно иначе).
- Откройте MS Word и установите курсор в месте, куда планируете вставить по тексту смайлики. Зажмите одновременно клавишу «Win» и «.» в английской раскладке (или «Ю» в русской).
- Появляется всплывающее окно, в котором дважды щелкаете по понравившейся пиктограмме. Чтобы удостовериться в результате, кликните в любом месте текстового документа: окно исчезнет, и вы увидите выбранное мини-изображение.

Способ 2: Меню «Вставка»
Существует три способа вставки смайликов как графических объектов: через команды «Вставка» – «Рисунки», «Вставка» – «Изображения из Интернета», «Вставка» – «Символы».
Вариант 1: «Рисунки»
Чтобы вставить в Ворд любое изображение, а смайлик таковым и является, необходимо его предварительно скачать на компьютер.
- Откройте документ Word и перейдите в меню «Вставка». На ленте есть несколько кнопок, позволяющих работать со статичным материалом (фото и видео). Кликните «Рисунки», при появлении диалогового окна перейдите в папку, куда сохранили картинку со смайликом, выберите ее и щелкните «Вставить».
- Спустя несколько секунд в документе появится изображение смайлика в размере, подходящем под ширину листа.
Подробнее: Вставляем изображение в документ Microsoft Word

Обратите внимание, если по умолчанию в Ворде установлена красная строка, то картинка сдвинется на указанное расстояние от левого поля. Чтобы выправить местоположение, просто установите бегунок на линейке в позицию, равную 0.
Подробнее: Удаление абзацев в Microsoft Word
Вариант 2: «Изображения из Интернета»
- Откройте документ и перейдите в меню «Вставка». Найдите кнопку «Изображения из Интернета», кликните по ней. Спустя некоторое время появится окно, куда нужно ввести запрос в поисковую строку (например,
смайлик). Щелкните Enter. - Дайте текстовому процессору обработать результат и среди появившихся картинок выберите понравившуюся кликом (обратите внимание, на нее устанавливается галочка). Подтвердите действие нажатием на «Вставить».
- Через несколько секунд появится изображение.

Вариант 3: «Символы»
Метод подходит для вставки ограниченного количества объектов при наличии встроенных шрифтов и большого разнообразия при активации загруженных начертаний.
- Откройте документ и пройдите в меню «Вставка» – «Символы». Раскройте выпадающий список и выберите шрифт Wingdings. Среди представленных символов найдите подходящий и дважды кликните по нему либо один по нему, а затем по кнопке «Вставить». После завершения закройте окно, нажав «Отмена».
- Больше различных эмодзи можно найти в шрифте Segoe Ul Emoji в знаках расширенного варианта.
Читайте также: Добавляем знаки и специальные символы в Microsoft Word

Способ 3: Горячие клавиши
Этот метод весьма ограничен в возможностях, однако такие смайлики можно размещать по тексту, как обычный символ. Для этого зажмите клавиши либо поочередно, как в первом случае, либо одновременно, как во 2-4.
- маленький белый смайл – Shift + 6 + 0, причем цифры поочередно набираются выше обычной клавиатуры (не на цифровой);
- большой белый смайл – Alt + 1 (на цифровой клавиатуре);
- средний черный смайл – Alt + 2;
- смайл-сердечко – Alt + 3;
- 🙂 — двоеточие и закрывающаяся круглая скобка превращается в радостный смайл по мере ввода символов;
- 🙁 — двоеточие и открывающаяся круглая скобка становится грустным смайлом.

Читайте также: Горячие клавиши для удобной работы в Microsoft Word
Способ 4: Сайты с эмодзи
В сети много ресурсов, которые облегчают поиск и вставку некоторых символов. Суть заключается в том, что вы копируете в буфер обмена либо код Unicode, который преобразуется в Ворде, либо символьное обозначение. Однако помните, что MS Word не поддерживает такое же графическое отображение смайлов, как показано на данных сайтах. На примере одного из них рассмотрим принцип функционирования подобных сервисов.
- Перейти на сайт Emojilo.com
- Пройдите по указанной ссылке и кликните по смайлику, который хотите скопировать в текстовый документ. Он появится в строке выше, теперь нажимайте «Копия».
- Откройте документ и нажмите CTRL+V для вставки содержимого буфера обмена. Объект появится в Ворде, но выглядеть он будет совершенно не так, как на сайте.
Подробнее: Вставка скопированного текста в документ Word

-
В качестве дополнительного примера рассмотрим сайт, где можно скопировать код Unicode, вставить в текстовый документ и получить результат в виде символьного изображения смайла. Вы можете самостоятельно выполнить эту манипуляцию через меню «Вставка» – «Символы», однако это занимает гораздо больше времени.
- Чтобы воспользоваться обилием смайликов, достаточно навести мышкой на изображение, а затем нажать на кнопку «Копировать» при появлении всплывающего окна.
- Откройте Word и нажмите CTRL+V, в назначенном месте появится скопированный смайлик.
Перейти на сайт «Таблица символов Юникода»

Еще статьи по данной теме:
Помогла ли Вам статья?

Emoji — это настоящая маленькая картинка, которая делает текст таким интересным. Слово «эмодзи» происходит от японского e (絵, «картинка») + moji (文字, «персонаж»). Оригинальные эмодзи (всего 176 иконок) были созданы в 1998 году Шигетакой Куритой, инженером японской телефонной компании. На данный момент количество смайлов намного превышает несколько сотен.
Вот 6 способов вставить смайлики в Word на вашем Windows, Mac или Linux.
Метод 1. Используйте встроенную сенсорную клавиатуру Windows
Windows 10, 8.1 / 8 предлагает встроенный инструмент для облегчения доступа под названием Touch Keyboard. Вы можете открыть его, чтобы вставить смайлы в документ Word.
Примечание: недоступно для Windows 7 и старше.
Шаг 1. Щелкните правой кнопкой мыши панель задач Windows и установите флажок «Показать кнопку сенсорной клавиатуры».
Шаг 2. Значок сенсорной клавиатуры появится на панели задач. Щелкните по нему, и вы можете активировать его.
Шаг 3. Щелкните смайлик, чтобы вставить его в Word.
Метод 2: добавьте клавиатуру Emoji из магазина Office
Клавиатура Emoji — это надстройка для Microsoft Word, PowerPoint и OneNote. Вы можете установить его из Магазина Office. После установки вы можете открыть его из «Мои надстройки» в Word.
Шаг 1. Откройте документ Word, нажмите на Вставить вкладка> Магазин, а затем добавьте клавиатуру Emoji.
Шаг 2. Поместите курсор в документ Word, а затем выберите значок смайлика для вставки.
Преимущество этой надстройки в том, что вы можете вставлять эмодзи не только как «текст», но и непосредственно как изображение. Вы также можете изменить размер изображения смайлика и оттенок кожи.
Метод 3: копирование и вставка эмодзи с веб-сайтов
Есть много сайтов, специализирующихся на значении эмодзи, истории, копировании и вставке. Здесь я кратко перечисляю два сайта.
- 😋Получить эмодзи — Все смайлы для ✂️ Копировать и 📋 Вставить 👌
Get Emoji содержит около 2500 смайликов, включая такие категории, как 😃💁 Люди • 🐻🌻 Животные • Еда • 🎷⚽️ Мероприятия • Путешествия • 💡🎉 Объекты • Символы • 🎌🏳️🌈 Флаги. Никаких приложений не требуется.
- 📙Emojipedia — 😃 Дом смыслов эмодзи 💁👌🎍😍
Emojipedia — это большая поисковая система по смайликам. Вы можете просмотреть значение, историю, имя каждого смайлика и посмотреть, как смайлик отображается на различных платформах. Нажмите кнопку «Копировать», после чего смайлы можно будет вставить в документ Word.
Метод 4: установите приложение winMoji
Это приложение работает для Windows 7, 8, 10 и т. Д. Это альтернативное решение для использования сенсорной клавиатуры Windows или Windows 7, где такой клавиатуры нет. WinMoji также предоставляет функцию поиска.
Шаг 1. Скачать winMoji здесь.
Шаг 2. Щелкните нужный смайлик, и выбранный смайлик будет автоматически вставлен на монтажный стол системы.
Шаг 3. Вставьте смайлик (используйте Ctrl + V) в свой документ Microsoft Word.
Метод 5: введите символы-эмодзи
Это очень быстрый и удобный способ вставки эмодзи. Для нескольких смайликов Слово для сети автоматически преобразует символы по мере их ввода и ввода.
- Тип
:-)or:)получить 😊 - Тип
:-|or:|получить 😐 - Тип
:-(or:(получить 🙁 - Тип
:-Dor:Dполучить 😀 - Тип
;-)or;)получить 😉
Советы: если это приложение Word, такое как Office 2016, первые три смайлика также можно быстро вставить, введя символы, но обратите внимание, что вам нужно ввести символы самостоятельно (вы не можете напрямую копировать и вставлять символы, они выиграли » t преобразовать в эмодзи).
Метод 6: вставьте эмодзи в Word для Интернета
За исключением метода 5, есть еще один простой способ вставить смайлики при использовании Word Online. Просто перейдите на вкладку «Вставка» и выберите «Эмодзи». Чтобы получить больше, вы можете нажать «Больше эмодзи».
Иногда картинка стоит тысячи слов. Теперь вы можете вставлять красочные эмодзи в Word и рассказывать свою историю с помощью эмодзи.

Сусанна — контент-менеджер и писатель Filelem. Она много лет была опытным редактором и дизайнером макетов книг, и ей было интересно пробовать и тестировать различное программное обеспечение для повышения производительности. Она также является большой поклонницей Kindle, которая использует Kindle Touch почти 7 лет и носит Kindle практически везде, куда бы она ни пошла. Не так давно у устройства кончился срок службы, поэтому Сюзанна с радостью купила Kindle Oasis.

Часто при переписке вовремя вставленный смайл (или эмодзи) очень точно может выразить наше отношение или настроение по тому или иному вопросу.
К тому же, интересные «значки» ✌ помогают «разбавить» текст, сделать его не таким монотонным и заставляют обратить внимание читающего на некоторые интересные моменты (я часто в своем блоге применяю это ☝).
Если вы используете ОС Windows 10/11 — для вас вставка эмодзи превращается лишь в одно сочетание клавиш…
📌 Примечание!
1) Панелька с эмодзи появилась в версии ОС Windows 10 1709 (9 апреля 2019) (узнать какая у вас ОС можно так —>).
2) Как запустить обновление до последней версии Windows 10/11 —>
Смайлы и эмодзи // Примеры из Windows 11
*
Содержание статьи
- 1 Эмодзи в Windows 10/11
- 1.1 Способ 1
- 1.2 Способ 2
- 1.3 Способ 3
- 1.4 Способ 4
→ Задать вопрос | дополнить
Эмодзи в Windows 10/11
Способ 1
Итак, простейший способ вызвать встроенную панель эмодзи в Windows 10/11 — это нажать сочетание:
«Win»+».»
или
«Win»+»;»
Сочетание клавиш для вызова окна эмодзи
Примечание!
На некоторых клавиатурах для запуска панели эмодзи — необходимо включить английскую раскладку (Eng)!
Английская раскладка
Далее у вас появится панель с большим количеством самых разных символов (смайлов, эмодзи) — осталось только выбрать тот, который вам нужен.
Эмодзи-панель (Windows 10)
Как это выглядит в Word — можете посмотреть на скриншоте ниже.
Как смайлы будут выглядеть в Word!
Отмечу, что количество различных вариаций просто огромно: куча смайлов, значков машинок, выражение чувств, симпатий и т.д.
Обзор панели
*
Способ 2
Если реальная клавиатура не позволяет вызвать панельку со смайлами — воспользуйтесь виртуальной сенсорной! Кстати, полезная вещь в некоторых случаях…
Чтобы ее активировать — нажмите ПКМ (правой кнопкой мыши) по панели задач и в появившемся меню нажмите по пункту «Показать кнопку сенсорной клавиатуры». См. скрин ниже. 👇
ПКМ на панели задач | Windows 10
В Windows 11, кстати говоря, сенсорная клавиатура включается в параметрах системы.
Панель задач — сенсорная клавиатура — Windows 11
Далее, кликните ЛКМ по появившемуся значку клавиатуры рядом с часами.
Значок сенсорной клавиатуры
После, в нижней части экрана «всплывет» виртуальная клавиатура — на ней будет спец. кнопка для вызова смайликов (находится рядом с «Ctrl»).
Сенсорная клавиатура
Собственно, осталось только выбрать нужные вам эмодзи…
Выбираем нужный смайл!
*
Способ 3
Если вы работает с Word-документами — то для поиска нужных значков и смайлов совсем необязательно искать что-то еще, главное иметь новую версию офиса.
Если открыть раздел «Вставка/Значки» — перед вами предстанут тысячи самых разных значков по различным тематикам.
Вставка — значки (Word 2019)
Часть тематик я представил на скрине ниже: интерфейс, искусство, коммерция, люди, лица, медицина и т.д.
Поиск знаков
Размер каждого значка при вставке можно отрегулировать до нужного вам. Пожалуй, единственное, что может несколько огорчать — они черно-белые (по крайней мере пока что…).
Как это выглядит в Word
*
Способ 4
Ну и последний способ годится для всех версий Windows…
Достаточно найти нужный вам значок на каком-нибудь сайте (каталоге), скопировать его (Ctrl+C) и вставить в ваш текст (Ctrl+V). У меня на блоге есть небольшая подборка наиболее используемых значков и символов (ссылка ниже).
📌 В помощь!
Символы, значки для вставки в текст: домик ⛪️, рука ✌️, солнце ☀️ и др. — https://ocomp.info/simvolyi-znachki.html
Копировать значок
Кстати, если вы будете вставлять скопированные эмодзи в Word — обратите внимание на параметры вставки (для вызова окна — нажмите ПКМ в любом свободном месте документа): можно выбрать как с форматированием, так и без оного (в одном случае значок будет цветным, в другом — черно-белым).
ПКМ в Word — сохранить исходное форматирование
*
На сим я сегодня прощаюсь.
Удачной работы!
👋
Первая публикация: 10.01.2020
Корректировка: 2.01.2022


Полезный софт:
-
- Видео-Монтаж
Отличное ПО для создания своих первых видеороликов (все действия идут по шагам!).
Видео сделает даже новичок!
-
- Ускоритель компьютера
Программа для очистки Windows от «мусора» (удаляет временные файлы, ускоряет систему, оптимизирует реестр).
Люди используют такие подсказки, как тон голоса и выражения лица, чтобы почувствовать, что чувствует кто-то другой и что они на самом деле имеют в виду, когда разговаривают с нами. С письменным общением сложнее, потому что мы не видим и не слышим говорящего.
В ответ смайлы стали популярным способом выражения эмоций в некоторых обычных письменных / цифровых методах общения, например, в текстовых сообщениях и в каналах социальных сетей.
Хотя вы никогда не должны использовать смайлики в академической статье или продукте для профессиональной работы, вы можете включить их в Документы Google или Microsoft Word и Outlook.
Общие советы по использованию эмодзи на компьютере
- Если у вас есть доступ в Интернет, вы можете копировать / вставлять смайлы с сайта. Посещение getemoji.com, найдите и скопируйте смайлик, который хотите использовать, а затем вставьте его в свой документ. Сделанный.
- Пользователи Windows 10 могут использовать встроенное средство выбора смайлов. Нажмите клавишу Windows +. (клавиша точки) или клавиша Windows +; (точка с запятой), чтобы запустить сборщик.
- Пользователи Mac могут нажать Control + Command + Space, чтобы запустить средство выбора смайлов.
Как вставить эмодзи в Microsoft Word
Для вставки эмодзи в документ Microsoft Word могут потребоваться разные методы в зависимости от версии Word, которую вы используете.
Вставка эмодзи в версию Microsoft Word для браузера
Для Word в Интернете выберите « Вставка» > « Emoji» . Если вы не видите смайликов, которые хотите использовать, выберите Еще смайлики…
Вставка эмодзи в настольную версию Word
Если вы используете настольную версию Word, у вас есть несколько вариантов.
- Выберите « Вставить» > « Символ» > « Другие символы».
-
- В раскрывающемся списке « Шрифт» выберите «Windings», «Webdings» или «Segoe UI Emoji» и выберите смайлик.
Примечание. Эти символьные шрифты аналогичны любым другим шрифтам, поэтому по умолчанию символы отображаются черным цветом.
Если вы настроены на полноцветные смайлики, вам нужно будет использовать встроенный в компьютер сборщик смайлов, как описано выше, или загрузить набор смайлов.
Emoji Keyboard — это дополнительный пакет, который дает вам доступ к дополнительным смайликам в настольных версиях Microsoft Word, PowerPoint и Outlook.
- Следуйте инструкциям мастера установки, чтобы загрузить новую кнопку Emoji Keyboard на вкладке « Вставка ».
- При нажатии на кнопку отобразится панель, на которой вы можете выбрать, какие эмодзи вы хотите вставить в свой документ.
Вставить смайлы в документ Google немного сложнее, но достаточно просто.
- Откройте документ Google в браузере.
- Выберите «Вставка»> «Специальные символы».
- В первом раскрывающемся списке выберите Emoji из списка.
- Изучите стандартные категории смайликов, такие как Животные, Растения и Еда или Люди и эмоции .
- Найдите нужный смайлик по ключевому слову или можете нарисовать то, что ищете, и Google предоставит самые близкие результаты.
Как установить пакеты Emoji в Документах Google
В Документах Google также есть надстройки, которые могут расширять список смайликов, к которым вы можете получить доступ через боковую панель внутри приложения.
- Установите «Добавить эмодзи в документы» из Google Workspace Marketplace. Это даст вам доступ к смайликам в Google Docs, Google Slides, Google Sheets и Google Forms.
- После установки обновите документ Google и выберите « Надстройки» > « Добавить смайлики в документы» > « Добавить клавиатуру смайликов» .
-
- Найдите смайлы по категории на появившейся панели.
- Выберите нужный смайлик и нажмите « Копировать» .
- Вставьте смайлик в свой документ Google.
Примечание. В этом пакете всего около 50 смайликов, но вы можете найти несколько, которые недоступны с помощью метода « Вставить специальные символы», описанного выше.
Как вставить эмодзи в Microsoft Outlook
Как уже говорилось, для вставки смайликов в Outlook подойдут некоторые из вышеперечисленных методов. Есть несколько дополнительных способов вставить смайлы, характерные для Microsoft Outlook.
В версии браузера Outlook
- Выберите Новое сообщение .
- Кликните значок смайлика справа от кнопок «Отправить» и «Отменить», чтобы вставить смайлы и GIF-файлы .
- Найдите смайлик на боковой панели « Выражения» .
Как установить пакеты Emoji в Outlook
Приложение Emojis от Update Star GmbH доступно в Microsoft AppSource и работает как с настольной, так и с веб-версиями Outlook.
- Приложение добавляет в Outlook панель задач эмодзи, содержащую набор эмодзи EmojiOne.
- Выберите предпочтительный оттенок кожи и выполните поиск по ключевому слову.
- Запустите панель задач смайликов, Кликнув значок смайликов.
- Найдите и выберите смайлик, который хотите вставить.
Примечание. Эта надстройка «работает только с учетными записями Exchange, Office 365 или Outlook.com, но не с учетными записями IMAP или POP».
Если у вас есть учетная запись IMAP или POP, вы можете начать составлять электронное письмо с учетной записью на основе Exchange, и это даст вам доступ к надстройке пакета смайликов. Перед отправкой электронной почты переключитесь на свою учетную запись IMAP или POP в раскрывающемся списке.
Смайлы остаются одним из лучших способов выразить свои чувства в повседневном письме. Как еще вы можете передать эмоции в своих произведениях? Дайте нам знать в комментариях ниже.
Содержание
- Emoji (эмодзи) в Windows комбинацией клавиш
- Смайлы в Google chrome и других приложениях
- Как написать Эмодзи с сенсорной клавиатуры
- Как быстро набрать смайлики на компьютере с Windows 10 (Emoji иконки в Windows)
- Как запустить клавиатуру смайликов (эмодзи, emoji) в Windows 10
- Эмодзи и смайлы в Windows 10: для вставки достаточно нажать на «Win»+».»
- Эмодзи в Windows 10
- Способ 1
- Способ 2
- Способ 3
- Способ 4
- Как набрать эмодзи на ПК с Windows?
- Введите Emoji в Windows 10
- Категории эмодзи
- Emoji Display
- Другие параметры на ПК с Windows
- Использование карты символов для вставки эмодзи
- Использование утилиты Symbol
- Использование сочетаний клавиш
- Как делать смайлики на клавиатуре — улыбнитесь скобкой, подмигните запятой
Emoji (эмодзи) в Windows комбинацией клавиш
Эмодзи (emoji) прочно вошли в нашу жизнь, некоторые мои знакомы очень разнообразно используют их в переписке. Я более консервативный и предпочитаю больше текст, но, конечно, чтобы коротко ответить или выразить эмоцию, совершенно необходимы эти красивые картинки. В Windows 10 есть скрытый emoji пакет, который вы можете использовать для ввода emoji в любом приложении, даже для настольных программ, таких как Google Chrome. Доступ к нему осуществляется нажатием сочетания клавиш.
Сборщик emoji был добавлен в обновление Fall Creators для Windows 10 и улучшен в обновлении в апреле 2018 года. Чтобы открыть эмодзи (emoji), нажмите Win +.(точка) или Win +;(точка с запятой) на клавиатуре, предварительно поставив курсор в место ввода. И учитывайте что знак точка с запятой и точка на английской клавиатуре.
Смайлы в Google chrome и других приложениях
В разделе люди даже возможно выбрать цвет и тон кожи, довольно политкорректно.
Как написать Эмодзи с сенсорной клавиатуры
Перейти в режим планшета, кликнув на иконку уведомлений справа внизу экрана.
Слева от пробела найдете клавишу со смайлом.
Конечно, удобней пользоваться простым сочетанием клавиш, потому что это работает везде, где мне приходилось это вводить. Даже в тех мессенджерах, где есть встроенный блок со смайлами.
Источник
Как быстро набрать смайлики на компьютере с Windows 10 (Emoji иконки в Windows)
Как я могу ввести смайлики на клавиатуре компьютера? Это вопрос, который вы, вероятно, задали себе раз оказались на данной странице. Теперь, с Windows 10 и обновлением Fall Creators Update, новая клавиатура для смайликов позволит легко добавлять смайлы в Twitter, Facebook и практически в любые другие приложения.
А пока мы покажем вам, как использовать эмодзи в текущей версии Windows 10 (Creators Update, которое у многих из вас все еще есть. (Мы использовали сборку Insider Build 16215 для тестирования, а затем сравнили ее с самим Fall Creators Update.)
Подборка смайлов, доступных в Windows 10.
Как запустить клавиатуру смайликов (эмодзи, emoji) в Windows 10
После получения обновления Windows 10 Fall Creators Update вы можете запустить клавиатуру эмодзи в Windows 10 следующим образом: либо используйте WIN +. (знак препинания) или клавишу WIN +; (точка с запятой). После чего Windows откроет окно клавиатуры (выбора) эмодзи.
Там вы найдете стандартный набор смайликов, от людей до еды и спорта, а также специальные смайлики Microsoft, такие как ниндзя кот. Вы можете перемещаться между различными «вкладками» или категориями смайликов с помощью клавиши Tab, а также нажимать или указывать мышью на том, который вам нужен, или использовать клавиши со стрелками. Клавиша Enter выбирает правильный смайлик.
[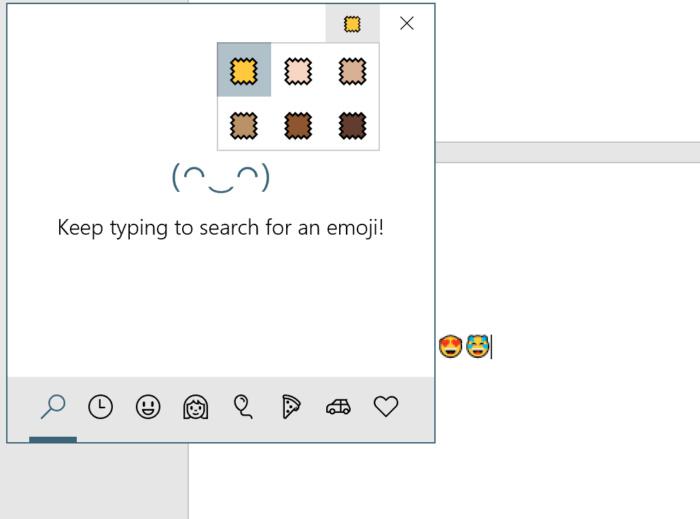
Эта небольшая опция позволяет вам установить оттенок кожи для различных эмодзи.
Есть еще один вариант, о котором вам следует знать: на самой первой вкладке клавиатуры эмодзи (и только на этой вкладке, пока) есть небольшой «образец» того, что выглядит как ткань, вверху справа, рядом со значком «X», чтобы закройте окно смайликов. Образец представляет собой глобальную настройку тона кожи для каждого смайлика, которую вы можете изменять по своему усмотрению.
Если есть и обратная сторона окна смайликов Microsoft, так это то, что разработчики уже разработали решения для решения этой проблемы. Если вы публикуете что-то в Facebook или используете веб-приложение, которое предоставляет Twitter, каждая служба представит вам небольшой значок смайлика, чтобы добавить любые смайлы, которые вы хотите, независимо от того, есть ли у вас Fall Creators Update.
[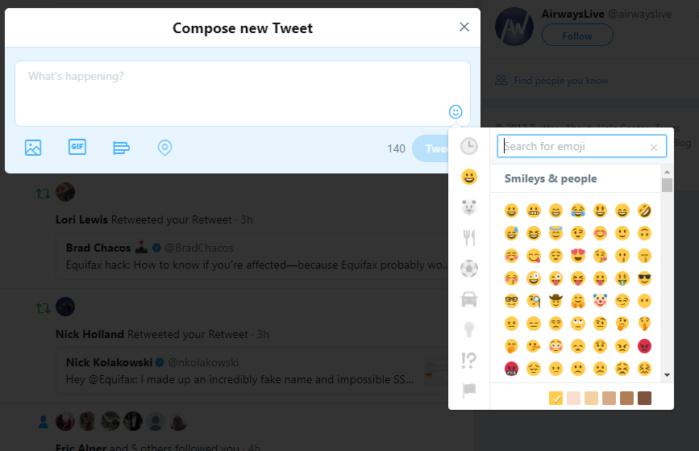
Некоторые разработчики уже предприняли действия по добавлению эмодзи.
Источник
Эмодзи и смайлы в Windows 10: для вставки достаточно нажать на «Win»+».»

Часто при переписке вовремя вставленный смайл (или эмодзи) очень точно может выразить наше отношение или настроение по тому или иному вопросу.
К тому же, интересные «значки» ✌ помогают «разбавить» текст, сделать его не таким монотонным и заставляют обратить внимание читающего на некоторые интересные моменты (я часто в своем блоге применяю это ☝).
Если вы используете ОС Windows 10 — для вас вставка эмодзи превращается лишь в одно сочетание клавиш.
Эмодзи в Windows 10
Способ 1
И так, простейший способ вызвать встроенную панель эмодзи в Windows 10 — это нажать сочетание:
Сочетание клавиш для вызова окна эмодзи
Примечание!
На некоторых клавиатурах для запуска панели эмодзи — необходимо включить английскую раскладку (Eng)!
Далее у вас появится панель с большим количеством самых разных символов (смайлов, эмодзи) — осталось только выбрать тот, который вам нужен.
Эмодзи-панель (Windows 10)
Как это выглядит в Word — можете посмотреть на скриншоте ниже.
Как смайлы будут выглядеть в Word!
Отмечу, что количество различных вариаций просто огромно: куча смайлов, значков машинок, выражение чувств, симпатий и т.д.
Способ 2
Если реальная клавиатура не позволяет вызвать панельку со смайлами — воспользуйтесь виртуальной сенсорной! Кстати, полезная вещь в некоторых случаях.
ПКМ на панели задач
Далее, кликните ЛКМ по появившемуся значку клавиатуры рядом с часами.
Значок сенсорной клавиатуры
После, в нижней части экрана «всплывет» виртуальная клавиатура — на ней будет спец. кнопка для вызова смайликов (находится рядом с «Ctrl»).
Собственно, осталось только выбрать нужные вам эмодзи.
Выбираем нужный смайл!
Способ 3
Если вы работает с Word-документами — то для поиска нужных значков и смайлов совсем необязательно искать что-то еще, главное иметь новую версию офиса.
Если открыть раздел «Вставка/Значки» — перед вами предстанут тысячи самых разных значков по различным тематикам.
Вставка — значки (Word 2019)
Часть тематик я представил на скрине ниже: интерфейс, искусство, коммерция, люди, лица, медицина и т.д.
Размер каждого значка при вставке можно отрегулировать до нужного вам. Пожалуй, единственное, что может несколько огорчать — они черно-белые (по крайней мере пока что. ).
Как это выглядит в Word
Способ 4
Ну и последний способ годится для всех версий Windows.
Достаточно найти нужный вам значок на каком-нибудь сайте (каталоге), скопировать его (Ctrl+C) и вставить в ваш текст (Ctrl+V). У меня на блоге есть небольшая подборка наиболее используемых значков и символов (ссылка ниже).
Символы, значки для вставки в текст: домик ⛪️, рука ✌️, солнце ☀️ и др. — https://ocomp.info/simvolyi-znachki.html
ПКМ в Word — сохранить исходное форматирование
Источник
Как набрать эмодзи на ПК с Windows?
Эмодзи — это пиктограммы, которые можно вставлять как любой текстовый символ. И в Android, и в iPhone есть специальная клавиатура для смайлов. Вы можете переключать клавиатуру текста и эмодзи для вставки в любые приложения. Однако с настольным ПК все не так просто. В этой статье мы объясним, как вводить эмодзи на ПК с Windows.
Введите Emoji в Windows 10
В Windows 10 есть встроенная клавиатура с эмодзи, похожая на смартфоны. Однако вы можете использовать это как независимую утилиту для вставки символов эмодзи. Хорошо то, что он будет работать со всеми приложениями в Windows 10.
Чтобы открыть клавиатуру эмодзи на ПК с Windows 10, поместите курсор в нужную позицию и нажмите клавиши с логотипом Win и точки. Кроме того, вы также можете нажать клавишу Win Logo и точку с запятой. Оба ярлыка откроют скользящую панель со всеми символами эмодзи.
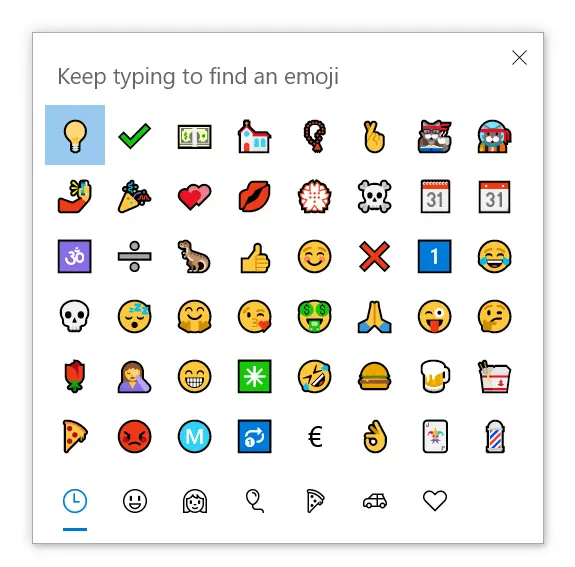
Теперь оставьте клавиши и введите имя смайлика, который хотите вставить. Например, при вводе пиццы будут отфильтрованы смайлы пиццы.

Нажмите на смайлик, чтобы вставить его в позицию курсора.
Категории эмодзи
Если вы не знаете название смайлика, щелкните категории на нижней панели, чтобы выполнить поиск в соответствующей группе. Ниже перечислены категории, доступные на текущей панели смайлов:
Помимо символов эмодзи, вы также можете вставлять текстовые смайлики каомодзи и символы математических операторов в последней версии Windows 10.
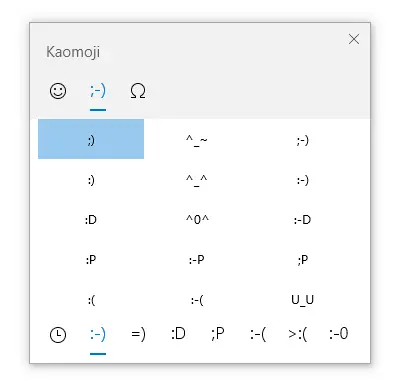
Emoji Display
Вы можете использовать клавиатуру эмодзи во всех приложениях, таких как Word или в чате в Facebook Messenger. Однако отображение символов эмодзи будет полностью различаться в зависимости от того, как приложение интерпретирует эмодзи. Например, все смайлы в таких приложениях Office, как Word и Outlook, будут отображаться в оттенках серого. Вы должны вручную применить шрифт и вариацию цвета, как и любой другой текстовый контент.
Когда вы вводите один и тот же смайлик в Facebook или Twitter, вы увидите красочный смайлик.
Другие параметры на ПК с Windows
К сожалению, клавиатура с эмодзи доступна только в Windows 10. Если вы все еще используете Windows 7 или 8, вы не можете использовать эту утилиту. Кроме того, некоторые символы эмодзи могут выглядеть иначе в таких приложениях, как Excel. Вы можете попробовать другие утилиты на ПК с Windows, чтобы найти для вас символы эмодзи.
Использование карты символов для вставки эмодзи
Карта символов — это независимое приложение на ПК с Windows, которое можно использовать для ввода специальных символов. Подобно клавиатуре эмодзи, вы можете использовать карту символов для вставки символов в текстовое поле любых приложений.
Вы можете изменить «Шрифты» на «Webdings» или «Wingdings», чтобы найти различные символы эмодзи. В зависимости от выбранного шрифта откроются дополнительные параметры для выбора «Набор символов» и «Группировать по».

Например, вы можете выбрать шрифт «Arial Black» и сгруппировать опцию «Поддиапазон Unicode».
Это откроет дополнительный диалог для выбора категории. Выберите надстрочный / подстрочный индекс, валюту или любую другую группу, чтобы отфильтровать соответствующие символы, содержащие эмодзи.
Использование утилиты Symbol
В документах Office, таких как Excel, Word или PowerPoint, вы можете использовать служебную программу «Символ» для вставки специальных символов, которые нельзя вводить с клавиатуры.
Использование сочетаний клавиш
Наконец, если ни один из вышеперечисленных методов не помогает ввести нужный символ эмодзи, попробуйте использовать сочетания клавиш. Вы можете использовать клавишу alt и цифры на цифровой клавиатуре для вставки символов эмодзи на ПК с Windows. Например, alt + 10135 сделает символ разделения смайликом как ➗. Ознакомьтесь с более чем 1000 сочетаниями клавиш для вставки смайликов на ПК с Windows.
Источник
Как делать смайлики на клавиатуре — улыбнитесь скобкой, подмигните запятой
Смайлики — это простой и веселый способ внести эмоции в текстовые сообщения. С простыми «рожицами» (улыбка, огорчение и подмигивание) знакомы почти все современные пользователи компьютеров и смартфонов. Но существуют десятки сочетаний знаков, позволяющих выражать различные оттенки чувств. Получив сообщение с ними, порой задумываешься, что же собеседник хотел сказать этим. А иногда не можешь точно выразить свое отношение к написанному. В этом случае хочется больше узнать, как делать смайлики на клавиатуре.
В этой заметке я познакомлю вас с самыми распространенными рожицами из символов, которые можно использовать в различных ситуациях. Делая смайлики с помощью клавиатуры будьте внимательны. Не копируйте бездумно других собеседников. Не исключено, что определенный смайлик имеет не то значение, которое вы в него вкладываете.
Также хочу предупредить вас по поводу недопустимости использования смайликов в деловой переписке, в бизнес-письмах и официальных сообщениях. Они предназначены для дружеского общения. Делайте смайлики в своих текстовых посланиях только в том случае, если имеете с адресатом эмоциональный контакт.
Выделяют два типа смайликов: восточные и западные. Смайлики в западном стиле могут использовать буквы латиницы и обычно являются схематическим изображением лица, повернутого на 45 градусов по или против часовой стрелки. Понять смысл восточных смайликов с ходу практически невозможно. Это своеобразные головоломки, решение которых нередко вызывает улыбку. Здесь я расскажу о смайликах обоих типов.
Источник
Как вставить смайлик в Ворде
Эмодзи и смайлы в Windows 10: для вставки достаточно нажать на «Win»+».»

Часто при переписке вовремя вставленный смайл (или эмодзи) очень точно может выразить наше отношение или настроение по тому или иному вопросу.
К тому же, интересные «значки» ✌ помогают «разбавить» текст, сделать его не таким монотонным и заставляют обратить внимание читающего на некоторые интересные моменты (я часто в своем блоге применяю это ☝).
Если вы используете ОС Windows 10 — для вас вставка эмодзи превращается лишь в одно сочетание клавиш.
👉 Примечание!
1) Панелька с эмодзи появилась в версии ОС Windows 10 1709 (9 апреля 2019) (узнать какая у вас ОС можно так —>).
2) Как запустить обновление до последней версии Windows 10 —>
Эмодзи в Windows 10
Способ 1
И так, простейший способ вызвать встроенную панель эмодзи в Windows 10 — это нажать сочетание:
«Win»+».»
«Win»+»;»
Сочетание клавиш для вызова окна эмодзи
Примечание!
На некоторых клавиатурах для запуска панели эмодзи — необходимо включить английскую раскладку (Eng)!
Далее у вас появится панель с большим количеством самых разных символов (смайлов, эмодзи) — осталось только выбрать тот, который вам нужен.
Эмодзи-панель (Windows 10)
Как это выглядит в Word — можете посмотреть на скриншоте ниже.
Как смайлы будут выглядеть в Word!
Отмечу, что количество различных вариаций просто огромно: куча смайлов, значков машинок, выражение чувств, симпатий и т.д.
Способ 2
Если реальная клавиатура не позволяет вызвать панельку со смайлами — воспользуйтесь виртуальной сенсорной! Кстати, полезная вещь в некоторых случаях.
Чтобы ее активировать — нажмите ПКМ (правой кнопкой мыши) по панели задач и в появившемся меню нажмите по пункту «Показать кнопку сенсорной клавиатуры» . См. скрин ниже.
ПКМ на панели задач
Далее, кликните ЛКМ по появившемуся значку клавиатуры рядом с часами.
Значок сенсорной клавиатуры
После, в нижней части экрана «всплывет» виртуальная клавиатура — на ней будет спец. кнопка для вызова смайликов (находится рядом с «Ctrl»).
Собственно, осталось только выбрать нужные вам эмодзи.
Выбираем нужный смайл!
Способ 3
Если вы работает с Word-документами — то для поиска нужных значков и смайлов совсем необязательно искать что-то еще, главное иметь новую версию офиса.
Если открыть раздел «Вставка/Значки» — перед вами предстанут тысячи самых разных значков по различным тематикам.
Вставка — значки (Word 2019)
Часть тематик я представил на скрине ниже: интерфейс, искусство, коммерция, люди, лица, медицина и т.д.
Размер каждого значка при вставке можно отрегулировать до нужного вам. Пожалуй, единственное, что может несколько огорчать — они черно-белые (по крайней мере пока что. ).
Как это выглядит в Word
Способ 4
Ну и последний способ годится для всех версий Windows.
Достаточно найти нужный вам значок на каком-нибудь сайте (каталоге), скопировать его (Ctrl+C) и вставить в ваш текст (Ctrl+V). У меня на блоге есть небольшая подборка наиболее используемых значков и символов (ссылка ниже).
В помощь!
Символы, значки для вставки в текст: домик ⛪️, рука ✌️, солнце ☀️ и др. — https://ocomp.info/simvolyi-znachki.html
Кстати, если вы будете вставлять скопированные эмодзи в Word — обратите внимание на параметры вставки (для вызова окна — нажмите ПКМ в любом свободном месте документа) : можно выбрать как с форматированием, так и без оного (в одном случае значок будет цветным, в другом — черно-белым).
Как поставить смайлик в Ворде? Где можно найти смайлики в Ворде?
Современные версии программы автоматически исправляют последние 2 написания на желтые смайлы.
Можно воспользоваться сайтом, чтобы вставлять эмоджи в текст. Выбираем понравившейся смайл, нажимаем Копировать. Затем вставляем в Ворд. Итог.
Переходим во вкладку Вставка. Символы, затем Другие символы.
Откроется диалоговое окно. Здесь находим шрифт Wingdings. В этом шрифте на выбор всего 3 смайла.
Больший ассортимент эмоджи и смайлов представлен в типе шрифта Segoe UI Emoji.
Выбираем понравившееся. Нажимаем вставить. Вставленные символы по добавляются в окно символ.
Смайлики в Ворде
В программе Ворд с помощью клавиатуры можно поставить несколько смайликов.
1) Если вам нужен улыбающийся смайлик, то наберите рядом два символа:
2) Если вам нужно поставить грустный смайлик, то наберите:
Вот что получится в итоге:
Ещё можно найти несколько смайликов в символах.
Для этого откройте панель «Вставка» и выберите «Символ», в открывшемся окне с символами укажите шрифт под названием «Wingdings».
Выберите нужный смайл и нажмите на «OK».
Также ничего не мешает скопировать в документ Ворд понравившееся смайлики из Интернета.
Например, если взять смайлики с этого сайта, то они будут вставлены как обычные символы.
А вот эти смайлики будут вставляться как рисунки.
Единственная проблема, что когда вы вставляете в документ анимированные смайлики, то они становятся статичными и неподвижными.
К моему сожалению Ворд не предназначен для того, чтобы ставить в тексте красивые смайлики. В свое время я пытался решить эту проблему, но можно поставить только черно-белый смайлик.
Для этого нужно перейти во вкладку «Вставка», далее нужно нажать на кнопку «Символ», далее кнопка «Другие символы». Здесь нужно выбрать шрифт «Wingdings». Будут доступны такие смайлики:
Также удалось найти смайлики, если выбрать шрифт Segoe UI Symbol:
Чтобы вставить символ в текст, нужно будет только нажать на него.
В программе Ворд на данный момент доступны только черно-белые смайлики.
Если вам нужен цветной смайлик, который лучше передаст эмоциональную нагрузку, то лучше будет вставить этот смайлик, как рисунок.
Самый простой способ поставить смайлик в документе Ворд, это набрать определенную комбинацию.
Например, двоеточие и скобка вниз, после нажатия Энтер получится грустный смайлик, выглядит это так :(. А скобка вверх и двоеточие, дают смайлик, который улыбается, выглядит это так 🙂
Если не знаете набор символов, то можно сразу смайлики вставлять, для этого надо выполнить следующие действия:
1) Заходим в раздел «Вставка».
2) Далее «Символ» (самый последний на панели раздел).
3) Далее выбираем «Дугие символы». Откроется окно, надо выбрать шрифт Segoe UI Emoji, в нем очень много разных смайликов. Вот и все, теперь можете вставлять в текст Ворда смайлики, которые вам нравятся, там их очень много.
Смайлики прочно вошли в нашу жизнь, что и говорить пользуемся мы ними часто, иногда в ответ на какой-то вопрос можно вполне отослать смайлик и все будет понятно.
В ворде можно поставить самые простые смайлики при помощи знаков препинания и скобок. Ну к примеру, 🙂 — обозначает улыбку, если используем такие знаки 🙁 — то это значит грусть или грустное настроение.
Вставить смайлы можно так: открываем вкладку «Вставка», далее выбираем «Символы», дальше «Другие символы», следует выбрать шрифт «Wingdings», потом выбираем из предложенных смпйликов, который нам нужен, надо просто на него кликнуть. После этого жмем «ОК».
Как поставить смайлик в Ворде? Где можно найти смайлики в Ворде?
В программе Ворд с помощью клавиатуры можно поставить несколько смайликов.
1) Если вам нужен улыбающийся смайлик, то наберите рядом два символа:
2) Если вам нужно поставить грустный смайлик, то наберите:
Вот что получится в итоге:
Ещё можно найти несколько смайликов в символах.
Для этого откройте панель «Вставка» и выберите «Символ», в открывшемся окне с символами укажите шрифт под названием «Wingdings».
Выберите нужный смайл и нажмите на «OK».
Также ничего не мешает скопировать в документ Ворд понравившееся смайлики из Интернета.
Например, если взять смайлики с этого сайта, то они будут вставлены как обычные символы.
А вот эти смайлики будут вставляться как рисунки.
Единственная проблема, что когда вы вставляете в документ анимированные смайлики, то они становятся статичными и неподвижными.
Можно воспользоваться классическим вариантом и написать от руки. Например, :Р, :), 🙁
Современные версии программы автоматически исправляют последние 2 написания на желтые смайлы.
Можно воспользоваться сайтом, чтобы вставлять эмоджи в текст. Выбираем понравившейся смайл, нажимаем Копировать. Затем вставляем в Ворд. Итог.
Переходим во вкладку Вставка. Символы, затем Другие символы.
Откроется диалоговое окно. Здесь находим шрифт Wingdings. В этом шрифте на выбор всего 3 смайла.
Больший ассортимент эмоджи и смайлов представлен в типе шрифта Segoe UI Emoji.
Выбираем понравившееся. Нажимаем вставить. Вставленные символы по добавляются в окно символ.
Смайлики, конечно, в Ворде маленькие, простенькие, но и такие могут пригодиться. Самые простые смайлики можно просто набрать на клавиатуре с помощью клавиши двоеточия и скобочек, если набрать :), получится вот такой смайлик:
а если набрать :(, получится смайлик грустный, вот такой:
Есть смайлики в ворде еще и в таблице символов, попасть в нее можно так: Вставка — Символы, выбирайте шрифт Wingdings, и в нем вы получите еще три смайлика, но это, конечно, очень мало:
А вот в шрифте Segoe UI Emoji смайликов предостаточно, просто выбирать устанете, вот какой выбор:
Посмотрите, возможно, у вас установлены еще какие-то шрифты, где также есть смайлики.
Некоторые смайлики есть в таблице символов, их можно взять оттуда. Можно и обычными знаками пунктуации сделать смайлик, например двоеточие и правая скобка, преобразуются в улыбающийся смайлик, со левой скобкой — грустный. Так же есть сайты, наборы смайликов адаптированный под Ворд, просто копируете и вставляете.
Проще всего смайлики в Ворде вставить с помощью команды Вставка — Символ. Далее нужно выбрать Другие символы, далее выбрать , например, шрифт Wingdings. Или поискать в других шрифтах, которые установлены на вашем компьютеры. Выбрать нужный смайл и нажать кнопку вставить — смайлик будет вставлен. Можно вставить их из Интернета, как картинку.
Можно написать двоеточие и скобку и в результате Автозамены появится смайлик. 🙂
Воспользуйтесь панелью Вставка, выбрав Символ вы сможете ввести шрифт: Wingdings, благодаря которому вы легко сможете найти смайлик, который вам нужен. После того, как вы его увидели и решили вставить, нажмите на кнопку ОК. Также, некоторые смайлики могут быть скопированы из интернета. Самым простым способом в Ворде, является через шрифт.
Если в Ворде нужно поставить значок Смайла, то можно скопировать его из другого источника. Например сохранить картинку со смайликом, далее нажимаем — Вставка — из файла.
Ещё один вариант. Нажимаем — Вставка — Символ — выбираем шрифт, где есть смайлы, нажимаем ОК. Сиайлы и другие символы есть в шрифте : Wingdings.
В разных версиях предварительный просмотр расположен в разных меню:
- файл/печать/предва рительный просмотр
- кнопка MS Office/ далее печать/предварител ьный просмотр
Предварительный просмотр требуется очень часто, поэтому для облегчения работы в любой версии удобно использовать комбинацию клавиш Ctrl+F2.
Весь текст в Windows выделяется единым приемом и это работает не только в MS Word, но и в Google Chrome, и во множестве других приложений.
Единственное, что нужно при этом четко отслеживать — где установлен фокус. То есть, если вы кликнули мышкой на адресную строку, то по сочетанию клавиш Ctrl+A, где A — латынь (или ENG), будет выделена вся адреснуя строка, если вы кликнули мышкой по основному тексту окна — будет выделено все его содержимое (включая рисунки).
Итак, пробуйте — Ctrl+A
Во-первых, выделив фрагмент списка, можно изменить его уровень:
Во-вторых, обратить внимание на ползунки горизонтальной на линейке:
В-третьих, обратить внимание на параметры абзаца выделенного текста:
Кроме того, рядом с кнопкой библиотеки нумерации (рис.1) есть кнопки увеличения и уменьшения отступов списка.
При работе с программой Ворд (Word) иногда возникает необходимость изменять нумерацию в документе.
Например, требуется изменить стиль номера и его положение на странице, формат номера и др.
Также нередко бывает необходимо исключить из нумерации первые страницы документа (обычно 1 и 2 страницы).
Рассмотрим, как это можно сделать.
Как изменить нумерацию (параметры нумерации) страниц в Ворде (Word)
Для того, чтобы изменить параметры нумерации в документе, нужно:
1) Выбрать пункт главного меню «Вставка».
2) Далее выбираем «Номер страницы» -> «Формат номеров страниц».
Откроется окно, в котором можно изменять формат номера и номер, с которого начинается нумерация страниц.
Чтобы изменить расположение номера на странице, нужно выбрать необходимый пункт в том же самом меню.
Как изменить внешний вид номера страницы в Ворде
Для того, чтобы изменить оформление нумерации на странице (шрифт, цвет, размер и др.) документа Ворд, нужно:
1) Щёлкнуть на любом номере левой кнопкой мыши, после чего откроется окно колонтитулов.
2) Нужно выделить номер и с помощью стандартных инструментов сделать нужное вам оформление.
Также можно щёлкнуть правой кнопкой мыши на номере — откроется окно форматирования, с помощью которого вы сможете поменять оформление номера страницы Word.
Как сделать нумерацию со 2 страницы в Ворде
При оформлении научных работ в Ворде нередко возникает необходимость сделать нумерацию не с 1 страницы, а со 2.
Для этого нужно:
1) Зайти в конструктор колонтитулов (щёлкнуть мышкой на номере страницы).
2) На верхней панели инструментов выбрать пункт «Особый колонтитул для первой страницы».
В результате этого нумерация в документе Word будет со 2 страницы.
Если вам нужно не убрать номер страницы с 1 листа, а вообще исключить его из нумерации, то нужно зайти в параметры нумерации и выбрать пункт «Начать с 0». В этом случае на 2 странице будет стоять цифра 1 — как раз то, что нужно.
Как сделать нумерацию с 3 страницы в Ворде
Если вам нужно, чтобы номер отсутствовал не только на 1 странице, но и на 2 странице (а в некоторых случаях требуется сделать нумерацию даже с 4 листа), то необходимо будет создать новый раздел.
1) Нужно поставить курсор в конец 2 страницы.
2) В главном меню Word выбрать пункт «Разметка страницы».
3) На панели инструментов выбрать «Разрывы» -> «Следующая страница».
Таким образом, с 3 страницы начнётся новый раздел.
4) Теперь заходим в конструктор колонтитулов — щёлкаем мышкой по номеру на 3 странице.
Отключаем опцию «Как в предыдущем разделе».
В результате этого, на 1 и 2 странице будут одни колонтитулы, на 3 странице и последующих страницах — другие колонтитулы.
Теперь осталось убрать номера с первых двух страниц.
Если требуется сделать, чтобы на 3 странице нумерация начиналась не с цифры 3, а с 1, то нужно:
1) Поставить курсор на 3 страницу.
2) Зайти в «Формат номеров страниц» и в разделе «Нумерация страниц» выбрать: «Начать с 1».
В результате этого, нумерация страниц в Ворде будет начинаться с 3 страницы.
Как сделать нумерацию с 4 страницы в Ворде
В некоторых случаях бывает нужно сделать нумерацию с 4 страницы. Порядок действий аналогичен:
1) Ставим курсор в конец 3 страницы и создаём новый раздел. Он начнётся с 4 страницы.
2) Заходим в колонтитулы, расположенные на 4 странице.
3) Отключаем опцию «Как в предыдущем разделе».
4) Убираем номера с первых страниц. Ставим курсор на 4 страницу и устанавливаем начало нумерации.
Как вставить эмодзи в Word, Google Docs и Outlook
Люди используют такие подсказки, как тон голоса и выражения лица, чтобы почувствовать, что чувствует кто-то другой и что они на самом деле имеют в виду, когда разговаривают с нами. С письменным общением сложнее, потому что мы не видим и не слышим говорящего.
В ответ смайлы стали популярным способом выражения эмоций в некоторых обычных письменных / цифровых методах общения, например, в текстовых сообщениях и в каналах социальных сетей.
Хотя вы никогда не должны использовать смайлики в академической статье или продукте для профессиональной работы, вы можете включить их в Документы Google или Microsoft Word и Outlook.
Общие советы по использованию эмодзи на компьютере
- Если у вас есть доступ в Интернет, вы можете копировать / вставлять смайлы с сайта. Посещение getemoji.com, найдите и скопируйте смайлик, который хотите использовать, а затем вставьте его в свой документ. Сделанный.
- Пользователи Windows 10 могут использовать встроенное средство выбора смайлов. Нажмите клавишу Windows +. (клавиша точки) или клавиша Windows +; (точка с запятой), чтобы запустить сборщик.
- Пользователи Mac могут нажать Control + Command + Space, чтобы запустить средство выбора смайлов.
Как вставить эмодзи в Microsoft Word
Для вставки эмодзи в документ Microsoft Word могут потребоваться разные методы в зависимости от версии Word, которую вы используете.
Вставка эмодзи в версию Microsoft Word для браузера
Для Word в Интернете выберите « Вставка» > « Emoji» . Если вы не видите смайликов, которые хотите использовать, выберите Еще смайлики…
Вставка эмодзи в настольную версию Word
Если вы используете настольную версию Word, у вас есть несколько вариантов.
- Выберите « Вставить» > « Символ» > « Другие символы».
-
- В раскрывающемся списке « Шрифт» выберите «Windings», «Webdings» или «Segoe UI Emoji» и выберите смайлик.
Если вы настроены на полноцветные смайлики, вам нужно будет использовать встроенный в компьютер сборщик смайлов, как описано выше, или загрузить набор смайлов.
Emoji Keyboard — это дополнительный пакет, который дает вам доступ к дополнительным смайликам в настольных версиях Microsoft Word, PowerPoint и Outlook.
- Следуйте инструкциям мастера установки, чтобы загрузить новую кнопку Emoji Keyboard на вкладке « Вставка ».
- При нажатии на кнопку отобразится панель, на которой вы можете выбрать, какие эмодзи вы хотите вставить в свой документ.
Как вставить эмодзи в Google Документы
Вставить смайлы в документ Google немного сложнее, но достаточно просто.
- Откройте документ Google в браузере.
- Выберите «Вставка»> «Специальные символы».
- В первом раскрывающемся списке выберите Emoji из списка.
- Изучите стандартные категории смайликов, такие как Животные, Растения и Еда или Люди и эмоции .
- Найдите нужный смайлик по ключевому слову или можете нарисовать то, что ищете, и Google предоставит самые близкие результаты.
Как установить пакеты Emoji в Документах Google
В Документах Google также есть надстройки, которые могут расширять список смайликов, к которым вы можете получить доступ через боковую панель внутри приложения.
- из Google Workspace Marketplace. Это даст вам доступ к смайликам в Google Docs, Google Slides, Google Sheets и Google Forms.
- После установки обновите документ Google и выберите « Надстройки» > « Добавить смайлики в документы» > « Добавить клавиатуру смайликов» .
-
- Найдите смайлы по категории на появившейся панели.
- Выберите нужный смайлик и нажмите « Копировать» .
- Вставьте смайлик в свой документ Google.
Как вставить эмодзи в Microsoft Outlook
Как уже говорилось, для вставки смайликов в Outlook подойдут некоторые из вышеперечисленных методов. Есть несколько дополнительных способов вставить смайлы, характерные для Microsoft Outlook.
В версии браузера Outlook
- Выберите Новое сообщение .
- Кликните значок смайлика справа от кнопок «Отправить» и «Отменить», чтобы вставить смайлы и GIF-файлы .
- Найдите смайлик на боковой панели « Выражения» .
Как установить пакеты Emoji в Outlook
Приложение Emojis от Update Star GmbH доступно в Microsoft AppSource и работает как с настольной, так и с веб-версиями Outlook.
- Приложение добавляет в Outlook панель задач эмодзи, содержащую набор эмодзи EmojiOne.
- Выберите предпочтительный оттенок кожи и выполните поиск по ключевому слову.
- Запустите панель задач смайликов, Кликнув значок смайликов.
- Найдите и выберите смайлик, который хотите вставить.
Примечание. Эта надстройка «работает только с учетными записями Exchange, Office 365 или Outlook.com, но не с учетными записями IMAP или POP».
Если у вас есть учетная запись IMAP или POP, вы можете начать составлять электронное письмо с учетной записью на основе Exchange, и это даст вам доступ к надстройке пакета смайликов. Перед отправкой электронной почты переключитесь на свою учетную запись IMAP или POP в раскрывающемся списке.
Смайлы остаются одним из лучших способов выразить свои чувства в повседневном письме. Как еще вы можете передать эмоции в своих произведениях? Дайте нам знать в комментариях ниже.
Эмодзи и смайлы в Windows 10/11: для вставки достаточно нажать на «Win»+».»

Часто при переписке вовремя вставленный смайл (или эмодзи) очень точно может выразить наше отношение или настроение по тому или иному вопросу.
К тому же, интересные «значки» ✌ помогают «разбавить» текст, сделать его не таким монотонным и заставляют обратить внимание читающего на некоторые интересные моменты (я часто в своем блоге применяю это ☝).
Если вы используете ОС Windows 10/11 — для вас вставка эмодзи превращается лишь в одно сочетание клавиш.
📌 Примечание!
1) Панелька с эмодзи появилась в версии ОС Windows 10 1709 (9 апреля 2019) (узнать какая у вас ОС можно так —> ).
2) Как запустить обновление до последней версии Windows 10/11 —>
Как вставить эмодзи в документы Microsoft Word
В наши дни эмодзи работают практически везде, в том числе в документах Microsoft Word. Оживите свои документы красочными значками смайликов, которые работают во всех современных операционных системах, включая Windows 10, macOS, iPhone, iPad, Android и Интернет.
Вы можете ввести эмодзи в Word так же, как и в любом другом приложении. При вводе документа Word используйте сочетание клавиш, соответствующее вашей операционной системе:
Если вы использовали средство выбора смайлов в прошлом, оно сначала покажет наиболее часто используемые смайлы — это работает как на Windows, так и на Mac.
Как на Windows, так и на Mac вы можете начать вводить имя смайлика для его поиска.
Например, чтобы найти смайлы, связанные с едой, введите «еда». Вы также можете просто пролистать длинный список смайлов здесь, чтобы найти то, что вам нравится.
Используйте клавиши со стрелками и нажмите Enter или щелкните смайлик, чтобы вставить его.
Смайлы, которые вы вставляете в документ, будут отображаться в виде ярких современных значков смайликов. Вы можете изменить их размер и сделать их больше или меньше, отрегулировав размер шрифта, как и с любым другим текстом в документе.
Эти смайлы будут работать, когда ваш документ будет открыт в Word на любой современной платформе, которая включает встроенную поддержку смайлов. Однако на разных платформах они будут выглядеть немного по-разному — Microsoft, Apple и Google имеют свои собственные уникальные стили эмодзи.
Кстати, эти сочетания клавиш работают практически во всех приложениях Windows или Mac, позволяя вставлять и использовать смайлики где угодно. Например, вы даже можете использовать смайлики в именах файлов Windows.
Как поставить смайлик в Ворде? Где можно найти смайлики в Ворде?
В программе Ворд с помощью клавиатуры можно поставить несколько смайликов.
1) Если вам нужен улыбающийся смайлик, то наберите рядом два символа:
2) Если вам нужно поставить грустный смайлик, то наберите:
Вот что получится в итоге:
Ещё можно найти несколько смайликов в символах.
Для этого откройте панель «Вставка» и выберите «Символ», в открывшемся окне с символами укажите шрифт под названием «Wingdings».
Выберите нужный смайл и нажмите на «OK».
Также ничего не мешает скопировать в документ Ворд понравившееся смайлики из Интернета.
Например, если взять смайлики с этого сайта, то они будут вставлены как обычные символы.
А вот эти смайлики будут вставляться как рисунки.
Единственная проблема, что когда вы вставляете в документ анимированные смайлики, то они становятся статичными и неподвижными.
Можно воспользоваться классическим вариантом и написать от руки. Например, :Р, :), 🙁
Современные версии программы автоматически исправляют последние 2 написания на желтые смайлы.
Можно воспользоваться сайтом, чтобы вставлять эмоджи в текст. Выбираем понравившейся смайл, нажимаем Копировать. Затем вставляем в Ворд. Итог.
Переходим во вкладку Вставка. Символы, затем Другие символы.
Откроется диалоговое окно. Здесь находим шрифт Wingdings. В этом шрифте на выбор всего 3 смайла.
Больший ассортимент эмоджи и смайлов представлен в типе шрифта Segoe UI Emoji.
Выбираем понравившееся. Нажимаем вставить. Вставленные символы по добавляются в окно символ.
Смайлики, конечно, в Ворде маленькие, простенькие, но и такие могут пригодиться. Самые простые смайлики можно просто набрать на клавиатуре с помощью клавиши двоеточия и скобочек, если набрать :), получится вот такой смайлик:
а если набрать :(, получится смайлик грустный, вот такой:
Есть смайлики в ворде еще и в таблице символов, попасть в нее можно так: Вставка — Символы, выбирайте шрифт Wingdings, и в нем вы получите еще три смайлика, но это, конечно, очень мало:
А вот в шрифте Segoe UI Emoji смайликов предостаточно, просто выбирать устанете, вот какой выбор:
Посмотрите, возможно, у вас установлены еще какие-то шрифты, где также есть смайлики.
Некоторые смайлики есть в таблице символов, их можно взять оттуда. Можно и обычными знаками пунктуации сделать смайлик, например двоеточие и правая скобка, преобразуются в улыбающийся смайлик, со левой скобкой — грустный. Так же есть сайты, наборы смайликов адаптированный под Ворд, просто копируете и вставляете.
Проще всего смайлики в Ворде вставить с помощью команды Вставка — Символ. Далее нужно выбрать Другие символы, далее выбрать , например, шрифт Wingdings. Или поискать в других шрифтах, которые установлены на вашем компьютеры. Выбрать нужный смайл и нажать кнопку вставить — смайлик будет вставлен. Можно вставить их из Интернета, как картинку.
Можно написать двоеточие и скобку и в результате Автозамены появится смайлик. 🙂
Воспользуйтесь панелью Вставка, выбрав Символ вы сможете ввести шрифт: Wingdings, благодаря которому вы легко сможете найти смайлик, который вам нужен. После того, как вы его увидели и решили вставить, нажмите на кнопку ОК. Также, некоторые смайлики могут быть скопированы из интернета. Самым простым способом в Ворде, является через шрифт.
Если в Ворде нужно поставить значок Смайла, то можно скопировать его из другого источника. Например сохранить картинку со смайликом, далее нажимаем — Вставка — из файла.
Ещё один вариант. Нажимаем — Вставка — Символ — выбираем шрифт, где есть смайлы, нажимаем ОК. Сиайлы и другие символы есть в шрифте : Wingdings.
В разных версиях предварительный просмотр расположен в разных меню:
- файл/печать/предва<wbr />рительный просмотр
- кнопка MS Office/ далее печать/предварител<wbr />ьный просмотр
Предварительный просмотр требуется очень часто, поэтому для облегчения работы в любой версии удобно использовать комбинацию клавиш Ctrl+F2.
Весь текст в Windows выделяется единым приемом и это работает не только в MS Word, но и в Google Chrome, и во множестве других приложений.
Единственное, что нужно при этом четко отслеживать — где установлен фокус. То есть, если вы кликнули мышкой на адресную строку, то по сочетанию клавиш Ctrl+A, где A — латынь (или ENG), будет выделена вся адреснуя строка, если вы кликнули мышкой по основному тексту окна — будет выделено все его содержимое (включая рисунки).
Итак, пробуйте — Ctrl+A
Во-первых, выделив фрагмент списка, можно изменить его уровень:
Во-вторых, обратить внимание на ползунки горизонтальной на линейке:
В-третьих, обратить внимание на параметры абзаца выделенного текста:
Кроме того, рядом с кнопкой библиотеки нумерации (рис.1) есть кнопки увеличения и уменьшения отступов списка.
При работе с программой Ворд (Word) иногда возникает необходимость изменять нумерацию в документе.
Например, требуется изменить стиль номера и его положение на странице, формат номера и др.
Также нередко бывает необходимо исключить из нумерации первые страницы документа (обычно 1 и 2 страницы).
Рассмотрим, как это можно сделать.
Как изменить нумерацию (параметры нумерации) страниц в Ворде (Word)
Для того, чтобы изменить параметры нумерации в документе, нужно:
1) Выбрать пункт главного меню «Вставка».
2) Далее выбираем «Номер страницы» -> «Формат номеров страниц».
Откроется окно, в котором можно изменять формат номера и номер, с которого начинается нумерация страниц.
Чтобы изменить расположение номера на странице, нужно выбрать необходимый пункт в том же самом меню.
Как изменить внешний вид номера страницы в Ворде
Для того, чтобы изменить оформление нумерации на странице (шрифт, цвет, размер и др.) документа Ворд, нужно:
1) Щёлкнуть на любом номере левой кнопкой мыши, после чего откроется окно колонтитулов.
2) Нужно выделить номер и с помощью стандартных инструментов сделать нужное вам оформление.
Также можно щёлкнуть правой кнопкой мыши на номере — откроется окно форматирования, с помощью которого вы сможете поменять оформление номера страницы Word.
Как сделать нумерацию со 2 страницы в Ворде
При оформлении научных работ в Ворде нередко возникает необходимость сделать нумерацию не с 1 страницы, а со 2.
Для этого нужно:
1) Зайти в конструктор колонтитулов (щёлкнуть мышкой на номере страницы).
2) На верхней панели инструментов выбрать пункт «Особый колонтитул для первой страницы».
В результате этого нумерация в документе Word будет со 2 страницы.
Если вам нужно не убрать номер страницы с 1 листа, а вообще исключить его из нумерации, то нужно зайти в параметры нумерации и выбрать пункт «Начать с 0». В этом случае на 2 странице будет стоять цифра 1 — как раз то, что нужно.
Как сделать нумерацию с 3 страницы в Ворде
Если вам нужно, чтобы номер отсутствовал не только на 1 странице, но и на 2 странице (а в некоторых случаях требуется сделать нумерацию даже с 4 листа), то необходимо будет создать новый раздел.
1) Нужно поставить курсор в конец 2 страницы.
2) В главном меню Word выбрать пункт «Разметка страницы».
3) На панели инструментов выбрать «Разрывы» -> «Следующая страница».
Таким образом, с 3 страницы начнётся новый раздел.
4) Теперь заходим в конструктор колонтитулов — щёлкаем мышкой по номеру на 3 странице.
Отключаем опцию «Как в предыдущем разделе».
В результате этого, на 1 и 2 странице будут одни колонтитулы, на 3 странице и последующих страницах — другие колонтитулы.
Теперь осталось убрать номера с первых двух страниц.
Если требуется сделать, чтобы на 3 странице нумерация начиналась не с цифры 3, а с 1, то нужно:
1) Поставить курсор на 3 страницу.
2) Зайти в «Формат номеров страниц» и в разделе «Нумерация страниц» выбрать: «Начать с 1».
В результате этого, нумерация страниц в Ворде будет начинаться с 3 страницы.
Как сделать нумерацию с 4 страницы в Ворде
В некоторых случаях бывает нужно сделать нумерацию с 4 страницы. Порядок действий аналогичен:
1) Ставим курсор в конец 3 страницы и создаём новый раздел. Он начнётся с 4 страницы.
2) Заходим в колонтитулы, расположенные на 4 странице.
3) Отключаем опцию «Как в предыдущем разделе».
4) Убираем номера с первых страниц. Ставим курсор на 4 страницу и устанавливаем начало нумерации.

 или
или 
 или:|
или:|
 или
или 
 или:D
или:D
 или
или