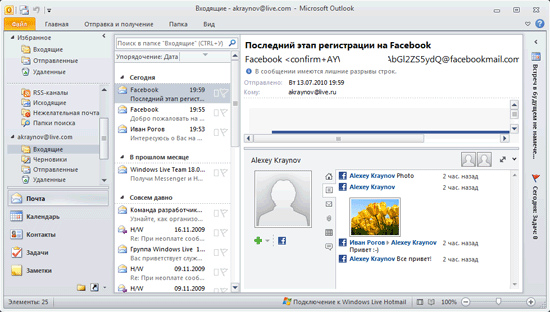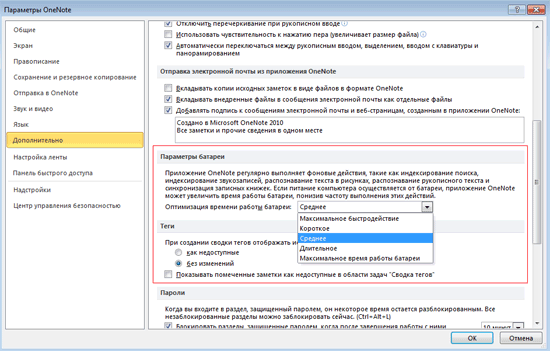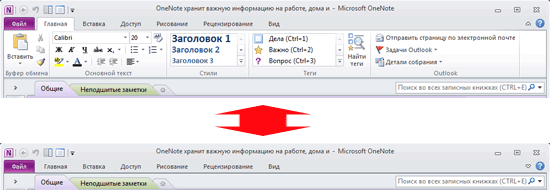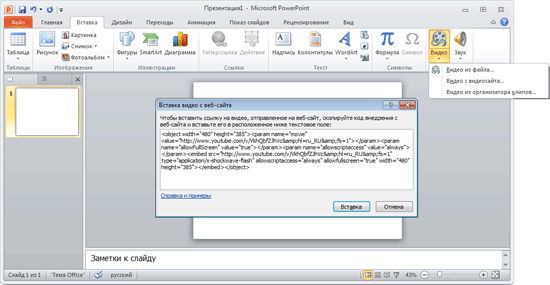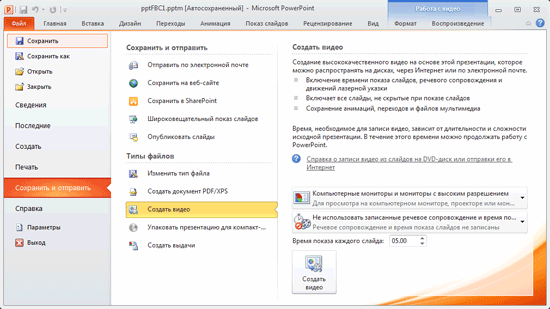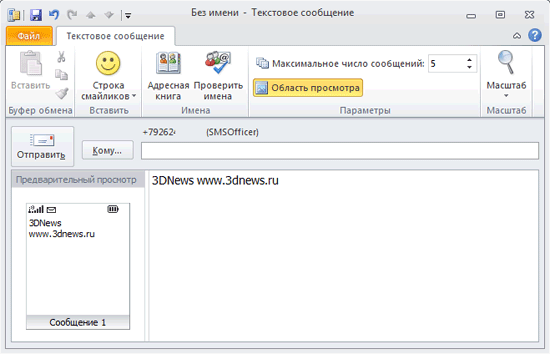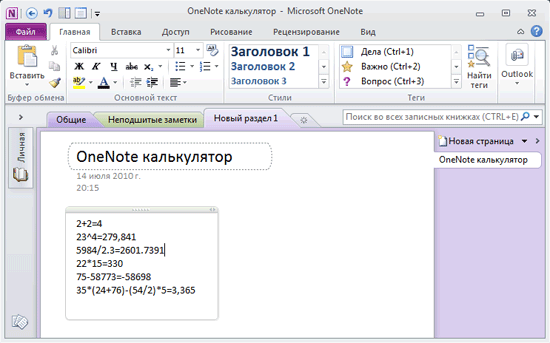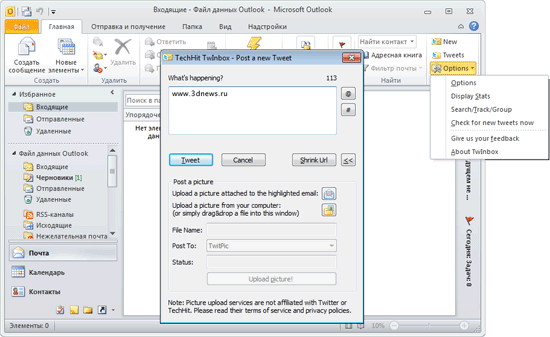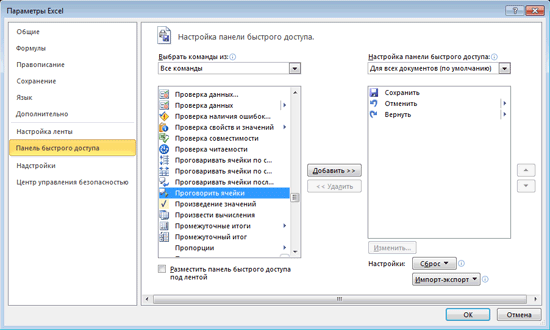Рассказываем, как автоматизировать рутину и ускорить оформление текста в версиях редактора для macOS и Windows.
1. Вставка даты и времени
Быстро вставить сегодняшнее число, месяц и год позволяет комбинация клавиш Shift + Alt + D в Windows и Shift + Option + D в macOS. Дата отобразится в формате ДД.ММ.ГГГГ.
Такую же операцию можно проделать и со временем при помощи сочетания Shift + Alt + T в Windows и Shift + Control + T в macOS.
2. Быстрая смена регистра
С теми, кто ещё не владеет слепым методом набора, Caps Lock может сыграть злую шутку. Если вы случайно его включите и не посмотрите вовремя на экран, рискуете набрать приличный кусок текста, который придётся удалять и переписывать с нуля из-за одной неудачно задетой клавиши. Но выделив нужный фрагмент документа и нажав Shift + F3, вы легко измените регистр с заглавного на строчный.
3. Перемещение курсора по словам
Когда вы управляете курсором с помощью стрелок на клавиатуре, он движется по одному символу. Чтобы «ускорить» перемещение, зажмите вместе со стрелкой клавишу Сtrl в Windows или Option в macOS — курсор будет перескакивать от слова к слову.
4. Перемещение пунктов списка
Если нужно изменить очерёдность элементов списка, не обязательно вырезать их из одного места и вставлять в другое. Вместо этого достаточно выделить содержание пункта, который надо переместить, нажать Shift + Alt в Windows и Shift + Control в macOS, а затем подвинуть элемент в нужную позицию стрелками на клавиатуре.
5. Выделение нескольких отдельных фрагментов текста
Очень полезная функция, которая позволяет выделять непоследовательные фрагменты текста. Удерживайте Ctrl в Windows или Command в macOS и выбирайте нужные куски документа с помощью мышки.
6. Буфер обмена
Word запоминает всё, что вы копируете, и любой из этих элементов можно всегда найти в расширенном буфере обмена (только в Windows). Он вызывается кликом по одноимённой кнопке и может содержать историю за всё время работы, пока вы редактируете документ и не закрыли его.
Если включить соответствующую опцию в меню «Параметры» буфера обмена, его можно будет быстро вызвать двойным нажатием Ctrl + C.
7. Быстрое создание скриншотов
Если вы пишете инструкцию или обзор сервиса и вам нужно вставить в текст скриншот, это очень просто сделать с помощью стандартного инструмента. Нажмите на кнопку c камерой на вкладке «Вставка» и Word покажет все активные окна. По клику на любое из них снимок выбранного окна автоматически добавится в документ.
8. Вставка чисел прописью
Если в документе много сумм, которые необходимо дублировать прописью, работу значительно упростит один трюк. Нажмите Ctrl + F9 в Windows и Fn + Option + F9 в macOS, а когда появятся фигурные скобки, впишите в них число, используя такой синтаксис: =4589*cardtext. Затем нажмите F9 в Windows и Fn + Option + F9 в macOS — и число после знака равно будет записано прописью.
9. Расстановка переносов
Переносы улучшат читаемость, а также избавят текст от длинных пустых интервалов между словами. Вы можете расставить их сами или довериться компьютеру. Для этого перейдите на вкладку «Макет» (Windows) или «Разметка страницы» (macOS), кликните «Расстановка переносов» и выберите вариант «Авто».
10. Неразрывные пробелы
Иногда при переносах отрезаются инициалы от фамилий или единицы измерения от чисел. В подобных случаях, чтобы не страдала читаемость документа, удобно и правильно использовать неразрывные пробелы. Благодаря им слова и другие элементы текста «слипаются» и никогда не окажутся на разных строках. Для этого вместо обычного пробела используйте в нужных местах сочетание Ctrl + Shift + пробел.
11. Водяной знак
Для дополнительной защиты содержимого документа можно добавить водяной знак на каждую из страниц. Перейдите на вкладку «Дизайн» и выберите пункт «Подложка» (Windows) или «Конструктор» → «Водяной знак» (macOS) и задайте нужные параметры. Можно выбрать текст в стандартном оформлении из готовых шаблонов или добавить свой, или установить в качестве водяного знака рисунок.
12. Повтор предыдущей команды
Если вы нажмёте F4, то Word продублирует последнее действие, которое вы совершили в документе. Это может быть ввод текста, последовательное удаление нескольких строк, применение стилей для разных фрагментов и многое другое.
13. Постановка ударения
Ставить ударение в Word проще простого. В Windows для этого установите курсор после буквы, на которой должно стоять ударение, и, удерживая левую клавишу Alt, введите 769 с дополнительного цифрового блока клавиатуры. Если он не работает, убедитесь, что включили клавишу Num Lock.
В macOS сначала следует добавить раскладку Unicode Hex, перейдя в «Настройки» → «Клавиатура» → «Источники ввода». Затем поставьте курсор после ударной гласной и, зажав Option, введите 0301.
14. Настройка ленты
Верхняя лента с кнопками в Word отличается очень гибкими настройками. Чтобы к ним перейти, проделайте путь из меню «Файл» → «Параметры» → «Настроить ленту» в Windows или из меню Word → «Параметры» → «Лента и панель» в macOS. Здесь можно вынести на панель нужные вам функции, которых раньше там не было, и удалить те, которыми вы не пользуетесь. Более того, вы можете удалять или создавать свои собственные вкладки с разными командами.
15. Быстрое выделение
Для выделения текста мы часто пользуемся перетаскиванием. Но гораздо быстрее и точнее действовать с помощью кликов: двойной клик выделит слово, а тройной — весь абзац.
Также клик по нумерации или маркерам списка выделит только их и позволит изменять цифры или символы отдельно от текста пунктов, например задавать особое форматирование.
16. Выделение большого куска текста
Чтобы быстро выделить целую страницу или несколько страниц текста, установите курсор в начало нужного фрагмента и кликните мышкой с зажатым Shift в его конце.
17. Быстрое перемещение по документу
Навигацию по документу сильно ускоряют несколько комбинаций:
- Ctrl + Page Down в Windows и Command + Page Down или Command + Fn + стрелка вниз в macOS — следующая страница;
- Ctrl + Page Up в Windows и Command + Page Up или Command + Fn + стрелка вверх в macOS — предыдущая страница;
- Ctrl + стрелка вверх в Windows и Command + стрелка вверх — предыдущий абзац;
- Ctrl + стрелка вниз в Windows и Command + стрелка вниз — следующий абзац;
- Ctrl + Home в Windows и Command + Home или Command + Fn + стрелка влево в macOS — переход в начало документа;
- Ctrl + End в Windows и Command + End или Command + Fn + стрелка вправо в macOS — переход в конец документа.
18. Вставка новой страницы
Вместо лихорадочного нажатия Enter, пока курсор не съедет на следующий лист, быстрее, удобнее и, что немаловажно, правильнее добавить страницу с помощью функции разрыва. Для этого достаточно нажать Ctrl + Enter в Windows и Command + Enter в macOS.
19. Изменение папки для сохранения по умолчанию
По умолчанию Word сохраняет все файлы в облако. Чтобы изменить это, нажмите F12, кликните по кнопке «Сервис» и выберите «Параметры сохранения», а затем укажите нужную папку в пункте «Расположение локальных файлов по умолчанию». В этом же меню вы можете задать формат документов по умолчанию, параметры автосохранения и другие настройки.
20. Очистка форматирования
Для того, чтобы вернуть тексту исходное форматирование, нужно нажать комбинацию клавиш Ctrl + пробел. После этого к выделенному фрагменту применятся настройки по умолчанию.
21. Word в качестве менеджера задач
Если вы большой поклонник Microsoft и Word в частности, то можете использовать его даже в качестве менеджера задач. Правда, для начала придётся немного постараться.
Включите вкладку «Разработчик» в настройках верхней ленты, как было описано выше. Перейдите в появившийся раздел и кликните по элементу «Флажок», чтобы начать добавлять пункты контрольного списка с чек-боксами.
22. Вертикальное выделение текста
Текст в Word можно выделять построчно не только горизонтально, но и вертикально. Для этого удерживайте Alt и используйте курсор мышки для выбора нужного фрагмента.
23. Блокировка документа паролем
Чтобы защитить документ с помощью пароля, в macOS перейдите во вкладку «Рецензирование» и выберите опцию «Защитить документ», в Windows — зайдите в меню «Файл» → «Сведения» → «Защита документа». Однако помните, что если вы забудете пароль, то восстановить его никак не получится.
24. Подстрочный и надстрочный ввод
В документах с формулами или вспомогательными индексами часто нужно вводить надстрочный текст, например для математических степеней. Сделать это можно сочетанием Shift + Ctrl + = в Windows и Shift + Command + = в macOS. Для ввода подстрочных знаков следует использовать Ctrl + = в Windows и Command + = в macOS.
25. Быстрый запуск Word
Самый быстрый способ открыть Word в Windows с клавиатуры — нажать клавишу Win и ввести W. Поскольку приложение будет первым в списке подсказок, останется лишь нажать Enter.
В macOS принцип тот же: вызвать Spotlight сочетанием Command + пробел (Option + Command + пробел), ввести W и нажать Enter.
#1 Восстановление несохраненного документа
Момент, когда внезапно закрываешь несохраненный документ — это как удар мизинцем об угол стола и сообщение «Ваш баланс: 32 руб.20 коп» в одном флаконе. Чтобы не допустить такую досадную ситуацию, установите параметры автосохранения в Word. По умолчанию версия документа автоматически сохраняется каждые 10 минут, но можно установить и меньший интервал — например, 1 минуту.
Заходите во вкладку «Файл» → «Параметры» → «Сохранение». Далее устанавливаете нужный интервал.

Если об этой функции вы узнали уже после того, как закрыли несохраненный документ, есть рабочий способ всё-таки вернуть его.
«Файл» → «Сведения» → «Управление документом» → «Восстановить несохраненные документы». После это откроется служебная папка Word, в которой найдете искомые документы.

#2 Замена шрифта по умолчанию
Стандартный шрифт Word — Calibri, но часто в организациях принято оформлять документы в других шрифтах: Times New Roman, Verdana, Arial. Чтобы каждый раз не переключать шрифт на нужный вам, установите необходимый по умолчанию. Делается это так: «Главная» → «Шрифт» → Выбираете нужный шрифт из списка → «По умолчанию».

#3 Поиск синонима к слову
Если часто используете Word как редактор, используйте удобную функцию поиска синонимов, вместо того чтобы искать для этого соответствующие сайты. Кликаете на любое слово и во всплывающем окне выбираете блок «Синонимы».

#4 Быстрое перемещение элемента списка
Списки — наше всё:
- Удобно;
- Наглядно;
- Аккуратно.
Но вот перемещать в Word местами позиции в списках — жутко неудобно, если не знаешь нужный лайфхак. Итак, чтобы быстро переместить строчку из списка вверх или вниз, нужно использовать комбинацию Alt + Shift + ↑(↓).

#5 Установка неразрывных пробелов
Боль секретарей, офис-менеджеров, бухгалтеров и экономистов — некорректные переносы слов. Например, в официальных документах фамилия и инициалы гендиректора должны находится на одной строчке, как и единицы измерения и числа, географические сокращения, сокращения типа «и т.д.» , «и т.п.». Но коварному Word’у на эти правила плевать, программа переносит слова как хочет. Чтобы такого не допустить, нужно просто установить неразрывные пробелы: нажмите Shift + Ctrl + «Пробел» для их вставки. Ниже — пример без неразрывного пробела и с ним.

#6 Пароль на документ
Если боитесь, что ваш курсач по макроэкономике попадет не в те руки, установите пароль на документ 

#7 Ограничение на внесение изменений
Если работаете над документом совместно с кем-то или скидываете договор партнерам по бизнесу для согласования, но не хотите, чтобы в документ вносили лишние правки, установите ограничения. Можно запретить использовать некоторые стили, указать части текста и пользователей, на которых запреты не будут действовать, задать типы согласованных изменений. Схема простая: «Файл» → «Сведения» → «Защитить документ» → «Ограничить редактирование».

#8 Автозамена слов
Молитесь на автонабор на телефоне? В Word такая штука тоже есть и она заметно облегчает жизнь и ускоряет скорость печати.
Плюсы автозамены:
- можно писать сложные или постоянно повторяющиеся термины и слова, набирая первые 2-3 буквы;
- установите автозамену на слова, в которых постоянно делаете ошибку, и больше не придется думать, как правильно пишется «двуглавый» или «двухглавый» — автозамена распознает его с первых букв и вставит правильный вариант;
- «пирвет», «отгда», «елси» и другие типичные опечатки автозамена преобразует в правильные варианты — «привет», «тогда» и «если».
Согласитесь, полезная штука. Установить просто: «Файл» → «Параметры» → «Правописание» → «Параметры автозамены».

#9 Сокращение текста до одной странице
Наверно, у каждого бывали случаи, когда буквально из-за 1-3 строчек текста вам приходилось распечатывать документ с двух сторон или даже печатать два листа. Либо до бесконечности сокращать и редактировать текст. Только не падайте со стула, но этого можно было не делать — в Word есть специальная функция для сокращения текста. Порядок действий: «Файл» → «Параметры» → «Панель быстрого доступа» → выбираете «Все команды» в блоке «Выбрать команды из» → там ищете «Сократить на страницу» и нажимаете «Добавить». После этого на вашей панели задач сверху появляется значок сокращения страницы. Выделяете текст, кликаете на значок — вуаля!
#10 Удобная вставка текста
Еще одна частая проблема при работе с Word — необходимость форматировать вставленный текст под стиль документа. Конечно, это занимает не так много времени, но секунда минуту бережет! Чтобы установить вставку только текста, без форматирования, следуйте инструкции: «Файл» → «Параметры» → «Дополнительно» → «Копирование, вырезание и вставка» → «Вставка из других программ» → «Сохранить только текст».

#11 Редактирование PDF
Возможно, для вас это будет сюрпризом, но в Word можно легко редактировать файлы PDF. Редактор преобразует текст, таблицы, списки, графики и прочие элементы в DOCX-файл, сохраняя форматирование оригинала.
#12 Совместная работа над документом
Хорошая новость для фанатов Google Docs, которые вынуждены работать в Word — здесь тоже есть режим правок и возможность совместной работы над документом. Чтобы вставить комментарий в совместный документ, используйте вкладку «Рецензирование».
#13 Замена текста
Удобная функция, если нужно заменить какое-нибудь часто повторяющееся слово в большом тексте. Найдете эту фичу в разделе «Главная» с правой стороны.

#14 Использование дополнительных программ
В Word можно не только редактировать документы, но и переводить тексты через Яндекс.Перевод, создавать рассылки с помощью MailChimp, искать информацию через Википедию и многое другое. Нужно только установить эти программы внутри Word! Делается это так: заходите в раздел «Вставка» → «Мои надстройки» → «Смотреть все» → «Магазин». Далее выбираете нужную программу и устанавливаете.

#15 Вставка математического уравнения
Технари, дышите глубже — у нас для вас крутой лайфхак. Теперь уравнения, вычисления и формулы добавлять в документ Word можно в тысячу раз проще, используя функцию «Рукописное уравнение». Пишете в поле от руки уравнение, а система автоматически переводит его в печатный вид и добавляет в документ. Круто! Функция находится во вкладке «Уравнение», которую найдете в разделе «Вставка».
(Редакция владеет категорически гуманитарным сознанием и не несет ответственности за абсурдность математического уравнения на скриншоте.)

#16 Создание оглавления
Просто незаменимая функция для студентов — вставка содержания текста в документ. Пригодится для рефератов, курсовых, диплома. Знаем, что некоторые рисуют точки и проставляют отступы, чтобы сымитировать оглавление — с такими методами пора заканчивать.
Итак, чтобы сделать содержание, нужно сначала собрать заголовки и подзаголовки. Выделяете заголовок, идете во вкладку «Ссылки», там находите раздел «Добавить текст». «Уровень 1» — заголовки глав, «уровень 2» — подзаголовки. После того, как обозначали уровень для каждого заголовка, ставите курсор на область, в которой хотите разместить содержание, снова заходите в «Ссылки» и нажимаете на «Оглавление». Всё! Аккуратное оглавление готово.

#17 Выделение разных частей текста
Если хотите выделить, удалить, поменять шрифт нескольких фрагментов текста, необязательно делать это по очереди с каждым предложением или абзацем. Зажмите клавишу Ctrl и выделяйте нужно количество фрагментов текста.

#18 Вставка скриншота в документ
Добавлять скриншоты страниц в документ Word можно без использования других программ. Во вкладке «Вставка» найдете функцию «Снимок». Предварительно зайдите на ту страницу, скриншот с которой вам нужен. После того, как выберите нужную область для снимка, программа автоматически вставит скрин в документ.
#19 Печать текста в любом месте листа
Кто-то посчитает это само собой разумеющимся, но многие люди не знают, что печатать в документе Word можно в абсолютно любом месте. К примеру, если вы составляете документ и вам нужно напечатать в нижнем правом углу ФИО директора и дату, не нужно ставить тысячу пробелов — просто два раза кликните курсором в том месте, где нужно напечатать текст. Вот так просто 
#20 Сравнение двух версий документа
Отличный лайфхак, если нужно, например, сравнить старую и новую версию договоров или посмотреть, какие изменения в документ внесли партнеры или юрист. Идете во вкладку «Рецензирование» → «Сравнить» → «Сравнение двух версий документа (юридическое примечание)». Далее выбираете, какой документ считается исходным, а какой измененным. Если нажмете на кнопку «Больше», сможете настроить только те изменения, которые нужны. Еще можно выбрать, в каком из документом отобразятся изменения или установить, чтобы правки отобразились в третьем документе. Если над документом трудилось несколько человек, вместо «Сравнение двух версий документа (юридическое примечание)» выбирайте вариант «Объединение исправлений от нескольких авторов в одном документе».
И на десерт 10 полезных сочетаний горячих клавиш
Ctrl + Shift + A — мгновенное превращение прописных букв в заглавные;
Shift + F3 — преобразование заглавных букв в прописные. Полезно для любителей печатать, не обращая внимание на включенный caps lock;
Ctrl + Tab — добавление табуляции в ячейке;
Shift + Alt + D — быстрое добавление даты в документ;
Shift + Alt + T — добавление времени в документ;
Alt + 769 — проставление ударения в слове. Установите курсор после буквы, где должно быть ударение и нажмите комбинацию;
Ctrl + Alt + Page Down — перемещение на следующую страницу;
Ctrl + Alt + Page Up — возвращение на предыдущую страницу;
Ctrl + Home — перемещение в начало документа;
=lorem(2,2) — заполнение страницы текстом. Пригодится, если нужно опробовать какую-то функцию, но не хочется печатать «акыжппвппорфмюф» вручную. Цифры в скобках означают количество абзацев и строк для заполнения. Если замените «lorem» на «rand», в качестве заполнителя будет использован случайный текст.
1. Быстро вставить дату можно с помощью комбинации клавиш Shift Alt D. Дата вставится в формате ДД.ММ.ГГ. Такую же операцию можно проделать и со временем при помощи комбинации Shift Alt T.
2. Если вы ещё не владеете слепым методом набора, то CAPS LOCK может сыграть с вами злую шутку. Случайно включив его и не посмотрев на экран, можно набрать гору текста, который придётся удалить и переписать с нуля из-за одной нажатой кнопки. Но выделив нужный текст и нажав Shift F3, вы измените регистр с заглавного на строчный.
3. Ускорение курсора
Обычно, если вы перемещаете курсор с помощью стрелок, он движется по одной букве. Чтобы ускорить его передвижение, зажмите вместе со стрелкой клавишу Сtrl.
4. Очень полезная функция, которая позволяет выделять непоследовательные фрагменты текста. Удерживайте Ctrl и выделяйте нужные вам куски текста.
5. Если вы пользуетесь копированием и вставкой (а вы наверняка ими пользуетесь), то, скорее всего, знаете о расширенном буфере обмена в Word. Если нет, то он вызывается нажатием на одноимённую кнопку и показывает всё, что вы копировали в буфер за время работы.
6. Если вы делаете мануал, обзор сервиса или вам просто нужно вставить скриншот в Word, сделать это можно очень просто с помощью соответствующего инструмента. Нажмите на кнопку «Снимок», и Word покажет все активные окна. Кликнув на любое из них, вы получите скриншот этого окна.
7. Включение переносов может улучшить читаемость текста, а также избавит вас от длинных пустых интервалов между словами. Вы можете расставить их сами или доверить это компьютеру. Кнопка находится в меню «Разметка страницы» — «Расстановка переносов».
8. Вы можете добавить водяной знак (watermark) на свой документ для дополнительной защиты. Для этого перейдите в меню «Дизайн» и выберите пункт «Подложка». В Word есть четыре стандартных шаблона, также можно создать свой.
9. Очень полезная функция, которая позволяет продублировать последнюю команду. Если вы нажмёте F4, то Word повторит последнюю команду, которую вы сделали. Это может быть ввод текста, последовательное удаление нескольких строк, применение стилей для разных отрезков текста и многое другое.
10. Ставить ударение в Word проще простого. Для этого установите курсор после буквы, на которой должно стоять ударение, и зажмите комбинацию клавиш Alt 769. Важно: цифры нужно нажимать на цифровой клавиатуре справа.
11. Верхнюю ленту с кнопками можно очень гибко настроить. Для этого перейдите в меню «Файл» — «Параметры» — «Настроить ленту». Здесь можно добавить функции, которых раньше не было, и удалить те, которые не нужны. Более того, вы можете удалять или создавать свои вкладки с функциями.
12. Быстрое выделение большого куска текста
Чтобы быстро выделить большой кусок текста, установите курсор в его начало и кликните мышкой с зажатым Shift в конце фрагмента. Сохранит время и нервы в ситуациях, когда приходится выделять несколько листов сразу.
13. Быстрое перемещение по документу
Существует несколько комбинаций, которые сильно ускоряют навигацию по документу:
Ctrl Alt Page Down — следующая страница;
Ctrl Alt Page Up — предыдущая страница;
Ctrl Home — переместиться вверх документа;
Ctrl End — догадайтесь сами. 
Вставка новой страницы
14. Как же я ненавижу себя за то, что не знал этой комбинации раньше. Ctrl Enter позволяет мгновенно создать новый лист, а не удерживать Enter одной рукой, а другой в это время заваривать чай.
15. По умолчанию Word сохраняет все файлы в папку «Документы». Для того, чтобы изменить это, перейдите в меню «Файл» — «Параметры» — «Сохранение». В строке «Расположение локальных файлов по умолчанию» выберите нужную вам папку. В этом же меню вы можете настроить формат документов по умолчанию, автосохранение и многое другое.
16. Для того, чтобы вернуть тексту исходное форматирование, нужно нажать комбинацию клавиш Ctrl Spacebar.
17. Если вы большой поклонник Microsoft и Word в частности, то даже можете использовать его как менеджер задач. Правда, для начала придётся немного постараться. Нажмите правой кнопкой на ленте функций сверху и выберите «Настройка ленты». В правом столбце включите единственную отключённую вкладку «Разработчик».
Перейдите в появившуюся вкладку «Разработчик» и найдите элемент «Флажок», на котором изображена галочка (почему бы и нет). Теперь, нажимая на флажок, вы можете создавать списки задач и помечать их, как выполненные.
18. Если вы случайно испортили свой список, то можете выделить текст вертикально. Для этого удерживайте Alt и используйте курсор мышки для выделения.
19. Не стоит даже говорить, зачем это нужно. В наш век, когда информация стала главным оружием, иметь дополнительную защиту никогда не помешает. Чтобы защитить документ паролем, перейдите во вкладку «Файл» и выберите опцию «Защита документа». Теперь смело создавайте пароль, однако помните, что если вы его забудете, восстановить его не получится.
20. Завершает наш список невероятный хакерский трюк. Если раньше для того, чтобы открыть Word, вы создавали новый документ или искали его в меню «Пуск», то теперь это в прошлом. Нажмите комбинацию клавиш Windows R и введите в появившемся окне winword. Если вы не пользуетесь командной строкой для других команд, то в следующий раз, когда вы нажмёте Windows R, команда для запуска Word автоматически загрузится и вам останется лишь нажать Enter
Microsoft Word – один из самых используемых редакторов для набора текстов. Он достаточно удобен, функционален и гибок. Но, по непонятной причине, функции этой программы едва ли на половину используются. Что неудивительно, учитывая нежелание многих знакомиться с инструкцией по работе с MS Office.
В этой статье подобраны некоторые особенности программы, задействуя которые можно сократить время работы в редакторе. Их значительно больше 20, но остановиться решили на этих.
1. Случайно нажали Caps Lock
Любой человек хотя бы раз да задевал эту клавишу. Как итог, если рано не заметить, довольно большой кусок текста может быть набран не тем регистром. Закатив глаза, фрагмент удаляется и набирается заново. Есть безболезненный метод изменения регистра: Shift+F3. Этим способом можно менять регистр в обе стороны: со строчного на заглавный и наоборот.
2. Выбираем слова или фрагменты текста, расположенных непоследовательно
Достаточно часто нужно отредактировать куски текста, которые находятся в разных местах документа. Для этого зажимаете Ctrl и курсором мышки выделяете нужное. Работает и с отдельными словами, и со строками.
3. Буфер обмена
Большинство пользователей редактора применяло копирование и вставку текста в определенном месте документа. И не очень многие знают, что MS Word запоминает все скопированные участки текста в расширенный буфер обмена. Перейдя в раздел «Главная», выбираете пункт «Буфер обмена». Теперь вы увидите все, что копировали в течение работы в Офисе.
4. Улучшаем читаемость набранного материала
Для этого в разделе «Разметка страниц» выбираем «Расстановка переносов». Функция может выполняться вручную и автоматически. Текст будет выглядеть более органично и удобнее для восприятия, будут удалены длинные пустые пробелы.
5. Управляем набранным текстом
Улучшить вид поможет кернинг. Этот инструмент может менять шрифты и размеры, расстояния между буквами и т.д. Попасть в меню кернинга поможет комбинация клавиш Ctrl+D. В появившемся окне перейдите в «Дополнительно». Вы готовы повелевать текстом.
6. Повтор предыдущей команды
Нажатием клавиши F4, MS Office продублирует предыдущую команду. Это может быть ввод текста, удаление определенного количества строк, использование шаблонов и стилей и т.д.
7. Ставим ударение в словах
Иногда бывает нужным поставить ударение на то или другое слово, но искать в символах – долго и нудно, а зачастую это надо немедленно. Есть быстрая команда: курсор устанавливается после буквы, на которую ставится ударение, и при зажатой клавише Alt на цифровой клавиатуре (справа!) набираете 769.
8. Возвращаем документу первоначальный вид
Полезная вещь, если в документе ничего менять не нужно. Перед завершением работы с текстом нажимаете комбинацию Ctrl+Пробел. Ваш файл сохранит тот вид, который был изначально.
9. Защищаем плоды своего труда
Если вам необходимо защитить документ, нужно выполнить последовательность: «Файл-> Сведения-> Защитить документ». Попав в последнюю вкладку, можно установить цифровую подпись, ограничить или запретить редактирование файла, установить пароль. Но если пароль вы забудете, вернуть доступ не получится.
10. Добавляем водяной знак
Если радикальные способы защиты документа не нужны, попробуйте ограничиться добавлением водяного знака: «Разметка страницы-> Подложка». В стандартный пакет Word входят 4 шаблона, но никто не запрещает создать свой.
11. Переводим без браузера
Сейчас многие используют перевод текстов на/с иностранный языка: кто-то для общения на начальном этапе, кому-то по учебе нужно и т.д. Для этого применяют Promt, Google Translate и т.д. И многие совершенно не знают о переводчике от Bing внутри Ворда. Его возможностей с головой хватит для такого рода перевода. Во вкладке «Рецензирование» вы найдете все, что надо.
12. Настройка интерфейса под себя
Ленту вверху можно настроить и подогнать под себя, вынеся под руку те функции, которыми пользуетесь чаще остальных. Для этого нужно перейти во вкладку «Файл», выбрать пункт «Параметры», а затем «Настроить ленту». Теперь изменяйте интерфейс по своим надобностям.
13. Составляем план работы
В Word есть возможность создавать списки задач с дальнейшей отметкой их выполнения. Это будет оправданно, если у вас огромные задания по написанию и форматированию текстов. Для активации менеджера задач найдите пункт «Настройка ленты», перейдите в «Разработчик». Тут вы обнаружите «Флажок». Активируя его, можно создавать перечень задач и отмечать их выполнение.
14. Пользуемся «Инспектором документов»
Эта опция даст информацию о совместимости вашего документа с установленной версией ПО. В основном, этот инструмент будет полезен, если на ПК установлена старая версия Word. Также она даст сведения о скрытых свойствах и данных в документе.
15. Скрывать можно не только файлы или папки
Внутри своего документа вы можете скрывать целые фрагменты набранного текста. Для этого выделяем нужную часть материала, нажимаем Ctrl+D, в выпавшем меню ставим отметку напротив «Скрытый». Теперь, чтобы увидеть скрытый текст, нужно перейти в режим отображения непечатаемых символов.
16. Работаем с PDF
PDF – формат документа, который не уступит в популярности .docx. Редакторов PDF много, и пользователям сложно определиться, с чем работать, и какие отличия, например, Adobe Reader от Foxit. Это не беря в расчет онлайн-версии программ. Оказывается, Word тоже умеет работать с этим форматом: преобразует и изменяет содержимое файла в .docx с точным форматированием текста исходника. Не всегда получается качественно, но это скорее проблема качества исходного файла.
17. Работаем по вертикали
Иногда бывает, что нужно поработать не только со строкой, но и с элементами по вертикали. Для этого нужно всего лишь зажать Alt и мышкой выделить вертикальные элементы для редактирования.
18. Делаем и вставляем скриншоты
Интересная вещь для тех, кому нужно много изображений вставлять в документ. Переходите во вкладку «Вставка», выбираете «Снимок» и Ворд предложит сделать скриншот одного из открытых окон программ. Хотя, кому-то больше понравится использовать сочетание Alt+Prnt Scr и Ctrl+V в документе.
19. Совместная работа над документом
Если вы собираетесь работать с кем-то над одним общим файлом, изучите раздел «Рецензирование». Это очень полезная вещь, которая выведет в правое окно этакий миничат с комментариями относительно правок и изменений в документе со ссылкой на конкретное место. Не надо ничего выделять, менять цвета, шрифт, дописывать в скобки, что очень радует.
20. Разноуровневые заголовки как средство сворачивания документа
Во вкладке «Главная» есть блок с заголовками. Применяя это форматирование к своим разделам в документе, вы сможете перемещаться внутри файла по оглавлению. Вещь удобная, если текста больше 20-30 страниц. Кроме этого, наведя курсор на заголовок слева, вы увидите черную метку. Щелчком по ней будет свернут весь раздел до следующего заголовка того же уровня.
Шестого июля Microsoft сообщила о начале продаж Office 2010 в России. Впервые за всю историю существования набора офисных приложений корпорация представила широкой общественности продукт не только в 64-битной, но и в онлайновой модификации, оснастив его множеством новшеств, о которых наше интернет-издание подробно рассказывало не раз и не два. Поскольку упомянутые публикации вызвали неподдельный интерес у читательской аудитории, мы решили вновь акцентировать внимание на новинке и рассказать о некоторых малоизвестных особенностях офисного пакета, использование которых существенно ускоряет и упрощает работу с входящими в состав Office 2010 программами.
⇡#Взаимодействие с социальными сервисами
Благодаря подключаемому к Office 2010 инструментарию Social Connector, можно обеспечить привязку хранящихся в Outlook контактов с социальными сетями и непосредственно из окна персонального информационного менеджера отслеживать активность коллег в LinkedIn, MySpace, Facebook* и Windows Live. Количество сетевых ресурсов на данный момент невелико, но в Microsoft обещали со временем, не без помощи сторонних разработчиков и энтузиастов, расширить число поддерживаемых Outlook интернет-сервисов.
Для того чтобы окунуться в среду сетевого социума, потребуется первым делом проследовать по этой ссылке и, определившись с социальными сетями, установить в систему соответствующие надстройки для Outlook. После этого необходимо будет заново открыть программу и в витиеватом меню «Вид -> Область пользователей -> Настройка учетных записей» сконфигурировать аккаунты онлайновых сервисов. Если все сделать правильно, то в окне Outlook станет возможным просмотр полученных из социальных служб сведений, будь то сообщения друзей, знакомых и коллег по работе, опубликованные ими фотографии, информация об их присутствии в той или иной сети и т.п. Заядлых любителей интернет-общения наверняка порадует данный функционал нового офиса.
⇡#Использование режима экономии батарей
Владельцам портативных компьютеров стоит взять на заметку факт существования в настройках программы для создания быстрых заметок и организации личной информации OneNote опции, отвечающей за оптимизацию времени работы мобильного ПК от аккумулятора. Приложение регулярно выполняет фоновые действия, такие как индексирование данных, распознавание рукописного текста и синхронизация записных книжек. Если питание ноутбука или нетбука осуществляется от батареи, OneNote может увеличить время работы устройства, понизив частоту выполнения этих действий.
⇡#Сокрытие ленточного меню
Владельцам миниатюрных нетбуков понравится еще одна немаловажная функция Office 2010, которая позволяет сворачивать массивное меню с элементами управления и тем самым увеличивать полезную вертикальную емкость экранов, минимизируя количество обращений к полосе прокрутки документов. Расположена заветная кнопка в правом верхнем углу рядом с клавишами вызова справки и закрытия окон программ. Соседство с последней иногда играет злую шутку, вынуждая пользователя всякий раз заново открывать ненароком закрытые приложения.
⇡#Взаимодействие с онлайновыми видеосервисами
Данная функция предназначена для создания и проведения презентаций PowerPoint и, благодаря возможности вставки флеш-роликов из Интернета, существенно упрощает процесс подготовки мультимедийных материалов, предназначенных для показа широкой аудитории. Для добавления хранящегося в YouTube, Vimeo, RuTube и прочих видеохостингах контента, от пользователя требуется только проследовать в меню «Вставка -> Видео -> Видео с видеосайта» и через буфер обмена скопировать в специальную форму HTML-код ролика. Просмотреть добавленный в презентацию ролик можно, включив режим демонстрации слайдов либо открыв вкладку «Работа с видео -> Воспроизведение». При желании, воспользовавшись встроенными в Office 2010 средствами редактирования и видеомонтажа, можно подкорректировать ролик, исключив из него ненужные кадры и разбавив его различными эффектами.
⇡#Конвертирование презентаций в видеофайл
Раз уж речь зашла про PowerPoint, то не лишним будет упомянуть про появившуюся в новой версии программы функцию преобразования слайдов в формат Windows Media Video (WMV). Соответствующий инструментарий расположен в меню «Файл -> Сохранить и отправить -> Создать видео». Возможности приложения позволяют управлять качеством создаваемых видеофайлов презентаций, записывать речевое сопровождение и манипулировать временем показа каждого слайда. При формировании WMV-файла сохраняются все присутствующие в презентации элементы анимации и ролики. В случае если с конвертированием последних возникнет накладка, в упомянутом меню «Файл» потребуется открыть вкладку «Сведения» и, руководствуясь подсказками, выполнить оптимизацию файлов мультимедиа для лучшей совместимости.
⇡#Отправка SMS из Outlook
Еще одна любопытная особенность Office 2010, присутствующая, если нам не изменяет память, и в предыдущей версии пакета офисных приложений. Для того чтобы воспользоваться ею, необходимо выбрать SMS-провайдера и создать учетную запись для обмена короткими тестовыми сообщениями — соответствующие инструкции представлены в окне мастера настройки. После завершения настройки станут доступны функции отправки и получения SMS, а также пересылки напоминаний и важных сообщений на мобильник. Отметим, что удовольствие это далеко не бесплатное, и для полноценной работы с SMS-ками следует наведаться на сайт провайдера и пополнить счет в личном кабинете. Также не следует забывать о лимите в 160 символов (70 при использовании кириллицы) — Outlook заботливо разобьет большие сообщения на несколько частей, однако каждое из них будет тарифицироваться сервисом как одно короткое сообщение. Помните об этом.
⇡#Использование OneNote в качестве калькулятора
Не каждый знает, что на страницах записных книжек OneNote можно не только коллекционировать разного рода мысли, идеи и данные любых форматов, но и быстро производить простые математические вычисления, не переключаясь между окнами других запущенных в системе приложений. Методика проста — вводим арифметические выражения и завершаем каждое из них набором символа «=» (равно). В результате органайзер вживется в образ незамысловатого калькулятора и с аптекарской точностью выдаст результаты вычислений. В некоторых случаях использование столь необычного «счетовода» может оказаться оправданным.
⇡#Перевод слов в Word, мгновенное создание скриншотов и предварительный просмотр содержимого, вставляемого из буфера обмена
Об этих модных и полезных в хозяйстве «фишках» Office 2010 мы уже рассказывали, поэтому ворошить листву былого не будем. Скажем только, что при определенной сноровке перечисленные новшества офисного пакета действительно упрощают редактирование документов и работу с материалами, заимствуемыми из разных источников и представленными на разных языках. Стоит также отметить, что контекстный полиглот Word не имеет собственной базы слов и за каждым переводом обращается к сервису Microsoft Translator и другим онлайновым службам. Таким образом, если компьютер не подключен к Интернету или имеются какие-то перебои со связью, то воспользоваться переводчиком не удастся. Печально, конечно, но таковы реалии цифровой жизни.
⇡#Отправка сообщений в Twitter из Outlook
И с этой задачей можно легко справиться, правда, не встроенными в Office 2010 средствами, а при помощи разработанного американской компанией TechHit бесплатного расширения TwInbox, дистрибутив которого занимает чуть менее 1 Мб. После установки данной надстройки в ленточном меню Outlook появляется панель TwInbox, посредством которой и осуществляется управление сетевым дневником. Плагин позволяет публиковать короткие сообщения и отслеживать комментарии друзей, копировать изображения на «заточенные» под системы микроблоггинга хостинги, сокращать длинные URL, архивировать записи и просматривать статистику использования онлайнового сервиса. Не менее важным является и то, что расширение допускает управление сразу несколькими Twitter-аккаунтами. Кому-то данная возможность придется весьма кстати.
⇡#Проговаривание ячеек Excel
Немногие догадываются о том, что входящий в состав Microsoft Office табличный процессор умеет взаимодействовать с установленным в системе речевым движком и озвучивать представленную в ячейках информацию. Для того чтобы воспользоваться функцией голосового воспроизведения данных, необходимо через настройки ленты меню вынести в панель быстрого доступа клавишу «Проговорить ячейки» (см. скриншот). По умолчанию, Excel озвучивает тексты только на английском языке, однако если потратить немного времени и к модулю синтеза речи Microsoft Speech API (SAPI) самостоятельно прикрутить какой-нибудь русскоязычный голосовой движок, то табличный процессор заговорит и по-русски.
⇡#Извлечение текста из изображений
Об этой особенности офиса наверняка многие в курсе, однако мы позволим себе повториться и напомнить читателям об умении неоднократно упоминаемого OneNote распознавать тексты в графических изображениях, будь то найденные в Сети картинки либо отсканированные страницы бумажных изданий. Для извлечения текстовой информации достаточно щелкнуть по рисунку правой кнопкой мыши и в контекстном меню выбрать соответствующий пункт. Отыскать его сможет любой пользователь, поэтому поясняющего скриншота приводить не будем.
⇡#Заключение
Разумеется, мы перечислили далеко не все секреты обновленного Microsoft Office, и не исключено, что среди читателей найдутся желающие дополнить заметку, высказать свои мысли и взгляды по теме материала, поделиться идеями и практическим опытом с аудиторией. Таковых милости просим в наш форум, ссылка на который представлена ниже.
* Внесена в перечень общественных объединений и религиозных организаций, в отношении которых судом принято вступившее в законную силу решение о ликвидации или запрете деятельности по основаниям, предусмотренным Федеральным законом от 25.07.2002 № 114-ФЗ «О противодействии экстремистской деятельности».
Если Вы заметили ошибку — выделите ее мышью и нажмите CTRL+ENTER.