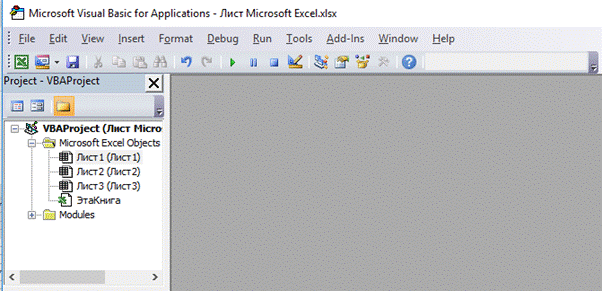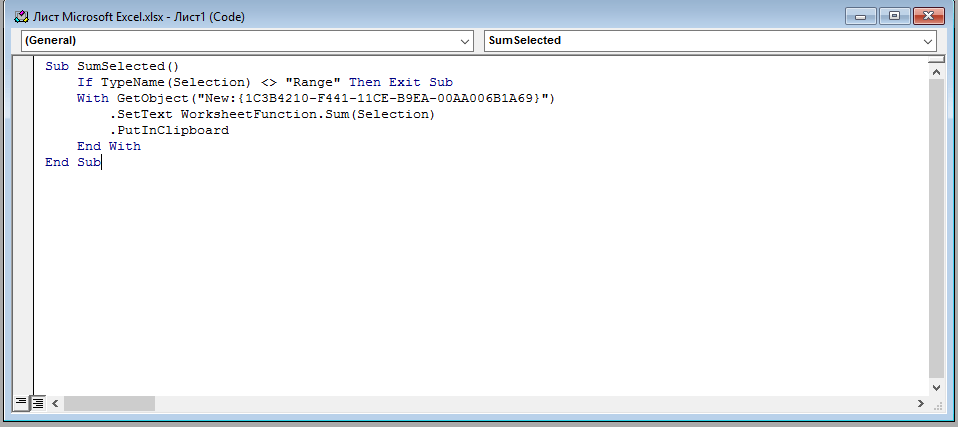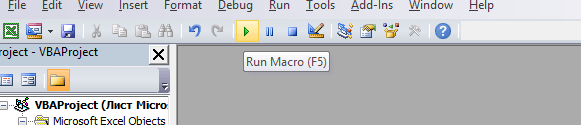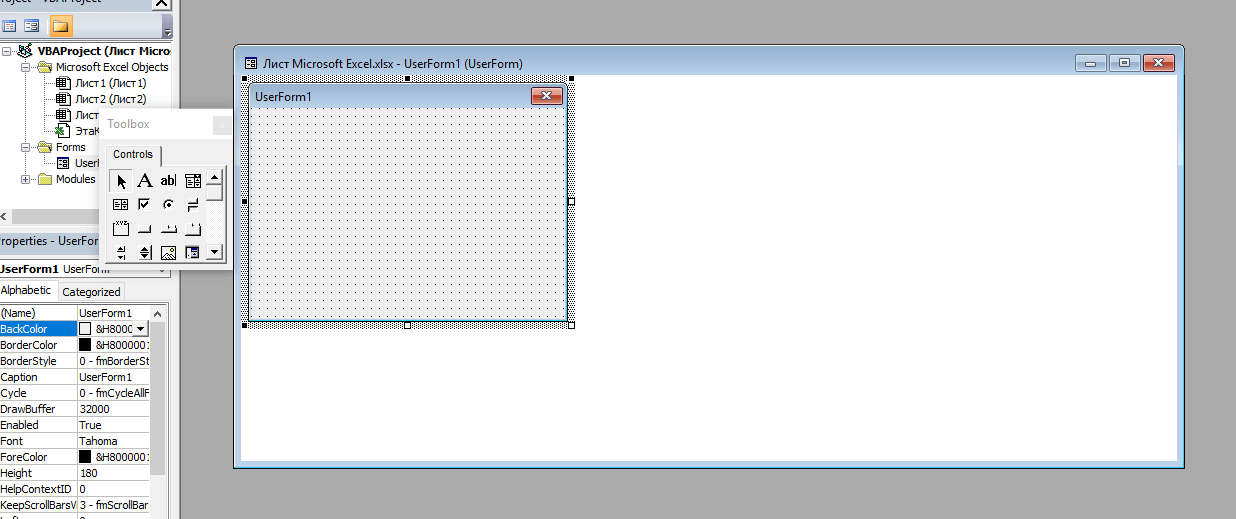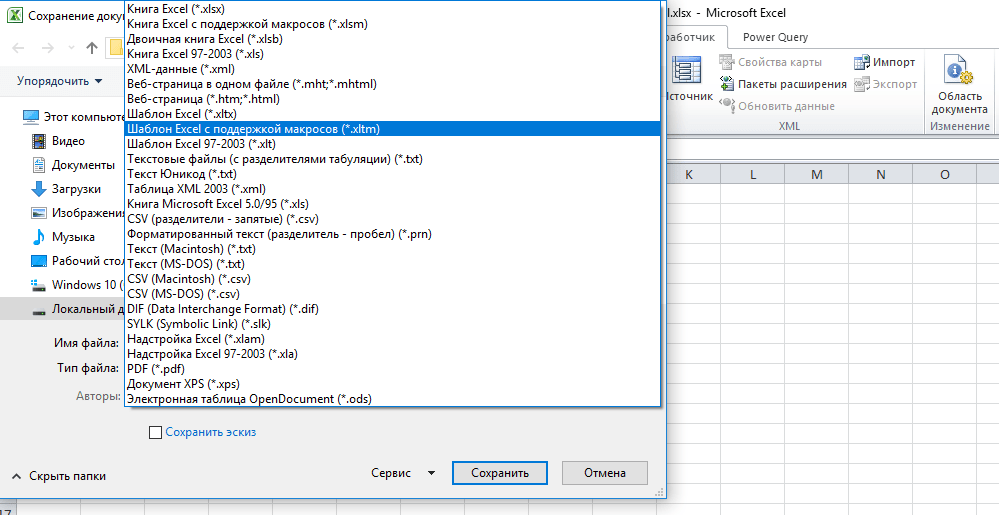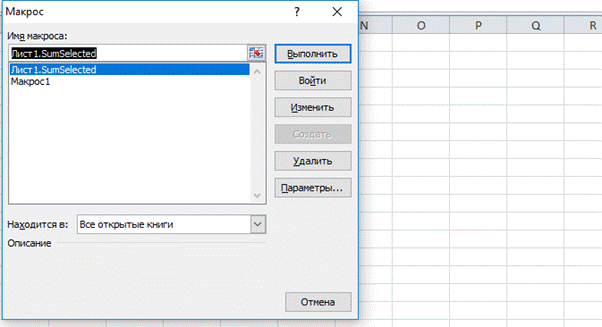#Руководства
- 23 май 2022
-
0
Как с помощью макросов автоматизировать рутинные задачи в Excel? Какие команды они выполняют? Как создать макрос новичку? Разбираемся на примере.
Иллюстрация: Meery Mary для Skillbox Media
Рассказывает просто о сложных вещах из мира бизнеса и управления. До редактуры — пять лет в банке и три — в оценке имущества. Разбирается в Excel, финансах и корпоративной жизни.
Макрос (или макрокоманда) в Excel — алгоритм действий в программе, который объединён в одну команду. С помощью макроса можно выполнить несколько шагов в Excel, нажав на одну кнопку в меню или на сочетание клавиш.
Обычно макросы используют для автоматизации рутинной работы — вместо того чтобы выполнять десяток повторяющихся действий, пользователь записывает одну команду и затем запускает её, когда нужно совершить эти действия снова.
Например, если нужно добавить название компании в несколько десятков документов и отформатировать его вид под корпоративный дизайн, можно делать это в каждом документе отдельно, а можно записать ход действий при создании первого документа в макрос — и затем применить его ко всем остальным. Второй вариант будет гораздо проще и быстрее.
В статье разберёмся:
- как работают макросы и как с их помощью избавиться от рутины в Excel;
- какие способы создания макросов существуют и как подготовиться к их записи;
- как записать и запустить макрос начинающим пользователям — на примере со скриншотами.
Общий принцип работы макросов такой:
- Пользователь записывает последовательность действий, которые нужно выполнить в Excel, — о том, как это сделать, поговорим ниже.
- Excel обрабатывает эти действия и создаёт для них одну общую команду. Получается макрос.
- Пользователь запускает этот макрос, когда ему нужно выполнить эту же последовательность действий ещё раз. При записи макроса можно задать комбинацию клавиш или создать новую кнопку на главной панели Excel — если нажать на них, макрос запустится автоматически.
Макросы могут выполнять любые действия, которые в них запишет пользователь. Вот некоторые команды, которые они умеют делать в Excel:
- Автоматизировать повторяющиеся процедуры.
Например, если пользователю нужно каждый месяц собирать отчёты из нескольких файлов в один, а порядок действий каждый раз один и тот же, можно записать макрос и запускать его ежемесячно.
- Объединять работу нескольких программ Microsoft Office.
Например, с помощью одного макроса можно создать таблицу в Excel, вставить и сохранить её в документе Word и затем отправить в письме по Outlook.
- Искать ячейки с данными и переносить их в другие файлы.
Этот макрос пригодится, когда нужно найти информацию в нескольких объёмных документах. Макрос самостоятельно отыщет её и принесёт в заданный файл за несколько секунд.
- Форматировать таблицы и заполнять их текстом.
Например, если нужно привести несколько таблиц к одному виду и дополнить их новыми данными, можно записать макрос при форматировании первой таблицы и потом применить его ко всем остальным.
- Создавать шаблоны для ввода данных.
Команда подойдёт, когда, например, нужно создать анкету для сбора данных от сотрудников. С помощью макроса можно сформировать такой шаблон и разослать его по корпоративной почте.
- Создавать новые функции Excel.
Если пользователю понадобятся дополнительные функции, которых ещё нет в Excel, он сможет записать их самостоятельно. Все базовые функции Excel — это тоже макросы.
Все перечисленные команды, а также любые другие команды пользователя можно комбинировать друг с другом и на их основе создавать макросы под свои потребности.
В Excel и других программах Microsoft Office макросы создаются в виде кода на языке программирования VBA (Visual Basic for Applications). Этот язык разработан в Microsoft специально для программ компании — он представляет собой упрощённую версию языка Visual Basic. Но это не значит, что для записи макроса нужно уметь кодить.
Есть два способа создания макроса в Excel:
- Написать макрос вручную.
Это способ для продвинутых пользователей. Предполагается, что они откроют окно Visual Basic в Еxcel и самостоятельно напишут последовательность действий для макроса в виде кода.
- Записать макрос с помощью кнопки меню Excel.
Способ подойдёт новичкам. В этом варианте Excel запишет программный код вместо пользователя. Нужно нажать кнопку записи и выполнить все действия, которые планируется включить в макрос, и после этого остановить запись — Excel переведёт каждое действие и выдаст алгоритм на языке VBA.
Разберёмся на примере, как создать макрос с помощью второго способа.
Допустим, специальный сервис автосалона выгрузил отчёт по продажам за три месяца первого квартала в формате таблиц Excel. Эти таблицы содержат всю необходимую информацию, но при этом никак не отформатированы: колонки слиплись друг с другом и не видны полностью, шапка таблицы не выделена и сливается с другими строками, часть данных не отображается.
Скриншот: Skillbox Media
Пользоваться таким отчётом неудобно — нужно сделать его наглядным. Запишем макрос при форматировании таблицы с продажами за январь и затем применим его к двум другим таблицам.
Готовимся к записи макроса
Кнопки для работы с макросами в Excel находятся во вкладке «Разработчик». Эта вкладка по умолчанию скрыта, поэтому для начала разблокируем её.
В операционной системе Windows это делается так: переходим во вкладку «Файл» и выбираем пункты «Параметры» → «Настройка ленты». В открывшемся окне в разделе «Основные вкладки» находим пункт «Разработчик», отмечаем его галочкой и нажимаем кнопку «ОК» → в основном меню Excel появляется новая вкладка «Разработчик».
В операционной системе macOS это нужно делать по-другому. В самом верхнем меню нажимаем на вкладку «Excel» и выбираем пункт «Параметры…».
Скриншот: Skillbox Media
В появившемся окне нажимаем кнопку «Лента и панель».
Скриншот: Skillbox Media
Затем в правой панели «Настроить ленту» ищем пункт «Разработчик» и отмечаем его галочкой. Нажимаем «Сохранить».
Скриншот: Skillbox Media
Готово — вкладка «Разработчик» появилась на основной панели Excel.
Скриншот: Skillbox Media
Чтобы Excel смог сохранить и в дальнейшем использовать макрос, нужно пересохранить документ в формате, который поддерживает макросы. Это делается через команду «Сохранить как» на главной панели. В появившемся меню нужно выбрать формат «Книга Excel с поддержкой макросов».
Скриншот: Skillbox Media
Перед началом записи макроса важно знать об особенностях его работы:
- Макрос записывает все действия пользователя.
После старта записи макрос начнёт регистрировать все клики мышки и все нажатия клавиш. Поэтому перед записью последовательности лучше хорошо отработать её, чтобы не добавлять лишних действий и не удлинять код. Если требуется записать длинную последовательность задач — лучше разбить её на несколько коротких и записать несколько макросов.
- Работу макроса нельзя отменить.
Все действия, которые выполняет запущенный макрос, остаются в файле навсегда. Поэтому перед тем, как запускать макрос в первый раз, лучше создать копию всего файла. Если что-то пойдёт не так, можно будет просто закрыть его и переписать макрос в созданной копии.
- Макрос выполняет свой алгоритм только для записанного диапазона таблиц.
Если при записи макроса пользователь выбирал диапазон таблицы, то и при запуске макроса в другом месте он выполнит свой алгоритм только в рамках этого диапазона. Если добавить новую строку, макрос к ней применяться не будет. Поэтому при записи макроса можно сразу выбирать большее количество строк — как это сделать, показываем ниже.
Для начала записи макроса перейдём на вкладку «Разработчик» и нажмём кнопку «Записать макрос».
Скриншот: Skillbox Media
Появляется окно для заполнения параметров макроса. Нужно заполнить поля: «Имя макроса», «Сохранить в», «Сочетание клавиш», «Описание».
Скриншот: Skillbox Media
«Имя макроса» — здесь нужно придумать и ввести название для макроса. Лучше сделать его логически понятным, чтобы в дальнейшем можно было быстро его найти.
Первым символом в названии обязательно должна быть буква. Другие символы могут быть буквами или цифрами. Важно не использовать пробелы в названии — их можно заменить символом подчёркивания.
«Сохранить в» — здесь нужно выбрать книгу, в которую макрос сохранится после записи.
Если выбрать параметр «Эта книга», макрос будет доступен при работе только в этом файле Excel. Чтобы макрос был доступен всегда, нужно выбрать параметр «Личная книга макросов» — Excel создаст личную книгу макросов и сохранит новый макрос в неё.
«Сочетание клавиш» — здесь к уже выбранным двум клавишам (Ctrl + Shift в системе Windows и Option + Cmd в системе macOS) нужно добавить третью клавишу. Это должна быть строчная или прописная буква, которую ещё не используют в других быстрых командах компьютера или программы Excel.
В дальнейшем при нажатии этих трёх клавиш записанный макрос будет запускаться автоматически.
«Описание» — необязательное поле, но лучше его заполнять. Например, можно ввести туда последовательность действий, которые планируется записать в этом макросе. Так не придётся вспоминать, какие именно команды выполнит этот макрос, если нужно будет запустить его позже. Плюс будет проще ориентироваться среди других макросов.
В нашем случае с форматированием таблицы заполним поля записи макроса следующим образом и нажмём «ОК».
Скриншот: Skillbox Media
После этого начнётся запись макроса — в нижнем левом углу окна Excel появится значок записи.
Скриншот: Skillbox Media
Пока идёт запись, форматируем таблицу с продажами за январь: меняем ширину всех столбцов, данные во всех ячейках располагаем по центру, выделяем шапку таблицы цветом и жирным шрифтом, рисуем границы.
Важно: в нашем случае у таблиц продаж за январь, февраль и март одинаковое количество столбцов, но разное количество строк. Чтобы в случае со второй и третьей таблицей макрос сработал корректно, при форматировании выделим диапазон так, чтобы в него попали не только строки самой таблицы, но и строки ниже неё. Для этого нужно выделить столбцы в строке с их буквенным обозначением A–G, как на рисунке ниже.
Скриншот: Skillbox Media
Если выбрать диапазон только в рамках первой таблицы, то после запуска макроса в таблице с большим количеством строк она отформатируется только частично.
Скриншот: Skillbox Media
После всех манипуляций с оформлением таблица примет такой вид:
Скриншот: Skillbox Media
Проверяем, все ли действия с таблицей мы выполнили, и останавливаем запись макроса. Сделать это можно двумя способами:
- Нажать на кнопку записи в нижнем левом углу.
- Перейти во вкладку «Разработчик» и нажать кнопку «Остановить запись».
Скриншот: Skillbox Media
Готово — мы создали макрос для форматирования таблиц в границах столбцов A–G. Теперь его можно применить к другим таблицам.
Запускаем макрос
Перейдём в лист со второй таблицей «Февраль_2022». В первоначальном виде она такая же нечитаемая, как и первая таблица до форматирования.
Скриншот: Skillbox Media
Отформатируем её с помощью записанного макроса. Запустить макрос можно двумя способами:
- Нажать комбинацию клавиш, которую выбрали при заполнении параметров макроса — в нашем случае Option + Cmd + Ф.
- Перейти во вкладку «Разработчик» и нажать кнопку «Макросы».
Скриншот: Skillbox Media
Появляется окно — там выбираем макрос, который нужно запустить. В нашем случае он один — «Форматирование_таблицы». Под ним отображается описание того, какие действия он включает. Нажимаем «Выполнить».
Скриншот: Skillbox Media
Готово — вторая таблица с помощью макроса форматируется так же, как и первая.
Скриншот: Skillbox Media
То же самое можно сделать и на третьем листе для таблицы продаж за март. Более того, этот же макрос можно будет запустить и в следующем квартале, когда сервис автосалона выгрузит таблицы с новыми данными.

Научитесь: Excel + Google Таблицы с нуля до PRO
Узнать больше
Для автоматизации повторяющихся задач в Microsoft Excel можно быстро записать макрос. Предположим, у вас есть даты в различном формате и вы хотите применить ко всем из них один формат. Это можно сделать с помощью макроса. Вы можете записать макрос, который применяет нужный формат, а затем запускать его при необходимости.
При записи макроса все действия в записи макроса записываются Visual Basic для приложений (VBA) коде. Эти действия могут включать ввод текста или чисел, выбор ячеек или команд на ленте или в меню, форматирование ячеек, строк или столбцов или даже импорт данных из внешнего источника, скажем, Microsoft Access. Visual Basic Приложение (VBA) — это подмножество мощного Visual Basic программирования, которое входит в большинство Office приложений. Хотя VBA позволяет автоматизировать процессы как в приложениях, так и между Office, необязательно знать код VBA или программирование на компьютере, если оно делает то, что вам нужно.
Важно знать, что при записи макроса регистрируются почти все ваши действия. Поэтому если вы допустите ошибку, например нажмете не ту кнопку, средство записи макросов зарегистрирует это действие. В таком случае можно снова записать всю последовательность или изменить код VBA. Поэтому перед записью процесса следует хорошо проработать его. Чем точнее вы запишете последовательность, тем более эффективно будет работать макрос.
Макросы и средства VBA находятся на вкладке Разработчик, которая по умолчанию скрыта, поэтому сначала нужно включить ее. Дополнительные сведения см. в статье Отображение вкладки «Разработчик».
Запись макроса
Перед записью макросов полезно знать следующее:
-
Макрос, записанный для работы с диапазоном Excel, будет выполняться только для ячеек этого диапазона. Поэтому если вы добавите в диапазон новую строку, макрос не будет применяться к ней.
-
Если вам нужно записать длинную последовательность задач, советуем вместо этого использовать несколько более мелких макросов.
-
В макросе могут содержаться и задачи, не относящиеся к Excel. Процесс макроса может охватывать прочие приложения Office и другие программы, которые поддерживают Visual Basic для приложений (VBA). Например, вы можете записать макрос, который сначала обновляет таблицу в Excel, а затем открывает Outlook для ее отправки по электронной почте.
Чтобы записать макрос, следуйте инструкциям ниже.
-
На вкладке Разработчик в группе Код нажмите кнопку Запись макроса.
-ИЛИ-
Нажмите ALT+T+M+R.
-
В поле Имя макроса введите название макроса. Сделайте имя понятным, чтобы можно было быстро найти нужный макрос.
Примечание: Первым символом имени макроса должна быть буква. Последующие символы могут быть буквами, цифрами или знаками подчеркивания. В имени макроса не должно содержаться пробелов; в качестве разделителей слов следует использовать знаки подчеркивания. Если используется имя макроса, являющееся ссылкой на ячейку, может появиться сообщение об ошибке, указывающее на недопустимое имя макроса..
-
Чтобы назначить сочетание клавиш для запуска макроса, в поле Сочетание клавиш введите любую строчную или прописную букву. Рекомендуется использовать сочетания клавиш с CTRL+SHIFT, так как они будут заменять собой совпадающие с ними стандартные сочетания клавиш в Excel, пока открыта книга, содержащая макрос. Например, если назначить сочетание клавиш CTRL+Z (Отменить), вы не сможете использовать его для функции «Отменить» в данном экземпляре Excel.
-
В списке Сохранить в выберите книгу, в которой вы хотите сохранить макрос.
Как правило, макрос сохраняется в расположении Эта книга, но если вы хотите, чтобы макрос был доступен при использовании Excel, выберите Личная книга макроса . При выборе личнойкниги макроса Excel создает скрытую личную книгу макроса (Personal.xlsб), если она еще не существует, и сохраняет макрос в этой книге.
-
В поле Описание при необходимости введите краткое описание действий макроса.
Хотя поле «Описание» является необязательным, рекомендуется его заполнить. Кроме того, желательно ввести понятное описание, которое будет полезно вам и всем, кто запускает макрос. Если у вас много макросов, описания помогут быстро определить, для чего они нужны.
-
Чтобы начать запись макроса, нажмите кнопку ОК.
-
Выполните действия, которые нужно записать.
-
На вкладке Разработчик в группе Код нажмите кнопку Остановить запись
.
-ИЛИ-
Нажмите ALT+T+M+R.
Работа с макросами, записанными в Excel
На вкладке Разработчик щелкните Макросы, чтобы просмотреть макросы, связанные с книгой. Кроме того, можно нажать клавиши ALT+F8. При этом откроется диалоговое окно Макрос.
Внимание: Макросы нельзя отменить. Прежде чем впервые запускать записанный макрос, сохраните книгу или создайте ее копию, чтобы предотвратить внесение нежелательных изменений. Если вас не устраивают результаты выполнения макроса, вы можете закрыть книгу, не сохраняя ее.
Ниже приведены дополнительные сведения о работе с макросами в Excel.
|
Задача |
Описание |
|
Изменение параметров безопасности макросов в Excel |
Сведения о параметрах безопасности макросов и их значении. |
|
Запуск макроса |
Макросы можно запускать различными способами, например с помощью сочетания клавиш, графического объекта, панели быстрого доступа, кнопки или даже при открытии книги. |
|
Изменение макроса |
С помощью редактора Visual Basic можно изменять макросы, присоединенные к книге. |
|
Копирование модуля макроса в другую книгу |
Если книга содержит макрос VBA, который нужно использовать где-либо еще, этот модуль можно скопировать в другую книгу с помощью редактора Microsoft Visual Basic. |
|
Назначение макроса объекту, фигуре или графическому элементу |
|
|
Назначение макроса кнопке |
Вы можете назначить макрос значку и добавить его на панель быстрого доступа или ленту. |
|
Назначение макроса для элемента управления на листе |
Вы можете назначать макросы формам и элементам ActiveX на листе. |
|
Включение и отключение макросов в файлах Office |
Узнайте, как включать и отключать макросы в файлах Office. |
|
Открытие редактора Visual Basic |
Нажмите клавиши ALT+F11. |
|
Поиск справки по использованию редактора Visual Basic |
Узнайте, как найти справку по элементам Visual Basic. |
Работа с записанным кодом в редакторе Visual Basic (VBE)
С помощью редактора Visual Basic (VBE) вы можете добавлять в записанный код собственные переменные, управляющие структуры и другие элементы, которые не поддерживает средство записи макросов. Так как средство записи макросов фиксирует почти каждый шаг, выполняемый во время записи, может также потребоваться удалить ненужный код. Просмотр записанного кода — отличный способ научиться программировать на VBA или отточить свои навыки.
Пример изменения записанного кода можно найти в статье Начало работы с VBA в Excel.
Запись макроса
Перед записью макросов полезно знать следующее:
-
Макрос, записанный для работы с диапазоном Excel, будет выполняться только для ячеек этого диапазона. Поэтому если вы добавите в диапазон новую строку, макрос не будет применяться к ней.
-
Если вам нужно записать длинную последовательность задач, советуем вместо этого использовать несколько более мелких макросов.
-
В макросе могут содержаться и задачи, не относящиеся к Excel. Процесс макроса может охватывать прочие приложения Office и другие программы, которые поддерживают Visual Basic для приложений (VBA). Например, вы можете записать макрос, который сначала обновляет таблицу в Excel, а затем открывает Outlook для ее отправки по электронной почте.
Макросы и средства VBA находятся на вкладке Разработчик, которая по умолчанию скрыта, поэтому сначала нужно включить ее.
-
Перейдите в Excel > параметры…> ленты & панель инструментов.
-
В категории Настроить ленту в списке Основные вкладки установите флажок Разработчик, а затем нажмите кнопку Сохранить.
Чтобы записать макрос, следуйте инструкциям ниже.
-
На вкладке Разработчик нажмите кнопку Запись макроса.
-
В поле Имя макроса введите название макроса. Сделайте имя понятным, чтобы можно было быстро найти нужный макрос.
Примечание: Первым символом имени макроса должна быть буква. Последующие символы могут быть буквами, цифрами или знаками подчеркивания. В имени макроса не должно содержаться пробелов; в качестве разделителей слов следует использовать знаки подчеркивания. Если используется имя макроса, являющееся ссылкой на ячейку, может появиться сообщение об ошибке, указывающее на недопустимое имя макроса..
-
В списке Сохранить в выберите книгу, в которой вы хотите сохранить макрос.
Как правило, макрос сохраняется в расположении Эта книга, но если вы хотите, чтобы макрос был доступен при использовании Excel, выберите Личная книга макроса. При выборе личнойкниги макроса Excel создает скрытую личную книгу макроса (PERSONAL.XLSB), если она еще не существует, и сохраняет макрос в этой книге. Книги в этой папке открываются автоматически при Excel, и любой код, сохраненный в личной книге макроса, будет указан в диалоговом окну Макрос, которое объясняется в следующем разделе.
-
Чтобы назначить сочетание клавиш для запуска макроса, в поле Сочетание клавиш введите любую строчную или прописную букву. Рекомендуется использовать сочетания клавиш, которые еще не назначены другим командам, так как они будут переопределять совпадающие с ними стандартные сочетания клавиш в Excel, пока открыта книга, содержащая макрос.
-
В поле Описание при необходимости введите краткое описание действий макроса.
Хотя поле «Описание» является необязательным, рекомендуется его заполнить. Полезно ввести содержательное описание со всеми сведениями, которые могут быть полезны вам или другим пользователям, которые будут запускать макрос. Если у вас много макросов, описания помогут быстро определить, для чего они нужны.
-
Чтобы начать запись макроса, нажмите кнопку ОК.
-
Выполните действия, которые нужно записать.
-
На вкладке Разработчик щелкните Остановить запись.
Работа с макросами, записанными в Excel
На вкладке Разработчик щелкните Макросы, чтобы просмотреть макросы, связанные с книгой. При этом откроется диалоговое окно Макрос.
Примечание: Макросы нельзя отменить. Прежде чем впервые запускать записанный макрос, сохраните книгу или создайте ее копию, чтобы предотвратить внесение нежелательных изменений. Если вас не устраивают результаты выполнения макроса, вы можете закрыть книгу, не сохраняя ее.
Ниже приведены дополнительные сведения о работе с макросами в Excel.
|
Задача |
Описание |
|
Включение и отключение макросов |
Узнайте, как включать и отключать макросы в Excel для Mac. |
|
Копирование модуля макроса в другую книгу |
Если книга содержит макрос VBA, который нужно использовать где-либо еще, этот модуль можно скопировать в другую книгу с помощью редактора Microsoft Visual Basic. |
|
Назначение макроса объекту, фигуре или графическому элементу |
|
|
Назначение макроса кнопке |
Вы можете назначить макрос значку и добавить его на панель быстрого доступа или ленту. |
|
Назначение макроса для элемента управления на листе |
Вы можете назначать макросы формам и элементам ActiveX на листе. |
|
Открытие редактора Visual Basic |
На вкладке Разработчик щелкните Visual Basic или выберите Сервис > Макрос > Редактор Visual Basic. |
|
Поиск справки по использованию редактора Visual Basic |
Узнайте, как найти справку по элементам Visual Basic. |
Дополнительные сведения
Вы всегда можете задать вопрос специалисту Excel Tech Community или попросить помощи в сообществе Answers community.
Многие люди боятся использовать макросы в Excel, потому что считают их довольно сложными для понимания. Все потому, что они связаны с программированием. Но на практике все оказывается значительно проще, чем может показаться на первый взгляд. В программировании важно научиться строить алгоритмы. И если человек умеет кодить хотя бы на одном языке, ему значительно проще усвоить все остальные.
Мы приведем некоторые примеры макросов Excel, которые станут верными помощниками в выполнении наиболее частых задач.
Содержание
- Понятие макроса
- Когда какой тип записи макросов использовать?
- Пример использования макросов №1
- Пример 2
- Пример 3
- Пример 4
- Пример 5
- Пример 6
- Рекомендации по использованию макросов
- Выводы
Понятие макроса
Термин «Макрос» слышало множество людей. Нередко при запуске таблицы появляется предупреждение: “Этот документ использует макросы, способные навредить данному компьютеру, поэтому они отключены с целью защиты от вредоносных действий”.
Макрос – действенный способ автоматизировать самые частые действия, которые нужно выполнять в электронных таблицах. Макросы – это разновидность программирования. Разработка этих подпрограмм осуществляется с помощью языка VBA. Впрочем, некоторые виды макросов не требуют навыков программирования. Ведь существует еще такое понятие, как макрорекордер. Достаточно его включить и совершить некоторые действия, как далее они будут повторяться по нажатию одной кнопки.
Макросы могут быть реально опасными. Поскольку при их написании используется язык программирования, с его помощью можно создать настоящий вирус, который способен повредить информацию, а также собирать данные для злоумышленников (особенно опасно, если в таблице есть банковские данные, пароли и так далее).
Также макрос может запустить реальную троянскую программу на компьютере. Поэтому, чтобы не допустить вредоносных действий со стороны стороннего макроса, не стоит запускать макросы из сторонних источников, которым не доверяют.
Значительно проще объяснить, зачем нужны макросы, на реальном примере. Например, необходимо каждый день удалять из электронной таблицы несколько столбцов, а потом добавлять новые строки. Это невероятно утомительное занятие, отнимающее много времени. Если же воспользоваться макросами, есть реальная возможность значительно его сэкономить.
Макросы можно запускать по нажатию определенной комбинации клавиш. Например, если нажать Ctrl+J, можно запустить подпрограмму.
Интересный факт: известная программа бухгалтерского учета 1C изначально очень напоминала Excel, но потом ее функционал расширился до текущего.
Если же нужно давать компьютеру сложные инструкции, можно воспользоваться редактором Visual Basic, примеры кода в котором мы и рассмотрим немного позже.
Когда какой тип записи макросов использовать?
Если необходимо автоматизировать простейшие действия, достаточно использовать встроенный инструмент для записи макросов. То есть, если не приходится прописывать никаких условий, переменных и других подобных вещей. Просто обычная последовательность действий.
Если же необходимо программировать сложные действия, то тогда придется пользоваться встроенной средой VBA. Например, если необходимо записать в массив все элементы какого-то диапазона значений, определить его длительность, и при условии, что количество элементов массива не превышает определенного числа, выдавать какое-то сообщение. Здесь стандартного инструмента для записи макросов окажется недостаточно, необходимо изучать язык программирования и записывать команды в специальной среде. А интерпретатор в дальнейшем будет выполнять написанный код.
Пример использования макросов №1
Сперва этот пример кода использовался для демонстрации комментариев кода, написанного на VBA. Но поскольку он включает и иные возможности языка, он может применяться для демонстрации следующих функций:
- Объявление переменных.
- Указание ссылок на ячейки Excel.
- Применение цикла типа For.
- Применение условного оператора.
- Отображение оповещения.
‘ Подпрограмма для поиска ячеек с адресами A1-A100 текущего активного листа
‘ и поиска ячеек, в которых содержится требуемая строка
Sub Find_String(sFindText As String)
Dim i As Integer ‘ Целочисленная переменная, которая используется в цикле типа «For»
Dim iRowNumber As Integer ‘ Целочисленная переменная, предназначенная для сохранения результата
iRowNumber = 0
‘ Цикл через ячейки A1-A100 до тех пор, пока не будет найдена строка ‘sFindText’
For i = 1 To 100
If Cells(i, 1).Value = sFindText Then
‘ Совпадение обнаружено для заданной строки
‘ Сохранение текущего номера строки и выход из цикла
iRowNumber = i
Exit For
End If
Next i
‘ Всплывающее сообщение, информирующее пользователя о найденной строке и ее номере
If iRowNumber = 0 Then
MsgBox «String » & sFindText & » not found»
Else
MsgBox «String » & sFindText & » found in cell A» & iRowNumber
End If
End Sub
Пример 2
Эта процедура перечисляет все значения числовой последовательности Фибоначчи, вплоть до 1000. В этом примере приводятся следующие возможности макросов Excel:
- Объявление переменных.
- Цикл Do While.
- Ссылки на ячейки текущего листа Excel.
- Условный оператор.
‘ Подпрограмма для перечисления всех значений последовательности Fibonacci для всех значений ниже тысячи
Sub Fibonacci()
Dim i As Integer ‘ счетчик для позиции в серии значений
Dim iFib As Integer ‘ сохраняет текущее значение в серии
Dim iFib_Next As Integer ‘ сохраняет следующее значение в серии
Dim iStep As Integer ‘ хранит размер следующего шага
‘ Инициализация переменных variables i и iFib_Next
i = 1
iFib_Next = 0
‘ Цикл Do While, который исполняется до тех пор, пока номер
‘ числа в последовательности Фибоначчи меньше 1000.
Do While iFib_Next < 1000
If i = 1 Then
‘ Специальный случай для первой записи в серии
iStep = 1
iFib = 0
Else
‘ Сохраняется следующий размер шага, перед перезаписью
‘ текущей записи в серии
iStep = iFib
iFib = iFib_Next
End If
‘ Печать текущего значения последовательности Фибоначчи для столбца А
‘ текущего листа
Cells(i, 1).Value = iFib
‘ Вычисление следующего значения последовательности и увеличение
‘ маркера позиции на 1
iFib_Next = iFib + iStep
i = i + 1
Loop
End Sub
Пример 3
Следующий пример подпрограммы читает значения с ячейки в колонке A активного листа, пока не найдет пустую ячейку. Вся полученная информация сохраняется в массиве. Это простой пример макросов в электронных таблицах, который показывает:
- Как объявлять переменные.
- Работу динамического массива.
- Цикл Do Until.
- Ссылки на ячейки в текущем листе Excel.
- Встроенную функцию Ubound, которая предназначена для определения размера массива.
‘ Подпрограмма, которая хранит значения колонки А текущего листа
‘ в массиве
Sub GetCellValues()
Dim iRow As Integer ‘ сохраняется текущий номер строки
Dim dCellValues() As Double ‘ массив, в котором хранятся значения ячеек
iRow = 1
ReDim dCellValues(1 To 10)
‘ Цикл Do Until, который извлекает значение каждой ячейки в столбце А
‘ активного листа до тех пор, пока ячейка не окажется пустой
Do Until IsEmpty(Cells(iRow, 1))
‘ Проверка, достаточно ли большой массив dCellValues
‘ Если нет, используется ReDim, чтобы увеличить размер массива на 10 элементов.
If UBound(dCellValues) < iRow Then
ReDim Preserve dCellValues(1 To iRow + 9)
End If
‘ Сохраняется текущая ячейка в массиве CellValues
dCellValues(iRow) = Cells(iRow, 1).Value
iRow = iRow + 1
Loop
End Sub
Пример 4
Следующая процедура «Sub» читает содержимое ячеек из колонки А другого листа, имеющего название «Sheet2» и с этими значениями осуществляет арифметические операции. Результат вычислений пишется в колонке А текущего листа.
Этот пример показывает:
- Как объявлять переменные.
- Объекты Excel.
- Цикл Do Until.
- Доступ к листам электронных таблиц и диапазонам ячеек с текущей книги.
‘ Подпрограмма, запускающая цикл через значения в колонке А текущего листа
‘ «Sheet2», perform arithmetic operations on each value, and write the
‘ result into Column A of the current Active Worksheet («Sheet1»)
Sub Transfer_ColA()
Dim i As Integer
Dim Col As Range
Dim dVal As Double
‘ Установить переменную Col в колонку А листа 2
Set Col = Sheets(«Sheet2»).Columns(«A»)
i = 1
‘ Прохождение цикла через каждую ячейку колонки ‘Col’ до тех пор, пока
‘ не будет обнаружена пустая ячейка
Do Until IsEmpty(Col.Cells(i))
‘ Применение арифметических операций к значению текущей ячейки
dVal = Col.Cells(i).Value * 3 — 1
‘ Команда ниже копирует результат в колонку А
‘ текущего активного листа — без уточнения названия активного листа
Cells(i, 1) = dVal
i = i + 1
Loop
End Sub
Пример 5
Этот пример макроса приводит пример кода VBA, связанного с событием. Каждый раз, когда человек выделяет ячейку или диапазон значений, связанное с макросом событие активируется.
‘ Код для отображения диалогового окна ячейки B1 текущего листа в случае, если она выбрана
Private Sub Worksheet_SelectionChange(ByVal Target As Range)
‘ Проверка, выбрана ли ячейка B1
If Target.Count = 1 And Target.Row = 1 And Target.Column = 2 Then
‘ При выборе ячейки B1 показать диалоговое окно
MsgBox «You have selected cell B1»
End If
End Sub
Пример 6
Следующая подпрограмма демонстрирует, как обрабатывать ошибки с помощью операторов OnError и Resume. Также в этом коде описывается, как открывать и читать данные с файла.
‘ Подпрограмма, для для установки определенных значений
‘ в ячейках A1 и B1 документа «Data.xls» на диске C:
Sub Set_Values(Val1 As Double, Val2 As Double)
Dim DataWorkbook As Workbook
On Error GoTo ErrorHandling
‘ Открытие документа с данными
Set DataWorkbook = Workbooks.Open(«C:Documents and SettingsData»)
‘ Выбрать переменные Val1 and Val2 с данных в книге Excel
Val1 = Sheets(«Sheet1»).Cells(1, 1)
Val2 = Sheets(«Sheet1»).Cells(1, 2)
DataWorkbook.Close
Exit Sub
ErrorHandling:
‘ Если файл не найден, предложить пользователю найти правильную директорию
‘ после чего продолжить выполнение подпрограммы
MsgBox «Data Workbook not found;» & _
«Please add the workbook to C:Documents and Settings and click OK»
Resume
End Sub
После детального ознакомления с этими примерами будет значительно легче применять свои навыки на практике.
Рекомендации по использованию макросов
Есть несколько рекомендаций, позволяющих значительно увеличить эффективность использования макросов в электронных таблицах:
- Перед тем, как записывать макрос с помощью рекордера, следует заранее продумать все свои действия, поскольку автоматизироваться будут все действия (в том числе, и ошибочные).
- Не стоит торопиться, поскольку паузы при записи макросов не учитываются. Вполне можно начать продумывать по ходу какие-то действия. А все записанные операции будут обработаны в один момент.
- Обязательно необходимо научиться использовать режим отладки макроса. Если возникают какие-то ошибки, он поможет обнаружить, в чем причина неполадки. На первых порах без ошибок не обойтись, потому что в реальной программе будет все не так идеально, как может показаться на первый взгляд.
- Перед использованием макросов, сделанных другими людьми, нужно настроить антивирусную программу на их обнаружение. Как правило, эта опция установлена по умолчанию.
- Если загружаются документы из сомнительных источников, следует выбрать опцию «Отключить макросы» при их открытии. И не рекомендуется менять настройки, которые выставлены по умолчанию в настройках безопасности Excel.
Выводы
Таким образом, макросы – это эффективный инструмент автоматизации рабочих процессов в Excel. Он позволяет автоматизировать даже самые сложные последовательности действий. Если необходимо сделать простую программку, то достаточно воспользоваться встроенной функцией для записи макросов. Для более сложных необходимо освоить язык VBA, который является простым для изучения и очень гибким.
Если используются сторонние макросы, обязательно нужно побеспокоиться о безопасности их использования.
Оцените качество статьи. Нам важно ваше мнение:
Введение
Всем нам приходится — кому реже, кому чаще — повторять одни и те же действия и операции в Excel. Любая офисная работа предполагает некую «рутинную составляющую» — одни и те же еженедельные отчеты, одни и те же действия по обработке поступивших данных, заполнение однообразных таблиц или бланков и т.д. Использование макросов и пользовательских функций позволяет автоматизировать эти операции, перекладывая монотонную однообразную работу на плечи Excel. Другим поводом для использования макросов в вашей работе может стать необходимость добавить в Microsoft Excel недостающие, но нужные вам функции. Например функцию сборки данных с разных листов на один итоговый лист, разнесения данных обратно, вывод суммы прописью и т.д.
Макрос — это запрограммированная последовательность действий (программа, процедура), записанная на языке программирования Visual Basic for Applications (VBA). Мы можем запускать макрос сколько угодно раз, заставляя Excel выполнять последовательность любых нужных нам действий, которые нам не хочется выполнять вручную.
В принципе, существует великое множество языков программирования (Pascal, Fortran, C++, C#, Java, ASP, PHP…), но для всех программ пакета Microsoft Office стандартом является именно встроенный язык VBA. Команды этого языка понимает любое офисное приложение, будь то Excel, Word, Outlook или Access.
Способ 1. Создание макросов в редакторе Visual Basic
Для ввода команд и формирования программы, т.е. создания макроса необходимо открыть специальное окно — редактор программ на VBA, встроенный в Microsoft Excel.
- В старых версиях (Excel 2003 и старше) для этого идем в меню Сервис — Макрос — Редактор Visual Basic (Toos — Macro — Visual Basic Editor).
- В новых версиях (Excel 2007 и новее) для этого нужно сначала отобразить вкладку Разработчик (Developer). Выбираем Файл — Параметры — Настройка ленты (File — Options — Customize Ribbon) и включаем в правой части окна флажок Разработчик (Developer). Теперь на появившейся вкладке нам будут доступны основные инструменты для работы с макросами, в том числе и нужная нам кнопка Редактор Visual Basic (Visual Basic Editor)
:
К сожалению, интерфейс редактора VBA и файлы справки не переводятся компанией Microsoft на русский язык, поэтому с английскими командами в меню и окнах придется смириться:
Макросы (т.е. наборы команд на языке VBA) хранятся в программных модулях. В любой книге Excel мы можем создать любое количество программных модулей и разместить там наши макросы. Один модуль может содержать любое количество макросов. Доступ ко всем модулям осуществляется с помощью окна Project Explorer в левом верхнем углу редактора (если его не видно, нажмите CTRL+R). Программные модули бывают нескольких типов для разных ситуаций:
- Обычные модули — используются в большинстве случаев, когда речь идет о макросах. Для создания такого модуля выберите в меню Insert — Module. В появившееся окно нового пустого модуля можно вводить команды на VBA, набирая их с клавиатуры или копируя их из другого модуля, с этого сайта или еще откуда нибудь:
- Модуль Эта книга — также виден в левом верхнем углу редактора Visual Basic в окне, которое называется Project Explorer. В этот модуль обычно записываются макросы, которые должны выполнятся при наступлении каких-либо событий в книге (открытие или сохранение книги, печать файла и т.п.):
- Модуль листа — доступен через Project Explorer и через контекстное меню листа, т.е. правой кнопкой мыши по ярлычку листа — команда Исходный текст (View Source). Сюда записывают макросы, которые должны выполняться при наступлении определенных событий на листе (изменение данных в ячейках, пересчет листа, копирование или удаление листа и т.д.)
Обычный макрос, введенный в стандартный модуль выглядит примерно так:
Давайте разберем приведенный выше в качестве примера макрос Zamena:
- Любой макрос должен начинаться с оператора Sub, за которым идет имя макроса и список аргументов (входных значений) в скобках. Если аргументов нет, то скобки надо оставить пустыми.
- Любой макрос должен заканчиваться оператором End Sub.
- Все, что находится между Sub и End Sub — тело макроса, т.е. команды, которые будут выполняться при запуске макроса. В данном случае макрос выделяет ячейку заливает выделенных диапазон (Selection) желтым цветом (код = 6) и затем проходит в цикле по всем ячейкам, заменяя формулы на значения. В конце выводится окно сообщения (MsgBox).
С ходу ясно, что вот так сразу, без предварительной подготовки и опыта в программировании вообще и на VBA в частности, сложновато будет сообразить какие именно команды и как надо вводить, чтобы макрос автоматически выполнял все действия, которые, например, Вы делаете для создания еженедельного отчета для руководства компании. Поэтому мы переходим ко второму способу создания макросов, а именно…
Способ 2. Запись макросов макрорекордером
Макрорекордер — это небольшая программа, встроенная в Excel, которая переводит любое действие пользователя на язык программирования VBA и записывает получившуюся команду в программный модуль. Если мы включим макрорекордер на запись, а затем начнем создавать свой еженедельный отчет, то макрорекордер начнет записывать команды вслед за каждым нашим действием и, в итоге, мы получим макрос создающий отчет как если бы он был написан программистом. Такой способ создания макросов не требует знаний пользователя о программировании и VBA и позволяет пользоваться макросами как неким аналогом видеозаписи: включил запись, выполнил операци, перемотал пленку и запустил выполнение тех же действий еще раз. Естественно у такого способа есть свои плюсы и минусы:
- Макрорекордер записывает только те действия, которые выполняются в пределах окна Microsoft Excel. Как только вы закрываете Excel или переключаетесь в другую программу — запись останавливается.
- Макрорекордер может записать только те действия, для которых есть команды меню или кнопки в Excel. Программист же может написать макрос, который делает то, что Excel никогда не умел (сортировку по цвету, например или что-то подобное).
- Если во время записи макроса макрорекордером вы ошиблись — ошибка будет записана. Однако смело можете давить на кнопку отмены последнего действия (Undo) — во время записи макроса макрорекордером она не просто возрвращает Вас в предыдущее состояние, но и стирает последнюю записанную команду на VBA.
Чтобы включить запись необходимо:
- в Excel 2003 и старше — выбрать в меню Сервис — Макрос — Начать запись (Tools — Macro — Record New Macro)
- в Excel 2007 и новее — нажать кнопку Запись макроса (Record macro) на вкладке Разработчик (Developer)
Затем необходимо настроить параметры записываемого макроса в окне Запись макроса:
- Имя макроса — подойдет любое имя на русском или английском языке. Имя должно начинаться с буквы и не содержать пробелов и знаков препинания.
- Сочетание клавиш — будет потом использоваться для быстрого запуска макроса. Если забудете сочетание или вообще его не введете, то макрос можно будет запустить через меню Сервис — Макрос — Макросы — Выполнить (Tools — Macro — Macros — Run) или с помощью кнопки Макросы (Macros) на вкладке Разработчик (Developer) или нажав ALT+F8.
- Сохранить в… — здесь задается место, куда будет сохранен текст макроса, т.е. набор команд на VBA из которых и состоит макрос.:
- Эта книга — макрос сохраняется в модуль текущей книги и, как следствие, будет выполнятся только пока эта книга открыта в Excel
- Новая книга — макрос сохраняется в шаблон, на основе которого создается любая новая пустая книга в Excel, т.е. макрос будет содержаться во всех новых книгах, создаваемых на данном компьютере начиная с текущего момента
- Личная книга макросов — это специальная книга Excel с именем Personal.xls, которая используется как хранилище макросов. Все макросы из Personal.xls загружаются в память при старте Excel и могут быть запущены в любой момент и в любой книге.
После включения записи и выполнения действий, которые необходимо записать, запись можно остановить командой Остановить запись (Stop Recording).
Запуск и редактирование макросов
Управление всеми доступными макросами производится в окне, которое можно открыть с помощью кнопки Макросы (Macros) на вкладке Разработчик (Developer) или — в старых версиях Excel — через меню Сервис — Макрос — Макросы (Tools — Macro — Macros):
- Любой выделенный в списке макрос можно запустить кнопкой Выполнить (Run).
- Кнопка Параметры (Options) позволяет посмотреть и отредактировать сочетание клавиш для быстрого запуска макроса.
- Кнопка Изменить (Edit) открывает редактор Visual Basic (см. выше) и позволяет просмотреть и отредактировать текст макроса на VBA.
Создание кнопки для запуска макросов
Чтобы не запоминать сочетание клавиш для запуска макроса, лучше создать кнопку и назначить ей нужный макрос. Кнопка может быть нескольких типов:
Кнопка на панели инструментов в Excel 2003 и старше
Откройте меню Сервис — Настройка (Tools — Customize) и перейдите на вкладку Команды (Commands). В категории Макросы легко найти веселый желтый «колобок» — Настраиваемую кнопку (Custom button):
Перетащите ее к себе на панель инструментов и затем щелкните по ней правой кнопкой мыши. В контекстом меню можно назначить кнопке макрос, выбрать другой значок и имя:
Кнопка на панели быстрого доступа в Excel 2007 и новее
Щелкните правой кнопкой мыши по панели быстрого доступа в левом верхнем углу окна Excel и выберите команду Настройка панели быстрого доступа (Customise Quick Access Toolbar):
Затем в открывшемся окне выберите категорию Макросы и при помощи кнопки Добавить (Add) перенесите выбранный макрос в правую половину окна, т.е. на панель быстрого доступа:
Кнопка на листе
Этот способ подходит для любой версии Excel. Мы добавим кнопку запуска макроса прямо на рабочий лист, как графический объект. Для этого:
- В Excel 2003 и старше — откройте панель инструментов Формы через меню Вид — Панели инструментов — Формы (View — Toolbars — Forms)
- В Excel 2007 и новее — откройте выпадающий список Вставить (Insert) на вкладке Разработчик (Developer)
Выберите объект Кнопка (Button):
Затем нарисуйте кнопку на листе, удерживая левую кнопку мыши. Автоматически появится окно, где нужно выбрать макрос, который должен запускаться при щелчке по нарисованной кнопке.
Создание пользовательских функций на VBA
Создание пользовательских функций или, как их иногда еще называют, UDF-функций (User Defined Functions) принципиально не отличается от создания макроса в обычном программном модуле. Разница только в том, что макрос выполняет последовательность действий с объектами книги (ячейками, формулами и значениями, листами, диаграммами и т.д.), а пользовательская функция — только с теми значениями, которые мы передадим ей как аргументы (исходные данные для расчета).
Чтобы создать пользовательскую функцию для расчета, например, налога на добавленную стоимость (НДС) откроем редактор VBA, добавим новый модуль через меню Insert — Module и введем туда текст нашей функции:
Обратите внимание, что в отличие от макросов функции имеют заголовок Function вместо Sub и непустой список аргументов (в нашем случае это Summa). После ввода кода наша функция становится доступна в обычном окне Мастера функций (Вставка — Функция) в категории Определенные пользователем (User Defined):
После выбора функции выделяем ячейки с аргументами (с суммой, для которой надо посчитать НДС) как в случае с обычной функцией:
В этой статье расскажу, что такое макрос, как включить режим разработчика, записать макрос и назначить его на кнопку.
Здравствуйте, друзья! Думаю, многие из вас (как и я в свое время), кто работает в Microsoft Excel, задавались вопросом автоматизации некоторых задач. Предположим, вам необходимо по щелчку кнопки мгновенно перемещаться между листами книги или распечатать область на листе в определенном количестве копий. В этом и многом другом нам помогут макросы.
Макрос — это действие (или последовательность действий), записанное на языке программирования Visual Basic for Applications (VBA), которое можно выполнить сколько угодно раз.
Для работы с макросами необходимо открыть специальное окно – редактор программ на VBA, встроенный в Microsoft Excel, который доступен при включенном режиме Разработчика. Чтобы включить режим разработчика, нужно перейти по пути: Файл – Параметры – Настроить ленту и поставить в правой части окна флажок Разработчик.

В ленте появится вкладка «Разработчик», в которой есть кнопка для запуска редактора Visual Basic.

Макрос можно записать двумя способами
- Вручную в редакторе (для сложных макросов и процедур);
- С помощью функции «Запись макроса», которая находится во вкладке Разработчик.
Для начала, разберем первый способ – запишем макрос вручную. Например, у нас есть код макроса для печати активного листа:
Sub Print_1()
ActiveSheet.UsedRange.PrintOut
End Sub
– Каждый макрос начинается с оператора Sub, за которым идет имя макроса и список аргументов (входных значений) в скобках. Если аргументов нет, то скобки нужно оставить пустыми.
– Каждый макрос заканчивается оператором End Sub.
– Все, что находится между Sub и End Sub – тело макроса, т.е. команды, которые будут выполняться при запуске макроса. В данном случае наш макрос при запуске будет распечатывать активный лист, либо заданную пользователем область печати на активном листе.
Макросы хранятся в модулях. В любой книге Excel мы можем создать любое количество модулей и разместить там наши макросы. Один модуль может содержать любое количество макросов. Доступ ко всем модулям осуществляется с помощью окна VBA Project в левом верхнем углу редактора
Чтобы создать модуль, нужно открыть во вкладке «Разработчик» редактор Visual Basic, в окне VBA Project щелкнуть правой кнопкой мыши и выбрать Insert – Module.

Появится вкладка «Modules», в которой находится наш модуль «Module1». Копируем код макроса и вставляем его в наш модуль.

Готово, макрос записан. Теперь нужно определиться с запуском макроса. Макрос можно запустить несколькими способами:
– Во вкладке «Разработчик» нажать кнопку «Макросы», в появившемся окне выбрать наш макрос и нажать «Выполнить»;

– С помощью горячих клавиш, сочетание которых можно установить в том же окне, нажав кнопку «Параметры»;
– Назначить макрос на кнопку, размещенную на листе. Этот способ рассмотрим более подробно.
Для начала, добавим кнопку на лист, который нужно распечатать. Для этого откроем вкладку «Вставка» и выберем Иллюстрации-Фигуры.

Выбираем любую фигуру (я выбрал прямоугольник), затем щелкаем левой кнопкой мыши на листе и растягиваем фигуру. Получилась кнопка, которую можно отформатировать (поменять цвет, вставить надпись и т.д.). Щелкаем по кнопке правой кнопкой мыши, выбираем «Назначить макрос», выбираем наш макрос Print1 из списка, жмем «Ок».

Макрос назначен на кнопку. Теперь, при нажатии кнопки, активный лист (или установленная на нем область печати) будет мгновенно распечатана.
Второй способ: запишем макрос при помощи макрорекордера. Например, у нас есть книга с двумя листами (Лист1 и Лист2). Нам нужно, чтобы по нажатию кнопки на Листе1 мы переходили на Лист2. Открываем Лист1, создаем на нем кнопку. Переходим во вкладку «Разработчик» и жмем кнопку «Запись макроса».

Задаем имя макроса без пробелов (в моем случае это ПереходЛист2), по желанию задаем сочетание клавиш и жмем «Ок». Запись началась. Открываем Лист2 и жмем во вкладке «Разработчик» кнопку «Остановить запись». Готово, макрос записан. Чтобы посмотреть код, заходим в редактор Visual Basic. Макрос записался в Module2.

Назначаем макрос на кнопку, которую мы предварительно создали на Листе1. Готово, теперь при нажатии на кнопку мы переместимся на Лист2.
После того, как макрос записан, необходимо сохранить нашу книгу с поддержкой макросов. Жмем Файл – Сохранить как, выбираем папку и в списке «Тип файла» выбираем «Книга excel с поддержкой макросов».

Нажимаем «Сохранить». В выбранной папке сохранится копия нашего файла, но с расширением .xlsm и с работающими макросами.
Вы можете скачать инструкцию в формате .docx по ссылке ниже
Жду ваших отзывов и комментариев! С уважением, Дмитрий.
Время на прочтение
7 мин
Количество просмотров 312K
Приветствую всех.
В этом посте я расскажу, что такое VBA и как с ним работать в Microsoft Excel 2007/2010 (для более старых версий изменяется лишь интерфейс — код, скорее всего, будет таким же) для автоматизации различной рутины.

VBA (Visual Basic for Applications) — это упрощенная версия Visual Basic, встроенная в множество продуктов линейки Microsoft Office. Она позволяет писать программы прямо в файле конкретного документа. Вам не требуется устанавливать различные IDE — всё, включая отладчик, уже есть в Excel.
Еще при помощи Visual Studio Tools for Office можно писать макросы на C# и также встраивать их. Спасибо, FireStorm.
Сразу скажу — писать на других языках (C++/Delphi/PHP) также возможно, но требуется научится читать, изменять и писать файлы офиса — встраивать в документы не получится. А интерфейсы Microsoft работают через COM. Чтобы вы поняли весь ужас, вот Hello World с использованием COM.
Поэтому, увы, будем учить Visual Basic.
Чуть-чуть подготовки и постановка задачи
Итак, поехали. Открываем Excel.
Для начала давайте добавим в Ribbon панель «Разработчик». В ней находятся кнопки, текстовые поля и пр. элементы для конструирования форм.
Появилась вкладка.
Теперь давайте подумаем, на каком примере мы будем изучать VBA. Недавно мне потребовалось красиво оформить прайс-лист, выглядевший, как таблица. Идём в гугл, набираем «прайс-лист» и качаем любой, который оформлен примерно так (не сочтите за рекламу, пожалуйста):
То есть требуется, чтобы было как минимум две группы, по которым можно объединить товары (в нашем случае это будут Тип и Производитель — в таком порядке). Для того, чтобы предложенный мною алгоритм работал корректно, отсортируйте товары так, чтобы товары из одной группы стояли подряд (сначала по Типу, потом по Производителю).
Результат, которого хотим добиться, выглядит примерно так:
Разумеется, если смотреть прайс только на компьютере, то можно добавить фильтры и будет гораздо удобнее искать нужный товар. Однако мы хотим научится кодить и задача вполне подходящая, не так ли?
Кодим
Для начала требуется создать кнопку, при нажатии на которую будет вызываться наша програма. Кнопки находятся в панели «Разработчик» и появляются по кнопке «Вставить». Вам нужен компонент формы «Кнопка». Нажали, поставили на любое место в листе. Далее, если не появилось окно назначения макроса, надо нажать правой кнопкой и выбрать пункт «Назначить макрос». Назовём его FormatPrice. Важно, чтобы перед именем макроса ничего не было — иначе он создастся в отдельном модуле, а не в пространстве имен книги. В этому случае вам будет недоступно быстрое обращение к выделенному листу. Нажимаем кнопку «Новый».
И вот мы в среде разработки VB. Также её можно вызвать из контекстного меню командой «Исходный текст»/«View code».
Перед вами окно с заглушкой процедуры. Можете его развернуть. Код должен выглядеть примерно так:
Sub FormatPrice()End Sub
Напишем Hello World:
Sub FormatPrice()
MsgBox "Hello World!"
End Sub
И запустим либо щелкнув по кнопке (предварительно сняв с неё выделение), либо клавишей F5 прямо из редактора.
Тут, пожалуй, следует отвлечься на небольшой ликбез по поводу синтаксиса VB. Кто его знает — может смело пропустить этот раздел до конца. Основное отличие Visual Basic от Pascal/C/Java в том, что команды разделяются не ;, а переносом строки или двоеточием (:), если очень хочется написать несколько команд в одну строку. Чтобы понять основные правила синтаксиса, приведу абстрактный код.
Примеры синтаксиса
' Процедура. Ничего не возвращает
' Перегрузка в VBA отсутствует
Sub foo(a As String, b As String)
' Exit Sub ' Это значит "выйти из процедуры"
MsgBox a + ";" + b
End Sub' Функция. Вовращает Integer
Function LengthSqr(x As Integer, y As Integer) As Integer
' Exit Function
LengthSqr = x * x + y * y
End FunctionSub FormatPrice()
Dim s1 As String, s2 As String
s1 = "str1"
s2 = "str2"
If s1 <> s2 Then
foo "123", "456" ' Скобки при вызове процедур запрещены
End IfDim res As sTRING ' Регистр в VB не важен. Впрочем, редактор Вас поправит
Dim i As Integer
' Цикл всегда состоит из нескольких строк
For i = 1 To 10
res = res + CStr(i) ' Конвертация чего угодно в String
If i = 5 Then Exit For
Next iDim x As Double
x = Val("1.234") ' Парсинг чисел
x = x + 10
MsgBox xOn Error Resume Next ' Обработка ошибок - игнорировать все ошибки
x = 5 / 0
MsgBox xOn Error GoTo Err ' При ошибке перейти к метке Err
x = 5 / 0
MsgBox "OK!"
GoTo ne
Err:
MsgBox
"Err!"
ne:
On Error GoTo 0 ' Отключаем обработку ошибок
' Циклы бывает, какие захотите
Do While True
Exit DoLoop 'While True
Do 'Until False
Exit Do
Loop Until False
' А вот при вызове функций, от которых хотим получить значение, скобки нужны.
' Val также умеет возвращать Integer
Select Case LengthSqr(Len("abc"), Val("4"))
Case 24
MsgBox "0"
Case 25
MsgBox "1"
Case 26
MsgBox "2"
End Select' Двухмерный массив.
' Можно также менять размеры командой ReDim (Preserve) - см. google
Dim arr(1 to 10, 5 to 6) As Integer
arr(1, 6) = 8Dim coll As New Collection
Dim coll2 As Collection
coll.Add "item", "key"
Set coll2 = coll ' Все присваивания объектов должны производится командой Set
MsgBox coll2("key")
Set coll2 = New Collection
MsgBox coll2.Count
End Sub
Грабли-1. При копировании кода из IDE (в английском Excel) есь текст конвертируется в 1252 Latin-1. Поэтому, если хотите сохранить русские комментарии — надо сохранить крокозябры как Latin-1, а потом открыть в 1251.
Грабли-2. Т.к. VB позволяет использовать необъявленные переменные, я всегда в начале кода (перед всеми процедурами) ставлю строчку Option Explicit. Эта директива запрещает интерпретатору заводить переменные самостоятельно.
Грабли-3. Глобальные переменные можно объявлять только до первой функции/процедуры. Локальные — в любом месте процедуры/функции.
Еще немного дополнительных функций, которые могут пригодится: InPos, Mid, Trim, LBound, UBound. Также ответы на все вопросы по поводу работы функций/их параметров можно получить в MSDN.
Надеюсь, что этого Вам хватит, чтобы не пугаться кода и самостоятельно написать какое-нибудь домашнее задание по информатике. По ходу поста я буду ненавязчиво знакомить Вас с новыми конструкциями.
Кодим много и под Excel
В этой части мы уже начнём кодить нечто, что умеет работать с нашими листами в Excel. Для начала создадим отдельный лист с именем result (лист с данными назовём data). Теперь, наверное, нужно этот лист очистить от того, что на нём есть. Также мы «выделим» лист с данными, чтобы каждый раз не писать длинное обращение к массиву с листами.
Sub FormatPrice()
Sheets("result").Cells.Clear
Sheets("data").Activate
End Sub
Работа с диапазонами ячеек
Вся работа в Excel VBA производится с диапазонами ячеек. Они создаются функцией Range и возвращают объект типа Range. У него есть всё необходимое для работы с данными и/или оформлением. Кстати сказать, свойство Cells листа — это тоже Range.
Примеры работы с Range
Sheets("result").Activate
Dim r As Range
Set r = Range("A1")
r.Value = "123"
Set r = Range("A3,A5")
r.Font.Color = vbRed
r.Value = "456"
Set r = Range("A6:A7")
r.Value = "=A1+A3"
Теперь давайте поймем алгоритм работы нашего кода. Итак, у каждой строчки листа data, начиная со второй, есть некоторые данные, которые нас не интересуют (ID, название и цена) и есть две вложенные группы, к которым она принадлежит (тип и производитель). Более того, эти строки отсортированы. Пока мы забудем про пропуски перед началом новой группы — так будет проще. Я предлагаю такой алгоритм:
- Считали группы из очередной строки.
- Пробегаемся по всем группам в порядке приоритета (вначале более крупные)
- Если текущая группа не совпадает, вызываем процедуру AddGroup(i, name), где i — номер группы (от номера текущей до максимума), name — её имя. Несколько вызовов необходимы, чтобы создать не только наш заголовок, но и всё более мелкие.
- После отрисовки всех необходимых заголовков делаем еще одну строку и заполняем её данными.
Для упрощения работы рекомендую определить следующие функции-сокращения:
Function GetCol(Col As Integer) As String
GetCol = Chr(Asc("A") + Col)
End FunctionFunction GetCellS(Sheet As String, Col As Integer, Row As Integer) As Range
Set GetCellS = Sheets(Sheet).Range(GetCol(Col) + CStr(Row))
End FunctionFunction GetCell(Col As Integer, Row As Integer) As Range
Set GetCell = Range(GetCol(Col) + CStr(Row))
End Function
Далее определим глобальную переменную «текущая строчка»: Dim CurRow As Integer. В начале процедуры её следует сделать равной единице. Еще нам потребуется переменная-«текущая строка в data», массив с именами групп текущей предыдущей строк. Потом можно написать цикл «пока первая ячейка в строке непуста».
Глобальные переменные
Option Explicit ' про эту строчку я уже рассказывал
Dim CurRow As Integer
Const GroupsCount As Integer = 2
Const DataCount As Integer = 3
FormatPrice
Sub FormatPrice()
Dim I As Integer ' строка в data
CurRow = 1
Dim Groups(1 To GroupsCount) As String
Dim PrGroups(1 To GroupsCount) As String
Sheets(
"data").Activate
I = 2
Do While True
If GetCell(0, I).Value = "" Then Exit Do
' ...
I = I + 1
Loop
End Sub
Теперь надо заполнить массив Groups:
На месте многоточия
Dim I2 As Integer
For I2 = 1 To GroupsCount
Groups(I2) = GetCell(I2, I)
Next I2
' ...
For I2 = 1 To GroupsCount ' VB не умеет копировать массивы
PrGroups(I2) = Groups(I2)
Next I2
I = I + 1
И создать заголовки:
На месте многоточия в предыдущем куске
For I2 = 1 To GroupsCount
If Groups(I2) <> PrGroups(I2) Then
Dim I3 As Integer
For I3 = I2 To GroupsCount
AddHeader I3, Groups(I3)
Next I3
Exit For
End If
Next I2
Не забудем про процедуру AddHeader:
Перед FormatPrice
Sub AddHeader(Ty As Integer, Name As String)
GetCellS("result", 1, CurRow).Value = Name
CurRow = CurRow + 1
End Sub
Теперь надо перенести всякую информацию в result
For I2 = 0 To DataCount - 1
GetCellS("result", I2, CurRow).Value = GetCell(I2, I)
Next I2
Подогнать столбцы по ширине и выбрать лист result для показа результата
После цикла в конце FormatPrice
Sheets("Result").Activate
Columns.AutoFit
Всё. Можно любоваться первой версией.
Некрасиво, но похоже. Давайте разбираться с форматированием. Сначала изменим процедуру AddHeader:
Sub AddHeader(Ty As Integer, Name As String)
Sheets("result").Range("A" + CStr(CurRow) + ":C" + CStr(CurRow)).Merge
' Чтобы не заводить переменную и не писать каждый раз длинный вызов
' можно воспользоваться блоком With
With GetCellS("result", 0, CurRow)
.Value = Name
.Font.Italic = True
.Font.Name = "Cambria"
Select Case Ty
Case 1 ' Тип
.Font.Bold = True
.Font.Size = 16
Case 2 ' Производитель
.Font.Size = 12
End Select
.HorizontalAlignment = xlCenter
End With
CurRow = CurRow + 1
End Sub
Уже лучше:
Осталось только сделать границы. Тут уже нам требуется работать со всеми объединёнными ячейками, иначе бордюр будет только у одной:
Поэтому чуть-чуть меняем код с добавлением стиля границ:
Sub AddHeader(Ty As Integer, Name As String)
With Sheets("result").Range("A" + CStr(CurRow) + ":C" + CStr(CurRow))
.Merge
.Value = Name
.Font.Italic = True
.Font.Name = "Cambria"
.HorizontalAlignment = xlCenterSelect Case Ty
Case 1 ' Тип
.Font.Bold = True
.Font.Size = 16
.Borders(xlTop).Weight = xlThick
Case 2 ' Производитель
.Font.Size = 12
.Borders(xlTop).Weight = xlMedium
End Select
.Borders(xlBottom).Weight = xlMedium ' По убыванию: xlThick, xlMedium, xlThin, xlHairline
End With
CurRow = CurRow + 1
End Sub
Осталось лишь добится пропусков перед началом новой группы. Это легко:
В начале FormatPrice
Dim I As Integer ' строка в data
CurRow = 0 ' чтобы не было пропуска в самом начале
Dim Groups(1 To GroupsCount) As String
В цикле расстановки заголовков
If Groups(I2) <> PrGroups(I2) Then
CurRow = CurRow + 1
Dim I3 As Integer
В точности то, что и хотели.
Надеюсь, что эта статья помогла вам немного освоится с программированием для Excel на VBA. Домашнее задание — добавить заголовки «ID, Название, Цена» в результат. Подсказка: CurRow = 0 CurRow = 1.
Файл можно скачать тут (min.us) или тут (Dropbox). Не забудьте разрешить исполнение макросов. Если кто-нибудь подскажет человеческих файлохостинг, залью туда.
Спасибо за внимание.
Буду рад конструктивной критике в комментариях.
UPD: Перезалил пример на Dropbox и min.us.
UPD2: На самом деле, при вызове процедуры с одним параметром скобки можно поставить. Либо использовать конструкцию Call Foo(«bar», 1, 2, 3) — тут скобки нужны постоянно.
Макрос, или макрокоманда — это небольшая программа, которая выполняет заданный набор действий в офисном документе. Чаще всего макросами пользуются в Microsoft Office Excel для работы с таблицами. Создать и запустить их можно внутри Excel.
Макрос — подобие скрипта: небольшой программы, четко заточенной под определенные действия, чаще всего не имеющей графического интерфейса. Программу можно представить как большую и обширную команду, заданную системе. Поэтому второе название макроса — макрокоманда.
Кто пользуется макросами в работе
Макросами желательно уметь пользоваться всем, кто активно работает с Excel. Это экономисты, разные категории менеджеров, аналитики и специалисты по маркетингу или рекламе. Им приходится обрабатывать табличные данные, иногда в больших количествах.
Умение работать с макросами — не всегда обязательное условие для получения работы, но крайне желательно и может быть полезно в любом случае, если вы часто сталкиваетесь с Excel-таблицами.
Для чего нужны макросы
Макросы помогают:
- упростить и ускорить работу с документами;
- автоматизировать рутину и сконцентрироваться на интеллектуальных задачах;
- избежать человеческих ошибок в ряде задач, таких как, например, форматирование данных в таблице;
- быстро находить нужную информацию среди большого объема данных;
- объединять работу в нескольких продуктах Microsoft Office, потому что один макрос может работать с разными программами офисного пакета;
- создавать дополнительные функции, которых нет в программе изначально, но которые могут понадобиться пользователю.
Как это работает
Работа с макросами выглядит так: сначала пользователь создает набор команд с помощью инструментов внутри Excel, потом запускает выполнение одной кнопкой. В результате то, что вручную пришлось бы делать несколько минут, выполняется автоматически и не требует усилий со стороны человека. Так автоматизируют рутинные процессы.
Сохранить макрос можно локально — для конкретного документа, или глобально — для всех документов.
Когда макрос запускают, Excel выполняет его код — совершает действия, которые в нем описаны. Это похоже на написание и запуск программы при разработке скриптов, но для создания макросов не обязательно уметь программировать.
Запускать макрос можно сколько угодно раз, и он каждый раз будет выполнять заложенные в нем действия.
VBA: язык для макросов
«Изнутри» макрос — код на языке программирования VBA, который принадлежит Microsoft. Аббревиатура расшифровывается как Visual Basic Application. Язык основан на Visual Basic, но адаптирован для использования внутри офисного пакета. Код описывает команды, которые нужно выполнить.
VBA встроен в Excel и другие программы Microsoft Office. Это значит, что они распознают язык и могут выполнять написанные на нем команды, если те поступят в программу. Писать на нем можно изнутри офисного пакета в окне Visual Basic — оно открывается через меню.
Пользователь, досконально знающий VBA, может создавать сложные макросы. Но разбираться в языке и уметь программировать для решения большинства задач не нужно. Создать макрос можно без написания кода вручную.
Создать новую макрокоманду можно двумя способами: написать код на языке VBA или записать действия с помощью специального встроенного модуля — макрорекордера.
Для обоих способов нужно открыть панель макросов. Это можно сделать через меню: вкладка «Разработчик», кнопка «Макросы». Если у вас в интерфейсе нет вкладки разработчика, кнопку можно найти в разделе «Вид» справа. А можно настроить окно так, чтобы вкладка появилась:
- перейти по пути «Файл — Параметры» или кликнуть правой кнопкой по меню;
- выбрать «Параметры Excel» и «Настроить ленту»;
- в списке «Основные вкладки» поставить галочку напротив пункта «Разработчик».
Теперь подробнее поговорим об обоих способах создания макроса.
Написать код вручную. Для этого понадобится открыть окно набора кода. Можно сделать это из вкладки «Разработчик»: там есть кнопка, которая называется Visual Basic. Если вы нажмете на нее, откроется окно. Оно будет пустым: редактор для написания кода надо открыть самостоятельно с помощью меню слева. Там есть кнопка View Code.
Второй способ открыть интерфейс для написания кода — нажать на кнопку «Макросы», ввести название нового макроса в верхней строке и нажать «Создать». В этом случае окно VBA откроется уже с пустой «заготовкой» под макрос и открытым редактором, где прописаны начало и конец команды. Останется только написать код в этом редакторе и сохранить.
Мы не будем углубляться в синтаксис и правила написания кода на Visual Basic: если человек только начинает работать с макросами, поначалу он редко пользуется этой возможностью. Хотя в будущем она может серьезно ему помочь.
Записать действия с таблицей. Второй вариант, более простой и не требующий уметь программировать, — воспользоваться макрорекордером. Так называется встроенный инструмент Excel, который «записывает» действия пользователя и потом на их основе автоматически генерирует код. Это похоже на запись видео или звука, только «пишутся» не кадры, а действия.
Выглядит это так: человек нажимает во вкладке «Разработчик» на кнопку «Записать макрос», вводит для него название, а потом выполняет действия с таблицей. Макрорекордер записывает эти действия и переводит их в код на Visual Basic, который сохраняется в виде макроса. Потом пользователь нажимает кнопку «Остановить запись», и рекордер прекращает записывать. Макрос готов, и им можно пользоваться
Пользоваться макрорекордером удобнее и быстрее для большинства действий. Его иногда рекомендуют как инструмент «для чайников», но вообще-то им пользуются и профессионалы, когда хотят сэкономить время.
Ограничения в использовании макрорекордера
Запись макроса – мощный, но не всемогущий инструмент. У нее есть ряд ограничений. С ее помощью нельзя:
- создавать сложные конструкции, например условные, когда какое-то действие выполняется, только если справедливо некоторое условие, или циклы;
- придумывать команды, которых нет в Excel изначально, и писать их с нуля;
- выполнять действия, при которых не нужно выбирать ячейку таблицы — макрорекордер работает только с ячейками, а например, открыть другой лист не сможет.
Но все перечисленное можно сделать вручную с помощью VBA. Более того: код пишется на Visual Basic, и «понимать» его может не только Excel — практически все программы офисного пакета. Поэтому макрос, написанный самостоятельно, может взаимодействовать поочередно с несколькими программами, например загружать в Excel данные из Access. Возможность работы «за пределами» Excel специфична для кода, написанного вручную.
Что лучше: писать код или записывать действия
Мы уже сказали, что макрорекордер чуть менее функционален; но есть еще одна деталь. Макрорекордер избыточен. Это значит, что при автоматической записи в макрос добавляется много лишнего, «мусорного» кода, и программы не оптимизированы. Потому они могут выполняться чуть медленнее, чем написанные вручную, и их тяжелее читать другим пользователям.
Это не значит, что от записи действий нужно отказываться. Нет, запись макросов — хороший способ сэкономить время на их создании. Но если вы знаете, что с вашей макрокомандой потом будет работать другой человек, или хотите выполнить какое-то сложное ресурсоемкое действие, лучше воспользоваться ручной записью.
В начале работы с макросами пользователь обычно не знаком с VBA или знаком, но слабо. Поэтому использование макрорекордера на этом этапе вполне оправдано и закономерно, помогает разобраться с тем, как работают макросы. Умение писать код на VBA приходит со временем, если человек постепенно учится.
Расширение файлов с макросами
Обычный файл Excel не может сохранить внутри себя макрос. Чтобы тот остался в документе и его можно было пересылать вместе с таблицей, понадобится сохранить файл с расширением .xslm — он поддерживает макросы. Файлы с расширением .xlsx их не поддерживают.
Абсолютные и относительные значения
Как и при написании функций в Excel, в макросах можно задавать абсолютные и относительные значения ячеек. По умолчанию макрос работает с абсолютными значениями — то есть, если вы кликнете в макрорекордере на ячейку B5, он при выполнении всегда будет выбирать B5. Чтобы макрос пользовался относительными значениями, то есть мог работать с разными ячейками, понадобится включить режим «Относительные ссылки». Кнопка для его включения находится прямо под кнопкой записи макроса.
В режиме относительных ссылок макрос начинает работу не с жестко зафиксированной ячейки с конкретным значением, а с той, которую сейчас выделил пользователь.
Создание макроса через запись: пошаговая инструкция
Разберем использование макрорекордера пошагово. Это довольно просто: можно с ходу создать несложный макрос и потом пользоваться им, даже если вы раньше не имели дел с макрокомандами.
Подготовка. Понадобится перейти в панель «Разработчик». Если вы хотите, чтобы макрокоманда работала не с жестко зафиксированными ячейками, а с теми, которые вы выберете, нажмите на кнопку «Относительные ссылки». Кнопка включит относительный режим. Если вам нужна работа с абсолютными значениями, проигнорируйте этот шаг.
После этого нужно будет нажать на кнопку «Запись макроса».
Параметры макроса. Откроется окно, в котором надо будет придумать уникальное имя для макрокоманды, а по желанию — комбинацию клавиш, которая будет запускать макрос. Там же надо будет:
- выбрать, где сохранится макрос — внутри открытого документа, внутри новой таблицы или в «личной книге», то есть глобально для всего Excel;
- придумать короткое описание, которое объясняет, что делает команда.
Описание и горячие клавиши не обязательны. Вариант сохранения по умолчанию — текущий документ, и им пользуются чаще всего, чтобы передавать таблицу другим можно было вместе с макросами. Личную книгу применяют, если пишут макрокоманду, которой планируют пользоваться в разных таблицах.
Кстати, личную книгу тоже можно передавать другим: это специальный файл внутри Excel, где хранится написанный пользователем код. В офисном пакете есть инструменты, позволяющие делиться этим файлом.
Запись действий. После того как вы настроите будущий макрос, понадобится нажать «ОК». Запустится запись. Макрорекордер начнет фиксировать действия, которые вы выполняете.
Это могут быть любые действия с ячейками: выделение, переход на другую ячейку, редактирование ее значения, вставка или применение форматирования. Например, записанный макрос поможет привести несколько таблиц к единому виду внешне. Пользователь выделит цветом верхнюю строку, изменит ширину столбцов и исправит выравнивание для контента.
Проверить, что макрорекордер работает, можно в левом нижнем углу окна Excel. Когда он записывает действия, там отображается значок в виде квадратика.
Особенности выполнения действий. Помните, что рекордер записывает все выделения, клики или переходы по ячейкам, поэтому старайтесь не совершать лишних действий. Если вы сделали что-то лишнее, отменить это можно, только если отредактировать код в редакторе Visual Basic — или записать макрос с самого начала.
Если вы не включили режим относительных ссылок, записанный макрос будет работать только в том диапазоне ячеек, который вы выбирали. Поэтому, если вы выделили, скажем, столбец A, то макрос не получится запустить для столбца B. Иногда это удобно — если вы точно знаете фиксированное количество столбцов или строк.
Остановка записи. Когда вы сделаете все необходимое, запись можно останавливать. Для этого нажмите кнопку «Остановить запись» в том же меню «Разработчик». Макрос запишется и сохранится. С этого момента он будет доступен для выполнения:
- если вы создали его для конкретной книги — из этой книги;
- если вы сохранили его в личную книгу — из любого документа Excel.
Как пользоваться созданным макросом
Если при создании макроса вы задали для него комбинацию горячих клавиш, то его можно в любой момент запустить с помощью этого сочетания. Но обращайте внимание на то, где вы сохранили макрос: если только в пределах конкретной таблицы — запустить его из другого документа не получится, тот просто не будет о нем знать.
Если же комбинации нет, то для запуска макроса понадобится перейти в меню «Разработчик» и там нажать на кнопку «Макросы». Откроется список созданных вами и доступных для этого документа макрокоманд. Нужно будет выбрать нужную и нажать «Выполнить». После этого макрос исполнится.
Мы советуем назначать горячие клавиши для макросов, которые вы планируете запускать часто, а через меню открывать более редко используемые.
Узнайте больше о макросах и использовании Excel на наших курсах менеджмента: мы поможем научиться современным инструментам и освоить востребованную профессию.
Excel Macros — Overview
An Excel macro is an action or a set of actions that you can record, give a name, save and run as many times as you want and whenever you want. When you create a macro, you are recording your mouse clicks and keystrokes. When you run a saved macro, the recorded mouse clicks and keystrokes will be executed in the same sequence as they are recorded.
Macros help you to save time on repetitive tasks involved in data manipulation and data reports that are required to be done frequently.
Macro and VBA
You can record and run macros with either Excel commands or from Excel VBA.
VBA stands for Visual Basic for Applications and is a simple programming language that is available through Excel Visual Basic Editor (VBE), which is available from the DEVELOPER tab on the Ribbon. When you record a macro, Excel generates VBA code. If you just want to record a macro and run it, there is no need to learn Excel VBA. However, if you want to modify a macro, then you can do it only by modifying the VBA code in the Excel VBA editor.
You will learn how to record a simple macro and run it with Excel commands in the chapter — Creating a Simple Macro. You will learn more about macros and about creating and / or modifying macros from Excel VBA editor in the later chapters.
Personal Macro Workbook
A macro can be saved in the same workbook from where you recorded it. In that case, you can run the macro from that workbook only and hence you should keep it open. Excel gives you an alternative way to store all your macros. It is the personal macro workbook, where you can save your macros, which enables you to run those macros from any workbook.
You will learn about Personal Macro Workbook in the chapter — Saving all your Macros in a Single Workbook.
Macro Security
Macros will be stored as VBA code in Excel. As with the case of any other code, macro code is also susceptible to malicious code that can run when you open a workbook. This is a threat to your computer. Microsoft provided with the Macro Security facility that helps you in protecting your computer from such macro viruses.
You will learn more about this in the chapter — Macro Security.
Absolute References and Relative References
While recording a macro, you can use either absolute references or relative references for the cells on which you are clicking. Absolute references make your macro run at the same cells where you recorded the macro. On the other hand, relative references make your macro run at the active cell.
You will learn about these in the chapters — Using Absolute References for a Macro and Using Relative References for a Macro.
Macro Code in VBA
You can record and run macros from Excel even if you do not know Excel VBA. However, if you have to modify a recorded macro or create a macro by writing VBA code, you should learn Excel VBA. You can refer to the Excel VBA tutorial in this tutorials library for this
However, you should know how to view the macro code. You can learn how to access VBA editor in Excel and about the different parts of the VBA editor in the chapter – Excel VBA.
You can learn how to view the macro code in Excel VBA editor and you can understand the macro code in the chapter — Understanding Macro Code.
Assigning Macros to Objects
You can assign a macro to an object such as a shape or a graphic or a control. Then, you can run the macro by clicking on that object. You will learn about this in the chapter — Assigning Macros to Objects.
Running Macros
Excel provides several ways to run a macro. You can choose the way you want to run a macro. You will learn about these different possible ways of running a macro in the chapter — Running a Macro.
Creating a Macro Using VBA Editor
If you decide to write the macro code, you can learn it in the chapter — Creating a Macro Using VBA Editor. However, the prerequisite is that you should have Excel VBA knowledge.
Editing a Macro
You can modify macro code in Excel VBA editor. If you want to make extensive changes, you should have Excel VBA knowledge. But, if you want to make only minor changes to the code or if you want to copy the VBA code from a recorded macro to another macro, you can refer to the chapter — Editing a Macro.
You can rename a macro and even delete it. You will learn about this also in the same chapter.
User Forms
A Form is normally used to collect required information. It will be self-explanatory making the task simple. Excel User Forms created from Excel VBA editor serve the same purpose, providing the familiar options such as text boxes, check boxes, radio buttons, list boxes, combo boxes, scroll bars, etc. as controls.
You will learn how to create a User Form and how to use the different controls in the chapter – User Forms.
Debugging Macro Code
At times, a macro may not run as expected. You might have created the macro or you might be using a macro supplied to you by someone. You can debug the macro code just as you debug any other code to uncover the defects and correct them. You will learn about this in the chapter — Debugging Macro Code.
Configuring a Macro to Run on Opening a Workbook
You can make your macro run automatically when you open a workbook. You can do this either by creating an Auto_Run macro or by writing VBA code for workbook open event. You will learn this in the chapter — Configuring a Macro to Run on Opening a Workbook.
Excel Macros — Creation
You can create a macro with Excel commands by recording the key strokes and mouse clicks, giving the macro a name and specifying how to store the macro. A macro thus recorded can be run with an Excel command.
Suppose you have to collect certain results repeatedly in the following format −
Instead of creating the table each time, you can have a macro to do it for you.
Recording a Macro
To record a macro do the following −
- Click the VIEW tab on the Ribbon.
- Click Macros in the Macros group.
- Select Record Macro from the dropdown list.
The Record Macro dialog box appears.
-
Type MyFirstMacro in the Macro name box.
-
Type A Simple Macro in the Description box and click OK.
Remember that whatever key strokes and mouse clicks you do, will be recorded now.
-
Click in the cell B2.
-
Create the table.
-
Click in a different cell in the worksheet.
-
Click the VIEW tab on the Ribbon.
-
Click Macros.
-
Select Stop Recording from the dropdown list.
Your macro recording is completed.
The first step to click on a particular cell is important as it tells where exactly the macro has to start placing the recorded steps. Once you are done with the recording, you have to click Stop Recording to avoid recording of unnecessary steps.
Running a Macro
You can run the macro you have recorded any number of times you want. To run the macro, do the following −
- Click on a new worksheet.
Note the active cell. In our case, it is A1.
-
Click the VIEW tab on the Ribbon.
-
Click Macros.
-
Select View Macros from the dropdown list.
The Macro dialog box appears.
Only the macro that you recorded appears in the Macros list.
-
Click the macro name – MyFirstMacro in the Macro dialog box. The description you typed while recording the macro will get displayed. Macro description allows you to identify for what purpose you have recorded the macro.
-
Click the Run button. The same table that you have created while recording the macro will appear in just a split of a second.
You have discovered the magic wand that Excel provides you to save time on mundane tasks. You will observe the following −
-
Though the active cell before running the macro was A1, the table is placed in the cell B2 as you have recorded.
-
In addition, the active cell became E2, as you have clicked that cell before you stopped recording.
You can run the macro in multiple worksheets with different active cells before running the macro and observe the same conditions as given above. Just keep a note of this and you will understand later in this tutorial why it has occurred so.
You can also have a macro recording that places your recorded steps in the active cell. You will learn how to do this as you progress in the tutorial.
Storing a Macro
You might wonder how to save the macros that are created. In this context you need to know −
- Storing a macro
- Saving a macro enabled file
As and when you create a macro, you can choose where to store that particular macro. You can do this in the Record Macro dialog box.
Click the box — Store macro in. The following three options are available −
- This Workbook.
- New Workbook.
- Personal Macro Workbook
This Workbook
This is the default option. The macro will be stored in your current workbook from where you created the macro.
New Workbook
This option, though available, is not recommended. You will be asking Excel to store the macro in a different new workbook and mostly it is not necessary.
Personal Macro Workbook
If you create several macros that you use across your workbooks, Personal Macro Workbook provides you with the facility to store all the macros at one place. You will learn more about this option in the next chapter.
Saving a Macro Enabled File
If you had chosen This Workbook as the option for storing the macro, you would need to save your workbook along with the macro.
Try to save the workbook. By default, you would be asking Excel to save the workbook as an .xls file. Excel displays a message saying that an Excel feature VB project cannot be saved in a macro free workbook, as shown below.
Note − If you click Yes, Excel will save your workbook as a macro free .xls file and your macro that you stored with This Workbook option will not get saved. To avoid this, Excel provides you an option to save your workbook as a macro-enabled workbook that will have .xlsm extension.
- Click No in the warning message box.
- Select Excel Macro-Enabled Workbook (*.xlsm) in the Save as type.
- Click Save.
You will learn more about these in later chapters in this tutorial.
Excel Macros — Macros in a Single Workbook
Excel provides you with a facility to store all your macros in a single workbook. The workbook is called Personal Macro Workbook — Personal.xlsb. It is a hidden workbook stored on your computer, which opens every time you open Excel. This enables you to run your macros from any workbook. There will be a single Personal Macro Workbook per computer and you cannot share it across computers. You can view and run the macros in your Personal Macro Workbook from any workbook on your computer.
Saving Macros in Personal Macro Workbook
You can save macros in your Personal Macro Workbook by selecting it as the storing option while recording the macros.
Select Personal Macro Workbook from the drop down list under the category Store macro in.
- Record your second macro.
- Give macro details in the Record Macro dialog box as shown below.
- Click OK.
Your recording starts. Create a table as shown below.
-
Stop recording.
-
Click the VIEW tab on the Ribbon.
-
Click Macros.
-
Select View Macros from the dropdown list. The Macro dialog box appears.
The macro name appears with a prefix PERSONAL.XLSB! indicating that the Macro is in the Personal Macro Workbook.
Save your workbook. It will get saved as an .xls file as the macro is not in your workbook and close Excel.
You will get the following message regarding saving the changes to the Personal Macro Workbook −
Click the Save button. Your macro is saved in the Personal.xlsb file on your computer.
Hiding / Unhiding Personal Macro Workbook
Personal Macro Workbook will be hidden, by default. When you start Excel, the personal macro workbook is loaded but you cannot see it because it is hidden. You can unhide it as follows −
-
Click the VIEW tab on the Ribbon.
-
Click Unhide in the Window group.
The Unhide dialog box appears.
PERSONAL.XLSB appears in the Unhide workbook box and click OK.
Now you can view the macros saved in the personal macro workbook.
To hide the personal macro workbook, do the following −
- Click on the personal macro workbook.
- Click the VIEW tab on the Ribbon.
- Click Hide on the Ribbon.
Running Macros Saved in Personal Macro Workbook
You can run the macros saved in personal macro workbook from any workbook. To run the macros, it does not make any difference whether the personal macro workbook is hidden or unhidden.
- Click View Macros.
- Select the macro name from the macros list.
- Click the Run button. The macro will run.
Adding / Deleting Macros in Personal Macro Workbook
You can add more macros in personal macro workbook by selecting it for Store macro in option while recording the macros, as you had seen earlier.
You can delete a macro in personal macro workbook as follows −
- Make sure that the personal macro workbook is unhidden.
- Click the macro name in the View Macros dialog box.
- Click the Delete button.
If the personal macro workbook is hidden, you will get a message saying “Cannot edit a macro on a hidden workbook”.
Unhide the personal macro workbook and delete the selected macro.
The macro will not appear in the macros list. However, when you create a new macro and save it in your personal workbook or delete any macros that it contains, you will be prompted to save the personal workbook just as in the case you saved it first time.
Excel Macros — Security
The macros that you create in Excel would be written in the programming language VBA (Visual Basic for Applications). You will learn about the Excel macro code in later chapters. As you are aware, when there is an executable code, there is a threat of viruses. Macros are also susceptible to viruses.
What are Macro Viruses?
Excel VBA in which the Macros are written has access to most Windows system calls and executes automatically when workbooks are opened. Hence, there is a potential threat of the existence of a virus written as a macro and is hidden within Excel that are executed on opening a workbook. Therefore, Excel macros can be very dangerous to your computer in many ways. However, Microsoft has taken appropriate measures to shield the workbooks from macro viruses.
Microsoft has introduced macro security so that you can identify which macros you can trust and which you cannot.
Macro Enabled Excel Workbooks
The most important Excel macro security feature is — file extensions.
Excel workbooks will be saved with .xlsx file extension by default. You can always trust workbooks with .xlsx file extension, as they are incapable of storing a macro and will not carry any threat.
Excel workbooks with macros are saved with .xlsm file extension. They are termed as Macro Enabled Excel Workbooks. Before you open such workbooks, you should make sure that the macros they contain are not malicious. For this, you must ensure that you can trust the origin of this type of workbooks.
Ways of Trusting Macro Enabled Workbook
Excel provides three ways to trust a macro enabled workbook.
-
Placing the macro enabled workbooks in a trusted folder
-
Checking if a macro is digitally signed
-
Enabling security alert messages before opening macro enabled workbooks
Placing the macro enabled workbooks in a trusted folder
This is the easiest and best way to manage macro security. Excel allows you to designate a folder as a trusted location. Place all your macro-enabled workbooks in that trusted folder. You can open macro-enabled workbooks that are saved to this location without warnings or restrictions.
Checking if a macro is digitally signed
Digital signatures confirm the identity of the author. You can configure Excel to run digitally signed macros from trusted persons without warnings or restrictions. Excel will also warn the recipient if it has been changed since the author signed it.
Enabling security alert messages before opening macro enabled workbooks
When you open a workbook, Excel warns you that the workbook contains macros and asks whether you wish to enable them. You can click the Enable Content button if the source of the workbook is reliable.
You can set any of these three options in the Trust Center in the Excel Options.
If you work in an organization, the system administrator might have changed the default settings to prevent anyone from changing the settings. Microsoft advises that you do not change security settings in the Trust Center as the consequences can be loss of data, data theft or security compromises on your computer or network.
However, you can learn the macro security settings in the following sections and check if they are to be changed. You have to use your own instinct to decide on any of these options based on the context and your knowledge of the file origin.
Macro Security Settings in Trust Center
The macro settings are located in the Trust Center in the Excel Options. To access the Trust Center, do the following −
-
Click the FILE tab on the Ribbon.
-
Click Options. The Excel Options dialog box appears.
-
Click Trust Center in the left pane.
-
Click the Trust Center Settings button under Microsoft Excel Trust Center.
The Trust Center dialog box appears.
You will see various options available in the Excel Trust Center in the left pane. You will learn about the options related to Excel macros in the following sections.
Macro Settings
Macro settings are located in the Trust Center.
Under Macro Settings, four options are available.
-
Disable all macros without notification − If this option is chosen, Macros and security alerts about macros are disabled.
-
Disable all macros with notification − Macros are disabled, but security alerts appear if there are macros present. You can enable macros on a case-by-case basis.
-
Disable all macros except digitally signed macros − Macros are disabled but security alerts appear if there are macros present. However, if the macro is digitally signed by a trusted publisher, the macro runs if you trust the publisher. If you have do not trust the publisher, you will be notified to enable the signed macro and trust the publisher.
-
Enable all macros (not recommended, susceptible to macro viruses) − If this option is chosen, all macros run. This setting makes your computer vulnerable to potentially malicious code.
You have an additional security option under Developer Macro Settings with a Check box.
-
Trust access to the VBA project object model.
-
This option allows programmatic access to the Visual Basic for Applications (VBA) object model from an automation client.
-
This security option is for code written to automate an Office program and manipulate the VBA environment and object model.
-
It is a per-user and per-application setting, and denies access by default, hindering unauthorized programs from building harmful self-replicating code.
-
For automation clients to access the VBA object model, the user running the code must grant access. To turn on access, select the check box.
-
Defining a Trusted Location
If you think that a macro-enabled workbook is from a reliable source, it is better to move the file to the trusted location identified by Excel, instead of changing the default Trust Center settings to a less-safe macro security setting.
You can find the trusted folder settings in the Trust Center.
Click the Trusted Locations in the Trust Center dialog box. The Trusted Locations set by Microsoft Office appear on the right side.
You can add new locations, remove the existing locations and modify the existing locations. The identified trusted locations will be treated by Microsoft office as reliable for opening files. However, if you add or modify a location, ensure that the location is secure.
You can also find the options that office does not recommend, such as locations on internet.
Digitally Signed Macros from Reliable Sources
Microsoft provides an option to accommodate digitally signed macros. However, even if a macro is digitally signed, you need to ensure that it is from a trusted publisher.
You will find the trusted publishers in in the Trust Center.
-
Click Trusted Publishers in the Trust Center dialog box. A list of certificates appear on the right side with the details – Issued To, Issued By and Expiration Date.
-
Select a certificate and click View.
The certificate information is displayed.
As you have learnt earlier in this chapter, you can set an option to run a macro that is digitally signed only if you trust the publisher. If you do not trust the publisher, you will be notified to enable the signed macro and trust the publisher.
Using Warning Messages
The Message Bar displays security alert when there are macros in the file that you are opening. The yellow Message Bar with a shield icon alerts you that the macros are disabled.
If you know that the macro or macros are from a reliable source, you can click n the Enable Content button on the Message Bar, to enable the macros.
You can disable the Message Bar option if you do not want security alerts. On the other hand, you can enable the Message Bar option to increase security.
Enabling / Disabling Security Alerts on the Message Bar
You can enable / disable security alerts with Message Bars as follows −
- Click the FILE tab on the Ribbon.
- Click Options. The Excel Options dialog box appears.
- Click Trust Center.
- Click the Trust Center Settings button.
- Click Message Bar.
The Message Bar Settings for all Office Applications appear.
There are two options under — Showing the Message Bar.
Option 1 − Show the Message Bar in all applications when active content such as macros is blocked.
-
This is the default option. The Message Bar appears when potentially unsafe content has been disabled.
-
If you had selected — Disable all macros without notification in the Macro Settings of the Trust Center, this option is not selected and the Message Bar does not appear.
Option 2 − Never show information about blocked content.
If this option if selected, it disables the Message Bar and no alerts appear about security issues, regardless of any security settings in the Trust Center.
Excel Macros — Absolute References
Excel macros can be recorded either with absolute references or relative references. A macro recorded with absolute references places the recorded steps exactly in the cells where it was recorded, irrespective of the active cell. On the other hand, a macro recorded with relative references can perform the recorded tasks at different parts on the worksheet.
You will learn about absolute references for macro in this chapter. You will learn about relative references in the next chapter.
Suppose you have to submit a report about your team’s work at the end of every day in the following format −
Now, the report should be placed in the cell B2 and should be in the given format.
A sample filled in report will be as shown below −
Except for the data in the following cells, the information is constant for every report that you generate for the project.
- C3 – Report for Date.
- C13 – No. of Tasks Completed Today.
- C14 – Total No. of Tasks Completed.
- C15 – % Work Complete.
Of these also, in C3 (Report for Date) you can place the Excel function = TODAY () that places the date of your report without your intervention. Further, in cell C15, you can have the formula C14/C12 and format the cell C15 as percentage to have the % Work Complete calculated by Excel for you.
This leaves you with only two cells – C13 and C14 that need to be filled in by you every day. Hence, it would be ideal to have information for the rest of the cells, every time you have to create the report. This saves time for you and you can do the mundane activity of reporting in just few minutes.
Now, suppose you have to send such reports for three projects. You can imagine the time you can save and take up more challenging work for the day and of course get the accolades from your management.
You can achieve this by recording a macro per project and running them on a day-to-day basis to generate the required reports in a matter of just few minutes. However, every time you run the macro, the report should appear on the worksheet as given above, irrespective of the active cell. For this, you have to use absolute references.
Ensuring Absolute References
To record a macro with absolute references, you have to ensure that the macro is being recorded starting from the cell where the steps have to start. This means, in the case of the example given in the previous section, you need to do the following −
- Start recording the macro.
- Create a new worksheet.
- Click in any cell other than B2 in the new worksheet.
- Click in the cell B2.
- Continue recording the macro.
This will create a new worksheet for every new report and get the report format placed in the cell B2 every time you run the macro.
Note − The first three steps given above are essential.
-
If you do not create a new worksheet, when you run the macro, it places whatever you recorded on the same worksheet at the same place. This is not what you want. You need to have every report on a different worksheet.
-
If you do not click in a different cell at the beginning of the recording, even if the active cell is B2, Excel places the recorded steps in the active cell. When you run the macro, it will place the recorded report format at any part of the worksheet based on the active cell. By explicitly clicking in a cell other than B2 and then the the cell B2, you are telling the recorder to always place your macro steps in the cell B2.
Recording a Macro
You can start recording the macro with the Record Macro command on the Ribbon under the VIEW tab → Macros. You can also click the Start Recording Macro button present on left side of the Excel task bar.
-
Start recording the macro. The Record Macro dialog box appears.
-
Give a meaningful name to identify the macro as a report of a particular project.
-
Select This Workbook under Store macro in, as you will produce reports from this specific workbook only.
-
Give a description to your macro and click OK.
Your macro starts recording.
-
Create a new worksheet. This ensures your new report will be on a new worksheet.
-
Click in any cell other than B2 in the new worksheet.
-
Click in the cell B2. This ensures that the macro places your recorded steps in B2 always.
-
Create the format for the report.
-
Fill in the static information for the project report.
-
Place = TODAY () in C3 and = C14/C12 in the cell C15.
-
Format the cells with dates.
Stop recording the macro.
You can stop recording the macro either with the Stop Recording command on the Ribbon under VIEW tab → Macros or by clicking the Stop Recording Macro button present on left side of the Excel task bar.
Your Project Report macro is ready. Save the workbook as a macro-enabled workbook (with .xlsm extension).
Running a Macro
You can generate any number of reports in a few seconds just by running the macro.
- Click the VIEW button on the Ribbon.
- Click Macros.
- Select View Macros from the dropdown list. The Macro dialog box appears.
- Click the macro Report_ProjectXYZ.
- Click the Run button.
A new worksheet will be created in your workbook, with the report stencil created in it in the cell B2.
Excel Macros — Relative References
Relative reference macros record an offset from the active cell. Such macros will be useful if you have to repeat the steps at various places in the worksheet.
Suppose you are required to analyze the data of voters collected from 280 constituencies. For each constituency, the following details are collected −
- Constituency name.
- Total population in the constituency.
- Number of voters in the constituency.
- Number of male voters, and
- Number of female voters.
The data is provided to you in a worksheet as given below.
It is not possible to analyze the data in the above format. Therefore, arrange the data in a table as shown below.
If you attempt to arrange the given data in the above format −
-
It takes substantial amount of time to arrange the data from the 280 constituencies
-
It can be error prone
-
It becomes a mundane task not allowing you to focus on technical things
The solution is to record a macro so that you can complete the task in not more than a few seconds. The macro needs to use relative references, as you will move down the rows while arranging the data.
Using Relative References
In order to let the macro recorder know that it has to use relative references, do the following −
-
Click the VIEW tab on the Ribbon.
-
Click Macros.
-
Click Use Relative References.
Preparing the Data Format
The first step in arranging the above given data is to define the data format in a table with headers.
Create the row of headers as shown below.
Recording a Macro
Record the macro as follows −
-
Click Record Macro.
-
Give a meaningful name, say, DataArrange to the macro.
-
Type = row ()- 3 in the cell B4. This is because the S. No. is the current row number – the 3 rows above it.
-
Cut the cells B5, B6, B7, B8 and B9 and paste it in the cells C4 to C8 respectively.
-
Now click in the cell B5. Your table looks as shown below.
The first data set is arranged in the first row of the table. Delete the rows B6 – B11 and click in the cell B5.
You can see that the active cell is B5 and the next data set will be placed here.
Stop recording the macro. Your macro for arranging the data is ready.
Running a Macro
You need to run the macro repeatedly to complete the data arrangement in the table as given below.
The active cell is B5. Run the macro. The second data set will be arranged in the second row of the table and the active cell will be B6.
Run the macro again. The third data set will be arranged in the third row of the table and the active cell will become B7.
Each time you run the macro, the active cell advances to the next row, facilitating the repetition of recorded steps at the appropriate positions. This is possible because of the relative references in macro.
Run the macro until all the 280 data sets are arranged into 280 rows in the table. This process takes a few seconds and as the steps are automated, the entire exercise is error free.
Excel Macros — VBA
Excel stores the macros as Excel VBA (Visual Basic for Applications) code. After recording a macro, you can view the code that is generated, modify it, copy a part of it, etc. You can even write a macro code yourself if you are comfortable with programming in VBA.
You will learn how to create a macro, by writing a VBA code, in the chapter — Creating a Macro Using VBA Editor. You will learn how to modify a macro by editing VBA code in the chapter — Editing a Macro. You will learn the Excel VBA features in this chapter.
Developer Tab on the Ribbon
You can access macro code in VBA from the Developer tab on the Ribbon.
If you do not find the Developer tab on the Ribbon, you need to add it as follows −
-
Right click on the Ribbon.
-
Select Customize the Ribbon from the dropdown list.
The Excel Options dialog box appears.
-
Select Main Tabs from Customize the Ribbon dropdown list.
-
Check the box – Developer in the Main Tabs list and click OK. The developer tab appears.
Developer Commands for Macros
You need to know the commands that are for macros under the developer tab.
Click the DEVELOPER tab on the Ribbon. The following commands are available in the Code group −
- Visual Basic
- Macros
- Record Macro
- Use Relative References
- Macro Security
The Visual Basic command is used to open the VBA Editor in Excel and the Macros command is used to view, run and delete the macros.
You have already learnt the commands other than VBA Editor in the previous chapters.
VBA Editor
VBA Editor or VBE is the developer platform for VBA in Excel.
Open the workbook – MyFirstMacro.xlsm that you saved earlier in the chapter – Creating a Simple Macro, in this tutorial.
You can open the VBE in any of the two ways −
Option 1 − Click Visual Basic in the Code group under the Developer tab on the Ribbon.
Option 2 − Click Edit in the Macro dialog box that appears when you click VIEW tab → Macros → View Macros
VBE appears in a new window.
The name of your Excel macro enabled workbook name appears with the prefix – Microsoft Visual Basic for Applications.
You will find the following in the VBE −
- Projects Explorer.
- Properties.
- Module window with Code.
Projects Explorer
Project Explorer is where you find the VBA project names. Under a project, you will find Sheet names and Module names. When you click a module name, the corresponding code appears on the right side in a window.
Properties Window
The Properties are the parameters for VBA objects. When you have an object such as command button, its properties will appear in the Properties window.
Module Window with Code
The code of a macro will be stored in a module in VBA. When you select a macro and click Edit, the code of the macro appears in the corresponding module window.
Excel Macros — Understanding Codes
When you record a macro, Excel stores it as a VBA code. You can view this code in the VBA editor. You can understand the code and modify it if you have substantial knowledge of Excel VBA. You can refer to the Excel VBA tutorial in this tutorials library to obtain a grasp on the language.
However, you can still view the macro code in Excel VBA editor and match it to the steps that you recorded in macro. You will learn how to view the code and understand it for the first macro that you created in this tutorial – MyFirstMacro.
Viewing a Macro Code in VBA Editor
To view a macro code, do the following −
- Open the workbook in which you stored the macro.
- Click VIEW tab on the Ribbon.
- Click Macros.
- Select View Macros from the dropdown list.
The Macro dialog box appears.
- Click MyFirstMacro in the macros list.
- Click the Edit button.
The VBA editor opens and the code of the macro MyFirstMacro appears.
Understanding the Recorded Actions as Parts of Code
You can browse through the macro code and map them to your recorded steps.
- Start reading the code.
- Map the code to the recorded steps.
Scroll down the code to view more code. Alternatively, you can enlarge the code window.
Observe that the code is simple. If you learn Excel VBA, you can create the macros by writing the code in the VBA editor.
You will learn how to write a VBA code to create a macro in the chapter — Creating a Macro Using VBA Editor.
Excel Macros — Assigning Macros to Objects
Suppose you have created a macro that you need to execute several times. For example, the macros that you have created for absolute references and relative references. Then, it would be easy for you if you can run the macro using a mouse click. You can accomplish this by assigning the macro to an object such as a shape or a graphic or a control.
In this chapter, you will learn how to include an object in your workbook and assign a macro to it.
Recall the macro that you created using relative references. The macro arranges the data given in one column into a table to facilitate data analysis.
Assigning a Macro to a Shape
You can insert a shape in your worksheet that is in a meaningful form with self-explanatory text, which when clicked runs the macro assigned to it.
-
Click the INSERT tab on the Ribbon.
-
Click Shapes in the Illustrations group.
-
Select any of the ready-made shapes that appear in the dropdown list. For example, the Flowchart shape – Preparation, as you are in the process of preparing the data.
Draw the shape and format it.
-
Right click on the shape and select Edit Text from the dropdown list.
-
Type text inside the shape — Run Macro.
-
Format the text.
- Right click on the shape.
- Select Assign Macro from the dropdown list.
The Assign Macro dialog box appears. Click the macro name i.e. RelativeMacro and click OK.
The macro is assigned to the shape.
-
Click in the cell where you have to run the macro say B4.
-
Move the cursor (pointer) onto the shape. The cursor (pointer) changes to finger.
Now click the shape. The macro will run. Just repeat the mouse clicks to run the macro several times and you are done with the task of arranging the data into a table in a matter of a few seconds.
Assigning a Macro to a Graphic
You can insert a graphic in the worksheet and assign a macro to it. The graphic can be chosen to visualize your macro. For example, you can have a graphic of table representing that the macro will arrange the data into a table.
- Click the INSERT tab on the Ribbon.
- Click Pictures in the Illustrations group.
- Select a file that contains your graphic.
The rest of the steps are the same as those of shape given in the previous section.
Assigning a Macro to a Control
Inserting a VBA control and assigning a macro to it makes your work look professional. You can insert VBA controls from the Developer tab on the Ribbon.
-
Click the DEVELOPER tab on the Ribbon.
-
Click Insert in the Controls group.
Select the Button icon under Form Controls from the dropdown list as shown in screenshot given below −
-
Click the cell on the worksheet where you want to insert the Button control. The Assign Macro dialog box appears.
-
Click the macro name and click OK.
The control button with the assigned macro will be inserted.
- Right click on the button.
- Click Edit Text.
- Type – Run Macro.
- Format Text and resize Button.
You can run the macro any number of times by just clicking the Button repeatedly.
Using Form Controls is an easy and effective way of interacting with the user. You will learn more about this in the chapter – Interacting with the User.
Excel Macros — Running a Macro
There are several ways of executing a macro in your workbook. The macro would have been saved in your macro enabled workbook or in your Personal macro workbook that you can access from any workbook as you had learnt earlier.
You can run a macro in the following ways −
- Running a Macro from the View Tab
- Running a Macro by pressing Ctrl plus a shortcut key
- Running a Macro by clicking a button on the Quick Access Toolbar
- Running a Macro by clicking a button in a Custom Group on the Ribbon
- Running a Macro by clicking on a Graphic Object
- Running a Macro from Developer Tab
- Running a Macro from VBA Editor
Running a Macro from View Tab
You have already learnt running a macro from the View tab on the Ribbon. A quick recap −
- Click the VIEW tab on the Ribbon.
- Click Macros.
- Select View Macros from the dropdown list.
The Macro dialog box appears.
- Click the macro name.
- Click the Run button.
Running a Macro with Shortcut Key
You can assign a shortcut key (Ctrl + key) for a macro. You can do this while recording the macro in the Create Macro dialog box. Otherwise, you can add this later in the Macro Options dialog box.
Adding a Shortcut Key While Recording a Macro
- Click the VIEW tab.
- Click Macros.
- Select Record Macro from the dropdown list.
The Create Macro dialog box appears.
- Type a macro name
- Type a letter, say q, in the box next to Ctrl + under Shortcut key.
Adding a Shortcut Key in Macro Options
- Click the VIEW tab.
- Click Macros.
- Select View Macros from the dropdown list.
The Macro dialog box appears.
- Select the macro name.
- Click the Options button.
The Macro Options dialog box appears. Type a letter, say q, in the box next to Ctrl + under Shortcut key. Click OK.
To run the macro with the shortcut key, press the Ctrl key and the key q together. The macro will run.
Note − You can use any lowercase or uppercase letters for the shortcut key of a macro. If you use any Ctrl + letter combination that is an Excel shortcut key, you will override it. Examples include Ctrl+C, Ctrl+V, Ctrl+X, etc. Hence, use your jurisdiction while choosing the letters.
Running a Macro through Quick Access Toolbar
You can add a macro button to the Quick Access Toolbar and run the macro by clicking it. This option would be useful when you store your macros in personal macro workbook. The added button will appear on the Quick Access Toolbar in whatever workbook you open, thus making it easy for you to run the macro.
Suppose you have a macro with the name MyMacro in your personal macro workbook.
To add the macro button to the Quick Access Toolbar do the following −
-
Right click on the Quick Access Toolbar.
-
Select Customize Quick Access Toolbar from the dropdown list.
The Excel Options dialog box appears. Select Macros from the dropdown list under the category- Choose commands from.
A list of macros appears under Macros.
- Click PERSONAL.XLSB!MyMacro.
- Click the Add button.
The macro name appears on the right side, with a macro button image.
To change the macro button image, proceed as follows −
- Click the macro name in the right box.
- Click the Modify button.
The Modify Button dialog box appears. Select one symbol to set it as the icon of the button.
Modify the Display name that appears when you place the pointer on the Button image on the Quick Access Toolbar to a meaningful name, say, Run MyMacro for this example. Click OK.
The Macro name and the icon symbol change in the right pane. Click OK.
The macro button appears on the Quick Access Toolbar and the macro display name appears when you place the pointer on the button.
To run the macro, just click the macro button on the Quick Access Toolbar.
Running a Macro in Custom Group
You can add a custom group and a custom button on the Ribbon and assign your macro to the button.
- Right click on the Ribbon.
- Select Customize the Ribbon from the dropdown list.
The Excel Options dialog box appears.
- Select Main Tabs under Customize the Ribbon.
- Click New Tab.
The New Tab (Custom) appears in Main Tabs list.
- Click New Tab (Custom).
- Click the New Group button.
The New Group (Custom) appears under New Tab (Custom).
- Click New Tab (Custom).
- Click the Rename button.
The Rename dialog box appears. Type the name for your custom tab that appears in Main tabs on the Ribbon, say — My Macros and click OK.
Note − All the Main tabs on the Ribbon are in uppercase letters. You can use your discretion to use uppercase or lowercase letters. I have chosen lowercase with capitalization of words so that it stands out in the standard tabs.
The new tab name changes to My Macros (Custom).
- Click New Group (Custom).
- Click the Rename button.
The Rename dialog box appears. Type the group name in the Display name dialog box and click OK.
The new group name changes to Personal Macros (custom).
Click Macros in the left pane under Choose commands from.
- Select your macro name, say – MyFirstMacro from the macros list.
- Click the Add button.
The macro will be added under the Personal Macros (Custom) group.
- Click My Macros (Custom) in the list.
- Click the arrows to move the tab up or down.
The position of the tab in the main tabs list determines where it will be placed on the Ribbon. Click OK.
Your custom tab – My Macros appears on the Ribbon.
Click the tab — My Macros. Personal Macros group appears on the Ribbon. MyFirstMacro appears in the Personal Macros group. To run the macro, just click on MyFirstMacro in the Personal Macros group.
Running a Macro by Clicking an Object
You can insert an object such as a shape, a graphic or a VBA control in your worksheet and assign a macro to it. To run the macro, just click the object.
For details on running a macro using objects, refer to chapter – Assigning Macros to Objects.
Running a Macro from the Developer Tab
You can run a macro from the Developer tab.
- Click the Developer tab on the Ribbon.
- Click Macros.
The Macro dialog box appears. Click the macro name and then click Run.
Running a Macro from VBA Editor
You can run a macro from the VBA editor as follows −
- Click the Run tab on the Ribbon.
- Select Run Sub/UserForm from the dropdown list.
Creating a Macro Using VBA Editor
You can create a macro by writing the code in the VBA editor. In this chapter, you will learn where and how to write the code for a macro.
VBA Objects and Modules
Before you start coding for a Macro, understand the VBA Objects and Modules.
- Open the macro-enabled workbook with your first macro.
- Click the DEVELOPER tab on the Ribbon.
- Click Visual Basic in the Code group.
The VBA editor window opens.
You will observe the following in the Projects Explorer window −
-
Your macro enabled workbook – MyFirstMacro.xlsm appears as a VBA Project.
-
All the worksheets and the workbook appear as Microsoft Excel Objects under the project.
-
Module1 appears under Modules. Your macro code is located here.
-
Click Module1.
-
Click the View tab on the Ribbon.
-
Select Code from the dropdown list.
The code of your macro appears.
Creating a Macro by Coding
Next, create a second macro in the same workbook – this time by writing VBA code.
You can do this in two steps −
-
Insert a command button.
-
Write the code stating the actions to take place when you click the command button.
Inserting a Command Button
-
Create a new worksheet.
-
Click in the new worksheet.
-
Click the DEVELOPER button on the Ribbon.
-
Click Insert in the Controls group.
-
Select the button icon from Form Controls.
- Click in the worksheet where you want to place the command button.
- The Assign Macro dialog box appears.
The Visual Basic editor appears.
You will observe the following −
- A new module – Module2 is inserted in the Project Explorer.
- Code window with title Module2 (Code) appears.
- A sub procedure Button1_Click () is inserted in the Module2 code.
Coding the Macro
Your coding is half done by the VBA editor itself.
For example, type MsgBox “Best Wishes to You!” in the sub procedure Button1_Click (). A message box with the given string will be displayed when the command button is clicked.
That’s it! Your macro code is ready to run. As you are aware, VBA code does not require compilation as it runs with an interpreter.
Running the Macro from VBA Editor
You can test your macro code from the VBA editor itself.
-
Click the Run tab on the Ribbon.
-
Select Run Sub/UserForm from the dropdown list. The message box with the string you typed appears in your worksheet.
You can see that the button is selected. Click OK in the message box. You will be taken back to the VBA editor.
Running the Macro from Worksheet
You can run the macro that you coded any number of times from the worksheet.
- Click somewhere on the worksheet.
- Click the Button. The Message box appears on the worksheet.
You have created a macro by writing VBA code. As you can observe, VBA coding is simple.
Excel Macros — Editing
You have learnt how to write macro code in VBA editor in the previous chapter. You can edit the macro code, rename a macro and delete a macro.
If you master Excel VBA, writing code or modifying code for a macro is a trivial task. You can edit the macro code however you want. If you want to make only few simple changes in the macro code, you can even copy macro code from one place to another.
Copying a Macro Code
You have created two macros – MyFirstMacro and Button1_Click in the macro enabled workbook MyFirstMacro.xlsm. You have created the first macro by recording the steps and the second macro by writing code. You can copy code from the first macro into the second macro.
-
Open the workbook MyFirstMacro.xlsm.
-
Click the Developer tab on the Ribbon.
-
Click Visual Basic. The Visual Basic editor opens.
-
Open the code for Module1 (MyFirstMacro macro code) and Module2 (Button1_Click () macro code).
-
Click the Window tab on the Ribbon.
-
Select Tile Horizontally from the dropdown list.
You can view the code of the two macros in the tiled windows.
-
Copy the MsgBox line in the Module2 code.
-
Paste it above that line.
-
Modify the string as −
MsgBox “Hello World!”
-
Copy the following code from Module1.
Paste it in the Module2 code in between the two MsgBox lines of code.
-
Click the Save icon to save the code.
-
Click the Button in the Excel sheet. A Message box appears with the message — Hello World! Click OK.
The table data appears (according to the code that you copied) and message box appears with message — Best Wishes to You!
You can modify the code in just a few steps. This is the easiest task for a beginner.
Renaming a Macro
Suppose you want to run the edited macro from any worksheet other than the one that has the command button. You can do it irrespective of button click by renaming the macro.
- Click the VIEW tab on the Ribbon.
- Click Macros.
- Select View Macros from the dropdown list.
The Macro dialog box appears.
- Click the macro name – Button1_Click.
- Click the Edit button.
The macro code appears in the VBA editor.
Change the name that appears in the Sub line from Button1_Click to RenamedMacro. Leave Sub and parenthesis as they are.
Open the Macro dialog box. The macro name appears as you renamed.
- Click RenamedMacro.
- Click the Run button. The macro runs. Now a button click is not necessary.
Deleting a Macro
You can delete a macro that you have recorded or coded.
- Open the Macros dialog box.
- Click the macro name.
- Click the Delete button.
The Delete confirmation message appears.
Click Yes if you are sure to delete the macro. Otherwise, click No.
Excel Macros — UserForms
At times, you might have to collect information repeatedly from others. Excel VBA provides you with an easy way of handling this task- UserForm. As any other form that you fill up, UserForm makes it simple to understand, what information is to be provided. UserForm is user friendly in the way that the controls provided are self-explanatory, accompanied by additional instructions where necessary.
Major advantage of UserForm is that you can save on time that you spend on what and how the information is to be filled.
Creating a UserForm
To create a UserForm, proceed as follows −
- Click the DEVELOPER tab on the Ribbon.
- Click Visual Basic. A Visual Basic window for the workbook opens.
- Click Insert,
- Select UserForm from the dropdown list.
The UserForm appears on the right side of the window.
Understanding the UserForm
Maximize the UserForm.xlsx – UserForm1 window.
You are in the design mode now. You can insert controls on the UserForm and write code for the respective actions. The controls are available in the ToolBox. Properties of UserForm are in the Properties window. UserForm1 (caption of the UserForm) is given under Forms in the Projects Explorer.
- Change the caption of the UserForm to Project Report – Daily in the properties window.
- Change the name of the UserForm to ProjectReport.
The changes are reflected in the UserForm, properties and project explorer.
Controls in the ToolBox
A UserForm will have different components. As and when you click on any of the components, either you will be provided with instructions on what and how the information is to be provided or you will be provided with options (choices) to select from. All these are provided by means of ActiveX controls in the ToolBox of the UserForm.
Excel provides two types of controls – Form controls and ActiveX controls. You need to understand the difference between these two types of controls.
Form controls
Form controls are the Excel original controls that are compatible with earlier versions of Excel, starting with Excel version 5.0. Form controls are also designed for use on XLM macro sheets.
You can run macros by using Form controls. You can assign an existing macro to a control, or write or record a new macro. When the control is clicked, the macro. You have already learnt how to insert a command button from Form controls in the worksheet to run a macro. However, these controls cannot be added to a UserForm.
ActiveX controls
ActiveX controls can be used on VBA UserForms. ActiveX controls have extensive properties that you can use to customize their appearance, behavior, fonts and other characteristics.
You have the following ActiveX controls in the UserForm ToolBox −
- Pointer
- Label
- TextBox
- ComboBox
- ListBox
- CheckBox
- OptionButton
- Frame
- ToggleButton
- CommandButton
- TabStrip
- MultiPage
- ScrollBar
- SpinButton
- Image
In addition to these controls, Visual Basic provides you with MsgBox function that can be used to display messages and/or prompt the user for an action.
In the next few sections, you will understand these controls and MsgBox. Then, you will be in a position to choose which of these controls are required to design your UserForm.
Label
You can use Labels for identification purpose by displaying descriptive text, such as titles, captions and / or brief instructions.
Example
TextBox
You can use a TextBox that is a rectangular box, to type, view or edit text. You can also use a TextBox as a static text field that presents read-only information.
Example
List Box
You can use a List Box to display a list of one or more items of text from which a user can choose. Use a list box for displaying large numbers of choices that vary in number or content.
- Insert a ListBox on the UserForm.
- Click on the ListBox.
- Type ProjectCodes for Name in the Properties window of the ListBox.
There are three types of List Boxes −
-
Single-selection List box − A single-selection List Box enables only one choice. In this case, a list box resembles a group of option buttons, except that a list box can handle a large number of items more efficiently.
-
Multiple selection List Box − A multiple selection List Box enables either one choice or contiguous (adjacent) choices.
-
Extended-selection List Box − An extended-selection List Box enables one choice, contiguous choices and noncontiguous (or disjointed) choices.
You can select one of these types of List Boxes, from the Properties window.
- Right click on the UserForm.
- Select View Code from the dropdown list. The code window of UserForm opens.
- Click Initialize in the top right box of the code window.
- Type the following under Private Sub UserForm_Initialize().
ProjectCodes.List = Array ("Proj2016-1", "Proj2016-2", "Proj2016-3", "Proj20164", "Proj2016-5")
- Click the Run tab on the Ribbon.
- Select Run Sub/UserForm from the dropdown list.
Next, you can write code for actions on selecting an item in the list. Otherwise, you can just display the text that is selected, which is the case for filling the Project Code in the Report.
ComboBox
You can use ComboBox that combines a text box with a list box to create a dropdown list box. A combo box is more compact than a list box but requires the user to click the down arrow to display the list of items. Use a combo box to choose only one item from the list.
- Insert a ComboBox on the UserForm.
- Click the ComboBox.
- Type ProjectCodes2 for Name in the Properties window of the ComboBox.
- Right click on the UserForm.
- Select View Code from the dropdown list.
- The code window of UserForm opens.
Type the following as shown below.
ProjectCodes2.List = Array ("Proj2016-1", "Proj2016-2", "Proj2016-3", "Proj20164", "Proj2016-5")
- Click the Run tab on the Ribbon.
- Select Run Sub/UserForm from the dropdown list.
Click the down arrow to display the list of items.
Click on the required item, say, Project2016-5. The selected option will be displayed in the combo box.
CheckBox
You can use check boxes to select one or more options that are displayed by clicking in the boxes. The options will have labels and you can clearly visualize what options are selected.
A check box can have two states −
- Selected (turned on), denoted by a tick mark in the box
- Cleared (turned off), denoted by a clear box
You can use check boxes for selection of options in a combo box to save space. In such a case, the check box can have a third state also −
-
Mixed, meaning a combination of on and off states, denoted by a black dot in the box. This will be displayed to indicate multiple selections in the combo box with check boxes.
-
Insert check boxes in the UserForm as shown below.
- Click the Run tab on the Ribbon.
- Select Run Sub/UserForm from the dropdown list.
- Click in the boxes for your selected options.
OptionButton
You can use an option button, also known as the radio button to make a single choice within a limited set of mutually exclusive choices. An option button is usually contained in a group box or a frame.
An option button is represented by a small circle. An option button can have one of the following two states −
- Selected (turned on), denoted by a dot in the circle
- Cleared (turned off), denoted by a blank
Frame
You can use a frame control, also referred to as a group box to group related controls into one visual unit. Typically, option buttons, check boxes or closely related contents are grouped in a frame control.
A frame control is represented by a rectangular object with an optional label.
-
Insert a frame with caption “Choice”.
-
Insert two option buttons with captions “Yes” and “No” in the frame control. The options Yes and No are mutually exclusive.
- Click the Run tab on the Ribbon.
- Select Run Sub/UserForm from the dropdown list.
- Click on your selected option.
ToggleButton
You can use a toggle button to indicate a state, such as Yes or No, or a mode, such as on or off. The button alternates between an enabled and a disabled state when it is clicked.
Insert a toggle button on UserForm as shown below −
-
Click the Run tab on the Ribbon.
-
Select Run Sub/UserForm from the dropdown list. The toggle button will be in enabled state by default.
Click the toggle button. The toggle button will be disabled.
If you click the toggle button again, it will be enabled.
CommandButton
You can use a command button to run a macro that performs some actions when the user clicks on it. You have already learnt how to use a command button on a worksheet to run a macro.
Command button is also referred to as a push button. Insert a command button on the UserForm as shown below −
- Right click on the command button.
- Type the following code in the sub Commandbutton1_click ().
ProjectCodes2.DropDown
- Click the Run tab on the Ribbon.
- Select Run Sub/UserForm from the dropdown list.
Click the command button. The dropdown list of combo box opens, as it is the action that you have written in the code.
TabStrip
You can insert a tab strip that resembles Excel tabs on the UserForm.
ScrollBar
You can use a scroll bar to scroll through a range of values by clicking on the scroll arrows or by dragging the scroll box.
Insert a scroll bar on the UserForm by drawing it at the required position and adjust the length of the scroll bar.
- Right click on the scroll bar.
- Select View Code from the dropdown list. The Code window opens.
- Add the following line under sub ScrollBar1_Scroll().
TextBox2.Text = "Scrolling Values"
- Click the Run tab on the Ribbon.
- Select Run Sub/UserForm from the dropdown list.
Drag the scroll box. The Text – Scrolling Values will be displayed in the text box as you specified it as the action for scroll bar scroll.
MsgBox ()
You can use the MsgBox () function to display a message when you click on something. It can be a guideline or some information or a warning or an error alert.
For example, you can display a message that values are being scrolled when you start scrolling the scroll box.
Message Box Icon Displays
You can use message-box icon displays that portray the specific message. You have the multiple message box icons to suit your purpose −
- Type the following code under ScrollBar1_scroll.
MsgBox "Select Ok or Cancel", vbOKCancel, "OK - Cancel Message" MsgBox "It's an Error!", vbCritical, "Run time result" MsgBox "Why this value", vbQuestion, "Run time result" MsgBox "Value Been for a Long Time", vbInformation, "Run time result" MsgBox "Oh Is it so", vbExclamation, "Run time result"
- Click the Run tab on the Ribbon.
- Select Run Sub/UserForm from the dropdown list.
- Drag the scroll box.
You will get the following message boxes successively.
Designing UserForm
Now, you have an understanding of the different controls that you can use on a UserForm. Select the controls, group them if required and arrange them on the UserForm as per some meaningful sequence. Write the required actions as code corresponding to the respective controls.
Refer to the VBA tutorial in this tutorials library for an example of UserForm.
Excel Macros — Debugging a Code
You have learnt that the macro is stored as VBA code in Excel. You have also learnt that you can directly write code to create a macro in VBA editor. However, as with the case with any code, even the macro code can have defects and the macro may not run as you expected.
This requires examining the code to find the defects and correct them. The term that is used for this activity in software development is debugging.
VBA Debugging
VBA editor allows you to pause the execution of the code and perform any required debug task. Following are some of the debugging tasks that you can do.
- Stepping Through Code
- Using Breakpoints
- Backing Up or Moving Forward in Code
- Not Stepping Through Each Line of Code
- Querying Anything While Stepping Through Code
- Halting the Execution
These are just some of the tasks that you might perform in VBA’s debugging environment.
Stepping Through the Code
The first thing that you have to do for debugging is to step through the code while executing it. If you have an idea of which part of the code is probably producing the defect, you can jump to that line of the code. Otherwise, you can execute the code line by line, backing up or moving forward in the code.
You can step into the code either from Macro dialog box in your workbook or from the VBA editor itself.
Stepping into the code from the workbook
To step into the code from the workbook, do the following −
- Click the VIEW tab on the Ribbon.
- Click Macros.
- Select View Macros from the dropdown list.
The Macro dialog box appears.
- Click the macro name.
- Click the Step into button.
VBA editor opens and the macro code appears in the code window. The first line in the macro code will be highlighted in yellow color.
Stepping into the code from the VBA editor
To step into the code from the VBA editor, do the following −
- Click the DEVELOPER tab on the Ribbon.
- Click Visual Basic. The VBA editor opens.
- Click the module that contains the macro code.
The macro code appears in the code window.
-
Click the Debug tab on the Ribbon.
-
Select Step into from the dropdown list.
The first line in the macro code will be highlighted. The code is in the debugging mode and the options in the Debug dropdown list will become active.
Backing Up or Moving Forward in the Code
You can move forward or backward in the code by selecting Step Over or Step Out.
Not Stepping Through Each Line of Code
You can avoid stepping through each line code, if you identify a potential part of the code that needs to be discussed, by selecting Run to Cursor.
Using Breakpoints
Alternatively, you can set breakpoints at specific lines of code and execute the code, observing the results at each breakpoint. You can toggle a breakpoint and clear all breakpoints if and when required.
Using Watch
You can add a watch while debugging, to evaluate an expression and stop the execution when a variable attains a specific value. This means that you configure a watch expression, which will be monitored until it is true and then the macro will halt and leave you in break mode. VBA provides you with several watch types to select from, in order to accomplish what you are looking for.
Halting the Execution
During debugging, at any point of time, if you have found a clue on what is going wrong, you can halt the execution to decipher further.
If you are an experienced developer, the debugging terminology is familiar to you and VBA editor debugging options make your life simple. Even otherwise, it will not take much time to master this skill if you have learnt VBA and understand the code.
Excel Macros — Configuring a Macro
You can record a macro and save it with the name Auto_Open to run it whenever you open the workbook that contains this macro.
You can also write VBA code for the same purpose with the Open event of the workbook. The Open event runs the code in the sub procedure Workbook_Open () every time you open the workbook.
Recording an Auto_Open Macro
You can record an Auto_Run macro as follows −
- Click the VIEW tab on the Ribbon.
- Click Macros.
- Click Record Macro. The Record Macro dialog box appears.
- Type Auto_Run for the macro name.
- Type a description and click OK.
- Start recording the macro.
- Stop Recording.
- Save the workbook as macro enabled workbook.
- Close the workbook.
- Open the workbook. The macro Auto_Run will run automatically.
If you want Excel to start without running an Auto_Open macro, hold the SHIFT key when you start Excel.
Limitations of Auto_Open Macro
The following are the limitations of Auto_Open macro −
-
If the workbook in which you saved the Auto_Open macro contains code for workbook Open event, the code for the Open event will override the actions in the Auto_Open macro.
-
An Auto_Open macro is ignored when the workbook is opened by running code that uses the Open method.
-
An Auto_Open macro runs before any other workbooks open. Hence, if you record actions that you want Excel to perform on the default Book1 workbook or on a workbook that is loaded from the XLStart folder, the Auto_Open macro will fail when you restart Excel, because the macro runs before the default and startup workbooks open.
If you encounter any of these limitations, instead of recording an Auto_Open macro, you must write a code for the Open event as described in the next section.
VBA Code for Open Event of a Workbook
You can write code that will get executed when you open a workbook. VBA provides you with an event called open that incorporates a VBA procedure for the actions to be done on opening a workbook.
Open the workbook in which you stored the macro that you have written for the absolute references – Report_ProjectXYZ. When this macro is run, a new worksheet will be added in the workbook and the project report structure appears on the new worksheet.
You can write a macro code that will perform these actions when you open the workbook. That means when you open the Project Report workbook, a new worksheet with the report structure will be ready for you to enter the details.
Follow the below given procedure in VBA editor−
-
Double click on ThisWorkbook in Projects Explorer.
-
In the code window, select Workbook in the left dropdown list and Open in the right dropdown list. Sub Workbook_Open () appears.
-
Click Modules in the Projects Explorer.
-
Double click on the module name that contains the macro code.
-
Copy the macro code from the module and paste it in the Sub WorkBook_Open ().
Save the macro-enabled workbook. Open it again. The macro runs and a new worksheet with the report structure is inserted.






















 .
.
 :
: