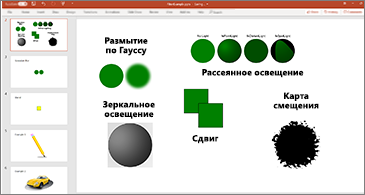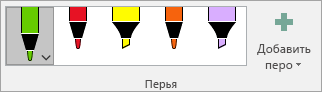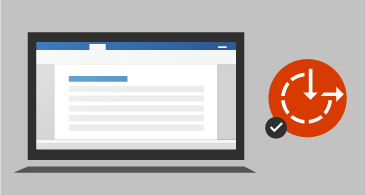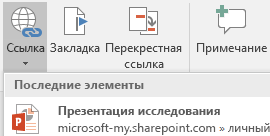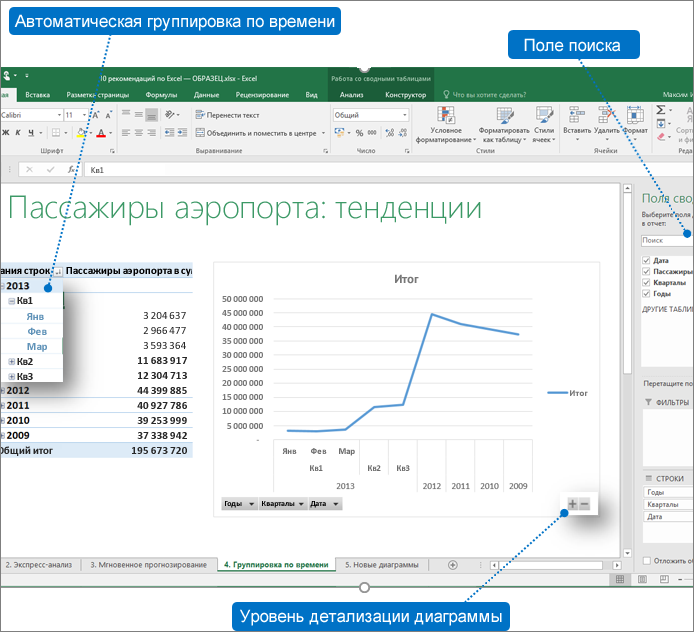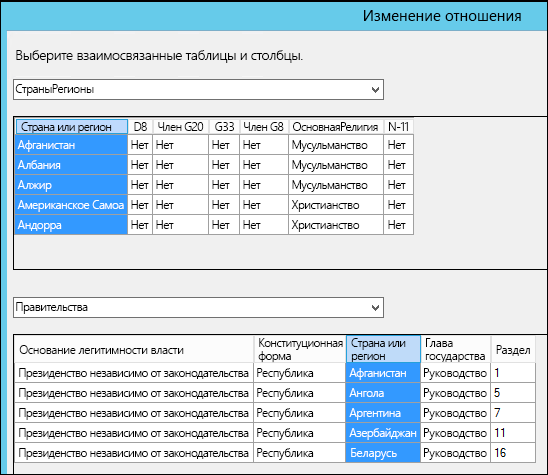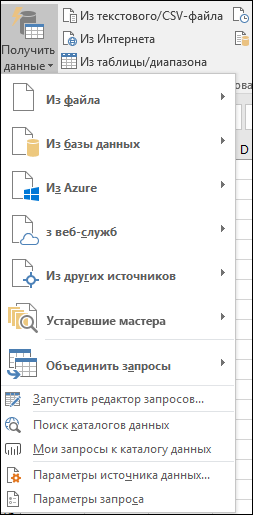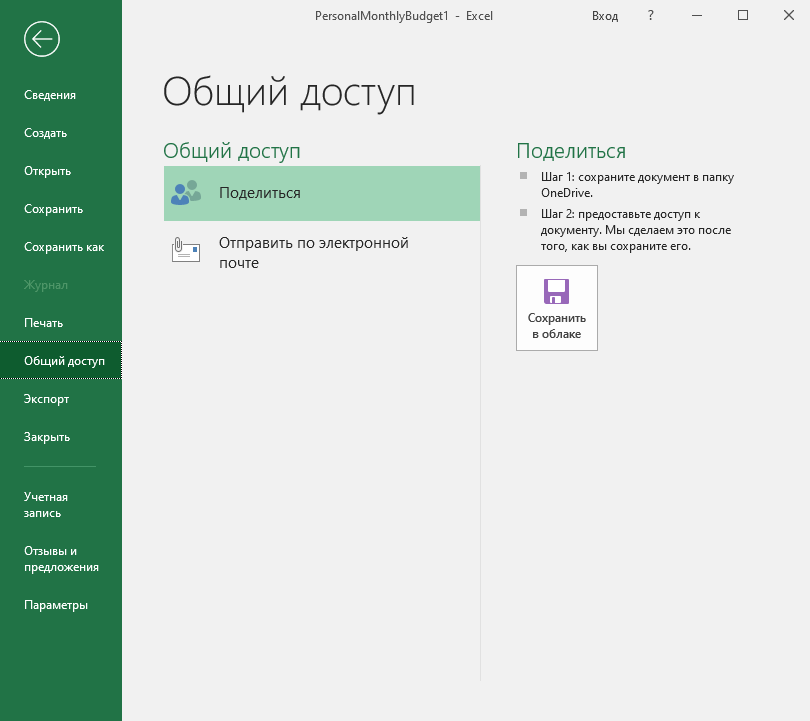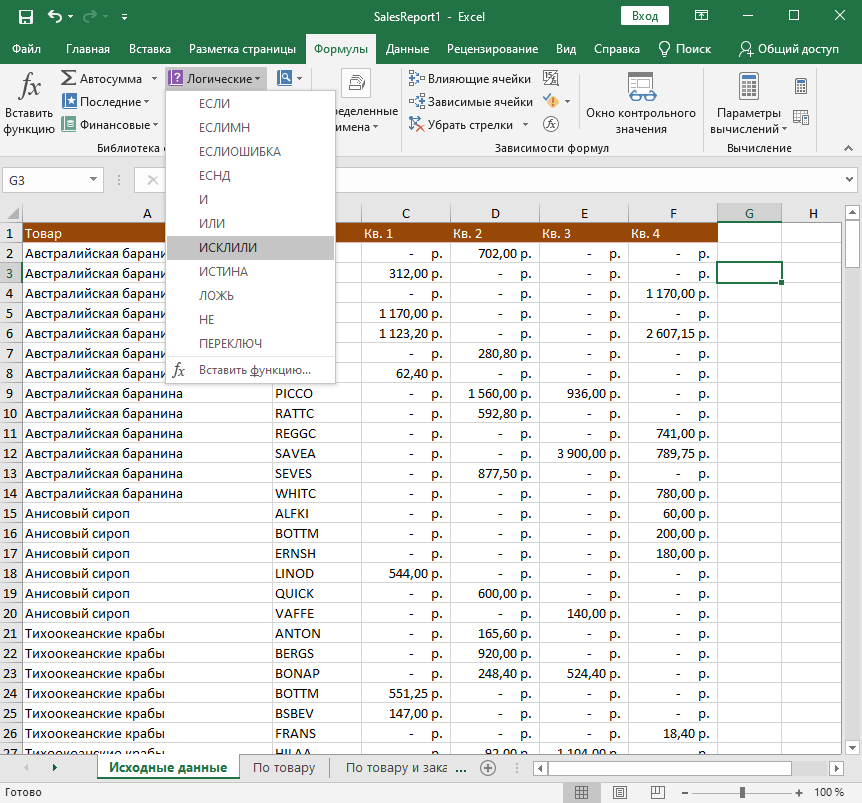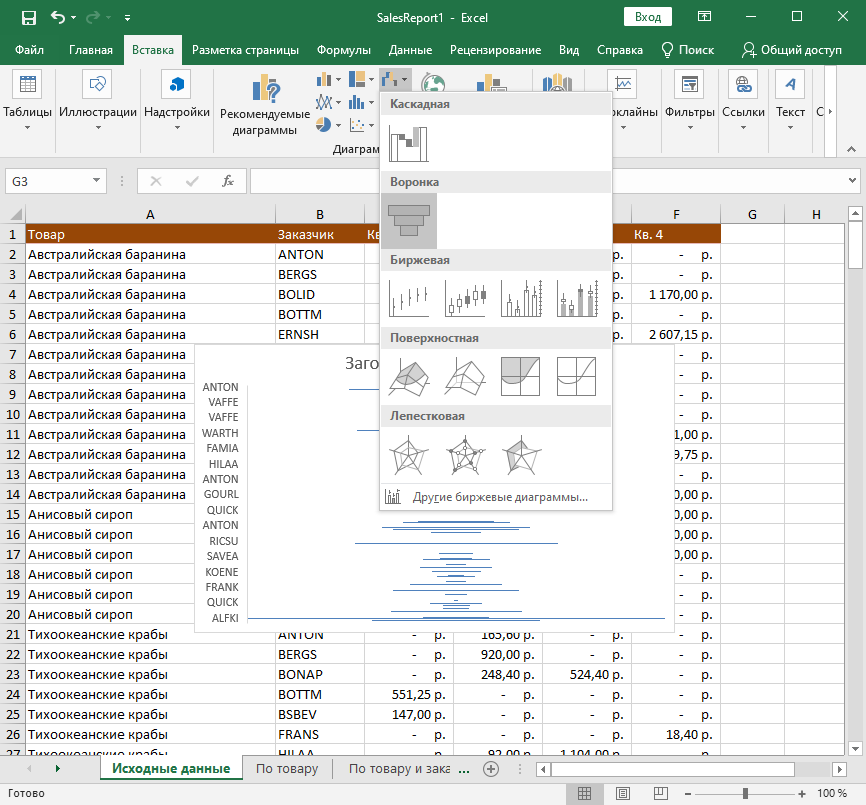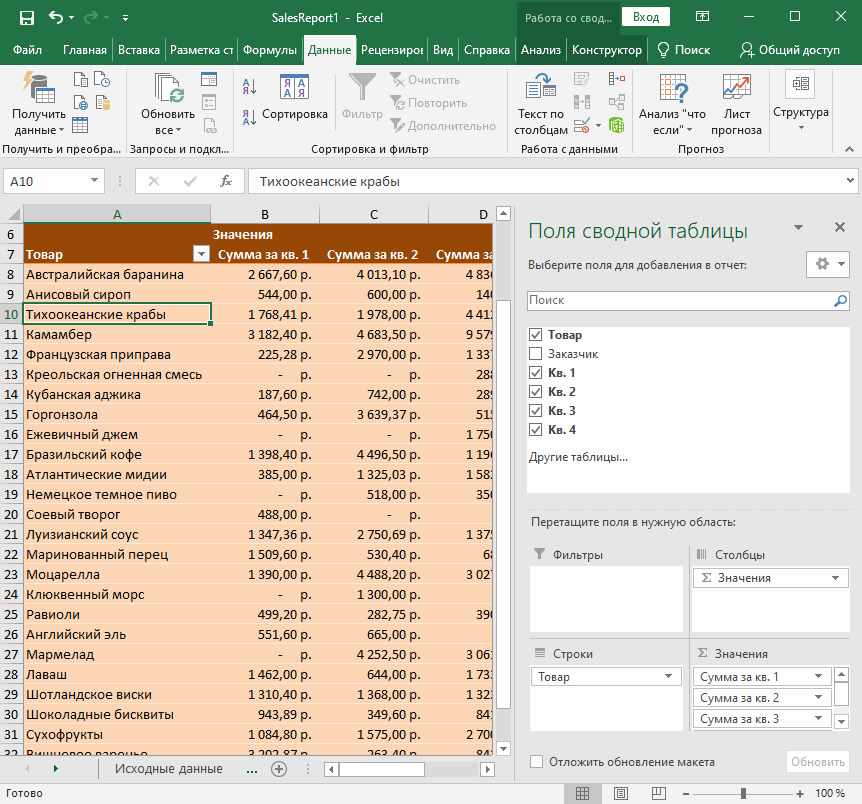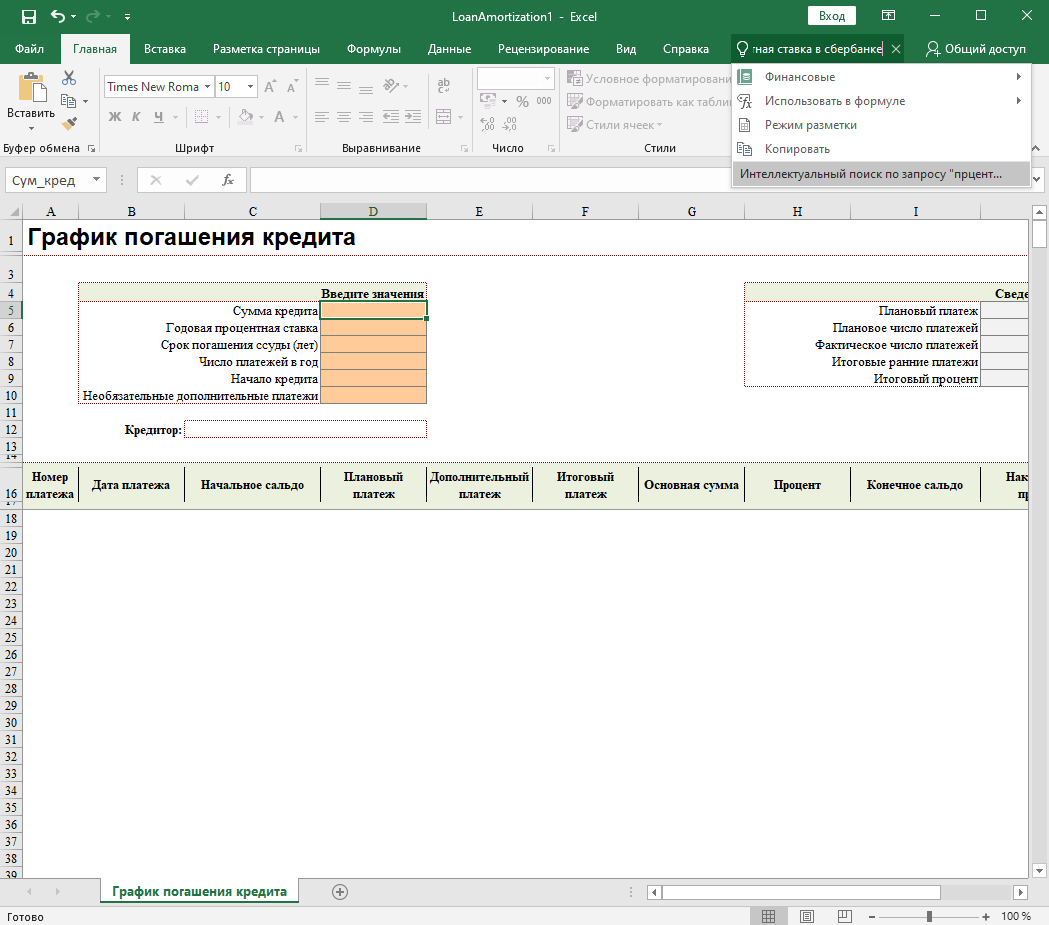При обновлении более ранней версии Excel до Excel 2019 для Windows сохранятся все функции, к которым вы привыкли, и появятся некоторые новые возможности.
Мы продолжаем улучшать возможности Excel и его встроенные функции.
СЦЕП
Эта новая функция похожа на СЦЕПИТЬ, но еще лучше. Во-первых, ее название короче, что упрощает ее использование. Во-вторых, помимо ссылок на ячейки эта функция также поддерживает ссылки на диапазоны. Подробнее о функции СЦЕП…
ЕСЛИМН
Устали вводить сложные вложенные функции ЕСЛИ? Функция ЕСЛИМН поможет справиться с этой задачей. При ее использовании условия проверяются в порядке указания. Если условие выполняется, возвращается результат. Вы также можете задать общее значение, возвращаемое в том случае, если ни одно из указанных условий не выполняется. Дополнительные сведения о функции ЕСЛИМН.
МАКСЕСЛИМН
Эта функция возвращает наибольшее число диапазона, соответствующее заданным условиям. Подробнее о функции МАКСЕСЛИМН…
МИНЕСЛИМН
Эта функция похожа на МАКСЕСЛИ, но возвращает не наибольшее, а наименьшее число диапазона, соответствующее заданным условиям. Подробнее о функции МИНЕСЛИМН…
ПЕРЕКЛЮЧ
Эта функция сравнивает выражение со списком значений (в порядке указания) и возвращает результат, соответствующий первому совпадающему значению. Если совпадающие значения отсутствуют, возвращается значение по умолчанию. Подробнее о функции ПЕРЕКЛЮЧ…
ОБЪЕДИНИТЬ
Эта функция предназначена для объединения текста из нескольких диапазонов. Текстовые значения при этом отделяются друг от друга указанным разделителем. Дополнительные сведения о функции ОБЪЕДИНИТЬ.
Воронкообразные диаграммы
На воронкообразных диаграммах отображаются значения на разных этапах процесса. Например, с помощью воронкообразной диаграммы можно показать количество потенциальных покупателей на каждом этапе канала продаж. Как правило, значения постепенно уменьшаются, так что полосы диаграммы по виду напоминают воронку.
Формат SVG
Сделайте ваши документы, листы и презентации эффектнее, вставив изображения в формате SVG, к которым применены фильтры.
Вставка трехмерных моделей и их просмотр со всех сторон
Сделайте презентации еще более яркими и впечатляющими с помощью трехмерных моделей. Трехмерные модели можно легко вставлять и поворачивать на 360 градусов.
Скачайте шаблоны и попробуйте эту возможность!

Возможности рукописного ввода появились еще в Office 2016, но мы постоянно совершенствуем и расширяем их.


Настраиваемый набор перьев
Создайте персональный набор перьев для своих целей. Office запомнит этот набор и будет использовать его в Word, Excel и PowerPoint на всех устройствах с Windows.
Рукописные уравнения
Вводить в документы уравнения стало намного проще. Теперь вы можете в любой момент выбрать команды Вставка > Формула > Рукописная формула и добавить в книгу сложное математическое уравнение. Если у вас устройство с сенсорным экраном, вводить уравнения можно пальцем или пером, а Excel преобразует их в текст. Если у вас нет такого устройства, для рукописного ввода можно использовать мышь. По мере ввода вы также можете удалять, выделять и исправлять ошибки.
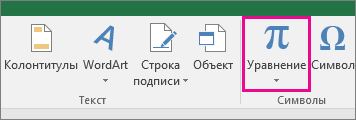
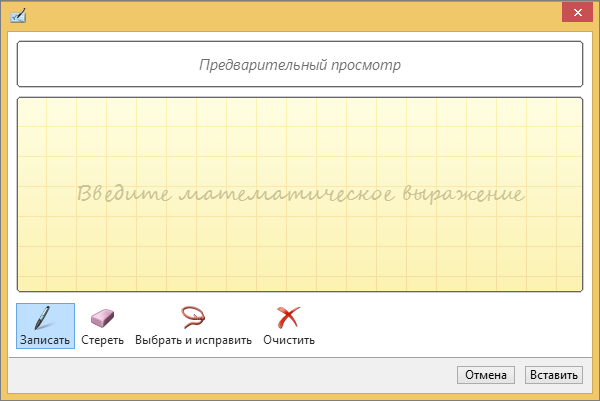
Новая кнопка «Воспроизведение рукописного ввода»
Вводите данные в электронные таблицы от руки? Теперь вы можете просматривать рукописный текст так, как он вводился. Например, ваши коллеги смогут просмотреть его, чтобы получить пошаговые инструкции. Кнопку Воспроизведение рукописного ввода вы найдете на вкладке Рисование. Попробуйте эту новую возможность!
Быстрый доступ к команде «Произвольное выделение»
В Excel теперь есть инструмент 
Преобразование рисунков от руки в фигуры
Вкладка «Рисование» позволяет выбирать стили рукописного ввода и создавать заметки от руки на сенсорных устройствах. Вы также можете преобразовывать заметки от руки в фигуры. Для этого просто выделите их и выберите команду Преобразовать в фигуры. Теперь вам будет удобнее создавать от руки единообразные и стандартизированные графические фигуры Office. Дополнительные сведения о рукописном вводе в Office см. в статье Рисование и создание рукописных заметок в Office.
Выделение и изменение объектов с помощью ручки Surface
С помощью ручки Surface в Excel можно выделить область без использования соответствующего инструмента на ленте. Для этого достаточно нажать на ней кнопку пера и нарисовать границу области. После этого с помощью ручки можно изменить размер рукописного объекта, переместить его или повернуть. Дополнительные сведения см. в статье Рисование и создание рукописных заметок в Office.
Исправление проблем с читаемостью одним щелчком
Средство проверки читаемости стало еще лучше благодаря поддержке международных стандартов и полезным рекомендациям по упрощению читаемости документов.
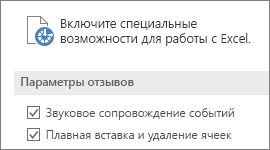
Вставка ссылок на последние объекты
Без труда вставляйте ссылки на последние облачные файлы или веб-сайты и создавайте понятные отображаемые имена для людей, использующих средства чтения с экрана. Чтобы добавить ссылку на файл, который вы недавно использовали, на вкладке Вставка щелкните Ссылка и выберите файл из списка.
Просмотр и восстановление в общих книгах
Вы можете быстро просмотреть, кто внес изменения в книги, к которым предоставлен общий доступ, и легко восстановить их более ранние версии. Дополнительные сведения см. в статье Просмотр предыдущих версий файлов Office.
Быстрое сохранение в последних папках
Эта функция очень востребована у наших клиентов. Выберите Файл > Сохранить как > Последние, и вы увидите список недавно открывавшихся папок, в которых можно сохранить документ.
Точное выделение
Случалось ли вам выделять лишние или ненужные ячейки? Теперь для отмены выбора вам не придется начинать все заново.

Улучшенное автозаполнение
Функция автозаполнения теперь не так требовательна, как раньше. Предположим, вы хотите использовать функцию ЧИСТРАБДНИ, но точно не помните, как она пишется. Если ввести в ячейку просто =ДНИ, в меню автозаполнения отобразятся все функции, в названии которых есть этот фрагмент, в том числе и ЧИСТРАБДНИ. (Раньше для этого нужно было правильно вводить название функции с самого начала.)
Новые темы
Вы можете выбрать любую из трех тем Office: цветную, темно-серую и белую. Чтобы найти их, выберите Файл > Параметры > Общие, а затем откройте раскрывающееся меню Тема Office.
Черная тема
Тема в Office есть тема с высокой контрастностью. Чтобы изменить тему Office, выберите Файл > Учетная запись, а затем откройте раскрывающееся меню Тема Office. Выбранная тема будет применена ко всем приложениям Office. Дополнительные сведения о темах Office см. в статье Изменение внешнего вида Office для Windows с помощью тем Office.
Устранение языкового барьера
Переводите слова, фразы и предложения на другой язык с помощью Microsoft Translator. Вы найдете эту возможность на вкладке Рецензирование.
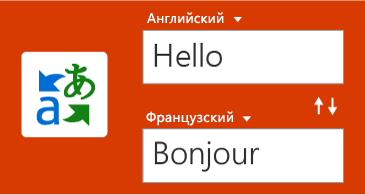
Никаких предупреждений при сохранении в формате CSV
Помните это предупреждение? «Этот файл может содержать возможности, несовместимые с форматом CSV…» Мы прислушались к вашим просьбам! Это сообщение больше не будет отображаться при сохранении CSV-файла.
Поддержка CSV (UTF-8)
Теперь можно открывать и сохранять CSV-файлы с кодировкой UTF-8. Выберите Файл > Сохранить как > Обзор. В меню Тип файла вы найдете новый параметр CSV UTF-8 (разделитель — запятая). Это распространенный формат, который включает больше знаков, чем существующий в Excel формат CSV (ANSI). Это улучшает поддержку данных на различных языках и упрощает их перенос в другие приложения.
Функция защиты от потери данных в Excel
Защита от потери данных — очень полезная корпоративная функция, широко используемая в Outlook. Мы добавили ее в Excel, чтобы обеспечить возможность сканирования содержимого в режиме реального времени на основе набора предопределенных политик для распространенных типов конфиденциальных данных (например, номеров кредитных карт, страховых номеров и номеров счетов в банках США). Эта возможность также позволит синхронизировать политики защиты от потери данных в Office 365 с Excel, Word и PowerPoint, а также предоставит организациям единые политики для контента, хранящегося в Exchange, SharePoint и OneDrive для бизнеса.
Приложение Excel отличается гибкими и функциональными возможностями для анализа данных на базе привычного интерфейса сводных таблиц. В версиях Excel 2010 и Excel 2013 этот интерфейс претерпел существенные улучшения благодаря появлению Power Pivot и модели данных — компонентов, позволяющих легко создавать сложные модели на базе имеющихся данных, вводить в них меры и ключевые показатели эффективности, а затем выполнять быстрые расчеты на основе миллионов строк. Представляем вам некоторые улучшения, появившиеся в новой версии: они позволят вам тратить меньше времени на управление данными и больше — на поиск важной информации и закономерностей.
Персонализация стандартного макета сводной таблицы
Настройте сводную таблицу именно так, как вам нужно. Можно указать, как должны отображаться промежуточные и общие итоги, настроить макет отчета и сохранить эти параметры, чтобы использовать их по умолчанию. В следующий раз при создании сводной таблицы вы начнете с сохраненного макета.
Автоматическое обнаружение связей
находит и создает отношения между таблицами в модели данных книги, избавляя вас от необходимости выполнять эти действия вручную. Excel понимает, когда для анализа необходимо связать несколько таблиц, и сообщает вам об этом. Одним щелчком вы можете создать соответствующие отношения и сразу же использовать их в работе.
Создание, изменение и удаление настраиваемых мер
теперь выполняется непосредственно из списка полей сводной таблицы, что позволяет сэкономить немало времени, когда для анализа требуется добавить дополнительные вычисления.
Автоматическая группировка по времени
помогает эффективнее использовать в сводной таблице поля со значениями времени (год, квартал, месяц). Вы можете просто перетащить группу в свою сводную таблицу и сразу же приступить к анализу на различных временных уровнях с возможностью детализации.
Кнопки детализации сводных диаграмм
позволяют увеличивать и уменьшать масштаб во временных группах и других иерархических структурах на базе ваших данных.
Поиск в списке полей сводной таблицы
позволяет вам быстро находить важные поля во всем наборе данных.
Интеллектуальное переименование
позволяет удобно переименовывать таблицы и столбцы в модели данных книги. С каждым изменением Excel автоматически обновляет все связанные таблицы и вычисления во всей книге, включая все листы и формулы DAX.
Множество улучшений пользовательского интерфейса.
Приложение значительно улучшено. Например, благодаря функции отложенного обновления вы можете внести в сводную таблицу сразу несколько изменений, не дожидаясь, пока каждое из них будет распространено на всю книгу. Все изменения распространяются вместе после закрытия окна Power Pivot.
Срез множественного выбора
Теперь вы можете выбрать несколько элементов в срезе Excel на устройстве с сенсорным экраном. Это новая возможность по сравнению с предыдущими версиями Excel, где с помощью сенсорного ввода допускался выбор только одного элемента среза. Перейти в режим множественного выбора можно с помощью новой кнопки, которая находится на метке среза.
Более быстрые сводные таблицы OLAP
Если вы используете подключения к серверам OLAP, теперь ваши сводные таблицы будут работать быстрее. Июньское обновление включает улучшения запросов и кэша для этой функции. Неважно, создаете ли вы сложные книги с десятками сводных таблиц или же просто используете сводные таблицы для ответа на периодически возникающие вопросы: вы наверняка заметите разницу. Вы сможете быстрее получать актуальные данные из сводных таблиц, подключенных к табличной или многомерной модели Microsoft SQL Server Analysis Services, стороннего поставщика OLAP или мощных средств анализа и моделирования данных в Excel от Power Pivot. Кроме того, если отключить промежуточные и общие итоги, можно будет гораздо быстрее обновлять, развертывать, свертывать сводные таблицы, а также детализировать данные. Чем больше сводная таблица, тем заметнее улучшения. В частности, мы усовершенствовали три основных аспекта при отправке запросов на OLAP-серверы.
-
Повышенная эффективность запросов: Excel теперь будет запрашивать промежуточные и общие итоги только в том случае, если они необходимы для отображения результатов сводной таблицы. Это означает, что вам придется меньше ждать обработки запроса на OLAP-сервере и передачи результатов через сетевое подключение. Просто отключите промежуточные и общие итоги на вкладке «Макет сводной таблицы», как обычно. См. статью Отображение и скрытие итогов и промежуточных итогов в сводной таблице.
-
Уменьшение количества запросов: теперь Excel эффективнее обновляет данные. Запросы обновляются только в том случае, если они изменились и их необходимо обновить.
-
Эффективное кэширование: полученная схема сводной таблицы теперь используется всеми сводными таблицами с тем же подключением, что дополнительно уменьшает количество запросов.
Сохранение схемы отношений в виде рисунка
Сохраняйте схемы моделей данных в виде изображения с высоким разрешением, которое подходит для печати, совместного использования или анализа модели данных. Для этого на панели Power Pivot щелкните элемент Файл, а затем — Сохранить представление как изображение.
Создание более быстрых и точных связей между данными в диалоговом окне «Изменение связи»
Пользователи Power Pivot могут вручную добавлять или изменять связи между таблицами, изучая образец данных (до пяти строк данных из выбранной таблицы). Это помогает создавать более быстрые и точные связи, не переключаясь в представление данных каждый раз, когда нужно создать или изменить связь между таблицами.
Выбор таблиц с помощью клавиатуры:
в диалоговом окне Изменение связи введите букву, чтобы перейти к первой таблице, имя которой начинается с нее.
Выбор столбцов с помощью клавиатуры:
в диалоговом окне Изменение связи введите букву, чтобы перейти к первому столбцу, имя которого начинается с нее. При повторном нажатии буквы будет выбран следующий столбец.
Автоматическое предложение столбца с таким же именем в другой таблице:
если в таблице выбран столбец, при выборе другой таблицы в ней будет автоматически выделен столбец с таким же именем (если он существует).
Исправления, упрощающие моделирование
1) Модель данных Power Pivot больше не теряется при работе со скрытыми книгами. 2) Теперь книгу с моделью данных можно обновить до Excel 2016 или более поздней версии. 3) В Power Pivot можно добавлять вычисляемый столбец, если он не содержит формулу.
Если у вас есть подписка на Power BI, вы можете публиковать в этой службе файлы, которые хранятся локально. Чтобы приступить к работе, сначала сохраните файл на своем компьютере. Затем выберите Файл > Опубликовать > Опубликовать в Power BI. Передав файл, вы можете нажать кнопку Перейти к Power BI, чтобы просмотреть его в браузере.
В этом разделе описаны улучшения, внесенные в Power Query (прежнее название — «Скачать и преобразовать»).
Новые и улучшенные соединители
В Excel 2019 появились новые соединители, например SAP HANA. Мы также улучшили многие существующие соединители, чтобы вы могли легко и эффективно импортировать данные из различных источников. Дополнительные сведения см. в статье Импорт данных из внешних источников.
Общие улучшения
В Excel 2019 в функцию «Скачать и преобразовать» были внесены разнообразные улучшения. Одной из важных новых возможностей является боковая панель Запросы и подключения, которая позволяет легко управлять запросами и подключениями. Кроме того, в редактор Power Query было внесено множество усовершенствований, включая раскрывающиеся меню с поддержкой выбора по мере ввода, управляющие элементы выбора даты для фильтров по дате и условных столбцов, возможность изменения порядка шагов запроса путем перетаскивания и сохранение макета в Excel при обновлении. Общие сведения о том, как приступить к работе с функцией «Скачать и преобразовать», см. в статье О Power Query в Excel.
Дополнительные сведения об обновлениях функции можно найти в нашем блоге.
Улучшение навыков работы в Office
Нужна дополнительная помощь?
Microsoft Excel 2019 — надежная программа расчетов, использует продвинутые формулы, быстро выполняет вычисления. Готовые шаблоны помогают легко создавать электронные таблицы.
Приложение выполняет вычисления на больших листах с использованием множества полезных инструментов. Позволяет изменять стиль границ ячеек, выделять наиболее важное содержимое цветами, создать за несколько секунд таблицу, которая делает вычисления при изменении данных «на лету». Excel является самым популярным средством в своей категории на протяжении многих лет и получил признание пользователей.
Общий доступ
Разработчики MS Office предоставили возможность для физических и юридических лиц вставлять комментарии в режиме реального времени посредством «OneDrive», чтобы организовать совместную обработку общих фалов независимо от языка пользователя. Работать с одним и тем же сохраненным в облаке файлом разрешено как на рабочем столе компьютера, так и на мобильном устройстве или в веб-браузере.
Современные формулы
Благодаря технологии искусственного интеллекта, приложение постоянно изучает разрабатываемые проекты и интуитивно подсказывает необходимую информацию в процессе работы, предлагая правильную формулу, что экономит время на ее ручной ввод.
Новые функции
- УСЛОВИЯ — облегчает операции с вложенными функциями ЕСЛИ;
- MAXIFS — возвращает наибольшее число в заданной группе;
- MINIFS — аналогичная MAXIFS, но возвращающая наименьшее число в заданной группе;
- ПЕРЕКЛЮЧ (SWITCH) — оценивает выражение, затем сравнивает его со списком значений и возвращает первый соответствующий результат;
- ОБЪЕДИНЕНИЕ ТЕКСТА — позволяет комбинировать ячейки из многих диапазонов;
- CONCATENATE — обрабатывает ссылки на ячейки и на диапазоны.
Лучшая наглядность в представлении данных
Графики и «sparklines», диаграммы, гистограммы, в том числе отображенные на карте выбранной местности, предают не только интерактивность данным, но и помогают упростить их понимание; будет легко делать прогнозы, и анализировать тенденции.
Воронкообразные диаграммы – нововведение 2019 года. Они показывают значения на разных этапах. Эти значения постепенно уменьшаются, в результате чего гистограммы выглядят как воронка.
Добавлено масштабирование векторной графики SVG, преобразование SVG в другие форматы, вставка 3D-моделей для просмотра объектов.
Сводные таблицы
Создать сводную таблицу проекта достаточно просто. Настройка ее макета по умолчанию, включает в себя:
- определение взаимосвязей;
- создание, редактирование и удаление настраиваемых показателей;
- группировку по времени;
- кнопки развертки для поиска сводной диаграммы в списке полей;
- переключение между блоками с помощью клавиатуры;
- определение столбцов с одинаковыми именами.
Улучшена версия надстроек Power Query, Power Pivot, и углублена интеграция с PowerBI.
Встроенный переводчик
Использование MS Translator доступно из любого места программы. Переводчик может быть вызван с помощью основного или контекстного меню.
Правописание и автокоррекция
Во время набора текста искусственный интеллект предложит правильный орфографический вариант написания слова и сделает автозамену, если обнаружит ошибку или опечатку.
Сенсорный ввод и цифровые устройства
Использование цифровых средств ввода и сенсорного экрана позволяет:
- создавать автоматические элементы;
- распознавать рукописный текст;
- выбирать объекты и активировать их функции;
- распознавать и решать математические уравнения.
Найти информацию стало проще
Добавлена встроенная возможность осуществления быстрого поиска в сети «Интернет», но только в источниках Academic Search, Википедия и Bing, которым доверяет компания Microsoft. Результаты можно добавить в виде ссылок в названия столбцов и строк или как комментарий к ним.
Рекламный блок
Информационный блок
Microsoft Excel — программа, позволяющая работать с электронными таблицами. Можно собирать, преобразовывать и анализировать данные, проводить визуализацию информации, автоматизировать вычисления и выполнять еще ряд полезных и необходимых в работе задач.
Изучение возможностей Excel может быть полезно в рамках практически любой профессии и сферы деятельности, от работников продаж до бухгалтеров и экономистов.
Возможности Microsoft Excel
Работа с формулами и числовыми данными
Excel может выполнять практически всё: от простых операций вроде сложения, вычитания, умножения и деления до составления бюджетов крупных компаний.
Работа с текстом
Несмотря на то что некоторые возможности Word в Excel неприменимы, программа очень часто является базовой для составления отчетов.
Организация баз данных
Excel — табличный редактор, поэтому систематизация больших архивов не является для него проблемой. Кроме того, благодаря перекрестным ссылкам можно связать между собой различные листы и книги.
Построение графиков и диаграмм
Для создания отчетов очень часто требуется их визуальное представление. В современных версиях Excel можно создать диаграммы и графики любого типа, настроив их по своему усмотрению.
Создание рисунков
С помощью настройки графических объектов, встроенных в программу, можно создавать двухмерные и трехмерные рисунки.
Автоматизация стандартных задач
Excel обладает функцией записи макросов, которые облегчают работу с однотипными действиями. Под любой макрос можно создать отдельную кнопку на рабочей панели или установить сочетание горячих клавиш.
Импорт и экспорт данных
Для создания масштабных отчетов можно загружать данные различных типов со сторонних ресурсов.
Собственный язык программирования
Язык программирования Visual Basic позволяет сделать работу в программе максимально удобной. Большое количество встроенных функций помогают сделать таблицы интерактивными, что упрощает восприятие.
Интерфейс Excel
В настоящий момент самой современной, 16-й версией программы является Excel 2019. Обновления, появляющиеся с каждой новой версией, касаются прежде всего новых формул и функций. Начальный рабочий стол с версии 2007 года претерпел мало изменений.
По умолчанию в каждой книге присутствует один лист (в ранних версиях — три листа). Количество листов, которые можно создавать в одной книге, ограничено только возможностями оперативной памяти компьютера. Поле Excel представляет собой таблицу из ячеек. Каждая ячейка имеет свой уникальный адрес, образованный пересечением строк и столбцов. Всего в Excel 1 048 576 строк и 16 384 столбца, что дает 2 147 483 648 ячеек. Над полем с ячейками находится строка функций, в которой отображаются данные, внесенные в ячейки или формулы. Также в программе есть несколько вкладок, которые мы разберем подробнее.
«Файл». С помощью этой вкладки можно отправить документы на печать, установить параметры работы в программе и сделать другие базовые настройки.
«Главная». Здесь располагается основной набор функций: возможность смены параметров шрифта, сортировка данных, простейшие формулы и правила условного форматирования.
«Вставка». Вкладка предназначена для добавления графических элементов на лист. Пользователь может как добавить обычные рисунки и фотографии, так и создать 2D- и 3D-объекты через конструктор. Кроме того, один из самых важных разделов программы — графики и диаграммы — также находится здесь.
«Разметка страницы». Здесь пользователь может менять формат итогового файла, работать с темой и подложкой.
«Формулы». Все формулы и функции, с которыми пользователь может работать в программе, собраны в этой вкладке и рассортированы по соответствующим разделам.
«Данные». Вкладка помогает с фильтрацией текстовых и числовых значений в таблицах, позволяет импортировать данные из других источников.
«Рецензирование». Здесь можно оставлять примечания к ячейкам, а также устанавливать защиту листа и всей книги.
«Вид». На этой вкладке можно добавлять или убирать сетку таблицы, масштабировать значения, закреплять группы данных в таблицах.
«Разработчик». Дополнительная вкладка, которая не включена по умолчанию. Позволяет работать с Visual Basic, создавать новые макросы и запускать уже имеющиеся.
Форматы файлов
Для Excel существует несколько форматов готовых файлов, которые определяют возможности книги:
- .xlsx — стандартная рабочая книга. Пришла на смену бинарному формату .xls с версии 2007 года;
- .xlsm — рабочая книга, позволяющая работать с макросами;
- .xlsb — рабочая книга, использующая бинарный формат, но одновременно и поддерживающая макросы. Обычно используется при работе с большими таблицами;
- .xltm — шаблон-основа для рабочих книг. Имеется поддержка макросов;
- .xlam — надстройка, созданная для добавления дополнительного функционала.
Нужно учитывать, что некоторые формулы и функции из новых версий могут не работать в старых.
Стандартные операции с ячейками
Активной считается ячейка, которая имеет черную рамку выделения с квадратом в правом нижнем углу. Чтобы вносить данные в ячейку, не обязательно делать по ней дополнительные клики мышью. Вносить данные можно как непосредственно в ячейку, так и через строку формул. При перемещении курсора с помощью клавиш-стрелок активной становится соседняя ячейка, текст в предыдущей сохраняется. Чтобы изменить уже имеющийся текст, необходимо дважды кликнуть по ячейке или внести правки через строку формул.
При двойном клике по черному квадрату в правом нижнем углу текстовые данные протянутся до нижнего края созданной таблицы. Если выделить диапазон с последовательными значениями (числа, даты, дни недели), они автоматически пересчитаются в сторону увеличения, заполнив столбец до нижнего края таблицы. Те же операции можно проделать и вручную, протянув за квадрат в нижнем правом углу. В этом случае пользователь самостоятельно определяет границы заполнения.
Чтобы выделить несколько ячеек одновременно, нужно зажать клавишу Ctrl и выбрать нужные ячейки или диапазоны ячеек. Ту же самую операцию можно проделать со строками и столбцами, выделяя необходимое их количество.
Excel автоматически суммирует значения в ячейках, показывая результат в правом нижнем углу листа. Также пользователю предлагаются средние значения данных и общее количество заполненных ячеек.
Ширину столбцов и высоту строк можно менять как вручную, передвигая край столбца/строки, так и нажав правую клавишу мыши и выбрав меню «Ширина столбца (высота строки)». По умолчанию значение ширины указывает на количество символов текущего размера шрифта, которые могут разместиться в ячейке, а значение высоты — на максимально возможный размер шрифта для этой строки.
Ячейки можно объединять с помощью соответствующего меню на вкладке «Главная». Всего существует три варианта объединения:
- объединить и поместить в центре;
- объединить по строкам;
- объединить ячейки.
Следует помнить, что при объединении может нарушаться сортировка данных в таблицах, а также могут некорректно считаться формулы.
Работа с формулами Excel
Главная функция программы — возможность подсчета значений с помощью встроенных формул и функций. Среди них есть простые, позволяющие подсчитать сумму в диапазоне, среднее значение в диапазоне, количество заполненных ячеек и т.д. Есть и более сложные, способные вычислять количество дней между разными датами (в т.ч. рабочих), максимальные и минимальные значения в диапазоне. Работа с функциями и формулами также напрямую зависит от формата ячеек. По умолчанию для всех ячеек установлен общий формат, позволяющий работать как с числовыми, так и с текстовыми данными. Но для более сложной работы он может быть заменен на числовой, процентный, дату, денежный, финансовый, дробный и т.д.
Формула вводится либо через строку функций над таблицей, либо в самой ячейке при двойном клике. В начале функции обязательно должен стоять знак «=». После этого при вводе названия функции появляется помощник, который предлагает выбрать функции из списка. Разберем это на примере формулы средней сложности «СЧЕТЕСЛИ».
В скобках после функции будут прописаны условия, по которым формула будет проводить вычислениях. Подсказка указывает на то, что потребуется задать диапазон вычислений и критерий, по которому они будут производиться.
Например, нам необходимо подсчитать количество букв «А» в указанном диапазоне:
Выделяем диапазон, отмечаем первое условие с помощью знака «;»
Далее выделяем критерий. Его можно прописать вручную, заключив в кавычки; можно выделить ячейку, в которой этот критерий прописан.
Закрываем скобку, потому что все условия указаны, и нажимаем Enter.
В ячейке C1 получаем ответ: в шести ячейках нашей таблицы написана буква «А».
В случае ошибки в формулах в ячейке будет прописано «#ДЕЛ/0!». В этом случае необходимо перепроверить формулу на предмет неточностей и на корректность.
Excel может проводить вычисления не только на активном листе. Для этого при вводе формулы через строку функций нужно перейти на нужный лист и указать ячейку, с которой нужно провести расчет. При протягивании формул автоматически подтянутся и адреса всех ячеек. Чтобы этого не произошло и формулы были подсчитаны корректно, можно закрепить нужную ячейку, выделив ее адрес и нажав клавишу F4. Формат адреса будет выглядеть так: $A$1.
Компания Microsoft полностью обновила пакет своих офисных программ, представ миру в сентябре этого года новую версию Microsoft Office 2019, для использования на ОС Windows 10 и macOS. Предполагается, что новая версия Офиса продержится на рынке 5 лет с основной поддержкой. По истечении этого срока, на протяжении 2-х последующих лет, компания обещает пользователям расширенную поддержку с плавным переходом на следующую версию. Так же компания объявила, что отказывается от поддержки Windows версий 7 и 8.1 с наступлением 2019 года.
Excel изначально разработан как многофункциональное приложение с гибкими возможностями для анализа расчета данных, составления автоматических таблиц и графиков, с каждой версией программа все больше усовершенствуется, а с добавлением Power Pivot, пользователю Excel стали доступны инструменты, позволяющие проектировать сложные модели, анализируемые программой на основе введенные или расчетные данные. Теперь Excel не только упрощает работу пользователя, но и стремиться экономить его время, к слову Power Pivot, обновления также не обошли стороной.
Вопрос приобретения майкрософт эксель 2019 по доступной цене стал разрешенным благодаря сервису softkey.ua на этом сайте вы сможете подобрать и купить подходящую для ваших нужд версию программы, а также найти немало полезного софта для своего оборудования. Вопросы по приобретению и о возможностях программы всегда можно задать онлайн-консультанту, вам непременно ответят в самые короткие сроки.
Excel 19 – новые возможности для Windows
Изменения коснулись всех программ из арсенала компании, однако, в Excel 19 произошло больше преобразований, чем при предыдущих обновлениях. Стоит отметить, что полюбившиеся пользователями функции из ранних версий программы, благополучно перекочевали в новую. Кроме того, в Excel 19 появились дополнительные инструменты – функции, диаграммы, были произведены доработки с целью улучшения графики, рукописного ввода, свободных таблиц, специального ввода и пр.
Новые диаграммы и графика в Excel 19
Теперь пользователи могут создавать в Эксель диаграммы с использованием карты, отображать категории по различным регионам в различных масштабах, как по миру, например, между странами, так и по регионам в рамках одной страны или даже в населенных пунктах.
А для отображения развития процесса на разных этапах, введена воронкообразная диаграмма, которая поможет пользователям Excel 19 визуализировать воронку продаж.
Для работы с графическими элементами в Экселе появились возможность добавлять файлы в формате SVG и фильтры для их обработки, так пользователь сможет менять цвет, текстуру или размер изображения. Кроме того, в этой версии программы доступны вставка, просмотр, изменение и вращение трехмерных моделей.
Рукописный ввод, текстура карандаш, настраиваемый набор перьев и рукописные уравнения в Эксель – что новенького?
Рукописный ввод доступен в Эксель еще с обновленной версии Microsoft Office 2016, однако разработчики постарались усовершенствовать данный инструмент и добавили несколько эффектов. Также в функционал Excel добавилась текстура «Карандаш» и настраиваемый набор перьев, которые, к слову сказать, стоит настроить один раз и этот инструмент синхронизируется на всем пакете программ Microsoft Office 2019 доступных на устройстве с ОС Windows 10.
Писать в документах Excel 19 рукописные уравнения стало значительно легче и удобнее – используя компьютерную мышь, а на устройствах сенсорным экраном или на ноутбуках с тачпадом удобно рисовать символы пальцем или пером. Нарисованные знаки и буквы Эксель новой версии будет распознавать и конвертировать в текст.
Но это еще далеко не все функции «рисования» в Excel 19, с возможностью ввода данных с помощью пальца или пера, пользователь может не только использовать инструмент «Произвольное выделение» на любом устройстве, где не используется мышь, но также может и преобразовывать изображение при помощи рук в стандартные фигуры – инструмент Преобразователь фигур в Эксель.
Интересные улучшения в Excel 19
Разработчики Excel 19 постоянно совершенствуют свой продукт, улучшая не только самые востребованные у пользователей функции и элементы программы, но и обращают внимание даже на менее популярный функционал. Обратите внимание, на то, что нового появилось в Эксель 19:
- звуковые подсказки для людей с плохим зрением;
- функционал, избавляющий от проблем с читаемостью документа;
- возможность ставить ссылки не только на веб-сайты и внутренние документы, но и на документы, хранящиеся в облаке;
- возможность быстрого просмотра изменения в книгах доступных для сторонних пользователей;
- безпроблемное восстановление предыдущих версий документов;
- появился быстрый доступ к командам форматирования;
- функция быстрого автозаполнения;
- новые темы для оформления документа;
- полное устранение языкового барьера;
- исключены проблемы, связанные с сохранением файлов в формате CSV-файлы с кодировкой UTF-8 с их открытием, а также возможность просмотра файлов в формате PDF;
- добавлен функционал вызова Skype;
- быстрая отправка документов по электронной почте;
- обновлённый функционал проверки правописания;
- общий доступ для нескольких пользователей с настройкой ограничения прав на редактирование;
- добавлен встроенный календарь на 2019;
- автоматическое обновление лицензионной версии программы;
Что Excel новой версии позволяет пользователю
Настраивать таблицы в соответствие с пожеланиями, но не только вручную, а с возможностью задавать постоянные данные, указывая характеристики того или иного элемента таблицы, сохранять эти значения и использовать в других документах.
Excel самостоятельно распознает и предлагает пользователю сохраненные ранее модели таблиц, сообщает о возможности связки данных разных таблиц, что позволяет выполнять одним кликом мыши ту работу, на которую ранее тратилось несколько минут.
Эксель 19 экономит время пользователя тем, что создает, изменяет и удаляет настраиваемые меры прямо из списка полей свободной таблицы, что удобно при добавлении новых расчетов. Автоматическая группировка во времени, возможность детализации сводных диаграмм, быстрый поиск сводных полей и интеллектуальное переименование – увеличивает скорость работы с программой, освобождает время и облегчает труд пользователя.
Каждый пользователь теперь может настроить интерфейс по своему предпочтению, появилась возможность одновременного выбора нескольких элементов на устройствах сенсорным управлением, кроме того, благодаря серверам серверам OLAP скорость работы самих таблиц значительно увеличилась.
Excel 19 – обновленные функции
В арсенале программы Excel 19 появилась функция СЦЕП – она похожа на старую функцию «Сцепить», однако, ее использование значительно упрощено и позволяет не только использовать ссылки на ячейки, но и диапазоны.
Новая функция ЕСЛИМН пригодится тем пользователям, которые часто используют с вложением старую функцию ЕСЛИ. Это обновление позволяет проверять условия в том порядке, в котором они указаны и если условие выполнимо, то результат возвращается, кроме того, пользователь сможет задать общее значение, возвращаемое, даже если ни одно из условий не выполняется.
Функции МАКСЕСЛИМ и МИНЕСЛИМ в Excel 19 очень похожи, они обе возвращают число диапазона при заданных условиях, только, соответственно, одна – наибольшее, а вторая – наименьшее число диапазона.
Функция ПЕРЕКЛЮЧ позволяет сравнивать выражения со списком и возвращать результат, который будет соответствовать первому совпадающему значению. Стоит учесть, что если совпадающих значений нет, то возвращаются значения по умолчанию.Функция ОБЪЕДЕНИТЬ позволяет объединить тексты из нескольких диапазонов, отделяя их друг от друга с помощью указанного разделителя.
Функция защиты от потери данных в продуктах Microsoft Office 2019
Утечка каких-либо данных могут повлечь за собой массу неприятных, порой обходящихся в копеечку, последствий, поэтому компания Майкрософт решила внедрить в новую версию Эксел, тот функционал, который уже давно используется в программе Outlook. Теперь Excel способен сканировать содержимое в процессе работы, основываясь на наборе часто используемых конфиденциальных данных пользователя, и распространяет свое действие на прочие программы Офиса 365.
Несмотря на все улучшения, новые и дополненные функции, такая программа, с увеличением преимуществ, обрастает и существенными недостатками:
- как упоминалось уже ранее, приложение Excel 19 совместимо только с Mac OS X и ОС Windows 10 (x86, x64)
- предъявляет высокие системные требования к оборудованию;
- возможны сбои при импортировании документов с гаджетов;
- абсолютно весь функционал Excel 19 доступен лишь в полной версии Microsoft Office 2019 Professional Plus.
Системные требования Excel 19

Нажмите на звезду, чтобы оценить!
Прочитали: 666