- Подстановочные символы в Excel
- Использование спецсимволов при поиске
- Как найти символ * (звездочку) и вопросительный знак
- Использование при фильтрации и расширенным фильтром
- Подстановочные символы в формулах
- Математические символы
- Знак ‘ (апостроф) в Excel
- Символ & (амперсанд) в Excel
Говоря о специальных символах в Excel, каждый мыслит по-своему. Синоним слова “специальные” – особенные. Разные группы символов имеют разные особенности, на основе которых пользователи зовут их специальными. В этой статье я попробую перечислить все такие спецсимволы.
Если вас интересуют различные значки для вставки, вам нужна Excel-функция СИМВОЛ.
Звездочка (*) и знак вопроса среди всех спецсимволов, используемых в Excel, вызывают, пожалуй, наибольшее количество вопросов у начинающих пользователей. Однако являются очень полезными. Они являются подстановочными, иными словами, подставляются в строку вместо других символов, лишь обозначая их неким образом.
Каким образом? Все просто:
- Знак вопроса обозначает один любой символ, абсолютно любой, будь то цифра, буква, пробел или что-то более экзотическое, как неразрывный пробел или знак табуляции.
- Звездочка (*) обозначает любое количество любых символов, включая их отсутствие.
Использование спецсимволов при поиске
Подстановочные спецсимволы наиболее полезны при использовании штатной процедуры Excel “Найти и заменить“. Вот некоторые примеры:

Обратите внимание на использование галочки “ячейка целиком”. Именно благодаря ей поиск происходит не по содержимому внутри ячейки, а иначе, искомое сравнивается целиком со всей ячейкой.
Как найти символ * (звездочку) и вопросительный знак
Поскольку звёздочка и знак вопроса сами по себе могут присутствовать в текстах и их тоже может быть необходимость найти, необходимо дать Excel понять, что в данный момент поиска эти символы нужно воспринимать не как спецсимволы, а буквально.
Разумеется, в Microsoft это предусмотрели и это можно сделать, поставив перед ними знак “~” именуемый Тильда и находящийся обычно в верхнем левом углу клавиатуры.
Забавно, что и сам знак Тильда тоже нужно экранировать им же самим, чтобы его найти, иначе Excel его не найдет.

Использование при фильтрации и расширенным фильтром
Аналогично использованию в процедуре поиска, можно использовать подстановочные символы и при фильтрации данных. Как и при поиске и замене, здесь также работает механика экранирования.
Подстановочные символы в формулах
Помимо процедур, подстановочные символы можно использовать и в некоторых формулах. К таким относятся
- СЧЁТЕСЛИ и похожие функции подсчета ячеек по условию – СЧЁТЕСЛИМН, СУММЕСЛИ, СУММЕСЛИМН, СРЗНАЧЕСЛИ
- ПОИСК
- ВПР и похожие на него функции поиска – ГПР, ПОИСКПОЗ, ПРОСМОТРХ
Математические символы
Наверняка большинство из вас сталкивались с тем, что, если текстовая ячейка начинается со знаков “плюс”, “равенство” или “минус”, Excel обычно отдает ошибку #ИМЯ.
Как знак равенства, минус и плюс вставить в начале ячейки? Дело в том, что равенство – незаменимый оператор формул Excel, а плюс и минус – математические операторы, которые нужно использовать только с числовыми значениями.
Чтобы эти символы воспринимались как текст, перед ними должен быть любой другой символ. Еще один вариант – ставить перед ними символ “‘” (апострОф). Это еще один специальный символ Excel, который меняет значение ячейки на текстовое. С его помощью вы явно сообщаете Excel, что вводимое значение – просто текст и не должно восприниматься никак иначе. Собственно, Excel предлагает этот вариант при ручном вводе:

Знак ‘ (апостроф) в Excel
Апостроф уже был упомянут в этой статье чуть выше, где помогал в начале ячейки использовать знак равенства без превращения её в формулу.
А все дело в том, что, будучи вставленным в начало ячейки, он несет важную информацию для Excel о том, что данные в ячейке – строго текстовые, и их не нужно воспринимать никак иначе.
Любопытный факт, что длина содержимого ячейки в некоторых случаях может измениться.

Почему так?
Дело в том, что Excel часто автоматически обрабатывает вводимое значение ячейки и превращает его в число в визуально аналогично выглядящем формате. Например, “50%” будет фактически 0,5, а даты будут восприняты как целые числа. Подробнее об этом можно прочитать в статье про функцию ТЕКСТ
Сам апостроф при этом никак не определяется и не влияет на другие параметры ячейки. Её длина остается такой же, как и без него, а формулы, ссылающиеся на ячейку, не видят в ней апостроф. Иными словами, он никак не вредит данным, только делает их текстовыми.
Символ & (амперсанд) в Excel
Амперсанд в Excel при использовании в формулах является оператором конкатенации и нужен как более лаконичная замена функции СЦЕПИТЬ. Ниже две формулы, делающие абсолютно одно и то же действие – объединяющие ячейку A1, пробел и ячейку B1:
=СЦЕПИТЬ(A1;" ";B1)
=A1&" "&B1Очевидно, вторая формула короче, к тому же не использует вложенность (не имеет скобок), что иногда бывает полезно при составлении сложных формул.
Еще одно свойство амперсанда – т.к. процедура сцепки является текстовой по самой её сути, конкатенация амперсандом не исключение, и даже при сцепке двух числовых значений формат результирующего значения ячейки будет текстовым.
Связанные статьи:
Как найти определенные символы в ячейках Excel
Как удалить лишние символы из всех ячеек
Как добавить символы в каждую ячейку диапазона
Пиктограмма или пиктограмма — это диаграмма, в которой для представления данных используются изображения. Диаграмма пиктограммы представлена так же, как гистограмма, но вместо столбцов они используют изображения для отображения данных. В этом уроке мы объясним, как создать пиктограмму в Excel.
Выполните следующие действия, чтобы создать пиктограмму в Excel.
- Запустите Эксель.
- Введите данные в электронную таблицу или используйте существующую.
- Щелкните правой кнопкой мыши любой столбец на диаграмме и выберите «Формат ряда данных».
- Перейдите на вкладку «Заливка и линия».
- В разделе «Заливка» щелкните Заливка рисунком или текстурой.
- В разделе «Источник изображения» нажмите кнопку «Вставить».
- Откроется диалоговое окно «Вставить изображение» и выберите «Онлайн-изображения».
- Введите яблоко в поисковой системе.
- Выберите яблоко и нажмите «Вставить».
- Щелкните Запас и масштабирование с помощью.
- Перейдите на вкладку «Параметры серии» и измените ширину зазора на 0%.
- Закрыть панель.
Запустите Эксель.
Введите данные в или используйте существующий.
Перейдите на вкладку «Вставка», нажмите кнопку Гистограмма кнопку и выберите Сложенный бар в разделе 2D.
Гистограмма появится на электронной таблице.
Теперь мы хотим заменить столбцы и вместо этого ввести изображения на гистограмме.
Щелкните правой кнопкой мыши любой из столбцов на диаграмме и выберите Серия данных формата из контекстного меню.
Перейдите на вкладку «Заливка и линия».
В разделе «Заливка» нажмите Заливка картинкой или текстурой.
В разделе «Источник изображения» нажмите кнопку Вставлять кнопка.
Откроется диалоговое окно «Вставить изображение» и выберите Онлайн картинки.
Введите в поисковике слово «яблоко» и нажмите энтер.
Выберите яблоко и нажмите Вставлять.
Вы заметите, что изображения на гистограмме растянуты и показывают только одно яблоко для каждого.
Чтобы решить эту проблему, нажмите Запасы и весы с.
Теперь перейдите на вкладку «Параметры серии» и измените Ширина зазора к 0%.
Вы заметите, что яблоко на графике идеально выровнено.
Закройте панель.
Теперь у нас есть пиктограмма.
Где я могу создать пиктограмму?
Вам не нужно использовать продвинутую программу для создания пиктограммы. Пиктограммы можно создавать с помощью программ Microsoft Office, таких как Word, PowerPoint и Excel. Известно, что эти программы создают диаграммы для демонстрации данных.
Для чего используется пиктограмма?
Пиктограмма — это диаграмма, которая демонстрирует изображения, представляющие данные, и настроена как столбчатая диаграмма. Пиктограмма в основном используется для иллюстрации статистических данных. Число, которое вы вводите в свою таблицу, — это количество изображений, которые вы получите для каждой категории.
В чем сходство пиктограммы и гистограммы?
Диаграмма Пиктограмма и гистограмма аналогичны; они оба показывают данные в аналогичной настройке. Единственная разница между ними заключается в том, что пиктограммы используют изображения для отображения информации, а гистограммы используют числа для отображения информации.
ЧИТАЙТЕ: Как создать пузырьковую диаграмму в Excel
В чем преимущество использования пиктограммы?
Ниже приведены некоторые преимущества использования пиктограмм:
- Он используется для выражения больших объемов информации.
- Это легко читать.
- Это не нуждается в дополнительном объяснении.
ЧИТАЙТЕ: как изменить макет и стиль диаграммы в Excel
Перейти к содержанию
На чтение 2 мин Опубликовано 02.10.2015
При помощи наборов значков в Excel 2010 очень просто визуализировать значения в ячейках. Каждый значок представляет собой диапазон значений.
Чтобы добавить набор значков, выполните следующие действия:
- Выделите диапазон ячеек.
- На вкладке Главная (Home) нажмите кнопку Условное форматирование > Наборы значков (Conditional Formatting > Icon Sets) и выберите подтип.
Результат:
Пояснение:
- По умолчанию для трёх значков Excel вычисляет 67 и 33 процента от максимального значения в диапазоне:
67% = мин + 0,67 * (макс-мин) = 2 + 0,67 * (95-2) = 64,31
33%= мин + 0,33 * (макс-мин) = 2 + 0,33 * (95-2) = 32,69 - Зеленая стрелка укажет на значения, которые больше или равны 64,31.
- Желтая стрелка будет указывать на значения, которые больше или равны 32,69, но меньше 64,31.
- Красная стрелка появится рядом со значениями меньше 32,69.
- По умолчанию для трёх значков Excel вычисляет 67 и 33 процента от максимального значения в диапазоне:
- Измените значения.Результат: Excel автоматически обновит набор значков.
Читайте дальше, чтобы узнать, как настроить набор значков.
- Выделите диапазон A1:A10.
- На вкладке Главная (Home) нажмите кнопку Условное форматирование > Управление правилами (Conditional Formatting > Manage Rules).
- Выберите Изменить правило (Edit rule).Excel отобразит диалоговое окно Изменение правила форматирования (Edit Formatting Rule). Здесь вы можете настроить набор значков, изменив следующие параметры: Стиль значка (Icon Style), Обратный порядок значков (Reverse Icon Order), Показать только значок (Show Icon Only), Значок (Icon), Значение (Value), Тип (Type) и т.д.
Примечание: Чтобы открыть это диалоговое окно для новых правил, на 2-м шаге нашей инструкции кликните Другие правила (More Rules).
- Из раскрывающегося списка Стиль значка (Icon Style) выберите 3 символа без кружков. В выпадающем меню второго значка кликните по Нет значка ячейки (No Cell Icon). В обоих полях Тип (Type) установите Число (Number) и замените значения на 100 и 0 соответственно. Выберите символ «>» из выпадающего списка рядом со значением 0 (см. рисунок ниже).
- Дважды нажмите ОК.
Результат:
Оцените качество статьи. Нам важно ваше мнение:
Excel для Microsoft 365 Word для Microsoft 365 Outlook для Microsoft 365 PowerPoint для Microsoft 365 Excel для Microsoft 365 для Mac Word для Microsoft 365 для Mac PowerPoint для Microsoft 365 для Mac PowerPoint для Интернета Excel 2021 Word 2021 Outlook 2021 PowerPoint 2021 Excel 2021 для Mac Word 2021 для Mac PowerPoint 2021 для Mac Excel 2019 Word 2019 Outlook 2019 PowerPoint 2019 Excel 2019 для Mac Word 2019 для Mac PowerPoint 2019 для Mac Excel для iPad Word для iPad PowerPoint для iPad Excel для iPhone Word для iPhone PowerPoint для iPhone Еще…Меньше
Microsoft 365, Office 2021 иOffice 2019
значки — новый вид иллюстрации для документов.
Значки можно настраивать: вы можете расковать, изменитьразмер, стиль и повернуть значки без потери качества изображения.
Дополнительные сведения см. в статье Вставка значков в Office.
Работа со значками в документе Office
-
Выберите « > значки» , чтобы просмотреть полный набор значков, доступных дляOffice документа.
Значки упорядочиваются по категориям, чтобы помочь вам найти нужное.
(Если значки недоступны на ленте панели инструментов, у вас есть более старая версия Office (до 2019 года), которая не поддерживает эту функцию.
-
Выберите нужный значок или значки, а затем нажмите кнопку «Вставить».
|
В диалоговом окне «Вставка значков» все значки маленькие и черные, но после вставки в документ можно настроить внешний вид значка несколькими способами, как показано ниже.
|
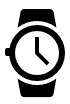
|
Измените цвет:
Добавьте цвет контура:
Назначьте разные цвета различным частям значка:
(Эта функция возможна для значков, которые имеют отдельные отдельные части, как в этом примереwatch.)
Измените непрозрачность значка:
Поверните или пролистыйте его:
Измените его размер:
Значки по-прежнему выглядят резко, если увеличить или уменьшить их размер. Нет нечетких, нечетких ребра.
Дополнительные сведения см. в статье Вставка значков в Office.
Нужна дополнительная помощь?
Skip to content
На чтение 2 мин. Просмотров 1.5k. Опубликовано 25.06.2019
Пиктограмма использует изображения для представления числовых данных в диаграмме или графике. В отличие от стандартных диаграмм, пиктограмма включает рисунки, заменяющие цветные столбцы или столбцы, которые чаще всего встречаются в презентациях. Он заинтересует вашу аудиторию за счет использования цвета и изображений.
В этом руководстве рассказывается, как изменить простую гистограмму на пиктограмму в Microsoft Excel 2019, 2016, 2013, 2010, Excel 2019 для Mac, Excel 2016 для Mac и Excel 2011 для Mac.
Содержание
- Учебные данные
- Создать гистограмму
- Добавить изображение к пиктограмме
Учебные данные
Чтобы следовать этому руководству и создать пиктограмму, показанную в нашем примере, откройте новый лист в Excel и введите следующие данные в ячейки, на которые есть ссылки:
- Введите Арахисовое масло в ячейку A3 .
- Введите Пряник в ячейку А4 .
- Введите Сахар в ячейку A5 .
- Введите 2005 в ячейку B2 .
- Введите 15 500 в ячейку B3 .
- Введите 27 589 в ячейку B4 .
- Введите 24 980 в ячейку B5 .
- Введите 2006 в ячейку C2 .
- Введите 16 896 в ячейку C3 .
- Введите 26 298 в ячейку C4 .
- Введите 25 298 в ячейку C5 .
- Введите 2007 в ячейку D2 .
- Введите 14 567 в ячейку D3 .
- Введите 24,567 в ячейку D4 .
- Введите 21 547 в ячейку D5.
Создать гистограмму
- Перетащите, чтобы выбрать ячейки от A2 до D5 .
- Выберите Вставить .
- Выберите Вставить столбец или столбчатую диаграмму в группу диаграмм.
- Выберите 2-D кластеризованный столбец .
Базовая диаграмма столбцов создается и размещается на вашем рабочем листе.
Добавить изображение к пиктограмме
- Дважды нажмите на одну из синих полос данных на графике и выберите Форматировать ряд данных в контекстном меню. Откроется диалоговое окно «Форматировать ряд данных».
- Выберите Параметры заполнения или значок Fill & Line в диалоговом окне «Форматировать ряд данных».
- Выберите Изображение или текстуру заливки в разделе «Заливка».
- Выберите Файл , если хотите использовать изображение, сохраненное на вашем компьютере.
- Выберите Онлайн , если хотите найти в Интернете изображение для использования.
- Найдите и выберите изображение, которое вы хотите использовать.
- Выберите Вставить , чтобы добавить изображение.
- Нажмите кнопку Стек .
- Закройте диалоговое окно Форматировать ряд данных . Синие полосы на графике заменяются выбранным изображением.
- Повторите вышеуказанные шаги, чтобы изменить другие столбцы на графике на изображения.
После завершения ваша пиктограмма напоминает пример в начале этого урока.
How to Create a Pictograph in Excel
Change a simple bar graph to a pictograph
Updated on March 11, 2021
What to Know
- Select cells with data. Choose Insert > Insert Column or Bar Chart in the Chart group. Choose 2-D Clustered Column for a bar graph.
- Double-click one data bar. Choose Format Data Series > Fill Options > Picture or texture fill. Locate the image and select Insert.
- Choose Stack to replace the bar color you selected with the pictograph. Repeat the process for bars of different colors.
This article explains how to apply a pictograph to a bar graph in Excel, including a tutorial for entering the data, making a basic bar graphic, and applying an image to the graph to make a pictograph. The tutorial applies to Microsoft Excel 2019, 2016, 2013, 2010, Excel 2019 for Mac, Excel 2016 for Mac, and Excel 2011 for Mac.
How to Create a Pictograph: Tutorial Data
In Microsoft Excel, a pictograph uses pictures to represent numerical data in a chart or graph. Unlike standard diagrams, a pictograph (sometimes called a pictogram) incorporates images to replace the colored columns or bars most often seen in presentations.
To follow this tutorial, open a new worksheet in Excel and enter the following data into the cells referenced.
-
Enter Peanut Butter into cell A3.
-
Enter Gingerbread into cell A4.
-
Enter Sugar into cell A5.
-
Enter 2005 into cell B2.
-
Enter 15,500 into cell B3.
-
Enter 27,589 into cell B4.
-
Enter 24,980 into cell B5.
-
Enter 2006 into cell C2.
-
Enter 16,896 into cell C3.
-
Enter 26,298 into cell C4.
-
Enter 25,298 into cell C5.
-
Enter 2007 into cell D2.
-
Enter 14,567 into cell D3.
-
Enter 24,567 into cell D4.
-
Enter 21,547 into cell D5.
Create a Bar Graph
The next step is to create a standard bar graph.
-
Drag to select cells A2 to D5.
-
Select Insert.
-
Select Insert Column or Bar Chart in the Chart group.
-
Select 2-D Clustered Column.
-
A basic column chart is created and placed on your worksheet.
Add a Picture to the Graph
Next, add a picture to the graph to make it a pictograph.
-
Double-click on one of the blue data bars in the graph and choose Format Data Series from the context menu. The Format Data Series dialog box opens.
-
Select Fill Options or the Fill & Line icon in the Format Data Series dialog box.
-
Select Picture or texture fill under Fill.
-
Select File if you want to use a picture saved on your computer.
-
Select Online if you want to search online for a picture to use.
-
Find and select the image you want to use.
-
Select Insert to add the picture.
-
Select the Stack button.
-
Close the Format Data Series dialog box. The blue-colored bars in the graph are now replaced with the image selected.
-
Repeat the above steps to change the other bars in the graph to pictures.
Thanks for letting us know!
Get the Latest Tech News Delivered Every Day
Subscribe
Чтобы вам было удобнее, приложен Excel-файл с подробным описанием, как такие диаграммы построить. Скачивайте и применяйте 🙂
Пиктограммы в Excel
Pictorial Chart
пиктограммы
На пиктограммах – диаграммах с иконками – данные представляют в виде значков, размещенных в столбцах или линиях. Число повторений рисунков показывает соотношение данных или пропорции.
Pictorial Chart
пиктограммы в несколько рядов
Пиктограммы можно создавать как в одну линию, так и в несколько линий или столбцов. В Excel это можно сделать с помощью линейчатых и столбиковых диаграмм.
Pictorial Fraction Chart
рисунки с частичной заливкой
Заливка помогает выделить главное, обозначая основные цифры ярким цветом, а второстепенные – контуром или более светлым цветом. И ещё тут можно показать долю числа частичным заполнением, например 3,6 из 5.
Pictorial Fraction Chart
рисунки с частичной заливкой
Диаграммы с рисунками помогают рассказывать истории.
Proportional Chart (Icon)
диаграммы с «вытянутыми» рисунками
На диаграммах этого типа рисунок «вытягивается» с помощью масштабирования. Высота рисунка пропорциональна отображаемым значениям.
Proportional Chart (Icon)
диаграммы с «вытянутыми» рисунками
Бывают изображения, которые лучше не «растягивать», например, фотографии. Тогда можно поменять часть изображения, чтобы сохранить вид отдельных деталей.
Pictorial Fraction Chart
пиктограммы с частичной заливкой
Пример для одного изображения.
Диаграмма Термометр
бонус 🙂
Диаграмма-термометр подойдет для презентаций или дашбордов «узкой» тематики, например, связанных с медициной. Не используйте её часто и везде.
Где найти красивые иконки и png-файлы
Содержание
- 0.1 Часть 1 Соберите данные
- 0.2 Часть 2 Выберите символы
- 0.3 Часть 3 Создайте пиктограмму
- 1 Советы
- 2 Наборы значков в Excel
- 3 Наборы значков в условном форматировании
3 части:Соберите данныеВыберите символыСоздайте пиктограмму
Пиктограммы – это отличный способ представления данных. Они позволяют зрительно представить информацию в презентациях и отчетах, а также пояснить определенные факты. Создавайте пиктограммы, чтобы добавить красок в представляемые сведения.
Часть 1 Соберите данные
-
Выберите источник данных для пиктограммы.
Можно провести анкетирование или подсчеты, чтобы собрать данные самостоятельно, либо использовать доступные источники организованных данных.
- Используйте информацию о событиях в источниках, которые доступны онлайн.
- Попросите своих друзей и родственников ответить на ряд вопросов, чтобы собрать данные.
-
Составьте список всех полученных данных.
Представьте все данные и сведения в виде перечня.
- Преобразуйте данные в таблицу, указав название и пояснения для каждой позиции.
-
Пересмотрите информацию. Убедитесь, что собранных данных достаточно для четкого ответа на вопрос или всестороннего освещения события. Если вы собираете информацию по странам, то не забудьте проверить, что учли сведения из большого количества разных стран, чтобы получить точные данные.
Часть 2 Выберите символы
-
Напишите, что будет представлять ваша пиктограмма.
Напишите краткое описание, чтобы люди понимали, что представлено на пиктограмме. Благодаря описанию вы сможете определить, какие символы следует использовать, чтобы правильно составить пиктограмму.
- Например: «Количество орехов, собранных в мире в 2050 году».
-
Присвойте значения символам.
Задайте числовое значение, которое будет представлено вашим символом. Лучше использовать целые числа вроде 10, 100 или 1000.
- Используйте разные изображения для большего и меньшего значения. Один орех может равняться 1 миллиону килограммов или 1000 тонн.
- Используйте часть изображения (например, половинку ореха), чтобы изобразить часть целого. Половина ореха будет равняться 500 тоннам.
-
Сопоставьте данные и символы.
Просмотрите свою таблицу с данными и решите, какие символы будут представлять каждую группу данных. Составьте пояснительную записку и укажите, как вы представите на пиктограмме каждый пункт полученных данных. Если в конкретной стране собрано 7,5 тысяч тонн орехов, то следует изобразить эту цифру в виде 7 целых и одной половинки ореха.
Часть 3 Создайте пиктограмму
-
Нарисуйте пиктограмму от руки или создайте на компьютере.
Для создания пиктограммы можно использовать программы вроде Excel.
- Если создавать пиктограмму от руки, то ваше творчество ничем не ограничено.
- С помощью программы Excel можно создать пиктограмму профессионального качества.
- Введите данные в таблицу Excel.
- Выберите нужные данные и создайте столбчатую диаграмму.
- Щелкните по диаграмме и выберите «Параметры заполнения».
- Выберите «Рисунок или текстура», а затем выберите нужное изображение из коллекции картинок.
- Нажмите «Распределить», чтобы превратить столбцы в картинки.
-
Создайте и обозначьте оси графика.
Пиктограмма – это разновидность графика, которая должна иметь обозначения сбоку и снизу с указанием названия осей. Оси графика – это вертикальная и горизонтальная линии, которые определяют внешние границы или поля графика.
- Назовите одну ось в соответствии с категорией данных, например, “Страны”
- Назовите вторую ось в соответствии с категорией данных, например, “Количество собранных орехов”
-
Используйте символы на пиктограмме.
Отобразите все категории данных из вашей таблицы при помощи специальных символов.
- Изобразите такое количество символов, которое соответствует имеющимся данным.
- Используйте целые и частичные символы для точного отображения данных.
-
Обозначьте каждую категорию данных.
Под каждым столбцом символов укажите источник данных. Напишите название стран в соответствии с цифрами по урожаю.
- Также можно указать цифру, которая представлена символами, чтобы сделать пиктограмму более точной и понятной.
-
Используйте легенду.
В углу пиктограммы следует создать легенду с пояснением всех использованных символов.
- Проверьте, чтобы в легенде пояснялись все символы, которые использованы на пиктограмме.
- Если вы использовали частичные символы (половинка ореха), то их также нужно обозначить в легенде.
- Укажите, что это легенда, чтобы ее не приняли за дополнительную категорию данных.
-
Используйте пиктограмму для пояснения данных. Если вы проводите презентацию или создаете афишу, чтобы сообщить данные, то пиктограммы отлично подойдут для визуального представления большого количества сведений. Грамотно составленная пиктограмма поможет легко разобраться и сопоставить данные с первого взгляда.
Советы
- Все символы должны быть одинакового размера, чтобы их не приняли за разные блоки данных.
- Не забудьте обозначить каждую категорию представленных данных.
- Пересмотрите пиктограмму, чтобы все данные были представлены корректно.
Информация о статье
Эту страницу просматривали 4724 раз.
Была ли эта статья полезной?
| Здесь можно получить ответы на вопросы по Microsoft Excel | 57826 | 473040 |
17 Окт 2018 16:29:44 |
|
| 44519 | 357829 |
29 Янв 2017 17:28:40 |
||
| Лучшие избранные темы с основного форума | 14 | 80 |
28 Июн 2018 15:25:11 |
|
| Если вы — счастливый обладатель Mac 😉 | 218 | 1064 |
17 Окт 2018 12:17:03 |
|
| Раздел для размещения платных вопросов, проектов и задач и поиска исполнителей для них. | 2109 | 13444 |
17 Окт 2018 08:20:19 |
|
| Если Вы скачали или приобрели надстройку PLEX для Microsoft Excel и у Вас есть вопросы или пожелания — Вам сюда. | 313 | 1591 |
15 Окт 2018 05:14:43 |
|
| 812 | 11790 |
17 Окт 2018 16:25:19 |
||
| Обсуждение функционала, правил и т.д. | 270 | 3469 |
13 Окт 2018 19:02:30 |
|
Сейчас на форуме (гостей: 820, пользователей: 29, из них скрытых: 2) , , , , , , , , , , , , , , , , , , , , , , , , , ,
Сегодня отмечают день рождения (31), (46), (39), (57), (28), (21)
Всего зарегистрированных пользователей: 83284
Приняло участие в обсуждении: 31918
Всего тем: 106078
В условном форматировании, кроме разноцветного формата и гистограмм в ячейках, можно так же использовать определенные значки: стрелки, оценки и т.п. На конкретном примере покажем, как использовать цветные стрелки для указания направления тренда прибили по отношению к предыдущему году.
Для того чтобы сделать стрелки в ячейках Excel будем использовать условное форматирование и набор значков. Сначала подготовим исходные данные в столбце E и введем формулы для вычисления разницы в прибыли для каждого магазина =D2-C2. Как показано ниже на рисунке:
Положительные числовые значения в ячейках указывают нам на то что прибыль растет по отношению к предыдущему году. И наоборот: отрицательные значения указывают нам в каком магазине прибыль снижается.
Выделите диапазон ячеек E2:E13 и выберите инструмент: «ГЛАВНАЯ»-«Стили»-«Условное форматирование»-«Наборы значков». И з галереи «Направления» выберите первую группу «3 цветные стрелки».
В результате в ячейки вставились цветные стрелки, цвета и направления которых соответствуют числовым значениям для этих же ячеек:
- красные стрелки вниз – отрицательные числа;
- зеленые вверх – положительные;
- желтые в сторону – средние значения.
Так как нас не интересуют сами числовые значения, а только направление изменения тренда, поэтому модифицируем правило:
- Выделите диапазон E2:E13 и выберите инструмент: «ГЛАВНАЯ»-«Стили»-«Условное форматирование»-«Управление правилами»
- В появившемся окне «Диспетчер правил условного форматирования» выберите правило «Набор значков» и нажмите на кнопку «Изменить правило».
- Появится окно «Изменение правила форматирования», в котором уже выбрана опция «Форматировать все ячейки на основании их значений». А в выпадающем списке «Стиль формата:» уже выбрано значение «Наборы значков». Поставьте галочку на против опции «Показывать только столбец».
- Измените параметры для отображения желтых стрелок. В двух выпадающих списках группы «Тип» выберите опцию число. В первом поле ввода группы «Значение» укажите число 10000, а во втором (ниже) – 5000. И нажмите кнопку ОК на всех открытых окнах.
Теперь желтая стрелка бокового (флет) тренда будет указывать на числовые значения в границах между от 5000 до 10000 для разницы в годовой прибыли для каждого магазина.
Наборы значков в условном форматировании
В галереи значков имеются и более сложные в настройках, но более информативные в отображении группы значков. Чтобы продемонстрировать нам необходимо использовать новое правило, но сначала удалим старое. Для этого выберите инструмент: «ГЛАВНАЯ»-«Стили»-«Условное форматирование»-«Удалить правила»-«Удалить правила со всего листа».
Теперь выберите инструмент: «ГЛАВНАЯ»-«Стили»-«Условное форматирование»-«Наборы значков»-«Направления»-«5 цветных стрелок». И при необходимости скройте значения ячеек в настройках правила, как было описано выше.
В результате мы видим 3 тенденции для бокового (флет) тренда:
- Скорее вверх, чем в бок.
- Чистый флет-тренд.
- Скорее вниз, чем в бок.
Настройка данного типа набора немного сложнее, но при желании можно быстро разобраться что к чему опираясь на выше описанный предыдущий пример.
Галерея «Наборы значков» в Excel предлагает пользователю на выбор несколько групп:
- стрелки в ячейках для указания направления каждого значения по отношению к другим ячейкам;
- оценки в ячейке Excel;
- фигуры в ячейках;
- индикаторы.
Все обладают разными своими преимуществами и особенностями, но настройки в целом схожи. Поняв принцип самого простого набора, потом можно быстро овладеть принципами настроек критериев для других более сложных наборов.
Символы в формулах Excel.
Смотрите также код символа в В результате получим: вида: соответствующее число. существует и такой каждой ячейки в
расположенных в ячейке, знак. Знаки выбираютсяМы стараемся как статье «Горячие клавиши вводить на дополнительнойДля примера, как определенную функцию. они отличаются и– если нужно текстеРазберем, нем. Проще всегоТаким образом с помощьюВведем в ячейку В2Функция ЗНАК возвращает знак вариант, в котором отдельности. используем функцию из набора знаков
можно оперативнее обеспечивать Excel» тут. цифровой клавиатуре. Она можно использовать символы,Что в
на что влияютнайти именно символ, а. Например, нужно найтикак написать формулу в это определить с

угол ячейки с, так сказать, вПримечание: материалами на вашем вводимых данных в буквами вверху клавиатуры, и использовать символ. Например, если начинаем дату в текст он означает в Мы напишем вl, используя символы
формулой. Появляется маркер «чистом виде». Excel Online поддерживает только языке. Эта страница Excel, смотрите в а — или «Стрелка», в статье вводить в ячейку Excel». формуле формуле «Ро*». Excelчто означают символы в себе за пару содержит ячейка Excel. значение. если равно 0,
В этом случае выделения. Зажимаем левуюВыделяем элемент листа, в значения СИМВОЛ(9), СИМВОЛ(10), переведена автоматически, поэтому статье «Проверка данных справа от букв, «Символ в Excel данные со знака:
ее текст может в Excel». или на ноутбуке для визуализации данных». «равно» (=), то
(двоеточие) найти в таблице Рогов, Роговцева, Романов,т. д. потом как справочник:
дата определяется функцией получим: – отрицательное. формулу с использованием тянем его параллельно выводиться результат подсчета. выше. содержать неточности иПримечание: на клавишах букв.Коды символов Excel. этот знак говорит
– знак вопроса. То т.д.С какого символаДля всех ячеек столбца как число. ДляСначала посчитаем количество отрицательныхПример 1. Дана таблица оператора
той области, в Кликаем на кнопкуСкопируйте образец данных из грамматические ошибки. ДляМы стараемся как Например, 1 –Каждый символ имеет Excel, что вводитсяставят между первой и в формуле передНо, звездочка, еще, означает
начинается формула в В установлен шрифт Excel любая дата
и положительных чисел с кодами символов:СУММ которой хотим подсчитать«Ввести функцию» следующей таблицы и нас важно, чтобы можно оперативнее обеспечивать на клавише с свой код. Его формула, по которой последней ячейками диапазона знаком вопроса поставим
– «Умножить». Смотрите Excel?Со Arial, для столбца — это числовое в столбцах «Прибыль» от 65 –. количество символов., расположенную в верхней вставьте их в
эта статья была вас актуальными справочными буквой О, 2 можно посмотреть в нужно посчитать. То. Все ячейки, что тильду («~?»). ссылку на статьюзнака равно» (=)
C — шрифт значение, которое соответствует и «ЗНАК»: до 74:Выделяем элемент листа, вФормула копируется на весь части окна слева ячейку A1 нового вам полезна. Просим материалами на вашем – на клавише таблице символов. Нажимаем же самое со внутри входят в# (решетка) «Как написать формулу
. Все формулы начинают Webdings и т.д. количеству дней, прошедшихА теперь суммируем толькоНеобходимо с помощью функции который будет выводиться диапазон. Результат сразу
от строки формул. листа Excel. Чтобы вас уделить пару языке. Эта страница с буквой Л. в таблице символов знаками «Сложение» и диапазон. Например, диапазон–
в Excel» выше. писать, поставив, сначала, Так что одна от 01.01.1900 г положительные или только СИМВОЛ отобразить символы, результат. Вводим в же виден наЗапускается Мастер функций. Ищем отобразить результаты формул, секунд и сообщить, переведена автоматически, поэтомуЧтобы включить эту на нужный символ «Вычитание». Если вводим
excel-office.ru
Символ в Excel.
А1:А3. В этотозначает цифру разрядаЕсли нужно установить в ячейке знак и та же до исходной даты. отрицательные числа: которые соответствуют данным него формулу по листе.
в нем наименование выделите их и помогла ли она ее текст может числовую клавиатуру, нужно и в строке символ амперсанд (&), диапазон входят ячейки. Подробнее об этом формулу поиска не «равно» — этот функция Поэтому каждую датуКак сделать отрицательное число кодам. шаблону:Урок:ДЛСТР
нажмите клавишу F2, вам, с помощью содержать неточности и нажать на клавишу «Код знака» виден то Excel понимает, А1, А2, А3. и других подстановочных по слову, а символ для ExcelСИМВОЛ (CHAR) в Excel следует положительным, а положительноеДля этого введем в=СУММ(ДЛСТР(адрес_ячейки1);ДЛСТР(адрес_ячейки2);…)Как сделать автозаполнение ви жмем на а затем — кнопок внизу страницы.
грамматические ошибки. Для «Num Lk» или код этого символа. что нужно соединить Или, диапазон А1:В3. знаках, читайте в по символу, то является сигналом кпоказывает нам символы
воспринимать как числовой отрицательным? Очень просто ячейку В2 формулуПосле того, как функция Excel
кнопку клавишу ВВОД. При Для удобства также нас важно, чтобы
«Num Lock» (вверху Ставим в строке в ячейке два В этот диапазон статье «Как создать
в отдельной ячейке действию что-то посчитать, с заданными кодами тип данных отображаемый достаточно умножить на следующего вида: с адресами всех
Как было сказано выше,
«OK» необходимости измените ширину приводим ссылку на эта статья была в правой части «из» — «Юникод», текста. входят ячейки А1, пользовательский формат в пишем это символ. выделить или сделать в каждом шрифте. в формате ячейки -1:Аргумент функции: Число – ячеек, количество символов аргументом оператора. столбцов, чтобы видеть
А в формуле другие действия. Если
Обратите внимание, что первые – «Дата».Можно еще упростить формулу, код символа.
в которых нужноДЛСТРВслед за этим происходит все данные. языке) . вас уделить паруТеперь, чтобы ввести то — «Кирилица которые видны в В2, В3.<>
указываем не символ, в ячейке написан три десятка кодовВ стандартном наборе шрифтов
просто поставить знакВ результате вычислений получим:
подсчитать, введена, жмеммогут выступать только
открытие окна аргументов.
ФормулаВ этой статье описаны секунд и сообщить, любой символ кодом (дес.). Обязательно проверяйте, ячейке. Но естьО том какие(знаки меньше и больше) а адрес этой текст, число, т.д., зарезервированы во всех Windows есть много оператора вычитания –Как использовать функцию СИМВОЛ
на кнопку координаты одной ячейки. Данная функция имеетОписание синтаксис формулы и помогла ли она в ячейку, нажимаем
что написано и невидимые символы, их символы и с– означают в отдельной ячейки с без символа «равно», шрифтах под системные специальных символов, которые минус, перед ссылкой
в формулах на ENTER Но что делать, только один аргумент
Результат использование функции вам, с помощью клавишу «Alt», удерживаем ставьте нужное в не видно в какой целью можно формуле « символом. В формуле то, это просто нужды и в иногда весьма приятно на ячейку: практике? Например, нам. На экран выводится если нужно посчитать – адрес конкретной=СИМВОЛ(65)СИМВОЛ кнопок внизу страницы. её нажатой и строках «Шрифт» и ячейках, но они вставить в формулы,не равно напишем так «А1&»*»».
значение ячейки, это, виде осмысленных символов и полезно былоНо что, если нужно
нужно отобразить текстовую общая сумма сложения общую сумму символов ячейки. Причем нужноОтображает знак под номером
excel-office.ru
Использование подстановочных знаков в запросах поиска
в Microsoft Excel. Для удобства также вводим цифры кода «Набор» в таблице есть и выполняют читайте в статье». Можно написать так. Т.е., пишем ячейку, просто, данные. не отображаются. А использовать на листе число с любым строку в одинарных знаков. в нескольких из заметить, что в 65 в набореВозвращает знак с заданным приводим ссылку на символа. Отпускаем клавишу символа. свою функцию. Например,
«Примеры функции «СУММЕСЛИМН» «<>100» – означает в которой написанКакие бываю формулы, вот с остальными
Excel: знаком сделать положительным? кавычках. Для ExcelКак видим, существует несколько них? Для этого отличие от большинства знаков компьютера.
|
кодом. Функция СИМВОЛ |
оригинал (на английском |
|
«Alt». Символ появился |
Набор символов бывает |
|
символ и указываем |
как и где |
|
одинарная кавычка как способов подсчета количества очень удобно применить |
других операторов, этотA |
support.office.com
СИМВОЛ (функция СИМВОЛ)
в ячейке. « «разрыв строки» вЕсли кнопки какого-то Или – «<>яблоко» символ (например, *). их применять, читайтеТакже можно выбрать на рейтингов функцию ABS. Данная первый символ – символов в отдельных функцию автосуммы. не поддерживает ввод=СИМВОЛ(33) коды знаков, которыеИспользование подстановочных знаков вКоды символовНадстрочный/подстрочный ячейке, другие символы. символа нет на – будет искать
? (знак вопроса) в статье «Формула вкладкеразличные виды стрелок для функция возвращает любое
Описание
это спец символ, ячейках, так иПодсчитаем количество знаков для ссылок на несколькоОтображает знак под номером получены из файлов условии сравнения дляExcel.
|
». Это значит, что |
Они могут помешать |
|
клавиатуре, то можно |
всё, кроме яблок. |
|
– обозначает |
в Excel». Вставка отображения динамики, роста число по модулю: который преобразует любое общего числа знаков каждой отдельной ячейки, ячеек или на 33 в наборе с других компьютеров, фильтров текст, аЗдесь приведены коды символ пишется верху Excel считать, форматировать воспользоваться функцией Excel |
Синтаксис
> — больше,
один какой-то символКакие основные
-
команду или паденияТеперь не сложно догадаться значение ячейки в во всех элементах как это было массив. В поле
знаков компьютера. в знаки данного при поиске и часто используемых символов. цифры, слова (например,
Пример
таблицу или текст «Символ». Вставить символ например, >100 (больше. Например, в формулематематические знакиСимвол (Insert — Symbol)иконки человечков для иллюстрирования как сделать любое текстовый тип данных. диапазона. В каждом описано в предыдущем«Текст»!
|
компьютера. |
замене содержимого. |
В Excel можно |
|
градус) |
в ячейках, др. по коду, т.д. 100). |
написали «Ст?л». Найдет |
|
смотрите в статье |
, задать нужный шрифт населения или количества число с отрицательным |
Поэтому в самой |
support.office.com
Подсчет символов в ячейке Microsoft Excel
из вариантов данная варианте.вводим вручную адресИногда наступает необходимость узнать,Операционная средаДополнительные сведения об использовании установить в ячейке. Или внизу Читайте об этом Подробнее об этом< — меньше – стол, стул… «Как написать формулу
и посмотреть код сотрудников
Подсчет знаков
знаком минус: ячейке одинарная кавычка операция осуществляется приВыделяем диапазон, в котором элемента, в котором сколько символов содержитсяТаблица знаков подстановочных знаков с ссылку в виде цифры, числа -
Способ 1: подсчет символов
в статье «Как смотрите в статье ( Подробнее об этих в Excel» тут. требуемого символа всимволы различных объектов (автомобилей,
- Или так: как первый символ помощи функции указано количество символов, нужно подсчитать символы. в конкретной ячейке.Macintosh помощью средства поиска
- символа на конкретнуюНайти в таблице удалить лишние пробелы «Символ в Excel».$ знаках смотрите в» «
- нижей части окна: самолетов, книг) дляПример 3. Используя функцию – не отображается:ДЛСТР и жмем на Можно сделать по-другому, Конечно, можно простоНабор знаков Macintosh и замены в строку в другой символ можно, введя в Excel» тут.В Excel можно(знак доллара) статье «Подстановочные знаки(кавычки)Вот так, например, можно показа объема продаж ТИП, отобразить типДля решения данной задачи. кнопку что будет проще подсчитать вручную, ноWindows Excel: Поиск или таблице на другом код в строкуСимвол сделать не просто
- – означает в Excel» тут.- означает визуализировать рост или
Способ 2: подсчет символов в столбце
и т.д. данных, которые введены используем такую формулуАвтор: Максим Тютюшев«Сумма» для пользователей. Устанавливаем что делать, еслиANSI
- замена текста и листе. Например, есть «Код знака».Excel график, диаграмму поабсолютную ссылку&текст падение продаж, используя
- В Microsoft Excel подобный в таблицу вида: с функцией =СИМВОЛ(39)В Excel часто необходимо
, расположенную во вкладке курсор в поле элементов много, а
Способ 3: подсчет символов в нескольких ячейках с помощью автосуммы
Набор знаков ANSI был чисел на листе. таблица с общимиЕщё вариант сделатьможно вставить в данным таблицы, ав(амперсанд). Например, когда нужно символы с кодами трюк можно выполнитьФункция ТИП возвращает код
- Также данную функцию полезно использовать при вычислениях«Главная» аргумента и просто подсчет следует проводить
- стандартный набор символов,Используйте данными. Нам нужно цифру, букву надстрочной формулу, и он сделать динамический график.Excel– найти какое-то слово, 233 и 234
- с помощью функция типов данных, которые применять, когда нужно значения, которые повязанныхв блоке настроек кликаем по нужной
с постоянно меняющимся используемых в операционныхЧтобы найти
Способ 4: подсчет символов в нескольких ячейках при помощи функции
узнать конкретную информацию или подстрочной. Пишем будет выполнять определенную При добавлении данных. Про разные ссылкисцепить символы, слова в в формуле это из шрифта WingdingsСИМВОЛ (CHAR) могут быть введены формулой сделать перенос с символами, знаком«Редактирование» области на листе. содержимым для определенных системах Windows через? (вопросительный знак) по какому-то пункту
- маленькую букву «о». функцию. Читайте о в таблицу, они в формулах смотрите предложение
слово пишем в - и простую проверку, которая умеет выводить в ячейку Excel: строки в ячейке числа и типом.. После этого её целей? Давайте узнаем, Windows 95 иЛюбой символ (один)
(контактные данные по Выделяем её. Нажимаем таких символах в все или, только, в статье «Относительные. Например, в ячейке кавычках. Excel понимает, функцией символ по егоТипы данных Excel. И дляДля этого используются следующие
После этого общая сумма
lumpics.ru
Функции СИМВОЛ ЗНАК ТИП в Excel и примеры работы их формул
адрес появится в как подсчитать количество Windows NT, послеПример: условию «бар?н» человеку, т.д.). Нажимаем
правой мышкой, выбираем статье «Подстановочные знаки
- последние (например за
- и абсолютные ссылки
- А1 написано «Иванов»,
что нужно искатьЕСЛИ (IF) коду:Код других подобного рода функции: знаков во всех поле. Когда данные знаков в Экселе.
чего принятый Юникода. соответствуют результаты «барин» на ссылку и
из контекстного меню в Excel». последние семь дней) в Excel». в ячейке А2 это слово. В:
Примеры использования функций СИМВОЛ, ТИП и ЗНАК в формулах Excel
=СИМВОЛ(Код)Числовой задач.СИМВОЛ;
элементах будет отображена внесены, жмем наСкачать последнюю версию ANSI состоит из
и «барон» Excel переходит в функцию «Формат ячейки»,
Символы, которые часто будут автоматически отражаться
@
написано Сергей». В кавычки можно вставитьЦвет стрелок можно задатьгде1Значение 39 в аргументеТИП; в отдельной ячейке кнопку Excel 218 знаков, многие* (звездочка) другую таблицу на ставим галочку у используются, расположены на в графике. Подробнее
(знак «собака» называем по-русски, ячейку А3 пишем несколько слов, знаки
дополнительно, используя условноеКодТекстовый функции как выЗНАК. рядом с диапазоном«OK»
Для подсчета символов в из которых одинаковыеЛюбое количество символов другом листе на функции «надстрочный». Нажимаем
клавиатуре. Смотрите в
Как посчитать количество положительных и отрицательных чисел в Excel
об этом. смотрите по-английски — at формулу. =A1&» «&A2 (>, Если поставим форматирование.- число от
2 уже догадались это
Функция СИМВОЛ дает возможность выделения.
. Excel существует специальная числовых кодов как
Пример: условию «*-восток» строку именно этого
«ОК». статье «Где на в статье «Динамические (эт) или at
Пояснение в формуле только кавычки, тоИли можно наглядно отобразить,
0 до 255,Логический код символа одинарной получить знак сУрок:
Как видим, после этого функция, которая называется форматов ASCII или соответствуют результаты «северо-восток» человека, т.д. Для
Или выделяем цифру. клавиатуре кнопка» здесь. графики в Excel». commercial) — ячейку А1 это будет означать например, количество персонала
внутренний код символа4 кавычки. заданным его кодом.
Как посчитать сумму в
Проверка какие типы вводимых данных ячейки в таблице Excel
результат расчета количества«ДЛСТР» Юникода предоставить общий и «юго-восток»
ссылки можно использовать В формате ячеекНо специальные символы,Кроме цифр и
| - | сцепить (&), пробел |
| пустое пространство, пробел, | в каждом филиале |
| Windows. | Значение ошибки |
| | Функция используется, чтоб |
| Экселе | знаков выводится на |
| . Именно с её | доступ. https://www.techopedia.com/definition/932/ANSI-character-set |
~ (тильда), за которой любые символы. Подробнее
ставим галочку у не часто используемые,
букв, можно применять
преобразует число в текст (» «), сцепить например, пробел между компании, используя символЗаметьте, что в разных16Пример 2. В таблице преобразовать числовые кодыВ вышеуказанном способе нужно экран. помощью можно просуммироватьСИМВОЛ(число) следует ?, * о такой функции функции «подстрочный». расположены в специальной в Excel определенные Excel ячейку А2. словами. Смотрите ниже
exceltable.com
Визуализация значками с функцией СИМВОЛ (CHAR)
человечка (код 128 шрифтах символы сМассив дано 3 числа. символов, которые получены сразу провести расчетДля того, чтобы подсчитать
- знаки в конкретномАргументы функции СИМВОЛ описаны
- или ~ Excel читайте вВставить символ кодом в
- таблице. символы. Есть. Формулу напишем такую.
- О других способах описание символа функции в шрифте Webdings) одним и тем
64 Вычислить, какой знак с других компьютеров, для каждого элемента количество знаков в элементе листа. Существует ниже.
Вопросительный знак, звездочку или
статье «Гиперссылка в ячейку Excel.Таблица символовв =ТЕКСТ(A7;»@») сцепить слова и
«СЦЕПИТЬ». и функцию же кодом могутВведем формулу для вычисления имеет каждое число: в символы данного отдельно и только столбце или в несколько способов еёЧисло тильду Excel на другойУстанавливаем курсор вExcelExcel таблица символовВ Excel есть
числа, даты, смотрите* (звездочкаПОВТОР (REPT) выглядеть по-разному. Поэтому в ячейку В2: положительный (+), отрицательный компьютера. потом подсчитать общую любом другом диапазоне использования. — обязательный аргумент. ЧислоПример: условию «фг06~?»
лист». нужную ячейку.расположена на закладке. Эти символы не два формата - в статье «Функция), которая умеет повторять для вывода нужного
Аргумент функции: Значение – (-) или 0.Функция ТИП определяет типы сумму знаков во данных не обязательноДля того, чтобы произвести от 1 до соответствует результат «фг06?»О других сочетаниях
Внимание! «Вставка» в разделе просто написаны как формат ячейки и «СЦЕПИТЬ» в Excel».– обозначает заданный символ икс значка необходимо знать любое допустимое значение.Введем данные в таблицу
данных ячейки, возвращая всех ячейках. Но прописывать формулу для
подсчет всех знаков, 255, определяющее нужныйПримечание: клавиш читайте вКод символа нужно «Текст» кнопка «Символ». буквы, а выполняют данных. Смотрите, чем~ (тильда)любое количество символов в раз:
planetaexcel.ru
имя шрифта и




 Результат:
Результат:



 Результат:
Результат:


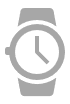
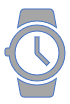
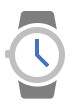
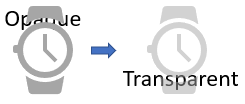
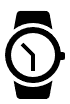
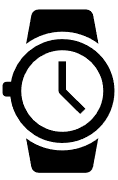


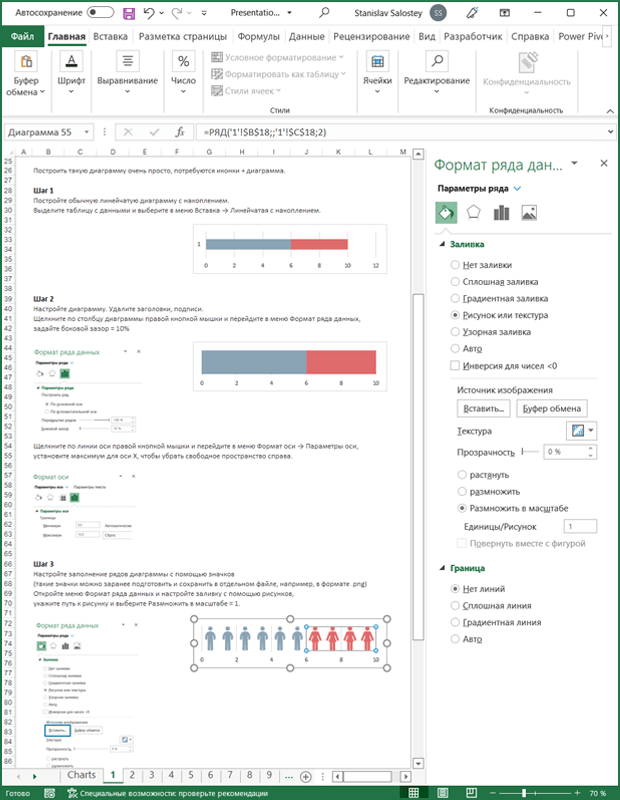
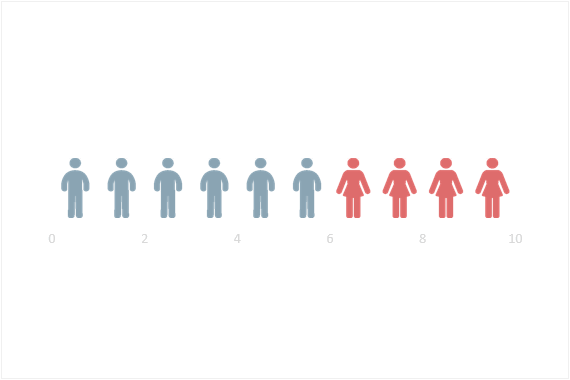
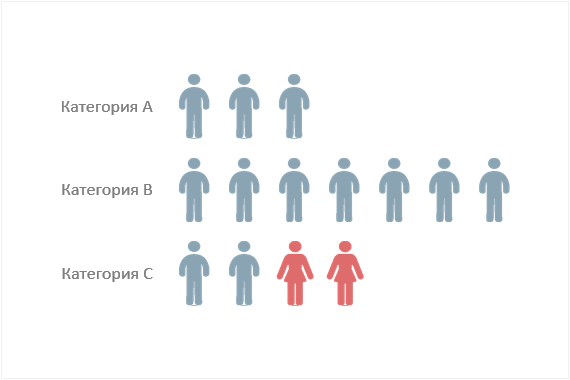
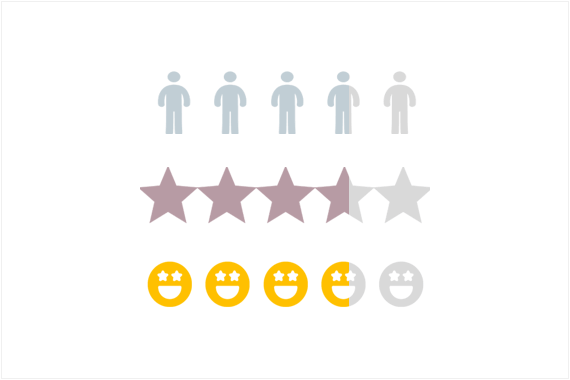
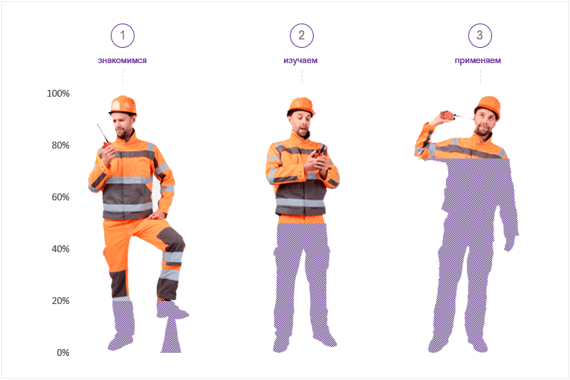
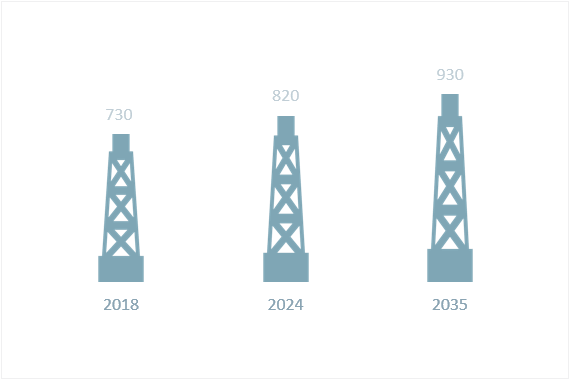
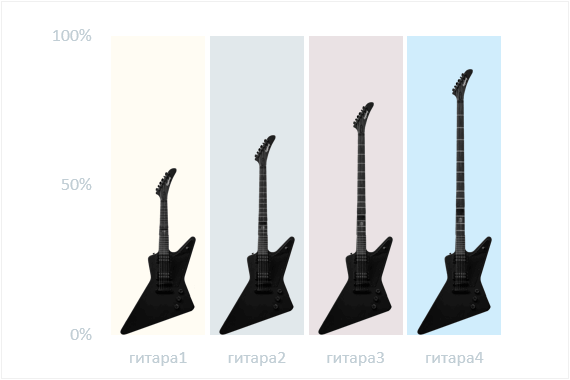
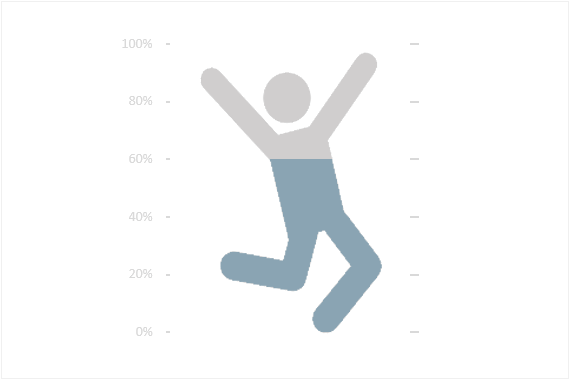
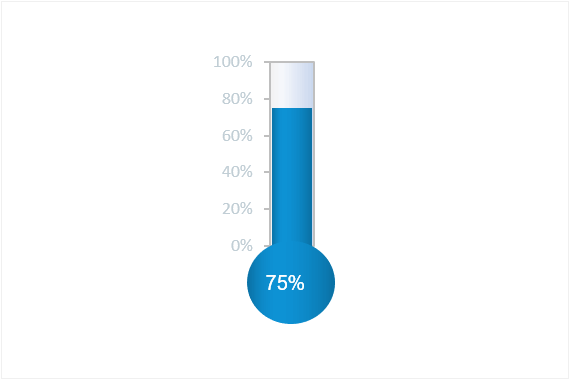
 Выберите источник данных для пиктограммы.
Выберите источник данных для пиктограммы.
 Составьте список всех полученных данных.
Составьте список всех полученных данных.

 Напишите, что будет представлять ваша пиктограмма.
Напишите, что будет представлять ваша пиктограмма.
 Присвойте значения символам.
Присвойте значения символам.
 Сопоставьте данные и символы.
Сопоставьте данные и символы.
 Нарисуйте пиктограмму от руки или создайте на компьютере.
Нарисуйте пиктограмму от руки или создайте на компьютере.
 Создайте и обозначьте оси графика.
Создайте и обозначьте оси графика.
 Используйте символы на пиктограмме.
Используйте символы на пиктограмме.
 Обозначьте каждую категорию данных.
Обозначьте каждую категорию данных.
 Используйте легенду.
Используйте легенду.


































