Добрый день, друзья. Ворд не сохраняет документ что делать? У вас возникли проблемы с сохранением вашей работы в Microsoft Word? Вот несколько шагов, которые вы можете предпринять, чтобы устранить проблему. Если Microsoft Word застрял при сохранении вашего документа, вы должны прекратить работу, пока не устраните проблему. Нет никакой гарантии, что Word сохранит любые новые изменения, после своего сбоя.
Вместо того чтобы смотреть на статус документа и надеяться на лучшее, попробуйте воспользоваться приведенными ниже советами, чтобы быстро вернуться к редактированию документов Word. Итак, давайте рассмотрим, что делать, если появляется Ворд ошибка файла при сохранении?
Так как для большинства людей это целая проблема. Вот как может выглядеть данная ошибка во многих случаях:
- Не получается сохранить файл Ворд 2016, 2013, 2010. Данная ошибка иногда появляется в любой версии Ворд. Ошибка чаще-всего возникает из-за файла шаблона. Отсюда, нужно вновь создайте файл шаблона и далее, остаётся узнать, исчезла ли ошибка?
- Ошибка в сохранении документа Ворд 2016. В этом сбое по большей части виноваты надстройки. Для устранения ошибки, необходим запуск Ворд в «Безопасном режиме» и отключение каждой надстройки, которую вы произвели;
- Не получается произвести сохранения файла Ворд с настройкой «Только для чтения». Тут дело в неправильных настройках реестра. Для устранения ошибки, удаляем определенные настройки в реестре (Word Data) и смотрим, исчезла ли ошибка?
- Не получается произвести сохранение Ворд на рабочем столе. Бывает, что, когда вы сохраняете документ Ворд, возникают ошибки с разрешениями. В большинстве случаев это связано с антивирусом. Если это так, то его нужно отключить, или посмотреть его настройки.
Ворд не сохраняет документ что делать? Нужно подождать
Есть вероятность, что Microsoft Word не застрял, но ему просто нужно больше времени. Если вы вставили большое количество изображений или любого другого мультимедийного контента, увеличившего размер документа, Word может потребоваться больше времени для сохранения изменений. Если Word по-прежнему сохраняется очень долго, в течении несколько минут, переходите к следующим решениям.
Запускаем Ворд в Безопасном Режиме
Бывает, при ошибке сохранения файла Ворд проблема возникает из-за настроек этой программы. Для исправления данного сбоя необходимо провести запуск Ворд в «Безопасном режиме». Для подобного действия нужно пройтись по следующим шагам:
- Проверьте, что вы полностью закрыли программу;
- Нажимаем на значок Ворд, удерживая кнопочку CTRL и запускаем Ворд;
- У вас спросят: действительно ли вы желаете запустить Ворд в «Безопасном режиме».
Далее, Ворд запускается в БР без всяких надстроек. Затем, проверяем, исчезла ли ошибка. Если данная проблема отсутствует в БР, значит, ошибка в надстройках.
Отключите надстройки Microsoft
Надстройки должны повысить вашу производительность, поскольку они предназначены для расширения возможностей Word, поэтому вам не нужно другое приложение для написания математических уравнений, загрузки стандартных изображений или добавления электронной подписи.
Но если одна из надстроек повреждена или устарела, то это может привести к тому, что Word попадет в бесконечный цикл сохранения. В этом случае вам следует отключить все установленные надстройки.
- Для этого в Word откройте меню Файл.
- Выберите вкладку Параметры.
- В меню слева выберите Параметры.
- В левом столбце выбираем «Надстройки» (Параметры).
- Рядом с командой Управление нужно установить параметр Надстройки Com и нажимаем на значок «Перейти«.
- В новом окне, чтобы отключить надстройки, снимите флажок рядом с ними. Чтобы удалить одну из надстроек, выберите ее и нажмите Удалить.
- После завершения отключения или удаления надстроек Word нажмите кнопку ОК.
- Сохраните файл еще раз и проверьте, устранена ли проблема.
Измените имя шаблона Normal.dotm
Шаблон Normal.dotm — это файл, который ваша система открывает каждый раз, когда вы запускаете Microsoft Word. В файле хранятся настройки, которые будут определять внешний вид ваших документов. Если шаблон поврежден или получил сбой, вы столкнетесь со всевозможными проблемами, в том числе с зависанием Word при сохранении вашей работы. Итак:
- Запустите «Проводник» и перейдите к диску C;
- Затем выбираем папку Пользователи;
- Далее, нам нужно выбрать Имя пользователя;
- В новом окошке вам нужно выбрать папочку AppData;
- Далее выбираем каталог Roaming;
- В длинном перечне выбираем папочку Microsoft;
- В следующем перечне выбираем каталог Templates;
- Там вы найдите Normal.dotm файл и переименуйте его во что-нибудь, что вам нравится. Запустите Word снова и проверьте, можете ли вы сохранить свои документы.
Отключаем автоматический ввод заглавных букв
Случается, что системные настройки Ворд вызывают данную ошибку. К примеру. Опция автокапитализации (авто ввод заглавных букв) иногда так поступает. Если Word не сохраняет документ, то очень может быть, что из-за данной настройки и проблема и вам её нужно отключить. Затем, проверяем, исчезла ли ошибка. Для этого мы сделаем следующее:
- Кликнем по меню «Файл»;
- В левом столбце выбираем файл «Параметры»;
- У нас появляется всплывающее окошко, где мы должны выбрать в левом столбце вкладку «правописание», а в правом нажать на кнопочку «Параметры автозамены»;
- После этого в появившемся окошке выбираем вкладку «Автозамена»;
- Затем нам нужно снять галочки от команд «Делать первые буквы предложений прописными», «Делать первые буквы ячеек таблицы прописными», «Писать названия дней с прописной буквы». Нажимаем ОК.
Ошибка при сохранении файла Word? Проверяем антивирус
Часто бывает, что антивирусный софт мешает вносить необходимые настройки в файлы. Для решения этой проблемы, нужно войти в настройки антивирусной программы и выключить опции, вроде «Доступ к папке», или «Защита папки». Если же данный метод не помог, то можно вообще отключить антивирусную программу и проверить, устранилась проблема или нет?
Отключаем контролируемый доступ к папочкам
Данный метод схож с верхним, так как виновником проблем в этом случае может быть системный антивирус Windows Defender. У защитника Виндовс есть опция встроенной защиты папочек, и, если вы данную опцию активировали, то приложение Защитник Виндовс не даст вам сохранить документы в контролируемых им папочках.
Для решения этой проблемы необходимо выключение данной опции. Вообще, это дело довольно простое, и вам нужно всего лишь пройтись по шагам:
- Нажимаем на клавиши Win+I, для входа в «Параметры»;
- Выбираем вкладку «Обновление и безопасность»;
- Выбираем команду «Безопасность Windows» в левом столбце. В правом окошке нажимаем на кнопочку «Открыть службу безопасность Windows»;
- В открывшемся окошке нам нужно выбрать опцию «Защита от вирусов и угроз;
- Далее, кликнем по ссылке «Настройка защиты от вирусов и угроз»;
- Теперь нам осталось прокрутить окошко вниз, до команды «Доступ к управляемой папке»;
- Далее, нужно убедиться, что опция «Доступ к контролируемой папке отключена».
После проделанных изменений, проверяем, пропала ошибка, или нет?
Удаляем ключ реестра Word Data
Как заметили некоторые пользователи, довольно часто появляется в Ворд ошибка файла при сохранении, если реестр настроен неправильно, и для его исправления, необходимо провести удаление одного из ключей в реестре. Итак, нам нужно сделать следующие шаги:
- Нажимаем на клавиши Win+R, для вызова окошка «Выполнить». Вводим команду regedit и подтверждаем команду, нажав на ОК;
- После появления приложения «Системный реестр», нам нужно ввести в окно адреса следующий путь (или набрать его самостоятельно, если вам так больше нравится) КомпьютерHKEY_CURRENT_USERSOFTWAREMicrosoftOffice16.0WordData Данный адрес может немного отличаться. Это зависит от версии программы Word;
- Нажимаем ПКМ папочку Data и в выпадающем меню выбираем команду «Экспортировать»;
- Выбираем необходимый путь. Вводим резервную копию в качестве названия файла и нажимаем кнопочку «Сохранить»;
- Нам осталось кликнуть ПКМ по выбранной веточке, и контекстном меню выбрать команду «Удалить». В окошке подтверждения кликнем по кнопочке «Да».
Затем, нам осталось вновь запустить программу Ворд и проверить, устранилась ли ошибка сохранения. Если ошибка осталась, то запускаем элемент backup.reg, который был создан в шаге 4, для восстановления в реестре исходных данных.
Воссоздаём документ
Если у вас не получилось провести сохранение документа Ворд, то, возможно, что суть проблемы заключается в применении формул или макросов. Часть пользователей любят применять разнообразные формулы в программе Ворд. При этом, данные формулы иногда вызывают разнообразные ошибки и сбои в функционировании программы.
Для решения этой проблемы, нужно выделить нужный вам текст и скопировать его. Далее, перезагружаем документ или создаём новый в программе Word. Затем нам остаётся вставить скопированный текст в созданный документ. Далее нам останется сохранить его, уже без всяких ошибок в сохранении.
Сохраните его на своем компьютере
Если вы редактируете документ, хранящийся в OneDrive, и все еще ожидаете, что Word сохранит его, то вам следует сохранить копию на своем компьютере.
- Перейдите в меню Файл;
- Выберите Сохранить как;
- Затем вам нужно выбрать команду Этот компьютер, чтобы создать локальную копию.
Проверьте подключение к Интернету
Вы можете обновлять Word при каждом изменении, которое вы вносите в OneDrive, поэтому вы не рискуете потерять прогресс. Однако, если у вас медленное или отсутствует подключение к Интернету, Word застрянет при попытке сохранить ваш документ. В этом случае вы можете попробовать повторно подключиться к Интернету или переключиться с 2,4 ГГц на 5 ГГц для повышения скорости Интернета.
Освободите место на OneDrive (облачный диск)
Если вы зарегистрировались в бесплатной учетной записи, вы получаете только 5 ГБ для хранения ваших документов. Когда у вас заканчивается свободное место, OneDrive (облачная служба Майкрософт) может не сохранить новые изменения, внесенные в документы.
- Чтобы проверить, сколько свободного места у вас есть в вашей учетной записи, запустите OneDrive и перейдите в раздел Справка и настройки;
- Затем выбираем Настройки.
- После этого нужно открыть вкладку «Учетная запись» и проверить раздел OneDrive.
Если у вас не осталось места для хранения, и вы не можете удалить ненужные файлы, вам следует обновить тарифный план OneDrive или переместить некоторые документы на Google Диск, поскольку в нем предусмотрено 15 ГБ свободного места.
Вывод: Ворд не сохраняет документ, что делать? Нет ничего более неприятного, чем потеря вашего текстового документа после нескольких часов работы. Надеюсь, ошибка при сохранении файла Ворд у вас больше не появится благодаря моим советам. Если этот сбой продолжается, то может быть вам нужно установить программное обеспечение для восстановления файлов на вашем компьютере. Успехов!
С уважением, Андрей Зимин 07.07.2022
P.S. Статья отредактирована 06.08.2022
Понравилась статья? Поделитесь с друзьями!
Applies to Word 2003, 2007, 2010, 2013, 2016, 2019
A file error has occurred: cannot save Word document.
«What’s causing ‘a file error has occurred while saving a Microsoft Word to a .doc or .docx format? I’ve been working on this document all day, and everything’s almost done so far, I don’t want to lose any data. What should I do?«
Microsoft Word is one of the best popular text processors used by most users. However, high usage rates also lead to higher error rates. Many issues are occurring when users open, edit, or save a Word document, such as ‘The file cannot be opened because there are problems with the contents’, ‘Word 2016 crashes on opening the old document in Windows 10’, ‘Word not responding’, and more. Here, on this page, we will focus on one such usual Word file error — ‘A file error has occurred.
| Workable Solutions | Step-by-step Troubleshooting |
|---|---|
| Fix 1. Tool Fix | Download and install EaseUS file repair tool. From the software’s main screen, select…Full steps |
| Fix 2. Temporary Fix | Create a new blank Word > Copy all contents > Save the new blank files…Full steps |
| Fix 3. Permanent Fix | Show hidden files and folders > Delete all files whose name contains ‘normal’…Full steps |
Possible Causes of Word ‘A File Error Has Occurred’ Error
Although we can’t make sure of the specific cause of the Word problem, the following possible reasons can help us find a way to solve the problem.
- The Word document is password protected.
- Word file is available on Network Server and opened in two different PC at the same time.
- Users have enabled the «Always Create Backup Copy» option.
- Word document has been corrupted.
How to Fix Word Error ‘A File Error Has Occurred’
When the problem appears, you can try to solve it with several solutions as listed below.
Tool Fix: Run Word Repair Software to Fix It
When you are faced with this error — «a file error has occurred», you can turn to EaseUS Data Recovery Wizard first. This word repairs software corrupt Microsoft Office documents such as Word, Excel, and PowerPoint with simple clicks. Follow the steps below to repair Word files with ease.
Step 1. Launch EaseUS Data Recovery Wizard, and then scan disk with corrupted documents. This software enables you to fix damaged Word, Excel, PPT, and PDF files in same steps.
Step 2. EaseUS data recovery and repair tool will scan for all lost and corrupted files. You can find the target files by file type or type the file name in the search box.
Step 3. EaseUS Data Recovery Wizard can repair your damaged documents automatically. After file preview, you can click «Recover» to save the repaired Word, Excel, and PDF document files to a safe location.
Temporary Fix: Creating a New Word File
- Create a new blank Word file.
- Copy and paste all the contents from the old Word file into a new blank file.
- Save the new blank file with another new file name.
Remember to disable the «Always create a backup copy» option, and make sure that there is no space in the file name while editing the Word document.
Permanent Fixes for Word ‘A File Error Has Occurred’
The above method can fix the issue temporarily. If you want to solve the ‘A file error has occurred’ problem permanently, follow the steps mentioned below.
Step 1. Show hidden files and folders
- Open Control Panel and go to «File Explorer Options».
- Click on the «View» tab
- Under Advanced settings, tick the option in front of «Show hidden files, folders, and drives».
Step 2. Delete all files of which the name contains ‘normal’
- Open Windows Explorer and search the following path:
C:Documents and SettingsAdministratorApplication DataMicrosoftTemplates
- In the Templates folder, delete all the files of which the name contains the «Normal» character, such as ~$Normal. dot. Pay attention, don’t delete the Templates folder by wrong.
If you are still stuck on the issue after using all the ways and getting data loss, you should take action to recover unsaved Word documents as soon as possible.
How to Recover Deleted/Lost Word Document
As you see, there is a chance to get back lost unsaved Word document. But if the Word document is missing by accidental deletion, emptying recycle bin, hard drive/flash drive formatting, virus attack, there is no way but to use a third-party file recovery tool. And EaseUS EaseUS data recovery tool enables you to recover lost Word files (DOC/DOCX), as well as XLS/XLSX, PPT/PPTX, PDF, HTML/HTM, CWK, and more
Note: To guarantee a high data recovery chance, install EaseUS data recovery software on another disk instead of the original disk where you lost files.
Step 1. Launch EaseUS Data Recovery Wizard on your Windows 11, Windows 10, Windows 8, or Windows 7 computer. Select the disk partition or storage location where you lost data and click «Scan».
Step 2. This recovery software will start scanning the disk to find all lost and deleted files. When the scan process completes, click «Filter» > «Type» to specify lost file types.
Step 3. Preview and restore lost Windows files. You can double-click to preview the scanned files. Then, select the target data and click the «Recover» button to save them to another safe spot in the PC or an external storage device.
Причинами возникновения данной ошибки могут служить различные факторы, которые мы постараемся здесь разобрать. Возможно некоторые решения помогут именно вам.
Документ ворд не сохраняется
Почему ворд не сохраняет документ
Если документ, например, был открыт с другого носителя (не с жесткого диска компьютера), при этом носитель был извлечен, то при сохранении документа, Word вероятнее всего выдаст ошибку
. Однако, в этом случае, помимо вышеуказанного сообщения, также может быть и иное, связанное с отсутствием доступа к файлу
, сообщение. Таким образом, можно просто пересохранить документ в другом месте и именно на вашем компьютере, не на носителе (флешке, CD и др.). Но перед сохранением, а именно перед нажатием кнопки Сохранить
, необходимо обратить внимание и запомнить папку, в которую предлагается сохранить файл папку можно изменить на ту, которая удобнее вам.
Здесь есть некоторые нюансы: например, если файл расположен на флешке и она не вынималась из компьютера, но при этом документ не находит путь к этому файлу. Дело в том, что USB-носитель мог попросту отключиться, сломаться, испортиться, слететь драйвер либо вызвать иную программную или аппаратную ошибку и поэтому Word не сохраняет файл
.
В ворде не сохранился документ что делать
И снова вирусы. Уже ни для кого не секрет, что наличие вирусов в системе сразу или постепенно приводит к ее неработоспособности. При этом способы и методы причинения вреда компьютеру с каждым разом все изощреннее. Никогда не знаешь, что «полетит» на этот раз: может зависает компьютер или вообще не запускается, а может просто какая-то программа перестанет работать, например, word не сохраняет документы
. Чтобы все программы и компоненты Windows безотказно работали, необходимо следить за безопасностью своего компьютера, предупреждать и своевременно пресекать всевозможные попытки хакерских и иных атак.
Ворд не сохраняет изменения в документе
Еще одной причиной, по которой может возникать ошибка Приложению Word не удалось сохранить документ из-за ошибки доступа к файлу
, также может быть проблема безопасности, но не ее отсутствие, а, скорее ее излишки. Как сказано выше, компьютер должен иметь хороший рабочий , способный выявлять и уничтожать любые вирусы, в том числе блокировать любую вирусную активность.
В то же время, некоторые популярные антивирусные программы настолько защищают нас от «налетов» извне, что порой блокируют либо вовсе удаляют файлы или программы, которые на самом деле нужны нам для работы (отдыха, не важно), которые, по нашему мнению, не являются вирусами, или же просто они нам нужны, но антивирус их считает вирусом и, как следствие, или не дает запускаться, или удаляет напрочь, а может просто блокировать какой-то процесс, например, офисную программу. И, возможно, по этой причине Word не может сохранить документ
.
Для того, чтобы проверить, блокирует ли антивирус процессы, связанные с Microsoft Office Word, просто отключаем его на некоторое время и продолжаем работать с документом, попробуем его сохранить. Помимо антивируса, на всех компьютерах, с установленной операционной системой Windows, существует встроенный Брандмауер, которые пытается что-то там защищать, например, блокировать доступ к сети или что-то иное. На самом деле же — больше мешает и поэтому, как правило, должен быть отключен, но только при наличии в системе качественной антивирусной программы.
Итак, если проблема заключается в антивирусе, необходимо добавить программу в исключения . В нашем случае это будет файл WINWORD.EXE
, расположенный в папке: C:/Program Files (x86)/Microsoft Office/Office12/
.
Компьютерные новости, обзоры, решение проблем с компьютером, компьютерными играми, драйверами и устройствами и другими компьютерными программами.» title=»программы, драйверы, проблемы с компьютером, играми» target=»_blank»>Компьютерная помощь, драйверы, программы, игры
Добавив программу в исключения, антивирус больше не будет контролировать связанные с ней процессы. Таким образом, возможно причиной ошибки сохранения документа вордом
, была банальная блокировка антивирусом некоторых процессов Word, например, процесса сохранения.
Что делать если ворд не сохранил документ
Как вариант, хотя, конечно, невозможно не заметить, но все же — жесткий диск или флешка переполнены, файлами, программами, в общем, свободное место закончилось. Если это случилось, вставляем другой носитель, имеющий достаточно свободного места для сохранения файла или документа. Также, в этом случае может выскакивать сообщение Недостаточно свободного места для сохранения документа, и поэтому word возвращает ошибку доступа к файлу
.
Конечно, дополнительный носитель сможет в какой-то степени решить проблему, хотя бы временно, если нужно срочно сохранить документ. Но что делать, если проблема будет возникать в будущем!? Имеется ввиду проблема с переполнением дискового пространства. В этом случае следует очистить жесткий диск от ненужных программ, файлов, документов, картинок, видеозаписей и т.п. Сделать это можно как встроенными средствами Windows, так и применив стороннее программное обеспечение, позволяющее, например, очистить диск С и добавить немного больше свободного места.
Статья расскажет, как решать проблему, если документ «Word» не открывается.
Программный пакет «Microsoft Office
» завоевал свою популярность среди пользователей благодаря предоставляемым возможностям и качественной работе. Но все же и с ним, как с любым другим софтом, случаются определенные неполадки.
Например, иногда пользователи сталкиваются с проблемой, когда не представляется возможным открыть «Word
» документ, несмотря на то что недавно этот файл нормально открывался.
Это было бы полбеды, если в документе не содержалась важная информация. В любом случае такую проблему надо решать, и в данном обзоре мы поговорим, почему не отрывается документ «Word 2007/2010/2013/2016
» и выдает ошибку.
Не отрывается документ «Word 2007/2010/2013/2016» и выдает ошибку
Почему не открывается документ «Microsoft Word», и что это за ошибка?
Когда документ «Word
» не открывается, мы наблюдаем на экране соответствующее всплывающее окно с оповещением об ошибке. Как правило, система говорит нам о том, что файл поврежден и его невозможно открыть. Но на самом деле файл может не открываться не по этой причине. Причин здесь может быть несколько, например, следующие:
- В документе «Word
» имеется огромное количество различных рисунков, таблиц, формул, и ошибка может возникнуть из-за того, что текстовой редактор не разобрался с их кодами. Возможно, они были сохранены некорректно, и программа не понимает, что нужно открыть. - Документ «Word
» до попытки открытия был сохранен в неверном формате - Вы пытались открыть документ «Word
» более новой версии с помощью текстового редактора более старой версии (в частности с помощью «Word 2003
»). В данном случае нужно просто обновить свой «Word
». - «Word
» не открывает сомнительные документы, скачанные из Интернета
Как решить проблему, если документ «Word» не открывается?
Теперь рассмотрим несколько способов, как мы сможем исправить эту ошибку.
Восстанавливаем документ с помощью «Microsoft Word»
Текстовой редактор «Word
» может помочь нам исправить поврежденный документ и раскрыть его. Если у вас случилась проблема с открытием документа «Word
», то первоначально попытайтесь исправить проблему следующим способом:
- Закрываем окошко с оповещением об ошибке
- Запускаем «Word
» через «Пуск
» или ярлык на Рабочем столе (или в папке, где установлена программа). - Нажимаем вверху на «Файл
», далее кликаем в левом меню на «Открыть
», затем – на «Обзор
» и находим на компьютере тот документ, который не открывается. Но только не открываем его! - Выделяем этот документ
- Теперь в окне, через которое мы искали файл, нажимаем на черную стрелочку (как показано на скриншоте) возле кнопки «Открыть
». В выпадающем списке нажимаем на «Открыть и восстановить
».
В выпадающем списке нажимаем на «Открыть и восстановить»
После данных операций документ должен раскрыться. Но имейте в виду, что при этом в нем могут быть те или иные изменения, внесенные в процессе восстановления. Нажмите на «Показать исправления
», и вы увидите то, что было изменено. Таким образом вы сможете исправить эти изменения. Далее сохраните документ.
Но, если описанный выше способ вам никак не помог, тогда будем действовать другими методами.
Восстанавливаем документ при помощи конвертера резервных копий
Конвертер резервных копий идет в комплекте с пакетом «Microsoft Office
». Если же у вас не полный пакет, или отсутствуют какие-либо дополнительные компоненты, то установите конвертер отдельно (с помощью настроек «Microsoft Office
»), как это делается, можно узнать в Интернете.
Итак, делаем следующее:
- Запускаем «Word
», как и в предыдущем случае (в папке установки, ярлык или через «Пуск
») - Заходим в «Файл
—Открыть
—Обзор
» - В открывшемся окне «Проводника
» сверху кнопок «Отмена
» и «Открыть
» будет выпадающий список, нажимаем на него, после чего список откроется. - Выберите пункт «Восстановление текста из любого файла
» и через это же окно откройте нужный вам документ.
Выберите пункт «Восстановление текста из любого файла» и через это же окно откройте нужный вам документ
После этого документ должен открыться. Но если проблема вновь появится, и при новом открытии документа будет возникать ошибка, связанная с повреждением таблицы в документе, сделайте следующее. Выделите данную таблицу и на панели инструментов пройдите в «Таблица
—Преобразовать
—Таблицу в текст
».
Изменяем настройки защищенного просмотра
Если вам не помогли вышеуказанные варианты, тогда рассмотрим другой способ. Бывает так, что программа «Word
» не раскрывает документы, которые были взяты из Интернета. Это происходит из-за того, что «Word
» защищает нас от раскрытия неизвестных документов. Если вы уверены, что данный документ не содержит вирусов, тогда можно воспользоваться этим способом.
Будем отключать защиту:
- Запускаем «Word
», проходим в «Файл
—Параметры
» - В открывшемся окне настроек проходим в «Центр управления безопасностью
—Параметры центра управления безопасностью
—Защищенный просмотр
». - Убираем галки со всех пунктов и нажимаем на «Ок
». Если это нам не поможет открыть нужный нам документ «Word
», тогда вернем все настройки обратно.
Убираем галки со всех пунктов и нажимаем на «Ок»
Удаляем надстройки «Word»
Если у вас не открывается тот или иной документ «Word
», то в отдельных случаях причиной проблемы может служить сам редактор, а точнее его надстройки. Эти надстройки нужно удалить, и для этого делаем следующее:
- Запускаем «Word
», после чего должно выскочить уведомление о том, что возникла ошибка при предыдущем запуске, и вам будет предложено зайти в программу в безопасном режиме. Соглашаемся на это (нажимаем на «Ок
»). - Далее проходим в «Файл
—Параметры
—Надстройки
» - В нижней части открывшегося окна нажимаем на «Перейти
» - В новом окне ставим галки напротив всех представленных пунктов и нажимаем «Ок
»
В нижней части открывшегося окна нажимаем на «Перейти»
Восстанавливаем формат документа
Зачастую документ «Word
» не открывается, потому что мы при предыдущем его сохранении назначили ему неверный формат (или просто ошиблись при вводе названия, исправив еще и расширение). Здесь можно исправить ошибку, назначив верный формат: «.docx
» или «.doc
» после названия документа.
Но документ может быть поврежден, поэтому будем действовать чуть иначе:
- Создаем пустой документ «Word
» и в конце его названия пишем «.rar
», то есть преобразуем его в архив. - Теперь ровно так же преобразуем в архив наш поврежденный документ, вписав в конце названия упомянутые символы.
- Далее сохраняем новый архив с перенесенной информацией и снова преобразуем его в документ «Word
», вписав в конце «.docx
». - Далее запускаем документ, после чего редактор может предложить восстановить информацию
Раскроем оба архива и перенесем всю информацию из поврежденного в новый созданный
Видео: Ошибка «Word» при попытке открытия файла
Есть несколько причин, из-за которых возникает ошибка «Не удается открыть файл из-за проблем с его содержимым» в Word. Если MS Office английский, сообщение будет выглядеть так: «We’resorry. We can’t open «FileName» because we found a problem withits contents».
Как устранить ошибку «Не удается открыть файл из-за проблем с его содержимым»
Самый простой способ исправить возникшую ошибку при открытии документа Ворд, нажать правой кнопкой мышки по файлу и выбрать опцию «Восстановить предыдущую версию».
Очень часто это происходит из-за некорректного сохранения файла. Он сохраняется не в том формате. Чтобы исправить это, необходимо восстановить верный формат. В этом случае, в программе Word появится сообщение, что файл повреждён и предложит его восстановить. Необходимо подтвердить свое согласие на восстановление. После этой процедуры, в случае успешного завершения операции, информация откроется.
- Также ошибка «Не удается открыть файл из-за проблем с его содержимым» может возникнуть, если в свойствах установлен атрибут «скрытый файл».
- В таком случае, выбрав «Сведения», появляется сообщение «Файл был поврежден». Далее мастер восстановления предложит «Попробовать восстановить содержимое?». Тут необходимо согласиться.
- В большинстве случаев восстановление проходит успешно, но иногда бывает, что система выдает ошибку «файл был заблокирован, чтобы обезопасить компьютер».
- В таком случае, вне зависимости от выбора пользователя (среди вариантов будет: разблокировать, подтвердить формат файла при преобразовании, восстановить через Office) скорее всего вместо текста будут иероглифы.
Тогда необходимо попробовать открыть этот документ сторонним приложением, например, Notepad. Чтобы попробовать сохранить содержимое надо:
- Нажать на файл правой кнопкой мышки;
- Выбрать в выпадающем меню «Открыть с помощью»;
- Выбрать Notepad;
- Если такого пункта в меню нету, необходимо нажать «Выбрать другое приложение»;
- Откроется новое диалоговое окно. В нем справа доступна прокрутка;
- Также необходимо выбрать Notepad;
- Если же и в этом списке необходимое приложение отсутствует, необходимо прокрутить до конца списка и выбрать опцию «Найти другое приложение на этом компьютере;
- Откроется новое диалоговое окно с вариантом «Открыть с помощью»;
- Далее необходимо указать месторасположение программы Notepad.exe (чаще всего она располагается: C:WINDOWSsystem32notepad.exe;
- Подтвердить выбор.
Например, файлы Microsoft Office будут отображаться иероглифами со словами, в начале которых будут стоять буквы «PK». Может произойти другая ситуация, например, документ откроется пустым, то содержимое утеряно.
Как восстановить утраченные данные после ошибки
Для восстановления утраченных файлов можно воспользоваться программами по восстановлению. Одной из самых простых и качественных считается Recuva. Но такое восстановление имеет своим минусы. Главный из которых – фактор времени. Работа программы может занять несколько часов. А значит, она бесполезна, если файл нужно восстановить срочно.
В таком случае, можно попробовать еще один способ. Нужно открыть файл архиваторов и выбрать document.xml. Все правки в document.xml проводятся в любом редакторе текстовых файлов. Дальнейшие инструкции очень подробно приведены в этом руководстве. Оно будет полезно пользователям, которые разбираются, что такое тэги, и как с ними работать.
Часто источником возникновения такой ошибки становятся формулы, которые пользователь пытается добавить в документ. Основной путь решения проблемы, Название конечного тега элемента должно быть идентичным с начальным тегом.
Чтобы подобное не происходило с документами, рекомендуется регулярно делать резервную копию (backup) важных файлов. Для этого можно воспользоваться, как платными, так и бесплатными программами. Среди бесплатных программ бесспорным лидером считается Handy Backup. Также рекомендуется хранить хотя бы одну копию на съемном носителе (usbflash или usbhdd).
Кроме того, необходимо регулярно обновлять ПО компьютера, и проверять его на отсутствие вирусов. Только так можно обезопасить себя и свои документы таких ошибок, как «Не удается открыть файл из-за проблем с его содержимым».
Вконтакте
В некоторых случаях при работе в Майкрософт Ворд, а также в других приложениях офисного пакета, можно столкнуться с ошибкой «Прекращена работа программы…»
, которая появляется непосредственно при попытке открытия текстового редактора или отдельного документа. Чаще всего она возникает в Office 2007 и 2010, на разных версиях . Причин возникновения проблемы существует несколько, и в этой статье мы не только их выясним, но и предложим действенные варианты решения.
В большинстве случаев ошибка, сообщающая о прекращении работы программы, возникает из-за некоторых надстроек, активированных в разделе параметров текстового редактора и других приложений пакета. Одни из них включены по умолчанию, другие – устанавливаются пользователем самостоятельно.
Есть и другие, не самые очевидные, но при этом негативно влияющие на работу программы факторы. В их числе следующие:
- Устаревшая версия офисного пакета;
- Повреждение отдельных приложений или Office в целом;
- Несовместимые или устаревшие драйверы.
Исключить первую и третью причину из этого списка можно и нужно уже сейчас, поэтому прежде чем приступить к исправлению ошибки, озвученной в теме статьи, убедитесь, что на вашем компьютере установлена последняя доступная версия Майкрософт Офис. Если это не так, обновите это программное обеспечение, воспользовавшись нашей инструкцией.
Некорректно установленные, устаревшие или отсутствующие в системе драйверы, казалось бы, не имеют никакого отношения к офисному пакету и его работоспособности. Однако на деле они влекут за собой много проблем, одной из которых вполне может оказаться и аварийное прекращение работы программы. Поэтому, обновив Ворд, обязательно проверьте целостность, актуальность и, что особенно важно, наличие всех драйверов в операционной системе. Если потребуется, обновите их и установите отсутствующие, а наши пошаговые инструкции помогут вам это сделать.
Если после обновления программных компонентов ошибка все равно появляется, для ее исправления переходите к выполнению предложенных ниже рекомендаций, действуя строго в указанном нами порядке.
Способ 1: Автоматическое исправление ошибок
На сайте технической поддержки Майкрософт можно скачать фирменную утилиту, разработанную специально для поиска и устранения проблем в работе Office. Воспользуемся ею для исправления рассматриваемой ошибки, но прежде чем приступить к действиям, закройте Word.
Способ 2: Ручное отключение надстроек
Как мы уже сказали во вступлении данной статьи, основной причиной прекращения работы Microsoft Word являются надстройки, причем как стандартные, так и самостоятельно установленные пользователем. Обычного их отключения зачастую недостаточно для устранения проблемы, поэтому придется действовать более изощренно, запустив программу в безопасном режиме. Делается это так:
- Вызовите системную утилиту «Выполнить»
, зажав на клавиатуре клавиши «WIN+R»
. Введите в строку представленную ниже команду и нажмите «ОК»
. - Ворд будет запущен в безопасном режиме, о чем свидетельствует надпись в его «шапке».
Примечание:
Если Word не запустится в безопасном режиме, прекращение его работы не связано с надстройками. В таком случае сразу переходите к « »
данной статьи. - Перейдите в меню «Файл»
. - Откройте раздел «Параметры»
. - В появившемся окне выберите пункт «Надстройки»
, а затем в выпадающем меню «Управление»
выберите «Надстройки Word»
и нажмите по кнопке «Перейти»
.В открывшемся окне с перечнем активных надстроек, если таковые там будут, выполните действия, описанные в шагах 7 и далее текущей инструкции.
- Если в меню «Управление»
нет пункта «Надстройки Word»
или он недоступен, выберите из выпадающего списка вариант «Надстройки СОМ»
и нажмите по кнопке «Перейти»
. - Снимите галочку напротив одной из надстроек в списке (лучше идти по порядку) и нажмите «ОК»
. - Закройте Ворд и снова запустите его, в этот раз уже в обычном режиме. Если программа будет работать нормально, значит, причина ошибки крылась в отключенной вами надстройке. К сожалению, от ее использования придется отказаться.
- В том случае, если ошибка появится снова, описанным выше способом запустите текстовый редактор в безопасном режиме и отключите еще одну надстройку, после чего опять перезапустите Word. Делайте так до тех пор, пока ошибка не исчезнет, и когда это произойдет, вы будете знать, в какой конкретно надстройке кроется ее причина. Следовательно, все остальные можно будет снова включить.
По заверениям представителей службы поддержки Майкрософт Офис, чаще всего причиной рассматриваемой нами ошибки являются следующие надстройки:
- PowerWord;
- Dragon Naturally Speaking.
Если вы используете любую из них, можно с уверенностью сказать, что именно она и провоцирует возникновение проблемы, негативно влияя на работоспособность Word.
Содержание
- Исправлено: Word не может завершить сохранение из-за ошибки разрешения файла —
- По каким причинам «Word не может завершить сохранение из-за ошибки разрешения файла»?
- Решение 1. Сохранение документа под другим именем
- Решение 2. Отключение антивирусного программного обеспечения
- Решение 3. Проверка в безопасном режиме
- Решение 4. Получение права собственности на файл
- Решение 5. Обновление Windows и Microsoft Word
- Word не сохраняет документы
- Документ ворд не сохраняется
- Почему ворд не сохраняет документ
- В ворде не сохранился документ что делать
- Ворд не сохраняет изменения в документе
- Что делать если ворд не сохранил документ
- Что делать, если вы не можете сохранить документ Word?
- Word не может завершить сохранение из-за проблемы с правами доступа к файлу [FIX]
- Решение 1 – Запустите Word в безопасном режиме
- Решение 2 – Переименовать шаблон Normal.dotm
- Решение 3 – Отключить функцию автокапитализации
- Решение 4 – Проверьте антивирусное программное обеспечение
- Решение 5 – Отключить контролируемый доступ к папкам
- Решение 6 – Проверьте место сохранения
- Решение 7. Удалите раздел реестра Word Data.
- Решение 8 – Воссоздать документ
Исправлено: Word не может завершить сохранение из-за ошибки разрешения файла —
Сообщение об ошибке ‘Word не может завершить сохранение из-за ошибки разрешения файла’Происходит при сохранении файлов в Microsoft Word. Это сообщение об ошибке может появляться случайно и в определенных случаях. Этот сценарий наиболее распространен, когда файл поступил из внешнего источника или его автором является кто-то другой, а не ваш компьютер.
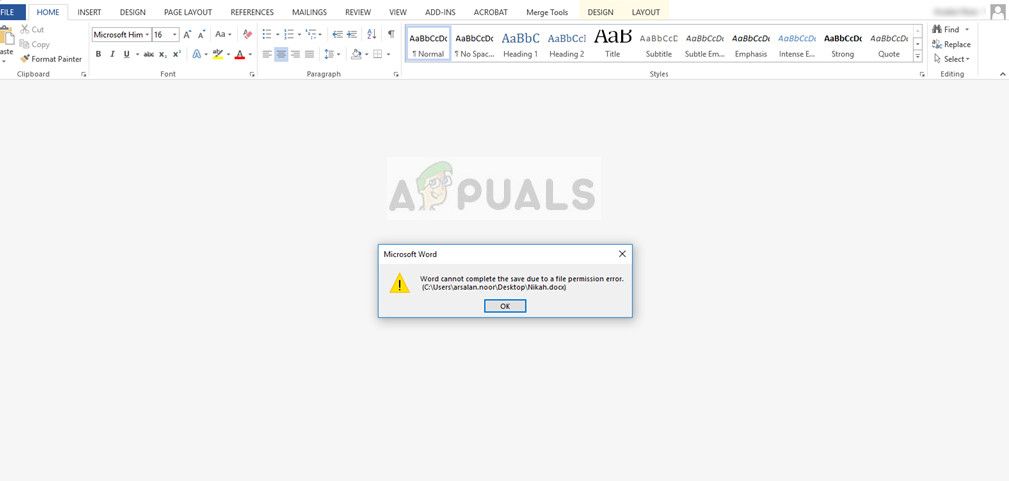
Ошибки разрешений были в Microsoft Word, так как они вводили механизмы защиты файлов. Они иногда прослушиваются или они вызваны подлинными условиями. Кроме того, это сообщение об ошибке также вызывается сторонним антивирусным программным обеспечением, которое пытается внедрить защиту данных для всех файлов Microsoft Office.
По каким причинам «Word не может завершить сохранение из-за ошибки разрешения файла»?
Причины, по которым ошибка возникает более подробно:
- Документ, который вы пытаетесь сохранить, ранее сохранялся как «только для чтения» или как «шаблон».
- Местоположение, в котором вы пытаетесь сохранить файл или доступ к нему, не имеет подходящих разрешений для вашей учетной записи пользователя.
- Вы пытаетесь изменить файл из общей сетевой папки.
- Антивирусное программное обеспечение на вашем компьютере конфликтует с процессом сохранения.
- На вашем компьютере существует конфликт имен файлов. Это очень часто, особенно для общих / уже созданных файлов.
Прежде чем приступить к решению, убедитесь, что у вас есть действительный копия Microsoft Office, активного интернет-соединения и учетной записи администратора на вашем компьютере.
Решение 1. Сохранение документа под другим именем
Это сообщение об ошибке в основном разрешается в одно мгновение, если вы изменили имя файла при его сохранении. Это в основном действует в условиях, когда документ не создан вами или получен из внешнего источника; либо с другого компьютера, либо через сеть. Вы все равно можете получить сообщение об ошибке при нажатии «Сохранить». Вместо этого мы выберем «Сохранить как» и сохраним документ под другим именем.
- нажмите на файл и выберите Сохранить как.
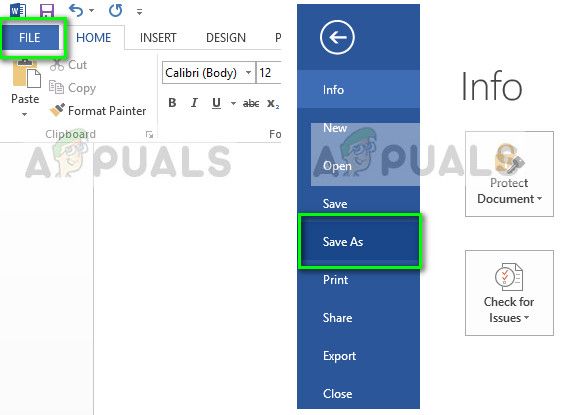
- Теперь выберите местоположение и измените имя файла. Введите число перед ним или полностью измените его имя.
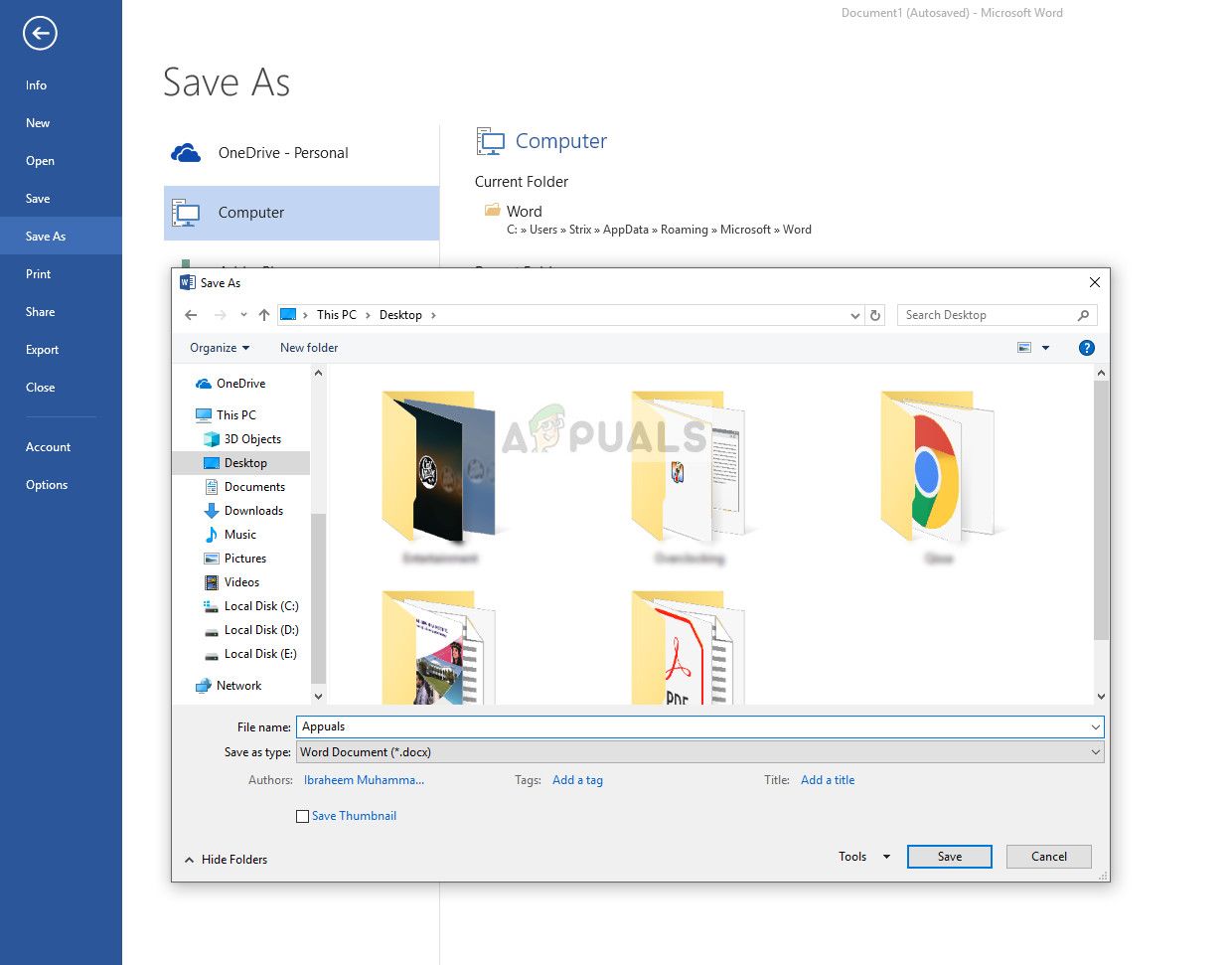
- Файл будет сохранен немедленно, а предыдущий файл, который вы редактировали, останется без изменений. Также убедитесь, что вы сохраняете файл на локальном компьютере (например, на рабочем столе), а не на съемных устройствах.
Решение 2. Отключение антивирусного программного обеспечения
Было много сообщений о том, что антивирусное программное обеспечение, такое как Semantic или Norton, вызывает проблему с разрешениями. Эти антивирусные программы пытаются защитить ваши личные файлы и папки, убедившись, что они не изменены другими программами или пользователями.
В некоторых случаях они дают ложное срабатывание и блокируют доступ к документу, даже если он может быть сохранен логически. Есть несколько функций, которые реализует антивирусное программное обеспечение, таких как Защита файлов в Semantic. McAfee даже выпустила официальную документацию по этому поводу и заявила, что исправит это в одном из своих обновлений. Тебе стоит попробовать обновление антивирусное программное обеспечение, и если это не работает, вы можете проверить нашу статью о том, как отключить антивирус.
Решение 3. Проверка в безопасном режиме
Если оба вышеперечисленных метода не работают для вас, мы можем перейти и попробовать запустить Microsoft Word в безопасном режиме. Безопасный режим отключает все загруженные надстройки и запускает приложение с минимальным набором драйверов. Если есть проблема с вашим профиль или если есть плагин отыгрывается, мы можем диагностировать с помощью этого метода.
- Нажмите Windows + R, введите «winword / safe”В диалоговом окне и нажмите Enter.
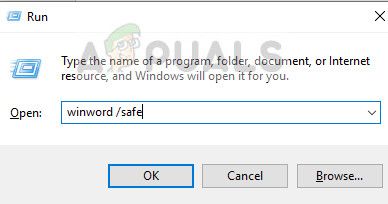
- Microsoft Word теперь будет открыт в безопасном режиме. Нажмите на Файл> Открыть и перейдите к файлу, который вы пытаетесь открыть / отредактировать.
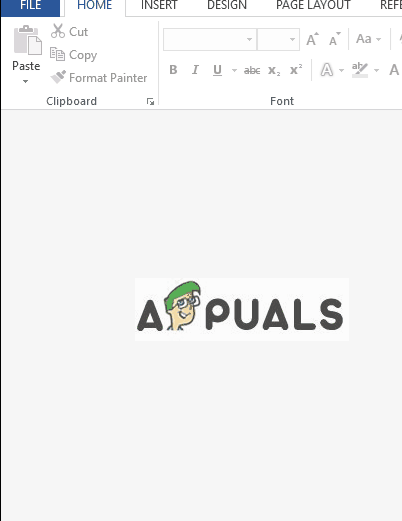
- Выполните ваши изменения в этом и попробуйте сохранить. Если он отлично сохраняется, это, вероятно, означает, что либо ваши надстройки вызывают проблемы, либо ваш профиль пользователя поврежден.
- Чтобы отключить надстройки, нажмите Файл> Параметры> Надстройки и нажмите Идти перед COM Надстройка.
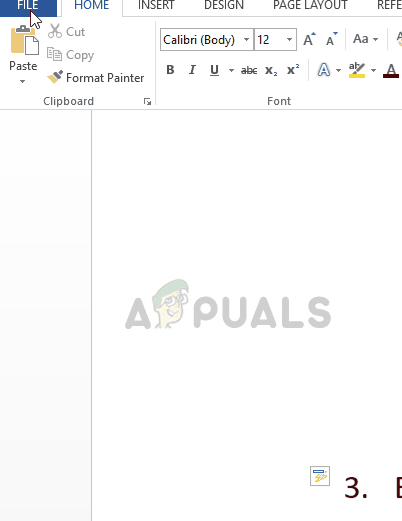
- Все надстройки будут перечислены здесь. Отключите каждого из них по одному и перезапустите Word. Проверьте, исчезло ли сообщение об ошибке. Таким образом, вы сможете диагностировать, какая надстройка вызывает проблемы. Если ни одна из надстроек не вызывает проблем, вы должны сделать новый профиль пользователя на вашем компьютере и попробуйте отредактировать и сохранить документ там.
Вы проверяете нашу статью о том, как создать новую учетную запись пользователя и перенести в нее все данные?
Решение 4. Получение права собственности на файл
Если все вышеперечисленные методы не работают, лучше всего посмотреть, действительно ли файл принадлежит вам. Если он получен от внешнего пользователя, владельцем будет этот компьютер, и у вас может быть ограниченный доступ. Это может быть причиной того, что вы не можете вносить изменения в документ.
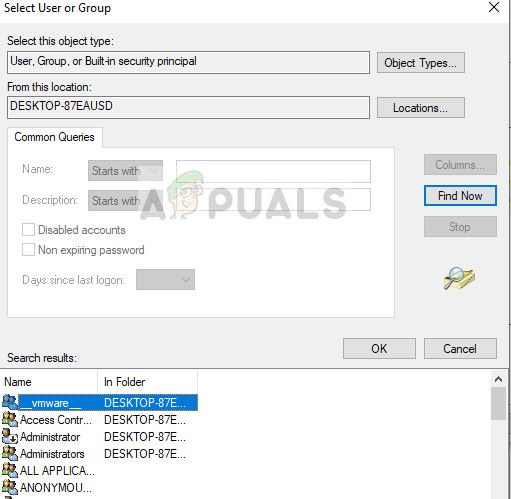
Вы можете выполнить шаги, перечисленные в нашей статье. Исправить: Не удается удалить папку в Windows 10. Вы можете повторить шаги, перечисленные здесь, для своего текстового документа; процесс владения одинаков независимо от того, являетесь ли вы владельцем папки или файла.
Решение 5. Обновление Windows и Microsoft Word
Если все вышеперечисленное не работает или вы время от времени сталкиваетесь с ошибкой, лучше всего посмотреть, ожидают ли какие-либо обновления для вашего Windows / Microsoft Word. Каждое обновление Windows обычно сопровождается обновлением безопасности Office, в котором устраняются ошибки и обновляются методы безопасности.
Если вы воздерживаетесь от обновления, мы настоятельно рекомендуем вам обновить все сразу.
- Нажмите Windows + S, введите «Обновить»И откройте приложение« Настройки ».
- После того, как в настройках, нажмите на Проверить наличие обновлений.
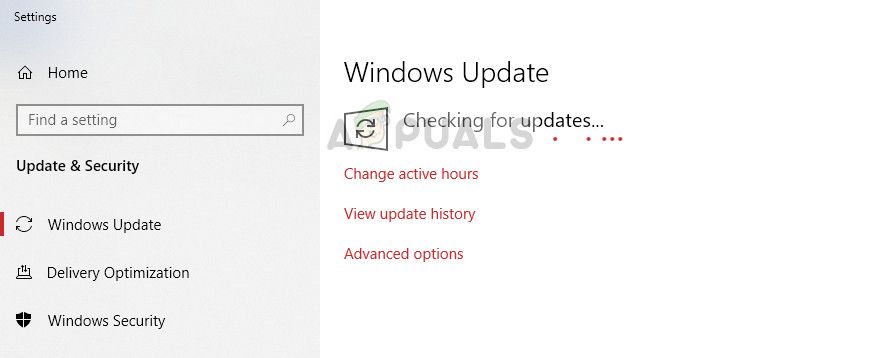
- Теперь компьютер подключится к серверам Microsoft и узнает, есть ли какие-либо обновления для установки. После установки все обновления (включая Windows и Microsoft Office), полностью перезагрузите компьютер и проверьте, устранена ли ошибка.
Источник
Word не сохраняет документы
Иногда при работе в Microsoft Office Word пользователи могут столкнуться с проблемой, связанной с сохранением материала, при этом Word не сохраняет документ, а также всплывает системное сообщение Приложению Word не удалось сохранить документ из-за ошибки доступа к файлу.
Причинами возникновения данной ошибки могут служить различные факторы, которые мы постараемся здесь разобрать. Возможно некоторые решения помогут именно вам.
Документ ворд не сохраняется
Почему ворд не сохраняет документ
Если документ был открыт с другого носителя (не с жесткого диска компьютера), при этом носитель был извлечен, то при сохранении документа, Word выдаст ошибку. В этом случае, сохраните документ в другом месте на компьютере, не на носителе. Перед нажатием кнопки Сохранить, запомните папку, в которую сохраняете — папку можно изменить на ту, которая удобнее вам.
Здесь есть некоторые нюансы: например, если файл расположен на флешке и она не вынималась из компьютера, но при этом документ не находит путь к этому файлу. Дело в том, что USB-носитель мог попросту отключиться, сломаться, слететь драйвер либо вызвать иную программную или аппаратную ошибку и поэтому Word не сохраняет файл.
В ворде не сохранился документ что делать
И снова вирусы. Уже ни для кого не секрет, что наличие вирусов в системе сразу или постепенно приводит к ее неработоспособности. При этом способы и методы причинения вреда компьютеру с каждым разом все изощреннее. Никогда не знаешь, что «полетит» на этот раз: может зависает компьютер или вообще не запускается, а может просто какая-то программа перестанет работать, например, word не сохраняет документы. Чтобы все программы и компоненты Windows безотказно работали, необходимо следить за безопасностью своего компьютера, предупреждать и своевременно пресекать всевозможные попытки хакерских и иных атак.
Ворд не сохраняет изменения в документе
Еще одной причиной, по которой может возникать ошибка Приложению Word не удалось сохранить документ из-за ошибки доступа к файлу, также может быть проблема безопасности, но не ее отсутствие, а, скорее ее излишки. Как сказано выше, компьютер должен иметь хороший рабочий антивирус, способный выявлять и уничтожать любые вирусы, в том числе блокировать любую вирусную активность.
В то же время, некоторые популярные антивирусные программы настолько защищают нас от «налетов» извне, что порой блокируют либо вовсе удаляют файлы или программы, которые на самом деле нужны нам для работы (отдыха, не важно), которые, по нашему мнению, не являются вирусами, или же просто они нам нужны, но антивирус их считает вирусом и, как следствие, или не дает запускаться, или удаляет напрочь, а может просто блокировать какой-то процесс, например, офисную программу. И, возможно, по этой причине Word не может сохранить документ.
Для того, чтобы проверить, блокирует ли антивирус процессы, связанные с Microsoft Office Word, просто отключаем его на некоторое время и продолжаем работать с документом, попробуем его сохранить. Помимо антивируса, на всех компьютерах, с установленной операционной системой Windows, существует встроенный Брандмауер, которые пытается что-то там защищать, например, блокировать доступ к сети или что-то иное. На самом деле же — больше мешает и поэтому, как правило, должен быть отключен, но только при наличии в системе качественной антивирусной программы.
Итак, если проблема заключается в антивирусе, необходимо добавить программу в исключения. В нашем случае это будет файл WINWORD.EXE, расположенный в папке: C:/Program Files (x86)/Microsoft Office/Office12/.
Добавив программу в исключения, антивирус больше не будет контролировать связанные с ней процессы. Таким образом, возможно причиной ошибки сохранения документа вордом, была банальная блокировка антивирусом некоторых процессов Word, например, процесса сохранения.
Что делать если ворд не сохранил документ
Как вариант, хотя, конечно, невозможно не заметить, но все же — жесткий диск или флешка переполнены, файлами, программами, в общем, свободное место закончилось. Если это случилось, вставляем другой носитель, имеющий достаточно свободного места для сохранения файла или документа. Также, в этом случае может выскакивать сообщение Недостаточно свободного места для сохранения документа, и поэтому word возвращает ошибку доступа к файлу.
Конечно, дополнительный носитель сможет в какой-то степени решить проблему, хотя бы временно, если нужно срочно сохранить документ. Но что делать, если проблема будет возникать в будущем!? Имеется ввиду проблема с переполнением дискового пространства. В этом случае следует очистить жесткий диск от ненужных программ, файлов, документов, картинок, видеозаписей и т.п. Сделать это можно как встроенными средствами Windows, так и применив стороннее программное обеспечение, позволяющее, например, очистить диск С и добавить немного больше свободного места.
Источник
Что делать, если вы не можете сохранить документ Word?
Microsoft Word, вероятно, является одним из самых известных текстовых редакторов на рынке, но многие пользователи сообщили, что не могут сохранить документ Word на своем ПК. Это может быть большой проблемой, но сегодня мы покажем вам, как ее исправить.
Иногда вы не сможете сохранить документ Word. Это может быть проблемой, и, говоря о проблемах Word, вот некоторые похожие проблемы, о которых сообщили пользователи:
- Не удается сохранить документ Word 2016, 2013, 2010 . Эта проблема может возникать практически в любой версии Word. Проблема может быть вызвана вашим файлом шаблона, поэтому обязательно создайте его заново и проверьте, решает ли это проблему.
- Microsoft Word 2016 не сохраняет документы . Эта проблема может возникать из-за ваших надстроек. Чтобы устранить проблему, обязательно запустите Word в безопасном режиме и отключите все надстройки.
- Невозможно сохранить документ Word только для чтения, ошибка разрешения . Эта проблема может возникать из-за вашего реестра. Чтобы устранить проблему, достаточно просто удалить определенные ключи и проверить, решает ли это проблему.
- Невозможно сохранить документ Word на рабочий стол . Иногда при сохранении документов Word могут возникнуть проблемы с разрешениями. Обычно это вызвано вашим антивирусом, поэтому обязательно проверьте его настройки или отключите его.
Word не может завершить сохранение из-за проблемы с правами доступа к файлу [FIX]
- Запустите Word в безопасном режиме
- Переименовать шаблон Normal.dotm
- Отключить функцию автокапитализации
- Проверьте антивирусное программное обеспечение .
- Отключить контролируемый доступ к папкам
- Проверьте место сохранения
- Удалить раздел реестра Word Data
- Создайте документ заново .
Решение 1 – Запустите Word в безопасном режиме
Если вам не удается сохранить документ Word, возможно, проблема связана с одной из надстроек. Word поставляется с различными надстройками по умолчанию, и иногда эти надстройки могут вызывать проблемы. Чтобы решить эту проблему, пользователи предлагают запустить Word в безопасном режиме. Это довольно просто сделать, и вы можете сделать это, выполнив следующие действия:
- Убедитесь, что Word полностью закрыт.
- Найдите ярлык Word, нажмите и удерживайте клавишу CTRL и запустите Word.
- Вас попросят подтвердить, что вы хотите запустить Word в безопасном режиме.
После этого Word должен запуститься в безопасном режиме без каких-либо надстроек. После запуска Word проверьте, не устранена ли проблема. Если проблема не появляется в безопасном режиме, скорее всего, проблема связана с вашими надстройками.
Вы можете исправить это, найдя и отключив проблемные надстройки. Это довольно просто, и вы можете сделать это, выполнив следующие действия:
- Перейдите в Файл> Параметры в Word.
- Теперь выберите Надстройки на левой панели. На правой панели нажмите кнопку Перейти рядом с Управление надстройками COM .
- Теперь найдите проблемные надстройки и отключите их. Обычно проблема связана с надстройкой Отправить на Bluetooth , но другие могут также вызывать проблему.
После отключения проблемных надстроек проверьте, сохраняется ли проблема.
- ЧИТАЙТЕ ТАКЖЕ: исправлено: ошибка «Microsoft Word перестала работать»
Решение 2 – Переименовать шаблон Normal.dotm
По словам пользователей, иногда проблема может быть вызвана вашим файлом шаблона. Если файл шаблона по умолчанию поврежден или поврежден, вы не сможете сохранить документ Word на своем ПК. Тем не менее, вы можете легко восстановить файл шаблона самостоятельно. Это довольно просто сделать, и вы можете сделать это, выполнив следующие действия:
- Нажмите Windows Key + R и введите % appdata%. Теперь нажмите Ввод или нажмите ОК .
- Перейдите к MicrosoftTemplates . Там вы должны увидеть файл Normal.dotm . Переименуйте файл в OldNormal.dotm .
После этого вы заставите Word воссоздать новый файл шаблона по умолчанию. После того, как вы заново создадите файл шаблона, проблема должна быть решена полностью. Многие пользователи сообщили, что этот метод работает для них, поэтому мы рекомендуем вам попробовать его.
Решение 3 – Отключить функцию автокапитализации
Иногда встроенные функции Microsoft Word могут вызвать эту проблему. По-видимому, функция автокапитализации может вызвать эту проблему в Microsoft Word.Если вы не можете сохранить документ Word на вашем компьютере, возможно, вам следует вообще отключить функцию автокапитализации.
После этого проверьте, решена ли проблема. Это просто обходной путь, но он может сработать для вас, так что не стесняйтесь попробовать.
Решение 4 – Проверьте антивирусное программное обеспечение
Иногда ваше антивирусное программное обеспечение может помешать вам внести изменения в определенные файлы. Чтобы решить эту проблему, рекомендуется проверить настройки антивируса и отключить определенные функции, особенно такие, как Доступ к папке или Защита папки .
Если отключение этих функций не решает проблему, возможно, вы можете попробовать отключить антивирус вообще. В случае, если это не работает, попробуйте удалить антивирус и проверьте, помогает ли это. Если вы работаете в Windows 10, вы должны оставаться защищенными Защитником Windows, даже если вы удаляете сторонний антивирус, поэтому вам не нужно беспокоиться о вашей безопасности. Многие пользователи сообщали о проблемах с программным обеспечением Trusteer Rapport и Endpoint Protection , но имейте в виду, что другие антивирусные инструменты могут вызывать эту проблему.
Если удаление антивируса решает проблему, возможно, сейчас самое время рассмотреть возможность использования другого антивируса. На рынке есть много отличных антивирусных инструментов, но если вы ищете надежный антивирус, который никоим образом не будет мешать вашей системе, вы должны попробовать Bitdefender .
- ЧИТАЙТЕ ТАКЖЕ: ‘Вы также хотите сохранить изменения в шаблоне документа в сообщении Microsoft Word
Решение 5 – Отключить контролируемый доступ к папкам
Как мы уже упоминали ранее, ваш антивирус может иногда вызывать проблемы с Word. Если вам не удается сохранить документ Word на вашем компьютере, возможно, проблема связана с Защитником Windows. Защитник Windows имеет встроенную функцию защиты папок, и если эта функция включена, вы не сможете сохранять файлы в определенных каталогах.
Чтобы решить эту проблему, рекомендуется полностью отключить эту функцию. Это на самом деле довольно просто сделать, и вы можете сделать это, выполнив следующие действия:
- Откройте Настройки приложения . Вы можете сделать это быстро, нажав Windows Key + I . Когда откроется Приложение настроек , перейдите в раздел Обновление и безопасность .
- Выберите Безопасность Windows в меню слева. Теперь выберите Открыть Центр безопасности Защитника Windows на правой панели.
- Перейдите на страницу Защита от вирусов и угроз .
- Теперь выберите Настройки защиты от вирусов и угроз .
- Прокрутите вниз, пока не дойдете до раздела Доступ к управляемой папке . Нажмите Управление доступом к управляемой папке .
- Убедитесь, что функция Доступ к контролируемой папке отключена.
После внесения этого изменения проверьте, сохраняется ли проблема.
Решение 6 – Проверьте место сохранения
По словам пользователей, иногда эта проблема может возникнуть из-за вашего местоположения сохранения. По словам пользователей, Microsoft Word плохо работает с длинными путями файлов, и если вы сохраняете документ в пути длиной от 180 до 255 символов, вы можете столкнуться с этой проблемой.
Чтобы устранить проблему, рекомендуется попробовать сохранить по другому пути, ближе к корневому каталогу, и проверить, решает ли это вашу проблему. Кроме того, обязательно удалите все специальные символы из пути к файлу.
Кажется, что у Word есть некоторые проблемы со специальными символами, такими как апострофы и тому подобное, поэтому убедитесь, что они не указаны в пути к файлу или в имени файла. После внесения этих изменений проблема должна быть полностью решена.
Решение 7. Удалите раздел реестра Word Data.
По словам пользователей, если вы не можете сохранить документ Word на вашем компьютере, возможно, проблема связана с вашим реестром. Ваш реестр может вызвать эту проблему, и для того, чтобы ее исправить, вам просто нужно удалить один ключ из него. Для этого выполните следующие действия:
- Нажмите Windows Key + R , чтобы открыть диалоговое окно «Выполнить». Введите regedit и нажмите Enter или нажмите ОК .
- Когда откроется редактор реестра, на левой панели перейдите к следующему ключу:
- HKEY_CURRENT_USERSoftwareMicrosoftOffice16.0WordData
Имейте в виду, что этот ключ может немного отличаться в зависимости от используемой версии Office.
- HKEY_CURRENT_USERSoftwareMicrosoftOffice16.0WordData
- Нажмите правой кнопкой мыши клавишу Данные и выберите в меню Экспорт .
- Выберите нужное место, введите резервную копию в качестве имени файла и нажмите кнопку Сохранить .
- Нажмите правой кнопкой мыши на ключ данных и выберите в меню Удалить . Когда появится меню подтверждения, нажмите кнопку Да .
После этого снова запустите Word и проверьте, сохраняется ли проблема. Если проблема сохраняется, запустите файл backup.reg , созданный на Шаг 4 , чтобы восстановить реестр в исходное состояние.
Решение 8 – Воссоздать документ
Если вы не можете сохранить документ Word на своем компьютере, проблема может быть связана с определенными формулами. Многие пользователи склонны использовать различные формулы в Word, и иногда эти формулы могут вызывать различные проблемы.
Чтобы решить эту проблему, обязательно выделите весь текст в документе и скопируйте его в буфер обмена. Теперь перезапустите Word и откройте новый документ. Вставьте содержимое буфера обмена в новый документ, и вы сможете сохранить его без проблем.
Как видите, существует много проблем, которые могут помешать вам сохранять документы Word, но мы надеемся, что вам удалось решить эту проблему после использования одного из наших решений.
Источник
Applies to Word 2003, 2007, 2010, 2013, 2016, 2019
A file error has occurred: cannot save Word document.
«What’s causing ‘a file error has occurred while saving a Microsoft Word to a .doc or .docx format? I’ve been working on this document all day, and everything’s almost done so far, I don’t want to lose any data. What should I do?«
Microsoft Word is one of the best popular text processors used by most users. However, high usage rates also lead to higher error rates. Many issues are occurring when users open, edit, or save a Word document, such as ‘The file cannot be opened because there are problems with the contents’, ‘Word 2016 crashes on opening the old document in Windows 10’, ‘Word not responding’, and more. Here, on this page, we will focus on one such usual Word file error — ‘A file error has occurred.
| Workable Solutions | Step-by-step Troubleshooting |
|---|---|
| Fix 1. Tool Fix | Download and install EaseUS file repair tool. From the software’s main screen, select…Full steps |
| Fix 2. Temporary Fix | Create a new blank Word > Copy all contents > Save the new blank files…Full steps |
| Fix 3. Permanent Fix | Show hidden files and folders > Delete all files whose name contains ‘normal’…Full steps |
Possible Causes of Word ‘A File Error Has Occurred’ Error
Although we can’t make sure of the specific cause of the Word problem, the following possible reasons can help us find a way to solve the problem.
- The Word document is password protected.
- Word file is available on Network Server and opened in two different PC at the same time.
- Users have enabled the «Always Create Backup Copy» option.
- Word document has been corrupted.
How to Fix Word Error ‘A File Error Has Occurred’
When the problem appears, you can try to solve it with several solutions as listed below.
Tool Fix: Run Word Repair Software to Fix It
When you are faced with this error — «a file error has occurred», you can turn to EaseUS Data Recovery Wizard first. This word repairs software corrupt Microsoft Office documents such as Word, Excel, and PowerPoint with simple clicks. Follow the steps below to repair Word files with ease.
Step 1. Launch EaseUS Data Recovery Wizard, and then scan disk with corrupted documents. This software enables you to fix damaged Word, Excel, PPT, and PDF files in same steps.
Step 2. EaseUS data recovery and repair tool will scan for all lost and corrupted files. You can find the target files by file type or type the file name in the search box.
Step 3. EaseUS Data Recovery Wizard can repair your damaged documents automatically. After file preview, you can click «Recover» to save the repaired Word, Excel, and PDF document files to a safe location.
Temporary Fix: Creating a New Word File
- Create a new blank Word file.
- Copy and paste all the contents from the old Word file into a new blank file.
- Save the new blank file with another new file name.
Remember to disable the «Always create a backup copy» option, and make sure that there is no space in the file name while editing the Word document.
Permanent Fixes for Word ‘A File Error Has Occurred’
The above method can fix the issue temporarily. If you want to solve the ‘A file error has occurred’ problem permanently, follow the steps mentioned below.
Step 1. Show hidden files and folders
- Open Control Panel and go to «File Explorer Options».
- Click on the «View» tab
- Under Advanced settings, tick the option in front of «Show hidden files, folders, and drives».
Step 2. Delete all files of which the name contains ‘normal’
- Open Windows Explorer and search the following path:
C:Documents and SettingsAdministratorApplication DataMicrosoftTemplates
- In the Templates folder, delete all the files of which the name contains the «Normal» character, such as ~$Normal. dot. Pay attention, don’t delete the Templates folder by wrong.
If you are still stuck on the issue after using all the ways and getting data loss, you should take action to recover unsaved Word documents as soon as possible.
How to Recover Deleted/Lost Word Document
As you see, there is a chance to get back lost unsaved Word document. But if the Word document is missing by accidental deletion, emptying recycle bin, hard drive/flash drive formatting, virus attack, there is no way but to use a third-party file recovery tool. And EaseUS EaseUS data recovery tool enables you to recover lost Word files (DOC/DOCX), as well as XLS/XLSX, PPT/PPTX, PDF, HTML/HTM, CWK, and more
Note: To guarantee a high data recovery chance, install EaseUS data recovery software on another disk instead of the original disk where you lost files.
Step 1. Launch EaseUS Data Recovery Wizard on your Windows 11, Windows 10, Windows 8, or Windows 7 computer. Select the disk partition or storage location where you lost data and click «Scan».
Step 2. This recovery software will start scanning the disk to find all lost and deleted files. When the scan process completes, click «Filter» > «Type» to specify lost file types.
Step 3. Preview and restore lost Windows files. You can double-click to preview the scanned files. Then, select the target data and click the «Recover» button to save them to another safe spot in the PC or an external storage device.
Applies to Word 2003, 2007, 2010, 2013, 2016, 2019
A file error has occurred: cannot save Word document.
«What’s causing ‘a file error has occurred while saving a Microsoft Word to a .doc or .docx format? I’ve been working on this document all day, and everything’s almost done so far, I don’t want to lose any data. What should I do?«
Microsoft Word is one of the best popular text processors used by most users. However, high usage rates also lead to higher error rates. Many issues are occurring when users open, edit, or save a Word document, such as ‘The file cannot be opened because there are problems with the contents’, ‘Word 2016 crashes on opening the old document in Windows 10’, ‘Word not responding’, and more. Here, on this page, we will focus on one such usual Word file error — ‘A file error has occurred.
| Workable Solutions | Step-by-step Troubleshooting |
|---|---|
| Fix 1. Tool Fix | Download and install EaseUS file repair tool. From the software’s main screen, select…Full steps |
| Fix 2. Temporary Fix | Create a new blank Word > Copy all contents > Save the new blank files…Full steps |
| Fix 3. Permanent Fix | Show hidden files and folders > Delete all files whose name contains ‘normal’…Full steps |
Possible Causes of Word ‘A File Error Has Occurred’ Error
Although we can’t make sure of the specific cause of the Word problem, the following possible reasons can help us find a way to solve the problem.
- The Word document is password protected.
- Word file is available on Network Server and opened in two different PC at the same time.
- Users have enabled the «Always Create Backup Copy» option.
- Word document has been corrupted.
How to Fix Word Error ‘A File Error Has Occurred’
When the problem appears, you can try to solve it with several solutions as listed below.
Tool Fix: Run Word Repair Software to Fix It
When you are faced with this error — «a file error has occurred», you can turn to EaseUS Data Recovery Wizard first. This word repairs software corrupt Microsoft Office documents such as Word, Excel, and PowerPoint with simple clicks. Follow the steps below to repair Word files with ease.
Step 1. Launch EaseUS Data Recovery Wizard, and then scan disk with corrupted documents. This software enables you to fix damaged Word, Excel, PPT, and PDF files in same steps.
Step 2. EaseUS data recovery and repair tool will scan for all lost and corrupted files. You can find the target files by file type or type the file name in the search box.
Step 3. EaseUS Data Recovery Wizard can repair your damaged documents automatically. After file preview, you can click «Recover» to save the repaired Word, Excel, and PDF document files to a safe location.
Temporary Fix: Creating a New Word File
- Create a new blank Word file.
- Copy and paste all the contents from the old Word file into a new blank file.
- Save the new blank file with another new file name.
Remember to disable the «Always create a backup copy» option, and make sure that there is no space in the file name while editing the Word document.
Permanent Fixes for Word ‘A File Error Has Occurred’
The above method can fix the issue temporarily. If you want to solve the ‘A file error has occurred’ problem permanently, follow the steps mentioned below.
Step 1. Show hidden files and folders
- Open Control Panel and go to «File Explorer Options».
- Click on the «View» tab
- Under Advanced settings, tick the option in front of «Show hidden files, folders, and drives».
Step 2. Delete all files of which the name contains ‘normal’
- Open Windows Explorer and search the following path:
C:Documents and SettingsAdministratorApplication DataMicrosoftTemplates
- In the Templates folder, delete all the files of which the name contains the «Normal» character, such as ~$Normal. dot. Pay attention, don’t delete the Templates folder by wrong.
If you are still stuck on the issue after using all the ways and getting data loss, you should take action to recover unsaved Word documents as soon as possible.
How to Recover Deleted/Lost Word Document
As you see, there is a chance to get back lost unsaved Word document. But if the Word document is missing by accidental deletion, emptying recycle bin, hard drive/flash drive formatting, virus attack, there is no way but to use a third-party file recovery tool. And EaseUS EaseUS data recovery tool enables you to recover lost Word files (DOC/DOCX), as well as XLS/XLSX, PPT/PPTX, PDF, HTML/HTM, CWK, and more
Note: To guarantee a high data recovery chance, install EaseUS data recovery software on another disk instead of the original disk where you lost files.
Step 1. Launch EaseUS Data Recovery Wizard on your Windows 11, Windows 10, Windows 8, or Windows 7 computer. Select the disk partition or storage location where you lost data and click «Scan».
Step 2. This recovery software will start scanning the disk to find all lost and deleted files. When the scan process completes, click «Filter» > «Type» to specify lost file types.
Step 3. Preview and restore lost Windows files. You can double-click to preview the scanned files. Then, select the target data and click the «Recover» button to save them to another safe spot in the PC or an external storage device.
На чтение 8 мин. Просмотров 53.6k. Опубликовано 03.09.2019
Microsoft Word, вероятно, является одним из самых известных текстовых редакторов на рынке, но многие пользователи сообщили, что не могут сохранить документ Word на своем ПК. Это может быть большой проблемой, но сегодня мы покажем вам, как ее исправить.
Иногда вы не сможете сохранить документ Word. Это может быть проблемой, и, говоря о проблемах Word, вот некоторые похожие проблемы, о которых сообщили пользователи:
- Не удается сохранить документ Word 2016, 2013, 2010 . Эта проблема может возникать практически в любой версии Word. Проблема может быть вызвана вашим файлом шаблона, поэтому обязательно создайте его заново и проверьте, решает ли это проблему.
- Microsoft Word 2016 не сохраняет документы . Эта проблема может возникать из-за ваших надстроек. Чтобы устранить проблему, обязательно запустите Word в безопасном режиме и отключите все надстройки.
- Невозможно сохранить документ Word только для чтения, ошибка разрешения . Эта проблема может возникать из-за вашего реестра. Чтобы устранить проблему, достаточно просто удалить определенные ключи и проверить, решает ли это проблему.
- Невозможно сохранить документ Word на рабочий стол . Иногда при сохранении документов Word могут возникнуть проблемы с разрешениями. Обычно это вызвано вашим антивирусом, поэтому обязательно проверьте его настройки или отключите его.
Содержание
- Word не может завершить сохранение из-за проблемы с правами доступа к файлу [FIX]
- Решение 1 – Запустите Word в безопасном режиме
- Решение 2 – Переименовать шаблон Normal.dotm
- Решение 3 – Отключить функцию автокапитализации
- Решение 4 – Проверьте антивирусное программное обеспечение
- Решение 5 – Отключить контролируемый доступ к папкам
- Решение 6 – Проверьте место сохранения
- Решение 7. Удалите раздел реестра Word Data.
- Решение 8 – Воссоздать документ
Word не может завершить сохранение из-за проблемы с правами доступа к файлу [FIX]
- Запустите Word в безопасном режиме
- Переименовать шаблон Normal.dotm
- Отключить функцию автокапитализации
- Проверьте антивирусное программное обеспечение .
- Отключить контролируемый доступ к папкам
- Проверьте место сохранения
- Удалить раздел реестра Word Data
- Создайте документ заново .
Решение 1 – Запустите Word в безопасном режиме
Если вам не удается сохранить документ Word, возможно, проблема связана с одной из надстроек. Word поставляется с различными надстройками по умолчанию, и иногда эти надстройки могут вызывать проблемы. Чтобы решить эту проблему, пользователи предлагают запустить Word в безопасном режиме. Это довольно просто сделать, и вы можете сделать это, выполнив следующие действия:
- Убедитесь, что Word полностью закрыт.
- Найдите ярлык Word, нажмите и удерживайте клавишу CTRL и запустите Word.
- Вас попросят подтвердить, что вы хотите запустить Word в безопасном режиме.
После этого Word должен запуститься в безопасном режиме без каких-либо надстроек. После запуска Word проверьте, не устранена ли проблема. Если проблема не появляется в безопасном режиме, скорее всего, проблема связана с вашими надстройками.
Вы можете исправить это, найдя и отключив проблемные надстройки. Это довольно просто, и вы можете сделать это, выполнив следующие действия:
- Перейдите в Файл> Параметры в Word.
- Теперь выберите Надстройки на левой панели. На правой панели нажмите кнопку Перейти рядом с Управление надстройками COM .
- Теперь найдите проблемные надстройки и отключите их. Обычно проблема связана с надстройкой Отправить на Bluetooth , но другие могут также вызывать проблему.
После отключения проблемных надстроек проверьте, сохраняется ли проблема.
- ЧИТАЙТЕ ТАКЖЕ: исправлено: ошибка «Microsoft Word перестала работать»
Решение 2 – Переименовать шаблон Normal.dotm
По словам пользователей, иногда проблема может быть вызвана вашим файлом шаблона. Если файл шаблона по умолчанию поврежден или поврежден, вы не сможете сохранить документ Word на своем ПК. Тем не менее, вы можете легко восстановить файл шаблона самостоятельно. Это довольно просто сделать, и вы можете сделать это, выполнив следующие действия:
- Нажмите Windows Key + R и введите % appdata%. Теперь нажмите Ввод или нажмите ОК .
- Перейдите к MicrosoftTemplates . Там вы должны увидеть файл Normal.dotm . Переименуйте файл в OldNormal.dotm .
После этого вы заставите Word воссоздать новый файл шаблона по умолчанию. После того, как вы заново создадите файл шаблона, проблема должна быть решена полностью. Многие пользователи сообщили, что этот метод работает для них, поэтому мы рекомендуем вам попробовать его.
Решение 3 – Отключить функцию автокапитализации
Иногда встроенные функции Microsoft Word могут вызвать эту проблему. По-видимому, функция автокапитализации может вызвать эту проблему в Microsoft Word.Если вы не можете сохранить документ Word на вашем компьютере, возможно, вам следует вообще отключить функцию автокапитализации.
После этого проверьте, решена ли проблема. Это просто обходной путь, но он может сработать для вас, так что не стесняйтесь попробовать.
Решение 4 – Проверьте антивирусное программное обеспечение

Иногда ваше антивирусное программное обеспечение может помешать вам внести изменения в определенные файлы. Чтобы решить эту проблему, рекомендуется проверить настройки антивируса и отключить определенные функции, особенно такие, как Доступ к папке или Защита папки .
Если отключение этих функций не решает проблему, возможно, вы можете попробовать отключить антивирус вообще. В случае, если это не работает, попробуйте удалить антивирус и проверьте, помогает ли это. Если вы работаете в Windows 10, вы должны оставаться защищенными Защитником Windows, даже если вы удаляете сторонний антивирус, поэтому вам не нужно беспокоиться о вашей безопасности. Многие пользователи сообщали о проблемах с программным обеспечением Trusteer Rapport и Endpoint Protection , но имейте в виду, что другие антивирусные инструменты могут вызывать эту проблему.
Если удаление антивируса решает проблему, возможно, сейчас самое время рассмотреть возможность использования другого антивируса. На рынке есть много отличных антивирусных инструментов, но если вы ищете надежный антивирус, который никоим образом не будет мешать вашей системе, вы должны попробовать Bitdefender .
- ЧИТАЙТЕ ТАКЖЕ: ‘Вы также хотите сохранить изменения в шаблоне документа в сообщении Microsoft Word
Решение 5 – Отключить контролируемый доступ к папкам
Как мы уже упоминали ранее, ваш антивирус может иногда вызывать проблемы с Word. Если вам не удается сохранить документ Word на вашем компьютере, возможно, проблема связана с Защитником Windows. Защитник Windows имеет встроенную функцию защиты папок, и если эта функция включена, вы не сможете сохранять файлы в определенных каталогах.
Чтобы решить эту проблему, рекомендуется полностью отключить эту функцию. Это на самом деле довольно просто сделать, и вы можете сделать это, выполнив следующие действия:
- Откройте Настройки приложения . Вы можете сделать это быстро, нажав Windows Key + I . Когда откроется Приложение настроек , перейдите в раздел Обновление и безопасность .
- Выберите Безопасность Windows в меню слева. Теперь выберите Открыть Центр безопасности Защитника Windows на правой панели.
- Перейдите на страницу Защита от вирусов и угроз .
- Теперь выберите Настройки защиты от вирусов и угроз .
- Прокрутите вниз, пока не дойдете до раздела Доступ к управляемой папке . Нажмите Управление доступом к управляемой папке .
- Убедитесь, что функция Доступ к контролируемой папке отключена.
После внесения этого изменения проверьте, сохраняется ли проблема.
Решение 6 – Проверьте место сохранения
По словам пользователей, иногда эта проблема может возникнуть из-за вашего местоположения сохранения. По словам пользователей, Microsoft Word плохо работает с длинными путями файлов, и если вы сохраняете документ в пути длиной от 180 до 255 символов, вы можете столкнуться с этой проблемой.
Чтобы устранить проблему, рекомендуется попробовать сохранить по другому пути, ближе к корневому каталогу, и проверить, решает ли это вашу проблему. Кроме того, обязательно удалите все специальные символы из пути к файлу.
Кажется, что у Word есть некоторые проблемы со специальными символами, такими как апострофы и тому подобное, поэтому убедитесь, что они не указаны в пути к файлу или в имени файла. После внесения этих изменений проблема должна быть полностью решена.
Решение 7. Удалите раздел реестра Word Data.
По словам пользователей, если вы не можете сохранить документ Word на вашем компьютере, возможно, проблема связана с вашим реестром. Ваш реестр может вызвать эту проблему, и для того, чтобы ее исправить, вам просто нужно удалить один ключ из него. Для этого выполните следующие действия:
- Нажмите Windows Key + R , чтобы открыть диалоговое окно «Выполнить». Введите regedit и нажмите Enter или нажмите ОК .
-
Когда откроется редактор реестра, на левой панели перейдите к следующему ключу:
- HKEY_CURRENT_USERSoftwareMicrosoftOffice16.0WordData
Имейте в виду, что этот ключ может немного отличаться в зависимости от используемой версии Office.
- HKEY_CURRENT_USERSoftwareMicrosoftOffice16.0WordData
- Нажмите правой кнопкой мыши клавишу Данные и выберите в меню Экспорт .
- Выберите нужное место, введите резервную копию в качестве имени файла и нажмите кнопку Сохранить .
- Нажмите правой кнопкой мыши на ключ данных и выберите в меню Удалить . Когда появится меню подтверждения, нажмите кнопку Да .
После этого снова запустите Word и проверьте, сохраняется ли проблема. Если проблема сохраняется, запустите файл backup.reg , созданный на Шаг 4 , чтобы восстановить реестр в исходное состояние.
Решение 8 – Воссоздать документ
Если вы не можете сохранить документ Word на своем компьютере, проблема может быть связана с определенными формулами. Многие пользователи склонны использовать различные формулы в Word, и иногда эти формулы могут вызывать различные проблемы.
Чтобы решить эту проблему, обязательно выделите весь текст в документе и скопируйте его в буфер обмена. Теперь перезапустите Word и откройте новый документ. Вставьте содержимое буфера обмена в новый документ, и вы сможете сохранить его без проблем.
Как видите, существует много проблем, которые могут помешать вам сохранять документы Word, но мы надеемся, что вам удалось решить эту проблему после использования одного из наших решений.
Добрый день, друзья. Ворд не сохраняет документ что делать? У вас возникли проблемы с сохранением вашей работы в Microsoft Word? Вот несколько шагов, которые вы можете предпринять, чтобы устранить проблему. Если Microsoft Word застрял при сохранении вашего документа, вы должны прекратить работу, пока не устраните проблему. Нет никакой гарантии, что Word сохранит любые новые изменения, после своего сбоя.
Вместо того чтобы смотреть на статус документа и надеяться на лучшее, попробуйте воспользоваться приведенными ниже советами, чтобы быстро вернуться к редактированию документов Word. Итак, давайте рассмотрим, что делать, если появляется Ворд ошибка файла при сохранении?
Так как для большинства людей это целая проблема. Вот как может выглядеть данная ошибка во многих случаях:
- Не получается сохранить файл Ворд 2016, 2013, 2010. Данная ошибка иногда появляется в любой версии Ворд. Ошибка чаще-всего возникает из-за файла шаблона. Отсюда, нужно вновь создайте файл шаблона и далее, остаётся узнать, исчезла ли ошибка?
- Ошибка в сохранении документа Ворд 2016. В этом сбое по большей части виноваты надстройки. Для устранения ошибки, необходим запуск Ворд в «Безопасном режиме» и отключение каждой надстройки, которую вы произвели;
- Не получается произвести сохранения файла Ворд с настройкой «Только для чтения». Тут дело в неправильных настройках реестра. Для устранения ошибки, удаляем определенные настройки в реестре (Word Data) и смотрим, исчезла ли ошибка?
- Не получается произвести сохранение Ворд на рабочем столе. Бывает, что, когда вы сохраняете документ Ворд, возникают ошибки с разрешениями. В большинстве случаев это связано с антивирусом. Если это так, то его нужно отключить, или посмотреть его настройки.
Ворд не сохраняет документ что делать? Нужно подождать
Есть вероятность, что Microsoft Word не застрял, но ему просто нужно больше времени. Если вы вставили большое количество изображений или любого другого мультимедийного контента, увеличившего размер документа, Word может потребоваться больше времени для сохранения изменений. Если Word по-прежнему сохраняется очень долго, в течении несколько минут, переходите к следующим решениям.
Запускаем Ворд в Безопасном Режиме
Бывает, при ошибке сохранения файла Ворд проблема возникает из-за настроек этой программы. Для исправления данного сбоя необходимо провести запуск Ворд в «Безопасном режиме». Для подобного действия нужно пройтись по следующим шагам:
- Проверьте, что вы полностью закрыли программу;
- Нажимаем на значок Ворд, удерживая кнопочку CTRL и запускаем Ворд;
- У вас спросят: действительно ли вы желаете запустить Ворд в «Безопасном режиме».
Далее, Ворд запускается в БР без всяких надстроек. Затем, проверяем, исчезла ли ошибка. Если данная проблема отсутствует в БР, значит, ошибка в надстройках.
Отключите надстройки Microsoft
Надстройки должны повысить вашу производительность, поскольку они предназначены для расширения возможностей Word, поэтому вам не нужно другое приложение для написания математических уравнений, загрузки стандартных изображений или добавления электронной подписи.
Но если одна из надстроек повреждена или устарела, то это может привести к тому, что Word попадет в бесконечный цикл сохранения. В этом случае вам следует отключить все установленные надстройки.
- Для этого в Word откройте меню Файл.
- Выберите вкладку Параметры.
- В меню слева выберите Параметры.
- В левом столбце выбираем «Надстройки» (Параметры).
- Рядом с командой Управление нужно установить параметр Надстройки Com и нажимаем на значок «Перейти«.
- В новом окне, чтобы отключить надстройки, снимите флажок рядом с ними. Чтобы удалить одну из надстроек, выберите ее и нажмите Удалить.
- После завершения отключения или удаления надстроек Word нажмите кнопку ОК.
- Сохраните файл еще раз и проверьте, устранена ли проблема.
Измените имя шаблона Normal.dotm
Шаблон Normal.dotm — это файл, который ваша система открывает каждый раз, когда вы запускаете Microsoft Word. В файле хранятся настройки, которые будут определять внешний вид ваших документов. Если шаблон поврежден или получил сбой, вы столкнетесь со всевозможными проблемами, в том числе с зависанием Word при сохранении вашей работы. Итак:
- Запустите «Проводник» и перейдите к диску C;
- Затем выбираем папку Пользователи;
- Далее, нам нужно выбрать Имя пользователя;
- В новом окошке вам нужно выбрать папочку AppData;
- Далее выбираем каталог Roaming;
- В длинном перечне выбираем папочку Microsoft;
- В следующем перечне выбираем каталог Templates;
- Там вы найдите Normal.dotm файл и переименуйте его во что-нибудь, что вам нравится. Запустите Word снова и проверьте, можете ли вы сохранить свои документы.
Отключаем автоматический ввод заглавных букв
Случается, что системные настройки Ворд вызывают данную ошибку. К примеру. Опция автокапитализации (авто ввод заглавных букв) иногда так поступает. Если Word не сохраняет документ, то очень может быть, что из-за данной настройки и проблема и вам её нужно отключить. Затем, проверяем, исчезла ли ошибка. Для этого мы сделаем следующее:
- Кликнем по меню «Файл»;
- В левом столбце выбираем файл «Параметры»;
- У нас появляется всплывающее окошко, где мы должны выбрать в левом столбце вкладку «правописание», а в правом нажать на кнопочку «Параметры автозамены»;
- После этого в появившемся окошке выбираем вкладку «Автозамена»;
- Затем нам нужно снять галочки от команд «Делать первые буквы предложений прописными», «Делать первые буквы ячеек таблицы прописными», «Писать названия дней с прописной буквы». Нажимаем ОК.
Часто бывает, что антивирусный софт мешает вносить необходимые настройки в файлы. Для решения этой проблемы, нужно войти в настройки антивирусной программы и выключить опции, вроде «Доступ к папке», или «Защита папки». Если же данный метод не помог, то можно вообще отключить антивирусную программу и проверить, устранилась проблема или нет?
Отключаем контролируемый доступ к папочкам
Данный метод схож с верхним, так как виновником проблем в этом случае может быть системный антивирус Windows Defender. У защитника Виндовс есть опция встроенной защиты папочек, и, если вы данную опцию активировали, то приложение Защитник Виндовс не даст вам сохранить документы в контролируемых им папочках.
Для решения этой проблемы необходимо выключение данной опции. Вообще, это дело довольно простое, и вам нужно всего лишь пройтись по шагам:
- Нажимаем на клавиши Win+I, для входа в «Параметры»;
- Выбираем вкладку «Обновление и безопасность»;
- Выбираем команду «Безопасность Windows» в левом столбце. В правом окошке нажимаем на кнопочку «Открыть службу безопасность Windows»;
- В открывшемся окошке нам нужно выбрать опцию «Защита от вирусов и угроз;
- Далее, кликнем по ссылке «Настройка защиты от вирусов и угроз»;
- Теперь нам осталось прокрутить окошко вниз, до команды «Доступ к управляемой папке»;
- Далее, нужно убедиться, что опция «Доступ к контролируемой папке отключена».
После проделанных изменений, проверяем, пропала ошибка, или нет?
Удаляем ключ реестра Word Data
Как заметили некоторые пользователи, довольно часто появляется в Ворд ошибка файла при сохранении, если реестр настроен неправильно, и для его исправления, необходимо провести удаление одного из ключей в реестре. Итак, нам нужно сделать следующие шаги:
- Нажимаем на клавиши Win+R, для вызова окошка «Выполнить». Вводим команду regedit и подтверждаем команду, нажав на ОК;
- После появления приложения «Системный реестр», нам нужно ввести в окно адреса следующий путь (или набрать его самостоятельно, если вам так больше нравится) КомпьютерHKEY_CURRENT_USERSOFTWAREMicrosoftOffice16.0WordData Данный адрес может немного отличаться. Это зависит от версии программы Word;
- Нажимаем ПКМ папочку Data и в выпадающем меню выбираем команду «Экспортировать»;
- Выбираем необходимый путь. Вводим резервную копию в качестве названия файла и нажимаем кнопочку «Сохранить»;
- Нам осталось кликнуть ПКМ по выбранной веточке, и контекстном меню выбрать команду «Удалить». В окошке подтверждения кликнем по кнопочке «Да».
Затем, нам осталось вновь запустить программу Ворд и проверить, устранилась ли ошибка сохранения. Если ошибка осталась, то запускаем элемент backup.reg, который был создан в шаге 4, для восстановления в реестре исходных данных.
Воссоздаём документ
Если у вас не получилось провести сохранение документа Ворд, то, возможно, что суть проблемы заключается в применении формул или макросов. Часть пользователей любят применять разнообразные формулы в программе Ворд. При этом, данные формулы иногда вызывают разнообразные ошибки и сбои в функционировании программы.
Для решения этой проблемы, нужно выделить нужный вам текст и скопировать его. Далее, перезагружаем документ или создаём новый в программе Word. Затем нам остаётся вставить скопированный текст в созданный документ. Далее нам останется сохранить его, уже без всяких ошибок в сохранении.
Сохраните его на своем компьютере
Если вы редактируете документ, хранящийся в OneDrive, и все еще ожидаете, что Word сохранит его, то вам следует сохранить копию на своем компьютере.
- Перейдите в меню Файл;
- Выберите Сохранить как;
- Затем вам нужно выбрать команду Этот компьютер, чтобы создать локальную копию.
Проверьте подключение к Интернету
Вы можете обновлять Word при каждом изменении, которое вы вносите в OneDrive, поэтому вы не рискуете потерять прогресс. Однако, если у вас медленное или отсутствует подключение к Интернету, Word застрянет при попытке сохранить ваш документ. В этом случае вы можете попробовать повторно подключиться к Интернету или переключиться с 2,4 ГГц на 5 ГГц для повышения скорости Интернета.
Освободите место на OneDrive (облачный диск)
Если вы зарегистрировались в бесплатной учетной записи, вы получаете только 5 ГБ для хранения ваших документов. Когда у вас заканчивается свободное место, OneDrive (облачная служба Майкрософт) может не сохранить новые изменения, внесенные в документы.
- Чтобы проверить, сколько свободного места у вас есть в вашей учетной записи, запустите OneDrive и перейдите в раздел Справка и настройки;
- Затем выбираем Настройки.
- После этого нужно открыть вкладку «Учетная запись» и проверить раздел OneDrive.
Если у вас не осталось места для хранения, и вы не можете удалить ненужные файлы, вам следует обновить тарифный план OneDrive или переместить некоторые документы на Google Диск, поскольку в нем предусмотрено 15 ГБ свободного места.
Вывод: Ворд не сохраняет документ, что делать? Нет ничего более неприятного, чем потеря вашего текстового документа после нескольких часов работы. Надеюсь, ошибка при сохранении файла Ворд у вас больше не появится благодаря моим советам. Если этот сбой продолжается, то может быть вам нужно установить программное обеспечение для восстановления файлов на вашем компьютере. Успехов!
С уважением, Андрей Зимин 07.07.2022
P.S. Статья отредактирована 06.08.2022
Понравилась статья? Поделитесь с друзьями!
При сохранении файлов в Microsoft Word появляется сообщение об ошибке « Word не может завершить сохранение из-за ошибки разрешения файла ». Это сообщение об ошибке может появляться как случайным образом, так и в определенных случаях. Этот сценарий наиболее распространен, когда файл был получен из внешнего источника или его автором является кто-то другой, а не ваш компьютер.
Ошибки разрешений были в Microsoft Word с тех пор, как они представили механизмы защиты файлов. Иногда они ошибаются или вызваны реальными условиями. Кроме того, это сообщение об ошибке также вызвано сторонним антивирусным программным обеспечением, которое пытается реализовать защиту данных для всех файлов Microsoft Office.
В чем причина ошибки «Word не может завершить сохранение из-за ошибки доступа к файлу»?
Причины возникновения ошибки более подробно:
- Документ, который вы пытаетесь сохранить, предварительно сохраняется как «только для чтения» или как «шаблон».
- Место, где вы пытаетесь сохранить, или файл, к которому вы пытаетесь получить доступ, не имеет подходящих разрешений для вашей учетной записи.
- Вы пытаетесь изменить файл из общей сетевой папки.
- Антивирусное программное обеспечение на вашем компьютере конфликтует с процессом сохранения.
- На вашем компьютере возник конфликт именования файла. Это очень часто, особенно для общих / уже созданных файлов.
Прежде чем приступить к решениям, убедитесь, что у вас есть действующая копия Microsoft Office, активное подключение к Интернету и учетная запись администратора на вашем компьютере.
Решение 1. Сохранение документа под другим именем
Это сообщение об ошибке обычно устраняется мгновенно, если вы измените имя файла при его сохранении. Это в основном справедливо в условиях, когда документ создан не вами или получен из внешнего источника; либо с другого компьютера, либо через сеть. Вы все равно можете получить сообщение об ошибке, когда нажмете «Сохранить». Вместо этого мы выберем «Сохранить как» и сохраним документ под другим именем.
- Нажмите Файл и выберите Сохранить как .
- Теперь выберите место и измените имя файла. Введите число перед ним или полностью измените его название.
- Файл будет мгновенно сохранен, а предыдущий файл, который вы редактировали, останется без изменений. Кроме того, убедитесь, что вы сохранили файл на локальном компьютере (например, на рабочем столе), а не на съемных устройствах.
Решение 2. Отключение антивирусного программного обеспечения
Было много сообщений о том, что антивирусное программное обеспечение, такое как Semantic или Norton, вызывает проблему с разрешением. Это антивирусное программное обеспечение пытается защитить ваши личные файлы и папки, следя за тем, чтобы они не изменялись другим программным обеспечением или пользователями.
В некоторых случаях они дают ложное срабатывание и блокируют доступ к документу, даже если его можно сохранить логически. Антивирусное программное обеспечение реализует несколько функций, таких как семантическая защита файлов. McAfee даже выпустила официальную документацию по этому поводу и заявила, что исправила это в одном из своих обновлений. Вам следует попробовать обновить антивирусное программное обеспечение, и если это не сработает, вы можете проверить нашу статью о том, как отключить антивирус.
Решение 3. Проверка в безопасном режиме
Если оба вышеуказанных метода не работают для вас, мы можем продолжить и попробовать запустить Microsoft Word в безопасном режиме. Безопасный режим отключает все загруженные надстройки и запускает приложение с минимальным набором драйверов. Если есть проблема с вашим профилем или какой-либо плагин не работает, мы можем диагностировать с помощью этого метода.
- Нажмите Windows + R, введите « winword / safe » в диалоговом окне и нажмите Enter.
- Microsoft Word теперь будет открыт в безопасном режиме. Щелкните Файл> Открыть и перейдите к файлу, который вы пытаетесь открыть / отредактировать.
- Внесите в него изменения и попробуйте сохранить. Если он сохраняется отлично, это, вероятно, означает, что либо ваши надстройки вызывают проблемы, либо ваш профиль пользователя поврежден.
- Чтобы отключить надстройки, щелкните Файл> Параметры> Надстройки и щелкните Перейти перед надстройкой COM .
- Здесь будут перечислены все надстройки. Отключите каждый из них по одному и перезапустите Word. Проверьте, исчезло ли сообщение об ошибке. Таким образом вы сможете определить, какая надстройка вызывает проблемы. Если ни одна из надстроек не вызывает проблем, вам следует создать новый профиль пользователя на своем компьютере и попробовать отредактировать и сохранить там документ.
Вы читали нашу статью о том, как создать новую учетную запись пользователя и перенести в нее все данные?
Решение 4. Принятие права собственности на файл
Если все вышеперечисленные методы не работают, лучше проверить, действительно ли файл принадлежит вам. Если он поступил от внешнего пользователя, владельцем будет этот компьютер, и у вас может быть ограниченный доступ. Это может быть причиной того, что вы не можете вносить изменения в документ.
Вы можете выполнить шаги, перечисленные в нашей статье. Исправление: не удается удалить папку в Windows 10. Вы можете повторить шаги, перечисленные здесь, для своего документа Word; процесс владения одинаков, независимо от того, становитесь ли вы владельцем папки или файла.
Решение 5. Обновление Windows и Microsoft Word
Если все вышеперечисленное не работает или вы время от времени встречаетесь с ошибкой, лучше всего проверить, есть ли какие-либо ожидающие обновления для вашей Windows / Microsoft Word. Каждое обновление Windows обычно сопровождается обновлением безопасности Office, в котором устраняются ошибки и обновляются методы безопасности.
Если вы воздерживаетесь от обновления, мы настоятельно рекомендуем вам обновить все сразу.
- Нажмите Windows + S, введите « обновить » в диалоговом окне и откройте приложение «Настройки».
- В настройках нажмите « Проверить наличие обновлений» .
- Теперь компьютер подключится к серверам Microsoft и проверит, доступны ли обновления для установки. После установки всех обновлений (включая Windows и Microsoft Office) полностью перезагрузите компьютер и проверьте, устранена ли ошибка.
Иногда при работе в Microsoft Office Word пользователи могут столкнуться с проблемой, связанной с сохранением материала, при этом Word не сохраняет документ, а также всплывает системное сообщение Приложению Word не удалось сохранить документ из-за ошибки доступа к файлу.
Причинами возникновения данной ошибки могут служить различные факторы, которые мы постараемся здесь разобрать. Возможно некоторые решения помогут именно вам.
Содержание
- 1 Документ ворд не сохраняется
- 1.1 Почему ворд не сохраняет документ
- 1.2 В ворде не сохранился документ что делать
- 1.3 Ворд не сохраняет изменения в документе
- 1.4 Что делать если ворд не сохранил документ
Документ ворд не сохраняется
Почему ворд не сохраняет документ
Если документ был открыт с другого носителя (не с жесткого диска компьютера), при этом носитель был извлечен, то при сохранении документа, Word выдаст ошибку. В этом случае, сохраните документ в другом месте на компьютере, не на носителе. Перед нажатием кнопки Сохранить, запомните папку, в которую сохраняете — папку можно изменить на ту, которая удобнее вам.
Здесь есть некоторые нюансы: например, если файл расположен на флешке и она не вынималась из компьютера, но при этом документ не находит путь к этому файлу. Дело в том, что USB-носитель мог попросту отключиться, сломаться, слететь драйвер либо вызвать иную программную или аппаратную ошибку и поэтому Word не сохраняет файл.
В ворде не сохранился документ что делать
И снова вирусы. Уже ни для кого не секрет, что наличие вирусов в системе сразу или постепенно приводит к ее неработоспособности. При этом способы и методы причинения вреда компьютеру с каждым разом все изощреннее. Никогда не знаешь, что «полетит» на этот раз: может зависает компьютер или вообще не запускается, а может просто какая-то программа перестанет работать, например, word не сохраняет документы. Чтобы все программы и компоненты Windows безотказно работали, необходимо следить за безопасностью своего компьютера, предупреждать и своевременно пресекать всевозможные попытки хакерских и иных атак.
Ворд не сохраняет изменения в документе
Еще одной причиной, по которой может возникать ошибка Приложению Word не удалось сохранить документ из-за ошибки доступа к файлу, также может быть проблема безопасности, но не ее отсутствие, а, скорее ее излишки. Как сказано выше, компьютер должен иметь хороший рабочий антивирус, способный выявлять и уничтожать любые вирусы, в том числе блокировать любую вирусную активность.
В то же время, некоторые популярные антивирусные программы настолько защищают нас от «налетов» извне, что порой блокируют либо вовсе удаляют файлы или программы, которые на самом деле нужны нам для работы (отдыха, не важно), которые, по нашему мнению, не являются вирусами, или же просто они нам нужны, но антивирус их считает вирусом и, как следствие, или не дает запускаться, или удаляет напрочь, а может просто блокировать какой-то процесс, например, офисную программу. И, возможно, по этой причине Word не может сохранить документ.
Для того, чтобы проверить, блокирует ли антивирус процессы, связанные с Microsoft Office Word, просто отключаем его на некоторое время и продолжаем работать с документом, попробуем его сохранить. Помимо антивируса, на всех компьютерах, с установленной операционной системой Windows, существует встроенный Брандмауер, которые пытается что-то там защищать, например, блокировать доступ к сети или что-то иное. На самом деле же — больше мешает и поэтому, как правило, должен быть отключен, но только при наличии в системе качественной антивирусной программы.
Итак, если проблема заключается в антивирусе, необходимо добавить программу в исключения. В нашем случае это будет файл WINWORD.EXE, расположенный в папке: C:/Program Files (x86)/Microsoft Office/Office12/.
Добавив программу в исключения, антивирус больше не будет контролировать связанные с ней процессы. Таким образом, возможно причиной ошибки сохранения документа вордом, была банальная блокировка антивирусом некоторых процессов Word, например, процесса сохранения.
Что делать если ворд не сохранил документ
Как вариант, хотя, конечно, невозможно не заметить, но все же — жесткий диск или флешка переполнены, файлами, программами, в общем, свободное место закончилось. Если это случилось, вставляем другой носитель, имеющий достаточно свободного места для сохранения файла или документа. Также, в этом случае может выскакивать сообщение Недостаточно свободного места для сохранения документа, и поэтому word возвращает ошибку доступа к файлу.
Конечно, дополнительный носитель сможет в какой-то степени решить проблему, хотя бы временно, если нужно срочно сохранить документ. Но что делать, если проблема будет возникать в будущем!? Имеется ввиду проблема с переполнением дискового пространства. В этом случае следует очистить жесткий диск от ненужных программ, файлов, документов, картинок, видеозаписей и т.п. Сделать это можно как встроенными средствами Windows, так и применив стороннее программное обеспечение, позволяющее, например, очистить диск С и добавить немного больше свободного места.
Инструкция
- Если вы работали с документом Word, то необходимо перезагрузить персональный компьютер и открыть Microsoft Word. Программа сразу выдаст вам запрос о всех несохраненных документах в данном формате. Откройте его и найдите более полную версию документа, который вам нужен. Он будет помечен как «Восстановленный», скопируйте данные и сохраните.
- Что же делать, если запрос не появился, как найти несохраненный документ? В Microsoft Word -> вкладка Сервис -> Параметры -> Сохранение -> Расположение файлов и здесь будет указан путь ко всем несохраненным данным. Если у вас Microsoft Word 2007 тогда вам необходимо пройти по следующему пути: Microsoft Office -> Параметры Word -> Сохранение и найти необходимые файлы.
- Есть отличная функция, такая, как авто сохранение. Если у вас не стоит галочка в окошке напротив данного пункта каждые несколько минут, тогда срочно исправляйте эту ошибку и попробуйте вернуть несохраненный документ принудительно. Вызовите панель открытия файлов -> выберите ваш документ -> нажать на стрелочку в правом углу, Открыть -> Открыть и восстановить.
- Если же не помогло и это, тогда придется восстановить и найти данные вручную. Это делается следующим образом: Рабочий стол -> Пуск -> Поиск -> параметр имя файла целиком или часть имени в формате *.ASD-> Мой компьютер -> Найти.
- В случае, если персональный компьютер не найдет ваш файл, вернитесь в Microsoft Word. Открытие документов -> Тип файлов -> выбрать все файлы (*.*). Найдите ваш документ с расширением *. аsd и откройте. Перезагрузите персональный компьютер, после чего снова откройте Microsoft Word, в левой части будет находиться ваш документ, сохраните его.
- Если вам опять не повезло, попробуйте найти документ среди временных файлов tmp. Для этого выполните следующее: Пуск -> Поиск но в параметрах указать файл *.TMP и указать даты когда проводились последние изменения. Снова откройте Microsoft Word выберите ваш документ -> нажать на стрелочку в правом углу, Открыть -> Открыть и восстановить.
- Как говорится, надежда умирает последней, есть еще один способ восстановление несохраненного документа. Персональный компьютер сохраняет некоторые временные файлы их имена под именем, начинающимся с тильды (~). Поиск -> измените параметр *.TMP на ~*.*, оставив в параметрах изменения даты теми же, запустите поиск. Если ваш документ нашелся, сделайте с ним тоже самое, что и в вышеописанном случае.
- Как восстановить несохраненный документ, если вы работали над его созданием в другой программе? Для этого вам понадобится отрыть Word Pad -> меню Аксессуары -> в меню Пуск -> Файл -> Открыть -> ввести имя вашего документа. Программа предложит преобразовать файл, выберите, нет, и сохраните файл с помощью программы Word Pad.
Теперь вы знаете, как восстановить несохраненный документ Microsoft Word. Если же вы не сохранили данные в каком-либо другом приложении, входящем в пакет Microsoft Office, например: Excel, Power Point, Access, то восстановление производится аналогичным образом. Желаем вам удачи и не теряйте важную информацию.
Пишу для своей девушки памятку по восстановлению утраченного документа Microsoft Excel, Word, в общем любого типа документа из офиса.
Рассмотрим на примере 2007 и 2013 года.
После долгих часов изнурительной работы в документе майкрософт ворд чисто машинально он был закрыт «без сохранения».
Сразу паника и растерянность: «Что делать, ведь столько сил потрачено, неужели впустую?»
Звонок мне, вопрос:
- Как восстановить документ ворд если не сохранила?
- Никак, ответил я и работу пришлось выполнять заново!((
Придя домой, google помог мне разобраться и я решил написать статью: как восстановить документ Microsoft Office и правильно его сохранять, надеюсь кому-то пригодится.
Автосохранение — это одна из полезных функций, которой снабжен текстовый процессор Word. Функция может быть перенастроена по усмотрению пользователя. По умолчанию настройки предполагают сохранение изменений файла каждые 10 минут. Это позволяет в случае сбоя максимально снизить риски потери всех данных документа. Каким образом можно восстановить текст с помощью этой функции?
- Заново откройте MS Word,
- С левой стороны появится вкладка «Восстановление», не закрывайте ее,
- Отыщите закрывшийся ранее документ и кликните по нему. Обратите внимание: под файлом будет прописано время и дата последнего автоматического сохранения информации. Чем меньше времени с тех пор прошло, тем минимальнее будут потери.
Этот способ работает, если в настройках текстового редактора функция активна.
Microsoft Word позволяет восстановить информацию только при первом после аварийного выключения запуске софта. Если пользователь по каким-либо причинам этого не сделал, текст будет утрачен навсегда.
Функция автосохранения в Word версии 2010 и выше включается следующим образом:
- Выбираем меню «Файл» – «Параметры»,
- Далее заходим в «Сохранение»,
- Настраиваем периодичность автоматического сохранения.
Слишком маленький интервал выставлять не рекомендуется, т.к. это повлияет на производительность программного продукта.
Если пользователь вышел из программы, забыв подтвердить сохранение внесенной информации, восстановить текст получится, если произвести его повторное принудительное открытие. Главное — строго придерживаться следующего алгоритма:
- Щелкните правым кликом на пустом месте Рабочего стола,
- Выберите «Создать» — «Документ Microsoft Word»,
- Откройте появившийся файл,
- Перейдите в основное меню программы и нажмите на «Открыть»,
- В появившейся вкладке щелкните «Открыть и восстановить».
Подобный метод восстановления информации крайне редко оказывается эффективным, однако забывать про него не нужно. Вдруг это именно ваш случай?
Итак рассмотрим подробнее как вернуть утраченный, не сохраненный файл Word или Exel
Главное не перезагружайте компьютер!
В меню документа нужно выбрать Файл-Параметры
.
В пункте «Сохранение»
по умолчанию должны стоять две галочки:
- Авто сохранение каждые z минут
- «Сохранять последнюю….»
Если стоят – тогда получится восстановить несохраненный документ MS Word без проблем!
Нет – значит поставьте!
Заходим в Файл-Сведения
. В квадратном окошке «Управление версиями» нажимаем пункт указанный на картинке: «Восстановить несохраненные документы – просмотр последних копий несохраненных файлов»
Откроется окно с сохраненными копиями последних документов, у меня это C:UsersEsettrial.ruAppDataLocalMicrosoftOfficeUnsavedFiles — все они формата ASD.
Среди них ищем нужный нам и нажимаем «открыть», далее «сохранить как» и выбираем место куда.
Ура! Нужный файл возобновлен полностью и готов к последующему редактированию!
Для корректного, надежного и своевременного сохранения документов Microsoft Office рекомендую выставить следующие параметры:
В меню: Файл-Параметры-Дополнительно прокрутить колесико мишки и в пункте сохранение отметить три галочки.
Вывод:
Возьмите себе за правило сохранять документ после каждого написанного листа!
Сделать это легко нажав сочетание клавиш Shift+F12
, либо мишкой на значке дискеты в левом верхнем углу панели инструментов офиса.
Перебои с питанием компьютера, критические ошибки, возникающие в системе, непреднамеренное закрытие – все это приводит к тому, что несохраненный документ Word (doc или docx) может быть утрачен. Но практически любые данные можно восстановить, главное требование — знать способы и уметь пользоваться ПК. Представленные ниже методы отсортированы по сложности: от самого простого до сложного. Рекомендуется применять варианты в порядке очереди.
Завис «Ворд»: как сохранить документ? Возможные причины и способы решения проблемы
Наверное, не нужно говорить, как бывает обидно, когда в «Ворде» пользователь набирает текст, а программа в самый неподходящий момент зависает намертво, из-за чего и сохранение документа оказывается невозможным. А ведь столько времени было потрачено на его создание. Но давайте посмотрим, как сохранить документ, если «Ворд» завис. Как оказывается, не все так плохо, и несколько решений по восстановлению работоспособности приложения и даже несохраненного документа предложить все-таки можно. Они достаточно просты, и освоить их сможет любой пользователь.
Вариант 1: Автоматическое восстановление документа Word
В текстовый редактор Word встроена возможность автоматического восстановления документа. Если в системе произошел сбой, который повлек за собой принудительную перезагрузку Windows, то программа сама предложит вернуть утраченную информацию. Выглядит это так:
Замечание. Текстовый редактор Word предоставляет возможность автоматического восстановления только при первом запуске программы. При повторном открытии утилиты ничего предложено не будет. Не стоит упускать такой шанс.
Если пользователь не сохранил документ Ворд перед закрытием, то можно попробовать вновь открыть его принудительно. Здесь есть важная деталь: способ не сработает, если пользователь создал новый документ Word, напечатал текст и сохранил его. Алгоритм:
- Создаем и открываем чистый лист;
- В левом верхнем углу переходим в раздел «Файл» и нажимаем открыть;
- Всплывает окно, в котором необходимо выбрать «Открыть и восстановить»:
Самый неоднозначный метод, так как результативность оставляет желать лучшего. В большинстве случае с чистым файлом ничего не происходит.
Почему не открывается документ «Microsoft Word», и что это за ошибка?
Когда документ «Word
» не открывается, мы наблюдаем на экране соответствующее всплывающее окно с оповещением об ошибке. Как правило, система говорит нам о том, что файл поврежден и его невозможно открыть. Но на самом деле файл может не открываться не по этой причине. Причин здесь может быть несколько, например, следующие:
- В документе «Word
» имеется огромное количество различных рисунков, таблиц, формул, и ошибка может возникнуть из-за того, что текстовой редактор не разобрался с их кодами. Возможно, они были сохранены некорректно, и программа не понимает, что нужно открыть. - Документ «Word
» до попытки открытия был сохранен в неверном формате - Вы пытались открыть документ «Word
» более новой версии с помощью текстового редактора более старой версии (в частности с помощью «
Word 2003
»). В данном случае нужно просто обновить свой «
Word
». - «Word
» не открывает сомнительные документы, скачанные из Интернета
Вариант 2: Исходный файл
Несмотря на отсутствие сохранения, в системе мог остаться исходный файл Word (doc или docx). Для его поиска используем следующий алгоритм, состоящий из двух шагов:
Появится список файлов, название которых совпадает с введенным ключевым словом. Если документ найден, откройте его и посмотрите содержимое.
Замечание. Этот метод самый простой, но неидеальный. Шанс того что исходный документ останется на компьютере после критической ошибки крайне мал.
Видео: Ошибка «Word» при попытке открытия файла
Важное условие для качественной и своевременной подготовки необходимой отчётности.
Но в случае сбоев файловой системы или в доступе к определённым документам расстраиваться не стоит. В большинстве случаев причины такой проблемы несущественны. Достаточно лишь учитывать основные факторы, которые могут к ним привести.
Практически у всех может возникнуть ошибка подключения к файлу 1Cv8.cdn. Возможны различные причины этой проблемы. Но в любом случае не стоит нервничать — практически всегда удаётся их устранить и восстановить доступ к необходимым данным. Рассмотрим самые распространённые случаи.
Вариант 3: Папка с автоматическими сохранениями
Программа Word (особенно последние версии) достаточно умная. Так, если пользователь не менял стандартных параметров, то каждые 10 минут происходит автоматическое сохранение документа в специально отведенную папку
, которая называется резервной. Папка скрытая, поэтому не факт, что поиск из вышеописанного способа поможет, поэтому придется проверять содержимое вручную. Для этого:
В каталоге можно найти последний сохраненный файл. В зависимости от версии вид может отличаться. В Word 2010 папка выглядит следующим образом:
Существует и альтернатива этому методу. Заключается она в следующем:
Несколько замечаний:
- Способ актуален только при отключенном автоматическом сохранении данных Word;
- Восстановить документ таким образом можно только после принудительного завершения работы системы (перепад напряжения, критическая ошибка и т.д.);
- Для того чтобы файл был занесен в папку, пользователь должен какое-то время поработать с ним;
- Несохраненные файлы представлены в.asd, старые версии (до 2010) Ворд не видят подобный формат.
На этом основные системные способы заканчиваются. Теперь поговорим о восстановлении информации Word при помощи стороннего ПО.
Как устранить ошибку «Не удается открыть файл из-за проблем с его содержимым»
Самый простой способ исправить возникшую ошибку при открытии документа Ворд, нажать правой кнопкой мышки по файлу и выбрать опцию «Восстановить предыдущую версию».
Очень часто это происходит из-за некорректного сохранения файла. Он сохраняется не в том формате. Чтобы исправить это, необходимо восстановить верный формат. В этом случае, в программе Word появится сообщение, что файл повреждён и предложит его восстановить. Необходимо подтвердить свое согласие на восстановление. После этой процедуры, в случае успешного завершения операции, информация откроется.
- Также ошибка «Не удается открыть файл из-за проблем с его содержимым» может возникнуть, если в свойствах установлен атрибут «скрытый файл».
- В таком случае, выбрав «Сведения», появляется сообщение «Файл был поврежден». Далее мастер восстановления предложит «Попробовать восстановить содержимое?». Тут необходимо согласиться.
- В большинстве случаев восстановление проходит успешно, но иногда бывает, что система выдает ошибку «файл был заблокирован, чтобы обезопасить компьютер».
- В таком случае, вне зависимости от выбора пользователя (среди вариантов будет: разблокировать, подтвердить формат файла при преобразовании, восстановить через Office) скорее всего вместо текста будут иероглифы.
Тогда необходимо попробовать открыть этот документ сторонним приложением, например, Notepad. Чтобы попробовать сохранить содержимое надо:
- Нажать на файл правой кнопкой мышки;
- Выбрать в выпадающем меню «Открыть с помощью»;
- Выбрать Notepad;
- Если такого пункта в меню нету, необходимо нажать «Выбрать другое приложение»;
- Откроется новое диалоговое окно. В нем справа доступна прокрутка;
- Также необходимо выбрать Notepad;
- Если же и в этом списке необходимое приложение отсутствует, необходимо прокрутить до конца списка и выбрать опцию «Найти другое приложение на этом компьютере;
- Откроется новое диалоговое окно с вариантом «Открыть с помощью»;
- Далее необходимо указать месторасположение программы Notepad.exe (чаще всего она располагается: C:WINDOWSsystem32notepad.exe;
- Подтвердить выбор.
Например, файлы Microsoft Office будут отображаться иероглифами со словами, в начале которых будут стоять буквы «PK». Может произойти другая ситуация, например, документ откроется пустым, то содержимое утеряно.
Восстановление документа при помощи сторонних программ
Представленный ниже метод позволит вернуть утраченный файл с устройства даже в самых сложных ситуациях: случайное удаление без помещения в корзину, повреждение вирусом, форматирование и т.д.
В этом случае для восстановления используются сторонние программы, скаченные из интернета (желательно проверить на наличие вредоносного ПО антивирусом
). Вот несколько специализированных приложений:
- 7-DataRecovery
. Из преимуществ следует отметить многофункциональность: имеется пять вариантов восстановления утраченных данных. Несмотря на наличие русского языка программа достаточно сложная для неопытных пользователей;
- ActiveUndelete.
Наиболее универсальная утилита, которая работает со всеми файловыми системами, ОС и поддерживает большинство внешних устройств. Интерфейс достаточно прост и прекрасно подходит для новичков;
- WondershareDataRecovery.
Мощная программа, способная восстановить любые файлы как с компьютера, так и с внешнего носителя; - . На данный момент является лидером в сегменте восстановления файлов Word.
Замечание. Ресурсы всех утилит ограничены, если на диск или флешку, после удаления несохраненного файла, был записан большой массив данных, то не стоит ожидать положительного результата.
Для того чтобы восстановить текстовый документ Ворд в формате.doc или.docx идеально подойдет последняя программа Wondershare Data Recovery.
Весь этап работы с приложением состоит из 3 шагов:
Вот и все. Пользователю остается только выбрать необходимый формат документа (в нашем случае.docx) и нажать в правом нижнем углу иконку «Восстановить». Сама процедура не занимает много времени.
Как только процесс восстановления закончится, часть файлов может стать нечитаемой. В программе предусмотрены специальные обозначения в виде кружков разного цвета:
- Зеленый – документ с высокой вероятностью восстановится в хорошем качестве;
- Красный – высокий шанс повреждения файла.
Как показывает практика, наиболее часто страдают картинки стандартных форматов.jpeg и.png, а вот doc и docx в большинстве случаях восстанавливаются удачно .
- Перед началом процесса запрещено копировать на диск прочие данные. Вообще лучше не трогать его на момент работы с приложением;
- Не проводить форматирование (даже если система Windows просит это сделать);
- Не рекомендуется восстанавливать документы на место прежнего хранения, так как новый файл может затереть еще невосстановленные документы.
Их надо периодически сохранять. Так вы не потеряете данные из-за отключения электричества или чего-то подобного. Но, допустим, система зависла, и вам пришлось её перезапустить. Или вы случайно нажали «Не сохранять», когда выходили из программы. Заново напечатать пару предложений, конечно, можно. Но вдруг пропадут десятки страниц? Это несколько скрупулёзной часов работы. Поэтому полезно будет узнать, как восстановить несохраненный документ Ворд.
Полезным будет узнать, как восстановить несохраненный документ Ворд.
После аварийного завершения работы (компьютер внезапно завис или перезапустился) Word сам предложит восстановить файл. Для этого должна быть активна функция автосохранения.
- Запустите программу. В левой части окна появится список документов. Они были открыты, когда отключился компьютер. Там же указано время их последнего изменения.
- Найдите тот, который нужен. Просто кликайте на них — текст отобразится в Word.
- Как только вы уберёте список, копии будут помещены в корзину. Перед этим программа попросит подтвердить их удаление. Лучше подстраховаться — второй раз они не появятся.
Но если этот список не открылся, или вы случайно завершили работу программы, и документ Ворд не сохранился — как восстановить его в таком случае? Порядок действий зависит от версии офиса.
После аварийного завершения работы Word сам предложит восстановить файл
Office 2010
В Microsoft Office 2010 есть специальный инструментарий для этого:
- Нажмите на синюю кнопку «Файл» вверху окна. Она чуть левее строки меню.
- Перейдите в раздел «Сведения».
- Внизу есть блок «Версии». Там отображены данные автосохранения с датой и временем последнего изменения.
- Кликните на «Управление версиями» и выберите опцию «Восстановить».
- Откроется папка, в которой хранятся резервные копии. Найдите ту, название которой соответствует документу.
- Это временный файл. Он может быть удалён после чистки системы или системного диска от мусора. Чтобы продолжить работу с документом, преобразуйте его в формат Ворд. При запуске программа выдаст соответствующее оповещение. Чтобы сделать это вручную, прейдите в Файл — Сохранить как.
Если копия некорректно записалась, открыть её напрямую не получится. Но можно сделать так:
- Запустите Word.
- Нажмите Файл — Открыть.
- Укажите путь к копии.
- В списке над кнопкой «Отмена» вместо опции «Документы» поставьте «Все файлы». Резервные копии имеют расширение.asd или.wbk.
- Кликните на нужный значок. Если вы не сохраняли документ на диск, имя будет состоять из первых слов, которые вы там напечатали.
- Рядом с кнопкой «Открыть» найдите чёрную стрелочку и нажмите на неё.
- Выберите «Восстановить».
По умолчанию Word хранит эти копии в папке, которая может оказаться скрытой. Чтобы она отображалась, сделайте так:
- Пуск — Панель управления — Оформление и персонализация — Параметры папок (или Свойства папок).
- Вкладка «Вид».
- Поставьте маркер рядом с «Включить отображение скрытых папок».
- Нажмите «Применить» и «OK».
В предыдущих версиях Office нет раздела «Сведения» в меню. Поэтому такой способ недоступен. Но вернуть свои данные вполне возможно.
Office 2007
Вот как восстановить несохраненный документ Word 2007:
- Нажмите на логотип Office слева вверху.
- Кликните на кнопку «Параметры».
- Перейдите в раздел «Сохранение».
- В блоке «Каталог данных для автовосстановления» написан путь к папке с резервными копиями. Запомните или запишите его.
- Уберите окно параметров.
- Снова нажмите на логотип Office и выберите «Открыть».
- Задайте путь к папке с копиями. Использовать их можно точно так же, как в Ворд 2010 (открыть и восстановить).
Этот метод сработает и с офисом 2003.
Документ ворд не сохраняется
Почему ворд не сохраняет документ
Если документ был открыт с другого носителя (не с жесткого диска компьютера), при этом носитель был извлечен, то при сохранении документа, Word выдаст ошибку. В этом случае, сохраните документ в другом месте на компьютере, не на носителе. Перед нажатием кнопки Сохранить, запомните папку, в которую сохраняете — папку можно изменить на ту, которая удобнее вам.
Здесь есть некоторые нюансы: например, если файл расположен на флешке и она не вынималась из компьютера, но при этом документ не находит путь к этому файлу. Дело в том, что USB-носитель мог попросту отключиться, сломаться, слететь драйвер либо вызвать иную программную или аппаратную ошибку и поэтому Word не сохраняет файл.
В ворде не сохранился документ что делать
И снова вирусы. Уже ни для кого не секрет, что наличие вирусов в системе сразу или постепенно приводит к ее неработоспособности. При этом способы и методы причинения вреда компьютеру с каждым разом все изощреннее. Никогда не знаешь, что «полетит» на этот раз: может зависает компьютер или вообще не запускается, а может просто какая-то программа перестанет работать, например, word не сохраняет документы. Чтобы все программы и компоненты Windows безотказно работали, необходимо следить за безопасностью своего компьютера, предупреждать и своевременно пресекать всевозможные попытки хакерских и иных атак.
Ворд не сохраняет изменения в документе
Еще одной причиной, по которой может возникать ошибка Приложению Word не удалось сохранить документ из-за ошибки доступа к файлу, также может быть проблема безопасности, но не ее отсутствие, а, скорее ее излишки. Как сказано выше, компьютер должен иметь хороший рабочий антивирус, способный выявлять и уничтожать любые вирусы, в том числе блокировать любую вирусную активность.
В то же время, некоторые популярные антивирусные программы настолько защищают нас от «налетов» извне, что порой блокируют либо вовсе удаляют файлы или программы, которые на самом деле нужны нам для работы (отдыха, не важно), которые, по нашему мнению, не являются вирусами, или же просто они нам нужны, но антивирус их считает вирусом и, как следствие, или не дает запускаться, или удаляет напрочь, а может просто блокировать какой-то процесс, например, офисную программу. И, возможно, по этой причине Word не может сохранить документ.
Для того, чтобы проверить, блокирует ли антивирус процессы, связанные с Microsoft Office Word, просто отключаем его на некоторое время и продолжаем работать с документом, попробуем его сохранить. Помимо антивируса, на всех компьютерах, с установленной операционной системой Windows, существует встроенный Брандмауер, которые пытается что-то там защищать, например, блокировать доступ к сети или что-то иное. На самом деле же — больше мешает и поэтому, как правило, должен быть отключен, но только при наличии в системе качественной антивирусной программы.
Итак, если проблема заключается в антивирусе, необходимо добавить программу в исключения. В нашем случае это будет файл WINWORD.EXE, расположенный в папке: C:/Program Files (x86)/Microsoft Office/Office12/.
Добавив программу в исключения, антивирус больше не будет контролировать связанные с ней процессы. Таким образом, возможно причиной ошибки сохранения документа вордом, была банальная блокировка антивирусом некоторых процессов Word, например, процесса сохранения.
Что делать если ворд не сохранил документ
Как вариант, хотя, конечно, невозможно не заметить, но все же — жесткий диск или флешка переполнены, файлами, программами, в общем, свободное место закончилось. Если это случилось, вставляем другой носитель, имеющий достаточно свободного места для сохранения файла или документа. Также, в этом случае может выскакивать сообщение Недостаточно свободного места для сохранения документа, и поэтому word возвращает ошибку доступа к файлу.
Конечно, дополнительный носитель сможет в какой-то степени решить проблему, хотя бы временно, если нужно срочно сохранить документ. Но что делать, если проблема будет возникать в будущем!? Имеется ввиду проблема с переполнением дискового пространства. В этом случае следует очистить жесткий диск от ненужных программ, файлов, документов, картинок, видеозаписей и т.п. Сделать это можно как встроенными средствами Windows, так и применив стороннее программное обеспечение, позволяющее, например, очистить диск С и добавить немного больше свободного места.
Конвертор резервных копий
Если файл автосохранения повреждён или при открытии выдаёт ошибку, воспользуйтесь конвертором резервных копий. Обычно он устанавливается вместе с Office и его не требуется включать отдельно. Но в случае чего можно активировать эту функцию вручную.
- Откройте Пуск — Панель управления.
- В категории «Программы» кликните на «Удаление программ» (или «Программы и компоненты»).
- Пункт «Microsoft Office» или «Microsoft Office Word».
- Нажмите «Изменить».
- В открывшемся окне выберите «Добавить компоненты» и продолжите.
- Перейдите в Общие средства Office — Конверторы и фильтры — Конверторы текстовых файлов — Конвертор восстановления текста.
- Выберите опцию «Запускать с компьютера» и нажмите «Продолжить». Настройка займёт время.
- Запустите Word.
- Нажмите на логотип Office или на синюю кнопку «Файл».
- Кликните на «Параметры», перейдите во вкладку «Дополнительно»
- Найдите блок «Общие». Для этого прокрутите меню вниз.
- Поставьте галочку в «Подтверждать преобразование формата».
Теперь вы можете пользоваться этой опцией, если до этого она была отключена. Делается это так:
- В Word перейдите в Файл — Открыть (в Office 2007 надо кликнуть на логотип).
- Укажите путь к резервной копии и кликните на неё.
- В поле над кнопкой «Отмена» задайте параметр «Восстановление текста»
- Нажмите на стрелочку рядом с «Открыть» и выберите «Восстановление».
Принудительное закрытие редактора Word
Сделав всё возможное, чтобы возобновить работу с документом и попытавшись его сохранить, целесообразно принудительно закрыть редактор. Приступать к этому стоит через пять минут после зависания программы: по умолчанию функция автосохранения выполняется через этот интервал времени. Однако закрыть MS Word можно в любой момент, используя диспетчер задач. Вызывается он сочетанием клавиш «Ctrl + Alt + Delete».
В открывшемся окне найдите вкладку «Microsoft Word». Кликните по ней и нажмите на кнопку «Снять задачу». Иногда нужно подождать несколько секунд, прежде чем окно закроется. Теперь вы сможете открыть редактор повторно и проверить, какая часть данных сохранилась.
При последующем запуске будет предложена для открытия последняя автосохраненная версия документа. Если она полностью соответствует файлу, который у вас был на момент утери, поздравляем — восстановление прошло успешно.
Как включить автосохранение?
Чтобы не задумываться, как восстановить документ Ворд, если не сохранил резервную копию, включите автосохранение. Вот что нужно сделать:
- Категория «Сохранение».
- Поставьте галочку в «Автосохранение каждые…» и задайте время. Например, 5 минут. И Word будет обновлять копию каждые 5 минут.
- В Word 2010 есть пункт «Сохранять последнюю версию при выключении». Так можно спасти случайно закрытый документ.
Включите автосохранение
Документы, хранящиеся в сети или на съёмных носителях
Файл, находящийся на флеш-накопителе, внешнем жёстком диске, в интернете или сетевой папке, Office воспринимает, как удалённый. Это никак не сказывается на работе. Вы можете спокойно печатать. Но если при сохранении возникнут проблемы со съёмным устройством или на время пропадёт доступ к сети, данные будут потеряны и труды многих часов уйдут насмарку. Чтобы этого не произошло, сделайте следующее:
- Синяя кнопка «Файл» — Параметры или Логотип Office — Параметры.
- Раздел «Дополнительно».
- В поле «Сохранение» (прокрутите чуть ниже, чтоб его увидеть) поставьте флажок в «Копировать удалённые файлы на компьютер».
Так при работе с документами Word будет создавать данные автосохранения на ПК. И вы вернёте их в случае поломки съёмного носителя или другого сбоя.
Методика создания скриншота
Можно предложить еще одну методику, если «Ворд» завис. Как сохранить документ? Для этого можно воспользоваться созданием скриншота экрана. Минус такого решения состоит в том, что при создании снимка в редакторе будет отображен не весь текст, а только тот, который в данный момент виден на экране. Зато очень может быть, что как раз этим фрагментом и можно будет дополнить автосохраненный файл при повторном запуске приложения.
Скриншот, как правило, создается путем нажатия клавиши Print Screen в сочетании с другими кнопками вроде Win, Fn, Alt, Shift и т. д. В разных компьютерных устройствах они могут отличаться. Теперь помещенный в буфер обмена фрагмент нужно сохранить. Для этого подойдет любой простейший графический редактор (например, тот же Paint), в котором нужно использовать вставку изображения с последующим сохранением файла в любом доступном формате.
Как восстановить документ, если нет резервной копии?
Резервная копия может исчезнуть после того, как вы завершили работу программы. Даже с автосохранением. А если эта функция не используется и не настроена, вернуть свои данные через интерфейс программы вообще не получится. Но это не все так безнадёжно. Вот как восстановить закрытый документ Word в подобном случае.
Вариант 1
- Откройте «Мой компьютер».
- Справа вверху найдите строку поиска. Чтобы открыть всё окно поиска, нажмите Win+F (кнопка на клавиатуре с логотипом Windows). Та же строка находится в нижней части меню «Пуск».
- Введите туда имя или часть имени документа с расширением.asd. Пропущенные символы замените на * (звёздочка). Поиск воспринимает этот знак как команду «Тут может быть любой символ». Файл без имени (несохраненный на диск или забытый) надо вбивать как «*.asd» (без кавычек).
- Дождитесь, пока завершится поиск.
- Найдите в результатах резервную копию своих данных.
- Также попробуйте написать имя с расширением.wbk.
Вариант 2
Вариант 1 не помог? Значит, автоматически сохранённого документа просто нет. Но данные могут находиться во временных файлах.
- Откройте «Мой компьютер».
- Кликните на строку поиска. Под ней появятся фильтры. Укажите в них дату последнего изменения документа. Можно задать диапазон.
- Введите название с расширением.tmp. А лучше сразу ищите «*.tmp», так как система могла чуть изменить имя.
- Появится достаточно большой список. Но в нём могут найтись нужные данные.
Вариант 3
Временные файлы иногда сохраняются с ~ (тильда) в начале названия. Этот символ привязан к той же клавише, что буква «ё».
- В поиске задайте дату или диапазон дат последнего изменения.
- Напишите «~*.*» (без кавычек). Так система найдёт все файлы, имя которых начинается на тильду.
- Появится список. Попробуйте в нём отыскать то, что вам нужно.
Эти резервные копии можно открыть в Word так же, как и данные автосохранения.ads. Если ни один из способов не дал результатов, воспользуйтесь утилитами для восстановления файлов. Например, Perfect File Recovery или Recuva.
При работе с важными или объёмными документами не забывайте их сохранять. Чтобы не потерять прогресс и не печатать всё снова, используйте функцию автосохранения. Но и в случае каких-то непредвиденных событий ваши данные можно будет спасти.
1С ошибка доступа к файлу — менее серьёзные факторы локального пользователя
Среди других распространённых причин можно выделить сбои сети на уровне роутеров, коннекторов, из-за различных настроек брандмауэра, антивируса, которые блокируют необходимые сетевые подключения.
Для решения стоит проверить сетевые соединения, сетевое оборудование. Далее проверяем права на папку, в которой находится база 1C . Проверяем сетевые настройки своего компьютера, антивирусной программы.
При повторном появлении этой проблемы в будущем следует попробовать установить DNS-сервер стороннего производителя.
Но всё же на будущее можем рекомендовать размещать базу 1C на серверной ОС. Благодаря возможностям и особенностям такой платформы удаётся избежать подобных проблем при корректных настройках. Для этого покупка сервера даже не требуется — достаточно стандартного облачного хранилища.
Мы рассмотрели основные причины отсутствия доступа к базе 1C, для их устранения не требуется множество времени — просто немного терпения и действовать по нашей инструкции. Если указанные способы не помогают, требуется более комплексная и профессиональная диагностика сложившейся ситуации, лучше обратиться за помощью системного администратора.
К сожалению, даже новейшие версии «Офиса» периодически работают некорректно. Ошибка при открытии Word-файла может возникнуть в самый неожиданный момент, даже если всего пару минут назад вы спокойно работали с документом. И всё бы ничего, но что, если в нём содержится важная и ценная информация? Рассмотрим возможные причины проблемы и способы восстановить такие файлы.
Где находятся несохраненные документы
Функция AutoSave была представлена в версиях программного обеспечения Office в 2010 году. Если вы работаете на более старом компьютере со старыми версиями программного обеспечения, на вашем жестком диске Windows есть место, в котором хранятся несохраненные файлы Office в течение четырех дней. Вы не можете перемещать файлы из этой области, но вы можете открыть и получить к ним доступ для последующего сохранения.
| Операционная система | Путь (User Name — имя администратора вашего компьютера) |
| Windows 7, Vista | C:UsersUser_NameAppData LocalMicrosoftOfficeUnsavedFiles |
| Windows XP | C:Documents_and_SettingsUser_NameLocal_SettingsApplicationData MicrosoftOfficeUnsavedFiles |
Есть способ проще, введите слово «Unsaved» в строке поиска меню «Пуск». Система найдет вам соответствующую папку. Откройте ее и просмотрите содержимое.
По сути именно сюда и направляет вас система, когда вы пытаетесь восстановить документ с помощью автовосстановления Word. Опять же вы увидите в папке все то, что было создано не более 4 дней назад.
Как видите, документы, которые вы не успели сохранить не удаляются с вашего компьютера, они не исчезают в никуда, а какое-то время хранятся на компьютере. Вы также можете открыть их с помощью стандартной программы «Блокнот», если Ворд не справляется со своей задачей. К сожалению, в этом случае вы потеряете графику и форматирование, сохранив только текст, но во многих случаях это уже большое дело.
Изменение настроек защищённого просмотра
Рассмотрим ещё один вариант. Он может сработать, если программа не открывает файл Word, который был загружен из Интернета. Система автоматически блокирует запуск документов, которые считает потенциально опасными. Отключить защиту можно следующим способом:
- Запустите «Ворд» и перейдите в меню «Файл» > «Параметры»
. - В появившемся окне слева расположены основные вкладки. Нам нужен раздел «Центр управления безопасностью».
- В «Защищённый просмотр».
- Снимите флажки со всех пунктов, отвечающих за открытие документов в ограниченном режиме.
- Сохраните изменения, перезапустите программу и попробуйте ещё раз открыть файл.
Использовать этот способ нужно с осторожностью, и только в том случае, если вы на 100% уверены в безопасности файла.
Microsoft Word: произошла ошибка файла
Каждый пользователь использует Microsoft Word, поскольку это лучшая популярная программа для написания текстов на компьютере. Это так удобно, потому что предоставляет множество полезных инструментов Word, которые пользователи могут редактировать и конвертировать в любой текстовый документ. Однако иногда пользователь может столкнуться с сообщением об ошибке: произошла ошибка файла, которая может относиться к Word 2003, 2007, 2010, 2013, 2016, 2019 или 2020.
Вот аналогичная ситуация по ошибке Microsoft Word:
«Днем я попытался сохранить свой файл Word после того, как закончил свой текст, но продолжает показывать сообщение об ошибке: произошла ошибка файла. Это не позволяет мне сохранить файл, и я не хочу потерять готовый документ. Что мне делать, чтобы исправить эту ошибку? »
После того, как вы поймете ошибку, вам нужно будет узнать причины возникновения ошибки, чтобы вы могли быть более внимательными, когда снова столкнетесь с любыми ошибками Word в будущем.
Факторы ошибки Microsoft Word в Windows
Это может произойти по многим причинам, поэтому обратитесь к приведенным ниже спискам, чтобы узнать обо всех общих факторах:
- Документ Word зашифрован паролем.
- Файл Word открывается на двух разных компьютерах или в одном и том же Microsoft Word одновременно.
- Включена опция Всегда создавать резервную копию.
- Файл Word поврежден.
Восстановление данных: восстановление несохраненных файлов Word
Предположим, что ваши файлы Word потеряны или еще не сохранены из-за ошибки, тогда мы рекомендуем вам использовать Bitwar Программное обеспечение для восстановления данных чтобы сначала восстановить несохраненные файлы Word, чтобы предотвратить потерю данных.
Выполните следующие действия, чтобы получить несохраненные данные из Microsoft Word:
Шаг 1: Перейти кЦентр загрузок Bitwarsoft к dсобственная загрузка а также установить то Программное обеспечение для восстановления данных в Windows.
Шаг 2: Выбрать раздел файлов Word из списка устройств и нажмите Следующий.
Шаг 3: Выберите желаемый Режим сканирования и нажмите Следующий.
Шаг 4: Выбирать Документы из списков и щелкните Следующий.
Шаг 5: Предварительный просмотр результаты сканирования из программного обеспечения и щелкните значок Восстанавливаться кнопку, чтобы восстановить важные файлы Word.
НАПОМИНАНИЕ: Запомни СОХРАНИТЬ ВСЕ файлы Word в новой папке на вашем компьютере, чтобы ПРЕДОТВРАЩЕНИЕ ПЕРЕЗАПИСИ ДАННЫХ!
Лучшие исправления для ошибки файла.
Есть две части, чтобы исправить проблему: временное исправление и постоянное исправление.
Часть 1. Временное исправление путем создания нового файла
Шаг 1: Открытым Microsoft Word и создать новый Пустой документ.
Шаг 2: Открытым то старый файл Word а также скопировать все содержимое из него, то вставить это на новом Пустой документ.
Шаг 3: Сохранить новый Пустой документ как новый файл на твоем компьютере.
Отключить всегда создает резервную копию в Word, и между именем файла нет пробела, чтобы предотвратить повторение ошибки.
Часть 2: Постоянные исправления
Если вы хотите навсегда решить проблему, выполните следующие действия, чтобы навсегда исправить возникшую проблему с файлом.
Решение 1. Показать скрытые файлы и папки
Шаг 1: Перейти к Панель управления и перейти к Параметры проводника.
Шаг 2: Выберите Вид Табл.
Шаг 3: Отметьте Показать скрытые файлы, папки и диски вариант под Расширенные настройки.
Решение 2. Удалите все имена файлов, содержащие нормальные.
Шаг 1: Перейти к Мой компьютер а также введите команда: C: Documents and Settings Administrator Application Data Microsoft Templates в поиск дорожка.
Шаг 2: Удалить все имена файлов с Обычный Такие как ~ $ Normal.dot в Шаблоны папка.
ПРИМЕЧАНИЕ: НЕ удаляйте неправильную папку шаблонов, чтобы избежать ошибок или проблем с Word.
Исправьте ошибку Microsoft Word прямо сейчас!
Когда в Microsoft Word произошла ошибка файла, это всегда неприятно для любого, потому что это приведет к потере наших файлов Word или прерыванию нашей работы. Поэтому следуйте приведенным выше решениям, чтобы исправить это, и сделайте резервную копию важных файлов с помощью Восстановление данных Bitwar для защиты ваших данных!
По словам некоторых пользователей, при попытке сохранить файл Word появляется сообщение об ошибке, в котором говорится, что Word не может завершить сохранение из-за ошибки прав доступа к файлу. Обычно проблема возникает, когда копия получена из другого источника. В любом случае, у нас есть несколько решений для вас. В этой статье мы рассмотрим, что вам нужно сделать, чтобы решить эту проблему.
Почему это Word не может завершить сохранение из-за ошибки прав доступа к файлу?
- На вашем компьютере конфликт имен файлов.
- Место, где вы пытаетесь сохранить, или файл, к которому вы пытаетесь получить доступ, не имеет подходящих разрешений для вашей учетной записи пользователя.
- Документ, который вы пытаетесь сохранить, ранее был сохранен как «Только для чтения» или как «Шаблон».
- Вы пытаетесь изменить файл из общей сетевой папки.
- Антивирусное программное обеспечение на вашем компьютере блокирует сохранение.
Если Word не может завершить сохранение из-за ошибки прав доступа к файлу, эти решения могут помочь вам решить проблему.
- Попробуйте сохранить на другой диск и под другим именем
- Разблокировать файл
- Станьте владельцем файла
- Обновление офиса
- Отключить антивирус
- Попробуйте безопасный режим
- Восстановить Microsoft Office
Поговорим о них подробно.
1]Попробуйте сохранить на другой диск и под другим именем
Прежде всего, мы должны попробовать сохранить ваш файл в другом месте и под другим именем. Эта проблема может возникнуть из-за некоторого сбоя.
Изменение местоположения и имени должно помочь вам. Если это не работает, перейдите к следующему решению.
2]Разблокировать файл
Если файл с другого компьютера или загружен из Интернета, сначала разблокируйте файл и посмотрите.
3]Станьте владельцем файла
Сначала станьте владельцем файла, а затем отредактируйте и попробуйте сохранить файл и посмотрите, поможет ли это.
4]Обновить офис
По мнению некоторых пользователей, рассматриваемое сообщение об ошибке появляется из-за ошибки, и доступно обновление, которое поможет вам. Итак, вам следует обновить Office и посмотреть, работает ли он. Вы можете нажать на Файл > Учетная запись > Обновление Office. После обновления приложения попробуйте сохранить файл. Надеюсь, это поможет вам.
5]Отключить антивирус
Иногда ваш антивирус может стать причиной ваших проблем, а не средством их устранения. Это может помешать вам сохранить файл, созданный другим автором, на вашем компьютере. Что ж, в этом случае вам следует временно отключить антивирус, а затем сохранить файл. Это должно помочь вам.
6]Попробуйте безопасный режим
Возможно, есть плагин, который мешает вам сохранить файл. Вы можете попробовать сохранить файл в безопасном режиме и посмотреть, работает ли он. Выполните следующие действия, чтобы открыть документ в безопасном режиме.
- Откройте «Выполнить», введите “винворд/сейф“, и нажмите Enter.
- Нажмите Файл > Открыть и запустите файл, над которым вы работали.
- Теперь попробуйте сохранить этот файл.
Если файл сохраняется, есть проблема с надстройками, которые вы добавили в Word. Поскольку мы не уверены, какой из них вызывает проблему, мы будем отключать их один за другим, и если после отключения надстройки Word документ можно сохранить, вы знаете, кто виноват.
Чтобы отключить надстройку, прежде всего, закройте Microsoft Word (безопасный режим) и откройте обычный Word. Теперь перейдите в «Параметры» и нажмите Надстройки > Перейти от Управлять раздел. Выберите надстройку и нажмите «Удалить».
Это должно помочь вам.
7]Восстановить Microsoft Office
Возможно, ваша установка Office повреждена и нуждается в восстановлении. К счастью, Microsoft хорошо знает об этих проблемах, поэтому они включили возможность восстановления этих файлов, которую мы собираемся использовать, и посмотрим, работает ли она в этом случае. Выполните указанные шаги, чтобы сделать то же самое.
- Открытым Настройки.
- Идти к Приложения > Приложения и функции.
- Найдите Office (последняя версия).
- Для Windows 11: нажмите на три вертикальные точки и выберите Изменить.
- Для Windows 10: выберите приложение и нажмите «Изменить» (или «Изменить», если оно доступно).
- Выбирать Быстрый ремонт и нажмите Восстановить.
Наконец, следуйте инструкциям на экране, чтобы выполнить задание. Надеюсь, он сделает эту работу за вас.
Как исправить, что Word не может завершить сохранение из-за ошибки прав доступа к файлу?
Чаще всего ошибка возникает при попытке сохранить файл другого автора или тот, который вы импортировали. Существуют различные способы устранения проблемы, самый распространенный — отключение антивируса перед сохранением файла, так как в этом случае программа считает, что файл, который вы пытаетесь сохранить, является вредоносным. Однако это не универсальное решение. Есть и другие решения, о которых мы упоминали в этой статье. Вы должны следовать решениям в заданном порядке и посмотреть, работают ли они.
Читать: исправить Word, Excel, PowerPoint столкнулся с ошибкой
Почему мой Word не позволяет мне сохранять документы?
Если Word блокирует сохранение документа, вы можете попробовать решения, упомянутые в этой статье, чтобы решить проблему. Кроме того, вы должны попытаться отключить и включить функцию автосохранения и посмотреть, имеет ли это какое-то значение. Если вы видите сообщение об ошибке, было бы лучше использовать его для поиска решений, так как каждый код ошибки и сообщение имеют для него значение.
Также проверьте: вы не можете внести это изменение, потому что выбор заблокирован Ошибка Word.
Microsoft Word: произошла ошибка файла
Каждый пользователь использует Microsoft Word, поскольку это лучшая популярная программа для написания текстов на компьютере. Это так удобно, потому что предоставляет множество полезных инструментов Word, которые пользователи могут редактировать и конвертировать в любой текстовый документ. Однако иногда пользователь может столкнуться с сообщением об ошибке: произошла ошибка файла, которая может относиться к Word 2003, 2007, 2010, 2013, 2016, 2019 или 2020.
Вот аналогичная ситуация по ошибке Microsoft Word:
«Днем я попытался сохранить свой файл Word после того, как закончил свой текст, но продолжает показывать сообщение об ошибке: произошла ошибка файла. Это не позволяет мне сохранить файл, и я не хочу потерять готовый документ. Что мне делать, чтобы исправить эту ошибку? »
После того, как вы поймете ошибку, вам нужно будет узнать причины возникновения ошибки, чтобы вы могли быть более внимательными, когда снова столкнетесь с любыми ошибками Word в будущем.
Факторы ошибки Microsoft Word в Windows
Это может произойти по многим причинам, поэтому обратитесь к приведенным ниже спискам, чтобы узнать обо всех общих факторах:
- Документ Word зашифрован паролем.
- Файл Word открывается на двух разных компьютерах или в одном и том же Microsoft Word одновременно.
- Включена опция Всегда создавать резервную копию.
- Файл Word поврежден.
Восстановление данных: восстановление несохраненных файлов Word
Предположим, что ваши файлы Word потеряны или еще не сохранены из-за ошибки, тогда мы рекомендуем вам использовать Bitwar Программное обеспечение для восстановления данных чтобы сначала восстановить несохраненные файлы Word, чтобы предотвратить потерю данных.
Выполните следующие действия, чтобы получить несохраненные данные из Microsoft Word:
Шаг 1: Перейти кЦентр загрузок Bitwarsoft к dсобственная загрузка а также установить то Программное обеспечение для восстановления данных в Windows.
Шаг 2: Выбрать раздел файлов Word из списка устройств и нажмите Следующий.
Шаг 3: Выберите желаемый Режим сканирования и нажмите Следующий.
Шаг 4: Выбирать Документы из списков и щелкните Следующий.
Шаг 5: Предварительный просмотр результаты сканирования из программного обеспечения и щелкните значок Восстанавливаться кнопку, чтобы восстановить важные файлы Word.
НАПОМИНАНИЕ: Запомни СОХРАНИТЬ ВСЕ файлы Word в новой папке на вашем компьютере, чтобы ПРЕДОТВРАЩЕНИЕ ПЕРЕЗАПИСИ ДАННЫХ!
Лучшие исправления для ошибки файла.
Есть две части, чтобы исправить проблему: временное исправление и постоянное исправление.
Часть 1. Временное исправление путем создания нового файла
Шаг 1: Открытым Microsoft Word и создать новый Пустой документ.
Шаг 2: Открытым то старый файл Word а также скопировать все содержимое из него, то вставить это на новом Пустой документ.
Шаг 3: Сохранить новый Пустой документ как новый файл на твоем компьютере.
Отключить всегда создает резервную копию в Word, и между именем файла нет пробела, чтобы предотвратить повторение ошибки.
Часть 2: Постоянные исправления
Если вы хотите навсегда решить проблему, выполните следующие действия, чтобы навсегда исправить возникшую проблему с файлом.
Решение 1. Показать скрытые файлы и папки
Шаг 1: Перейти к Панель управления и перейти к Параметры проводника.
Шаг 2: Выберите Вид Табл.
Шаг 3: Отметьте Показать скрытые файлы, папки и диски вариант под Расширенные настройки.
Решение 2. Удалите все имена файлов, содержащие нормальные.
Шаг 1: Перейти к Мой компьютер а также введите команда: C: Documents and Settings Administrator Application Data Microsoft Templates в поиск дорожка.
Шаг 2: Удалить все имена файлов с Обычный Такие как ~ $ Normal.dot в Шаблоны папка.
ПРИМЕЧАНИЕ: НЕ удаляйте неправильную папку шаблонов, чтобы избежать ошибок или проблем с Word.
Исправьте ошибку Microsoft Word прямо сейчас!
Когда в Microsoft Word произошла ошибка файла, это всегда неприятно для любого, потому что это приведет к потере наших файлов Word или прерыванию нашей работы. Поэтому следуйте приведенным выше решениям, чтобы исправить это, и сделайте резервную копию важных файлов с помощью Восстановление данных Bitwar для защиты ваших данных!
Иногда при работе в Microsoft Office Word пользователи могут столкнуться с проблемой, связанной с сохранением материала, при этом Word не сохраняет документ, а также всплывает системное сообщение Приложению Word не удалось сохранить документ из-за ошибки доступа к файлу.
Причинами возникновения данной ошибки могут служить различные факторы, которые мы постараемся здесь разобрать. Возможно некоторые решения помогут именно вам.
Документ ворд не сохраняется
Почему ворд не сохраняет документ
Если документ был открыт с другого носителя (не с жесткого диска компьютера), при этом носитель был извлечен, то при сохранении документа, Word выдаст ошибку. В этом случае, сохраните документ в другом месте на компьютере, не на носителе. Перед нажатием кнопки Сохранить, запомните папку, в которую сохраняете — папку можно изменить на ту, которая удобнее вам.
Здесь есть некоторые нюансы: например, если файл расположен на флешке и она не вынималась из компьютера, но при этом документ не находит путь к этому файлу. Дело в том, что USB-носитель мог попросту отключиться, сломаться, слететь драйвер либо вызвать иную программную или аппаратную ошибку и поэтому Word не сохраняет файл.
В ворде не сохранился документ что делать
И снова вирусы. Уже ни для кого не секрет, что наличие вирусов в системе сразу или постепенно приводит к ее неработоспособности. При этом способы и методы причинения вреда компьютеру с каждым разом все изощреннее. Никогда не знаешь, что «полетит» на этот раз: может зависает компьютер или вообще не запускается, а может просто какая-то программа перестанет работать, например, word не сохраняет документы. Чтобы все программы и компоненты Windows безотказно работали, необходимо следить за безопасностью своего компьютера, предупреждать и своевременно пресекать всевозможные попытки хакерских и иных атак.
Ворд не сохраняет изменения в документе
Еще одной причиной, по которой может возникать ошибка Приложению Word не удалось сохранить документ из-за ошибки доступа к файлу, также может быть проблема безопасности, но не ее отсутствие, а, скорее ее излишки. Как сказано выше, компьютер должен иметь хороший рабочий антивирус, способный выявлять и уничтожать любые вирусы, в том числе блокировать любую вирусную активность.
В то же время, некоторые популярные антивирусные программы настолько защищают нас от «налетов» извне, что порой блокируют либо вовсе удаляют файлы или программы, которые на самом деле нужны нам для работы (отдыха, не важно), которые, по нашему мнению, не являются вирусами, или же просто они нам нужны, но антивирус их считает вирусом и, как следствие, или не дает запускаться, или удаляет напрочь, а может просто блокировать какой-то процесс, например, офисную программу. И, возможно, по этой причине Word не может сохранить документ.
Для того, чтобы проверить, блокирует ли антивирус процессы, связанные с Microsoft Office Word, просто отключаем его на некоторое время и продолжаем работать с документом, попробуем его сохранить. Помимо антивируса, на всех компьютерах, с установленной операционной системой Windows, существует встроенный Брандмауер, которые пытается что-то там защищать, например, блокировать доступ к сети или что-то иное. На самом деле же — больше мешает и поэтому, как правило, должен быть отключен, но только при наличии в системе качественной антивирусной программы.
Итак, если проблема заключается в антивирусе, необходимо добавить программу в исключения. В нашем случае это будет файл WINWORD.EXE, расположенный в папке: C:/Program Files (x86)/Microsoft Office/Office12/.
Добавив программу в исключения, антивирус больше не будет контролировать связанные с ней процессы. Таким образом, возможно причиной ошибки сохранения документа вордом, была банальная блокировка антивирусом некоторых процессов Word, например, процесса сохранения.
Что делать если ворд не сохранил документ
Как вариант, хотя, конечно, невозможно не заметить, но все же — жесткий диск или флешка переполнены, файлами, программами, в общем, свободное место закончилось. Если это случилось, вставляем другой носитель, имеющий достаточно свободного места для сохранения файла или документа. Также, в этом случае может выскакивать сообщение Недостаточно свободного места для сохранения документа, и поэтому word возвращает ошибку доступа к файлу.
Конечно, дополнительный носитель сможет в какой-то степени решить проблему, хотя бы временно, если нужно срочно сохранить документ. Но что делать, если проблема будет возникать в будущем!? Имеется ввиду проблема с переполнением дискового пространства. В этом случае следует очистить жесткий диск от ненужных программ, файлов, документов, картинок, видеозаписей и т.п. Сделать это можно как встроенными средствами Windows, так и применив стороннее программное обеспечение, позволяющее, например, очистить диск С и добавить немного больше свободного места.
Последнее обновление: 14 марта 2018 г.
После установки обновления для Word 2016 (KB 4011730) от 13 марта 2018 г. у вас может не получиться открыть или сохранить документ Word.
Эта проблема возникает только у пользователей, которые получают обновления Office 2016 с помощью установщика Windows (MSI). Она не распространяется на пользователей Office версии «нажми и работай», например Office 365 персональный.
СОСТОЯНИЕ: ВРЕМЕННОЕ РЕШЕНИЕ
Мы знаем об этой проблеме и уже работаем над ее устранением. Тем временем вы можете воспользоваться временным решением, установив обновление для Office 2016 от 6 марта 2018 г. (KB 4018295).
Дополнительные ресурсы
Общение с экспертами
Обращайтесь к экспертам, обсуждайте новости, обновления и рекомендации для Word, а также читайте наш блог.
Задавайте вопросы сотрудникам службы поддержки, MVP, инженерам и другим пользователям Word и находите решения.
Предложение новых функций
Мы будем рады вашим отзывам и предложениям. Вам наверняка есть, что сказать. Поделитесь с нами своими мыслями.
Я думаю что многие, кто работает часто с документами в программе Microsoft Word, сталкивались с достаточно неприятной ситуацией: набирали-набирали текст, редактировали его, а потом вдруг — компьютер перезагрузился (отключили свет, ошибка или просто Word закрылся, сообщив о каком-то внутреннем сбое). Что делать?
Собственно так же произошло и со мной — отключили электричество на пару минут, когда я готовил одну из статей для публикации на этот сайт (так и родилась тема для этой статьи). И так, рассмотрим несколько простых способов восстановления несохраненных документов Word.
Текст статьи, который мог быть утерян из-за сбоя электричества.
Способ №1: автоматическое восстановление в Word
Что бы не случилось: просто ошибка, компьютер резко перезагрузился (даже не спрося вас об этом), сбой на подстанции и у всего дома отключили свет — главное не паниковать!
По умолчанию, программа Microsoft Word достаточно «умная» и сама автоматически (в случае аварийного завершения работы, т.е. завершение работы без согласия пользователя) попытается восстановить документ.
В моем случае Micrisift Word после «резкого» выключения ПК и включения (через минут 10) — после запуска предложил сохранить не сохраненные документы docx. На картинке ниже приведено как это выглядит в Word 2010 (в других версиях Word картина будет аналогичная).
Важно! Word предлагает восстановить файлы только при первом перезапуске после аварийного завершения. Т.е. если вы открыли Word, закрыли, а затем снова решите его открыть — то предлагать он вам уже ничего более не будет. Поэтому, рекомендую при первом же запуске сохранить все, что требуется для дальнейшей работы.
Способ 2: через папку авто-сохранения
Чуть выше в статье я говорил, что программа Word по умолчанию достаточно умная (подчеркнуто специально). Программа, если вы не меняли настройки, каждые 10 минут автоматически сохраняет документ в «резервную» папку (на случай непредвиденных ситуаций). Логично, что второе, что следует сделать — это проверить, нет ли в этой папке пропавшего документа.
Как найти эту папку? Приведу пример в программе Word 2010.
Нажимаете по меню «файл/параметры » (см. скриншот ниже).
Автоматическое сохранение документа каждые 10 мин. (можно поменять, например, на 5 мин., если электричество у вас часто отключается);
Каталог данных для авто-сохранения (он то нам и нужен).
Просто выделите и скопируйте адрес, затем откройте проводник и вставьте в его адресную строчку скопированные данные. В открывшемся каталоге — возможно что-то удастся найти…
Способ №3: восстановление удаленного документа Word с диска
Этот способ поможет в самых тяжелых случаях: например, был файл на диске, а теперь его нет. Такое может произойти по множеству причин: вирусы, случайное удаление (тем более, что Windows 8, например, не переспрашивает, точно ли вы хотите удалить файл, если нажмете по кнопке Delete), форматирование диска и пр.
Для восстановления файлов есть огромное число программ, часть из них я уже публиковал в одной из статей:
В рамках этой статьи хотел бы остановиться на одной из лучших (и вместе с тем простых для начинающих пользователей) программ.
Wondershare Data Recovery
Программа поддерживает русский язык, работает очень быстро, помогает восстанавливать файлы в самых тяжелых случаях. Кстати, весь процесс восстановления занимает всего лишь 3 шага, более подробно о них ниже.
Что не делать перед восстановлением:
Не копировать на диск (на котором пропали документы/файлы) никаких файлов, да и вообще с ним не работать;
Не форматировать диск (даже если он отображается как RAW и ОС Windows предлагает вам его отформатировать);
Не восстанавливать файлы на этот диск (эта рекомендация пригодится дальше. Многие восстанавливают файлы на тот же диск, который и сканируют: так делать нельзя! Дело в том, что при восстановление файла на тот же диск — он может затереть еще не восстановленные файлы).
После установки программы и ее запуска: она предлагает нам на выбор несколько вариантов. Выбираем самый первый: «восстановление файлов». См. картинку ниже.
В этом шаге нас просят указать дик, на котором располагались пропавшие файлы. Обычно документы лежат на диске C (если, конечно вы их не перенесли на диск D). В общем-то можно поочередно просканировать оба диска, тем более, что сканирование идет быстро, например, мой диск на 100 Гб был просканирован за 5-10 мин.
Кстати, желательно поставить галочку « на глубоком сканировании » — время сканирования сильно возрастет, зато сможете восстановить большее число файлов.
После сканирования (кстати, во время него лучше вообще не трогать ПК и закрыть все остальные программы) программа покажет нам все типы файлов, которые можно восстановить.
А поддерживает она их, надо сказать, в большом количестве:
Архивы (rar, zip, 7Z и пр.);
Видео (avi, mpeg, и т.д.);
Документы (txt, docx, log и пр.);
Картинки, фото (jpg, png, bmp, gif и пр.) и т.д.
Собственно, останется только выбрать, какие файлы восстановить, нажать соответствующую кнопку, указать отличный от сканирования диск и восстановить файлы. Это происходит достаточно быстро.
Кстати, после восстановления, часть файлов может стать не читаемой (или не полностью читаемой). Об этом нас предупреждает и сама программа Date Recovery: файлы помечаются кружками разного цвета (зеленые — файл может быть восстановлен в хорошем качестве, красные — «шансы есть, но мало»…).
На этом сегодня все, всем удачной работы Word!
У меня часто происходит такой случай, когда ты печатаешь какой-нибудь текст в Word, а программа начинает зависать и не отходит. То есть, кроме как принудительного завершения программы ничего нельзя сделать. Иногда даже программа сама аварийно завершается. В интернете, многих пользователей тоже мучает этот вопрос.
Я данный вопрос сегодня буду разбирать на примере Word 2013, так как, в других версиях Ворд типа 2010 проблема решается аналогично. Кстати, будем разбирать функцию автосохранения.
Как восстановить несохраненный документ Ворд?
У пакета программ Microsoft Office 2013 существует так называемая функция автосохранения, которая в определенный момент времени сохраняет копии документа. Как только программа зависнет и завершит свою работу, после повторного запуска в левой панели «Восстановление документов» должны отобразиться все документы, которые ранее сохранялись. Щелкаем два раза по последнему документу, он должен открыться.
Кстати говоря, бывало и такое, что текст, который сохранялся при автосохранении, после критичного завершения MS Word открывался не полностью, некоторые фрагменты не успели сохраниться.
Итак, если сохраненный документ при попытке открытия не запустился, то идем в «Файл» → «Сведения» → «Версии» → «Восстановить несохраненные документы» . Должно открыться окно, где будут находится все сохраненные документы.
В данном окне будут находится файлы с непонятным расширением .asd , эти файлы являются файлами восстановления Word. Если файл был еще не был сохранен пользователем, то у него будет примерно такое имя: «Autorecovery save of Document1.asd» .
Попробуйте открыть такой документ через Word. Если документ поврежден, то можно воспользоваться функцией восстановления файла «Открыть и восстановить» .
Обычно, копии автосохранения хранятся всего 4 дня, а потом удаляются, поэтому, их лучше самому сохранять через «Файл» и «Сохранить как».
Как я уже сказал, автосохранение выполняется в какой-то момент времени, по умолчанию – раз в 10 минут, но это значение можно изменить. Чтобы настроить автосохранение нужно зайти в «Файл» , «Параметры» и «Сохранение» .
Там же и указано, куда будут сохраняться копии документа, можно установить свой путь. Кстати, эти каталоги скрыты, но увидеть их можно, если в проводнике включить отображение скрытых файлов и папок.
На этом все, теперь вы знаете, о автоматическом сохранении в Word и как можно восстановить несохраненный документ. Советую периодичность автосохранения установить меньше, чем 10 минут, так как, в случае зависания программы, так большая часть документа успеет сохраниться.
В моей памяти навсегда отпечатались две плачевные истории, когда я промахивался по кнопке «Сохранить» в самый ответственный момент. Однажды меня просто заговорили, а во второй раз я настолько торопился, что заканчивал работу стоя за компьютером уже в одетом состоянии. Отвлекающие факторы и превышение разумной скорости тогда стоили немалых нервов.
Наверняка и вашей жизни случались похожие офисные катастрофы, после которых хотелось дать волю чувствам и показать глупой машине, кто в доме хозяин. Точь-в-точь как в старом популярном видеоролике.
Но вы сдерживали себя, понимая, что в следующий раз вместо ставшего родным Mac вы получите импортозамещающий «Эльбрус ». Как обезопасить себя от состояния аффекта и не стать посмешищем санкционной жертвой? Достаточно знать, что Word, вопреки вашему желанию, всё-таки сохраняет про запас то, от чего вы решили отказаться (было это осознанно или ошибочно).
Откройте главное окно текстового редактора и перейдите к первому разделу «Сведения». Щёлкните по иконке «Управление документом», где вы и найдёте заветную функцию.
Кликните по опции «Восстановить несохранённые документы», после чего перед вами откроется служебная папка Word с несколькими файлами, о существовании которых вы уже успели позабыть.
Надеюсь, что вам повезёт и вы вернёте из небытия весь документ, а на худой конец — его бо́льшую часть. Но важно понимать, что удача улыбнётся вам лишь в том случае, если в настройках самой программы стоит галочка «Сохранять последнюю автосохранённую версию при закрытии без сохранения». Ширина улыбки напрямую зависит от интервала автосохранения.
Если не ошибаюсь, спасительная функция включена по умолчанию. А вот интервал выставлен не самый оптимальный. Рекомендую уменьшить его до 2–3 минут.
Долгая и кропотливая работа над документом может быть сведена на нет одним неосторожным нажатием кнопки или сбоем в системе. Однако несохраненные документы можно восстановить, и при этом разными способами. Достаточно выполнить шаги, описанные в инструкции ниже.
Вы по ошибке отказались от сохранения документа и закрыли его? Не паникуйте. Сразу же перезагрузите компьютер для предотвращения перезаписи данных. Откройте Word, и вы увидите слева список несохраненных документов. Выберите наиболее полную или последнюю версию документа, скопируйте данные и сохраните их. Если предыдущий способ не сработал, проверьте, включено ли у вас автосохранение. Для этого выберите «Сервис» – «Параметры» – «Сохранение». Укажите периодичность автоматического сохранения. Дополнительно вы можете задать функцию резервного копирования для сохранения данных до последнего изменения. Выполните эти шаги, чтобы обезопасить себя от потерь в будущем.
Если Word «не видит» копии документа, нужно найти ее вручную. В Windows 7 в Word нажмите «Файл» – «Открыть» – «Имя пользователя» – AppData- Roaming – Microsoft – Word. Здесь хранятся все временные файлы и резервные копии редактора. Нажмите на «Дата изменения», чтобы список начинался с последней по времени копии, затем выберите ее и нажмите «Открыть и восстановить». В другой версии Windows, чтобы узнать путь к временным файлам и автосохранениям, выберите в Word «Сервис» – «Параметры» – «Расположение». Кликните дважды на «автосохраненные», чтобы перейти в конечную папку, и откройте выпадающий список, чтобы узнать весь путь к папке. В Word 2007 эта функция доступна после нажатии кнопки Microsoft Office и перехода в «Параметры» – «Сохранение».
Примечание: Если одна из папок скрыта (например, AppData), нажмите в проводнике «Упорядочить» – «Параметры папок» – «Вид» и выберите функцию «Показывать скрытые файлы, папки и диски». Теперь вы можете открыть через Word любую скрытую папку.
*.* Отыщите документ с вашим названием, задав сортировку по типу. Если ни один вариант не сработал, есть небольшой шанс восстановить документ специальными программами. Одной из таких является EaseUS Data Recovery Wizard Free . Скачать ее можно . При установке не выбирайте диск, на котором будете восстанавливать данные, иначе остатки файлов могут быть затерты.
Следует учесть, что файлы с расширением *.asd удаляются при корректном закрытии редактора, но сохраняются при сбое в системе. Поэтому, по ошибке закрыв программу без сохранения, вы вряд ли обнаружите эту копию документа. В этом случае поможет описанный выше шаг – включении функции резервного копирования в параметрах Word. Не жалейте времени на настройки, указывая периодичность автосохранения и подключая другие полезные функции. Во многих случаях намного легче предотвратить потерю данных, чем потом их восстанавливать.
Каждый человек, который длительное время работает с Microsoft Office, прекрасно знает о том, каково это — попасть в ситуацию, когда после длительной работы просто из-за усталости или же по каким-либо техническим причинам документ не сохраняется, причем процедура эта может быть даже отменена самим пользователем.
В таких ситуациях каждый начинает автоматически думать о том, как восстановить несохраненный документ Word, ведь многим кажется, что несколько часов работы были потеряны впустую. Однако если вы будете правильно действовать в таких случаях, вполне вероятно, что ситуацию можно будет обернуть вспять.
В преимущественном большинстве случаев есть несколько вариантов того, как восстановить несохраненный документ Word, хотя информация, возможно, будет возвращена не полностью.
Можно ли вернуть?
В основном все варианты того, как восстановить несохраненный документ в Word, не позволяют вернуть полностью весь документ. Все дело здесь заключается в том, что любая версия Microsoft Office предусматривает полностью автоматическое сохранение того документа, над которым осуществляется работа. В соответствии со стандартными настройками такое автоматическое сохранение осуществляется с интервалами по 10 минут, однако в случае необходимости пользователь самостоятельно может изменить эти настройки для того, чтобы выбрать, какой именно вариант для него является оптимальным.
Как изменить эти настройки?
Чтобы изменить эти характеристики, первоначально нужно зайти в «Параметры», после чего перейти в пункт «Сохранение» и там установить нужное значение. Обратите внимание на то, что рядом с надписью «Автосохранение» стоит галочка, которую ни в коем случае нельзя будет снимать, так как в противном случае у вас вообще не будет возможности в будущем сохранять подобную информацию. Документы, даже если их сохранить нормально, имеют просто практически незначительный объем, поэтому вас это даже не должно волновать.
Microsoft Word 2010
К счастью, в этой версии «Ворда» разработчики из Microsoft уже предусмотрели вариант такой проблемы, поэтому в данном случае не должно быть абсолютно никаких вопросов. Зная о том, что их пользователи постоянно ищут, как восстановить несохраненный документ Word, разработчики решили наконец-то сделать свою, упрощенную технологию, которая изначально используется в «Офисе» и может применяться любым пользователем. Для этого достаточно просто запустить специальную функцию, которая называется «Восстановить несохраненные документы» и получить исходный файл. Стоит отметить, что, вполне вероятно, информация будет восстановлена вам обратно не полностью, однако это гораздо лучше, чем начинать работу с нуля, да и, в принципе, теперь все делается предельно просто, так как восстановить несохраненный документ Word 2010 может даже ребенок.
Найти данный пункт можно будет по следующему пути: «Файл» > «Сведения» > «Управление версиями» > «Восстановить несохраненные документы». После того как вы перейдете по вышеуказанному пути, откроется папка. В ней будут находиться различные документы, сохранение которых вы отменили, но которые все-таки решил оставить наш заботливый Word. В этой папке вам необходимо будет выбрать тот файл, который нужен. Если такая ситуация является для вас вполне стандартной, и вы часто в последнее время отменяли сохранение, вам придется еще покопаться в автосохраненных файлах для того, чтобы найти тот, который вам необходим. Чтобы вам было проще это сделать, обращайте внимание на дату, когда происходило последнее изменение документа. Примерно по такой же технологии осуществляется процедура того, как восстановить несохраненный документ WordPad.
После того как вы откроете нужный вам документ, он появится снова в Word, а сверху начнет отсвечивать напоминание о том, что он пока еще не был сохранен. Теперь вы можете просмотреть, насколько удалось вернуть информацию, и тогда уже окончательно сохранить документ в нужной вам папке.
Найти самому
Второй вариант — это полностью самостоятельно найти необходимый документ в той папке, где размещаются удаленные данные. Система автоматически осуществляет сохранение записываемого документа каждые несколько минут, поэтому, скорее всего, восстановится большая его часть или даже полностью все, если вы отменили сохранение через большой промежуток времени после написания последнего слова.
Изначально информация хранится по следующему пути: «Пользователь» > AppData > Roaming > Microsoft > название приложения, в котором пропали данные (Word). В преимущественном большинстве случаев пользователи предпочитают не менять эти данные, поэтому, вполне вероятно, что они остаются стандартными и у вас по сегодняшний день. В этой папке вы сможете обнаружить, какие именно файлы были сохранены.
Сразу стоит отметить тот факт, что AppData представляет собой папку, к которой нельзя так просто получить доступ, так как автоматически она является скрытой. По этой причине необходимо будет полностью описать в поиске тип интересующей вас папки для того, чтобы путеводитель самостоятельно ее нашел. В преимущественном большинстве случаев удается это сделать довольно просто, достаточно знать точный путь сохранения.
Microsoft Word 2007
В данном случае функция автосохранения настраивается и регулируется точно так же, как в предыдущем случае, поэтому нет никаких проблем в том, как восстановить несохраненный документ Word 2007. Если ваш документ хотя бы когда-то сохранялся или же имеет определенное название, то в таком случае даже после внезапной перезагрузки компьютера вам будет предложено восстановить его предыдущую копию. Таким образом, вы самостоятельно сможете выбрать — после неисправности восстановить исходный документ или же ту копию, которая автоматически была сохранена программой в процессе работы.
Microsoft Word 2003
В данном случае также нет никаких сложностей в том, как восстановить несохраненный документ Word 2003. После возникновения всевозможных сбоев будет предложено восстановить тот файл, который программа сохранила автоматически, или же просто открыть исходный файл. В данном случае для того, чтобы настроить автоматическую процедуру сохранения документов, нужно перейти в раздел «Сервис» > «Параметры» > «Сохранение». В открывшемся окне нужно установить галочку напротив «Всегда сохранять резервную копию».
На чтение 5 мин. Просмотров 252 Опубликовано 23.04.2021
Сообщение об ошибке « Word не может завершить сохранение из-за ошибки доступа к файлу » при сохранении файлов в Microsoft Word. Это сообщение об ошибке может появляться как случайным образом, так и в определенных случаях. Этот сценарий наиболее распространен, когда файл был получен из внешнего источника или если его автором является кто-то другой, а не ваш компьютер.
Ошибки разрешений были в Microsoft Word с тех пор, как они представили механизмы защиты файлов. Иногда в них есть ошибки или они вызваны реальными условиями. Кроме того, это сообщение об ошибке также вызвано сторонним антивирусным программным обеспечением, которое пытается реализовать защиту данных во всех файлах Microsoft Office.
Содержание
- Причины, по которым «Word не может завершить сохранение из-за ошибки доступа к файлу»?
- Решение 1. Сохранение документа под другим именем
- Решение 2. Отключение антивирусного программного обеспечения
- Решение 3. Проверка в безопасном режиме
- Решение 4. Принятие права собственности на файл
- Решение 5. Обновление Windows и Microsoft Word
Причины, по которым «Word не может завершить сохранение из-за ошибки доступа к файлу»?
Причины возникновения ошибки более подробно:
- Документ, который вы пытаетесь сохранить, ранее был сохранен как «только для чтения» или как «шаблон».
- Место, в котором вы пытаетесь сохранить, или файл, к которому вы пытаетесь получить доступ, не имеет подходящих разрешений для вашей учетной записи.
- Вы пытаетесь изменить файл из общей сетевой папки.
- Антивирусное программное обеспечение на вашем компьютере конфликтует с процессом сохранения.
- Конфликт имен файлов на вашем компьютере. Это очень часто, особенно для общих/уже созданных файлов.
Прежде чем приступить к решениям, убедитесь, что у вас есть действительная копия Microsoft Office, активное подключение к Интернету и учетная запись администратора на вашем компьютере.
Решение 1. Сохранение документа под другим именем
Это сообщение об ошибке в большинстве случаев устраняется мгновенно, если вы измените имя файла при его сохранении. Это в основном справедливо в условиях, когда документ создан не вами или получен из внешнего источника; либо с другого компьютера, либо через сеть. Вы по-прежнему можете получать сообщение об ошибке, когда нажимаете «Сохранить». Вместо этого мы выберем «Сохранить как» и сохраним документ под другим именем.
- Нажмите File и выберите Сохранить как .
- Теперь выберите местоположение и измените имя файла. Введите число перед ним или полностью измените его имя.
- Файл будет мгновенно сохранен, а предыдущий файл, который вы редактировали, останется без изменений. Кроме того, убедитесь, что вы сохраняете файл на локальном компьютере (например, на рабочем столе), а не на съемных устройствах.
Решение 2. Отключение антивирусного программного обеспечения
Было множество сообщений о том, что антивирусное программное обеспечение, такое как Semantic или Norton, вызывает проблему с разрешением. Эти антивирусные программы пытаются защитить ваши личные файлы и папки, следя за тем, чтобы они не были изменены другим программным обеспечением или пользователями.
В некоторых случаях они дают ложное срабатывание и блокируют доступ к документу, даже если это можно сохранить логически. Антивирусное программное обеспечение реализует несколько функций, например, семантическую защиту файлов. McAfee даже выпустила официальную документацию по этому поводу и заявила, что исправила это в одном из своих обновлений. Вам следует попробовать обновить свое антивирусное программное обеспечение, и если это не сработает, вы можете прочитать нашу статью о том, как выключить антивирус.
Решение 3. Проверка в безопасном режиме
Если оба вышеуказанные методы не работают для вас, мы можем продолжить и попробовать запустить Microsoft Word в безопасном режиме. Безопасный режим отключает все загруженные надстройки и запускает приложение с минимальным набором драйверов. Если есть проблема с вашим профилем или если какой-либо плагин не работает, мы можем диагностировать с помощью этого метода.
- Нажмите Windows + R, введите « winword/safe » в диалоговом окне и нажмите Enter.
- Теперь Microsoft Word будет открыт в безопасном режиме. Нажмите Файл> Открыть и перейдите к файлу, который вы пытаетесь открыть/отредактировать.
- Выполните ваши изменения в этом и попробуйте сохранить. Если он отлично сохраняется, это, вероятно, означает, что либо ваши надстройки вызывают проблемы, либо ваш профиль пользователя поврежден.
- Чтобы отключить надстройки, нажмите Файл> Параметры > Надстройки и нажмите Перейти перед Надстройкой COM .
- Здесь будут перечислены все надстройки. Отключите каждый из них по одному и перезапустите Word. Проверьте, исчезло ли сообщение об ошибке. Таким образом вы сможете определить, какая надстройка вызывает проблемы. Если ни одна из надстроек не вызывает проблем, вам следует создать новый профиль пользователя на своем компьютере и попробовать отредактировать и сохранить там документ.
Вы читали нашу статью о том, как создать новую учетную запись пользователя и перенести в нее все данные?
Решение 4. Принятие права собственности на файл
Если все вышеперечисленные методы не работают, лучше всего проверить, действительно ли файл принадлежит вам. Если он поступил от внешнего пользователя, владельцем будет этот компьютер, и у вас может быть ограниченный доступ. Это может быть причиной того, что вы не можете вносить изменения в документ.
Вы можете подписаться на шаги, перечисленные в нашей статье Исправление: не удается удалить папку в Windows 10. Вы можете повторить шаги, перечисленные здесь, для вашего текстового документа; процесс владения одинаков, независимо от того, становитесь ли вы владельцем папки или файла.
Решение 5. Обновление Windows и Microsoft Word
Если все вышеперечисленное не работает или вы время от времени встречаетесь с ошибкой, лучше всего проверить, есть ли ожидающие обновления для вашего Windows/Microsoft Word. Каждое обновление Windows обычно сопровождается обновлением безопасности Office, в котором устранены ошибки и обновлены методы безопасности.
Если вы воздерживаетесь от обновления, мы настоятельно рекомендуем вам обновить все сразу.
- Нажмите Windows + S, введите « update » в диалоговом окне и откройте приложение «Настройки».
- В настройках нажмите Проверить наличие обновлений .
- Теперь компьютер подключится к серверам Microsoft и проверит, есть ли обновления, доступные для установки. После установки всех обновлений (включая Windows и Microsoft Office) полностью перезагрузите компьютер и проверьте, устранена ли ошибка.















































































































