6.2. Термины и понятия, используемые в Excel
Табличный редактор Excel является более сложным программным продуктом, нежели текстовый редактор Word. В определяющей степени это обусловлено тем, что Excel предусматривает выполнение расчетных функций, более того – он разработан специально для этого. Соответственно, существует определенная терминология, с которой должен быть знаком каждый пользователь программы. В этом разделе мы приведет трактовку основных терминов и понятий, необходимых при изучении и последующей работе с Excel.
Автофигура – готовая к использованию фигура заданной формы, которую можно добавлять на рабочий лист либо в диаграмму. В Excel имеется встроенный набор автофигур.
Диаграмма – графический способ представления числовых значений. Программа Excel поддерживает работу с разными диаграммами: гистограммы, круговые, пузырьковые, графики и др.
Имя – идентификатор, который предоставляет возможность ссылаться на какой-либо объект (ячейку, диапазон, формулу и т. д.).
Константа – постоянное (невычисляемое) значение. Константой может быть, например, фиксированное число либо какой-либо текст.
Контекстное меню – меню, содержащее список команд, которые предназначены для работы с конкретным объектом. Для вызова контекстного меню нужно щелкнуть на объекте правой кнопкой мыши либо нажать комбинацию клавиш Shift+F10 .
Макрос – программа, которая написана на встроенном в Excel языке программирования Visual Basic for Application (VBA) и предназначенная для расширения его функциональных возможностей. Доступ к макросам осуществляется с помощью команды Сервис ? Макрос .
Массив – набор ячеек либо значений, используемых как единое целое. Другими словами, массив представляет собой группу элементов одного типа, объединенных под одним именем.
Настройка – изменение текущих параметров работы программы штатными средствами. Основные операции по настройке Excel выполняются в окне, которое открывается с помощью команды главного меню Сервис ? Параметры .
Операнд – элемент вычисления (константа, функция либо ссылка).
Оператор – знак либо символ, который определяет тип вычисления в формуле над операндами. В Excel используются следующие виды операторов: математические, текстовые, операторы сравнения и операторы ссылок.
Панель инструментов – панель, состоящая из кнопок и иных элементов управления, используемых для активизации команд и перехода в разные режимы работы. Включение/выключение инструментальных панелей выполняется с помощью соответствующих пунктов подменю Вид ? Панели инструментов .
Печать – вывод содержимого рабочей книги (полностью либо частично) на бумажный носитель с помощью принтера. На печать можно выводить следующие объекты: рабочая книга, несколько рабочих книг, рабочий лист, несколько рабочих листов, диапазон ячеек в рабочем листе, диапазон ячеек в нескольких рабочих листах, графические объекты, диаграммы.
Пользовательский интерфейс – средство взаимодействия пользователя с программой. Интерфейс включает в себя меню, панели инструментов, и др. В Excel применяется стандартный пользовательский интерфейс, используемый в приложениях MS Office.
Примечание – вспомогательная информация произвольного характера, относящаяся к определенной ячейке и хранящаяся независимо от содержимого этой ячейки. Чтобы добавить примечание к какой-либо ячейке, нужно выделить ее курсором и выполнить команду контекстного меню Добавить примечание , после чего с клавиатуры ввести требуемый текст.
Рабочая книга – файл, который создается, редактируется и сохраняется средствами Excel. Основной структурной единицей рабочей книги является рабочий лист (см. ниже).
Рабочий лист – основной элемент рабочей книги, предназначенный для ввода, редактирования и хранения данных, а также для выполнения расчетов. По умолчанию в состав рабочей книги включено три рабочих листа. Основной структурной единицей рабочего листа является ячейка (см. ниже). Рабочий лист состоит из 16777216 ячеек, которые образуют сетку из 65536 строк и 256 столбцов.
Ссылка – адрес ячейки либо диапазона ячеек.
Форматирование – изменение оформления ячейки (ее «внешнего вида» – границ, заливки, и др.) либо изменение представления данных, содержащихся в ячейке. Параметры форматирования ячейки независимы от ее содержимого, и наоборот. Но учтите, что после изменения форматирования отображенное значение в ячейке может не совпадать с ее фактическим значением (наиболее характерный пример – округление: в ячейке хранится значение 0,33 , но в соответствии с параметрами форматирования на экране может отображаться значение 0,3 ).
Формула – специальный инструмент Excel, предназначенный для расчетов, вычислений и анализа данных. Формула может включать в себя константу, оператор, ссылку, имя ячейки (диапазона) и функцию . Операторы бывают трех видов:
• Арифметический оператор – оператор, предназначенный для выполнения арифметических действий и выдающий в качестве результата числовое значение;
• Оператор сравнения – данный оператор используется для сравнения данных и выдает в качестве результата логическое значение ИСТИНА или ЛОЖЬ ;
• Текстовый оператор – оператор, используемый для объединения данных.
Функция – готовая штатная формула Excel. Каждая функция может включать в себя константу, оператор, ссылку, имя ячейки (диапазона) и формулу (см. выше). Пользовательская функция – это функция, написанная пользователем на языке VBA.
Электронная таблица – интерактивная программа, состоящая из набора строк и столбцов, которые выводятся на экран в отдельном окне.
Ячейка – наименьшая (элементарная) часть рабочего листа (электронной таблицы), предназначенная для ввода и хранения информации. Каждая ячейка может содержать текст, число или формулу (см. выше). Кроме этого, при работе с ячейками используются следующие элементы:
• Адрес – это месторасположение (координаты) ячейки; адрес состоит из буквы (номера) столбца и номера строки, на пересечении которых расположена данная ячейка;
• Ссылка – указание на адрес ячейки. Ссылки могут быть абсолютными (т. е. не изменяющимися при перемещении и копировании ячейки), относительными (эти ссылки изменяются при перемещении и копировании ячейки) и смешанными. Внешняя ссылка – это ссылка на ячейку, расположенную в другой рабочей книге.
Данный текст является ознакомительным фрагментом.
Читайте также
Часто используемые переходы
Часто используемые переходы
ПРИЧИНА И СЛЕДСТВИЕзначитисходя изитакследовательносогласнотак кактаким образомтем самымВЫВОДЫв заключениев итогев результатев целомисходя из этогоитаккороче говоряобобщая сказанноеотсюда следуетподводя итогиследовательнотаким
ИСПОЛЬЗУЕМЫЕ САЙТЫ
ИСПОЛЬЗУЕМЫЕ
ОСНОВНЫЕ ПОНЯТИЯ И ТЕРМИНЫ РУССКОЙ ДОКТРИНЫ
ОСНОВНЫЕ ПОНЯТИЯ И ТЕРМИНЫ РУССКОЙ ДОКТРИНЫ
Автократия (единоначалие) – в Русской доктрине элемент триады государственного устройства, третий, наряду с демократией и аристократией, принцип гармоничного правления. Глава Государства (монарх, президент, правитель и т.д.),
Термины и сокращения, используемые в музыке
Термины и сокращения, используемые в музыке
А (а)[7] — ля; предлоги к, до, в, вродеAccelerando (аччелерандо) — ускоряяAdagio (адажио) — медленноAgitato (аджитато) — возбужденноAis (аис) — ля-диезАl (аль) — предлог доAll, alia (аль, алля) — вроде, в духеAlla breve (алля бреве, букв. — укорочено) —
Глава 6. Строим таблицы и выполняем расчеты в редакторе Excel
Глава 6. Строим таблицы и выполняем расчеты в редакторе Excel
Табличный редактор Excel также входит в состав пакета MS Office, и популярен не меньше текстового редактора Word. Это объясняется широкими функциональными возможностями программы и вместе с этим – простотой в
6.1. Назначение, возможности и пользовательский интерфейс Excel
6.1. Назначение, возможности и пользовательский интерфейс Excel
Программа Excel позволяет создавать и распечатывать документы, оформленные в виде таблиц, выполнять расчеты, и др. Вкратце задачи, решаемые с помощью Excel, можно сформулировать следующим образом:• ввод,
6.4. Рабочий лист Excel и его структурные элементы
6.4. Рабочий лист Excel и его структурные элементы
Любая рабочая книга (именно так называется файл, созданный программой Excel) состоит из рабочих листов. В общем случае лист Excel представляет собой таблицу, состоящую из строк и столбцов. Каждый рабочий лист книги Excel состоит из 256
6.7. Как нарисовать таблицу в Excel?
6.7. Как нарисовать таблицу в Excel?
Как мы уже отмечали выше, рабочий лист Excel представляет собой таблицу, состоящую из ячеек, каждая из которых образуется в результате пересечения строки и столбца. Но ведь полностью рабочий лист данными почти никогда не заполняется: обычно в
1. Основные понятия, термины и определения
1. Основные понятия, термины и определения
1.1. Определения основных понятий
Ненормальные режимы обычно связаны с относительно небольшими отклонениями величин напряжения, тока и (или) частоты от допустимых значений [2]. К ненормальным режимам относят перегрузки,
1. Основные понятия (термины) экологии. Системность
1. Основные понятия (термины) экологии. Системность
Основным понятием в экологии является «экосистема». Этот термин введен в употребление А. Тенсли в 1935 г. Под экосистемой понимают любую систему, состоящую из живых существ и среды их обитания, которые объединены в единое
12. Понятия и термины, применяемые в социальной и прикладной экологии
12. Понятия и термины, применяемые в социальной и прикладной экологии
Социальная и прикладная экология изучает измененные человеком экосистемы (природно-антропогенные) или искусственно созданные объекты: агроценозы, поселения, города, производственные комплексы и т. д.
Основные термины и понятия
Основные термины и понятия
Как часто мы путаемся в терминологии! А этим, кстати, пользуются сотрудники ГИБДД. То они вместо понятия «остановка» и «вынужденная остановка» используют термин «стоянка», вместо «недостаточной видимости» – «ограниченная видимость», а ведь
|
3-D |
A |
B |
C |
D |
E |
F |
Г |
H |
Я |
J |
L |
М |
|
N |
O |
P |
Q |
R |
S |
T |
U |
V |
Ж |
X |
3-D reference
Ссылка на диапазон, охватывающий несколько книг.
Трехсъемные стены и пол
Области, окружающие много типов трехмерных диаграмм, которые придают ей размеры и границы. В области участка отображаются два стены и один этаж.
CTIVATE
Чтобы сделать лист диаграммы или лист активным или выбранным, лист. Активируемая таблица определяет, какие вкладки отображаются. Чтобы активировать лист, щелкните явку листа в книге.
Ит-ячейка
Выбранная ячейка, в которую вводить данные при вводе. Одновременно активна только одна ячейка. Активная ячейка ограничена крупной границей.
Ctivesheet
Лист, над который вы работаете в книге. Имя на вкладке активного листа является полужирным.
Ddress
Путь к объекту, документу, файлу, странице или другому объекту назначения. Адресом может быть URL-адрес (веб-адрес) или UNC-путь (сетевой адрес), а также определенное расположение в файле, например закладка Word или Excel диапазон ячеок.
Lternatestartup folder
В дополнение к папке XLStart, которая содержит книги или другие файлы, которые нужно открывать автоматически при запуске Excel шаблонов, которые должны быть доступны при создании новых книг.
Lternatestartup folder
В дополнение к папке XLStart, которая содержит книги или другие файлы, которые нужно открывать автоматически при запуске Excel шаблонов, которые должны быть доступны при создании новых книг.
Argument
Значения, которые функция использует для выполнения операций или вычислений. Тип аргумента, который используется функцией, заявит о функции. Распространенные аргументы, используемые в функциях, включают числа, текст, ссылки на ячейки и имена.
Rray
Используется для создания одной формулы, которая дает несколько результатов или работает с группой аргументов, расположенных в строках и столбцах. Диапазон массива содержит общую формулу; Константа массива — это группа констант, используемая в качестве аргумента.
Формулаrray
Формула, которая выполняет несколько вычислений с одним или несколькими наборами значений, а затем возвращает один или несколько результатов. Формулы массива заключены в скобки { } и вводиться с помощью нажатия CTRL+SHIFT+ВВОД.
Ssociated PivotTable
Советнаята, которая поставляет исходные данные в сводная диаграмма. Она создается автоматически при создании нового сводная диаграмма. При изменении макета одного из отчетов изменяется и другой.
formformat
Встроенная коллекция форматов ячеок (таких как размер шрифта, узоры и выравнивание), которые можно применять к диапазону данных. Excel определяет уровни сводки и детализации в выбранном диапазоне и соответствующим образом применяет форматы.
Axis
Линия, граничная с областью диаграммы, используемой в качестве рамки ссылки для измерения. Ось Y обычно является вертикальной и содержит данные. Ось x обычно является горизонтальной и содержит категории.
Base address
Относительный путь, Excel адрес назначения при вставке гиперссылки. Это может быть URL-адрес, путь к папке на жестком диске или путь к папке в сети.
Заказ B
Декоративные линии, которые можно применять к ячейкам или объектам на этом сайте, например диаграммам, рисункам или текстовым полям. Границы различают, подчеркивают или группирует элементы.
Alculatedcolumn
В Excel вычисляемом столбце используется одна формула, которая настраивается для каждой строки. Она автоматически расширяется, включая в нее дополнительные строки, и формула сразу же распространяется на эти строки.
Alculatedfield (database)
Поле в результатах запроса, отображающий результат выражения, а не данные из базы данных.
Alculatedfield (PivotTable)
Поле в pivotTable или сводная диаграмма с формулой, которую вы создаете. Вычисляемые поля могут выполнять вычисления с использованием содержимого других полей в сводная диаграмма.
Alculateditem
Элемент в поле или поле сводная диаграмма с формулой, которую вы создаете. Вычисляемые объекты могут выполнять вычисления с использованием содержимого других элементов в том же поле в сводная диаграмма.
Осьатегория C
Ось диаграммы, которая представляет категорию для каждой точки данных. Отображаются произвольные текстовые значения, такие как «Кв1», «Кв2» и «Кв3»; в нем не могут отображаться масштабные числические значения.
Поле Category
Поле, которое отображается в области категорий сводная диаграмма. Элементы в поле категории отображаются в качестве подписей на оси категорий.
Cell
Поле, сформированное на пересечении строки и столбца на этом или в таблице, в которые введите данные.
C:ссылка на ell
Набор координат, занимаемого ячейкой на сайте. Например, ссылка на ячейку, которая отображается на пересечении столбца B и строки 3, — это B3.
Центрсертификации C
Коммерческая организация или группа в организации, использующая такие инструменты, как Microsoft Certificate Server, для предоставления цифровых сертификатов, которые разработчики программного обеспечения могут использовать для подписания макроса, а пользователи — для подписания документов.
Change history
В общей книге сохраняются сведения об изменениях, внесенных в прошлые сеансы редактирования. Эти сведения включают имя человека, который внося каждое изменение, когда было внося изменение и какие данные были изменены.
Область «C»
Диаграмма целиком и все ее элементы.
Лист C
Лист книги, который содержит только диаграмму. Лист диаграммы полезен, если вы хотите просмотреть диаграмму или диаграмму сводная диаграмма отдельно от данных листа или таблицы.
Поле Column
Поле, назначенное ориентации столбцов в pivotTable. Элементы, связанные с полем столбца, отображаются в качестве подписей столбцов.
Заголовок OLUMN
Затененные области в верхней части каждого столбца области данных, который содержит имя поля.
Заголовок OLUMN
Серая область с буквами или номерами в верхней части каждого столбца. Щелкните заголовок столбца, чтобы выбрать весь столбец. Чтобы увеличить или уменьшить ширину столбца, перетащите линию вправо от заголовка столбца.
Comparison criteria
Набор условий поиска, используемых для поиска данных. Условия сравнения могут быть такими знаками, как «Northwind Traders» или выражением, например «>300».
Оператор Comparison
Знак, используемый в критерии сравнения для сравнения двух значений. Шесть стандартов : равно, > больше, < меньше, >= Больше или равно, <= Меньше или равно и <> Не равно.
Onditionalformat C
Формат, например затенение ячеек или цвет шрифта, Excel применяется к ячейкам, если заданное условие истинно.
Таблицаonsolidation C
Таблица объединенных результатов, которая отображается в конечной области. Excel создает таблицу консолидации, применяя итоговую функцию, выбранную к за выбранным значениям исходных области.
Constant
Значение, которое не вычисляется. Например, число 210 и текст «Квартальный доход» являются константами. Выражение или значение, результатом чего является выражение, не является константой.
Constraints
Ограничения, накладываемые на проблему над решением. Ограничения можно применять к настраиваемым ячейкам, целевым или другим ячейкам, которые прямо или косвенно связаны с целевой ячейкой.
Copy area
Ячейки, которые вы копируете, чтобы вкопировать данные в другое место. После копирования ячеек вокруг них появится движущиеся границы, которые указывают на то, что они были скопированные.
C-приорития
Условия, определяемого для ограничения записей, включенных в набор результатов запроса. Например, по следующему критерию выбираются записи, для которых значение поля «Сумма заказа» превышает 30 000: сумма заказа > 30 000.
C-panriapane
Область окна с условиями, используемыми для ограничения записей, включенных в набор результатов запроса.
Current region
Блок заполненных ячеек, который содержит выбранную ячейку или ячейки. Область распространяется во всех направлениях до первой пустой строки или первого столбца.
Вычисление Custom
Метод обобщения значений в области данных в области данных, используя значения из других ячеек в области данных. Для создания настраиваемых вычислений используйте список Показать данные как в диалоговом оке поля pivotttable.
Форма Data
Диалоговое окно с одной полной записью за раз. Формы данных можно использовать для добавления, изменения, поиска и удаления записей.
Data label
Метка, которая содержит дополнительные сведения о маркере данных, который представляет одну точку данных или значение, происходят из ячейки таблицы.
Data marker
Отрезок, область, точка, срез или другой символ диаграммы, который представляет одну точку данных или значение, происходят из ячейки таблицы. Связанные маркеры данных на диаграмме образуют ряд данных.
Data pane
Область окна с набором результатов запроса.
Data points
Отдельные значения, отсвещенные на диаграмме. Связанные точки данных составляют ряд данных. Точки данных представлены в столбцах, столбцах, линиях, срезах, точках и других фигурах. Эти фигуры называются маркерами данных.
Data region
Диапазон ячеек, который содержит данные и ограничен пустыми ячейками или границами таблицы.
Data series
Связанные точки данных, которые отсортированы на диаграмме и происходят из строк или столбцов таблицы. Каждый ряд данных на диаграмме имеет уникальный цвет или узор. Один или несколько рядов данных можно отсвеять на диаграмме. Круговая диаграмма состоит только из одного ряда данных.
Data source
Сохраненный набор исходных данных, используемых для подключения к базе данных. Источник данных может включать имя и расположение сервера базы данных, имя драйвера базы данных и сведения, необходимые для входа в базу данных.
Data source driver
Программный файл, используемый для подключения к определенной базе данных. Для каждой программы или системы управления базами данных требуется другой драйвер.
Data table
Диапазон ячеек, отображающий результаты замены различных значений в одной или несколько формул. Существует два типа таблиц данных: одну входную и двух входную таблицы.
Таблица Data в диаграммах
Сетка, которая может быть добавлена в некоторые диаграммы и содержит числовую информацию, используемую для создания диаграммы. Таблица данных обычно прикреплена к горизонтальной оси диаграммы и заменяет подписи галочки на горизонтальной оси.
ПроверкаATA
Функция Excel, с помощью которую можно определить ограничения на то, какие данные можно или нужно вводить в ячейку, а также отображать сообщения с запросом на ввод правильных записей и уведомлениями пользователей о неверных записях.
Database
Набор данных, связанных с определенной темой или назначением. В базе данных сведения об определенном объекте, например о сотруднике или заказе, классифицируются по таблицам, записям и полям.
DDe conversation
Взаимодействие между двумя приложениями, которые взаимодействуют и обмениваются данными с помощью специальных функций и кода, известного как динамический обмен данными (DDE).
Запуск книги Default
Новая несберегаемая книга, которая отображается при запуске Excel. Книга для запуска по умолчанию отображается только в том случае, если вы не включили другие книги в папку XLStart.
Шаблон книги Default
Шаблон Book.xlt, который создается для изменения формата по умолчанию для новых книг. Excel шаблон создает пустую книгу при запуске Excel или создании новой книги без указания шаблона.
Шаблон таблицы Default
Шаблон Sheet.xlt, который создается для изменения формата по умолчанию для новых листов. Excel шаблон создает пустой лист при добавлении нового листа в книгу.
Dependents
Ячейки, содержащие формулы, которые ссылаются на другие ячейки. Например, если ячейка D10 содержит формулу =B5, ячейка D10 является зависимой от ячейки B5.
Destination area
Диапазон ячеек, выбранный для удержания сводимых данных в консолидации. Destination area can be on the same worksheet as the source data or on a different worksheet. На одном из них может быть только одна консолидация.
Detail data
Для автоматических суммарных итогов и структур таблицы — это строки и столбцы для подстановки итогов. Подробные данные обычно смежные с итогами и сверху или слева от них.
Линии гноя
На графиках и диаграммах с областью линии, которые вытянулись от точки данных до оси категорий (x). На диаграммах с районами поясняется, где заканчивается один маркер данных, а начинается следующий.
Drop-down list box
A control on a menu, toolbar, or dialog box that displays a list of options when you click the small arrow next to the list box.
Mbeddedchart
Диаграмма, помещенная на лист, а не на отдельный лист диаграммы. Внедренные диаграммы полезны, если вы хотите просмотреть или распечатать диаграмму или диаграмму сводная диаграмма исходными данными или другими сведениями на этом сайте.
Полосы Error
Обычно используются в статистических или научных данных, гистистическая погрешность показывает потенциальную ошибку или степень неопределенности относительно каждого маркера данных в ряду.
Надстройка Excel
Компоненты, которые можно установить на компьютере для добавления команд и функций в Excel. Эти надстройки специфи Excel. Другие надстройки, доступные для Excel или Office, являются надстройки COM.
Таблица Excel
Ранее известный как Excel, вы можете создавать, форматизировать и расширять таблицы Excel для у систематизировать данные на листе.
XPRESSION
Сочетание операторов, имен полей, функций, литералов и констант, которое оценивается как одно значение. Выражения могут указывать условия (например, Сумма заказа>10000) или выполнять вычисления со значениями полей (например, Цена*Количество).
Xternal data (Xternal E)
Данные, хранимые в базе данных, например Access, dBASE или SQL Server, не отделены от запроса и программы, с которой вы запустили Запрос.
Xternal data (Xternal E)
Данные, хранимые за пределами Excel. Примерами могут быть базы данных, созданные в Access, dBASE, SQL Server или на веб-сервере.
External data range
Диапазон данных, которые были доставлены на таблицу, но происходят за Excel, например в базе данных или текстовом файле. В Excel можно форматирование данных или их использование в вычислениях, как и любые другие данные.
Xternalreference E
Ссылка на ячейку или диапазон на листе другой Excel или ссылка на определенное имя в другой книге.
Field (база данных)
Категория данных, например фамилия или сумма заказа, которая хранится в таблице. Если в области Данных запроса отображается набор результатов, поле представлено в качестве столбца.
Field (pivotTable)
В сводная диаграмма или сводная диаграмма категории данных, полученных из поля в исходных данных. В стеблях есть поля строк, столбцов, страниц и данных. Систетки имеют поля рядов, категорий, страниц и данных.
F-handle
Маленький черный квадрат в правом нижнем углу области выделения. Когда вы направите указатель на его, он изменяется на черный крест.
Filter
Чтобы в списке отображались только строки, которые удовлетворяют за условиям. Для отображения строк, которые соответствуют одному или несколько определенным значениям, вычисляемой величине или условиям, используется команда Автофильм.
Font
Графический элемент, примененный к числу, символам и буквам. Также называется типом или шрифтом. Примеры шрифтов: Arial и Courier New. Шрифты обычно имеют разные размеры, например 10 точки, и различные стили, например полужирный шрифт.
F-ormula
Последовательность значений, ссылок на ячейки, имен, функций или операторов в ячейке, которая вместе создает новое значение. Формула всегда начинается со знака равно (=).
F-ormula bar
С помощью панели в верхней части окна Excel введите или отредактируете значения или формулы в ячейках или диаграммах. Отображает константы или формулы, хранимые в активной ячейке.
F-палитраormula
Инструмент, который помогает создавать и редактировать формулы, а также предоставляет сведения о функциях и их аргументах.
Function (Microsoft Query)
Выражение, которое возвращает значение, основанное на результатах вычисления. В запросе предполагается, что источники данных поддерживают функции Avg, Count, Max, Min и Sum. Некоторые источники данных могут не поддерживать все эти функции или поддерживать дополнительные функции.
Function (Office Excel)
Формула, которая принимает значение или значения, выполняет операцию и возвращает значение или значения. С помощью функций можно упростить и сократить формулы на сайте, особенно те, которые выполняют длинные или сложные вычисления.
Поиск Goal
Метод поиска определенного значения для ячейки путем изменения значения другой ячейки. При поиске Excel изменяется значение в ячейке, пока формула, зависимая от этой ячейки, не возвратит нужный результат.
Grid
Набор пересекающихся линий, используемых для выравнивания объектов.
G-линиина диаграммах
Линии, которые можно добавить на диаграмму, упрощают просмотр и оценку данных. Линии сетки вытянулись от тикеров на оси в области графики.
Group
В структуре или сводной строке или столбце, которые являются смежными и подчиненными строкам или столбцам итогов.
High-low lines
На двухстроковых графиках линии, которые расширяют от максимального к наименьшему значению в каждой категории. Высоко-низкие линии часто используются в биржевых диаграммах.
History
Отдельный лист, на котором перечислены изменения, которые отслеживаются в общей книге, включая имя человека, который внес изменения, время и место его внесения, какие данные были удалены или заменены и как разрешены конфликты.
Identifier
Имя поля, используемая в выражении. Например, «Сумма заказа» — это идентификатор (имя поля) для поля с суммами заказа. В качестве идентификатора можно использовать выражение (например, Цена*Количество).
Пересечениеmplicit
Ссылка на диапазон ячеек, а не на одну ячейку, вычисляемую как одна ячейка. Если ячейка C10 содержит формулу =B5:B15*5, Excel умножает значение в ячейке B10 на 5, так как ячейки B10 и C10 находятся в одной строке.
Index
Компонент базы данных, ускоряющие поиск данных. Если таблица имеет индекс, данные в ней можно найти, посмотрев их в индексе.
Inner join
В поле Запрос по умолчанию выбран тип связи между двумя таблицами, в которых выбраны только записи с одинаковыми значениями в полях. Две совпадающие записи из каждой таблицы объединяются и отображаются в качестве одной записи в наборе результатов.
Ячейка СNPUT
Ячейка, в которой заменяется каждое входные значения из таблицы данных. Любая ячейка на этом сайте может быть входной. Хотя ячейка ввода не обязательно должна быть частью таблицы данных, формулы в таблицах данных должны ссылаться на ячейку ввода.
Insert row
В Excel данных есть специальная строка, которая упрощает ввод данных. Строка Вставка обозначена звездочкой.
Internet Explorer
Веб-браузер, который интерпретирует HTML-файлы, форматирует их на веб-страницы и отображает их для пользователя. Вы можете скачать Internet Explorer с веб-сайта Майкрософт на веб-сайте http://www.microsoft.com.
Item
Подкатегория поля в сводных и сводныхтах. Например, поле «Месяц» может иметь такие элементы, как «Январь», «Февраль» и так далее.
Iteration
Повторяемая вычисление на отдельном числовом условии.
Join
Соединение между несколькими таблицами, где объединяются записи из связанных полей, которые соединяются и выобщаются как одна запись. Записи, которые не совпадают, могут быть включены или исключены в зависимости от типа присоединиться.
Join line
В поле Запрос линия, соединяющая поля между двумя таблицами и отображает запрос на связи данных. Тип связи указывает, какие записи выбраны для набора результатов запроса.
Join line
В поле Запрос линия, соединяющая поля между двумя таблицами и отображает связь между данными. Тип связи указывает, какие записи выбраны для набора результатов запроса.
Justify
Настройка интервалов по горизонтали для выравнивания текста по левой и правой полям. При этом сглаживая граница текста создается на обеих сторонах.
Legend
Поле, которое определяет узоры или цвета, которые назначены рядам или категориям данных на диаграмме.
Lклавиши для нажатия клавиш
Символы в легендах, которые показывают узоры и цвета, которые назначены ряду данных (или категориям) на диаграмме. Ключи легенды отображаются слева от записей легенды. Форматирование ключа легенды также форматирование маркера данных, связанного с ним.
Locked field or record
Условие записи, поля или другого объекта в базе данных, которое позволяет просматривать запись, но не менять (только для чтения) в запросе.
Mapped range
Диапазон в XML-списке, связанный с элементом карты XML.
Matrix
Прямоугольный массив значений или диапазон ячеек, объединенный с другими массивами или диапазонами для получения нескольких сумм или товаров. Excel есть предопределены матричные функции, которые могут создавать суммы или продукты.
Ячейкас слиянием
Одна ячейка, созданная путем объединения двух или более выбранных ячеек. Ссылка на объединенную ячейку является левой верхней ячейкой в исходном выбранном диапазоне.
Microsoft Excel control
Это Excel, кроме ActiveX управления.
Microsoft Visual Basic help
Чтобы получить справку по Visual Basic в Excel, на вкладке Разработчик в группе Код нажмите кнопку Visual Basic ,а затем в меню Справка выберите Microsoft Visual Basic Справка.
Moving average
Последовательность средних значения, вычисленных из частей ряда данных. На диаграмме скользящая среднее сглаживает колебания данных, более четко показывая закономерность или тенденцию.
Moving border
Вырезанная или скопированная анимированная граница вокруг вырезанного или скопированного диапазона. Чтобы отменить перемещение границы, нажмите клавишу ESC.
Multiple-level category labels
Подписи категорий на диаграмме, которая на основе данных на этом графике автоматически отображается на более чем одной строке в иерархии. Например, заголовок Продукты может отображаться над строкой с заголовками Tofu, Apples и Pears.
Name
Слово или строка символов, которые представляют ячейку, диапазон ячеек, формулу или константное значение. Используйте понятные имена, такие как Products, чтобы ссылаться на диапазоны, которые сложно понять, например «Продажи». C20:C30.
N ame box
Поле в левой части панели формул, которое определяет выбранную ячейку, элемент диаграммы или объект-рисунок. Чтобы назвать ячейку или диапазон, введите его в поле Имя и нажмите ввод. Чтобы перейти к именоваемой ячейке и выбрать ее, щелкните ее имя в поле Имя.
Nonadjacent selection
Выделение двух или более ячеек или диапазонов, которые не касаются друг друга. При отрезке несмещающихся фигур на диаграмме убедитесь, что объединенные выделения образуют прямоугольную фигуру.
Nисходных данных в OLAP
Базовая информация для данных в сводная диаграмма данных, полученных из источника, который не является базой данных OLAP. К таким источникам относятся реляционные базы данных, таблицы Excel и текстовые файлы.
ObjectLink
Формат данных OLE, описывающий связанный объект, определяющий класс, имя документа и имя объекта. Каждый из этих элементов данных является строкой, заканчиваемой NULL.
Offline cube file
Файл, который вы создаете на жестком диске или в сетевой папке для хранения исходных данных OLAP для сводная диаграмма. Файлы автономных кубов позволяют продолжать работу, если вы не подключены к OLAP-серверу.
OКоленях
Технология базы данных, оптимизированная для запросов и отчетов, а не для обработки транзакций. Данные OLAP организованы в иерархически и хранятся в кубах, а не в таблицах.
OПоставщик lap
Набор программного обеспечения, который обеспечивает доступ к определенному типу базы данных OLAP. Это программное обеспечение может включать драйвер источника данных и другое клиентское программное обеспечение, необходимое для подключения к базе данных.
Operand
Элементы с обеих сторон оператора в формуле. В Excel операндами могут быть значения, ссылки на ячейки, имена, метки и функции.
Operator
Знак или символ, который определяет тип вычисления, выполняемого в выражении. Существуют математические, логические операторы, а также операторы сравнения и ссылок.
Outer join
В query (Запрос) — это объединить, в котором выбраны все записи из одной таблицы, даже если в другой таблице нет совпадающих записей. Записи, которые соединяются и выкажутся как один. Записи, которые не имеют совпадений в другой таблице, будут пустыми.
Outer join
Присоединитесь, в котором будут выбраны все записи из одной таблицы, даже если в другой таблице нет совпадающих записей. Записи, которые соединяются и выкажутся как один. Записи, которые не имеют совпадений в другой таблице, будут показаны пустыми.
Outline
Данные на котором сгруппировали строки или столбцы с подробными данными, чтобы можно было создавать сводные отчеты. В структуре можно обобщить весь или только его часть.
Outline data
Данные, содержащиеся в структуре. Данные в структуре включают как итоги, так и строки с подробными данными или столбцы.
СимволыO utline
Символы, которые используются для изменения вида на структуре. Подробные данные можно показать или скрыть, нажав знак «плюс», «минус» и числа 1, 2, 3 или 4, указывающие уровень структуры.
OwnerLink
Формат данных OLE, описывающий внедренный объект, определяющий класс, имя документа и имя объекта. Каждый из этих элементов данных является строкой, заканчиваемой NULL.
Page break
Разделитель, который разбивает лист на отдельные страницы для печати. Excel вставляет автоматические разрывы страниц в зависимости от размера бумаги, параметров полей, параметров масштабирования и позиций вставленных вручную разрывов страниц.
Page break preview
Представление «Лист» с областями для печати и расположением разрывов страниц. Область для печати отображается белым цветом, автоматические разрывы страниц отображаются пунктирными линиями, а вручную — сплошными линиями.
Parameter
В Excel можно добавить, изменить или удалить параметры, чтобы указать ячейки, редактируемые на службы Excel. При этом изменения автоматически отражаются на сервере.
Parameter query
Тип запроса, который при его запуске запрашивает значения (условия) для выбора записей для набора результатов, чтобы один и тот же запрос можно было использовать для получения различных наборов результатов.
Password
Способ защиты книги или книги. При защите элементов книги или электронной таблицы паролем очень важно запомнить его. Без нее невозможно отвяжеть книгу или книгу. Всегда следует использовать надежные пароли, в том числе буквы верхнего и нижнего регистра, цифры и символы. В ненадежных паролях не используются сочетания таких элементов. Надежный пароль: Y6dh!et5. Ненадежный пароль: House27. Используйте надежный пароль, который можно запомнить, чтобы вам не нужно было его записывать.
Paste area
Целевое назначение данных, вырезанных или скопированные с помощью буфера Office буфера обмена.
Pivot area
Область, в которую вы перетаскивать таблицу или сводная диаграмма, чтобы изменить макет отчета. В новом отчете синие пунктирные контуры указывают на сетовую область на этом отчете.
Поле категории PIVOTChart
Поле с ориентацией категории в сводная диаграмма. На диаграмме категории обычно отображаются на оси X или горизонтальной оси диаграммы.
PIVOTChart
Диаграмма, которая предоставляет интерактивный анализ данных, например с помощью таблицы. Вы можете изменять представления данных, видеть разные уровни детализации или изменять макет диаграммы путем перетаскиванием полей, а также путем демонстрации или скрытия элементов в полях.
Поле ряда PIVOTChart
Поле с ориентацией ряда в поле сводная диаграмма. На диаграмме ряды представлены в легенде.
PIVOTTable data
В pivotTable выводятся итоговые данные, вычисляемые на 2010 г. из полей данных в списке или таблице источника.
Общиеитоги по P IVOTTable
Итоговые значения для всех ячеек в строке или всех ячеек в столбце. Значения в строке или столбце общего итога вычисляются с помощью той же функции сведения, которая используется в области данных сводной сводной строки.
Список PIVOTTable
Веб-Microsoft Office, позволяющий создать структуру, похожую на структуру Excel. Пользователи могут просматривать список сноской в веб-браузере и изменять его макет так же, как Excel в Excel.
PIVOTTable
Интерактивный отчет с перекрестными Excel, в который подводятся и анализируются данные, например записи базы данных, из различных источников, включая внешние Excel.
PivotTable subtotal
Строка или столбец, использующий итоговую функцию для отображения итогов элементов подробных элементов в поле сводной строки.
Область Plot
На объемной диаграмме область, ограниченная осями, включая все ряды данных. На объемной диаграмме область, ограниченная осями, включая ряды данных, названия категорий, подписи делеков и названия осей.
Point
Единица измерения, равная 1/72 дюйма.
Precedents
Ячейки, на которые ссылается формула в другой ячейке. Например, если в ячейке D10 хранится формула =B5, ячейка B5 является влияющей на ячейку D10.
Primary key
Одно или несколько полей, однозначно определяют каждую запись в таблице. Точно так же, как номер лицензионного номера определяет автомобиль, первичный ключ однозначно определяет запись.
Область rint
Один или несколько диапазонов ячеек, которые вы назначаете для печати, если не хотите печатать весь таблицу. Если на нем есть область печати, печатается только область печати.
Названия rint
Метки строк или столбцов, которые печатаются в верхней или левой части каждой страницы на печатном листе.
Поляpаrty
Независимые атрибуты, связанные с элементами или элементами, в кубе OLAP. Например, если у элементов города есть свойства размера и численности населения, сохраненные в серверном кубе, то в с помощью этой ветви можно отобразить размер и численность населения каждого города.
Ppect
Настройка параметров, предотвращающих просмотр или получение пользователями доступа к указанным элементам.
Query
В запросе или Access можно найти записи, которые отвечают на определенный вопрос о данных, хранимых в базе данных.
Query Channel
Канал запроса используется в беседе DDE между приложением и конкретным запросом (например, Запрос1) в запросе. Чтобы использовать канал запроса, необходимо открыть окно запроса с помощью системного канала.
Query design
Все элементы, включенные в окно запроса, такие как таблицы, условия, порядок упорядочения полей и так далее. В конструкторе также указывается, включена ли автоматическая запроса и можно ли изменять исходные данные.
Range
Несколько ячеек на листе. Ячейки в диапазоне могут быть смежными или несмежными.
Read-only
Параметр, позволяющий читать и копировать файл, но не менять и не сохранить его.
Record
Набор сведений об определенном человеке, месте, событии или событии. Когда Запрос отображает набор результатов в области Данные, запись представлена в строке.
EFRESH(диапазон внешних данных)
Обновление данных из внешнего источника данных. При каждом обновлении данных в базе данных вы увидите их последние версии, включая изменения, внесенные в данные.
Refresh (PivotTable)
Чтобы обновить содержимое стебли или сводная диаграмма в соответствии с исходными данными. Если отчет основан на внешних данных, при этом выполняется запрос на извлечение новых или измененных данных.
R-анализрегрессии
Форма статистического анализа, используемого для прогнозирования. Регрессивный анализ оценивает связь между переменными, чтобы можно было предсказать данную переменную с учетом одной или двух других переменных.
Уотивтивнаяссылка
В формуле адрес ячейки, основанной на относительном расположении ячейки, содержаной формулу, и ячейки, на которые она ссылается. Если скопировать формулу, ссылка будет автоматически скорректироваться. Относительная ссылка принимает форму A1.
Ссылка наR-эмот
Ссылка на данные, хранимые в документе из другой программы.
ФильтрR-портов
Поле, используемое для фильтрации подмножество данных в одной или сводная диаграмма на одну страницу для дальнейшего макета и анализа. Вы можете отобразить сводку по всем элементам в фильтре отчета или по одному элементу за раз, чтобы отфильтровать данные для всех остальных элементов.
ШаблонR-портов
Шаблон Excel (XLT-файл), который содержит один или несколько запросов или стеблей, основанных на внешних данных. Когда вы сохраняете шаблон отчета, Excel сохраняет определение запроса, но не сохраняет запросы в шаблоне.
Набор Result
Набор записей, возвращаемого при запуске запроса. Вы можете увидеть набор результатов запроса в запросе или вернуть его на Excel для дальнейшего анализа.
Заголовок Row
Серая область с номерами слева от каждой строки. Щелкните заголовок строки, чтобы выбрать всю строку. Чтобы увеличить или уменьшить высоту строки, перетащите линию под заголовком строки.
Row label
Поле, назначенное ориентации строк в pivotTable.
R-squared value
Число от 0 до 1, которое показывает, насколько близко предполагаемые значения для линии тренда соответствуют фактическим данным. Линия тренда является наиболее надежной, если ее величина R-квадрат находится вблизи 1. Коэффициент определения.
Scenario
Именуемая набор входных значений, которую можно заменить в модели.
Scroll lock
Если включена блокировка прокрутки, клавиши со стрелками прокручивают активный лист, а не делают другую ячейку активной. Чтобы отключить или включить блокировку прокрутки, нажмите клавишу SCROLL LOCK.
Section
Любое сочетание таблиц, представлений и сценариев, которые вы выбираете при создании отчета. Отчет может содержать несколько разделов.
Select
Выделение ячейки или диапазона ячеек на сайте. На выбранные ячейки влияет следующая команда или действие.
Кнопка «Выбратьвсе»
Серый прямоугольник в левом верхнем углу таблицы, где встречаются заголовки строк и столбцов. Нажмите эту кнопку, чтобы выбрать все ячейки в таблице.
Ось eries S
Ось диаграммы, представляюв измерение глубины в настоящей трехмерной диаграмме. Имена рядов отображаются как произвольные текстовые значения. в нем не могут отображаться масштабные числические значения.
Поле Series
Поле, которое отображается в области ряда сводная диаграмма. Элементы в поле ряда перечисляются в легенде и предоставляют имена отдельных рядов данных.
Series lines
На двухмерных линирограммах и гограммах с столбцами линии, соединяющие маркеры данных в каждом ряду данных, используются для акцента на различии в измерениях между рядами.
Книга«Заяц»
Книга, настроенная таким образом, что несколько пользователей в сети могут просматривать и вносить изменения одновременно. Каждый пользователь, который сохраняет книгу, видит изменения, внесенные другими пользователями.
Single-mapped cell
Ячейка, связанная с неповторяющимися элементами карты XML.
ПорядокS-окна
Способ у упорядоки данных на основе значений или типа данных. Данные можно сортировать по алфавиту, по числу или по дате. Порядок сортировки используется в порядке возрастания (от 1 до 9, от А до Я) или от 9 до 1, от Я до А.
Source areas
Диапазоны ячеок, консолидировать которые вы консолидируете в за указанной области назначения. Исходные области могут быть на любом из книг, в других открытых и закрытых книгах, а также на остальных или 1-2-3-х.
Source data
Список или таблица, используемая для создания таблицы или сводная диаграмма. Исходные данные можно получить из Excel или диапазона, внешней базы данных или куба или другой таблицы.
SQl
Язык, используемый для получения, обновления данных и управления ими. При создании запроса Запрос использует SQL для создания соответствующей SQL SELECT. Если вы SQL, вы можете просмотреть или изменить SQL SELECT.
Tandardfont
Шрифт текста, за который по умолчанию работают эти таблицы. Стандартный шрифт определяет шрифт по умолчанию для стиля ячейки Обычный.
Summary data
Для автоматических подытов и контуров таблицы все строки или столбцы, которые суммируют подробные данные. Сводные данные обычно находятся рядом с подробными данными и под ним.
Функция Summary
Тип вычисления, объединяющего исходные данные в таблице или таблице консолидации либо при вставке автоматических подытогов в список или базу данных. Примерами суммарных функций являются Sum, Count и Average.
System Channel
Используется в беседе DDE между приложениями для получения сведений о системе, таких как текущие подключения, открытые запросы и состояние конечного приложения.
Table pane
Область окна запроса, в которую отображаются таблицы в запросе. В каждой таблице отображаются поля, из которых можно извлечь данные.
Template
Книга, которую вы создаете и используете в качестве основы для других похожих книг. Вы можете создавать шаблоны для книг и книг. Шаблон по умолчанию для книг называется Book.xlt. Шаблон по умолчанию для листов называется Sheet.xlt.
Text box
Прямоугольный объект на графике или диаграмме, в который можно ввести текст.
Tick marks and tick-mark labels
Деления — это небольшие строки измерения, похожие на деления на линейке, пересекающей ось. Метки деленов определяют категории, значения или ряды на диаграмме.
Titles in charts
Описательный текст, автоматически выровненный по оси или выровненный по центру в верхней части диаграммы.
Строка «Total»
Специальная строка в Excel, которая содержит набор агрегатных функций, полезных для работы с числными данными.
Totals
Один из пяти типов вычислений: Sum, Avg, Count, Min и Max.
Tarrowr arrows
Стрелки, которые показывают связь между активной ячейкой и связанными с ней ячейками. Стрелки зависимости синими, если они указывают на ячейку, которая предоставляет данные, на другую ячейку, и красными, если ячейка содержит значение ошибки, например #DIV/0!.
Trendline
Графическое представление тенденций в рядах данных, например линия наклона вверх, чтобы представить рост продаж за период месяцев. Линии тренда используются для изучения проблем прогноза, также называемых регрессионным анализом.
Trendline label
Необязательный текст для линии тренда, включая уравнение регрессии или величину квадрата R или оба значения. Метка линии тренда может быть отформатирована и перемещена; размер не может быть засмеяна.
Up-down bars
На графиках с несколькими рядами данных полосы, которые показывают разницу между точками данных в первом и последнем рядах.
Value
Текст, дата, число или логический вход, который завершает условие, которое должно соответствовать полю для поиска или фильтрации. Например, поле Author с условием <b>равно</b> должно включать значение, например <b>John</b>, чтобы завершить.
Value axis
Ось диаграммы, на которую отображаются масштабные числические значения.
Поле Value
Поле из списка источников, таблицы или базы данных, которое содержит данные, обобщаемые в таблице или сводная диаграмма. Поле значения обычно содержит числовые данные, например статистику или объемы продаж.
ОбластьV-alues
Часть сводной сводной, которая содержит сводные данные. Значения в каждой ячейке области значений представляют собой сводку данных из исходных записей или строк.
V-ertexes
Черные, квадратные, перетаскиваемые точки, которые отображаются на концах и пересечениях линий или кривых в некоторых автофайлах (например, с бесплатными формами, криваями и кривыми) при редактировании точек на автозаписи.
V-ertexes
Черные, квадратные, перетаскиваемые точки, которые отображаются на концах и пересечениях линий или кривых в некоторых автофайлах, таких как freeforms, scribbles и curves.
View
Набор параметров отображения и печати, которые можно назвать и применить к книге. Вы можете создать несколько представлений одной книги без сохранения отдельных копий книги.
Запрос Web
Запрос, который извлекает данные, хранимые в интрасети или в Интернете.
Wветвь-если анализа
Процесс изменения значений в ячейках для того, чтобы увидеть, как эти изменения влияют на результаты формул на этом сайте. Например, изменение процентной ставки, используемой в таблице амортизации для определения суммы платежей.
Workbook
Файл программы для электронных таблиц, который вы создаете в Excel. Книга содержит таблицы строк и столбцов, в которых можно вводить и вычислять данные.
Worksheet
Основной документ, который используется в Excel для хранения данных и работы с ними. Также называется электронным таблицой. Таблица состоит из ячеек, организованных по столбцам и строкам. Книга всегда хранится в книге.
Workspace file
Файл, который сохраняет сведения об открытых книгах, чтобы позднее можно было возобновить работу с одинаковыми размерами окна, областями печати, увеличением экрана и настройками отображения. Файл рабочей области не содержит сами книги.
World Wide Web
Система для навигации в Интернете или через коллекцию книг и других документов Office, подключенных по гиперссылкам и расположенных в сетевой, интрасети организации или в Интернете. При использовании веб-браузера Веб-сайт отображается в виде коллекции текста, изображений, звуков и цифровых фильмов.
Ww
Чтобы автоматически разбить строку текста на полях или объектах и продолжить текст в новой строке, в тексте.
XML
XML-язык: сжатая форма стандартного языка общих разметок (SGML), которая позволяет разработчикам создавать настраиваемые теги, которые обеспечивают гибкость при организации и представить информацию.
Microsoft Excel — программа, позволяющая работать с электронными таблицами. Можно собирать, преобразовывать и анализировать данные, проводить визуализацию информации, автоматизировать вычисления и выполнять еще ряд полезных и необходимых в работе задач.
Изучение возможностей Excel может быть полезно в рамках практически любой профессии и сферы деятельности, от работников продаж до бухгалтеров и экономистов.
Возможности Microsoft Excel
Работа с формулами и числовыми данными
Excel может выполнять практически всё: от простых операций вроде сложения, вычитания, умножения и деления до составления бюджетов крупных компаний.
Работа с текстом
Несмотря на то что некоторые возможности Word в Excel неприменимы, программа очень часто является базовой для составления отчетов.
Организация баз данных
Excel — табличный редактор, поэтому систематизация больших архивов не является для него проблемой. Кроме того, благодаря перекрестным ссылкам можно связать между собой различные листы и книги.
Построение графиков и диаграмм
Для создания отчетов очень часто требуется их визуальное представление. В современных версиях Excel можно создать диаграммы и графики любого типа, настроив их по своему усмотрению.
Создание рисунков
С помощью настройки графических объектов, встроенных в программу, можно создавать двухмерные и трехмерные рисунки.
Автоматизация стандартных задач
Excel обладает функцией записи макросов, которые облегчают работу с однотипными действиями. Под любой макрос можно создать отдельную кнопку на рабочей панели или установить сочетание горячих клавиш.
Импорт и экспорт данных
Для создания масштабных отчетов можно загружать данные различных типов со сторонних ресурсов.
Собственный язык программирования
Язык программирования Visual Basic позволяет сделать работу в программе максимально удобной. Большое количество встроенных функций помогают сделать таблицы интерактивными, что упрощает восприятие.
Интерфейс Excel
В настоящий момент самой современной, 16-й версией программы является Excel 2019. Обновления, появляющиеся с каждой новой версией, касаются прежде всего новых формул и функций. Начальный рабочий стол с версии 2007 года претерпел мало изменений.
По умолчанию в каждой книге присутствует один лист (в ранних версиях — три листа). Количество листов, которые можно создавать в одной книге, ограничено только возможностями оперативной памяти компьютера. Поле Excel представляет собой таблицу из ячеек. Каждая ячейка имеет свой уникальный адрес, образованный пересечением строк и столбцов. Всего в Excel 1 048 576 строк и 16 384 столбца, что дает 2 147 483 648 ячеек. Над полем с ячейками находится строка функций, в которой отображаются данные, внесенные в ячейки или формулы. Также в программе есть несколько вкладок, которые мы разберем подробнее.
«Файл». С помощью этой вкладки можно отправить документы на печать, установить параметры работы в программе и сделать другие базовые настройки.
«Главная». Здесь располагается основной набор функций: возможность смены параметров шрифта, сортировка данных, простейшие формулы и правила условного форматирования.
«Вставка». Вкладка предназначена для добавления графических элементов на лист. Пользователь может как добавить обычные рисунки и фотографии, так и создать 2D- и 3D-объекты через конструктор. Кроме того, один из самых важных разделов программы — графики и диаграммы — также находится здесь.
«Разметка страницы». Здесь пользователь может менять формат итогового файла, работать с темой и подложкой.
«Формулы». Все формулы и функции, с которыми пользователь может работать в программе, собраны в этой вкладке и рассортированы по соответствующим разделам.
«Данные». Вкладка помогает с фильтрацией текстовых и числовых значений в таблицах, позволяет импортировать данные из других источников.
«Рецензирование». Здесь можно оставлять примечания к ячейкам, а также устанавливать защиту листа и всей книги.
«Вид». На этой вкладке можно добавлять или убирать сетку таблицы, масштабировать значения, закреплять группы данных в таблицах.
«Разработчик». Дополнительная вкладка, которая не включена по умолчанию. Позволяет работать с Visual Basic, создавать новые макросы и запускать уже имеющиеся.
Форматы файлов
Для Excel существует несколько форматов готовых файлов, которые определяют возможности книги:
- .xlsx — стандартная рабочая книга. Пришла на смену бинарному формату .xls с версии 2007 года;
- .xlsm — рабочая книга, позволяющая работать с макросами;
- .xlsb — рабочая книга, использующая бинарный формат, но одновременно и поддерживающая макросы. Обычно используется при работе с большими таблицами;
- .xltm — шаблон-основа для рабочих книг. Имеется поддержка макросов;
- .xlam — надстройка, созданная для добавления дополнительного функционала.
Нужно учитывать, что некоторые формулы и функции из новых версий могут не работать в старых.
Стандартные операции с ячейками
Активной считается ячейка, которая имеет черную рамку выделения с квадратом в правом нижнем углу. Чтобы вносить данные в ячейку, не обязательно делать по ней дополнительные клики мышью. Вносить данные можно как непосредственно в ячейку, так и через строку формул. При перемещении курсора с помощью клавиш-стрелок активной становится соседняя ячейка, текст в предыдущей сохраняется. Чтобы изменить уже имеющийся текст, необходимо дважды кликнуть по ячейке или внести правки через строку формул.
При двойном клике по черному квадрату в правом нижнем углу текстовые данные протянутся до нижнего края созданной таблицы. Если выделить диапазон с последовательными значениями (числа, даты, дни недели), они автоматически пересчитаются в сторону увеличения, заполнив столбец до нижнего края таблицы. Те же операции можно проделать и вручную, протянув за квадрат в нижнем правом углу. В этом случае пользователь самостоятельно определяет границы заполнения.
Чтобы выделить несколько ячеек одновременно, нужно зажать клавишу Ctrl и выбрать нужные ячейки или диапазоны ячеек. Ту же самую операцию можно проделать со строками и столбцами, выделяя необходимое их количество.
Excel автоматически суммирует значения в ячейках, показывая результат в правом нижнем углу листа. Также пользователю предлагаются средние значения данных и общее количество заполненных ячеек.
Ширину столбцов и высоту строк можно менять как вручную, передвигая край столбца/строки, так и нажав правую клавишу мыши и выбрав меню «Ширина столбца (высота строки)». По умолчанию значение ширины указывает на количество символов текущего размера шрифта, которые могут разместиться в ячейке, а значение высоты — на максимально возможный размер шрифта для этой строки.
Ячейки можно объединять с помощью соответствующего меню на вкладке «Главная». Всего существует три варианта объединения:
- объединить и поместить в центре;
- объединить по строкам;
- объединить ячейки.
Следует помнить, что при объединении может нарушаться сортировка данных в таблицах, а также могут некорректно считаться формулы.
Работа с формулами Excel
Главная функция программы — возможность подсчета значений с помощью встроенных формул и функций. Среди них есть простые, позволяющие подсчитать сумму в диапазоне, среднее значение в диапазоне, количество заполненных ячеек и т.д. Есть и более сложные, способные вычислять количество дней между разными датами (в т.ч. рабочих), максимальные и минимальные значения в диапазоне. Работа с функциями и формулами также напрямую зависит от формата ячеек. По умолчанию для всех ячеек установлен общий формат, позволяющий работать как с числовыми, так и с текстовыми данными. Но для более сложной работы он может быть заменен на числовой, процентный, дату, денежный, финансовый, дробный и т.д.
Формула вводится либо через строку функций над таблицей, либо в самой ячейке при двойном клике. В начале функции обязательно должен стоять знак «=». После этого при вводе названия функции появляется помощник, который предлагает выбрать функции из списка. Разберем это на примере формулы средней сложности «СЧЕТЕСЛИ».
В скобках после функции будут прописаны условия, по которым формула будет проводить вычислениях. Подсказка указывает на то, что потребуется задать диапазон вычислений и критерий, по которому они будут производиться.
Например, нам необходимо подсчитать количество букв «А» в указанном диапазоне:
Выделяем диапазон, отмечаем первое условие с помощью знака «;»
Далее выделяем критерий. Его можно прописать вручную, заключив в кавычки; можно выделить ячейку, в которой этот критерий прописан.
Закрываем скобку, потому что все условия указаны, и нажимаем Enter.
В ячейке C1 получаем ответ: в шести ячейках нашей таблицы написана буква «А».
В случае ошибки в формулах в ячейке будет прописано «#ДЕЛ/0!». В этом случае необходимо перепроверить формулу на предмет неточностей и на корректность.
Excel может проводить вычисления не только на активном листе. Для этого при вводе формулы через строку функций нужно перейти на нужный лист и указать ячейку, с которой нужно провести расчет. При протягивании формул автоматически подтянутся и адреса всех ячеек. Чтобы этого не произошло и формулы были подсчитаны корректно, можно закрепить нужную ячейку, выделив ее адрес и нажав клавишу F4. Формат адреса будет выглядеть так: $A$1.
Многие
читатели в большей или меньшей степени
знакомы с электронными таблицами Excel.
Тем не менее необходимо дать определения
терминов, наиболее часто встречающихся
в этой книге. Данный подход облегчит
восприятие материала и позволит
сосредоточиться на описании практических
приемов для решения конкретных задач.
Кроме определений основных понятий в
настоящей главе описаны элементы
интерфейса окна Excel, а также порядок
создания и сохранения документов.
Адрес
Адрес
ячейки является основным элементом
ссылки на ячейку. С помощью адреса можно
найти любую ячейку в рабочей книге
Excel. Адрес состоит из имени столбца и
номера строки (например, В2 — это ячейка,
которая находится на пересечении столбца
В и строки 2).
Активизация
В
каждую ячейку листа пользователь может
ввести данные. Перед вводом данных
ячейка должна быть активизирована.
Ячейка активизируется в результате
щелчка на ней или вследствие размещения
на ней указателя ячейки с помощью клавиш
управления курсором или комбинации
клавиш.
Буфер
обмена
Буфер
обмена — это временная память,
предоставляемая в распоряжение
пользователя операционной системой
Windows. С помощью буфера данные переносятся
в другое приложение без импортирования.
Данные в буфере обмена в зависимости
от их источника могут быть представлены
в различных форматах.
Выделение
Выделение
применяется для указания того, какие
ячейки следует использовать при
выполнении той или иной операции.
Выделенная ячейка заключается в рамку,
а выделенный диапазон ячеек отображается
инверсно.
Выделенный
диапазон ячеек
Выделенный
диапазон ячеек состоит из нескольких
маркированных ячеек рабочего листа
Excel, которые будут использоваться при
выполнении операций до отмены маркировки.
Имя
Имена,
присвоенные ячейкам и диапазонам, могут
использоваться в адресах и ссылках, а
также вместо адресов в формулах.
Книга
Excel
В
Excel рабочие листы, листы диаграмм и
макросов объединены в единый документ
— книгу. По умолчанию каждая книга состоит
из трех рабочих листов. С помощью
контекстного меню ярлычков листа в
книгу можно вставить дополнительные
или удалить ненужные листы. Все листы
рабочей книги Excel сохраняются в одном
файле.
Контекстное
меню
Контекстное
меню содержит команды, которые
предназначены для обработки только
активного объекта и связаны с текущей
операцией. Контекстное меню открывается
в результате нажатия правой кнопки мыши
или клавиатурной комбинации [Shift+F10].
Листы
книги
Ввод
данных и вычисления выполняются на
листах книги Excel. Лист (таблица) разделен
на строки и столбцы. Он состоит из 256
столбцов и 65536 строк, то есть содержит
16777216 ячеек. Для различных форм представления
данных используются листы разных типов.
Связь
Под
связью следует понимать связывание
нескольких рабочих листов и листов
диаграмм. Связь устанавливается в
результате задания внешней ссылки и
играет важную роль в тех случаях, когда
значения в одной таблице зависят от
значений в другой таблице
Ссылка
Excel
Ссылка
является основным элементом при
выполнении вычислений с использованием
нескольких ячеек. Например, если нужно
определить сумму значений двух ячеек
и поместить результат в третью, в формуле
указываются ссылки на ячейки, в которых
находятся слагаемые. Основным элементом
ссылки Excel является адрес ячейки.
Таблица
Excel
Таблицей
принято считать совокупность данных,
упорядоченных по строкам и столбцам.
Таблица Excel может содержать формулы,
ссылки на другие таблицы, а также другие
объекты, например отформатированные
ячейки, предназначенные для ввода
данных, диаграммы, рисунки и т. д.
Указатель
ячейки (табличный курсор)
Указатель
ячейки — это рамка, с помощью которой на
рабочем листе или листе макросов
выделяется активная ячейка . После
выделения можно заносить данные в ячейку
или использовать ее содержимое при
выполнении операций. Указатель ячейки
перемещается с помощью мыши или клавиш
управления курсором.
Форматирование
ячеек
Включает
назначение шрифта, оформление ячеек
цветом и рамками (стилевое форматирование),
а также выбор формата значений (числовое
форматирование). Стилевое форматирование
используют для придания таблице
привлекательного внешнего вида, а
числовое — для определения метода
интерпретации находящихся в ячейке
данных.
Ячейка
Excel
Ячейка
является наименьшей структурной единицей
рабочего листа. Может содержать данные
в виде текста, числовых значений, формул
или параметров форматирования. Чтобы
изменить высоту или ширину ячейки в
таблице, нужно изменить высоту строки
или ширину столбца, В ячейку можно
поместить не более 32000 символов. Всего
на рабочем листе имеется 16777216 ячеек.
Термины
и понятия, вводимые автором
Модуль —
законченная электронная таблица
небольшого размера, которая имеет вход
и выход. Модули предназначены для решения
определенных задач, они могут входить
как самостоятельный элемент в состав
более сложных электронных таблиц.
Особенностью модуля является возможность
его перемещения, копирования и вставки
в другие электронные таблицы.
Вход —
ячейка модуля (или некоторой электронной
таблицы), в которую заносятся данные,
подлежащие последующей обработке.
Данные могут заноситься с клавиатуры,
а также из других ячеек электронной
таблицы. В одном модуле может быть
несколько входов.
Выход —
ячейка модуля (или некоторой электронной
таблицы), в которой размещается результат
расчетов данного модуля (или некоторой
электронной таблицы). В одном модуле
может быть несколько выходов. Выход
одного модуля может быть связан с входом
другого, если второй модуль использует
результаты первого модуля для дальнейших
расчетов. Эта связь реализуется в виде
ссылки из ячейки входа второго модуля
на ячейку, служащую выходом первого
модуля.
Соседние файлы в предмете [НЕСОРТИРОВАННОЕ]
- #
- #
- #
- #
- #
- #
- #
- #
- #
- #
- #
Лекция 10.
Электронные таблицы Excel. Основные термины и определения
1. Термины и Определения
2. Адресация
относительная и абсолютная.
3. Ввод информации.
4. Запись формул.
5. Некоторые встроенные
функции
6. Практические советы.
7. Условное
форматирование.
8. Использование имен
диапазонов.
1.
Термины и Определения Электронные таблицы — это
компьютерные программы, предназначенные для экономистов, бухгалтеров,
инженеров, научных сотрудников — всех тех, кому приходится работать с большими
массивами числовой информации. Эти программы позволяют обрабатывать числовую
информацию с помощью компьютера, сохранять ее во внешней памяти и получать
копии на бумаге.
В ЭТ информация организована в виде
прямоугольной таблицы. Информационная структура в такой таблице не статистическая,
а динамическая, т.е. с изменением исходных данных происходит автоматический
пересчет вычисляемых данных.
Электронные таблицы —
программа обработки данных, представленных в виде прямоугольной таблицы.
Рабочая
книга — основной документ Excel, который состоит из отдельных
рабочих листов, в которых могут храниться данные. Ячейка — пересечение
строки и столбца. Каждая ячейка имеет свое обозначение (адрес ячейки).
Ячейки таблицы могут содержать числа, текст или формулы,
задающие зависимость значения одной ячейки от других.
Ссылка на ячейку (адрес ячейки)
— обозначение столбца и номера строки, в которых расположена ячейка.
Каждая ячейка имеет оригинальный адрес:
столбец/строка (например, А5: ячейка, находящаяся на пересечении столбца А и строки
5).
Группа ячеек — прямоугольная часть таблицы.
Формула — это выражение, которое определяет
способ вычисления ячейки.
Заголовок строки – серая область с номером строки в
левой части экрана.
Заголовок столбца – серая
область с буквой или номером столбца в верхней части каждого столбца.
2. Адресация относительная и абсолютная.
Ссылка в формуле указывает на ячейку
или диапазон ячеек листа и передает сведения о расположении значений или
данных, которые требуется использовать в формуле.
В зависимости от выполняемых задач в
Excel можно использовать относительные ссылки, определяющие положение
ячейки относительно положения ячейки формулы, или абсолютные ссылки,
которые всегда указывают на конкретные ячейки.
Различия
между относительными и абсолютными ссылками
При создании формулы, содержащей ссылку
на ячейку, ссылка на ячейку будет обновлена, если ячейка перемещалась или
копировалась. Такие ссылки называются относительными.
Если требуется, чтобы формула ссылалась
на одну и ту же ячейку, независимо от копирования, удаления расположенных над
ячейкой строк или слева от ячейки столбцов или перемещения ячеек, используют абсолютные
ссылки. Запись абсолютных ссылок от относительных отличается наличием
знака $ перед координатами ячейки. Например, $A$2
Ссылка, в которой одна из координат
является относительной, а вторая абсолютной называются смешанными.
Например, $B6, B$2.
Rm. Переключение между относительными и
абсолютными ссылками — F4.
3. Ввод информации.
Excel разрешает вводить в ячейки следующие виды
информации:
§
Числовые значения (например, числа 15,25; $29.95, 33% и даже
простые дроби, в этом случае между целой и дробной частью ставят пробел: 2
3/7).
§
Текстовые значения (например, слова «Итого», «1-й квартал» и т.д.
§
Даты и время суток.
§
Формулы.
§
Примечания, предназначенные для вас или других пользователей.
§
Гиперссылки на адреса Интернета и другие документы.
§
Картинки, фотографии, карты и иллюстрации.
Каждый тип информации имеет свои
собственные характеристики формата. Это означает, что Excel выводит на
экран элементы каждого типа по-разному.
4. Запись формул.
Если значение ячейки определяется в
результате вычислений, то в ячейку записывается формула. Формула начинается со
знака «равно» (=). При записи формул используют:
числа;
знаки
арифметических операций (в прядке выполнения: ^ * / + -); скобки;
ссылки;
функции;
знаки
сравнений (<,>,<=,>=,<>).
5. Некоторые встроенные функции
Функция – заранее
определенное выражение, которое имеет один или несколько аргументов и
возвращает единственное значение.
В состав Excel входит более 250
функций, поделенные на отдельные категории: математические, статистические,
логические, дата и время и др. Описание функций можно посмотреть через операцию
вставки функций: Вставка Функции…
Математические функции
ОСТАТ(число;делитель) — возвращает остаток от
деления числа на делитель. Результат имеет такой же знак, как и делитель.
Например, =ОСТАТ(3;2) Ответ: 1
ОКРУГЛ(число;число_разрядов) — округляет число до
указанного количества десятичных разрядов по правилам математики.
Число— округляемое число.
Число_разрядов — количество десятичных разрядов, до
которого нужно округлить число. Если 0 – то до целого.
Например,
=ОКРУГЛ(3,2;0)
Ответ: 3 =ОКРУГЛ(3,8;0) Ответ:
4
ОКРУГЛВВЕРХ(число;число_разрядов) — округляет
число до ближайшего большего по модулю значения.
Например,
=ОКРУГЛВВЕРХ(3,2;0) Ответ: 4 =ОКРУГЛ(3,14;1)
Ответ: 3,2 ОКРУГЛВНИЗ(число;число_разрядов) — число всегда округляется
с недостатком.
Например,
=ОКРУГЛВНИЗ (3,8;0) Ответ: 3 =ОКРУГЛ(3,88;1)
Ответ: 3,8
|
СЛЧИС() Примечание. |
|||
|
Диапазон |
Тип |
Формула |
Пример |
|
[a,b) |
Вещ. |
СЛЧИС()*(b-a)+a |
=СЛЧИС()*(10-5)+5 – |
|
[a,b] |
целый |
ОКРУГЛ(СЛЧИС()*(b-a);0)+a |
=ОКРУГЛ(СЛЧИС()*(10-5);0)+5 1,2,3,4 или 5 |
|
СУММ(аргумент1; аргумент2; …) – В качестве аргументов СУММЕСЛИ(Диапазон; Диапазон Сумм_диапазон – Если «Сумм_диапазон» опущен, то суммируются |
Например,
|
A |
B |
C |
|
|
1 |
Стоимость дома, у.е. |
Комиссионные, у.е. |
|
|
2 |
10000 |
700 |
|
|
3 |
20000 |
1400 |
|
|
4 |
30000 |
2100 |
|
|
5 |
40000 |
2800 |
|
|
=СУММЕСЛИ(A2:A5;»>21000″;B2:B5) |
В ячейку с формулой (А6) будет занесено число 4900
(В4+В5=2100+2800)
СУММПРОИЗВ(массив1;массив2;массив3; …)-
перемножает соответствующие элементы заданных массивов (диапазонов) и
возвращает сумму произведений.
Массив1, массив2, массив3, … — от 2 до 30 массивов
(диапазонов), чьи компоненты нужно перемножить, а затем сложить; они должны
иметь одинаковые размерности..
Примечание. СУММПРОИЗВ трактует нечисловые элементы
массивов как нулевые.
Например,
|
A |
B |
C |
|
|
1 |
Наименование |
К-во кг |
Цена за кг |
|
2 |
Яблоки |
1,2 |
45 |
|
3 |
Груши |
2 |
48 |
|
4 |
Апельсины |
5,3 |
60 |
|
5 |
Мандарины |
4 |
65 |
|
6 |
Итого: |
=СУММПРОИЗВЕД($B$2: $B$5; $C$2:$C$5) |
Статистические функции
МИН(аргумент1;аргумент2; …) — возвращает
наименьшее значение среди перечисленных аргументов.
Число1, число2, … — от 1 до 30 чисел или диапазонов,
среди которых требуется найти наименьшее.
МАКС(аргумент1;аргумент2; …) — возвращает
наибольшее значение среди перечисленных аргументов.
НАИБОЛЬШИЙ(массив;k) — возвращает k-ое
наибольшее значение из множества данных .
где Массив — это массив или диапазон данных, для
которых определяется k-ое наибольшее значение.
K — это позиция (начиная с наибольшей) в массиве или
диапазоне ячеек данных.
Эта функция используется, чтобы выбрать значение по его
относительному местоположению. Например, функцию НАИБОЛЬШИЙ можно использовать,
чтобы определить наилучший, второй или третий результат в баллах, показанный
при тестировании.
Например,
|
А |
B |
C |
D |
E |
F |
|
|
1 |
Баллы |
4 |
5 |
5 |
3 |
4 |
|
2 |
=НАИБОЛЬШИЙ ($B$1:$F$1;1) |
|||||
|
3 |
=НАИБОЛЬШИЙ ($B$1:$F$1;2) |
|||||
|
4 |
=НАИБОЛЬШИЙ ($B$1:$F$1;3) |
Значения, которые
будут занесены в ячейки:
|
В2 |
В3 |
В4 |
|
НАИБОЛЬШИЙ ($B$1:$F$1;1) |
НАИБОЛЬШИЙ ($B$1:$F$1;2) |
НАИБОЛЬШИЙ ($B$1:$F$1;3) |
|
5 |
5 |
4 |
|
Обратите внимание, что второе наибольшее значение в а 5, т.е. совпадает с |
НАИМЕНЬШИЙ(массив;k) — возвращает k-ое
наименьшее значение в множестве данных.
СРЗНАЧ(аргумент1; аргумент2; …) – находит среднее
арифметическое аргументов.
В качестве аргументов можно указывать данные различных
типов, но в подсчете участвуют только числа. Как правило, аргументами являются
диапазоны ячеек. Пустые ячейки не учитываются, ячейки содержащие нулевые
значения, учитываются.
СЧЁТ(аргумент1; аргумент2; …) – подсчитывает
количество чисел в списке аргументов.
В качестве аргументов можно указывать данные различных
типов, но в подсчете участвуют только числа, а также данные в формате «дата и
время». Как правило, аргументами являются диапазоны ячеек.
СЧЁТЕСЛИ(диапазон; критерий) — подсчитывает
количество ячеек внутри диапазона, удовлетворяющих заданному критерию.
Диапазон — это диапазон, в котором нужно подсчитать
ячейки.
Критерий — это критерий в форме числа, выражения или
текста, который определяет, какие ячейки надо подсчитывать. Например, критерий
может быть выражен следующим образом: 32, «32», «>32»,
«яблоки».
Например,
|
A |
B |
C |
|
|
1 |
Наименование |
Сорт |
Количество |
|
2 |
Яблоки |
1 |
10 |
|
3 |
Апельсины |
1 |
14 |
|
4 |
Персики |
1 |
21 |
|
5 |
Яблоки |
2 |
12 |
|
6 |
=СЧЁТЕСЛИ(A2:A5;»Яблоки «) |
=СЧЁТЕСЛИ(В2:В5;»=1″) |
=СЧЁТЕСЛИ(В2:В5;»>15″) |
|
В А6 будет занесено число 2 (т.к. значение |
В B6 будет |
В C6 будет |
Логические функции
Логическое выражение (значение) — это любое
значение или выражение, которое при вычислении дает значение ИСТИНА или ЛОЖЬ.
ЕСЛИ(лог_выражение;значение_если_истина;значение_если_ложь)
где Значение_если_истина — это значение, которое возвращается в
ячейку, если лог_выражение имеет значение ИСТИНА.
Значение_если_ложь — это значение, которое
возвращается в ячейку, если лог_выражение имеет значение ЛОЖЬ.
В качестве Значение_если_истина или Значение_если_ложь
может быть новая функция ЕСЛИ. =если(а1=»д»;
«правильно»;»нет»)
И(логическое_значение1; логическое_значение2; …)
— возвращает значение ИСТИНА, если все аргументы имеют значение ИСТИНА;
возвращает значение ЛОЖЬ, если хотя бы один аргумент имеет значение ЛОЖЬ.
Например, чтобы определить, принадлежит число из ячейки В4
диапазону [1,100], т.е. 1<=В4<=100, надо записать:
=(И(B4>=1; B4<=100)
ИЛИ(логическое_значение1;логическое_значение2; …)
— возвращает ИСТИНА, если хотя бы один из аргументов имеет значение ИСТИНА и
ЛОЖЬ, если все аргументы имеют значение ЛОЖЬ.
Например,
ИЛИ (B4<0; B4>10) равняется ИСТИНА, если ячейка B4 содержит число,
находящееся вне диапазона [0,10] и ЛОЖЬ – в противном случае. НЕ(логическое_значение)
— меняет на противоположное логическое значение своего аргумента. Если
логическое_значение имеет значение ЛОЖЬ, то функция НЕ возвращает значение
ИСТИНА и наоборот, еЕсли логическое_значение имеет значение ИСТИНА, то функция
НЕ возвращает значение ЛОЖЬ.
Пример. Определить, сколько дней в году из ячейки
А1.
Решение.
Проблема сводится к определению, является ли год
високосным. Невисокосными являются года, которые не делятся на 4 и года,
которые делятся на 100, но не делятся на 400.
=ЕСЛИ(ИЛИ(ОСТАТ(A1;4)<>0;И(ОСТАТ(A1;100
)=0;ОСТАТ(A1;400 )<>0));365;366)
Функции для работы с датой и временем ВРЕМЯ(часы;минуты;секунды)
— возвращает целое число, представляющее определенное время. где Часы
— число от 0 до 32767, задающее часы. Если значение больше 23, его можно
разделить на 24; остаток от деления будет соответствовать значению часов.
Например, ВРЕМЯ(27;0;0) = ВРЕМЯ(3;0;0) = 0,125 = 3:00 AM
Минуты — число от 0 до 32767, задающее минуты. Если
значение больше 59, оно будет пересчитано в часы и минуты.
Секунды — число от 0 до 32767, задающее секунды.
Если значение больше 59, оно будет пересчитано в часы, минуты и секунды.
ДАТА(год;месяц;день) — возвращает целое число,
представляющее определенную дату. Если до ввода этой функции форматом ячейки
был Общий, результат будет отформатирован как дата.
Где Год — аргумент, который может иметь от одной до
четырех цифр.
Месяц — число, представляющее месяц года.
Если значение аргумента больше 12, введенное число месяцев
отсчитывается от первого месяца указанного года. Например, ДАТА(2008;14;2)
возвращает число, соответствующее 2 февраля 2009 года.
День — число, представляющее день месяца.
Если значение аргумента больше числа дней в указанном
месяце, введенное число дней отсчитывается от первого дня месяца.
Например, ДАТА(2008;1;32) возвращает число,
соответствующее 1 февраля 2008 года. Пример. Случайным образом
сгенерировать список дней рождений.
Решение.
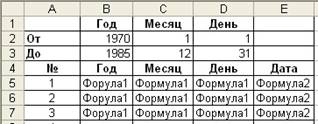
|
Формула1: =ОКРУГЛ(СЛЧИС()*(B$3-B$2);0)+B$2 Формула2: =ДАТА(B5;C5;D5) Примечание. ДЕНЬНЕД(дата;тип) — возвращает день недели, Тип — это число, которое определяет |
|
|
Тип |
Возвращаемое число |
|
1 или опущен |
Число от 1 (воскресенье) до |
|
2 |
Число от 1 (понедельник) до |
|
3 |
Число от 0 (понедельник) до |
|
СЕГОДНЯ() – возвращает текущую дату. Пример. Определить примерный возраст |
Решение.
Текстовые функции
СЦЕПИТЬ (значение1;значение2;…) – объединяет
несколько текстовых строк в одну. где значение1, значение2,
… — это от 1 до 30 элементов текста, объединяемых в один элемент текста.
Элементами текста могут быть текстовые строки, числа или ссылки, которые ссылаются
на одну ячейку.
Примечание. Вместо функции СЦЕПИТЬ для
объединения текстов можно использовать оператор «&».
Например, Имеется
таблица, в которой Фамилия, Имя и Отчество располагаются в трех столбцах А,В и
С соответственно. Чтобы объединить ФИО в один столбец надо: =СЦЕПИТЬ(A1;»
«;B1;» «;C1)
Финансовые функции
|
Аргументы. Ставка — процентная ставка по ссуде. Кпер – количество выплат по ссуде. Пс – значение ссуды или общая ((полная, Бс — требуемое значение будущей Тип — число 0 или 1, обозначающее, |
|
|
Тип |
Когда нужно платить |
|
0 или опущен |
В конце периода |
|
1 |
В начале периода |
|
ПЛТ(ставка;кпер;пс;бс;тип) — |
Пример. Определить размер ежемесячных платежей при
ссуде в $10000 на срок в 3 года под 9% годовых.
=ПЛТ(9%/12;3*12;10000)
Примечание. Для нахождения общей суммы, выплачиваемой на
протяжении интервала выплат, надо умножить возвращаемое функцией ПЛТ значение
на «кпер».
БС(ставка;кпер;плт;пс;тип) — возвращает будущую
стоимость инвестиции на основе периодических постоянных (равных по величине
сумм) платежей и постоянной процентной ставки.
Пример. Сколько будет на счету, если в течение 30
лет вкладывать по 2000 в месяц при 10% годовых.
Решение.
=БС(10%/12;30*12;-2000;;1)
(расчет процентов в начале месяца, если 0 – в конце и тогда
общий результат меньше)
СТАВКА(кпер;плт;пс;бс;тип;предположение)
— возвращает норму прибыли за один период. Пример. Подсчитать планируемую норму
прибыли, если вы ссудили другу 120000 на строительство дома с ежегодной
выплатой 32000 в течение 5 лет.
Решение.
=СТАВКА(5;32000;-120000) Ответ=10%
ПС(ставка;кпер;плт;бс;тип)
— возвращает приведенную (к текущему моменту) стоимость инвестиции. Приведенная
(нынешняя) стоимость представляет собой общую сумму, которая на настоящий
момент равноценна ряду будущих выплат.
Пример. Условия страховки: 500 руб. платится в конце
каждого месяца в течении 20 лет при 8% годовых.. Определить, общую стоимость
выплат.
Решение.
=ПС(8%/12;20*12;500;;0)
Функции проверки свойств и значений
ЕПУСТО(ссылка) – логическая функция, принимает
значение ИСТИНА, если указанная ячейка пуста и ЛОЖЬ, в противном случае.
ЕЧИСЛО (ссылка) – логическая функция, принимает
значение ИСТИНА, если в указанной ячейке — число.
ЕТЕКСТ (ссылка) – логическая функция, принимает
значение ИСТИНА, если в указанной ячейке — текст. (Если в ячейке число, пусто
или дата, то возвращает — ложь).
6. Практические советы.
1.
Если вид выводимой информации не совпал с вашими ожиданиями
(вместо даты – число или наоборот), то надо изменить формат ячейки: Формат
Ячейки: Число.
2.
Редактировать содержимое формул можно двумя способами: либо нажав
F2, либо щелкнув
мышью в строке формул (при ее отсутствии на экране, вызвать ее можно
через команду Вид Строка формул);
3.
При написании формул, содержащих ссылки на другие ячейки
(например, =В1) или диапазон ячеек (например, =сумм($В3:$В5)) можно адреса
выбирать с помощью щелчка мышью по нужной ячейке или выделив мышью нужный
диапазон.
4.
Выбрать тип ссылки (относительная, абсолютная, смешанная) – F4.
5.
Если необходимо выделить одновременно ячейки из разных концов
таблицы (например, ячейку А3, ячейки с В2 по В8 и ячейку С4), то выделяют их
при нажатой клавише Ctrl .
6.
Если необходимо размножить содержимое одной ячейки в ближайшие
ячейки по вертикали или горизонтали, то необходимо «потянуть» ячейку
за квадратик, расположенный в правом нижнем углу.
7.
Аналогично можно, например, пронумеровать строки; для этого: в
первых двух строках пишем номера 1 и 2, затем выделяем обе ячейки и тянем за
правый нижний угол; этот же способ годиться и для букв, и для написания
названий месяцев и т.п.
8.
Объединение нескольких ячеек в одну и возврат: выделить группу
ячеек, которые необходимо объединить, включить режим объединения строк (Формат
Ячейки Выравнивание: v
Объединение ячеек) или с помощью
пиктограммы .
9.
Расположить многострочный текст в одной ячейке можно, если
включить соответствующий режим (Формат Ячейки Выравнивание:
v Переносить по словам),
разбить одну строку на две при этом можно нажав Alt+Enter.
10.
Обрамление и заполнение лучше всего делать в самом конце, потому
что при копировании, перемещении ячеек оно нарушается.
Ссылки и массивы
ВПР(искомое_значение;таблица;номер_столбца;интервальный_просмотр)
— ищет значение в крайнем левом столбце указанной таблицы и возвращает значение
в той же строке из указанного столбца таблицы.
Буква «В» в имени функции ВПР означает «вертикальный».
Искомое_значение — это значение, которое должно быть
найдено в первом столбце таблицы. Искомое_значение может быть значением, ссылкой
или текстовой строкой.
Таблица — таблица с информацией, в которой ищутся
данные. Можно использовать ссылку на интервал или имя интервала.
Номер_столбца — это номер столбца в массиве
«таблица», в котором должно быть найдено соответствующее значение.
Если «номер_столбца»
равен 1, то возвращается значение из первого столбца аргумента «таблица»; если
«номер_столбца» равен 2, то возвращается значение из второго столбца аргумента
«таблица» и т.д.
Интервальный_просмотр – значение логического типа,
которое определяет, нужно ли, чтобы ВПР искала точное (при ЛОЖЬ) или
приближенное (ИСТИНА или пропущено)соответствие.
Примечания.
§
Значения в первом столбце аргумента «таблица» могут быть
текстовыми строками, числами или логическими значениями.
§
Текстовые строки сравниваются без учета регистра букв.
§
Если Интервальный_просмотр ИСТИНА, то значения в
первом столбце таблицы должны быть расположены в возрастающем порядке: …,
-2, -1, 0, 1, 2, …, A-Z, ЛОЖЬ, ИСТИНА.
§
Если ВПР не может найти искомое_значение и интервальный_просмотр
имеет значение ИСТИНА, то используется наибольшее значение, которое
меньше, чем искомое_значение.
§
Если искомое_значение меньше, чем наименьшее значение в
первом столбце аргумента «таблица», то функция ВПР возвращает значение ошибки
#Н/Д.
§
Если ВПР не может найти искомое_значение и интервальный_просмотр
имеет значение ЛОЖЬ, то ВПР возвращает значение ошибки #Н/Д.
Пример.
Оклад работников бюджетной сферы определяется по Единой
тарифной сетке (ЕТС) и зависит от разряда. На листе 1 расположена
таблица расчета оклада в зависимости от разряда. На листе Сотрудники список
сотрудников с указанием разряда. Каждому сотруднику подставить оклад.
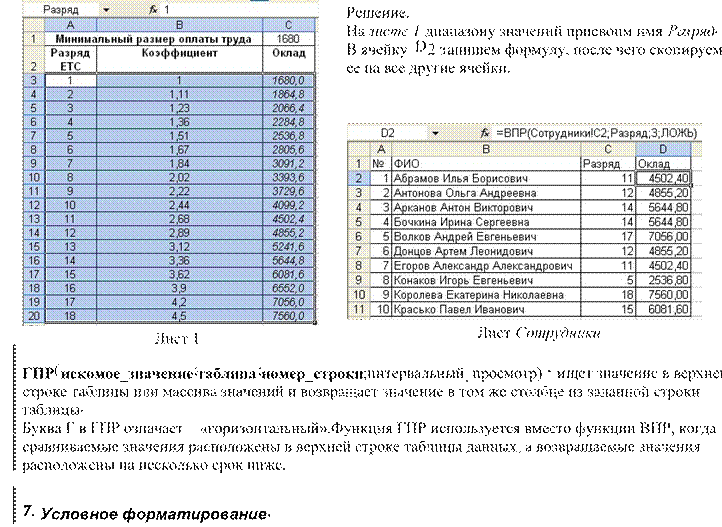
При задании условного форматирования
листа, оформление ячеек (заливка и граница ячейки, цвет, способ форматирования
и начертания символов) меняется в зависимости от их содержимого.
Это позволяет привлечь внимание к самым
важным данным (например, росту биржевого курса или резкому увеличению расходов)
или на неправильно введенные данные.
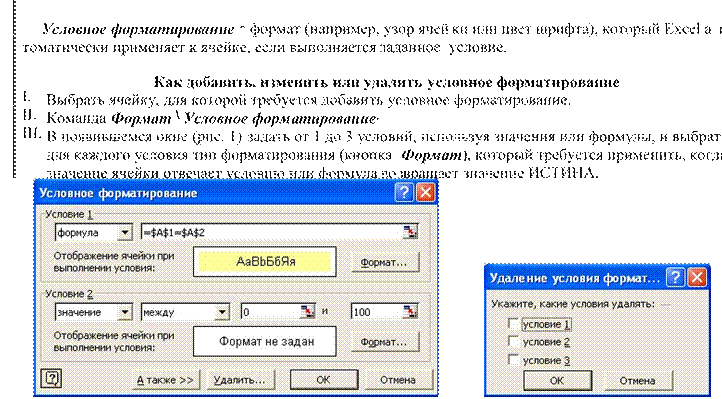
Рис.1
Рис.2
Примечания.
1. Чтобы в
качестве условия форматирования использовать значения выделенных ячеек, надо
выбрать параметр Значение, операцию сравнения, а затем ввести
заданное значение (пример 1)или формулу. Перед формулой нужно поставить знак
равенства (=) (пример 2).
2. Для использования
формулы в качестве критерия форматирования надо выбрать параметр Формула,
а затем ввести формулу, принимающую логическое значение ИСТИНА или ЛОЖЬ (см.
пример
3).
3. Можно
задать до трех Условий, после задания 1-го условия выбрать кнопку А также.
4. Если ни
одно из заданных условий не принимает истинного значения, формат ячеек остается
прежним.
5. Если из
нескольких указанных условий два и более принимают истинное значение,
применяется только тот формат, который соответствует первому истинному условию.
6. Для
удаления одного или нескольких условий выбрать команду Удалить в
окне Условное форматирование, а затем установите флажки для тех
условий, которые необходимо удалить.
Пример 1. На столбец, в ячейки
которого пользователь будет вводить номер месяца, задать условное
форматирование.
Решение.
Если значение не
попадает в диапазон [1,12], то применить условное форматирование (рис.3).

Рис.3
Пример 2. В диапазоне [В2:В10] записаны
оклады сотрудников отдела. Выделить цветом те из них, которые меньше среднего
оклада по отделу.
Решение.
Если значение не попадает в диапазон [1,12], то применить
условное форматирование (рис.4).

Рис.4
Пример 3. Задать условное
форматирование на ячейки D2:D7, при котором при вводе в ячейки значений
отличных от М и Ж ячейки закрашиваются в серый цвет. Решение.
1. На ячейку
D2 задать условное форматирование, используя логическую функцию И.
В данном случае для Excel не имеет значения прописные или
строчные буквы М и Ж, поэтому предусматривать это вариант не надо.
Так как предполагается копировать значение ячейки в
диапазон, то использовалась смешанная адресация.
2. Перейти
на вкладку Формат и выбрать команду Вид. Задать
цвет заливки.
3. «Растянуть»
первую ячейку диапазона на оставшиеся ячейки.

Рис.3
8. Использование имен диапазонов.
Диапазонам ячеек листа и отдельным ячейкам можно присвоить
имя, после чего оно может быть использовано в любой формуле книги.
Требования к именам:
§
должны начинаться с буквы;
§
не могут содержать пробелов, вместо пробела используется знак
подчеркивания;
§
должно быть уникальным;
§ рекомендуется
не более чем из 15 символов. Чтобы присвоить диапазону имя надо:
1. Выделить
диапазон.
2.
Выбрать команду Вставка Имя Присвоить
или задать имя в поле Имя. Чтобы изменить диапазон надо:
1. Выбрать
команду Вставка Имя Присвоить.
2. В
появившемся окне выбрать имя диапазона, который надо изменить; в строке Формула
– указать новый диапазон.
3.
Выбрать ОК. Чтобы удалить имя диапазона надо:
1. Выбрать
команду Вставка Имя Присвоить.
2. В
появившемся окне выбрать имя диапазона, который надо удалить.
3. Выбрать
кнопку Удалить.







